Ainol Novo 8 Discover User Manual [cz]
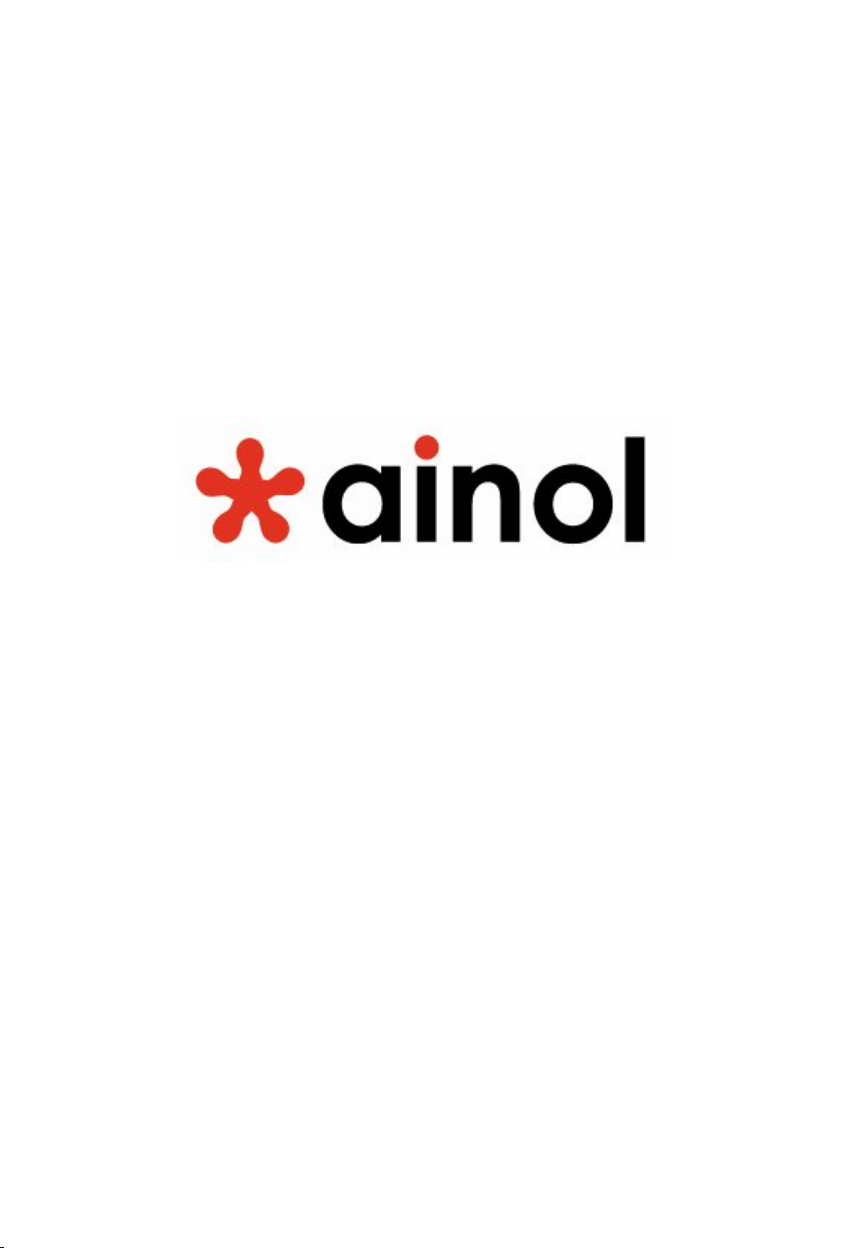
Návod k obsluze
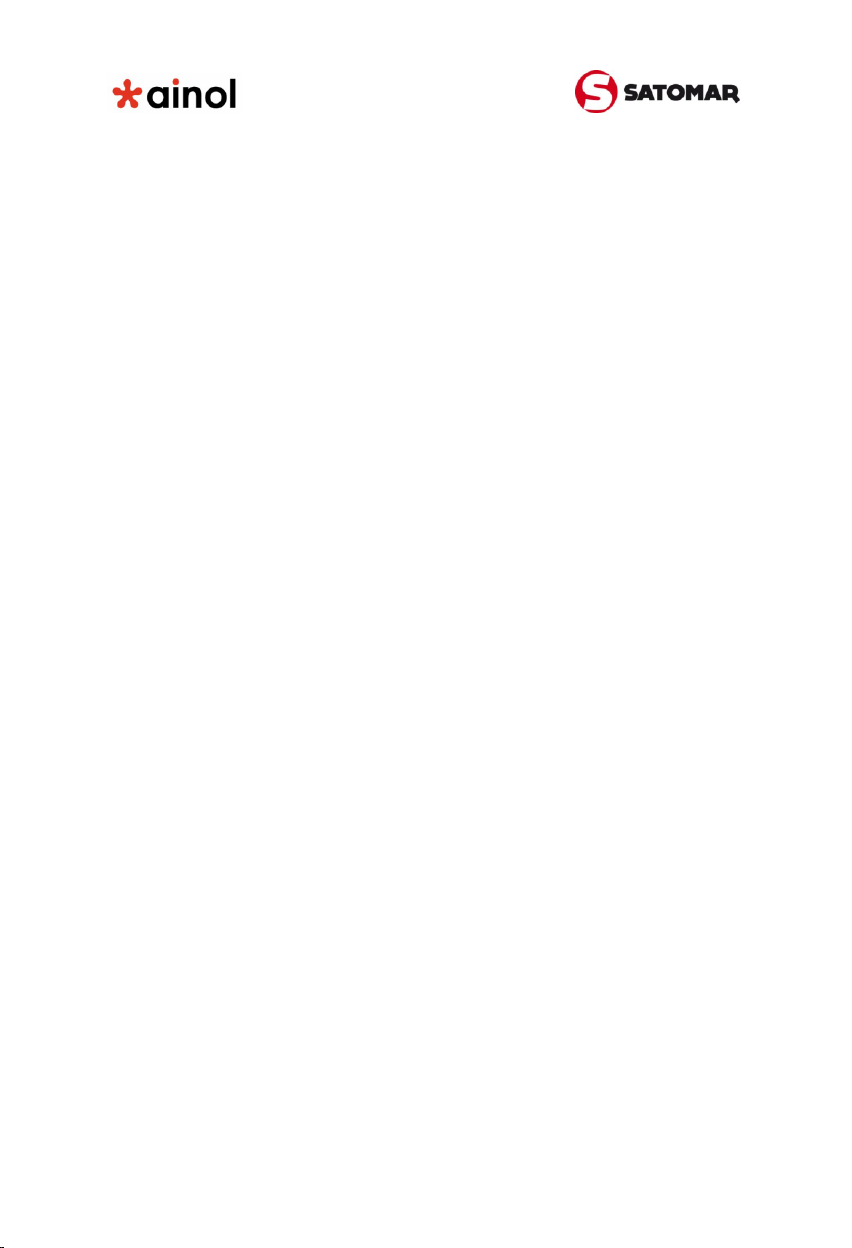
Rejstřík
1 Před prvním použitím
2 Konstrukce tabletu, ovládací tlačítka
3 Spuštění tabletu
4 Domovská obrazovka Androidu
4.1 Přidávání nástrojů a zástupců na domovskou
obrazovku
4.2 Nabídka aplikací a spuštění aplikací
4.3 Instalace nových aplikací
5 Nastavení tabletu Ainol
5.1 Nabídka Nastavení
5.2 Wi-Fi
5.3 Připojení 3G modemu
5.4 Zvuk
5.5 Displej
5.6 Aplikace
5.7 Úložiště
5.8 Jazyk a zadávání
5.9 Datum a čas
6 Informace o tabletu a licencích
7 Nahrávání nového firmwaru
8 Záruka, prohlášení o shodě
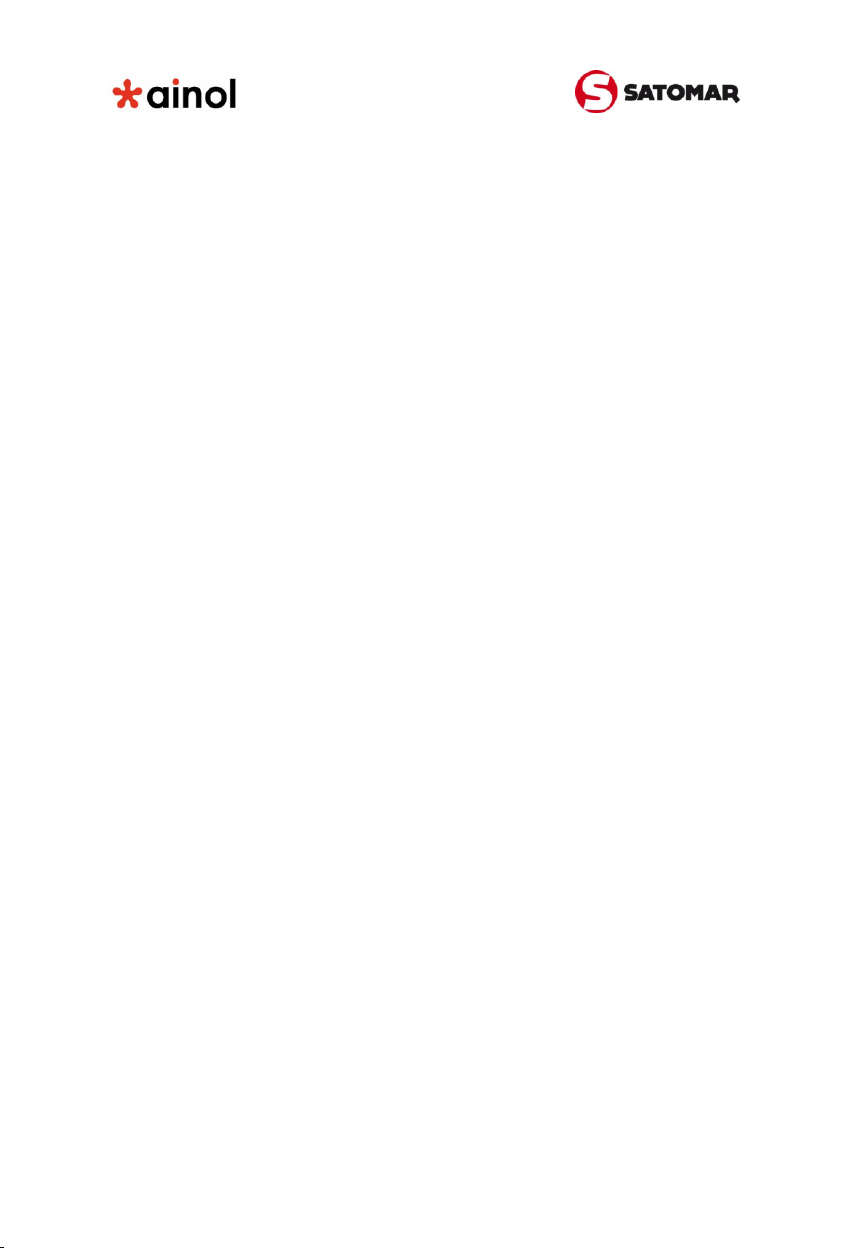
1. Před prvním použitím
Vážený uživateli,
děkujeme vám za zakoupení tohoto výrobku. Abychom zajistili
rychlé a pohodlné používání nového tabletu Ainol, přečtěte si
prosím před použitím tohoto výrobku řádně tyto pokyny.
Doufáme, že s tímto tabletem Ainol budete po co nejdelší dobu
spokojeni!
Upozornění:
• Tablet je velmi přesné elektronické zařízení, proto se jej
nepokoušejte rozmontovávat. Podobné jednání vede ke ztrátě
záruky a může způsobit poruchu zařízení;
• Zařízení chraňte před silnými nárazy;
• Tablet nepoužívejte při vysokých nebo nízkých teplotách,
případně v jakémkoli jiném prostředí, kde se může zařízení
dostat do kontaktu s vlhkostí, prachem nebo magnetickým
polem;
• Tablet nevystavujte po delší dobu silnému slunečnímu záření;
• Dotykovou obrazovku zařízení neovládejte ostrými předměty,
protože může dojít k poškrabání povrchu obrazovky;
• Používání připojených sluchátek k tabletu po příliš dlouhou
dobu, případně nastavení hlasitosti zvuku u sluchátek příliš
vysoko, může způsobit vážné poškození sluchu;
• Při nošení sluchátek připojených k zařízení nepřecházejte
silnici, neřiďte motorové vozidlo ani nejezděte na kole,
předejdete tak dopravním nehodám;
• Pro zařízení Ainol používejte pouze povolené baterie, nabíječky
a příslušenství. Použití jakýchkoli jiných typů výrobků se
zařízením vede k pozbytí záruky a může být nebezpečné;
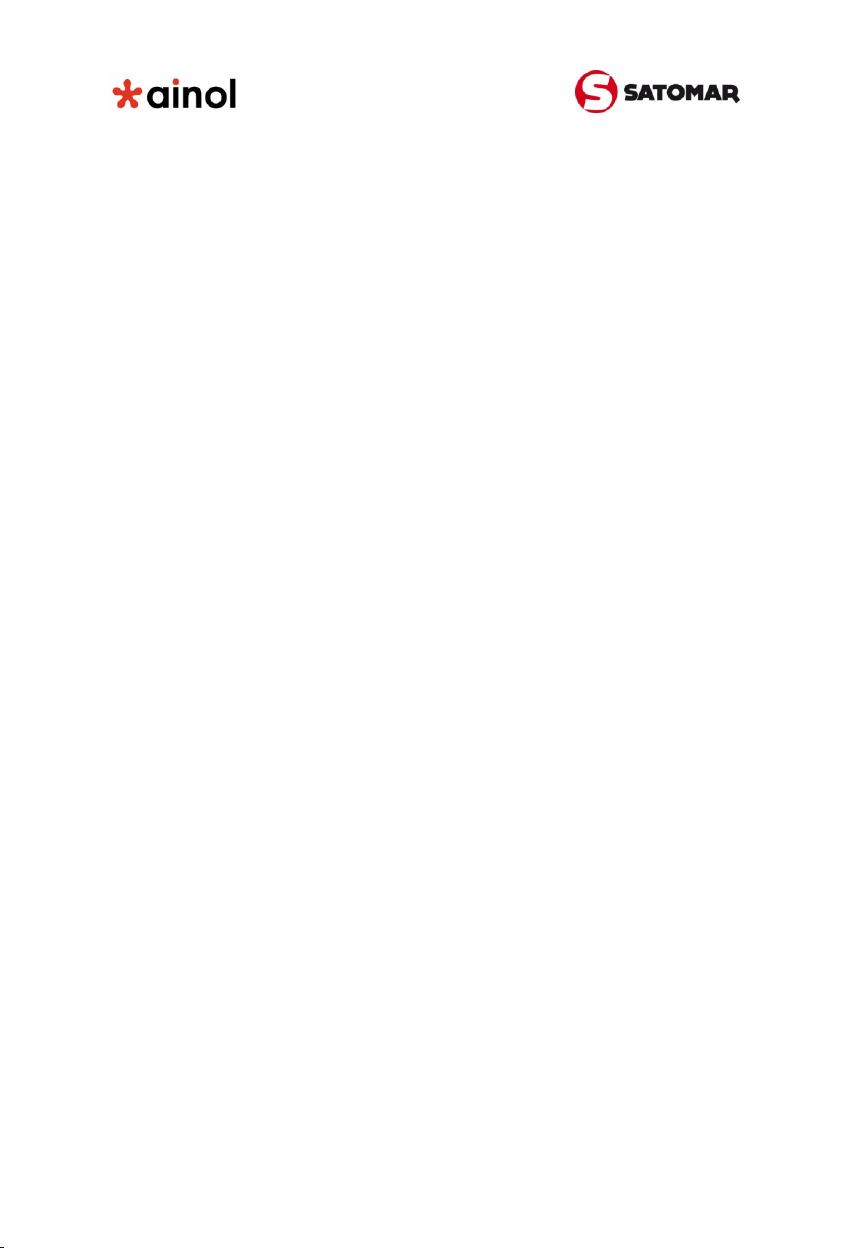
• Čištění zařízení provádějte pouze ve vodě zlehka namočenou
bavlněnou utěrkou. Zařízení se nesmí čistit jakýmkoli čisticím
přípravkem (ani na sklo).
Zařízení Ainol můžete začít používat okamžitě po vyjmutí z
krabice, aniž byste museli nejprve nabíjet baterii.
Ideální pro provoz baterie je zapnout zařízení s připojenou
nabíječkou a po prvním vybití nechat baterii zcela nabít.
Pokud nelze zařízení přímo po vyjmutí z krabice zapnout, baterie
je vybita a je třeba ji nejprve nabít.
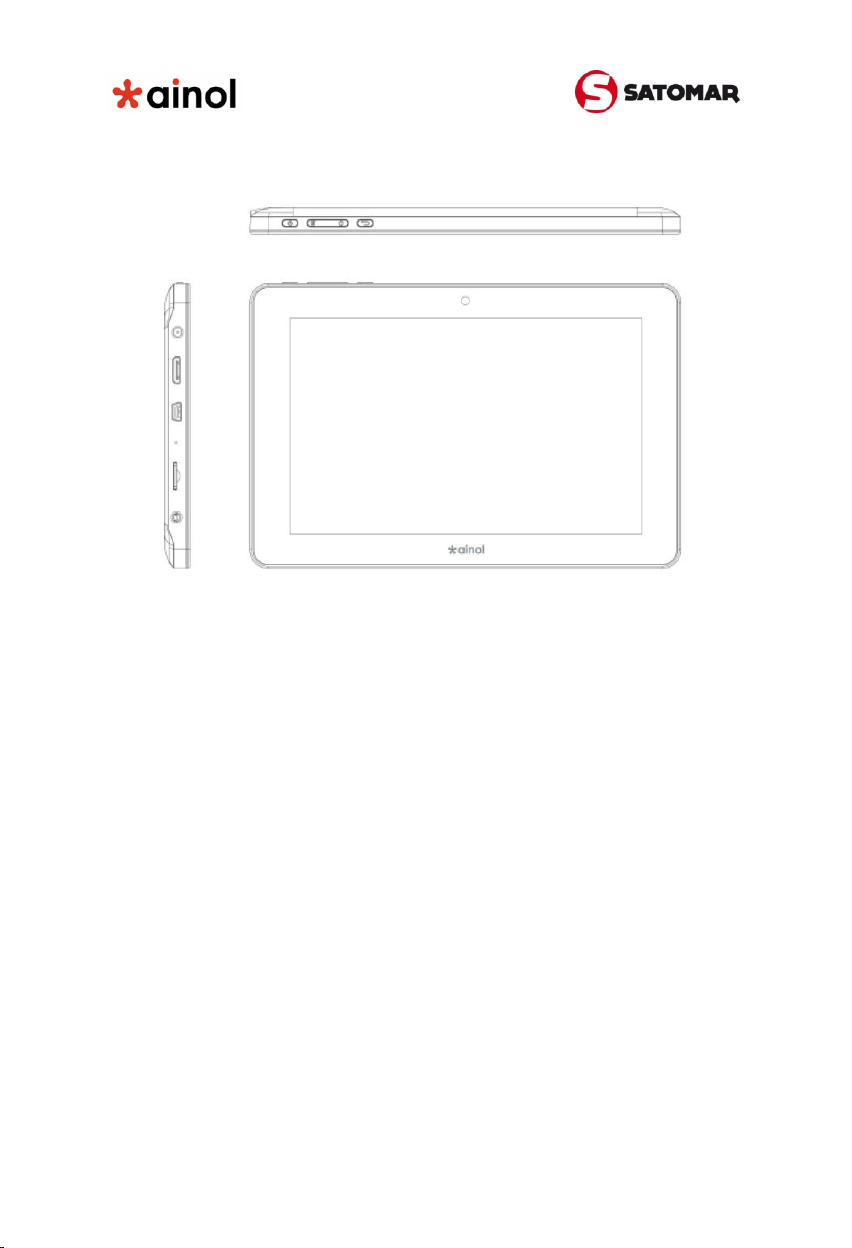
2. Konstrukce tabletu, ovládací tlačítka
Ovládací prvky tabletu Ainol jsou umístěny na levém boku
tabletu. Najdete zde HDMI konektor, audiokonektor pro
připojení hudebních sluchátek, microUSB konektor, který slouží
pro propojení tabletu s počítačem, otvor mikrofonu, slot pro
paměťové karty a konektor pro připojení nabíječky.
Tablety Ainol jsou vybaveny kapacitním dotykovým displejem. Je
tedy možné ovládat jej pouze pomocí prstů, nebo pomocí
dotykových per určených speciálně pro kapacitní displeje.
Kromě ovládání prostřednictvím displeje najdete na horní hraně
tabletu několik hardwarových tlačítek. Zapínací tlačítko slouží
kromě zapnutí tabletu také k jeho uspání a probuzení do
pohotovostního režimu. Další klávesy použijte pro úpravu
hlasitosti a posledním tlačítkem se vrátíte na domovskou
obrazovku tabletu.
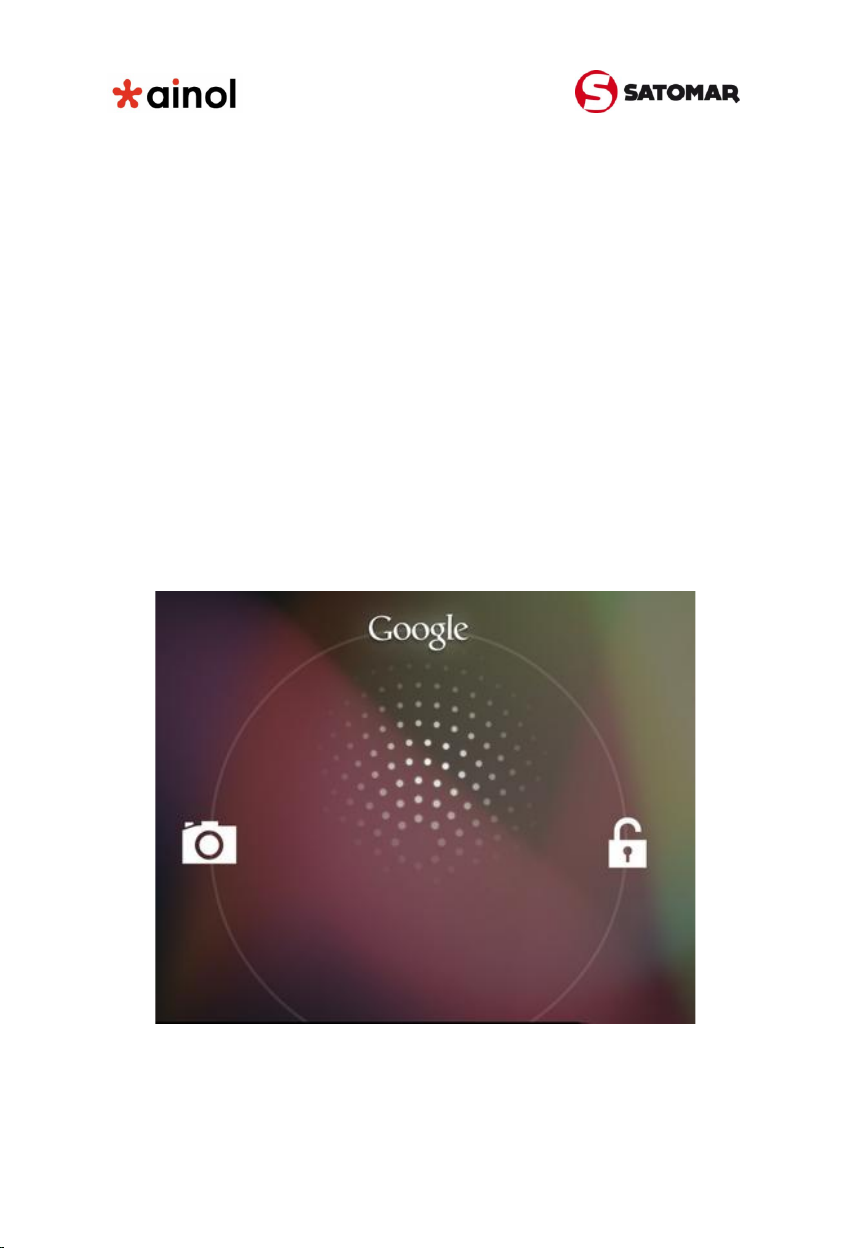
3. Spuštění tabletu
Úplně první zapnutí může trvat o něco déle, přibližně
2-3 minuty.
Poté, co se dokončí spuštění tabletu, objeví se zamykací
obrazovka Androidu.
Tažením lišty zámku směrem doprava tablet odemkněte.
Následně se dostanete na domovskou obrazovku systému
Android.
Tažením doleva můžete ihned spustit fotoaparát, tažením
nahoru pak rovnou otevřít pole pro rychlé vyhledávání informací
na internetu.
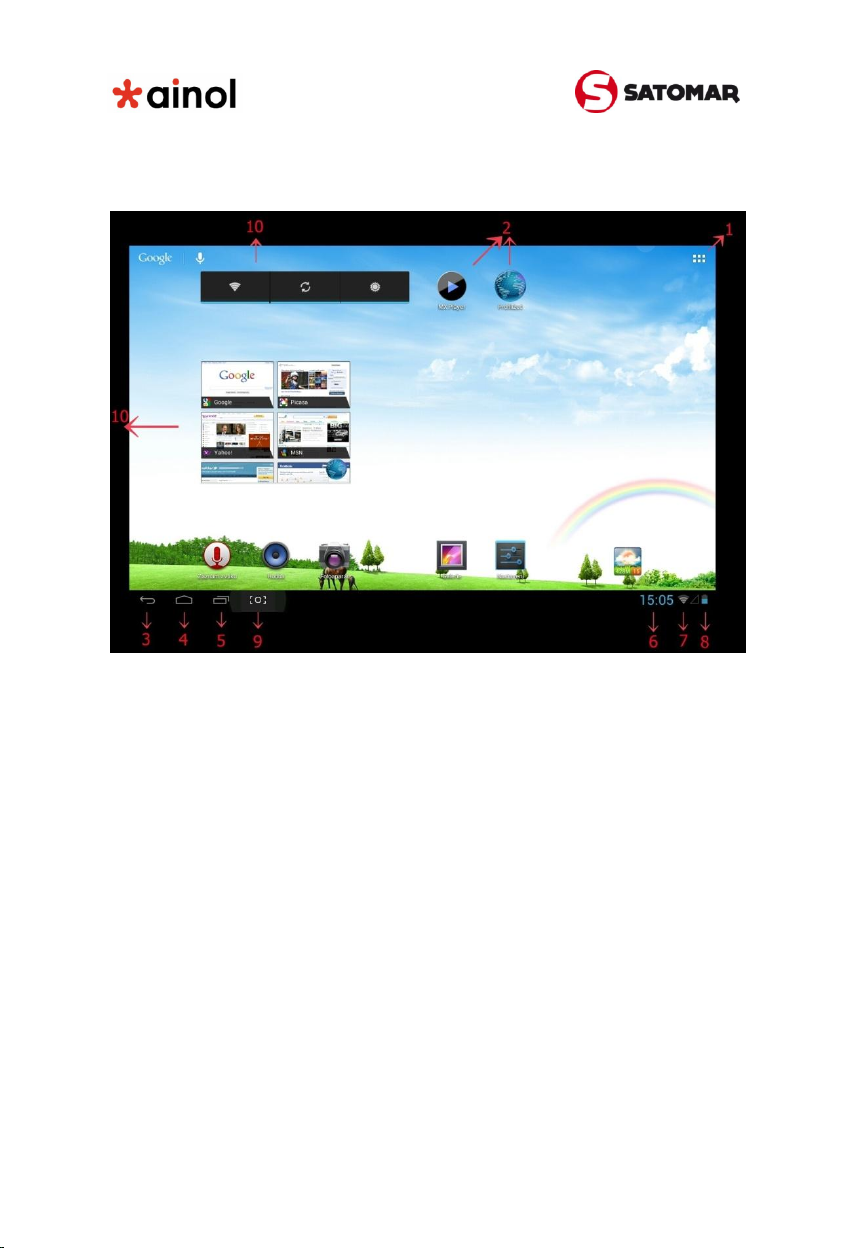
4 . Domovská obrazovka Androidu
Domovská obrazovka Androidu
Na domovské obrazovce najdete řadu prvků.
1 – Vstup do hlavní nabídky
2 – Zástupci aplikací
3 – Tlačítko zpět – návrat na předchozí obrazovku
4 – Domů – návrat zpět na domovskou obrazovku Androidu
5 – Multifunkční tlačítko
6 – Systémový čas
7 – Ukazatel Wi-Fi signálu
8 – Indikátor stavu baterie / Vstup do podrobnějšího nastavení
9 – Tlačítko pro vyfocení displeje
10 – Widgety
Dole na obrazovce se nachází stavová lišta. Stavová lišta
obsahuje jak systémové informace, tak i funkční tlačítka.
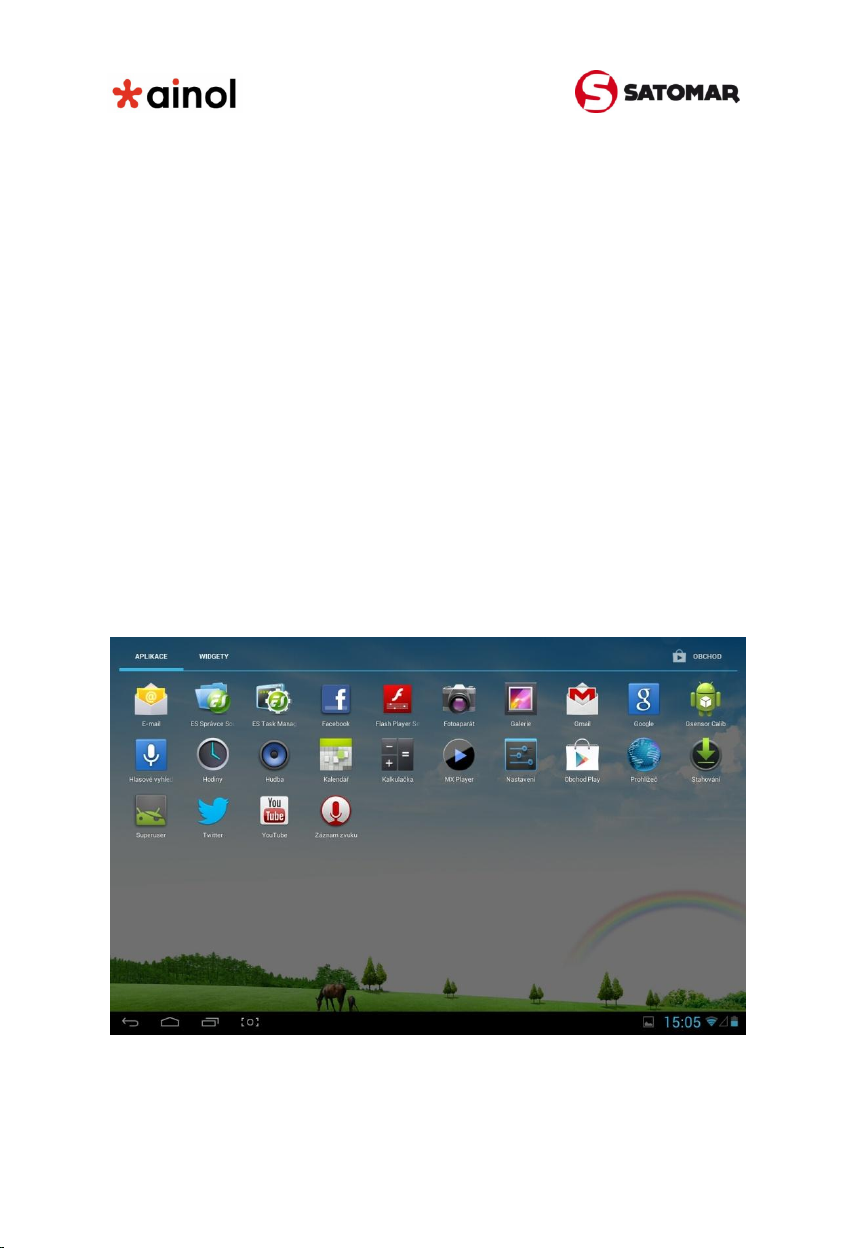
Domovská obrazovka se skládá z několika stránek, které lze
otevřít posunutím obrazovky doleva nebo doprava.
Pokud si přejete zjistit, které aplikace jsou spuštěny na pozadí,
můžete spustit multifunkční náhled stisknutím multifunkčního
tlačítka (5).
Na libovolnou aplikaci z multifunkčního náhledu rychle přepnete
jakmile na ni kliknete. Spuštěné aplikace můžete vypnout jejich
posunutím směrem doprava.
4.1 Přidávání widgetů a zástupců aplikací na domovskou
obrazovku
Pokud chcete na domovskou obrazovku přidat Widget nebo
zástupce aplikace, nejprve stiskněte na domovské obrazovce
tlačítko pro vstup do hlavní nabídky.
Hlavní nabídka systému Android, obrazovka s aplikacemi
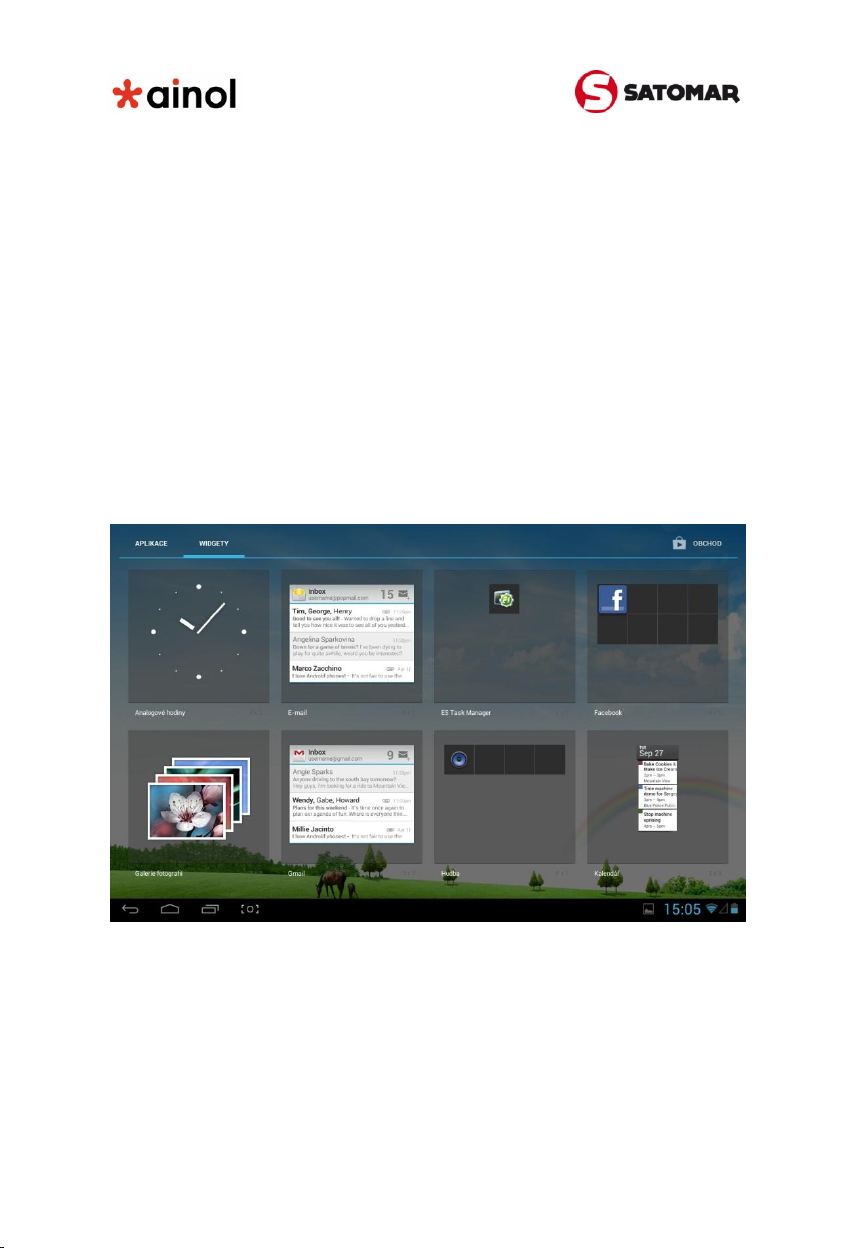
Zástupce aplikace přidáte stisknutím a přidržením požadované
aplikace v hlavní nabídce a jejím následným přesunutím na
jakékoliv volné místo na domovské obrazovce.
V hlavní nabídce najdete kromě nainstalovaných aplikací také
Widgety, které je možné jednotlivě zobrazit stisknutím záložky
Widgety v horní části hlavní nabídky. Během prohlížení Widgetů
je možné posunem prstu přejít na další stránku (je-li k dispozici).
Stisknutím a přidržením požadovaného Widgetu vyvolejte jeho
zobrazení a pusťte jej na jakékoli prázdné místo na domovské
obrazovce. Pokud je aktuální obrazovka již zaplněná, Widget
můžete umístit na jinou z obrazovek.
Hlavní nabídka systému Android, obrazovka s Widgety
Widgety nebo zástupce aplikace vyjmete z domovské obrazovky
jejich stisknutím a přidržením a následným přesunutím do ikony
× zobrazené nahoře na domovské obrazovce.
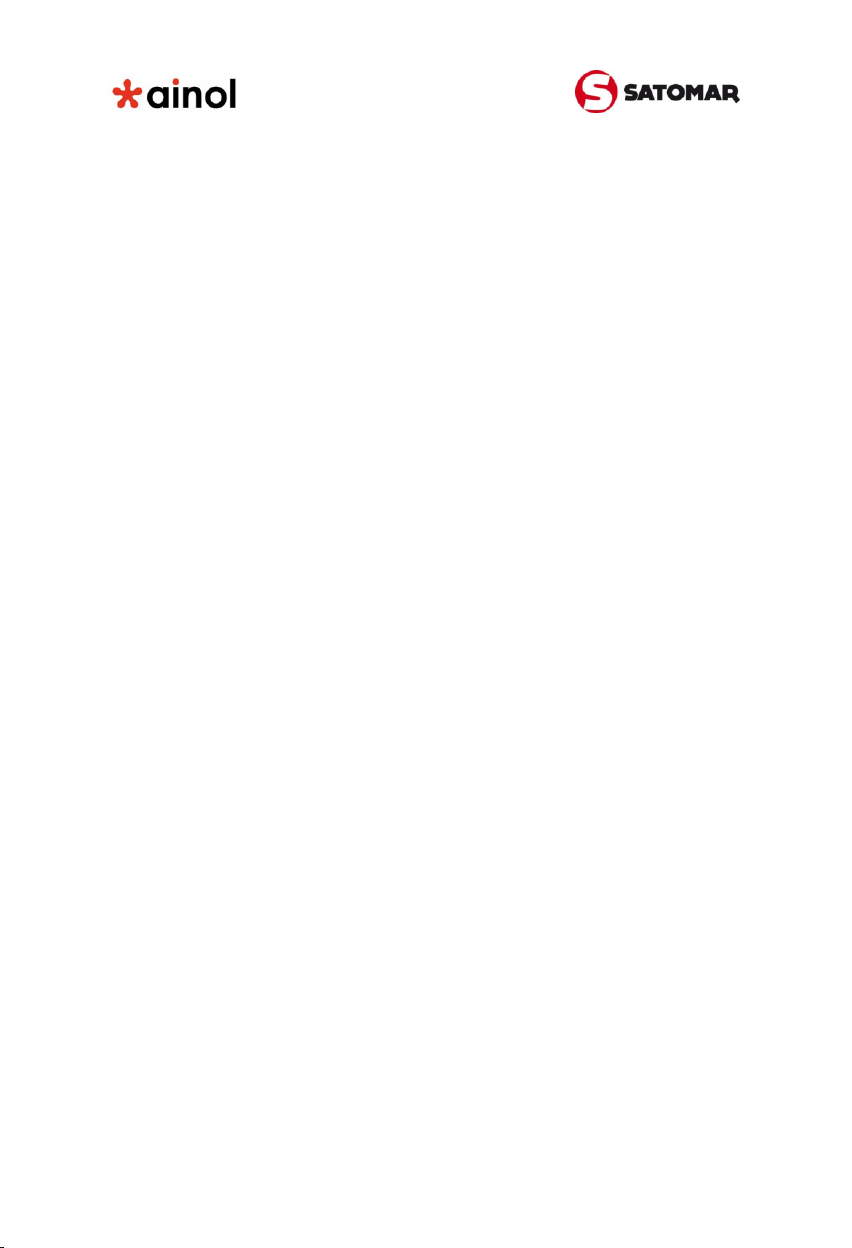
4.2 Nabídka aplikací a spuštění aplikací
Stiskněte tlačítko pro vstup do hlavní nabídky v pravém horním
rohu domovské obrazovky a dostanete se do hlavní nabídky (viz
obrázek Hlavní nabídka systému Android, obrazovka s
aplikacemi), kde se zobrazí nainstalované aplikace.
Hlavní nabídka zobrazuje všechny předem nainstalované
programy nebo „aplikace“, které do tabletu nahrál výrobce a
také další aplikace, které jste nainstalovali sami.
Jakoukoli aplikaci je možné spustit stisknutím odpovídající ikony.
Aplikace jsou v hlavní nabídce seřazeny podle abecedy. Pokud
máte ve svém tabletu větší množství aplikací, mohou se
zobrazovat na více stránkách. Mezi stranami listujete pohybem
prstu zprava doleva.
4.3 Instalace nových aplikací
Nabídku aplikací, které jsou v tabletu, můžete snadno rozšířit o
obrovské množství dalších programů.
V hlavní nabídce klikněte na ikonku Obchod Play. Pro jeho
fungování je nutný přístup na internet. O tom se více dozvíte
v kapitolách 5.2. a 5.3. Druhou podmínkou pro stahování aplikací
z Google Play je vlastnictví uživatelského Google účtu. S jeho
pomocí si Android dokáže zapamatovat, které programy jste si
do tabletu stáhnuli a koupili a dokáže vám je znovu nabídnout i
poté, co byste provedli např. obnovení továrního nastavení nebo
si pořídili nový tablet se systémem Android.
Po kliknutí na ikonu Obchod Play je tedy nutné zadat Google
účet. Buď se přihlásíte k existujícímu, nebo si vytvoříte nový.
 Loading...
Loading...