Page 1
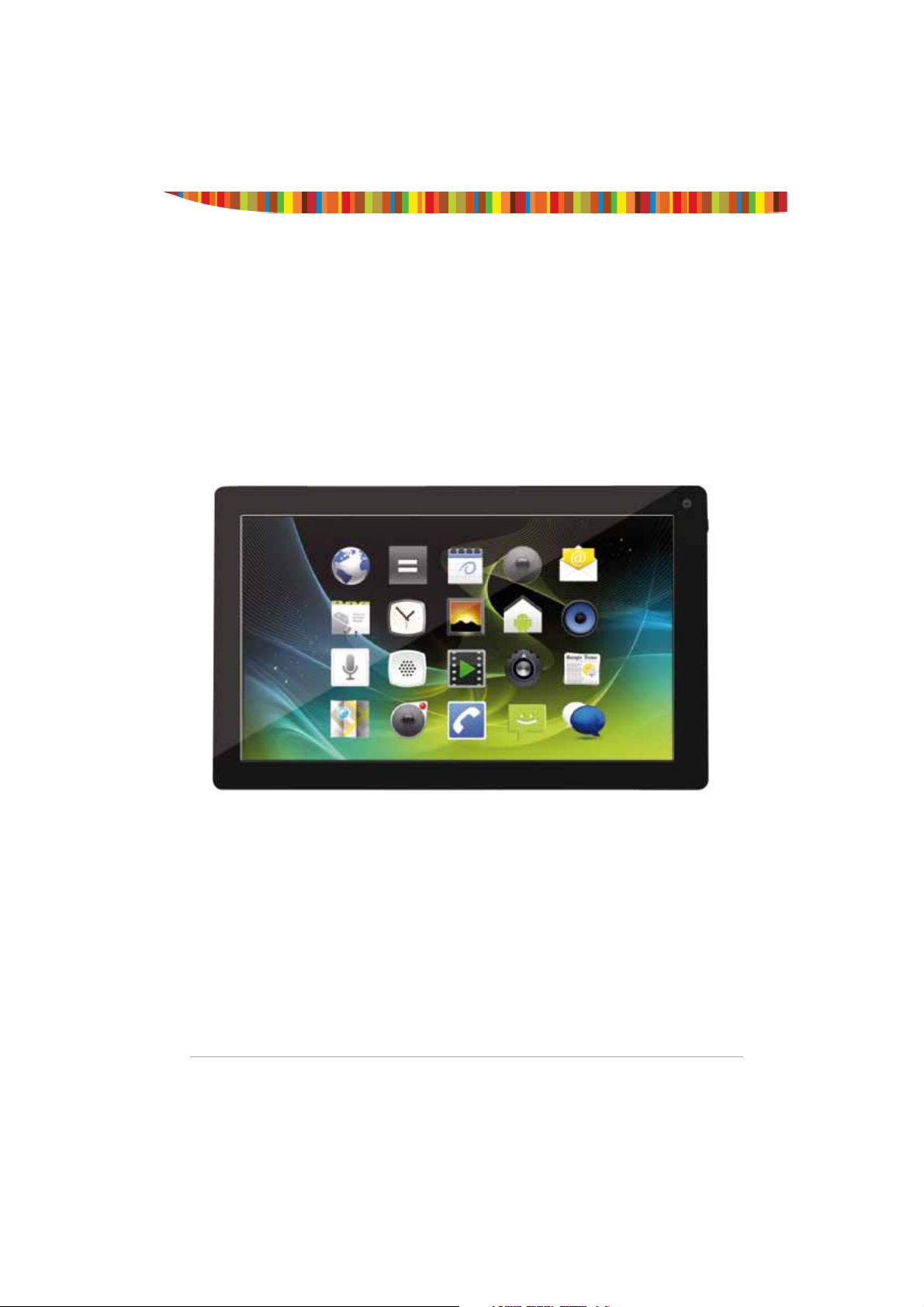
9” Tablet PC
4/8/16/32G
Tablet User Guide
Version 1
Tablet User Guide Page 1
Page 2
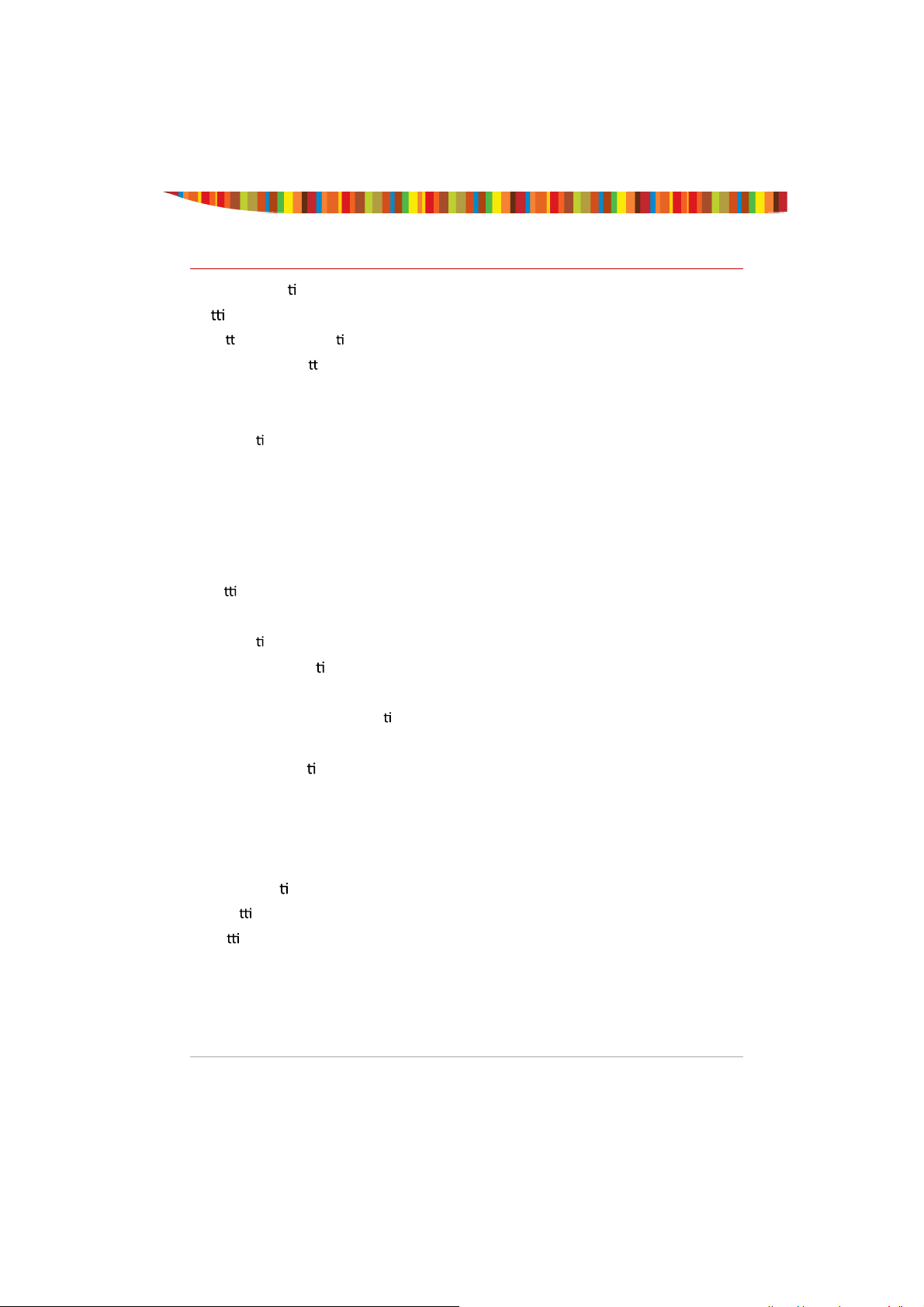
Contents
Recommenda ons........................................................................................... 3
ng Started ................................................................................................ 3
Ge
Bu ons and Connec ons ....................................................................................... 3
Charging the Ba
Unlocking and Powering On and Oī ....................................................................... 4
Using the Touch Screen.......................................................................................... 4
Connec
ng to the Internet (WiFi)........................................................................... 4
Using Android .................................................................................................. 5
The Home Screen................................................................................................... 5
Changing the Wallpaper......................................................................................... 6
Camera .................................................................................................................. 7
Using the Keyboard................................................................................................ 8
ngs ................................................................................................................ 10
Se
Storage ................................................................................................................ 11
Connec
ng to a PC............................................................................................... 11
Managing Applica
Arrange & work with Apps ................................................................................... 12
Adding & Removing Applica
Using Folders ....................................................................................................... 13
Included Applica
Browser ............................................................................................................... 14
Email.................................................................................................................... 16
Clock .................................................................................................................... 17
Music ................................................................................................................... 17
Troubleshoo
Rese ng your device to Factory Defaults ............................................................ 18
Ge
ng further help and support ......................................................................... 18
ery .............................................................................................. 3
ons .................................................................................. 12
ons ......................................................................... 13
ons .................................................................................... 14
ng ............................................................................................ 18
Tablet User Guide Page 2
Page 3
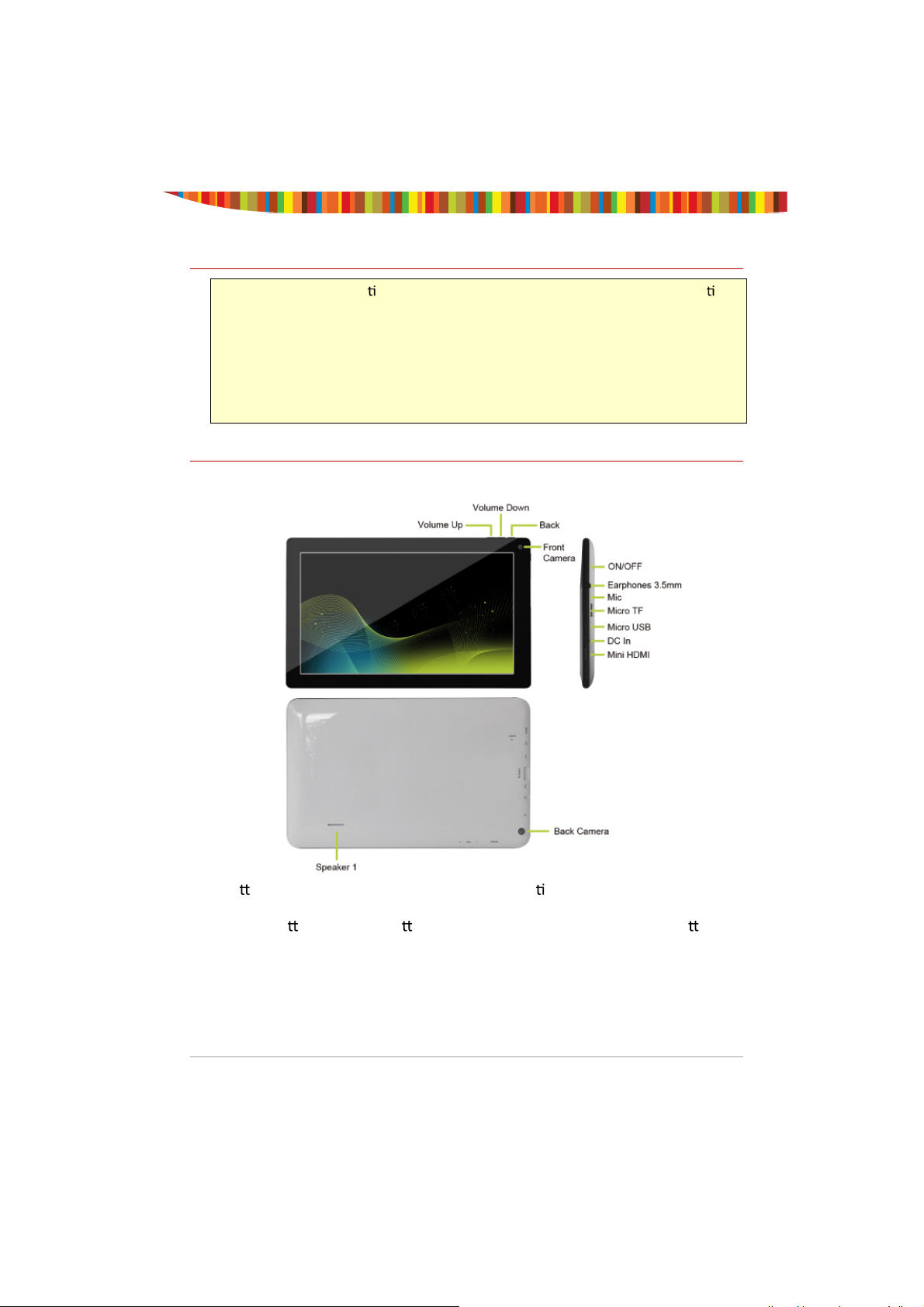
Recommendations
- Remove the protec ve Įlm from the screen before use. This is for protec on
during transit only and will aīect performance of the touch screen.
- To avoid touch screen interference do not use the device whilst charging via
the mains charger.
- Please keep the device away from moisture, dust and high temperatures.
- Do not drop or strike the device.
- To reduce the risks of Electric Shock do not open the outer casing.
Getting Started
Buttons and Connections
The bu ons on your device carry out various func ons:
The Power bu
and the mains charging socket.
on is on the bo om of the device next to the Volume bu ons
Charging the Battery
You can only charge your tablet by using the included mains charger. We
recommend charging for a good 8 hours before Įrst use.
Tablet User Guide Page 3
Page 4
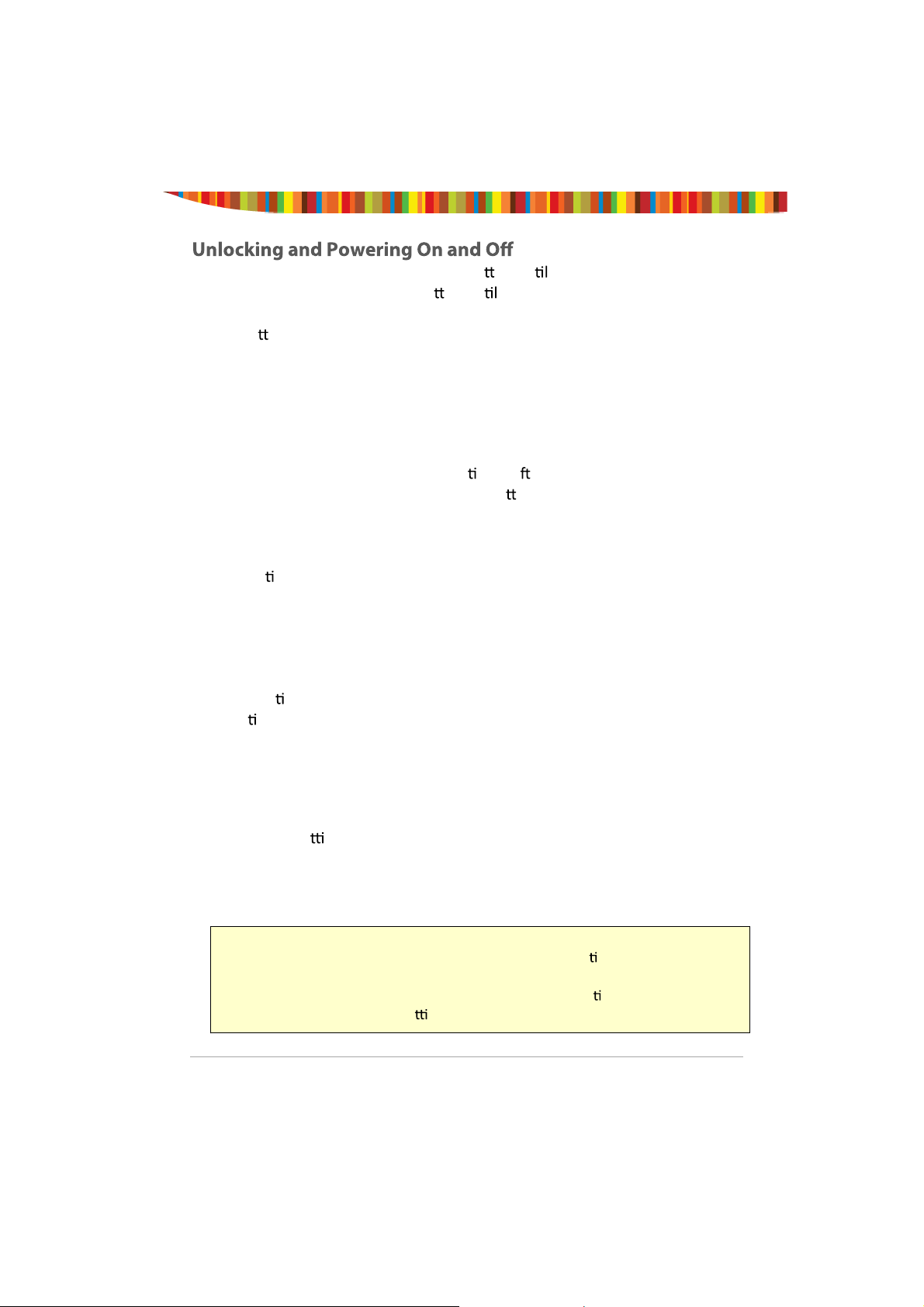
To Power On press and hold the power bu on un the screen lights up. To
power oī hold down the power bu on un a menu appears asking what you
would like to do. To wake the tablet from sleep or put it back to sleep click the
power bu
on once.
Unlocking the Screen
You will need to unlock the screen before using your Tablet. To do this, place
your Įnger on the padlock icon and drag towards the other side of the screen.
Locking the Screen
By default the tablet locks itself automa cally a er 1 minute if unused. To
manually lock the screen, press the power bu on. The screen will go blank and
your device will be locked.
Using the Touch Screen
The capaci ve touch screen gives a Ňuid and responsive touch experience
without the need to apply pressure to the screen.
x Touch and slide your Įnger up and down the screen to scroll web
pages.
x Tap an icon to start apps or visit web page links.
x Mul
Touch technology allows you to use more than one Įnger at a
me, for example in the web browser you can pinch to zoom in.
Connecting to the Internet (WiFi)
Your tablet can connect to any router that supports the 802.11b/g/n standard.
To connect to your wireless network:
1. Touch Se
2. Touch the Wi-Fi Oī/On toggle.
3. Touch your network name from the list.
4. Input your password.
If you are not sure what your password is it can normally be found on the
side/underneath of your router. This is normally case sensi ve so please enter it
exactly as shown. If you are unsure please call your ISP who should be able to
remind you of your password. If you have problems connec ng to your Wi-Fi try
changing the router security se ngs to WPA/WPA2.
Tablet User Guide Page 4
ngs, Wireless & Networks then Wi-Fi.
Page 5
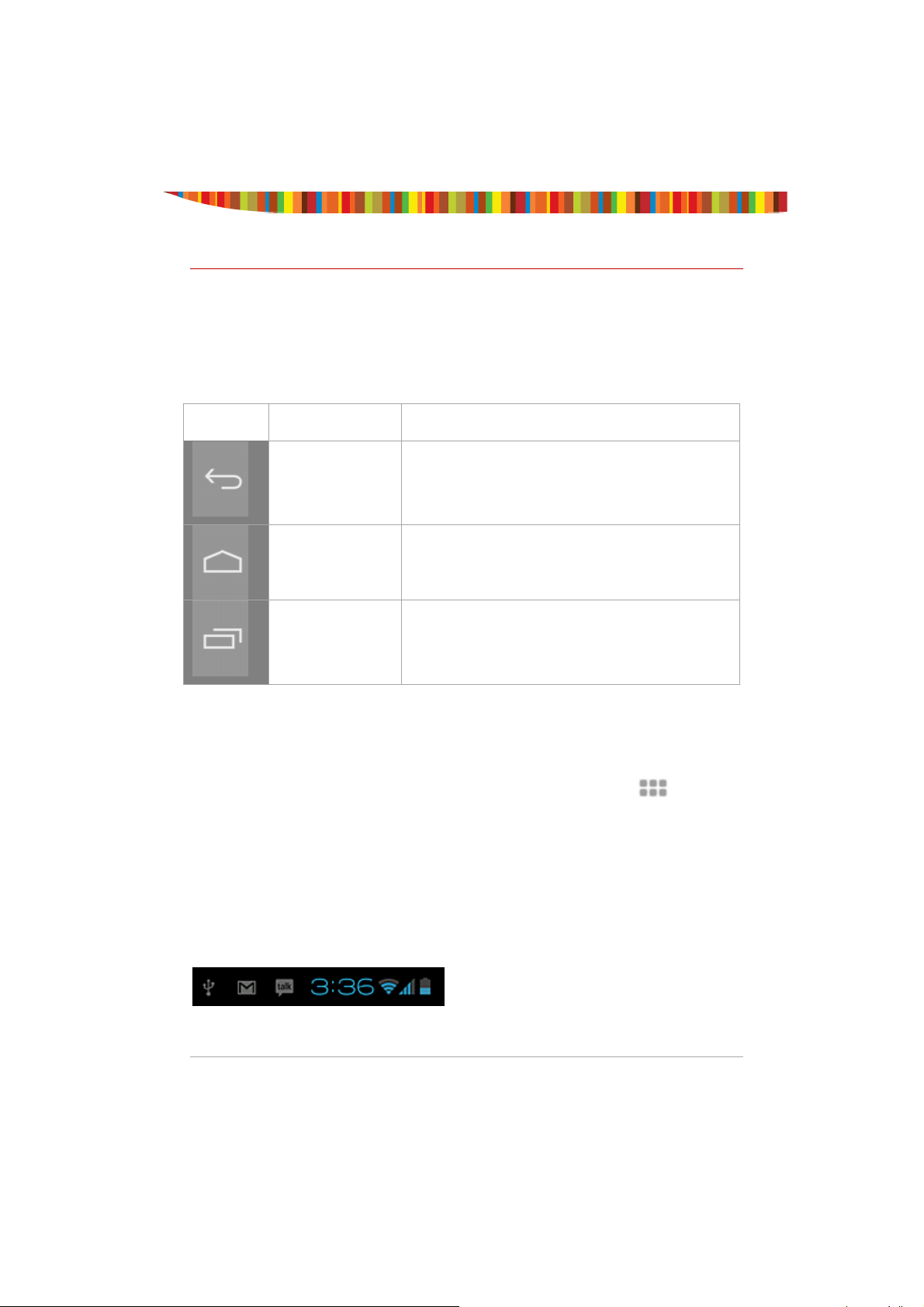
Using Android
TheHomeScreen
ThehomescreenistheĮrst screen you see aŌer unlocking your device. You
can use up to 5 screens to store shortcuts to your favourite apps or widgets.
At the boƩom leŌ corner of the screen you will Įnd3navigaƟon buƩons.
Icon Name DescripƟon
Back Opens the previous screen you were working
in, even if it was in a diīerent app. Once you
back up to the Home screen, you can't go
back any further in your history.
Home Opens Home. If you’re viewing a leŌ or right
Home screen, opens the central Home screen.
Recent Apps Opens a list of thumbnail images of apps
you’ve worked with recently. To open an app,
touch it. To remove a thumbnail from the list,
swipe it leŌ or right.
AŌer a short Ɵme without being used, these buƩons may shrink to dots or
fade away. To bring them back, touch their locaƟon.
At the top right corner of the screen, noƟce the All Apps icon.
Touch it to see all your apps and widgets.
The middle of your Home screen can hold app and widget icons, plus folders.
x To open an app, folder, or widget, touch its icon.
x To see addiƟonal Home screens, swipe your Įnger quickly leŌ or right.
At the boƩom right corner of the screen, you'll see something like this:
Tablet User Guide Page 5
Page 6
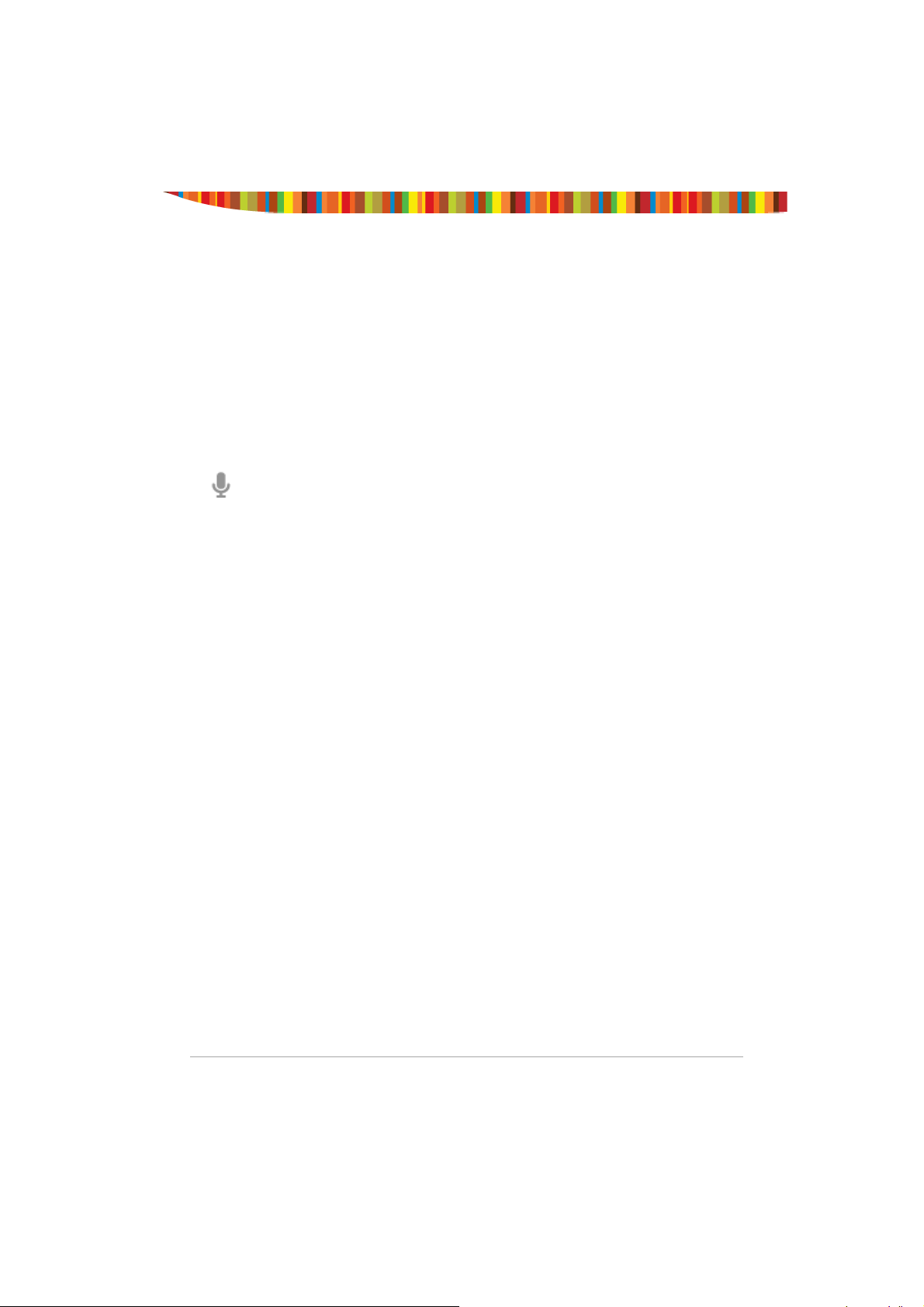
Status icons to the leŌ of the clock tell you which apps have sent you
noƟĮcaƟons—for example, that a message has arrived, or it's Ɵme for a
meeƟng.
x To see your noƟĮcaƟons, touch the clock or the icons on either side of
it.
System icons to the right of the clock display the current wireless and network
connecƟon strength, baƩery level, and someƟmes more.
At the top leŌ corner of the screen you'll Įnd Google Search, which lets you
search your tablet or the Internet. Touch Google to type your search terms,
or to speak them.
Changing the Wallpaper
Wallpapers are images from Gallery (pictures you shot with Camera, synced
from Picasa, and so on), sƟůů images included with the system, and live images
(such as an animaƟon or a map that centres on your locaƟon). They take the
place of the default background for your Home screens.
1. Touch & hold anywhere on a Home screen that's not occupied.
A list of opƟons appears.
2. Touch a wallpaper source:
Gallery. Choose from pictures that you've taken with Camera or
downloaded to your device.
Live Wallpapers. Choose from a scrolling list of animated wallpapers.
Wallpapers. Choose from thumbnails of default images, or touch a
thumbnail for a larger version.
You can download addiƟonal wallpapers on Google Play.
3. To set a wallpaper image, touch Set wallpaper or, for Gallery images,
determine the cropping and touch Crop.
Tablet User Guide Page 6
Page 7

Camera
The Camera app is a combinaƟon camera and camcorder that actually consists
of two cameras, one facing back (toward you) and one facing forward (away
from you).
You can view photos and videos you take with Camera in the Gallery app.
To take pictures and videos, Įrst touch the Camera icon on a Home or
All Apps screen.
When Camera opens, you can
x Take a picture: Touch the blue buƩon.
x View the most recently taken picture: Touch the thumbnail near the
blue buƩon.
You can now share the picture by touching the Gmail or other icons
displayed along one side of the image.
To view this picture and others in the Gallery app, touch the picture.
While Camera is open, you can also touch these icons to adjust its seƫngs:
Icon Name DescripƟon
Mode Switch among camera & video modes.
Switch Camera Toggles between cameras on the front and
back of your tablet.
Zoom Touch&hold,thenslidetozoominorout.
Seƫngs Reveals addiƟonal icons that you can use to
set exposure, Ňash, focus, scene mode, white
balance, and other seƫngs.
Tablet User Guide Page 7
Page 8
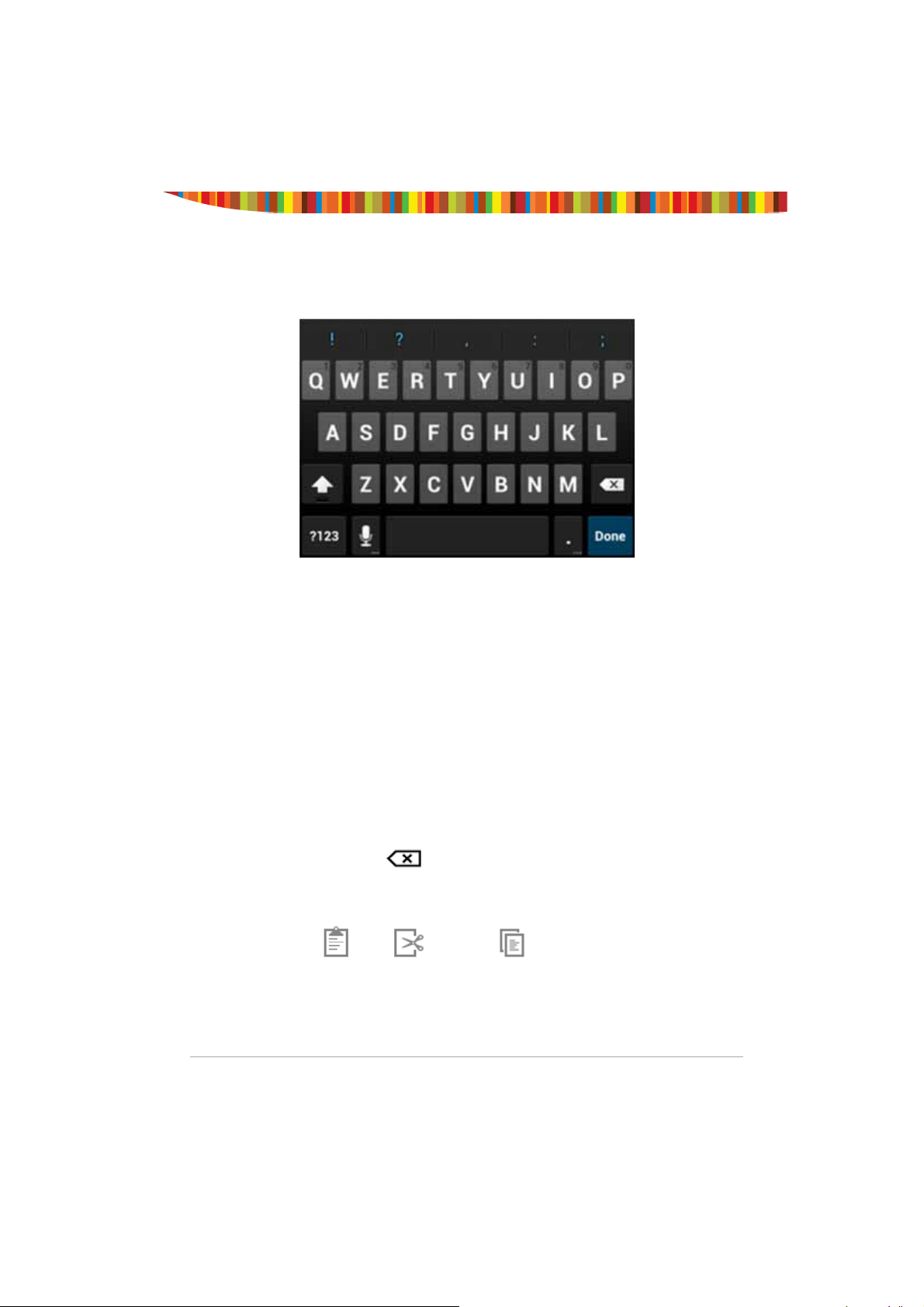
Using the Keyboard
You can enter text using the onscreen keyboard. Some apps open it
automaƟcally. In others, you open it by touching where you want to type.
As you type, the keyboard displays suggesƟons above the top row of keys. To
accept a suggesƟon, touch it.
Basic EdiƟng
x Move the inserƟon point: Touch where you want to type.
ThecursorblinksinthenewposiƟon, and a green tab appears below
it. Drag the tab to move the cursor.
x Select text: Touch & hold or double-tap within the text.
The nearest word highlights, with a tab at each end of the selecƟon.
Drag the tabs to change the selecƟon.
The tab disappears aŌer a few moments, to get out of your way. To
make it reappear, touch the text again.
x Delete text: Touch to delete selected text or the characters
before the cursor.
x Cut, copy, paste: Select the text you want to manipulate. Then touch
the Paste , Cut , or Copy buƩon:
Tablet User Guide Page 8
Page 9
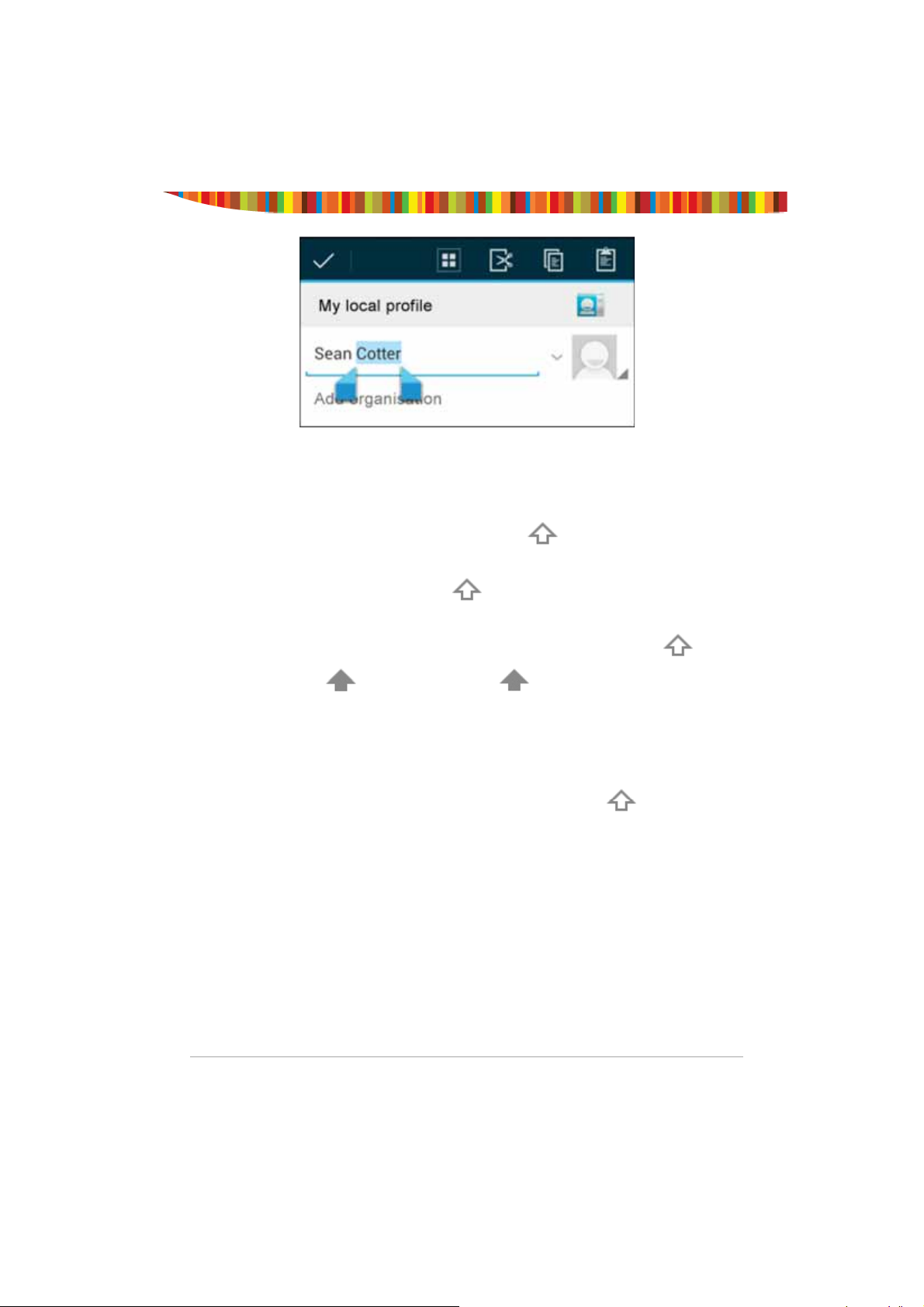
To make the keyboard go away, touch Done.
Tips and Shortcuts
x Type capital leƩers: Touch the ShiŌ key oncetoswitchtocapital
leƩers for one leƩer.
Or touch & hold the ShiŌ key while you type. When you release
the key, the lowercase leƩers reappear.
x Turn caps lock on: Double-tap or touch & hold the ShiŌ key , so it
changes to . Touch the ShiŌ key again to return to lowercase.
x Show numbers or symbols: Touch the ?123 key. To see more choices,
touch the =\<key.
x Quickly access common punctuaƟon and symbols: Touch & hold the
key to the right of the space bar (period key).
x Type special characters: Touch & hold the ShiŌ key while you
touch a key with a small grey character in its corner to enter the grey
character.
Touch&holdanykeytoseealternaƟve leƩers, symbols, or numbers,
which you can then touch to type.
x Change input language or keyboard: Touch & hold the key to the leŌ
of the space bar (with ... in the lower-right corner), and then release it.
The Input opƟons menu appears. Choose the opƟon you want to
adjust.
Tablet User Guide Page 9
Page 10
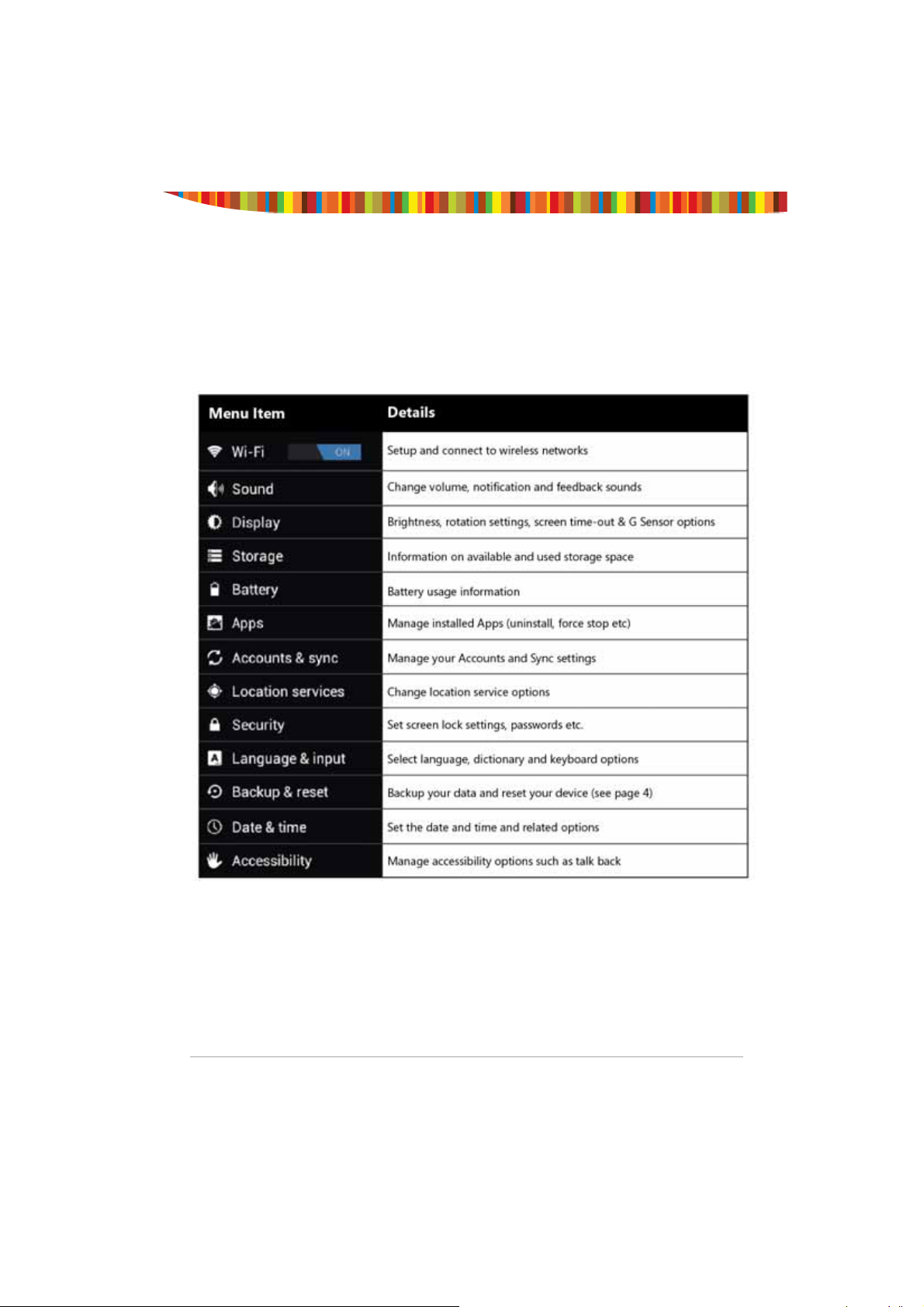
Settings
The seƫngs screen can be accessed by touching the seƫngs icon under
applicaƟons or on the status bar at the boƩom right of the home screen.
These opƟons allow you to conĮgure your device to your requi rements.
The following opƟons are available:
Please note that you can get to applicaƟon speciĮcseƫngs by touching the
seƫngs icon in the status bar whilst you are in an applicaƟon.
Tablet User Guide Page 10
Page 11

Storage
Built in Storage
Your tablet comes complete with either 4GB, 8GB, 16GB or 32GB of built in storage.
However the Android opera
internal storage and internal Ňash storage.
ng system divides this space up into 2 sec ons,
The Internal storage is reserved for use by applica
system. You may not see all of the space available for use as the rest is used by
Android. You cannot access this area from your computer. The Internal Ňash
storage shows the rest of the free space. This is the storage that you see when
you plug your tablet into your computer and should be used to hold your
movies and music etc.
ons and the opera ng
UsingaMicroTFCard
Available storage can be expanded using a Micro TF card of up to 32GB in
capacity.
To use a Micro TF Card:
1. Insert the Micro TF card into the slot shown in the front of this guide.
You may need to use a pen or similar implement to push the card fully
into place.
2. The tablet will automa
To eject the card:
1. Push the end of the card inwards again un
card will pop out from the slot.
cally prepare the card for use.
l it clicks then release. The
Connecting to a PC
To copy Įles to and from your device via your PC:
1. Connect the device to the computer using the supplied USB cable. You
will see a no
2. Touch the USB icon.
3. Touch the “USB Connected” op
4. Touch “Turn on USB storage”
Tablet User Guide Page 11
Įca on in the status bar that USB is connected.
on.
Page 12
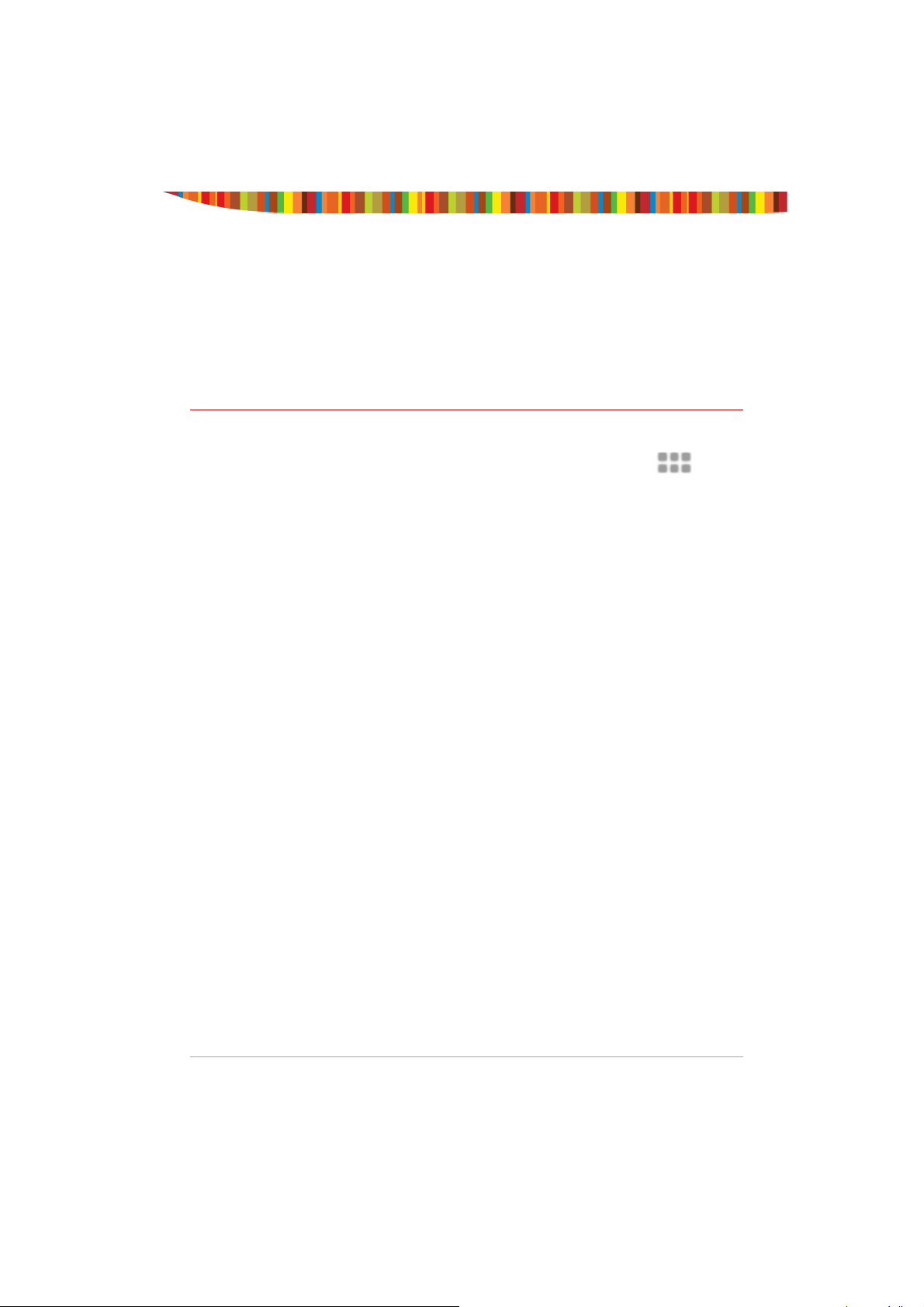
5. You should see a pop up on your computer asking you if you want to
browse the device. You can also see the device under “My Computer”.
6. To copy Įůes you can now drag and drop Įůes to and from your device.
7. To disconnect from your computer repeat step 2 above then touch
“Turn oī USB storage”.
Managing Applications
Arrange & work with Apps
To see all your apps, touch the All Apps icon on any Home screen.
The main All Apps screen opens. This is where you can see all your apps,
including those downloaded on Google Play. You can move app icons to any of
your Home screens.
From All Apps, you can
x Move between screens: Swipe leŌ or right.
x Launch an app: Touch its icon.
x Place an app icon on a Home screen: Touch & hold the app icon, slide
your Įnger, and liŌ your Įnger to drop the icon in place.
x Explore your widgets: Touch the Widgets tab at the top of any All
Apps screen.
x Get more apps. Touch the Google Play icon in the list of app icons, or
the Shop icon at the upper right.
Tablet User Guide Page 12
Page 13
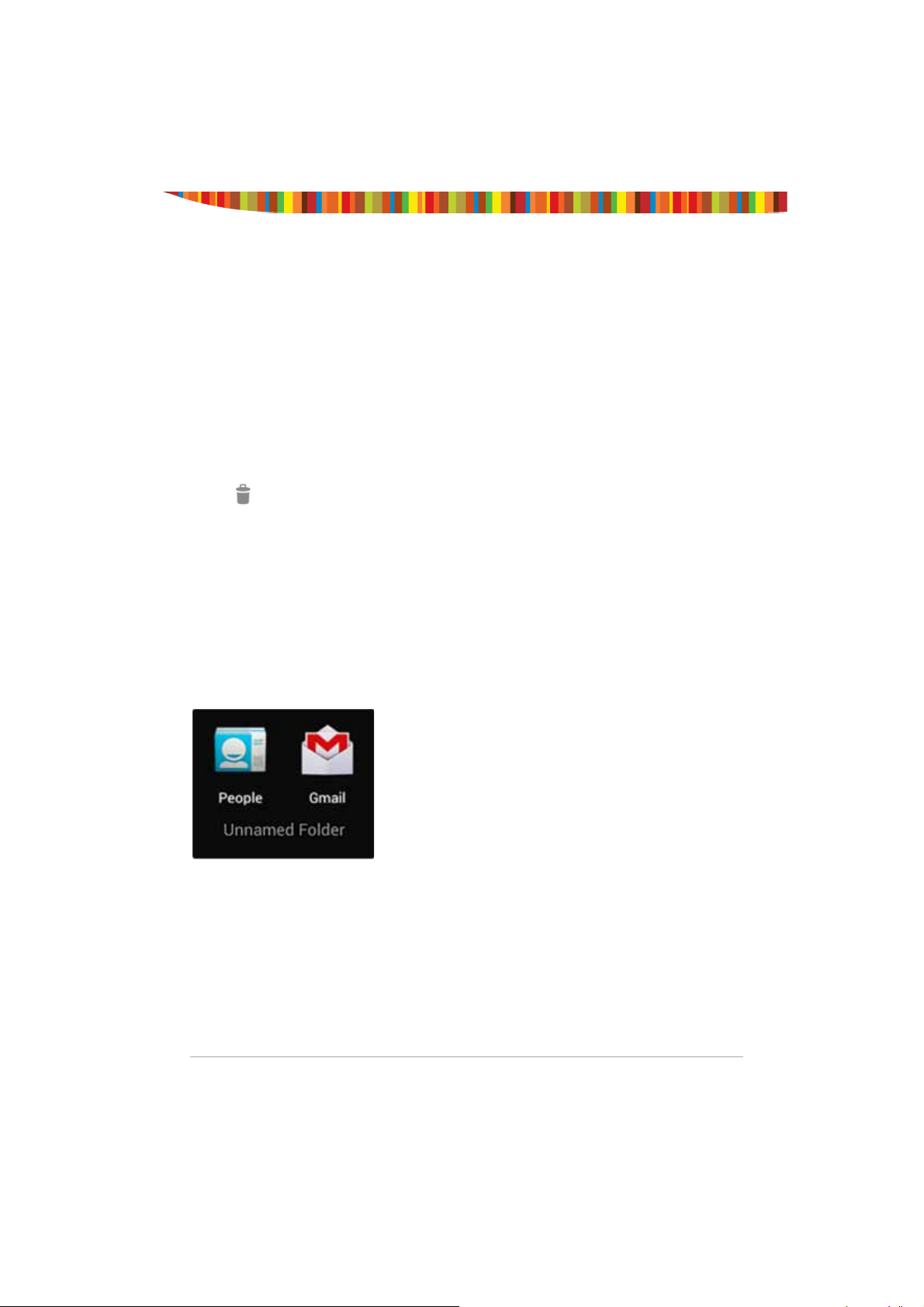
Adding & Removing Applications
Adding ApplicaƟons
To download apps you need a Google account. You can login or setup a new
account aŌer you have started the Google Play applicaƟon. A simple wizard
guides you through this process.
Uninstalling ApplicaƟons
To remove an app icon from the Home screen, touch and hold it, slide your
Įnger toward the top of the screen, and drop the app over the Remove
icon.
Using Folders
Youcancombineseveralappiconsinafolder.Droponeappiconoveranother
on a Home screen, and the two icons will be combined.
From any Home screen, you can
x Open a folder: Touch it.
The folder opens:
x Rename a folder: Touch its name.
x Move icons around your Home screens: Touch, hold, and slide.
Tablet User Guide Page 13
Page 14

Included Applications
There are many applicaƟons included with your tablet. Below you will Įnd
informaƟon on how to use the main applicaƟons.
Browser
From a Home or All Apps screen, touch the Browser icon.
Browser opens to the last webpage you were viewing. If you haven't used it
recently, it opens to your homepage.
Browser also opens when you touch a web link—for example, in an email or
chat.
The web address (URL) of the current page is displayed at the top of the
screen, unless the address box (also called omnibox) scrolls oī the top. If this
happens, swipe down to show it again.
Open a webpage or search the web
1. Touch the omnibox at the top of the page.
2. Type the address of a webpage or terms to search for.
As you type, a list of matching suggesƟons appears. Icons in the list
help idenƟfy the type of match:
The Favorites icon idenƟĮes items from your bookmarks.
The Search icon idenƟĮes related searches.
The History icon idenƟĮes items from your search history.
To add a suggesƟon to the omnibox, touch the arrow to its right. You
canthenkeepontypingorchoosefurthersuggesƟons.
3. To search for the contents of the omnibox or open a speciĮcweb
address it contains, touch the Gokey in the lower right corner of the
keyboard.
OR
To search for a suggesƟon or go to a suggested web page, touch it.
Tablet User Guide Page 14
Page 15

The Browser opens either the speciĮed webpage or a list of search results.
To set which search engine you want to use for searches from the Omnibox, go
to Menu > SeƫŶgs > Advanced > Set search engine.
Navigate within a webpage
Webpages that aren’t opƟmized for mobile devices typically open with the page
zoomed out, to give you the big picture.
To change this behaviour, go to Menu > Settings > Advanced > Open pages in
overview. Uncheck the opƟon to zoom in on new webpages automaƟcally.
While viewing most webpages, you can:
x Scroll. Swipe the screen in any direcƟon.
x Zoom: To zoom out, touch the screen with two Įngers and pinch them
together. To zoom in, spread them apart.
OR
Double-tap the place where you want to zoom in. To return to the original
zoom level, double-tap again. You can control the way double-tap works with
the Auto-Įtseƫng, described below.
x Find text. Touch Menu > Find on page and type.
As you type, the Įrst word on the page with matching characters highlights,
and subsequent matches are boxed. To move between matches, touch the up
and down arrows at the top right.
Auto-Įt behaviour for double-tap is controlled by the opƟon Menu > Settings >
Advanced > Auto-fit pages:
x With Auto-Įt checked, double-tapping a column of text causes Browser to Įt
the text to the screen; and double-tapping again returns to the original view.
x With Auto-Įt unchecked, double-tapping just zooms in and out without
regard for the text layout.
When a page doesn't zoom: Websites that are opƟmized for mobile devices
typically open to a size appropriate for the device, and may not permit zooming and
scrolling. In some cases you may prefer to view the desktop (non-mobile) version of a
site. Most mobile-opƟmized sites provide a link that allows you to switch to the
desktop version.
Tablet User Guide Page 15
Page 16
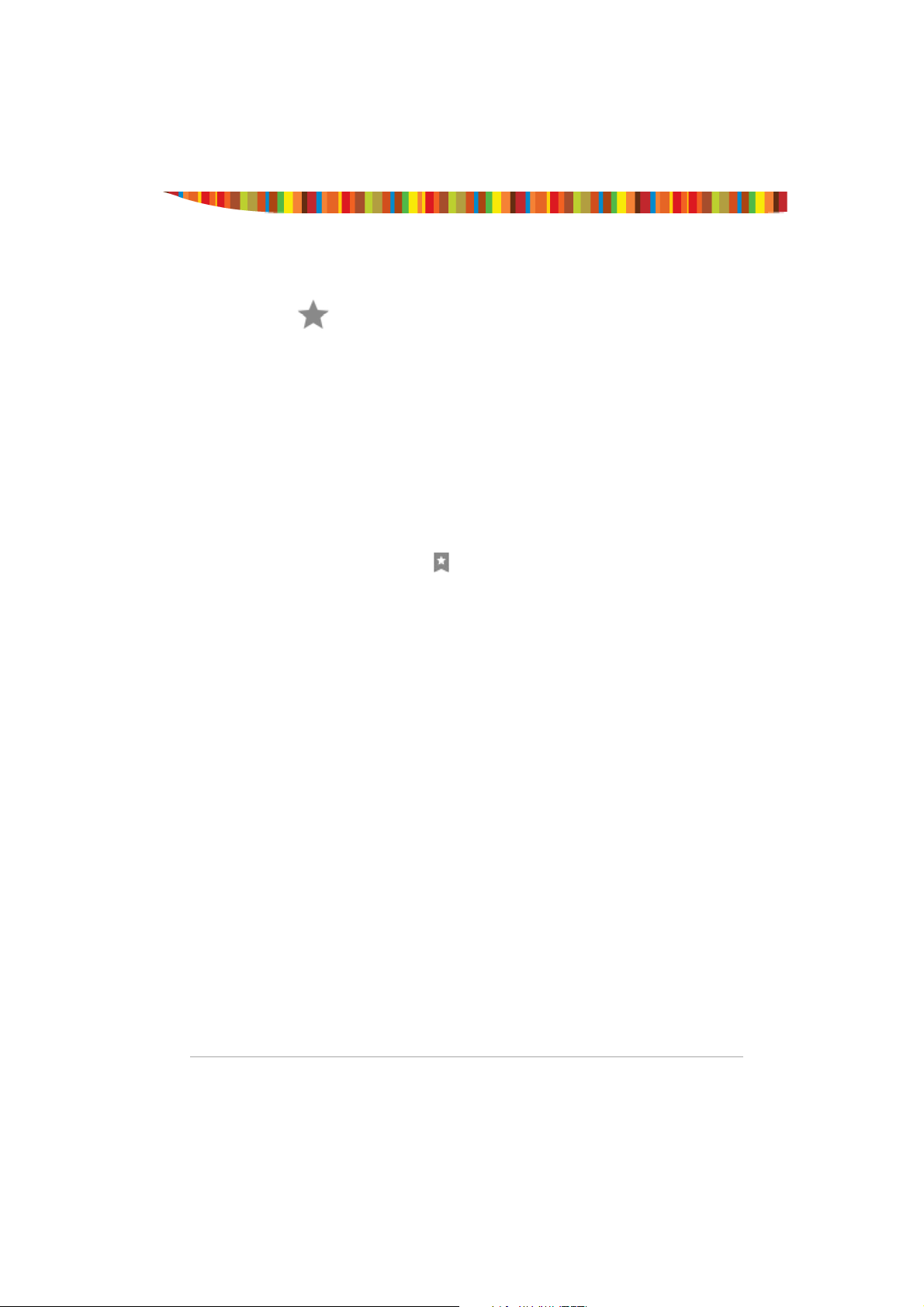
Bookmark a webpage
4. Open the webpage.
5. Touch
6. Edit the bookmark label and address if necessary, or choose a diīerent
account.
7. To specify a diīerent place to store the bookmark, touch the name
displayed beside Add to, and choose a Bookmarks folder, the top-level
list of bookmarks, or the Home screen.
8. When you're done, touch OK.
The bookmark is added to your list of bookmarks.
Open a bookmark
1. Touch the Bookmarks icon .
A set of three tabs appears, with Bookmarks on the leŌ.
To show or hide an account's bookmarks, touch the email address for
the account.
2. To open a bookmark in the current tab, touch it.
OR
To open a bookmark in a new tab, touch & hold it, then choose Open
in new tab.
The bookmarked page opens.
Email
You can enter one or several email accounts to your tablet.
Adding an email account
1. Touch the email icon.
2. In the account interface touch Next.
3. In the e-mail address box enter your email address.
4. Enter your password in the password box.
5. Touch OK.
6. Manual seƫngs (opƟonal) – The device should detect your other
seƫngs automaƟcally, however should you need to enter them
manually click Manual seƫngs to make any required changes.
7. Touch Next.
Tablet User Guide Page 16
Page 17

8. Enter an account name.
If you have problems connec
ngs with your email service provider.
se
ng to the account please check all of your
Video Player
You can view photos and videos with the Gallery app.
The Gallery app Įnds all of your media and arranges it in a thumbnail view. It
shows folders on the Įrst screen. Touch the folder you would like to open to
go into it and the app will show all of the Įles in that folder.
Touch the Įle you would like to play.
Clock
TouchtheClockicontoviewthecurrentdateand me.
Se ng an Alarm
You can set several alarms at the same me.
1. From the clock app press menu – Add alarm clock.
2. Set the
repeat the alarm will delete automa
3. Touch enable alarm clock.
4. Touch OK.
me you would like the Alarm to go oī (if you do not select
cally a er the me of the alarm).
Music
1. Touch the Music icon.
2. Select your desired music to play from the music/album/ar
list.
3. Use the Previous – Pause – Next icons to control the playback.
4. To return to the previous screen press the back icon in the naviga
area or to return to the home screen press the home icon.
Tablet User Guide Page 17
st/playing
on
Page 18

Troubleshooting
Resetting your device to Factory Defaults
If you need to reset your device to the factory default se ngs for any reason
please follow the process below:
WARNING!!!
Please be aware any informa on currently on the device
will be permanently erased by following this procedure.
1. Go to applica
2. Touch the Backup & reset op on.
3. Select Factory data reset.
4. LeavetheeraseSDcardop
5. Touch “erase everything”.
6. The unit will now reset itself back to factory reset and any previous
informa
ons screen and touch the se ngs bu on.
on un cked & touch “Reset tablet”.
on/data will have been permanently erased.
Getting further help and support
Please see our support site below for further help and support with your
device including how to install so
ware updates if available and much more:
Tablet User Guide Page 18
Page 19
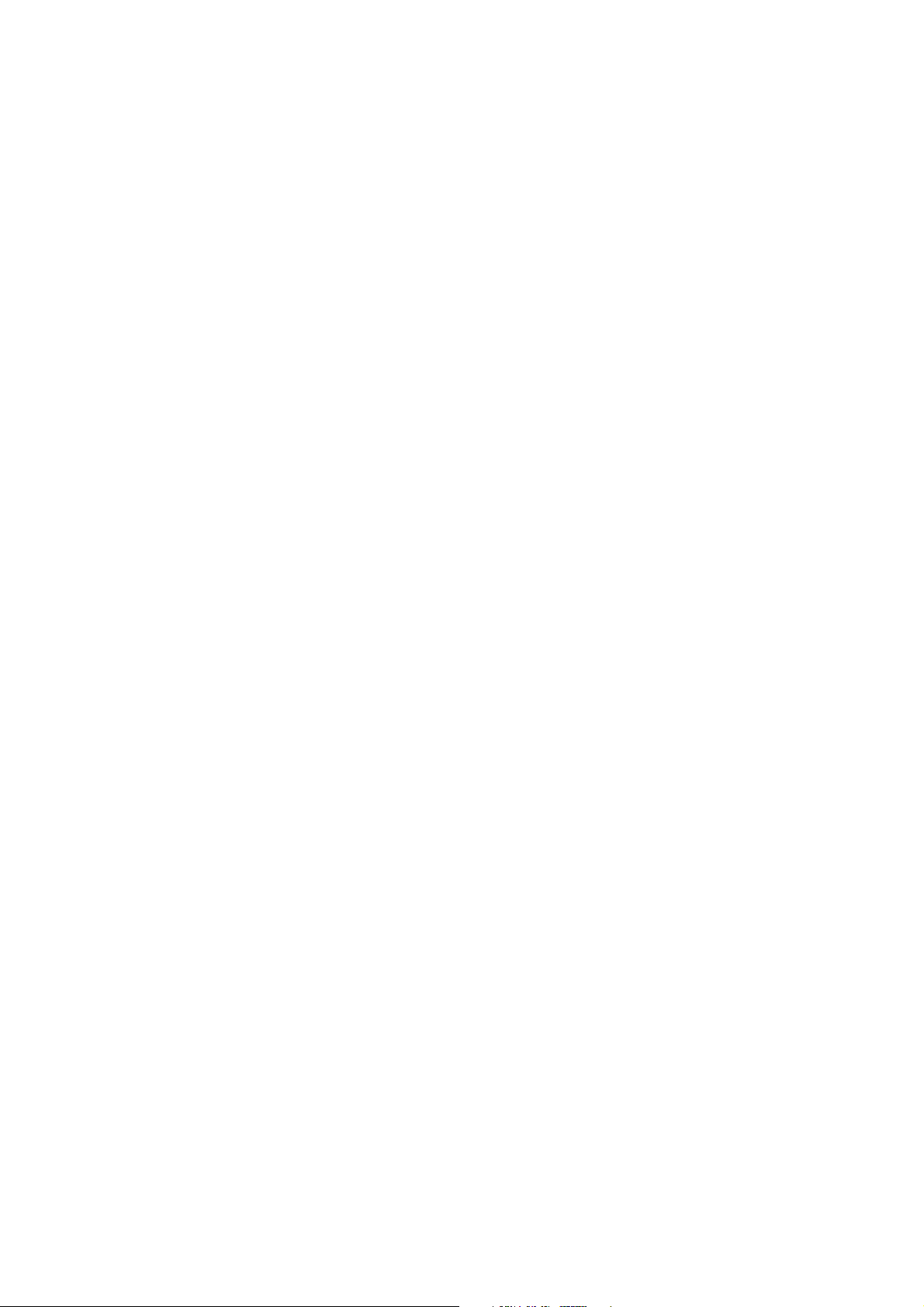
FCC Certification Requirements
Caution: Any changes or modifications in construction of this device which are not
expressly approved by the party responsible for compliance could void the user's authority
to operate the equipment.
This device complies with part 15 of the FCC Rules. Operation is subject to the following
two conditions: (1) This device may not cause harmful interference, and
(2) This device must accept any interference received, including interference that may
cause undesired operation.
The manufacturer is not responsible for any radio or TV interference caused by
unauthorized modifications to this equipment. Such modifications could void the user’s
authority to operate the equipment.
This equipment has been tested and found to comply with the limits for a Class B digital
device, pursuant to Part 15 of the FCC Rules. These limits are designed to provide
reasonable protection against harmful interference in a residential installation. This
equipment generates, uses and can radiate radio frequency energy and, if not installed
and used in accordance with the instructions, may cause harmful interference to radio
communications. However, there is no guarantee that interference will not occur in a
particular installation. If this equipment does cause harmful interference to radio or
television reception, which can be determined by turning the equipment off and on, the
user is encouraged to try to correct the interference by one or more of the following
measures:
-- Reorient or relocate the receiving antenna.
-- Increase the separation between the equipment and receiver.
-- Connect the equipment into an outlet on a circuit different from that to which the receiver
is connected.
-- Consult the dealer or an experienced radio/TV technician for help
.This device and its antenna(s) must not be co-located or operation in conjunction with
any other antenna or transmitter.
 Loading...
Loading...