Page 1
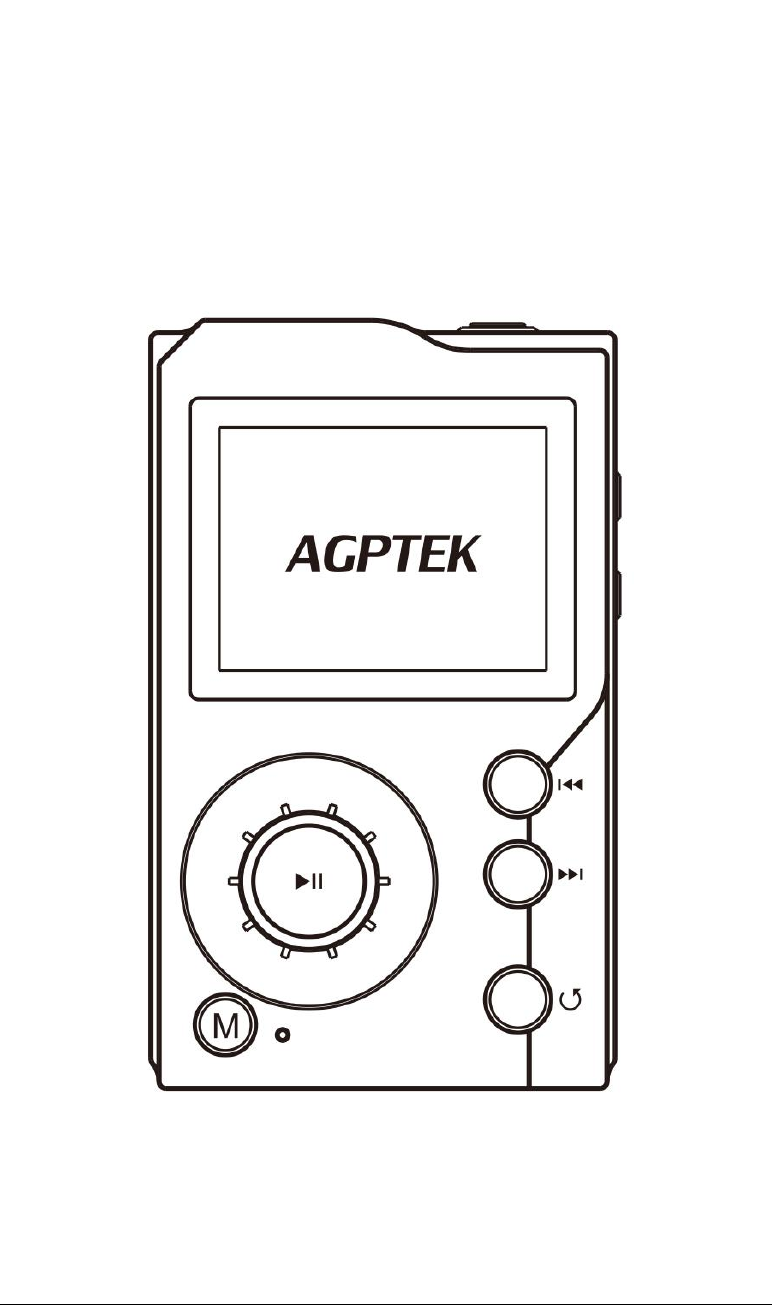
Page 2
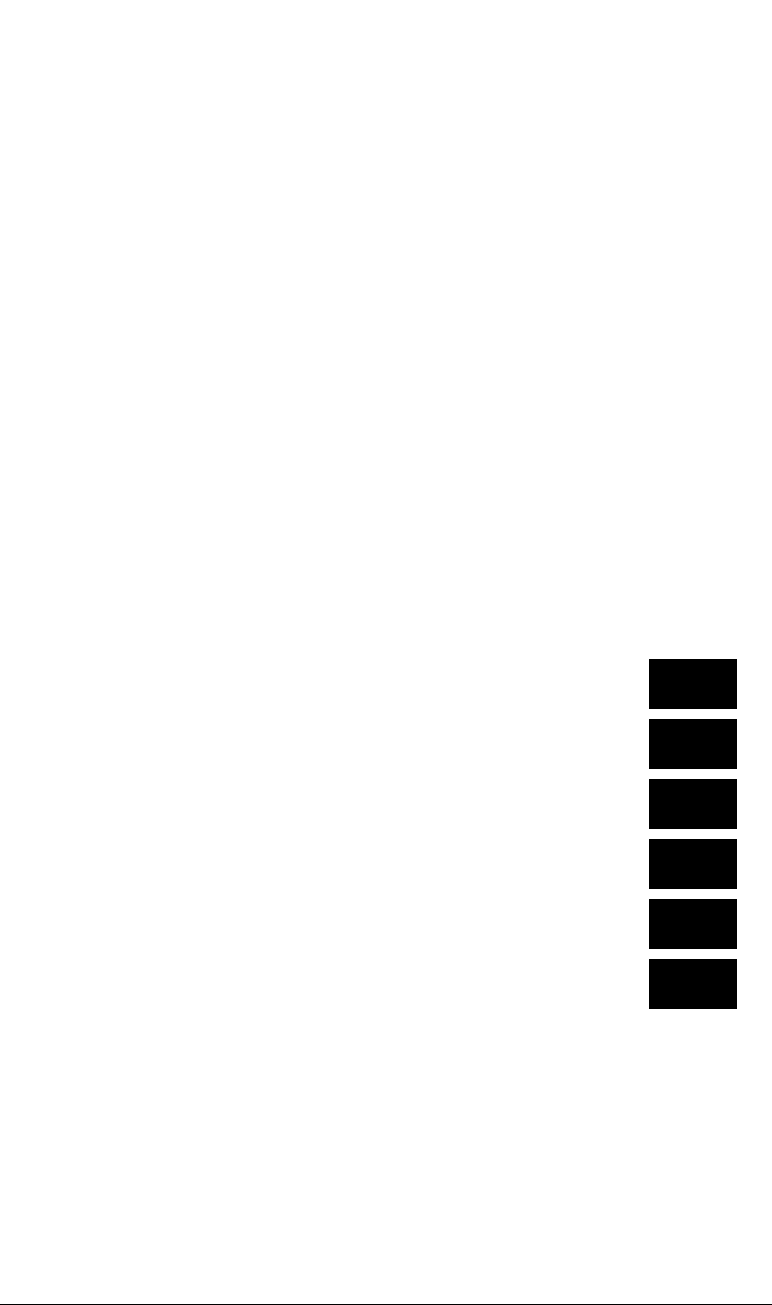
English
Deutsch
Italiano
Español
Français
日本語
CONTENTS
01/10
11/23
24/35
36/47
46/59
60/69
Page 3
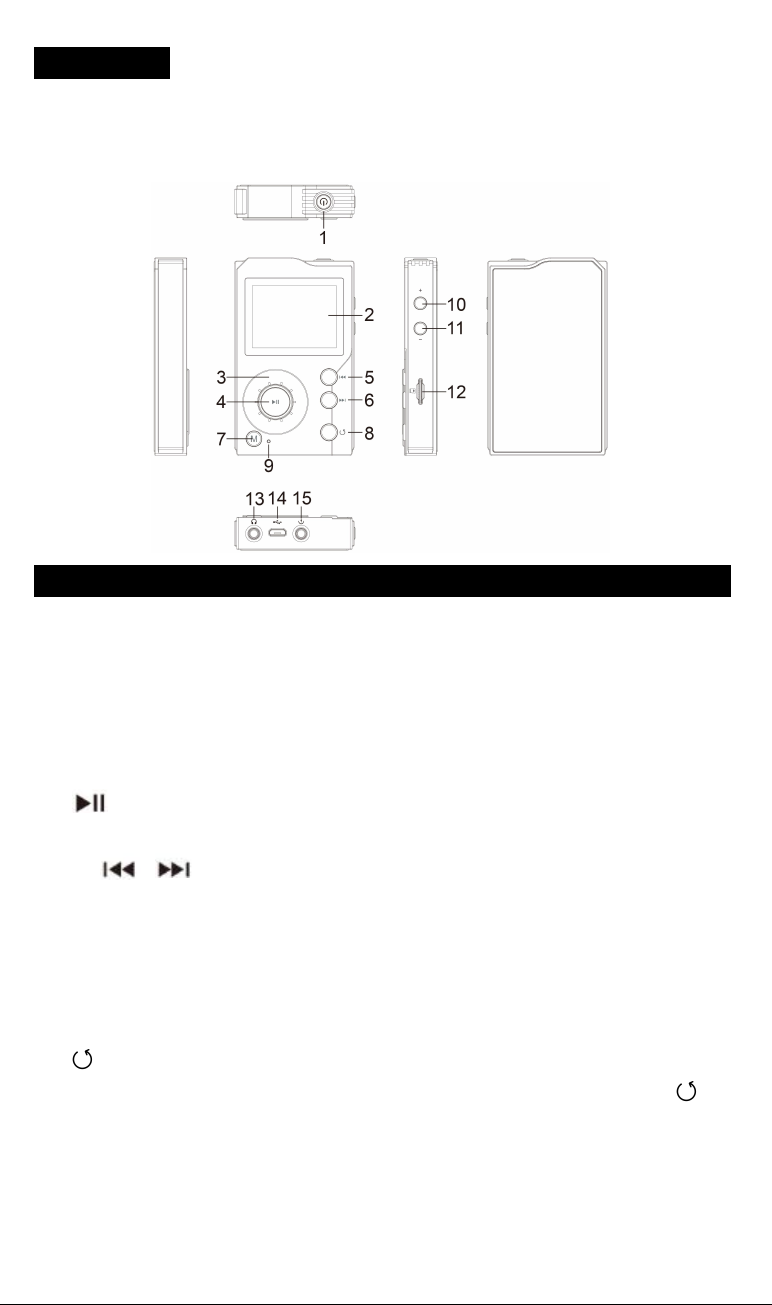
1
Before Use
Thank you for purchasing AGPTEK Music Player. Please
read the manual carefully before using the product.
Specifications are subject to change without prior notice.
Buttons and Controls
1. Power button; Screen on/off
Hold to Power on/off the player. Press to turn on/off the
screen.
2. Display Screen
3. Scroll Wheel
Scroll to select menu items.
4. button
Executes the desired items; starts/pauses playing music
5/6. / button
Press to select menu items/switch to previous/next song;
fast backward /forward during music playing
7. M button
Menu; on
“
All Songs”playlist interface, long press to
quickly search the target song.
8. button
Go back; on any other interfaces, long press button to
return to the main interface. On main interface, press to
return to the music playing interface when there is music
playing/paused on the background.
9. Power Indicator Light
Page 4
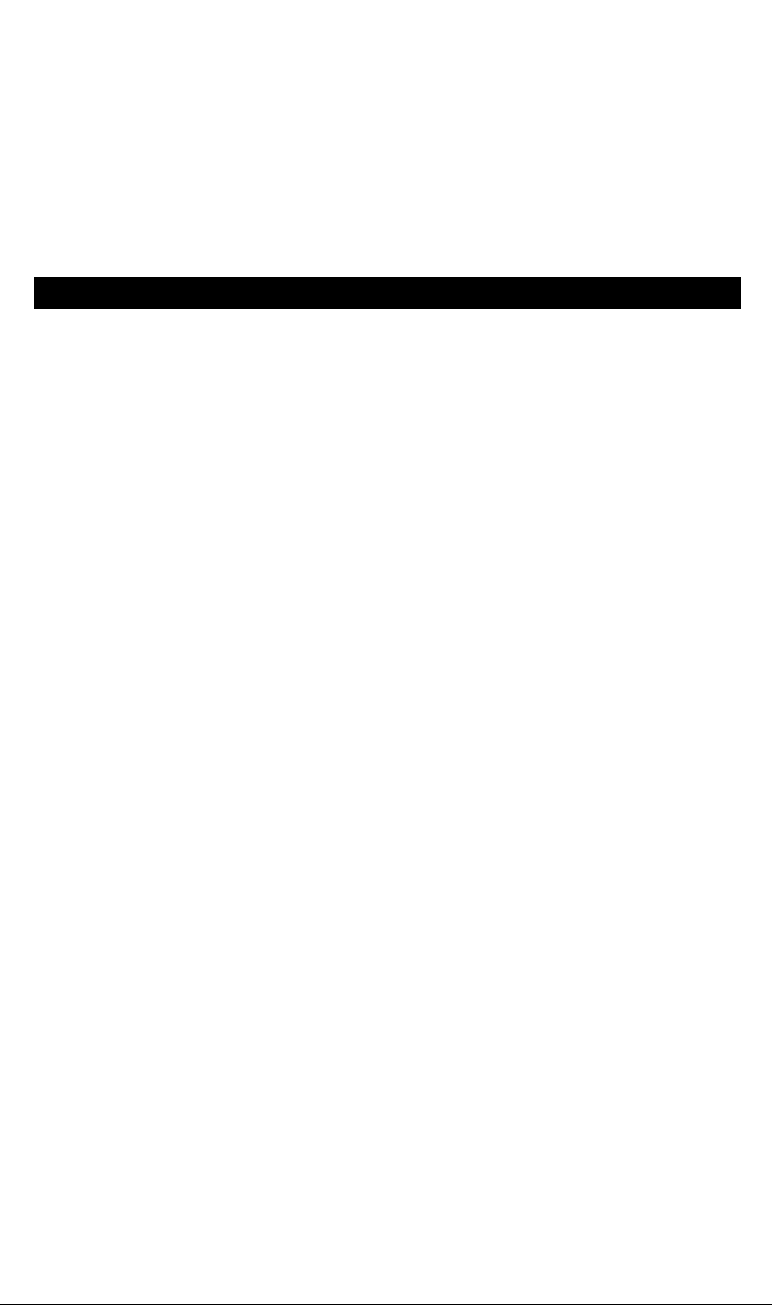
2
Light up when powered on and go out when power off.
10/11. Volume button
Press to increase/decrease volume.
12.Micro SD Card Slot
13.Earphone Jack
14.USB/OTG Port
15.Line-out Port
Quick Guide
1. Charge the Player
Charge by computer
Connect the player to a running computer via USB cable.
The USB cable can both be used for data transfer and
charging the player.
Use 5V/500mA~1000mA charger(The charger is not
included).
Plug one end of the USB cable into the charger and the
other end to into your player. Normally, it needs about 4
hours to be fully charged.
2. Power On/Off
Long press the power button for about 3 seconds to turn
on/off the player.
Blue indicator will be on when powered on and goes out
when powered off.
Note: When the system crashes or has no response,
please hold the power button for 8 seconds to restart the
player.
3. Screen on/off
Short press the power button to turn on/off the screen.
When the screen is off, the volume buttons, play/pause
button and the previous/next song buttons are still
available while there is music playing in the background.
4. Insert/Remove Micro SD Card
Insert the Micro SD card into its slot, and the deck will
automatically lock the Micro SD card. When remove the
Micro SD card, push inward and then let go, the card will
automatically pop up.
5. Data Transfer
Page 5
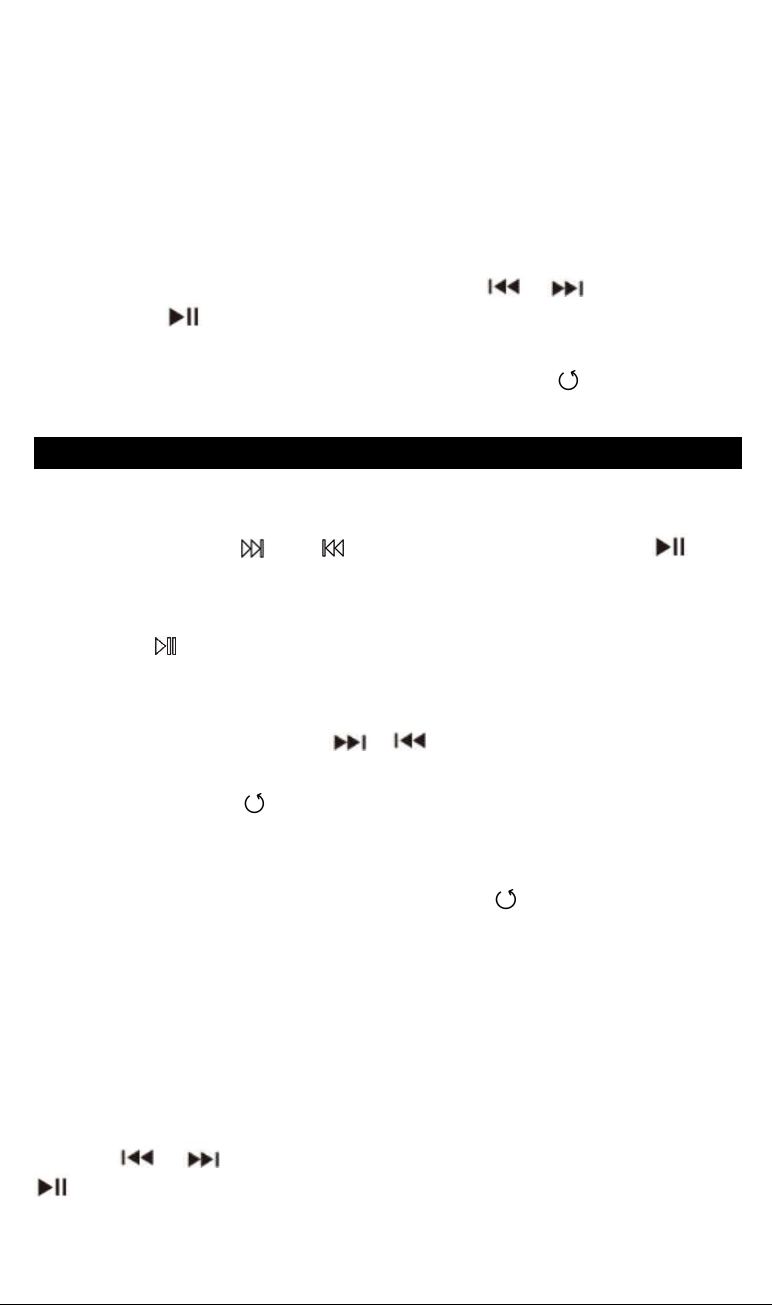
3
Connect the computer via the USB cable. Copy the music
and other needed files in the computer, and then paste in
the player, or just drag and drop the files directly when
connect to computer.
6. Main Interface
There are four parts on main interface, including:
Categories, Music library, Music settings and System
Settings. Scroll the wheel or press / to browse
and press to enter.
Note:
On any other interface, long press button to return to
the main interface.
Music Playing Interface
You can find music files in both “ Categories ” and
“
Music library”. On any song list interface, scroll the
wheel or press / to browse and press to
enter the music playing interface:
1. Basic Operations
Press to play/pause the music.
Press the two side buttons on the right to adjust
volume.
Short press button / to go to next/previous
song. Hold down to move fast forward/backward.
Press button to return to the playlist.
On “All Songs” interfaces, long press button M to
quickly search the target song by alphabetical order.
On main interface, press button to return to the
music playing interface when there is music
playing/paused on the background.
2. Playing Settings
When is on music playing interface, press button M to
have a quick access to the following functions displayed
on the right of the screen, including: Collection, Play
Mode, EQ, Bluetooth, Wallpaper. Scroll the wheel or
press / to select the items, then press button
to make further choices.
Collection: Add /remove the song to/from “ My
Page 6
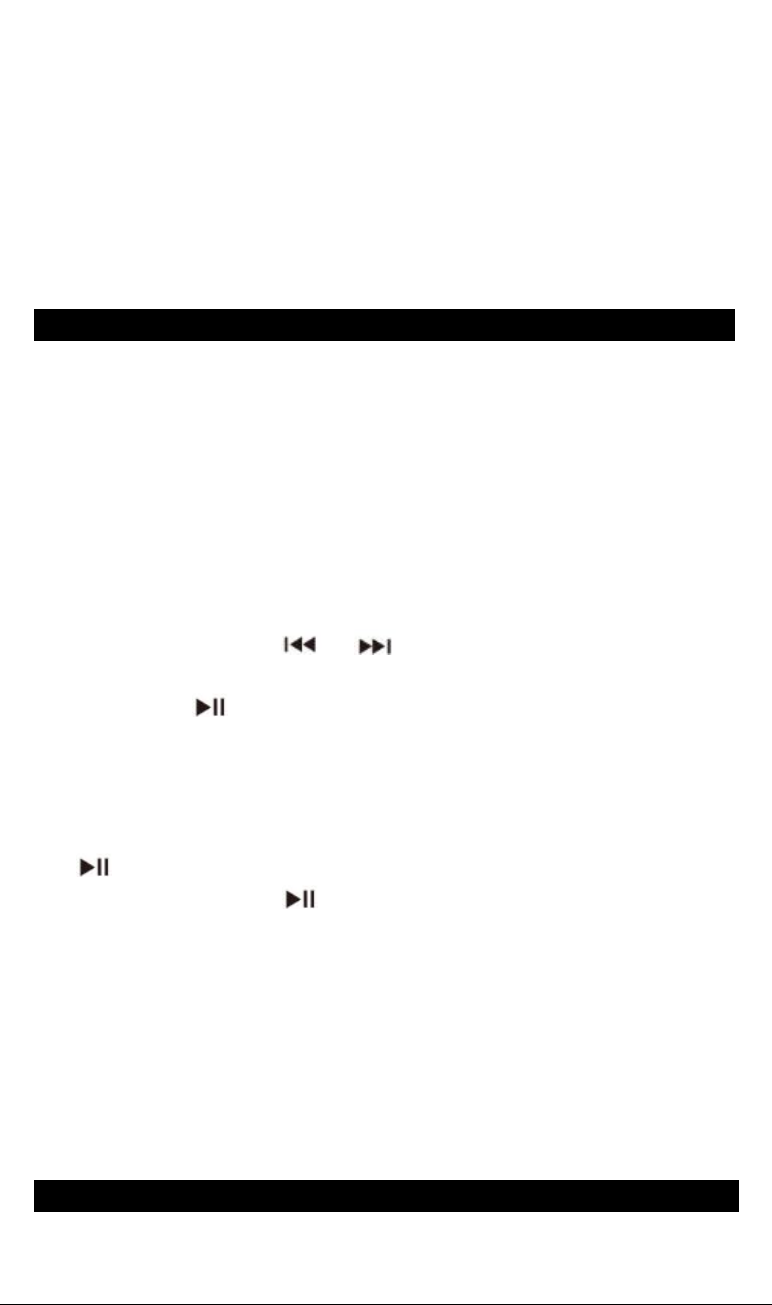
4
favorites
”
song list.
Play mode: Set the order in which the songs are
played(in order/repeat all/repeat 1/shuffle).
EQ: Equalizer. Choose the music playing style you like:
Rock/ Classical/Jazz/Pop/Dance/Customize, etc.
Bluetooth: Turn on/off the Bluetooth function.
Wallpaper: Choose to display or turn off the
wallpaper.
Categories
After scanning music from Micro SD card, you can see
related music files sorted by different classification
criteria in“categories”which include“All songs”,“My
favorites ”, “ Playlist” , “Recently played songs ”,
“Artists ” , “ Albums, “ Genres”.. To clear all the
recently played records, enter
“
Clear records
”
and
choose“Yes”.
1. Add to “My favorites” song list
On any song list interface except
“
My favorites”, scroll
the wheel or press / to choose the target song,
then press button M and choose “Add to my favorites”
with button to confirm.
2. Add to playlist/Centralized playback/Create playlist/
Add to playlist. On any song list interface except the
lists in
“
Playlist”, choose the target song, then press
button M and choose “Add to playlist”with button
to enter the list options, choose the target list
with the button to confirm.
Centralized Playback. Enter the“Playlist”and choose
the target list, then press button M and choose option
“
Play
”
to play all the song in the chosen list.
Create playlist. You can create playlists synchronously
via HiBy Music App on the Android devices.
3. Clear records
If you choose “ Clear records ” , all the records in
“Recently played songs” will be deleted.
Music Settings
“Music settings ” is where you conduct settings and
Page 7
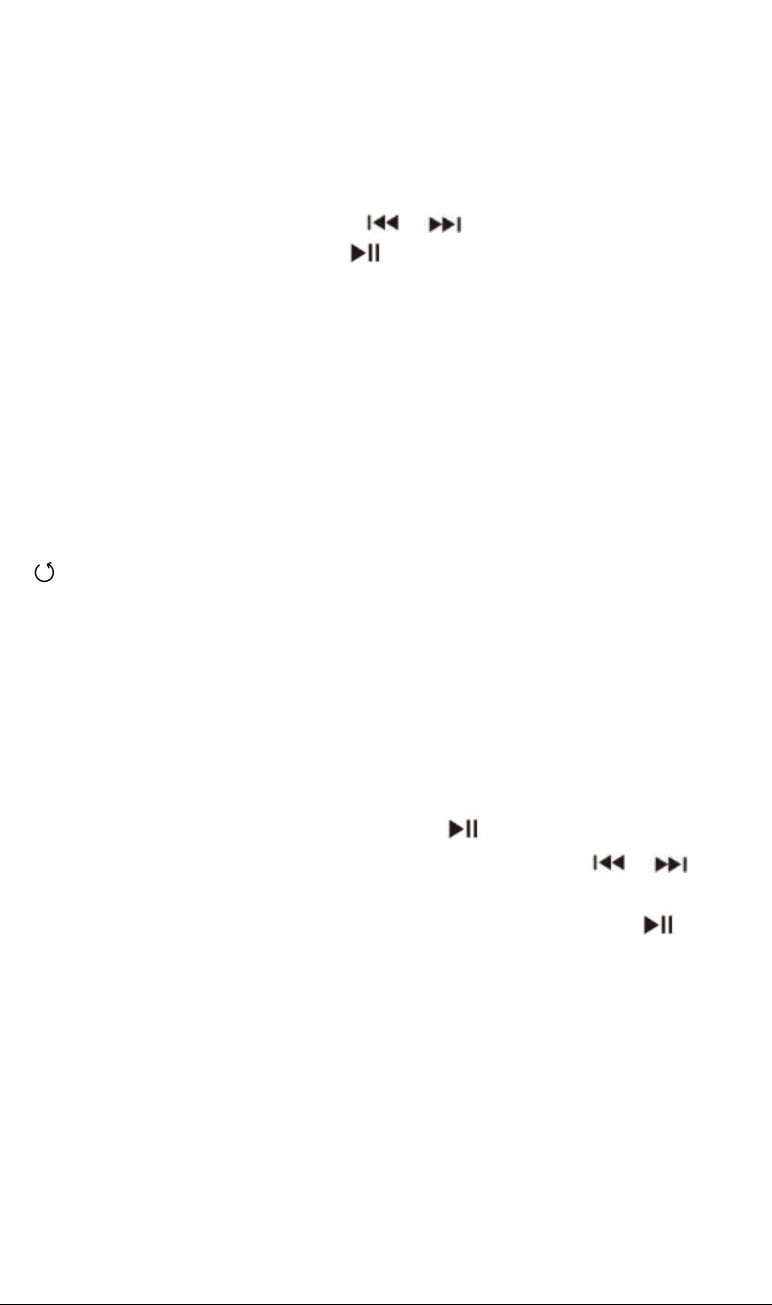
5
operations that are directly related to music playing,
including: Music scan, Equalizer, Play mode, Gain settings,
Replay gain, Balance control, Album cover, Wallpaper,
Display Lyric, Gapless playback, Memory playback,
Volume settings, Customize powered-on volume.
Scroll the wheel or press / to select the setting
items, then press button to make further choices.
1. Music Scan. Scan data from Micro SD memory card,
identify and classify music, create music index in
“
Categories”.
If you choose “Automatic ” the system will scan the
music files from Micro SD card and classify them
automatically right after disconnecting from the
computer. Choose “Manually” to scan manually and
then press button M to scan music files.
Note: During the scanning process, do not press button
, or the process will be discontinued.
2. Gain settings. The "high" and "low" gain switching can
adjust the player’s output in order to adapt to different
hardware (headphones, amp, etc) for auditory needs. The
default is "Low".
3. Replay Gain. Sometimes different songs have different
volume level. Turn the "Replay Gain" on to automatically
adjust the level to the same.
4. Balance control. Press button and the adjustment
bar will show up. Scroll the wheel or press / to
tune the balance of the right and left channels.
5. Album Cover/Display Lyric. Press button to
choose whether to display album cover/lyric. The default
is
“On”
.
Note: To ensure normal display, you are supposed to
store the cover/lyric file and the music file together in the
same folder; support cover format: JPG; support lyric
format: LRC; the name of the cover/lyric file should be
the same as the related music file.
6. Wallpaper. Whether to displayed wallpaper. The
default is“On”.
Page 8
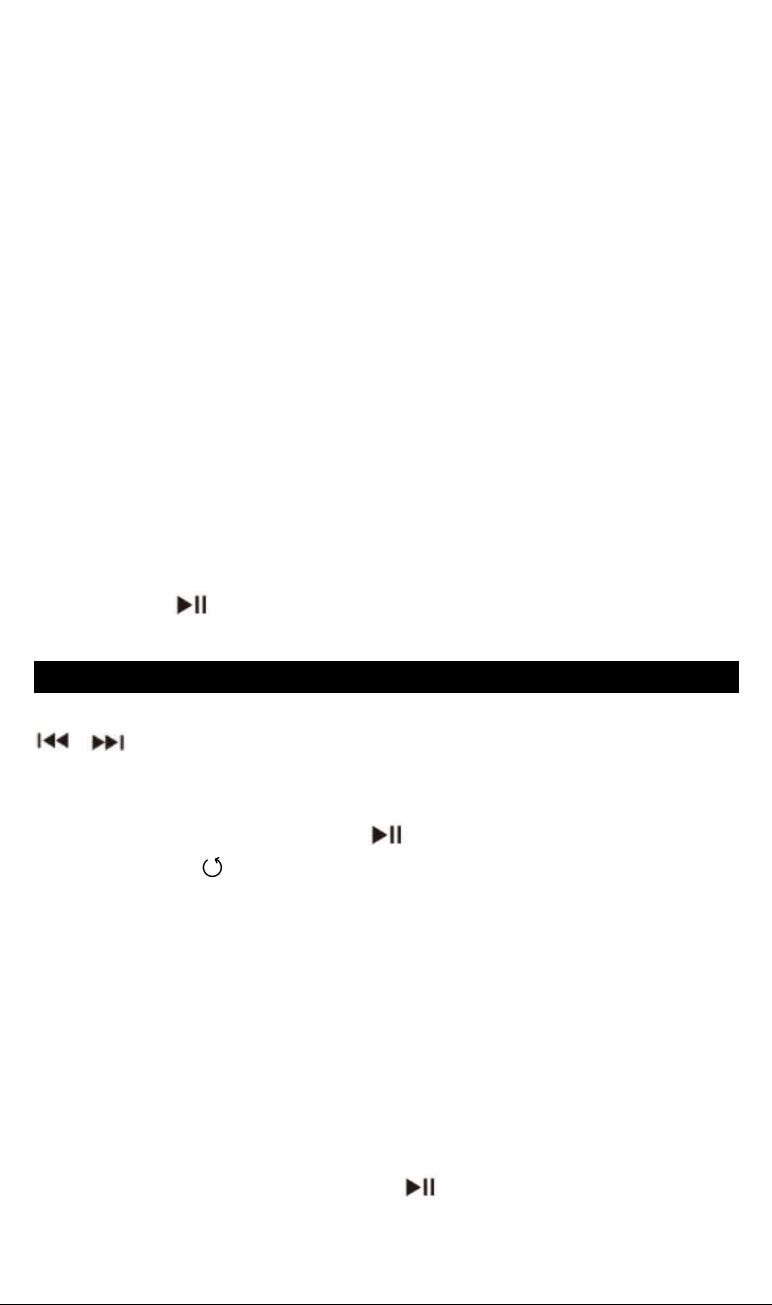
6
7. Gapless playback. Choose whether to reduce the time
interval while switching one song to another. The default
is
“
Off.
”
8. Memory playback. Set the way to continue playing the
music. The available options are: Back to last song (Play
from last song from its beginning), Back to last
point(Resume playing from the last position of the last
song), Close(Disable memory playback function).
9. Powered-on volume settings. Set the music playing
volume each time after you turn on the player. Available
options are:
Memory. The volume value you set last time when
you use the player.
Default. The default volume value is 30.
Customize. Customize powered-on volume value. To
set the specific value, find
“
Customize powered-on
volume” on“Music settings”interface and press
button to enter the volume value adjustment bar.
The default value is 20.
System Settings
On system setting interface, scroll the wheel or press
/ to choose the setting items, including: Language,
Select theme, Display settings, Bluetooth settings, USB
mode, Font size, Reset, Firmware update, About the
player, then press button for further operations and
press button to return.
1. Language/Select Theme. There are 9 available system
languages and 3 optional theme interfaces.
2. Font size. Set system font size to Big/Medium/Small.
3. Display settings. The settings relevant to screen display,
including:
Backlight time. The backlight will be out when reaches
the set time (Press power button to turn on the
screen). The maximum value is “30min”. The default
is “1min”.
Brightness. Press button to enter the brightness
value adjustment bar. Scroll the wheel or press
Page 9
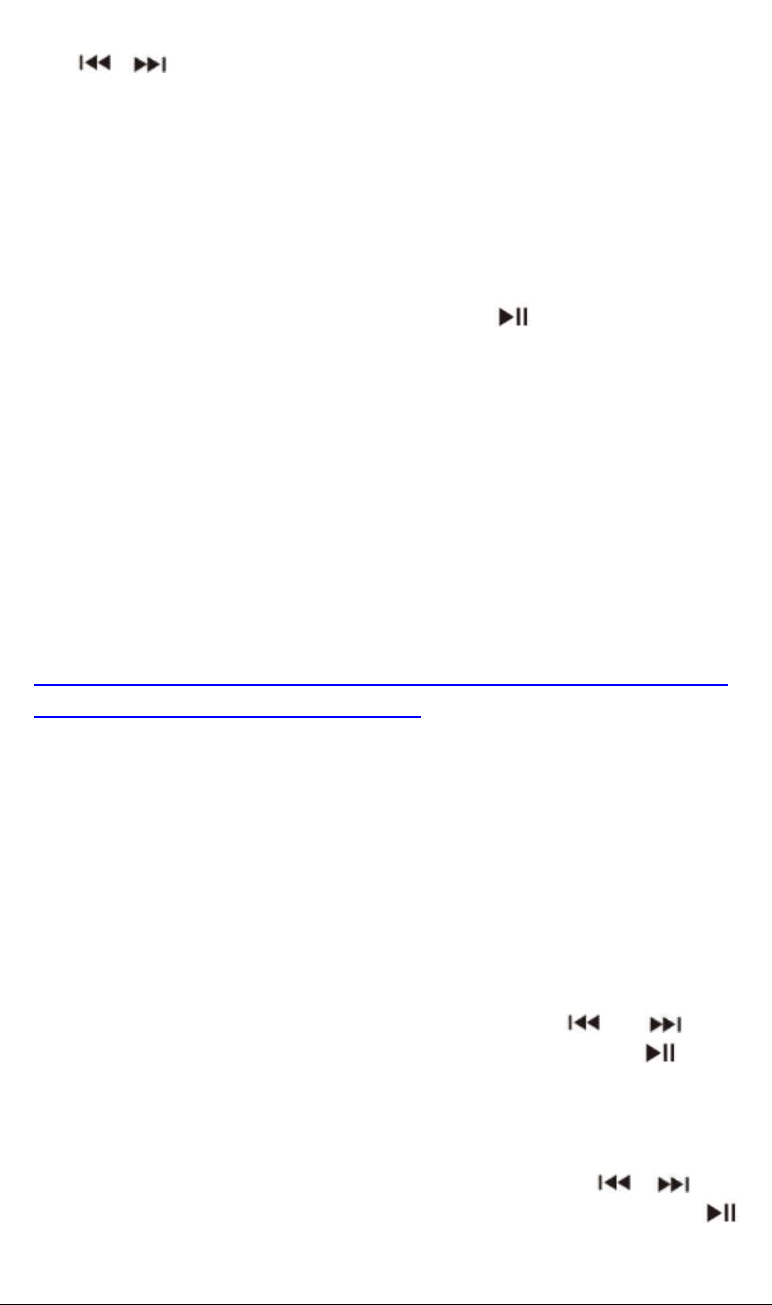
7
/ to adjust the value. The default is
“
50%”.
Idle shutoff. If there is no operations on the device, it
will power off automatically when reaches the set
time. The default is
“
5min”.
Sleep timer. The device will power off automatically
when reaches the set time. The default is
“
off”.
4. Bluetooth Settings
While it’s on Bluetooth setting interface, choose
“
Bluetooth
”
and press button to turn on/off
Bluetooth function. When the Bluetooth is enabled, the
player will start scanning automatically and related list
will show, including:
Bluetooth name. The name of the device as a
Bluetooth transmitter.
HiBy Link. When HiBy Link is on, Android users can
control the device remotely on HiBy Music App. Such
as play the music files, edit playlist, add songs to
“
My favorites”, etc.
Note: Check out our website at
https://www.agptek.com/blog/agptek-h3-usb-dac-windo
ws-driver-download-installation for the details about
HiBy Link. HiByLink function currently only support
Android system(4.1 and above) smart phone. Does not
support iOS system.
High quality. Turn on
“
High quality
”
for lossless
sound quality transmission.
Bluetooth scanning. Search the nearby devices which
have opened its Bluetooth. And the searched device
will be listed under “Available device”.
Paired device. The devices that have been successfully
connected. Scroll the wheel or press / to
choose from paired device, press button to
connect/ disconnect; press button M and choose
“
Yes
”
to cancel the pairing.
Available device. The searched available Bluetooth
devices. Scroll the wheel or press button / to
choose from searched device then press button
Page 10
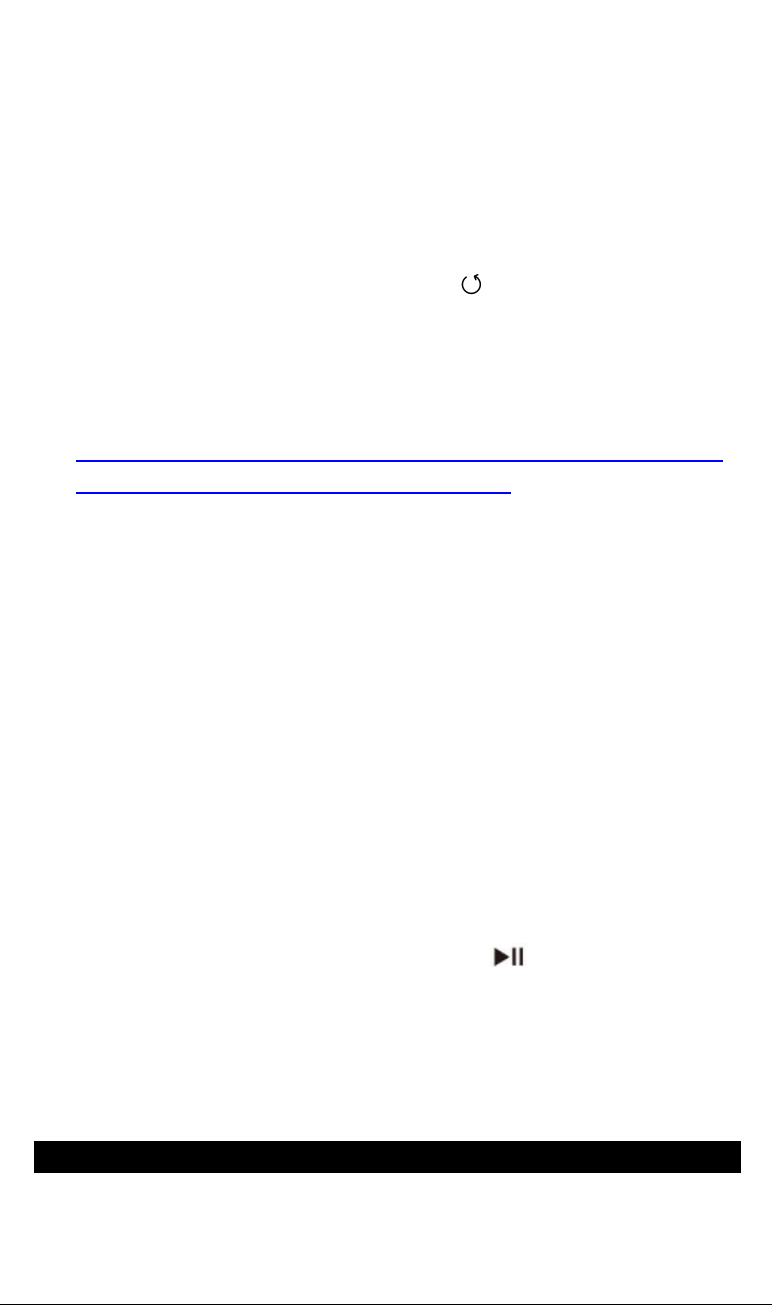
8
to connect.
5. USB Mode. When connected to the computer via USB
cable, there are two optional mode:
USB. In USB mode, when connected to computer, the
cable can be used to charging the player or
transferring data.
Note: If you want to play music while charging via
computer please press the button .
DAC. In DAC mode, the player can be used as
USB-DAC. For the first time, you need to install
USB-DAC driver software to use this function. Check
out our website at
https://www.agptek.com/blog/agptek-h3-usb-dac-wi
ndows-driver-download-installation for the details
about the USB-DAC driver software)
Note: Mac system computers can directly identify the
device without having to install the software.
6. Reset. The choice“Format Micro SD card”will delete
all the files in card. If you choose“factory settings”, the
player ’ s system settings will be restored to factory
defaults (The files in Micro SD card will be retained).
7. Firmware Update.
1) Insert the TF card into the card slot and connect the
device to computer via USB cable.
2) Format the device and set the format to FAT32 on
computer and copy the update.upt to the TF card root
directory.
3) On the device, choose “Firmware Update” on “System
settings” interface with the button to confirm and
then the system will automatically restart and upgrade.
Note: Do not operate the player during the upgrade
process.
8. About the Player. View the used space, available space
and firmware version.
Music Library
In
“
Music library”, you are allowed to check all the files
in the Micro SD card or OTG device.
Page 11
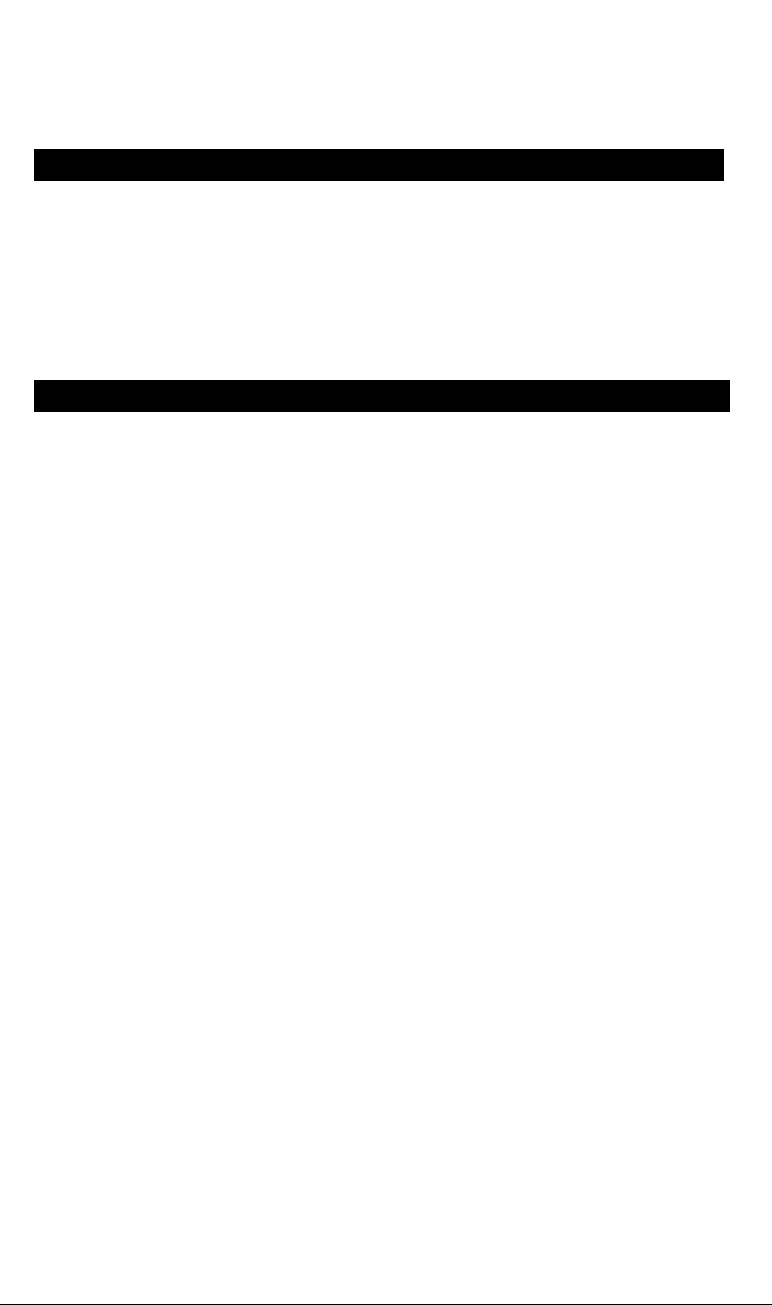
9
Note: To view files on OTG device you need to connect
OTG device to the player first. You cannot add song to
“
my favorite
”
in OTG device.
Line Out
The player can support analog audio output (LINE OUT).
Connect one end of the standard 3.5mm audio cable to
the Line-out port of your player and the other end to the
external audio playback device. At this time, when there
is music playing on the player, the audio signal can be
transmitted to the external audio device.
Help and Troubleshooting
Can’t turn on the device
- Please check if your operation is right: Long press the
power button for about 3 seconds.
- Please check whether the player is running out of power,
connect the player to an adapter and try again after
charging for 10min.
- Please contact our customer service to deal with if the
methods mentioned above doesn’t work.
System Crashed
- Please hold down the power button for 8 seconds to
restart the player. The blue indicator will be out and then
light up again during the process.
No sound while playing music
- Please check if the volume is too low.
- Please check if the headset is plugged in or the headset
is damaged.
- Please check if the type of headset is supported by this
player.
- Please check if the music format is supported or
damaged.
Can’t download files from computer
- Check if the player is connected to the computer.
- Check if the Micro SD card is inserted into the player
and recognized by the player, or damaged.
- Check if the Micro SD card has enough storage space.
Page 12
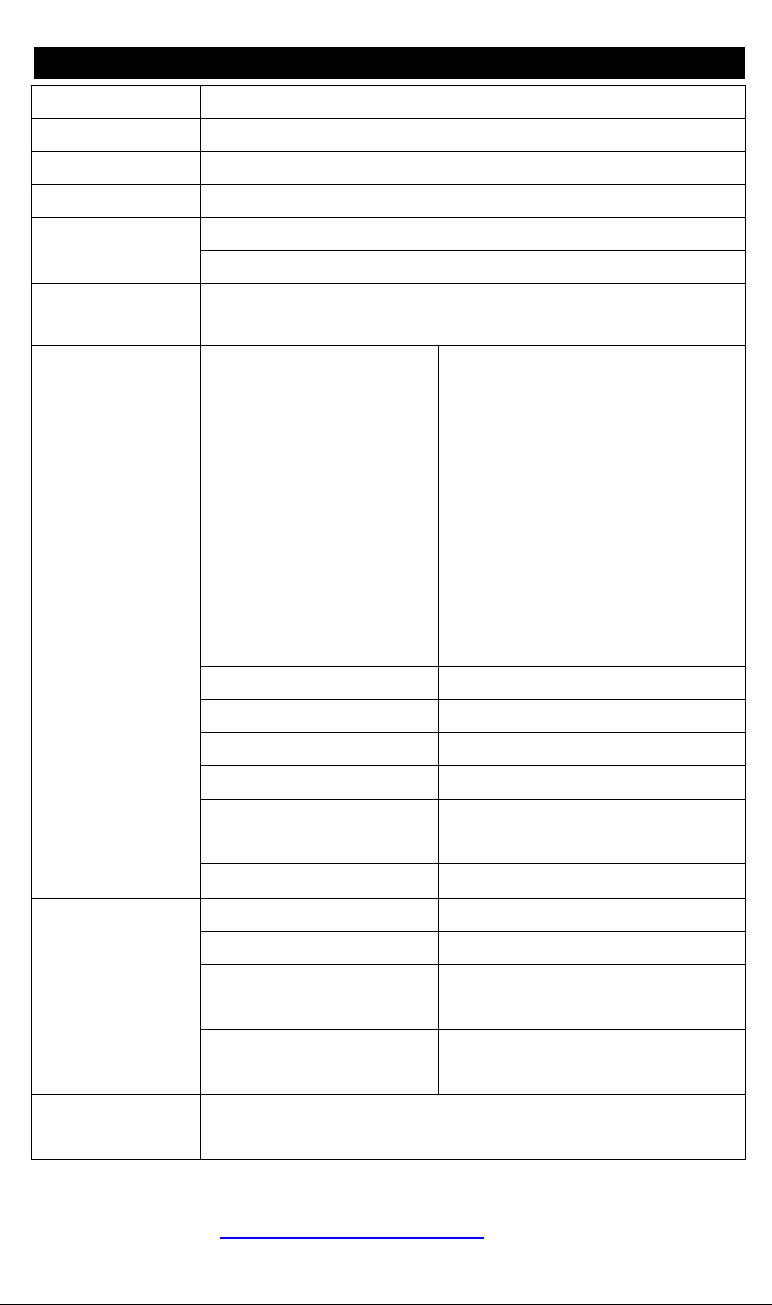
10
Specifications
Item Name
AGPTEK Portable HiFi Music Player
Dimension
94*57*15mm
Weight
108g
Display
2.0 inches TFT Display (320*240)
Power
1500mA/3.7V Lithium Battery
Input: 5V/1A (Micro USB)
Charging
Power
5V/500~1000mA
Audio
Parameter
Audio format
APE (192KHz/24 bit)
WAV (192KHz/32bit)
WMA (192KHz/24bit)
WmaLossless
(96KHz/24bit)
FLAC (192KHz/24bit
)
DSD (5.6MHz/ 1bit
)
DFF(5.6MHz/ 1bit)
Aiff/M4A/AAC/OGG
MP2 /MP3
Distortion
<0.008%
SNR
103dB
,±
2dB
Frequency
20Hz-20KHz
Dynamic Range
98dB
Earphone
Impedance
8Ω~150Ω
Analog Output
3.5mm
Interface
Line Out Output
3.5mm
Data Interface
USB2.0
Card Slot
Micro SD Card up to
128G
Working
Temperature
-5~ 40℃
OS
Windows XP/ Vista/ Win7/8.1/ Mac OS
10/Linux 2.4.2 and above
If you have any problems about this product, please feel
free to contact support@agptek.com
Page 13
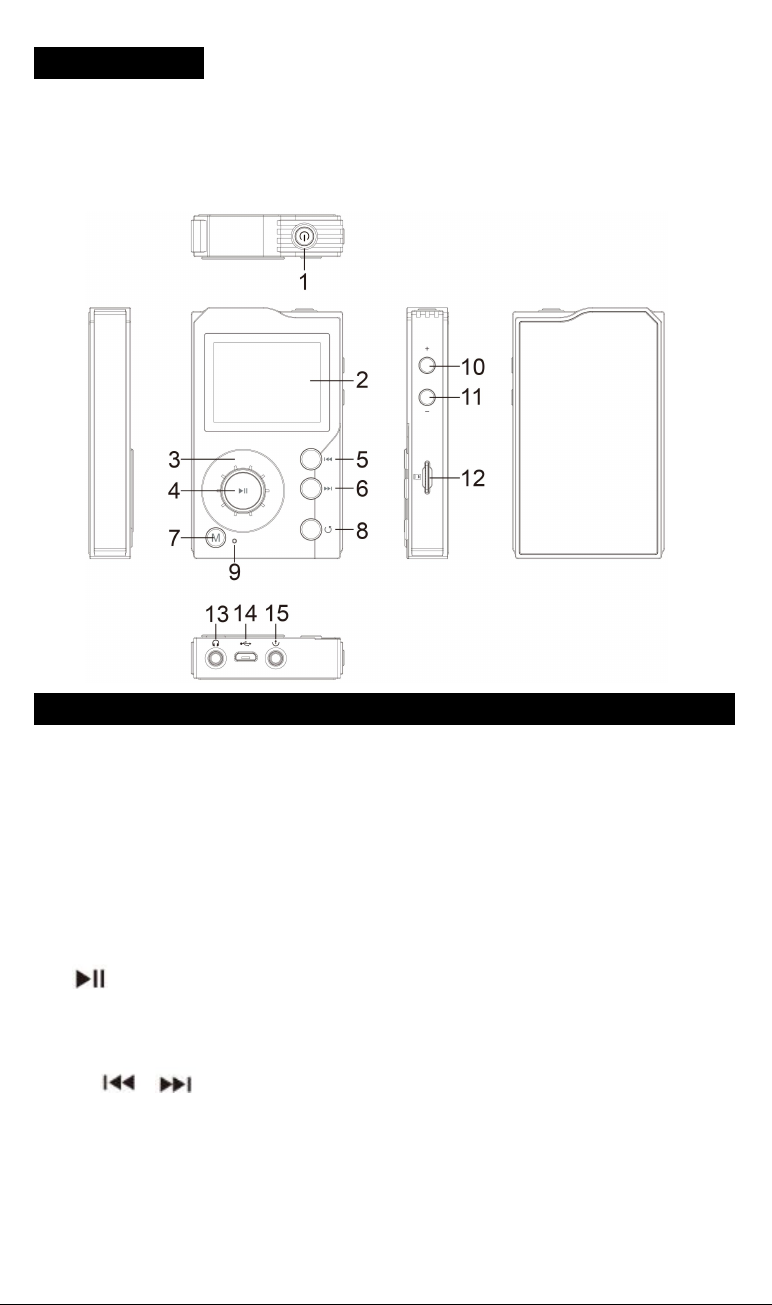
11
Vor Gebrauch
Sehr danke, dass Sie den AGPTEK Musik Player gekauft
haben. Bitte lesen Sie die Bedienungsanleitung sorgfältig
durch, bevor Sie das Produkt verwenden. Spezifikationen
können ohne vorherige Ankündigung geändert werden.
Tasten und Steuerelemente
1. Ein/ Ausschalten; Bildschirm ein / aus
Halten Sie die Taste gedrückt, um den Player ein- oder
auszuschalten. Drücken Sie diese Taste, um den
Bildschirm ein- oder auszuschalten.
2. Bildschirm
3. Scrollrad
Blättern Sie es, um Menüfunktion auszuwählen.
4. Taste
Führt die gewünschten Funktion aus. Startet / pausiert
die Musikwiedergabe.
5/6. / Taste
Drücken Sie, um Menüeinträge auszuwählen ; zum
vorherigen / nächsten Titel zu wechseln ; schneller
Rücklauf/ Vorlauf während der Musikwiedergabe
7. M-Taste
Page 14
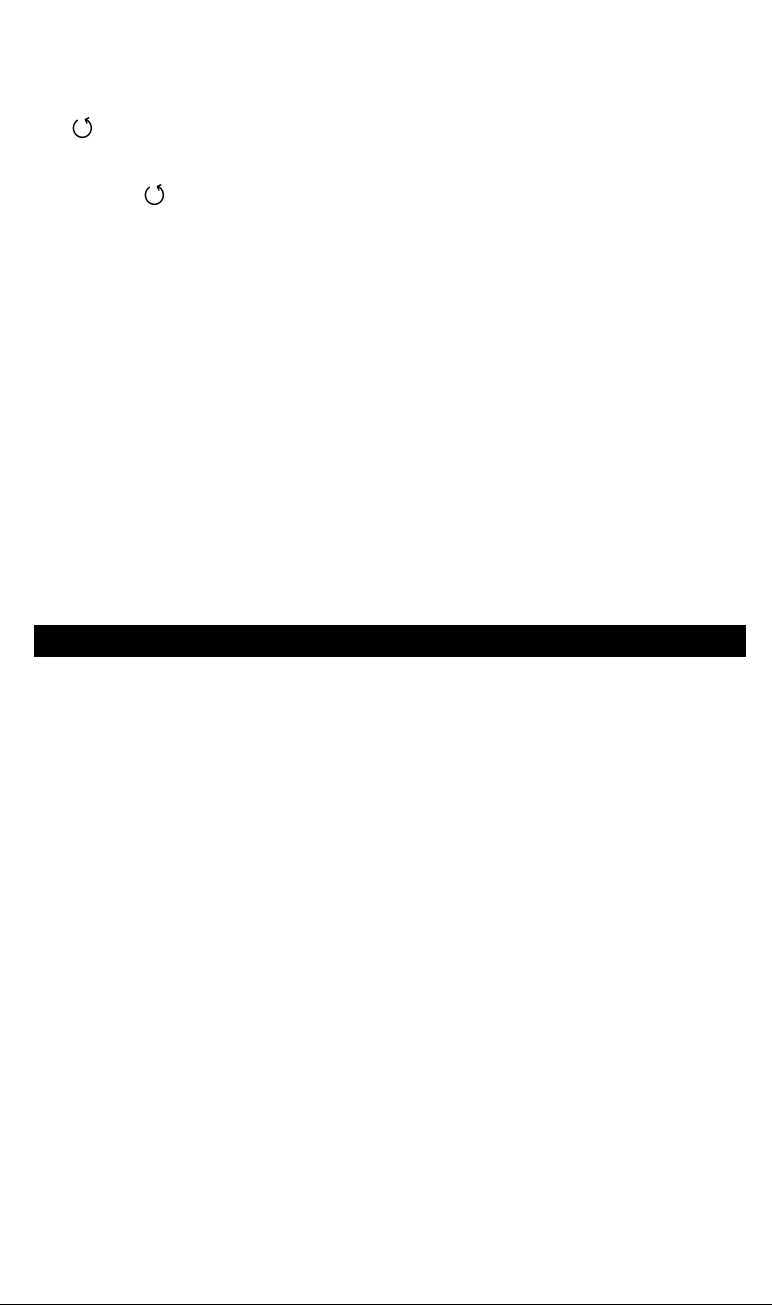
12
Menü; Auf der Playlist-Schnittstelle "Songs", drücken Sie
lange auf "Song", um das Ziel-Lied schnell zu suchen.
8. Taste
Geh zurück; Drücken Sie an anderen Schnittstellen lange
auf die Taste, um zur Hauptmenü zurückzukehren.
Drücken Sie auf der Hauptschnittstelle, um zur
Musikwiedergabe-Schnittstelle zurückzukehren, wenn im
Hintergrund Musik wiedergegeben/ angehalten wird.
9. Stromanzeigeleuchte
Leuchtet beim Einschalten und erlischt beim Ausschalten.
10/11. Lautstärke Taste
Drücken Sie diese Taste, um die Lautstärke zu erhöhen/
verringern.
12.Micro SD Karte Slot
13.Kopfhörerbuchse
14.USB/OTG Port
15.Ausgangsports
Kurzanleitung
1. Laden Sie den Player auf
Ladung mit dem Computer
Schließen Sie den Player über ein USB-Kabel an einen
laufenden Computer an.
Das USB-Kabel kann sowohl zur Datenübertragung als
auch zum Aufladen des Players verwendet werden.
Verwenden Sie 5V / 500mA ~ 1000mA Ladegerät (Das
Ladegerät ist nicht enthalten).
Stecken Sie ein Ende des USB-Kabels in das Ladegerät
und das andere Ende in den Player. Normalerweise
braucht es etwa 4 Stunden, um vollständig aufgeladen zu
werden.
2. Bildschirm ein / aus
Halten Sie den Ein/ Aus Schalter etwa 3 Sekunden lang
gedrückt, um den Player ein- oder auszuschalten.
Die blaue Anzeige leuchtet beim Einschalten und erlischt
beim Ausschalten.
Hinweis: Wenn das System abstürzt oder nicht reagiert,
Page 15
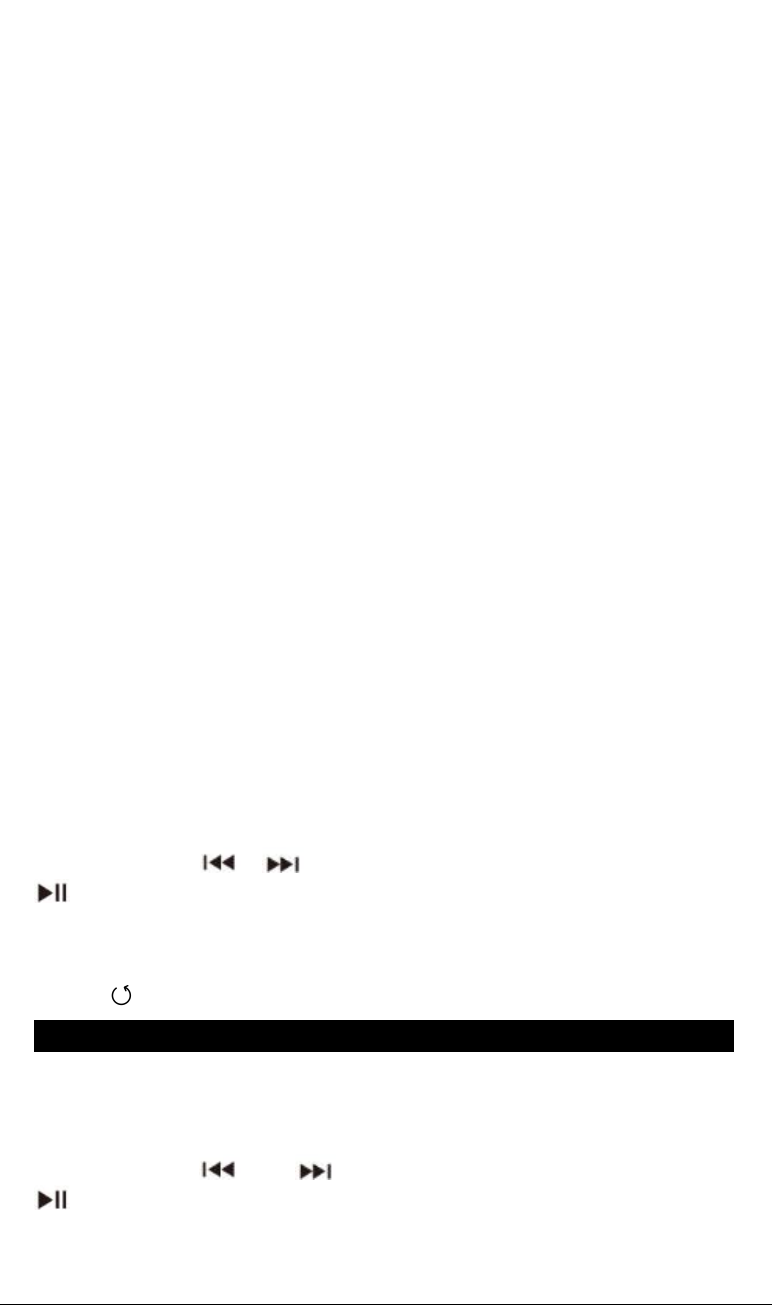
13
halten Sie den Ein/ Ausschalten 8 Sekunden lang
gedrückt, um den Player erneu zu starten.
3. Bildschirm ein / aus
Drücken Sie kurz den Ein/ Aus Schalter, um den
Bildschirm ein- oder auszuschalten. Wenn der Bildschirm
ausgeschaltet ist, sind die Lautstärketasten, die
Wiedergabe / Pause-Taste und die Tasten für den
vorherigen / nächsten Titel weiterhin verfügbar, während
Musik im Hintergrund wiedergegeben wird.
4. Einfügen/ Entfernen Sie Micro-SD-Karte
Stecken Sie die Micro-SD-Karte in ihren Steckplatz ein und
das Deck verriegelt die Micro-SD-Karte automatisch.
Wenn Sie die Micro-SD-Karte entfernen, nach innen
drücken und loslassen, wird die Karte automatisch
auftauchen.
5. Datenübertragung
Schließen Sie den Computer über das USB-Kabel an.
Kopieren Sie die Musik und andere benötigte Dateien auf
dem Computer und fügen Sie sie dann in den Player ein
oder ziehen Sie die Dateien einfach per Drag & Drop,
wenn Sie eine Verbindung zum Computer herstellen.
6. Hauptmen
ü
Es gibt vier Teile auf der Hauptmenü, darunter: Kategorie,
Musik-Bibliothek, Musik Einstellungen und
Systemeinstellungen. Scrollen Sie mit dem Rad oder
drücken Sie / um zu browsen und drücken Sie
um zu bestätigen.
Hinweis:
Drücken Sie auf einer anderen Schnittstelle lange auf die
Taste , um zur Hauptmenüzurückzukehren.
Musikwiedergabe-Schnittstelle
Sie können Musikdateien sowohl in "Kategorie" als auch
in "Musik-Bibliothek" finden. Scrollen Sie an einer
beliebigen Songlisten-Oberfläche mit dem Rad oder
drücken Sie / um zu suchen, und drücken Sie
um die Musikwiedergabe-Schnittstelle aufzurufen:
Page 16
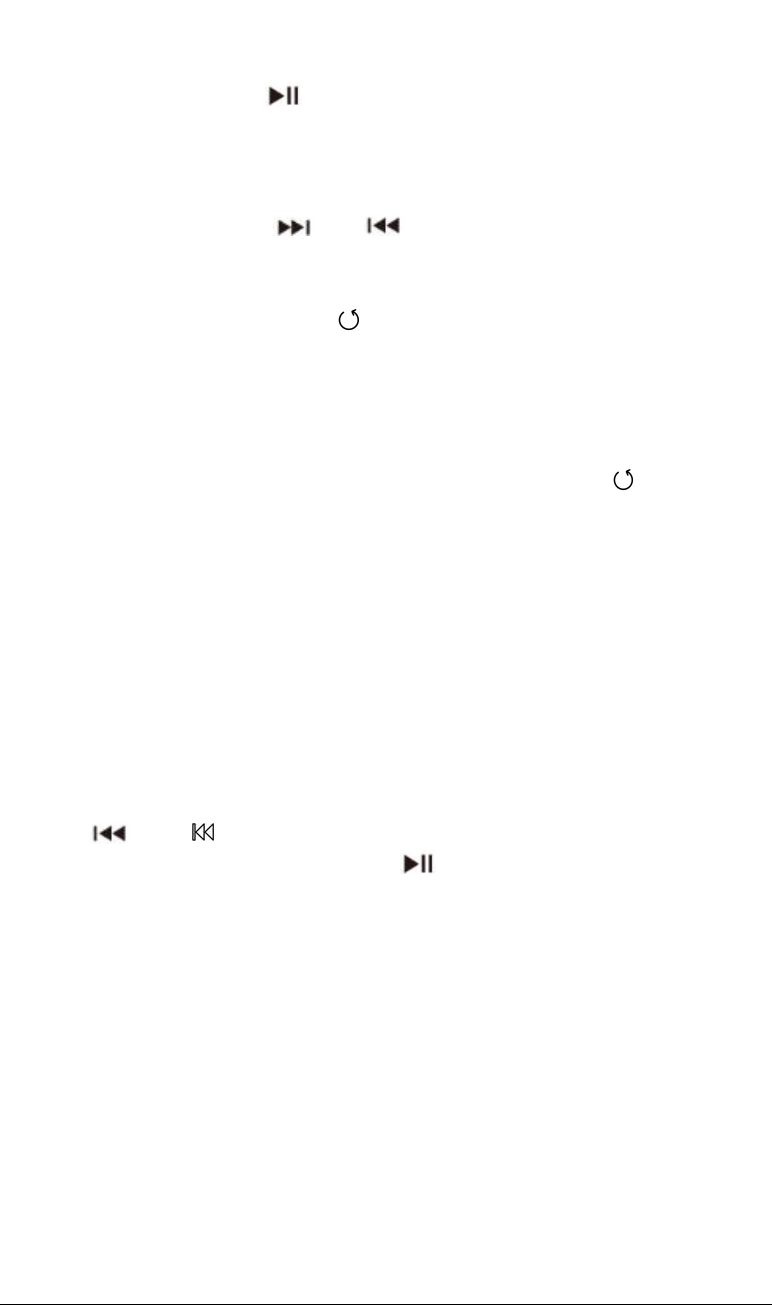
14
1.Grundlegende Operationen
Drücken Sie um die Musik abzuspielen /
anzuhalten.
Drücken Sie die beiden seitlichen Tasten auf der
rechten Seite, um die Lautstärke einzustellen.
Kurz drücken / um zum nächsten /
vorherigen Song zu gehen. Halten Sie die Taste
gedrückt, um sschneller Vorlauf / Rücklauf zu gehen.
Drücken Sie die Taste lange , um zur Wiedergabeliste
zurückzukehren.
Auf den "Songs" Schnittstellen, halten Sie die Taste
lange gedrückt, um das Ziellied in alphabetischer
Ordner zu suchen.
Auf der Hauptmenü drücken Sie die Taste um zur
Musikwiedergabe-schnittstelle zurückzukehren, wenn
im Hintergrund Musik wiedergegeben / angehalten
wurde.
2. Wiedergabeeinstellungen
Wenn Sie sich in der Musikwiedergabe-Schnittstelle
befinden, drücken Sie die Taste M, um schnell auf die
folgenden Funktionen zugreifen zu können, die auf der
rechten Seite des Bildschirms angezeigt werden:
Sammlung, Wiedergabemodus, EQ, Bluetooth,
Hintergrundbild. Scrollen Sie mit dem Rad oder drücken
Sie / um den Eintrag auszuwählen, und
drücken Sie dann die Taste ,um weitere Optionen
auszuwählen.
Sammlung: Hinzufügen / Entfernen des Songs zu /
von der Songliste "Meine Favoriten".
Wiedergabemodus: Stellen Sie die Reihenfolge ein, in
der die Titel wiedergegeben werden (Playliste
wiederholen/ Alle wiederholen/ Titel wiederholen/
Shuffle).
EQ: Equalizer. Wählen Sie den Musikstil, den Sie
mögen: Rock / Klassisch / Jazz / Pop / Dance / Vokal
usw.
Bluetooth: Schaltet die Bluetooth-Funktion ein oder
Page 17
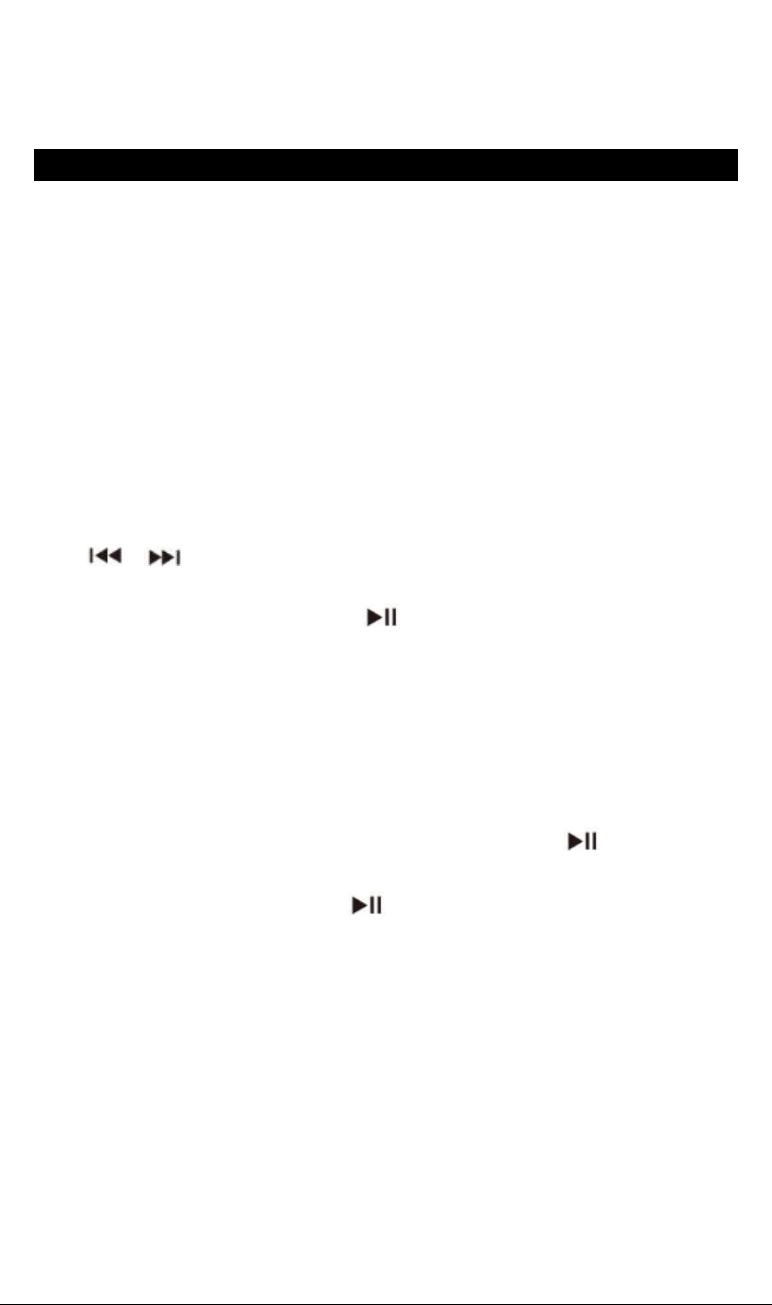
15
aus.
Hintergrundbild: Wählen Sie, ob das Hintergrundbild
angezeigt oder ausgeschaltet werden soll.
Kategorie
Nach dem Scannen von Musik von einer Micro SD-Karte
können Sie ähnliche Musikdateien sortiert nach
verschiedenen Klassifizierungskriterien in "Kategorie"
sehen, darunter "Songs", "Meine Favoriten",
"Wiedergabeplaylist", "Zuletzt gespielte Lieder",
"Künstler ", "Album , "Genre". Um alle zuletzt
abgespielten Datensätze zu löschen, geben Sie
"Aufzeichnung löschen" ein und wählen Sie "Ja".
1. Zur Songliste "Meine Favoriten"hinzufügen
An aller beliebigen Songlisten-Schnittstelle mit Ausnahme
von "Meine Favoriten" drehen Sie das Rad oder drücken
Sie / um das Ziel-Lied auszuwählen. Drücken Sie
dann die Taste M und wählen Sie "Zu meinen Favoriten
hinzufügen" mit der Taste zur Bestätigung.
2. Zu Playlist hinzufügen/ Zentrale Wiedergabe/ Neue
Playlist
Zur Playlist hinzufügen. Auf jeder beliebigen
Playlist-Schnittstelle mit Ausnahme der Listen
"Wiedergabeliste" wählen Sie die Zielliste aus.
Drücken Sie dann die Taste M und wählen Sie "Zur
Playlist hinzufügen" mit der Taste um die
Listenoptionen einzugeben, und wählen Sie die
Zielliste mit der Taste zur Bestätigung aus.
Zentralisierte Wiedergabe. Rufen Sie die
"Wiedergabeliste" auf und wählen Sie die Zielliste aus.
Drücken Sie dann die Taste M und wählen Sie die
Option "Play", um das ganze Lied in der gewählten
Liste zuspielen.
Neue Playlist. Sie können neue Playlist synchron über
die HiBy Music App auf den Android-Geräten
erstellen.
3. Aufzeichnung löschen
Page 18
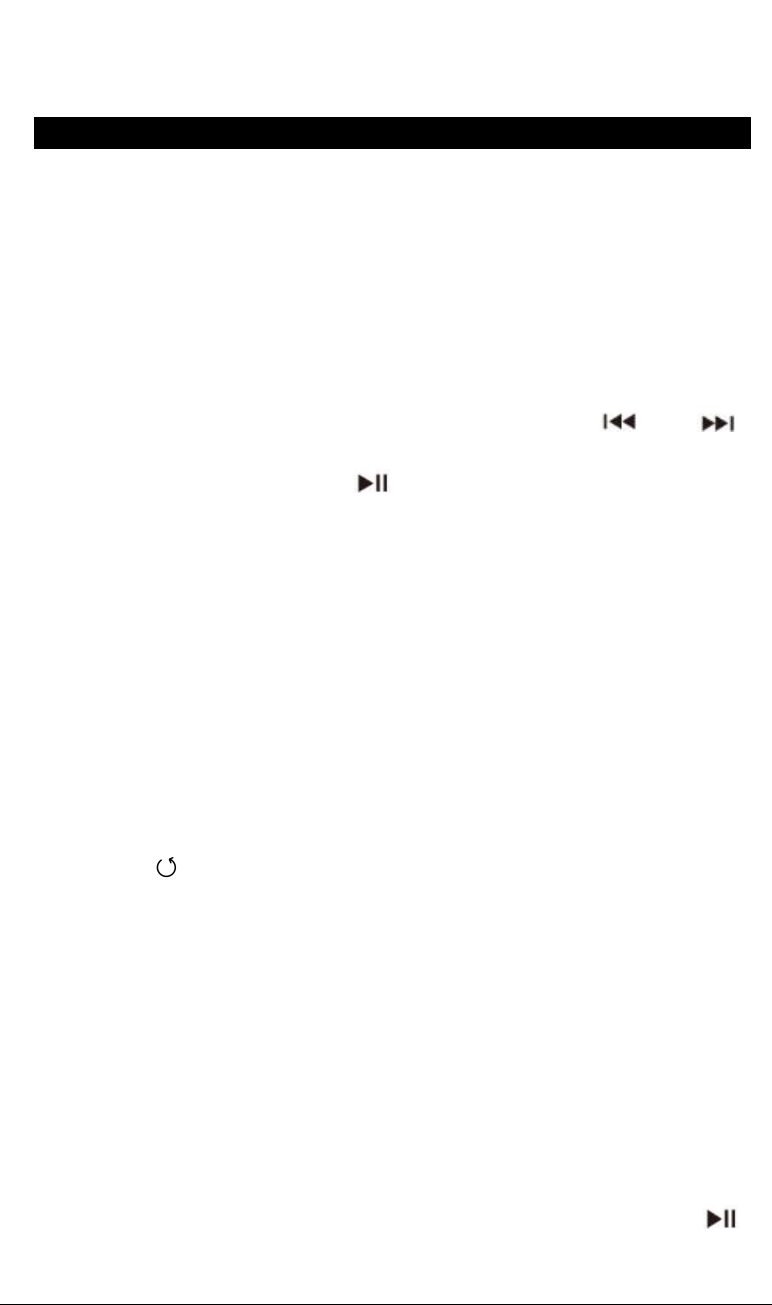
16
Wenn Sie "Aufzeichnung löschen" wählen, werden alle
Datensätze in "Zuletzt gespielte Lieder" gelöscht.
Musik-Einstellungen
In den "Musikeinstellungen" führen Sie Einstellungen und
Vorgänge durch, die in direktem Zusammenhang mit der
Musikwiedergabe stehen: Musik-Aktualisieren, Equalizer,
Wiedergabemodus, Gain-Einstellungen,
Wiedergabeverstärkung, Gleichgewicht Kontrolle,
Album-Bild, Hintergrundbild, Lyrik anzeigen, Verlustfrei
abspielen, Zurück zum letzten Spiel,
Lautstärkeeinstellungen, Benutzerdefinierte Lautstärke.
Scrollen Sie mit dem Rad oder drücken Sie /
um die Einstellungselemente auszuwählen, und drücken
Sie dann die Taste m weitere Optionen
auszuwählen.
1. Musik-Aktualisieren. Scannen Sie Daten von Micro
SD-Speicherkarte, identifizieren und klassifizieren Sie
Musik, erstellen Sie Musik-Index in "Kategorien".
Wenn Sie "Automatisch" wählen, scannt das System die
Musikdateien von der Micro SD-Karte und klassifiziert sie
automatisch, nachdem Sie die Verbindung zum Computer
getrennt haben. Wählen Sie "Manuell", um manuell zu
scannen, und drücken Sie dann die Taste M, um
Musikdateien zu aktualisieren.
Hinweis: Drücken Sie während des Scanvorgangs nicht
die Taste , sonst wird der Vorgang abgebrochen.
2. Gain-Einstellungen. Die "High" und "Low"
Verstärkungsumschaltung kann die Ausgabe des
Players anpassen, um sich an verschiedene Hardware
(Kopfhörer, Verstärker usw.) für auditorische
Bedürfnisse anzupassen. Die Standardeinstellung ist
"Niedrig".
3. Wiedergabeverstärkung. Manchmal haben
verschiedene Songs unterschiedliche Lautstärke. Schalten
Sie den "Wiedergabeverstärkung" ein, um den Pegel
automatisch anzupassen.
4. Gleichgewicht Kontrolle. Drücken Sie die Taste
Page 19
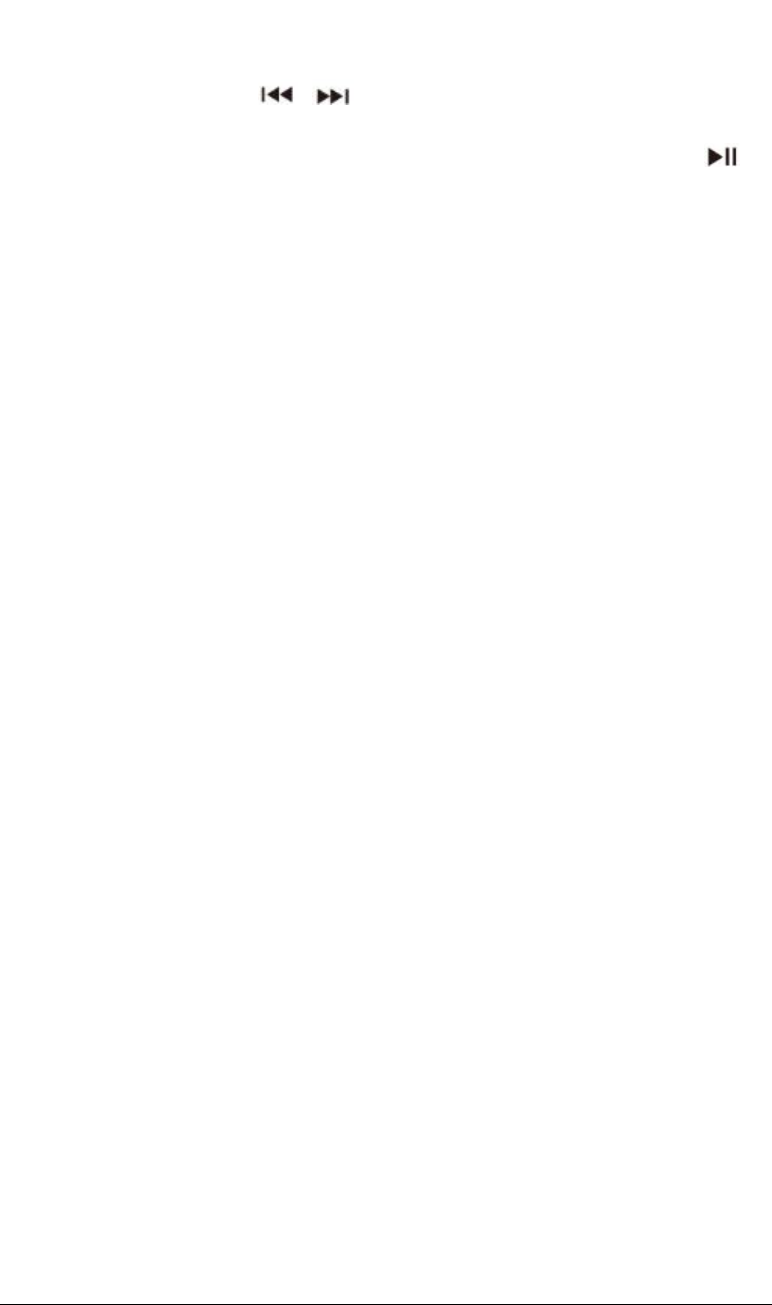
17
und die Einstellleiste wird angezeigt. Scrollen Sie das Rad
oder drücken Sie / um die Balance zwischen dem
rechten und dem linken Kanal einzustellen.
5. Album-Bild/ Lyrik anzeigen. Drücken Sie die Taste
um auszuwählen, ob Album-Bild/ Lyrik angezeigt werden
soll. Die Standardeinstellung ist "Ein".
Hinweis: Um eine normale Anzeige zu gewährleisten,
sollten Sie die Bild / Lyric-Datei und die Musikdatei
zusammen im selben Ordner speichern.
Unterstützungs-cover-format:JPG;Unterstützungs-lyrik-fo
rmat: LRC;Der Name der Bild / Lyric-Datei sollte mit der
zugehörigen Musikdatei identisch sein.
6. Hintergrundbild. Ob angezeigtes Hintergrundbild. Die
Standardeinstellung ist "Ein".
7. Verlustfrei abspielen. Legen Sie fest, ob das
Zeitintervall beim Wechseln eines Songs zu einem
anderen reduziert werden soll. Die Standardeinstellung
ist "Aus".
8. Zurück zum letzten Spiel. Richten Sie die Wiedergabe
der Musik ein. Die verfügbaren Optionen sind: Zurück
zum letzten Spiel (Wiedergabe ab dem letzten Speil von
Anfang an), Zurück zum Letzte Position des Song
(Fortsetzen der Wiedergabe ab der letzten Position des
letzten Speil). Schließen (Speicher-Wiedergabefunktion
deaktivieren).
9. Benutzerdefinierte Lautstärke.
Stellen Sie die Wiedergabelautstärke jedes Mal ein,
nachdem Sie den Player eingeschaltet haben. Verfügbare
Optionen sind:
Speicher. Der Lautstärkewert, den Sie beim letzten
Mal festgelegt haben, wenn Sie den Player
verwenden.
Standard. Der Standardvolumenwert ist 30.
Benutzereinstellung. Passen Sie den eingeschalteten
Lautstärkewert an. Um den spezifischen Wert
einzustellen, wählen Sie "Benutzerdefinierte
Lautstärke" in der "Musik-Einstellungen"
Page 20
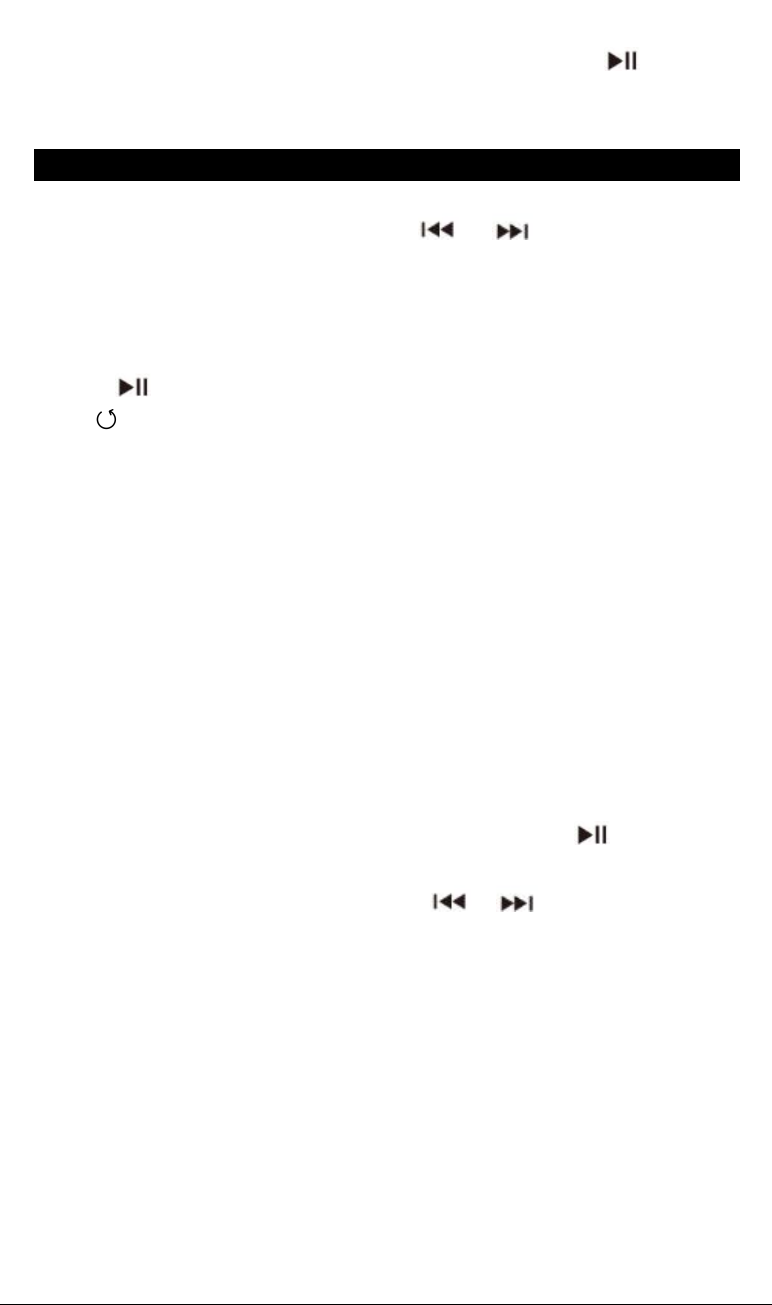
18
Schnittstelle und drücken Sie die Taste um die
Lautstärkeregelungsleiste aufzurufen. Der
Standardwert ist 20.
Systemeinstellungen
Auf der Systemeinstellung-Schnittstellen scrollen Sie mit
dem Rad oder drücken Sie / um die Eintrag
auszuwählen. Einschließlich: Sprache, Themenauswahl,
Bildschirmeinstellungen, Bluetooth-Einstellungen,
USB-Modus, Schriftgröße, Zurücksetzen,
Firmware-Update,Über das Gerät . Drücken Sie dann die
Taste für weitere Operationen und drücken Sie die
Taste um zurückzukehren.
1. Sprache / Themeauswahl. Es gibt 9 verfügbare
Systemsprachen und 3 optionale Design-Schnittstellen.
2. Schriftgröße. Legen Sie die Systemschriftgröße auf
Groß / Mittel / Klein fest.
3. Bildschirmeinstellungen. Die für die Bildschirmanzeige
relevanten Einstellungen,einschließlich:
Hintergrundbeleuchtung Zeit. Die
Hintergrundbeleuchtung erlischt, wenn die
eingestellte Zeit erreicht ist (Drücken Sie die Ein/ Aus
Schalten, um den Bildschirm einzuschalten). Der
maximale Wert ist "30min". Die Standardeinstellung
ist "1min".
Helligkeit. Drücken Sie die Taste um die
Helligkeitswert-Einstellleiste aufzurufen. Scrollen Sie
das Rad oder drücken Sie / um den Wert
anzupassen. Der Standardwert ist "50%".
Automatisch Ausschalten. Wenn keine Operationen
am Gerät ausgeführt werden, wird es automatisch
ausgeschaltet, wenn die eingestellte Zeit erreicht ist.
Die Standardeinstellung ist "5min".
Sleep Timer. Das Gerät schaltet sich automatisch aus,
wenn die eingestellte Zeit erreicht ist. Die
Standardeinstellung ist "Aus"
4. Bluetooth-Einstellungen
Während es auf der Bluetooth-Einstellung-Schnittstelle
Page 21
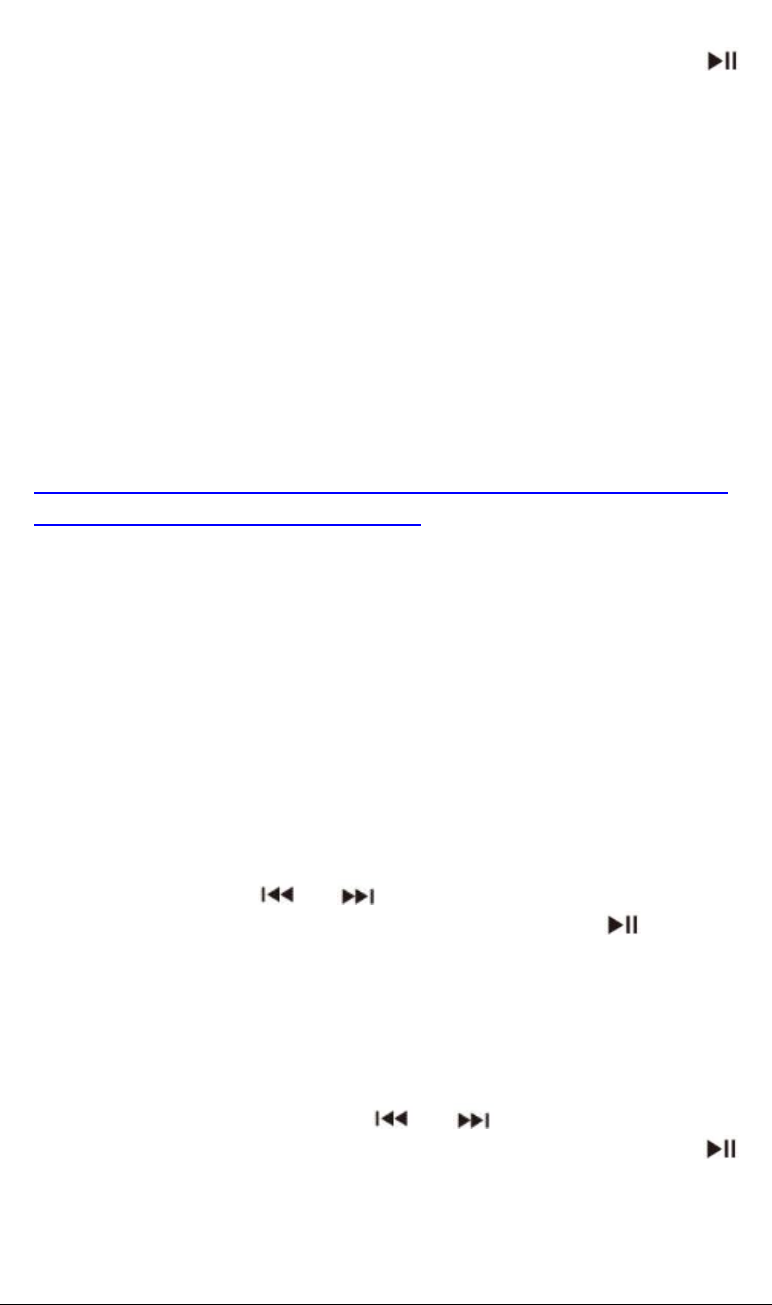
19
ist, wählen Sie "Bluetooth" und drücken Sie die Taste
um die Bluetooth-Funktion ein-/auszuschalten. Wenn
Bluetooth aktiviert ist, startet der Player automatisch das
Scannen und die Liste der verknüpften Elemente wird
angezeigt. einschließlich:
Bluetooth-Name. Der Name des Geräts als
Bluetooth-Sender.
HiBy Link. Wenn HiBy Link aktiviert ist, können
Android-Benutzer das Gerätüber die HiBy Music App
fernsteuern. Wie zum Beispiel die Musikdateien
abspielen, Playlist bearbeiten, Songs zu "Meine
Favoriten" hinzufügen usw.
Hinweis: Schauen Sie sich unsere Website an:
https://www.agptek.com/blog/agptek-h3-usb-dac-windo
ws-driver-download-installation für Detailsüber HiBy
Link. Der HiBy Link unterstützt nur Android System(4.1
oder höher).
Hohe Klangqualität. Schalten Sie "Hohe Klangqualität"
für die verlustfreieÜbertragung der Klangqualität
ein.
Bluetooth-Suchen. Durchsuchen Sie die Geräte in der
Nähe, die Bluetooth geöffnet haben. Und das
gesuchte Gerät wird unter "Verfügbares Gerät"
aufgelistet.
Verbundenes Gerät. Die Geräte, die erfolgreich
verbunden wurden Scrollen Sie mit dem Rad oder
drücken Sie / um das gepaarte Gerät
auszuwählen. Drücken Sie die Taste zum
Verbinden / Trennen der Verbindung. Drücken Sie die
Taste M und wählen Sie "Ja", um die Kopplung
abzubrechen.
Verfügbare Gerät. Die gesuchten verfügbaren
Bluetooth-Geräte. Scrollen Sie mit dem Rad oder
drücken Sie die Taste / um das gesuchte
Gerät auszuwählen. Drücken Sie dann die Taste
zu verbinden.
5. USB-Modus. Wenn der Computerüber ein USB-Kabel
Page 22
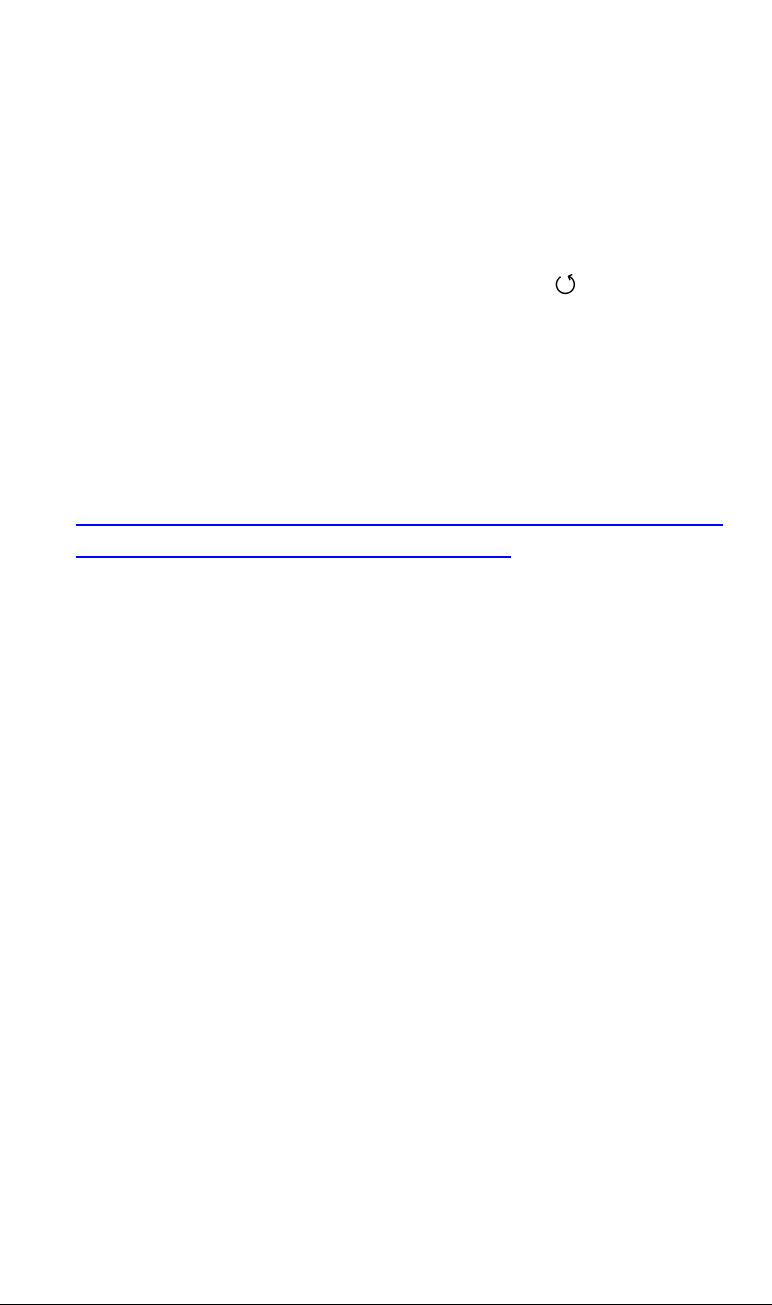
20
mit dem Computer verbunden ist, gibt es zwei optionale
Modi:
USB. Im USB-Modus kann das Kabel zum Anschließen
des Players oder zum
Ü
bertragen von Daten
verwendet werden, wenn es an einen Computer
angeschlossen ist.
Hinweis:Wenn Sie beim Ladenüber Computer Musik
abspielen möchten, drücken Sie die Taste .
DAC. Im DAC-Modus kann der Player als USB-DAC
verwendet werden. Zum ersten Mal müssen Sie eine
USB-DAC-Treibersoftware installieren, um diese
Funktion nutzen zu können. Weitere Informationen
zur USB-DAC-Treibersoftware schauen Sie sich unsere
Website an :
https://www.agptek.com/blog/agptek-h3-usb-dac-wi
ndows-driver-download-installation
Hinweis: Mac-System-computer können das Gerät direkt
identifizieren, ohne die Software installieren zu müssen.
6. Zurücksetzen. Die Auswahl "Format-Micro-SD-Karte"
löscht alle Dateien auf der Karte. Wenn Sie
"Werkseinstellungen" wählen, werden die
Systemeinstellungen des Players auf die
Werkseinstellungen zurückgesetzt (Die Dateien auf der
Micro SD-Karte bleiben erhalten).
7. Firmware-Update.
1) Stecken Sie die TF-Karte in den Kartensteckplatz und
verbinden Sie das Gerät über ein USB-Kabel mit dem
Computer.
2) Formatieren Sie das Gerät und stellen Sie das Format
auf dem Computer auf FAT32 ein und kopieren Sie das
update.upt in das Stammverzeichnis der TF-Karte.
3) Wählen Sie auf dem Gerät "Firmware-Aktualisierung"
in der "Systemeinstellungen" Schnittstelle mit der
Schaltfläche zur Bestätigung und das System wird dann
automatisch neu gestartet und aktualisiert.
Hinweis: Betreiben Sie den Player nicht während des
Upgrade-Prozesses
Page 23

21
8.
Ü
ber das Gerät.
ü
berprüfen Sie den belegten
Speicherplatz, den verfügbaren Speicherplatz und die
Firmwareversion.
Musik-Bibliothek
In "Musik-Bibliothek" können Sie alle Dateien auf der
Micro SD-Karte oder dem OTG-Gerätüberprüfen.
Hinweis: Um Dateien auf dem OTG-Gerät überprüfen,
müssen Sie zuerst das OTG-Gerät mit dem Player
verbinden. Sie können keinen Titel zu“Meine Favoriten
”
im OTG-Gerät hinzufügen.
Ausgang
Der Player kann analoge Audioausgabe (LINE OUT)
unterstützen. Verbinden Sie ein Ende des Standard
3,5-mm-Audiokabels mit dem Line-Out-Anschluss Ihres
Players und das andere Ende mit dem externen
Audiowiedergabegerät. Zu dieser Zeit, wenn Musik auf
dem Player wiedergegeben wird, kann das Audiosignal an
das externe Audiogerät übertragen werden.
Hilfe und Fehler Behebung
Der Player lässt sich nicht einschalten
- Bitte überprüfen Sie, ob Ihre Operation richtig ist:
Halten Sie den Ein/Ausschalten für ca. 3 Sekunden
gedrückt.
- Bitte überprüfen Sie, ob der Player leer ist, schließen
Sie den Player an einen Adapter an und versuchen Sie es
erneut, nachdem Sie 10 Minuten lang aufgeladen haben.
- Bitte wenden Sie sich an unseren Kundendienst, wenn
die oben genannten Methoden nicht funktionieren.
System abgestürzt
- Halten Sie den Ein/Ausschalten 8 Sekunden lang
gedrückt, um den Player neu zu starten. Während dieses
Vorgangs erlischt das blaue Licht und wird wieder
eingeschaltet.
Keine Tonwiedergabe während der
Musikwiedergabe
- Bitte prüfen Sie, ob die Lautstärke zu niedrig ist.
Page 24

22
- Bitte prüfen Sie, ob das Headset eingesteckt ist oder das
Headset beschädigt ist.
- Bitte prüfen Sie, ob der Typ des Kopfhörer von diesem
Player unterstützt wird.
- Bitte prüfen Sie, ob das Musikformat unterstützt oder
beschädigt ist.
Keine Dateien vom Computer herunterladen
- Überprüfen Sie, ob der Player an den Computer
angeschlossen ist.
-Überprüfen Sie, ob die Micro SD-Karte in den Player
eingelegt und vom Player erkannt oder beschädigt ist.
-Überprüfen Sie, ob die Micro SD-Karteüber genügend
Speicherplatz verfügt.
Spezifikationen
Artikel Name
AGPTEK Tragbarer HiFi-Musik-Player
Größe
94*57*15mm
Gewicht
108g
Bildschirm
2.0 inches TFT Bildschirm (320*240)
Leistung
1500mA/3.7V Lithium Batterie
Input: 5V/1A (Micro USB)
Batterie
5V/500~1000mA
Audio-Paramet
er
Video Format
APE (192KHz/24 bit)
WAV (192KHz/32bit)
WMA
(192KHz/24bit)
WmaLossless
(96KHz/24bit)
FLAC
(192KHz/24bit
)
DSD (5.6MHz/ 1bit)
DFF(5.6MHz/ 1bit)
Aiff/M4A/AAC/OGG
MP2 /MP3
Verzerrung
<0.008%
Page 25

23
SNR
103dB,±2dB
Frequenz
20Hz-20KHz
Dynamikbereich
98db
Kopfhörerimped
anz
8Ω~150
Ω
Analogausgang
3.5mm
Oberfläche
Lautsprecher
Output
3.5mm
Micro-USB
Übertragung
USB2.0
Micro SD Karte
Slot
Micro SD Card bis
zum 128G
Arbeitstemperat
ur
-5~ 40℃
OS-System
Windows XP / Vista / Win7 / 8.1 / Mac
OS 10 / Linux 2.4.2 und höher
Für weitere Fragen stehen wir Ihnen sehr gerne per Email
zur Verfügung: support@agptek.com
Page 26

24
Prima dell'uso
Grazie per aver acquistato AGPTEK Music Player. Prima di
utilizzare il prodotto, leggere attentamente il manuale. Le
specifiche sono soggette a modifiche senza preavviso.
Pulsanti e comandi
1. Pulsante di accensione; Schermo on / off
Tenere premuto per accendere / spegnere il lettore.
Premere per accendere / spegnere lo schermo.
2. Schermata di visualizzazione
3. Ruota di scorrimento
Scorrere per selezionare le voci di menu.
4. Pulsante
Esegue gli articoli desiderati; avvia / mette in pausa la
riproduzione di musica
5/6. Pulsante /
Premere per selezionare le voci del menu / passare alla
canzone precedente / successiva; indietro/ avanti
veloce durante la riproduzione musicale
7. Pulsante M
Menu; sull'interfaccia della playlist "Canzoni", premere a
lungo per cercare rapidamente la canzone di
destinazione.
8. Pulsante
Torna indietro; su qualsiasi altra interfaccia, premere a
Page 27

25
lungo il pulsante per tornare all'interfaccia principale.
Sull'interfaccia principale, premere per tornare
all'interfaccia di riproduzione musicale quando c'èmusica
in riproduzione / in pausa sullo sfondo.
9. Indicatore di accensione
Si accende quando acceso e si spegne quando si spegne.
10/11. Pulsante del volume
Premere per aumentare / diminuire il volume.
12. Slot per scheda micro SD
13. Jack per cuffie
14. Porta USB / OTG
15. Porto di scarico
Guida rapida
1. Carica il lettore
Carica dal computer
Collegare il lettore a un running computer tramite cavo
USB.
Il cavo USB puòessere utilizzato per il trasferimento dei
dati e la ricarica del lettore.
Utilizzare un caricabatterie da 5 V / 500 mA ~ 1000
mA (il caricabatterie nonèincluso).
Inserire un'estremità del cavo USB nel caricabatterie e
l'altra estremità nel lettore. Normalmente, ha bisogno di
circa 4 ore per essere completamente carico.
2. Accensione / spegnimento
Premi a lungo il pulsante di accensione per circa 3
secondi per accendere / spegnere il lettore.
L'indicatore blu si accende quando acceso e si spegne
quando viene spento.
Nota: quando il sistema si blocca o non ha risposta, tieni
premuto il pulsante di accensione per 8 secondi per
riavviare il lettore.
3. Schermo on / off
Premere brevemente il pulsante di accensione per
accendere / spegnere lo schermo. Quando lo schermo è
spento, i pulsanti del volume, il pulsante di riproduzione /
pausa e i pulsanti dei brani precedenti / successivi sono
Page 28

26
ancora disponibili mentre suona musica in sottofondo.
4. Inserisci / rimuovi scheda Micro SD
Inserire la scheda Micro SD nel relativo slot e il deck
bloccheràautomaticamente la scheda Micro SD. Quando
rimuovi la scheda Micro SD, premi verso l'interno e poi
rilascia, la scheda si apriràautomaticamente.
5. Trasferimento dati
Collegare il computer tramite il cavo USB. Copia la musica
e altri file necessari nel computer, quindi incolla il player
o trascina i file direttamente quando ti connetti al
computer.
6. Interfaccia principale
Ci sono quattro parti sull'interfaccia principale, tra cui:
Categorie, Libreria musicale, Impostazioni musica e
Impostazioni di sistema. Scorrere la ruota o premere
/ per scorrere e premere per accedere.
Nota:
Su qualsiasi altra interfaccia, premere a lungo il pulsante
per tornare all'interfaccia principale.
Interfaccia di riproduzione musicale
Puoi trovare file musicali sia in "Categories" che in "Music
library". Su qualsiasi interfaccia di elenco di brani,
scorrere la rotellina o premere / per sfogliare e
premere per accedere all'interfaccia di riproduzione
musicale:
1. Operazioni di base
Premere per riprodurre / mettere in pausa la
musica.
Premere i due pulsanti laterali sulla destra per
regolare il volume.
Premere il tasto / per andare al brano
successivo / precedente. Tenere premuto per
spostarsi rapidamente avanti / indietro.
Premere il pulsante per tornare alla playlist.
Sulle interfacce "Canzoni", premere a lungo il pulsante
M per cercare rapidamente la canzone di destinazione
in ordine alfabetico.
Page 29

27
Sulla interfaccia principale, premere il pulsante per
tornare all'interfaccia di riproduzione musicale
quando c'èmusica in riproduzione / in pausa sullo
sfondo.
2. Impostazioni di riproduzione
Quando
è
attiva l'interfaccia di riproduzione musicale,
premere il pulsante M per accedere rapidamente alle
seguenti funzioni visualizzate sulla destra dello schermo,
tra cui: Raccolta, Modalitàriproduzione, Equalizzatore,
Bluetooth, Sfondo. Scorrere la ruota o premere /
per selezionare le voci, quindi premere il pulsante per
effettuare ulteriori scelte.
Collezione: Aggiungi / rimuovi la canzone da / alla lista
dei brani "I miei preferiti".
Modalità riproduzione: consente di impostare l'ordine
di riproduzione dei brani (in ordine / ripeti tutto /
ripeti 1 / casuale).
Equalizzatore: equalizzatore. Scegli lo stile musicale
che preferisci: Rock / Classica / Jazz / Pop / Dance /
Personalizza, ecc.
Bluetooth: attiva / disattiva la funzione Bluetooth.
Sfondo: consente di visualizzare o disattivare lo
sfondo.
Categorie
Dopo aver scansionato la musica dalla scheda Micro SD,
puoi vedere i file musicali correlati ordinati secondo
diversi criteri di classificazione in "categorie" che
includono "Canzoni", "I miei preferiti", "Enleco di
riproduzione", "Riproduzioni recenti", "Artisti", "Album" ,
"Generi". Per cancellare tutti i registrazioni riprodotti di
recente, inserisci "Eliminara registrazioni" e scegli "Sì".
1.Aggiungi all'elenco dei brani "I miei preferiti"
Su qualsiasi interfaccia di elenco di brani ad eccezione di
"Preferiti", scorrere la rotellina o premere / per
scegliere la canzone di destinazione, quindi premere il
pulsante M e selezionare "Aggiungi ai preferiti" con il
Page 30

28
pulsante per confermare.
2. Aggiungi a playlist / Riproduzione centralizzata / Crea
playlist /
Aggiungi a playlist. Su qualsiasi interfaccia di elenco di
brani ad eccezione degli elenchi in "Playlist", scegli il
brano di destinazione, quindi premi il pulsante M e
scegli "Aggiungi a playlist" con il pulsante per
accedere alle opzioni dell'elenco, scegli l'elenco di
destinazione con il pulsante per confermare.
Riproduzione centralizzata. Inserisci la "Playlist" e
scegli l'elenco di destinazione, quindi premi il pulsante
M e scegli l'opzione "Riproduci" per riprodurre tutta la
canzone nell'elenco selezionato.
Crea playlist. Puoi creare playlist in modo sincrono
tramite l'app HiBy Music sui dispositivi Android.
3. Eliminara registrazioni
Se scegli "Eliminara registrazioni", tutti i record in
"Canzoni riprodotte di recente" saranno cancellati.
Impostazioni musicali
"Impostazioni musica" è il luogo in cui si conducono le
impostazioni e le operazioni direttamente correlate alla
riproduzione musicale, tra cui: Scansione musica,
Equalizzatore, Modalità riproduzione, Impostazioni
guadagno, Guadagno riproduzione, Controllo
del’equilibrio, Copertina album, Sfondo, Mostra Lyric,
Riproduzione senza pause, Memoria riproduzione,
Impostazioni volume, Personalizza volume attivo.
Scorrere la ruota o premere / per selezionare le
voci di impostazione, quindi premere il pulsante per
effettuare ulteriori scelte.
1. Scansione musicale. Scansione dei dati dalla scheda di
memoria Micro SD, identificare e classificare la musica,
creare l'indice musicale in "Categorie".
Se si sceglie "Automatico" il sistema eseguirà la scansione
dei file musicali dalla scheda Micro SD e li classificherà
automaticamente subito dopo la disconnessione dal
computer. Scegliere "Manualmente" per eseguire la
Page 31

29
scansione manuale e quindi premere il pulsante M per
scansionare i file musicali.
Nota: Durante il processo di scansione, non premere il
pulsante , altrimenti il processo verràinterrotto.
2. Ottieni impostazioni. La commutazione del guadagno
"alto" e "basso" puòregolare l'uscita del lettore per
adattarsi a hardware diversi (cuffie, amplificatore, ecc.)
Per esigenze uditive. L'impostazione predefinita è
"Bassa".
3. Riproduci guadagno. A volte canzoni diverse hanno un
diverso livello di volume. Attiva "Guadagno ripetizione"
per regolare automaticamente il livello sullo stesso.
4. Controllo dell'equilibrio. Premere il pulsante per
visualizzare la barra di regolazione. Scorrere la ruota o
premere / per sintonizzare il bilanciamento dei
canali destro e sinistro.
5. Copertina e visualizzazione di album. Premere il
pulsante per scegliere se visualizzare la copertina / il
testo dell'album. L'impostazione predefinitaè"On".
Nota: per garantire la visualizzazione normale, è
necessario memorizzare la copertina / il file di testo e il
file musicale insieme nella stessa cartella; formato di
copertina di supporto: JPG; supporto formato testo: LRC;
il nome del file copertina / testo dovrebbe essere lo
stesso del file musicale correlato.
6. Carta da parati. Se visualizzare la carta da parati.
L'impostazione predefinitaè"On".
7. Riproduzione senza pause. Scegliere se ridurre
l'intervallo di tempo mentre si passa da una canzone
all'altra. L'impostazione predefinitaè"Off".
8. Riproduzione di memoria. Imposta il modo di
continuare a riprodurre la musica. Le opzioni disponibili
sono: Torna all'ultimo brano (Riproduci dall'ultimo brano
dall'inizio), Torna all'ultimo punto (Riprendi a suonare
dall'ultima posizione dell'ultimo brano), Chiudi (Disattiva
la funzione di riproduzione memoria).
9. Impostazioni del volume all'accensione. Imposta il
Page 32

30
volume della riproduzione musicale ogni volta che si
accende il lettore. Le opzioni disponibili sono:
Memoria. Il valore del volume impostato l'ultima volta
quando si utilizza il lettore.
Predefinito. Il valore del volume predefinito è 30.
Personalizza. Personalizza il valore del volume acceso.
Per impostare il valore specifico, individua
"Personalizza volume attivato" nell'interfaccia
"Impostazioni musica" e premi il pulsante per
accedere alla barra di regolazione del valore del
volume. Il valore predefinito è 20..
Impostazioni di sistema
Sull'interfaccia di impostazione del sistema, scorrere la
rotella o premere / per selezionare le voci di
impostazione, tra cui: Lingua, Seleziona tema,
Impostazioni display, Impostazioni Bluetooth, Modalità
USB, Dimensione carattere, Ripristina, Aggiornamento
firmware, Informazioni sul lettore, quindi premere il
pulsante per ulteriori operazioni e premere il pulsante
per tornare.
1. Lingua / Seleziona tema. Sono disponibili 9 lingue di
sistema e 3 interfacce a tema opzionali.
2. Dimensione del carattere. Imposta la dimensione del
carattere di sistema su Grande / Medio / Piccolo.
3. Visualizza le impostazioni. Le impostazioni relative alla
visualizzazione della schermata, tra cui:
Tempo di retroilluminazione. La retroilluminazione si
spegnerà quando si raggiunge il tempo impostato
(premere il pulsante di accensione per accendere lo
schermo). Il valore massimo
è
"30min".
L'impostazione predefinita è "1min".
Luminosità. Premere il pulsante per inserire la
barra di regolazione del valore di luminosità. Scorrere
la ruota o premere / per regolare il valore.
L'impostazione predefinita è "50%".
Spegnimento inattivo. Se non ci sono operazioni sul
dispositivo, si spegne automaticamente quando
Page 33

31
raggiunge il tempo impostato. L'impostazione
predefinita è "5min".
Sleep timer. Il dispositivo si spegne automaticamente
quando raggiunge il tempo impostato. L'impostazione
predefinita è "off".
4. Impostazioni Bluetooth
Mentre
è
attiva l'interfaccia di impostazione Bluetooth,
scegli "Bluetooth" e premi il pulsante per attivare /
disattivare la funzione Bluetooth. Quando il Bluetooth
è
abilitato, il lettore inizieràautomaticamente la scansione
e l'elenco correlato mostrerà, tra cui:
Nome Bluetooth. Il nome del dispositivo come
trasmettitore Bluetooth.
HiBy Link. Quando HiBy Link è attivo, gli utenti
Android possono controllare il dispositivo in remoto
tramite l'app HiBy Music. Ad esempio riprodurre i file
musicali, modificare la playlist, aggiungere brani a "I
miei preferiti", ecc.
Nota: Consulta il nostro sito Web all'indirizzo
https://www.agptek.com/blog/agptek-h3-usb-dac-windo
ws-driver-download-installation per i dettagli su HiBy
Link.La funzione HiByLink attualmente supporta solo
smartphone Android (4.1 e successivi).
Alta qualità. Attiva "Alta qualità" per una trasmissione
senza perdita di qualitàdel suono.
Scansione Bluetooth. Cerca i dispositivi vicini che
hanno aperto il Bluetooth. E il dispositivo cercato
verràelencato in "Dispositivo disponibile".
Dispositivo accoppiato. I dispositivi che sono stati
collegati con successo. Scorrere la ruota o premere
/ per scegliere dal dispositivo accoppiato,
premere il tasto per connettersi / disconnettersi;
premere il pulsante M e selezionare "Sì" per annullare
l'associazione.
Dispositivo disponibile. I dispositivi Bluetooth
disponibili ricercati. Scorrere la ruota o premere il
tasto / per scegliere dal dispositivo cercato,
Page 34

32
quindi premere il tasto per connettersi.
5. Modalità USB. Quando si è collegati al computer
tramite cavo USB, ci sono due modalitàopzionali:
USB. In modalitàUSB, quandoècollegato al computer,
il cavo può essere utilizzato per caricare il lettore o
trasferire dati.
Nota: se si desidera riprodurre musica durante la ricarica
tramite computer, premere il pulsante .
DAC. In modalitàDAC, il lettore puòessere usato
come USB-DAC. Per la prima volta,
è
necessario
installare il software del driver USB-DAC per utilizzare
questa funzione. Consulta il nostro sito Web
all'indirizzo
https://www.agptek.com/blog/agptek-h3-usb-dac-wi
ndows-driver-download-installation per i dettagli sul
software del driver USB-DAC)
Nota: i computer di sistema Mac possono identificare
direttamente il dispositivo senza dover installare il
software.
6. Reset. La scelta "Formatta scheda Micro SD" cancellerà
tutti i file nella scheda. Se si sceglie "impostazioni di
fabbrica", le impostazioni di sistema del lettore verranno
ripristinate alle impostazioni di fabbrica (i file nella
scheda Micro SD verranno mantenuti).
7. Aggiornamento firmware.
1) Inserire la scheda TF nello slot della scheda e collegare
il dispositivo al computer tramite cavo USB.
2) Formattare il dispositivo e impostare il formato su
FAT32 sul computer e copiare update.upt nella directory
root della scheda TF.
3) Sul dispositivo, selezionare "Aggiornamento firmware"
sull'interfaccia "Impostazioni di sistema" con il pulsante
per confermare, quindi il sistema si riavvier
à
automaticamente e si aggiornerà.
Nota: non utilizzare il lettore durante la procedura di
aggiornamento
Page 35

33
8. Informazioni sul lettore. Visualizza lo spazio utilizzato,
lo spazio disponibile e la versione del firmware.
Biblioteca musicale
In "Biblioteca musicale" è possibile controllare tutti i file
nella scheda Micro SD o nel dispositivo OTG.
Nota: per visualizzare i file sul dispositivo OTG è
necessario collegare prima il dispositivo OTG al lettore.
Non puoi aggiungere brani a "i miei preferiti" nel
dispositivo OTG.
Line Out
Il lettore può supportare l'uscita audio analogica (LINE
OUT). Collegare un'estremitàdel cavo audio standard da
3,5 mm alla porta Line-out del lettore e l'altra estremità
al dispositivo di riproduzione audio esterno. A questo
punto, quando sul lettore viene riprodotta musica, il
segnale audio può essere trasmesso al dispositivo audio
esterno.
Aiuto e risoluzione dei problemi
Non accendere il dispositivo
- Si prega di verificare se l'operazioneècorretta: premere
a lungo il pulsante di accensione per circa 3 secondi.
- Si prega di verificare se il lettore sta per scaricarsi,
collega il lettore ad un adattatore e riprova dopo aver
caricato per 10 minuti.
- Si prega di contattare il nostro servizio clienti per
affrontare se i metodi di cui sopra non funziona.
Sistema si è schiantato
- Tieni premuto il pulsante di accensione per 8 secondi
per riavviare il lettore. L'indicatore blu saràspento e poi
si riaccenderà durante il processo.
Nessun suono durante la riproduzione di musica
- Si prega di verificare se il volumeètroppo basso.
- Si prega di verificare se l'auricolare è collegato o
l'auricolare è danneggiato.
- Si prega di verificare se il tipo di auricolareèsupportato
da questo lettore.
Page 36

34
- Si prega di verificare se il formato musicaleèsupportato
o danneggiato.
Nonèpossibile scaricare file dal computer
- Controlla se il lettoreècollegato al computer.
- Controllare se la scheda Micro SD è inserita nel lettore e
riconosciuta dal lettore, o danneggiata.
- Controllare se la scheda Micro SD ha abbastanza spazio
di archiviazione.
Specificazioni
Nome
AGPTEK Portatile HiFi Lettore Musica
Dimensione
94*57*15mm
Peso
108g
Display
2.0 inches TFT schermo (320*240)
Energia
1500mA/3.7V Lithium Battery
Input: 5V/1A (Micro USB)
Potere di
ricarica
5V/500~1000mA
Parametro
audio
Formato
audio
APE (192KHz/24 bit)
WAV (192KHz/32bit)
WMA (192KHz/24bit)
WmaLossless
(96KHz/24bit)
FLAC (192KHz/24bit
)
DSD (5.6MHz/ 1bit
)
DFF(5.6MHz/ 1bit)
Aiff/M4A/AAC/OGG
MP2 /MP3
Distorsione
<0.008%
SNR
103dB
,±
2dB
Frequenza
20Hz-20KHz
Gamma
dinamica
98db
Trasduttore
auricolare
8Ω~150Ω
Page 37

35
Uscita
analogica
3.5mm
Interfaccia
Uscita Line
Out
3.5mm
Interfaccia
dati
USB2.0
Slot per
schede
Micro SD Card fino a
128G
Temperatura
di lavoro
-5~ 40℃
OS
Windows XP/ Vista/ Win7/8.1/ Mac OS
10/Linux 2.4.2 e superiore
Se avete domande su questo prodotto, si prega di
contattare: support@agptek.com.
Page 38

36
Antes de usar
Gracias por comprar AGPTEK Reproductor de Música. Por
favor lea cuidadosamente el manual antes de usar el
producto. Las especificaciones están sujetas a cambios
sin previo aviso.
Botones y Controles
1. Interruptor; Pantalla ON/OFF.
Sostenga para encender/apagar el reproductor. Presione
para encender/apagar la pantalla.
2. Pantalla de visualización
3. Rueda de desplazamiento
Desplácese para seleccionar elementos de menú.
4. Botón
Ejecuta los elementos deseados; iniciar/detener la
reproducción de música
5/6. Botón /
Presione para seleccionar los elementos de
menú/cambiar a la canción anterior/siguiente;
retroceso/avance rápido durante la reproducción de
música.
7. Botón M
Menú; en la interfaz de lista de reproducción "Canción",
Page 39

37
sostenga para buscar rápidamente la canción de destino.
8. Botón
Volver; en cualquier interfaz, pulse el botón para
volver a la interfaz principal. En la interfaz principal,
presione para volver a la interfaz de reproducción de
música cuando hay reproducción de música/pausada en
el fondo.
9. Luz de indicador de la energía
Se enciende cuando esta cargando y se apaga cuando se
ha cargado.
10/11. Botón de volumen
Presione para aumentar/disminuir el volumen.
12. Ranura para tarjeta micro del SD
13. Gato del auricular
14. Puerto de USB/OTG
15. Puerto de salida de línea
Guía rápida
1. Carga al reproductor
Carga por la computadora
Conecte el reproductor a un ordenador en ejecución a
través del cable USB.
El cable USB se puede utilizar para la transferencia de
datos y la carga del reproductor.
Uso 5V/500mA ~ 1000mA cargador (el cargador no
está incluido).
Enchufe un extremo del cable USB en el cargador y el
otro extremo en el reproductor. Normalmente, necesita
unas 4 horas para completar la carga.
2. Encendido/Apagado
Sostenga el interruptor por unos 3 segundos para
encender/apagar el reproductor.
El indicador azul se encenderá cuando se encienda y se
apague cuando estéapagado.
Nota: cuando el sistema se bloquea o no tiene respuesta,
por favor sostenga el interruptor por 8 segundos para
reiniciar el reproductor.
3. Pantalla ON/OFF.
Page 40

38
Presione brevemente el interruptor para
encender/apagar la pantalla. Cuando la pantalla está
apagada, los botones de volumen, el botón
reproducir/pausar y los botones de canción
anterior/siguiente aún están disponibles mientras hay
música en fondo.
4. Inserte/Quite la tarjeta micro SD
Inserte la tarjeta micro SD en su ranura. Cuando quite la
tarjeta micro del SD, empuje hacia adentro y después
deje ir, la tarjeta saltaráautomáticamente para arriba.
5. Transferencia de datos
Conecte el ordenador a través del cable USB. Copie la
música y otros archivos necesarios en el equipo luego
pegue en el reproductor, o simplemente arrastrar y soltar
los archivos directamente cuando se conecta a la
computadora.
6. Interfaz principal
Hay cuatro partes en la interfaz principal, incluyendo:
Categorías, Biblioteca de música, Ajustes de música y
Configuración del sistema. Desplácese por la rueda o
presione / para navegar y pulse para entrar.
Nota:
En cualquier otra interfaz, sostenga el botón para
volver a la interfaz principal.
Interfaz de reproducción música
Puedes encontrar archivos de música en "Categorías" y
"Biblioteca de música". En cualquier interfaz de lista de
canciones, desplácese la rueda o pulse / para
navegar y pulse para entrar en la interfaz de
reproducción de música:
1. Operaciones básicas
Presione para reproducir/pausar la música.
Pulse los dos botones de la derecha para ajustar el
volumen.
Pulse brevemente el botón / para ir a la
canción siguiente/anterior. Mantenga pulsado para
avanzar/retroceder rápidamente.
Page 41

39
Pulse el botón para volver a la lista de
reproducción.
En las interfaz "Canciones", pulse el botón M para
buscar rápidamente la canción de destino por orden
alfabético.
En el interfaz principal, presione el botón para
volver a la interfaz de reproducir música.
2. Ajustes de reproducción
Cuando estáen la interfaz de reproducción de música,
pulse el botón M para entrar rápido a las siguientes
funciones que se muestran a la derecha de la pantalla,
incluyendo: Colección, Modo de reproducción,
Ecualizador, Bluetooth, fondo de pantalla. Desplace la
rueda o presione / para seleccionar los elementos,
luego presione el botón para elejir.
Colección : Añadir/Quitar la canción a/de "Mis
favoritos" lista de canciones.
Modo de reproducción : ajustes el orden en se
reproducen las canciones (en orden/repetición
todo/repetición 1/Aleatorio).
Ecualizador: Elija el estilo que reproducido de la
música que su
desea:Rock/Clásico/Jazz/Popular/Danza/ Personaliza,
etc.
Bluetooth: activar/desactivar la función Bluetooth.
Fondo de pantalla: elija mostrar o apagar el fondo de
pantalla.
Categorías
Después de escanear música desde la tarjeta Micro SD,
puede ver archivos de música relacionados ordenados
por diferentes criterios de clasificación en "categorías"
que incluyen "Canciones", "Mis favoritos", "Lista de
reproducción", "Canciones reproducidas recientemente",
"Artistas", "Álbumes" , "Géneros". Para borrar todos los
registros reproducidos recientemente, entra "Limpiar
registros" y elija "Sí".
1. Añadir a la lista de canciones "Mis favoritos"
Page 42

40
En cualquier interfaz de lista de canciones excepto "Mis
favoritos", desplace la rueda o presione / para
elegir la canción de destino, luego presione el botón M y
elija "Agregar a mis favoritos" con el botón para
confirmar.
2. Añadir a la lista de reproducción / Reproducción
centralizada / Crear lista de reproducción /
Añadir a la lista de reproducción. En cualquier
interfaz de lista de canciones, excepto las listas en
"Lista de reproducción", elija la canción objetivo,
luego presione el botón M y elija "Añadir a lista de
reproducción" con el botón para entrar a las
opciones de lista, elija la lista objetivo con el botón
para confirmar.
Reproducción centralizada. Entra la "Lista de
reproducción" y elija la lista de objetivos, luego
presione el botón M y elija la opción "Reproducir"
para reproducir toda la canción en la lista elegida.
Crear lista de reproducción. Puede crear listas de
reproducción sincronizada a través de HiBy Music
App en los dispositivos Android.
3. Limpiar registros
Si elige "Limpiar registros",se eliminarán todos los
registros en "Canciones reproducidas recientemente".
Ajustes de reproducir
"Ajustes de reproducir" es donde realiza configuraciones
y operaciones directamente relacionadas con la
reproducción de música, incluyendo: Exploración de
música, Ecualizador, Modo de reproducción, Ajustes de
sonido, Ganancia de reproducción, Control de balance,
portada delálbum, fondo de pantalla, letra de la pantalla,
reproducción sin pausa, Memoria, modo de
reproducción, Configuración de volumen, Personalizar
volumen encendido.
Desplace la rueda o presione / para seleccionar
los elementos de configuración, luego presione el botón
Page 43

41
para elejir.
1. Escanear música. Escanee datos desde la tarjeta de
memoria Micro SD, identifique y clasifique la música,
creeíndices de música en "Categorías".
Si elige "Automático", el sistema escaneará los archivos
de música de la tarjeta Micro SD y los clasificar
á
automáticamente justo después de desconectarse de la
computadora. Elija "Manualmente" para escanear
manualmente y luego presione el botón M para escanear
archivos de música.
Nota: Durante el proceso de escaneo, no presione el
botón,de otra manera el proceso se interrumpirá.
2. Ajustes de ganancia. La salida de sonido "alta" y "baja"
puede ajustarse para adaptarse a diferentes hardware
(auriculares, amplificador, etc.) para las necesidades
auditivas. El valor predeterminado es "Bajo".
3. Reproducir Sonido. A veces las diferentes canciones
tienen diferentes niveles de volumen. Active la
"Repetición de reproducción" para ajustar
automáticamente el nivel al mismo.
4. Control de balance. Presione el botón luego la
barra de ajuste aparecerá. Desplace la rueda o presione
/ para sintonizar el balance de los canales
derecho e izquierdo.
5. Cubierta delálbum / letra de la pantalla. Presione el
botón para elegir si desea mostrar la portada / letra
de la canción. El valor predeterminado es "Activado".
Nota: Para garantizar una visualización normal, se supone
que debe almacenar el archivo de portada / letra y el
archivo de música juntos en la misma carpeta; formato
de portada de soporte: JPG; formato de letra de soporte:
LRC; el nombre del archivo de portada / letra debe ser el
mismo que el archivo de música relacionado.
6. Fondo de pantalla. Si para mostrar el fondo de pantalla.
El valor predeterminado es "Activado".
7. Reproducción sin cortes. Elija si desea reducir el
intervalo de tiempo mientras cambia una canción a otra.
Page 44

42
El valor predeterminado es "Desactivado".
8. Modo de reproducción. Establezca el modo para
seguir reproduciendo la música. Las opciones disponibles
son: Volver a laúltima canción (Reproducir desde la
última canción desde su comienzo), Volver al último
punto (Reanudar la reproducción desde la
ú
ltima
posición de laúltima canción), Cerrar (Desactivar la
función de reproducción de la memoria).
9. Configuración de volumen. Establezca el volumen de
reproducción de música cada vez que encienda el
reproductor. Las opciones disponibles son:
Memoria. El valor de volumen que configurólaúltima
vez cuando usa el reproductor.
Predeterminado. El valor de volumen predeterminado
es 30.
Personalizar. Personalice el valor del volumen
encendido. Para establecer el valor específico, busque
"Personalizar el volumen encendido" en la interfaz
"Configuraciones de música" y presione el botón para
ingresar a la barra de ajuste del valor del volumen. El
valor predeterminado es 20.
Ajustes de Sistema
En la interfaz de configuración del sistema, desplace la
rueda o presione / para seleccionar los
elementos de configuración, incluidos: Idioma,
Seleccionar tema, Pantalla, Configuración de Bluetooth,
Modo USB, Tamaño de letra, Restaurar,Actualización de
firmware, Acerca del reproductor, luego presione el
botón para continuar operaciones y presione el
botón para regresar.
1. Idioma / Seleccionar tema. Hay 9 idiomas de sistema
disponibles y 3 interfaces de tema opcionales.
2. Tamaño de fuente. Establezca el tamaño de fuente del
sistema en Grande / Mediana / Pequeña.
3. Configuración de pantalla. La configuración relevante
para la visualización de pantalla, que incluye:
Tiempo de retroiluminación. La pantalla se apagará
Page 45

43
cuando alcance el tiempo establecido (presione el
botón de encendido para encender la pantalla). El
valor máximo es "30min". El valor predeterminado es
"1min".
Brillo. Presione el botón para ingresar a la barra
de ajuste del valor de brillo. Desplace la rueda o
presione / para ajustar el valor. El valor
predeterminado es "50%".
Apagado inactivo. Si no hay operaciones en el
dispositivo, se apagaráautomáticamente cuando
alcance el tiempo establecido. El valor
predeterminado es "5min".
Establcer tienpo de apagado. El dispositivo se apagar
á
automáticamente cuando alcance el tiempo
establecido. El valor predeterminado es "off".
4. Configuración de Bluetooth
Mientras está en la interfaz de configuración de
Bluetooth, elija "Bluetooth" y presione el botón para
activar / desactivar la función Bluetooth. Cuando
Bluetooth está habilitado, el reproductor comenzará a
escanear automáticamente y se mostrar
á
la lista
relacionada, que incluye:
Nombre de Bluetooth. El nombre del dispositivo como
un transmisor Bluetooth.
HiBy Link. Cuando HiBy Link estáactivado, los
usuarios de Android pueden controlar el dispositivo
de forma remota en HiBy Music App. Como
reproducir los archivos de música, editar la lista de
reproducción, agregar canciones a "Mis favoritos",
etc.
Nota: Visite nuestro sitio web en
https://www.agptek.com/blog/agptek-h3-usb-dac-windo
ws-driver-download-installation para los detalles sobre
HiBy Link. La función HiByLink actualmente solo es
compatible con el teléfono inteligente del sistema
Android (4.1 y superior).
Alta calidad. Active "Alta calidad" para una
Page 46

44
transmisión de calidad de sonido sin pérdidas.
Escaneo Bluetooth. Busque en los dispositivos
cercanos que han abierto su Bluetooth. Y el
dispositivo buscado apareceráen la lista debajo de
"Dispositivo disponible".
Dispositivo sincronizado. Los dispositivos que se han
conectado conéxito. Desplace la rueda o presione
/ para elegir un dispositivo emparejado,
presione el botón para conectar / desconectar;
presione el botón M y elija "Sí" para cancelar el
emparejamiento.
Dispositivo disponible. Aparecerán los dispositivos
Bluetooth disponibles. Desplace la rueda o presione el
botón / para elegir desde el dispositivo
buscado y luego presione el botón para
conectarse.
5. Modo USB. Cuando se conecta a la computadora a
través del cable USB, hay dos modos opcionales:
USB. En modo USB, cuando se conecta a la
computadora, el cable se puede utilizar para cargar el
reproductor o transferir datos.
Nota: si desea reproducir música mientras se carga a
través de una computadora, presione el botón .
DAC. En modo DAC, el reproductor se puede usar
como USB-DAC. Por primera vez, debe instalar el
software del controlador USB-DAC para usar esta
función. Visite nuestro sitio web en
https://www.agptek.com/blog/agptek-h3-usb-dac-wi
ndows-driver-download-installation para obtener
detalles sobre el software del controlador USB-DAC)
Nota: las computadoras del sistema Mac pueden
identificar directamente el dispositivo sin tener que
instalar el software.
6. Restablecer. La opción "Formatear tarjeta Micro SD"
eliminará todos los archivos en la tarjeta. Si elige "ajustes
de fábrica", la configuración del sistema del reproductor
se restableceráa los valores predeterminados de fábrica
Page 47

45
(se conservarán los archivos en la tarjeta Micro SD).
7. Actualización de firmware.
1) Inserte la tarjeta TF en la ranura para tarjetas y conecte
el dispositivo a la computadora a través del cable USB.
2) Formatee el dispositivo y configure el formato en
FAT32 en la computadora y copie update.upt en el
directorio raíz de la tarjeta TF.
3) En el dispositivo, seleccione "Actualización de
firmware" en la interfaz "Configuraciones del sistema"
con el botón para confirmar y luego el sistema se
reiniciará y actualizará automáticamente.
Nota: No opere el reproductor durante el proceso de
actualización.
8. Sobre este dispositivo. Vea el espacio utilizado, el
espacio disponible y la versión de firmware.
Biblioteca de música
En "Biblioteca de música", puede verificar todos los
archivos en la tarjeta Micro SD o dispositivo OTG.
Nota: Para ver archivos en el dispositivo OTG primero
debe conectar el dispositivo OTG al reproductor. No
puede agregar canciones a "mi favorito" en el dispositivo
OTG.
Line Out
El reproductor puede admitir la salida de audio analógica
(LINE OUT). Conecte un extremo del cable de audio
estándar de 3.5 mm al puerto de salida de línea de su
reproductor y el otro extremo al dispositivo de
reproducción de audio externo. En este momento,
cuando se reproduce música en el reproductor, la señal
de audio puede transmitirse al dispositivo de audio
externo.
Ayuda y solución de problemas
No se puede encender el dispositivo
- Por favor, compruebe si su operación es correcta:
Mantenga pulsado el botón de encendido durante
aproximadamente 3 segundos.
Page 48

46
- Verifique si el reproductor se estáquedando sin batería,
conecte el reproductor a un adaptador y vuelva a
intentarlo después de cargar durante 10 minutos.
- Póngase en contacto con nuestro servicio de atención
al cliente si los métodos mencionados anteriormente no
funcionan.
Sistema bloqueado
- Mantenga presionado el botón de encendido durante 8
segundos para reiniciar el reproductor. El indicador azul
se apagaráy se iluminaránuevamente durante el
proceso.
No hay sonido mientras se reproduce música
- Verifique si el volumen es demasiado bajo.
- Compruebe si el auricular está enchufado o si el
auricular estádañado.
- Verifique si el tipo de auriculares es compatible con este
reproductor.
- Verifica si el formato de la música es compatible o est
á
dañado.
No se pueden descargar archivos de la computadora
- Verifica si el reproductor est
á
conectado a la
computadora.
- Verifique si la tarjeta Micro SD está insertada en el
reproductor y reconocida por el reproductor, o si est
á
dañada.
- Compruebe si la tarjeta Micro SD tiene suficiente
espacio de almacenamiento.
Especificaciones
Nombre
AGPTEK Portátil HiFi Reproductr Música
Dimensiones
94*57*15mm
Peso
108g
Pantalla
2.0 inches TFT Pantalla (320*240)
Batería
1500mA/3.7V Lithium Battery
Input: 5V/1A (Micro USB)
Carga
5V/500~1000mA
Page 49

47
Parámetros
de audio
Formato de
audio
APE (192KHz/24 bit)
WAV (192KHz/32bit)
WMA (192KHz/24bit)
WmaLossless
(96KHz/24bit)
FLAC (192KHz/24bit
)
DSD (5.6MHz/ 1bit)
DFF(5.6MHz/ 1bit)
Aiff/M4A/AAC/OGG
MP2 /MP3
Distorsión
<0.008%
SNR
103dB,±2dB
Frecuencia
20Hz-20KHz
Dynamic
Range
98db
Impedancia
8Ω~150Ω
Salida
3.5mm
Interfaz
Line Out
Output
3.5mm
Interfaz de
datos
USB2.0
Tarjeta de
memoria
Micro SD Card hasta a
128G
Temperatura
-5~ 40
℃
OS
Windows XP/ Vista/ Win7/8.1/ Mac OS
10/Linux 2.4.2 y superior
Si usted tiene cualesquiera preguntas sobre este
producto,póngase en contacto con:
support@agptek.com.
Page 50

48
Statement
Merci pour l’achat de lecteur MP3 fabriqué par AGPTEK.
Avant d'utiliser le lecteur, veuillez lire attentivement le
manuel.
Boutons et Contrôles
1. Bouton d'alimentation; Écran allumé / éteint
Maintenez le bouton pour Mise sous / hors tension le
lecteur. Appuyez sur le bouton pour allumer / éteindre
l'écran.
2.Écran
3. Bouton de molette
Roulez pour sélectionner les options de menu.
4. Bouton Lire/Pauser
Eentrez les options souhaités; Lisez/pausez la lecture
musicale.
5/6. Bouton Précédent / Suivant /
Appuyez sur le bouton pour sélectionner les options de
menu /Appuyez sur le bouton pour la chanson
précédente / suivante; maintenez le bouton pour
rembobiner/avance rapide pendant la lecture musicale
7. Bouton M
Page 51

49
Menu; Sur l'interface de la playlist " Chansons", appuyez
longuement sur le bouton M pour rechercher rapidement
la chanson cible par ordre alphabétique.
8. Bouton Retour
Retour; Sur toutes les autres interfaces, appuyez
longuement sur le bouton pour reveniràl'interface
principale. Sur l'interface principale, appuyez sur cette
touche pour revenir à l'interface de lecture musicale
lorsqu'il y a de la musique en lecture / en pause sur
l'arrière-plan.
9. LED lumière pour indiquer
La lumière bleu est allumélorsque le lecteur est en Mise
sous tension;
La lumière bleu est éteint lorsque le lecteur est en Mise
hors tension .
10/11. Bouton Volume
Appuyez sur le bouton pour augmenter / diminuer le
volume.
12. Slot de carte Micro SD
13. Jack d'écouteurs
14. Port USB/OTG
15. Port Line-out
Guide rapide
1. Charger le lecteur
Charger par ordinateur
Connectez l'appareil à un ordinateur en cours d'exécution
via le câble USB.
Le câble USB peut être utilisé pour le transfert de
données et la recharge du lecteur.
Utilisez un chargeur 5V / 500mA ~ 1000mA (Le
chargeur n'est pas inclus).
Branchez le mp3 sur votre chargeur avec le câble USB.
Quand il est complètement chargé, débranchez le câble de
votre appareil. Normalement, il faut environ 4 heures
pour être complètement chargé.
2. Mise sous / hors tension
Appuyez longuement sur le bouton d'alimentation
Page 52

50
pendant environ 3 secondes pour allumer /éteindre le
lecteur.
L'indicateur bleu s'allume lorsqu'il est en Mise sous
tension et s'éteint lorsqu'il est en Mise hors tension.
Remarque: Lorsque le système bloque ou n'a pas de
réponse, maintenez le bouton d'alimentation pendant 8
secondes pour redémarrer le lecteur.
3. Écran on/off
Appuyez brièvement sur le bouton d'alimentation pour
allumer /éteindre l'écran. Lorsque l'écran estéteint, les
boutons de Volume, le bouton Lire/Pauser et les boutons
Précédent / Suivant sont toujours disponibles lorsque la
lecture musicale est en arrière-plan.
4. Insérer / Retirer la carte Micro SD
Insérez la carte Micro SD sur le slot, il verrouillera
automatiquement la carte Micro SD. Lorsque vous retirez
la carte Micro SD, poussez vers l'intérieur puis relâchez,
la carte apparaîtra automatiquement.
5. Transfert de données
Connectez l'ordinateur via le câble USB. Copiez la
musique et les autres fichiers que vous voulez transférer
dans l'ordinateur, puis les collez. Ou faites simplement
traîner et déposer les fichiers musicaux ou les dossiers
directement dans le lecteur.
6. Interface principale
Il y a quatre parties sur l'interface principale, y compris:
Catégories, Bibliothèque musicale, Paramètres et
Paramètres du système. Roulez la molette ou appuyez
sur / pour naviguer et appuyez sur pour
entrer.
Remarque:
Sur toutes les autres interfaces, appuyez longuement sur
le bouton pour reveniràl'interface principale.
Interface de lecture musicale
Vous pouvez trouver des fichiers de musique à la fois
dans " Catégorie " et " Bibliothèque musicale". Sur
n'importe quelle interface de liste de chansons, roulez la
Page 53

51
molette ou appuyez sur / pour naviguer et
appuyez sur pour entrer dans l'interface de lecture
musicale:
1. Opérations de base
Appuyez sur pour lire / mettre en pause la
musique.
Appuyez sur les deux boutons latéraux sur la droite
pour régler le volume.
Appuyez brièvement sur le bouton / pour la
chanson suivante / précédente. Maintenez enfonc
é
pour avancer rapidement / rembobiner.
Appuyez sur pour reveniràla playlist.
Sur les interfaces“Chansons”appuyez longuement
sur le bouton M pour rechercher rapidement la
chanson cible par ordre alphabétique.
Sur l'interface principale, appuyez sur le bouton
pour revenir à l'interface de lecture musicale lorsqu'il
y a de la musique en lecture / en pause sur
l'arrière-plan.
2. Paramètre musical
Quand il est sur l'interface de lecture musicale, appuyez
sur le bouton M pour avoir un accès rapide aux fonctions
suivantes affichées sur la droite de l'écran, y compris:
Collection, Mode de lecture, EQ, Bluetooth, Fond d'écran.
Roulez la molette ou appuyez sur / pour
sélectionner les éléments, puis appuyez sur le bouton
pour faire d'autres choix.
Collection: Retirez / Ajoutez la chanson de /àpartir
de "Mes favoris".
Mode de lecture: Permet de définir l'ordre de lecture
des chansons (Lire tout / Répéter tout / Répéter 1 /
Aléatoire).
EQ: Egaliseur. Choisissez le style de musique que vous
aimez: Rock / Classique / Jazz / Pop / Dance /
Personnalisation, etc.
Bluetooth: Activez(on)/ Désactivez(OFF) la fonction
Bluetooth.
Page 54

52
Fond d'écran: Choisissez d'afficher ou d'éteindre le
fond d'écran.
Catégorie
Après avoir scanné de la musique à partir d'une carte
Micro SD, vous pouvez voir les fichiers musicaux triés
selon différents critères de classification dans la
“Catégorie”, y compris “Chansons”, “Mes favoris”,
“Playlist”, “Dernière lecture”, “Artiste”, “Album,
“
Genre”. Pour supprimer toutes les lectures récemment
joués, entrez "Effacer le journal " et choisissez "Oui".
1. Ajouter à la liste de chansons "Mes favoris"
Sur n'importe quelle interface de la liste de Catégorie
sauf "Mes favoris", faites roulez la molette ou appuyez
sur / pour choisir la chanson cible, puis appuyez
sur le bouton M et choisissez "Ajouter
à
mes favoris"
avec le bouton pour confirmer.
2. Ajouter à une playlist / Lecture centralisée / Créer
une playlist
Ajouter à une playlist. Sur n'importe quelle interface
de la liste de Catégorie sauf les listes dans " Playlist
", choisissez la chanson cible, puis appuyez sur le
bouton M et choisissez " Ajouter à une playlist " avec
le bouton pour entrer dans les options de liste,
choisissez la liste cible avec le bouton pour
confirmer.
Lecture centralisée. Entrez dans la “ Playlist ” et
choisissez la liste des cibles, puis appuyez sur le
bouton M et choisissez l'option“Lire”pour lire toute
la chanson dans la liste choisie.
Créer une playlist. Vous pouvez créer des playlists de
manière synchronisée via l’App HiBy Music sur les
appareils Android(4.1 ou plus par Bluetooth).
3. Effacer le journal
Si vous choisissez “ Effacer le journal ” , tous les
enregistrements de "Dernière lecture " seront supprimés.
Paramètres
“ Paramètres ” est l'endroit où vous effectuez les
Page 55

53
réglages et les opérations directement liésàla musique,
tels que: Scannage de musique, Equaliseur, Mode de
lecture, Paramètre de gain, Replay gain, Balance,
Couverture de l’album, Fond d
’é
cran, Lyrique, Lecture
continue, Lecture en mémoire, Volume du démarrage,
Volume personnalisé.
Faites rouler la molette ou appuyez sur / pour
sélectionner les éléments de réglage, puis appuyez sur le
bouton pour faire d'autres choix.
1. Scannage de musique. Renouvelez les données de la
carte mémoire Micro SD, identifiez et classifiez la
musique, créez un index musical dans "Catégories".
Si vous choisissez
“
Automatique
”
le système
renouvellera les fichiers musicaux de la carte Micro SD et
les classera automatiquement juste après la déconnexion
de l'ordinateur. Choisissez
“
Manuel
”
pour renouveler
manuellement, puis appuyez sur le bouton M pour des
fichiers musicaux.
Remarque: Pendant le processus de renouveler,
n'appuyez pas sur le bouton , sinon le processus sera
interrompu.
2. Paramètre de gain. La commutation de gain "Haute" et
"Faible" peut ajuster la sortie du lecteur afin de s'adapter
à
différents matériels (casque, ampli, etc.) pour les
besoins auditifs. La valeur par défaut est " Faible ".
3. Replay Gain. Parfois, des chansons différentes ont un
niveau de volume différent. Activez le "Replay Gain" pour
ajuster automatiquement le niveau au même.
4. Balance. Appuyez sur le bouton et la barre de
réglage apparaîtra. Faites défiler la molette ou appuyez
sur / pour régler la balance des canaux droite(R)
et gauche(L).
5. Couverture de l’album / Lyrique. Appuyez sur le
bouton pour choisir d'afficher la couverture de
l'album/ Lyrique ou non. La valeur par défaut est
"Ouvrir”.
Remarque: Pour assurer un affichage normal, vous devez
Page 56

54
stocker le fichier de la couverture de l'album / lyric et le
fichier musical dans le même dossier; le format de
couverture de l'album supporte: JPG; le format de lyrique
supporte: LRC; le nom du fichier de la couverture de
l'album / lyric doit être le même que celui du fichier
musical associé.
6. Fond d
’é
cran. Pour afficher le Fond d
’é
cran ou non.
La valeur par défaut est " On".
7. Lecture continue. Choisissez si vous souhaitez réduire
l'intervalle de temps lors du passage d'une chansonàune
autre. La valeur par défaut est "Off”
8. Lecture en mémoire. Définir la façon pour continuer
à
lire la musique. Les options disponibles sont: Retouràla
dernière chanson (Lecture de la dernière chanson depuis
son début), Retouràla dernière position (Reprendre la
lecture
à
partir de la dernière position de la dernière
chanson), Fermer (Désactiver la fonction de lecture de
mémoire).
9. Volume du démarrage. Réglez le volume de lecture
musicale chaque fois que vous allumez le lecteur. Les
options disponibles sont:
Mémoire. La valeur de volume que vous avez définie
la dernière fois lorsque vous utilisez le lecteur.
Défaut. La valeur de volume par défaut est 30.
Personnalisé. Personnalisez la valeur de volume
activée. Pour définir la valeur spécifique, recherchez
“
Volume Personnalis
é ”
sur l'interface
“
Paramètres
”
et appuyez sur le bouton pour
accéder à la barre de réglage de la valeur du volume.
La valeur par défaut est 20.
Paramètres du système
Sur l'interface de paramètres du système, faites rouler la
molette ou appuyez sur / pour choisir les
éléments de réglage, y compris: La Langue, Sélection du
thème, Afficher, Paramètres de Bluetooth, Mode de USB,
Taille de l
’é
criture, Réinitialiser, Mise
à
jour du
firmware, Informations, puis appuyez sur le bouton
Page 57

55
pour d'autres opérations et appuyez sur le bouton
pour revenir.
1. La Langue/Sélection du thème. Il y a 9 langues
système disponibles et 3 interfaces de thème
optionnelles.
2. Taille de l
’é
criture. Définissez la taille de l
’é
criture
système sur Grande/Moyenne/Petite.
3. Définir l'affichage. Pour l'affichage à l'écran, y
compris:
Temps de Rétroéclairage. Le rétroéclairage sera
éteint lorsque l'heure programmée sera atteinte
(appuyez sur le bouton d'alimentation pour allumer
l'écran). La valeur maximale est "30min". La valeur
par défaut est "1min".
Luminosité. Appuyez sur le bouton pour entrer
dans la barre de réglage de la valeur de luminosité.
Faites rouler la molette ou appuyez sur / pour
ajuster la valeur. La valeur par défaut est "50%".
Power OFF. S'il n'y a pas d'opérations sur l'appareil, il
s'éteindra automatiquement lorsqu'il atteindra
l'heure définie. La valeur par défaut est "5min".
Arrêt programmé. L'appareil s'éteint
automatiquement lorsqu'il atteint l'heure définie. La
valeur par défaut est "off”.
4. Paramètres de Bluetooth
Pendant qu'il est sur l'interface de paramèters de
Bluetooth, choisissez "Bluetooth" et appuyez sur le
bouton pour activer(on) / désactiver(off) la fonction
Bluetooth. Lorsque le Bluetooth est activé, le lecteur
commence automatiquement la recherche et la liste
associée s'affiche, y compris:
Nom de Bluetooth. Le nom de l'appareil en tant
qu'émetteur Bluetooth.
HiBy Link. Lorsque HiBy Link est activé, les utilisateurs
Android(4.1 ou plus) peuvent contrôler l'appareil à
distance sur l'application HiBy Music. Tels que lire les
fichiers de musique,éditer playlist, ajouter des
Page 58

56
chansonsà"Mes favoris", etc.
Remarque: Consultez notre Website à l'adresse
https://www.agptek.com/blog/agptek-h3-usb-dac-windo
ws-driver-download-installation pour les détails sur HiBy
Link. La fonction HiBy Link ne prend actuellement en
charge que les téléphones intelligents Android (4.1 ou
plus). Ne supporte pas le système iOS pour le moment.
Haute qualité. Activez "Haute qualité" pour une
transmission sans perte de qualitésonore.
Scannage de Bluetooth. Recherchez les appareils
à
proximité qui ont ouvert leur Bluetooth. Et l'appareil
recherch
é
sera répertori
é
sous "Appareils
disponibles”.
Connexion aux appareils. Les appareils qui ont été
connectés avec succès. Roulez la molette ou appuyez
sur / pour choisir l'appareil associé, appuyez
sur le bouton pour connecter / déconnecter;
appuyez sur le bouton M et choisissez "Oui" pour
annuler le jumelage.
Appareils disponibles. Les appareils Bluetooth
disponibles recherchés. Roulez la molette ou appuyez
sur le bouton / pour choisir l'appareil
recherché, puis appuyez sur le bouton pour
connecter.
5. Mode de USB. Lorsqu'il est connect
é à
l'ordinateur via
un câble USB, il y a deux modes optionnels:
USB. En mode USB, lorsqu'il est connect
é à
un
ordinateur, le câble peutêtre utilisépour charger le
lecteur ou transférer des données.
Remarque: Si vous voulezécouter de la musique en cours
de chargement via l'ordinateur, appuyez sur le bouton .
DAC. En mode DAC, le lecteur peut être utilisé comme
USB-DAC. Pour la première fois, vous devez installer le
pilote USB-DAC pour utiliser cette fonction. Consultez
notre website à
https://www.agptek.com/blog/agptek-h3-usb-dac-wi
ndows-driver-download-installation pour les détails
Page 59

57
sur le logiciel du pilote USB-DAC))
Remarque: Les ordinateurs système Mac peuvent
directement identifier l'appareil sans avoiràinstaller le
logiciel.
6. Réinitialiser. Le choix "Formatage de la carte Micro SD"
supprimera tous les fichiers de la carte. Si vous choisissez
"Réglages d'usine", les paramètres système du lecteur
seront rétablis aux valeurs par défaut (Les fichiers de la
carte Micro SD seront conservés).
7. Miseàjour du firmware.
1) Insérez la carte TF dans le slot de carte et connectez
l'appareil à l'ordinateur via un câble USB.
2) Sélectionnez la carte TF apparaît sur votre ordinateur.
Un clic droite de la souris pour Formater la carte TF.
Définissez le format sur FAT32 par défaut sur l'ordinateur
pour commencer formater, puis copiez le fichier
update.upt (on va fournir s’il a besoin de faire la MAJ )
dans le répertoire racine de la carte TF.
3) Sur l'appareil, choisissez “Miseàjour du firmware” sur
l'interface de “paramètres du système” avec le bouton
pour confirmer et ensuite le système redémarrera
automatiquement et mettra à jour.
Remarque: Ne pas utiliser le lecteur pendant le processus
de mise à jour.
8. Informations. Pour regarder l'espace utilisé, l'espace
disponible et la version du firmware.
Bibliothèque musicale
Sur“Bibliothèque musicale”, vous êtes autorisé à vérifier
tous les fichiers de la carte TF ou du périphérique OTG.
Remarque: Pour visualiser les fichiers sur le périphérique
OTG, vous devez d'abord connecter le périphérique OTG
au lecteur. Vous ne pouvez pas ajouter de chanson à "
Mes favoris" dans l'appareil OTG.
Line Out
Le lecteur peut prendre en charge la sortie audio
analogique (LINE OUT). Connectez une extrémité du
câble audio standard de 3,5 mm au port de sortie de
Page 60

58
ligne de votre lecteur et l'autre extrémit
é
au
périphérique de lecture audio externe. À ce moment,
lorsqu'il y a de la musique sur le lecteur, le signal audio
peutêtre transmis au périphérique audio externe.
Aide et dépannage
Impossible d'allumer le lecteur
- Veuillez vérifier si votre opération est correcte: Appuyez
longuement sur le bouton d'alimentation pendant
environ 3 secondes.
- Veuillez vérifier si la batterie est faible, connectez le
lecteur à un chargeur et réessayez après 10 minutes de
charge.
- Veuillez contacter notre service clientèle à traiter si les
méthodes mentionnées ci-dessus ne fonctionne pas.
Système s'estécras
é
- Maintenez le bouton d'alimentation pendant 8
secondes pour redémarrer le lecteur. L'indicateur bleu
seraéteint puis rallumépendant le processus.
Pas de son pendant la lecture musicale
- Veuillez vérifier si le volume est trop bas.
- Veuillez vérifier si le casque est branchéou si le casque
est endommagé.
- Veuillez vérifier si le type de casque est pris en charge
par ce lecteur.
- Veuillez vérifier si le format de musique est supporté ou
est endommagé.
Impossible de télécharger des fichiers
à
partir de
l'ordinateur
- Vérifiez si le lecteur est connecté à l'ordinateur.
- Vérifiez si la carte Micro SD est insérée dans le lecteur
et est reconnue par le lecteur, ou est endommagée.
- Vérifiez si la carte Micro SD a suffisamment d'espace de
stockage.
Spécifications
Dimension
94*57*15mm
Poids
108g
Page 61

59
Si vous avez des questions sur ce produit, n'hésitez pas
à
contacter support@agptek.com.
Écran
Écran TFT 2,0 pouces (320*240)
Batterie
Batterie au lithium 1500mA/3.7V
Entrée: 5V/1A (Micro USB)
Puissance de
charge
5V/500~1000mA
Paramètre
Audio
Format d’Audio
APE (192KHz/24 bit)
WAV (192KHz/32bit)
WMA
(192KHz/24bit)
WmaLossless
(96KHz/24bit)
FLAC (192KHz/24bit
)
DSD (5.6MHz/ 1bit)
DFF(5.6MHz/ 1bit
)
Aiff/M4A/AAC/OGG
MP2 /MP3
Distorsion
<0.008%
SNR
103dB
,±
2dB
Fréquence
20Hz-20KHz
Plage dynamique
98db
Impédance
d'écouteur
8Ω~150
Ω
Sortie analogique
3.5mm
Interface
Sortie ligne (Line
Out)
3.5mm
Interface de
données
USB2.0
Slot de carte
Carte Micro SD
jusqu'à 128Go
Température de
travail
-5~ 40
℃
OS
Windows XP/ Vista/ Win7/8.1/ Mac OS
10/Linux 2.4.2 et supérieur
Page 62

60
ご使用前に
AGPtEK MP3 プレーヤーをお買い上げ頂きまして、ありがとうござ
いました. 正しく安全にお使いいただくため、ご使用の前に必ず取
扱説明書をよくお読みください。仕様は予告なしに変更されること
があります。
各部名前
1. 電源ボタン; 画面のオン/オフ
電源ボタンを長押すより、電源をオン/オフにします。電源ボタンを
押すより、本器の画面をオン/オフにします。
2. スクリーン
3. スクロールホイール
スクロールホイールを回転して、メーニュー機能を選択します。
4. ボタン
確認ボタン、音楽を再生/一時停止ボタン
5/6. / ボタン
上の選択肢/下の選択肢、前の曲へ/次の曲へ、巻き戻し/早送
り
7. M ボタン
メニューボタン; 「すべての音楽」の音楽リスト画面で M ボタンを
長押すと、目標曲を早く検索できます。
Page 63

61
8. ボタン
戻るボタン; 他の任意画面で、このボタンを長押すと、メインメー
ニューに戻る可能です。 メインメーニューで、若し音楽が再生/一
時停止している場合は、このボタンを押すと、音楽再生画面に戻
る可能です。
9. 電源指示ライト
電源オンの場合は点灯します。電源オフの場合は消灯します。
10/11. 音量調整ボタン
この二つのボタンを押して音量を調整可能です。
12.Micro SD カード端子
13.イヤホンジャック
14.USB/OTG 端子
15.ライン出力ポート
基本特徴
1. 充電について
パソコンを使用して充電できます
USB ケーブルを使用して、実行中のパソコンに本器を接続しま
す。USB ケーブルは、データ転送と本器の充電にも使用できま
す。
5V/500mA〜1000mA の充電器を使用して充電できま
す。(充電器は別売です)。
USB ケーブルの一方の端を充電器に接続し、もう一方の端を本
器に接続します。 通常状況でフル充電には約 4 時間がかかりま
す。
2. 電源オン/オフ
電源ボタンを約 3 秒間長押すより、本器をオン/オフにします。
青色の指示ライトは電源オンの場合は点灯します。電源オフの
場合は消灯します。
ご注意:本器がクラッシュしたり反応しない場合は、電源ボタン
を 8 秒間押し続けてから本器を再起動してください。
3. 画面のオン/オフ
電源ボタンを短く押して画面をオン/オフにします。 画面がオフの
時、若しバックグラウンドで音楽が再生している場合は、音量ボタ
ン、再生/一時停止ボタン、前/次の曲ボタンは有効になっていま
す。
4. マイクロ SD カードの挿入/取り外し
Page 64

62
Micro SD カードをスロットに挿入すると、Micro SD カードを自
動的にロックされます。 Micro SD カードを取り外すには、押し込
んでから手を離すと、カードが自動的にポップアップされます。
5. データ転送
本器をパソコンと接続した後、コピー&貼り付けまたはドラッグ&
ドロップという方法で本機へ直接転送すればいいです。
6. メインメーニュー
メインメーニューで音楽分類、音楽閲覧、音楽設定、システム設
定等の四つ機能があります。スクロールホイールを回転してまたは
/ ボタンを押すより、各機能間に選択できます。 ボタン
を押すより、その機能に入ります。
ご注意:他の任意画面で、 ボタンを長押すと、メインメーニュー
に戻る可能です。
音楽再生中の画面
音楽ファイルは、「音楽分類」と「音楽閲覧」で見つけることができ
ます。 音楽リスト画面でスクロールホイールを回転してまたは
/ ボタンを押すより音楽を選択します。 ボタンを押すより、
音楽再生画面に入ります。
1. 基本操作
ボタンを押して音楽の再生/一時停止
右側の 2 つボタンを押して音量を調整します。
/ ボタンを短く押すより、次の曲へ/前の曲へ移動しま
す。 / ボタンを長押すより、早送り/巻き戻しとなります。
ボタンを押して音楽リストに戻ります。
「すべての音楽」の音楽リスト画面で M ボタンを長押すと、ア
ルファベット順による目標曲を早く検索できます。
メインメーニューで、若し音楽が再生/一時停止している場合
は、 ボタンを押すと、音楽再生画面に戻る可能です。
2. 再生設定
音楽再生中の画面で、M ボタンを押すと、コレクション、モード、
EQ、ブルートゥース、壁紙などの機能は画面右側で表示されま
す。 ホイールを回転してまたは / を押して各子機能を選
択し、 ボタンを押して再選択できます。
コレクション: 曲を「お気に入り」に追加/削除します。
モード:曲の再生順番を設定します(順番による/1 曲リピ
ート/シャッフル)。
EQ:イコライザー。 ロック/クラシック/ジャズ/ポップ/ダンス/カ
Page 65

63
スタマイズなど音楽スタイル間に選択できます。
ブルートゥース: ブルートゥースのオン/オフに選択します。
壁紙:壁紙の表示/非表示を選択します。
音楽分類
Micro SD カードから音楽を更新すると、「すべての音楽」、「お気
に入り」、「プレイリスト」、「最近再生した曲」、「アーティスト」、「ア
ルバム」 、 「ジャンル」、最近再生したすべての履歴をクリアする
には、 ボタンで「記録を削除」を選択します。
1. 「お気に入り」に追加します
「お気に入り」以外の曲リスト画面では、ホイールを回転してまた
は / を押して目標曲を選択し、M ボタンを押して「お気に入
りに追加」を選択して ボタンで選択を確認します。
2. プレイリストに追加/集中再生/プレイリストを作成
プレイリストに追加します。 「プレイリスト」以外の曲リスト(例
えば:すべての音楽、最近再生した曲など)で、目標曲を
選択し、M ボタンを押して 「プレイリスト」を選択して ボタン
で新しいリストを選択し、目標曲を ボタンで新しいリストに
追加します。
集中再生。 「プレイリスト」に入り、目標リストを選択し、M ボ
タンを押して「再生」を選択すると、選択された目標リストのす
べての曲が再生されます。
プレイリストを作成します。 Android デバイス上で HiBy
Music App を使用してプレイリストを同期して作成できま
す。(ご注意:Android デバイス上で HiBy Music App
をダウンロードしたりブルートゥースをオンにしたり必要がありま
す。)
3. 記録を削除
「記録を削除」を選択すると、「最近再生した曲」のすべての履歴
が削除されます。
音楽設定
「音楽設定」では、音楽を更新します、イコライザー、再生モー
ド、増幅設定、Replay Gain、バランス、アルバム表示、壁紙表
示、歌詞表示、ギャップレス再生、記憶再生、ボリューム設定、
音楽の初期音量設定、音楽の初期音量等の選択肢があります。
ホイールを回転してまたは / を押して各子機能を選択し、
ボタンを押して再選択できます。
1. 音楽を更新します. マイクロ SD カードからの音楽を更新し、
Page 66

64
更新後、音楽を識別して分類し、「音楽閲覧」で音楽インデック
スを作成します。
「自動」を選択する場合は、本器は Micro SD カードから音楽フ
ァイルを更新し、パソコンから切断後、追加された曲を自動的に
分類します。 手動で更新したい場合は「手動」を選択し、Mボタ
ンを押すと音楽ファイルを更新します。
ご注意:更新中で、中断を防ぐように、任意のボタンを押さない
でください。
2. 増幅設定. 「高」と「低」の切り替えを通して、プレーヤーの出
力を調整できます。異なるハードウェア(イヤホン、アンプなど)に
対応できます。 デフォルトは「低」です。
3. Replay Gain. 曲 に よ っ て 音 量 レ ベ ル が 違 い ま す 。
「Replay Gain」をオンにすると、音量レベルを自動的に調整で
きます。
4. バランス: ボタンを押すと調整バーが表示されます。 ホイ
ールを回転してまたは / を押して左右のチャンネルのバラン
スを調整します。
5. アルバム表示/歌詞表示。 ボタンを押して、アルバム表
示/歌詞を表示するかどうかを選択します。 デフォルトは 「オン」
です。
注意:アルバム/歌詞が表示されるために、カバー/歌詞ファイル
と音楽ファイルを同じフォルダに保存することになっています。 サポ
ートされるカバー形式:JPG; サポートされる歌詞形式:LRC;
カバー/歌詞ファイルの名前は音楽ファイルと同じである必要があ
ります。
6.壁紙表示:壁紙を表示するかどうかを選択します。 デフォル
トは「オン」です。
7.ギャップレス再生:曲を別の曲に切り替える時に時間間隔を
短縮するかどうかを選択します。 デフォルトは「オフ」です。
8.記憶再生:音楽の再生を続ける方法を設定します。 直前
した曲に戻る、直前した位置に戻る(曲の直前した位置から再
生を再開する)、オフ(記憶再生機能を無効にする)です。
9.音楽の初期音量設定:本器起動後、音楽の再生音量を
設定します。
メモリ:前回本器を使用した時に設定した音楽の初期音量
値。
デフォルト:デフォルトの音量値 30 です。
Page 67

65
設定:電源起動状態の音楽の初期音量を設定します。ま
ず、「音楽の初期音量設定」で「設定」の状態に切り替えま
す。その後、「音楽の初期音量」を見つけて、 ボタンを押し
て音量値の調整バーに入ります。 デフォルト値は 20 です。
システム設定
「システム設定」では、言語、テーマ選択、表示設定、ブルートゥ
ース設定、USB モード、文字サイズ、リセット、ファームウェアのアッ
プデート、本機情報等の選択肢があります。ホイールを回転して
または / を押して各子機能を選択し、 ボタンを押して再
選択できます。 ボタンを押して戻ります。
1.言語/テーマの選択:9 つの利用可能なシステム言語と 3 つ
の利用可能なテーマがあります。
2.文字サイズ:表示された文字のサイズを選択します。(大/
中/小)
3. 表示設定:
バックライトタイム:設定した時間に達すると画面が消灯しま
す(電源ボタンを押して画面をオンにします)。 最大値は
「30 分」です。 デフォルトは「1 分」です。
明るさ: ボタンを押して明るさ値の調整バーに入ります。
ホイールを回転してまたは / を押して値を調整します。
デフォルトは「50%」です。
節電モード:操作無しの場合は、設定時間に達すると自動
的に電源が切れます。デフォルトは「5 分」です。
スリープタイマー:操作の関わらず、設定された時間に達する
と、デバイスの電源は自動的にオフになります。デフォルトはオ
フです。
4. ブルートゥース設定:「ブルートゥース 設定」を選択し、
ボタンを押してブルートゥース機能をオン/オフにします。ブルートゥ
ースが有効になると、スキャンが自動的に開始されます。
ブルートゥース 名前.:本機のブルートゥース名前が表示され
ます。
HiBy Link:HiBy Link がオンの場合、Android ユーザー
は HiBy Music App で遠隔操作で本器をコントロールでき
ます。 音楽ファイルの再生、プレイリストの編集、「お気に入
り」に追加などです。(Bluetooth 機能をオンにする必要が
あります)。
ご注意:HiBy Link の詳細については、弊社の正式サイト
Page 68

66
https://www.agptek.com/blog/agptek-h3-usb-dac-windo
ws-driver-download-installation をご覧ください。
ご注意:
1)HiBy Link は iOS をサポートしていません。
2)HiByLink は現在、Android システム(4.1 または 4.1
以上)の携帯電話のみをサポートしています。
高音質:ロスレス音源を再生するために、 「高音質」をオン
にしてください。
ブルートゥーススキャン: Bluetooth を開い、近くのデバイス
を検索します。 検索されたデバイスは「使用可能なデバイ
ス」に表示されます。
ペアデバイス:接続に成功したデバイス。 ホイールを回転し
てまたは / を押してペアしたデバイスから選択し、 ボ
タンを押して接続/切断します。 M ボタンを押して「はい」を選
択してペアリングをキャンセルします。
使用可能なデバイス。 検索された利用可能な Bluetooth
デバイス。 ホイールを回転してまたは / を押して検索し
たデバイスから選択し、 ボタンを押して接続します。
5. USB モード. USB ケーブルを使用してパソコンに接続する場
合は、次の 2 つのモードがあります。
USB。 USB モードでは、USB ケーブルを使用してパソコンに
接続すると、プレーヤを充電したり、データを転送したりできま
す。
ご注意:パソコンを使用して充電中に音楽を再生するには、 ボ
タンを押してください。
DAC。 DAC モードでは、プレーヤーを USB-DAC として使
用することができま す。 この機能を初回使用するには、
USB-DAC ドライバソフトウェアをインストールする必要があり
ます。 USB-DAC ドライバソフトウェアの詳細については、弊
社 の Web サ イ ト
https://www.agptek.com/blog/h3_usb_dac を参照して
ください。
ご注意:Mac システムのパソコンは、ソフトウェアをインストールす
る必要がありません、デバイスを直接識別できます。
6. リセット:「Micro SD カードをフォーマット」を選択すると、カ
ード内のすべてのファイルが削除されます。 「工場出荷時設定」
を選択すると、本器のシステム設定が工場出荷時の状態に戻り
Page 69

67
ます(Micro SD カード内のファイルは保留されます)。
7. ファームウェアのアップデート
1)TFカードをカードスロットに挿入し、USBケーブルでパソコンに
接続します。
2)デバイスをフォーマットします、パソコンでフォーマットを FAT32
に設定し、update.upt を TF カードにコピーします。
3)本器で、「システム設定」の 「ファームウェアアップデート」を選
択して ボタンで確認し、本器が自動的に再起動してアップグレ
ードします。
ご注意: アップグレード中に本器を操作しないでください
8. 端末情報について. メモリー情報(使用済み容量、使用可
能の空き容量)、およびファームウェアのバージョン情報が表示さ
れます。
音楽閲覧
「音楽閲覧」では、Micro SD カードまたは OTG デバイスのすべ
てファイルをチェックすることができます。
ご注意:OTGデバイスのファイルが表示されるには、まずOTGデ
バイスを本器に接続する必要があります。 曲を OTG デバイスで
「お気に入り」に追加できません。
オーディオ出力
本器は模擬オーディオ出力(LINE OUT)に対応しています。
標準 3.5mm オーディオケーブルの一端を本器のライン出力ポー
トに接続し、もう一端を外部オーディオ再生デバイスに接続しま
す。 そのため、本器で音楽が再生されている場合は、オーディオ
信号を外部のオーディオ再生デバイスに送信できます。
故障排除
電源が入りません
- 操作が正しいかどうか確認してください:電源ボタンを 3 秒ほど
長押ししてください。
- 本器の電量が充足かどうかを確認してください、本器をアダプタ
ーに接続し、10 分間充電してからもう一度お試しください。
- 上記方法がうまくいかない場合は、カスタマーサービスまでご連
絡ください。
システムがクラッシュしています
- 電源ボタンを 8 秒間押し続けると、プレーヤーが再起動しま
す。 処理中に青いライトが消灯し、その後再び点灯します。
Page 70

68
音が聞こえない
- 音量が小さすぎるか確認してください。
- イヤホンが破損したかどうかを確認してください。
- 本器がイヤホンをサポートしているかどうかを確認してください。
- 音楽フォーマットがサポートされているかどうかを確認してくださ
い。
パソコンからファイルをダウンロードできません
- 本器がパソコンに正しく接続されていることを確認します。
- Micro SD カードが本器に挿入されているか、本器が認識され
ているか、または Micro SD カードが損傷しているか等を確認しま
す。
- Micro SD カードに記憶容量があるかどうかを確認します。
仕様
本器名前
AGPTEK ポータブル HiFi 音楽プレーヤー
サイズ
94*57*15mm
重さ
108g
スクリーン
2.0 インチ TFT スクリーン (320*240)
パワー
1500mA/3.7V リチウム電池
入力:5V/1A (マイクロ USB)
充電パワー
5V/500~1000mA
オーディオ仕様
オーディオフォマ
ート
APE (192KHz/24 bit)
WAV (192KHz/32bit)
WMA
(192KHz/24bit)
WmaLossless
(96KHz/24bit)
FLAC
(192KHz/24bit)
DSD (5.6MHz/ 1bit)
DFF(5.6MHz/ 1bit)
Aiff/M4A/AAC/OGG
MP2 /MP3
歪率
<0.008%
SNR
103dB,±2dB
Page 71

69
周波数
20Hz-20KHz
ダイナミック範
囲
98db
イヤホンインピ
ーダンス
8Ω~150Ω
模擬出力
3.5mm
端子
ライン出力
3.5mm
USB 端子
USB2.0
Micro SD カー
ド
最大 128G に拡張可能
作動温度
-5~ 40℃
OS
Windows XP/ Vista/ Win7/8.1/ Mac
OS 10/Linux 2.4.2 and above
本製品についてのご質問は、support@agptek.com までお
気軽にお問い合わせください。
Page 72

 Loading...
Loading...