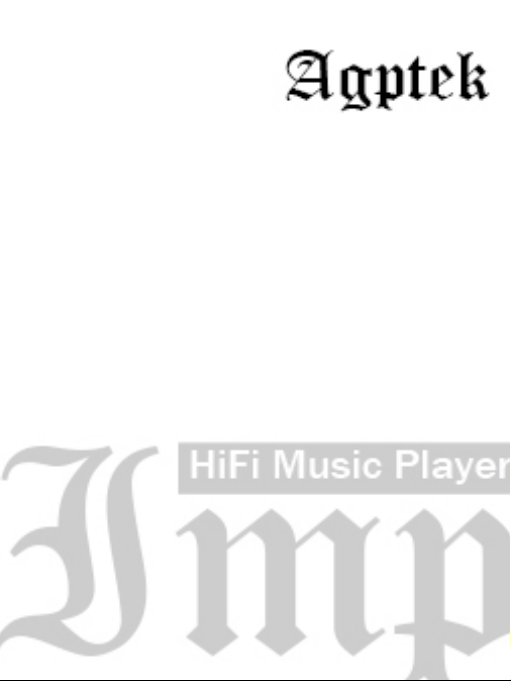
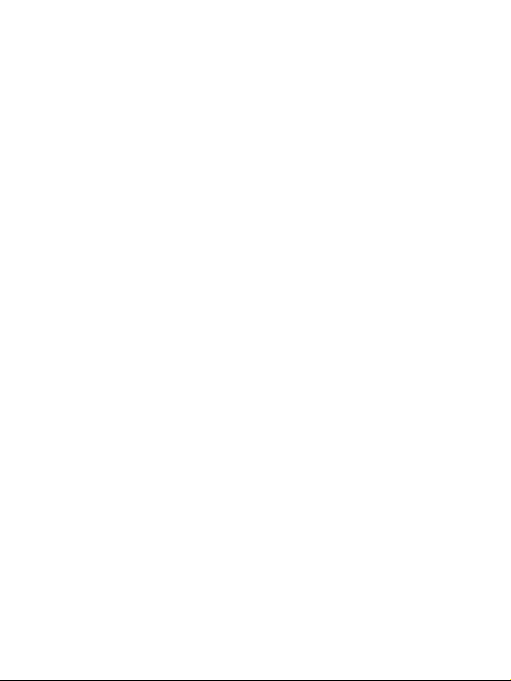
Index
English-------------------------------------------------1-10
Japanese---------------------------------------------11-18
German-----------------------------------------------19-29
Italiano-----------------------------------------------30-39
Spanish-----------------------------------------------40-49
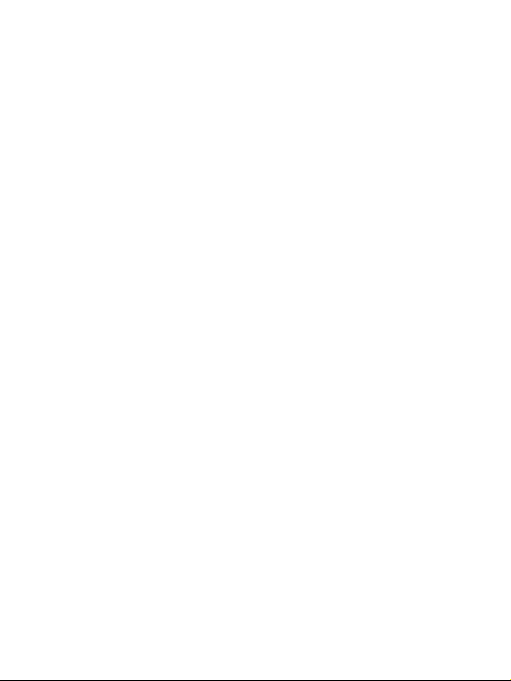
Statement
1
I. Thank you for purchasing the HIFI MP3 player produced by
AGPTek. Before using the mp3 player, please read the manual
carefully. If you have any question or any idea about this product,
please email eva@agptek.com. We look forward to hearing from
you!
II. We strongly suggest you to back up the data in case
there is accident happening on the mp3 player. We are afraid
that we could not bear responsibilities for data loss due to
mistaken operation or hardware damage.
III. Users are neither allowed to repair the machine nor to
the open the rear cover of the machine by themselves, or else
we won’t be able to provide you with regular after-sale service.
IV. Manufacturers of Flash machine usually calculate the
capacity by the scale 1000, i.e. 1K=1000byte, 1M=1000K and
1G=1000M. The operation system equalizes 1024 k to 1M and
the formatted report capacity will be less than the nominal
capacity. System files would occupy a bit of space under different
systems.
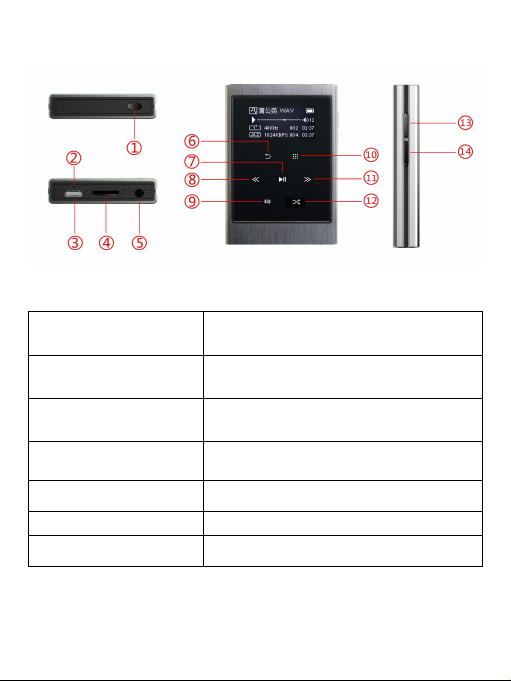
Parts and Controls
2
1. Power button
2. Reset hole Reset the device
3. Micro USB port To connect micro USB cable.
4. Card slot
5. Earphone interface 3.5mm earphone socket.
6. Back key Go back to the last menu.
7. Play/Pause key Display play and pause function
Press and hold to switch on and off the
player
Support a maximum capacity of 64 GB
Micro SD card.
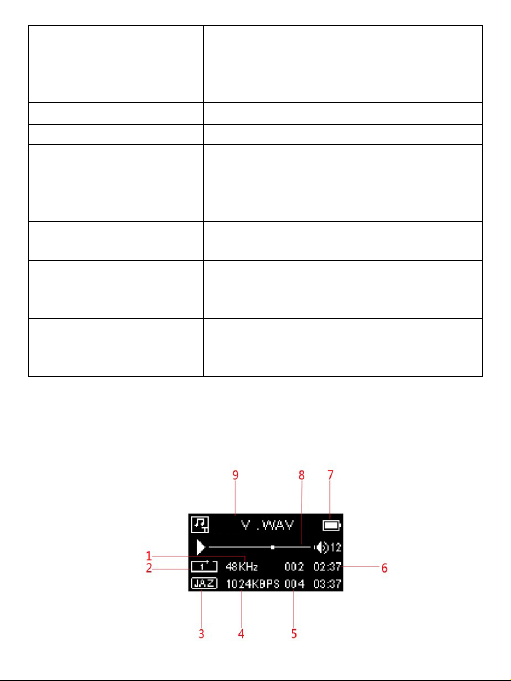
In menu interface, press to go to the last
3
8. Left double arrow key
9. Equalizer Equalizer (available in music screen).
10. Menu key Press to open the functional submenu.
11. Right double arrow
key
12. Shuffle/repeat
13. Volume up
14. Volume down
item. On the song screen, short press to
go to the last track and long press to
rewind.
In menu interface, press to go next item.
On the song screen, short press to go to
the next track and long press to fast
forward.
Adjust the play mode of now playing
music while on music playing interface.
Short pressing could turn up the
volume, while long pressing could have
a fast adjustment.
Short pressing could turn down the
volume, while long pressing could have
a fast adjustment.
Music
Music playing interface
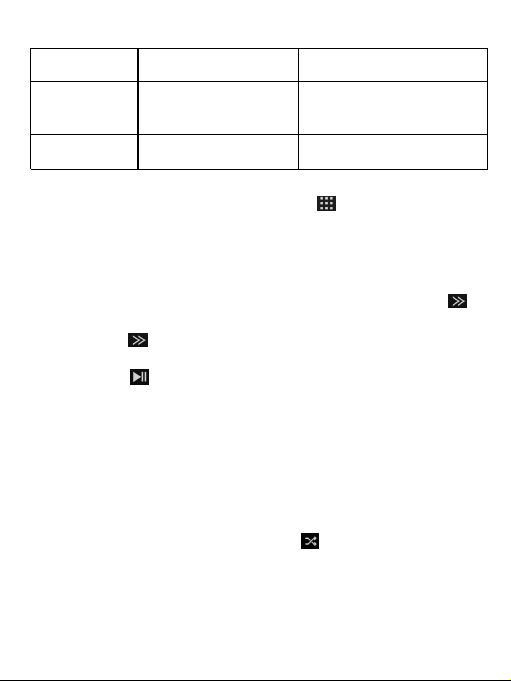
1. Sampling rate
4
of music file
4. Data Rate
7. Battery status
Play mode
2.
5. The current playing
song/total quantity of songs
8. Playing progress bar 9.
3.
Equalizer
6. The current playing time/
duration of the song
The current playing
information
the
While playing music, tap the menu key to access to its
submenu.
Replay settings
- Choose “Replay settings” > “Replay Mode” to access to its function,
and the icon for A-B indication will appear on playing screen
- Starting time for replay is confirmed while tapping the icon (B
is flashing)
- Tap the icon again and then it will start replaying (adjust the
replay paragraph according to your need)
- Tap the icon twice again to back to normal playing
Replay times
-Choose “Replay settings” > “Replay Times” from 1 to 10
Replay Interval
- Choose “Replay settings” >“Replay Interval” from 1 to 10 seconds
Add the currently selected file into the playlist; remove the current
file from the playlist
Delete the currently selected file.
While playing music, tap the menu key to access to adjust its
play mode
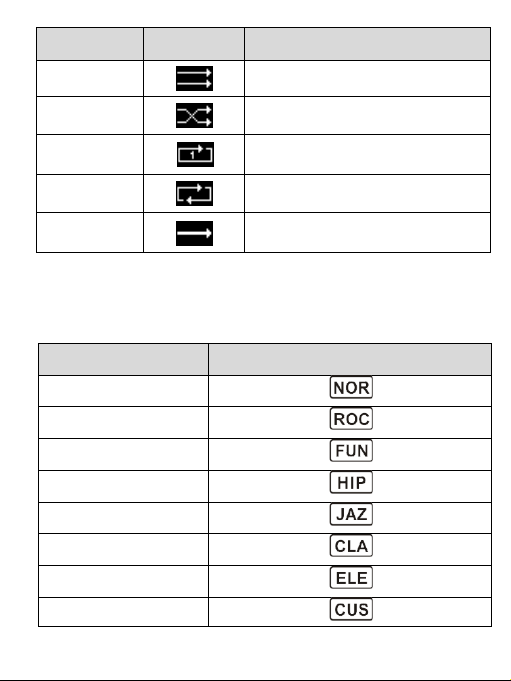
Play mode Symbo
5
Play all Sequentially play all files
Shuffle
Repeat 1
Repeat all
View Playin
Note: it will shuffle/repeat in folder the now playing music file is
included. (The same for you play music from “Folder”).
While playing music, tap the menu key to access to adjust
its play mode
g
ls
Play the files in the directory
randomly.
Play the current song again and
again
Play the current directory file again
and
playing music for 10 seconds for
each song
Description
again
Equalizer Icons
off
Rock
Funk
Hip hop
Jazz
Classical
Electronic music
User-defined
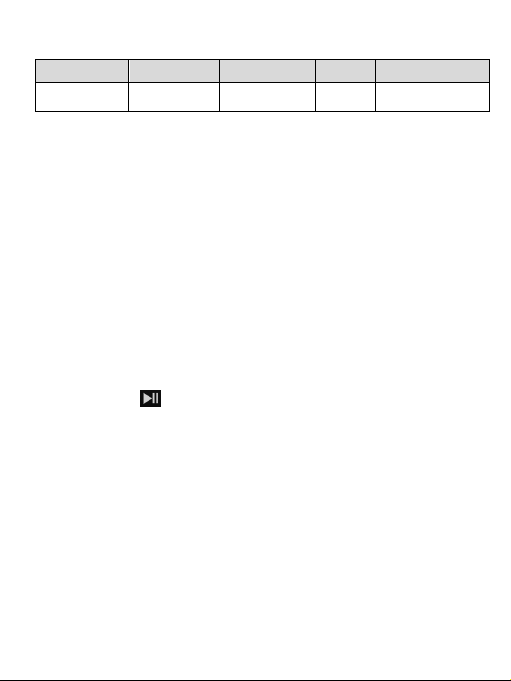
CUSTOM
6
B L M H T
Very low Low Medium High Very high
Music Data transfer
Plug machine into PC with the micro USB cable, it will show up as a
removable disk as soon as PC recognize the machine; then drag and
drop files onto the machine and enjoy your music!
Micro SD card
Switch off the machine and then insert Micro SD card into the
player.
- Find icon “Music” and access it. Then you can see option “All
songs”.
- Select option “All songs”, then the player display two folders
“Local folder” and “Card folder”.
Back to music playing screen/Resume playing
- Tap the icon with option “Now playing”/Last played” to back
to music playing screen.
- Hold the power button for about 3 seconds to turn off the player,
the next time you turn on the player, and it will back to the music
playing screen.
Setting
Display settings
- Set the brightness of screen luminance from 0 to 11
- Set the backlight time of screen for 20 seconds; 40 seconds; 60
seconds or normally on
Shutdown mode
- Set the power saving mode between 0-99 minutes. (If there is no
operation within the period, it will automatically switch off.)
Language
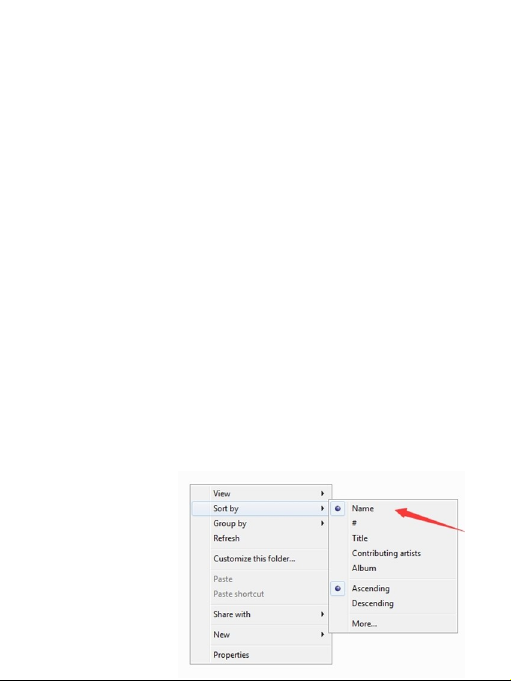
Choose the language you need
7
Information
You could review the version of the current software, the machine
body and the space information of MICRO SD card.
Format content in the machine and MICRO SD card.
Factory settings: You could recover the factory setting.
Create your own playlist
Editing Playlist by media player could be painful, no matter by iPod
or others. There is a free program called Media Go. It's the easiest
program to use for transferring playlists to the AGPTek. Just create
your playlists in MM and then right-click its name and select 'Synch
to X :( Which is your mp3 player's disk) '.
http://mediago.sony.com/enu/
After sending your playlist and music to the player, you may find it
in music, and then select playlists.
How to make you music or audio books sort by
name
Playing from Music option, the order is sorted by alphabet (or
exactly called ASCII)
Playing from Playlist, the play order is as your playlist.
Playing from Folder option, the order is sorted by the order you
copy them. Before you copying them into the player, please arrange
the files to a right sequence in computer (by name, like the picture
below. Not by #).

If the file order is sort by name before you copying them into the
8
player, they would be right order.
If your music is not sort by the right number, use the application
“Renamer” to sort your music files by number. Download Renamer
on the website (http://renamer.en.softonic.com/), and then choose
the item “Add folders” or “Add files” to add your music into list. (For
more details, please kindly check the link).
Put your music into your MP3 player and press play key to enter
Folder to check it.
Add bookmark for your audio book
While in audio playing mode, tap the icon to access to the
submenu. From the list that appears, choose “Bookmarks” with the
option “Add bookmark”.
- Bookmarks are marked by the stopping time as “hh:mm:ss”. The
next time this song is played, you press the M >bookmarks >.go to
bookmark, and choose the bookmark, you could go back to the
point you marked last time.
- Maximum number of bookmarks supported by each audio file is
10.
Additional bookmarks will override the ones set previously.
- To find saved bookmarks, select “go to bookmark”. Select “Delete
bookmark” to delete it.

Troubleshooting
9
Unable to starting up
No sound when play
music
Unable to download
files to device
There is noise when
play the device
1. Check whether the power is
sufficient
1. Turn up the volume
2. Check whether the earphones are
well inserted.
3. Check whether supports the music
format.
4. Check whether the music file has
been damaged
1. try another micro SD card
2. Check whether the device has been
correctly connected with computer.
3. Check whether there are enough
storage space in the device
3.Try another USB cable
1. Check whether the plug of earphone
is clean
2. Check whether the music file has
been damaged
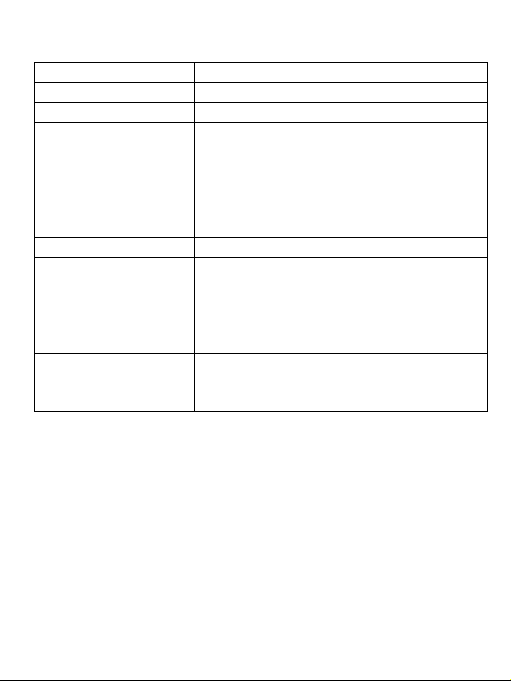
Specifications
10
Dimension 77×52×12mm (W*H*D)
Weight 79g
Screen 1.3 inch OLED screen
MP3: bit rate 8Kbps-320Kbps
WMA: bit rate 5Kbps-384Kbps
Audio format
FLAC:sampling rate 8KHz-48KHz,16bit
APE:sampling rate 8KHz-48KHz,16bit
WAV:sampling rate 8KHz-48KHz ,8-
24bit
Battery In-built 1000MA lithium battery
Playing music for 20 hours or so (test
Play time
sound source format MP3, volume 15, bit
rate 192 Kbps, earphone playing, under
black screen. When it plays high-quality
music, the playing time will be shortened.)
Storage Internal storage of the machine is 16GB,
compatible with a maximum capacity of
64 GB Micro SD card.
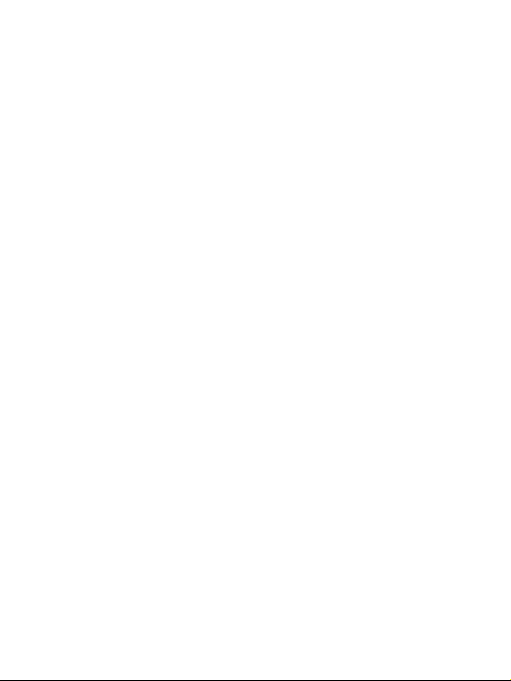
AGPtEK HIFI MP3 プレーヤー取扱説明書
11
一、◎AGPtEK HIFI MP3プレーヤーをお買い上げ頂きまして、あ
りがとうございました。
◎正しく安全にお使いいただくため、ご使用の前に必ず
取扱説明書をよくお読みください。
◎お読みになったあとはいつでも見られる所に大切に保
管してください。
◎若し商品についてどの様な問題と意見があれば、ご遠慮
なく、l inkingportjp@163.comと連絡してください。お客様の
ご意見を待ちして望んでいます。
二、最大ご存分に楽しむために、データをバックアップするこ
とが推薦されます。万が一突発状況が発生した場合も存在ある
かもしれません。お客様のミース操作とハードウェア損傷によ
る、メモリ内容消失については、当社は責任を負いかねますの
で、予めご了承ください。
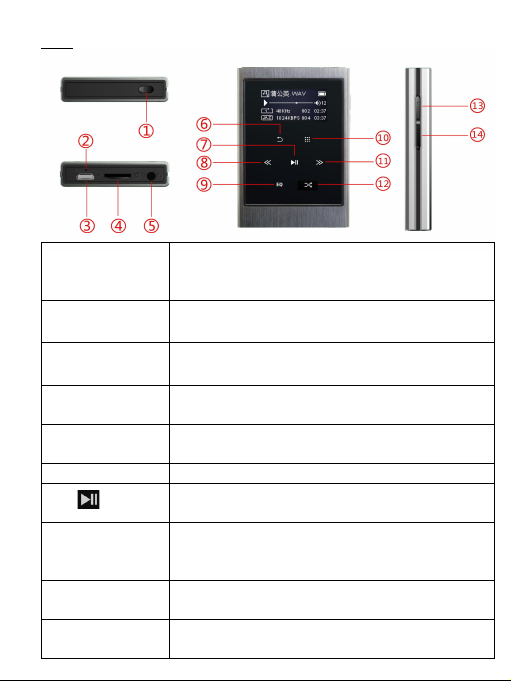
操作
12
1. パワーボタ
ン
2. リセットポ
ート
3. マイクロ USB
端子
4. マイクロ SD
カード端子
5. ヘッドセッ
トポート
使用開始と終了する時はパワーボタンを長押
します。バックライトが一時オフになるとき、
押してください。
MP3 プレーヤー本体リセットできる
マイクロ USB ケーブルと接続する
マイクロ SD カードが 64GB にサポートする
標準 3.5mm 規格の イヤフォンに対応できる
6. 戻しボタン 前のメニューに戻ります
7.
音楽ファイルを再生/一時停止/停止を操作し
ます。OK にします。
メニュー界面中に前のオプションに戻りま
8. ◀◀
す。再生中に長押しで曲の早戻し、クリックで
前の曲に戻ります。
9. イコライザ
ー
10. メニューボ
タン
再生中に操作可能です。
押すと、サブメニューに入ります。
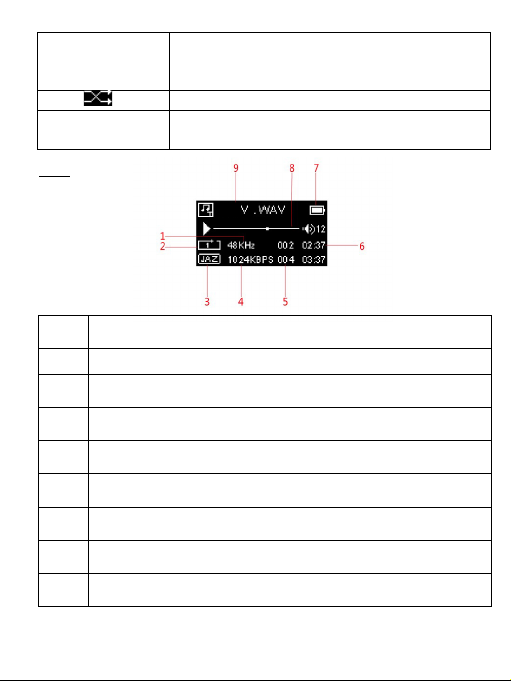
11. ►►
13
す。再生中に長押しで曲の早送り、クリッ
クで次の曲に移ります。
12. 再生モードを変更します。
メニュー界面中に次のオプションにしま
13/14. 音量調
節
音楽
+或いは-を押すと、音量調節できます。
音楽ファイルレート
1.
データレート
2.
バッテリーアイコン
3.
再生モード
4.
再生曲/総曲数
5.
再生進度
6.
イコライザーモード
7.
再生時間/総時間
8.
ファイル名前/情報
9.
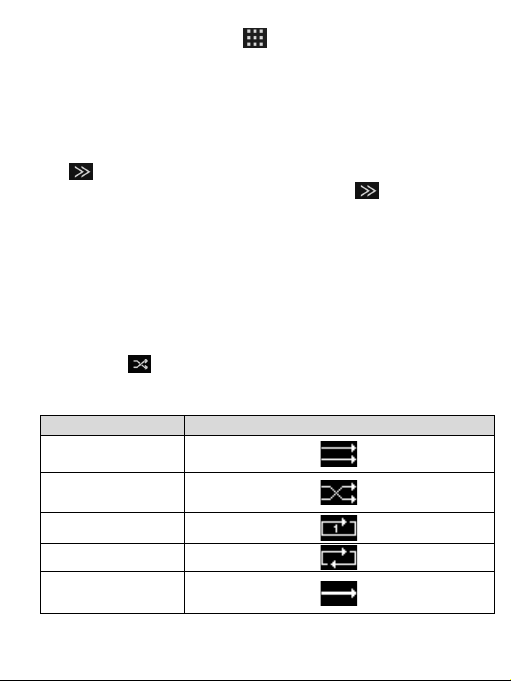
1.再生中にメニューボタン を押すと、リピート設定が可
14
能です。
1.1リピート設定
リピートモード:語学学習にとって、とても便利です。以下の
手順で設定します。
1、再生中、反復して聴きたい場合の始まりの場所でリピット
設定→リピートモードを押します。液晶にA-Bは、Aが打つと
き、 ボタンを押します。
2、反復して聴きたい場合の終わりの場所で ボタンを再度1
回押します。設定した区間がリピート再生されます。(液晶に
A-Bが表示されます。)
再読回数:1 回から10回まで設定できます。
再生間隔:1 秒から10秒まで設定できます。
1.2. プレイリストに追加
1.3. プレイリストから削除
1.4.ブックマーク:ブックマークを追加/に移動/を削除
1.5. 削除
2.再生中に ボタンを押すと、下記設定が可能です。
ご注意:閲覧再生は毎曲10秒だけで再生する。
再生モード シンボル
順番に放送
シャッフル
1 曲リピート
すべてリピート
閲覧再生

設定
15
表示設定
1.
1.1.ブライトネス: 0 から11までレベル設定できます.
1.2. バックライトタイマー: 20秒/40秒/60秒/常にオン
2.自動シャットダウン
2.1. 省電力モード: 時間範囲:0-99 分時間 1回押すと、1分
時間で増す
2.2. スリープタイマー: 時間範囲:0-99 分時間 1回押す
と、3分時間で増す
言語設定
3.
情報:プレーヤー情報とデイスク容量
4.
5.イコライザー
イコライザー Icons
オフ
ロック
ファンク
ヒップホップ
ジャズ
クラシック
エレクトロニカ
ミュージック
カスタム
カスタム:
B L M H T
Very low Low Medium High Very high

デバイスをフォーマット
16
6.
工場出荷時設定
7.
音楽ファイル転送
パソコンのUSBポートにプレーヤーのUSB端子を接続し、プレイ
ヤーへ音楽ファイルとオーディオブックなどを転送することが
できます。
マイクロSDカード
1、電源を切り、マイクロSDカードを差し込みます。
2、「音楽」に入り、「すべての曲」オプションがあります。
3、「すべての曲」を選択し、「ホームデイレクトリ」と
「カードデイレクトリ」が両選択があります。
プレイリストの使い方
プレイリストを編集することは煩わしいと思われていま
す。Media Goと呼ばれる無料のプログラムがある。それは
AGPTek MP3プレーヤーにプレイリストを作るするために最も簡
単なプログラムです。Media Goでのプレイリストを作成
し、曲名を右クリックし、AGPTek MP3プレーヤーの同期を行
う。
リンク:
http://mediago.sony.com/chs/download
音楽やオーディオブックを名前でソートする方法
音楽から再生場合:再生順序はアルファベット (ASCII)で
ソートされる。
プレイリストから再生場合:再生順序はプレイリスト中の順序
と同じです。
フォルダから再生場合:再生順序はコピーするときの順序と同
じです。MP3プレーヤー中にファイルコピーする前に、01から
10、次に11から22でのように再名前作ることがお勧めです。
音楽の順序はアルファベット によってソートする。数字で
ソートするためにRenamerを使用してください。
ステップ1: AdvancedRenamerをダウンロードして、リストに
音楽を追加する。

ステップ2: 音楽の名前の前に数字番号を追加するための新
17
しい方法を作成する。トラック1、というように01から10、次
に11から22で、画像が示すように:
ステップ3:Windowsの上部にあるボタンの開始バッチをク
リックします。新しいWindowsで[開始]をクリックする。ス
テップ4:フォルダを入力してMP3プレーヤーとプレスプレイ
キーに音楽を入れてください。
起動できない
音が鳴らない
ファイルを転
送できない
雑音
パワーがあるかどうかチェックする
1.音量UP ボタン
2. イヤフォンプラグをしっかり差し込む。
3. 音楽ファイル対応できるか確認してくださ
い。
4. パソコンでファイルが破損していないか確
認してください。
1. SD カードを変換し試してください。
2.本体とパソコンはちゃんと接続しないか確認
してください。
3. 内蔵メモリ容量がなくなります。
4、別のUSBケーブルを変換し試してください。
1. イヤフォンがきれいであるか否かを確認
てください。汚い、ノイズの原因となる可能
し
です。
.
2
破損した音楽ファイルは、ノイズが発生する
ことが可能です。
+を押して音量を上げる。

商品仕様
18
サイズ W5.2×H7.7×D1.2cm
重量 79g
スクリーン
1.3 インチ OLED スクリーン
MP3: bit rate 8Kbps-320Kbps
対応できるフ
ァイルフォー
マット
WMA: bit rate 5Kbps-384Kbps
FLAC:sampling rate 8KHz-48KHz,16bit
APE:sampling rate 8KHz-48KHz,16bit
WAV:sampling rate 8KHz-48KHz ,8-24bit
バッテリー 内蔵 1000MA リチウム電池
20 時間ぐらいが再生し続けられる。 ( フォー
マット:MP3、音量:15 bit rate:192 Kbps、ヘ
再生時間
ッドホンプレーヤー、 スクリーンオフ場合。)
高品質音楽を再生すれば、再生時間は短くにな
ります。
メモリ容量
16GB。マイクロ SD カードが 64GB にサポートで
きる。

Bedienerhandbuch
19
I. Danke für Ihren Einkauf bei uns. Bitte lesen Sie diese Anleitung
sorgfältig durch, bevor Sie das Gerät benutzen. Wenn es
Probleme mit dem Gerät gibt oder Sie Vorschläge für uns haben,
schreiben Sie bitte per E-Mail an eva@agptek.com Wir freuen
uns von Ihnen zu hören!
II. Um sicherzustellen, dass Sie den MP3-Player richtig
verwenden, empfehlen wir das Datum auf dem MP3-Player zu
speichern. Im Fall eines Defekt. Sonst können wir keine
Verantwortung für Datenverlust Aufgrund falscher Bedienung
oder Hardware-Schäden übernehmen.
III. Ein Nutzer darf das Gerät nicht selbst reparieren und die
hintere Abdeckung der Maschine selbst öffnen, sonst sind wir
nicht in der Lage, Ihnen eine Garantie auf das Gerät zu geben.
IV. Hersteller von Flash-Maschine zu berechnen in der Regel die
Kapazität durch die Skala 1000, d.h. 1 K = 1000byte, 1 M =
1000K und 1G = 1000M. Das Betriebssystem gleicht 1024 k bis 1
M und die formatierte Kapazität kleiner als die nominale
Kapazität. Systemdateien besetzen wenigen Platz unter
verschiedenen Systemen.

Betrieb
20
1. Netzschalter
Drücken und halten Sie zum Ein- und
Ausschalten des Players
2. Reset-Taste Setzen Sie das Gerät zurück
3. Micro-USB-Port Um Micro-USB-Kabel anzuschließen.
4. Kartenslot
5.Kopfhörerschni
ttstelle
Eine maximale Kapazität von 64 GB Micro SDKarte Unterstützen.
3,5-mm-Kopfhörerbuchse.
6. Zurück-Taste Zurück zum letzten Menü.
7. Play/Pause- Taste
Spielanzeige und Pause-Funktion
In Menüoberfläche drücken, um zum letzten
8. Linke Doppelpfeil
Punkt zu gehen. Auf den Song-Bildschirm,
drücken Sie kurz auf die letzte Spur und
langer Tastendruck, um zurückzuspulen.

9.
21
Equalizer Equalizer (erhältlich im Musik-Bildschirm).
10.
Menütaste
11.
Rechte
Doppelpfeil
12.
Shuffle/wieder
holen
13.
Lauter
14.
Lautstärke
runter
Drücken, um das funktionelle Untermenü zu
öffnen.
In Menüoberfläche drücken, um zum nächsten
Punkt zu gehen. Auf den Song-Bildschirm,
drücken Sie kurz auf die nächste Spur und
langer Tastendruck, um schnellzulaufen.
Sie können die Wiedergabemodus umstellen,
währende die Musik abspiet.
Kurz drücken, um die Lautstärke zu erhöhen,
während lang drücken es eine schnelle
Anpassung kann.
Kurz drücken, um die Lautstärke zu
reduzieren, während lang drücken es eine
schnelle Anpassung kann.
Musik

1. Abtastrate der
22
Musikdatei
4. Datenrate
7. Batteriestatus
1.1
1. Während d
. Während der Musikwiedergabe, die Menü-Taste drücken,
um die Einstellung zu gehen,
1.1. Spielen Einstellung:
2. Spiel-Modus 3. Equalizer
5. Der aktuelle Song /
Gesamtmenge des Songs
8. Spielen
Fortschrittsbalken
6. Der aktuelle
Spielzeit / die Dauer
des Songs
9. Die aktuelle
Spielinformation
Spiel-Modus Symbol Beschreibung
Alle spielen Alle Dateien nacheinander zu spielen
Mischen
Repeat 1
Alle wiederholen
Spielansicht
1.2. Replay-Einstellungen sind für das Lernen zweiter Sprache
verwendet.
Replay Einstellung: Wenn Sie Wiedergabemodus unter
Wiedergabestatus wählen, wird die A-B-Anzeige auf dem
Bildschirm angezeigt. Und wenn Sie Nächste Titel-Taste drücken,
werden diese Symbole blinken. Wenn sie von A zu B wechseln, ist
die Startzeit für nachlesen bestätigt. Wenn B blinkt ist, können Sie
die vorherige Titel-Taste drücken, wird die Intervallzeit des
Nachlesens gegliedert.
Spielen Sie die Dateien in dem
Verzeichnis nach dem Zufallsprinzip.
Spielen Sie den aktuellen Song immer
und immer wieder
Spielen Sie die aktuelle Ver z eichn i sDateien wieder und wieder
Musikwiedergabe 10 Sekunden für
jeden Song

Replay Zeit: nachdem Nachlesen-Absatz bestätigt wurde, wählen
23
Sie die Wiederlesezeit von 1 bis 10, d.h. die Zeit, die aktuellen
Absatz wieder gelesen wird.
Replay Intervalle: Reread Intervall ist der Zeitraum zwischen
zwei Mal Nachlesen, für den kann man sich von 1 bis 10
Sekunden wählen.
1.3. In Playliste hinzufügen: Sie könnten die aktuell ausgewählte
Datei in der Wiedergabeliste hinzufügen.
1.4. Aus der Playlist entfernen: Sie könnten die aktuelle Datei aus
der Playlist entfernen.
1.5. Löschen: Löschen Sie die aktuell ausgewählte Datei.
Equalizer Icons
Aus
Rock
Funk
Hip Hop
Jazz
Klassik
Elektronische Musik
Benutzerdefiniert
CUSTOM
B L M H T
Sehr niedrig Niedrig Medium Hoch Sehr h och
Einstellung
1.Bildschirmeinstellungen:
1.1. Helligkeit: Die Leuchtdichte des Bildschirms kann von 0 bis 11
eingestellt werden.

1.2. Beleuchtungsdauer: 20 Sekunden, 40 Sekunden, 60
24
Sekunden, in der Regel auf
2. Automatische Abschaltung
2.1. Energiesparmodus: Bereich: 0-99 Minuten. Wenn es keinen
Betrieb innerhalb der Frist gibt, wird es automatisch
ausgeschaltet. Schrittweite: 1 Minute
2.2. Schlafenszeit: Stellen Sie die Schlafzeit und Abschaltungszeit,
wenn es keinen Betrieb gibt. Bereich: 0-99 Minuten, Schrittweite:
3 Minuten.
3. Sprache: Drücken Sie die Play-Taste, um die Sprachauswahlliste
einzugeben. Wählen Sie hier die Sprache bei linke und rechte
Doppelpfeiltaste und drücken Sie die Play-Taste, um zu
bestätigen, und dann gehen zurück zu dem Systemeinstellung-
Menü.
4. Information: Sie könnten die Version der aktuellen Software,
den Maschinenkörper und die Raum-Information der MICRO SDKarte überprüfen.
5. Equalizer:
Equalizer Icons
Aus
Rock
Funk
Hip Hop
Jazz
Klassik
Elektronische Musik
Benutzerdefiniert

CUSTOM
25
B L M H T
Sehr niedrig Niedrig Medium Hoch Sehr h och
6. Formatieren von Geräten: Sie können wählen, Inhalte in der
Maschine und Micro SD-Karte zu formatieren.
7. Werkseinstellungen: Sie können die Werkseinstellung
wiederherstellen.
Musik Datentransfer
Stecken Sie das Gerät in den PC mit dem USB-Kabel, das mit der
Maschine eingeschlossen ist; es wird als Wechseldatenträger
angezeigt, sobald PC das Gerät erkennt; dann sind die Drag &
Drop Dateien auf die Maschine und genießen Sie Ihre Musik!
Micro SD-Karte
1. Schalten Sie die Maschine aus und legen Sie Micro SD-Karte in
den Player ein.
2. Finden Sie das Symbol "Musik" und darauf zugreifen. Dann
können Sie die Option "Alle Songs" zu sehen.
3. Wählen Sie die Option "Alle Songs", dann wird der Spieler zwei
Ordners "Lokale Ordner" und "Kartenordner" anzeigen.
Wie man Playliste verwendet
Bearbeitung der Playliste von Media-Player kann schmerzhaft
sein, egal bei iPod oder anderen Geräten. Es ist ein freies
Programm namens Media Monkey. Es ist das einfachste
Programm, um für die Übertragung von Wiedergabelisten auf dem
AGPTek zu verwenden. Erstellen Sie einfach Ihre Wiedergabeliste
in MM und dann mit dem rechts klick Name und "Synch zu X:
(welche ist Ihre Platte des MP3-Players)" wählen.
http://www.mediamonkey.com/download/
Nach dem Absenden Ihre Playliste und Musik auf den Player,
können Sie sie in der Musik finden und dann wählen Sie
Wiedergabeliste.

Wie Sie Musik oder Audio-Bücher nach Namen sortieren
26
Wiedergabe von Musik-Option, wird der Auftrag durch Alphabet
(oder exakt genannt ASCII) geordnet
Spielen aus Playliste, ist die Wiedergabereihenfolge als Playliste.
Wiedergabe von Ordneroption, wird der Auftrag durch die
Reihenfolge, die Sie kopieren, sortiert. Bevor Sie sie in den Player
kopieren, ordnen Sie die Dateien in einen richtigen Reihenfolge in
Computer (mit Namen, wie im Bild unten. Nicht durch #).
Wenn der Dateiordner nach Namen sortiert ist, bevor Sie sie in
den Player kopieren, würden sie in richtiger Reihenfolge sein.
Wenn Sie Ihre Musik nicht durch die richtige Nummer sortieren,
verwenden Sie Advanced Renamer, um nach Nummer zu
sortieren. Sie können auf Webseie (http://
renamer.en.softonic.com/) Renamer unterladen.
Advanced Renamer unterladen und fügen Sie Ihre Musik in Liste
hinzu
Markierung die Spur 01 für Spur One, Spur 02 für 2 und so weiter
mit der 01 bis 10 dann 11 bis 22 usw., wie im Bild gezeigt:

Klicken Sie Start-Taste im oberen Bereich des Fensters. In dem
27
neuen Fenster klicken Sie auf Start. Setzen Sie Ihre Musik in Ihrem
MP3-Player ein und drücken Sie Play-Taste, um den Ordner für
Prüfung einzugeben.
Lesezeichen für Ihre Hörbücher
In Audio-Wiedergabemodus,drücken Sie die Menü-Taste “ ”,
wählen Sie "Lesezeichen" mit der Mitteltaste,dann wird
"Lesezeichen hinzufügen" angezeigt.
Wenn Sie Lesezeichen wählen, wird die Stoppzeit "hh: mm:
ss"angezeigt. Dann drücken Sie bitte noch mal die Mitteltaste um
zu speichern.
Um die gespeicherten Lesezeichen zu finden, wählen Sie "Zu
Lesezeichen wechseln"
Wählen Sie "Lesezeichen löschen", um es zu löschen.
Maximale Anzahl von Lesezeichen für jedem Audiodatei ist 10.

Fehlerdiagnose
28
Unfähig zur
inbetriebnahme
Kein Ton beim
Abspielen von Musik
Nicht in der Lage,
Dateien auf Gerät
herunterzuladen
Es gibt Geräusche,
wenn das Gerät
gespielt ist
1. Prüfen Sie, ob die Leistung reicht ist
1. Erhöhen Sie die Lautstärke
2. Überprüfen Sie, ob die Ohrhörer gut
eingeführt ist.
3. Überprüfen Sie, ob das Musik-Format
unterstützt ist.
4. Überprüfen Sie, ob die Musikdatei
beschädigt ist
1. versuchen Sie eine andere Micro SDKarte
2. Überprüfen Sie, ob das Gerät korrekt mit
dem Computer verbunden ist.
3. Prüfen Sie, ob es genügend
Speicherraum in der Einrichtung gibt
3. versuchen Sie anderes USB-Kabel
1. Prüfen Sie, ob der Stecker des
Kopfhörers sauber ist
2. Überprüfen Sie, ob die Musikdatei
beschädigt ist

Technische Daten
29
Dimension 77×52×12mm (W*H*D)
Gewicht 79g
Bildschirm 1,3-Zoll-OLED-Bildschirm
MP3: Bitrate 8 Kbps-320Kbps
WMA: Bitrate 5kbps-384Kbps
FLAC: Abtastrate 8 kHz-48 kHz, 16 Bit
Audio-Format
APE: Abtastrate 8 kHz-48 kHz, 16 Bit
WAV: Abtastrate 8 kHz-48 kHz, 8-24 Bit
Batterie Eingebaute Lithium-Batterie 1000MA
Abspielen von Musik für 20 Stunden oder
so (Testschallquelle-Format MP3,
Lautstärke 15, Bitrate 192 Kbps,
Spielzeit
Kopfhörer spielen, unter schwarzen
Bildschirm. Wenn es hochwertige Musik
spielt, wird die Spielzeit verkürzt.)
Interner Speicher der Maschine ist 16GB,
Speicherung
kompatibel mit einer maximalen Kapazität
von 64 GB Micro SD-Karte.

Declaratoria
30
I. Grazie per aver acquistato il nuovo HIFI MP3 player prodotto da
AGPTek. Prima di utilizzare il player Mp3 leggete attentamente le
istruzioni in questo manuale. Se avete qualche domanda o
perplessità su questo prodotto, contattateci all’indirizzo
eva@agptek.com. Stiamo aspettando i vostri suggerimenti
II. Per garantirvi la miglior esperienza con il lettore MP3 vi
suggeriamo comunque di effettuare un backup di eventuali dati
importanti conservati al suo interno, che potrebbero essere
cancellati involontariamente.
III. Non siamo comunque responsabili per l’eventuale perdita di
dati causata da errati utilizzi o guasti hardware.
IV. Gli utenti non sono autorizzati a riparare autonomamente il
riproduttore né tantomeno ad aprirlo rimuovendo il coperchio
posteriore, in tal caso non potrà essere garantito il regolare
servizio post-vendita..
V. I produttori di memorie generalmente calcolano la capacità di
immagazzinamnto in scala 1000, ad esempio 1K=1000byte,
1M=1000K e 1G=1000M. Il sistema operative converte 1024 k ad
1M pertanto la capacità della memoria, una volta formattata, sarà
lievemente inferiore a quella nominale. I files di sistema necessari
occuperanno anche loro un minimo di spazio.

Guida ai Comandi
31
1. Accensione Tenere premuto per accendere e spegnere il
2. Foro per Reset Inizializza il device in caso di blocco
3. Porta Micro USB Ingresso per connettere il cavo micro USB.
4. Ingresso Card
5. Ingresso
auricolari
Supporta una memoria microSd con capacità
massima di 64 Gb.
Ingresso per auricolari 3.5mm.
6. Tasto Indietro Torna indietro al menu precedente.
7. Tasto Play/Pausa Attiva l’avvio e la pausa dei brani
Dal menu, premere per tornare alla voce
8. Tasto Doppia
freccia a sinistra
precedente. Durante l’ascolto premere
brevemente per indietreggiare di un brano
oppure premere a lungo per indietreggiare
nel brano corrente
9. Equalizzatore
Equalizzatore (presente nella schermata
Musica).
10. Tasto Menu Premere per aprire il sottomenù relative

Tasto doppia frecca a
32
11.
destraey
12.Shuffle/ripetizione
Aumento Volume
13.
Diminuzione Volume
14.
Musica
Interfaccia di riproduzione Musica
Dal menu, premere per avanzare alla
voce successiva. Durante l’ascolto
premere brevemente per avanzare di un
brano oppure premere a lungo per
avanzare nel brano corrente
Durante la riproduzione di musica,
toccare il tasto per accedere a regolare la
modalità di riproduzione
Una breve pressione aumenta il volume
lentamente, una lunga pressione lo
aumenta rapidamente
Una breve pressione diminuisce il
volume lentamente, una lunga pressione
lo diminuisce rapidamente

1. Frequenza di
33
campionamento del
brano
4. Dati trasferiti al
secondo
7. Livello batteria
1. Durante l’ascolto premere il tasto “ ” per entrare nelle
impostazioni,
1.1. Modalità di riproduzione:
2. Modalità di
riproduzione
5. Progressivo del
brano/totale brani
presenti
8. Barra di
avanzamento del
brano
3. Equalizzatore
6. Posizione nel
brano/ durata totale
del pezzo
9. Informazioni sul
brano in esecuzione
Modalità di
riproduzione
Riproduci tutto
Simbolo Descrizione
Riproduce
i brani
sequenzialmente tutti
Shuffle Riproduce i brani in ordine casuale-
Riproduci 1
Ripeti tutto
Anteprima
1.2. Le funzioni di Replay sono utilizzate nell’apprendimento delle
lingue.
Riproduce i
corrente ciclicamente
Riproduce i brani nella directory
corrente ciclicamente
Esegue I primi 10 secondi di ogni
brano
l brano

Funzioni Replay: Quando durante l’ascolto selezionate la modalità
34
Replay, apparirà sullo schermo l’indicatore A-B. Quando
premerete il tasto Avanti, tali simboli lampeggeranno. Passando
da A a B confermerete il punto di avvio, con B lampeggiante
premendo il tasto Indietro fisserete il limite finale dell’intervallo e
l’esecuzione ripartirà dal punto A.
Contatore ripetizioni: dopo aver confermato i limiti del pezzo da
ripetere, potrete selezionare il numero di volte (da 1 a 10) che tale
spezzone dovrà essere ripetuto
Intervallo tra le ripetizioni: è il tempo che intercorre tra una
ripetizione e la successive, potete scegliere un tempo tra 1 e 10
secondi.
1.3. Aggiungi alla playlist: puoi aggiungere il brano corrente ad
una playlist
1.4. Rimuovi dalla playlist: puoi rimuovere il brano corrente da
una playlist.
1.5. Delete: Cancella il file corrente.
Impostazioni
1. Visualizza configurazione:
1.1. Luminosità: La luminosità dello schermo può essere
configurata tra i valori da 0 a 11.
1.2. Tempo di illuminazione: 20 secondi, 40 secondi, 60 secondi,
acceso.
2. Auto spegnimento
2.1. Modalità di risparmio energetico: Intervallo: 0-99 minuti. Se
il lettore non percepisce attività in tale periodo si spegne
automaticamente.
2.2. Modo Sleep: Tempo entro il quale il lettore si spegne anche se
sta suonando. Intervallo: 0-99 minuti.

3. Lingua: Premere Play per entrare nella lista di selezione lingue.
35
Scegliere la lingua tramite i tasti Avanti e indietro, confermando
la scelta con Play e ritornando al menu di configurazione
4. Informazioni: Visualizza la corrente versione software, il
modello e lo spazio disponibile nella memoria micro SD.
5. Equalizzatore:
Equalizzazione Icona
Non attivo
Rock
Funk
Hip hop
Jazz
Classica
Musica elettronica
Regolazione personale
Personalizzazione:
B L M H T
Molto basso Basso Medio Alto Molto alto
6. Formattazione: Da questa voce puoi scegliere di formattare la
memoria interna e la memoria microSD
7. Impostazione di Fabbrica: Ripristino del lettore ai parametri di
fabbrica.
Trasferimento della Musica
Collegare il riproduttore al PC con il cavo fornito. Apparirà come
un disco rimovibile. Copiate i files al suo interno semplicemente
trascinandoceli sopra

Micro SD card
36
1. Spegnere il lettore MP3 ed inserire la Micro SD card.
2. Cercare la voce “Music” e selezionarla. Cercare la voce “All
songs”.
3. Selezionare “All songs”, il lettore visualizzerà due cartelle
“Local folder” e “Card folder”.
Tornare alla schermata di riproduzione di musica
Trovare l'icona "Now playing/Last played" e fare clic
musica
Come usare le playlist
Gestire le playlist direttamete dal riproduttore può risultare
difficile o laborioso.
Esiste un ottimo programma per farlo semplicemente: Media go.
E’ la maniera più semplice per gestire playlist nei prodotti
AGPTek. Semplicemente create dentro di tale programma la
playlist e cliccando con il pulsante destro sul nome di tale playlist
scegliete 'Synch to X:(dove X è il dico del lettore mp3) '.
Scaricatelo da http://mediago.sony.com/enu/
Dopo aver inviato musica e playlist al lettore, la ritroverete sotto
la voce Musica selezionado Playlists.
Come ordinare per nome la vostra musica o i vostri audio
book
Visualizzazione in modalità Musica ordinata alfabeticamente
(secondo i caratteri ASCII)
Visualizzazione in modalità Playlist, ordinata secondo l’ordine dei
brani in playlist.
Visualizzazione in modalità Folder, ordinata secondo l’ordine in
cui sono state copiate. Prima di copiare le cartelle nel player
ordinatele opportunamente nel computer secondo la sequenza
desiderata (nella figura seguente per Nome).
, si sarà sulla schermata di riproduzione della sull'icona

Il modo migliore per ordinare i brani secondo l’ordine di un
37
album è rinominarli facendoli precedere dal numero traccia.
Scaricate da internet Advanced Renamer, e inserite nella lista i
vostri brani, Download Renamer sul sito(http://
renamer.en.softonic.com/), e quindi scegliere la voce "Aggiungi
cartelle" o "Aggiungi file" per aggiungere la tua musica nella lista.
(Per maggiori dettagli, si prega gentilmente controllare il link).
Aggiungere il segnalibro per il vostro libro audio
Mentre in modalità di riproduzione audio, toccare l'icona per
accedere al sottomenu. Dall'elenco che appare, scegliere
"Bookmarks"con l'opzione “Add bookmark”.

1.
38
I segnalibri sono contrassegnati con il tempo di arresto
"HH.mm.SS".
che si desidera"hh: mm: ss", Se si desidera seguire al punto
contrassegnato l'ultima volta,
Bookmarks- Go to Bookmark- Selezionare l'indicatore che si
desidera seguire.
2. Numero massimo di segnalibri supportati da ogni file audio è
10. Segnalibri supplementare eseguirà l'override di quelli
impostati in precedenza.
3. Per trovare i segnalibri salvati, selezionare “go to bookmark”.
Selezionare “Delete bookmark” per eliminarlo.
Diagnosi dei problemi
Impossibile avviare
il lettore
1. Controllare se la batteria è carica
- Scegliere un segnalibro
Fare clic sull'icona -
- Bookmarks- Sospendere la riproduzione- Fare clic sull'icona
1. Aumentate il volume
Nessun suono
quando eseguo un
brano
2. Controllate se gli auricolari sono inseriti
correttamente
3. Controlla che il formato del file sia
supportato.
4. Controlla che il file non sia danneggiato
1. Sostituite la memoria microSD
2. Controllate che il lettore sia be collegato
Impossibile copiare
i brani nel lettore
con il computer.
3. Controllate che vi sia abbastanza spazio
libero nel lettore
3.Provate a sostituire il cavo USB
Si ascoltano disturbi
mentre il lettore è in
Play
1. Controllate che il connettore auricolari sia
pulito
2. Controllate che il file non sia danneggiato
Add Bookmark- Fare clic sull'icona

Specifiche tecniche
39
Dimensioni 77×23×16mm
Peso 79g
Schermo 1.3 pollici OLED
MP3: bit rate 8Kbps-320Kbps
WMA: bit rate 5Kbps-384Kbps
FLAC:frequenza campionamento 8KHzFormati Audio
supportati
48KHz,16bit
APE:frequenza campionamento 8KHz-
48KHz,16bit
WAV:frequenza campionamento 8KHz-
48KHz ,8-24bit
Batteria Batteria integrata al litio1000mA
Il player ha una autonomia musicale di 20
ore (test con MP3, volume 15, bit rate 192
Durata batteria
Kbps, ascolto con auricolari, a schermo
spento. Quando riproduce files ad alta qualità
il tempo complessivo può essere minore)
La memoria interna del player è di 8Gb,
Memoria
compatibile con una capacità massima di 64
GB su Micro SD card.

Statement
40
X. Gracias por comprar este reproductor HIFI MP3 producido por
AGPTek. Antes de usar el reproductor mp3, por favor lea el
manual cuidadosamente. Si usted tiene alguna cuestión o idea
sobre este producto, por favor envie un correo a
eva@agptek.com. ¡Estamos deseosos de escuchar a los
consumidores!
XI. Para asegurarnos de que usted disfrute de su mp3 de la mejor
forma posible, le recomendamos encarecidamente que mantenga
al día una copia de los datos que contiene por si se diese el caso
de sufrir algún accidente relativo al reproductor mp3. Asimismo,
lamentamos comunicarle que no le ampararíamos acerca de
datos perdidos debido a un uso erróneo o a dsaño del hardware.
XII. Como usuario no está autorizado a reparar el aparato o a
abrir la carcasa trasera del aparato. Si esto suciediese, no
podremos proveerle del habitual servicio post venta
XIII. Los vendedores de memoria flash habitualmente calculan el
tamaño basandose en una escala de 1000, p.ej. 1K=1000byte,
1M=1000K y 1G=1000M. El sistema operativo iguala 1024k a 1M
y el reporte de capacidad será menor que la capacidad nominal.
Así mismo los archivos de sistema ocuparán un poco de espacio
en diferentes sistemas.

Operation
41
1. Botón de
encendido
2. Agujero de Reset Reinicia el dispositivo
3. Puerto Micro USB Para conectar un cable Micro USB
4. Zocalo de tarjeta
5. Conector
auricular
6. Atras Retrocede al ultimo menú
7. Reproducir/Paus
a
8. Retroceso rápido
9. Ecualizador
10. Tecla de Menú Pulsar para abrir el submenú de funciones
Presionar y mantener para encender el
reproductor
Soporta una capacidad maxima de 32 gb
Micro SD
Conector de auricular Jack 3.5 mm
Función de reproducción y Pausa
En el menú, presionar para ir al último
elemento. En la pantalla de reproducción, una
pulsación corta lleva a la pista anterior, y una
larga rebobina.
Ecualizador (Disponible en la pantalla de
reproducción)

11. Avance rápido
42
12. Shuffle/Repeat
13. Subir volumen
14. Bajar volumen
Musica
En el menú, presionar para ir al elemento
siguiente. En la pantalla de reproducción, una
pulsación corta lleva a la pista posterior, y
una larga realiza un avance rápido.
Durante la reproducción de música, pulse la
tecla para acceder, para ajustar el modo de
reproducción
Una pulsación corta puede subir el volumen,
mientras que una pulsación larga puede
llevar a un ajuste rápido
Una pulsación corta puede bajar el volumen,
mientras que una pulsación larga puede
llevar a un ajuste rápido
1. Frecuencia de
muestreo del archivo
4. Bitrate
7. Estado de la
bacteria
2. Modo de
reproducción
5. Canción
reproduciendose /
total de canciones
8. Barra de progreso
de reproducción
3. Ecualizador
6. Momento actual de
reproducción /
Duración total de la
canción
9. Información de la
reproducción actual

1. Mientras se está reproduciendo música, presionar la tecla
43
“ ” del menú, llevará a la submenú.
1.1. Configuración de reproducción
Modo de
reproducción
Reproducir
todo
Mezclar
Repetir una
Reproducir
todo
Vistazo rápido
1.2. La repetición suele usarse para aprender un segundo idioma.
Configuración de repetición: Cuando usted escoge el modo de
repetición mientras se encuentra reproduciendo un archivo, el
indicador A-B aparece en pantalla. Si usted presiona la tecla de
“Canción siguiente” esos símbolos parpadearán. Cuando se
cambia de A a B, el tiempo de comienzo para la relectura ha sido
confirmado. Cuando B está parpadeando, puede usted presionar
la tecla de “canción anterior”. El intervalo de tiempo será el
párrafo releído.
Nº de Relecturas: Después de que el párrafo a releer haya sido
confirmado, escoja cuantas veces, de una a 10, el párrafo actual
será releído.
Intervalo de repetición: El intervalo de repetición es el periodo
entre repeticiones, el cual usted podrá configurar, desde 1 hasta
diez segundos.
1.3. Añadir a la lista de reproducción: Añade
Simbolos Descripción
Reproduce todos los archivos de forma
secuencial
Reproduce los archivos del directorio
de forma aleatoria
Reproduce la canción actual
repetidamente
Reproduce el directorio completo una y
otra vez
Reproduce 10 segundos de cada
canción

1.4. Eliminar de la lista de reproducción: Elimina el archivo de la
44
lista de reproducción
1.5. Borrar: Borra el archive seleccionado.
Ecualizador
Equalizer Icons
Apagado
Rock
Funk
Hip hop
Jazz
Clasica
Música electronic
Definido por el usuario
Personalizado
B L M H T
Muy bajo Bajo Medio Alto Muy Alto
6. Formatear unidad: Usted puede escoger el formatear el
contenido del aparato y la tarjeta MICRO SD
7. Configuración por defecto: Usted puede recuperar al
configuración por defecto de aparato
Transferencia de archivos de música
Conecte el aparato al pc con el cable USB que viene incluido con
el reproductor. Tan pronto como su pc reconozca el
reproductor, se mostrará un disco removible en él.
Simplemente copie y pegue archivos o arrástrelos al
reproductor para disfrutar de su música
Tarjeta Micro SD
1. Apague el reproductor e inserte la tarjeta Micro SD dentro
del aparato

2. Encuentre el icono “Música” y accede a él. Entonces podrá
45
ver al opción “Todas las canciones”
3. Escoja la opción “Todas las canciones”. Su reproductor
mostrará dos directorios. “local” y “Tarjeta
Volver a la pantalla de reproducción de música
Encuentre el icono“Now playing”/Last played” y click icon , ya
estás en la pantalla de la música Reproduciendo.
Cómo usar la lista de reproducción
Editar la lista de reproducción de un reproductor multimedia puede
ser aburrido y cansado, sin importar si se trata de un iPod
o de otro dispositivo. Existe un programa gratuito llamado “Media
go”. Es el programa más sencillo de utilizar para transfer listas de
reproducción a un dispositivo AGPTek.
Simplemente cree su lista de reproducción en Media go y,
haciendo click derecho en su nombre, seleccióne “Sincronizar con
X:” (siendo X su reproductor mp3)
http://mediago.sony.com/enu/
Despues de enviar su lista de reproducción y música al
reproductor, puede usted encontrarlo en “música” seleccionando
“listas de reproducción”
Cómo hacer que su música o libros se ordenen por nombre
Reproduciendo desde la opción “música”, se ordena utilizando el
alfabeto (o más exactamente, se la ordenación ASCII)
Reproduciendo desde una lista de reproduccio. n, las pistas se
ordenan tal y como esta n en la lista de reproduccio n
Reproduciendo desde la opción “Carpeta” el orden utilizado es el
orden en el cual usted copió los archivos. Antes de copiar los
archivos en el reproductor, por favor, ordene los archivos en la
secuencia correcta en su ordenador (Por nombre, como se indica
en la fotografía, no por número de pista - # ).

Si la lista de archivos es organizada según el nombre antes de
46
copiarlos en el reproductor, debería de estar en el mismo orden.
Si su música no se ordena de forma correcta, utilize “advanced
renamer” para organizarla de forma correcta. Descargue
“Advanced Renamer” y entonces añada su música a la lista,
Descargar Renamer en el sitio web (http://
renamer.en.softonic.com/), y luego elegir la opción "Agregar
carpetas" o "Agregar archivos" para añadir su música en la lista.
(Para más detalles, por favor cheque bondadoso el enlace).

Añadir marcador para su libro de audio
47
Mientras que en la pantalla de reproducción audio, pulse el
para acceder al submenú. En la lista que aparece,
icono
seleccione "Bookmarks" con la opción "Add bookmark".
1. Marcadores están marcadas por el tiempo de parada como
"hh: mm: ss".
pausa de reproducción- click el icono - Bookmarks- Add
Bookmark- click el icono centro -elije una marcador lo que
quieres "hh: mm: ss", si quieres seguir al punto ha
marcado la última vez, click el icono - Bookmarks- Go to
Bookmark-elije el marcador lo que quieres seguir.
2. El número máximo de marcadores soportados por cada archivo
de audio es 10. Los marcadores adicionales anularán las
establecidas anteriormente
3. Para encontrar los marcadores guardados, seleccione "ir a
marcador". Seleccione "Eliminar marcador" para eliminarlo.

Diagnóstico de errores
48
Imposible encender 1. Compruebe que tiene suficiente batería
1. Suba el volumen
No hay sonido
cuando se está
reproduciendo
música
2. Compruebe que los auriculares está
correctamente insertados
3. Compruebe que el dispositivo soporta el
formato elegido
4. Compruebe que el archive musical no esté
dañado.
1. Pruebe otra tarjeta MicroSD
Imposible descargar
archives al
reproductor
2. Compruebe que el dispositivo está
correctamente conectado al ordenador.
3. Compruebe que hay suficiente espacio
disponible en el reproducotr
4. Pruebe otro cable USB.
Se escucha ruido
cuando se utiliza el
reproductor
1. Compruebe que la toma de auriculares
está limpia
2. Compruebe que el archivo de audio no
está dañado

Especificaciones
49
Dimensiones 77×23×16mm (Ancho*Alto*Grueso)
Peso 79g
Pantalla Pantalla OLED 1.3 pulgadas
MP3: bit rate 8Kbps-320Kbps
WMA: bit rate 5Kbps-384Kbps
FLAC:ratio de muestreo
Formatos de audio
Bateria Batería integrada de litio de 1000mA
Tiempo de
reproducción
Almacenamiento
16bit
APE:ratio de muestreo 8KHz-48KH
16bit
WAV:ratio de muestreo 8KHz-48KHz ,8-
24bit
Reproducción de música por
aproximadamente
utilizando mp3, volumen 15, bitrate
192Kbps, aruiculares conectados, pantalla
en negro. Si se utilizan formatos de más
calidad, el tiempo de reproducción
decrecerá)
La capacidad interna de este dispositivo es
de16 GB, compatible con una máxima
capacidad de ampliación de 64 GB en una
tarjeta MicroSD
8KHz-48KHz,
20 horas (Test realizado
z,
 Loading...
Loading...