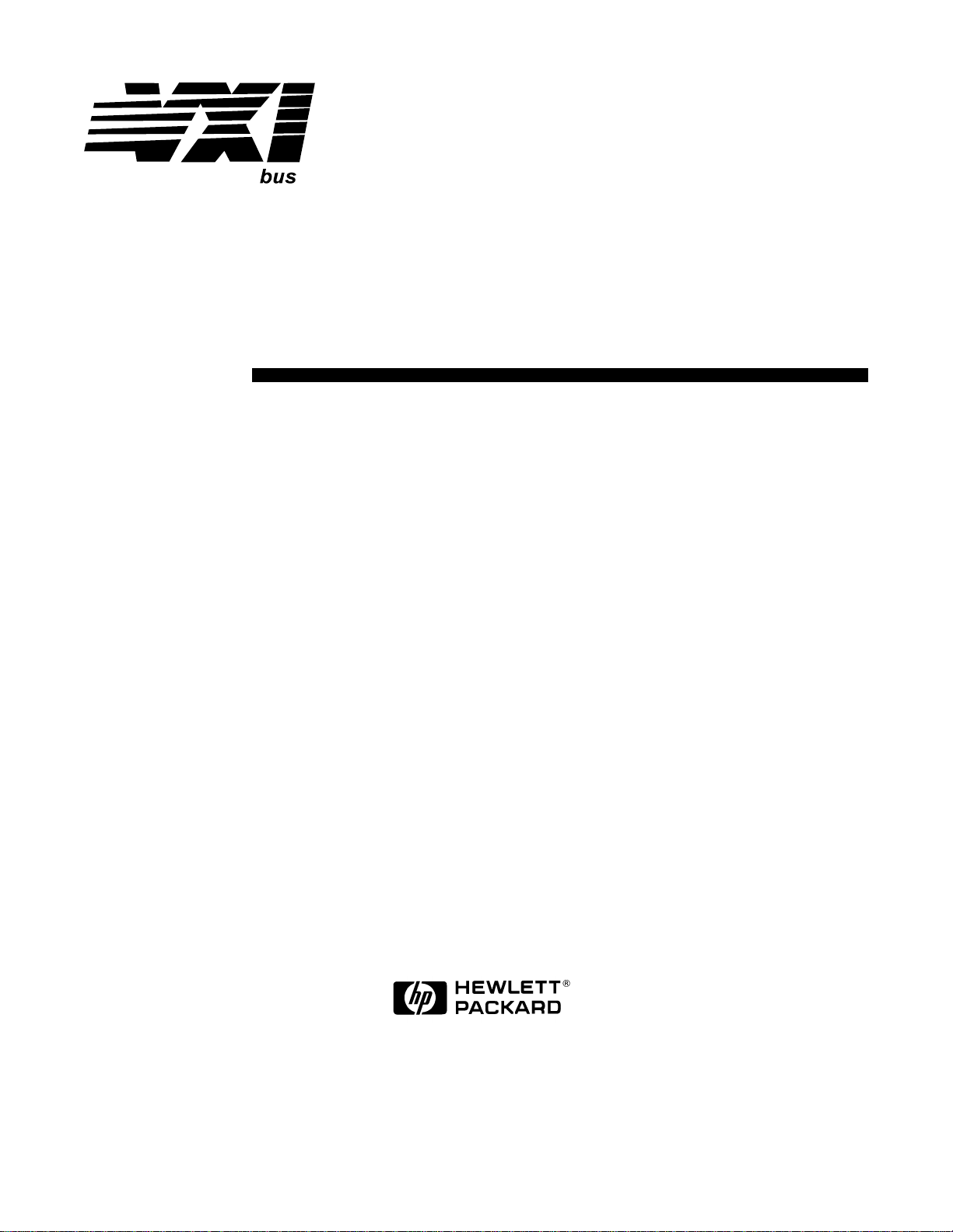
HP 75000 Series C
VXI Pentium® Controller
Hardware Installation and Configuration Guide
HP E623xA HP VXI Pentium Controllers
Manual Part Number: E6232-90001
Printed in U.S.A. E0897

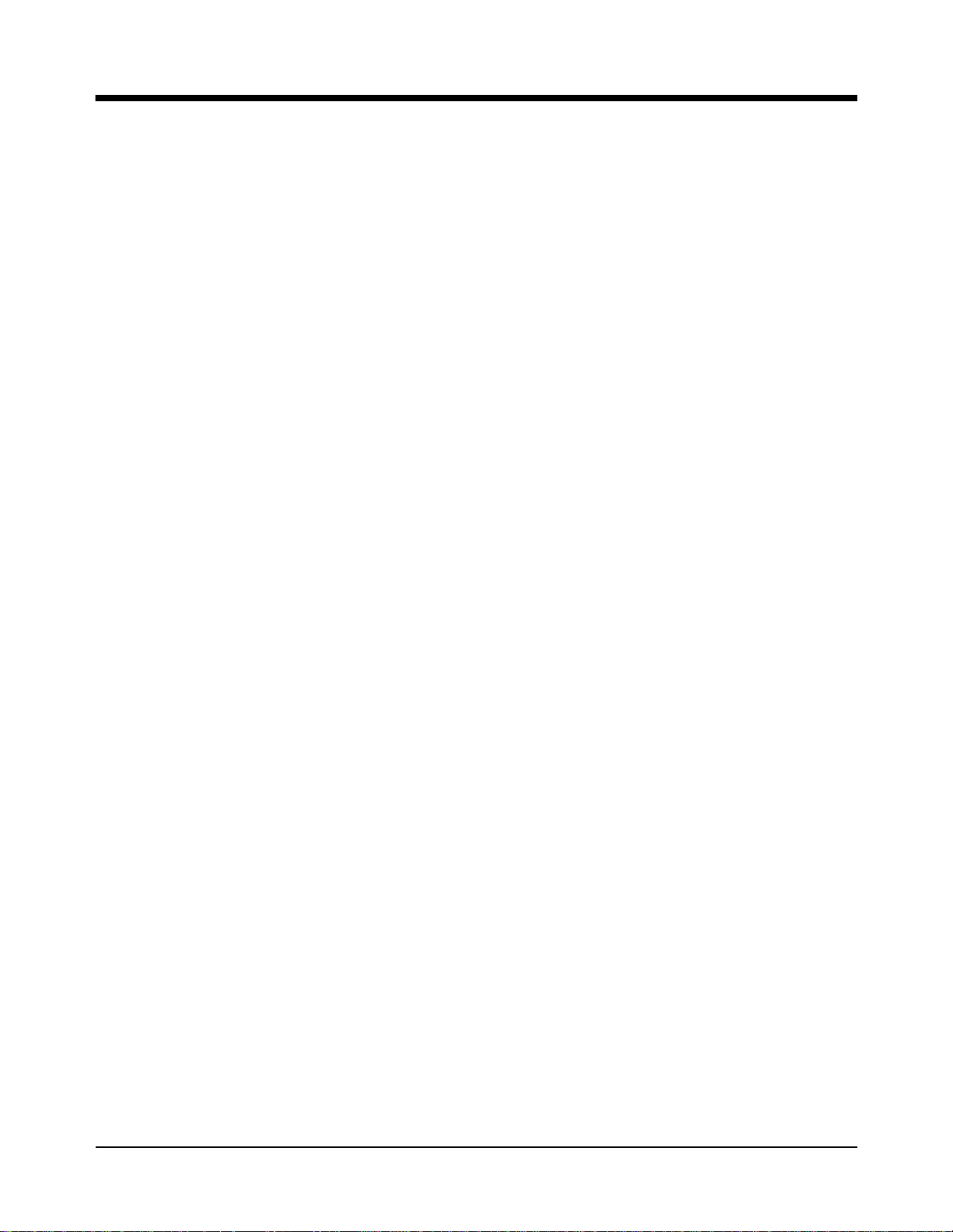
Contents
Warranty ................................................ ......... ......... ......... ......... ......... ......... ......... ........3
Safety Symbols.............................................................................................................4
WARNINGS.................................................................................................................4
Declaration of Conformity............................................................................................5
Chapter 1
Introduction ....................................................................................................................7
About this Manual ........................................................................................................7
Overview.......................................................................................................................9
Major Components ..............................................................................................10
Front Panel ..........................................................................................................11
Where to Go Next.......................................................................................................12
Chapter 2
Installing and Configuring the Hardware .................................................................13
About this Chapter.............................................................................. ......... ......... ......13
Before You Begin......................................................................................................13
Verify the Product Package .................................................................................14
Check the Installation Location ...........................................................................15
Gather the Equipment Needed ............................................................................15
Installing the Controller in the VXI Card Cage..........................................................16
Installing Other Interfaces .................................................................................... ......16
Connecting the Peripherals.........................................................................................18
Powering Up the Controller........................................................................................19
Pre-power Checklist ............................................................................................19
Turning on the Power ..........................................................................................19
Setting the Controller’s Internal Clock ...............................................................19
Customizing the Controller’s BIOS............................................................................20
Where to Go Next.......................................................................................................21
Software Installation and Configuration ............................................................21
Chapter 3
Using the BIOS Setup Utility ......................................................................................23
About this Chapter.............................................................................. ......... ......... ......23
Accessing BIOS Setup................................................................................................23
Navigating BIOS Setup Menus...................................................................................23
Main BIOS Setup Menu .............................................................................................24
IDE Adapter 0 Sub-Menus ..................................................................................25
Memory Cache Sub-Menu ..................................................................................27
Memory Shadow Sub-Menu ...............................................................................28
Boot Sequence Sub-Menu ...................................................................................29
Keyboard Features Sub-Menu .............................................................................30
Advanced Menu.........................................................................................................31
Integrated Peripherals Sub-Menu ........................................................................32
Advanced Chipset Control Sub-Menu ................................................................33
Power Management Menu.........................................................................................35
EXM Menu................................................................................................................38
Exit Menu ..................................................................................................................39
Contents 1

Chapter 4
Troubleshooting ........................................................................................................... 41
About this Chapter.............................................................................. ......... ......... ......41
Abnormal LED Indicator States .................................................................................41
BIOS Error Messages .................................................................................................42
Problems After Configuring the BIOS .......................................................................44
Appendix A
LEDs on the Front Panel .............................................................................................45
Appendix B
I/O, Memory, and IRQ Details ...................................................................................47
VGA Video Controller................................................................................................47
SCSI Controller...........................................................................................................47
Ethernet Controller .....................................................................................................48
Memory Map ..............................................................................................................48
IRQs (Interrupt Request Lines)...................................................................................49
Appendix C
Specifications ................................................................................................................ 51
Environmental............................................................................................................. 51
Electrical ..................................................................................................................... 52
Appendix D
Installing BIOS Software ............................................................................................53
Overview.....................................................................................................................53
Record CMOS/BIOS Settings .............................................................................54
Jumper Installation Procedure....................................................................................54
Tools Required ....................................................................................................54
Disassembly Steps ...............................................................................................54
Booting the Special BIOS Boot Diskette....................................................................55
Alternate Installation ...........................................................................................57
Appendix E
Installing Additional DRAM Memory .......................................................................59
Memory Specifications...............................................................................................60
Ordering HP Memory.................................................................................................60
Referenced Memory Parts .................................................................. ......... ......... ......61
Ordering Referenced Memory....................................................................................61
Installation Procedure.................................................................................................62
Tools Required ....................................................................................................62
SO DIMM Installation Requirements .................................................................62
Installation Steps .................................................................................................62
Appendix F
POST Beep Codes ........................................................................................................65
Phoenix NuBIOS Checkpoints ............................................................................65
2 Contents

Certification
Hewlett-Packard Company certifies that this product met its published specifications at the time of shipment from the factory. HewlettPackard further certifies that its calibration measurements are traceable to the United States National Institute of Standards and
Technology (formerly National Bureau of Standards), to the extent allowed by that organization’s calibration facility, and to the
calibration facilities of other International Standards Organization members.
Warranty
This Hewlett-Packard product is warranted against defects in materials and workmanship for a period of three years from date of shipment.
Duration and conditio ns of wa rrant y for this p roduc t may be su perseded when th e pro duct is in tegrate d in to (bec omes a part of) other HP
products. During the warranty period, Hewlett-Packard Company will, at its option, either repair or replace products which prove to be
defective.
For warranty service or repai r, this produc t must be return ed to a service facility design ated by Hewlett-Pa ckard (HP). Bu yer sha ll prep ay
shipping charges to HP and HP shall pay shipping charges to return the product to Buyer. However, Buyer shall pay all shipping charges,
duties, and taxes for products returned to HP from another country
HP warrants that its software and firmware designated by HP for use with a product will execute its programming instructions when
properly installed on that product. HP does not warrant that the operation of the product, or software, or firmware will be uninterrupted
or error free.
Limitation Of Warranty
The foregoing warranty sh all not apply to defects resu lting from im proper or ina dequate ma intenance by Buyer, Bu yer-supplie d products
or interfacing, unauthorized modification or misuse, operation outside of the environmental specifications for the product, or improper
site preparation or ma intenance.
The design and implementation of any circuit on this product is the sole responsibility of the Buyer. HP does not warrant the Buyer’s
circuitry or malfunctions of HP products that result from the Buyer’s circuitry. In addition, HP does not warrant any damage t hat occurs
as a result of the Buyer’s circuit or any defects that result from Buyer-supplied products.
NO OTHER WARRANTY IS EXPRESSED OR IMPLIED. HP SPECIFICALLY DISCLAIMS THE IMPLIED WARRANTIES OF
MERCHANTABILITY AND FITNESS FOR A PARTICULAR PURPOSE.
Exclusive Remedies
THE REMEDIES PROVIDED HEREIN ARE BUYER’S SOLE AND EXCLUSIVE REMEDIES. HP SHALL NOT BE LIABLE FOR
ANY DIRECT, INDIRECT, SPECIAL, INCIDENTAL, OR CONSEQUENTIAL DAMAGES, WHETHER BASED ON CONTRACT,
TORT, OR ANY OTHER LEGAL THEORY.
Notice
The information contained in this document is subject to change without notice. HEWLETT-PACKARD (HP) MAKES NO
WARRANTY OF ANY KIND WITH REGARD TO THIS MATERIAL, INCLUDING, BUT NOT LIMITED TO, THE IMPLIED
WARRANTIES OF MERCHANTABILITY AND FITNESS FOR A PARTICULAR PURPOSE. HP shall not be liable for errors
contained herein or for incidental or consequential damages in connection with the furnishing, perf ormance or use of this material. This
document contains proprietary information which is protected by copyright. All rights are reserved. No part of this document may be
photocopied, reproduced, or translated to another language without the prior written consent of Hewlett-Packard Company. HP assumes
no responsibility for the use or reliability of its software on equipment that is not furnished by HP.
U.S. Government Restricted Rights
The Software and Documentation have been developed entirely at private expense. They are delivered and licensed as "commercial
computer software" as defined in DFARS 252.227- 7013 (Oct 1988), DFARS 252.211-7015 (May 1991) or DFARS 252.227-7014 (Jun
1995), as a "commercial item" as defined in FAR 2.101(a), or as "Restricted computer software" as defined in FAR 52.227-19 (Jun
1987)(or any equivalent agency regulation or contract clause), whichever is applicable. You have only those rights provided for such
Software and Documentation by the applicable FAR or DFARS clause or the HP standard software agreement for the product involved
Hardware Installation and Configuration Guide
HP VXI Pentium® Controller
Edition 2
Copyright © 1996, 1997 Hewlett-Packard Company. All Rights Reserved.
3
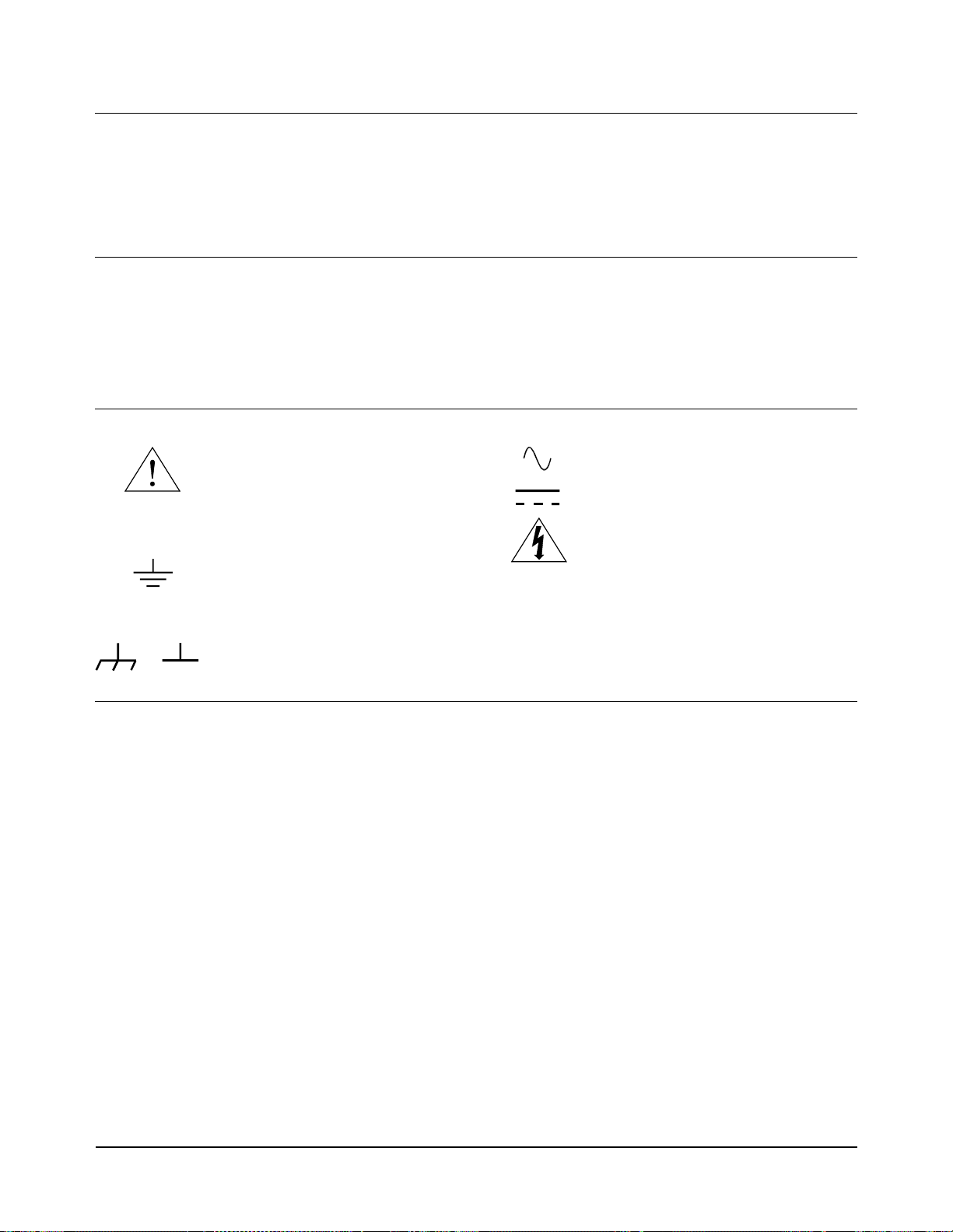
Trademark and Copyright Notification
Intel and Pentium are U.S. registered trademarks of Intel Corporation.
Microsoft, Windows 95, and Windows NT are U.S. registered trademarks of Micros oft Corporation.
Phoenix and PicoB IOS are registered tradem arks of Phoenix Technologi es, Ltd. Portions of this manual are copyright 1995 by Phoenix
Technologies, Ltd.
Universe is a trademark of Newbridge Microsystems.
Documentation History
All Editions and Updates o f this manu al and t heir cre ation da te are li sted belo w. The first Edi tion o f the m anual i s Edition 1. The Edition
number increments by 1 whenever the manual is revised. Updates, which are issued between Editions, contain replacement pages to
correct or add additional information to the current Edition of the manual. Whenever a new Edition is created, it will contain all of the
Update information for the previous Edi tion. Each ne w Edition or Upd ate also incl udes a revised copy of this d ocumentation h istory page.
Edition 1 . . . . . . . . . . . . . . . . . . . . . . . . . . . . . . . . . . . . . . . . . . . . .October 1996
Edition 2 . . . . . . . . . . . . . . . . . . . . . . . . . . . . . . . . . . . . . . . . . . . . . August 1997
Safety Symbols
Instruction manual symbol affixed to
Instruction manual symbol affixed to
product. Indicates that the user must refer to
product. Indicates that the user must refer to
the manual for specific WARNING or
the manual for specific WARNING or
CAUTION information to avoid personal
CAUTION information to avoid personal
injury or damage to the product.
injury or damage to the product.
Indicates the field wiring terminal that must
be connected to earth ground before
operating the equipme nt—protects against
electrical shock in case of fault.
WARNING
Alternating current (AC)
Direct current (DC).
Indicates hazardous voltages.
Calls attention to a procedure, practice , or
condition that could cause bodily injury or
death.
or
Frame or chassis ground terminal—typically
connects to the equipment' s metal frame.
CAUTION
Calls attention to a procedure, practice , or
condition that could p ossibly cause damage to
equipment or permane nt loss of data.
WARNINGS
The following genera l safety precautions must be observed during all phas es of operation, service, and re pair of this product. Failure to
comply with these precautions or with specific warnings elsewhere in this manual violates safety standards of design, manufacture, and
intended use of the product. Hewlett-Packar d Company assumes no liabilit y for the customer's failu re to comply with these requirements.
Ground the equipment: For Safety Class 1 equipment (equipment having a protective earth terminal), an uninterruptible safety earth
ground must be provided from the mains power source t o the product input wiring terminals or supplied power cable.
DO NOT operate the product in an explosive atmosphere or in the presence of flammable gases or fumes.
For continued protection against fire, replace the line fuse(s) only with fuse(s) of the same voltage and current rating and type. DO NOT
use repaired fuses or short-circuited fuse holders.
Keep away from live circuits: Operating personnel must not remove equipment covers or shields. Procedures involving the removal of
covers or shields are for use by service-trained personnel only. Under cer tain conditions, dangerous voltages may exist even w ith the
equipment swi tched off . To avoid da ngerous el ectrica l shock, DO N OT perform procedure s involvin g cover or sh ield remova l unless you
are qualified to do so.
DO NOT operate damaged equipmen t: Whenever it is possible that the safety protection features built into this product have been
impaired, either through physical damage, excessive moisture, or any other reason, REMOVE POWER and do not use the product until
safe operation can be verified by service-trained personnel. If necessary, return the product to a Hewlett-Packard Sales and Service Office
for service and repair to ensure that safety features are maintained.
DO NOT service or adjust alone: Do not attempt internal service or adjustment unless another person, capable of rendering first aid and
resuscitation, is present.
DO NOT substitute parts or modify equipment: Because of the dange r of introd ucing addi tional h azards, do not install substitute parts
or perform any unauthorized mod ification to the product. Return the product t o a Hewl ett-Packard Sales and Service Office for service
and repair to ensure that safety features are maintained.
4
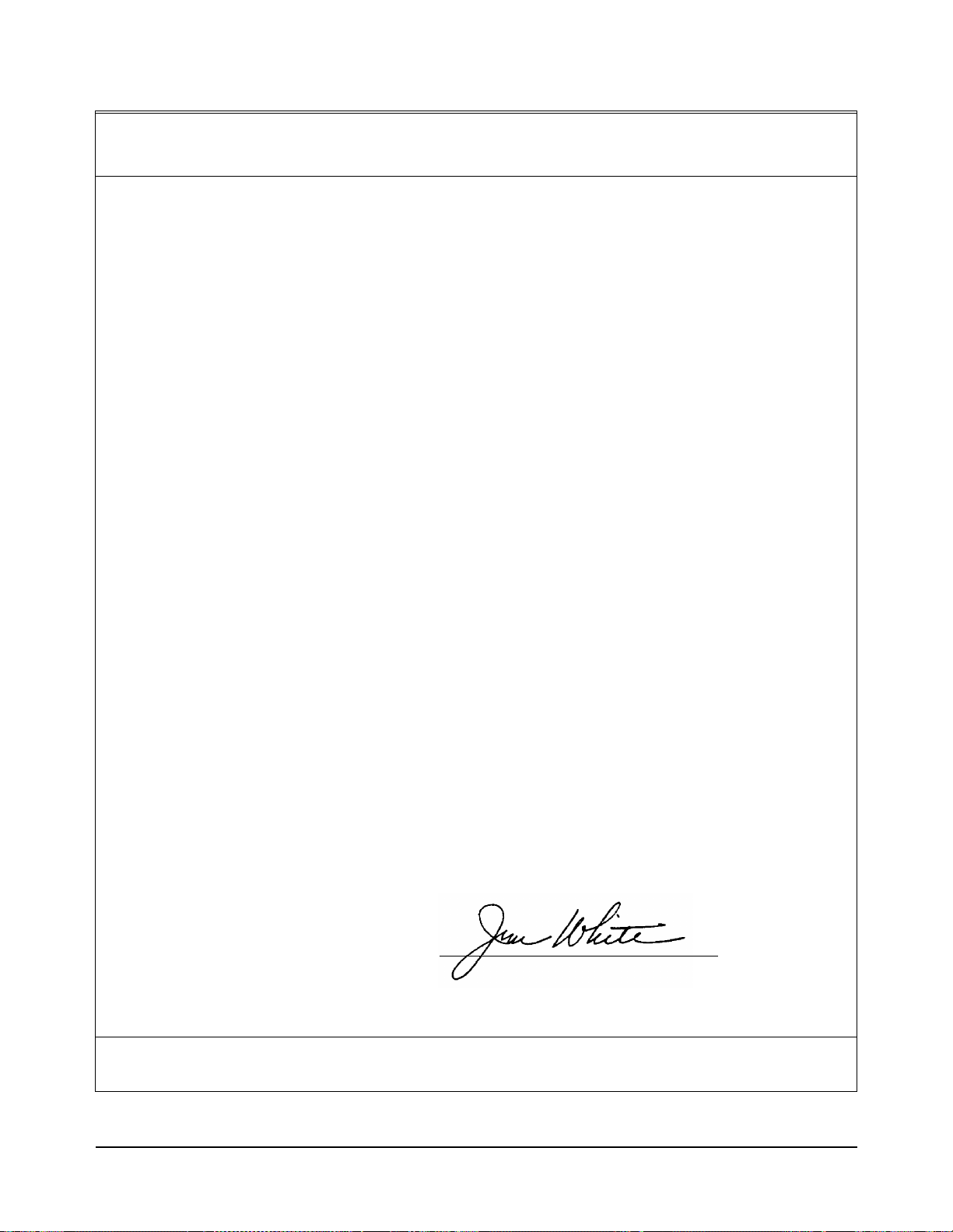
Declaration of Conformity
according to ISO/IEC Guide 22 and EN 45014
Manufacturer’s Name: Hewlett-Packard Company
Loveland Manufacturing Center
Manufacturer’s Address: 815 14th Street S.W.
Loveland, Colorado 80537
declares, that the product:
Product Name: HP VXI Pentium® Controller
Model Number: HP E623xA
Product Options: All
conforms to the following Product Specifications:
Safety: IEC 1010-1 (1990) Incl. Amend 1 (1992)/EN61010-1 (1993)
CSA C22.2 #1010.1 (1992)
UL 3111-1 (1994)
EMC: CISPR 11:1990/EN55011 (1991): Group1 Class A
IEC 801-2:1991/EN50 082 -1 (19 92): 4kVCD, 8kVAD
IEC 801-3:1984/EN50082-1 (1992): 3 V/m
IEC 801-4:1988/EN50082-1 (1992): 1kV Power Line
.5kV Signal Lines
Supplementary Information: The product herewith complies with the requirements of the Low Voltage Directive
73/23/EEC and the EMC Directive 89/336/EEC (inclusive 93/68/EEC) and carries the "CE" mark accordingly.
Tested in a typical configuration in an HP C-Size VXI mainframe.
August, 1997
European contact: Your local Hewlett-Packard Sales and Service Office or Hewlett-Packard GmbH, Depart-
ment HQ-TRE, Herrenberger Straße 130, D-71034 Böblingen, Germany (FAX +49-7031-14-3143)
Jim White, QA Manager
5
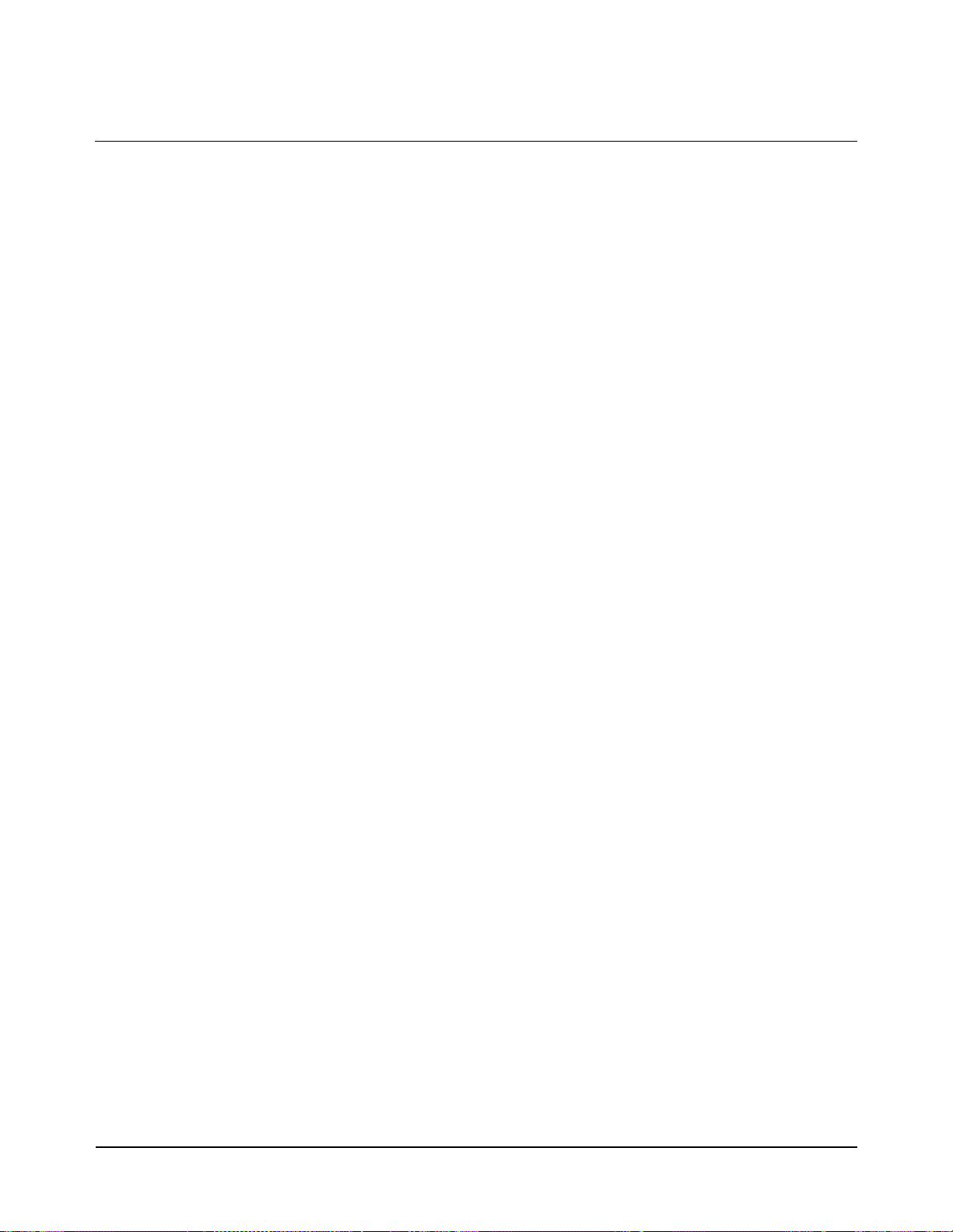
Notes:
6
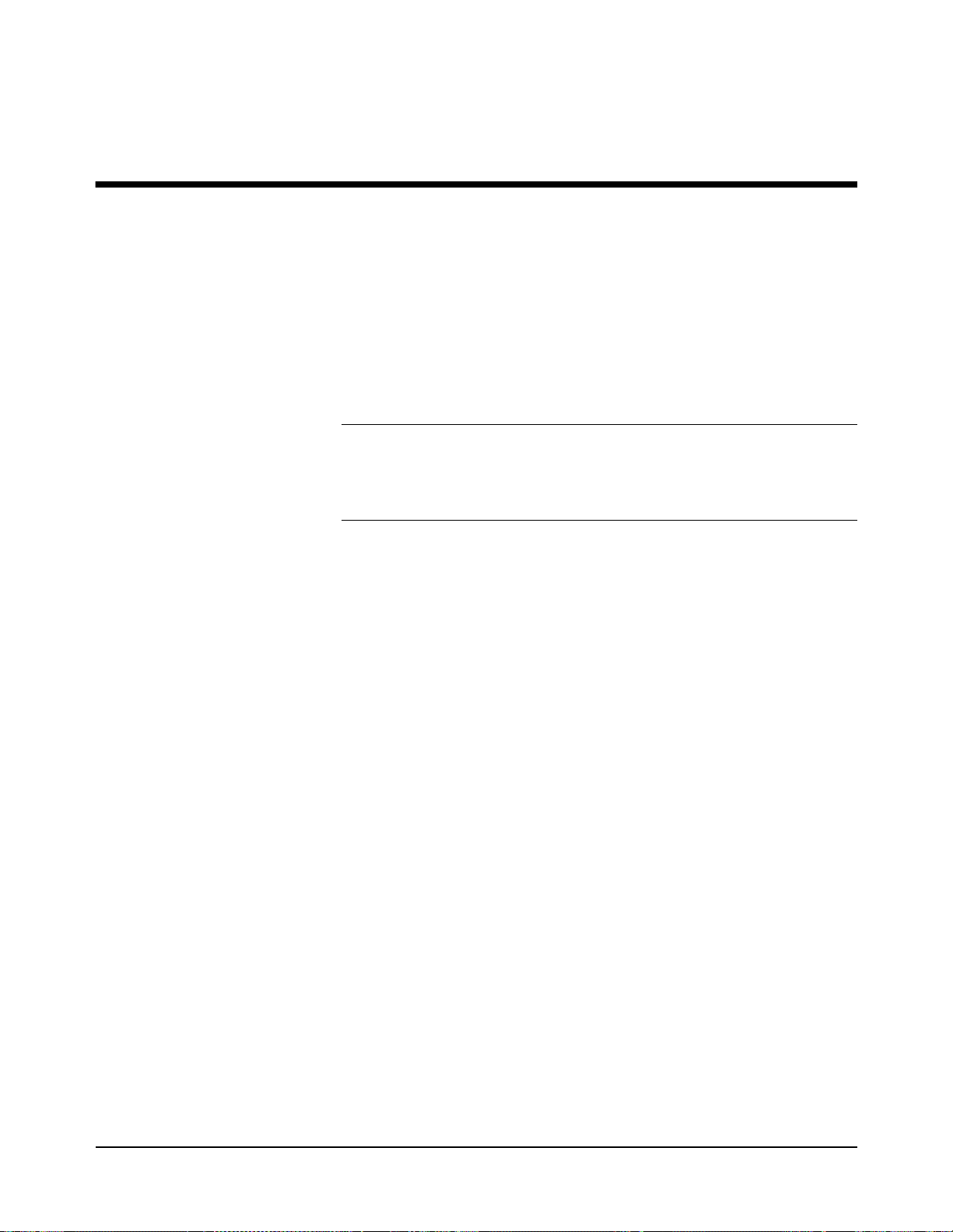
About this Manual
Note This guide does not explain how to configure the VXI Resource Manager,
Chapter 1
Introduction
Welcome to the HP VXI Pentium® Controll ers: Hardwa re Ins tallation a nd
Configuration Guide. This guide explains how to install the VXI Pentium
Controller hardware, including any peripherals you wish to connect to the
controller. This guide then explains how to power up the controller and
customize the controller’s configuration if the default, factory-set
configuration is not sufficient for your controller’s specific hardware setup.
VXI/VME hardware, or other supported instrument I/O interfaces. Those
subjects are addressed in the HP VXI Pentium® Controllers: E623x
Controller Users’s Guide for your particular product.
This first chapter provides an overview of the controller. In addition, this
guide contains the following chapters:
•Chapter 2 - Installing and Configuring the Hardwar e ex plains how
to set up the controller hardware, including connecting external
peripherals, power up the controller, and configure the controller’s
interfaces within the software. This chapter then explains how to
further customize the controller, if needed.
•Chapter 3 - Using the BIOS Setup Utility explains how to set
hardware configuration values in the BIOS Setup utility for the
controller, if needed.
•Chapter 4 - Troubleshooting helps yo u resolve any er ror messages or
other common problems you may encounter while installing or
configuring the controller.
This guide also contains the following appendices:
•Appendix A - LEDs on the Front Panel explains the mea ning of each
LED indicator on the front panel of the controller.
•Appendix B - I/O, Memory, and IRQ Details provides more detailed
technical descriptions of the VXI Pentium Controller’s VGA video
and SCSI controllers (including their BIOS extensions), Ethernet
controller, memory map, and IRQs (interrupt request lines).
Introduction 7Chapter 1

•Appendix C - Specifications lists the environmental and electrical
specifications for the controller.
•Appendix D - Installing BIOS Upgrades explains how to reflash the
system BIOS from the floppy disk drive.
•Appendix E - Installing Additional DRAM Memory explains how
to install more SO DIMM DRAM in an HP VXI Pentium controller.
•Appendix F - POST Beep Codes lists the Power-on Self-tests
checkpoint codes and audible beeps codes issued if a failure is
detected.
This guide also includes an Index.
8 Introduction Chapter 1

Overview
This guide supports sever al HP p roducts i n the HP VXI Pe ntium Con troller
family. The specific HP product number is marked on the side of the
controller.
The HP VXI Pentium Controller is an Intel Pentium-based, dual-slot, C-size
computer which is PC-compati ble and is designed to interface to the VXIbus
and the EXMbus.
The controller is configured with one of several different speed Intel
Pentium CPUs. Refer to the HP Techn ical Speci fica tions data she et for t he
speed of the CPU in your product.
The controller is configured with varying amounts of DRAM. Refer to the
Main BIOS Setup Menu to verify the amount of memory installed in your
controller.
The controller is shipped pre-loaded with eithe r the Microsoft® Windows
95®, Microsoft Windows NT®, or LynxOS operat ing system as well as the
HP I/O Libraries software for that operating system.
Figure 1-1. The HP VXI Pentium Controller
Introduction 9Chapter 1

Major Components The VXI Pentium Controller includes three major components:
•An I/O base board, which contains integrated PCI peripherals for
graphics, SCSI, Enhanced IDE, and Ethernet. The I/O base board also
supports an RS-232 serial port, a parallel port, a keyboard, and a
mouse.
•The CPU submodule which contains the Pentium computer chip and
the SO DIMM sockets. The CPU submodule connects to the I/O base
board.
•An Enhanced IDE disk drive module, which supports 2.5-inch hard
disk drive densities of 1 GB and larger.
In addition to the integrated per ipherals, the VXI Pentium Controller
supports two EXMbus slots and a 3.5-inch floppy disk drive.
10 Introduction Chapter 1

Front Panel As shown below, the front panel of the VXI Pentium Controller spans two
VXI slots.
Figure 1-2. The Front Panel of the VXI Pentium Controller
Introduction 11Chapter 1
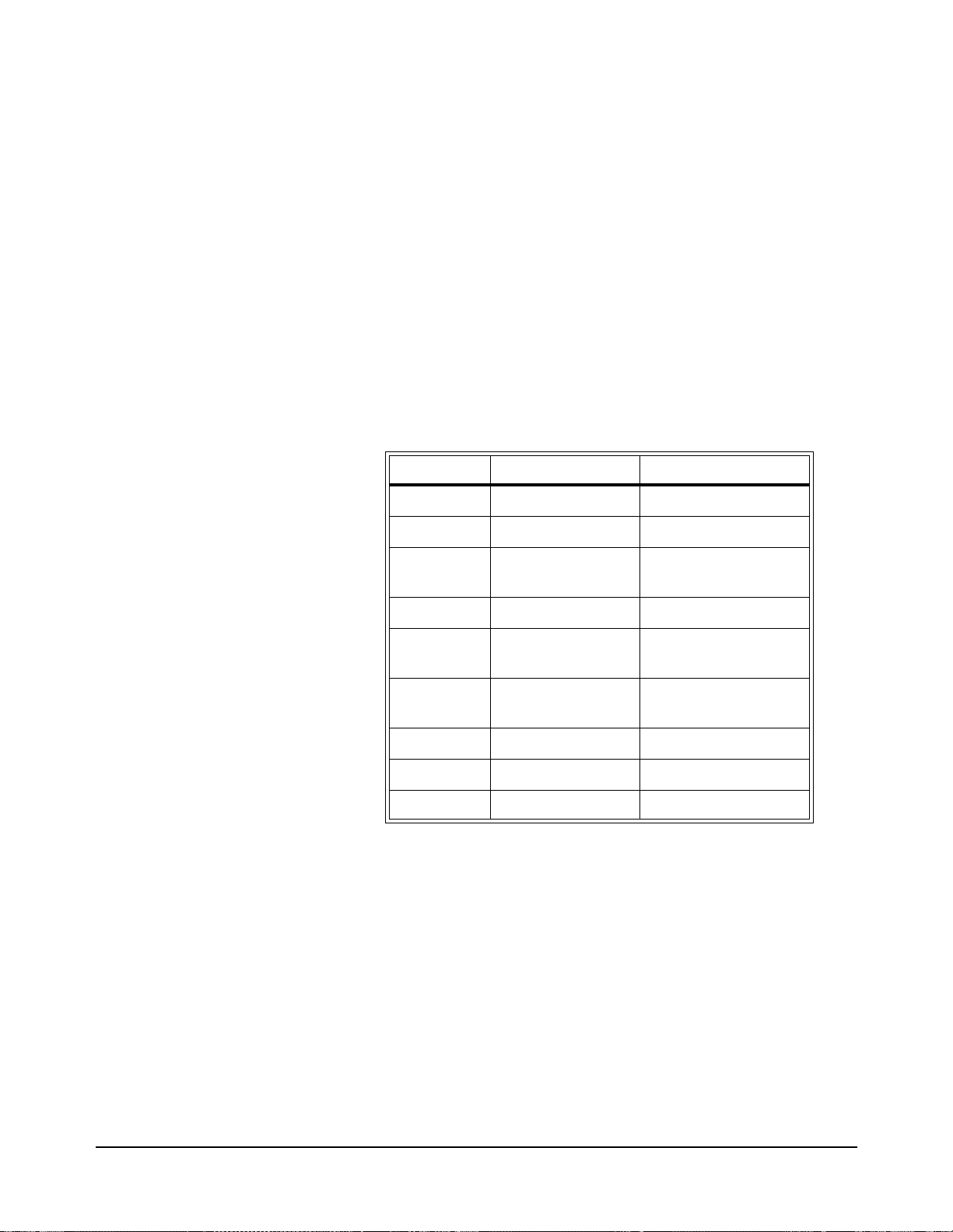
The front panel of the controller contains the following:
•Recessed hardware reset switch (push-button).
•7 LED indicators. (For more information about the meaning of the
LEDs, see Appendix A, “LEDs on the Front Panel.”)
•4 SMB connectors, including: CLK10 IN, CLK10 OUT, TRIGGER
IN, and TRIGGER OUT.
•2 EXMbus slots. (Note that an HP-22 GPIB card is pre-installed in
Slot 1.)
•3.5-inch floppy disk drive.
•9 ports, as listed in the following tabl e.
Table 1-1. Ports on the Front Panel
Label Port Type Connector
COM RS-232 Serial DB9 pin-type
LPT IEEE 1284 Parallel Mini-D36
Where to Go Next
VGA Video VGA 15-pin,
socket-type D-shell
SCSI SCSI Mini-D, 50-pin SCSI II
KBRD Keyboard PS/2-style, 6-pin
circular mini-DIN
MOUSE Mouse PS/2-style, 6-pin
circular mini-DIN
ETHERNET LAN 10-base-T RJ45
a
USB USB Master Host
GPIB HP-22 GPIB GPIB
a.The USB Master Host port is not supported at this time.
Now that you have a better understanding of the VXI Pentium Controller,
you are ready to be gin instal ling the co ntroller har dware. Please go on to the
next chapter, “Installing and Configuring the Hardware,” for instructions on
how to set up the hardware.
USB
12 Introduction Chapter 1

Installing and Configuring the Hardware
About this Chapter
Chapter 2
This chapter contains step-by-step instructions to help you set up the HP
VXI Pentium Controller hardware. To install and configure the controller
hardware, you need to complete the following step s.
1. First, before you begin the actual installation:
•Verify the contents of the controller’s product package to ensure you
received all the items for your order.
•Check the location where the controller will be installed to ensure the
environmental conditions meet the controller’s specifications and to
ensure futur e accessibility to the controller.
•Gather the appropriate equipment so it is ready to install.
Before You Begin
2. Install the controller in the VXI card cage.
3. Install an y other interface card(s) in the controller (other than the
HP-22 GPIB card pre-installed in Slot 1.)
4. Connect the peripherals to the controller.
5. Refer to the appropriate HP VXI Pentium Controllers: E623x
Controller User’s Guide for your particular controller for further
instructions on configuring the controller.
The following sections explain how to complete these installation and
configuration steps.
This section explains what st eps you should complete before you be gi n the
actual installation of the VXI Pentium Controller hardware.
Installing and Configuring the Hardware 13Chapter 2

Verify the Product
Package
Note The Windows or the LynxOS operating system software, the appropriate
Note If you also ordered a keyboard, mouse, monitor, other interface card(s),
Your VXI Pentium Controller prod uct is shipp ed with the f ollowing i tems.
Once you have unpacked the package, ensure that you received all the
following items with your product order.
•One HP VXI Pentium controller.
•The installation software CD-ROMs and diskettes for the particular
operating system installed on your controller.
HP I/O Libraries software, and the controller drivers and utilities software
are all pre-loaded on the controller’s hard disk. Therefore, the following
software CD-ROMs and floppy diskettes are included in your product
package merely as a contingency, in case you ever need to re-install the
software for any reason.
and/or a CD-ROM drive to use with the VXI Pentium Controller, these
other products (including their documentation and any software, as
appropriate) will be shipped separately to you.
14 Installing and Configuring the Hardware Chapter 2

Check the
Installation
Location
Next, ensure that the environmental conditions where you will install the
VXI Pentium Controller will consistently meet the conditions listed in
Appendix C, “Specifications.”
Also, you may want to choose an in stalla tion lo cat ion wher e you can ea sily
access the controller for future updates or changes to the hardware. For
example, upgrading the DRAM memory or setting any jumpers in the
controller will requi re re moving t he cont rolle r fro m the VXI c ard cag e, a nd
then removing the side cover of the controller. (However, setting jumpers
is only required i f reflash ing th e BIOS for a system BI OS upgrad e, which is
rarely, if ever, done.)
Gather the
Equipment Needed
Note Since the V XI Pentium Controller comes pre-loaded with a M icrosoft
Before you begin the installation, you should also have the following
equipment ready to use:
•VXI card cage.
•Optionally, any other interface card(s) you wish to install in the
controller (such as the RADI-EX22/HP-22 GPIB interface,
RADI-EX10 LAN interface, or RADI-EX07 RS-232 interface.)
•PS/2-style or compatible keyboard.
•PS/2-style or compatible mouse, or a serial mouse.
•VGA or better monitor.
•Optionally, a SCSI II CD-ROM drive (such as the HP C2944D
CD-ROM drive .) (See the following Note.)
Windows or the LynxOS operating system, HP I/O Libraries for Windows
or HP SICL for LynxOS, and controller drivers and utilities software, you
do not need to connect a CD-ROM drive to the controller unless you need
to re-install the software for some reason.
Installing and Configuring the Hardware 15Chapter 2

Installing the Controller in the VXI Card Cage
Caution You
must
power down the VXI card cage before installing the
VXI Pentium Controller in the card cage. You must also leave
the card cage powered-down until you have finished installing
any other interface card(s) in the controller (if needed) and
connecting the peripherals t o the cont roller, as explained in the
next two sections of this chapter.
To begin the ha rdware installation, you must first install the VXI Pentium
Controller in the VXI card ca ge. To do thi s, first power d own t he VXI car d
cage by turning off the power switch on the card cage. Then insert the
controller into two adjacent, open slots of your VXI card cage (typically,
slots 0 and 1.)
Leave the VX I card cage powered down while you complete the hardware
installation ste ps explained in the next tw o sections of this chapter . You may
power up the VXI card cage (and thereby power up the VXI Pentium
Controller) only after you have completed installing the rest of the hardware
as explained in the following two sections.
Installing Other Interfaces
Note If you have no oth er, separately-purchased interface c ard(s) to install in the
VXI Pentium Controller, simply skip this section and continue with the
next section, “Connecting the Peripherals.”
The VXI Pentium Controller includes one HP-22 GPIB interface card which
is pre-installed in Slot 1 of the controller. If you purchased any other
interface card(s) you wish to use with the controller, then follow the
documentation provide d with each in terface pro duct now to ins tall the ot her
interface card(s) in the contro ller.
Here are some simple remi nders for insta llin g any othe r i nterf ace car d(s) in
the VXI Pentium Controller:
•Note that the existing HP-22 GPIB card was pre-installed in Slot 1
(rather than in Slot 0) to provide better cable clearance for the HP-22
card’s connector on t he front pan el of the contro ller . Theref ore, i f you
wish to install only one more interface c ard, you ma y want to leav e the
existing HP-22 card in Slot 1 and install the new card in Slot 0.
•When removing either the face plate covering Slot 0, or the HP-22
GPIB interface card i n Slot 1, lo osen th e two thumb sc rews on the face
plate or interface’s connector plate. If the screws will not loosen by
hand, use a flat-bladed screw driver to gently turn the screw in the
counter-clockwise direction.
16 Installing and Configuring the Hardware Chapter 2
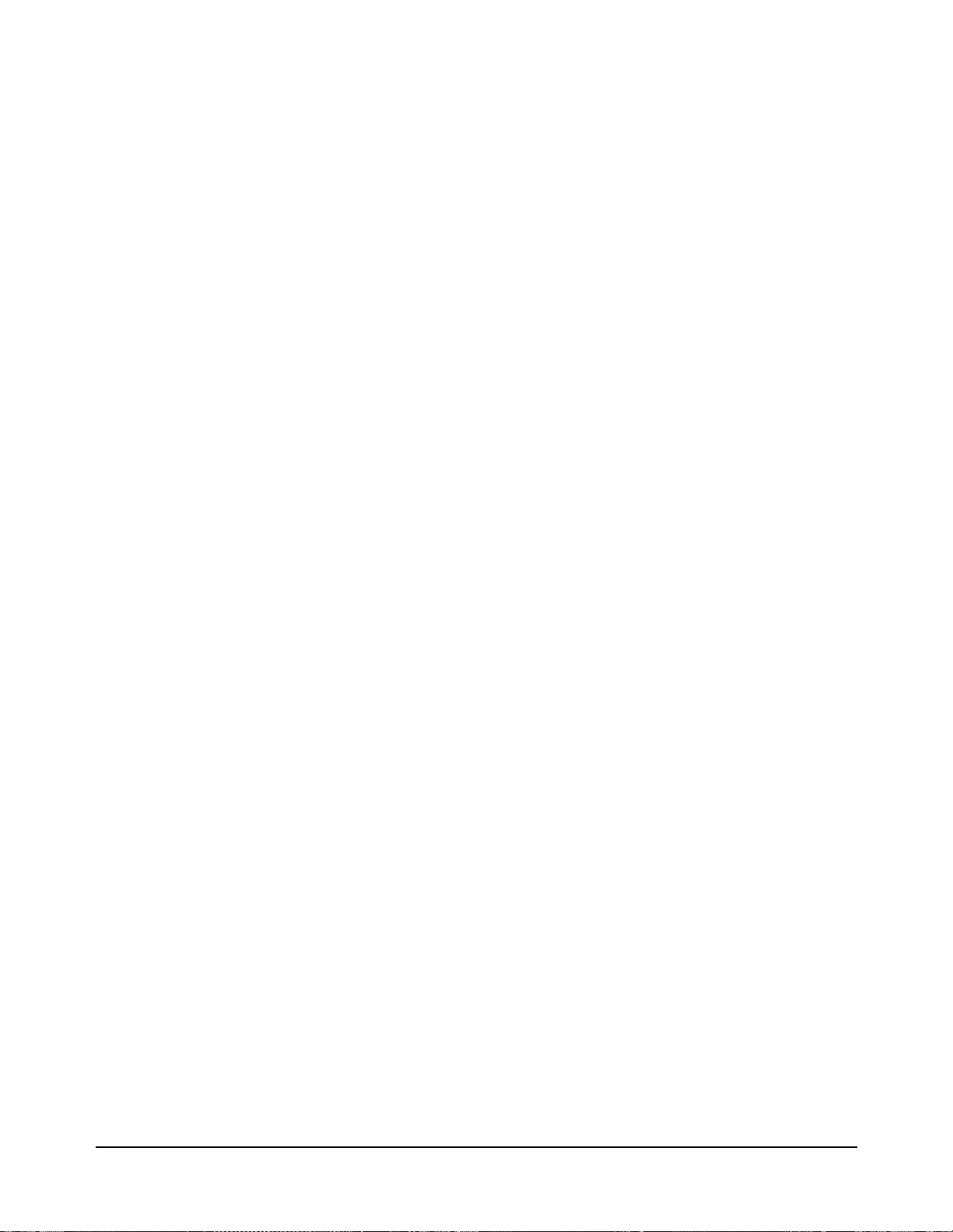
•Be careful when handling an interface card. Hold the interface only by
its exterior connector plate. Never touch any other part of the
interface, particularly the connector itself. Also, protect the interface
from static electricity, since static electricity can damage an interface.
•To insert an interface card into Slot 0 or 1, find the interface card
guides just inside the slot opening, and then slide the interface card
into the controller slot on top of these guides. To seat the card in the
slot, place your thumbs on either side of the exterior connector plate
and press firmly until the card “clicks” into the slot. The connector
plate will be flush with the front panel of the controller when the
interface is completely seated. Then tighten the screws on the
interface’s exter ior con nector plate with your finge rs only. Do not use
a wrench or any other tool to ti ghten thes e screws, as th ey are meant to
be tightened by hand only.
•Because the system BIOS for the controller is pre-configured for an
HP-22 GPIB interface card in Slot 1 onl y, you wi ll need to change the
BIOS configuration if you make any interface card installation
changes. For exampl e, if yo u do any o f the f ollowing, y ou will n eed to
change the BIOS configuration:
-- Add another interface card to Slot 0.
-- Move the existing HP-22 GPIB card from Slot 1 to Slot 0.
-- Remove the existing HP-22 GPIB card from slot 1.
-- Remove the existing HP-22 GPIB card from Slot 1 and replace it
with some other interface card.
You will need to make a ny such BIOS configuration changes aft er you have
completed ins talling the VXI Pentium Controller ha rdware and have
powered up the controller. Therefore, please continue with the next three
sections of this chapter now. You will then be told to reconfigure the BIOS
for any interface card additions or changes at the end of this chapter (in the
“Customizing the Controller” section.)
Installing and Configuring the Hardware 17Chapter 2
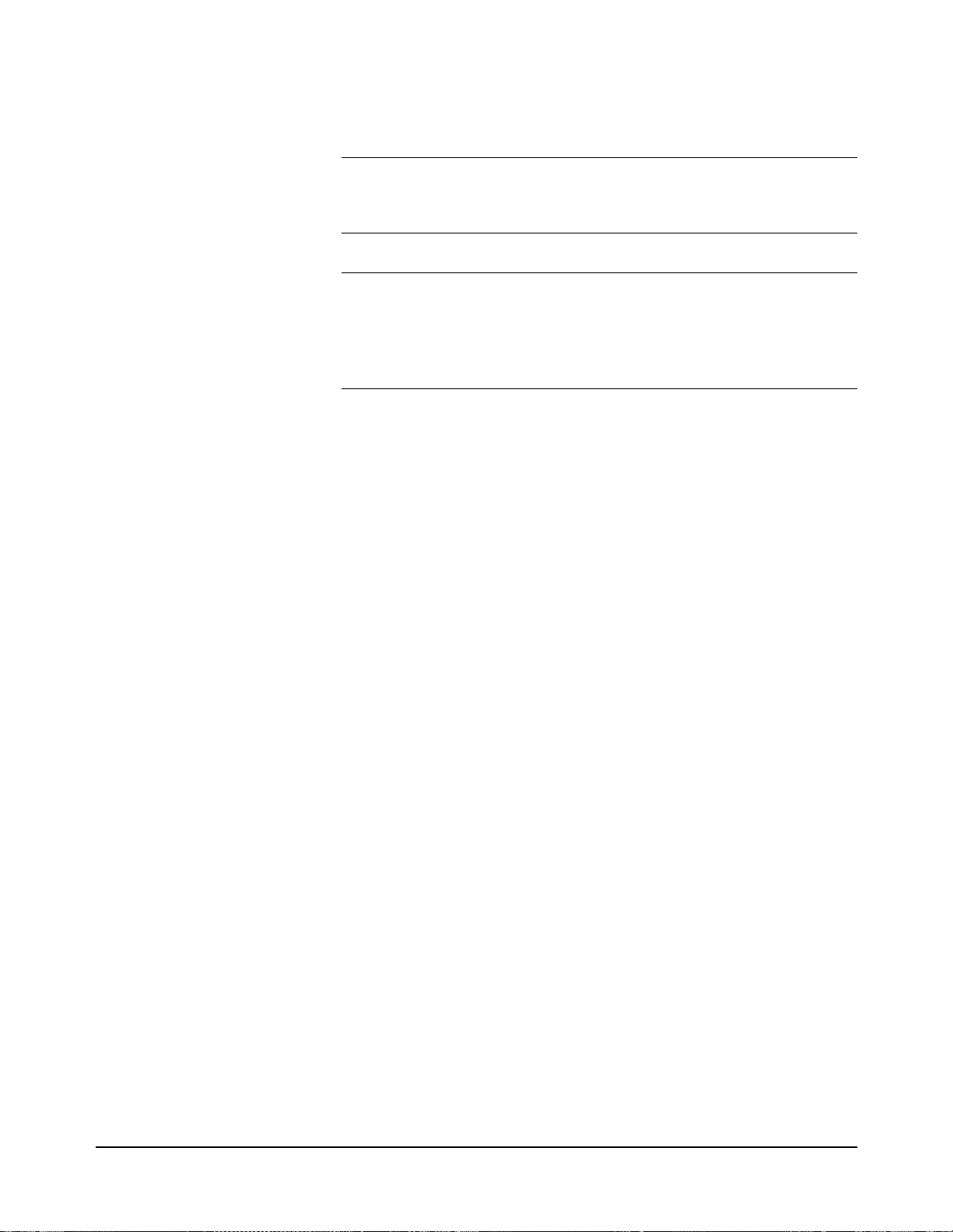
Connecting the Peripherals
Caution Do NOT power up the VXI card cage and the VXI Pentium
Controller until you make al l connections to the peripheral s, as
explained in this section.
Caution Use extreme caution when connecting peripheral cables to the
controller. The I/O base board of the VXI Pentium Controller
provides power for peripheral devices through different pins.
Making incorrect connections can damage the board and may
damage the peripheral device being connected.
The VXI Pentium Controller suppor ts seve ra l standard, PC-compatible I/O
peripherals, including a keyboard, mouse, and monitor. Before you power
up the controller, you must connect the peripherals as explained in the
following list. Note that you can connect the peripherals in any order.
•Connect a PS/2-style or compatible keyboard (6-pin, mini-DIN
connector) to the KBRD connector.
•Conne ct a PS/2-style or compatible mouse (6-pin, mini-DIN
connector) to the MOUSE connector.
•Optionally, connect a serial mouse to serial port COM1.
•Connect a VGA or better monitor (15-pin, D-shell connector) to the
VGA connector.
•Optionally, connect an HP C2944D CD-ROM drive to the SCSI port.
18 Installing and Configuring the Hardware Chapter 2

Powering Up the Controller
Pre-power Checklist Before you power up the VXI Pentium Controller, ensure that you have
completed the following steps.
1. Installed any other EXM interface card(s) in the controller, if needed.
2. Connected all periph erals (includi ng a keyboar d, mouse, and monitor)
to the controller.
3. Turned on the power to the monitor so that it will be warmed up and
ready to display messages before power is applied to the controller.
4. Checked that the power supply to the VXI card cage in which the
controller is installed is connected.
Turning on the
Power
Note Please refer to Chapter 4, “Troubleshooting,” if the RUN LED on the front
Setting the
Controller’s
Internal Clock
Note Setting the internal clock is best done from within your operating system.
When you have completed the previous steps, power up the controller by
simply turnin g on the power switch to the VXI card cage in which the
controller is installed.
panel of the contro ller is not lit or t he TEST LED i s still lit after you power
up the controller.
The controller has an internal clock the value of which is maintained in
battery-backed memory when power is removed from the system. The
setting of this clock as entered by the factory will probably not match your
local time. You are advised to re set the internal clock the first time yo u boot
the controller.
However, it may also be set from the Main BIOS Setup Menu. Skip the
following procedure if you choose to set the time from within your
operating system.
The following line wil l display at the bott om of t h e fi rst page of the system
boot messages:
Press <F2> to enter SETUP
The first time you boot the system, press the F2 function key while this
message is visible in order to set the
your local values.
1. On the Main BIOS Setup Menu, use the up and down cursor keys to
highlight the
System Time field.
Installing and Configuring the Hardware 19Chapter 2
System Time and System Date to
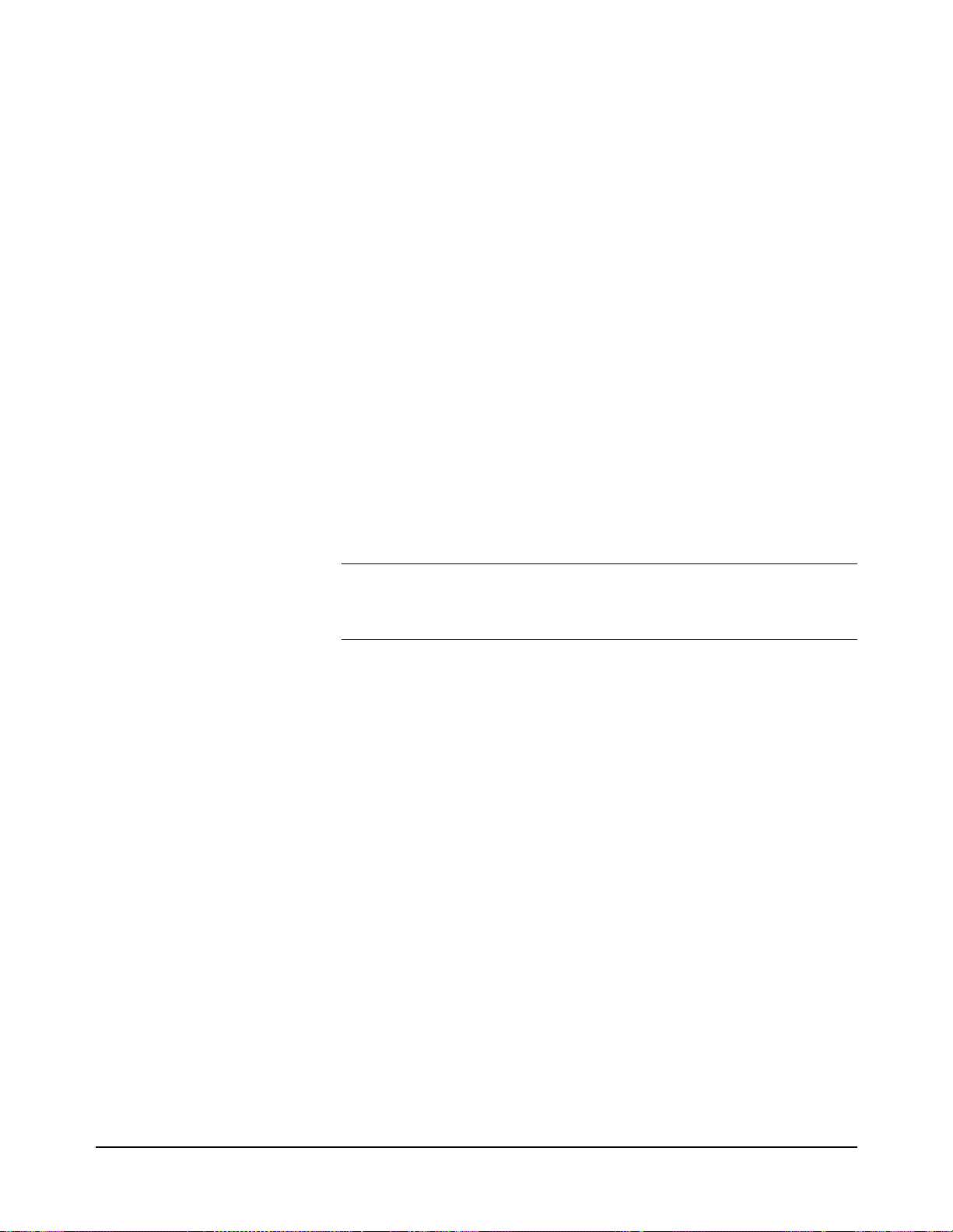
2. Use the Tab key to position to the hour, minute, or second fields of
the time.
3. Type in the current local time values in each field.
4. Use the Down cursor key to highlight the
5. Use the
date.
6. Type in th e current local date values in each field.
7. Once the time and date are correct, you may change other BIOS
settings (see the following section, “Customizing the Controller’s
BIOS”) or simply accept the new clock values.
8. To accept the new clock values, use the right and left cursor keys to
change to the Exit Menu, highlight the
and press the
Tab key to position to the month, day, or year fields of the
Enter key. Press the Enter again to continue booting.
Customizing the Controller’s BIOS
Note If you have changed or added to the VXI Pentium Cont ro ller’s hardware in
any way or the default BIOS sett ings f or your co ntrol ler ar e not acc eptable,
you will need to customize your controller’s BIOS.
System Date field.
Save Changes & Exit line,
There may be BIOS customization steps that you still need to complete,
depending on your controller’s particular hardware configuration. If either
of the conditio ns li st ed below apply to your c onf igu ra ti on, you must access
the BIOS Setup Utility during the system boot process.
1. If you installed any other EXMbus interface card(s) in the controller
(other than the HP-22 GPIB card pre-install ed in Slot 1.)
2. If any default configuration value in the system BIOS is not suitable
for your controller’s particular hardware setup.
To access the BI OS Setup Utility, you must press the
the system boot process onc e power has been applied to the co ntroller. Then
go to Chapter 3, “Using th e BIOS Setup Utility,” t o set the appropria te BIOS
configuration values for your system.
F2 function key during
20 Installing and Configuring the Hardware Chapter 2
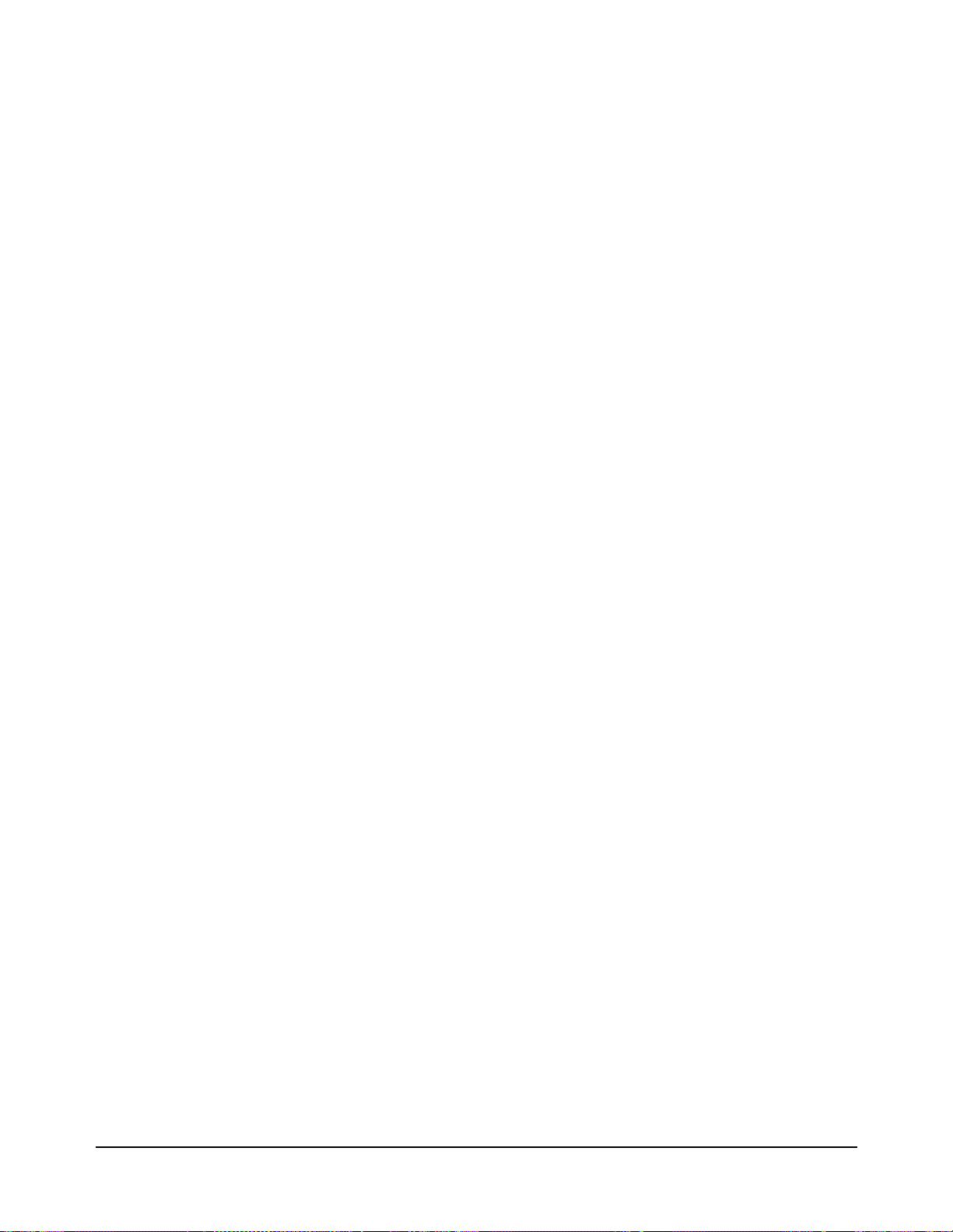
Where to Go Next
Once you have set t he current local t ime and date and complete d configuring
the VXI Pentium Controller’s interfaces, if needed, in BIOS, you are ready
to complete the first boot or your system and to begin configuring the
instrument I/O interfaces (namely, VXI, GPIB, and RS-232C) to the
appropriate VXI Resource Manager and HP SICL library for your
controller. The foll owing subsections list the manual you should use next to
complete the configuration of each controller.
Software
Installation and
Configuration
To continue the insta llat ion of the HP VXI Pentiu m Cont rolle r, ple ase re fer
to the HP VXI Pentium Controllers: E62 3x Contr oller Use r’s Gu ide fo r the
particular controller you are installing.
Installing and Configuring the Hardware 21Chapter 2
 Loading...
Loading...