Page 1

Help Volume
© 1992-99 Hewlett Packard Company. All rights reserved.
Instrument: HP 16554A .5M
Sample Logic Analyzer
Page 2

HP 16554A 70 MHz State/500 MHz Timing Logic
Analyzer
The HP 16554A 70 MHz State/500 MHz Timing Logic Analyzer offers
just enough memory and just enough speed to solve most digital debug
problems.
Getting Started
• “Analyzer Probing Overview” on page 93
• “Setting Up a Measurement” on page 10
• “When Something Goes Wrong” on page 33
• “Error Messages” on page 33
Measurement Examples
• “Making a Basic Timing Measurement” on page 22
• “Making a Basic State Measurement” on page 18
• Advanced Measurement Examples (see the Measurement Examples help
volume)
• “Interpreting the Data” on page 26
More Features
“Coordinating Measurements” on page 31
Using Inverse Assembly (see the Listing Display Tool help volume)
Using Symbols (see page 96)
Using Markers (see the Markers help volume)
“Loading and Saving Logic Analyzer Configurations” on page 32
“Testing the Logic Analyzer Hardware” on page 40
2
Page 3

Interface Reference
“The Sampling Tab” on page 41
“The Format Tab” on page 49
“The Trigger Tab” on page 60
“The Symbols Tab” on page 96
“Specifications and Characteristics” on page 89
Main System Help (see the HP 16600A/16700A Logic Analysis System
help volume)
Glossary of Terms (see page 123)
3
Page 4

4
Page 5

Contents
HP 16554A 70 MHz State/500 MHz Timing Logic Analyzer
1 HP 16554A 70 MHz State/500 MHz Timing Logic Analyzer
Setting Up a Measurement 10
Connect the Analyzer to the Target System 10
Define the Type of Measurement 11
Set Up the Bus Labels 13
Define Trigger Conditions 14
Run the Measurement 15
Examine the Data 16
Making a Basic State Measurement 18
Making a Basic Timing Measurement 22
Interpreting the Data 26
Analysis Using Waveform 26
Analysis Using Listing 28
Coordinating Measurements 31
Loading and Saving Logic Analyzer Configurations 32
When Something Goes Wrong 33
Interference with Target System 33
Error Messages 33
Nothing Happens 34
Suspicious Data 34
Testing the Logic Analyzer Hardware 40
5
Page 6

Contents
The Sampling Tab 41
Acquisition Depth 41
Setting the Acquisition Mode 42
Performing Clock Setup (State only) 42
Naming the Analyzer 45
Turning the Analyzer Off 46
Sample Period (Timing Only) 46
Trigger Position Control 47
The Format Tab 49
Activity Indicators 49
Assigning Pods to the Analyzers 50
Data On Clocks Display 51
Labels: Mapping Analyzer Channels to Your Target 55
Setting Up the Pod Clock 55
Pod Selection 56
Setting the Pod Threshold 57
State Clock Setup/Hold (State only) 58
The Trigger Tab 60
Understanding Logic Analyzer Triggering 61
Setting Up a Trigger 63
Inserting and Deleting Sequence Steps 64
Editing Sequence Steps 65
Setting Up Loops and Jumps in the Trigger Sequence 66
Saving and Recalling Trigger Sequences 67
Clearing Part or All of the Trigger 68
Overview of the Trigger Sequence 69
Trigger Functions 69
Working with the User-level Function 77
Defining Resource Terms 80
Tagging Data with Time or State Tags (State Only) 86
Arming Control 87
6
Page 7

Contents
Specifications and Characteristics 89
What is a Specification 89
What is a Characteristic 89
What is a Calibration Procedure 90
What is a Function Test 90
HP 16554A Logic Analyzer Specifications 90
HP 16554A Logic Analyzer Characteristics 91
Analyzer Probing Overview 93
The Symbols Tab 96
Displaying Data in Symbolic Form 97
Setting Up Object File Symbols 98
To Load Object File Symbols 98
Relocating Sections of Code 100
To Delete Object File Symbol Files 101
Symbol File Formats 101
Creating ASCII Symbol Files 102
Creating a readers.ini File 107
User-Defined Symbols 109
To Create User-Defined Symbols 109
To Replace User-Defined Symbols 109
To Delete User-Defined Symbols 110
To Load User-Defined Symbols 110
Using Symbols In The Logic Analyzer 111
Using Symbols As Trigger Terms 111
Using Symbols as Search Patterns in Listing Displays 112
Using Symbols as Trigger Terms in the Source Viewer 112
Using Symbols as Pattern Filter Terms 113
Using Symbols as Ranges in the Software Performance Analyzer 113
Help - How to Navigate Quickly 116
7
Page 8

Contents
Help - System Overview 117
Run/Group Run Function 118
Setting a tool for independent or Group Run 119
Setting Single or Repetitive Run 120
Checking Run Status 120
Demand Driven Data 121
Glossary
Index
8
Page 9

1
HP 16554A 70 MHz State/500 MHz
Timing Logic Analyzer
9
Page 10

Chapter 1: HP 16554A 70 MHz State/500 MHz Timing Logic Analyzer
Setting Up a Measurement
Setting Up a Measurement
After you have connected the logic analyzer probes to your target
system, (see page 10) there are five basic steps for any measurement.
1. “Define the Type of Measurement” on page 11
2. “Set Up the Bus Labels” on page 13
3. “Define Trigger Conditions” on page 14
4. “Run the Measurement” on page 15
5. “Examine the Data” on page 16
Refine measurement by repeating steps 3 - 5.
If you load a configuration file, it will set up the logic analyzer and
trigger. For your particular measurement, you may need to change
some settings.
See Also “Making a Basic Timing Measurement” on page 22
“Making a Basic State Measurement” on page 18
Measurement Examples (see the Measurement Examples help volume)
Making Basic Measurements for a self-paced tutorial
Connect the Analyzer to the Target System
Before you begin setting up a measurement, you need to physically
connect the logic analyzer to your target system. Attach the pods in a
way that keeps logically related channels together and be sure to
10
Page 11

Chapter 1: HP 16554A 70 MHz State/500 MHz Timing Logic Analyzer
Setting Up a Measurement
ground each pod. Analysis probes, available for most common
microprocessors, can simplify the connection process.
The logic analyzer pods carry the signals to the logic analyzer from
your target system. Connect the pods either directly to the target
system or to an analysis probe. You can attach the pods either directly
to a 40-pin header, to a 20-pin header with an adapter, or use the
General Purpose Probes to attach to individual channels.
If you are using an analysis probe, Setup Assistant will guide you
through the process based on your logic analyzer and the analysis
probe.
Step 1: Describe the Measurement (see page 11)
See Also “Analyzer Probing Overview” on page 93 for more detail on types of probes
Setup Assistant (see the Setup Assistant help volume)
Logic Analysis System and Measurement Modules Installation Guide
for probe pinout and circuit diagrams.
Define the Type of Measurement
There are two types of measurements: state measurements and
timing measurements. Use the Sampling tab to select either type
and to specify the details particular to that type.
11
Page 12

Chapter 1: HP 16554A 70 MHz State/500 MHz Timing Logic Analyzer
Setting Up a Measurement
Choose State or Timing
In a state measurement, the analyzer uses an external clock to
determine when to sample. Each time the analyzer receives a state
clock pulse, it samples and stores the logic state of the target system.
In a timing measurement, the analyzer is analogous to an oscilloscope.
It samples at regular time intervals and displays the information in a
waveform similar to the oscilloscope.
Set Measurement Mode
Each measurement type has different measurement modes. In general,
there is a trade-off between number of signals and speed.
Because the measurement type and mode affect clocking and trigger
options, you must set the measurement type first.
Set up State Clock
For state measurements, you must specify a clock to match the
clocking arrangement used by your target system. It can be as simple
as a single rising edge, or a complex arrangement of up to four signals.
If the clock is incorrect, the trace data may indicate a problem where
there isn’t one. Specify the state clock in Clock Setup.
The equivalent in timing mode of the state clock is the Sample Period.
The Sample Period sets the time between logic analyzer samples. For
reliable data, the sample period should be no more than half of your
clock period. Many engineers prefer setting it to one-fourth of the clock
period.
Set up the Trace
The remaining controls finish your description of how you want to
capture data. The trigger position determines where the events you
specify in the trigger sequence will be relative to the majority of the
data the logic analyzer captures.
Memory depth is affected by the measurement mode. Some logic
analyzers also let you limit how big the acquisition will be with an
Acquisiton Depth control.
Step 2: Set Up the Bus Labels (see page 13)
12
Page 13

Chapter 1: HP 16554A 70 MHz State/500 MHz Timing Logic Analyzer
Setting Up a Measurement
See Also “The Sampling Tab” on page 41 for information on setting type and
assigning pods
“Setting the Acquisition Mode” on page 42 for links to this analyzer's
modes
“Performing Clock Setup (State only)” on page 42
Set Up the Bus Labels
The next step is to finish defining the physical connection between the
target system and the analzyer. Use the Format tab to tell the analyzer
what you want to measure on the target system. If you load a
configuration file, this step is taken care of for you.
Group and Label Signals
Because the logic analyzer can capture dozens or even hundreds of
signals, you need to organize the signals by grouping and labeling
channels. Labels are used to group these channels into logical signals;
for example, "addr bus". These groupings are then used in the trigger
tab and the data displays. A label can have up to 32 channels. Each
measurement can define 126 labels. Active channels are indicated like
so .
Set Threshold Level
The logic analyzer needs to know what threshold level the target
system is using. You can set the analyzer to use TTL or ECL logic levels,
13
Page 14

Chapter 1: HP 16554A 70 MHz State/500 MHz Timing Logic Analyzer
Setting Up a Measurement
or set a different threshold voltage. The logic analyzer requires a
minimum voltage swing of 500 mV at the probe tip to recognize
changes in logic levels.
Step 3: Define Trigger Conditions (see page 14)
See Also “Assigning Bits to a Label” on page 51
“The Format Tab” on page 49
Define Trigger Conditions
The third step is to define the trigger. The trigger settings tell the
analyzer when you want to capture data. Controls for this are located
under the Tri g g e r tab. Configuration files saved from previous
measurements automatically define trigger settings.
Set Up a Trigger Sequence
The trigger sequence is like a small program that controls when the
logic analyzer stores data. There are trigger functions for the common
tasks, or you can set up your own. The logic analyzer starts at the first
trigger level, and stays there until the conditions described in that level
become true. When that happens, the logic analyzer goes to the next
level and follows the instructions there.
14
Page 15

Chapter 1: HP 16554A 70 MHz State/500 MHz Timing Logic Analyzer
Define Terms
Trigger terms are like variables that you use in the trigger sequence.
Depending on what analyzer you are using, you can either assign the
values directly from within the trigger sequence or from the tabs
(pattern, range, edge).
Step 4: Run the Measurement (see page 15)
See Also “Defining Resource Terms” on page 80
“Understanding Logic Analyzer Triggering” on page 61
“Setting Up a Trigger” on page 63
“The Trigger Tab” on page 60
Measurement Examples (see the Measurement Examples help volume)
Setting Up a Measurement
Run the Measurement
You run the measurement by selecting the Run button. The Run button
is labeled either Run, Group Run, or Run All. The difference between
the three types is that Run starts only the instrument you are using,
Group Run starts all instruments attached to group run in the
Intermodule window, and Run All starts all instruments currently
placed in the workspace.
15
Page 16

Chapter 1: HP 16554A 70 MHz State/500 MHz Timing Logic Analyzer
Setting Up a Measurement
Select Single or Repetitive
Runs can be single or repetitive. Single runs gather data until the logic
analyzer memory is full, and then stop. Repetitive runs keep repeating
the same measurement and are useful for gathering statistics. To stop a
run, click Stop.
NOTE: Repetitive runs on a logic analyzer don’t do equivalent time sampling like
oscilloscopes do.
If Nothing Happens...
Analyzers with deep memory take a noticeable amount of time to
complete a run. Because data is not displayed until acquisition
completes, it may look like nothing is happening. Check the Run Status
window to see if the logic analyzer is still running. Messages such as
"Waiting in level 1" may indicate you need to refine your trigger. If the
status shows as "Stopped", the analyzer either finished the acquisition,
or was unable to run. The cause of the problem is listed in the bottom
half of the Run Status window, and the messages are explained in more
detail in “Error Messages” on page 33.
Step 5: Examine the Data (see page 16)
See Also “When Something Goes Wrong” on page 33
Examine the Data
Data from your measurement can be viewed in various display windows
or offline. Some of the things you can do in the display windows are
16
Page 17

Chapter 1: HP 16554A 70 MHz State/500 MHz Timing Logic Analyzer
Setting Up a Measurement
• Search for patterns
• Display time-correlated data
• Use markers to make measurements and gather statistics
Search for Patterns
You can search displays for certain values, and place markers on them.
There are two global markers which keep their place across all
measurement views, even across instruments.
Display Correlated Data
There are several tools for correlation. The Intermodule window allows
you to specify complex triggering configurations using several
instruments. It is also useful for starting acquisitions at the same time.
Global markers mark the same events in different displays, so you can
switch views without having to reorient yourself. The Compare tool lets
you compare two different acquisitions to look for changes.
Use Markers to Make Measurements
The markers can be positioned relative to the beginning, end, trigger,
or another marker, as well as set to a specific pattern, state, or time.
The Markers tab in the Display windows shows the time or state value
as you move the markers or take new acquisitions.
See Also Working with Markers (see the Markers help volume)
Using the Chart Display Tool (see the Chart Display Tool help volume)
Using the Distribution Display Tool (see the Distribution Display Tool
help volume)
Using the Listing Display Tool (see the Listing Display Tool help volume)
Using the Digital Waveform Display Tool (see the Waveform Display Tool
help volume)
Using the Compare Analysis Tool (see the Compare Tool help volume)
“Interpreting the Data” on page 26
17
Page 18

Chapter 1: HP 16554A 70 MHz State/500 MHz Timing Logic Analyzer
Making a Basic State Measurement
Making a Basic State Measurement
This example uses the circuit board that is supplied with the Making
Basic Measurements kit as the target system. The kit is supplied with
every logic analysis system, or can be ordered from your HP Sales
Office.
There are six major steps to making a basic measurement.
Connect the Logic
Analyzer to your
Target Sys t e m
1. Connect probes.
• Connect Pod 1 of the logic analyzer to J1 on the target system.
The training board has terminations and headers already built in to the
system, so you can connect the logic analyzer pod directly to the board.
2. Define the type of measurement On the HP 16600A-series or HP 16700A
logic analysis system, open a logic analyzer setup window.
a. In the main window, right-click the logic analyzer icon.
b. Select Setup... from the menu.
c. Click the Sampling tab.
d. If the logic analyzer is not already set for State, change the type to
State.
3. Set up the clock to match the target system's clocking scheme.
a. In the bottom half of the Sampling tab window, choose the correct
edges to match your clock. For Pod 1 attached to the training board,
the correct clock is the falling edge on J.
1. Click on Off under J and choose "Falling Edge" from the menu.
4. Group and label bits.
a. Click on the Format tab.
b. Optional - Insert a second label.
1. Right-click Label1.
18
Page 19

Chapter 1: HP 16554A 70 MHz State/500 MHz Timing Logic Analyzer
Making a Basic State Measurement
2. Select Insert after....
3. In the Enter Label Name box, click OK.
c. Optional - Rename Label1.
1. Right-click Label1.
2. Select Rename....
3. Enter a new name in the name field.
4. Click OK to close the Rename Label box.
d. Right-click the bit assignment field.
The bit assignment field is the field to the right of a label name, and
under a pod column.
e. Select ........******** from the menu.
If none of the choices match your own system, select Individual...
and click on the individual bits to assign them (*) or ignore them (.).
5. Define trigger events for patterns on buses.
a. Click the Trigger tab.
b. Optional - Rename Pattern1.
1. Double-click in the Pattern1 field.
2. Enter a new name.
c. Select the appropriate label.
1. Click the field to the far-right of the label name.
2. To define the event as a combination of labels, click Insert... To use
a different label to define the event, click Replace...
3. In the dialog box, click the label name you want to use and then
click OK.
d. Click in the field with XX and enter the value you want to trigger on.
e. Optional - Repeat steps a - d for Pattern2.
6. Optional - Add additional trigger events to the trigger specification.
The logic analyzer automatically triggers on Pattern1, the first trigger
event. You can set up more complex triggers by editing the sequence levels
19
Page 20

Chapter 1: HP 16554A 70 MHz State/500 MHz Timing Logic Analyzer
Making a Basic State Measurement
and combining trigger events.
a. Click the 1 box and select Edit...
b. In the dialog box, click the Pattern1 button just after Trigger on and
select Combo...
c. In the Combination box, click Off next to Pattern2 and select On.
d. To change the trigger to Pattern1 and Pattern2, click the Or box to
the right of the events and select And.
e. Click on OK.
f. Click on Close.
The analyzer is now set to trigger when it detects both the pattern
defined by Pattern1 and the pattern defined by Pattern2 on the target
system’s buses. The trigger sequence windows shows
Trigger on "(Pattern1.Pattern2)" 1 time
See Also “The Tri gger Tab” on page 60
1. Click Run.
2. Examine the data.
a. Click the Navigate button.
b. Point to Analyzer<A> in the menu and select Listing<1>.
Depending on what other instruments are active, there may be more
than one Analyzer<A>. Choose the one that refers to your analyzer.
c. To have the listing display appear automatically when you run the logic
analyzer, select Options -> Popup on Run -> On in the menu bar of the
listing display.
d. To insert additional labels, right-click the label name.
See Also For Connection Information
Logic Analysis System and Measurement Modules Installation Guide
For Details on the Training Board or More Tutorials
Making Basic Measurements
20
Page 21

Chapter 1: HP 16554A 70 MHz State/500 MHz Timing Logic Analyzer
Making a Basic State Measurement
Examples of Typical Timing Measurements
The "Looking at State Events" group under Hardware Turn-On (see the
Measurement Examples help volume) measurements.
Firmware Development (see the Measurement Examples help volume)
measurements.
System Integration (see the Measurement Examples help volume)
measurements.
For Details on the Logic Analyzer Interface
“The Sampling Tab” on page 41
“The Format Tab” on page 49
“The Trigger Tab” on page 60
21
Page 22

Chapter 1: HP 16554A 70 MHz State/500 MHz Timing Logic Analyzer
Making a Basic Timing Measurement
Making a Basic Timing Measurement
This example uses the circuit board that is supplied with the Making
Basic Measurements kit as the target system. The kit is supplied with
every logic analysis system, or can be ordered from your HP Sales
Office.
There are six major steps to making a basic measurement.
Connect the Logic
Analyzer to the Target
System
1. Connect probes.
• Connect Pod 1 of the logic analyzer to J1 on the target system.
The training board has terminations and headers already built in to the
system, so you can connect the logic analyzer pod directly to the board.
2. Define the type of measurement. On the HP 16600A-series or HP 16700A
logic analysis system, open a logic analyzer setup window.
a. In the main window, right-click the logic analyzer icon.
b. Select Setup... from the menu.
c. Click the Sampling tab.
d. If the logic analyzer is not already set for Timing, change the type to
Timing.
3. Group and label bits.
a. Click the Format tab.
b. Optional - Insert a second label.
1. Right-click Label1.
2. Select Insert after....
3. In the Enter Label Name box, click OK.
c. Optional - Rename Label1
1. Right-click Label1.
22
Page 23

Chapter 1: HP 16554A 70 MHz State/500 MHz Timing Logic Analyzer
Making a Basic Timing Measurement
2. Select Rename....
3. Enter a new name in the name field.
4. Click OK to close the Rename Label box.
d. Click the bit assignment field.
The bit assignment field is the field to the right of a label name, and
under a pod column.
e. Select ........******** from the menu.
If none of the choices match your own system, select Individual...
and click on the individual bits to assign them (*) or ignore them (.).
4. Define trigger events for a bus.
a. Click the Trigger tab.
b. Click the Pattern tab.
c. Optional - Rename pattern Pattern1.
1. Double-click in the Pattern1 field.
2. Enter a new name.
d. Select the appropriate label.
1. Click the field to the far-right of the label name.
2. To define the event as a combination of labels, click Insert... To use
a different label to define the event, click Replace...
3. In the dialog box, click the label name you want to use and then
click OK.
e. Click in the field with XX and enter the value you want to trigger on.
5. Define trigger events for an edge.
a. Click the Edge tab.
b. Optional - Rename Edge1.
1. Double-click in the Edge1 field.
2. Enter a new name.
c. Select the appropriate label.
23
Page 24

Chapter 1: HP 16554A 70 MHz State/500 MHz Timing Logic Analyzer
Making a Basic Timing Measurement
1. Click the label field immediately to the right of the label name.
2. To define the event as a combination of labels, click Insert... To use
a different label to define the event, click Replace... Edges within
an event are always OR’d together, which means only one of the
edges on one of the labels needs to occur for the edge event to
become true.
3. In the dialog box, click the label name you want to use and then
click OK.
d. Click the edge assignment field (........) and enter the edge or
edges you want to trigger on. Remember, if more than one edge is
specified, then when the logic analyzer detects any of the edges the
event becomes true.
6. Add the edge event to the trigger specification.
a. Right-click the 1 box and select Edit...
b. In the dialog box, click the Pattern1 button and select Combo...
c. In the Combination box, click Off next to Edge1 and select On.
d. Click the Or box where the path from Pattern1 and the path from
Edge1 come together, and select And.
e. Click on OK.
The analyzer is now set to trigger when it detects Edge1 and Pattern1
on the bus. The trigger sequence window shows
Trigger on Pattern1.Edge1 occurs 1 times
.
The logic analyzer automatically triggers on the first trigger event. You can
set up more complex triggers by editing the sequence levels and defining
additional trigger events.
See Also “The Tri gger Tab” on page 60
1. Click Run.
2. Examine the data.
a. Click the Navigate button.
b. Point to Analyzer<A> in the menu and select Waveform<1>.
24
Page 25

Chapter 1: HP 16554A 70 MHz State/500 MHz Timing Logic Analyzer
Depending on what other instruments are active, there may be more
than one Analyzer<A>. Choose the one that refers to your analyzer.
c. To have the waveform display appear automatically when you run the
logic analyzer, select Options -> Popup on Run -> On in the menu bar
of the waveform display.
d. To insert additional labels, or expand overlaid signals, right-click the
label name.
See Also For Connection Information
Logic Analysis System and Measurement Modules Installation Guide
For Details on the Training Board or More Tutorials
Making Basic Measurements
Examples of Typical Timing Measurements
Hardware Turn-On (see the Measurement Examples help volume)
measurements.
Making a Basic Timing Measurement
Firmware Development (see the Measurement Examples help volume)
measurements.
System Integration (see the Measurement Examples help volume)
measurements.
For Details on the Logic Analyzer Interface
“The Sampling Tab” on page 41
“The Format Tab” on page 49
“The Trigger Tab” on page 60
25
Page 26

Chapter 1: HP 16554A 70 MHz State/500 MHz Timing Logic Analyzer
Interpreting the Data
Interpreting the Data
After you’ve acquired a trace with the logic analyzer, you can analyze it
in the display tools. The logic analysis system also provides filtering
and compare tools for more complex analysis.
The logic analyzer is automatically connected to the Waveform and
Listing displays when you set up a measurement. To move to that
display,
1. Right-click the blue Navigate button.
2. Move the cursor over the name of the analyzer whose data you want to
view.
3. Click on Waveform or Listing.
Source Viewer brings up a Listing display but requires an inverse
assembler and an ADDR label.
•“Analysis Using Waveform” on page 26
•“Analysis Using Listing” on page 28
Analysis Using Waveform
Waveform is most useful for timing data. If you look at state data that
uses store qualification, you won’t be able to easily see where samples
were not stored. Timing data, however, is periodic and stores all
samples and so works well with Waveform.
Example: Looking for a Missing Pattern
You can easily use the waveform tool to make timing measurements.
For example, if you were triggering when a pattern doesn’t follow an
edge within a certain time (see the Measurement Examples help
volume), you would probably want to look at your data set to see if the
pattern ever did occur. This might be the case when you verifying that
the system is responding to an interrupt.
After triggering on an instance where the response did not appear
26
Page 27

Chapter 1: HP 16554A 70 MHz State/500 MHz Timing Logic Analyzer
Interpreting the Data
quickly enough, you might take these steps in the Waveform display:
1. Find the edge.
a. Click Search.
b. Click the down arrow after the Label field, and select the label
containing the edge.
c. Click the Value field and type 1.
d. Click Next to locate the edge transition.
2. Place a marker on the edge.
Click Set G1. This sets global marker G1 at the location of the edge you
just found.
3. Search for the pattern. Searches start at your current location. Since you
just set the global marker G1, it indicates where the search starts from.
a. Click the down arrow after the Label field, and select the label
containing the pattern.
b. Click the Value field and type the pattern you are searching for.
c. Click the down arrow after the When field and select Entering.
d. Click Next to find the next occurrence of that pattern after G1.
If the logic analysis system cannot find the pattern, a "Value not found"
message pops up.
4. Place a marker on the pattern.
Click Set G2. This will set global marker G2 at the location of the pattern.
5. Find the time between the edge and the pattern.
a. Click Markers.
b. In the G2 row, click the down arrow after from, and select G1.
The value after the from field changes to the time between G1 and G2. You
can toggle between time and samples by clicking the arrow after the Time
or Samples field.
See Also Using the Digital Waveform Display Tool (see the Waveform Display Tool
27
Page 28

Chapter 1: HP 16554A 70 MHz State/500 MHz Timing Logic Analyzer
Interpreting the Data
help volume)
Using the Listing Display Tool (see the Listing Display Tool help volume)
Using the Chart Display Tool (see the Chart Display Tool help volume)
Using the Distribution Display Tool (see the Distribution Display Tool
help volume)
Using the Compare Analysis Tool (see the Compare Tool help volume)
Using the Pattern Filter Analysis Tool (see the Pattern Filter Tool help
volume)
Analysis Using Listing
Listing is more useful than Waveform when your target system is
running code because it shows the labels as states rather than
transitions. Listing is especially useful when you have defined
meaningful symbol names for your states. If you have an inverse
assembler, you might prefer Source Viewer which functions like
Listing.
Example: Examining a Subroutine
Listing is the preferred display tool for state measurements. for
example, if you were trying to see if a subroutine were exiting
abnormally, you might want to measure the number of states between
entering and exiting the subroutine. After acquiring data with the logic
analyzer, you could examine the data set in the Listing display like this:
1. Find the start of the subroutine.
Assume the subroutine starts at the address 0x58FC.
a. Click Search.
b. Click the down arrow after the Label field, and select ADDR.
c. Click the Value field, and type in the starting address, 0x58FC.
d. Click the down arrow after the When field and select Present.
e. Click Next or Prev to move the display to the address.
28
Page 29

Chapter 1: HP 16554A 70 MHz State/500 MHz Timing Logic Analyzer
Interpreting the Data
2. Place a marker on the start of the subroutine.
Click Set G1. This sets global marker G1 at the address you just found.
3. Find the end of the subroutine.
Assume the end of the subroutine is at address 0x58FF. Searches always
start at the current location. Since you just set the global marker G1, it
indicates where the search starts from.
a. Click the Value field, and enter 58FF.
b. Click Next to find the next occurrence of 0x58FF after the starting
address.
4. Place a marker on the end of the subroutine.
Click Set G2 to set global marker G2 at this position. This lets you refer to
G2 when you want to know where the subroutine ends.
5. Find the number of states between the start and end of the subroutine.
Since you’ve placed markers at the start and end of the subroutine, all you
have to do is find the number of states between those markers.
a. Click Markers.
b. In the G2 row, click the second down arrow and select Sample.
c. Click the down arrow after from, and select G1.
The value after the from field changes to the number of states between G1
and G2. You can toggle between time and states by clicking the arrow after
the Time or Samples field.
Now you know how long the execution stayed in the subroutine, and
can also examine the data set between G1 and G2 to look for unusual
data.
See Also Using the Digital Waveform Display Tool (see the Waveform Display Tool
help volume)
Using the Listing Display Tool (see the Listing Display Tool help volume)
Using the Chart Display Tool (see the Chart Display Tool help volume)
Using the Distribution Display Tool (see the Distribution Display Tool
help volume)
29
Page 30

Chapter 1: HP 16554A 70 MHz State/500 MHz Timing Logic Analyzer
Interpreting the Data
Using the Compare Analysis Tool (see the Compare Tool help volume)
Using the Pattern Filter Analysis Tool (see the Pattern Filter Tool help
volume)
30
Page 31

Chapter 1: HP 16554A 70 MHz State/500 MHz Timing Logic Analyzer
Coordinating Measurements
Coordinating Measurements
When you want to coordinate the triggering of two measurements
happening on the same logic analyzer, you need to use arming control.
The two measurement machines are by default controlled by the same
run button. However, you can set machine 1 to arm machine 2, or the
other way around.
If the timing measurement and state measurement are being handled
by two different instruments, you can coordinate them by connecting
both instruments to the same display, and then setting the correlation
in the correlation dialog that appears.
You can tell which instrument is controlling a measurement by looking
at the instrument icon. The letter on the icon represents the slot of the
frame that the instrument is in. Icons with the same letter are
controlled by the same instrument.
See Also Overview - Multiple Instrument Configuration (see the HP 16600A/
16700A Logic Analysis System help volume)
Overview - Multiple Machine Configuration (see the HP 16600A/16700A
Logic Analysis System help volume)
31
Page 32

Chapter 1: HP 16554A 70 MHz State/500 MHz Timing Logic Analyzer
Loading and Saving Logic Analyzer Configurations
Loading and Saving Logic Analyzer
Configurations
The HP 16554A logic analyzer settings and data can be saved to a
configuration file. You can also save any tools connected to the logic
analyzer. Later, you can restore your data and settings by loading the
configuration file into the logic analyzer.
The HP 16554A logic analyzer can also load configuration files
generated for HP 16550A, 16555A, 16555D, 16556A, 16556D, and
16557D models of logic analyzer. However, the data cannot be
displayed across logic analyzer models, and some settings may change
when no comparable setting exists in the HP 16554A logic analyzer.
NOTE: The HP 16600A-series and HP 16700A logic analysis systems can translate
configuration files from HP 16500 and HP 16505A logic analysis systems if the
measurement module is the same. If the modules are different, first load the
configuration file into a module of the same model number on the new logic
analysis system. Re-save the configuration, then load this configuration into
the destination module on the new system.
See Also Loading Configuration Files (see the HP 16600A/16700A Logic Analysis
System help volume)
Saving Configuration Files (see the HP 16600A/16700A Logic Analysis
System help volume)
32
Page 33

Chapter 1: HP 16554A 70 MHz State/500 MHz Timing Logic Analyzer
When Something Goes Wrong
•“Nothing Happens” on page 34
•“Error Messages” on page 33
•“Suspicious Data” on page 34
•“Interference with Target System” on page 33
Interference with Target System
When Something Goes Wrong
Capacitive Loading on
the Target System
Excessive capacitive loading can degrade signals, resulting in
suspicious data or even system lockup. All analysis probes add
capacitive loading, as can custom probes you design for your target. To
reduce loading, remove as many pin protectors, extenders, and
adapters as possible.
Careful layout of your target system can minimize loading problems
and result in better margins for your design. This is especially
important for systems running at frequencies greater than 50 MHz.
Error Messages
“Slow or Missing Clock” on page 35
“Waiting for Trigger” on page 38
“Timer is Off in Sequence Level Where It Is Used” on page 36
“Timer is Specified in Sequence, But Never Started” on page 36
“Measurement Initialization Error” on page 35
“Two Pod Pairs are Needed To Use Both Timers” on page 37
“Maximum of 32 Channels Per Label” on page 35
“Trigger inhibited during timing prestore” on page 37
33
Page 34
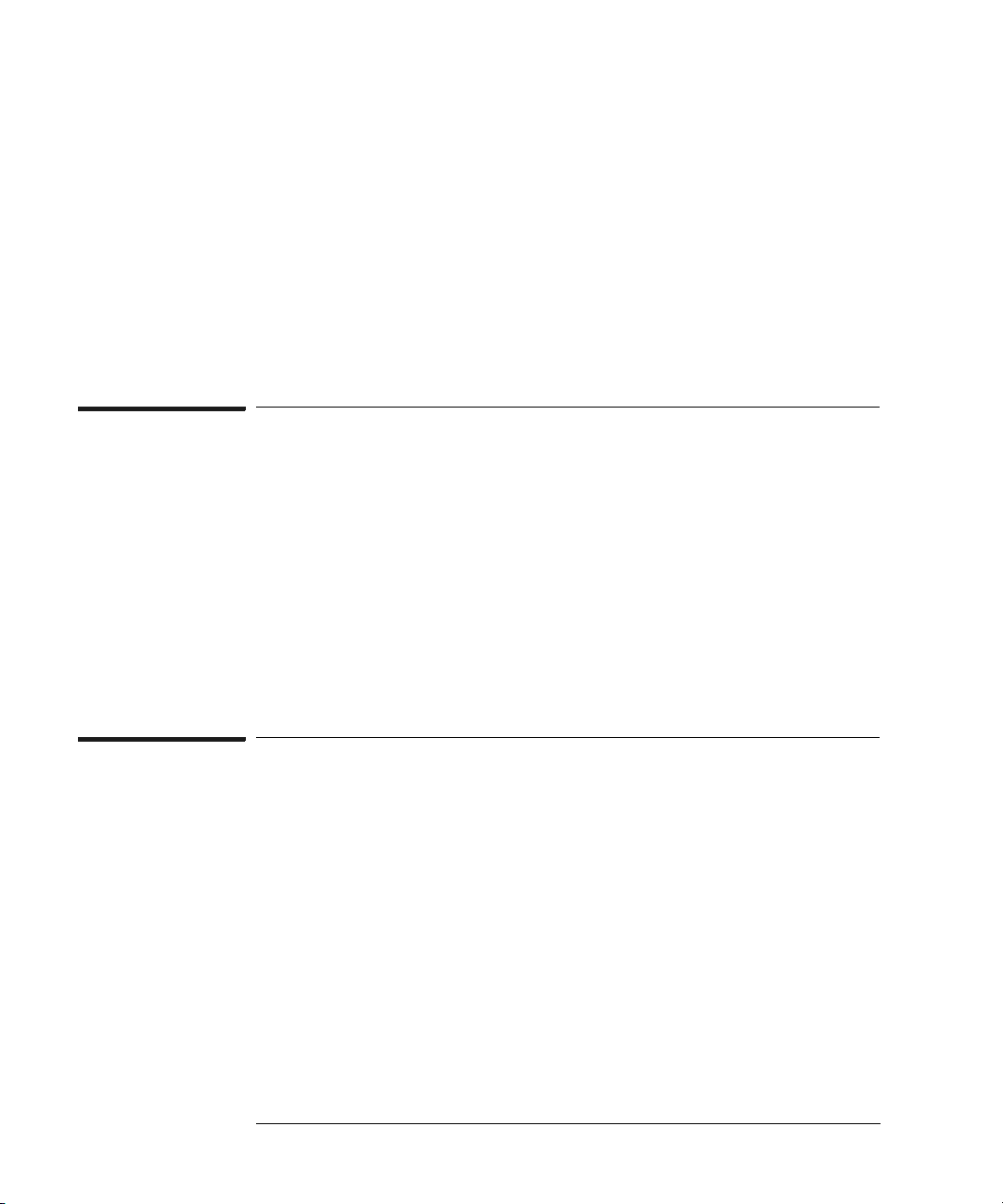
Chapter 1: HP 16554A 70 MHz State/500 MHz Timing Logic Analyzer
When Something Goes Wrong
“Incompatible Time Tags Not Loaded” on page 39
“Incompatible Data Not Loaded” on page 38
“Incompatible Timing Data Not Loaded” on page 39
“Cannot Read Unrecognized Data” on page 39
“Tag Data Has Been Discarded” on page 39
“Measurement Error: Check Probe Parametrics or Grounding” on page 39
Nothing Happens
Look for an error message in the message bar at the top of the window.
Common messages are "slow or missing clock" and "Waiting for trigger".
If Run briefly changed to Stop or Cancel, click the blue Navigate
button, click the logic analyzer’s slot, then select the Waveform or
Listing display.
See Also “Slow or Missing Clock” on page 35
“Waiting for Trigger” on page 38
Suspicious Data
Intermittent Data
Errors
Unwanted Triggers
Check for poor connections, incorrect signal levels on the hardware,
incorrect logic levels under the logic analyzer’s Config tab, or marginal
timing for signals.
If you are using an inverse assembler or a pipeline, triggers can be
caused by instructions that were fetched but not executed. To fix, add
the prefetch queue or pipeline depth to the trigger address.
The depth of the prefetch queue depends on the processor that you are
analyzing, and can be quite deep.
Another solution which is sometimes preferred with very deep prefetch
queues is to add writes to dummy variables to your software. Put the
34
Page 35

Chapter 1: HP 16554A 70 MHz State/500 MHz Timing Logic Analyzer
When Something Goes Wrong
instruction just before the area you want to trigger on, then trigger on
the actual write to this variable. Although the instruction is prefetched,
the analyzer can be set to only trigger when the write is executed.
Maximum of 32 Channels Per Label
The logic analyzer can only assign up to 32 channels for each label. If
you need more than 32 channels, assign them to two labels and use the
labels in conjunction.
See “Adding and Deleting Labels for Terms” on page 85 for how to use
more than one label with trigger terms.
Measurement Initialization Error
The logic analyzer module failed the internal calibration which it
performs when Run is selected. An internal calibration failure can
indicate either a software or a hardware problem.
Possible Causes
• Hardware failure
• Software failure
Run the Self-Test Utility (see page 40) on the logic analyzer and
contact your HP Sales Office for service or software upgrades.
Slow or Missing Clock
The message "Slow or Missing Clock" only appears in state
measurements. However, if you have another instrument armed by the
state analyzer, a slow or missing clock on the state analyzer will prevent
the other instrument from triggering also.
Possible Causes
• Target system is not running properly
Check that the system is running properly. The logic analyzer and other
probing fixtures such as pin extenders can place too much capacitive load
on a system.
• Incorrect clock specification
35
Page 36

Chapter 1: HP 16554A 70 MHz State/500 MHz Timing Logic Analyzer
When Something Goes Wrong
Make sure the target system clock matches the clock specified under
Sampling.
Also check that the probe’s clock channels are attached to the target’s
clock lines either directly or through an analysis probe.
If you are using an analysis probe, the probe’s User’s Guide should show
the correct connections and settings.
• Bad probe connection
Check that the probe is securely attached to the clock line and is receiving
a signal. The logic analyzer shows activity indicators under the Sampling
and Format tabs.
• Incorrect signal level
The clock's threshold level is set by the pod threshold. For the logic
analyzer's J clock, check the pod threshold of pod 1 of the master card.
See Also “Performing Clock Setup (State only)” on page 42
“Setting the Pod Threshold” on page 57
Timer is Specified in Sequence, But Never Started
This error occurs because you have used a timer term in your trigger
sequence, but not turned the timer on using the timer controls. Timer
controls are available in all sequence levels except the first. You do not
need to turn on the timer in the same sequence level, but it does need
to be on when it is used in the trigger sequence.
This error message always occurs with the
Timer is off in sequence level where it is used
warning.
See “Using Timer Terms” on page 83 for more information on timer
control.
Timer is Off in Sequence Level Where It Is Used
Timer controls are available in all sequence levels except the first. You
do not need to turn on the timer in the same sequence level, but it does
need to be on when it is used in the trigger specification.
36
Page 37

Chapter 1: HP 16554A 70 MHz State/500 MHz Timing Logic Analyzer
When Something Goes Wrong
Possible Causes
This warning occurs because you have used a timer term in your
trigger specification, but not turned the timer on using the timer
controls.
This warning message always occurs with the
Timer is specified in sequence, but never started
error message.
See “Using Timer Terms” on page 83 for more information on timer
control.
Trigger inhibited during timing prestore
The "trigger inhibited" informational message appears when you have a
logic analyzer making a timing measurement, and it is set to a slow
sample rate. The logic analyzer will fill the designated amount of pretrigger memory before checking for the trigger condition.
To calculate how long this should take, multiply the sample rate by the
percentage of pre-trigger memory and the acquisition depth. For
example, if
sample period = 1.0 ms (sample rate = 10
trigger position = center (percentage of pre-trigger memory = 50%)
acquisition depth = 64K (roughly 64 x 10
then the approximate time is 32 seconds.
Two Pod Pairs are Needed To Use Both Timers
Possible Causes
This message only occurs when all pod pairs are assigned, and the
machine which is using both timers has only one pod pair.
You can either assign another pod pair to the machine with both timers,
or change your trigger specification to use only one timer term.
See Also “Using Timer Terms” on page 83
3
samples/sec.)
3
samples)
37
Page 38

Chapter 1: HP 16554A 70 MHz State/500 MHz Timing Logic Analyzer
When Something Goes Wrong
Waiting for Trigger
This message indicates that the specified trigger pattern has not
occurred. This may be expected, as when you are waiting to trigger on
an unusual event.
Possible Causes
• Misaligned boundaries for addresses
When the target is a microprocessor that fetches only from long-word
aligned addresses, if the trigger is set to look for an opcode fetch at an
address that is not properly aligned, the trigger will never be found.
• Trigger set incorrectly
Some strategies you can use when verifying or debugging trigger
sequence levels are:
• Look at the run status message line or open the Run Status window. It will
tell you what level of the sequence the logic analyzer is in.
• Stop the measurement and look at the data that was captured. This is
particularly useful when you use store qualifiers to store "no states" (or
only the states you are interested in) and the branches taken are stored.
• Save the trigger setup, then simplify it to see what part of the sequence
does get captured. When you learn what needs to be changed, you can
recall the original trigger setup and make changes to it.
See Also “Branches Taken Stored / Not Stored (State only)” on page 79
“Saving and Recalling Trigger Sequences” on page 67
Incompatible Data Not Loaded
This occurs when loading a configuration file with data that was
originally created on a different model of logic analyzer. The
configuration files for most logic analyzers can be loaded into different
logic analyzer models than they were created on, but the data is not
compatible.
38
Page 39

Chapter 1: HP 16554A 70 MHz State/500 MHz Timing Logic Analyzer
When Something Goes Wrong
Incompatible Timing Data Not Loaded
This occurs when loading a configuration file with data that was
originally created on a different model of logic analyzer. HP 16555 and
HP 16556 logic analyzers can load state data from each other, but not
timing data.
Incompatible Time Tags Not Loaded
This only occurs when loading a configuration file with data that was
originally created on a different model of logic analyzer. HP 16555A
and HP 16556A logic analyzers can load state data from each other
except for the time tags. This is also true for the HP 16555D and
HP 16556D. Logic analyzer "A" models and "D" models cannot load
each other’s data.
Measurement Error: Check Probe Parametrics or Grounding
See “Analyzer Probing Overview” on page 93 or Logic Analysis
System and Measurement Modules Installation Guide for details of
the logic analyzer connection methods.
Tag Data Has Been Discarded
This message occurs when loading an HP 16555D or 16556D
configuration file that contains state data with time tags into an
HP 16555A or HP 16556A. The tags are discarded because there is not
enough space in the hardware to store them.
Cannot Read Unrecognized Data
This occurs with Incompatible data not loaded. It means that
the configuration file is corrupted.
39
Page 40

Chapter 1: HP 16554A 70 MHz State/500 MHz Timing Logic Analyzer
Testing the Logic Analyzer Hardware
Testing the Logic Analyzer Hardware
In order to verify that the logic analyzer hardware is operational, run
the Self Test utility. The Self Test function of the logic analysis system
performs functional tests on both the system and any installed
modules.
1. Disconnect all probes of the logic analyzer module.
2. If you have any work in progress, save it to a configuration file. (see the HP
16600A/16700A Logic Analysis System help volume)
3. Disconnect all loads, adapters, or preprocessors from the probe cable
ends.
4. From the system window, click the System Admin icon.
5. Click the Admin tab, then Self Test....
The system closes all windows before starting up Self Test.
6. Click Master Frame.
If the module is in an expansion frame, click Expansion Frame.
7. Click the logic analyzer that you want to test.
8. In the Self Test dialog box, click Te s t All .
You can also run individual tests by clicking on them. Tests that require
you to do something must be run this way.
If any test fails, contact your local Hewlett-Packard Sales Office or
Service Center for assistance.
See Also Self Test (see the HP 16600A/16700A Logic Analysis System help
volume)
HP 16554A 70 MHz State/500 MHz Timing Service Guide
40
Page 41

Chapter 1: HP 16554A 70 MHz State/500 MHz Timing Logic Analyzer
The Sampling Tab
The options under Sampling tell the analyzer the overall way in which
you want to make a measurement. The options include:
• The acquisition mode.
• The data sample rate.
• How much data before and after the trigger.
• How much data to acquire in all.
See Also “Naming the Analyzer” on page 45
“Turning the Analyzer Off” on page 46
“Setting the Acquisition Mode” on page 42
The Sampling Tab
“Sample Period (Timing Only)” on page 46
“Performing Clock Setup (State only)” on page 42
“Trigger Position Control” on page 47
“Acquisition Depth” on page 41
Acquisition Depth
Acquisition Depth, located under Sampling and also under Trigge r
Settings, sets how much data will actually be acquired. While the
HP 16554A logic analyzer has a maximum memory depth of 500 K
samples in State Mode and 1M in Timing Mode, sometimes you may not
want to wait for all that memory to fill up.
The numbers shown in the Acquisition Depth menu are
approximations. The combination of count tags, pod assignments, and
acquisition modes affect what choices are available. Also, the values
are memory depth per channel.
41
Page 42

Chapter 1: HP 16554A 70 MHz State/500 MHz Timing Logic Analyzer
The Sampling Tab
Setting the Acquisition Mode
The measurement type affects all other areas of the logic analyzer
setup. It is set under the Sampling tab.
If you want the logic analyzer to sample data according to the target
system’s clock, select State. Each time the clock signal becomes valid,
the analyzer will sample data from the system under test.
If you want the logic analyzer to sample the target system
independently of its clock, select Timing. Since in timing mode the
analyzer is clocked by a signal that is not related to the system under
test, timing measurements capture traces of electrical activity over
time. The HP 16554A logic analyzer can be split into two analyzers, but
only one of them may be a timing analyzer.
State Mode and Timing Mode offer different options for the
acquisition mode field in the top left corner under Controls. The
acquisition mode affects the channel width, memory depth, and sample
rate.
“State Acquisition Modes” on page 47
“Timing Acquisition Modes” on page 47
Performing Clock Setup (State only)
When you select State Mode, the Clock Setup area appears under the
State Mode Controls in Sampling. The Clock Setup contains three
controls and a display area. The clocks you specify here control when
the analyzer samples your data. Ideally, the logic analyzer’s state clock
setup should be identical to the target system’s clock. Differences
could result in invalid data.
Mode field
The Mode field lets you select among Master only, Master/slave, and
Demultiplex. The default is Master only. When you select the others,
another control to set the slave clock appears at the bottom of the
42
Page 43

Chapter 1: HP 16554A 70 MHz State/500 MHz Timing Logic Analyzer
The Sampling Tab
Clock Setup area. It also enables the Pod Clock field under Format.
For more detail on the uses of Master/slave and Demultiplex clocking,
see “Clock Modes (State only)” on page 43.
Advanced Clocking
Advanced clocking allows you to specify clock qualifiers on individual
clock edges instead of the group of clock edges. When you select it, the
individual clock channels are replaced by Master Clock... or Slave
Clock... Clicking these brings up a dialog that lets you combine edges
and qualifiers in more complex Boolean expressions. When you switch
from Advanced Clocking to regular clocking, some of the qualifiers are
erased.
Clock Channel Specifiers
The clock channel specifiers graphically show your clock setup. Edges
are ORed ("+") together, and qualifiers are ANDed (".") to all edges. To
qualify just one of the edges, switch to Advanced Clocking.
All clock channels for the clock setup must be on the pods of the
master card of the module, but the pods do not need to be part of the
state measurement.
See Also “Clock Modes (State only)” on page 43
Clock Modes (State only)
The Pod Clock field under Format appears when a clock mode other
than Master only is selected in Sampling. The Pod Clock field
indicates whether a pod’s data lines are to be sampled into memory by
the master clock, slave clock, or both (demultiplex).
The Pod Clock field and the clocking arrangement are only available in
a state analyzer.
Master
Data on all pods assigned to Master Clk is strobed into memory when
the status of the clock lines match the clocking arrangement specified
for Master in the clock setup.
43
Page 44

Chapter 1: HP 16554A 70 MHz State/500 MHz Timing Logic Analyzer
The Sampling Tab
Slave
Data on a pod designated Slave Clock is latched when the status of the
slave clock inputs meet the requirements of the slave clocking
arrangement. Then, followed by a valid master clock, the slave data is
strobed into analyzer memory along with the master data.
If multiple slave clocks occur between master clocks, only the data
latched by the last slave clock prior to a valid master clock is strobed
into analyzer memory.
Latching Slave Data
Demultiplex
The demultiplex mode is used to store two different sets of data that
occur at different times on the same channels. In demultiplex mode,
only one pod of the pod pair is used, and that pod is selectable (see
page 56). Channel assignments are displayed as Pod and Slave Pod.
Assign slave and master data to separate labels for easy recognition of
the two sets of data.
Both the master and slave clocks are used in the demultiplex mode.
When the analyzer sees a match between the slave clock input and the
slave clock arrangement, demux slave data is latched. Then, following a
valid master clock, the slave data is strobed into analyzer memory
along with the master data. If multiple slave clocks occur between
master clocks, only the data latched by the last slave clock prior to the
master clock is strobed into analyzer memory.
44
Page 45

Chapter 1: HP 16554A 70 MHz State/500 MHz Timing Logic Analyzer
The Sampling Tab
Latching Demultiplex Data
Naming the Analyzer
The Analyzer Name field under Sampling lets you assign a specific
name to the analyzer. When you have stored several measurement
setups to disk and later reload them, having assigned a specific name to
an analyzer can help identify what the setup is for. The analyzer name
is also used in the workspace to label the analyzer icons and as part of
the title of the analyzer setup window.
There are two analyzers per logic analyzer module. To activate the
second one, go to the Workspace window and drag the second analyzer
on to the workspace.
The default names for the analyzers are Analyzer<N> and
Analyzer<N2>, where N is the slot of the analyzer module.
To Name an Analyzer
1. Click the Analyzer Name field.
2. Type in the new name.
The name now appears below the instrument tool icon in the
workspace.
45
Page 46

Chapter 1: HP 16554A 70 MHz State/500 MHz Timing Logic Analyzer
The Sampling Tab
Turning the Analyzer Off
The On and Off checkboxes under the Sampling tab are a shortcut for
activating and de-activating the analyzer.
Analyzers come up in the On state. If you select the checkbox, the
label changes to Off and the Analyzer Shutdown Options dialog
appears.
Soft
"Soft" shutdowns have the same effect as though you clicked Off in the
Type control of the Pod Assignment dialog under Format. The analyzer
window remains, but most options are unavailable. Soft shutdowns are
easily reversed by clicking the box next to Off.
Hard
"Hard" shutdowns have the same effect as deleting the analyzer icon
from the workspace. The analyzer window and the windows of its
display tools are closed, and the analyzer is removed from the
workspace. To turn the analyzer back on, click the analyzer icon in the
System window. You will need to restore any complex analysis or
display tools.
Sample Period (Timing Only)
Sample Period is used to set the time between data samples. The
inverse of sample period is sample rate. Every time a new sample is
taken, the analyzer will see updated measurement data. The choices
available for sample period depend on the acquisition mode.
If your analyzer is set to timing, the Sample Period control is located
under the Sampling tab’s Timing Mode Controls and under the Trigger
tab’s Settings sub-tab.
If your analyzer is set to state, the Sample Period control is not
available. Its functionality is handled by the Clock Setup.
46
Page 47

Chapter 1: HP 16554A 70 MHz State/500 MHz Timing Logic Analyzer
The Sampling Tab
State Acquisition Modes
70 MHz/500K State
All pods are available. Memory depth is 500 K samples per channel. If
time or state count is turned on, memory is halved. To maintain the full
500 K samples per channel, leave one pod pair unassigned. State clock
speed is 70 MHz.
Timing Acquisition Modes
In conventional timing acquisition mode the analyzer stores
measurement data at each sampling interval.
500K Sample Full Channel 125 MHz
The total memory depth is 500 K samples per channel, with data
sampled at most every 8 ns.
1M Sample Half Channel 250 MHz
Only one pod per pod pair is available. The total memory depth is 1M
samples, with data sampled at most every 4 ns.
See Also “Sample Period (Timing Only)” on page 46
“Pod Selection” on page 56
Trigger Position Control
The Trigger Position control, located under Sampling and also Tr i gger
Settings, determines how much data is stored before and after the
trigger occurs for all subsequent acquisitions. The trigger point is
placed at a specified position relative to the data in memory. The
analyzer triggers differently depending on if it is in Timing or State
mode.
Timing Mode
When a Run is started, the analyzer will not look for a trigger until at
least the proper percentage of pretrigger data has been stored. After a
47
Page 48

Chapter 1: HP 16554A 70 MHz State/500 MHz Timing Logic Analyzer
The Sampling Tab
trigger has been detected, the specified percentage of posttrigger data
is stored before the analyzer halts.
State Mode
When the Run is started, the analyzer immediately looks for the trigger
condition. The percentage of pretrigger data determines the
maximum amount of pretrigger data to save.
The trigger position choices are Start, Center, End, User Defined, or
Delay. Delay is only available in timing mode.
• Start
The trigger position is set at the starting point of available memory. This
process results in maximum posttrigger data and minimum pretrigger
data. Note that there will be a small amount of pretrigger data stored.
• Center
The trigger position is set at the center point of available memory. This
results in half pretrigger data and half posttrigger data.
• End
The trigger position is set at the end point of available memory. This
results in maximum pretrigger data and minimum posttrigger data. Note
that there will be a small amount of posttrigger data stored.
• User Defined
When the trigger position is set to User Defined, a trigger position slider
appears. Use this slider to set the trigger position any where between 0%
and 100%. As the slider is adjusted, the % Post Store indicator shows the
amount of data that will be stored after the trigger point.
• Delay
This option delays the start of data storage until some time after the
trigger. The range of the delay time is affected by the sample period, but it
could range between 16 ns to 8 ks.
48
Page 49

Chapter 1: HP 16554A 70 MHz State/500 MHz Timing Logic Analyzer
The Format Tab
The Format Tab
Under Format, you specify the parts of the target system that you
want the logic analyzer to look at. You set up labels to match the buses
of the target system, and set the threshold level for the signals. For a
state measurement, you also adjust the setup and hold time.
For advanced measurements, Format is also where you assign pods
and specify whether to look at channels on the master, slave, or
demultiplexed clock.
Common
Measurement
Controls
Advanced
Measurement
Controls
See Also “Data On Clocks Display” on page 51
“Labels: Mapping Analyzer Channels to Your Target” on page 55
“Setting the Pod Threshold” on page 57
“State Clock Setup/Hold (State only)” on page 58
“Assigning Pods to the Analyzers” on page 50
“Clock Modes (State only)” on page 43
“Setting Up the Pod Clock” on page 55
“Pod Selection” on page 56
“Activity Indicators” on page 49
“Assigning Bits to a Label” on page 51
“Inserting and Deleting Labels” on page 52
“Turning Labels On and Off” on page 53
“Reordering the Bits in a Label” on page 54
“Label Polarity” on page 53
Activity Indicators
Activity indicators are the arrows and dashes associated with the pods.
49
Page 50

Chapter 1: HP 16554A 70 MHz State/500 MHz Timing Logic Analyzer
The Format Tab
They appear in various places, primarily above the column of bit
assignment fields in Format and in the Clock Setup area.
When the logic analyzer is properly connected to an active target
system, you see arrows in the Activity Indicator displays for each
channel. An active channel looks like .
A dash at the top of the activity indicator display indicates that the
signal connected to that channel is electrically high (above the
threshold voltage). A dash at the bottom indicates that the signal is
electrically low. An arrow indicates that the signal is transitioning.
Activity indicators are not affected by label polarity. (see page 53)
You can use these indicators to check whether there is proper probe
connection: bits that are stuck high or low may not be properly
connected. You can also verify that the signals in your target system are
active: bits that are stuck high or low are not crossing the threshold
voltage.
Activity indicators are not displayed during an acquisition.
See Also “Setting the Pod Threshold” on page 57
Logic Analysis System and Measurement Modules Installation Guide
for details on probing
Assigning Pods to the Analyzers
The Pod Assignment... button under Format can be used to start the
second analyzer on the module and to assign pod pairs.
To Assign Pods to an Analyzer
1. In Format, click Pod Assignment...
The Pod Assignment window appears.
2. Drag a pod pair and drop it below the analyzer that you want to assign it to.
3. For pods that you do not want to use, drag and drop them in the
Unassigned Pods area. This preserves memory depth when count is turned
on.
50
Page 51

Chapter 1: HP 16554A 70 MHz State/500 MHz Timing Logic Analyzer
The Format Tab
NOTE: When both analyzers are turned on, pods 1/2 and 3/4 of the master card can
not be assigned to the same analyzer.
Pods can only be assigned on a per-pair basis to either of the two
analyzers. Each pod pair has two clock channels, but only the clock
channels of pods on the master card can be used in the analyzer’s
clocking setup. These pods do not need to be assigned to that
particular analyzer, however.
To turn on an analyzer that is off, click Off and select State or Timing.
(Only one analyzer at a time can be set to Timing.) A second analyzer
window appears after a pause for setup.
Data On Clocks Display
The Data On Clocks display column, to the left of the pods’ bit
reference line, is a display of all clock inputs available as data channels
in the present configuration. This includes those clocks on expander
cards, which cannot be used in the clock setup.
To use a clock channel as a data channel, assign the clock bit to a
label. Labels containing clock bits cannot be used in range terms
where the clock bits span more than one pod pair.
Activity indicators above the clock identifier show signal activity.
See Also “Assigning Bits to a Label” on page 51
“Activity Indicators” on page 49
Assigning Bits to a Label
The bits in a label correspond to the physical logic analyzer probe
channels. When you run the analyzer, data is gathered on all bits
(channels) that are assigned to labels. Unassigned bits are inactive.
( * ) (asterisk) indicates an assigned bit.
( . ) (period) indicates an unassigned bit.
( R ) indicates an assigned bit in a reordered label.
51
Page 52

Chapter 1: HP 16554A 70 MHz State/500 MHz Timing Logic Analyzer
The Format Tab
To Assign Bits
1. Click the bit assignment field to the right of the label name you want to
define.
Each bit assignment field corresponds to the data pod which is listed above
it.
2. Either select one of the predefined groups, or Individual.
3. In Individual, click the bits to toggle them between an asterisk and a
period.
NOTE: Labels can have a maximum of 32 channels assigned to them.
Bits assigned to a label are numbered from right to left. The least
significant assigned bit on the far right is numbered 0. The next
assigned bit to the left is numbered 1, and so on. Labels can contain
bits that are not consecutive; however, bits are always numbered
consecutively within a label. Above each column of bit assignment
fields is a bit reference line that shows you the bit numbers and activity
indicators.
See Also “Reordering the Bits in a Label” on page 54
“Activity Indicators” on page 49
Inserting and Deleting Labels
To Insert Additional Labels
1. Click the label name that you want to insert another label next to.
2. Choose Insert before... or Insert after....
To Delete Labels
1. Click the label name that you want to delete.
2. Choose Delete.
52
Page 53

Chapter 1: HP 16554A 70 MHz State/500 MHz Timing Logic Analyzer
The Format Tab
The bit assignments of deleted labels are not saved. You can make a
label inactive but not lose its assignment by turning it off (see page 53)
instead.
Turning Labels On and Off
You may want to turn off labels that you have created so that the label
is not displayed. When a label is turned off, its name and bit
assignments are preserved.
To Turn Off a Label
1. Right-click the label name that you want to turn off.
2. Choose Label [ON] to toggle it off.
If the label is the only one, it cannot be turned off or deleted. If there is
more than one label but it is the only one on, turning it off turns the first
label back on.
To Turn On a Label
1. Right-click the label name that you want to turn on.
2. Choose Label [OFF] to toggle it on.
To Display a Label that was Off
1. Turn on the label.
2. At the bottom of the window, click Apply.
The label’s data appears in the display windows.
Label Polarity
The analyzer uses the label polarity to identify patterns when
triggering and displaying data.
To change the label polarity, select the polarity field, which toggles
between positive (+) and negative (-). Positive polarity means that a
high voltage is a logical "1". Negative polarity means that a high voltage
is a logical "0".
Changing the label polarity after you have set up other parts of the
measurement changes these things:
53
Page 54

Chapter 1: HP 16554A 70 MHz State/500 MHz Timing Logic Analyzer
The Format Tab
• "1" and "0" values flip in trigger terms
• waveforms and bus values (where shown) invert in the Waveform Display
tool
• "1" and "0" values flip in the Listing Display tool
Changing the label polarity does not change these things:
• Edge definitions for clock setup and edge terms
• Symbol definitions for the logic analyzer
The default polarity for all labels is positive (+). The various display
tools, in particular the Waveform Display tool, all show logical values
and are affected by polarity changes.
NOTE: Negative logic is rare in circuits. The main exception at this time is RAMBUS.
Reordering the Bits in a Label
The bit reorder feature allows the channel order, as it appears in the
label, to be assigned independently of the physical order. This feature
allows the probe tips for each channel to be physically connected
where convenient. The Reorder function can then be used to logically
rearrange the bits in a label.
NOTE: Reordered labels can not be used as range terms in triggers.
To Reorder the Bits in a Label
1. Click the label name that you want to reorder.
2. Select Reorder Bits.
3. Set the bit order by using one of the following options:
• To reorder the bits individually, for each channel, type the number of
the bit you want to map the channel to. You can also use the Spin
Buttons to scroll through the list of bits.
• To arrange the bits sequentially, click the button at the top of the
dialog, then select Default Order.
• To swap the high and low order bytes or words, click the button at the
54
Page 55

Chapter 1: HP 16554A 70 MHz State/500 MHz Timing Logic Analyzer
The Format Tab
top of the dialog, then select Big-Endian/Little-Endian.
4. Click OK. The label now shows an "R" to indicate bit assignment.
Labels: Mapping Analyzer Channels to Your Target
Labels group and identify related channels, such as buses, in a way
that is relevant to your system under test.
A single label can include data and clock channels from more than one
pod pair, but these cannot be included in range terms in the trigger
specification.
You can define 126 labels per analyzer. Each label can contain up to 32
channels per label.
To Define a Label
1. (Optional) Click the label name field and select Rename
2. Type a new name and click OK.
3. Assign bits (see page 51) to the label.
4. If necessary, insert more labels (see page 52) in the list.
See Also “Assigning Bits to a Label” on page 51
“Reordering the Bits in a Label” on page 54
“Inserting and Deleting Labels” on page 52
“Turning Labels On and Off” on page 53
“Label Polarity” on page 53
Setting Up the Pod Clock
There is one Pod Clock field for each pod in the machine. It only
becomes visible when the Clock Setup under the Sampling tab is set
55
Page 56

Chapter 1: HP 16554A 70 MHz State/500 MHz Timing Logic Analyzer
The Format Tab
to Master/Slave or Demultiplex. The Pod Clock field is located just
below the Pod Threshold in Format.
The Pod Clock field is set to Master Clk by default. Use the Pod Clock
field to indicate if the pod’s data is to be strobed into memory by the
master clock, slave clock, or both, in the demultiplex mode.
When the Pod Clock is set to Demultiplex, only one pod of a pod pair
is usable. That pod latches data on both the master and slave clocks, so
it appears twice in the label area. To select which pod of a pod pair you
want to demultiplex, click the Pod Field.
See Also “Performing Clock Setup (State only)” on page 42
“Clock Modes (State only)” on page 43 for details on slave and demultiplex
clocks
“Pod Selection” on page 56
Pod Selection
The Pod field in Format identifies which pod of a pod pair the settings
of the bit assignment field, pod threshold field, and pod clock fields
effect. Most of the time it is simply informational. The exceptions are
noted below.
Half-Channel Mode
In the half-channel mode, the Pod field becomes a button that you can
use to select which pod of a pod pair all pod settings apply to. In the
full-channel modes, this field is simply an identifier and is not
selectable.
Demultiplex Clock Mode
In the demultiplex clock mode, use the pod field to select which pod of
a pod pair is to be used to sample data. In the master or slave clock
modes, this field is simply an identifier and is not selectable.
See Also “Setting the Acquisition Mode” on page 42
56
Page 57

Chapter 1: HP 16554A 70 MHz State/500 MHz Timing Logic Analyzer
The Format Tab
“Performing Clock Setup (State only)” on page 42
Setting the Pod Threshold
The pod threshold is a voltage level which the data must cross before
the analyzer recognizes it as a change in logic levels. You can specify a
threshold level for each pod. The level specified for the master pod that
includes the clock is also used for the clock threshold.
To Set the Threshold
1. Under the Format tab, click the threshold field.
The threshold field is located just below the pod name.
2. In the Pod threshold dialog, choose one of the threshold options described
below.
3. If you do not want the change to apply to all pods, click the checked box
next to Apply settings to all pods.
4. Click Close.
NOTE: The clock threshold level is the same as the level assigned in the Pod
Threshold field.
TTL
The threshold level is +1.5 volts.
ECL
The threshold level is -1.3 volts.
USER
When USER is selected, the threshold level is selectable from -6.0 volts
to +6.0 volts.
57
Page 58

Chapter 1: HP 16554A 70 MHz State/500 MHz Timing Logic Analyzer
The Format Tab
State Clock Setup/Hold (State only)
Setup/Hold in Format adjusts the relative position of the clock edge
with respect to the time period that data is valid. It is only available
when the analyzer is set up for a state measurement.
To Change Clock Setup/Hold
1. Click the Setup/Hold button.
2. For each pod pair, choose a Setup/Hold selection from the selection list.
3. Click OK.
With a single clock edge assigned, the choices range from 3.5 ns Setup/
0.0 ns Hold, to 0.0 ns Setup/3.5 ns Hold. With both edges of a single
clock assigned, the choices are from 4.0 ns Setup/0.0 ns Hold, to 0.0 ns
Setup/4.0 ns Hold. If multiple clocks are assigned, the choices range
from 4.5 ns Setup/0.0 ns Hold, to 0.0 ns Setup/4.5 ns Hold.
The relationship of the clock signal and valid data under the default
setup and hold is shown in the figure below for a generic logic analyzer.
Default Setup and Hold
If the relationship of the clock signal and valid data is such that the
data is valid for 1 ns before the clock occurs and 3 ns after the clock
occurs, you will want to use the 1.0 setup and 2.5 hold setting.
58
Page 59

Chapter 1: HP 16554A 70 MHz State/500 MHz Timing Logic Analyzer
Clock Position in Valid Data
The Format Tab
59
Page 60

Chapter 1: HP 16554A 70 MHz State/500 MHz Timing Logic Analyzer
The Trigger Tab
The Trigger Tab
The Trigger tab is used to set up a sequence that tells the analyzer
when to capture data. The key event is the trigger.
The Trigger tab has two main areas:
• On top, tabs of functions and controls to build your trigger
• Beneath the tabs, the current trigger sequence.
Some controls are also located in the logic analyzer window’s menu bar.
•“Understanding Logic Analyzer Triggering” on page 61
•“Setting Up a Trigger” on page 63
•“Inserting and Deleting Sequence Steps” on page 64
•“Editing Sequence Steps” on page 65
•“Setting Up Loops and Jumps in the Trigger Sequence” on page 66
•“Saving and Recalling Trigger Sequences” on page 67
•“Clearing Part or All of the Trigger” on page 68
See Also “Overview of the Trigger Sequence” on page 69
“Trigger Functions” on page 69
“Working with the User-level Function” on page 77
“Defining Resource Terms” on page 80
“Trigger Position Control” on page 47
“Sample Period (Timing Only)” on page 46
“Tagging Data with Time or State Tags (State Only)” on page 86
“Arming Control” on page 87
60
Page 61

Chapter 1: HP 16554A 70 MHz State/500 MHz Timing Logic Analyzer
The Trigger Tab
Understanding Logic Analyzer Triggering
What is a Trigger (see page 61)
What does "Trigger Position" Mean (see page 61)
What can be Used to Specify a Trigger (see page 62)
When to use a Combination, a Branch, or a Level (see page 62)
What is a Trigger
In simplest terms, a trigger is an event that tells the logic analyzer to
finish filling its acquisition memory. The memory functions like a
conveyor belt: new samples are always coming in, and old samples
"falling off" (being overwritten). The logic analyzer has room for 500 K
samples. When this is full, the only way to fit in new data is to discard
the old.
After you specify your trigger sequence and press run, the logic
analyzer searches incoming data for events in the trigger sequence.
Using the conveyor belt metaphor again, it is like someone tending the
conveyor belt who has been told to stop the belt when a certain sample
is seen.
The trigger is not like an oscilloscope trigger. Logic analyzers trigger
only once per run, even when more than one sample matches the
trigger event. Logic analyzer trigger events are like special switches to
stop the evaluation process and just fill memory.
What does "Trigger Position" Mean
Because the logic analyzer is continually looking at data from your
target system after you select Run, and because the trigger is a single
event, you can arrange to collect data relative to it. It is like the person
running the conveyor belt is told to stop the belt when the special
sample reaches a certain position.
The default trigger position is in the middle. This means there are
61
Page 62

Chapter 1: HP 16554A 70 MHz State/500 MHz Timing Logic Analyzer
The Trigger Tab
approximately as many samples before the trigger as after. You can also
arrange for the trigger to be at the beginning of the "conveyor belt"
(acquisition memory), the end, or any percentage along it.
What can be Used to Specify a Trigger
The trigger sequence can be as simple as one event to look for, or a
complicated set of branching levels that loop back and jump around.
Both types of triggers use a small set of standard resources.
Pattern Pattern terms are things such as ADDR=0880 or R/W=1.
Generally they represent values on buses. You can set patterns to
match imprecise events, too. See “Using Bit Pattern Terms” on page 81.
Range Range terms match a range of values on a label or bus. For more
detail, see “Using Range Terms” on page 81
Tim er Timers are started in one sequence level and checked in another.
They act like stopwatches. See “Using Timer Terms” on page 83 for
more information.
Edge Edge terms are similar to edges in oscilloscopes. They are only
available for some types of measurements. Edge terms can check for
edges on more than one signal at a time, but not all edges have to occur
at the same time. To require that, combine edge terms with ANDs.
Combinations of Terms To check for more than one type of thing
happening in the same sample, combine terms within a sequence
level using AND and OR. There are restrictions on exactly which terms
can be ANDed and which ORed. The restrictions are covered in “Using
Combinations of Terms” on page 84.
When to use a Combination, a Branch, or a Level
To check for simultaneous occurrences, use combinations of terms. All
the events described by the terms must happen in the same sample.
To take different actions depending on which events happen in a
sample, use branches within a sequence level. A branch functions like
a set of "if statements" in programming. The sample is checked against
62
Page 63

Chapter 1: HP 16554A 70 MHz State/500 MHz Timing Logic Analyzer
The Trigger Tab
all branches, and the first branch that matches is taken. See “Setting
Up Loops and Jumps in the Trigger Sequence” on page 66 for more on
branching.
To look for a sequence of events (for example, first look for a memory
reference on ADDR, then a certain value on DATA, and when IRQ goes
low, trigger) use different sequence levels. When a sample matches the
event described in a sequence level, the analyzer goes to the next
sequence level and compares the rest of the incoming events. When
the logic analyzer reaches the trigger level and finds a sample that
matches the trigger event you specify, the logic analyzer triggers.
Setting Up a Trigger
When setting up a trigger sequence, you typically trigger first on a
simple pattern or edge. From that point, you execute an iterative
process of adding or fine-tuning sequence steps until the analyzer
consistently triggers at the desired point.
To Set Up a Trigger
1. Define resource terms. (see page 80)
2. Select the most appropriate trigger function and click replace. (see
page 63)
3. Click the sequence number and select Edit. (see page 65)
4. If necessary, insert and edit additional sequence steps. (see page 64)
See Also “Trigger Functions” on page 69
“Working with the User-level Function” on page 77
“Overview of the Trigger Sequence” on page 69
Selecting a Function to Match Trigger Conditions
Review the list of trigger functions and select the one that matches the
event you are looking for. In most cases one of the predefined functions
provides a good starting point. If none of the predefined trigger
63
Page 64

Chapter 1: HP 16554A 70 MHz State/500 MHz Timing Logic Analyzer
The Trigger Tab
functions match choose User level at the end of the list.
For a picture corresponding to the trigger function, select the function
from the list. The area to the right shows a picture of the function’s
effect. The function itself is not inserted into the trigger sequence
unless you click Replace or Insert.
See Also “Trigger Functions” on page 69
Inserting and Deleting Sequence Steps
NOTE: For state measurements, the last level of the trigger sequence is always a
Store level. It cannot be deleted. For timing measurements, the last level
must contain the TRIGGER action.
To Insert Sequence Steps
Trigger Sequence
Editing Options
1. Click the sequence step that you want to insert other steps around.
2. Select a trigger function from the list under Trigger Functions.
3. Click Insert Before or Insert After.
To Delete Sequence Steps
1. Click the sequence step that you want to delete.
2. Select Delete.
When you click a sequence step, you see a selection menu with choices
that allow you to modify the sequence. Choose the option you want
from the choices below.
• Edit
Changes the contents of the sequence step. You can change the resource
terms or other assignment fields, such as durations and occurrences.
64
Page 65

Chapter 1: HP 16554A 70 MHz State/500 MHz Timing Logic Analyzer
The Trigger Tab
• Copy
Copies the currently selected step. When you copy a level, the new level
contains the same function as the original.
• Replace
Replaces the currently selected level with the currently highlighted trigger
function.
• Delete
Deletes the level that is currently selected.
• Insert Before / Insert After
Inserts an additional step before or after the selected step.
• Trigger Level (State only)
Makes the current step the trigger level.
• Default (State only)
Only appears in the menu for the last step in a state trigger sequence. The
last state always stores to fill memory. Default returns the state to Store
anystate.
Editing Sequence Steps
You can modify the contents of a step in the trigger sequence by
editing it.
To Edit a Sequence Step:
1. Click the sequence step and choose Edit....
2. Click on a term name to choose a different term.
65
Page 66
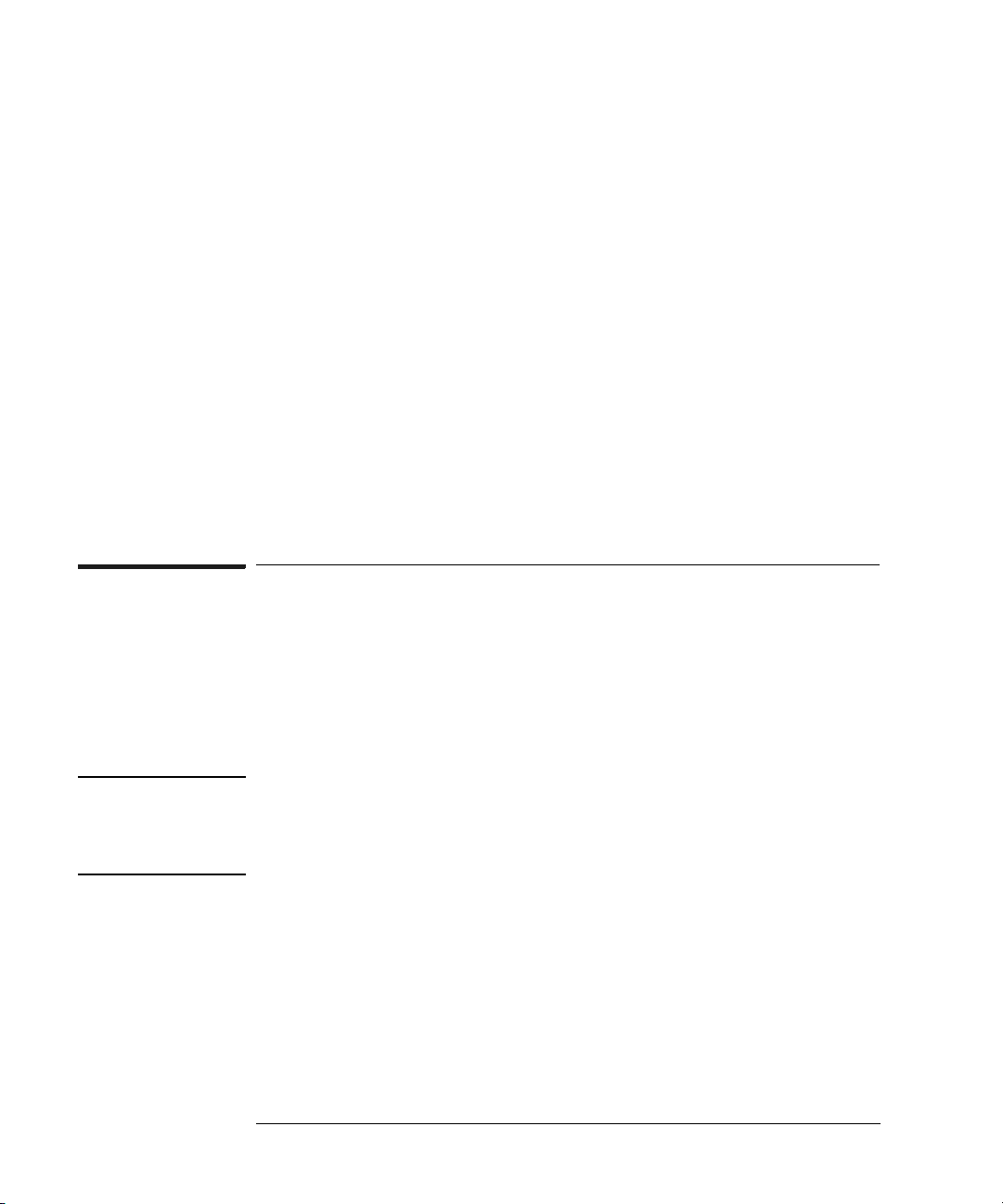
Chapter 1: HP 16554A 70 MHz State/500 MHz Timing Logic Analyzer
The Trigger Tab
You can also choose negations of terms and combinations of terms.
3. Set the values of the other fields, such as durations and occurrence counts.
4. Click Close to close the sequence step editing dialog.
To set the value of a term used in a sequence step, see “Defining
Resource Terms” on page 80.
If you are editing a user-level function, refer to:
“Setting Pattern Durations and Occurrence Counts” on page 78 (Timing
Only)
“Using Occurrence Counters” on page 79 (State Only)
“Using Timer Terms” on page 83
“Setting Up Loops and Jumps in the Trigger Sequence” on page 66
Setting Up Loops and Jumps in the Trigger Sequence
To set up loops and jumps in your trigger sequence, use Branches.
Branches are available in most of the Trigger Functions. You may
need to break down the functions (see page 75) in order to set up
branches.
NOTE: If either the < or the > durations are selected, only the primary Find or
Trigger on selection is available. If the occurs duration is selected, the
secondary (Else on) branch becomes available. If the Find field is an edge,
only occurs is available.
To Set Up a Branch or Loop
1. Click the Find field and choose the term that you want to branch on. If
this term is found in the incoming data, the analyzer will follow this branch
and go to the next trigger sequence level.
2. If you want a secondary branch, click the Else on field and choose the
term that you want to branch on.
66
Page 67

Chapter 1: HP 16554A 70 MHz State/500 MHz Timing Logic Analyzer
3. Click the go to field and select the sequence step that you want to branch
to.
If the first branch is taken, the analyzer goes to the next level. If the
term in the first branch is not found, the analyzer immediately
evaluates the Else on secondary branching term. The analyzer only
triggers when the TRIGGER primary branch is taken.
If the Else on term is found, the secondary branch is taken to the
designated sequence level, and the occurrence counter is reset even if
the branch loops back to the same level. If the Else on term is not
found, the analyzer stays at the same sequence level until one of the
two branches is found. If both branches are found true at the same
time, the first branch is taken.
See Also “Breaking Down and Restoring Functions” on page 75
“Branches Taken Stored / Not Stored (State only)” on page 79
The Trigger Tab
Saving and Recalling Trigger Sequences
You can save a trigger sequence independently of configuration files
within a session by using Save/Recall. Recalling the stored trigger
sequence can change the trigger arming, memory depth, and trigger
position as well as the trigger sequence and term definitions. The
trigger sequence specification will not change the acquisition mode
(full channel vs. half channel).
The HP 16554A logic analyzer can hold up to 10 trigger sequence
specifications per mode per machine, for a total of 40 specifications.
When you exit your HP 16600A-series or HP 16700A session, the
trigger sequences are cleared. They can be saved across sessions or be
shared across logic analyzers as part of a configuration file, however.
To Save a Trigger Sequence
1. In Trigger, click the Save/Recall tab.
2. Type a descriptive name for the trigger sequence in the Title field.
3. Click Save.
67
Page 68

Chapter 1: HP 16554A 70 MHz State/500 MHz Timing Logic Analyzer
The Trigger Tab
4. Select a memory location to store the trigger sequence in.
To Recall a Trigger Sequence
1. In Trigger, click the Save/Recall tab.
2. Click Recall.
3. Choose the trigger sequence that you want.
If one of the settings in the recalled trigger sequence conflicts with the
acquisition mode, it will be set to the closest setting for that mode.
Clearing Part or All of the Trigger
To Clear Part or All of the Trigger:
1. Click Trigger.
2. Select Clear from the menu bar.
3. Choose the option you want from the choices described below:
• All
Clears sequence steps, resource terms, resource term names, and
trigger position back to their default values. Turns on Count Time.
• Sequence Levels
Resets the trigger sequence to the default sequence for the analyzer
acquisition mode.
• Resource Terms
Resets all resource term assignment fields, including labels and values,
back to their default values. The default is usually for all terms to be on
the first label, with value XXXX.
68
Page 69

Chapter 1: HP 16554A 70 MHz State/500 MHz Timing Logic Analyzer
The Trigger Tab
• Resource Term Names
Resets all the resource term names to their default values, Pattern1
through Pattern9 and Patt10.
• Save/Recall Memories
Deletes all saved trigger sequence specifications.
Overview of the Trigger Sequence
The trigger sequence is a sequence of steps that control the path that
the analyzer takes to find the trigger event. The path taken resembles a
flow chart, with each step in the sequence being an opportunity to
direct the analyzer’s selection. You can edit the overall trigger
sequence by inserting or deleting sequence steps (see page 64).
Each step in the sequence is either a predefined trigger function (see
page 69) or a user-level step (see page 77). Both the trigger functions
and user-level steps contain variables that you define. The variables,
called resource terms (see page 80), represent edges and bit patterns
in the data.
When you run the analyzer, it searches for a match between the
resource term values and the measurement data. When a match is
found, the sequencing continues to the next step, loops back (see
page 66) to a previous step, or jumps ahead to another step.
Eventually, a path of "true" steps leads to the trigger event.
Each macro uses one or more of the analyzer’s internal sequence levels
(see page 76). Each user-level step uses one internal sequence level.
See Also “Understanding Logic Analyzer Triggering” on page 61 for more detail
“Setting Up a Trigger” on page 63 for actual steps
Trigger Functions
Trigger functions provide a simple way to set up the analyzer to trigger
69
Page 70

Chapter 1: HP 16554A 70 MHz State/500 MHz Timing Logic Analyzer
The Trigger Tab
on common events and conditions. A library of functions is available for
both state and timing measurements.
NOTE: Each trigger function requires at least one internal sequence level (see
page 76), and in some cases, multiple levels. The number of levels used by
each function is described in the references below.
Timing Trigger
Functions
State Trigger
Functions
See Also “Setting Up a Trigger” on page 63
“Basic Timing Trigger Functions” on page 70
“Pattern/Edge Combinations” on page 71
“Time Violations” on page 72
“Timing User Level” on page 70
“Basic State Trigger Functions” on page 73
“Sequence-Dependent Trigger Functions” on page 74
“Time Violations” on page 75
“State User-level” on page 73
“Defining Resource Terms” on page 80
“Breaking Down and Restoring Functions” on page 75
Timing User Level
The User level trigger function allows you to create a custom trigger
sequence using terms, a comparison function, and a secondary branch
if the comparison function is occurs. This trigger function uses one
internal sequence level.
See Also “Working with the User-level Function” on page 77 for more information on
the user-defined mode.
Basic Timing Trigger Functions
The following basic trigger functions are found in Trigger Functions
when the analyzer is in timing mode. Each function uses one internal
sequence level.
70
Page 71

Chapter 1: HP 16554A 70 MHz State/500 MHz Timing Logic Analyzer
The Trigger Tab
• Find edge.
This function becomes true when the edge you have designated is seen. It
uses one internal sequence level.
• Find anystate n times.
This function becomes true with the nth state it sees. It uses one internal
sequence level. It is equivalent to having the analyzer wait in the sequence
level for (n x Sample Period) seconds.
• Find nth occurrence of an edge.
This function becomes true when it finds the designated occurrence of an
edge you have designated. Note that the 500-MHz trigger sequencer may
not count edges that occur closer than 2 ns. This function uses one
internal sequence level.
• Find pattern present/absent for > duration.
This function becomes true when it finds a pattern you have designated
that has been present or absent for greater than or equal to the set
duration. It uses one internal sequence level.
• Find pattern present/absent for < duration.
This function becomes true when it finds a pattern you have designated
that has been present or absent for less than the set duration. It uses five
internal sequence levels.
Pattern/Edge Combinations
The following trigger functions are found in Trigger Function when
the analyzer is in timing mode. These predefined functions use a
pattern, edge, or a combination of both as the trigger element. The
functions use either one or two internal sequence levels.
71
Page 72

Chapter 1: HP 16554A 70 MHz State/500 MHz Timing Logic Analyzer
The Trigger Tab
• Find edge AND pattern.
This function becomes true when a selected edge is seen within the time
window defined by a pattern you have designated. It uses one internal
sequence level.
• Find pattern occurring too soon after edge.
This function becomes true when a pattern you have designated is seen
occurring within a set duration after a selected edge is seen. It uses two
internal sequence levels.
• Find pattern occurring too late after edge.
This function becomes true when one edge you have selected occurs, and
for a designated period after that first edge is seen, a pattern is not seen. It
uses two internal sequence levels.
Time Vi olat ions
The following trigger functions are found in Trigger Functions when
the analyzer is in timing mode. These trigger functions are specifically
tailored to trigger on events occurring out of a predefined time range.
They use either one or two internal sequence levels.
• Find width violation on a pattern/pulse.
This function becomes true when the width of a pattern violates minimum
and maximum width settings you have designated. It uses one internal
sequence level.
• Find 2 edges too close together.
This function becomes true when a second selected edge is seen occurring
within a period you have designated after the occurrence of a first selected
edge. It uses two internal sequence levels.
72
Page 73

Chapter 1: HP 16554A 70 MHz State/500 MHz Timing Logic Analyzer
The Trigger Tab
• Find 2 edges too far apart.
This function becomes true when a second selected edge occurs beyond a
period you have designated after the first selected edge. It uses two
internal sequence levels.
• Wait t seconds
This function becomes true after a period you have designated has
expired. It uses one internal sequence level.
State User-level
The User-level trigger function allows you to create a custom trigger
sequence using terms, a comparison function, and a jump or loop. This
trigger function uses one internal sequence level.
See Also “Working with the User-level Function” on page 77 for more information on
the user-defined mode.
Basic State Trigger Functions
The following basic trigger functions are found in Trigger Functions
when the analyzer is in state mode. Each macro uses one internal
sequence level.
• Find Pattern n times.
This function becomes true when it sees a pattern you have designated
occurring a designated number of times. The pattern may occur
consecutively, but does not have to. It uses one internal sequence level.
• Find anystate n times.
This function becomes true with the nth state it sees. It uses one internal
sequence level. It is equivalent to Wait n external clock states.
• Find pattern2 occurring immediately after pattern1.
This function becomes true when the first pattern you have designated is
73
Page 74

Chapter 1: HP 16554A 70 MHz State/500 MHz Timing Logic Analyzer
The Trigger Tab
seen immediately followed by a second designated pattern. It uses two
internal sequence levels.
• Find pattern n consecutive times.
This function becomes true when it sees a pattern you have designated
occurring a designated number of consecutive times. It uses one internal
sequence level.
Sequence-Dependent Trigger Functions
The following trigger functions are found in Trigger Functions when
the analyzer is in state mode. These functions each trigger on a
particular sequence of events.
• Find too few states between pattern1 and pattern2.
This function becomes true when a designated pattern1 is seen, followed
by a designated pattern2, and with fewer than a selected number of states
occurring between the two patterns. It uses four internal sequence levels.
• Find too many states between pattern1 and pattern2.
This function becomes true when a designated pattern1 is seen, followed
by more than a selected number of states, before a designated pattern2. It
uses two internal sequence levels.
• Find n-bit serial pattern.
This function becomes true when a specified serial pattern of n bits is
found on the analyzed line. This function uses one internal sequence level
for each bit specified in the trigger sequence.
• Find pattern2 n times after pattern1, before pattern3 occurs.
This function becomes true when it first finds a designated pattern1,
followed by a selected number of occurrences of a designated pattern2. In
addition, if a designated pattern3 is seen anytime while the sequence is not
yet true, the sequence starts over. This includes if pattern2's nth
74
Page 75

Chapter 1: HP 16554A 70 MHz State/500 MHz Timing Logic Analyzer
The Trigger Tab
occurrence is at the same time as pattern3, the sequence starts over. It
uses two internal sequence levels.
Time Violations
The following trigger functions are found in Trigger Functions when
the analyzer is in state mode. These predefined functions are
specifically tailored to trigger on events occurring out of a predefined
time range. These functions use either one or two internal sequence
levels.
• Find pattern2 occurring too soon after pattern1.
This function becomes true when a designated pattern1 is seen, followed
by a designated pattern2, and with less than a selected period occurring
between the two patterns. It uses two internal sequence levels.
• Find pattern2 occurring too late after pattern1.
This function becomes true when a designated pattern1 is seen, followed
by at least a selected period, before a designated pattern2 occurs. It uses
two internal sequence levels.
• Wait n external clock states.
This function becomes true after a number of user clock states you have
designated have occurred. It uses one internal sequence level.
Breaking Down and Restoring Functions
When you break down a trigger function, you gain access to all the
resource assignment fields and branching options. You can change
these fields to change the structure of the trigger sequence. You might
need to do this to create a custom trigger sequence or to add jumps.
To Break Down Trigger Functions
1. Select Modify in the Trigger window menu bar.
75
Page 76

Chapter 1: HP 16554A 70 MHz State/500 MHz Timing Logic Analyzer
The Trigger Tab
2. Choose Break down functions. The trigger sequence area changes to
show the entire trigger sequence as a series of user-level steps.
The contents of broken down functions are displayed in the long form
used in a user-level sequence step. If the function uses two of the
analyzer’s internal sequence levels, (see page 76) both levels are
separated out and displayed in the trigger sequence area.
To Restore Functions
1. Select Modify in the Trigger window menu bar.
2. Choose Restore functions.
Use Restore functions to restore all functions to their original
structure. Note that when the functions are restored, all changes are
lost and any branching that is part of the original structure is restored.
See Also “Working with the User-level Function” on page 77 for information on
working with functions that are broken down.
How the Internal Sequence Levels Are Used
The analyzer has internal sequence levels that it uses to make up the
trigger sequence. There are a total of 16 sequence levels available.
The actual number of levels used in a trigger sequence can vary
depending on whether you elect to use predefined trigger functions or
use the user-defined steps (see page 77) to construct a more custom
trigger sequence.
When you use user-defined steps, all of the internal sequence levels are
available. Each user-defined sequence level corresponds to one
internal level. The only instance where multiple levels are used is when
the < duration is assigned.
When you use predefined trigger functions (see page 69), more than
one of the internal sequence levels may be required for a single trigger
function. Even though some trigger functions use multiple sequence
levels, trigger functions are easier to use, and they are the most
efficient way to construct a trigger specification.
76
Page 77

Chapter 1: HP 16554A 70 MHz State/500 MHz Timing Logic Analyzer
The Trigger Tab
Working with the User-level Function
NOTE: Before you begin to set up user-level sequence steps, note that in most cases
one of the predefined trigger functions (see page 69) will work.
You might need to set up a user-level sequence step to accommodate a
condition not covered by the functions, or if you need to set up
additional loops and jumps in the sequence. Each user-level sequence
step has a "fill-in-the-blanks" type statement. You use resource terms
to fill in the statement with the appropriate values.
To Set Up a User-Defined Macro
1. In Trigger Functions, select User-level at the end of the list.
2. Click Replace or Insert.
3. Click the new sequence step; select Edit.
A Trigger Sequence Step window appears.
4. For state measurements, click While storing; select resource term.
The values represented by this term will be stored in memory while the
logic analyzer is evaluating target system data against this step. The
default, anystate, stores everything. Nostate stores nothing.
5. Click Trigger on or Find; select resource term.
6. In timing measurements, you have the choice of an occurrence counter or
duration. To use the secondary branch, you must set this to occurs.
7. Set the occurrence field or duration.
8. If you want to use a loop or jump:
a. Click Else on; select resource term.
b. Click goto level; select a sequence level.
9. If you want to use a timer:
a. In the appropriate sequence level, start the timer by clicking Off and
selecting Start. Timers do not start automatically.
b. In the Timer tab, assign a time value you want to check against.
77
Page 78

Chapter 1: HP 16554A 70 MHz State/500 MHz Timing Logic Analyzer
The Trigger Tab
c. To check the value, assign the timer to a resource field either on its
own, or as part of a combination.
For more information on the functions available in a user-defined step,
refer to:
•“Defining Resource Terms” on page 80
•“Setting Pattern Durations and Occurrence Counts” on page 78 (Timing
Only)
•“Using Occurrence Counters” on page 79 (State Only)
•“Setting Up Loops and Jumps in the Trigger Sequence” on page 66
•“Using Timer Terms” on page 83
Setting Pattern Durations and Occurrence Counts
(Timing Only)
When a bit pattern is found during a trigger sequence, you can
influence when the term actually becomes "true" by assigning a time
duration or an occurrence count.
The (>/</occurs) control may not be directly accessible if you are
editing a trigger function. To reveal it, break down (see page 75) the
function and then follow these instructions.
To Set a Pattern Duration
1. Click (>/</occurs) button and choose an option.
2. Set the duration or the number of occurrences.
When a greater-than or less-than duration is assigned, the secondary
branch (Else on) is not available.
When greater-than (>) is used, the analyzer continues sequence level
evaluation only after the resource term has been true for greater than
or equal to the amount of duration specified.
When less-than (<) is used, the analyzer continues sequence level
evaluation only after the resource term has been true for less than or
equal to the amount of duration specified. For each less-than
assignment, four internal sequence levels (see page 76) are used.
78
Page 79

Chapter 1: HP 16554A 70 MHz State/500 MHz Timing Logic Analyzer
The Trigger Tab
When occurs is selected, you can set an occurrence count. Use the
occurrence counter to delay the trigger sequence evaluation until a
resource term has occurred in a designated number of samples. These
samples may be interrupted by other values -- they do not need to be
consecutive.
Using Occurrence Counters
Use the occurrence counter to delay the trigger sequence evaluation
until a resource term has occurred in a designated number of samples.
The samples do not need to be consecutive. Whatever positive number
you assign to the counter, the pattern must be seen that number of
times before the term becomes true.
If the Else branch becomes true before all specified occurrences of the
primary (Trigger on, or Find) branch, the Else branch is taken.
Branches Taken Stored / Not Stored (State only). Branches
Tak e n sets the analyzer to store, or not to store, the resource terms of
the branch that the analyzer followed in the trigger sequence. The
Branches Taken control is located in Trigger, under the Settings tab.
Use Branches Taken if you want to maximize memory usage but have
a complex trigger. With Branches Taken set to stored, you can use
store qualifiers to not store the preliminary data ("While storing no
state") but still reconstruct the events leading up to your trigger.
When the analyzer is set to Branches Taken Stored, all branch events
(Find, Else On, or Trigger) are stored when they occur.
When the analyzer is set to Branches Taken Not Stored, the branch
events will only be stored if the states they represent are included in
the While Storing qualifier.
The While storing field specifies what is being stored in the analyzer’s
memory before the trigger conditions are met. To set this, click on the
While storing field and choose a pattern or range term for the store
qualification.
79
Page 80

Chapter 1: HP 16554A 70 MHz State/500 MHz Timing Logic Analyzer
The Trigger Tab
Defining Resource Terms
Resource terms are variables that you can use in defining a trigger
sequence. The terms available include patterns, edges, ranges, and
timers.
When the HP 16554A is configured as a state analyzer, up to fourteen
resource terms are available: 10 pattern terms Pattern1 - Pattern9
and Patt10, two range terms, and two timer terms. When configured
as a timing analyzer, 16 resource terms are available from the 14
terms already mentioned, plus two edge terms.
When the module is set up as two analyzers, each resource term can
be used by either of the two analyzers, but not both at the same time.
To Define a Resource Term
1. In Trigger, click the appropriate tab to bring the group of terms forward.
2. Optional - Highlight the term name and type in a new name.
For Timer terms, set the time value and skip the remaining steps.
3. Optional - Click the label button to the right of the term name and select
Replace.
4. Select the label that you want to use.
5. Optional - add more labels (see page 85) to the term.
6. Optional - Set the numeric base.
7. Click the term value field, to the right of the label name.
8. For pattern and range terms, type in the term value. For edge terms,
assign edges or glitches to appropriate bits.
See Also “Using Bit Pattern Terms” on page 81
“Using Edge Terms” on page 82
“Using Range Terms” on page 81
“Using Combinations of Terms” on page 84
“Using Timer Terms” on page 83
80
Page 81

Chapter 1: HP 16554A 70 MHz State/500 MHz Timing Logic Analyzer
The Trigger Tab
“Adding and Deleting Labels for Terms” on page 85
“Numeric Base” on page 85
Using Bit Pattern Terms
Bit pattern resource terms can be set to match a numeric value or bit
pattern on a group of data channels such as a bus. In order for a pattern
to be found by the analyzer, the input data must match all bits of the
pattern that are not defined as Don’t Cares (X). Patterns can also be
used in a negated form.
To Define a Pattern Term
1. Click the label name to the right of the term name and choose the label
that you want to use.
2. If necessary, add more labels (see page 85) to the term.
3. Click the term value field, to the right of the label name.
4. Type the pattern for each label.
Depending on the base setting, such as hex or octal, some characters will
not be accepted. Don't cares are indicated by an X.
Right-click on any of the bit pattern value fields to quickly assign the
pattern term to a preset value. Clear (=X) sets the value to all X (don’t
cares). Set (=1) sets the value to all 1s. Reset (=0) sets the value to all
0s.
Using Range Terms
Range terms bracket groups of data values between upper and lower
boundaries that you assign. The range term becomes true when the
data is numerically between or on the two specified boundaries.
The labels used by a range must be contained in a single pod pair, with
no clock channels or re-ordered bits allowed.
81
Page 82
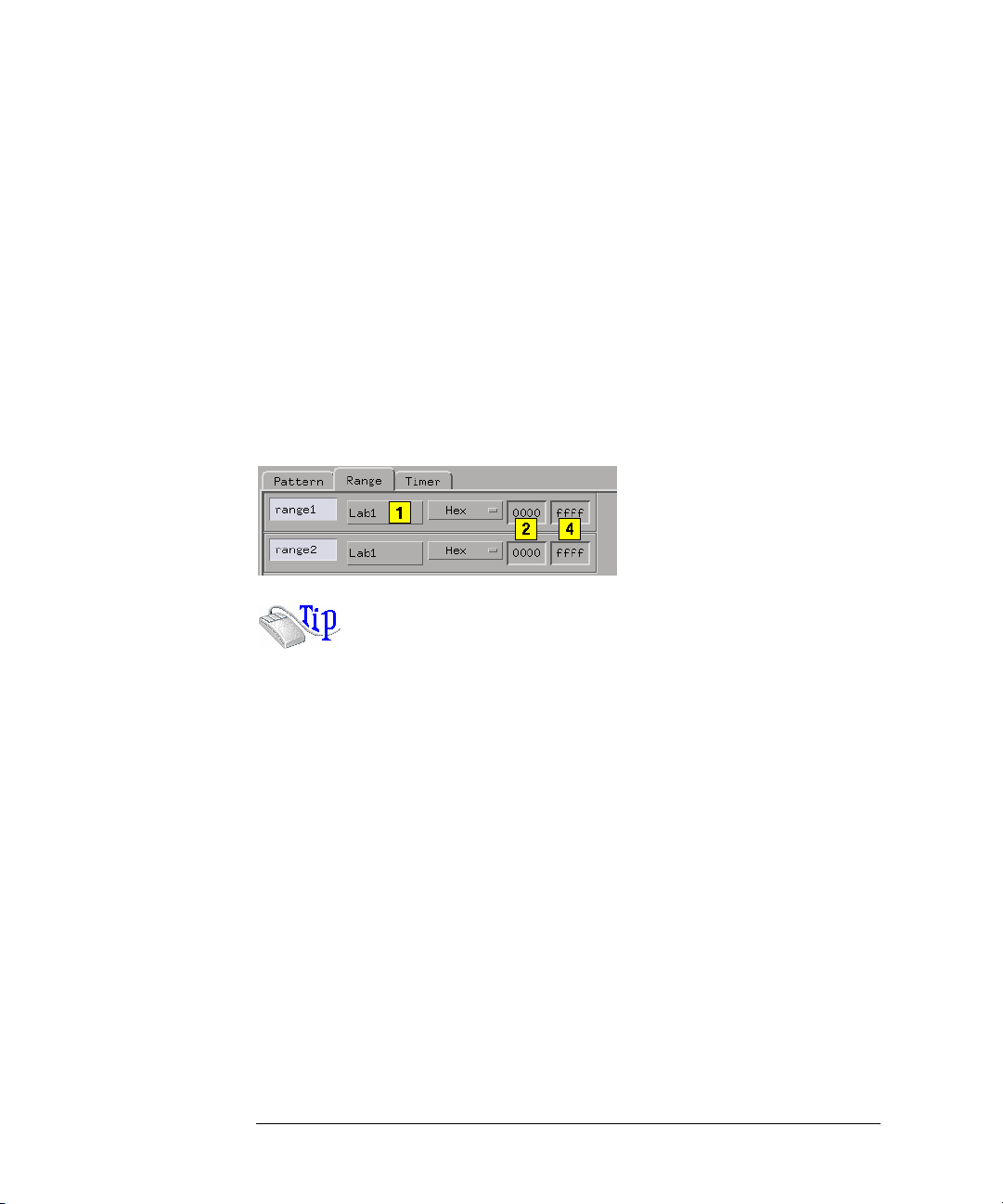
Chapter 1: HP 16554A 70 MHz State/500 MHz Timing Logic Analyzer
The Trigger Tab
To Define a Range Term
1. Click the label name to the right of the term name and choose the label
that you want to use.
Only one label can be used at a time for range terms.
2. Click the lower value field, to the right of the label name.
3. Type the pattern for the low value of the range.
4. Click the upper value field, to the right of the label name.
5. Type the pattern for the upper value of the range.
Depending on the base setting, such as Hex or Octal, some characters will
not be accepted.
Right-click on either of the value fields to quickly assign the value to a
preset value. Set (=1) sets the value to all 1s. Reset (=0) sets the value
to all 0s.
Using Edge Terms
Edge terms are only available in timing mode. You can set an edge
term to match transitions or glitches on one or more channels. When
you specify an edge or glitch on more than one channel, the analyzer
logically ORs the edges together. When the analyzer sees a transition
that matches any of the ones specified in the edge term, the term
becomes true. If you must have both edges occur in the same sample,
assign the edges to different terms and combine them (see page 84)
with an AND.
The following edge choices are available for each bit:
Rising edge (*)
82
Page 83

Chapter 1: HP 16554A 70 MHz State/500 MHz Timing Logic Analyzer
The Trigger Tab
Falling edge (*)
Either rising or falling
Glitch (*)
To Define an Edge Term
1. Click the label name and choose the label that you want to use.
2. Click the edge value field, to the right of the label name.
3. Set the edge or glitch for each channel.
Don’t cares are indicated by a (.).
NOTE: After you close the edge term assignment dialog, you may see $ indicators in
the term value field. This symbol indicates that the value can’t be displayed in
the selected base. Choose Binary base to see the actual assignments.
Using Timer Terms
Timers are like other resource terms in that they are either true or
false. They are unlike other terms, however, in that they are controlled
within the trigger sequence and act like a stopwatch. When a timer
reaches its assigned count (expires), it becomes true. When a timer
expires or stops, its count resets to zero.
Timers can be set to Start, Stop, Pause, or Continue as the analyzer
enters a trigger sequence level. The two timers are global, so each
sequence level except the first has the ability to control the same timer.
As more sequence levels are added, the timer status in the new levels
defaults to Off. If a timer is paused in one level, it must be continued in
another level before it will be restarted. If the trigger sequence returns
to the same sequence level again, the timer will be restarted.
Each Timer term can be used by either of the two analyzers, but not
both.
To Assign a Time Value to the Timer Terms
1. Click the Timer tab in Trig g e r.
2. Click in the timer value field, next to the timer name.
83
Page 84

Chapter 1: HP 16554A 70 MHz State/500 MHz Timing Logic Analyzer
The Trigger Tab
3. Type in a timer value.
4. Use the up/down arrow buttons to scroll through timer values.
The minimum value a timer can have is 400 ns, which is also the default
value.
To Include a Timer in a Trigger Sequence
1. Assign a time value to the timer you want to use.
2. Click the sequence level you want to use it in, and select Edit....
Timer control is not available in the first sequence level.
3. Click Off at the bottom of the edit dialog box and select Start.
If the other analyzer is already using a timer, it won’t appear in this
analyzer’s edit dialog.
4. Click the event field where you want to use the timer.
5. Select either Timer or Combo....
Use Combo for cases such as an edge occurring after so many
nanoseconds.
6. In the other trigger levels, you can Start, Pause, and Continue the timer.
When a timer reaches its assigned value, it automatically stops.
See Also “Using Combinations of Terms” on page 84
Using Combinations of Terms
Resource terms can be used in combinations. Combinations use the
logical AND, NAND, OR, NOR, and XOR functions to combine
predefined resource terms.
A combined term is evaluated as a single events. Components that are
ANDed together must all occur in the same sample. Ones that are
ORed together only require one of the components to happen.
If you intend for the logic analyzer to decide between two actions, use
branches instead of combined terms. If you want the logic analyzer to
find the terms in sequence, use different levels or a trigger function in
the trigger sequence.
84
Page 85

Chapter 1: HP 16554A 70 MHz State/500 MHz Timing Logic Analyzer
The Trigger Tab
To Set Up a Combination
1. Edit the sequence step (see page 65) that you want a combination term to
appear in.
2. Click on the resource term assignment field that you want to make into a
combination.
3. Choose Combo... from the menu of resource terms.
4. In the Combination dialog, click the On/Off/Not button for each term that
you want to use and select On or Not.
Not selects the logical negation of the term.
5. Click the logical operator buttons and choose a logic operation.
Not all operations are available at all levels of the combination tree.
NOTE: The combination of terms is now inserted into the term assignment field. If the
term is too long to fit, the display is truncated.
Adding and Deleting Labels for Terms
Labels are defined in Format, after which they are available throughout
the other analyzer areas and attached display tools.
When you use more than one label to define a trigger term, the term
conditions must be true on both labels for the term to be true.
To Add a Label to a Resource Term
1. Click the label name.
2. Select Insert.
3. Select the label that you want to add to the resource term.
To Delete a Label from a Resource Term
1. Click the label name.
2. Select Delete.
Numeric Base
All labels have a numeric base field next to them. The base choices are
85
Page 86

Chapter 1: HP 16554A 70 MHz State/500 MHz Timing Logic Analyzer
The Trigger Tab
Binary, Octal, Decimal, Hex, ASCII, Symbol and Twos Complement.
To Change the Numeric Base
1. Click the base button.
2. Choose the base that you want.
NOTE: If the numeric base is changed in one window, the base in other windows may
not change accordingly. For example, the base assigned to symbols is unique,
as is the base assigned in the Listing window.
Tagging Data with Time or State Tags (State Only)
The Count field under Settings in Trig g e r accesses a selection menu
which is used to stamp the data at each memory location with either a
Time tag or a State Count tag. The tags reduce the memory depth by
half. To retain the full memory depth when using time or state tags
leave one pod pair unassigned.
State Count
When the State Count option is selected, numbered tags are placed on
all selected data. Pre-trigger data has negative numbers and posttrigger data has positive numbers. You select the data to be tagged
when you turn on State Count. A field appears to the right of States
that lets you define patterns.
State tag numbering can be set either relative to the previous tagged
sample or absolute from the trigger point. Selecting Absolute or
Relative is done by toggling the Absolute/Relative field in the Listing
Display window.
Time Count
Time Count places time tags on all data. Pre-trigger data has negative
time numbers and post-trigger data has positive time numbers. Time
tag numbering is set to be either relative to the previous memory
location or absolute from the trigger point. The time tag resolution is 4
86
Page 87

Chapter 1: HP 16554A 70 MHz State/500 MHz Timing Logic Analyzer
The Trigger Tab
ns.
Arming Control
An instrument must be armed before it can look for its trigger. When
you Run an instrument, it is armed immediately. When using logic
analyzer modules that provide two separate analyzers, you can set one
analyzer to arm the other within the same module by selecting Arming
Control... under Settings in Tr i gge r.
Clicking Arming Control... brings up the Machine Arming Tree
dialog. In this dialog you can set what starts each analyzer, and which
one sends a signal to Arm Out. Arm Out is used to send signals to
other instruments in the frame, or sent to Port Out. Port Out can be
used to control additional instruments external to the logic analysis
system.
To change the source of Arm In or the destination of Port Out, use the
Intermodule dialog (see the HP 16600A/16700A Logic Analysis
System help volume).
Setting One Analyzer to Arm the Other
This procedure assumes you have both analyzers turned on. The
second analyzer can be turned on by dragging it onto the workspace in
the Workspace window.
1. Under Trigger, click Settings.
2. Click Arming Control....
3. Click the box of the machine that you want to have wait for its arm signal.
4. In the armed by menu, select the other machine.
The arming signal path forms a tree in the Machine Arming Tree dialog.
5. Set the sequence level number to the trigger sequence level that will wait
for the arm signal. It does not have to be the same as the trigger level.
6. Click Close.
87
Page 88

Chapter 1: HP 16554A 70 MHz State/500 MHz Timing Logic Analyzer
The Trigger Tab
NOTE: If the trigger sequence does not pass through the level containing the wait for
arm term, the trigger will not wait for the arming signal.
See Also Overview - Multiple Instrument Configuration (see the HP 16600A/
16700A Logic Analysis System help volume)
Overview - Multiple Machine Configuration (see the HP 16600A/16700A
Logic Analysis System help volume)
88
Page 89
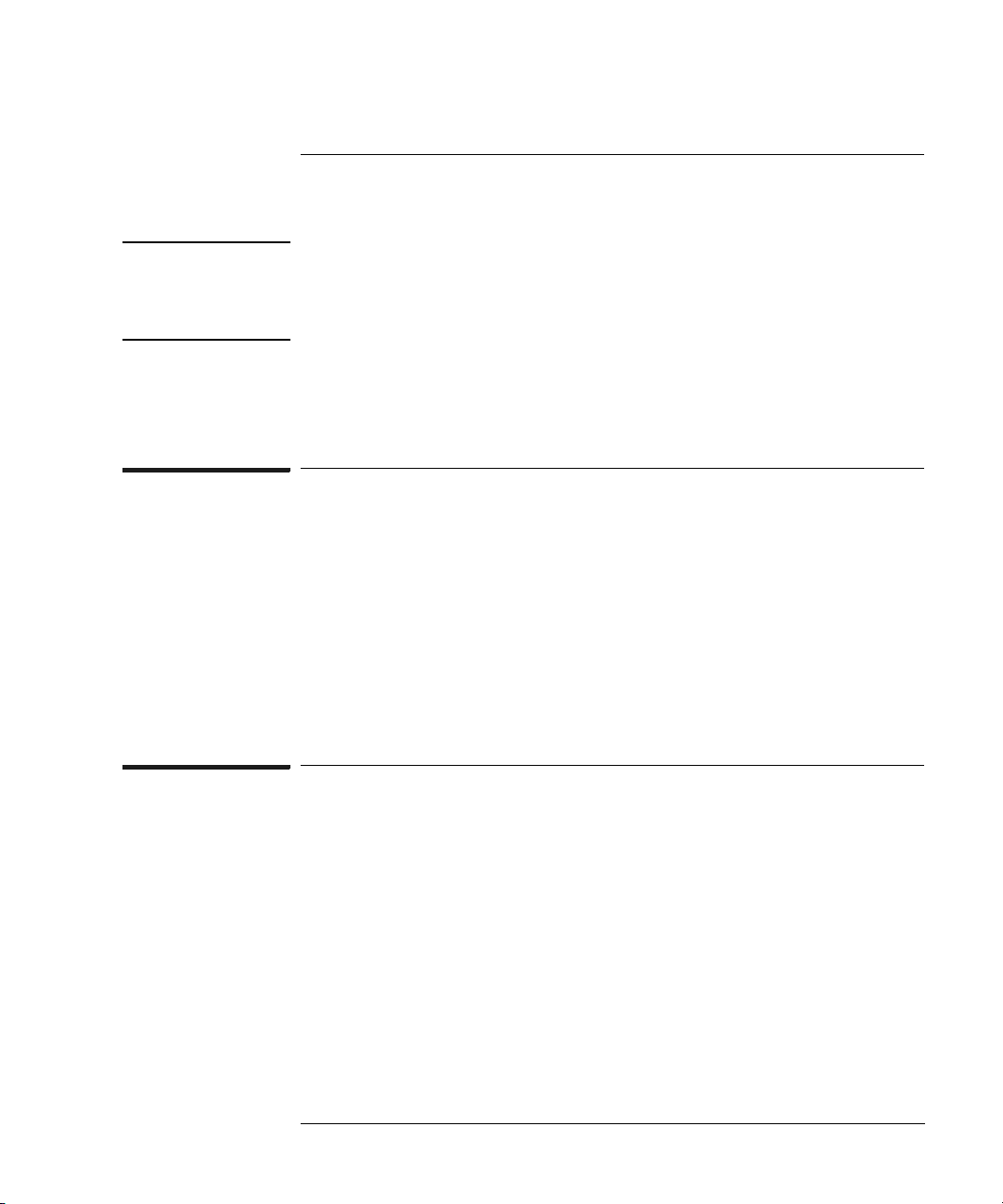
Chapter 1: HP 16554A 70 MHz State/500 MHz Timing Logic Analyzer
Specifications and Characteristics
Specifications and Characteristics
NOTE: Definition of Terms To understand the difference between specifications (see
page 89) and characteristics (see page 89), and what gets a calibration
procedure (see page 90) and what gets a function test (see page 90), refer to
appropriate links within this note.
“HP 16554A Logic Analyzer Specifications” on page 90
“HP 16554A Logic Analyzer Characteristics” on page 91
What is a Specification
A Specification is a numeric value, or range of values, that bounds the
performance of a product parameter. The product warranty covers the
performance of parameters described by specifications. Products
shipped from the factory meet all specifications. Additionally, the
products sent to HP Customer Service Centers for calibration and
returned to the customer meet all specifications.
Specifications are verified by Calibration Procedures.
What is a Characteristic
Characteristics describe product performance that is useful in the
application of the product, but that is not covered by the product
warranty. Characteristics describe performance that is typical of the
majority of a given product, but not subject to the same rigor
associated with specifications.
Characteristics are verified by Function Tests.
89
Page 90

Chapter 1: HP 16554A 70 MHz State/500 MHz Timing Logic Analyzer
Specifications and Characteristics
What is a Calibration Procedure
Calibration procedures verify that products or systems operate within
the specifications. Parameters covered by specifications have a
corresponding calibration procedure. Calibration procedures include
both performance tests and system verification procedure. Calibration
procedures are traceable and must specify adequate calibration
standards.
Calibration procedures verify products meet the specifications by
comparing measured parameters against a pass-fail limit. The pass-fail
limit is the specification less any required guardband.
The term "calibration" refers to the process of measuring parameters
and referencing the measurement to a calibration standard rather than
the process of adjusting products for optimal performance, which is
referred to as an "operational accuracy calibration".
What is a Function Test
Function tests are quick tests designed to verify basic operation of a
product. Function tests include operator’s checks and operation
verification procedures. An operator’s check is normally a fast test
used to verify basic operation of a product. An operation verification
procedure verifies some, but not all, specifications, and often at a lower
confidence level than a calibration procedure.
HP 16554A Logic Analyzer Specifications
The specifications are the performance standards against which the
product is tested. These specifications apply only to the HP 16554A 70
MHz State/500 MHz Timing logic analyzer:
Minimum State Clock Pulse Width: 3.5 ns
Threshold Accuracy: +/- (100mV + 3% of threshold setting)
Minimum Master-to-Master Clock Time: 10.0 ns
Setup/Hold Time:
90
Page 91

Chapter 1: HP 16554A 70 MHz State/500 MHz Timing Logic Analyzer
Specifications and Characteristics
*Single Clock, Single Edge: 0.0/3.5 ns through 3.5/0.0 ns,
adjustable in 500-ps increments
*Single Clock, Multiple Edge: 0.0/4.0 ns through 4.0/0.0 ns,
adjustable in 500-ps increments
*Multiple Clock, Multiple Edge: 0.0/4.5 ns through 4.5/0.0 ns,
adjustable in 500-ps increments
* Specified for an input signal VH=-0.9 V, VL=-1.7 V, threshold=-1.3 V,
slew rate=1 V/ns
HP 16554A Logic Analyzer Characteristics
The characteristics are not specifications, but are included as
additional information.
General Information
- Channel Counts:
1-card module 64 data/4 clock
2-card module 132 data/4 clock
3-card module 200 data/4 clock
- Memory Depth:
Half Channel 1 Msamples
Full Channel 500 Ksamples
Probes
- Input Resistance: 100 Kohm, +/- 2%
- Input Capacitance: ~8 pF
- Minimum Voltage Swing: 500 mV peak-to-peak
- Maximum Voltage: +/- 40 V peak, CAT I
- Threshold Range: +/- 6.0 V, adjustable in 50-mV increments
- Power through pod cables: 1/3 amp at 5 V maximum per pod
State Analysis
- Maximum State Clock Speed: 70 MHz
- State Clocks: 4
- State Clock Qualifiers: 4
Each qualifier can be set to
recognize one of six clock
lines, either high or low.
- Time Tag Resolution: 8 ns
- Maximum Time Count Between States: 34 seconds
**Minimum times are given for an input signal
VH=-0.9 V, VL=-1.7 V, threshold=-1.3 V, slew rate=1 V/ns
Timing Analysis
- Maximum Conventional Timing Rate:
Half Channel 250 MHz
Full Channel 125 MHz
- Sample Period Accuracy: 0.01% of sample period
- Channel-to-Channel Skew: 2 ns, typical
- Time Interval Accuracy: +/-( sample period + channel-to-
channel skew + 0.01% of time
interval reading )
Triggering
- State Sequence Levels: 12
- Timing Sequence Levels: 10
- Maximum Occurrence Count Value: 1,048,575
- Pattern Recognizers: 10
- Range Recognizers: 2
- Range Width: 32 bits each
- Timers: 2
91
Page 92

Chapter 1: HP 16554A 70 MHz State/500 MHz Timing Logic Analyzer
Specifications and Characteristics
- Timer Value Range: 400 ns to 500 seconds
- Glitch/Edge Recognizers: 2 (timing only)
- Minimum Detectable Glitch: 3.5 ns
Power Requirements
All necessary power is supplied by the backplane connector
of the logic analysis system mainframe.
Operating Environment Characteristics
- Indoor use only.
- Temperature
Instrument (except disk and media): 0 to 55 degrees C (+32
to 131 degrees F)
Probe lead sets and cables: 0 to 65 degrees C (+32 to
149 degrees F)
- Humidity
Instrument, probe lead sets, and cables: up to 95% relative humidity at
40 degrees C (+122 degrees F)
- Altitude To 4600 m (15,000 ft)
- Vibration
Operating: Random vibration 5 to 500 Hz, 10 minutes per axis,
0.3 g (rms)
Nonoperating: Random vibration 5 to 500 Hz, 10 minutes per axis,
approximately 2.41 g (rms); and swept sine resonant
search, 5 to 500 Hz, 0.75 g (0-peak), 5-minute
resonant dwell at 4 resonances per axis.
92
Page 93

Chapter 1: HP 16554A 70 MHz State/500 MHz Timing Logic Analyzer
Analyzer Probing Overview
Analyzer Probing Overview
The figures below shows a variety of simple probing connections. The
specific probe type, number of probes, and location on the target
circuit depends on your particular measurement.
For equivalent circuit diagrams and pinouts, see the description of the
probe type in the Logic Analysis System and Measurement Modules
Installation Guide. If you have misplaced the Logic Analysis System
and Measurement Modules Installation Guide, you can download
the latest version from the Web at <URL: http://www.hp.com/go/
LogicAnalyzer-Manuals/ >
Probe Lead-to-Board Connection
The standard lead set plugs directly into any .1-inch grid with 0.026 to
0.033-inch diameter round pins or 0.025-inch square pins. All probe
tips work with the HP 5059-4356 surface mount grabbers and the
HP 5959-0288 through-hole grabbers.
93
Page 94

Chapter 1: HP 16554A 70 MHz State/500 MHz Timing Logic Analyzer
Analyzer Probing Overview
Adapter-to-Board Connection
Both the 01650-63203 and the E5346A adapters include termination
for the logic analyzer. The 01650-63203 termination adapter plugs into
a 2 x 10 pin header with 0.1 inch spacing. The E5346A high-density
adapter connects to an AMP "Mictor 38" connector. If possible, use
support shrouds around the Mictor connector to relieve strain and
improve connections.
Direct Pod-to-Board Connection
If you provide proper termination as part of the target board, you can
plug the pod directly into the ©3M 2520-series, or similar alternative
connector. Suggested termination is shown in the Logic Analysis
System and Measurement Modules Installation Guide.
Also use this termination with the HP E5351A high-density, nonterminated adapter.
Pod-to-Analysis Probe Connection
Analysis probes (formerly called preprocessors) are microprocessorspecific interfaces that make it easier to probe buses. Generally,
94
Page 95

Chapter 1: HP 16554A 70 MHz State/500 MHz Timing Logic Analyzer
Analyzer Probing Overview
analysis probes consist of a circuit board that attaches to the
microprocessor (possibly through an adapter) and a configuration file.
The configuration file sets up the logic analyzer’s clocks and labels
correctly, and may include an inverse assembler. The circuit board
provides access to logical groups of pins through headers designed to
connect directly to the logic analyzer.
The easiest way to set up a measurement with an analysis probe is the
Setup Assistant. (see the Setup Assistant help volume) The Setup
Assistant asks you questions about your measurement and then shows
you just the information you need to set up the probe correctly. It also
loads the proper configuration files.
95
Page 96

Chapter 1: HP 16554A 70 MHz State/500 MHz Timing Logic Analyzer
The Symbols Tab
The Symbols Tab
The Symbols tab offers control of the symbols capabilities. Symbols
represent patterns and ranges of values found on labeled sets of bits.
Two kinds of symbols are available:
• Object File Symbols. These are symbols from your source code and
symbols generated by your compiler.
• User-Defined Symbols. These are symbols you create.
To load symbols, click one of the following:
•“To Load Object File Symbols” on page 98
•“To Load User-Defined Symbols” on page 110
Symbols are available for all state and timing analyzers. Each label
listed in the Format menu can have its own group of symbols
associated with it.
•“User-Defined Symbols” on page 109
•“Setting Up Object File Symbols” on page 98
•“Using Symbols In The Logic Analyzer” on page 111
•“Displaying Data in Symbolic Form” on page 97
96
Page 97

Chapter 1: HP 16554A 70 MHz State/500 MHz Timing Logic Analyzer
Displaying Data in Symbolic Form
Displaying Data in Symbolic Form
You can display data in symbolic form in some of the display tools, such
as the Listing display and the Waveform display.
To View Symbolic Values in a Waveform Display
1. Right-click the label name where you want to display symbolic values.
2. Select Change attributes....
3. In the Attribute Dialog:
• Set ShowValue to On.
• Set Base to Symbols or Line#.
• Click OK.
The symbolic names for the values now appear in the overlayed bus
waveform.
To View Symbolic Values in a Listing Display
1. Right-click the numeric base of the label where you want to display
symbolic values.
2. Set the numeric base to Symbols or Line#.
The symbolic names for the values now appear instead of numeric data.
97
Page 98

Chapter 1: HP 16554A 70 MHz State/500 MHz Timing Logic Analyzer
Setting Up Object File Symbols
Setting Up Object File Symbols
Object file symbols can include variable names, procedure or function
names, and source file names with line numbers. The linkage between
symbol names and address or data values comes from one of two
sources:
• Object files that are created by your compiler/linker.
• ASCII symbol files you create with a text editor.
To use object file symbols
1. Generate an object file with symbolic information using your software
development tools.
2. If your language tools cannot generate object file formats that are
supported by the logic analyzer, create an ASCII symbol file (see
page 102).
3. Load the object file (see page 98) or ASCII symbol file into the logic
analyzer.
4. If necessary, relocate sections of your code (see page 100).
See Also “Using Symbols In The Logic Analyzer” on page 111
“Symbol File Formats” on page 101
To Load Object File Symbols
1. Select the Symbol tab and then the Object File tab.
2. Select the label name you want to load object file symbols for.
In most cases you will select the label representing the address bus of the
processor you are analyzing.
3. Specify the directory to contain the symbol database file (.ns ) in the field
under, Create Symbol File (.ns) in This Directory. Click Browse... if you
wish to find an existing directory name.
98
Page 99

Chapter 1: HP 16554A 70 MHz State/500 MHz Timing Logic Analyzer
Setting Up Object File Symbols
4. In the Load This Object/Symbol File For Label field, enter the object file
name containing the symbols. Click Browse... to find the object file and
click Load in the Browser dialog.
If your logic analyzer is NFS mounted to a network, you can select object
files from other servers.
To reload object file symbols
1. Select the object file/symbol file to reload from the Object Files with
Symbols Loaded For Label field.
2. Click the Reload button.
Value update
The values of the object file symbols being used as terms or as SPA
state-interval ranges will be updated automatically each time the object
file symbols are reloaded.
Configuration file save
The name of the current object file is saved when a configuration file is
saved. The object file will be reloaded when the configuration is loaded.
Multiple files
You can load the same symbol file into several different analyzers, and
you can load multiple symbol files into one analyzer. Symbols from all
the files you load will appear together in the object file symbol selector
that you use to set up resource terms.
Object file versions
During the load process, a symbol database file with a .ns extension
will be created by the system. One .ns database file will be created for
each symbol file you load. Once the .ns file is created, the Symbol
Utility will use this file as its working symbol database. The next time
you need to load symbols into the system, you can load the .ns file
explicitly, by placing the .ns file name in the Load This Object/Symbol
File For Label field.
If you load an object file that has been loaded previously, the system
will compare the time stamps on the .ns file and the object file. If the
99
Page 100

Chapter 1: HP 16554A 70 MHz State/500 MHz Timing Logic Analyzer
Setting Up Object File Symbols
object file is newer, the .ns file will be created. If the object file has not
been updated since it was last loaded, the existing .ns file will be used.
See Also “Using Symbols In The Logic Analyzer” on page 111
“Symbol File Formats” on page 101
Relocating Sections of Code
Use this option to add offset values to the symbols in an object file. You
will need this if some of the sections or segments of your code are
relocated in memory at run-time. This can occur if your system
dynamically loads parts of your code so that the memory addresses
that the code is loaded into are not fixed.
To Relocate a Single Section of Code
1. Click the Symbol tab and then the Object File tab.
2. In the Object Files with Symbols Loaded For Label list, select the file
whose symbols you wish to relocate.
3. Select the Relocate Sections... button.
4. In the Section Relocation dialog, click the field you wish to edit in the
section list.
5. Type in the new value for that field and press Enter on your keyboard.
6. Repeat steps 4 through 6 above for any other sections to be relocated.
7. Click Close.
To Relocate All Sections of Code
1. Click the Symbol tab and then the Object File tab.
2. In the Object Files with Symbols Loaded For Label list, select the file
whose symbols you wish to relocate.
3. Select the Relocate Sections... button.
4. Type the desired offset in the Offset all sections by field. The offset is
100
 Loading...
Loading...