Page 1
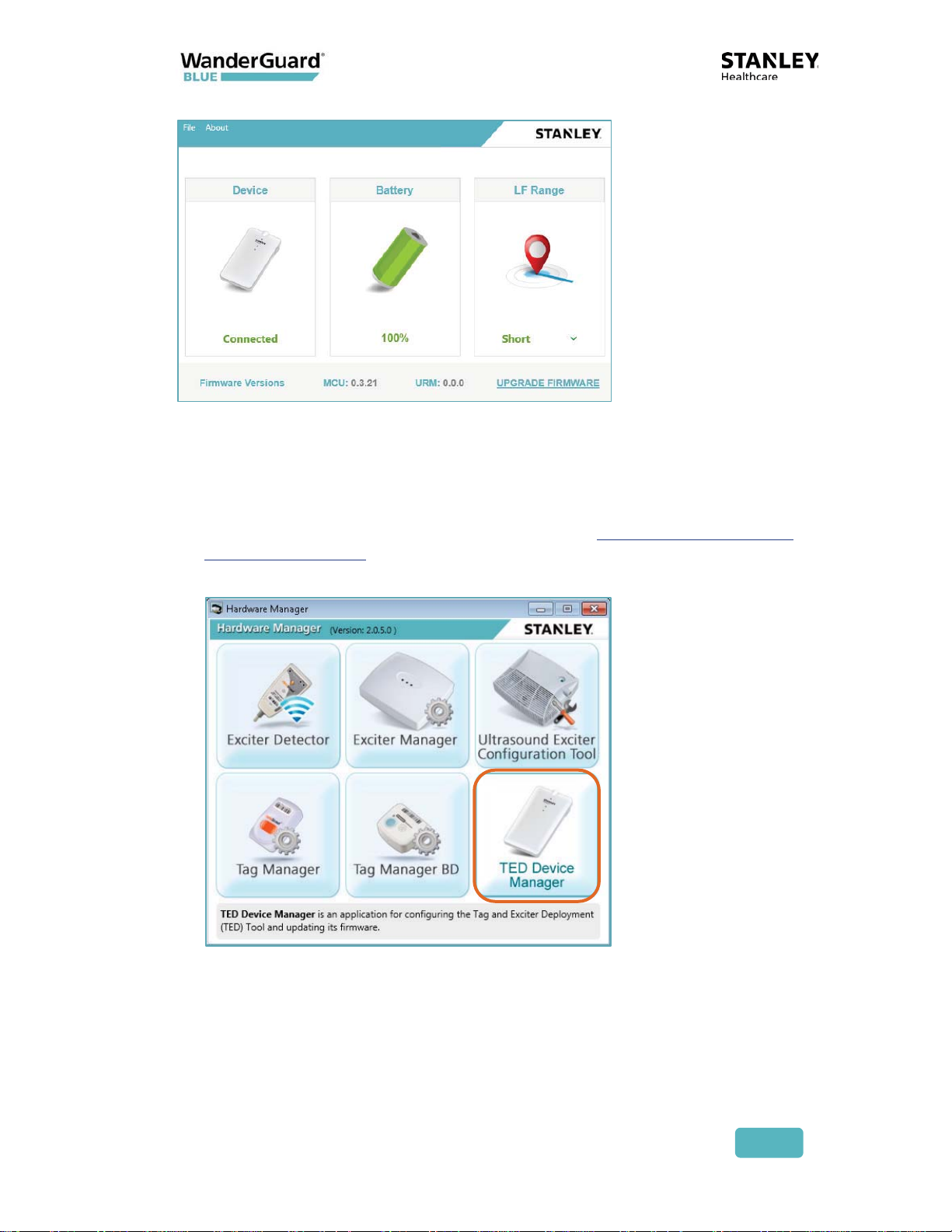
Establishing a Connection to the Detector
A connection needs to be established before the Detector’s battery status can
be viewed or firmware can be upgraded.
1. Make sure the device is connected to the PC. See Connecting the Detector
Using the USB Cable.
2. From the Hardware Manager application, click TED Device Manager.
The TED Device Manager screen opens:
User and Deployment Guide
75
Page 2
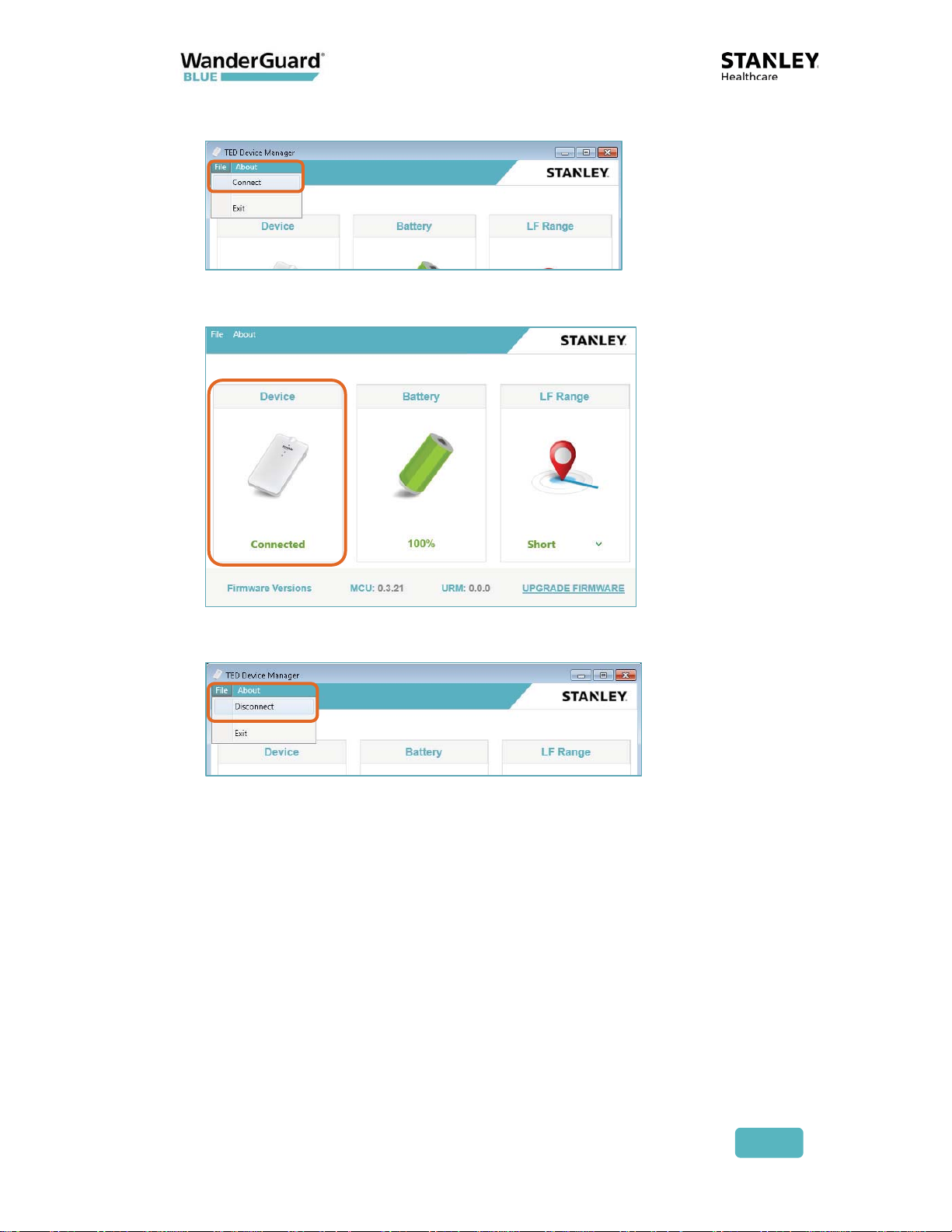
3. From the menu bar, click File and select Connect.
4. Connected is displayed when the device is connected:
5. To disconnect, click File and select Disconnect.
User and Deployment Guide
76
Page 3
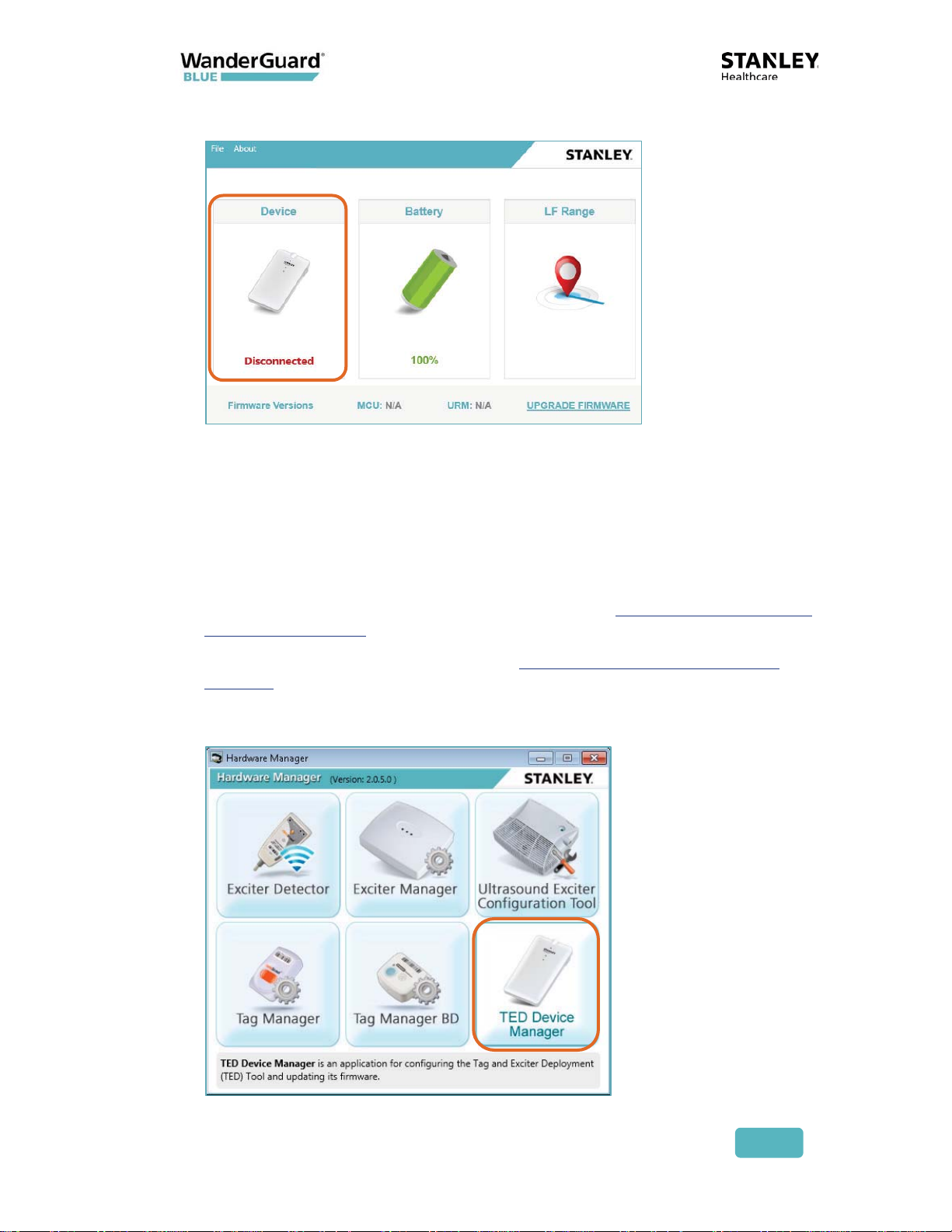
6. If the device is disconnected, Disconnected is displayed.
Viewing and Updating the Detector’s Firmware
The Detector’s current firmware can be viewed and easily updated using the
TED Device Manager.
To view and update firmware using the TED Device Manager:
1. Make sure the Detector is connected to the PC. See
Using the USB Cable.
2. Establish a connection to Detector. See Establishing A Connection to the
Detector.
3. From the Hardware Manager application, click TED Device Manager.
Connecting the Detector
User and Deployment Guide
77
Page 4
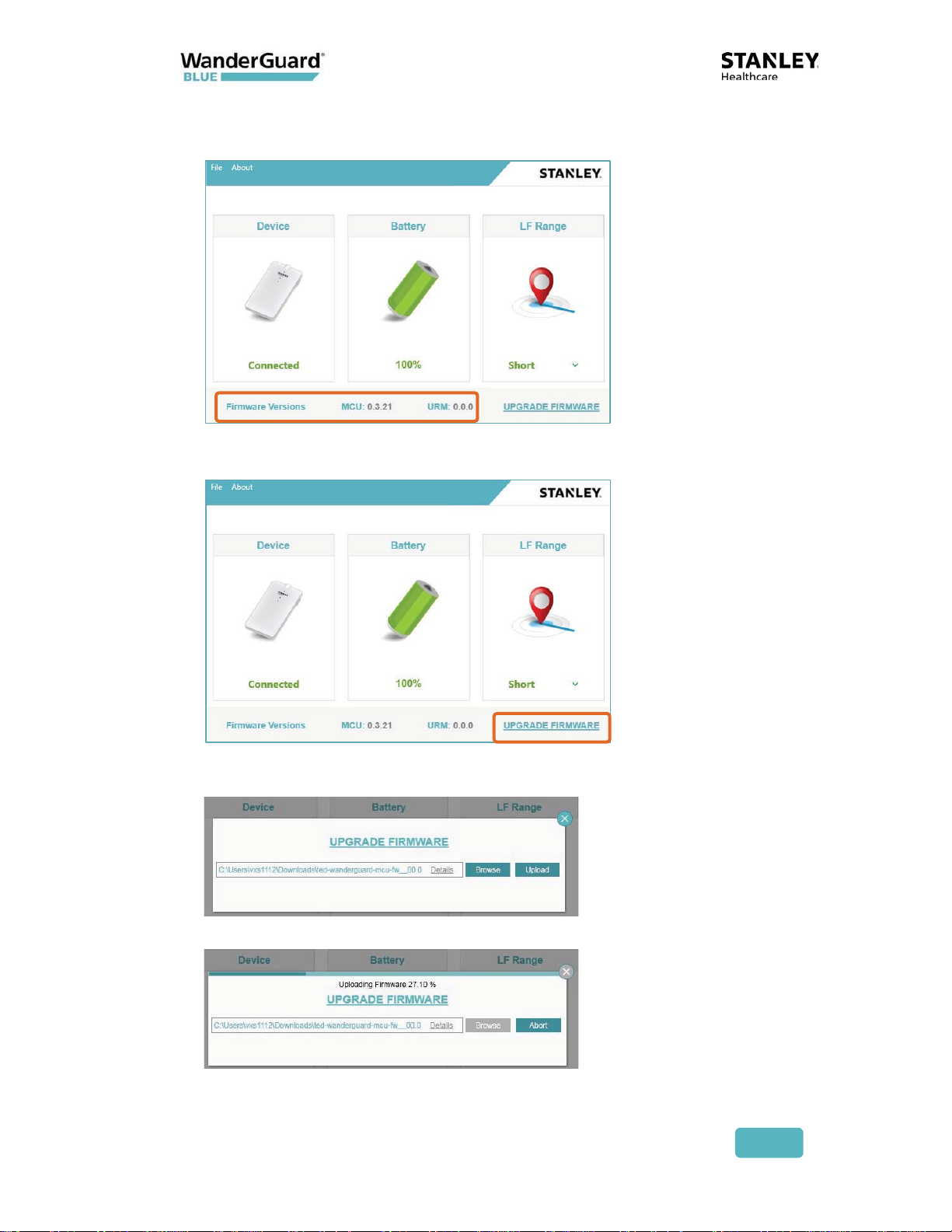
4. The Detector’s current firmware version appears at the bottom of the TED
Device Manager window.
5. To update the Detector’s firmware, click UPGRADE FIRMWARE.
6. Click Browse to navigate to the latest firmware version, and click Upload.
7. The firmware begins to upload to the WanderGuard BLUE detector.
User and Deployment Guide
78
Page 5
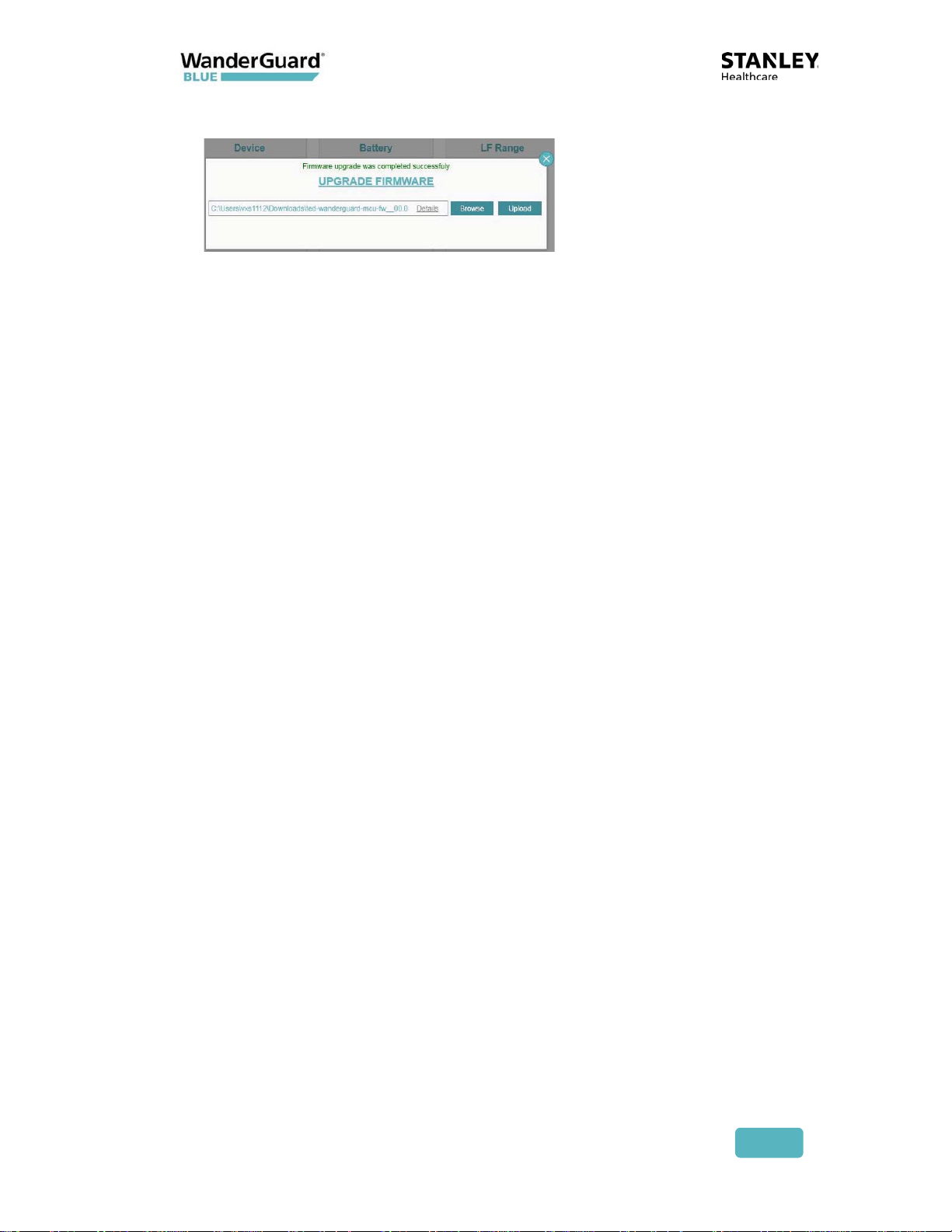
8. When the upload is successfully completed, the system displays a message:
9. Disconnect the Detector from the USB cable and then reconnect it.
10. Open the Hardware Manager, and verify that the Detector’s firmware has
been updated by checking the firmware version.
Cleaning the Detector
Only use alcohol-based wipes to clean the device.
User and Deployment Guide
79
Page 6
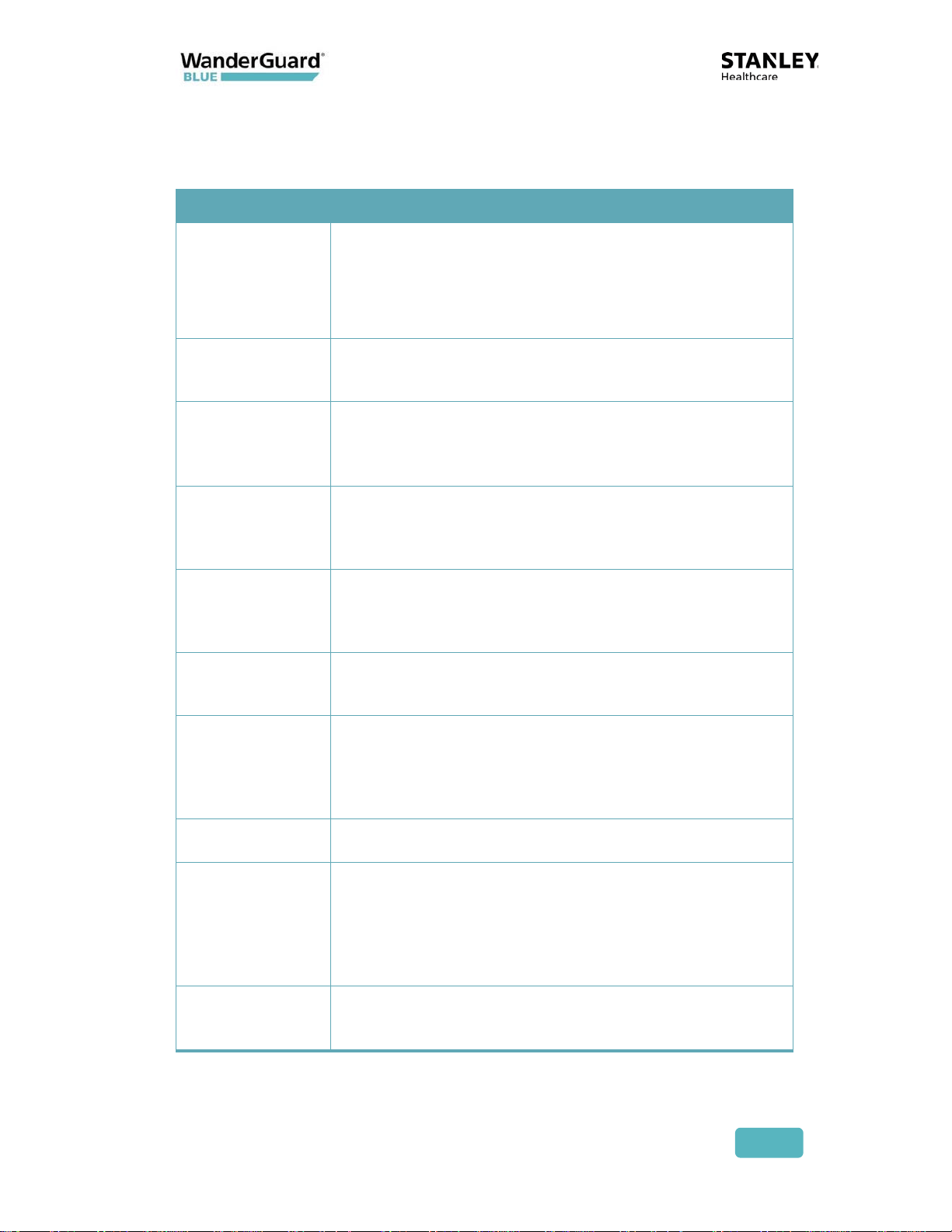
WanderGuard BLUE Detector Specifications
Product Specifications
Model
Performance
LF & BLE
- LF
- BLE
Physical and
Mechanical
Environmental
Electrical
SKU (USA): WGB-DET-1000-NA
SKU (non-USA): WGB-DET-1000-NonNA
Delivered with power charger and micro-USB cable (1
meter)
Able to detect and configure up to 80 Tags
simultaneously
Short: 0.50 meters (1.65 feet)
Compliant with Bluetooth V4.1 (Bluetooth Smart)
Dimensions: 120 mm x 68 mm x 20 mm
(4.72 in x 2.67 in x 0.78 in)
Weight: 120 g (4.23 oz.)
Operating Temperature: 0°C to 50°C (32°F to 122°F)
Humidity: 0% to 95% RH non-condensing
Ingress Protection Rating: IP-30
Micro-USB Port
4.2 V Li-Ion rechargeable battery
Radio
Audio
Certifications
Accessories
User and Deployment Guide
Wi-Fi 802.11 (2.4 GHz); b/g/n compliant
Bluetooth V4. 1 (2.4 GHz) (Bluetooth Smart)
Low Frequency receiver (LF) 125 kHz
Transmission power: Up to +19 dBm (~81 mW)
Buzzer: Volume level 80 dBA at 0.1 meters
Radio:
FCC Part 15, ETSI 300-328, 300-330, 301-489, RSS 210
(Canada), IEC 6100 / EN 60601
Safety:
CE EN 60950, cTUVus UL 60950, IEC 60601
Hardware Manager Application
SKU: HWM-1000
80
Page 7
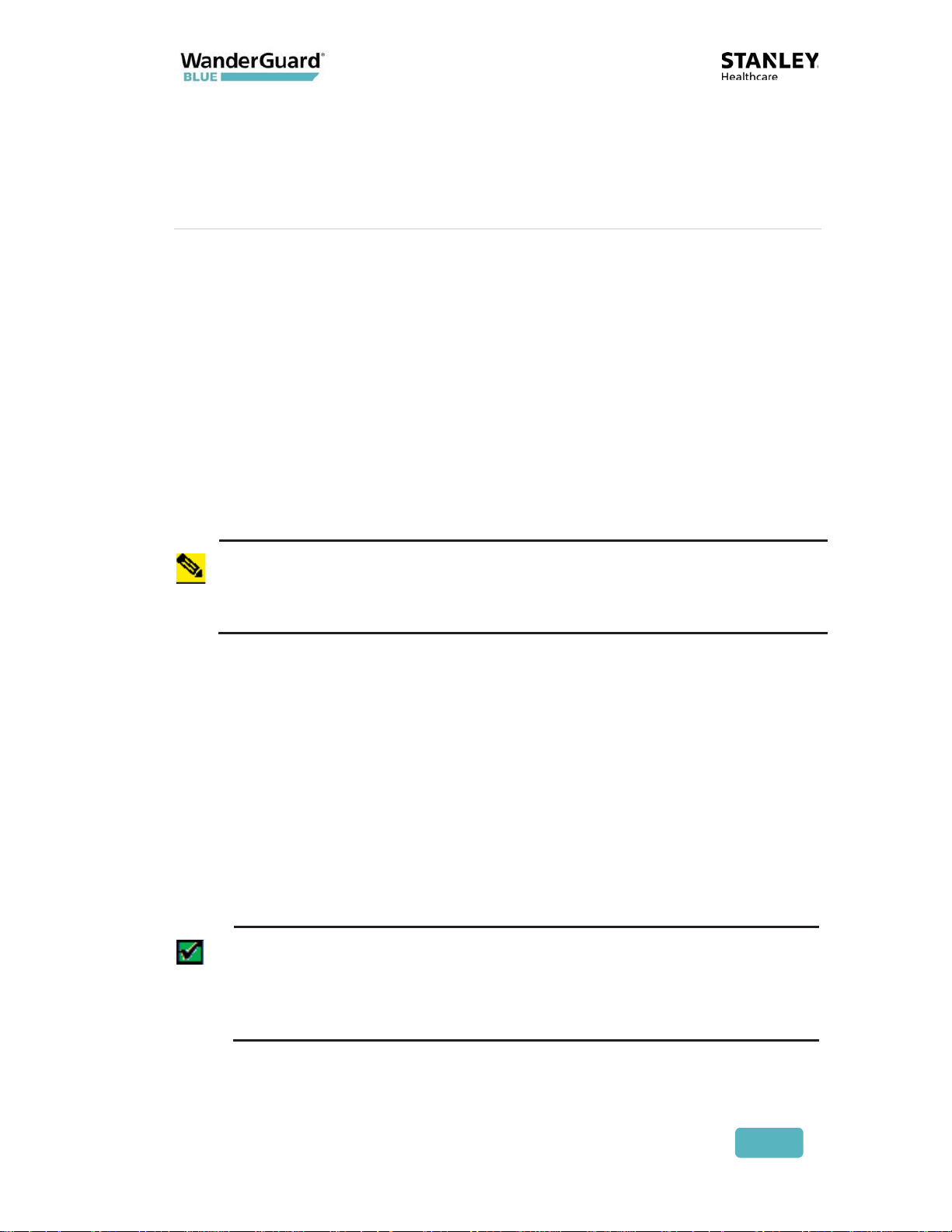
8
WanderGuard BLUE Manager
WanderGuard BLUE Manager is a STANLEY Healthcare mobile application
installed on an Asus ZenPad 8.0 (Z380M) tablet and supplied by STANLEY
Healthcare as an integral component of the WanderGuard BLUE Wander
Management Solution. The main function of the WanderGuard BLUE Manager
is to enable Controller configuration by downloading /uploading configurations
from/to the Controller and displaying the status of Tags and Controller(s).
To modify a Controller configuration, the WanderGuard BLUE Manager
downloads the configuration from the Controller. The configuration
Note
WanderGuard BLUE Manager:
x Runs on an off-the-shelf Asus Tablet
x Supports scanning for Tags and Controllers
x Displays status of Tags and Controllers
x Enables configuration of Controller’s Settings
x Enables configuration of the user credential information on the Controller
The Tablet supplied by STANLEY Healthcare is an 8-inch Asus ZenPad Z380M
Tablet with 2 GB RAM and 16 GB storage. It comes pre-installed with STANLEY
Healthcare's WanderGuard BLUE Manager, Google Sheets and a remote control
(TeamViewer) application to enable remote technical support by STANLEY
Healthcare.
settings can be modified within WanderGuard BLUE Manager and then
uploaded to the Controller.
Best Practice: Using any Tablet or software other than that supplied
by STANLEY Healthcare automatically voids any warranty that you may
have received from STANLEY Healthcare and absolves STANLEY
Healthcare of any damage that may be caused to your systems as a
result of its use.
User and Deployment Guide
81
Page 8
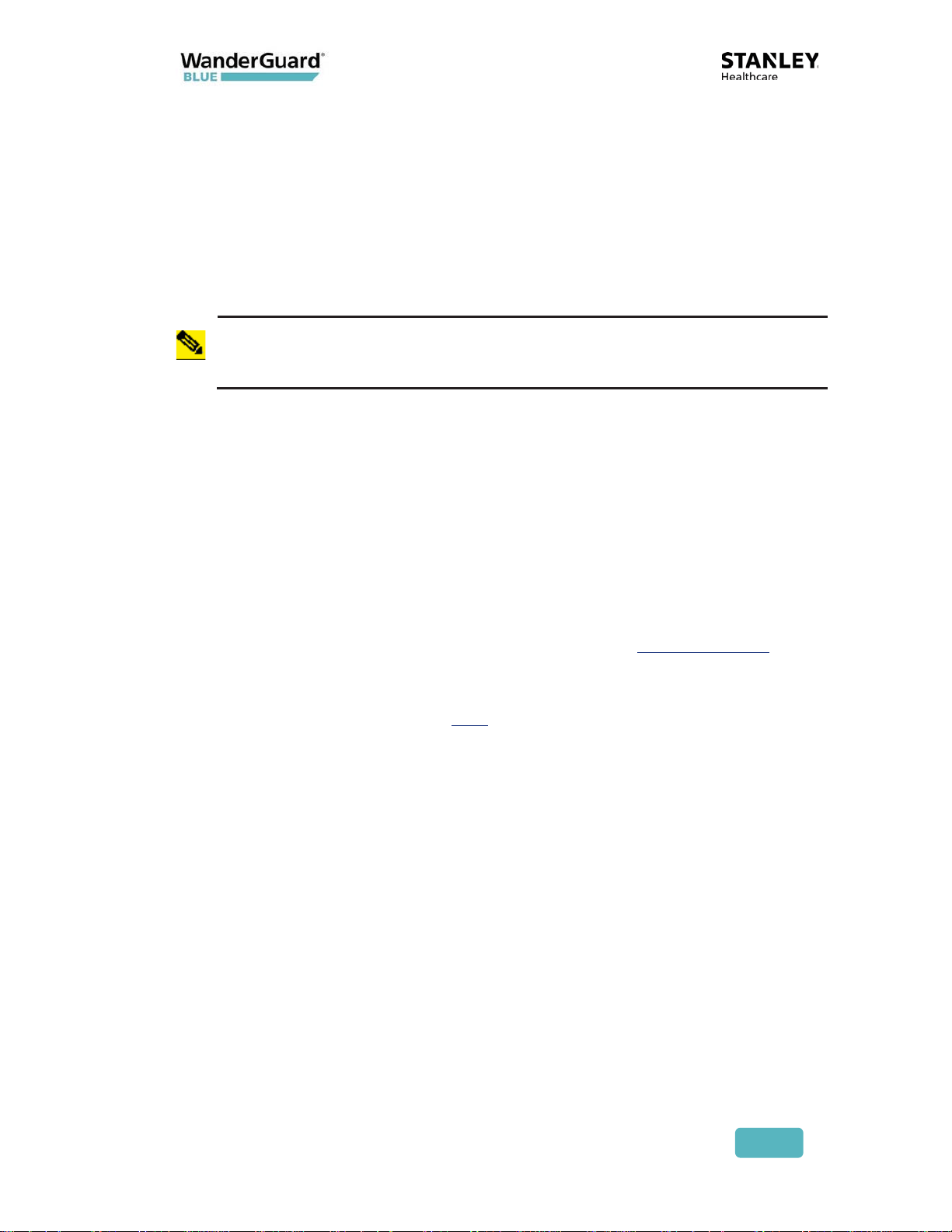
Getting Started with Your Tablet
STANLEY Healthcare supplies the Tablet with the WanderGuard BLUE Manager
mobile application already installed. The following Tablet settings are already
enabled:
x Location services
x File access
®
x Bluetooth
If any of these services are not enabled, enable them before proceeding.
Note
In addition, other dedicated applications are pre-installed by STANLEY
Healthcare to enable viewing CSV or other text files for troubleshooting and
management purposes.
Finally, TeamViewer is also installed to enable sharing the tablet screen and
remote control support from STANLEY Healthcare.
If remote control is supported, you have to perform the following on site:
x To be able to use the TeamViewer, port 5938 outgoing must be available
at your customer site. IT at the customer site must make this setting.
x Connect to the network via Wi-Fi.
For troubleshooting the tablet installation, see the tablet
Troubleshooting
section in this User Guide.
If you need any help getting started with your Asus ZenPad Tablet, consult your
ZenPad user guide or download it here.
User and Deployment Guide
82
Page 9
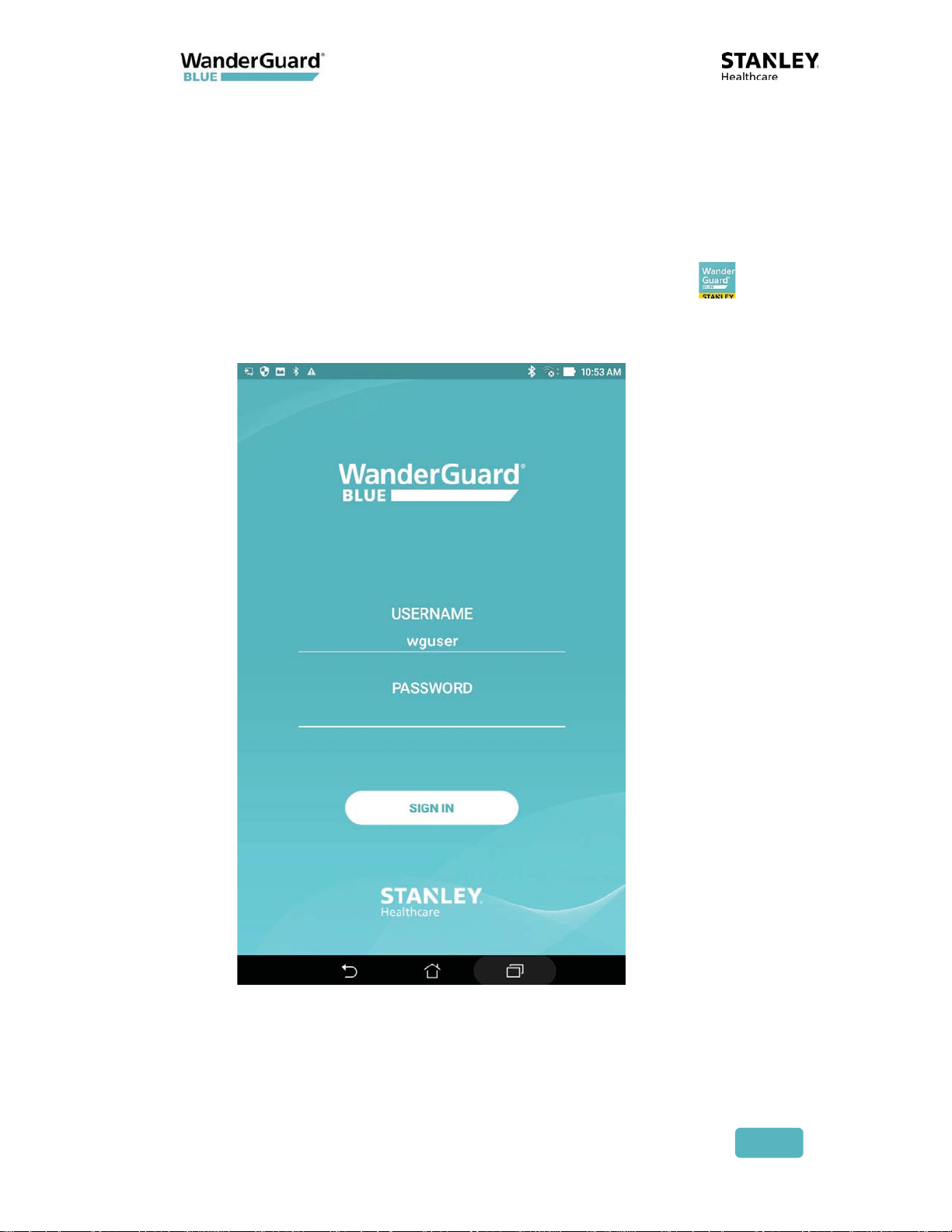
Launch WanderGuard BLUE Manager and Log in
To run WanderGuard BLUE Manager:
1. Swipe up to unlock the Tablet's screen, and on the Tablet's main screen
locate the WanderGuard BLUE Manager icon.
2. Click WanderGuard BLUE Manager to run the application .
3. The WanderGuard BLUE splash screen briefly appears. Then, the login
window opens:
4. The user name "wguser" needs to be entered.
5. On the screen, click PASSWORD.
6. Using the keyboard that opens, fill in the password: WG2017 (use upper
case letters only).
7. Click Done on the keyboard.
User and Deployment Guide
83
Page 10
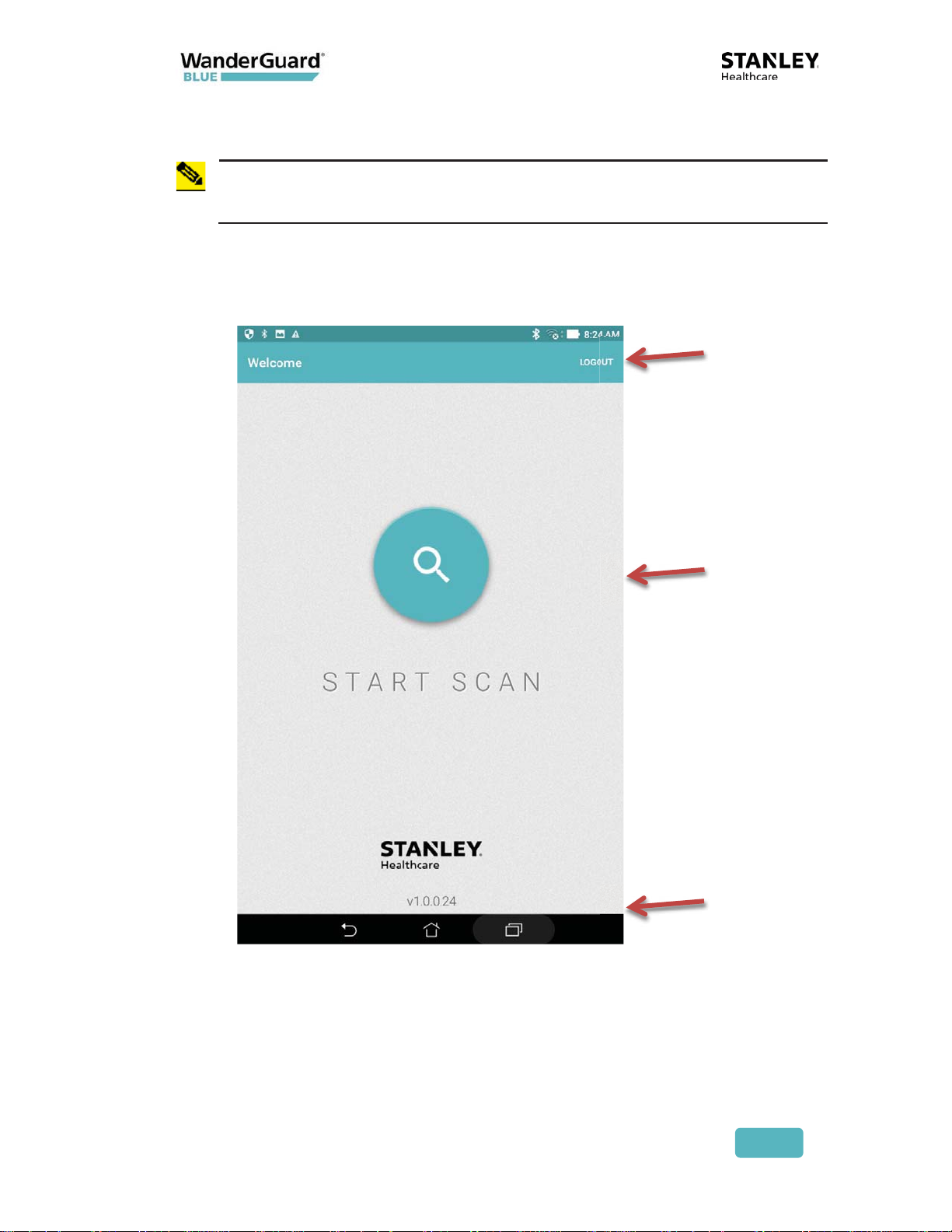
8. Click SIGN IN.
There is no "remember me" option for signing in. You will have to enter
this password each time you log in.
Note
9. The Tablet Mobile App Welcome screen appears. The Welcome screen
has a Logout button on the top-right and a large Start Scan button in
the center. The current WanderGuard BLUE software version number is
displayed on the Welcome screen's bottom-middle.
User and Deployment Guide
84
Page 11
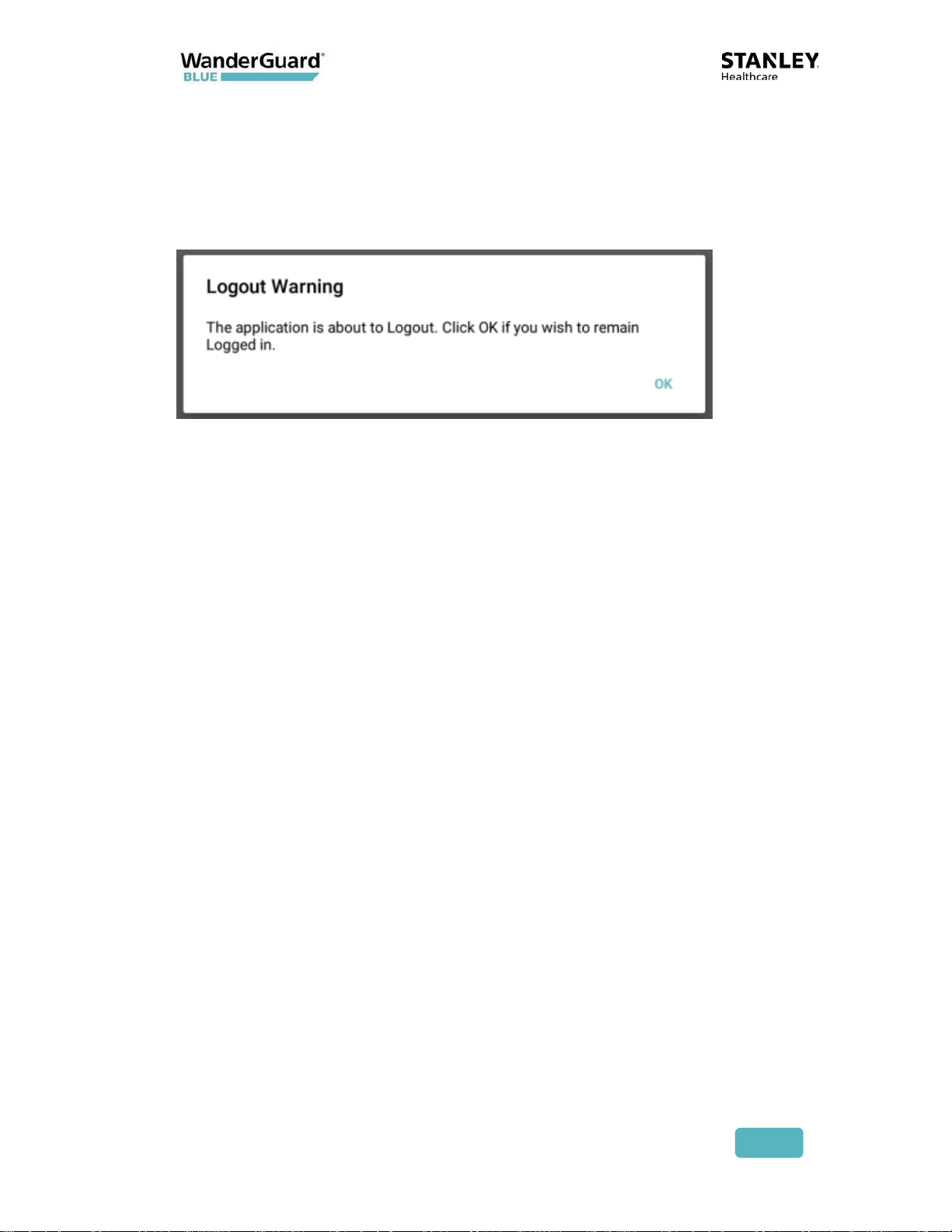
Automatic Logout
The WanderGuard BLUE Manager is programmed to issue a Logout Warning
message after 57 minutes of no activity.
After 57 minutes, the following message appears:
If OK is not pressed, the app automatically logs out and returns you to the Login
screen.
If WanderGuard BLUE Manager is connected to a Controller, it first disconnects
from the Controller.
To enter the WanderGuard BLUE Manager again, log in as required.
If you press OK within three minutes of the Logout Warning message, the
Automatic Log Out time is reset (you have another 57 minutes of no activity
until the Logout Warning message reappears).
Scanning for Controllers and Tags
How It Works
Scanning with the WanderGuard BLUE Manager allows identifying Controllers
and Tags in the vicinity of the Tablet.
For Tags to be identified, a WanderGuard BLUE Detector needs to be
transmitting in the vicinity of the Tags.
The WanderGuard BLUE Detector emits an LF signal. When it is received by the
Tag, the Tag sends a BLE response. The Tag continues to transmit as long as it
continues to receive LF signals from the Detector. The Tag BLE message is also
received by the WanderGuard BLUE Manager when it runs a scan (the
WanderGuard BLUE Manager does not communicate directly with the Detector).
The Controller transmits BLE messages even if there is no Detector in the
vicinity. The Controller uses its BLE transceiver to send BLE messages with
Controller information every three seconds. The Controller's BLE message is read
by the WanderGuard BLUE Manager when it performs a scan.
User and Deployment Guide
85
Page 12

WanderGuard BLUE Tags and Controllers are identified by WanderGuard BLUE
Manager and displayed in its Scan Results window.
Performing a Scan for Controllers and Tags
To scan for Controllers and Tags:
1. On the Home screen, press the Scan. A scan progress icon appears. The
scan runs for about 20 seconds.
2. You can stop/start a scan by pressing the Start/Stop Scan toggle
button.
3. A Scan Results window opens and detected Tags and Controllers are
displayed.
User and Deployment Guide
86
Page 13
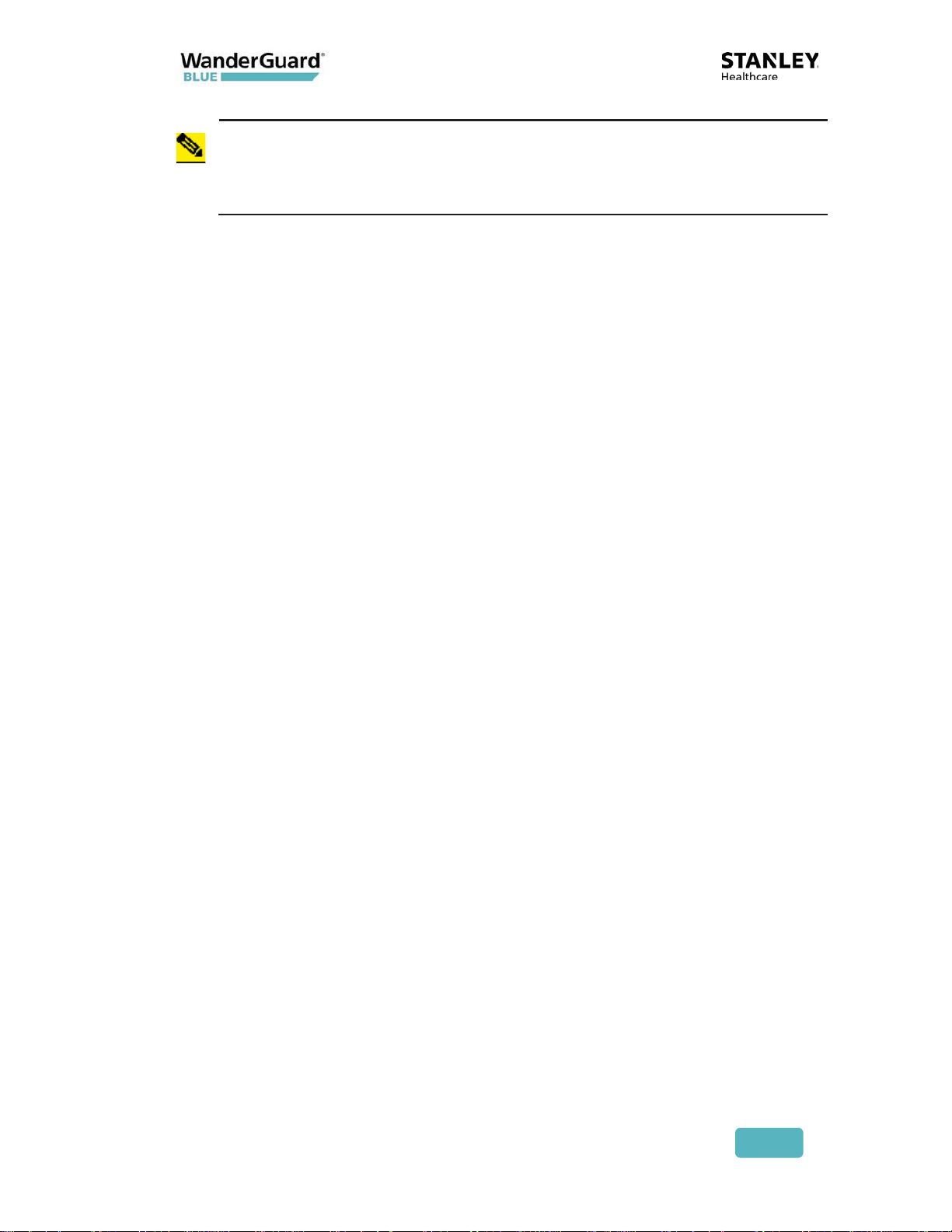
x WanderGuard BLUE Manager scans for Controllers and Tags in its
Note
vicinity and displays their properties in the Scan Results window.
x Tag activation is done ONLY by the Detector.
Viewing Scan Results
In the Scan Results window, you can view the following scan results:
x Controllers
x Tags
Tag Scan Results
Scan results are displayed in the Scan Results window. Click Tags to open the
Tags tab.
The number of identified Tags is displayed in parenthesis adjacent to the Tags
caption.
Tag details are displayed in a table with the following columns (see following
screen):
x Tag ID – the Tag's ID is the last six digits of its MAC address. The Tag ID is
printed on the side of the Tag.
x Status – Dormant or Active; firmware version
x Firmware version
x Battery - Good or Low
x Battery Type - 90 days or 3 years
x Activation date – date of Tag activation
x Manufacturing date – Tag manufacturing date
Sorting each column (ascending/descending order) can be done by clicking the
column title.
User and Deployment Guide
87
Page 14
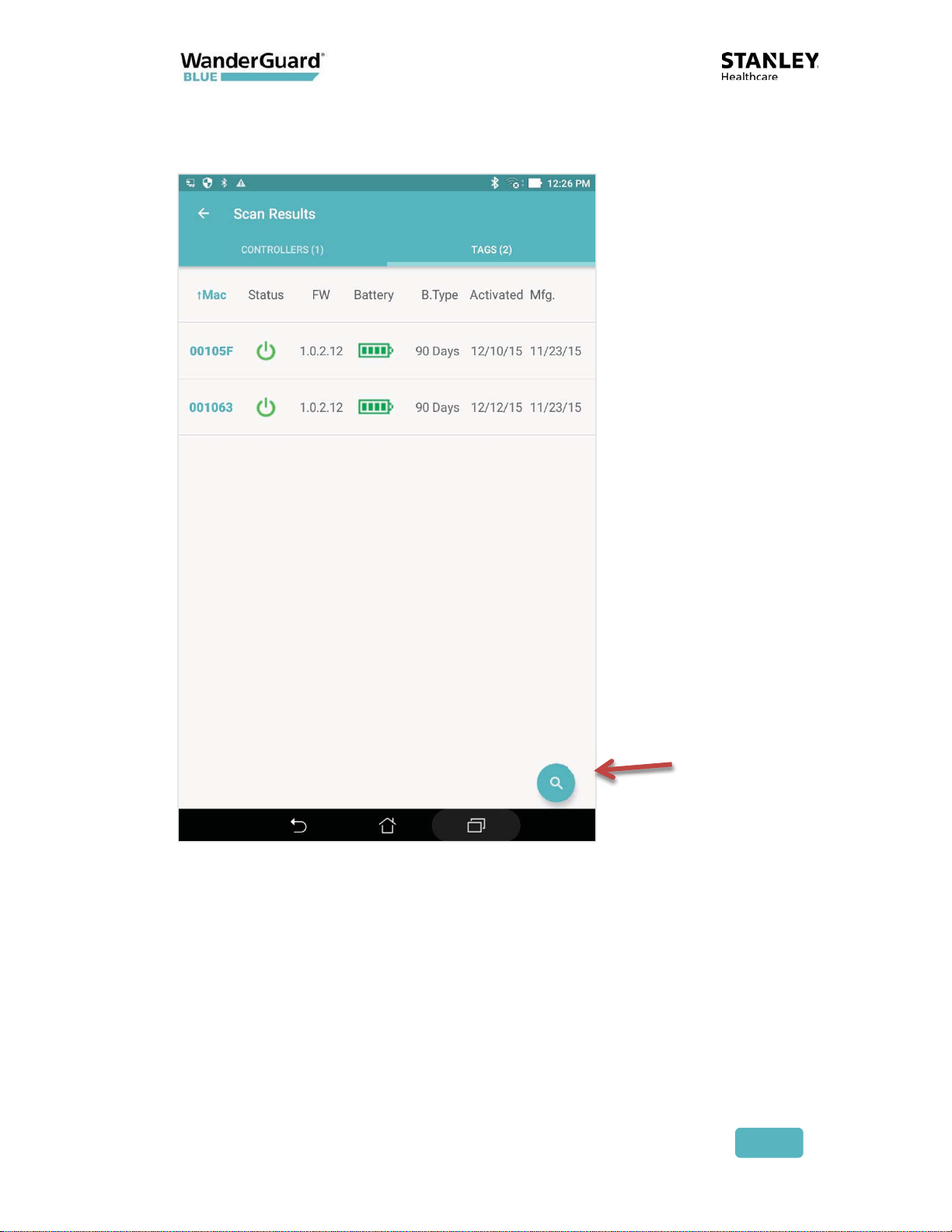
A rescan can be done by clicking the Scan button on the bottom right of the
Scan Results screen.
Controller Scan Results
After a scan is run from the Welcome screen, the Scan Results screen opens with
Controllers displayed by default. The number of identified Controllers is
displayed in parentheses adjacent to the Controllers caption. If you are in the
Tags tab, you can view Controller Results by clicking Controllers to open the
Controllers tab.
Controller details are displayed in two-line rows: the first row is the Door
Controller name and MAC address (in parentheses). The second line includes the
DSP firmware version, Boot firmware version, Controller type, and RSSI level of
the received BLE from the Controller.
User and Deployment Guide
88
Page 15
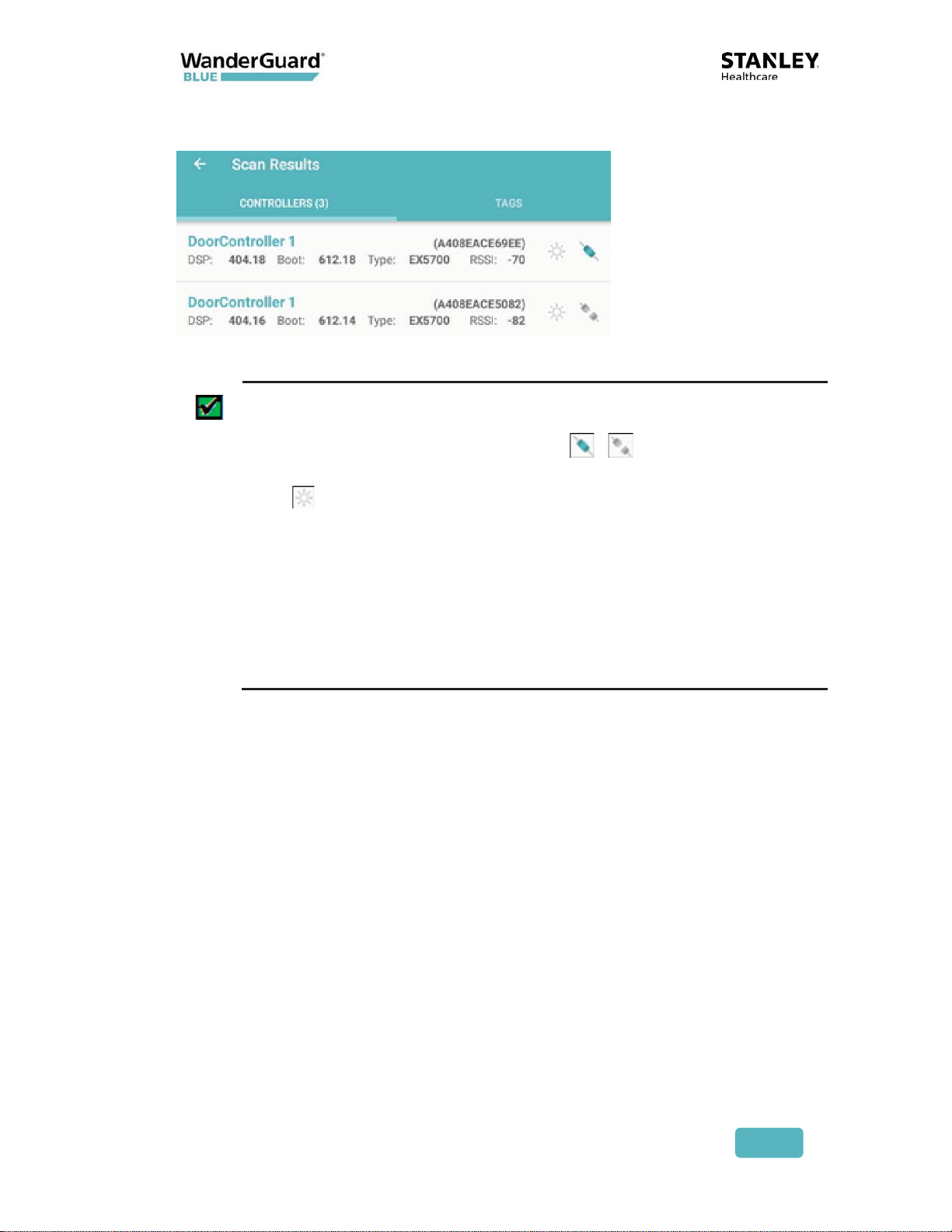
The list is sorted by RSSI level.
Best Practice: WanderGuard BLUE Manager can connect to only one
Controller at a time.
Click the Connect/Disconnect toggle ( / )to connect/disconnect
from a Controller.
Click to establish a BLE connection AND have the Controller blink
for five seconds.
Controller blinking is useful to confirm that you are connected to the
Controller to which you want to be connected (if there is more than
one Controller in the vicinity).
If you try to connect WanderGuard BLUE Manager to a new Controller
while the application is still connected to another Controller,
WanderGuard BLUE Manager will first disconnect from the current
Controller and only then connect to the new Controller.
In order to view the Controller to review its configuration, tap the Controller
line in WanderGuard BLUE Manager. The Controller Settings page opens after
WanderGuard BLUE Manager has made a successful BLE connection to the
Controller.
Controller Configuration
WanderGuard BLUE Manager allows you to configure the Controller after
connecting to it.
To configure the Controller:
x Obtain the Controller's configuration by performing a scan, and display it in
the WanderGuard BLUE Manager (open the Controller tab)
x Modify the desired parameters in WanderGuard BLUE Manager
x Save (Apply) the modified configuration from the WanderGuard BLUE
Manager to the Controller
User and Deployment Guide
89
Page 16
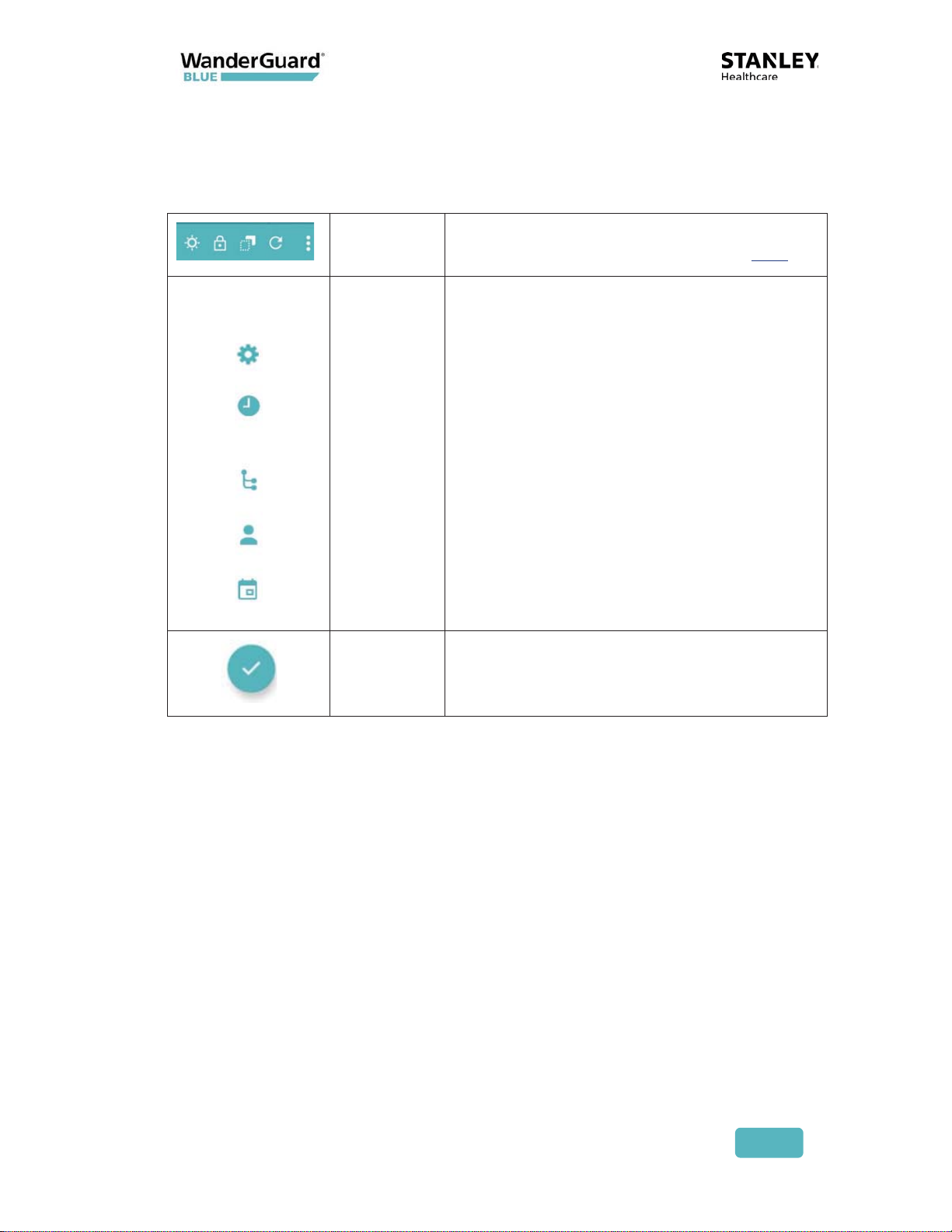
Controller Pages User Interface
The User Interface (UI) has the following fixed elements:
Toolbar
Navigation
bar
Horizontal toolbar across the top of the page
that provides extra functionality (see here)
Vertical left-hand bar to select one of the
configuration pages:
x Settings – for setting the Controller
properties
x Clock – for setting the Controller date,
time, world Time Zone and Daylight
Savings Time (DST).
x Outputs – Programmable Output
activation
x Users – list of users who have the access
code to the monitored door(s)
Apply
button
x Schedule – Day/Night mode schedule for
each day
Validates and applies to the Controller the
configuration settings of the page that the
user is at
User and Deployment Guide
90
Page 17
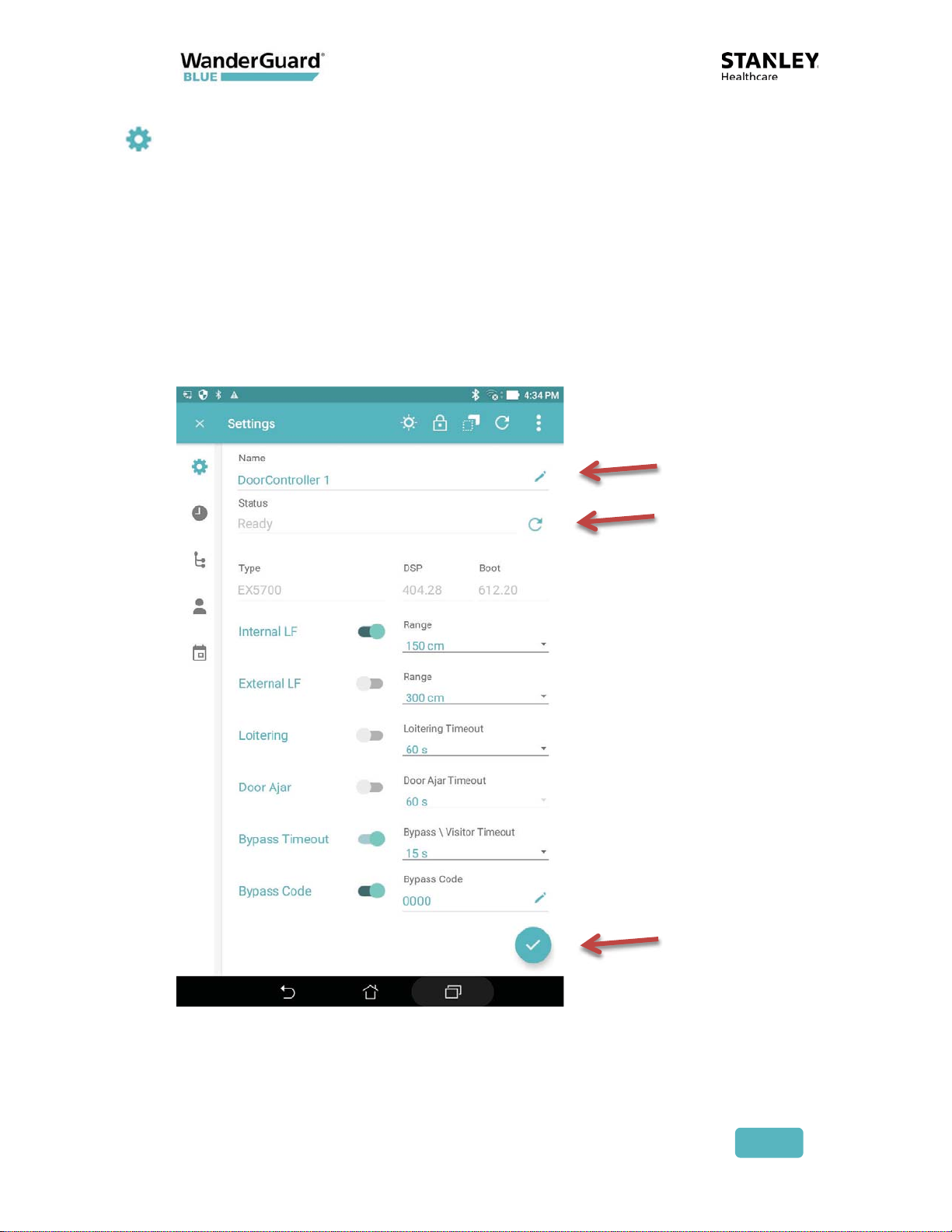
Settings
The Settings page is the default page when the Controller tab Configuration
page is opened. Scrolling down the page allows viewing all the Controller’s
settings (not all settings are visible at one time in a Tablet window).
The Controller Status, which is displayed in the Settings page, is refreshed
automatically once a minute. The Status can be updated immediately by
pressing the Refresh icon on the Status row.
If changes are made to Controller settings, these changes can be saved to the
Controller from the WanderGuard BLUE Manager by pressing the Apply
button.
Rename
Refresh
Apply
User and Deployment Guide
91
Page 18
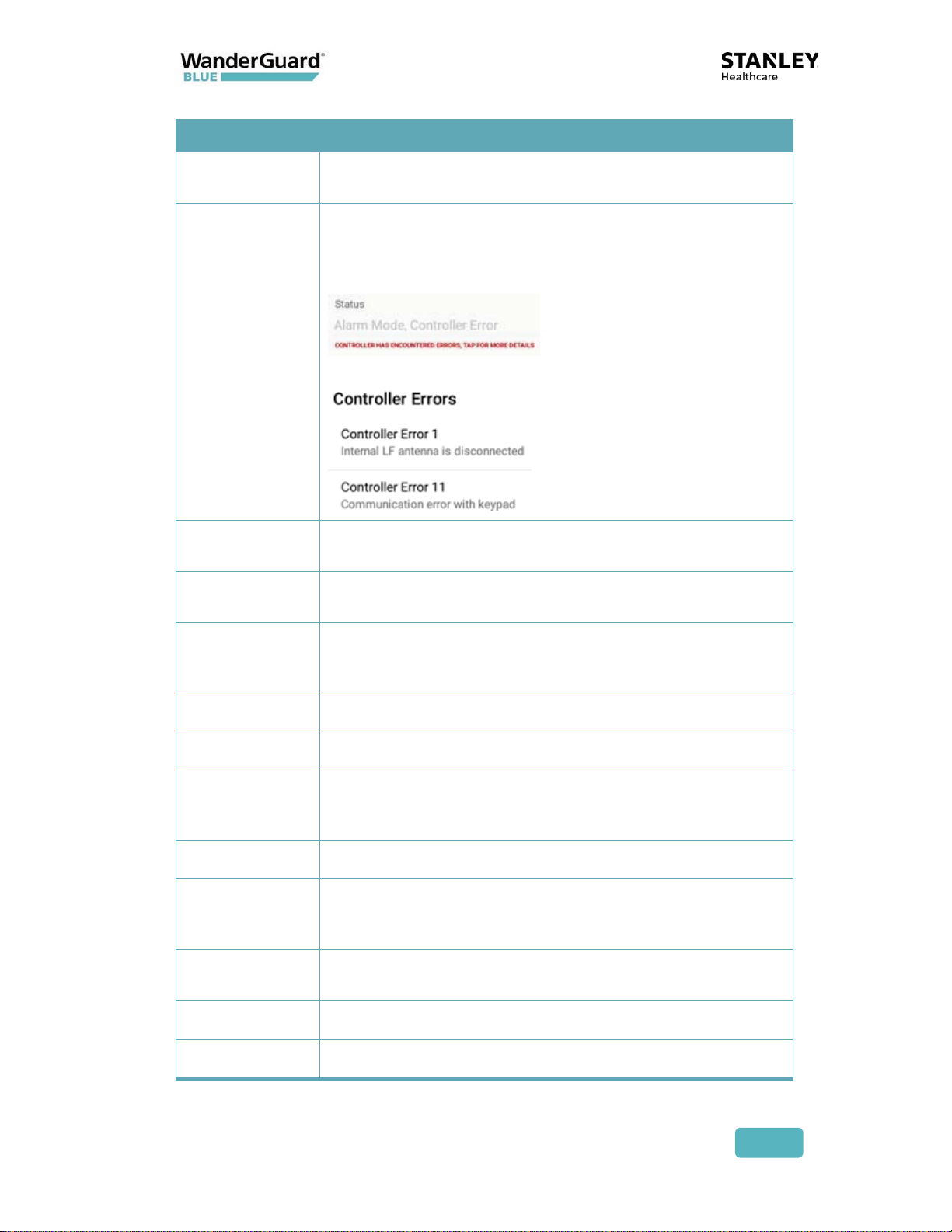
Parameter Definition
Controller
Name
Status
Type / DSP
/Boot
Internal LF
Length is limited to 16 characters.
Displays Controller status. Typically, the current
Controller mode is displayed (Override, Alarm, Bypass,
Visitor, Night, Ready). Error messages are displayed if
there are errors.
You can tap the message to obtain more detail:
Type of Controller plus DSP and boot firmware version
Normally ON. Can be set to up to 650 cm. External LF can
be enabled when internal LF is disabled.
External LF
Loitering
Door Ajar
Bypass
Timeout
Bypass Code
Visitor Code
Alarm Reset
Code
Relay 1 Status
Relay 2 Status
Normally OFF. Can be set to up to 300 cm. Used only
when an accessory Exciter is attached for greater
coverage.
Timeout can be set.
Timeout can be set.
Cannot be disabled. Bypass and Visitor timeout range is
5-300 seconds (5 seconds resolution). The timeout range
applies to both Bypass and Visitor. Default is 5 seconds.
Default can be changed by the user.
Default can be changed by the user. The Visitor Code
allows access but the system remains active against
resident wander ("tailgating").
Cannot be disabled
Normally inactive
Normally inactive
User and Deployment Guide
92
Page 19
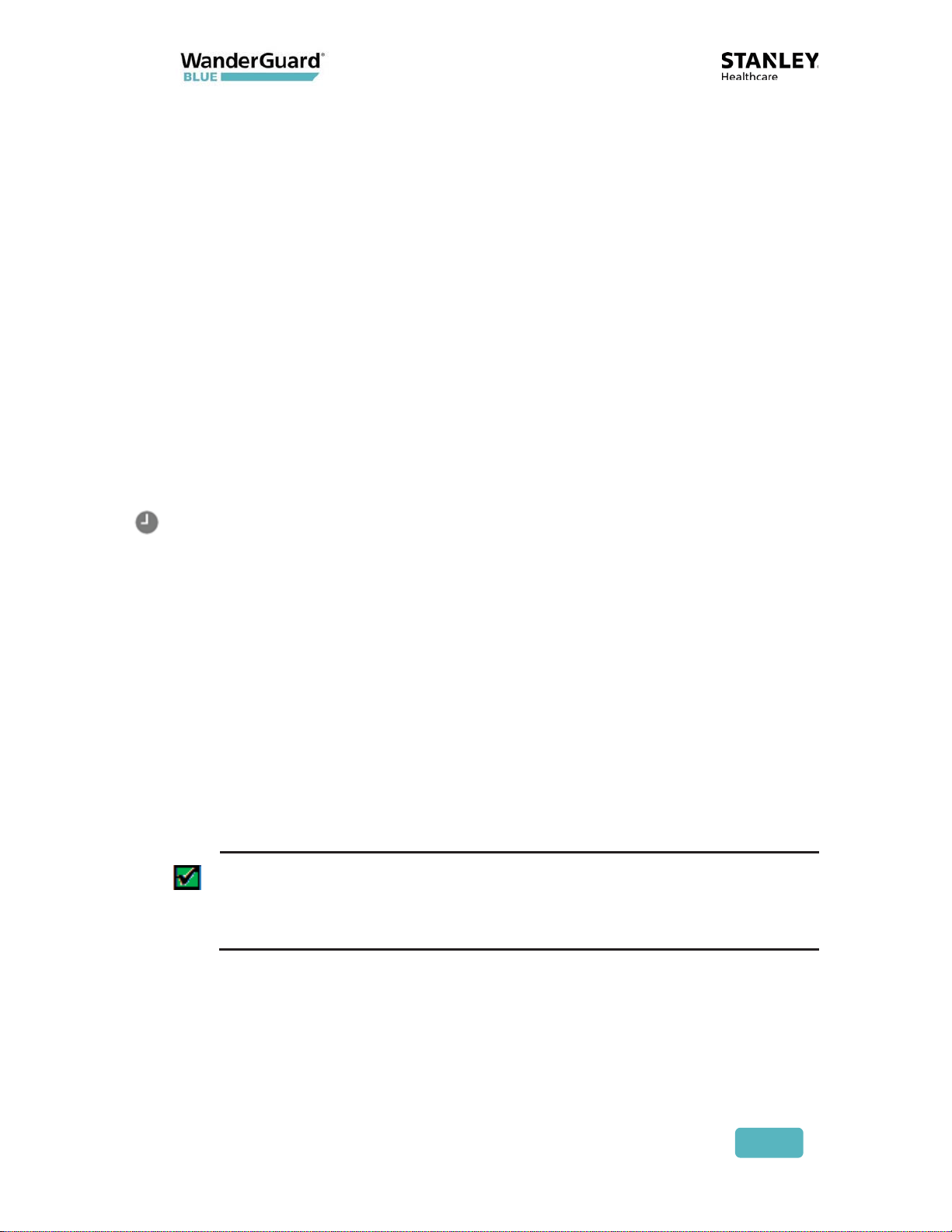
List of Possible Errors from the Controller:
x Communication error with Keypad
x FW upgrade failure of UD BLE module
x FW upgrade failure of BD BLE module
x UART failure with UD BLE module
x UART failure with BD BLE module
x Relay2 physical activation failed
x Relay1 physical activation failed
x External LF error detected
x Internal LF error detected
x External LF antenna is disconnected
x Internal LF antenna is disconnected
x BLE monitoring error
Clock Settings
Use the Clock Settings page to update the time, date, Time Zone and Daylight
Savings Time (DST). Clock settings are used by the Controller to enforce the
Day/Night mode schedule.
The time (shown on the Clock Settings page) is updated once per minute.
Choose the device by selecting Choose Controller Time or Choose Tablet Time.
The default view on the WanderGuard BLUE Manager is Controller Time. Time is
shown by time of day, date and Time Zone.
In the Clock Settings page, you can do the following:
x View Controller Time
x View Tablet Time
x Apply the Tablet Time, Date and Time Zone to the Controller
x View and change Daylight Savings Time settings for the Controller
Best Practice: Initial setup requires setting the time of both the
Controller and Tablet.
In addition to initial setup of the Controller, it is recommended to adjust
the Controller clock once every six months.
User and Deployment Guide
93
Page 20
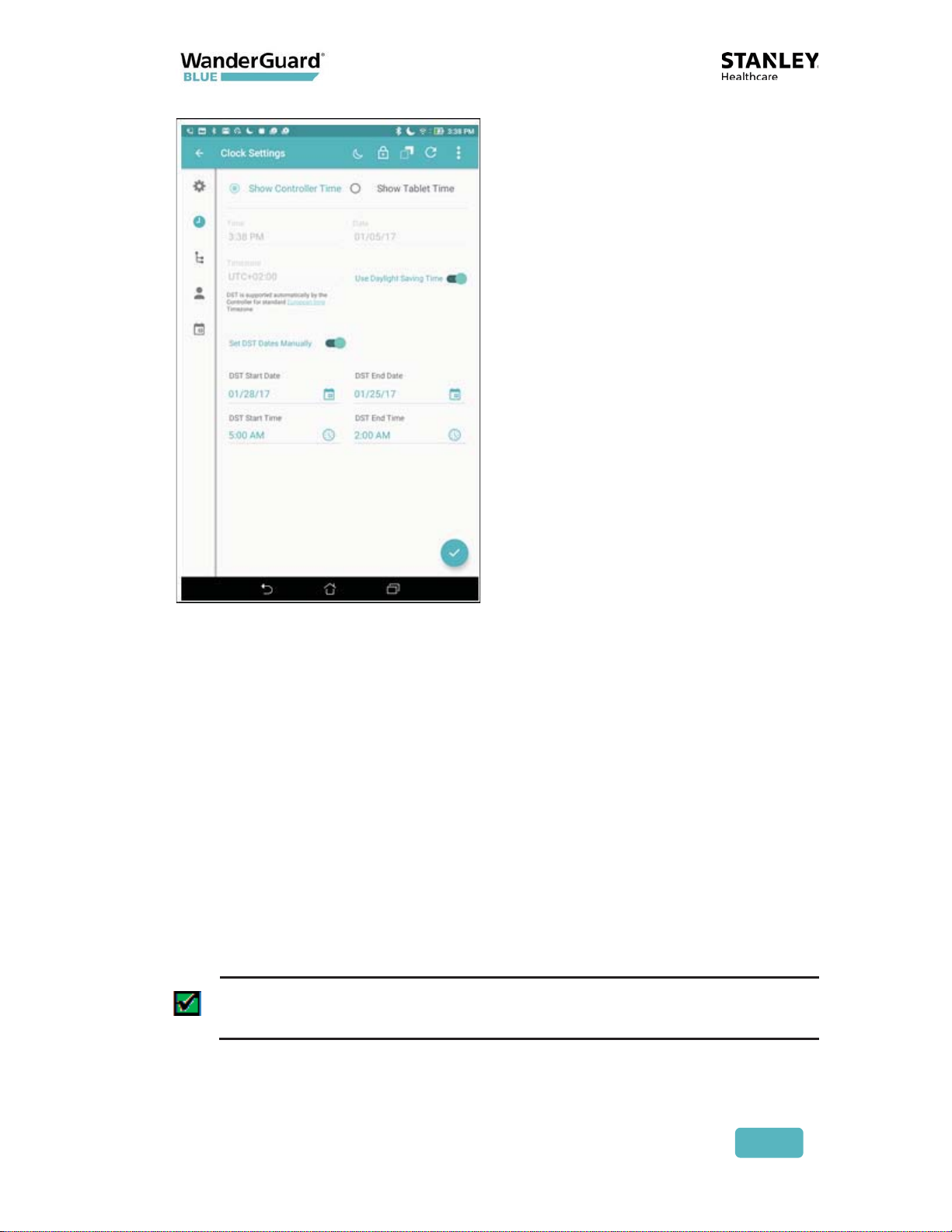
To open the Clock settings page:
1. Click Scan in WanderGuard BLUE Manager to generate a list of
Controllers in your range.
1. Click Connect to connect to the Controller of your choice.
2. The Settings page opens by default for the Controller that you chose.
3. Click Clock Settings in the vertical navigation bar to open the Clock
Settings page.
4. Verify that your device of choice is selected (Controller or Tablet).
To change Controller's date and time:
1. Choose the Show Tablet Time radio button.
2. Verify that the Tablet Time, Date, and Time Zone are accurate.
3. Set the Daylight Saving Time parameter.
4. Click Apply to upload Tablet time to the Controller.
5. A message appears that "Clock configuration applied successfully."
6. This date and time are then also displayed in the Indoor Keypad.
Best Practice: All the Clock Settings (Time, Date and Time Zone) in the
Tablet are uploaded to the Controller not just the Tablet time.
User and Deployment Guide
94
Page 21
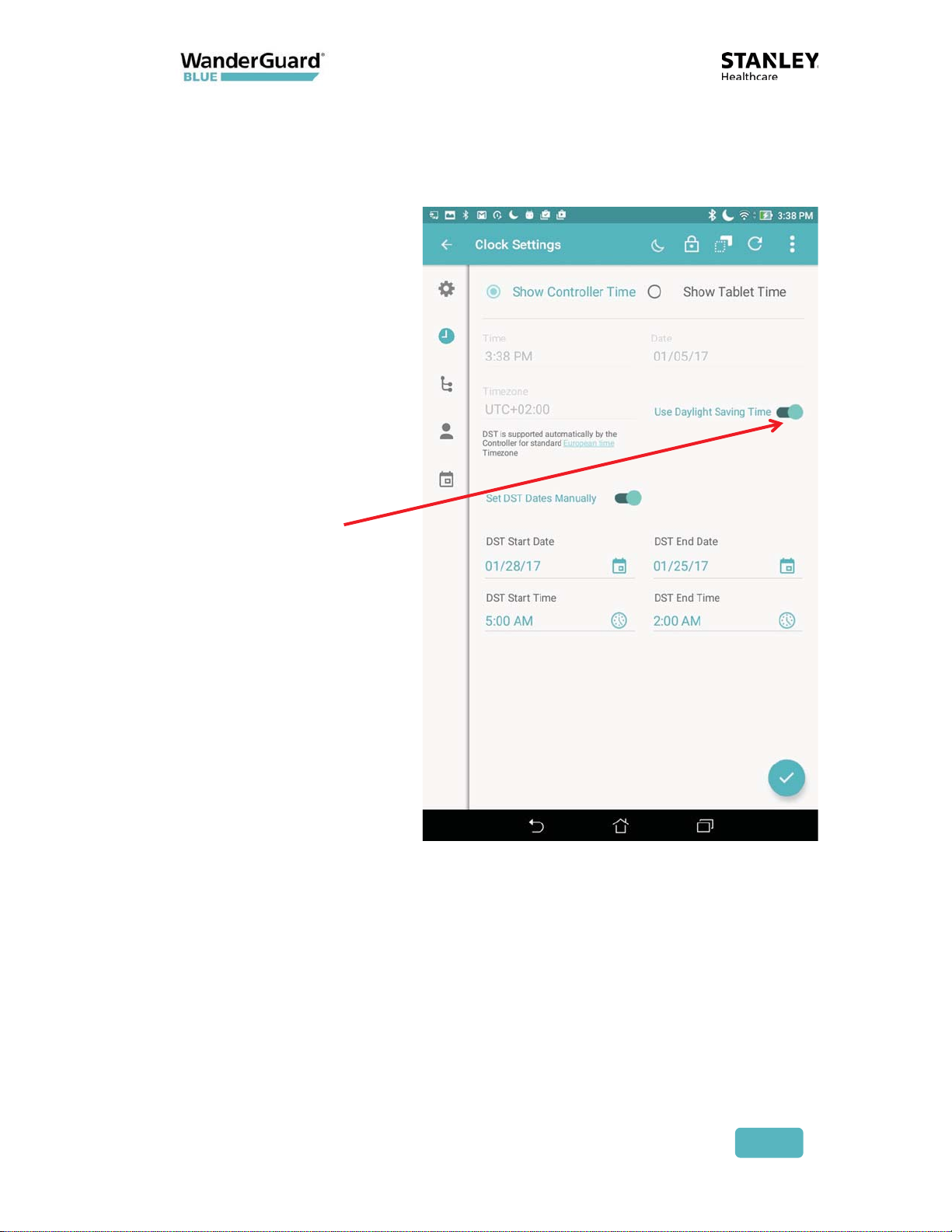
Daylight Savings Time:
Daylight Savings Time (DST) is enabled by default. It can be disabled if the world
Time Zone does not support DST.
Select DST
There are three different possible configurations of Daylight Saving Time:
"Automatic" DST
For US/Canada/Europe world Time Zones, the Controller moves to Daylight
Saving Time and back automatically.
The Time Zones are:
x (UTC+00:00) Greenwich Mean Time
x (UTC+01:00) Central Europe Standard Time
x (UTC+01:00) Western Europe Standard Time
User and Deployment Guide
95
Page 22
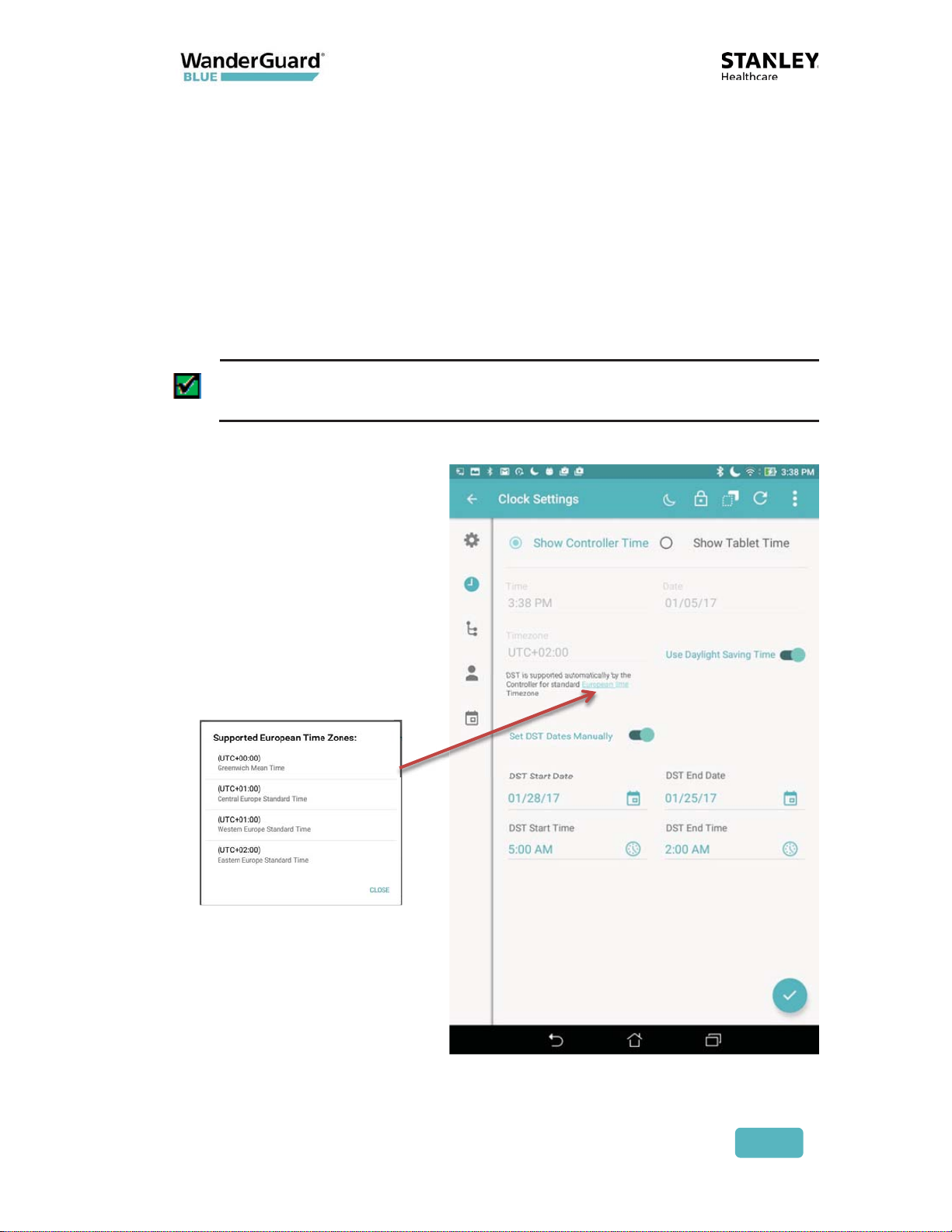
x (UTC+02:00) Eastern Europe Standard Time
x (UTC-04:00) Atlantic Time (Canada)
x (UTC-05:00) Eastern Time (US and Canada)
x (UTC-06:00) Central Time (US and Canada)
x (UTC-07:00) Mountain Time (US and Canada)
x (UTC-08:00) Pacific Time (US and Canada)
x (UTC-09:00) Alaska
WanderGuard BLUE Manager indicates that DST is automatically supported
when these Time Zones are used:
Best Practice: To use automatic DST support, your Tablet time has to be
set to a US/Canada/Europe world Time Zone.
User and Deployment Guide
96
Page 23
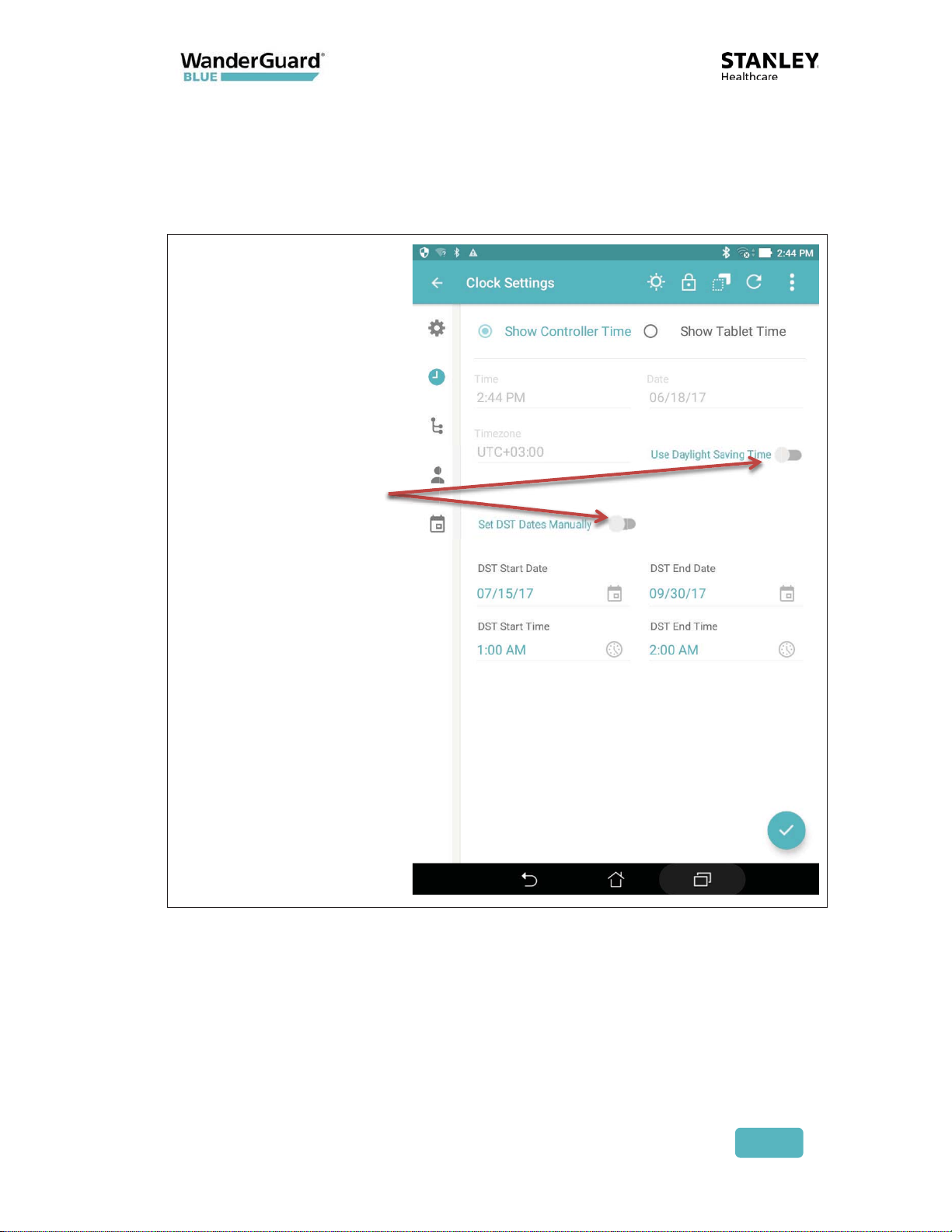
DST Disabled
If the world Time Zone does not support Daylight Saving Time (for example,
Hawaii), disable the "Use Daylight Saving Time" setting. In this case, "Set DST
Dates Manually" is also disabled.
DST functionality
disabled
User and Deployment Guide
97
Page 24

DST Enabled with Manual Setting of DST Times
In this scenario, you manually set the DST start and end dates. Manual settings
override any "automatic" settings.
1. Enable DST ("Use Daylight Saving Time").
2. Enable "Set DST Manually."
3. Set the Start and End date/time of the DST.
Set DST Manually
Set Start/End
Date/Time
User and Deployment Guide
98
Page 25

Outputs
The Controller has two programmable outputs – Outputs 3 and 4. These outputs
can be programmed to be activated when a Controller mode changes or event
occurs. When the event is cancelled or the Controller mode changes back to its
previous mode, the output is deactivated.
Outputs can be an alarm or bell, flashing light, etc., depending on the mode
and desired result.
The Controller’s terminal block has the following outputs (see the Controller
chapter
x Controller's OUT3 – WanderGuard BLUE Manager's programmable Output 3
x Controller's OUT4 – WanderGuard BLUE Manager's programmable Output 4
in this Guide for more details):
User and Deployment Guide
99
Page 26

The following output activation options can be set:
x None (disabled)
x Bypass mode
x Alarm mode
x Override mode
x Night mode
x Loitering (if LF and Loitering are enabled)
x Door Ajar (if Door Ajar is enabled)
x Visitor mode (if Visitor mode is enabled)
To activate a Programmable Output option:
1. Click Scan button in WanderGuard BLUE Manager to generate a list of
Controllers in your range.
2. Click Connect to connect to the Controller of your choice.
3. The Settings page opens by default for the Controller that you chose.
4. Click Outputs in the vertical navigation bar to open the Outputs page.
5. On the Outputs page, select your desired mode in the Controller Mode
or Event pull-down menu.
6. In Programmable Output 3, click the Activated/Deactivated toggle.
7. Repeat step 5 and 6 for Controller Mode or Event and Programmable
Output 4, as necessary.
8. Click Apply to save any changes to the current Controller.
User and Deployment Guide
100
Page 27

Users
Out of the box, the Controller has no configured users. Users can be added
(deleted and modified) in WanderGuard BLUE Manager. The parameters of a
user entity are as follows (all mandatory):
x First Name (up to 16 alpha-numeric characters including ‘-’ (dash), ‘ ‘ (space)
and ‘.’ (period)
x Middle Name (up to 16 char)
x Last Name (up to 16 char)
x PIN code (4 digits; must be unique)
The Controller supports up to 45 users in the Users List.
User and Deployment Guide
101
Page 28

The combination of names (first, middle, last) must be unique.
Note
To Add a New User:
1. Click Scan in WanderGuard BLUE Manager to generate a list of
Controllers in your range.
2. Click Connect to connect to the Controller of your choice.
3. The Settings page opens by default for the Controller that you chose.
4. Click Users in the vertical navigation bar to open the Users page.
5. On the Users page, click the New User icon.
6. Fill in the name fields and the PIN code.
7. Click Done to finish or Cancel to disregard your work. Pressing Done
validates the new user or reports errors if the entered data is not
compliant.
8. Click Apply to save any changes to the current Controller.
User and Deployment Guide
102
Page 29

To Edit Users in the Controller:
1. Click Scan in WanderGuard BLUE Manager to generate a list of
Controllers in your range.
2. Click Connect to connect to the Controller of your choice.
3. The Settings page opens by default for the Controller that you chose.
4. Click Users in the vertical navigation bar to open the Users page.
5. On the Users page, tap to select your desired user from the list. Fill in the
name fields and the PIN code.
6. Click Done to finish or Cancel to disregard your work. Pressing Done
validates the modified user entry or reports errors if the entered data is
not compliant.
7. Click Apply to save any changes to the current Controller.
User and Deployment Guide
103
Page 30

Schedule
The Day/Night Schedule page allows you to schedule day and night shifts for
each individual day of the week.
The following options exist:
x Day Mode - Always – the Controller is in Day mode all day
x Night Mode - Always – the Controller is in Night mode all day
x Custom Range – the Controller is in Day mode during specified hours
User and Deployment Guide
104
Page 31

To Edit the Day/Night mode schedule in the Controller through the
Tablet Mobile App:
1. Click Scan in WanderGuard BLUE Manager to generate a list of
Controllers in your range.
2. Click Connect to connect to the Controller of your choice.
3. The Settings page opens by default for the Controller that you chose.
4. Click Schedule in the vertical navigation bar to open the Schedule page.
5. For each day in the Schedule page, the configuration options can be
expanded:
to expand the daily options
to compress the daily options
6. The following options window opens:
7. If Custom Range is chosen, the Start Day Mode time and End Day Mode
time can be selected:
8. Click Apply to save any changes to the current Controller.
User and Deployment Guide
105
Page 32

Toolbar Actions
The following actions are available from the WanderGuard BLUE Manager
toolbar:
x Start/Stop Day/Night Mode
x Start/Stop Override Mode
x Copy/Paste Controller Configuration
x Refresh (Get Controller Properties)
x More – additional options
User and Deployment Guide
106
Page 33

Start/Stop Day/Night Mode
This toggle switches between Day Mode and Night Mode.
Day Mode is the default mode of the Controller.
Note
To toggle from Day to Night Mode:
1. Click the Day Mode icon
.
2. A confirmation message appears:
3. Click Start to begin Night Mode.
4. The Day Mode icon switches to the Night Mode icon
5. The color of the Controller LED switches to red.
To toggle from Night to Day Mode:
1. Click the Night Mode icon
.
2. A confirmation message appears:
.
3. Click Stop to stop Night Mode.
4. The Night Mode icon switches to the Day Mode icon
.
5. The color of the Controller LED switches to green.
User and Deployment Guide
107
Page 34

Start/Stop Override Mode
This toggle switches between Starting/Stopping Override Mode on the door
supervised by the Controller.
To toggle from non-Override Mode to Override Mode:
1. Click the non-Override Mode icon
2. A confirmation message appears:
3. Click Start to begin Override Mode.
4. The non-Override Mode icon switches to the Override Mode icon
and the Controller LED continuously flashes Green.
To toggle from Override Mode to non-Override Mode:
1. Click the non-Override Mode icon
2. A confirmation message appears:
3. Click Stop to stop Override Mode.
.
.
,
4. The non-Override Mode icon switches to the Override Mode icon ,
and the Controller LED returns to solid Green.
User and Deployment Guide
108
Page 35

Copy / Paste Configuration
The Copy Paste function on the Toolbar is used to copy the Controller
configuration from one Controller to another. For example, if there are 45 users
defined in one Controller, they can be copied to other Controller(s) with the
entire Controller configuration.
Only one Controller configuration can be saved at a time. The
Note
available to be pasted until another configuration is copied (over it), or
the WanderGuard BLUE Manager application is closed or logged out.
configuration that was copied in WanderGuard BLUE Manager is
To copy a configuration from a source Controller to a target Controller:
1. Connect to the source Controller.
2. Click the Copy Configuration icon in the Navigation Bar.
3. A confirmation message appears:
4. Click Copy to continue.
5. The configuration is copied to WanderGuard BLUE Manager. A message
momentarily appears at the bottom of the Tablet screen informing that
the configuration was copied, and a Paste icon is added to the
Navigation Bar.
In addition, a Copy icon appears in the bottom-left of the screen .
6. At this point, the configuration data is stored in the application and is
displayed on the screen in WanderGuard BLUE Manager.
The configuration remains on screen until either a new configuration is
copied or you log out of the application.
7. Disconnect from the source Controller.
User and Deployment Guide
109
Page 36

Best Practice: Typically, a disconnect occurs when physically moving to
the next Controller and moving out of the BLE coverage of the
Controller. The Paste icon, however, still remains in the Navigation Panel
ready to paste into another Controller.
If the application is within the BLE range of a Controller, disconnecting
from the Controller can be done by leaving the configuration pages:
click "X" next to Settings at the top of your WanderGuard BLUE
Manager screen.
To paste a configuration from the source Controller to the target
Controller:
1. Connect to the target Controller.
2. Click the Paste Configuration icon
in the Navigation Bar.
3. A confirmation message appears:
4. There are two options:
x Click Paste. The copied source configuration is now pasted into the
active Configuration pages. The Configuration is not applied to the
Controller.
x Click Paste and Apply. The configuration is pasted into the
WanderGuard BLUE Manager and all copied configuration pages are
applied to the target Controller.
5. The Paste option allows you to review the configuration and make
changes, if necessary, before applying it to the Controller.
x There is an option to copy specific pages to the target Controller by
navigating to those pages (for example, the Clock Settings page or
the Users page) and then clicking Apply.
x There is an option to copy the whole configuration (all the pages) to
the target Controller by clicking More and then Apply All.
A copied configuration that was pasted and applied does not include the
Note
Controller Name, Time, Date and time Zone.
User and Deployment Guide
110
Page 37

Refresh Configuration
Refresh updates the WanderGuard BLUE Manager configuration pages
(Settings, Clock, Outputs and Schedule) with the Controller configuration.
All changes that were made in the WanderGuard BLUE Manager and not
applied are refreshed.
Best Practice: Refresh is a quick way to verify configuration changes that
you made in WanderGuard BLUE Manager and applied to the Controller.
To refresh a configuration in WanderGuard BLUE Manager:
1. Click the Refresh icon in the Navigation bar
2. A confirmation message appears:
3. Click Refresh to continue.
4. A "completed successfully" message appears at the bottom of the
WanderGuard BLUE Manager screen, and the pages are refreshed with
current data from the Controller.
.
User and Deployment Guide
111
Page 38

More
The More button contains other useful options for working efficiently with
WanderGuard BLUE Manager.
These include:
x Apply All – applies all configuration parameters to the Controller
x Blink – Makes the Controller "blink"
x Clear Log – Clears the Controller's Log
x Restart – Restarts the Controller
x Restore – Restores the Controller configuration to the default
configuration
x Save Log – Saves the Controller Log to a file
x Save Config – Saves the Controller Configuration to a file
Click More to open a selection window:
User and Deployment Guide
112
Page 39

Apply All
This option does the following:
x Applies the entire configuration from the WanderGuard BLUE Manager to
the Controller
x Validates the entire configuration prior to applying the configuration
x Controller’s Time (time/date/world Time Zone) is updated with the Tablet’s
time
If a validation error is found, the following error message appears:
User and Deployment Guide
113
Page 40

Blink
Sends a command to the Controller to flash for 5 seconds.
Best Practice: This option is useful if you are working with more than
one Controller in a specific area.
For example, if you wanted to verify that you are connected to a specific
Controller you could "blink" it.
User and Deployment Guide
114
Page 41

Clear Log and Save Log
Clears all log entries currently in the Controller.
Best Practice: This function is useful during maintenance to eliminate
errors and alerts that are no longer applicable.
When you click Clear Log, a confirmation message appears:
Click Clear to clear the log or Cancel to exit without clearing the log.
User and Deployment Guide
115
Page 42

Restart
Clicking Restart power cycles the Controller. The WanderGuard BLUE Manager
application automatically jumps to the Scan page and starts the scan process.
When you select Restart, a confirmation message appears.
Click Restart. The following message appears:
Click OK to continue.
User and Deployment Guide
116
Page 43

Restore
Restore returns the Controller to its default factory configuration. The default
configuration is permanently stored on the Controller.
Clicking Restore opens a confirmation message.
Click Restore to continue. When the command is successfully received at the
Controller, the Controller is returned to its default settings.
See the Default settings in Appendix C
.
Save Log
Saves the Controller log to a CSV file. The file itself is saved to the Tablet. The
Controller log is limited to 1000 entries.
The saved log file can be viewed in Google Sheets, which is installed on the
Tablet. The file location is:
x My Files\Device storage\WanderGuard
User and Deployment Guide
117
Page 44

The file name can be changed. The following are the criteria for a valid log file
name:
x 1-32 chars: a-z, A-Z, 0-9, ‘ ‘, ‘-’, ‘.’, ‘(‘, ‘)’.
The following is a typical Door Controller log file:
Save Configuration
Saves the entire Controller configuration to a text file.
Best Practice: This function is useful to STANLEY Healthcare's support
team for offline troubleshooting.
Click Save Config to open a confirmation message:
Click Save to save the configuration. The file is saved in the following location:
x My Files\Device storage\WanderGuard
User and Deployment Guide
118
Page 45

Criteria for a valid file name: 1-32 chars: a-z, A-Z, 0-9, ‘ ‘, ‘-’, ‘.’, ‘(‘, ‘)’.
A typical configuration file looks like this:
Snack Bar
The Snack Bar is located at the bottom of the WanderGuard BLUE Manager
page, and a Snack bar message appears for less than three seconds. It provides
immediate feedback regarding whether the action taken by the user (Apply,
Start/End, Restore, Save, etc.) was completed successfully.
The following indications appear in the Snack Bar:
x Successful operation
x Timeout
x Failure in sending the command
User and Deployment Guide
119
Page 46

Troubleshooting the Tablet Installation
Location services
Click Enable when you receive the following message, or if Location is disabled,
enable it:
Bluetooth®
Click Enable when you receive the following message, or if Bluetooth is
disabled, enable it:
WanderGuard BLUE Manager Access
If you receive requests to allow WanderGuard BLUE Manager to access a device,
allow it.
TeamViewer
The TeamViewer application is installed on the Tablet to enable remote access
by STANLEY Healthcare service personnel.
User and Deployment Guide
120
Page 47

9
Detector Tag
The WanderGuard BLUE Detector Tag is intended to be used by STANLEY
Healthcare professional services personnel only. The Tag is used in order to
detect and determine the range of LF coverage near a door where a Controller
is installed. The Tag is usually used during system installation. The Detector Tag
indicates Good and Bad LF transmitted from a WanderGuard BLUE Controller,
external Antenna and slave Exciter.
User and Deployment Guide
121
Page 48

LED Indicators
The Detector Tag LED blinks when it receives LF messages from the Controller
(or Exciters) OR the WanderGuard BLUE Detector. When WanderGuard BLUE
Tags are in the Controller's range, the Detector Tag's LED blinks at the same
interval as the Controller transmission (set to 300 msec by default).
The Detector Tag has two LEDs that provide indications of LF (see table below):
x Green LED for Good LF
x Red LED for Bad LF
Activating the Detector Tag and Dormant Mode
The Detector Tag is in dormant mode by default. Activating the Detector Tag
can be done by pressing the WanderGuard BLUE Detector button on the side of
the WanderGuard BLUE Detector.
After being pressed for 1.5 seconds, a sound indication is emitted (similar to
standard Tag activation).
The Detector Tag automatically goes into Dormant Mode after five minutes if
no Controller LF signal is received, and the LEDs turn off.
If the Detector Tag enters Controller or Detector LF range, it "wakes up," and its
LEDs indicate the quality of the LF signals.
The WanderGuard BLUE Detector also checks the battery status of the
Detector Tag.
Note
User and Deployment Guide
122
Page 49

Using the Detector Tag to Measure Controller
Coverage
To check LF:
1. Hold the Detector Tag.
2. Move in and out of the Controller LF coverage area, and see that the
Detector Tag(s) LED(s) blink per the LF messages that it receives.
LF Signal Red LED Green LED Comment
Good LF signal from
Controller/External
antenna/Slave Exciter
- Blinks Green
Detector Tag does not
send BLE message upon
receiving the LF messages
Bad LF signal from
Controller/External
antenna/Slave Exciter
Good LF from
WanderGuard BLUE
Detector
LF received NOT coming
from WanderGuard
BLUE Controller or Tags
Blinks Red -
No indication on LEDs Detector Tag transmits
No indication on LEDs (no
good or bad LF indicated)
Received LF message with
CRC that is not correct
BLE
Does not transmit BLE
User and Deployment Guide
123
Page 50

Detector Tag Specifications
Specifications
Part Number
MAC address
LF Frequency
BLE Frequency
Battery Life
SKU: WGB-DETAG-1000
3 LSB printed on its side similar to WanderGuard
BLUE Tags
125 kHz
2400-2483.5 MHz
Three years
User and Deployment Guide
124
Page 51

10
Appendix A: Mounting the EX5700
Controller – Ceiling Mounting
Position and mount each EX5700 Controller in the site according to the site
survey recommendations.
Mounting Limitations
In a secured door deployment involving electrical devices transmitting signals at
125 kHz (such as card readers or time stamp clocks), LF interference can exist in
the Controller’s LF field. The LF interference causes Tags to lose the Controller’s
LF signal making the Tag location appear outside of the Controller’s LF field.
This may result in a door releasing when a Tag is in range of the Controller’s LF
field.
To resolve this issue:
x Make sure the Controller is mounted vertically in order to increase the LF
propagation
x Increase the LF range of the Controller
x If possible, place the interfering device (such as the card reader) outside
of the Controller’s LF field.
x If needed, connect LF External Antenna, and place it above the
interfering device
User and Deployment Guide
125
Page 52

Fixing the Controller to a Floating Ceiling:
Mounting on a Wide Grid with Flush Tiles
For this mounting option no mounting kit is required. Attach the device to the
false ceiling using the ceiling mounts located on the bottom casing of the
device.
1. Align the Mounting clips with the wide grid.
User and Deployment Guide
126
Page 53

2. Twist and click the Exciter into place.
Mounting Off-Grid
For this mounting option the following parts from the Heavy Duty Kit (WGB-
EXAC-HDUTY-1000) are required:
Part
Letter
A Mounting Adaptor 1
E ¼” x 3” Phillips Screw 2
G ¼” Hex Nut 6
I ¼” Spring washer 2
H ¼” Flat washer 2
D Bracket 512HD 1
Part Name Quantity
Images
User and Deployment Guide
127
Page 54

1. Cut the Mounting Adaptor (A) so that only Section # 1 remains.
Use Mount Adaptor part marked with “<= 1 =>”
2. Step 2 – Fasten 2 Screws (E) on the 512HD Bracket (D) with 1 Flat Washer (H)
and 1 Spring Washer (I). Set the distance between the Screws using the
Adaptor (A).
User and Deployment Guide
128
Page 55

3. Drill 2 holes* in the designated for installation ceiling tile for the Screws (E).
Use the assembled 512HD Bracket (D) to mark the location of the holes.
* Holes should be 5/16” or 8 mm in diameter
4. Mount the Assembled 512HD Bracket (D) on the tile. Fix in place 2 Nuts (G)
on each of the Screws (E) leaving enough screw length (2/5” or 10 mm) to
mount the Adaptor.
5. Mount the Adaptor using 2 Nuts (G) using a 7/16” nut driver.
User and Deployment Guide
129
Page 56

6. Mount the Exciter onto the Adaptor (A) on the ceiling tile.
User and Deployment Guide
130
Page 57

Mounting on a Narrow-Grid T-Bar
For this mounting option the following parts from the Standard Kit
(WGB-EXAC-STD-1000) are required:
Part
Letter
Part Name Quantity
Images
A Mounting Adaptor 1
C Narrow Grid Clip- 9/16”
2
Clip with #8 Stud
J #8-32 Hex Nyloc Nut 2
1. Cut the Mounting Adaptor (A) so that only Section # 1 remains.
Use Mount Adaptor part marked with “<= 1 =>”
User and Deployment Guide
131
Page 58

2. Assemble the Grid Clips (C) on the Adaptor (A). Lock each Clip (C) with Hex
Nut (J). The
onto the grid.
Nuts should be loose at this stage to allow easy insertion
3. Attach the Grid Clips (C) with Mount Adaptor (A) onto the ceiling grid.
(Push the clips against the grid and twist them until they lock) (turn
clockwise).
User and Deployment Guide
132
Page 59

4. Fasten the Adaptor (A) to the Clips (C) by tightening Nuts (J) into their final
position using a 11/32" Nut Driver.
5. Mount the Exciter onto the Mounting Adaptor (A).
User and Deployment Guide
133
Page 60

Mounting on a Wide Grid with Recessed Tiles
For this mounting option the following parts from the Standard Kit
(WGB-EXAC-STD-1000) are required:
Part
Letter
A Mounting Adaptor 1
B Wide Grid Clip-15/16”
Part Name Quantity
2
Clip with 1/4" Stud
Images
G 1/4" Hex Nut 2
1. Cut the Mounting Adaptor (A) so that only Section # 1 remains.
Use Mount Adaptor part marked with “<= 1 =>”
User and Deployment Guide
134
Page 61

2. Assemble the Grid Clips (B) on the Adaptor (A). Lock each clip (B) with Hex
Nut (G). Nuts should be loose at this step to allow easy insertion onto the
grid.
3. Attach the Grid Clips (C) with Mount Adaptor (A) onto the ceiling grid.
(Push the clips against the grid and twist them until they lock). Fasten the
Clip’s stud (B) against the grid using a flat screwdriver (turn clockwise).
User and Deployment Guide
135
Page 62

4. Tighten Nuts (G) to final position using a 7/16" Nut Driver.
5. Mount the Exciter onto the Mounting Adaptor (A).
User and Deployment Guide
136
Page 63

Mounting on a Slotted Grid
For this mounting option the following parts from the Standard Kit
(WGB-EXAC-STD-1000) are required:
Part
Letter
Part Name Quantity
Images
A Mounting Adaptor 1
F For Slotted Grid-
1/4"x0.625" Phillips
2
screw
G 1/4" Hex Nut 2
1. Cut the Mounting Adaptor (A) so that only Section # 1 remains.
Use Mount Adaptor part marked with “<= 1 =>”
User and Deployment Guide
137
Page 64

2. Assemble the Screws (F) on the Adaptor. Lock each Screw (F) with Hex Nut
(G) *Nuts should be loose at this step to allow easy insertion into the slotted
grid.
3. Mount the Adaptor (A) onto the Slotted-Grid by sliding the screw heads,
Screw (F), through the slots.
4. Fasten the Adaptor to the Screws (F) by tightening Nuts (G) to their final
position using a 7/16" Nut Driver.
User and Deployment Guide
138
Page 65

5. Mount the Exciter onto the Mounting Adaptor (A).
User and Deployment Guide
139
Page 66

11
Appendix B: Mounting the EX5700
Controller – Wall Mounting
This appendix contains wall mounting instructions and options for the EX5700
Controller.
Wall (and Ceiling) Mounting Using the Plastic
Adapter
The EX5700 Controller is shipped with a mounting plate (plastic adapter). The
adapter can be used for Wall Mounting. It can also be used for Ceiling
Mounting when there are hard ceilings at the facility.
1. Hold the adapter on the wall/ceiling in the location you wish to mount
the Controller. Make sure the adapter is level.
2. Mark the four holes for the screws through the template.
3. Remove the adapter.
4. Drill the holes for the screws.
5. Anchor the screws into the wall, leaving 10 mm of each of the screws
exposed. Use appropriate screws and or anchoring plugs.
6. Mount the plastic adapter to the wall.
7. Attach the Controller to the Adapter.
User and Deployment Guide
140
Page 67

Wall Mounting Using a Template
The EX5700 Controller is shipped with a mounting template that can be used to
measure the holes for mounting the Controller on a wall. The mounting adapter
supplied with the Controller is not required in this option.
1. Hold the template on the wall in the location you wish to mount the
Controller. Make sure the template is level.
2. Mark the four holes for the screws through the template.
3. Remove the template.
4. Drill the holes for the screws.
5. Anchor the screws into the wall, leaving 10 mm of each of the screws
exposed. Use appropriate screws and or anchoring plugs.
6. Mount the Controller with the STANLEY Healthcare logo facing up, onto
the 4 screws. The Controller's back panel has 4 mounting brackets for
this purpose.
User and Deployment Guide
141
Page 68

Wall Mounting Using the Wall Mount Kit
The EX5700 Controller Wall Mount Bracket (SKU EXAC-143) is used as the
mounting device when the EX5700 Controller is installed on a brick wall or dry
wall. Wall mounting is the recommended solution when ceiling mounting is not
appropriate.
Wall mounting is recommended when the ceiling is too high. High-
Note
ceiling mounting requires that the device emit increased LF power
to cover the required area. Strong LF power is not desirable
because of possible LF interference or leakage to other areas.
User and Deployment Guide
142
Page 69

Installation Components
Before beginning, verify that you have all the items in the following table.
These instructions assume that you have a standard toolkit readily
Note
Part Name Quantity Image
available.
Wall-mount
Bracket
EX5700 Controller
1
1
Plastic Adapter
1
Plate
(Note on-plate
mounting
instructions)
User and Deployment Guide
143
Page 70

Part Name Quantity Image
PT Screw
Flat Head Screw
Plastic Anchor
4
3
3
Installation Instructions
To perform wall mounting, do the following:
1. Mark the wall, and drill holes for the plastic anchors.
1. Insert three plastic anchors into their respective holes in the wall.
Mounting
holes and
plastic
anchors
2. Attach the Plastic Adapter Plate into the Wall-mount Bracket.
To do this, align the Plastic Adapter Plate's four holes with the four
respective holes in the bracket, and assemble with the four PT screws. If
using an electric drill, use caution in order not to crack the Perspex.
When assembling, take care that the Plastic Adapter Plate's orientation is in
the upright position (see picture below).
User and Deployment Guide
144
Page 71

Note
There is a Controller attachment diagram on the Plastic Adapter
Plate. This diagram is referred to in step 7, when you attach the
Controller to the Plastic Adapter Plate.
3. Draw the cables though the Wall-mount Bracket cable holes.
Cable
holes
User and Deployment Guide
145
Page 72

Note
It is recommended to run the cables through the wall. If the cable
outlet, however, is not situated near the Bracket mounting point or
it is not possible to run the cables through the wall, you can
optionally affix the cables to the wall externally and then draw
them into the Wall-mount Bracket.
External
cables
affixed to
wall
4. To attach the Wall-mount Bracket on the wall (with the cables drawn
through it), assemble the 3 flat-head screws through the Wall-mount
Bracket onto the 3 plastic anchors. Tighten the flat-head screws with a
screw driver to affix the Wall-mount Bracket to the wall.
5. Connect the cables to the Controller.
6. Attach the Controller to the Plastic Adapter Plate.
The Plastic Adapter Plate has an attachment diagram printed on it
(see step 2).
Note
User and Deployment Guide
146
Page 73

12
Appendix C: Controller Default
Configuration Settings
Parameter Setting Value
Users None
Schedule For all days – "Day Mode-
Always"
Programmable Outputs Inactive
Controller Name DoorController1
Clock
Internal LF
LF Enabled
Exciter range 600 cm
Time 12:00:00AM
Date 01/01/2017
World Time Zone UTC-5 (Eastern US and Canada)
DST Enabled
User and Deployment Guide
147
Page 74

Parameter Setting Value
External LF
LF Disable
LF range Empty
Bypass timeout 30 sec
Bypass code Disable
Reset code 9999
Visitor code Disabled
Door Ajar Disabled
Loitering Disabled
Relay 1 Normally inactive
Relay 2 Normally inactive
User and Deployment Guide
148
Page 75

FCC Compliance Statement
This device has been tested and found to comply with the limits for a Class B
digital device, pursuant to Part 15 of the FCC Rules. These limits are designed to
provide reasonable protection against harmful interference in residential
installations. This equipment generates uses and can radiate radio frequency
energy and, if not installed and used in accordance with the instructions, may
cause harmful interference to radio and television reception.
However, there is no guarantee that interference will not occur in a particular
installation. If this device does cause such interference, which can be verified by
turning the device off and on, the user is encouraged to eliminate the
interference by one or more of the following measures:
– Re-orient or re-locate the receiving antenna.
– Increase the distance between the device and the receiver.
– Connect the device to an outlet on a circuit different from the one that
supplies power to the receiver.
– Consult the dealer or an experienced radio/TV technician.
WARNING! Changes or modifications to this unit not expressly approved by the
party responsible for compliance could void the user’s authority to operate the
equipment.
This device complies with FCC Rules Part 15: Operation is subject to two
conditions: (1) This device may not cause harmful interference, and (2) this
device must accept any interference that may be received or that may cause
undesired operation.
This device complies with Industry Canada licence-exempt RSS standard(s).
Operation is subject to two conditions:
(1) This device may not cause harmful interference, and (2) this device must
accept any interference that may be received or that may cause undesired
operation.
Le present appareil est conforme aux CNR d'Industrie Canada applicables aux
appareils radio exempts de licence. L'exploitation est autorisee aux deux
conditions suivantes :(1) l'appareil ne doit pas produire de brouillage, et (2)
l'utilisateur de l'appareil doit accepter tout brouillage radioelectrique subi,
meme si le brouillage est susceptible d'en compromettre le fonctionnement.
A distance of at least 20 cm. between the EX5700 and all persons should be
maintained during the operation of the equipment.
Une distance d'au moins 20 cm. entre EX5700 et toutes les personnes devraient être
maintenues pendant le fonctionnement de l'équipement
User and Deployment Guide
149
Page 76

About STANLEY Healthcare
STANLEY Healthcare provides over 5,000 acute care hospitals and 12,000 long-term care organizations
with enterprise solutions that create a safe, secure and efficient healthcare experience across life’s
stages. The STANLEY Healthcare solution set enables customers to achieve organizational excellence
and superior care in critical areas: Patient/Resident Safety, Security & Protection, Environmental
Monitoring, Clinical Operations & Workflow and Supply Chain & Asset Management. These solutions
are complemented by STANLEY Healthcare’s By Your Side™ Lifetime Customer Care commitment to
ensure that every customer achieves success and realizes the full value of their investment, through
consulting, training, implementation and integration services. STANLEY Healthcare is proud to be part
of Stanley Black & Decker, Inc. For more information, visit stanleyhealthcare.com. Follow STANLEY
Healthcare on Facebook, Twitter, LinkedIn and YouTube
STANLEY Healthcare
130 Turner Street
Building 3
Waltham, MA 02453
Tel: +1-888-622-6992
North America
E-mail: stanleyhealthcare@sbdinc.com
Asia-Pacific
E-mail: stanleyhealthcare-asiapac@sbdinc.com
Europe
E-mail: shs-uk@sbdinc.com
Latin America
E-mail: stanleyhealthcare-latam@sbdinc.com
Middle East
E-mail: stanleyhealthcare-MEA@sbdinc.com
User and Deployment Guide
150
 Loading...
Loading...