AeroScout TAG15E Users Manual
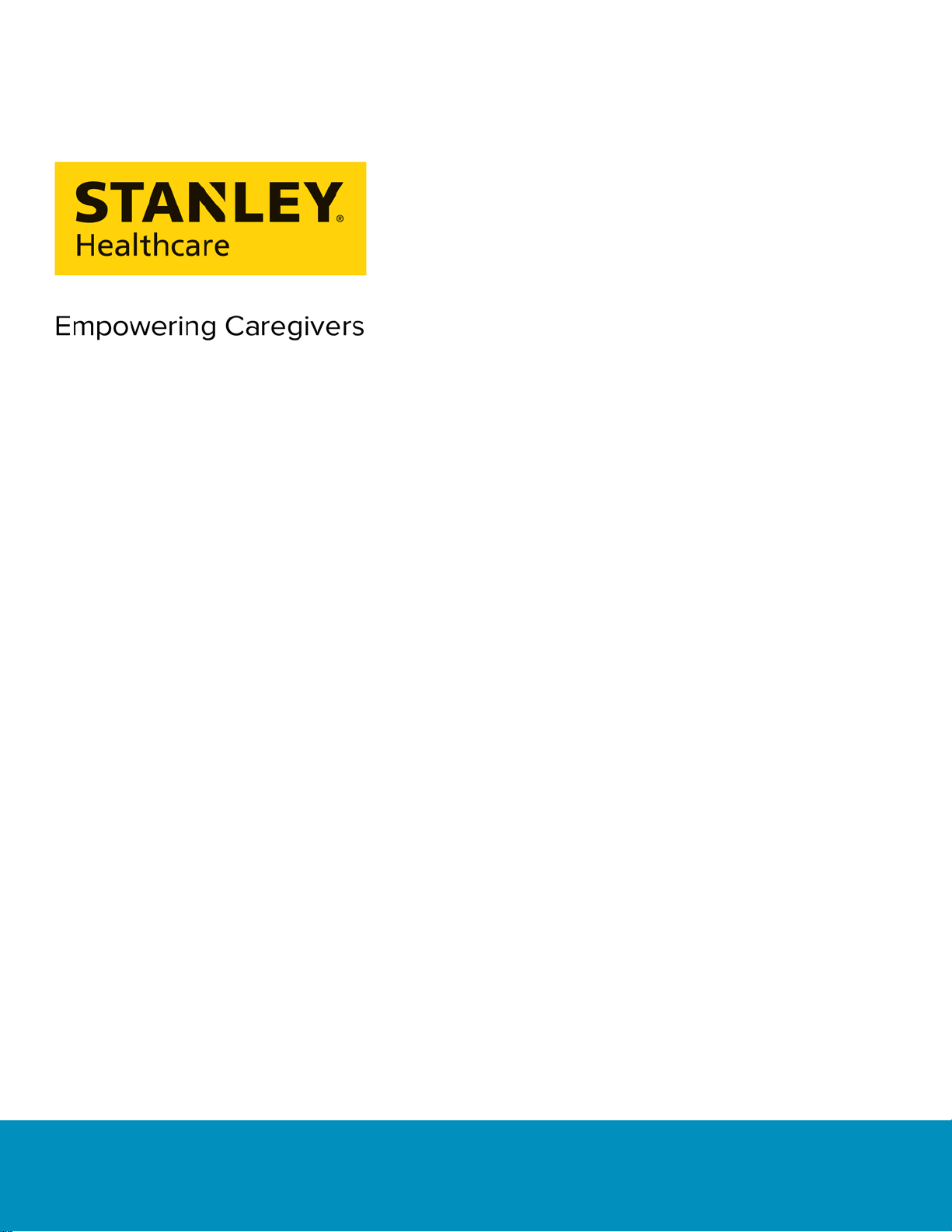
T15e Tag
Deployment & User Guide
0981-587-000 REV A
Published: 2019/06/20
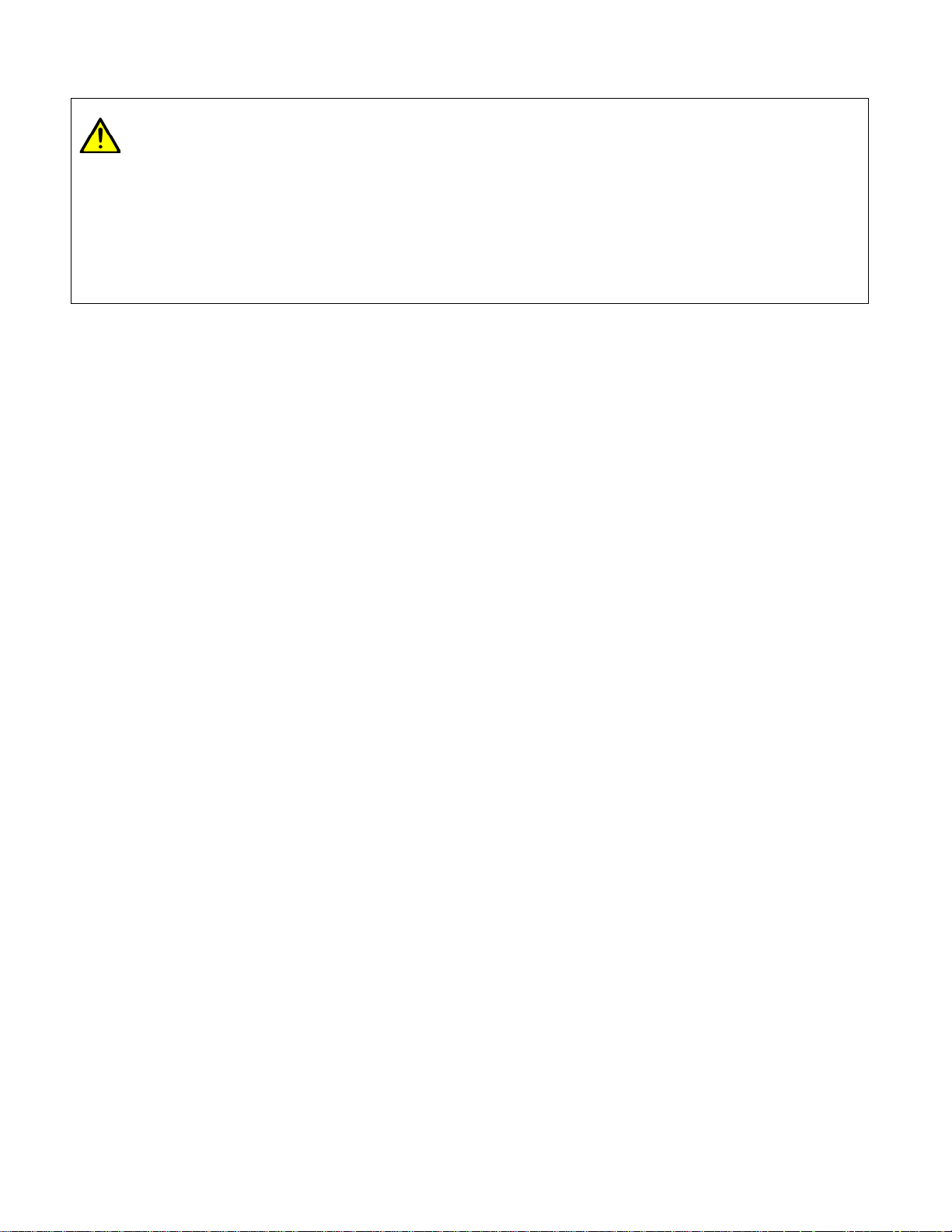
WARNING!
Disclaimer
Trademark Acknowledgements
To comply with FCC and IC RF exposure compliance requirements, the device should be located at a distance of at
least 20 cm from all persons during normal operation. The antennas used for this product must not be co-located
or operated in conjunction with any other antenna or transmitter.
Le dispositif doit être placé à une distance d'au moins 20 cm à partir de toutes les personnes au cours de son fonctionnement
normal. Les antennes utilisées pour ce produit ne doivent pas être situés ou exploités conjointement avec une autre antenne
ou transmetteur.
The information and know-how included in this document are the exclusive property of STANLEY Healthcare and are
intended for the use of the addressee or the user alone. The addressees shall not forward to another their right of using
the information, know-how or document forwarded herewith, in whole or in part in all matters relating or stemming from or
involved therein, whether for consideration or without consideration, and shall not permit any third party to utilize the
information, know-how or the documents forwarded herewith or copies or duplicates thereof, unless at the company’s
consent in advance and in writing. Any distribution, advertisement, copying or duplication in any form whatsoever is
absolutely prohibited. The Company reserves the right to sue the addressee, user and/or any one on their behalves, as
well as third parties, in respect to breaching its rights pertaining to the intellectual rights in particular and its rights of
whatever kind or type in the information, know-how or the documents forwarded by them herewith in general, whether by
act or by omission.
This document is confidential and proprietary to STANLEY Healthcare and is not to be distributed to any persons other
than licensed AeroScout Visibility System users or other persons appointed in writing by STANLEY Healthcare.
AeroScout is a trademark of Stanley Black & Decker, Inc. or its affiliates. Other brand products and service names are
trademarks or registered trademarks of their respective holders. Below is a partial listing of other trademarks or registered
trademarks referenced herein:
Cisco™ is a trademark of Cisco Systems, Inc.
Sun, Sun Microsystems, the Sun Logo, Java, JRE and all other Sun trademarks, logos, product names, service names,
program names and slogans that are referred to or displayed in this document are trademarks or registered trademarks of
Sun Microsystems, Inc. in the United States and other countries.
This product includes software developed by the Apache Software Foundation (http://www.apache.org/).
This product includes code licensed from RSA Data Security.
Skype, SkypeIn, SkypeOut, Skype Me, the Skype Logo and the S logo and other marks indicated on Skype’s website are
trademarks of Skype Limited or other related companies.
Esper is a trademark of EsperTech, Inc.
Jboss is a trademark of Red Hat Middleware, LLC.
Oracle 10G is a registered trademark of Oracle Corporation and/or its affiliates.
MS SQL Server is a registered trademark of Microsoft Corporation in the United States and/or other countries.
JasperSoft, the JasperSoft Logo, JasperReports, the JasperReports logo, JasperIntelligence, JasperDecisions,
JasperAnalysis, Scope Center, Scope Designer, and JasperServer are trademarks or registered trademarks of JasperSoft,
Inc. in the United States and other countries.
iCloud Drive, iPad, iPhone, and iPod touch are trademarks of Apple Inc., registered in the U.S. and other countries. App
Store® is a service mark of Apple Inc., registered in the U.S. and other countries.
©2019 STANLEY Healthcare. All rights reserved.
Doc: 0981-587-000 REV A. Published: 2019/06/20. KB Article: 11754.
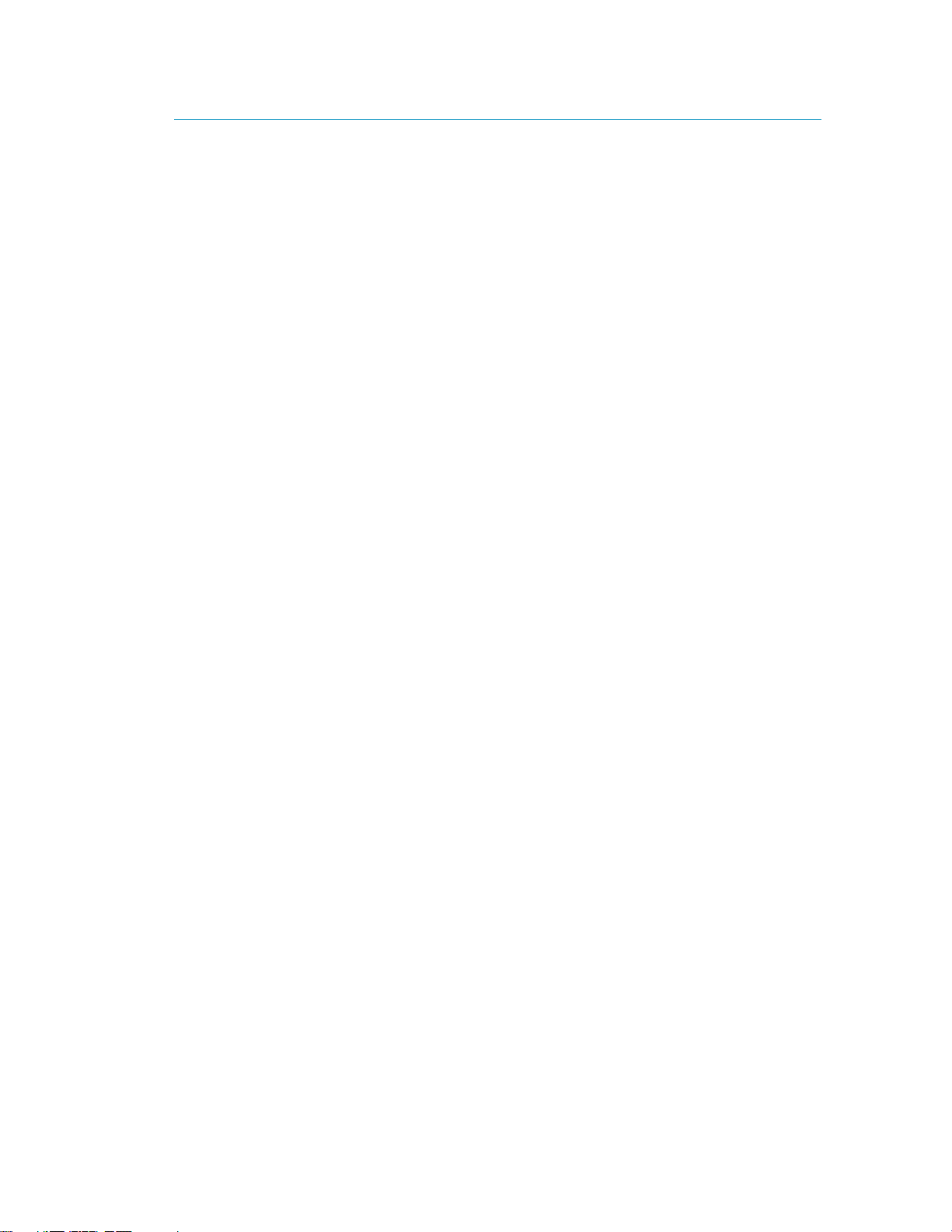
T15e Tag Deployment & User Guide
...................................................................................... 6
................................................................................... 9
............................................................................. 11
..................................................................................14
...................................... 15
Table of Contents
Introduction
What’s in the Box?...................................................................................................................... 7
Pre-Requisites ............................................................................................................................... 8
Minimum Requirements ...................................................................................................................... 8
Reference Documentation ...................................................................................................... 8
T15e Features
T15e Tag Key Features .............................................................................................................. 9
Tag Descriptions
Screen Values ............................................................................................................................... 12
Status Icons ................................................................................................................................... 13
Tag Functions
Accessing and Using the Tag’s Menu Options ................................................................ 14
Tag Menu Options ................................................................................................................................ 14
Activating and Configuring the Tag
Tag Activation ............................................................................................................................. 15
Tag Configuration ..................................................................................................................... 15
Enabling BLE Tag Functions ..............................................................................................................15
Enabling Secured Tag Communication with MobileView .................................................... 17
The STANLEY T15e Tag Certificate .............................................................................................. 17
Certificate Format .............................................................................................................................. 17
MobileView Server Certificates .................................................................................................... 18
MobileView Server Host Name .................................................................................................... 18
Certificate Definitions ...................................................................................................................... 18
Exporting a Secured Certificate from MobileView .............................................................. 19
Loading a Secured Certificate to the Tags ............................................................................. 22
Configuring Tags ..................................................................................................................................24
About UD and BD Deployments .................................................................................................... 26
UD (Unidirectional) Deployment Configuration ..................................................................... 26
BD (Bidirectional) Deployment Configuration ........................................................................ 29
Saving, Exporting, Importing and Loading Tag Configurations ....................................... 34
Saving Configurations ..................................................................................................................... 34
3
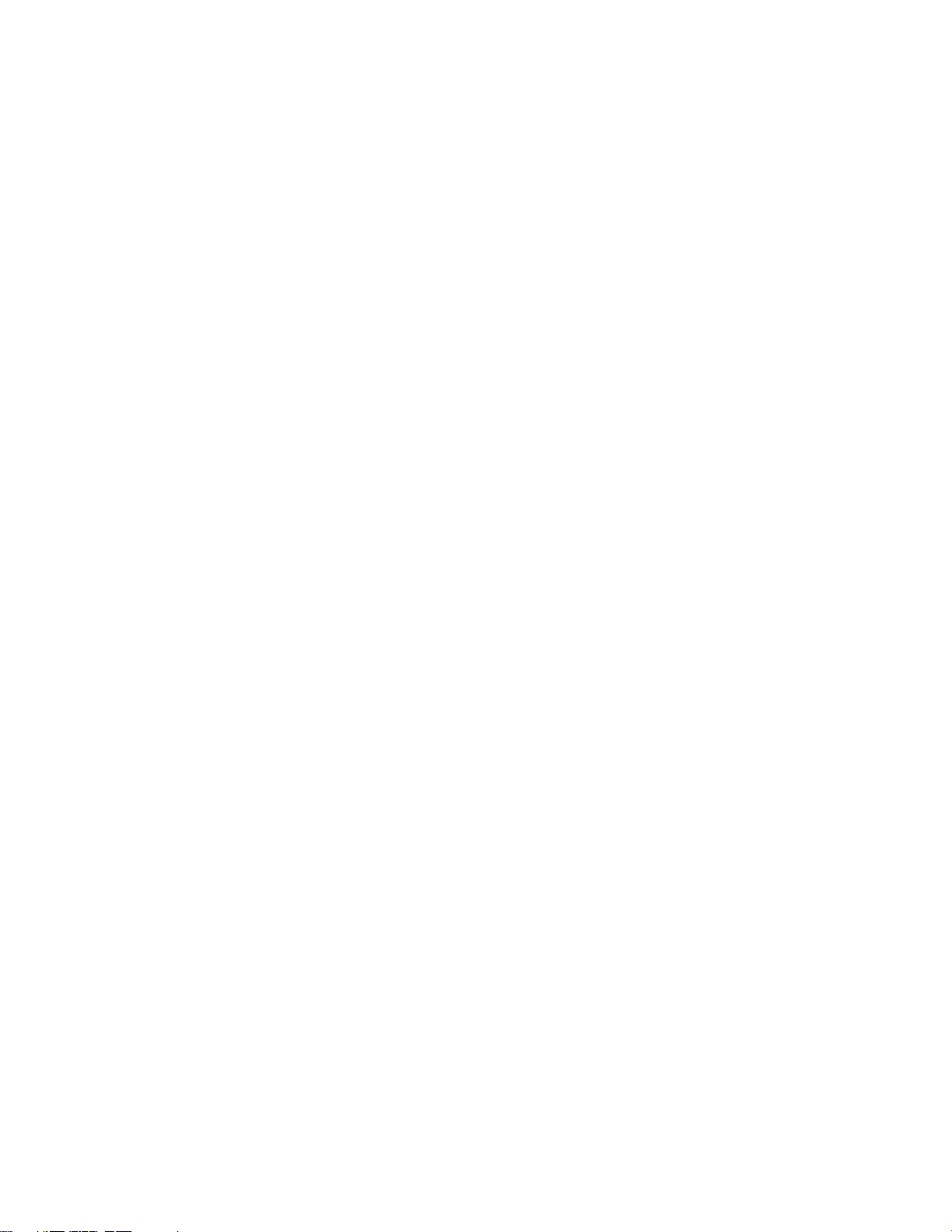
T15e Tag Deployment & User Guide
........................... 43
............................................. 49
........................................................ 53
...................................................................... 59
Exporting a Configuration ............................................................................................................. 34
Importing and Loading a Tag’s Configuration ...................................................................... 34
Viewing a Tag’s Current Configuration ......................................................................................36
Editing Transmission and Sensor Settings (UD Deployments) ............................................ 38
Editing Transmission and Wireless Settings (BD Deployments) .......................................... 41
Temperature Sensor & VFC Deployments
Configuring MobileView ....................................................................................................... 43
Creating / Editing a Category .......................................................................................................... 43
Configuring Events ..............................................................................................................................45
Temperature Event .......................................................................................................................... 45
Battery Level Event ........................................................................................................................... 47
Out of Sight Event ............................................................................................................................. 47
External Power Event (Optional) ................................................................................................ 48
Sensor Tag Error Event ................................................................................................................... 48
Configuring the Contact Sensor
Configuring the Sensor Monitoring Event ..................................................................... 49
Configuring a Door Open Event .....................................................................................................49
Configuring an Automatic Dismiss Door Open Event ............................................................51
Mounting and Connecting
Connecting the Power Adapter and Sensors ................................................................. 53
Mounting the Tag..................................................................................................................... 54
Mounting with Double-Sided Tape...............................................................................................54
Placing the Tag in the Cradle ......................................................................................................... 55
Removing the Tag from the Cradle ............................................................................................. 55
Mounting the Tag and Temperature Probe ...................................................................56
Installing the Contact Sensor ............................................................................................... 58
Using the T15e Tag
Muting/Unmuting the Tag Button Sound .......................................................................59
Changing the Temperature Conversion...........................................................................59
Muting an Alarm .......................................................................................................................59
Show/Hide Thresholds ............................................................................................................ 60
Performing an Audit – Manual Inspection .................................................................... 60
Performing a Manual Sync with MobileView ................................................................. 61
Updating Tag Firmware .........................................................................................................62
Swapping or Removing Inactive Tags in MobileView ................................................62
4
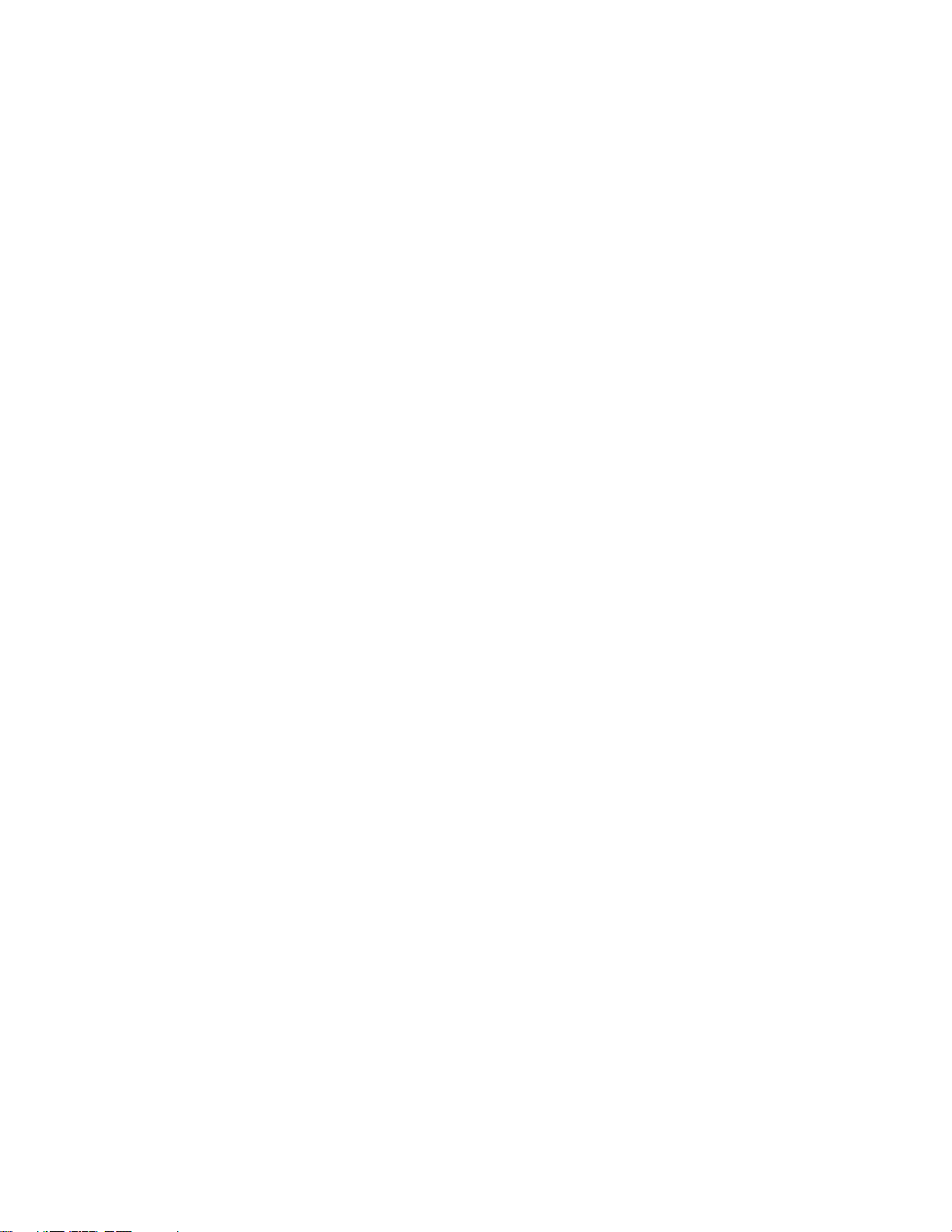
T15e Tag Deployment & User Guide
............................................................................................ 66
........................................................ 69
......................................................................... 70
................................. 72
LED and Buzzer Indications................................................................................................... 63
MobileView Battery & Power Indications ....................................................................... 64
Replacing the Batteries ...........................................................................................................65
Reports
Battery Level Report ................................................................................................................66
VFC Audit Report (and offline data) ................................................................................. 67
Temperature History Report ................................................................................................. 67
Condition Monitoring Audit (and offline data) ........................................................... 68
Tag Models & Accessories
Tag Specifications
Environmental Specifications ........................................................................................................70
Temperature Probe & Monitored Temperature Range .....................................................70
Tag Memory .........................................................................................................................................70
Physical and Mechanical .................................................................................................................70
Connectors ............................................................................................................................................70
Electrical ................................................................................................................................................70
Display ....................................................................................................................................................70
Audio and Visual Indications ........................................................................................................70
Radio ........................................................................................................................................................ 71
Range ....................................................................................................................................................... 71
Communication ................................................................................................................................... 71
Wi-Fi Security Modes ......................................................................................................................... 71
Logging Rates....................................................................................................................................... 71
Contact Sensor Cable ........................................................................................................................ 71
Certification .......................................................................................................................................... 71
Regulatory Compliance and Warranty
FCC .................................................................................................................................................. 72
Suppliers Declaration of Conformity ................................................................................. 72
Canada—Innovation, Science, and Economic Development Canada ................... 72
RoHS ............................................................................................................................................... 73
CE Conformance ........................................................................................................................ 73
Warranty ...................................................................................................................................... 74
5

T15e Tag Deployment & User Guide
Temperature and Vaccines for Children (VFC) Monitoring:
Introduction
The T15e Tag adds advanced temperature monitoring capabilities to STANLEY
Healthcare’s market-leading family of Wi-Fi tags, making it ideal for use in all
hospital departments.
The tag uses a single probe to provide continuous measurement and data
logging of refrigerators or freezers across the organization.
The T15e Tag can be supplied with a NIST traceable Certificate of Calibration
compliant to ISO 17025:2005, and meets all the Centers for Disease Control
and Prevention’s (CDC) requirements for VFC Data Loggers.
The T15e Tag provides local audible and visual alerts, and works with
STANLEY Healthcare's MobileView platform to provide real-time alerting and
reporting for temperature monitoring solutions.
6

T15e Tag Deployment & User Guide
What’s in the Box?
The T15e Tag is supplied with the following components:
T15e Tag
2 AA Batteries
3 Meter USB-C Temperature Probe
3 Meter USB-C Contact Sensor Cable and Contacts
Tag Mounting Bracket
Plastic Glycol Vial
2 Alcohol Prep Pads
Various Mounting Accessories
7
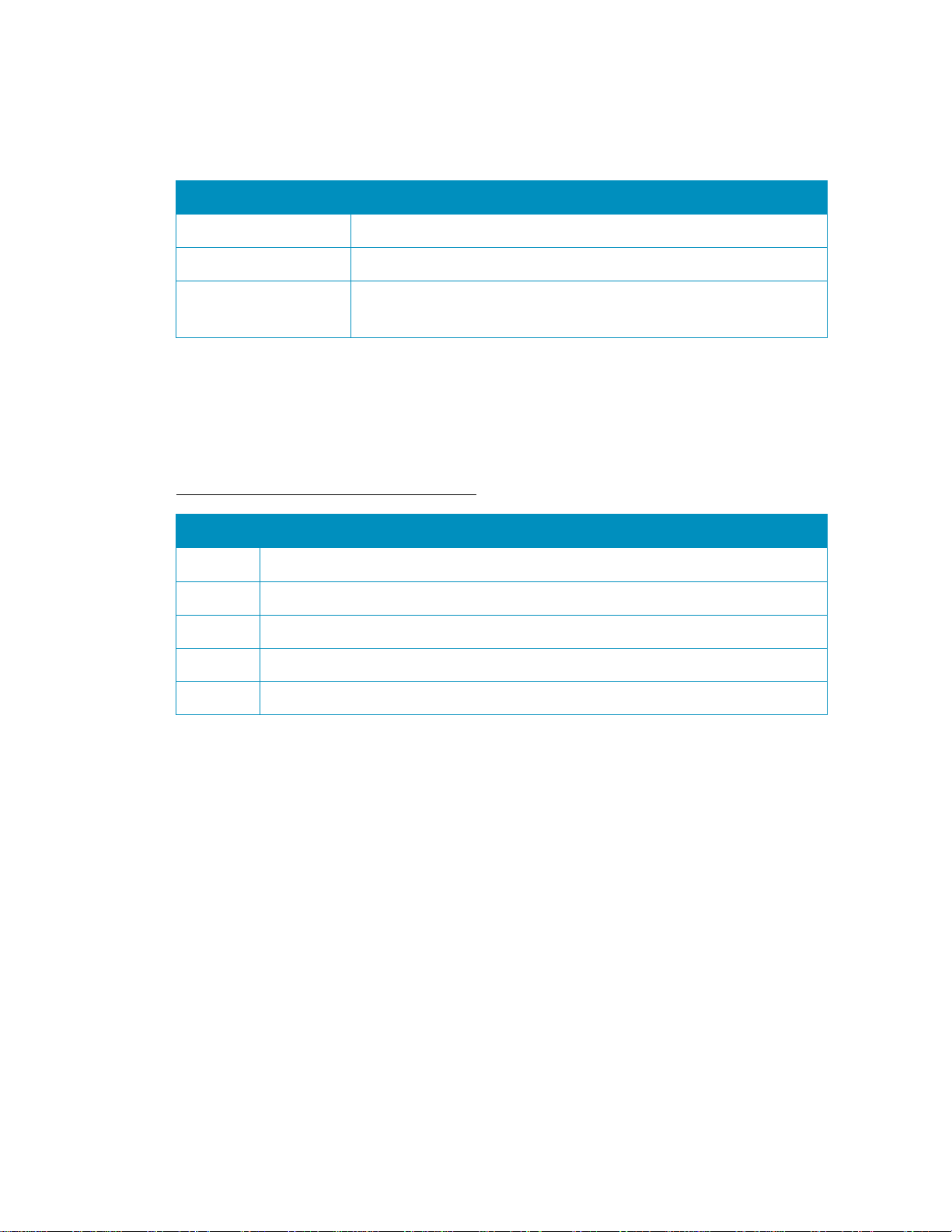
T15e Tag Deployment & User Guide
Components
Version
MobileView
Engine
Deployment
Manager (DM)
KB
Document Name
11755
11756
11754
See KB
9758
Pre-Requisites
Minimum Requirements
5.4 and above
5.4 and above
3.2
Reference Documentation
The following articles can be accessed by logging into the STANLEY
Healthcare Support Community site at the following URL:
www.stanleyhealthcare.com/support.
T15e Tag Data Sheet
T15e Tag Release Notes
T15e Tag Deployment & User Guide (This doc)
Refer to any MobileView Administrator Guide from 5.4 and above
Deployment Manager Setup & User Guide
8
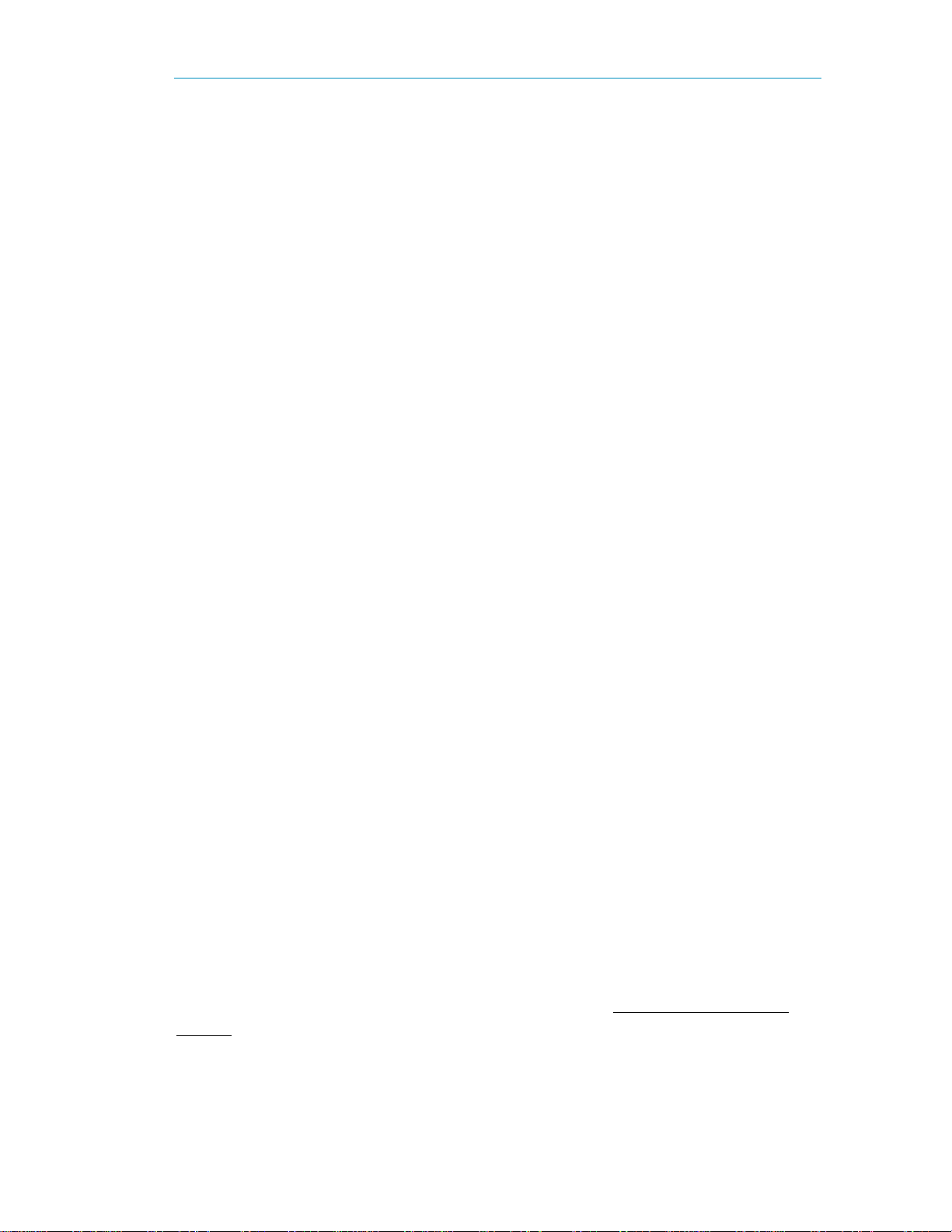
T15e Tag Deployment & User Guide
Large Display and Push Button Functionality
Audio and Visual Indications
Wi-Fi & Cyber Security
Bluetooth Low Energy (BLE) Communication
Beaconing and Bdirectional (BD) Communication
Battery and External Power Options
T15e Features
T15e Tag Key Features
The tag’s display shows the current temperature, the minimum and maximum
temperatures measured since the last audit, battery and power status, and
alarm indications. The buttons are used to navigate and select the tag’s menu
options, activate the tag, and perform manual audits with a single-press.
T15e Tags include a buzzer with 4 different distinct sounds and 3 LEDs for
status indications, such as tag activation, alerts and low battery.
The tag supports 802.1x Enterprise security networks with a PEAP-MSCHAPv2
protocol. Additionally they support a HTTPs connection with MobileView
Servers using the TLS1.2 protocol. This allows a MobileView Server
authentication using pre-installed X.509 certificates.
T15e Tags use BLE technology to communicate with the Deployment Manager
(DM) app for device configuration and setup.
The tags utilize lightweight beaconing communication (for standard messages)
and Bidirectional Wi-Fi communication with full network association and
authentication. This unique combination provides a flexible and scalable
solution for advanced applications. The tags can operate with one network
SSID in a secure or non-secure mode and is able to store up to two application
server connections. The T15e Tags also support both static IP configuration
and DHCP.
The tags are powered by 2 AA batteries, which is the recommended power
source, and an optional power adaptor which can be used to save battery life.
Battery levels are constantly monitored by the device and MobileView. The tag
will use external power whenever available (batteries are recommended as a
backup if external power is used).
9
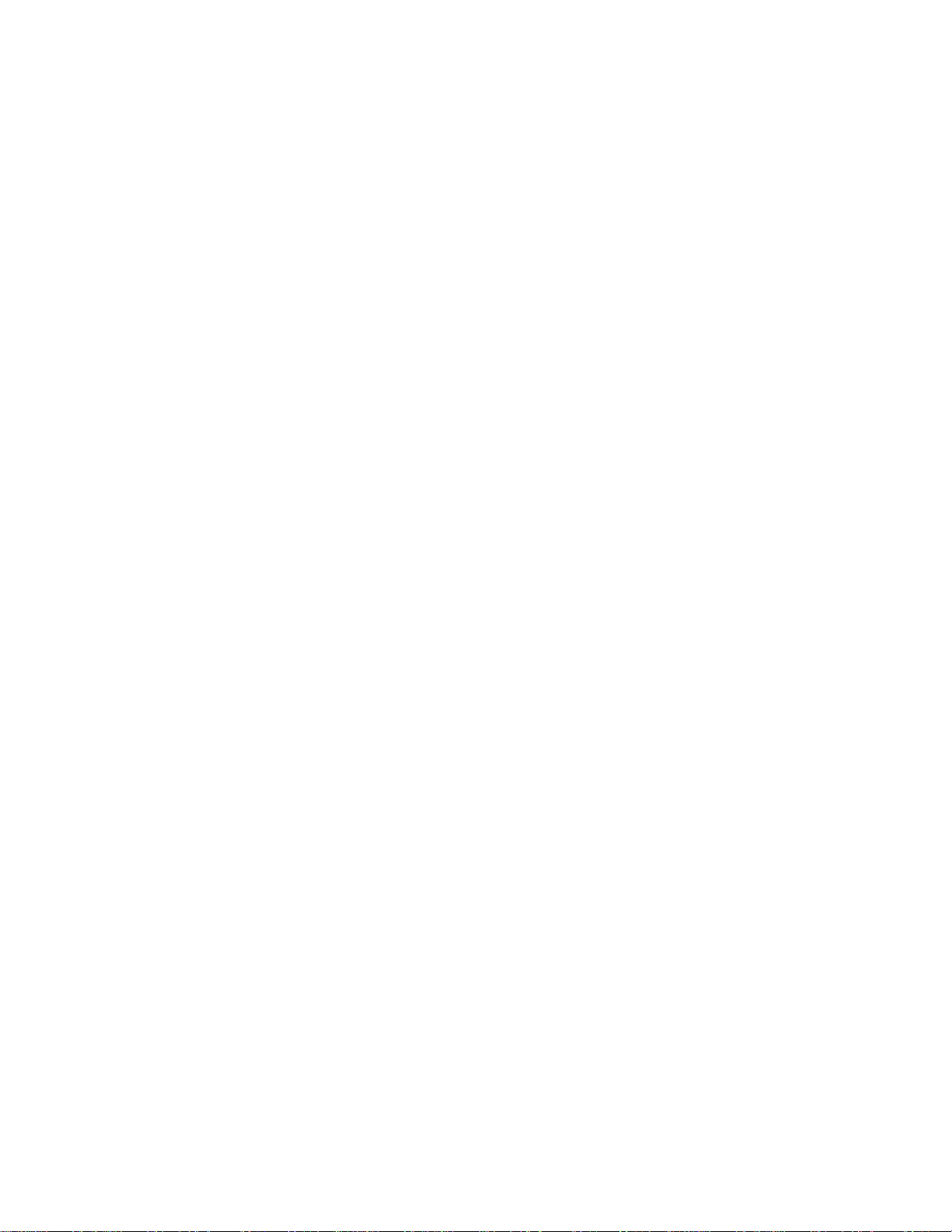
T15e Tag Deployment & User Guide
Multi-Purpose USB-C Connector Interface
Detachable Temperature Probe and Contact Sensor
Programmable Logging Interval
Manual Audit with a Single Button Press
Stores up to 64,000 Records
Easy Battery Replacement
Off-Line Temperature Monitoring
Flexible Mounting Options
The T15e Tag has 3 multi-purpose USB-C connector ports. Power, temperature
probe and contact sensor inputs, can be attached to any of the 3 ports, and
are automatically recognized by the tag.
T15e Tags are supplied with a 3 meter USB-C temperature probe cable for
temperature monitoring, and a USB-C Contact Sensor cable for refrigerator
and freezer door monitoring.
Logging intervals can be programmed to 5, 15, 30 or 60 minute intervals using
pre-configured static configurations.
The CDC requires healthcare facilities to inspect physically (also called "audit")
each VFC enabled device at least twice a day (once during the morning and
once during the afternoon shift). A physical inspection is logged when the main
button on the front of the tag is pressed.
The T15e Tag’s on-board memory can store up to 64,000 sampled
temperature records. Additionally, temperature data is also sent to MobileView
(if the tag is configured to sync with MobileView).
The tag uses 2x 1.5V Alkaline AA batteries. Battery levels are constantly
monitored and easily replaced by opening the battery cover on the back of the
tag. The tag’s memory is retained during battery replacement.
The T15e Tag is able to store data during times of network connectivity
failures. Recorded data is then automatically synchronized with MobileView
within 24 hours after normal network connectivity has resumed, or immediately
by performing a manual sync from the tag. Off-line data is viewed via
MobileView Reports.
The tag’s external sensors, and convenient form factor, allows for secure
mounting on variety of assets using its supplied cradle. Other industry-specific
mounting accessories can be supplied by STANLEY Healthcare.
10

Tag Descriptions
Front View:
Back View:
Bottom View:
1 2 3 4 5 6 7
8
The following describes the parts of the T15e Tag:
T15e Tag Deployment & User Guide
11
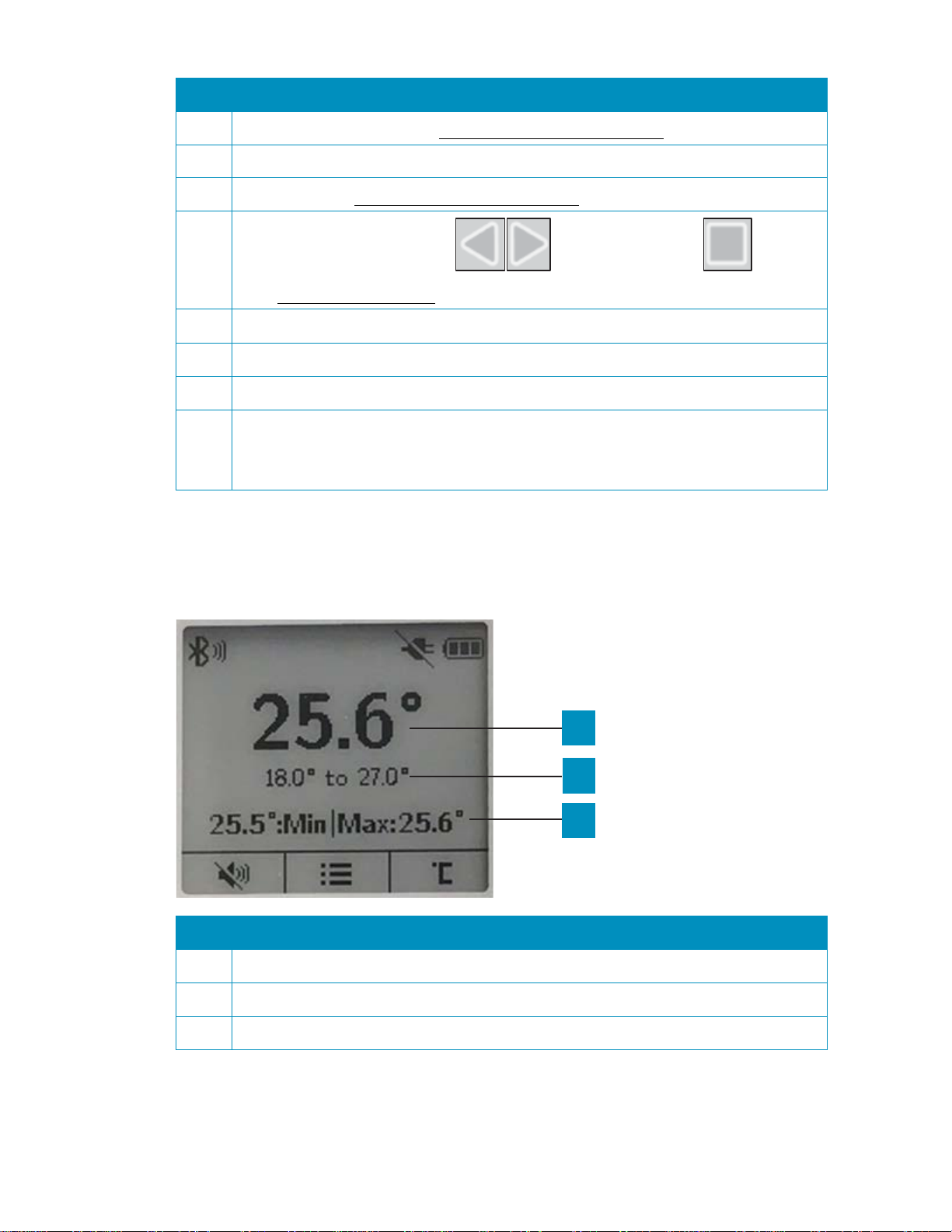
T15e Tag Deployment & User Guide
No.
Description
1
2
3
4
5
6
7
8
No.
Description
1
2
3
1 2 3
3 indication LEDs – See LED and Buzzer Indications
LCD Screen
Buzzer – See LED and Buzzer Indications
Navigation Arrow Buttons and Select Button
See Using the T15e Tag
Mute Alarm/Audit button
Battery Cover
USB-C Screw Tightening Hole (for securing the cable plug to the tag)
Multi-Purpose USB-C Connectors (Power, Temperature Probe and
Contact Sensor plugs can be plugged into any of the USB-C
connectors).
Screen Values
The following explains the tag’s screen values:
Current temperature
The tag’s configured temperature range.
Recorded temperature values since the last audit.
12
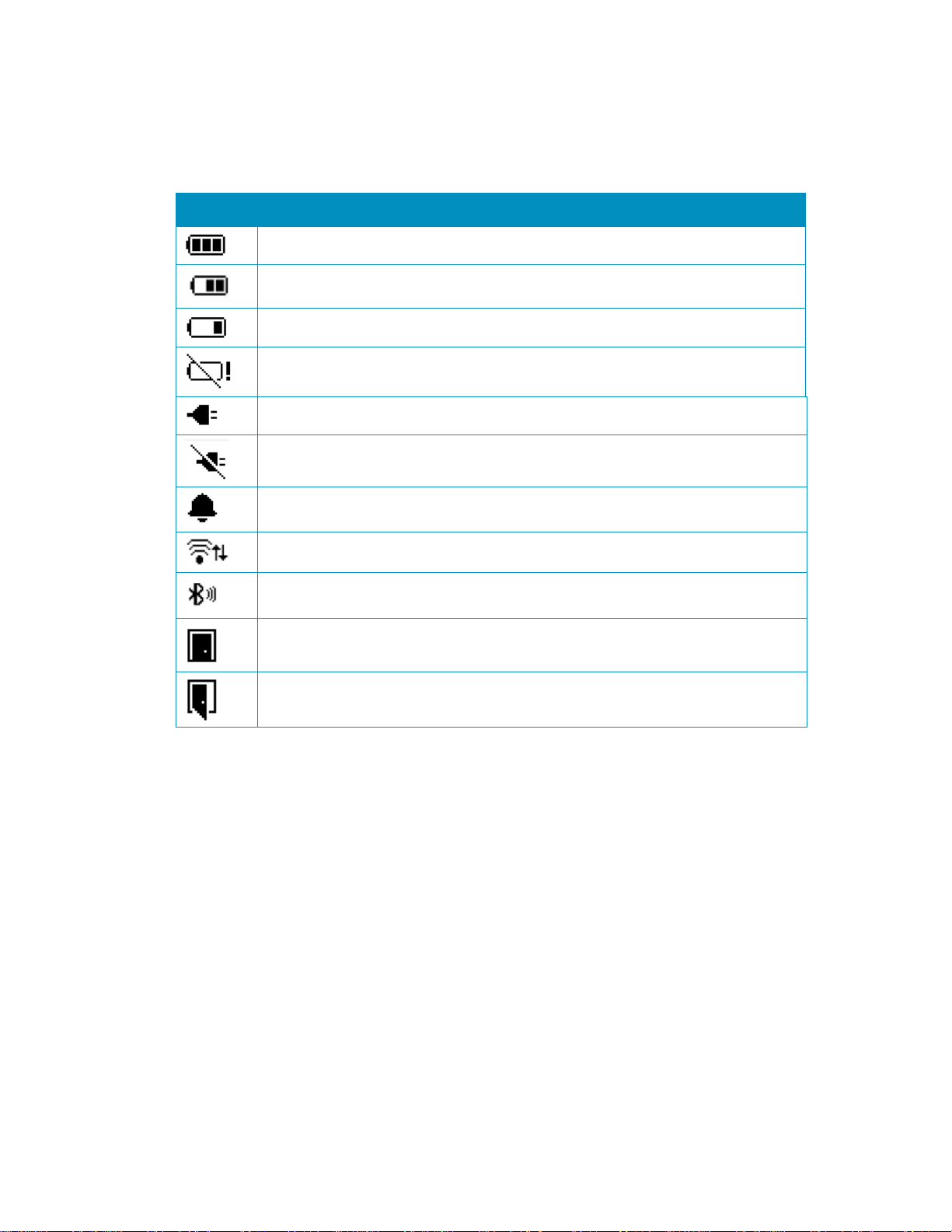
T15e Tag Deployment & User Guide
Icon
Description
Status Icons
The tag’s status icons are displayed across the top of the LCD screen. The
following table explains the Status Icons:
Full Battery
Battery Level Medium
Battery Low
Depleted Battery. Change battery immediately
Power cable plugged in and supplying power to the tag
Power cable disconnected
Temperature out-of-range Alert / Local Alarm
Bidirectional (BD) Session in progress
BLE Session in progress
Contact Sensor Closed
Contact Sensor Open
13
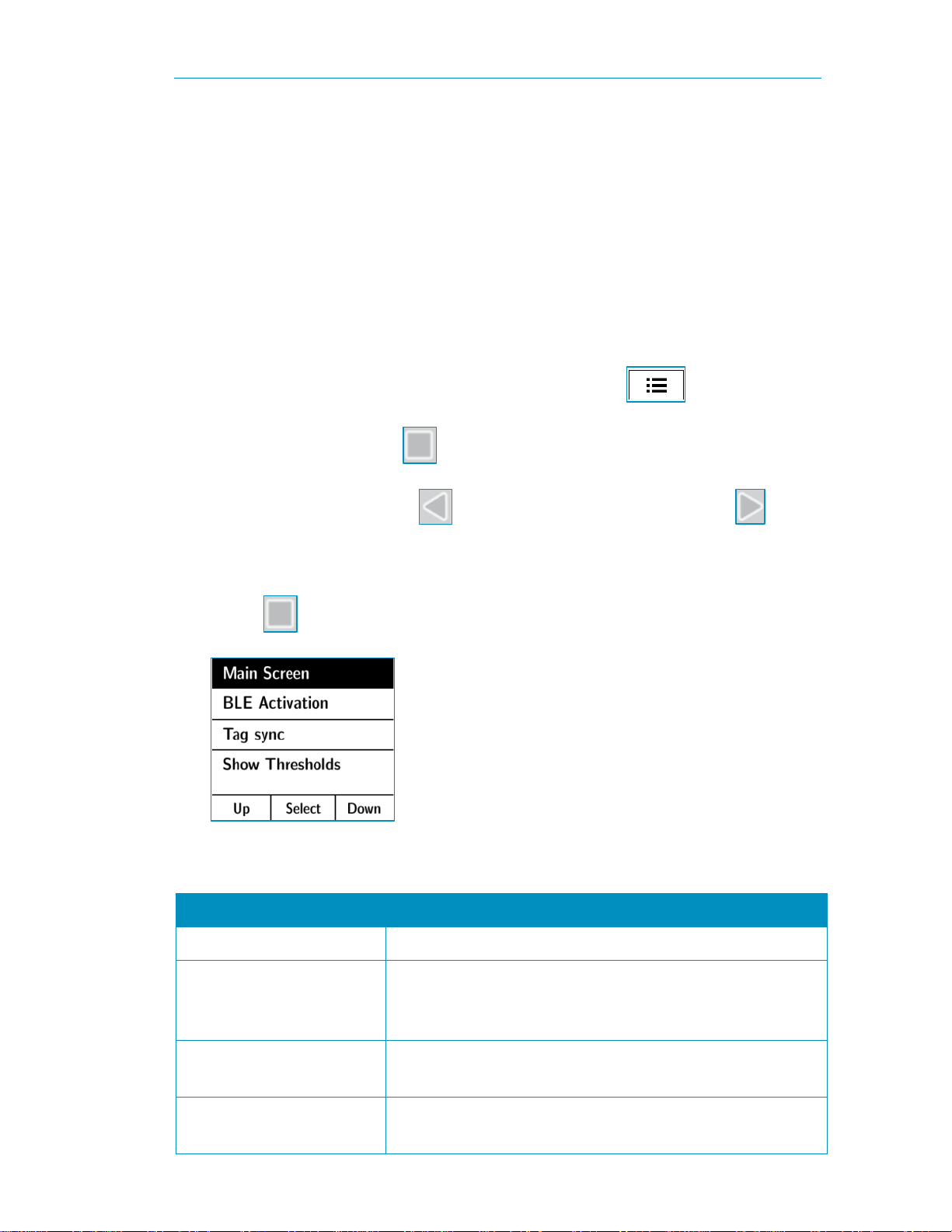
T15e Tag Deployment & User Guide
Select
left arrow
right arrow
Select
Option
Description
Main Screen
BLE Activation
Tag Sync
Show Thresholds
Tag Functions
The navigation buttons are used to navigate and select a menu option, change
the temperature scale and enable or disable the button sound. The tag’s main
button is used for tag activation, muting alarms and performing temperature
audits.
Accessing and Using the Tag’s Menu Options
The tag’s menu options are indicated by the menu icon .
1. Press the
2. Use the
down, to navigate through the menu.
3. To select an option, navigate to the required option and press the
button .
button to access the menu.
button for up, and the
button for
Tag Menu Options
Displays the tag’s main screen.
Select this option to activate a BLE session with the
Deployment Manager (DM) app. The BLE will be
active for 30 min.
Select this option to activate a BD session with
MobileView.
Shows or Hides temperature out-of-range threshold
values on the main screen.
14
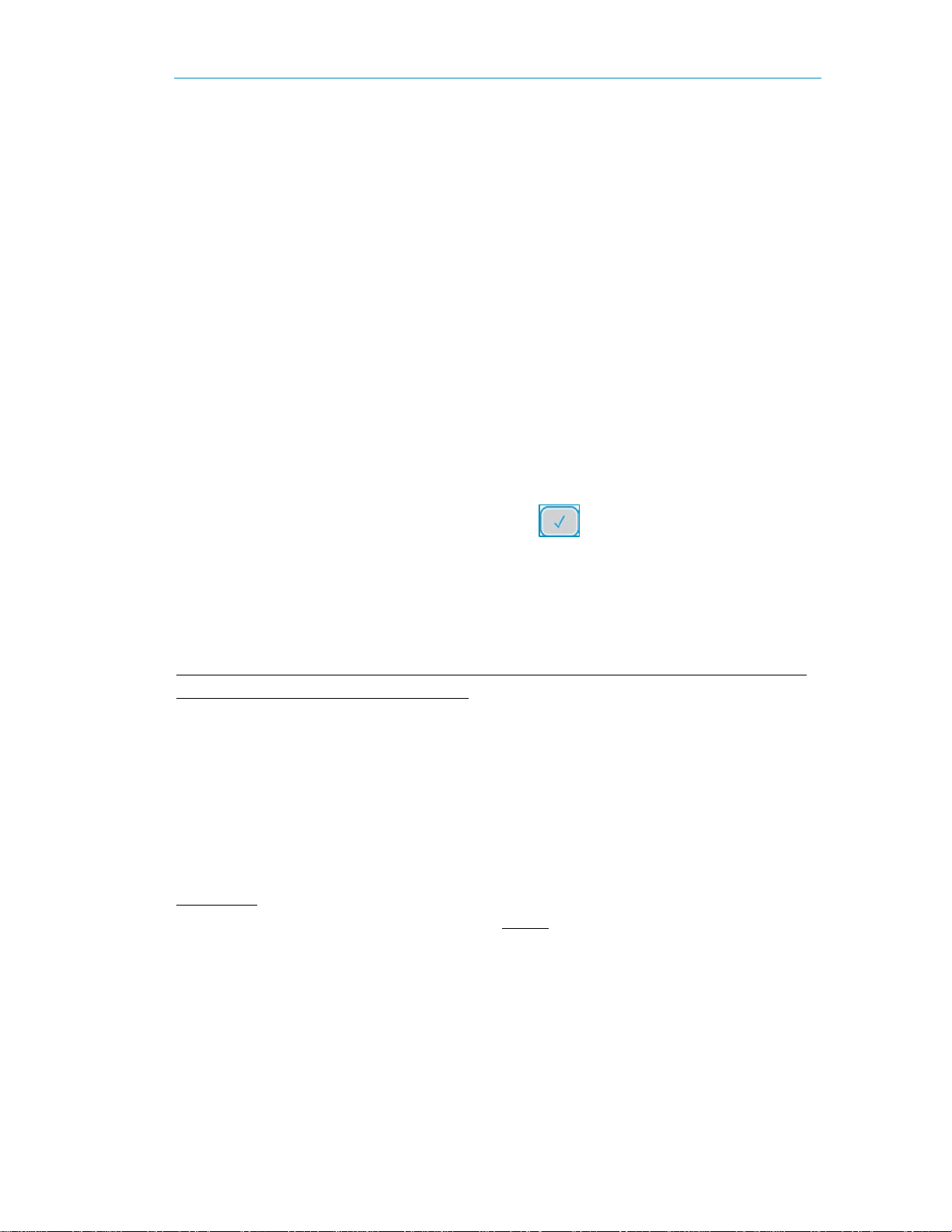
T15e Tag Deployment & User Guide
Note:
Product Key
Activating and Configuring the
Tag
T15e Tags arrive deactivated and must be activated and configured before
use.
Tag Activation
The tag is automatically activated once power is supplied to the tag (battery or
external power). The tag will beep when it turns on and is activated, and a blue
LED will flash. The tag will also automatically activate its BLE and will be ready
for configuration via the DM app. The tag’s BLE will be activated for 30 min.
Additionally, if the tag was deactivated using the DM app, the tag can be
activated again by pressing the main button on the front of the tag for 3
seconds.
Tag Configuration
It is recommended to use the Deployment Manager (DM) Setup & User Guide
together with the procedures below.
T15e Tag parameters must be initially configured using the DM app’s BLE Tag
Functions feature. The feature needs to be enabled using a product key. See
below:
Enabling BLE Tag Functions
BLE Tag Functions is enabled (disabled by default) using the product key
PERF2197. The key only needs to be entered in once. If you delete the DM
app, the key will need to be re-entered.
11. Opening channels 12 and 13 is country-dependent and requires a specific
key from STANLEY Support.
This key opens Wi-Fi channels 1-
1. Open the DM app.
2. Tap the
icon.
15
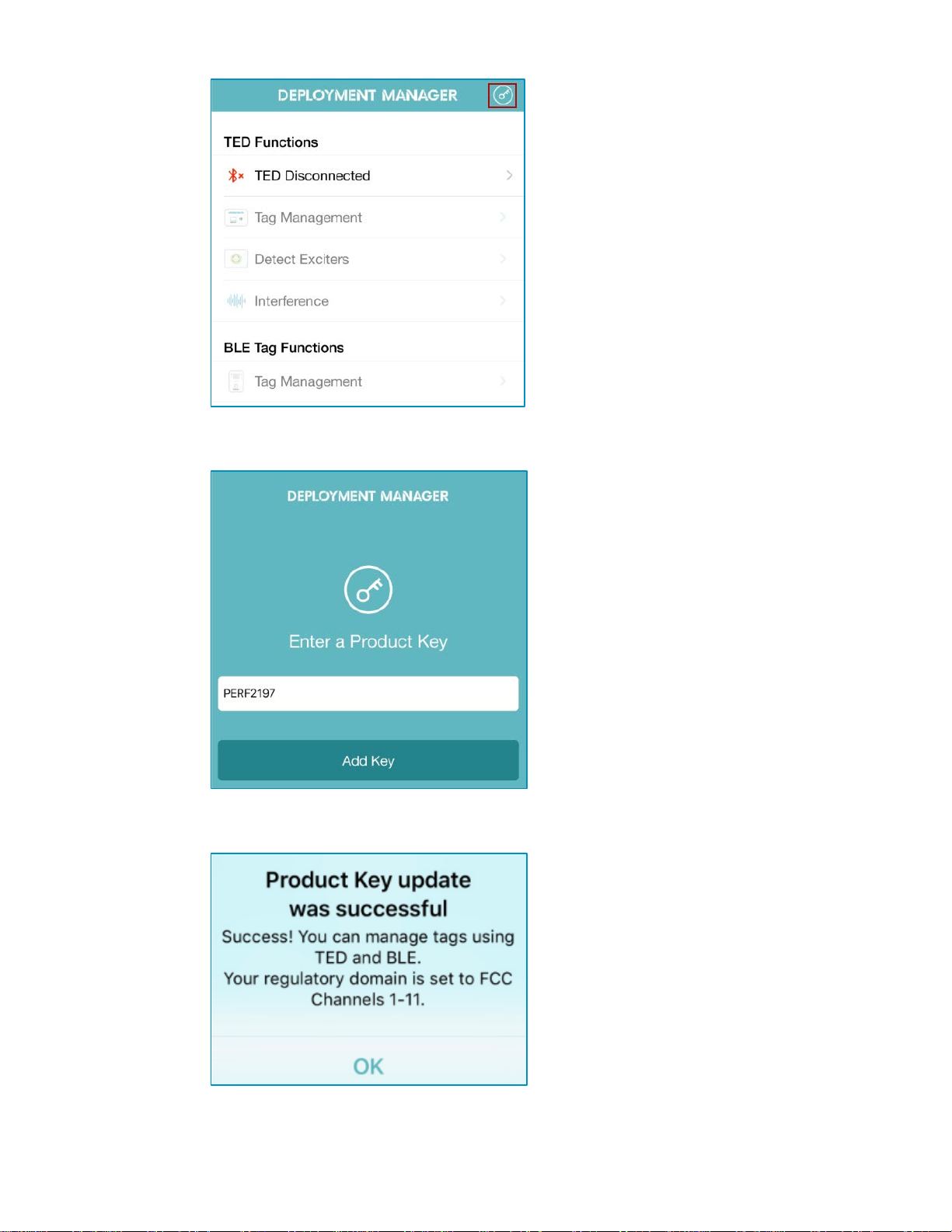
T15e Tag Deployment & User Guide
PERF2197
Add Key
OK
BLE Tag Functions
Tag Management
3. Enter the Product Key
4. Tap
.
.
5. Tap
6.
.
>
is now enabled.
16
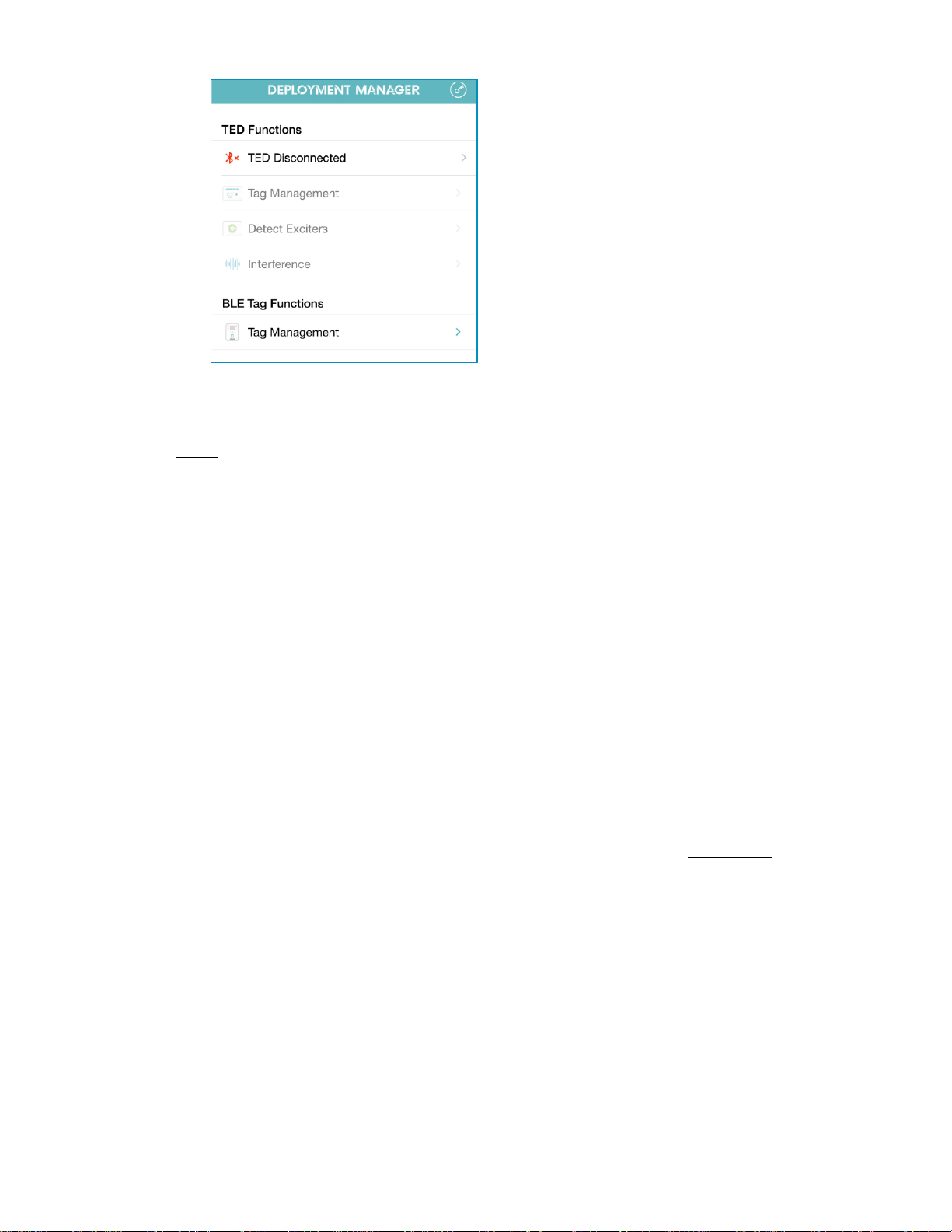
T15e Tag Deployment & User Guide
Note
Root CA
Enabling Secured Tag Communication with MobileView
: This section is for sites that are using MobileView in a secured mode
and require secure BD (Bidirectional) tag sessions. For more information on
using MobileView in a secured mode, refer the latest MobileView Deployment
Guide.
Skip this section if the site is not using MobileView in a secured Mode or if you
will be deploying the tag in a UD (Unidirectional) environment. See
Configuring Tags.
T15e Tags support a HTTPs connection with MobileView Servers using the
TLS1.2 protocol. This allows a MobileView Server authentication using preinstalled X.509 certificates.
The STANLEY T15e Tag Certificate
To allow a MobileView Server authentication using the Server’s SSL certificate,
the T15e Tag must be pre-loaded with a Root CA certificate that authenticates
the MobileView Server’s SSL certificate. This can be done either directly, or
through an Intermediate Certificate using a Chain of Trust (see Certificate
Definitions).
The T15e Tag must be pre-loaded with only a
certificate. Any other
certificate that is pre-loaded to the tag will fail the Server’s SSL certificate
verification.
Certificate Format
T15e Tags can be pre-loaded with a Root CA certificate in X.509v3 PEM format
(also known as Base64 encoded certificates that starts with “-----BEGIN
CERTIFICATE-----” and ends with “-----END CERTIFICATE-----”).
17

T15e Tag Deployment & User Guide
MobileView Server Certificates
The following certificates must be pre-installed on the MobileView Server to
allow the certificate validation to be performed by T15e Tags:
• SSL Certificate issued for this specific server
• All Intermediate Certificates
• Root CA Certificate
If one of the above certificates from the Chain of Trust is not installed on the
MobileView Server, the T15e Tag will fail the Server’s SSL certificate
verification.
MobileView Server Host Name
The MobileView Server’s host name must always include its domain (i.e. mvsrv-1.corp.aeroscout.com). The domain must correspond to the CN set in
‘subject’ field of the MobileView Server’s SSL certificate.
Certificate Definitions
T15e Tag certificate-based authentication of the MobileView Server is based
on the following definitions:
Chain of Trust
A certificate chain is an ordered list of certificates, containing an SSL
Certificate, Intermediate Certificates and a Root CA Certificate, that enable the
receiver to verify that the sender and all CA's are trustworthy.
The chain must begin with the MobileView Server’s SSL certificate, and each
certificate in the chain must be signed by the entity identified by the next
certificate in the chain.
The below figure illustrates a certification path from the Server’s SSL
Certificate to the Root CA Certificate, where the Chain of Trust begins:
18
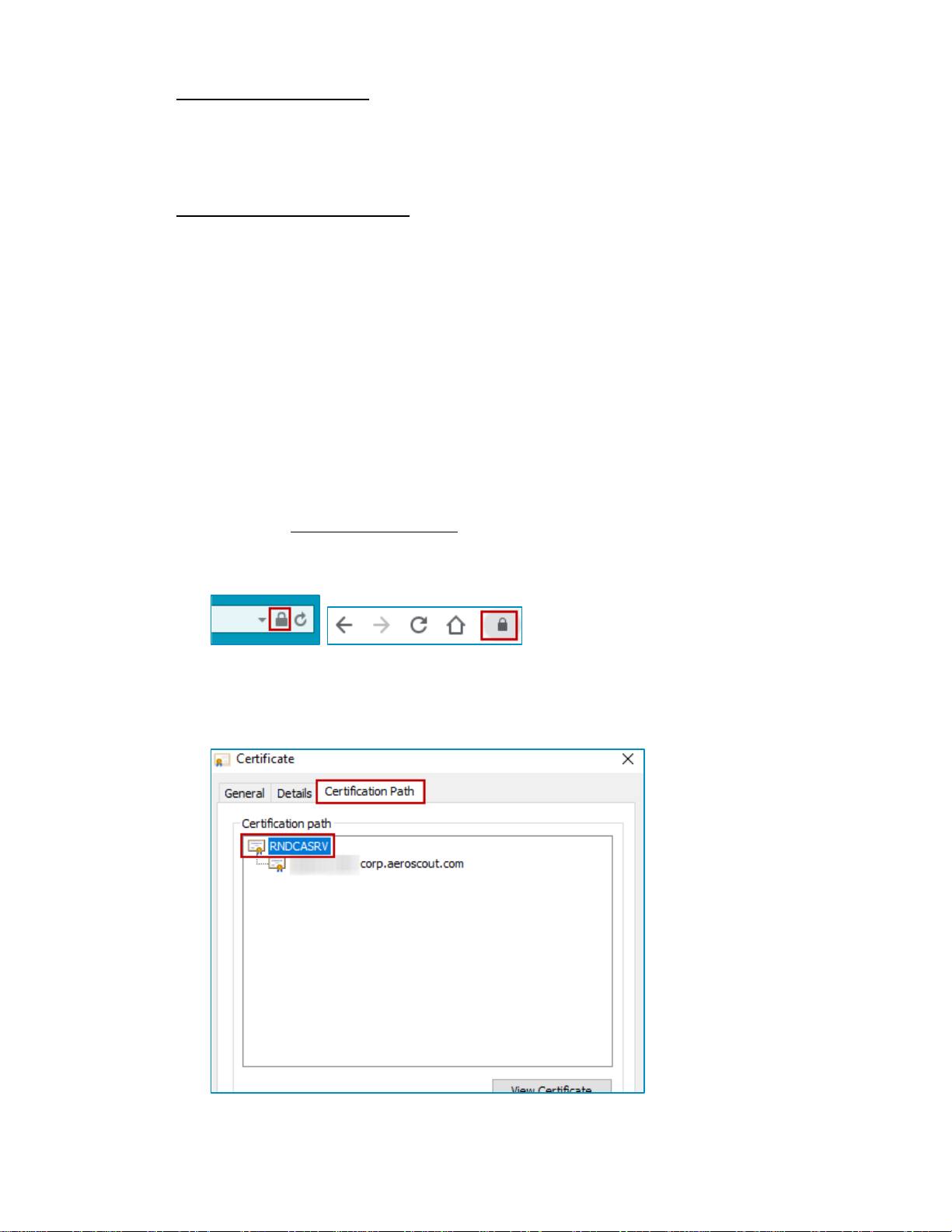
T15e Tag Deployment & User Guide
Lock
View certificates
Certificate
Certification Path
The Root CA certificate
The chain ends with a Root CA Certificate. The Root CA Certificate is always
signed by the CA itself. Using this certificate T15e Tags are able to verify the
signatures of all certificates in the chain.
The Intermediate Certificate
Any certificate that sits between the SSL Certificate and the Root CA
Certificate is called a chain or Intermediate Certificate. The Intermediate
Certificate is the signer/issuer of the SSL Certificate. The Root CA Certificate is
the signer/issuer of the Intermediate Certificate. If the Intermediate Certificate
is not installed on the MobileView Server (where the SSL certificate is installed)
it will prevent T15e Tags from completing the server’s SSL certificate
verification.
Exporting a Secured Certificate from MobileView
A secured server Certificate is exported from MobileView by doing the
following:
Open the secured MobileView in a browser (use the full DNS name). 1.
Click on the
Click on
Click on the
icon in the browser- IE or Chome. 2.
(IE) or
tab. 4.
(Chrome). 3.
Double click on certification name. 5.
19
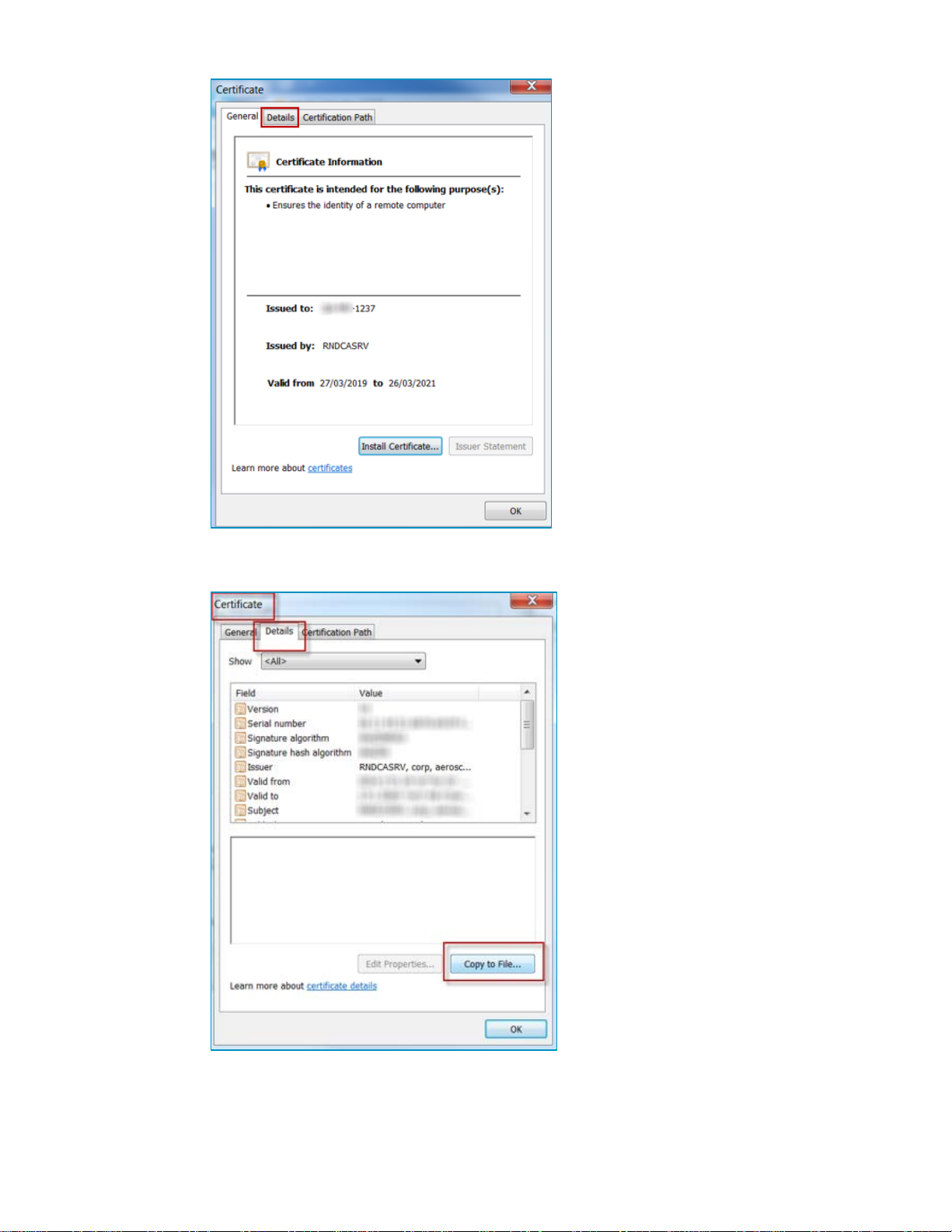
T15e Tag Deployment & User Guide
Details
Copy to file…
Next
Base-64 encoded X.509 (.CER)
Select the
tab and then click on
6.
Click
Select
on the Welcome Page 7.
. 8.
20
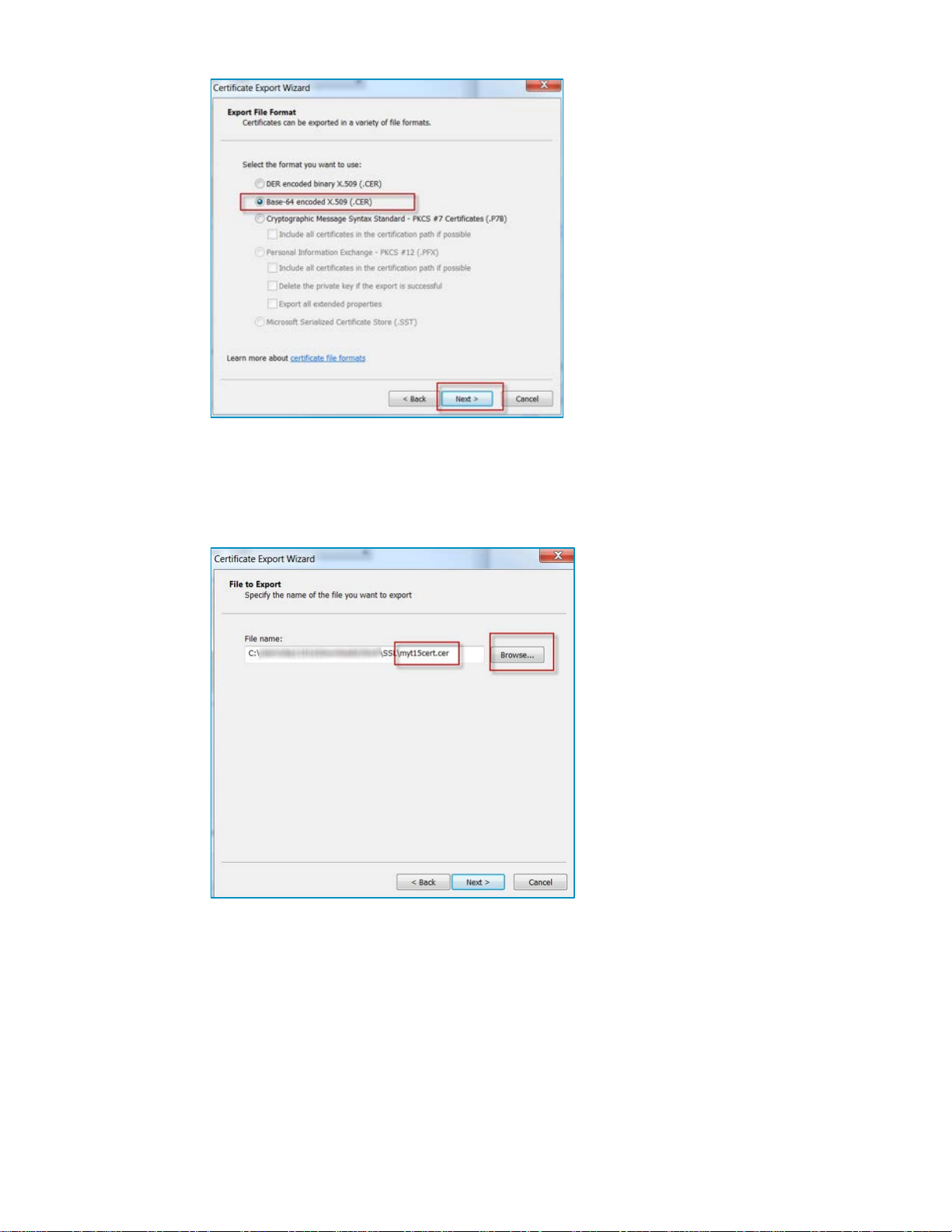
T15e Tag Deployment & User Guide
Next
Next
Finish
.cer
.certificate
Click
Enter the file’s name and select a location to save the file (the extension 10.
will be *.cer).
to Export the File. 9.
Click
and then
The Certificate is saved.
Navigate to the location of the saved Certificate. Locate the Certificate and 12.
rename its extension from
Send the secured Certificate to your mobile device, either by email or any 13.
other file sharing app.
. 11.
to
. Example; mycert.certificate.
21
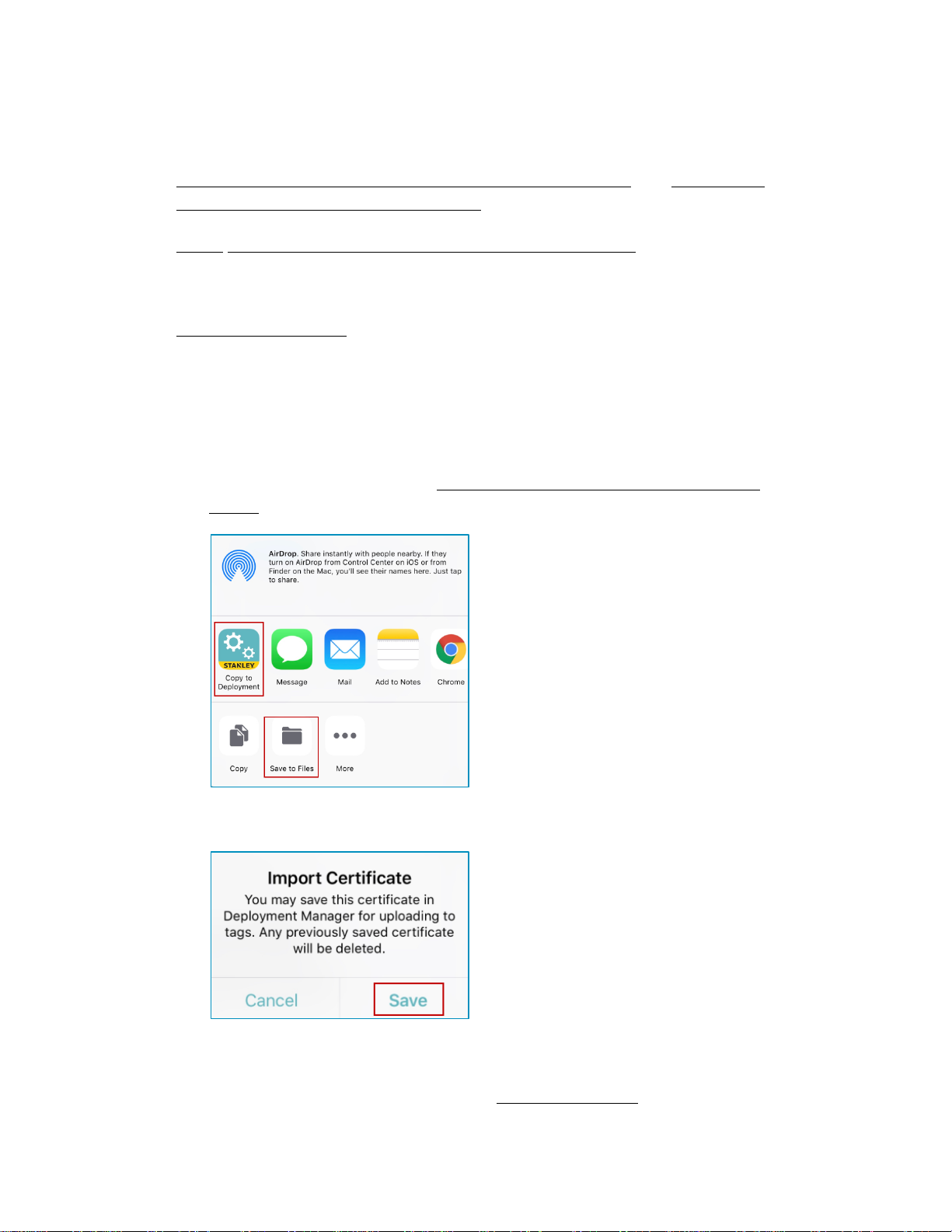
T15e Tag Deployment & User Guide
Note: Previously installed Certificates will be deleted.
Loading from Email:
Copy to Deployment
Manager’
Copy to Deployment Manager
Save to Files
iCloud Drive
Save
OK
Loading a Secured Certificate to the Tags
Ensure you have the secured MobileView Certificate available on your mobile
device (either as an email attachment or in a file sharing application). Refer to
Enabling Secured Tag Communication with MobileView and Exporting a
Secured Certificate from MobileView.
From your mobile device, perform either of the following:
1. Tap the required Certificate in your email.
2. The default file operation list will open. Select ‘
tap
. If you don’t have ‘
and save the file to either your
file sharing application (see Loading from a File Sharing Application
below).
’ in your list,
or any other
3. Deployment Manager opens. Tap
.
4. Tap
.
5. Configure the tag accordingly. See Configuring Tags.
22
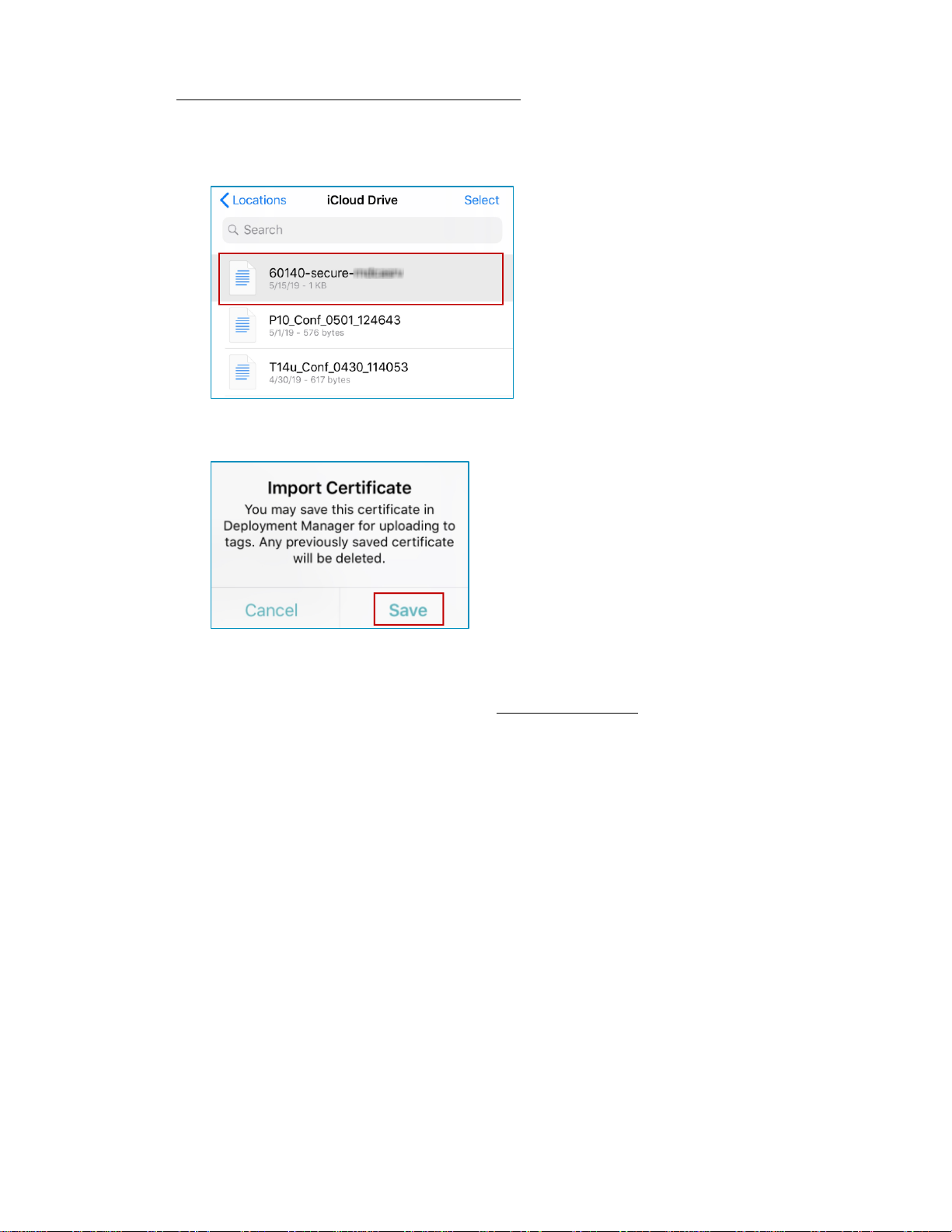
T15e Tag Deployment & User Guide
Loading from a File Sharing Application:
Save
OK
1. Tap the required Certificate in your file sharing application, for example
iCloud Drive.
2. Deployment Manager opens. Tap
.
3. Tap
.
4. Configure the tag accordingly. See Configuring Tags.
23
 Loading...
Loading...