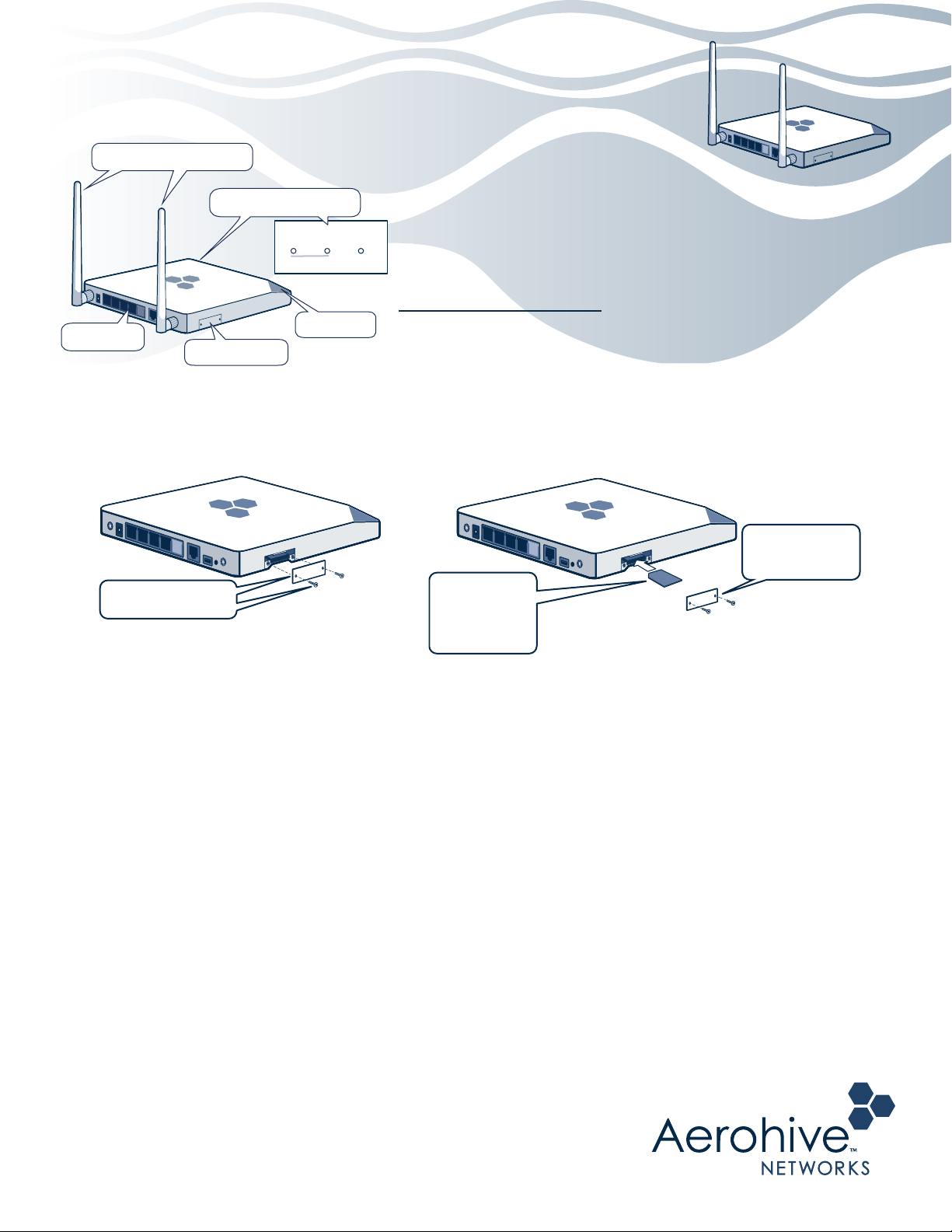
Aerohive QuickStart for the BR200-LTE-VZ Router
The Aerohive BR200-LTE-VZ router offers Wi-Fi connectivity with an embedded 3G/4G modem
for primary or secondary WAN access through Verizon. The BR200-LTE-VZ router provides LAN
LTE external antennas
LEDs (on front panel)
Port panel
SIM card slot
Wired
or Wifi
Cellular
Strength
Cellular
WAN
Status LED
Installing the SIM Card
If you need to install a SIM card, follow the steps shown in these illustrations (antennas are not shown).
and WLAN connectivity and PoE.
This router supports a standard 2FF SIM card
which your dealer might have pre-installed, or which you can order from
Verizon and install yourself. Once the card is installed, contact Verizon
to activate your account. After you put your BR200-LTE-VZ router online
for the rst time, it automatically connects to the Aerohive HiveManager
management system. You can then manage your router using
HiveManager. For more information about the connection process, see
the release notes and other Aerohive product documentation at
www.aerohive.com/techdocs.
The BR200-LTE-VZ router shipping carton contains the following items:
• BR200-LTE-VZ router
AC power adapter and power cord
•
Ethernet cable
•
Two external antennas
•
Reinstall the
cover plate with
the screws.
1 2
Remove the screws
and the slot cover.
Insert the SIM
card with the
angled corner
positioned as
shown.
Provisioning the BR200-LTE-VZ Router
BR200-LTE-VZ routers can be provisioned in three ways:
Pre-provisioned: A network policy is loaded on the router before it is delivered to you.
Auto-provisioned: After you power on the router, it establishes a connection to HiveManager, which automatically
pushes a conguration and optionally upgrades the HiveOS image on the device. The router then reboots and reestablishes its connection with HiveManager.
Manually-provisioned: After the router connects to HiveManager, you or a HiveManager administrator manually uploads
a network policy from HiveManager to the router.
Installing your Router
Follow these steps to install your router:
1 Install the external antennas.
2 Connect the power adapter to the router and plug it into a power outlet. The Status LED stays amber as the router boots
up, automatically connects to the Internet, and begins the HiveManager discovery process. The length of time this takes
varies depending on how the router has been provisioned:
• Pre-provisioned devices require just a few minutes to establish a HiveManager connection. When the router has
completed this cycle, the Status LED glows solid white.
• Auto-provisioned devices require about 10 minutes to establish a HiveManager connection and receive a network
policy. (This might take longer if a software upgrade is involved.)
solid white.
3 Connect wireless and wired devices to your router.
After this process is complete, the Status LED glows
©
2013 Aerohive Networks Inc.
®
Aerohive
P/N 330099-01 Rev. A
is a U.S. registered trademark of Aerohive Networks Inc.
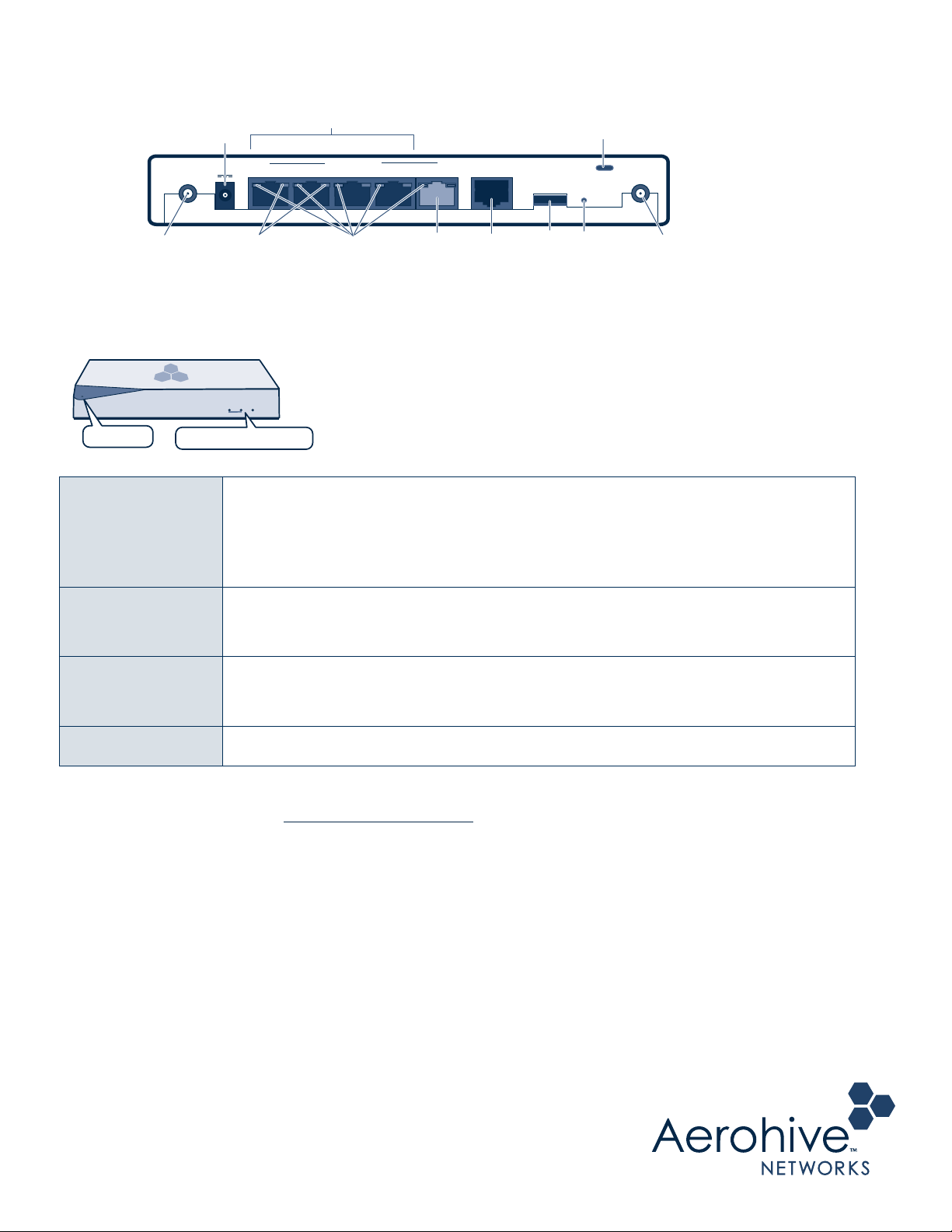
BR200-LTE-VZ Ports and Connectors
The following illustration shows the rear panel ports, connectors, and port LEDs.
Power
connector
48V ( .25A)
LTE (Main)
LAN ports
ETH1/PoE ETH2/PoE ETH3 ETH4 WAN/ETH0 Console
10/100/1000 Base-T
Security
USB Reset
slot
LTE (Aux)
Main
antenna
connector
PoE status
LEDs
Link status
LEDs
WAN
port
Console
port
USB
port
Reset
button
Aux
antenna
connector
For information about these components, see the Aerohive Hardware Reference Guide.
BR200-LTE-VZ LEDs
This illustration shows the location of the Status, Wi-Fi and cellular status LEDs. The
table below lists the light and color status indications for these LEDs.
Status LED
Wied
Celu a
o Wi i
Steng h
Celula
WAN
Wi-Fi and cellular LEDs
Status LED Dark: The device does not have power.
Amber: The device is booting or performing a software upgrade. Do not power off the
device during this process.
White (steady): The device is connected and operating properly.
White (ashing): The device is operating in a failover state using the backup WAN interface.
Wired or WiFi LED Dark: There is no WAN connection.
Blue: The Wi-Fi connection is up.
Green: The Ethernet connection is up.
Cellular LED Dark: There is no cellular connection.
Blue: The router has a WAN link to the Verizon network and is operating at 4G speeds.
Green: The router has a WAN link to the Verizon network and is operating at 3G speeds.
Cellular Strength LED White: The RSSI (received signal strength indicator) is -82 dBm or higher.
Amber: The RSSI is lower than -82 dBm.
To register, get the latest product documentation (including some translated documents), see compliance information, and
download software updates, visit www.aerohive.com/support.
 Loading...
Loading...