Page 1
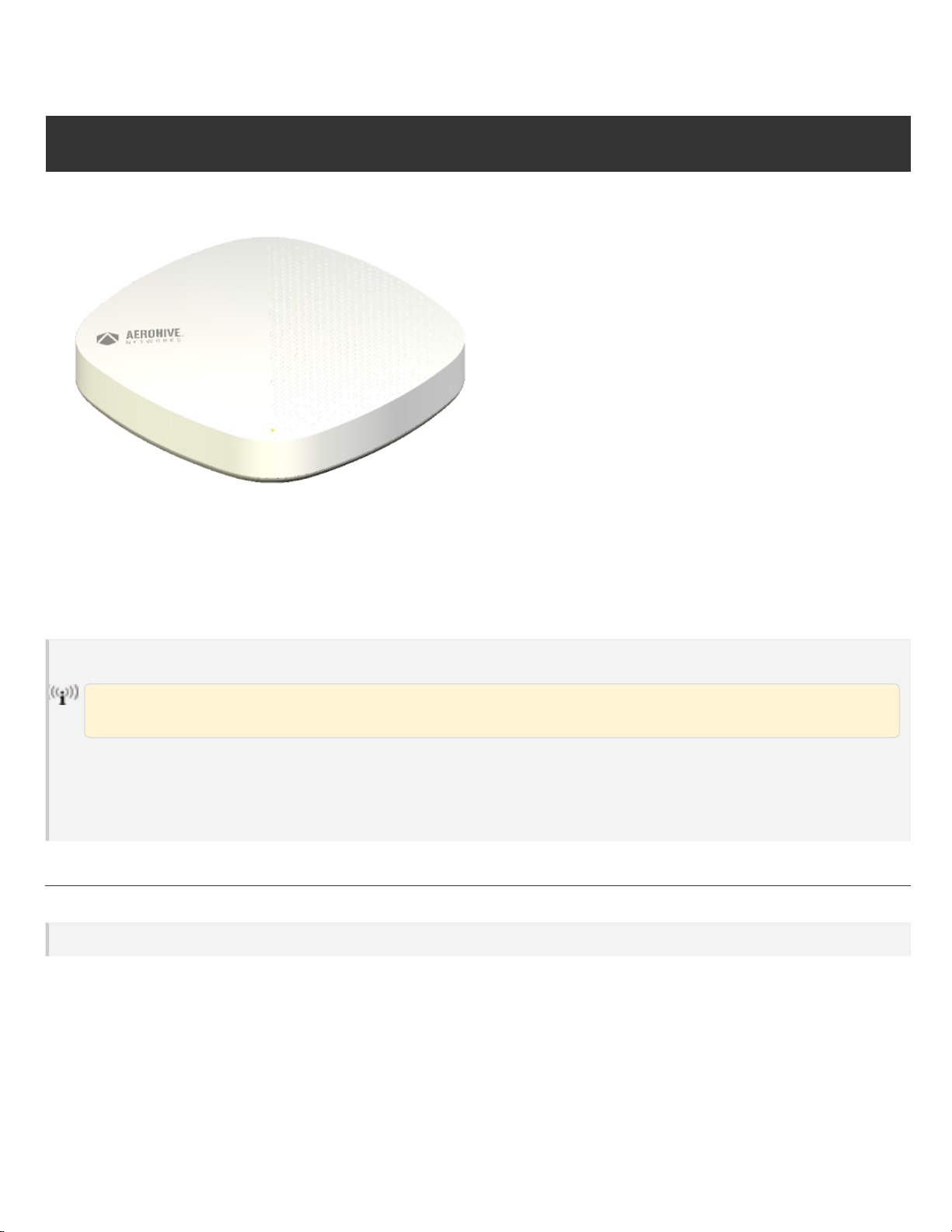
AP630 Hardware User Guide
AP630 Hardware User Guide
Page 1
Readabout and view specifications and compliance information forthe AP630 in this topic. Install the AP630 using this topic.
The AP630 is ahigh-performance, dual-band concurrent access point with one 11ax 4x4 2.4 G and one 11ax4x4 5 Gradio.The AP630 isdesigned for
indoor high-density environments that require HD video streaming and large file transfers.Equipped with two 10/100/100 Mb Ethernet ports, a Console port, and poweredby PoE; this device supports IEEE 802.11ax OFDMA (Orthogonal Frequency-Division MultipleAccess).
For regulatory andcompliance information, see "Regulatory Compliance Statements".
Important! Change the Country Code
Ifyour access point is configured for the WorldRegulatory Domain, it is important to set the country code to the country in which the APwill be
deployedto meet regulatory requirements and for optimalwireless operation. To do this, follow these steps:
The country code selection is for World models only and is not available t o FCC, CAN, and other country-specific models. Per FCC regulations, all Wi-Fiproducts marketed in the United States must be set to U.S. channels only.
1. Power on the AP andallow it to find and connect to HiveManager.Once the APisconnected it appearsin the tableof devices on the >
Devices page.
2.
Select the check box next to the AP, and then choose Assign Country Codefrom the Actions drop-down list. In the dialog box that
appears, select the appropriate country fromthe drop-down list, and then click Save.
3. Uploadyour changes to the device.
Safety Guidelines
Safety Guidelines
The information in this section applies to AP630 devices.
The following safety icons areusedin these guidelines to identify the type of precaution:
Page 2
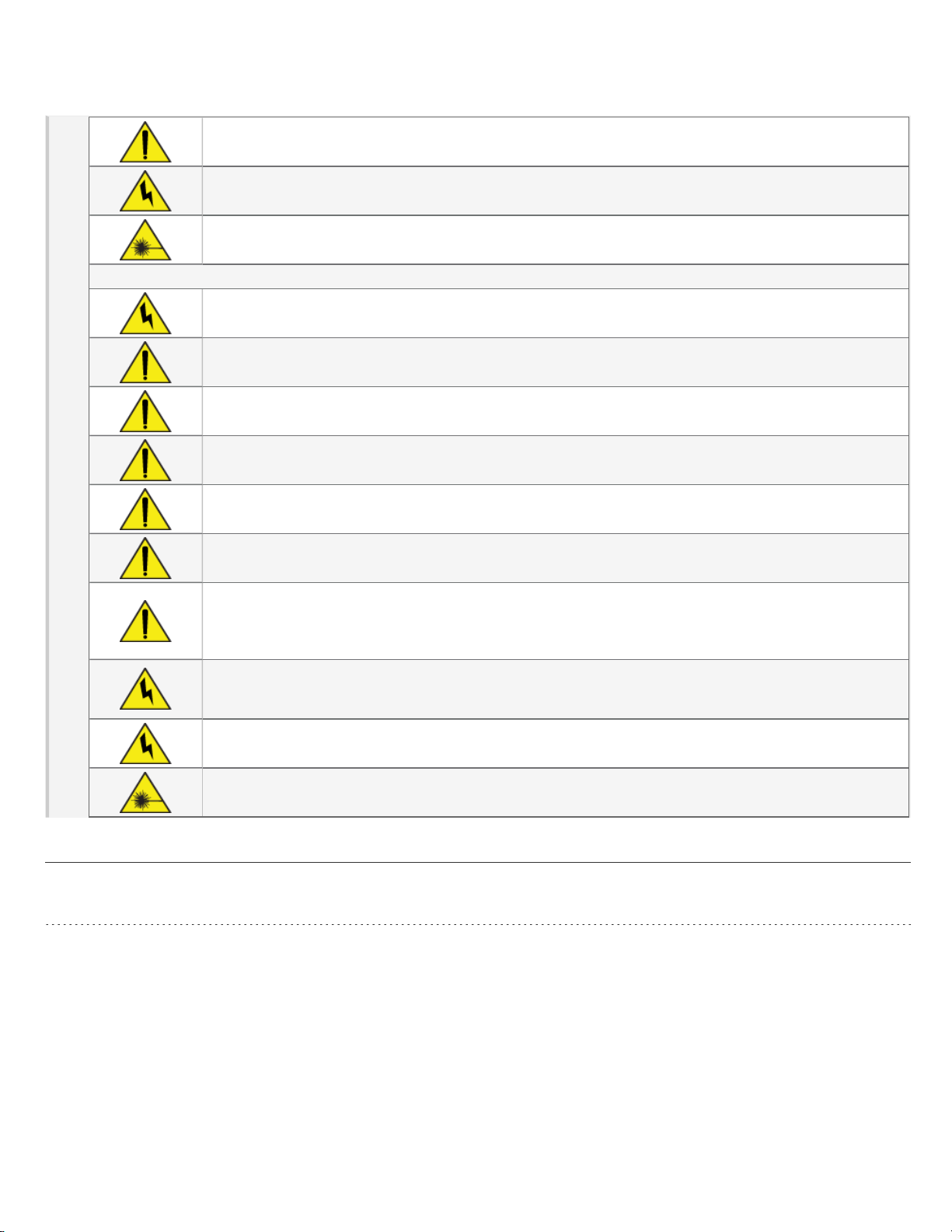
This icon indicates a general caution. Failure to comply with a caution notification can result in damage to equipment.
AP630 Hardware User Guide
Page 2
This icon indicates an electricalcaution. Failure to comply with an electricalnotification can result in serious injury or
death, and extensive damage to equipment.
This icon indicates a lasercaution. Failure to complywith a laser caution can result in serious injury.
The following table lists the safety precautions you shouldfollow when installing yourAP630 devices.
Aerohive devices must be installed by a professional installer who iscertified to install these types ofdevices andto
ensure that they are properly grounded andmeet applicable local and national electrical codes.
These devicesare intended for indooruse only.
Do not install the device in an environment where the operating ambient temperature might exceedthe recommended ranges.
For products availablein the USA/Canadamarket, forthe 2.4 GHz band, only channels 1-11 can beoperated. Selection of other channels is not possible.
Changes or modifications made to this device that are not expresslyapprovedby the party responsible forcompliance couldvoid the user'sauthority to operate the equipment.
Use only attachments and accessories specifiedby Aerohive.
These devicesare not intended for use by persons (including children) with reduced physical, sensory, ormental capabilities, or with lackof experience of knowledgeunless they are given supervision or instruction concerning use ofthe
devices by a person who is responsible fortheir safety. Children shouldbe supervised to ensure that they donot play
with the devices.
Electrostatic discharge (ESD) can damage equipment and impair electricalcircuitry. ESD damage occurswhen electronic components areimproperly handled and can result in complete orintermittent failures. Be sureto follow ESD-prevention procedures when handling electronic components and equipment.
During operation, the surfacesof the AP630 can become hot. Use caution when handling.
To meet federal radiation exposure requirements, these devices should be installed at a minimumdistance of11" (28
cm) from peopleor animals.
Install the AP
The following sections describehow to mount your AP on a dropped ceiling trackor to awall.
Shipping Carton Contents
The AP630 access point shipping carton contains the following items:
l AP630 chassis
l AP630 mounting bracket
l ReadMe card
Youcan mount the AP630 on a flat surface or wall, or on the railsof astandard droppedceiling grid. . There is also an accessory mounting bracket
that allows youto install the device in Armstrong-style droppedceilings.
The following sections describehow to install yourAP630 devices and connect them to the network.
Page 3
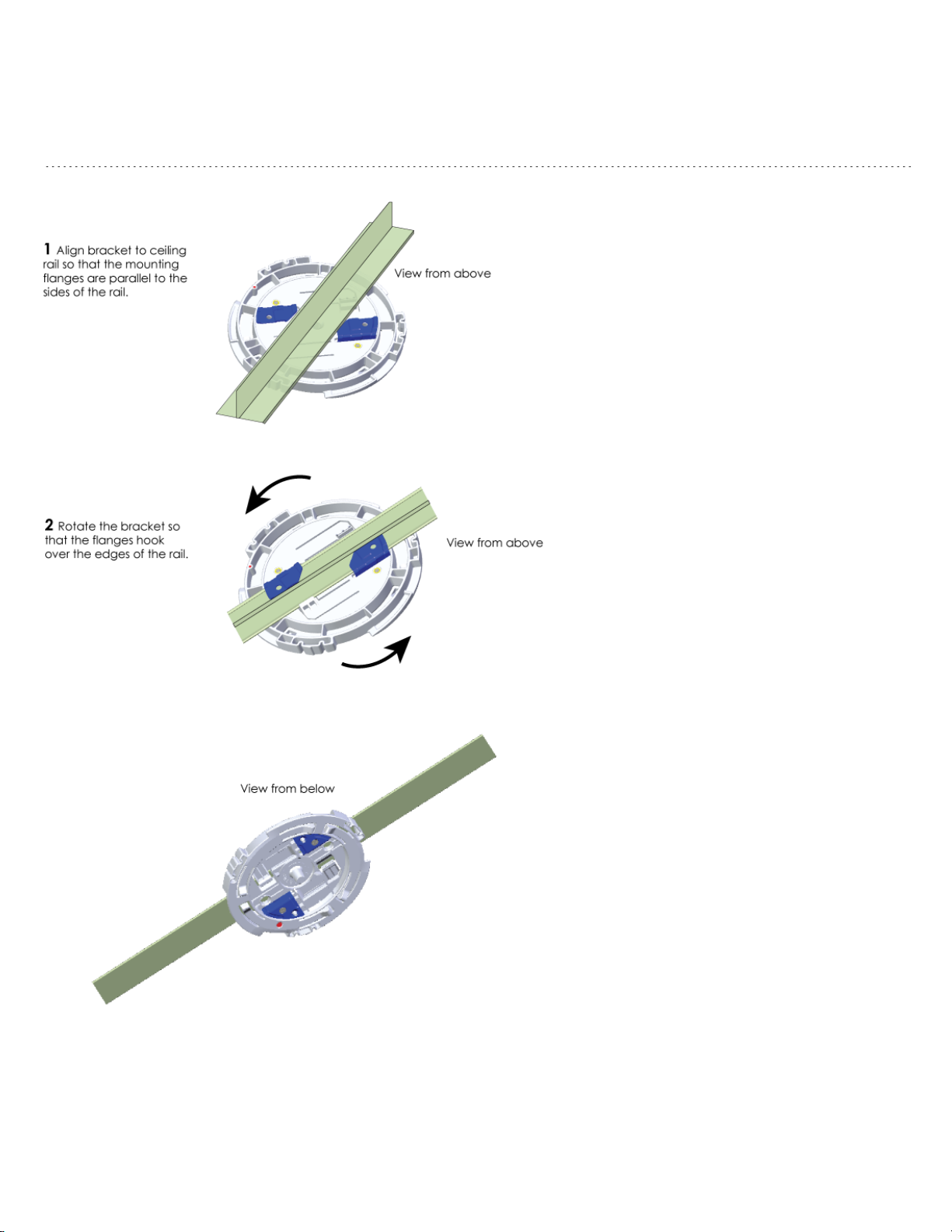
Use the following illustration to install the mounting bracket to adroppedceiling rail.
AP630 Hardware User Guide
Page 3
Install the APon a Ceiling Track
The AP630 shipswith a mounting bracket that lets you easily install it on the railof a standarddroppedceiling grid.
Once the bracket is secure,you can install the AP by aligning the red dot on the bracket with the reddot on the AP. Keeping the dots aligned, raise
the APup until the bracket fits into the circulardepression in the bottom of the AP. When the APisfirmly seated, rotate it clockwise(??) until it clicks
in to place asshown here.
Page 4
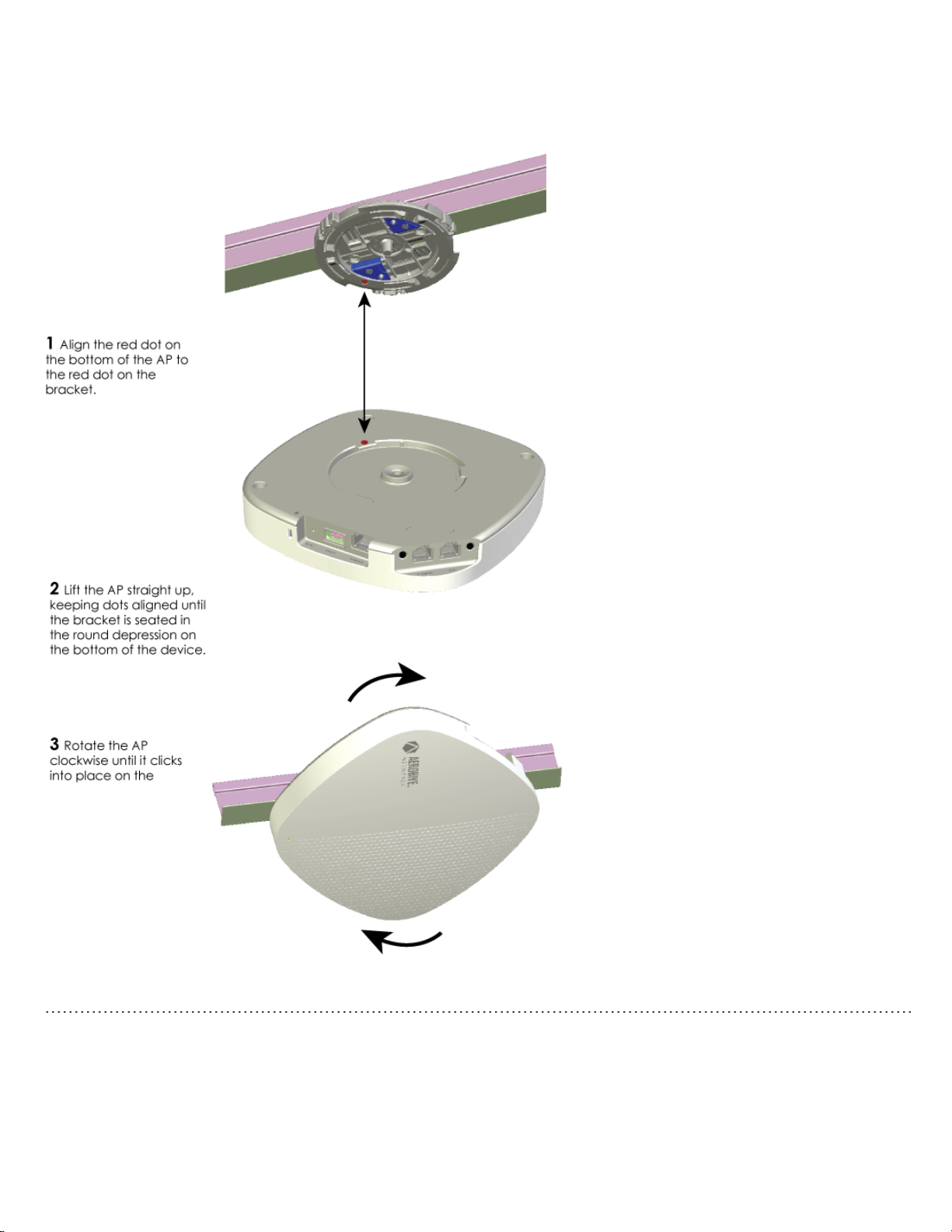
Mount the APon a Wall
AP630 Hardware User Guide
Page 5
Youcan usethe bracket to mount yourAP on avertical surface. Use the following procedures and illustration:
1. Drilltwo holes in the wall that are xx" (cm") from center to center.
2. Install wallmount screws (provided?- what size?)
3. Attach the bracket to the wallusing the holes in the mounting flanges as shown.
Page 5
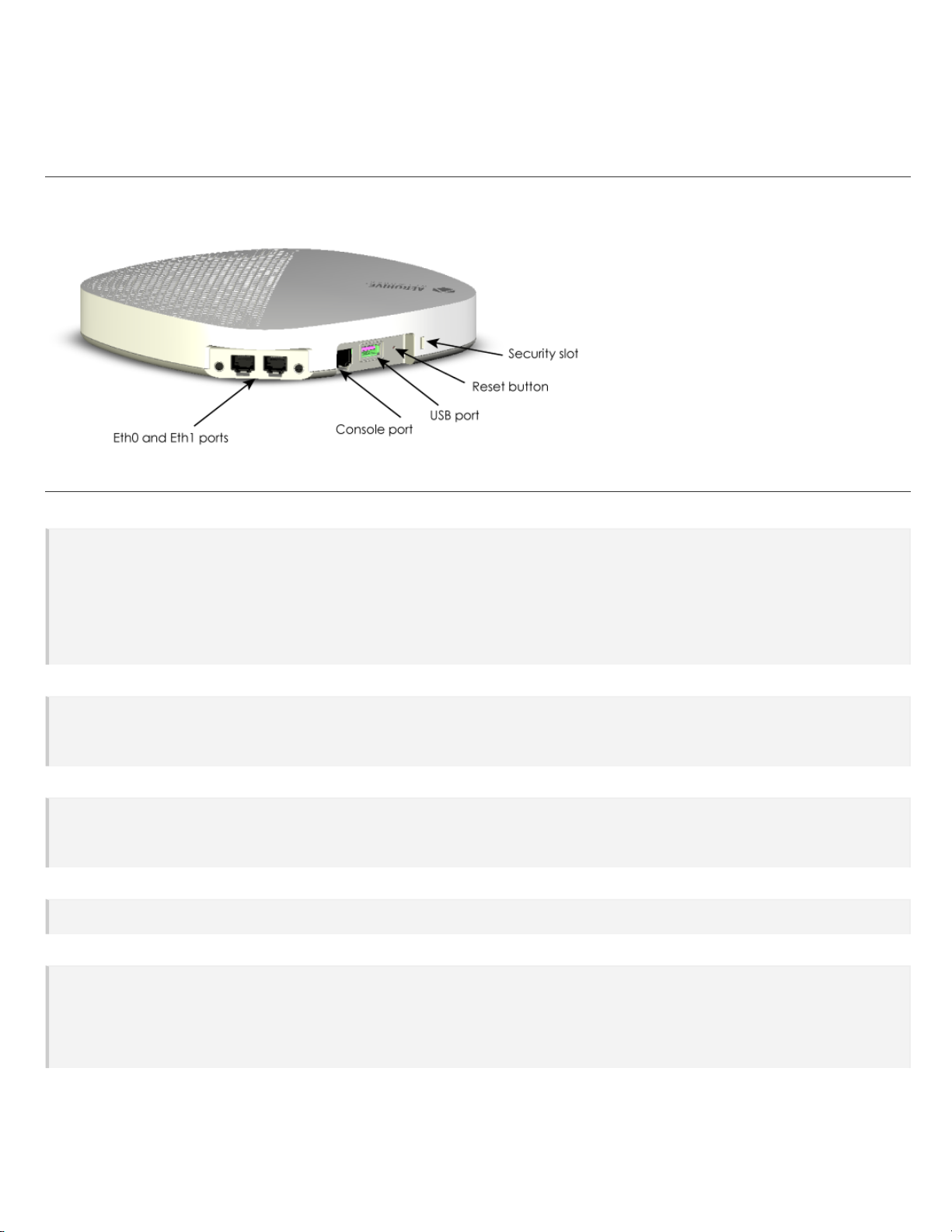
Hardware Components
AP630 Hardware User Guide
Page 6
Youcan see the hardwarecomponents of the AP630 in the illustration below andread about them in the sections that follow.
Component Descriptions
Status Light
The round statuslight on the top corner ofthe device conveys operational states forsystem power, firmware updates, Ethernet and wirelessinterface activity, and major alarms. The AP630 has a roundstatus light on the top right corner of the chassis.At setup, this light cycles through the following sequence:
l
Dark: There is no powerto the device.
l
Amber (flashing): The device isperforminga firmware upgrade. Do not power off the device during this process.
l
Amber (steady): The device has not established a successfulCAPWAPconnection, or is booting orshutting down.
l
White (steady): The device has successfullyestablished aCAPWAP connection and is operating normally.
Ethernet Ports
The AP630 has two RJ45 Ethernet ports (Eth0 and Eth1) that automaticallynegotiate half- andfull-duplex connections with the connecting
device. The ports are autosensing andadjust to straight-through and crossover standardCat2, Cat5, Cat5e, or Cat6 Ethernet cables automatically. The APreceives powerthrough an Ethernet connection to the ETH0 port from PSE (power sourcing equipment) that iscompatible with
the 802.3at and802.3at standards.
Console Port
The AP630 has one RJ45 Console port. Usethis port to makea serial connection between your management system and the AP. The management station from which you connect to the device must have aVT100 emulation program, such as Tera Term Pro © (a free terminal emulator) or Hilgraeve HyperTerminal ® (providedwith Windows ® operating systems from XPforward). The serialconnection settings are: 9600 bits per
second, 8 data bits, no parity, 1 stop bit, no flow control.
USBPort
The AP630 has a USBport that you can use to connect USB-basedbeacons (iBeacon, for example) and IoT (Internet of Things) devices. To access
the port, remove the screw that securesthe protective cover.
Reset Button
Use the Reset button to reset the device orrestore the factory default settings. Insert apaperclip or similartool into the Reset pinhole and press
the button. To reboot the device, press the button for5 seconds. To return the configuration to the factory default settings, pressit forat least 10
seconds. After releasing the button, the indicator light goes dark, and then glows steady amber while the firmware loads andthe system performsa self-test. After the software finishes loading and the AP has connected to HiveManager,the statusindicator glows steady white.
To disable the reset button from resetting the configuration, enter this command:
no reset-button reset-config-enable
When this commandis enabled,pressing the button for 5 seconds will still reboot the AP, but pressing it formore than 10 seconds will not reset its
configuration.
Page 6

Hardware Specifications
AP630 Hardware User Guide
Page 7
The following sections list radio, device, power, andenvironmental specifications forthe AP630.
Radio Specifications
802.11a
l 5.150-5.850 GHz operating frequency
l Orthogonal Frequency Division Multiplexing (OFDM)
modulation
l Rates (Mbps): 54, 48, 36, 24, 12, 9, 6 with auto fallback
802.11b
l 2.4-2.48 GHz operating frequency
l Direct-Sequence Spread-Spectrum (DSSS) modulation
l Rates (Mbps): 11, 5.5, 2.1 with auto fallback
802.11g
l 2.4-2.48 GHz operating frequency
l Orthogonal Frequency Division Multiplexing (OFDM)
modulation
l Rates (Mbps): 54, 48, 36, 24, 12, 9, 6 with auto fallback
802.11n
l 2.4-2.48 and 5.150-5.850 GHz operating frequency
l 802.11n modulation
l Rates: MCS0 - MCS7
l 4x4 MIMO radio
l HT20/HT40 support
l A-MPDU and A-MSDU frame aggregation
802.11ac
l 802.11ac modulation (256-QAM)
l 2.4 - 2.48 GHz MCS0-9, NSS=1-4
l 5.150-5.850 GHz operating frequency
l Rates: MCS0 - MCS9, NSS = 1-4
l 4x4 MIMO radio
l VHT20/VHT40/VHT80 support
802.11ax
l 5.150-5.850 GHz operating frequency
l 802.11ax modulation (1024-QAM)
l Rates: MCS0 - MCS11, NSS = 1-4
l OFDMA support
l 4x4 MU-MIMO
l HE20/HE40/HE80/HE160 support
Transmit Power and Sensitivity Specifications
Output power may be limited by regulatory requirements.
Page 7

AP630 Hardware User Guide
Page 8
2.4 G:
Tolerance +2/-2 dB@25°C
Mode Data Rate Power Unit
2.4 G Sensitivity
11b
11g
HE20
11b
11g
HE20
1,2,5.5,11 18 dBm
54 Mbps 15 dBm
48 Mbps 16 dBm
36 Mbps 17 dBm
6 Mbps 18 dBm
MCS 0,1,2 18 dBm
MCS 3 17 dBm
MCS 4, 5 16 dBm
MCS 6,7 15 dBm
MCS 8,9 14 dBm
MCS 10,11 12 dBm
1 Mbps -99 dB
11 Mbps -90 dB
6 Mpbs -96 dB
36 Mpbs -84 dB
48 Mbps -80 dB
54 Mbps -78 dB
MCS 0 -95 dB
MCS 1 -91 dB
MCS 2 -89 dB
MCS 3 -86 dB
MCS 4 -83 dB
MCS 5 -79 dB
MCS 6 -77 dB
MCS 7 -76 dB
MCS 8 -72 dB
MCS 9 -70 dB
MCS 10 -67 dB
MCS 11 -64 dB
Page 8

AP630 Hardware User Guide
Page 9
5 G:
Tolerance +2/-2 dB@25°C
Mode Data Rate Power Unit
11a
HE20
HE40
HE80
HE160
5 G Sensitivity
11a
HE20
54 Mbps 18 dBm
48 Mbps 18 dBm
36 Mbps 19 dBm
6 Mbps 20 dBm
MCS 0,1,2 20 dBm
MCS 3,4 19 dBm
MCS 5,6 18 dBm
MCS 7,8 17 dBm
MCS 9 16 dBm
MCS 10 15 dBm
MCS 11 14 dBm
MCS 0,1,2 19 dBm
MCS 3,4,5 18 dBm
MCS 6,7,8 17 dBm
MCS 9 16 dBm
MCS 10 15 dBm
MCS 11 14 dBm
MCS 0,1,2 19 dBm
MCS 3,4,5 18 dBm
MCS 6,7,8 17 dBm
MCS 9 16 dBm
MCS 10 15 dBm
MCS 11 14 dBm
MCS 0,1,2 19 dBm
MCS 3,4,5 18 dBm
MCS 6,7,8 17 dBm
MCS 9 16 dBm
MCS 10 15 dBm
MCS 11 14 dBm
6 Mbps -94 db
36 Mbps -83 db
48 Mbps -79 db
54 Mbps -77 db
MCS 0 -94 db
MCS 1 -91 db
MCS 2 -88 db
MCS 3 -86 db
Page 9

Mode Data Rate Power Unit
AP630 Hardware User Guide
Page 10
MCS 4 -82 db
MCS 5 -78 db
MCS 6 -77 db
MCS 7 -75 db
MCS 8 -71 db
MCS 9 -69 db
MCS 10 -66 db
MCS 11 -63 db
HE40
HE80
HE160
MCS 0 -92 db
MCS 1 -88 db
MCS 2 -86 db
MCS 3 -83 db
MCS 4 -80 db
MCS 5 -76 db
MCS 6 -74 db
MCS 7 -73 db
MCS 8 -69 db
MCS 9 -67 db
MCS 10 -63 db
MCS 11 -60 db
MCS 0 -88 db
MCS 1 -85 db
MCS 2 -83 db
MCS 3 -80 db
MCS 4 -77 db
MCS 5 -73 db
MCS 6 -71 db
MCS 7 -69 db
MCS 8 -66 db
MCS 9 -64 db
MCS 10 -60 db
MCS 11 -57 db
MCS 0 -85 db
MCS 1 -82 db
MCS 2 -80 db
MCS 3 -77 db
MCS 4 -74 db
MCS 5 -70 db
Page 10

Mode Data Rate Power Unit
AP630 Hardware User Guide
Page 11
MCS 6 -68 db
MCS 7 -66 db
MCS 8 -63 db
MCS 9 -61 db
MCS 10 -57 db
MCS 11 -54 db
Device Specifications
l Chassis dimensions: 8.1” W 8.1” H1.46” D (205 mm x 205 mm x 37 mm)
l Weight: 0.53 pounds (240 grams)
l Fourdual-band internal WiFiantennas and one BLE internal antenna
l Eth0 Ethernet port: autosensing 10/100/1000Base-T/TX Mbps, with 802.3at-compliant PoE
l Eth1 Ethernet port: autosensing 10/100/1000Base-T/TX Mbps
Power Specifications
l PoE input voltage range: 37-57 V
l Typical PoE power consumption is22 W
l RJ45power input pins: Wires4, 5, 7, 8 or 1, 2, 3, and 6
Environmental Specifications
l Operating temperature: 32° to 104° F (0° to 40°C)
l Storagetemperature: -40° to 185° F (-40° to 85° C)
l Relative Humidity: 5 to 95%RH (noncondensing)
Regulatory Compliance Statements
The regulatory compliance statements in this section apply to Aerohive AP630 devices.
Japan Indoor Use
For Japan, the AP630 is restricted for indoor usein the 5150-5350 MHz band only.
Japan Equipment VCCI-B Statement
Compliance Statement - Europe
EU Declaration of Conformity
View this information online at www.aerohive.com/support/regulatory-compliance
Aerohive Networks, Inc. declares that this device complies with the essential requirements ofthe Radio Eqiupment Directive 2014/53/EC.
l Bulgarian [български]: [Aerohive] С настоящото [Aerohive] декларира, че този тип радиосъоръжение [AP630] е в съответствие
с Директива 2014/53/ЕС.
l Croatian [hrvatski]: [Aerohive] ovime izjavljuje da je radijska oprema tipa [AP630] u skladu s Direktivom 2014/53/EU.
l Czech [Česky]: [Aerohive] Tímto [jméno výrobce] prohlašuje, že typ rádiového zařízení [AP630] je v souladu se směrnicí 2014/53/EU.
Page 11

l Danish [Dansk]: Hermed erklærer [Aerohive], at radioudstyrstypen [AP630] er i overensstemmelse med direktiv 2014/53/EU.
AP630 Hardware User Guide
Page 12
l Dutch [Nederland]Hierbij verklaar ik, [Aerohive], dat het type radioapparatuur [AP630] conform is met Richtlijn 2014/53/EU.
l English: Hereby, [Aerohive], declares that this [Atom AP30] is in compliance with the essential requirements and other relevant provisions of
Directive 2014/53/EC.
l Estonian [Eesti]: Käesolevaga deklareerib [Aerohive], et käesolev raadioseadme tüüp [AP630] vastab direktiivi 2014/53/EL nõuetele.
l Finnish [Suomi]: [Aerohive] vakuuttaa, että radiolaitetyyppi [AP630] on direktiivin 2014/53/EU mukainen..
l French [Français]: Le soussigné, [Aerohive], déclare que l'équipement radioélectrique du type [AP630] est conforme à la directive
2014/53/UE.
l German [Deutsch]: Hiermit erklärt [Aerohive], dass der Funkanlagentyp [AP630] der Richtlinie 2014/53/EU entspricht.
l Greek [Ελληνική]: ΜΕ ΤΗΝ ΠΑΡΟΥΣΑ [Aerohive] ΔΗΛΩΝΕΙ ΟΤΙ [AP630] ΣΥΜΜΟΡΦΩΝΕΤΑΙ ΠΡΟΣ ΤΙΣ ΟΥΣΙΩΔΕΙΣ ΑΠΑΙΤΗΣΕΙΣ ΚΑΙ ΤΙΣ ΛΟΙΠΕΣ
ΣΧΕΤΙΚΕΣ ΔΙΑΤΑΞΕΙΣ ΤΗΣ ΟΔΗΓΙΑΣ 2014/53/EC.
l Hungarian [Magyar]: [Aerohive] igazolja, hogy a [AP630] típusú rádióberendezés megfelel a 2014/53/EU irányelvnek.
l Italian [Italiano]: Il fabbricante, [Aerohive], dichiara che il tipo di apparecchiatura radio [AP630] è conforme alla direttiva 2014/53/UE.
l Latvian [Latviski]: Ar šo [Aerohives] deklarē, ka radioiekārta [AP630] atbilst Direktīvai 2014/53/ES.
l Lithuanian [Lietuvių]: Aš, [Aerohive], patvirtinu, kad radijo įrenginių tipas [AP630s] atitinka Direktyvą 2014/53/ES.
l Maltese [Malti]: B'dan, [Aerohive], niddikjara li dan it-tip ta' tagħmir tar-radju [AP630] huwa konformi mad-Direttiva 2014/53/UE.
l Polish [Polski]: [Aerohive] niniejszym oświadcza, że typ urządzenia radiowego [AP630] jest zgodny z dyrektywą 2014/53/UE.
l Portuguese [Português]: O(a) abaixo assinado(a) [Aerohive] declara que o presente tipo de equipamento de rádio [AP630] está em con-
formidade com a Diretiva 2014/53/UE.
l Romanian [Romania]: Prin prezenta, [Aerohive] declară că tipul de echipamente radio [AP630] este în conformitate cu Directiva
2014/53/UE.
l Slovak [Slovensky]: [Aerohive] týmto vyhlasuje, že rádiové zariadenie typu [AP630] je v súlade so smernicou 2014/53/EÚ.
l Slovenian [Slovenija]: [Aerohive] potrjuje, da je tip radijske opreme [AP630] skladen z Direktivo 2014/53/EU.
l Spanish [Español]: Por la presente, [Aerohive] declara que el tipo de equipo radioeléctrico [AP630] es conforme con la Directiva
2014/53/UE.
l Swedish [Sverige]: Härmed försäkrar [Aerohive] att denna typ av radioutrustning [AP630] överensstämmer med direktiv 2014/53/EU.
USA and Canada Radio Frequency Bands
a. USA
l 802.11b/g/n/ac: 2.4 GHz band: 2400-2483 MHz
l 802.11a/n/ac/ax: 5 GHz band: 5150-5350 MHz 5470-5850 MHz
l BLE: 2402-2480 MHz
b. Canada
l 802.11b/g/n/ac: 2.4 GHz band: 2400-2483 MHz
l 802.11a/n/ac/ax: 5 GHz band: 5150-5350, 5470-5600, 5650-5850 MHz
l BLE: 2402-2480 MHz
EURadio Frequency and Power Levels
This product supportsthe following radio frequencies andpower levelsin the EUversion:
l 802.11b/g/n/ac, 2.4 GHz band: 2400-2483 MHz EIRP<20 dBm
l 802.11a/ac/n/ax: 5 GHz band: 5150-5350 MHz EIRP<23 dBm, 5500-5725 MHz EIRP<30 dBm, 5725-5850 MHz<14 dBm
l BLE: 2402-2480 MHz EIRP<10 dBm
Bulgarian [български]: Този продукт поддържа следните радиочестоти и нива на мощност във версията на ЕС:
l 802.11b/g/n/ac, 2.4 GHz band: 2400-2483 MHz EIRP<20 dBm
l 802.11a/ac/n/ax: 5 GHz band: 5150-5350 MHz EIRP<23 dBm, 5500-5725 MHz EIRP<30 dBm, 5725-5850 MHz<14 dBm
l BLE: 2402-2480 MHz EIRP<10 dBm
Croatian [hrvatski]: Ovaj proizvod podržava sljedeće radijske frekvencije i razinu snage u verziji EU:
l 802.11b/g/n/ac, 2.4 GHz band: 2400-2483 MHz EIRP<20 dBm
l 802.11a/ac/n/ax: 5 GHz band: 5150-5350 MHz EIRP<23 dBm, 5500-5725 MHz EIRP<30 dBm, 5725-5850 MHz<14 dBm
l BLE: 2402-2480 MHz EIRP<10 dBm
Page 12

Česky [Czech]: [Tento produkt podporuje následující rádiové frekvence a úrovně výkonu ve verzi EU:
AP630 Hardware User Guide
Page 13
l 802.11b/g/n/ac, 2.4 GHz band: 2400-2483 MHz EIRP<20 dBm
l 802.11a/ac/n/ax: 5 GHz band: 5150-5350 MHz EIRP<23 dBm, 5500-5725 MHz EIRP<30 dBm, 5725-5850 MHz<14 dBm
l BLE: 2402-2480 MHz EIRP<10 dBm
Danish [Dansk]: Dette produkt understøtter følgende radiofrekvenser og strømniveauer i EU-versionen:
l 802.11b/g/n/ac, 2.4 GHz band: 2400-2483 MHz EIRP<20 dBm
l 802.11a/ac/n/ax: 5 GHz band: 5150-5350 MHz EIRP<23 dBm, 5500-5725 MHz EIRP<30 dBm, 5725-5850 MHz<14 dBm
l BLE: 2402-2480 MHz EIRP<10 dBm
Dutch [Nederland]: Dit product ondersteunt de volgende radiofrequenties en vermogensniveaus in de EU-versie:
l 802.11b/g/n/ac, 2.4 GHz band: 2400-2483 MHz EIRP<20 dBm
l 802.11a/ac/n/ax: 5 GHz band: 5150-5350 MHz EIRP<23 dBm, 5500-5725 MHz EIRP<30 dBm, 5725-5850 MHz<14 dBm
l BLE: 2402-2480 MHz EIRP<10 dBm
English: This product supports the following radio frequencies and power levels in the EU version:
l 802.11b/g/n/ac, 2.4 GHz band: 2400-2483 MHz EIRP<20 dBm
l 802.11a/ac/n/ax: 5 GHz band: 5150-5350 MHz EIRP<23 dBm, 5500-5725 MHz EIRP<30 dBm, 5725-5850 MHz<14 dBm
l BLE: 2402-2480 MHz EIRP<10 dBm
Estonian [Eesti]: See toode toetab järgmisi raadiosagedusi ja võimsuse taseme ELis versioon:
l 802.11b/g/n/ac, 2.4 GHz band: 2400-2483 MHz EIRP<20 dBm
l 802.11a/ac/n/ax: 5 GHz band: 5150-5350 MHz EIRP<23 dBm, 5500-5725 MHz EIRP<30 dBm, 5725-5850 MHz<14 dBm
l BLE: 2402-2480 MHz EIRP<10 dBm
Finnish [Suomi]: Tämä tuote tukee seuraavia radiotaajuuksia ja tehoja EU-versiossa:
l 802.11b/g/n/ac, 2.4 GHz band: 2412-2472 MHz EIRP<20 dBm
l 802.11 a/ac/n/ax: 5 GHz band: 5150-5350 MHz EIRP<23 dBm, 5500-5720 MHz EIRP<30 dBm
l BLE: 2402-2480 MHz EIRP<10 dBm
French [Français]: Ce produit prend en charge les fréquences radio et les niveaux de puissance suivants dans la version EU:
l 802.11b/g/n/ac, 2.4 GHz band: 2400-2483 MHz EIRP<20 dBm
l 802.11a/ac/n/ax: 5 GHz band: 5150-5350 MHz EIRP<23 dBm, 5500-5725 MHz EIRP<30 dBm, 5725-5850 MHz<14 dBm
l BLE: 2402-2480 MHz EIRP<10 dBm
German [Deutsch]: Dieses Produkt unterstützt die folgenden Funkfrequenzen und Leistungsstufen in der EU-Version:
l 802.11b/g/n/ac, 2.4 GHz band: 2400-2483 MHz EIRP<20 dBm
l 802.11a/ac/n/ax: 5 GHz band: 5150-5350 MHz EIRP<23 dBm, 5500-5725 MHz EIRP<30 dBm, 5725-5850 MHz<14 dBm
l BLE: 2402-2480 MHz EIRP<10 dBm
Greek [Ελληνική] Αυτό το προϊόν υποστηρίζει τις ακόλουθες ραδιοσυχνότητες και επίπεδα ισχύος στην έκδοση της ΕΕ:
l 802.11b/g/n/ac, 2.4 GHz band: 2400-2483 MHz EIRP<20 dBm
l 802.11a/ac/n/ax: 5 GHz band: 5150-5350 MHz EIRP<23 dBm, 5500-5725 MHz EIRP<30 dBm, 5725-5850 MHz<14 dBm
l BLE: 2402-2480 MHz EIRP<10 dBm
Hungarian [Magyar]: Ez a termék a következő rádiófrekvenciákat és teljesítményszinteket támogatja az EU verziójában :
l 802.11b/g/n/ac, 2.4 GHz band: 2412-2472 MHz EIRP<20 dBm
l 802.11 a/ac/n/ax: 5 GHz band: 5150-5350 MHz EIRP<23 dBm, 5500-5720 MHz EIRP<30 dBm
l BLE: 2402-2480 MHz EIRP<10 dBm
Italian [Italiano]: Questo prodotto supporta le seguenti frequenze radio e livelli di potenza nella versione UE:
l 802.11b/g/n/ac, 2.4 GHz band: 2400-2483 MHz EIRP<20 dBm
l 802.11a/ac/n/ax: 5 GHz band: 5150-5350 MHz EIRP<23 dBm, 5500-5725 MHz EIRP<30 dBm, 5725-5850 MHz<14 dBm
l BLE: 2402-2480 MHz EIRP<10 dBm
Page 13

Latvian [Latviski]: Šis produkts atbalsta šādus radio frekvences un jaudas līmeni ES versiju:
AP630 Hardware User Guide
Page 14
l 802.11b/g/n/ac, 2.4 GHz band: 2400-2483 MHz EIRP<20 dBm
l 802.11a/ac/n/ax: 5 GHz band: 5150-5350 MHz EIRP<23 dBm, 5500-5725 MHz EIRP<30 dBm, 5725-5850 MHz<14 dBm
l BLE: 2402-2480 MHz EIRP<10 dBm
Lithuanian [Lietuvių]: Šis produktas palaiko šiuos radijo dažnius ir galios lygį ES versija:
l 802.11b/g/n/ac, 2.4 GHz band: 2412-2472 MHz EIRP<20 dBm
l 802.11 a/ac/n/ax: 5 GHz band: 5150-5350 MHz EIRP<23 dBm, 5500-5720 MHz EIRP<30 dBm
l BLE: 2402-2480 MHz EIRP<10 dBm
Maltese [Malti]: Dan il-prodott jappoġġja l-frekwenzi tar-radju li ġejjin u l-livelli ta 'enerġija fil-verżjoni UE:
l 802.11b/g/n/ac, 2.4 GHz band: 2400-2483 MHz EIRP<20 dBm
l 802.11a/ac/n/ax: 5 GHz band: 5150-5350 MHz EIRP<23 dBm, 5500-5725 MHz EIRP<30 dBm, 5725-5850 MHz<14 dBm
l BLE: 2402-2480 MHz EIRP<10 dBm
Pollish [Polski]: Ten produkt obsługuje następujące częstotliwości radiowe i poziomy mocy w wersji unijnej:
l 802.11b/g/n/ac, 2.4 GHz band: 2400-2483 MHz EIRP<20 dBm
l 802.11a/ac/n/ax: 5 GHz band: 5150-5350 MHz EIRP<23 dBm, 5500-5725 MHz EIRP<30 dBm, 5725-5850 MHz<14 dBm
l BLE: 2402-2480 MHz EIRP<10 dBm
Portuguese [Português]: Este produto suporta as seguintes frequências de rádio e níveis de potência na versão UE:
l 802.11b/g/n/ac, 2.4 GHz band: 2400-2483 MHz EIRP<20 dBm
l 802.11a/ac/n/ax : 5 GHz band: 5150-5350 MHz EIRP<23 dBm, 5500-5725 MHz EIRP<30 dBm, 5725-5850 MHz<14 dBm
l BLE: 2402-2480 MHz EIRP<10 dBm
Romanian [Romania]: This product supports the following radio frequencies and power levels in the EU version
l 802.11b/g/n/ac, 2.4 GHz band: 2400-2483 MHz EIRP<20 dBm
l 802.11a/ac/n/ax: 5 GHz band: 5150-5350 MHz EIRP<23 dBm, 5500-5725 MHz EIRP<30 dBm, 5725-5850 MHz<14 dBm
l BLE: 2402-2480 MHz EIRP<10 dBm
Slovak [Slovensky]:Tento produkt podporuje nasledujúce rádiové frekvencie a úrovne napájania vo verzii EÚ:
l 802.11b/g/n/ac, 2.4 GHz band: 2400-2483 MHz EIRP<20 dBm
l 802.11a/ac/n/ax: 5 GHz band: 5150-5350 MHz EIRP<23 dBm, 5500-5725 MHz EIRP<30 dBm, 5725-5850 MHz<14 dBm
l BLE: 2402-2480 MHz EIRP<10 dBm
Slovenian [Slovenija]: Ta izdelek podpira te radijske frekvence in ravni moči v različici EU:
l 802.11b/g/n/ac, 2.4 GHz band: 2412-2472 MHz EIRP<20 dBm
l 802.11 a/ac/n/ax: 5 GHz band: 5150-5350 MHz EIRP<23 dBm, 5500-5720 MHz EIRP<30 dBm
l BLE: 2402-2480 MHz EIRP<10 dBm
Spanish [Español]: Este producto admite las siguientes frecuencias de radio y niveles de potencia en la versión de la UE:
l 802.11b/g/n/ac, 2.4 GHz band: 2400-2483 MHz EIRP<20 dBm
l 802.11a/ac/n/ax: 5 GHz band: 5150-5350 MHz EIRP<23 dBm, 5500-5725 MHz EIRP<30 dBm, 5725-5850 MHz<14 dBm
l BLE: 2402-2480 MHz EIRP<10 dBm
Swedish [Sverige]: Denna produkt stöder följande radiofrekvenser och effektnivåer i EU-versionen:
l 802.11b/g/n/ac, 2.4 GHz band: 2400-2483 MHz EIRP<20 dBm
l 802.11a/ac/n/ax: 5 GHz band: 5150-5350 MHz EIRP<23 dBm, 5500-5725 MHz EIRP<30 dBm, 5725-5850 MHz<14 dBm
l BLE: 2402-2480 MHz EIRP<10 dBm
UK: This product supports the following radio frequencies and power levels in the EUversion:
l 802.11b/g/n/ac, 2.4 GHz band: 2400-2483.5 MHz EIRP<20 dBm
l 802.11a/ac/n/ax: 5 GHz band: 5150-5350 MHz EIRP<23 dBm, 5500-5730 MHz EIRP<30 dBm, 5730-5850 MHz<23dBm
l BLE: 2402-2480 MHz EIRP<10 dBm
Page 14

AP630 Hardware User Guide
Page 15
EURadiation Warning Statement
To meet radiation exposure requirements, these devicesshould be installed at a minimumdistance of 11" (28 cm) from peopleor animals.
Restrictions:5150-5250 MHz forindoor use only.
Bulgarian [български]: Задаотговарят на изискванията за излагане нарадиация, тези устройства трябвадабъдат инсталирани на
минималноразстояние от 28 см от хората или животните.
Ограничения: 5150-5250 MHz самоза вътрешнаупотреба.
Croatian [hrvatski]: Da bizadovoljili zahtjeve izloženosti zračenju, ti uređajitrebajubiti instaliranina minimalnoj udaljenosti od28 cm odljudiili životinja.
Ograničenja: 5150-5250 MHz samo za unutarnju uporabu.
Czech [Česky]:Aby byly splněny požadavky na ozáření, měly by být tato zařízení instalována v minimální vzdálenosti 28 cm odlidínebo zvířat.
Omezení: 5150-5250 MHz pouze pro vnitřní použití.
Danish [Dansk]: For at opfyldekravene til strålingseksponering skaldisseenheder installeresi mindst 11"(28 cm) afstand framennesker eller dyr.
Restriktioner: 5150-5250 MHz kun til indendørs brug.
Dutch [Nederland]: Om aan stralingsblootstelling te voldoen, dienen deze apparaten opeen minimumafstand van 11" (28 cm) van mensen of
dieren te worden geïnstalleerd.
Beperkingen: 5150-5250 MHz alleen voor gebruikbinnenshuis.
English: To meet radiation exposure requirements, these devices should be installed at a minimumdistance of11" (28 cm) from people or animals.
Restrictions: 5150-5250 MHz for indoor use only.
Estonian [Eesti]: Et rahuldadakiirituse nõuetele, need seadmed tulebpaigaldadaminimaalselt 11" (28 cm) inimestelt või loomadelt.
Piirangud: 5150-5250 MHz sisetingimustele.
Finnish [Suomi]: Säteilytysvaatimusten täyttämiseksi nämälaitteet on asennettava vähintään 11" (28 cm) etäisyydelle ihmisistä tai eläimistä.
Rajoitukset: 5150-5250 MHz vain sisäkäyttöön.
French [Français]: Pour répondre aux exigences d'exposition auxrayonnements, ces appareils devraient être installés àune distance minimale
de 11" (28 cm) des personnes oudes animaux.
Restrictions: 5150-5250 MHz pour usage intérieur seulement.
German [Deutsch]:Um die Anforderungen an die Strahlenbelastung zu erfüllen, sollten diese Geräte in einem Abstand von 11" (28 cm) von Personen oder Tieren installiert werden.
Einschränkungen: 5150-5250 MHz nur für den Innenbereich.
Greek [Ελληνική]: Γιατην κάλυψη τωναπαιτήσεων έκθεσης σε ακτινοβολία, οισυσκευές αυτές πρέπει νατοποθετούνταισε απόσταση τουλάχιστον
28 cm από ανθρώπους ή ζώα.
Περιορισμοί: 5150-5250 MHz μόνο γιαεσωτερική χρήση.
Hungarian [Magyar]: A sugárterhelési követelmények teljesítése érdekében ezeket az eszközöket legalább 11" (28 cm) távolságra kell felszerelni
az emberekvagy az állatoktól.
Korlátozások:5150-5250 MHz csakbeltéri használatra.
Italian [Italiano]:Per soddisfare irequisiti diesposizione alle radiazioni, questi dispositivi devono essereinstallati aduna distanza minimadi 28 cm da
persone o animali.
Restrizioni: 5150-5250 MHz solo peruso interno.
Latvian [Latviski]: Laiapmierinātustarojumaiedarbībasprasībām, šīs ierīces ir uzstādītaspie minimālo attālumu11" (28 cm) no cilvēkiem vai
dzīvniekiem.
Ierobežojumi: 5150-5250 MHz izmantot tikaitelpās.
Lithuanian [Lietuvių]:Siekiant patenkinti SPINDULIAVIMĄ reikalavimus,šie įtaisai turi būti įrengiamine arčiaukaip11" (28 cm) nuo žmonių argyvūnų.
Apribojimai: 5150-5250 MHz naudoti tikpatalpose.
Maltese [Malti]: Biexjilħqu l-ħtiġiet ta 'espożizzjoni tar-radjazzjoni, dawn il-mezzi għandhom jiġuinstallati f'distanza minima ta'11" (28 ċm) minn
nies jew annimali.
Restrizzjonijiet: MHz 5150-5250 għall-użu fuq ġewwa biss.
Polish [Polski]: Aby spełnić wymagania dotyczące narażenia na promieniowanie, urządzenia te powinny być instalowane w odległości minimum11" (28 cm) od ludzi lubzwierząt.
Ograniczenia: 5150-5250 MHz tylko doużytkuwewnętrznego.
Portuguese [Português]: Para atender aos requisitos deexposiçãoà radiação,esses dispositivos devemser instaladosa uma distância mínima de
28 cm (11") de pessoasou animais.
Restrições: 5150-5250 MHz parausointerno apenas.
Page 15

Romanian [Romania]:Pentru aîndeplini cerințele deexpunere laradiații, aceste dispozitive ar trebui instalate lao distanță minimă de 28 cm de la
AP630 Hardware User Guide
Page 16
oameni sauanimale.
Restricții:5150-5250 MHz numai pentru uz intern.
Slovak [Slovensky]:Ak chcete splniť požiadavky na vystavenie žiareniu, mali by byť tieto zariadenia inštalované v minimálnej vzdialenosti odľudí
alebozvierat od minimálnej vzdialenosti 28 cm.
Obmedzenia: 5150-5250 MHz ibapre vnútorné použitie.
Slovenian [Slovenija]: Dabi zadovoljilizahteve izpostavljenosti sevanja, morajo biti te naprave nameščene na razdalji najmanj 11"(28 cm) iz ljudi
aliživali.
Omejitve: 5150-5250 MHz samo za uporabov zaprtih prostorih.
Spanish [Español]: Paracumplircon los requisitos de exposición ala radiación, estos dispositivos deben instalarse auna distancia mínima de 11"
(28 cm) de personas o animales.
Restricciones: 5150-5250 MHz sólo para uso en interiores.
Swedish [Sverige]: Föratt uppfylla kraven påstrålningsexponering bör dessaenheter installeraspå minst 11" (28 cm) från människor eller djur.
Restriktioner: 5150-5250 MHz endast förinomhusbruk.
Federal Communication Commission Interference Statement
This equipment has been tested and foundto comply with the limits fora ClassB digital device, pursuant to Part 15 ofthe FCC Rules. These limits
are designed to provide reasonable protection against harmful interference in a residential installation. This equipment generates, uses andcan
radiate radio frequency energy and, ifnot installedand used in accordance with the instructions, may cause harmful interference to radio communications. However, there is no guarantee that interference will not occur in a particularinstallation. If this equipment does cause harmful interference to radio or television reception, which can be determined by turning the equipment offand on, the useris encouragedto try to correct
the interference by one of the following measures:
l Reorient orrelocate the antenna of the receiving devices.
l Increase the separation between this equipment and receiving equipment.
l Connect this equipment into an outlet on a circuit different from that to which the receiving equipment is connected.
l Consult the dealer or an experienced radio or TVtechnician forhelp.
FCC Caution: Any changes or modifications not expressly approved by the party responsible for compliance could void the user's authority to
operate this equipment.
This device complies with Part 15 of the FCC Rules. Operation is subject to the following two conditions: (1) This device may not cause harmful
interference, and (2) this device must accept any interference received, including interference that may cause undesired operation.
IMPORTANT NOTE:
Radiation Exposure Statement:
This equipment complies with FCC radiation exposure limits set forth for an uncontrolled environment. This equipment should be installed and
operated with minimum distance of 11" (28 cm) between the radiator and people or animals.
This transmitter must not be co-located or operating in conjunction with any other antenna or transmitter.
Country Code selection feature to be disabled for products marketed to the US/CANADA.
Brazil Statement
Este equipamento não tem direito à proteção contra inteferência prejudicial e não pode causar interferência em sistemas devidamente autorizados.
Mexico Statement
La operación de este equipo está sujeta a las siguientes dos condiciones
(1) es posible que este equipo o dispositivo no cause interferencia perjudicial y
(2) este equipo o dispositivo debe aceptar cualquier interferencia, incluyendo la que pueda causar su operación no deseada.
The operation of this equipment is subject to the following two conditions:
(1) it is possible that this equipment or device does not cause disruptive interference and
(2) this equipment or device must accept any interference, including interference that may cause undesired operation).
Industry Canada Statement:
This device complies with Industry Canada license-exempt RSS standard(s). Operation is subject to the following two conditions:
l This device maynot cause interference, and
l This device must accept any interference, including interference that may cause undesiredoperation ofthe device.
Page 16

AP630 Hardware User Guide
Page 17
Le présent appareil est conforme aux CNR d'Industrie Canada applicables aux appareils radio exempts de licence. L'exploitation est
autorisée aux deux conditions suivantes :
l l'appareilne doit pasproduire de brouillage,et
l l'utilisateur de l'appareildoit accepter tout brouillage radioélectriquesubi,même si le brouillageest susceptibled'en compromettre le fonc-
tionnement.
Caution:
(i) the device for operation in the band 5150-5250 MHz is only for indoor use to reduce the potential for harmful interference to co-channel
mobile satellite systems;
Avertissement:
(i) les dispositifs fonctionnant dans la bande 5150-5250 MHz sont réservés uniquement pour une utilisation à l’intérieur afin de réduire les risques de
brouillage préjudiciable aux systèmes de satellites mobiles utilisant les mêmes canaux;
Dynamic Frequency Selection (DFS):
Dynamic Frequency Selection (DFS) for devices operating in the bands 5250- 5350 MHz, 5470-5600 MHz and 5650-5725 MHz.
Sélection dynamique de fréquences (DFS):
Sélection dynamique de fréquences (DFS) pour les dispositifs fonctionnant dans les bandes 5250-5350 MHz, 5470-5600 MHz et 5650-5725 MHz.
Radiation Exposure Statement:
This equipment complies with IC radiation exposure limits set forth for an uncontrolled environment. This equipment should be installed and operated with minimum distance 28 cm between the radiator and people or animals.
Déclaration d'exposition aux radiations:
Cet équipement est conforme aux limites d'exposition aux rayonnements IC établies pour un environnement non contrôlé. Cet équipementdoit
être installé et utilisé avec un minimum de 28 cm de distance entre la source de rayonnement et des personnes ou des animaux.
Taiwan Compliance Information
AerohiveAP630
第 十 二 條→經 型 式 認證 合格 之 低 功率 射頻 電機 ,非 經 許 可 ,公 司 ,商 號 或 使用 者均不 得 擅 自變 更 頻 率 、加 大 功 率或 變更原 設 計 之特 性 及 功能 。
第 十 四 條→低 功 率 射頻 電機 之 使 用不 得影 響飛 航 安 全及 干擾 合法 通 信 ;經 發 現 有干 擾現象 時 ,應 立 即 停用 ,並 改 善 至無 干擾時 方 得 繼續 使 用 。
前 項 合 法通 信 ,指 依 電 信法 規定作 業 之 無線 電 通 信 。低功 率射 頻電機 須 忍 受合 法 通 信或 工業 、科 學 及 醫療 用電波 輻 射 性電 機 設 備之 干擾 。
在 5.25-5.35 秭 赫 頻帶 內操 作 之 無 線資 訊 傳 輸設 備,限於 室 內 使用 。
無 線 資 訊傳 設備的 製 造 廠商 應 確 保頻 率穩 定性 ,如 依 製造 廠商 使用 手 冊 上所 述正 常操 作 ,發 射的 信號應 維 持 於操 作 頻 帶中 。
Taiwan MPE Warning
電 磁 波 曝露 量MPE標 準 值 (MPE) 1mW/cm2,送 測 產 品實 值為0.734 mW/cm
2
Aerohive Documentation Portal |Aerohive Blogs|HiveCare Community Forum
Copyright © Aerohive Networks, Inc.
 Loading...
Loading...