Page 1
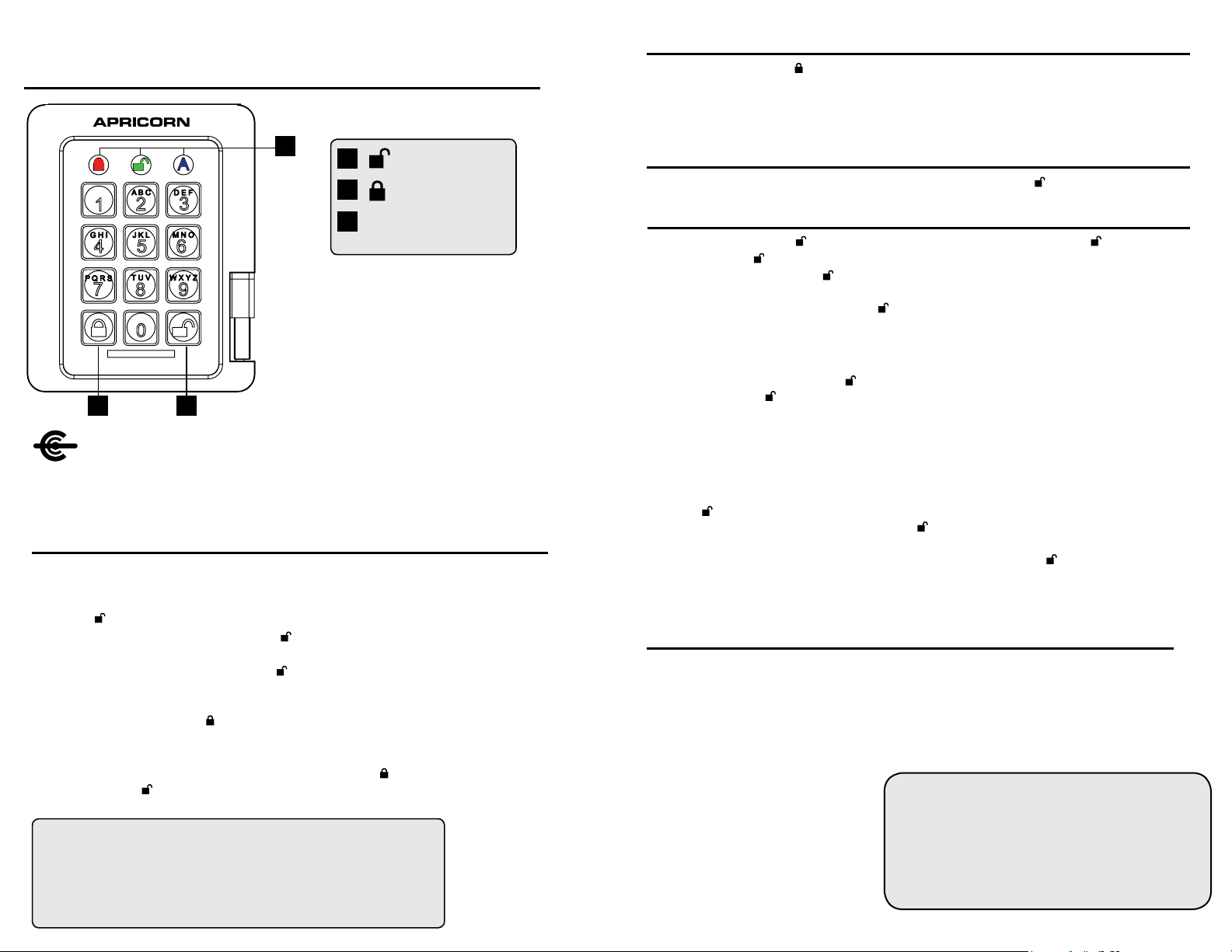
Aegis Padlock SSD
Quick Start Guide
Locking the Drive
To lock the drive, press the button.
If data is still being written to the drive, the Padlock SSD will wait until all data has been written to the
drive and then it will lock automatically.
Note: The Padlock SSD will not be recognized by the operating system in its standby state.
3
1
2
3
When you rst plug in the SSD Padlock, the
unit will do a self-test to verify all security
components are working properly. The LEDs
will go through 3 test stages RED, GREEN, and
BLUE. This will be followed by three GREEN
ashes on a successful test. Any test failure will
leave the unit in an interoperable state with the
RED LED ashing.
2
CONFIGURABLE
USER PIN SETUP steps below; The Aegis Congurator will only recognize devices in their
factory “out of box” state or devices that have been completely reset.
NOTE: if you are using the Aegis Congurator (sold separately) to set up your Aegis
Padlock SSD, First ensure that the device to be congured has the “congurable”
logo on the belly label. Also, DO NOT perform the following Manual Admin and
1
UNLOCK button
LOCK button
LED Indicator lights
First Time Use
Before the Padlock SSD can be used, the Admin PIN MUST be set. The LEDs will glow Solid BLUE
and Solid GREEN to indicate the Fortress is waiting for an Admin PIN to be set.
To Set-up the Admin PIN:
1. Press + 9 simultaneously. The LEDs will be Constant BLUE / Blinking GREEN.
2. Enter the new Admin PIN and press the key. If accepted, the BLUE LED will turn off, the
GREEN LED will blink three times, and then will return to Solid BLUE and Blinking GREEN.
3. Re-enter that Admin PIN and press the key again. If accepted, the GREEN LED will glow
solidly for three seconds.
4. The BLUE LED will glow solidly indicating the drive is in Admin mode and will remain that way
for 30 seconds or until the key is pressed, either of which will return the drive to its standby
(locked) state.
5. The Admin PIN is now set and will allow access to the drive or the Admin features.
6. To access the drive’s data using the Admin PIN, press the button, then enter the new Admin
PIN and press .
Note:
PINs must be a minimum length of 7 maximum 16 digits.
Cannot contain all consecutive numbers (2345678 or 9876543)
Cannot contain all same number (1111111)
The SHIFT key can be used for additional combinations.
SHIFT + 1 are a separate value than just 1.
Unlocking the Drive
To unlock the drive, enter either a User PIN or Admin PIN and press the button.
Creating a User PIN
1. Enter the Admin Mode ( + 0 for ve seconds, then enter Admin PIN and press ).
2. Press and hold + 1 until the LED turns to Solid BLUE and Blinking GREEN.
3. Enter a User PIN and press (a minimum of 7 digits and a maximum of 16 digits). The LED
ashes GREEN three times, then returns to Solid BLUE and Blinking GREEN.
4. Re-enter the new User PIN and press . If the LED stays solid GREEN for two seconds and then
glows solid BLUE, the User PIN has been successfully added.
CREATING FORCED ENROLLMENT STATE ALLOWING USER TO GENERATE USER PIN
Note: This can only be done if there isn’t already a User PIN established on the drive using the method above.
1. Enter the Admin Mode by holding + 0 for ve seconds; With RED LED blinking, enter the Admin
PIN and press the button. The BLUE LED will glow solidly.
2. Press 0 + 1 and the GREEN LED will blink three times, then will be replaced by BLUE LED glowing solidly. Press the cancel button to return the drive to its locked state. The drive is now in User
Forced Enrollment State, allowing a User to establish his or her own User PIN.
USER-GENERATED USER PIN IN FORCED ENROLLMENT STATE
1. Plug the drive into a powered USB port and ensure that the BLUE and the GREEN LEDs are
glowing solidly.
2. Press + 1 and ensure that the BLUE LED continues glowing solidly while the GREEN LED
blinks. Enter the new User PIN and press the button. The GREEN LED will blink three times by
itself and then will be joined by the BLUE LED glowing solidly.
3. Within 30 seconds, enter that same User PIN once more, and press the button again. This time,
the GREEN LED will glow solidly for a few seconds, then the drive will return to its locked state,
indicated by the RED LED glowing solidly. The drive’s data can now be accessed using either the
User PIN or the Admin PIN.
Formatting For Mac OS
The Aegis Padlock SSD comes preformatted in NTFS for Windows®. For the Mac OS, you must rst
reformat the drive to a Mac compatible le system. Once drive is unlocked and inserted into a USB port,
open the Mac Disk Utility from Applications/Utilities/Disk Utilities and perform the following:
1. Select the Aegis Padlock SSD from the list of drives and volumes.
2. Click the ‘Erase’ tab.
3. Enter a name for the drive. The default name is Untitled. The drive’s name will eventually appear
on the desktop.
4. Select a volume format to use. The
Volume Format dropdown menu lists
the available drive formats that the
Mac supports. The recommended
format type is ‘Mac OS Extended
(Journaled).’
5. Click the ‘Erase’ button. Disk Utility
will unmount the volume from the
desktop, erase it, and then remount it
on the desktop.
Technical Support
1. https://www.apricorn.com/media/document/le//
a/e/aegispadlockssd_Congurable_Manual_.pdf
2. E-mail us at support@apricorn.com
3. Call Technical Support at 1-800-458-5448 from
8:00 a.m. to 5:00 p.m. PST, M - F
(Rev 3) 01/08/2018
 Loading...
Loading...