AEE Technology AEES90ABC01 User Manual
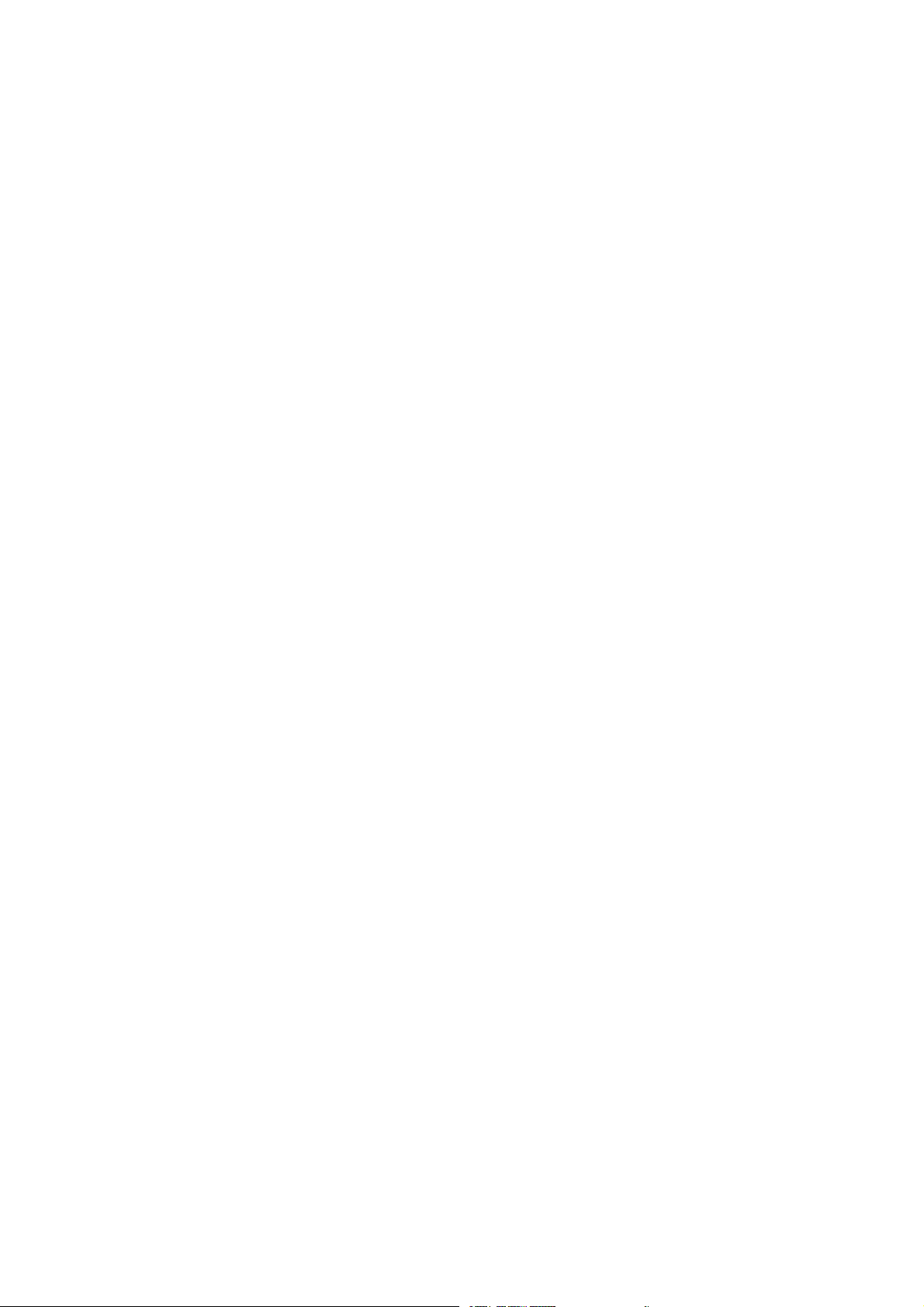
User Manual
1. Battery Installation and Charging
- Push the battery compartment cover in the arrow direction and place the battery in the
battery compartment.
- Use the standard USB cable to charge the camera. The red indicator will flash slowly in the
charging process and remain on when charging is completed.
2. TF Card Installation and Power On
- In power-off state, insert the TF card into the TF card slot on the side until you hear a click
sound.
- Long press the power key for 3s to turn on the camera, and the red indicator will remain on.
3. Video Recording
- In video recording mode, press [Record] to start recording the video, and the green indicator
will flash slowly.
- Press [Record] to stop recording the video.
4. Photo Shooting
- In video recording mode, press [Shoot] to switch to the photo shooting mode.
- Press [Shoot] to shoot a photo, and the green indicator will flash once.
5. Settings
- In preview state, swipe left to display the main menu. Click the relevant icon to switch to the
video recording, single shot, snapshot or burst mode.
- Click “Settings” in the main menu, select a type on the left, swipe the item area up or down
to select an item and click “/” to enter or exit its subitems. Finally, swipe right to exit.
6. APP
- You can enter “Google play” or “Apple Store” to search for and download “AEE APP” or
scan the QR code on the home page to download it.
- Enable the camera’s Wi-Fi function by long pressing the Wi-Fi key until the Wi-Fi icon
appears on the upper left corner. Start the installed APP, click [Connect to Wi-Fi] to search
for and connect to the Wi-Fi signal source “AEE Magicam” in WLAN (default password:
00000000). Return to the control interface when the connection is successful. Then you
can use the APP to control the camera. (Please enter [Settings] to set the Wi-Fi mode to
“AP” prior to the connection.)
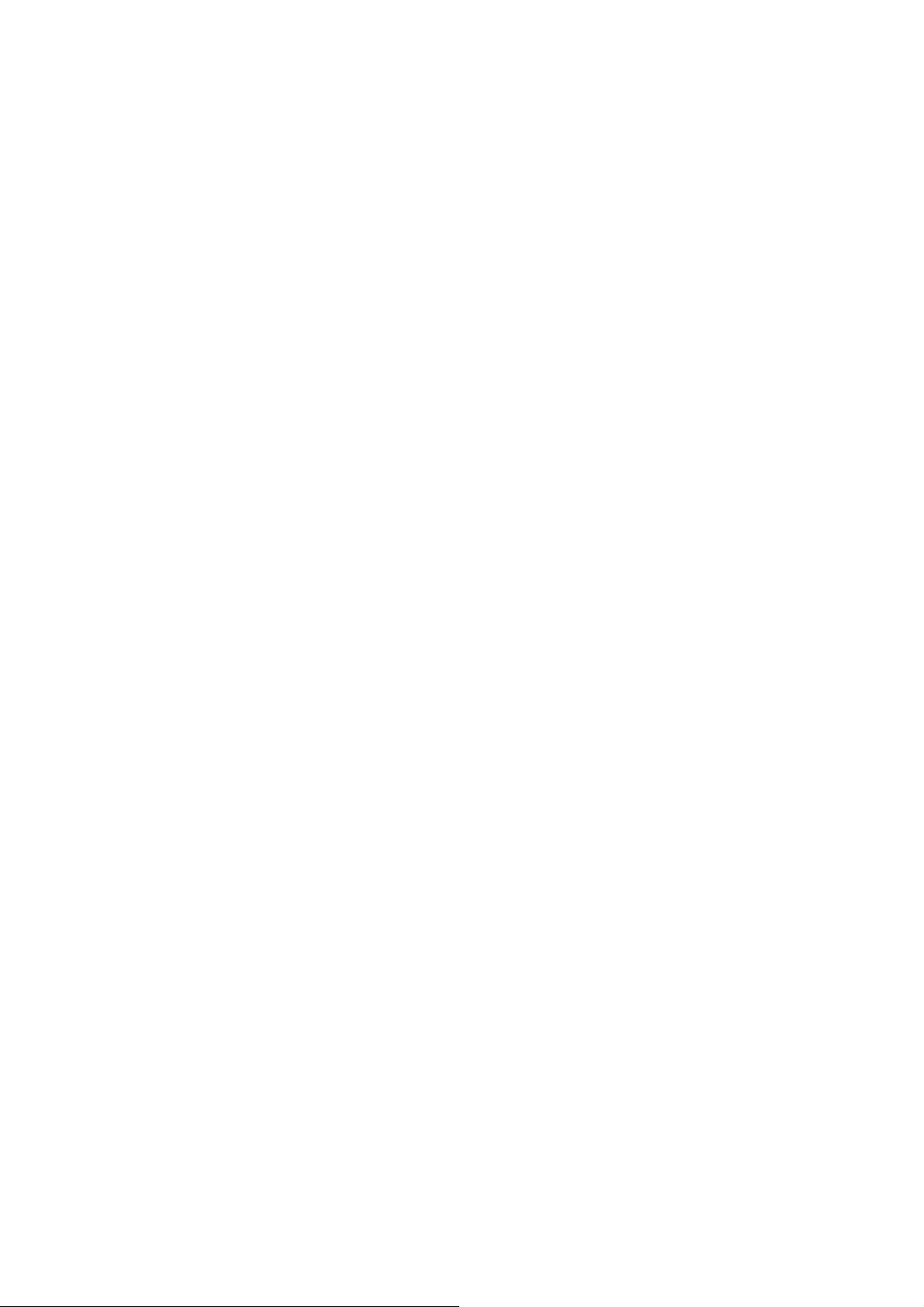
7. Connection to PC/Mac
- Use the standard USB cable to connect the camera to your PC/Mac and then turn on the
camera. Double click “My Computer” (on the desktop of your PC/Mac) → “Removable Disk”
→ the camera icon to view the files on the camera or copy or move them to your PC/Mac.
FCC STATEMENT :
This device complies with Part 15 of the FCC Rules. Operation is subject to the following two
conditions:
(1) This device may not cause harmful interference, and
(2) This device must accept any interference received, including interference that may cause
undesired operation.
Warning: Changes or modifications not expressly approved by the party responsible for
compliance could void the user's authority to operate the equipment.
NOTE: This equipment has been tested and found to comply with the limits for a Class B
digital device, pursuant to Part 15 of the FCC Rules. These limits are designed to provide
reasonable protection against harmful interference in a residential installation. This equipment
generates uses and can radiate radio frequency energy and, if not installed and used in
accordance with the instructions, may cause harmful interference to radio communications.
However, there is no guarantee that interference will not occur in a particular installation. If this
equipment does cause harmful interference to radio or television reception, which can be
determined by turning the equipment off and on, the user is encouraged to try to correct the
interference by one or more of the following measures:
Reorient or relocate the receiving antenna.
Increase the separation between the equipment and receiver.
Connect the equipment into an outlet on a circuit different from that to which the receiver is
connected.
Consult the dealer or an experienced radio/TV technician for help.
RF warning statement:
The device has been evaluated to meet general RF exposure requirement. The device can be
used in portable exposure condition without restriction.
 Loading...
Loading...