Page 1
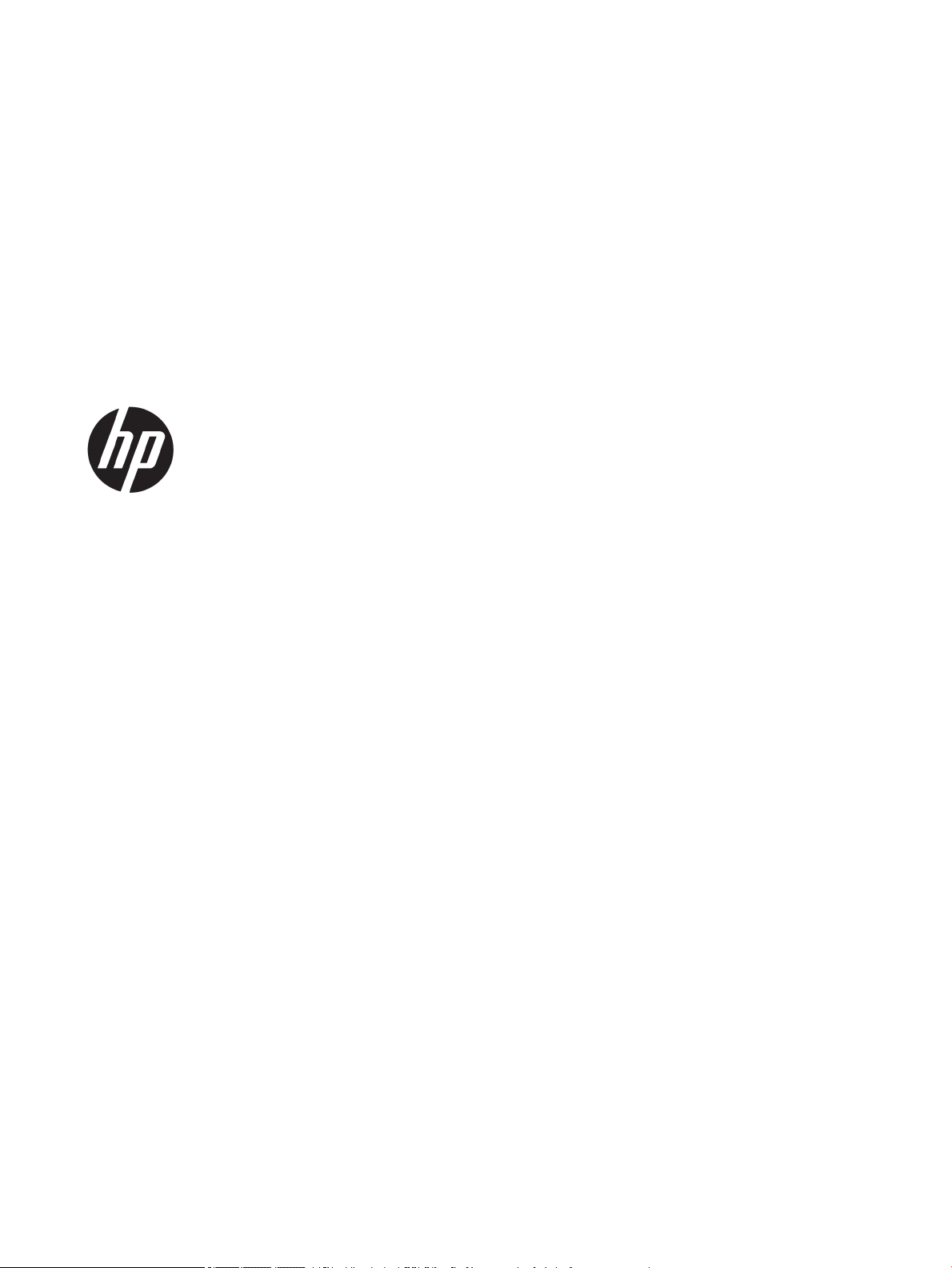
HP DeskJet Ink Advantage 5000 All-in-One
series
Page 2
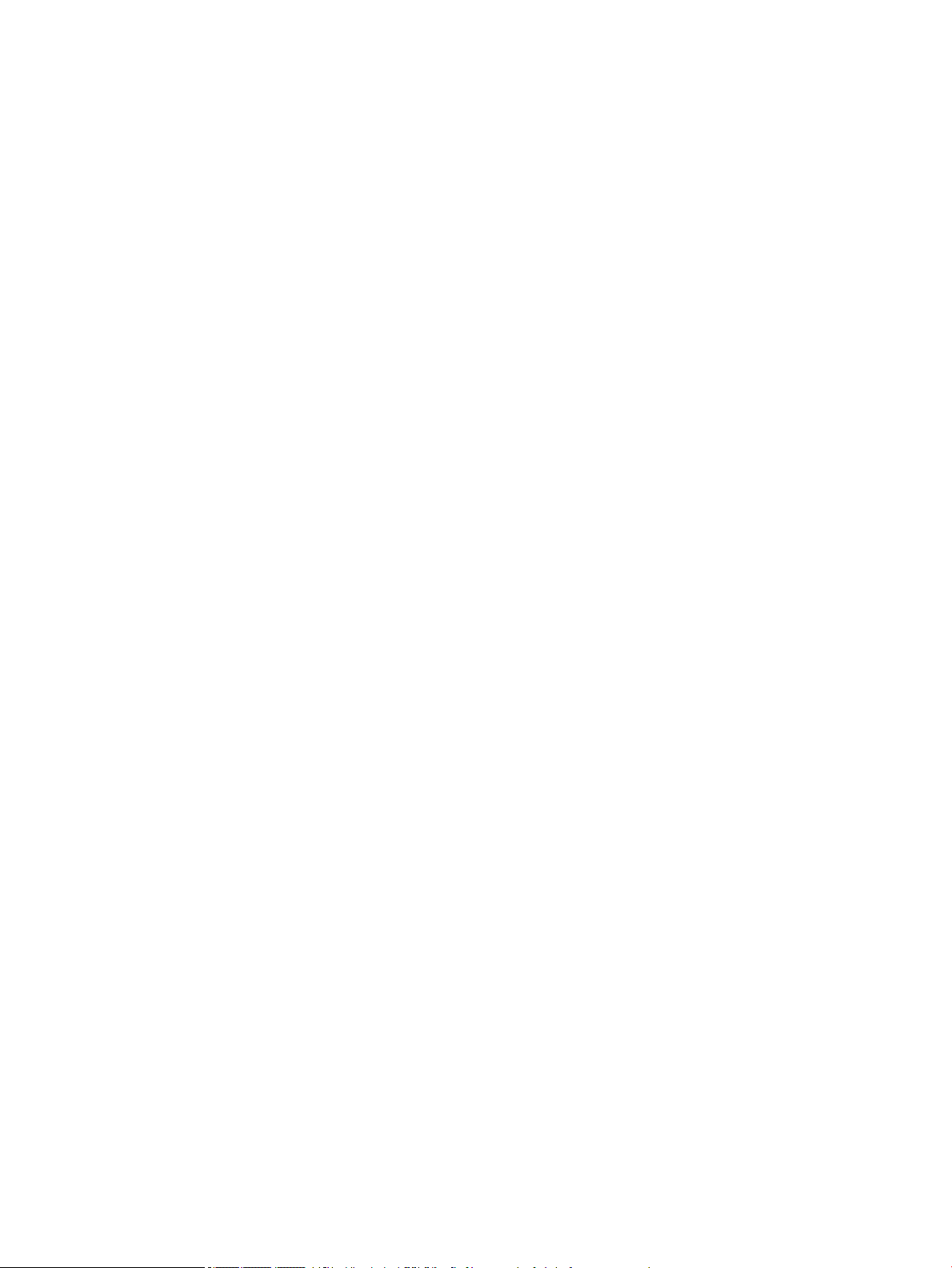
Page 3
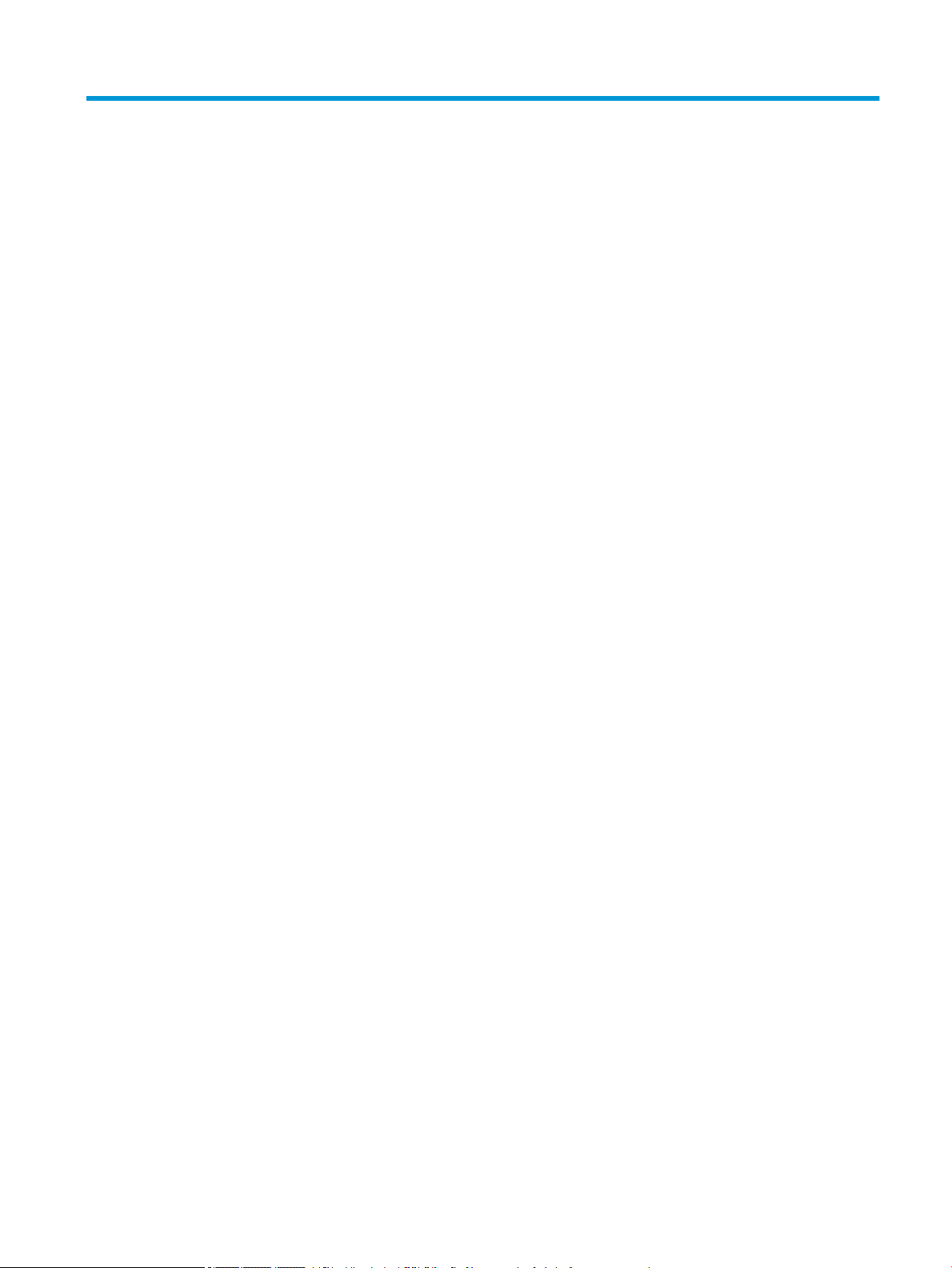
Obsah
1 Postup .......................................................................................................................................................... 1
2 Začínáme ...................................................................................................................................................... 2
Usnadnění .............................................................................................................................................................. 2
HP EcoSolutions (společnost HP a životní prostředí) ............................................................................................ 3
Části tiskárny ......................................................................................................................................................... 5
Ovládací panel a kontrolky stavu .......................................................................................................................... 6
Základní informace o papíru .................................................................................................................................. 8
Vkládání médií ..................................................................................................................................................... 11
Vložení předlohy .................................................................................................................................................. 14
Aktualizace tiskárny ............................................................................................................................................ 15
Spusťte software tiskárny HP (Windows) ............................................................................................................ 16
Použití aplikace HP Smart pro tisk, skenování a řešení problémů ze zařízení se systémem iOS, Android
nebo Windows 10 ................................................................................................................................................ 17
Vypněte tiskárnu ................................................................................................................................................. 17
3 Tisk ............................................................................................................................................................ 18
Tisk pomocí aplikace HP Smart ........................................................................................................................... 18
Tiskněte dokumenty pomocí softwaru tiskárny HP ........................................................................................... 19
Tiskněte fotograe pomocí softwaru tiskárny HP .............................................................................................. 20
Tisk na obálky ...................................................................................................................................................... 21
Tisk na obě strany papíru (duplexní jednotka) .................................................................................................... 22
Tiskněte z aplikací na mobilních zařízeních ........................................................................................................ 23
Tisk s použitím možnosti Maximální rozlišení .................................................................................................... 24
Tipy pro úspěšný tisk ........................................................................................................................................... 25
4 Kopírování a skenování ................................................................................................................................ 28
Kopírování ............................................................................................................................................................ 28
Skenování ............................................................................................................................................................. 28
Tipy pro úspěšné kopírování a skenování ........................................................................................................... 34
5 Webové služby ............................................................................................................................................ 35
Co jsou webové služby? ....................................................................................................................................... 35
Nastavení webových služeb ................................................................................................................................ 35
Tisk pomocí funkce HP ePrint .............................................................................................................................. 36
Odebrání webových služeb .................................................................................................................................. 37
CSWW iii
Page 4
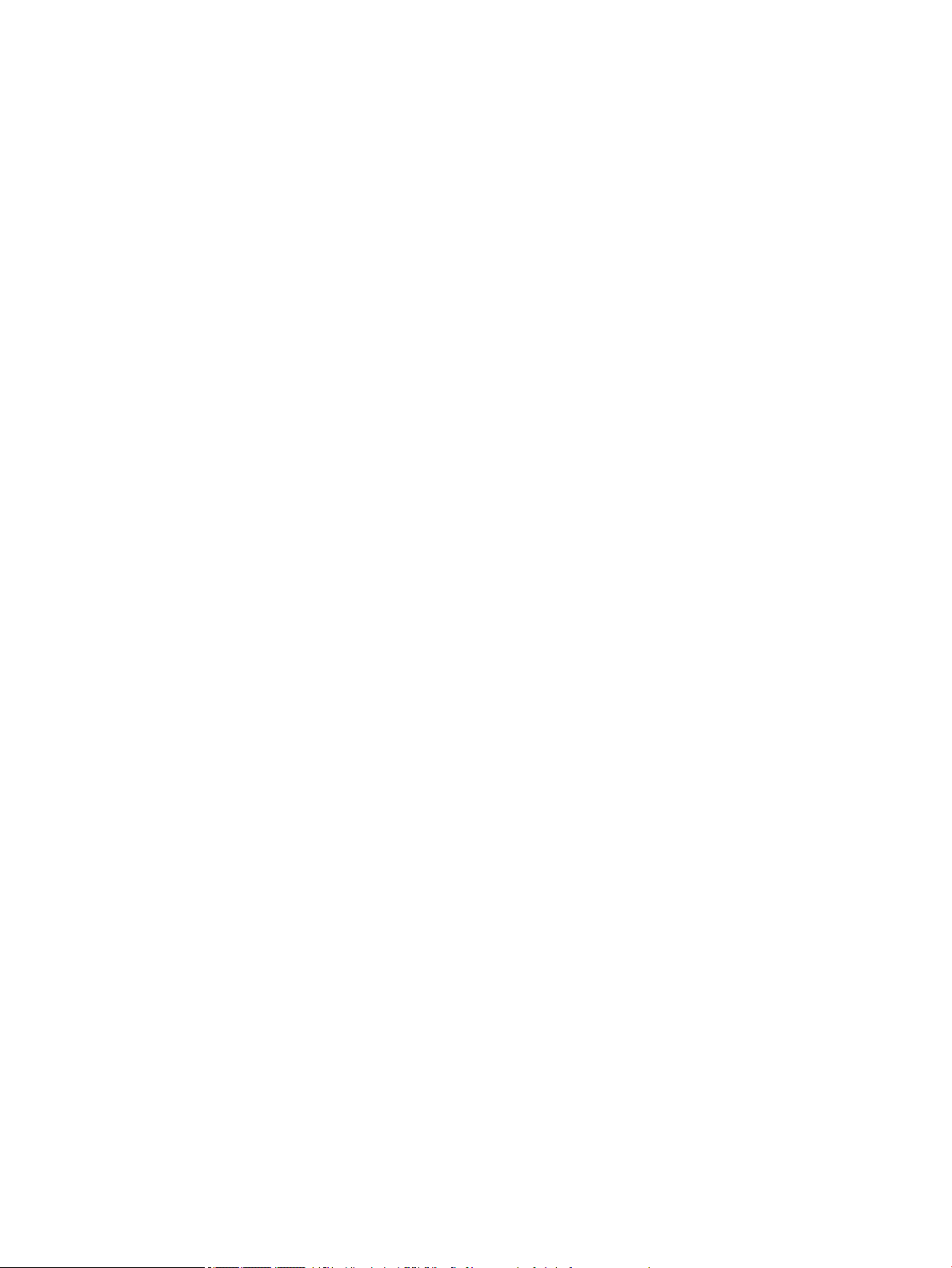
6 Manipulace s tiskovými kazetami .................................................................................................................. 38
Informace o kazetách a tiskové hlavě ................................................................................................................. 38
Kontrola odhadované hladiny inkoustu .............................................................................................................. 38
Výměna kazet ...................................................................................................................................................... 39
Objednejte tiskové kazety ................................................................................................................................... 41
Použití režimu s jednou tiskovou kazetou ........................................................................................................... 41
Ukládání tiskového spotřebního materiálu ......................................................................................................... 42
Informace k záruce tiskové kazety ...................................................................................................................... 42
7 Nastavení sítě ............................................................................................................................................. 43
Nastavení tiskárny pro bezdrátovou komunikaci ............................................................................................... 43
Změna nastavení sítě .......................................................................................................................................... 46
Používání služby Wi-Fi Direct .............................................................................................................................. 47
8 Nástroje správy tiskárny .............................................................................................................................. 51
Aplikace HP Smart ............................................................................................................................................... 51
Panel nástrojů (Windows) .................................................................................................................................... 51
HP Utility (OS X a macOS) .................................................................................................................................... 51
Integrovaný webový server ................................................................................................................................. 52
9 Vyřešit problém ........................................................................................................................................... 55
Problémy s uvíznutím nebo nesprávným podáním papíru ................................................................................. 55
Problémy s inkoustovými kazetami .................................................................................................................... 60
Problémy s tiskem ............................................................................................................................................... 61
Problémy s kopírováním ...................................................................................................................................... 70
Problémy se skenováním ..................................................................................................................................... 70
Problémy se sítí a připojením .............................................................................................................................. 70
Problémy s hardwarem tiskárny ......................................................................................................................... 72
Nápověda na ovládacím panelu tiskárny ............................................................................................................ 73
Získat nápovědu z aplikace HP Smart ................................................................................................................. 73
Porozumění zprávám tiskárny ............................................................................................................................ 73
Řešení problémů pomocí webových služeb ........................................................................................................ 74
Údržba tiskárny ................................................................................................................................................... 75
Obnovení výchozího nastavení ............................................................................................................................ 76
Podpora společnosti HP ....................................................................................................................................... 77
Dodatek A Technické informace ....................................................................................................................... 79
Upozornění společnosti HP .................................................................................................................................. 79
Technické údaje .................................................................................................................................................... 79
Poznámky o předpisech ...................................................................................................................................... 81
iv CSWW
Page 5
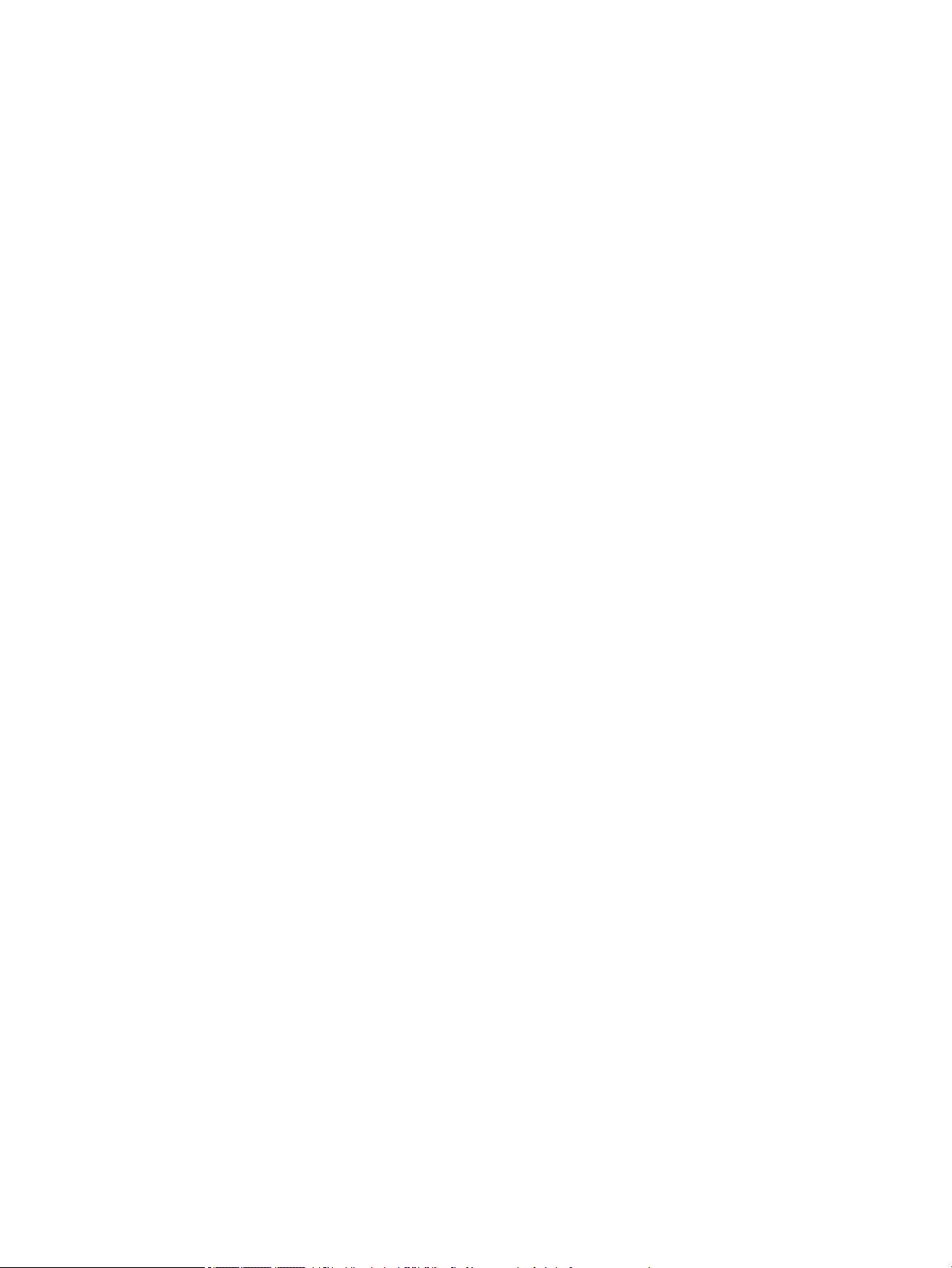
Program výrobků zohledňujících životní prostředí ............................................................................................. 89
Rejstřík ........................................................................................................................................................ 102
CSWW v
Page 6
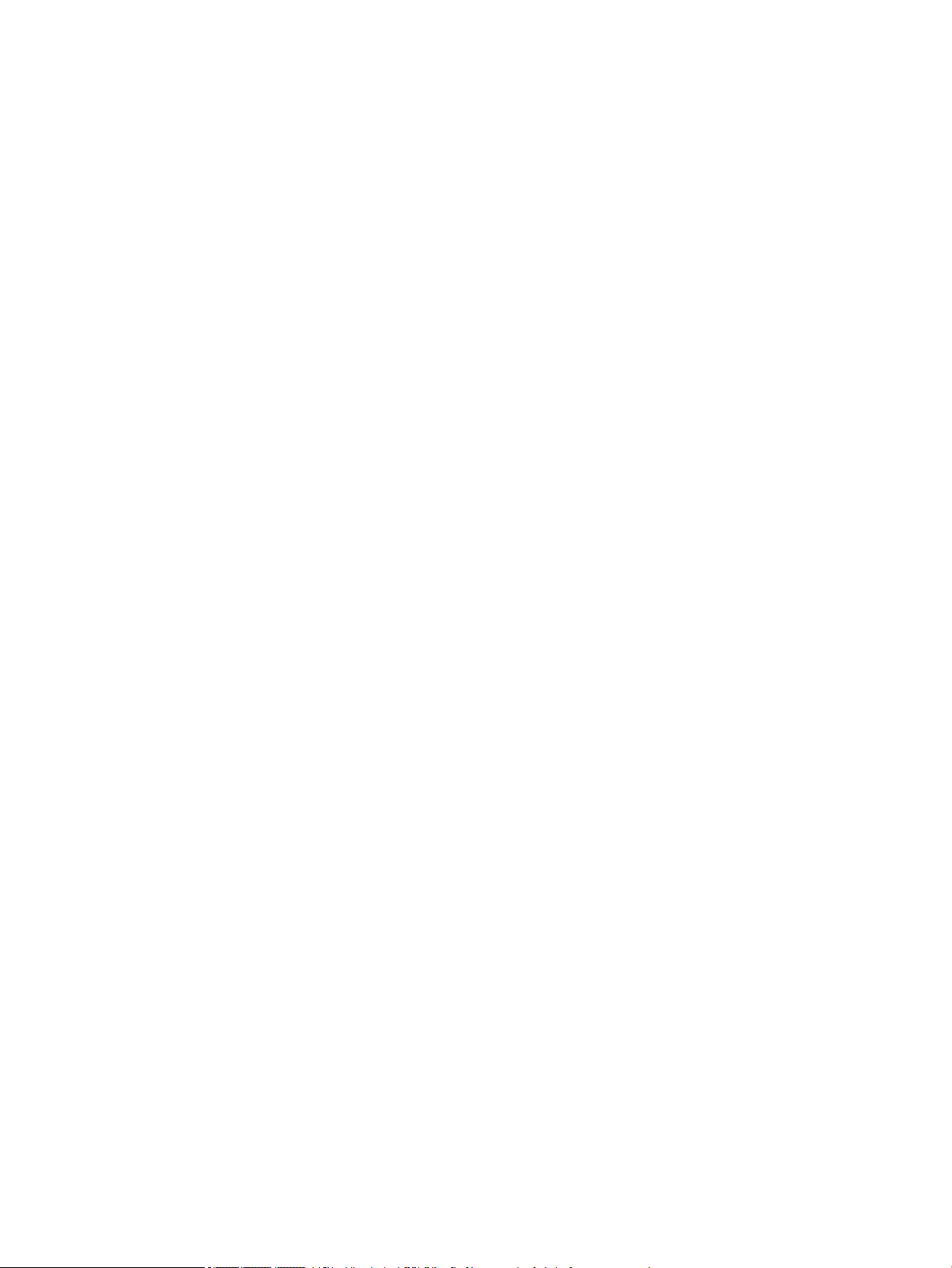
vi CSWW
Page 7
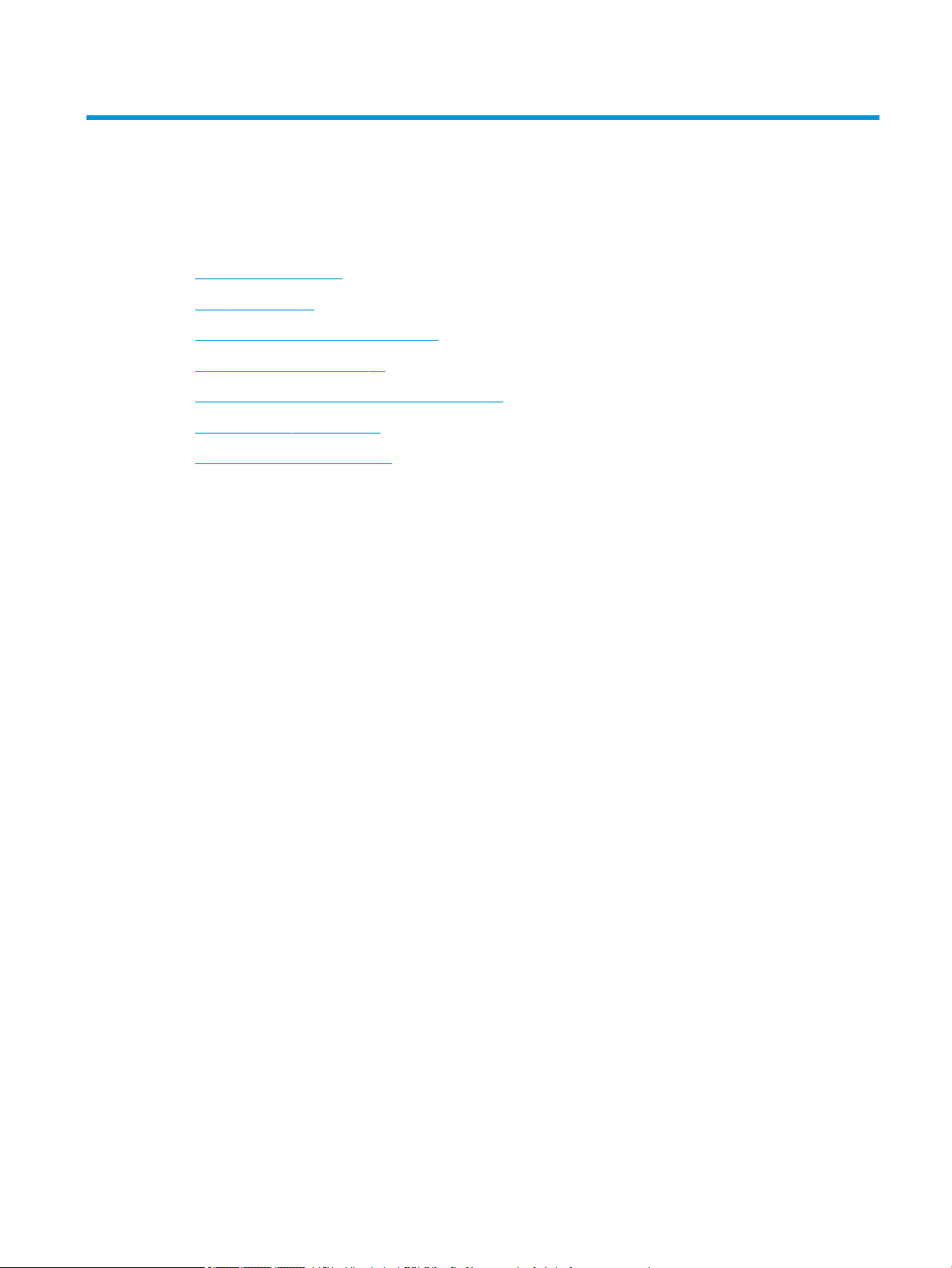
1 Postup
Jak používat vaše zařízení HP DeskJet Ink Advantage 5000 series
● Začínáme na stránce 2
● Tisk na stránce 18
● Kopírování a skenování na stránce 28
● Webové služby na stránce 35
● Manipulace s tiskovými kazetami na stránce 38
● Nastavení sítě na stránce 43
● Vyřešit problém na stránce 55
CSWW 1
Page 8
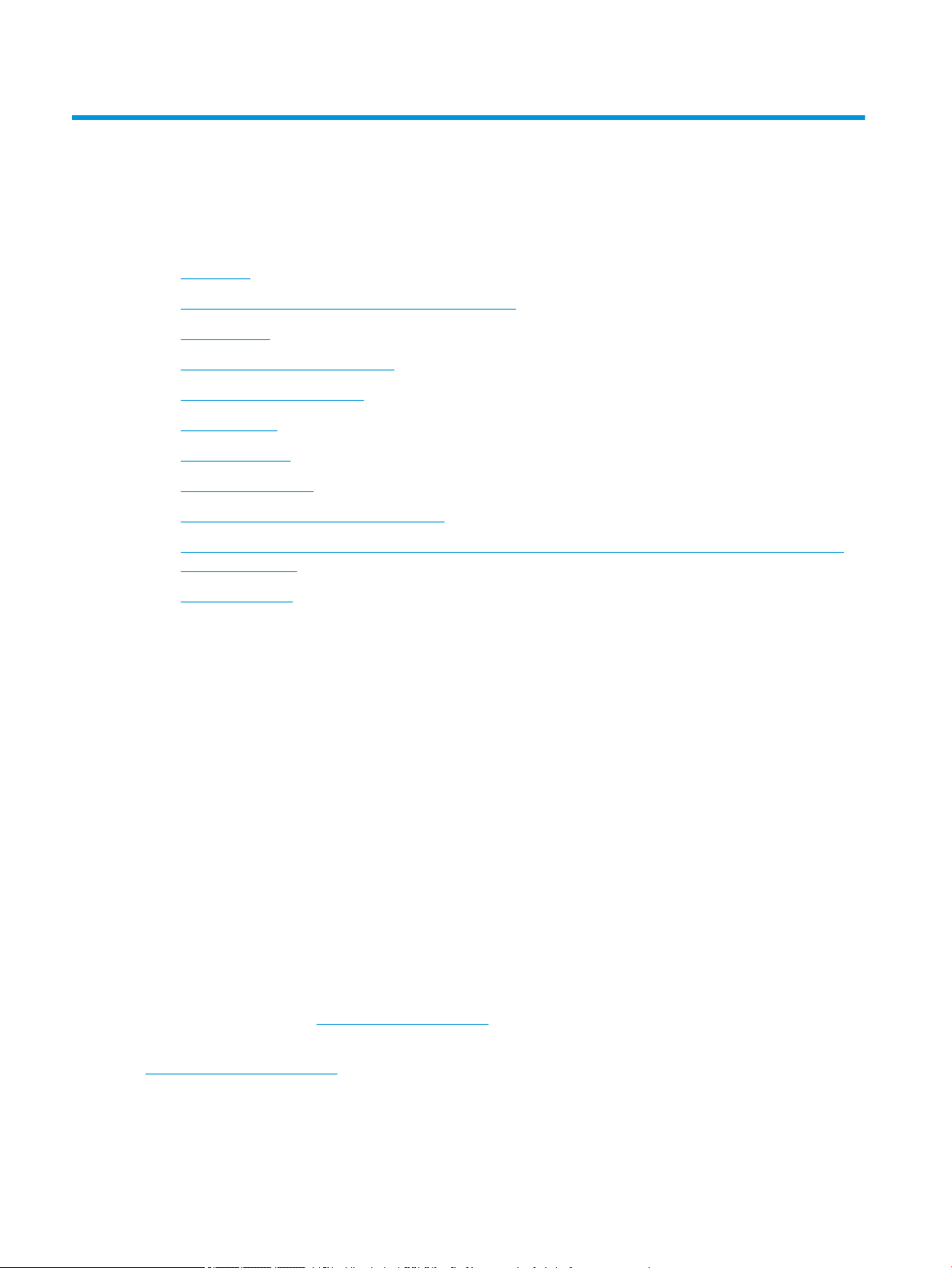
2 Začínáme
Tato část obsahuje následující témata:
●
Usnadnění
●
HP EcoSolutions (společnost HP a životní prostředí)
●
Části tiskárny
●
Ovládací panel a kontrolky stavu
●
Základní informace o papíru
●
Vkládání médií
●
Vložení předlohy
●
Aktualizace tiskárny
●
Spusťte software tiskárny HP (Windows)
●
Použití aplikace HP Smart pro tisk, skenování a řešení problémů ze zařízení se systémem iOS, Android
nebo Windows 10
●
Vypněte tiskárnu
Usnadnění
Tiskárna disponuje řadou funkcí, které usnadňují přístupnost pro handicapované osoby.
Zrakové postižení
Software společnosti HP dodaný s tiskárnou je přístupný pro uživatele s poruchami zraku nebo s oslabeným
zrakem při použití možností a funkcí usnadnění, kterými disponuje váš operační systém. Software podporuje
rovněž pomocné technologie, jako jsou čtečky obrazovky, čtečky Braillova písma a hlasově-textové aplikace.
Pro barvoslepé uživatele jsou barevná tlačítka a karty použité v softwaru HP opatřeny jednoduchými texty
nebo štítky, které vyjadřují odpovídající postup.
Omezení pohyblivosti
Uživatelé s poruchami pohyblivosti mohou ovládat funkce softwaru HP pomocí příkazů zadávaných na
klávesnici. Software HP podporuje rovněž možnosti usnadnění v systému Windows, a to Jedním prstem,
Ozvučení kláves, Filtrování kláves a Myš klávesnicí. Dvířka, tlačítka, zásobníky papíru a vodítka papíru tiskárny
mohou ovládat uživatelé s omezenou silou a dosahem.
Podpora
Další informace o řešeních pro usnadnění přístupu k produktům HP najdete na webu Produkty HP pro
usnadnění a starší osoby (www.hp.com/accessibility).
Informace o usnadnění pro operační systémy OS X a macOS naleznete na webové stránce Apple
www.apple.com/accessibility.
2 Kapitola 2 Začínáme CSWW
Page 9
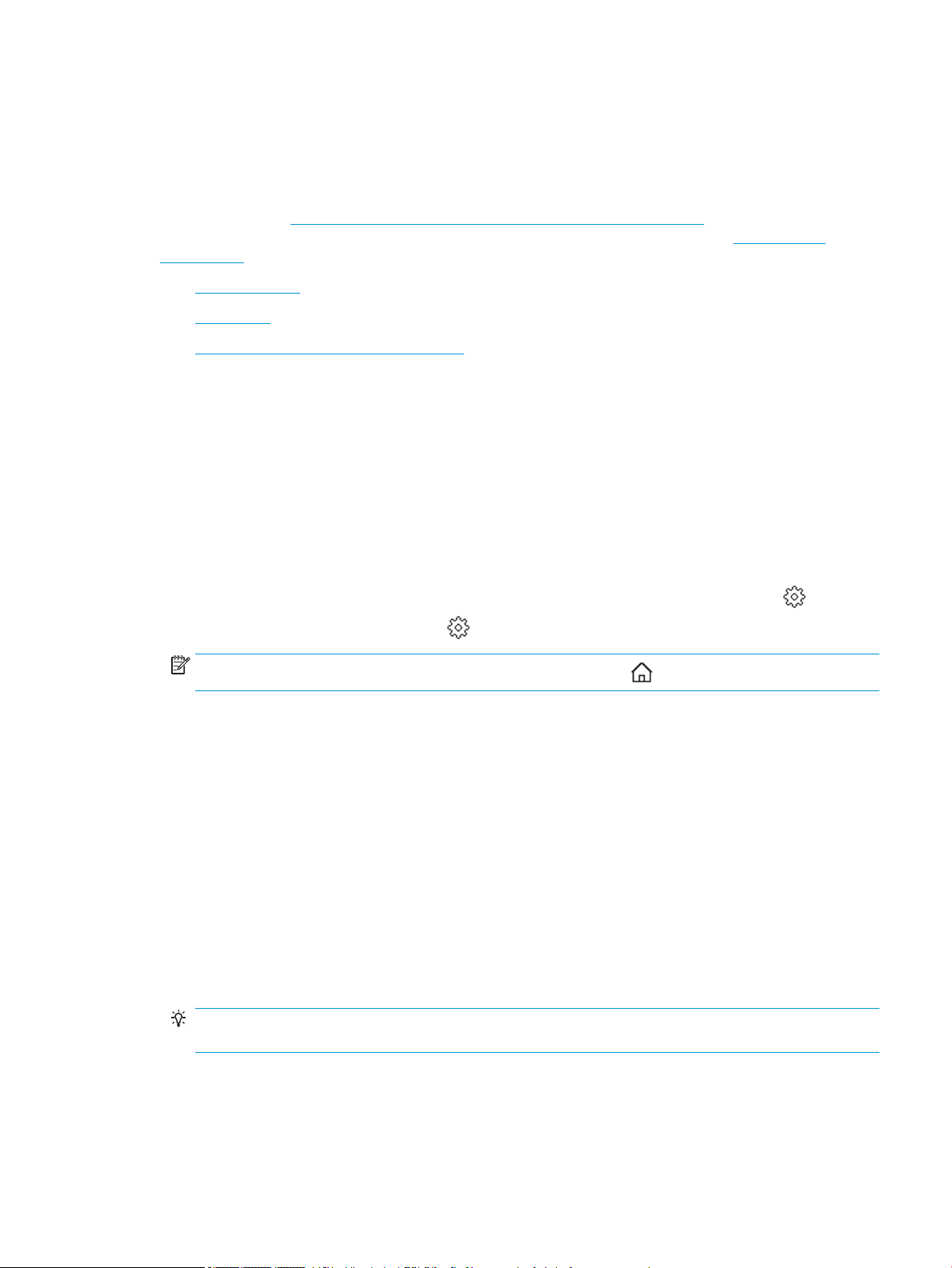
HP EcoSolutions (společnost HP a životní prostředí)
Společnost HP se zavázala pomáhat vám snižovat vliv na životní prostředí a podporovat vás v zodpovědném
tisku, v domácnosti i v kanceláři.
Podrobnější informace o ekologických postupech, které společnost HP dodržuje při výrobních procesech,
naleznete v tématu Program výrobků zohledňujících životní prostředí na stránce 89. Více informací
o iniciativách společnosti HP v oblasti ochrany životního prostředí najdete na stránkách www.hp.com/
ecosolutions.
●
Správa napájení
●
Tichý režim
●
Šetření tiskovým spotřebním materiálem
Správa napájení
Používáním Režimu spánku a funkce Automatického vypnutí můžete uspořit elektřinu.
Režim spánku
V režimu spánku je snížena spotřeba energie. Po prvním nastavení tiskárny se bude tiskárna do režimu
spánku přepínat po pěti minutách nečinnosti.
Následující pokyny použijte ke změně doby nečinnosti, po jejímž uplynutí se tiskárna přepne do režimu
spánku.
1. Na ovládacím panelu tiskárny na úvodní obrazovce potáhnutím doleva zobrazte možnost
2. Stiskněte možnost Řízení spotřeby, poté možnost Spánek a zvolte požadovanou možnost.
Funkce Auto-o
Tato funkce snižuje spotřebu energie tím, že tiskárnu vypne po 2 hodinách nečinnosti. Služba Auto-O
tiskárnu úplně vypne a následně je třeba k jejímu opětovnému spuštění použít hlavní vypínač.
Pokud vaše tiskárna tuto funkci úspory energie podporuje, služba Auto-O se automaticky povolí nebo
zakáže v závislosti na možnostech tiskárny a možnostech připojení. I v případě, že je služba Auto-O
zakázaná, přejde tiskárna po 5 minutách nečinnosti do úsporného režimu, čímž šetří spotřebu energie.
● Služba Auto-O je povolena po zapnutí tiskárny v případě, že tiskárna není vybavena funkcemi síťového
● Služba Auto-O je zakázána, když je aktivní bezdrátové připojení či funkce Wi-Fi Direct, nebo když
( Nastavení ) a poté stiskněte tlačítko ( Nastavení ).
POZNÁMKA:
připojení faxu nebo Wi-Fi Direct, nebo jsou tyto funkce deaktivovány.
tiskárna s faxem, připojením USB nebo rozhraním sítě Ethernet naváže faxové, USB nebo ethernetové
spojení.
TIP: Chcete-li šetřit energii baterie, můžete povolit službu Auto-O, i když je tiskárna připojena nebo
je bezdrátové připojení zapnuto.
Pokud obrazovku Doma nevidíte, stiskněte tlačítko (Doma).
CSWW HP EcoSolutions (společnost HP a životní prostředí) 3
Page 10
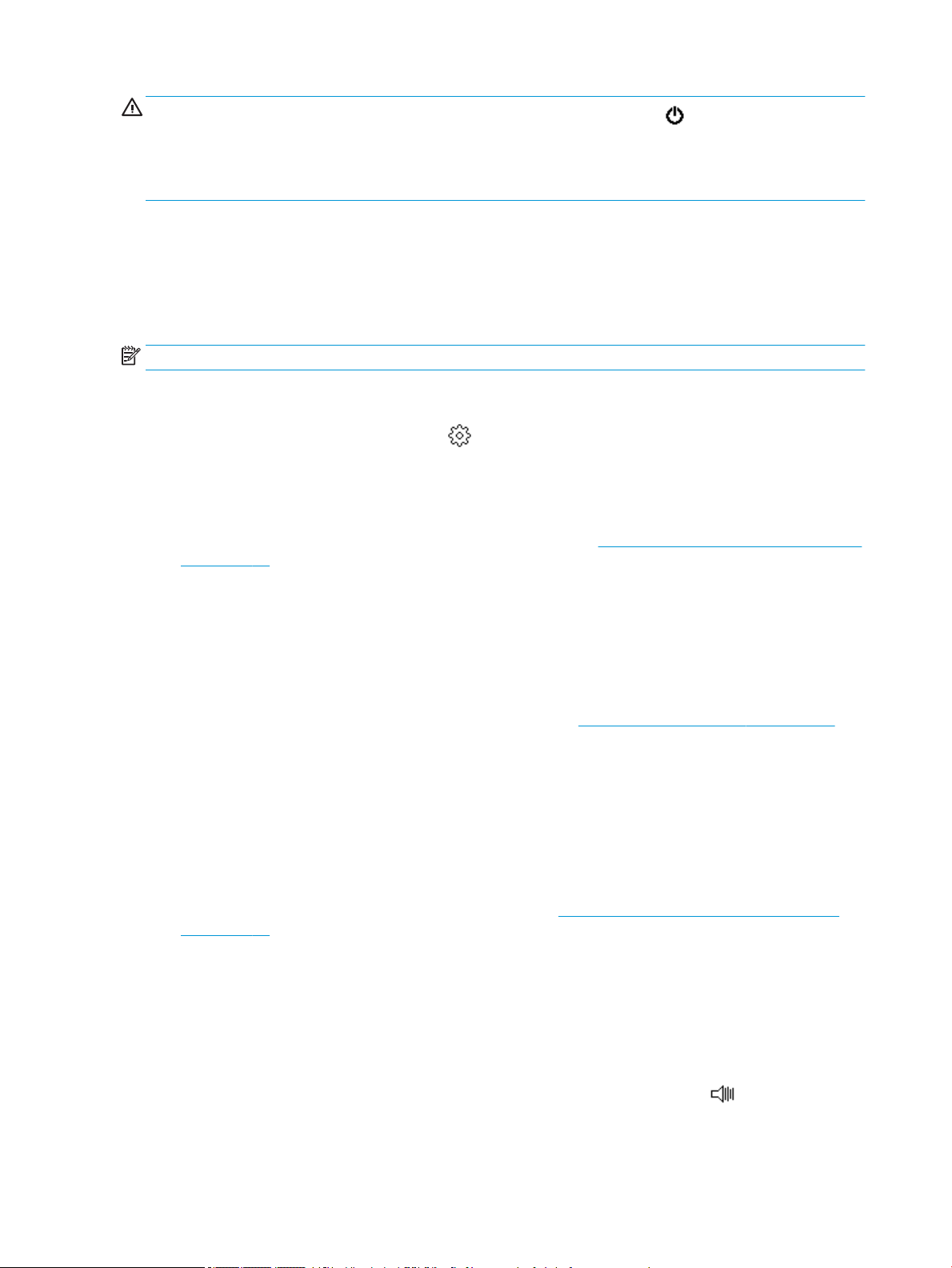
UPOZORNĚNÍ: Vždy vypínejte tiskárnu správným způsobem, pomocí tlačítka (Napájení) v levé části
čelní strany tiskárny.
Pokud tiskárnu nevypnete správně, nemusí se držák tiskových kazet vrátit do správné polohy, což může
způsobit potíže s kazetami a kvalitou tisku.
Tichý režim
Tichý režim zpomaluje tisk za účelem celkového omezení hlučnosti bez vlivu na kvalitu tisku. Funguje pouze
při tisku na běžný papír. Navíc je zakázán při tisku za použití nejlepší či prezentační kvality. Chcete-li snížit
hlučnost tisku, tichý režim aktivujte. Chcete-li tisknout normální rychlostí, tichý režim deaktivujte. Tichý režim
je ve výchozím stavu vypnutý.
POZNÁMKA: Tichý režim nelze použít při tisku fotograí a obálek.
Zapnutí nebo vypnutí funkce Tichý režim pomocí ovládacího panelu tiskárny
1. Na úvodní obrazovce stiskněte možnost ( Nastavení ).
2. Vypnutí nebo zapnutí provedete přepínačem vedle položky Tichý režim.
Vypnutí a zapnutí tichého režimu prostřednictvím softwaru tiskárny (Windows)
1. Spusťte software tiskárny HP. Další informace naleznete v části Spusťte software tiskárny HP (Windows)
na stránce 16.
2. Klikněte na možnost Tichý režim .
3. Vyberte Svítí nebo Vypnuto .
4. Klikněte na tlačítko Uložit nastavení.
Vypnutí a zapnutí tichého režimu prostřednictvím softwaru tiskárny (OS X a macOS)
1. Otevřete nástroj HP Utility. Další informace naleznete v části HP Utility (OS X a macOS) na stránce 51.
2. Zvolte tiskárnu.
3. Klikněte na možnost Tichý režim .
4. Vyberte Svítí nebo Vypnuto .
5. Klikněte na tlačítko Použít.
Zapnutí nebo vypnutí funkce Tichý režim pomocí vestavěného webového serveru (EWS)
1. Otevřete server EWS. Další informace naleznete v tématu Spuštění integrovaného webového serveru
na stránce 52.
2. Klikněte na kartu Nastavení .
3. V části Předvolby vyberte položku Tichý režim a poté možnost Svítí nebo Vypnuto .
4. Klepněte na volbu Použít.
Zapnutí tichého režimu během tisku
▲ Na ovládacím panelu tiskárny na obrazovce tisku klepnutím na příslušné tlačítko (tichý režim)
spusťte tichý režim.
4 Kapitola 2 Začínáme CSWW
Page 11
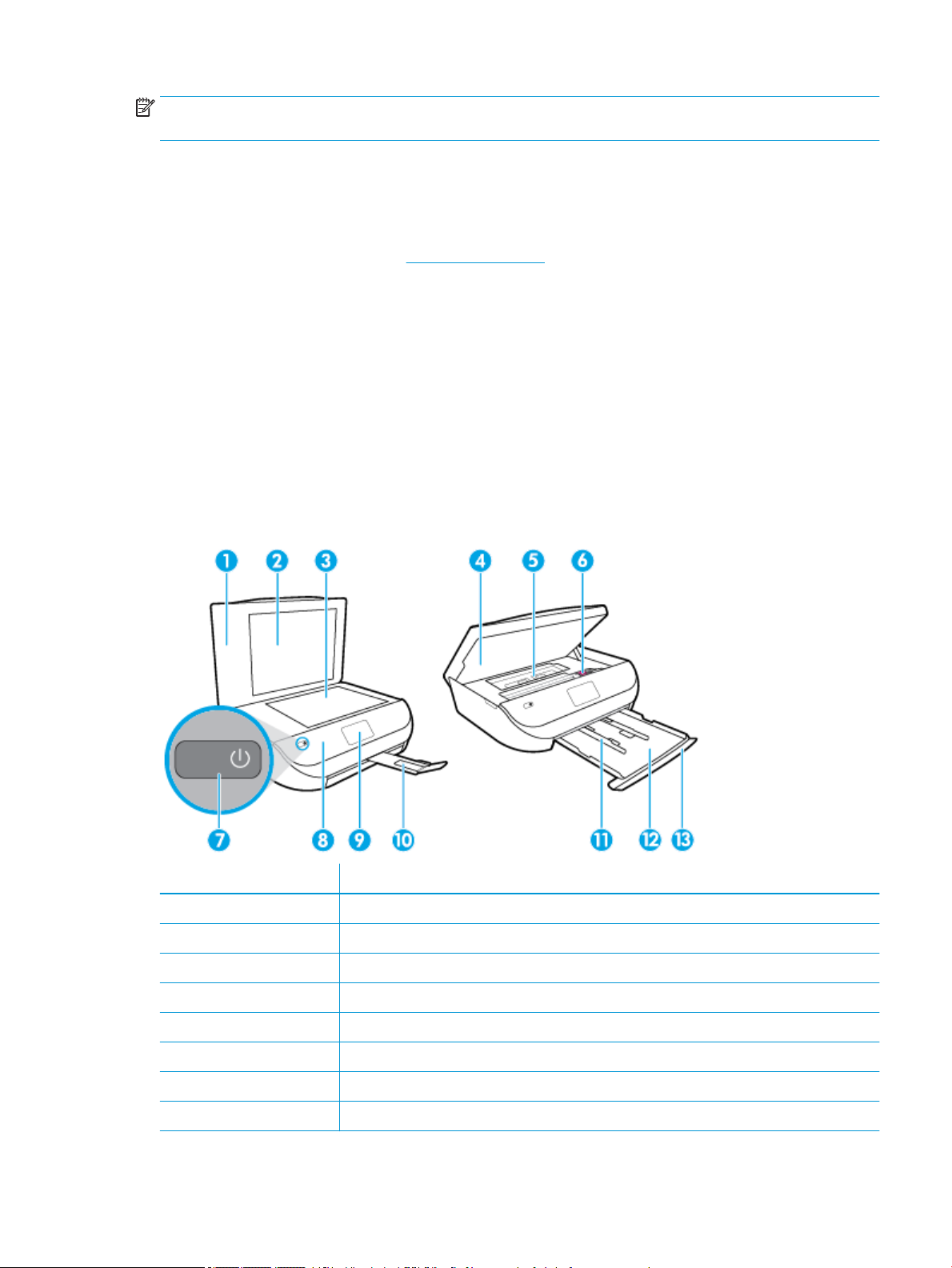
POZNÁMKA: Tichý režim bude aktivován až po vytištění aktuální stránky a bude použit pouze pro aktuální
tiskovou úlohu.
Šetření tiskovým spotřebním materiálem
Tipy pro šetření se spotřebním materiálem:
● Recyklujte použité originální inkoustové kazety HP prostřednictvím programu HP Planet Partners. Další
informace najdete na stránkách www.hp.com/recycle.
● Spotřebu papíru můžete snížit tiskem na obě strany papíru.
● Změňte kvalitu tisku v ovladači tiskárny na koncept. Při rychlém tisku se spotřebovává méně inkoustu.
● Tiskovou hlavu nečistěte bezdůvodně. Bezdůvodné čištění způsobuje plýtvání inkoustem a zkrácení
životnosti tiskových kazet.
Části tiskárny
Pohled zepředu
Obrázek 2-1 Pohled na zařízení HP DeskJet Ink Advantage 5000 All-in-One series zepředu a shora
Funkce Popis
1 Víko
2 Spodní část víka
3 Sklo skeneru
4 Dvířka pro přístup ke kazetě
5 Kryt dráhy papíru
6 Inkoustové kazety
7 Tlačítko Zapnout (také je označováno jako tlačítko napájení)
8 Čelní panel
CSWW Části tiskárny 5
Page 12
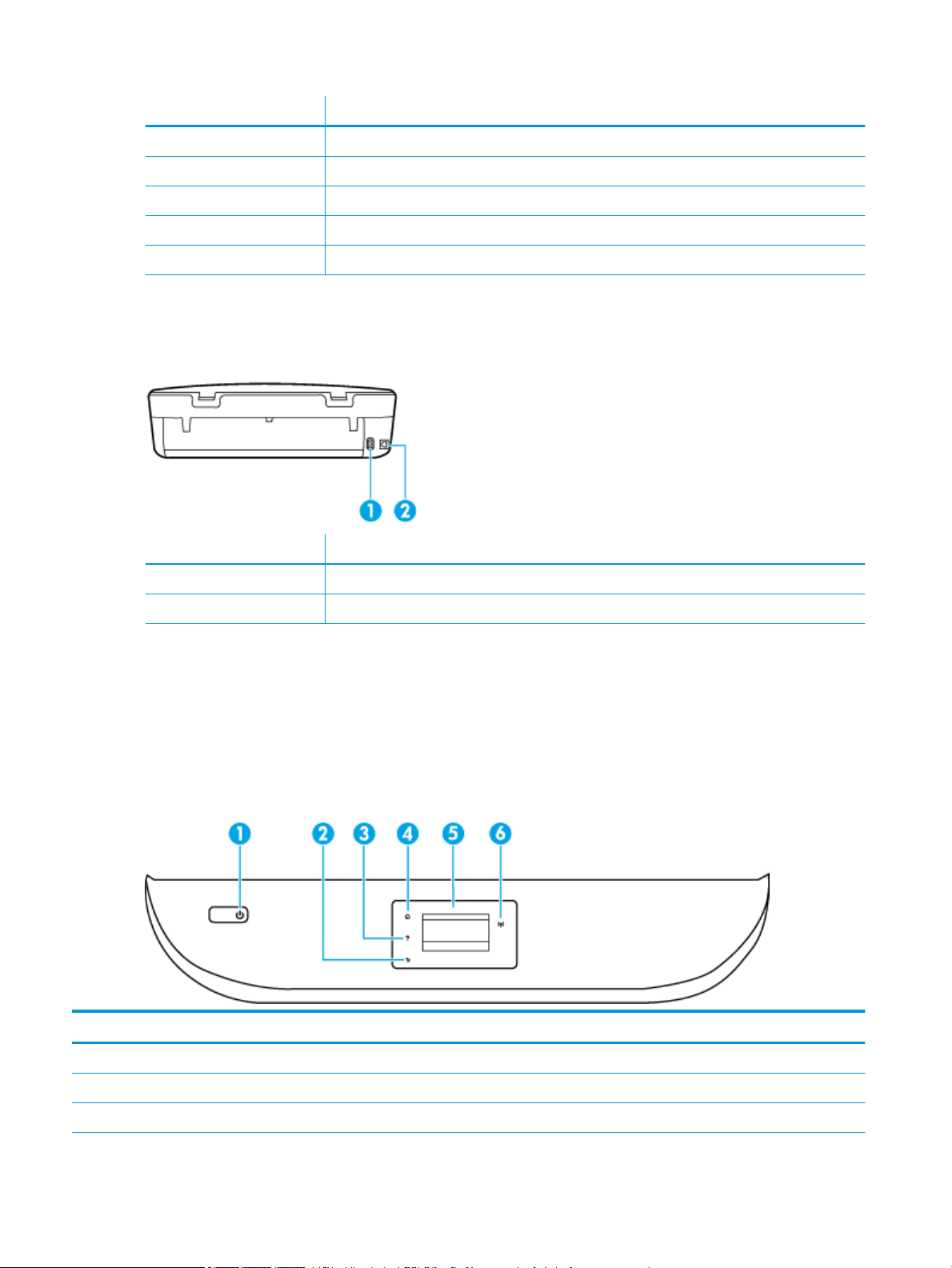
Funkce Popis
9 Displej tiskárny
10 Nástavec výstupního zásobníku (také jen nástavec zásobníku)
11 Vodítka šířky papíru
12 Zásobník papíru
13 Dvířka zásobníku papíru
Pohled zezadu
Obrázek 2-2 Pohled na zařízení HP DeskJet Ink Advantage 5000 All-in-One series zezadu
Funkce Popis
1 Připojení ke zdroji. Zařízení používejte pouze s napájecím kabelem společnosti HP.
2 Zadní port USB
Ovládací panel a kontrolky stavu
Přehled tlačítek a kontrolek
Následující schéma a s ním související tabulka podávají stručný přehled funkcí ovládacího panelu tiskárny.
Popisek Název a popis
1 Tlačítko Napájení: Umožňuje zapnout či vypnout tiskárnu.
2 Tlačítko Zpět: Slouží k návratu na předchozí obrazovku.
3 Tlačítko Nápověda: Otevře nabídku nápovědy pro aktuální operaci.
6 Kapitola 2 Začínáme CSWW
Page 13
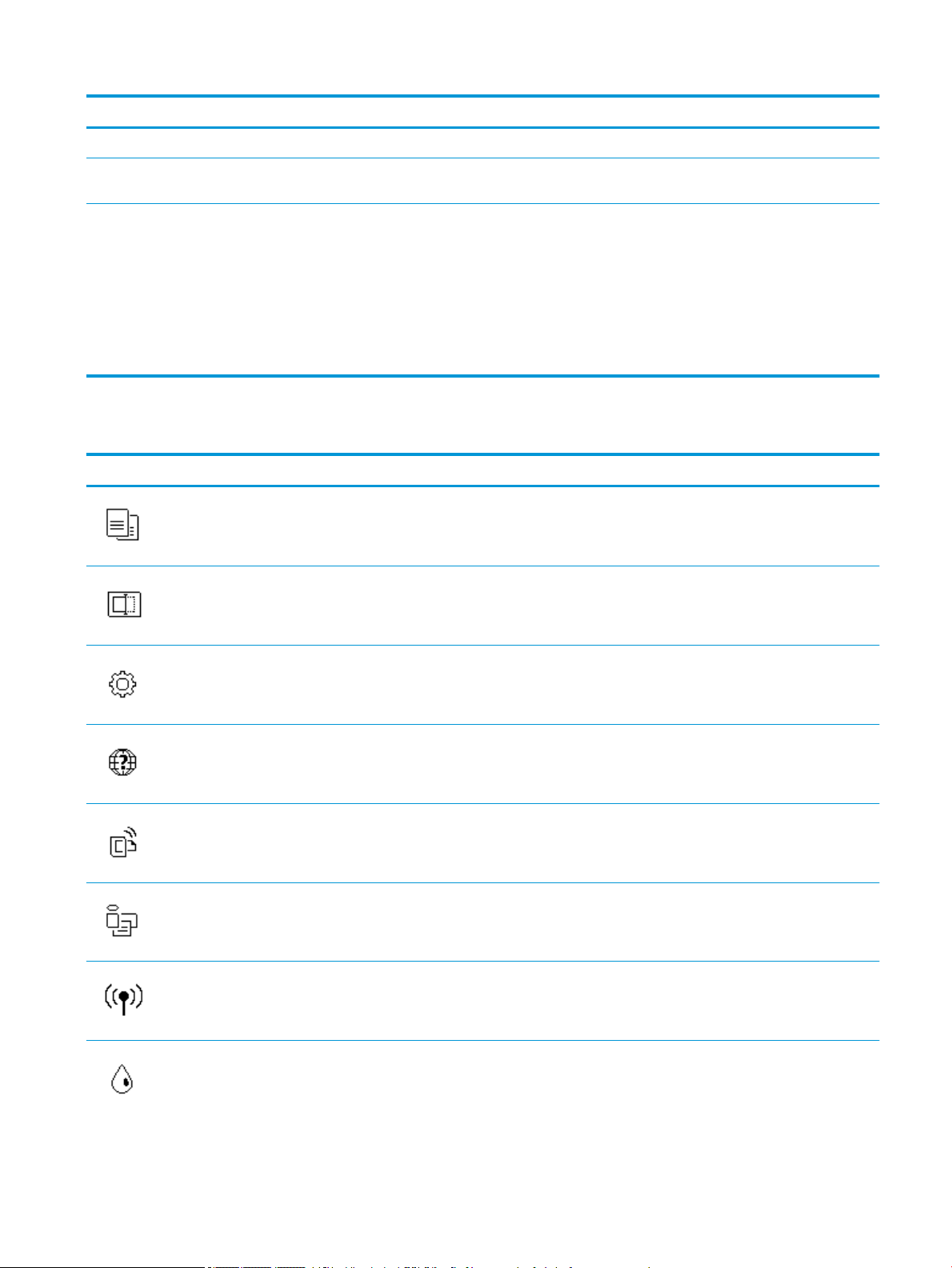
Popisek Název a popis
4 Tlačítko Domů: Umožňuje návrat na domovskou obrazovku, která je zobrazena po prvním spuštěním tiskárny.
5 Displej ovládacího panelu: Možnosti nabídek můžete vybírat dotykem na obrazovce a položky můžete také procházet
posunováním.
6 Kontrolka bezdrátového připojení: Informuje o stavu bezdrátového připojení tiskárny.
● Nepřerušované modré světlo signalizuje, že bylo provedeno bezdrátové připojení a že můžete tisknout.
● Pomalu blikající světlo signalizuje, že je možnost bezdrátové připojení zapnutá, avšak tiskárna není připojená k síti.
Zkontrolujte, zda je vaše tiskárna v dosahu bezdrátového signálu.
● Rychle blikající světlo signalizuje chybu bezdrátového připojení. Přečtěte si zprávu na displeji tiskárny.
● Pokud je bezdrátové připojení vypnuto, kontrolka bezdrátového připojení nesvítí a na displeji je uveden text Bezdrátové
připojení vypnuto.
Ikony displeje ovládacího panelu
Ikona Účel
Kopírovat : Otevře nabídku Kopírovat , kde můžete zvolit typ kopie nebo změnit nastavení kopírování.
Skenovat : Otevře nabídku Skenovat , ve které je možné zvolit cílové umístění skenovaného dokumentu.
Nastavení : Umožňuje otevřít nabídku Nastavení , kde je možné upravit předvolby nebo používat různé nástroje
k provádění údržby.
Nápověda : Otevře nabídku nápovědy, kde lze zobrazit videa s návody, informace o funkcích tiskárny a rady.
Ikona HP ePrint: Otevřete nabídku Shrnutí webových služeb umožňující prohlížet podrobnosti o stavu služby HP
ePrint, měnit její nastavení nebo vytisknout stránku s informacemi.
Ikona Wi-Fi Direct: Otevře nabídku Wi-Fi Direct, kde můžete zapnout funkci Wi-Fi Direct, vypnout funkci Wi-Fi
Direct a zobrazit název a heslo připojení Wi-Fi Direct.
Ikona Bezdrátové připojení : Otevře nabídku Shrnutí bezdrátového připojení, kde můžete zkontrolovat stav
bezdrátového připojení nebo změnit jeho nastavení. Můžete také vytisknout výsledky testu bezdrátového
připojení, které je možné použít k diagnostice problémů s připojením k síti.
Ikona Inkoust: Zobrazení přibližného množství inkoustu v tiskové kazetě. Zobrazuje varovný symbol, pokud je
úroveň inkoustu nižší, než je minimální očekávaná úroveň.
CSWW Ovládací panel a kontrolky stavu 7
Page 14
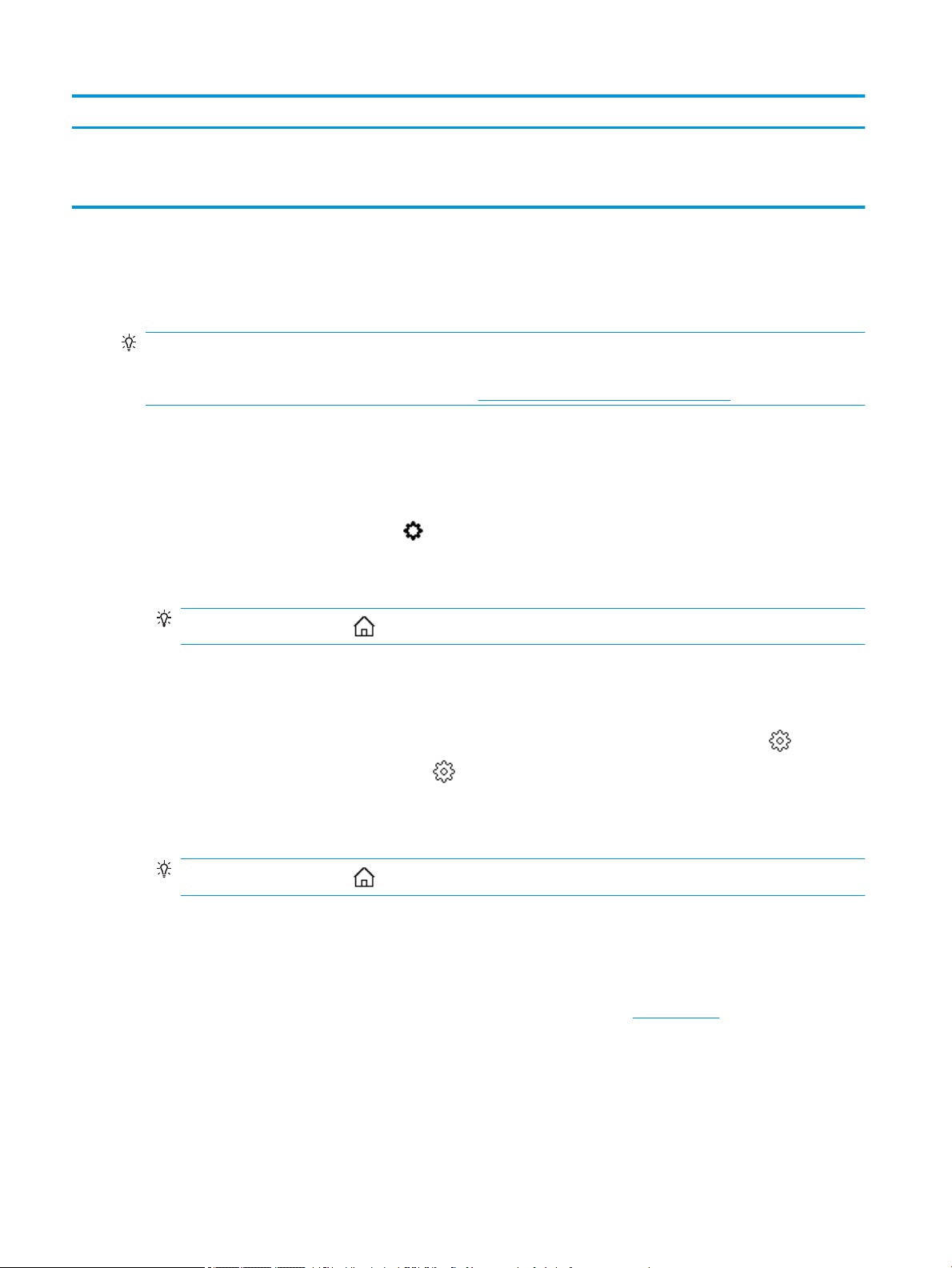
Ikona Účel
POZNÁMKA: Varování a kontrolky hladiny inkoustu poskytují pouze přibližné údaje a slouží pouze k plánování.
Pokud se rozsvítí kontrolka zobrazující malé množství inkoustu, zvažte přípravu náhradní inkoustové tiskové
kazety, abyste se vyhnuli možným zdržením tisku. Inkoustovou tiskovou kazetu nemusíte měnit, dokud bude
kvalita tisku přijatelná.
Změna nastavení tiskárny
Pomocí ovládacího panelu změníte funkce a nastavení tiskárny, vytisknete protokol nebo získáte nápovědu
k tiskárně.
TIP: Pokud je tiskárna připojena k počítači, můžete nastavení tiskárny měnit také pomocí nástrojů pro
správu tiskárny v počítači.
Informace o použití těchto nástrojů naleznete zde: Nástroje správy tiskárny na stránce 51.
Změna nastavení funkce
Obrazovka Doma na displeji ovládacího panelu uvádí dostupné funkce tiskárny.
1. Na ovládacím panelu na úvodní obrazovce klepněte na ikonu funkce, pro kterou chcete změnit nastavení.
2. Po výběru funkce stiskněte ikonu ( Nastavení ), procházejte dostupná nastavení a stisknutím
vyberte nastavení, které chcete změnit.
3. Podle výzev na displeji ovládacího panelu dokončete změnu nastavení.
Stisknutím tlačítka (Doma) se vrátíte na obrazovku Doma.
TIP:
Postup pro změnu nastavení tiskárny
Pokud chcete změnit nastavení tiskárny nebo tisknout protokoly, využijte možnosti nabídky Nastavení.
1. Na ovládacím panelu tiskárny na úvodní obrazovce potáhnutím doleva zobrazte možnost
( Nastavení ) a poté stiskněte tlačítko ( Nastavení ).
2. Potažením nahoru nebo dolů zobrazíte dostupné možnosti.
3. Klepněte na možnost, pro kterou chcete změnit nastavení.
Stisknutím tlačítka (Doma) se vrátíte na obrazovku Doma.
TIP:
Základní informace o papíru
Tiskárna je navržena tak, aby dobře fungovala s většinou typů papíru. Před nakoupením většího množství
papíru nejdříve vyzkoušejte různé druhy papíru. S papíry HP dosáhnete optimální kvality tisku. Další
informace o papírech HP naleznete na stránkách společnosti HP na adrese www.hp.com .
8 Kapitola 2 Začínáme CSWW
Page 15

Tato část obsahuje následující témata:
●
Doporučené papíry pro tisk
●
Objednávka papíru HP
●
Tipy pro výběr a používání papíru
Doporučené papíry pro tisk
Chcete-li dosáhnout nejlepší kvality při tisku, HP doporučuje použití papírů HP, které jsou přímo určeny pro typ
projektu, který tisknete.
V závislosti na zemi/oblasti pravděpodobně nebudou některé z těchto papírů k dispozici.
Tisk fotograí
● Fotogracký papír HP Premium Plus Photo Paper
Společnost HP doporučuje pro tisk každodenních dokumentů používat prosté papíry s
logem ColorLok. Všechny papíry s logem ColorLok jsou nezávisle testovány, aby splnily
vysoké standardy spolehlivosti a kvality tisku a vytvořily dokumenty s ostrými, živými
barvami a sytou černou, které schnou rychleji než běžné papíry. Hledejte papíry s logem
ColorLok v řadě hmotností a velikostí od předních výrobců papíru.
Fotogracký papír HP Premium Plus Photo Paper představuje nejkvalitnější fotogracký papír
společnosti HP určený pro nejlepší fotograe. Díky fotograckému papíru HP Premium Plus Photo Paper
můžete tisknout překrásné fotograe, které ihned schnou, takže se o ně můžete podělit ihned po
vyjmutí z tiskárny. Tiskárna podporuje několik formátů, včetně A4, 8,5 x 11 palců, 4 x 6 palců (10 x
15 cm), 5 x 7 palců (13 x 18 cm),11 x 17 palců a se dvěma povrchovými úpravami – lesklý a jemně lesklý
(pololesklý). Ideální pro zarámování, výstavu nebo darování vašich nejlepších fotograí a zvláštní
fotogracké projekty. Fotogracký papír HP Premium Plus Photo Paper vám poskytne špičkové výsledky
v profesionální kvalitě a trvanlivosti.
● Zdokonalený fotogracký papír HP Advanced Photo Paper
Lesklý fotogracký papír s povrchem s okamžitým schnutím inkoustu ke snadné manipulaci bez
rozmazání. Odolává vodě, šmouhám, otiskům prstů a vlhkosti. Vzhled i struktura vytištěných fotograí
je srovnatelná s fotograemi vyvolanými ve fotograckých laboratořích. Tyto papíry jsou k dispozici
v několika formátech: A4, 22 x 28 cm (8,5 x 11 palců), 10 x 15 cm (4 x 6 palců), 13 x 18 cm (5 x 7 palců).
Bez obsahu kyseliny pro větší stálost dokumentů.
● Fotogracký papír pro každodenní použití HP Everyday Photo Paper
Tiskněte levně barevné každodenní fotograe na papír, který byl navržen pro běžný tisk fotograí. Tento
fotogracký papír za dostupné ceny rychle schne a snadno se s ním manipuluje. Při použití tohoto papíru
v jakékoli inkoustové tiskárně získáte ostré a jasné obrázky. Tyto papíry jsou k dispozici s lesklým
povrchem v několika formátech: A4, 10 x 15 cm, 13 x 18 cm. Bez obsahu kyseliny pro větší stálost
dokumentů.
CSWW Základní informace o papíru 9
Page 16
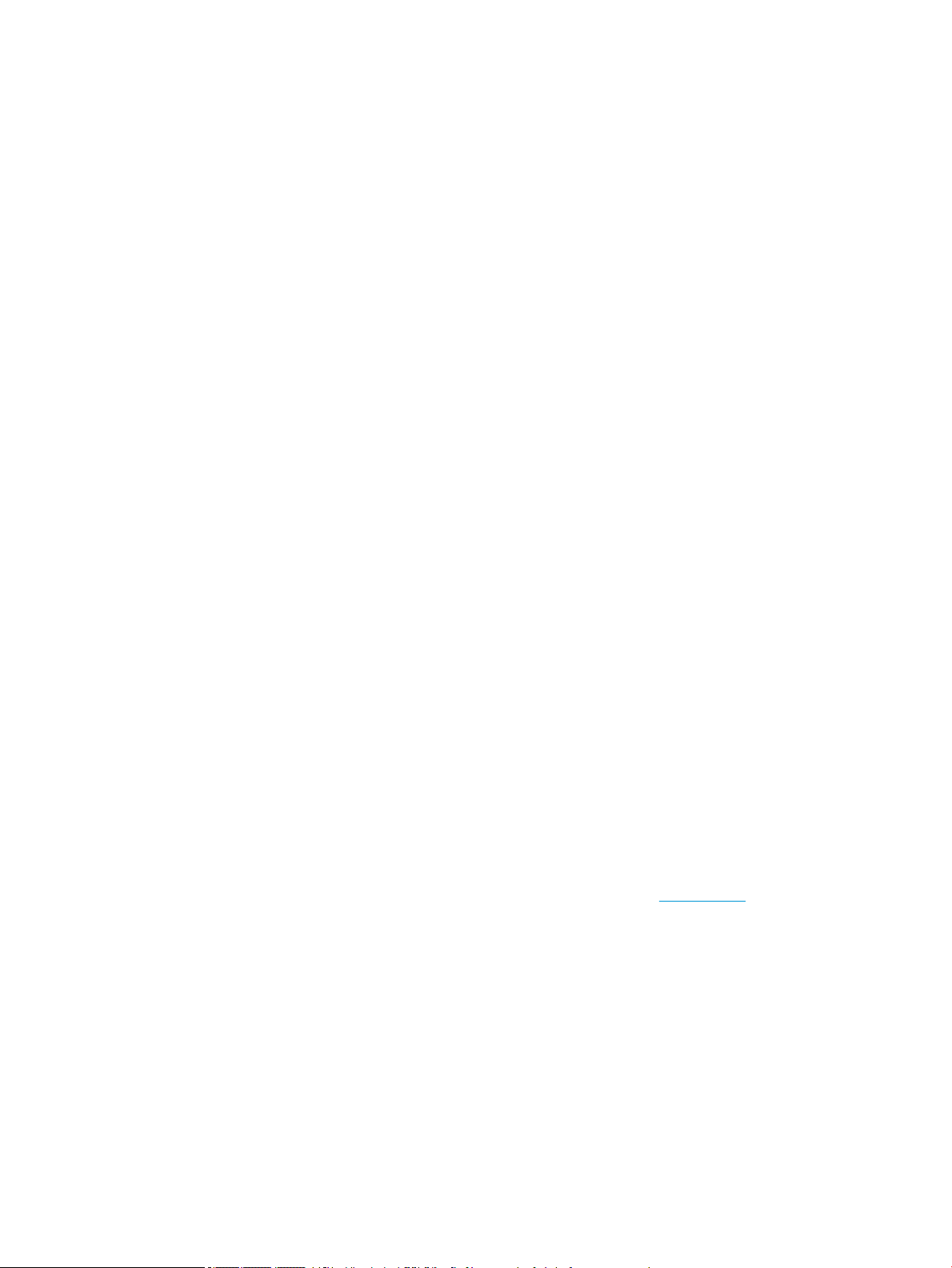
Firemní dokumenty
● Matný papír na prezentace HP Premium s gramáží 120 g nebo matný profesionální papír HP
s gramáží 120 g
Jedná se o těžký, oboustranný, matný papír ideální pro prezentace, návrhy, zprávy a bulletiny. Jeho
hmotnost mu dává vynikající vzhled a působivost.
● Lesklý papír na brožury HP s gramáží 180 g nebo lesklý profesionální papír HP s gramáží 180 g
Tyto papíry jsou lesklé po obou stranách a jsou určeny pro oboustranný tisk. Jsou velmi vhodné pro
reprodukce v kvalitě srovnatelné s fotograemi a pro obchodní graku používanou na desky výkazů,
speciální prezentace, brožury, poštovní zásilky a kalendáře.
● Matný papír na brožury HP nebo matný profesionální papír HP s gramáží 180 g
Tyto papíry jsou matné po obou stranách a jsou určeny pro oboustranný tisk. Jsou velmi vhodné pro
reprodukce v kvalitě srovnatelné s fotograemi a pro obchodní graku používanou na desky výkazů,
speciální prezentace, brožury, poštovní zásilky a kalendáře.
Běžný tisk
Všechny papíry pro každodenní použití využívají technologii ColorLok, která omezuje rozmazávání a zajišťuje
tmavší černou a živější barvy.
● Jasně bílý papír do inkoustových tiskáren HP Bright White Inkjet Paper
Jasně bílý papír HP Bright White Inkjet Paper poskytuje vysoký stupeň barevného kontrastu a ostrý text.
Je dostatečně neprůhledný pro oboustranné barevné použití, nedochází u něj k propíjení, což jej
předurčuje pro bulletiny, zprávy a letáky.
● Papír pro tiskárny HP Printing Paper
Papír HP Printing Paper je víceúčelový papír s vysokou kvalitou. Vytváří dokumenty, které vzbuzují
solidnější dojem než dokumenty vytištěné na standardní víceúčelový papír nebo papír do kopírek, ať již
jde o vzhled, či hmatový dojem. Bez obsahu kyseliny pro větší stálost dokumentů.
● Kancelářský papír HP Oice Paper
Papír HP Oice Paper je víceúčelový papír s vysokou kvalitou. Je vhodný pro kopírování, návrhy,
poznámky a další každodenní dokumenty. Bez obsahu kyseliny pro větší stálost dokumentů.
Objednávka papíru HP
Tiskárna je navržena tak, aby dobře fungovala s většinou typů kancelářského papíru. K zajištění optimální
kvality tisku používejte papíry HP.
Chcete-li objednat papíry HP nebo jiný spotřební materiál, přejděte na stránku www.hp.com . V současné
době jsou některé části webu společnosti HP dostupné pouze v angličtině.
Společnost HP doporučuje běžné papíry s logem ColorLok pro tisk a kopírování každodenních dokumentů.
Všechny papíry s logem ColorLok jsou nezávisle testovány, aby splňovaly vysoké standardy spolehlivosti
a kvality tisku a vytvářely dokumenty s ostrými, živými barvami a sytou černou. Navíc schnou rychleji než
běžné papíry. Vyhledejte papíry s logem ColorLok v mnoha gramážích a formátech u významných výrobců
papíru.
Tipy pro výběr a používání papíru
Nejlepších výsledků dosáhnete, budete-li se řídit následujícími pokyny.
10 Kapitola 2 Začínáme CSWW
Page 17
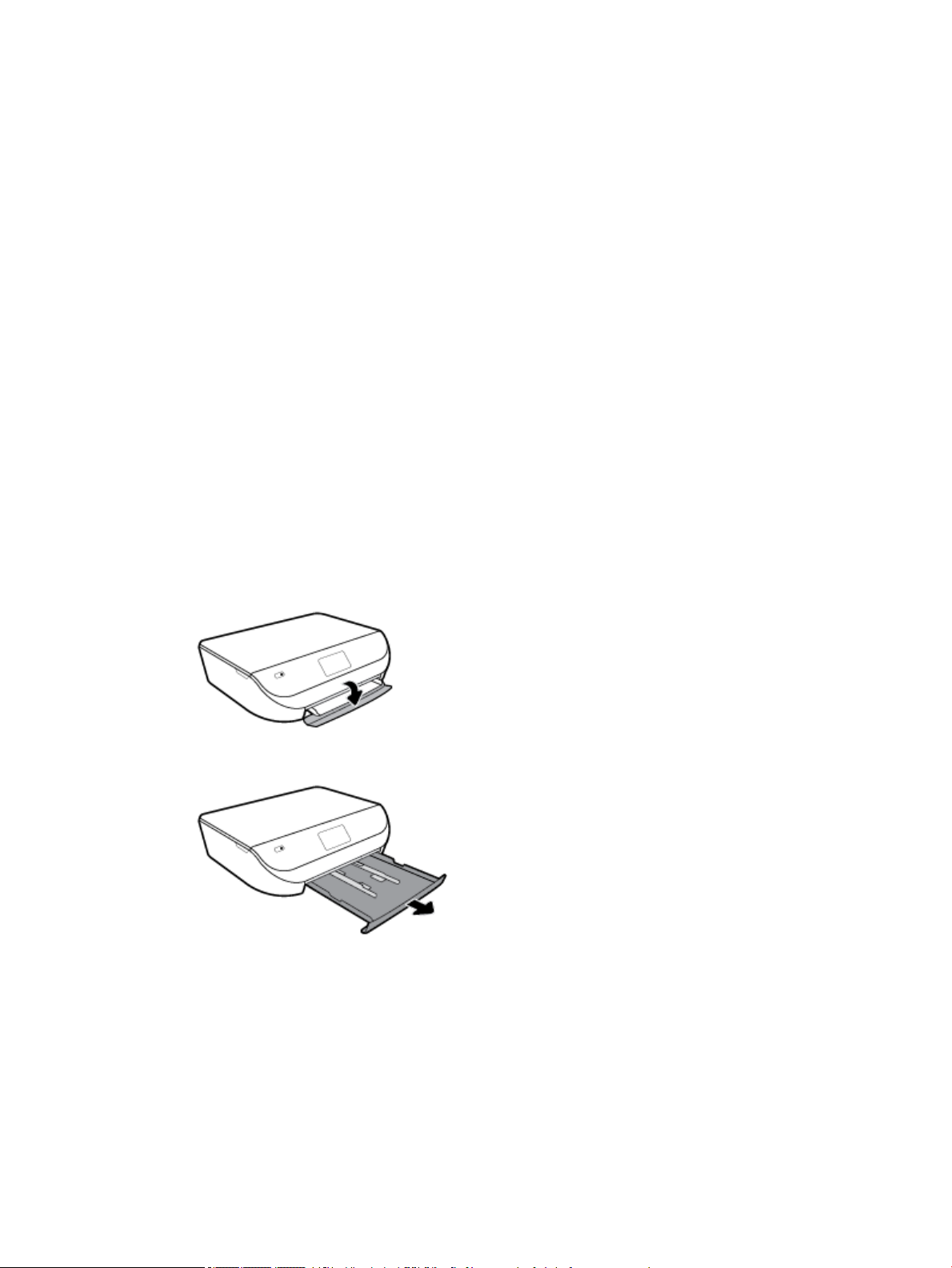
● Do zásobníku standardního nebo fotograckého papíru vždy vkládejte jen jeden typ papíru.
● Při plnění zásobníku zkontrolujte, zda je papír správně vložen.
● Zásobník nepřeplňujte.
● Do zásobníku nevkládejte níže uvedené typy papíru – hrozí uvíznutí, nekvalitní tisk a další potíže
s tiskem:
● Vícedílné formuláře
● Média, která jsou poškozená, zkroucená nebo zvlněná
● Média s výřezy nebo s perforací
● Média s hrubou texturou nebo s reliéfem a média, která špatně přijímají inkoust
● Média, která jsou příliš tenká nebo se snadno protahují
● Média se sponkami nebo svorkami
Vkládání médií
Chcete-li pokračovat, vyberte formát papíru.
Vložení papíru malého formátu
1. Otevřete dvířka zásobníku papíru.
2. Vytáhněte zásobník papíru.
3. Vložte papír.
● Vyjměte ze zásobníku papíru veškerý papír a poté do něj vložte fotogracký papír tiskovou stranou
dolů a logy HP nahoru.
● Posuňte fotogracký papír co nejdále do tiskárny.
CSWW Vkládání médií 11
Page 18
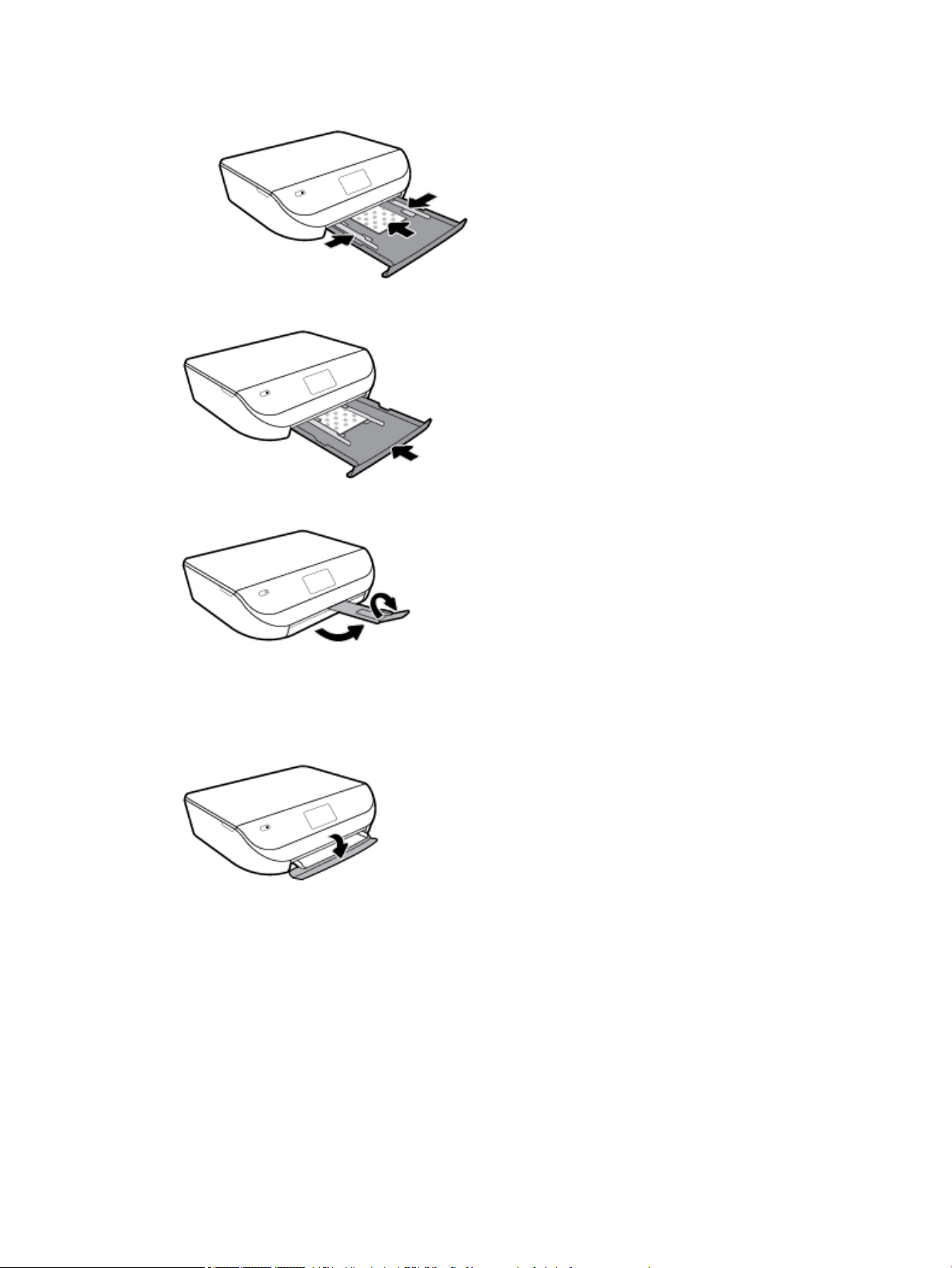
● Posuňte vodítko šířky papíru těsně k okraji fotograckého papíru.
4. Zatlačte zásobník papíru zpět do tiskárny a zavřete jeho dvířka.
5. Ručně vysuňte nástavec zásobníku.
6. Změňte nebo zachovejte nastavení papíru na displeji tiskárny.
Vložení papíru plného formátu
1. Otevřete dvířka zásobníku papíru.
12 Kapitola 2 Začínáme CSWW
Page 19
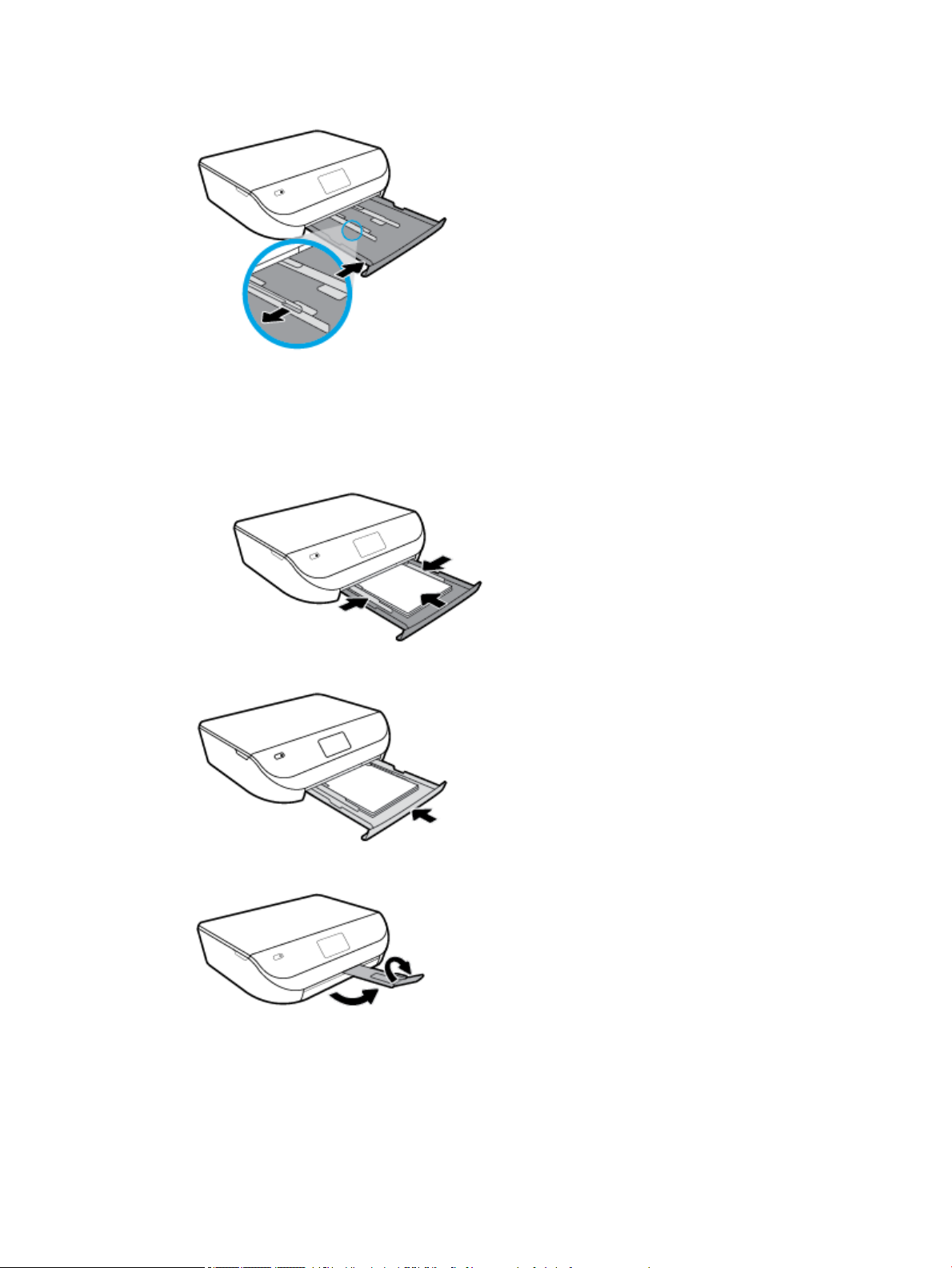
2. Vytáhněte zásobník papíru a posuňte vodítka šířky papíru směrem ven.
3. Vložte papír.
● Vložte do zásobníku papíru balík papíru kratší stranou dopředu a tiskovou stranou dolů.
● Posuňte papír co nejdále do tiskárny.
● Posuňte vodítka šířky papíru směrem dovnitř, dokud se nezastaví o okraje papíru.
4. Zatlačte zásobník papíru dovnitř a zavřete jeho dvířka.
5. Ručně vysuňte nástavec zásobníku.
6. Změňte nebo zachovejte nastavení papíru na displeji tiskárny.
Vložení obálek
1. Otevřete dvířka zásobníku papíru.
CSWW Vkládání médií 13
Page 20
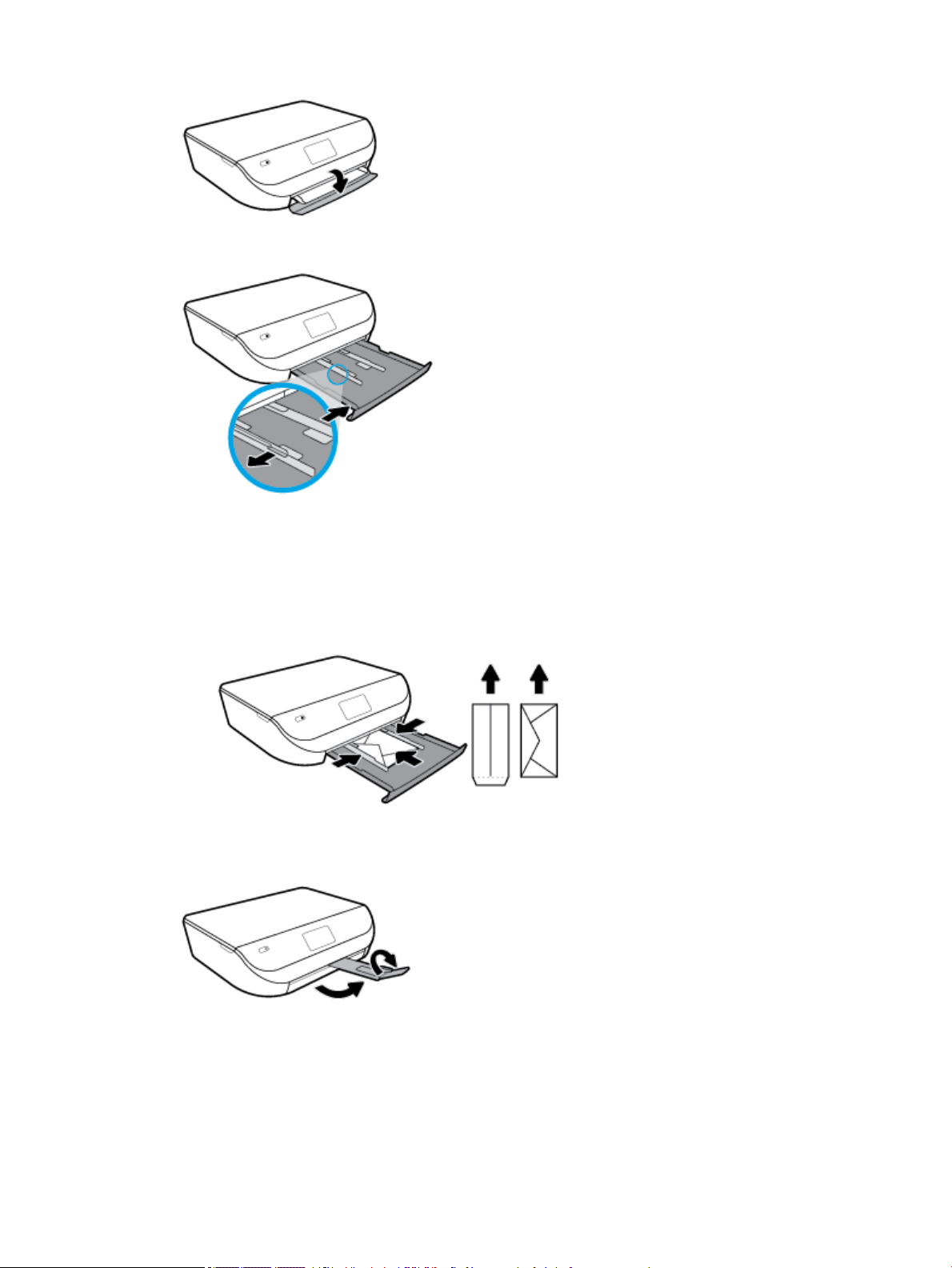
2. Vytáhněte zásobník papíru, posuňte vodítka šířky papíru a vyjměte všechna dříve vložená média.
3. Vložení obálek
● Vložte jednu nebo více obálek doprostřed zásobníku papíru. Tištěná strana musí být otočena
směrem dolů. Obálky vkládejte podle obrázku.
● Zasuňte balík obálek dovnitř, dokud se nezastaví.
● Posuňte vodítka šířky papíru směrem dovnitř, dokud se nezarazí o okraje sloupku obálek.
4. Zatlačte zásobník papíru zpět.
5. Ručně vysuňte nástavec zásobníku.
6. Na displeji tiskárny v nabídce Formát papíru vyberte vložený typ obálky.
14 Kapitola 2 Začínáme CSWW
Page 21
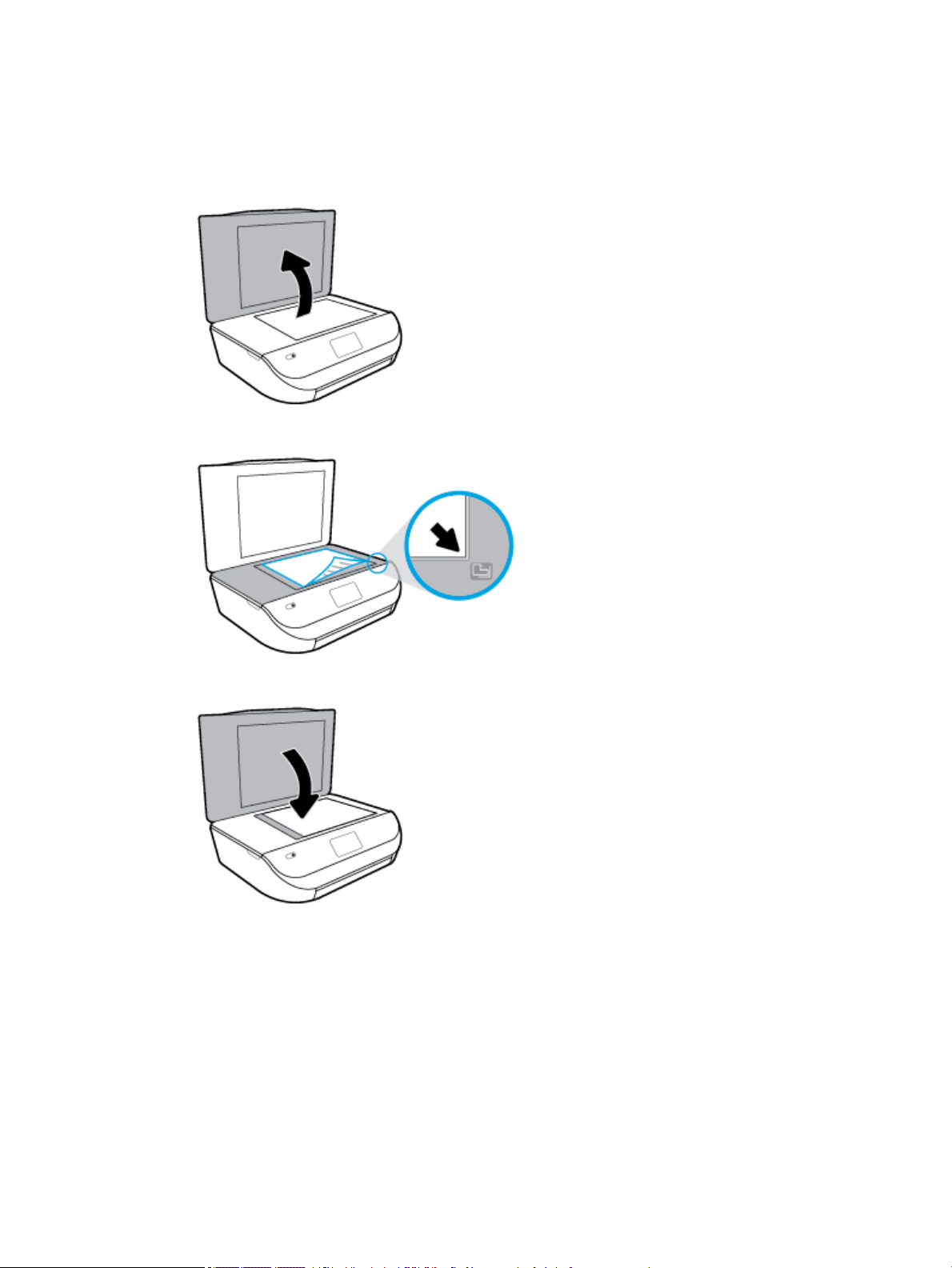
Vložení předlohy
Umístění předlohy na sklo skeneru
1. Zvedněte víko skeneru.
2. Vložte předlohu do pravého předního rohu skleněné podložky potištěnou stranou dolů.
3. Zavřete víko skeneru.
Aktualizace tiskárny
Podle výchozího nastavení, když je tiskárna připojena k síti a jsou povoleny webové služby, tiskárna
automaticky vyhledá aktualizace.
CSWW Vložení předlohy 15
Page 22
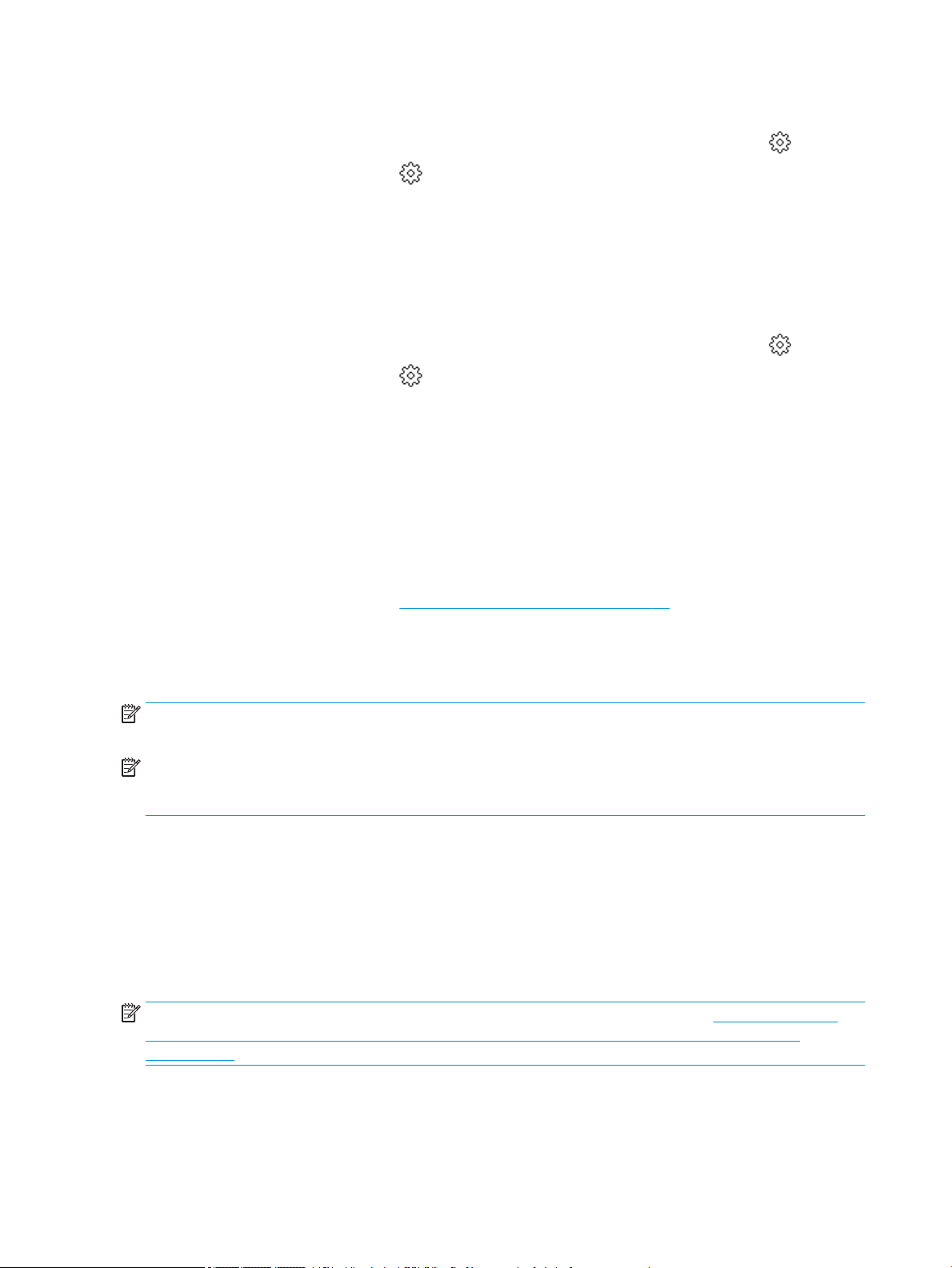
Postup aktualizace tiskárny pomocí ovládacího panelu tiskárny
1. Na ovládacím panelu tiskárny na úvodní obrazovce potáhnutím doleva zobrazte možnost
( Nastavení ) a stiskněte tlačítko ( Nastavení ).
2. Stiskněte tlačítko Nástroje.
3. Stiskněte položku Aktualizace tiskárny.
4. Stiskněte možnost Zkontrolovat.
Postup povolení automatické kontroly aktualizací v tiskárně
1. Na ovládacím panelu tiskárny na úvodní obrazovce potáhnutím doleva zobrazte možnost
( Nastavení ) a stiskněte tlačítko ( Nastavení ).
2. Stiskněte tlačítko Nástroje.
3. Stiskněte položku Aktualizace tiskárny.
4. Stiskněte možnost Možnosti aktualizace tiskárny.
5. Vyberte možnost Instalovat automaticky (doporučeno) nebo Upozornit, když bude k dispozici.
Postup aktualizace tiskárny pomocí integrovaného webového serveru
1. Otevřete server EWS.
Další informace naleznete v části Integrovaný webový server na stránce 52.
2. Klikněte na kartu Nástroje.
3. V části Aktualizace tiskárny klikněte na položku Aktualizace rmwaru a postupujte podle pokynů na
obrazovce.
POZNÁMKA: Pokud je dostupná aktualizace softwaru tiskárny, tiskárna tuto aktualizaci stáhne a nainstaluje
a poté se restartuje.
POZNÁMKA: Budete-li vyzváni k zadání nastavení serveru proxy a vaše síť používá server proxy, nastavte
server proxy dle pokynů na obrazovce. Pokud neznáte správné hodnoty nastavení, obraťte se na správce sítě
nebo na osobu, která síť nastavila.
Spusťte software tiskárny HP (Windows)
Software tiskárny HP můžete použít ke konguraci nastavení tiskárny, kontrole odhadovaných hladin
inkoustu, objednání spotřebního materiálu, údržbě tiskárny, řešení problémů s tiskárnou a dalším činnostem.
Více informací o možnostech dostupných prostřednictvím softwaru tiskárny naleznete v této příručce.
Po instalaci softwaru tiskárny HP proveďte v závislosti na vašem operačním systému jednu z následujících
akcí:
POZNÁMKA: Pokud používáte aplikaci HP Smart namísto softwaru tiskárny, viz téma Použití aplikace HP
Smart pro tisk, skenování a řešení problémů ze zařízení se systémem iOS, Android nebo Windows 10
na stránce 17
● Windows 10: Na ploše počítače klikněte na nabídku Start, v seznamu aplikací vyberte HP a poté vyberte
ikonu s názvem tiskárny.
● Windows 8.1: Klikněte na šipku dolů v levém dolním rohu úvodní obrazovky a vyberte název tiskárny.
16 Kapitola 2 Začínáme CSWW
Page 23
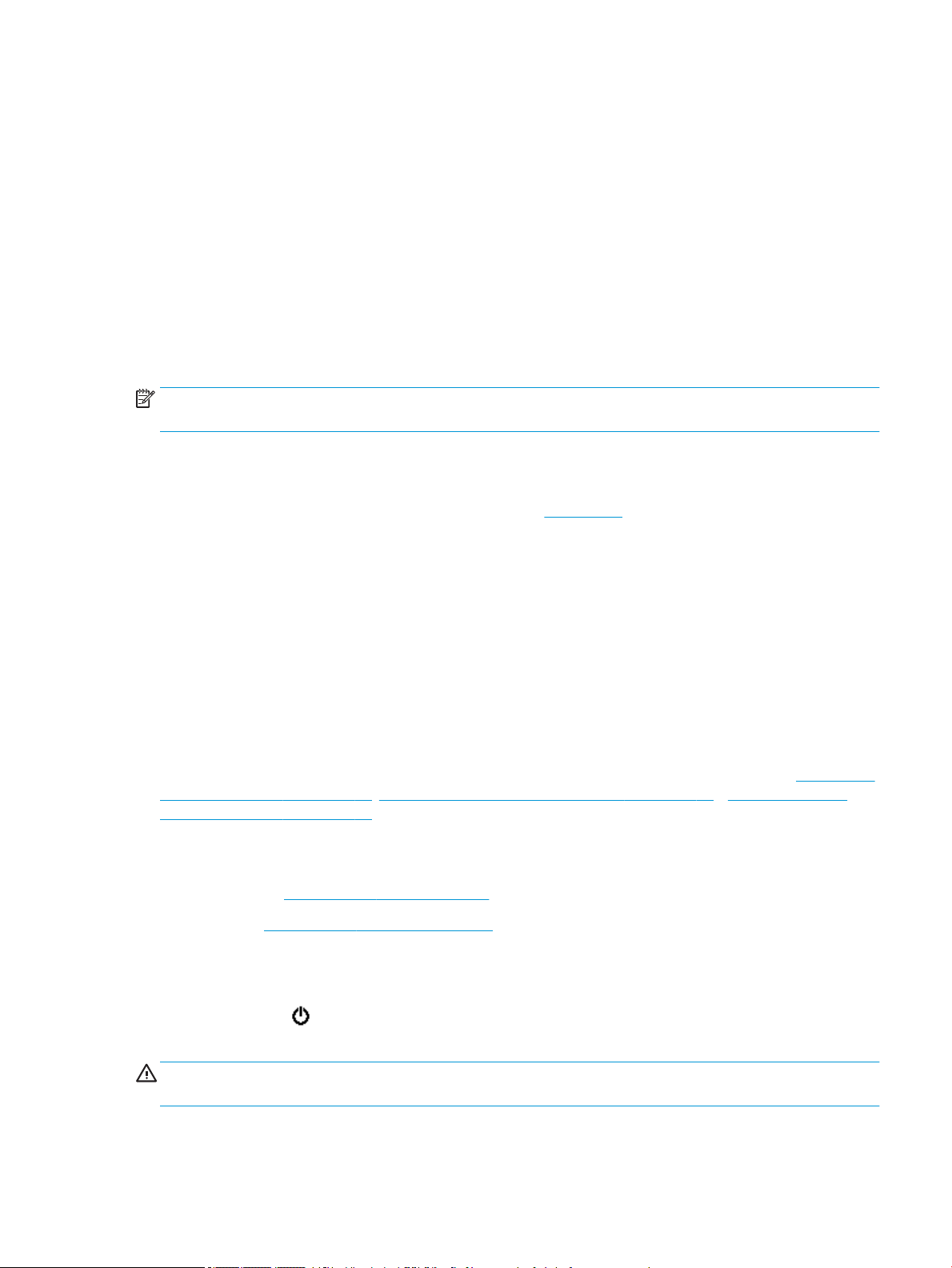
● Windows 8: Na úvodní obrazovce klikněte pravým tlačítkem do prázdné oblasti, na panelu aplikací
klikněte na položku Všechny aplikace a poté vyberte název tiskárny.
● Windows 7, Windows Vista a Windows XP: Na ploše počítače klikněte na nabídku Start, vyberte
možnost Všechny programy, klikněte na položku HP, klikněte na složku tiskárny a poté vyberte ikonu
s názvem tiskárny.
Použití aplikace HP Smart pro tisk, skenování a řešení problémů
ze zařízení se systémem iOS, Android nebo Windows 10
Aplikace HP Smart (dříve známá jako HP All-in-One Printer Remote) pomáhá s nastavením, skenováním,
tiskem, sdílením a správou tiskárny HP. Dokumenty a obrázky můžete sdílet pomocí e-mailu, textových zpráv
a oblíbených služeb cloudu a sociálních médií (např. iCloud, Google Drive, Dropbox a Facebook). Nové tiskárny
HP můžete rovněž nastavit tak, aby samy sledovaly a objednávaly spotřební materiál.
POZNÁMKA: Aplikace HP Smart nemusí být k dispozici ve všech jazycích. Některé funkce nemusejí být k
dispozici u všech modelů tiskárny.
Instalace aplikace HP Smart
▲ Aplikace HP Smart je podporována v zařízeních se systémem iOS, Android a Windows 10. Chcete-li
nainstalovat aplikaci do zařízení, přejděte na stránku 123.hp.com a postupujte podle pokynů na
obrazovce pro otevření obchodu s aplikacemi pro vaše zařízení.
Otevření aplikace HP Smart v počítači se systémem Windows 10
▲ Po nainstalování aplikace HP Smart na stolním počítači klikněte na Start a potom vyberte HP Smart v
seznamu aplikací.
Připojení tiskárny
▲ Zkontrolujte, zda je tiskárna zapnutá a připojená ke stejné síti jako vaše zařízení. HP Smart následně
automaticky detekuje tiskárnu.
Více informací o aplikaci HP Smart
Základní pokyny pro tisk, skenování a odstraňování problémů pomocí HP Smart naleznete v části Tisk pomocí
aplikace HP Smart na stránce 18, Skenování pomocí aplikace HP Smart na stránce 29 a Získat nápovědu z
aplikace HP Smart na stránce 73.
Další informace o používání aplikace HP Smart pro tisk, skenování, přístup k tiskovým funkcím a odstraňování
problémů naleznete v části:
● iOS/Android: www.hp.com/go/hpsmart-help
● Windows: www.hp.com/go/hpsmartwin-help
Vypněte tiskárnu
Stisknutím tlačítka (Napájení) vypněte tiskárnu. Po zhasnutí kontrolky napájení odpojte napájecí kabel
nebo produkt vypněte vypínačem na prodlužovacím kabelu.
UPOZORNĚNÍ: Pokud tiskárnu nevypnete správně, nemusí se vozík tiskových kazet vrátit do správné
polohy, což může způsobit potíže s kazetami a kvalitou tisku.
CSWW Použití aplikace HP Smart pro tisk, skenování a řešení problémů ze zařízení se systémem iOS, Android
nebo Windows 10
17
Page 24
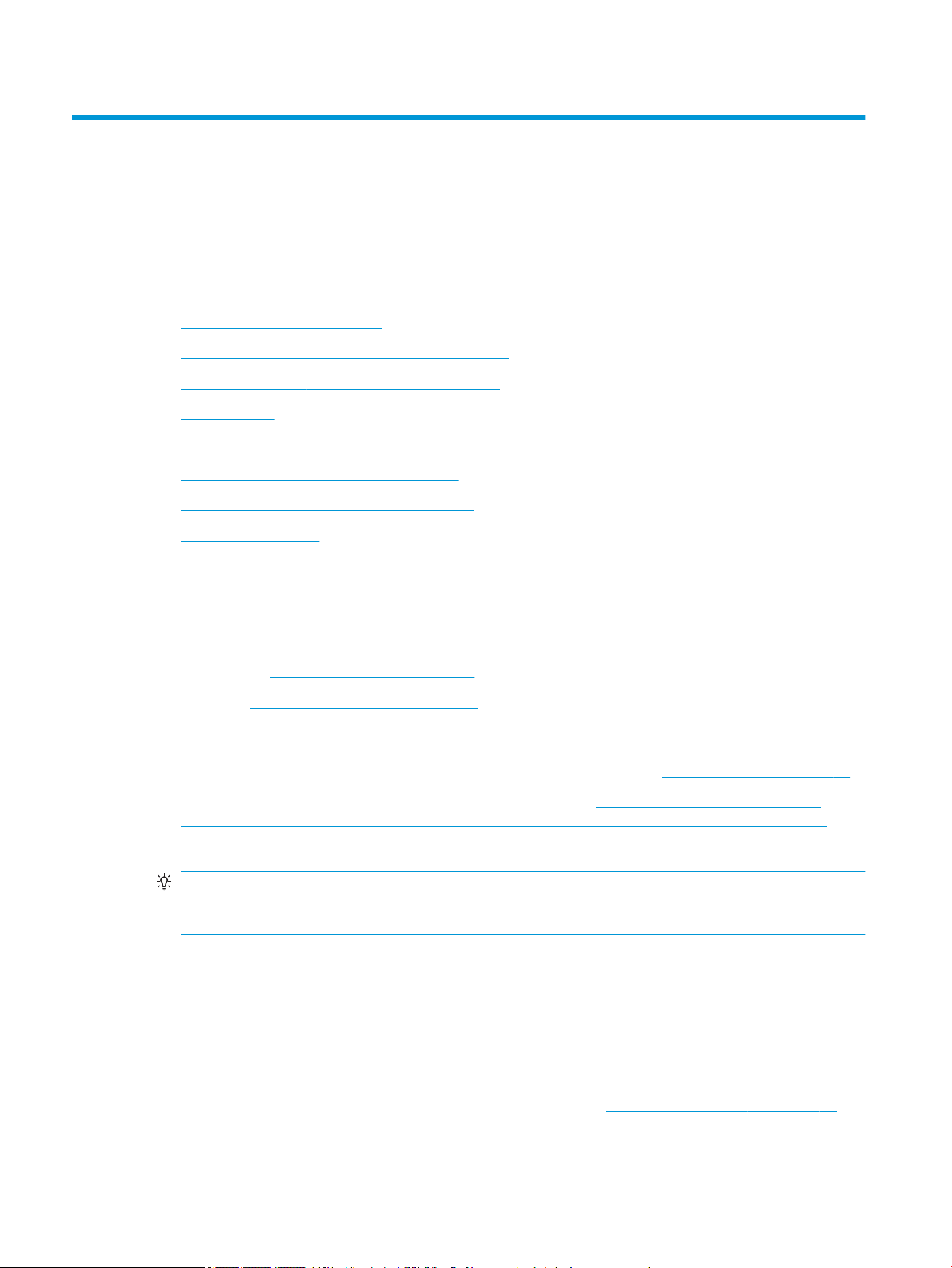
3 Tisk
Většina nastavení tisku je automaticky nastavena aplikací. Nastavení změňte ručně pouze v případě, že
chcete změnit kvalitu tisku, tisknout na zvláštní typy papíru nebo používat speciální funkce.
Tato část obsahuje následující témata:
●
Tisk pomocí aplikace HP Smart
●
Tiskněte dokumenty pomocí softwaru tiskárny HP
●
Tiskněte fotograe pomocí softwaru tiskárny HP
●
Tisk na obálky
●
Tisk na obě strany papíru (duplexní jednotka)
●
Tiskněte z aplikací na mobilních zařízeních
●
Tisk s použitím možnosti Maximální rozlišení
●
Tipy pro úspěšný tisk
Tisk pomocí aplikace HP Smart
V této části najdete základní pokyny, jak používat aplikaci HP Smart pro tisk ze zařízení se systémem Android,
iOS nebo Windows 10. Další informace o používání aplikace HP Smart naleznete v části:
● iOS/Android: www.hp.com/go/hpsmart-help
● Windows: www.hp.com/go/hpsmartwin-help
Tisk ze zařízení se systémem Windows 10
1. Vložte papír do vstupního zásobníku. Další informace naleznete v tématu Vkládání médií na stránce 11.
2. Otevřete nástroj HP Smart. Další informace naleznete v tématu Použití aplikace HP Smart pro tisk,
skenování a řešení problémů ze zařízení se systémem iOS, Android nebo Windows 10 na stránce 17.
3. Na výchozí obrazovce HP Smart zkontrolujte, že je vybrána vaše tiskárna.
TIP: Pokud chcete vybrat jinou tiskárnu, klikněte nebo klepněte na ikonu Tiskárna v panelu nástrojů na
levé straně obrazovky a potom vyberte možnost Vybrat jinou tiskárnu pro zobrazení všech dostupných
tiskáren.
4. V dolní části výchozí obrazovky klikněte nebo klepněte na tlačítko Tisk.
5. Vyberte Tisknout fotograi, vyhledejte fotograi, kterou chcete vytisknout, a potom klikněte nebo
klepněte na Vybrat fotograe k tisku.
Vyberte Tisknout dokument, vyhledejte dokument PDF, který chcete vytisknout, a potom klikněte nebo
klepněte na Tisk.
6. Vyberte příslušnou možnost. Chcete-li zobrazit více nastavení, klikněte nebo klepněte na Další
nastavení. Další informace o nastavení tisku naleznete v tématu Tipy pro úspěšný tisk na stránce 25.
7. Kliknutím nebo klepnutím na tlačítko Tisk zahájíte tisk.
18 Kapitola 3 Tisk CSWW
Page 25
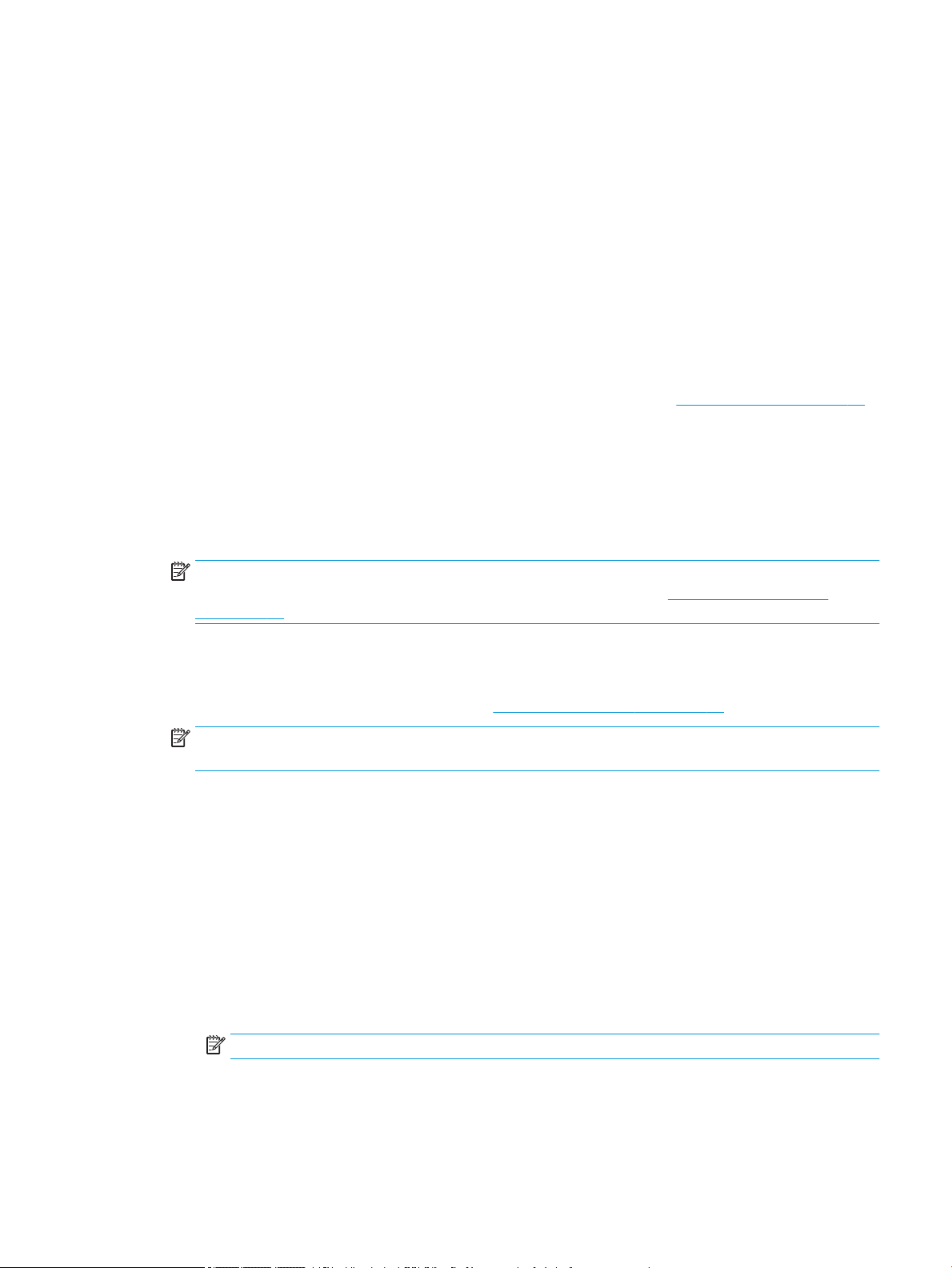
Postup tisku ze zařízení se systémem Android nebo iOS
1. Otevřete aplikaci HP Smart.
2. Klepněte na ikonu Plus, pokud chcete změnit tiskárnu nebo přidat novou tiskárnu.
3. Klepněte na možnost tisku (např. Tisknout fotograe nebo Tisknout facebookové fotograe atd.).
Fotograe a dokumenty můžete tisknout ze zařízení, cloudového úložiště nebo stránek sociálních médií.
4. Vyberte fotograi nebo dokument, který chcete vytisknout.
5. Klepněte na tlačítko Tisk.
Tiskněte dokumenty pomocí softwaru tiskárny HP
Tisk dokumentů (Windows)
1. Vložte papír do vstupního zásobníku. Další informace naleznete v tématu Vkládání médií na stránce 11.
2. Vyberte v softwaru možnost Tisk.
3. Ujistěte se, že je vybrána tiskárna.
4. Klikněte na tlačítko, kterým se otevře dialogové okno Vlastnosti.
V závislosti na aplikaci může být toto tlačítko označeno Vlastnosti, Možnosti, Nastavení tiskárny,
Vlastnosti tiskárny, Tiskárna nebo Předvolby.
POZNÁMKA: Chcete-li nastavení tisku použít pro všechny tiskové úlohy, proveďte změny v softwaru
HP dodávaném s tiskárnou. Více informací o softwaru HP najdete v části Nástroje správy tiskárny
na stránce 51.
5. Vyberte příslušné možnosti na kartě Zástupci pro tisk nebo Zástupce pro tisk.
Chcete-li změnit jiná nastavení tisku, klikněte na další karty.
Další tipy týkající se tisku naleznete v tématu Tipy pro úspěšný tisk na stránce 25.
POZNÁMKA: Pokud změníte formát papíru, zkontrolujte, zda jste do vstupního zásobníku vložili
správný papír, a nastavte příslušný formát papíru na ovládacím panelu tiskárny.
6. Kliknutím na tlačítko OK zavřete dialogové okno Vlastnosti.
7. Kliknutím na tlačítko Tisk nebo OK zahájíte tisk.
Tisk dokumentů (OS X a macOS)
1. V aplikaci otevřete nabídku Soubor a klikněte na příkaz Tisk.
2. Ujistěte se, že je zvolena tiskárna pro tisk.
3. Nastavte možnosti tisku.
Pokud nejsou k dispozici možnosti v dialogovém okně Tisk, klikněte na možnost Zobrazit podrobnosti.
● V rozbalovací nabídce Formát papíru vyberte požadovaný formát papíru.
POZNÁMKA: Pokud změníte formát papíru, ověřte, že je vložen správný papír.
● Vyberte orientaci.
● Zadejte procenta měřítka.
4. Klikněte na tlačítko Tisk.
CSWW Tiskněte dokumenty pomocí softwaru tiskárny HP 19
Page 26
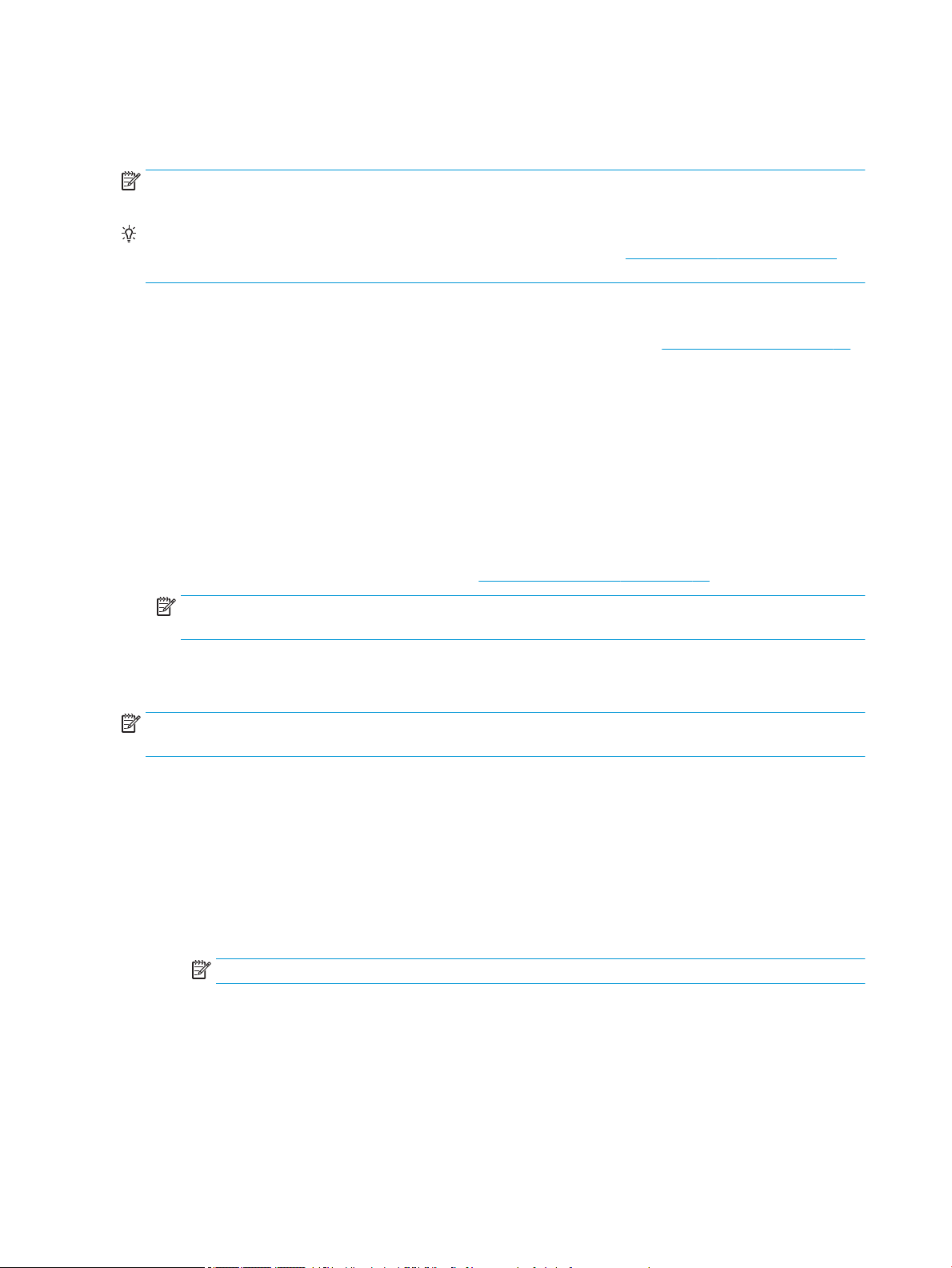
Tiskněte fotograe pomocí softwaru tiskárny HP
Můžete vytisknout fotograi z počítače.
POZNÁMKA: Nepoužitý fotogracký papír nenechávejte ve vstupním zásobníku. Papír by se mohl zkroutit,
což by mohlo negativně ovlivnit kvalitu výtisku. Fotogracký papír by měl být před zahájením tisku rovný.
TIP: Tuto tiskárnu můžete použít k tisku dokumentů a fotograí z mobilního zařízení (například
smartphonu či tabletu). Další informace získáte na webu Mobilní tisk HP ( www.hp.com/go/mobileprinting ).
(Tyto webové stránky aktuálně nemusí být k dispozici ve všech jazykových verzích.)
Tisk fotograí z počítače (Windows)
1. Vložte papír do vstupního zásobníku. Další informace naleznete v tématu Vkládání médií na stránce 11.
2. Vyberte v softwaru možnost Tisk.
3. Ujistěte se, že je vybrána tiskárna.
4. Klikněte na tlačítko, kterým se otevře dialogové okno Vlastnosti.
V závislosti na aplikaci může být toto tlačítko označeno Vlastnosti, Možnosti, Nastavení tiskárny,
Vlastnosti tiskárny, Tiskárna nebo Předvolby.
5. Vyberte příslušné možnosti na kartě Zástupci pro tisk nebo Zástupce pro tisk.
Chcete-li změnit jiná nastavení tisku, klikněte na další karty.
Další tipy týkající se tisku naleznete v tématu Tipy pro úspěšný tisk na stránce 25.
POZNÁMKA: Pokud změníte formát papíru, zkontrolujte, zda jste do vstupního zásobníku vložili
správný papír, a nastavte příslušný formát papíru na ovládacím panelu tiskárny.
6. Kliknutím na tlačítko OK zavřete dialogové okno Vlastnosti.
7. Kliknutím na tlačítko Tisk nebo OK zahájíte tisk.
POZNÁMKA: Po dokončení tisku odeberte nepoužitý fotogracký papír ze zásobníku papíru. Uložte papír
tak, aby se nemohl zkroutit, což by snížilo kvalitu tisku.
Tisk fotograí z počítače (OS X a macOS)
1. V aplikaci otevřete nabídku Soubor a klikněte na příkaz Tisk.
2. Ujistěte se, že je zvolena tiskárna pro tisk.
3. Nastavte možnosti tisku.
Pokud nejsou k dispozici možnosti v dialogovém okně Tisk, klikněte na možnost Zobrazit podrobnosti.
● V rozbalovací nabídce Formát papíru vyberte požadovaný formát papíru.
POZNÁMKA: Pokud změníte formát papíru, ověřte, že je vložen správný papír.
● Vyberte orientaci.
4. V rozbalovací nabídce vyberte položku Typ papíru/Kvalita a poté vyberte následující nastavení:
20 Kapitola 3 Tisk CSWW
Page 27
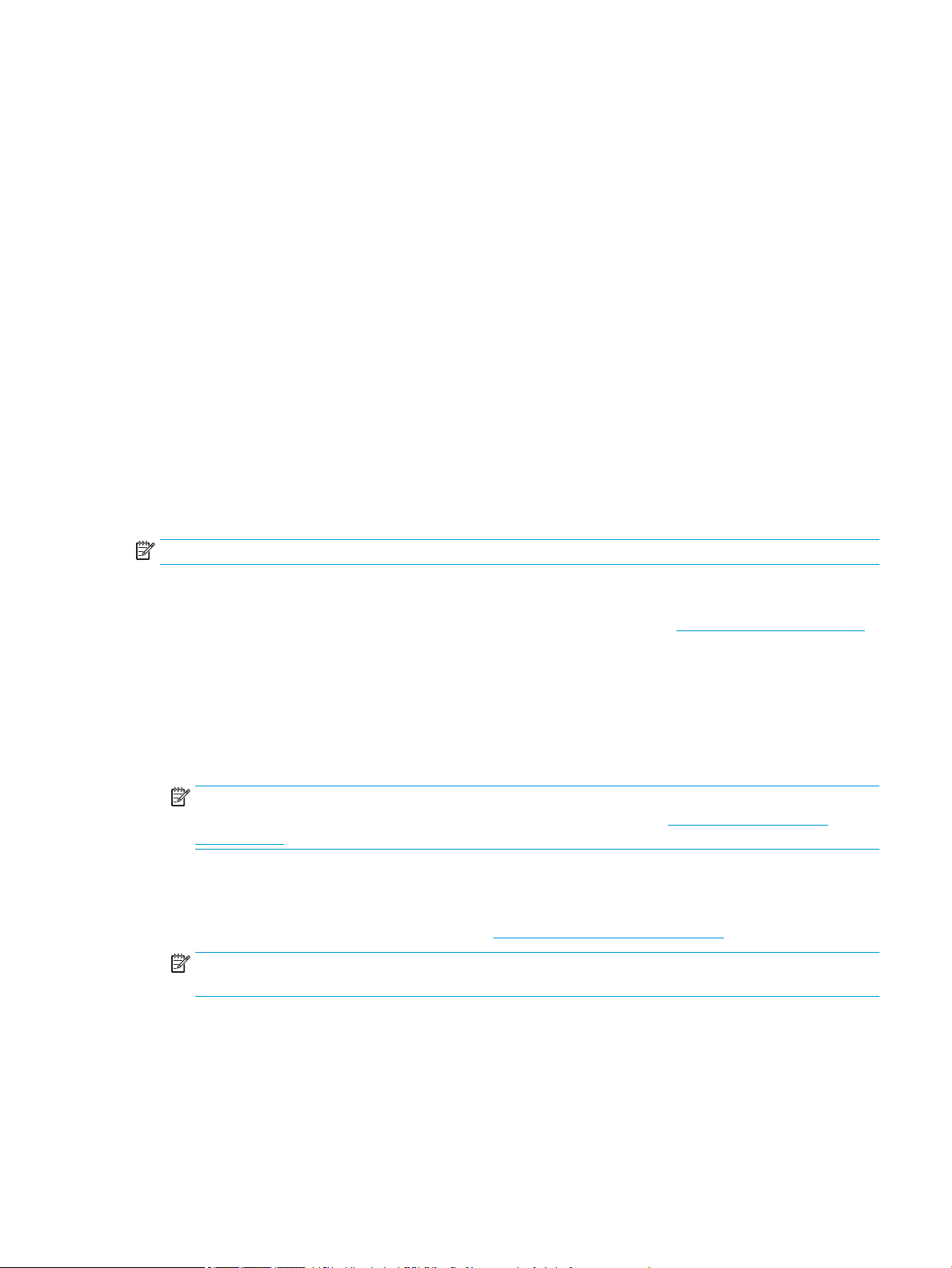
● Typ papíru: Správný typ fotopapíru
● Kvalita: vyberte možnost, která nabízí nejlepší kvalitu nebo nejvyšší rozlišení DPI.
● Klikněte na trojúhelník pro rozbalení Možnosti barev a poté vyberte odpovídající možnost nabídky
Oprava fotograe.
– Vypnout: na obrázek nepoužije žádné úpravy.
– Zapnout: automaticky zaostří obrázek, přiměřeně upraví ostrost obrázku.
5. Vyberte všechny další požadované možnosti tisku a potom klikněte na tlačítko Tisk.
Tisk na obálky
Nepoužívejte obálky s následujícími charakteristikami:
● velmi hladký povrch,
● samolepky, spony nebo okénka,
● silné, nepravidelné nebo zvlněné okraje,
● pokroucené, potrhané nebo jinak poškozené oblasti.
Ujistěte se, že ohyby vložených obálek jsou řádně uhlazené.
POZNÁMKA: Více informací o tisku na obálky viz dokumentace k softwaru, který používáte.
Tisk obálek (Windows)
1. Vložte papír do vstupního zásobníku. Další informace naleznete v tématu Vkládání médií na stránce 11.
2. V aplikaci otevřete nabídku Soubor a klikněte na tlačítko Tisk.
3. Ujistěte se, že je vybrána tiskárna.
4. Klikněte na tlačítko, kterým se otevře dialogové okno Vlastnosti.
V závislosti na aplikaci může být toto tlačítko označeno Vlastnosti, Možnosti, Nastavení tiskárny,
Vlastnosti tiskárny, Tiskárna nebo Předvolby.
POZNÁMKA: Chcete-li nastavení tisku použít pro všechny tiskové úlohy, proveďte změny v softwaru
HP dodávaném s tiskárnou. Více informací o softwaru HP najdete v části Nástroje správy tiskárny
na stránce 51.
5. Vyberte příslušné možnosti na kartě Zástupci pro tisk nebo Zástupce pro tisk.
Chcete-li změnit jiná nastavení tisku, klikněte na další karty.
Další tipy týkající se tisku naleznete v tématu Tipy pro úspěšný tisk na stránce 25.
POZNÁMKA: Pokud změníte formát papíru, zkontrolujte, zda jste do vstupního zásobníku vložili
správný papír, a nastavte příslušný formát papíru na ovládacím panelu tiskárny.
6. Kliknutím na tlačítko OK zavřete dialogové okno Vlastnosti.
7. Kliknutím na tlačítko Tisk nebo OK zahájíte tisk.
CSWW Tisk na obálky 21
Page 28
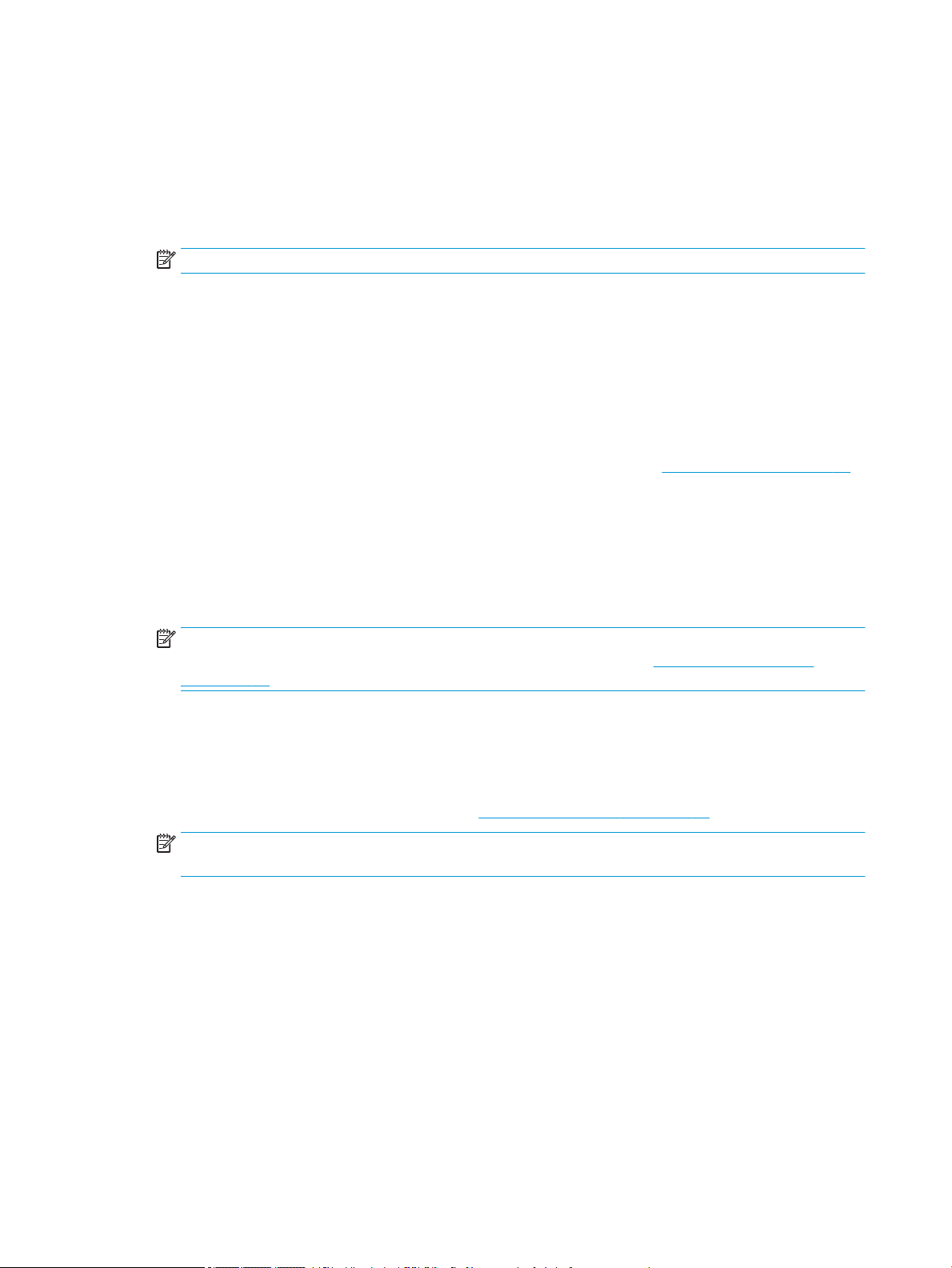
Tisk obálek (OS X a macOS)
1. V aplikaci otevřete nabídku Soubor a klikněte na příkaz Tisk.
2. Ujistěte se, že je zvolena tiskárna pro tisk.
3. V rozbalovací nabídce Formát papíru vyberte požadovaný formát obálky.
Pokud nejsou k dispozici možnosti v dialogovém okně Tisk, klikněte na možnost Zobrazit podrobnosti.
POZNÁMKA: Pokud změníte formát papíru, ověřte, že je vložen správný papír.
4. V rozbalovací nabídce vyberte možnost Typ papíru/Kvalita a ověřte, zda je u typu papíru nastavena
hodnota
5. Klikněte na tlačítko Tisk.
Běžný papír.
Tisk na obě strany papíru (duplexní jednotka)
Tisk na obě strany papíru (Windows)
1. Vložte papír do vstupního zásobníku. Další informace naleznete v tématu Vkládání médií na stránce 11.
2. Vyberte v softwaru možnost Tisk.
3. Ujistěte se, že je vybrána tiskárna.
4. Klepněte na tlačítko, kterým se otevře dialogové okno Vlastnosti.
V závislosti na softwarové aplikaci může být toto tlačítko označeno Vlastnosti, Možnosti, Nastavení
tiskárny, Vlastnosti tiskárny, Tiskárna nebo Předvolby.
POZNÁMKA: Chcete-li nastavení tisku použít pro všechny tiskové úlohy, proveďte změny v softwaru
HP dodávaném s tiskárnou. Více informací o softwaru HP najdete v části Nástroje správy tiskárny
na stránce 51.
5. Na kartě Předvolby tisku nebo Předvolba tisku vyberte zástupce, který podporuje nastavení Tisk po
obou stranách/Oboustranný tisk. Vyberte možnost v rozevíracím seznamu Tisk po obou stranách/
Oboustranný tisk.
Chcete-li změnit jiná nastavení tisku, klikněte na další karty.
Další tipy týkající se tisku naleznete v tématu Tipy pro úspěšný tisk na stránce 25.
POZNÁMKA: Pokud změníte formát papíru, zkontrolujte, zda jste do vstupního zásobníku vložili
správný papír, a nastavte příslušný formát papíru na ovládacím panelu tiskárny.
6. Kliknutím na tlačítko OK zavřete dialogové okno Vlastnosti.
7. Kliknutím na tlačítko Tisk nebo OK zahájíte tisk.
Tisk na obě strany papíru (OS X a macOS)
1. V aplikaci otevřete nabídku Soubor a klikněte na příkaz Tisk.
2. V dialogovém okně Tisk vyberte z rozbalovací nabídky možnost Rozvržení.
3. Vyberte typ vázání, které chcete u oboustranných listů použít, a klikněte na tlačítko Tisk.
22 Kapitola 3 Tisk CSWW
Page 29
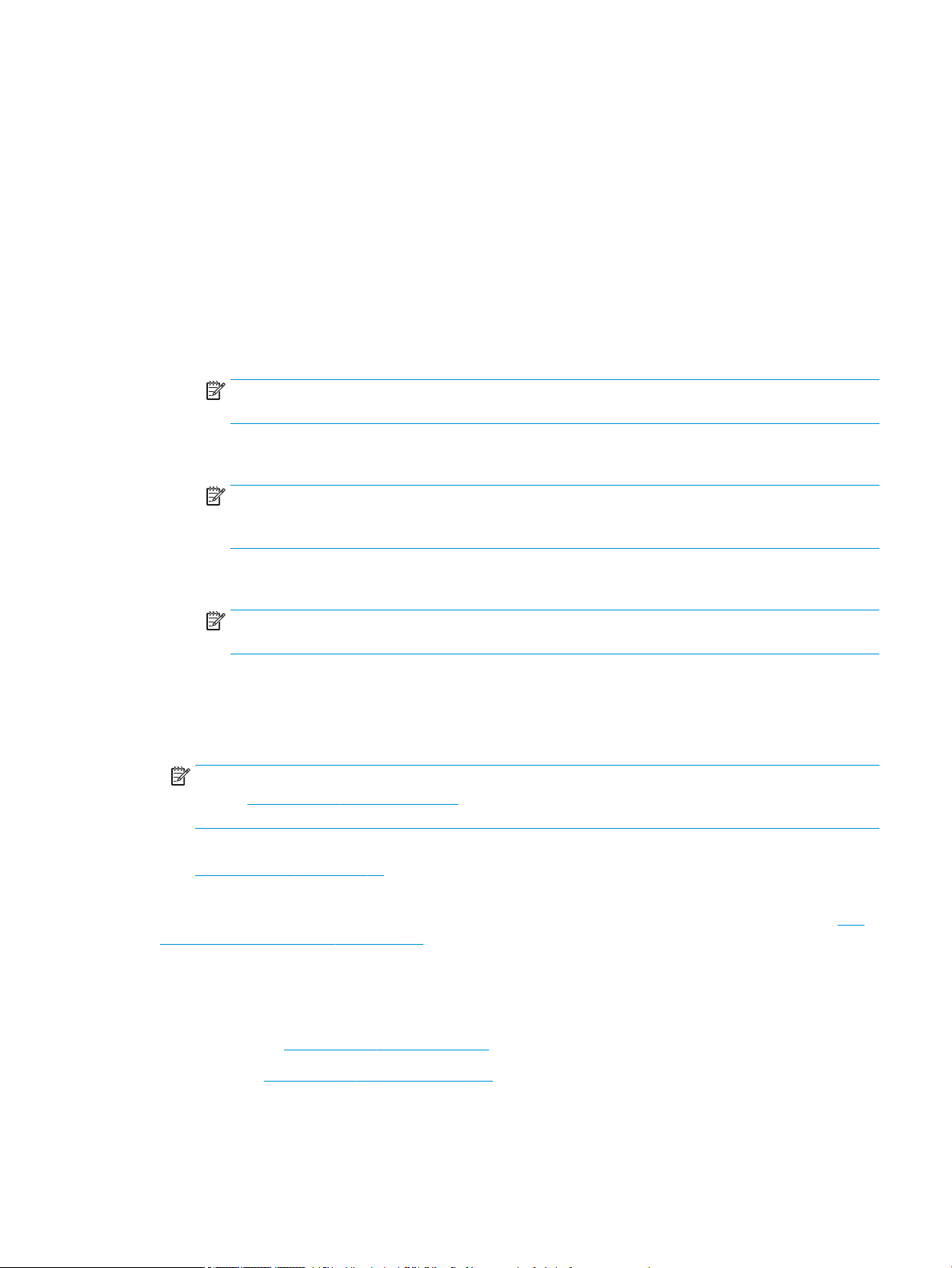
Tiskněte z aplikací na mobilních zařízeních
Tiskněte z aplikací na mobilních zařízeních
Dokumenty a fotograe můžete tisknout přímo z mnoha aplikací na vašich mobilních zařízeních, včetně
zařízení iOS, Android, Windows Mobile, Chromebook a Amazon Kindle.
Tisk z aplikací na mobilních zařízeních
1. Zkontrolujte, zda je tiskárna připojena ke stejné síti jako vaše mobilní zařízení.
2. Povolte tisk na mobilním zařízení:
● iOS: Použijte možnost Tisk v nabídce Sdílení. Není nutná žádná instalace, protože služba iOS
AirPrint je předinstalována.
POZNÁMKA: Služba AirPrint je předinstalována na zařízeních se systémem iOS verze 4.2
a novější.
● Android: Z Google Play Store si stáhněte zásuvný modul tiskové služby (podporovaný většinou
zařízení se systémem Android) a povolte jej na svém zařízení.
POZNÁMKA: Zařízení se systémem Android verze 4.4 a novější podporuje zásuvný modul tiskové
služby. Na zařízením se systémem Android verze 4.3 nebo starší můžete tisknout pomocí aplikace
HP ePrint, kterou naleznete v Google Play Store.
● Windows Mobile: V nabídce Zařízení klepněte na příkaz Tisk. Není nutná žádná instalace, protože
software je předinstalován.
POZNÁMKA: Pokud vaše tiskárna není uvedena, může být nutné ji jednou nastavit pomocí
průvodce přidáním tiskárny.
● Chromebook: Z Chrome Web Store si stáhněte a nainstalujte aplikaci HP Print pro Chrome a
povolte tisk prostřednictvím Wi-Fi i USB.
● Amazon Kindle Fire HD9 a HDX: Když poprvé na zařízení vyberete možnost Tisk, zásuvný modul
tiskové služby se automaticky stáhne a povolí mobilní tisk.
POZNÁMKA: Podrobné informace o povolení tisku z aplikací na mobilních zařízeních naleznete na
stránce www.hp.com/go/mobileprinting. Pokud ve vaší zemi/oblasti nebo jazyce není k dispozici místní
verze tohoto webu, můžete být přesměrováni na web jiné země/oblasti nebo v jiném jazyce.
3. Zkontrolujte, zda vložený papír odpovídá nastavení papíru v tiskárně (další informace naleznete v části
Vkládání médií na stránce 11). Přesné nastavení formátu vkládaného papíru umožňuje mobilnímu
zařízení rozpoznat, na jaký formát papíru se tiskne.
Fotograe a dokumenty můžete tisknout také z aplikace HP Smart. Další informace naleznete v tématu Tisk
pomocí aplikace HP Smart na stránce 18.
Přístup k funkcím tiskárny a informacím o řešení potíží z mobilních zařízení
Bližší informace o přístupu k funkcím tiskárny a řešení problémů pomocí aplikace HP Smart najdete zde:
● iOS/Android: www.hp.com/go/hpsmart-help
● Windows: www.hp.com/go/hpsmartwin-help
CSWW Tiskněte z aplikací na mobilních zařízeních 23
Page 30
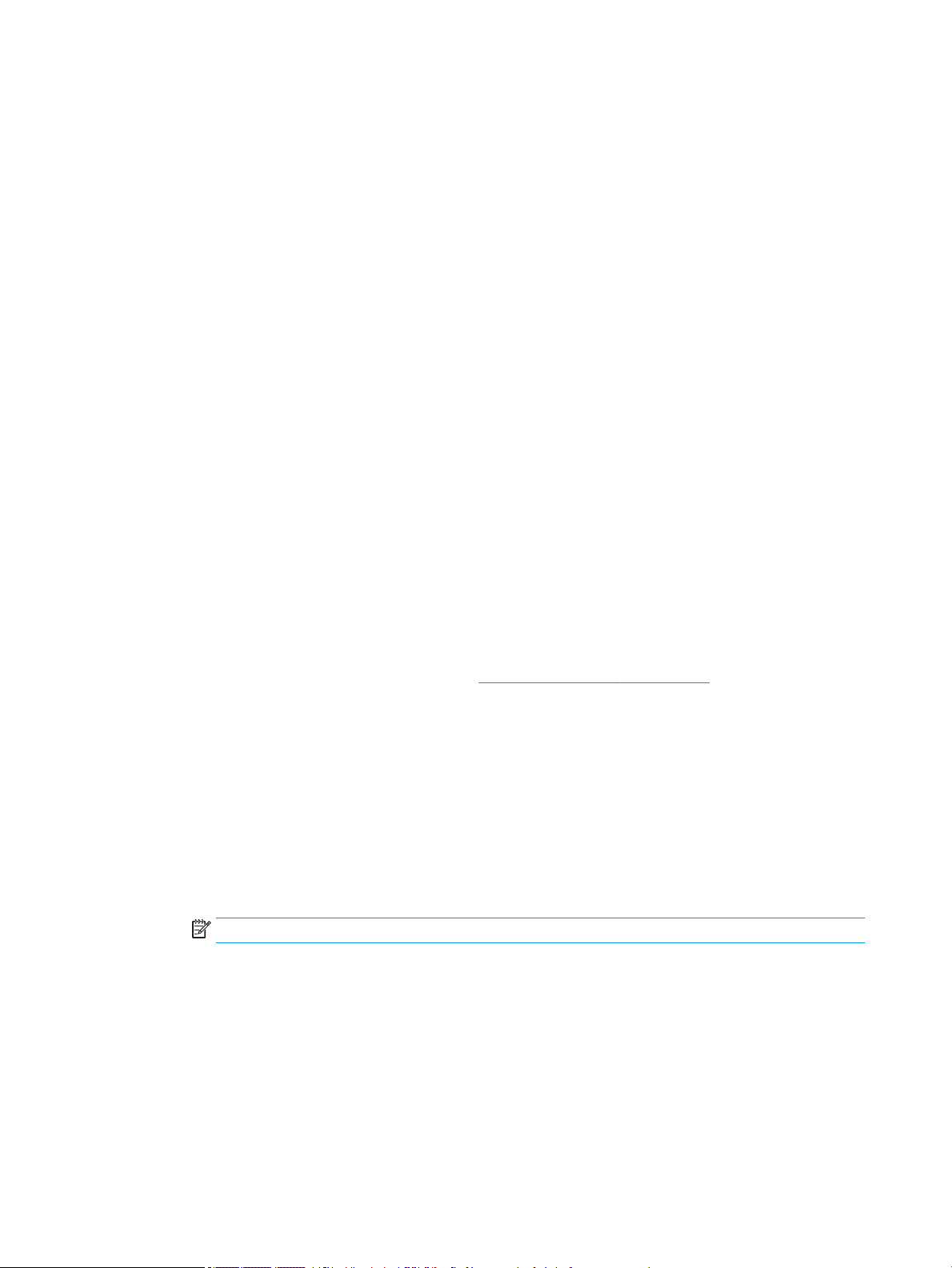
Tisk s použitím možnosti Maximální rozlišení
Pro tisk ostrých fotograí v nejvyšší kvalitě na fotogracký papír použijte režim maximálního rozlišení.
Tisk v maximálním rozlišení trvá déle než tisk při jiném nastavení a vyžaduje hodně místa na disku.
Tisk v režimu maximálního rozlišení (Windows)
1. Vyberte v softwaru možnost Tisk.
2. Ujistěte se, že je vybrána tiskárna.
3. Klikněte na tlačítko, kterým se otevře dialogové okno Vlastnosti.
V závislosti na aplikaci může být toto tlačítko označeno Vlastnosti, Možnosti, Nastavení tiskárny,
Vlastnosti tiskárny, Tiskárna nebo Předvolby.
4. Vyberte příslušnou možnost.
Windows 10, Windows 8.1 a Windows 8
● Klikněte na kartu Papír/Kvalita. V rozbalovací nabídce Formát papíru vyberte příslušný formát
papíru. V rozbalovací nabídce Formát papíru vyberte příslušný formát papíru.
● Klikněte na kartu Upřesnit. Vyberte Tisk v maximálním rozlišení.
Windows 7, Windows Vista a Windows XP
● Klikněte na kartu Papír/Kvalita. V rozbalovací nabídce Médium vyberte příslušný typ papíru.
● Klikněte na tlačítko Upřesnit. V rozevíracím seznamu Velikost papíru vyberte příslušnou velikost
papíru. V části Vlastnosti tiskárny zvolte možnost Ano v rozevíracím seznamu Tisk s maximálním
rozlišením. Potom klikněte na OK pro zavření dialogového okna Upřesnit možnosti.
Další tipy týkající se tisku naleznete v tématu Tipy pro úspěšný tisk na stránce 25.
5. Potvrďte orientaci papíru na kartě Rozvržení a vytiskněte dokumenty kliknutím na tlačítko OK.
Tisk s maximálním rozlišením (OS X a macOS)
1. V aplikaci otevřete nabídku Soubor a klikněte na příkaz Tisk.
2. Ujistěte se, že je zvolena tiskárna pro tisk.
3. Nastavte možnosti tisku.
Pokud nejsou k dispozici možnosti v dialogovém okně Tisk, klikněte na možnost Zobrazit podrobnosti.
● V rozbalovací nabídce Formát papíru vyberte požadovaný formát papíru.
POZNÁMKA: Pokud změníte formát papíru, ověřte, že je vložen správný papír.
● Vyberte orientaci.
4. V rozbalovací nabídce vyberte položku Typ papíru/Kvalita a poté vyberte následující nastavení:
● Typ papíru: Správný typ papíru
● Kvalita: Maximální rozlišení (dpi)
5. Vyberte všechny další požadované možnosti tisku a potom klepněte na tlačítko Tisk.
24 Kapitola 3 Tisk CSWW
Page 31

Tipy pro úspěšný tisk
Nastavení softwaru vybraná v ovladači tiskárny se vztahují pouze na tisk, nikoli na kopírování či skenování.
Dokument můžete tisknout na obě strany papíru. Další informace naleznete v části Tisk na obě strany papíru
(duplexní jednotka) na stránce 22.
Tipy pro inkoust
● Pokud je kvalita tisku nepřijatelná, naleznete další informace v části Problémy s tiskem na stránce 61.
● Použijte originální kazety HP.
Originální kazety HP jsou určeny pro tiskárny a papíry HP a byly s nimi testovány, aby zaručily nejlepší
výsledky každého tisku.
POZNÁMKA: Společnost HP nemůže zaručit kvalitu a spolehlivost neoriginálního spotřebního
materiálu. Na opravy produktu po použití spotřebního materiálu od jiného výrobce se nevztahuje
záruka.
Pokud si myslíte, že jste zakoupili originální kazety HP, přejděte na stránky www.hp.com/go/
anticounterfeit.
● Vložte černou i barevné tiskové kazety správným způsobem.
Další informace naleznete v části Výměna kazet na stránce 39.
● Zkontrolujte odhadované hladiny inkoustu v tiskových kazetách a ujistěte se, že je v tiskárně dostatek
inkoustu.
Varování a kontrolky hladiny inkoustu poskytují pouze přibližné údaje a slouží pouze k plánování.
Další informace naleznete v části Kontrola odhadované hladiny inkoustu na stránce 38.
POZNÁMKA: Varování a kontrolky hladiny inkoustu poskytují pouze přibližné údaje a slouží pouze
k plánování. Pokud se rozsvítí kontrolka zobrazující malé množství inkoustu, zvažte přípravu náhradní
inkoustové tiskové kazety, abyste se vyhnuli možným zdržením tisku. Inkoustovou tiskovou kazetu
nemusíte měnit, dokud bude kvalita tisku přijatelná.
● Tiskárnu vždy vypínejte stisknutím tlačítka Napájení. Nesprávné vypnutí tiskárny může vést k potížím
s kvalitou tisku.
Tipy pro vkládání papíru
Další informace naleznete také zde: Vkládání médií na stránce 11.
● Ověřte, že je papír vložen ve vstupním zásobníku správně, a nastavte správný formát a typ média. Při
vkládání papíru do vstupního zásobníku budete vyzváni k nastavení formátu a typu média.
● Vložte stoh papíru (ne pouze jednu stránku). Všechen papír ve stohu by měl být stejného formátu a typu,
aby nedošlo k jeho uvíznutí.
● Vložte papír tak, aby strana určená pro tisk směřovala dolů.
● Ujistěte se, zda papír vložený do vstupního zásobníku leží rovně a jeho okraje nejsou ohnuté ani
potrhané.
CSWW Tipy pro úspěšný tisk 25
Page 32

Tipy pro nastavení tiskárny (Windows)
● Pokud chcete změnit výchozí nastavení tisku, klikněte v softwaru tiskárny HP na možnost Tisk
a skenování a poté na položku Nastavit předvolby.
Chcete-li otevřít software tiskárny HP, další informace najdete v části Spusťte software tiskárny HP
(Windows) na stránce 16.
● Chcete-li ušetřit čas strávený úpravami nastavení předvoleb, můžete použít zástupce tisku. Zástupce
tisku uchovává nastavení, které je vhodné pro určitý druh úlohy, takže můžete veškerá potřebná
nastavení provést jediným kliknutím. Chcete-li použít zástupce tisku, přejděte na kartu Zástupci tisku
nebo Zástupce tisku, vyberte požadovaného zástupce a poté klikněte na tlačítko OK.
Chcete-li přidat nového zástupce tisku, vyberte existujícího zástupce, který je podobný tomu, jakého
chcete vytvořit. Potom nakongurujte požadovaná nastavení na kartě Zástupci tisku nebo Zástupce
tisku, klikněte na možnost Uložit jako a zadejte název, potom klikněte na OK.
Chcete-li zástupce tisku odstranit, vyberte jej a poté klepněte na tlačítko Odstranit.
POZNÁMKA: Výchozí zástupce tisku nelze odstranit.
● Vysvětlení nastavení papíru a zásobníku papíru:
– Formát papíru: Nastavte formát papíru, který jste vložili do vstupního zásobníku.
– Typ papíru nebo Médium: Vyberte typ papíru, který používáte.
● Vysvětlení nastavení barevného nebo černobílého tisku:
– Barevný: Tiskárna použije inkoust ze všech kazet k vytvoření plnobarevných výtisků.
– Černobílý nebo Pouze černý inkoust: Tiskárna použije pouze černý inkoust k vytvoření černobílých
výtisků v normální nebo nižší kvalitě.
– Odstíny šedi ve vysoké kvalitě: Tiskárna použije inkoust z barevných i černých kazet k vytvoření
širšího rozsahu odstínů černé a šedé barvy k vytvoření velmi kvalitních černobílých výtisků.
● Vysvětlení nastavení kvality tisku:
Kvalita tisku se měří pomocí rozlišení tisku vyjádřeného v počtu bodů na palec (dpi). Vyšší hodnota dpi
znamená čistější a detailnější výtisky, ale také nižší rychlost tisku a někdy i vyšší spotřebu inkoustu.
– Koncept: Nejnižší rozlišení (dpi); obvykle se používá, když je nízká hladina inkoustu nebo když
nejsou zapotřebí vysoce kvalitní výtisky.
– Normální: Vhodné rozlišení pro většinu tiskových úloh.
– Nejlepší: Vyšší rozlišení (dpi) než u nastavení Normální.
– Tisk v maximálním rozlišení: Nejvyšší dostupné rozlišení (dpi) pro nejkvalitnější výtisky.
– HP Real Life Technologies: Tato funkce vyhlazuje a zostřuje obrázky a graku, čímž zdokonaluje
kvalitu tisku.
● Vysvětlení nastavení stránky a rozvržení:
– Orientace: Vyberte Na výšku pro výtisky se svislou orientací nebo Na šířku s vodorovnou orientací.
– Tisk na obě strany (ručně): Jakmile se vytiskne jedna strana výtisku, ručně obrátíte papír tak, aby
tiskárna mohla tisknout na druhou stranu papíru.
26 Kapitola 3 Tisk CSWW
Page 33

○ Překlápět podélně: Vyberte toto nastavení, pokud chcete překlápět stránky podél delšího
okraje, když tisknete na obě strany papíru.
○ Překlápět příčně: Vyberte toto nastavení, pokud chcete překlápět stránky podél kratšího
okraje, když tisknete na obě strany papíru.
– Rozvržení brožury nebo Brožura: Umožňuje tisk vícestránkového dokumentu jako brožury. Umístí
dvě stránky na každou stranu listu tak, abyste jej mohli přehnout a vytvořit z něj brožuru
o poloviční velikosti papíru.
○ Levá vazba nebo Brožura s levou vazbou: Strana s vazbou po složení brožury se nachází na
levé straně. Tato možnost slouží k tvorbě brožur s textem psaným zleva doprava.
○ Pravá vazba nebo Brožura s pravou vazbou: Strana s vazbou po složení brožury se nachází
na pravé straně. Tato možnost slouží k tvorbě brožur s textem psaným zprava doleva.
– Okraje stránky: Pokud tisknete dokument s více než dvěma stránkami na list, tato funkce
umožňuje přidat ke stránkám okraje.
– Rozvržení stránek na listu: Pokud tisknete dokument s více než dvěma stránkami na list, tato
funkce vám umožňuje určit pořadí stránek.
– Stránky k vytisknutí: Umožňuje tisknout všechny stránky, pouze liché stránky nebo pouze sudé
stránky.
– Obrácené pořadí stránek nebo Pořadí stránek: Umožňuje tisknout stránky od první do poslední,
anebo obráceně.
Tipy pro nastavení tiskárny (OS X a macOS)
● V dialogu Tisk vyberte pomocí rozevírací nabídky Velikost papíru požadovanou velikost papíru, který byl
do tiskárny založen.
● V dialogu Tisk vyberte rozevírací nabídku Papír/kvalita a vyberte vhodný typ a kvalitu papíru.
CSWW Tipy pro úspěšný tisk 27
Page 34

4 Kopírování a skenování
●
Kopírování
●
Skenování
●
Tipy pro úspěšné kopírování a skenování
Kopírování
Nabídka Kopírování na displeji tiskárny umožňuje snadnou volbu počtu kopií a barevného nebo černobílého
tisku na běžný papír. Snadno můžete upravit pokročilé nastavení, jako např. změnit typ a formát papíru,
upravit tmavost kopie nebo změnit její velikost.
Vytvoření kopie
1. Vložte předlohu do pravého předního rohu skleněné podložky skeneru potištěnou stranou dolů.
2. Na ovládacím panelu tiskárny na úvodní obrazovce klepněte na možnost Kopírovat .
3. Určete požadovaný počet kopií. Počet zadáte některým z následujících postupů:
● Vyberte počet na číselníku. Na číselníku můžete potáhnutím vlevo nebo vpravo zvýšit nebo snížit
počet.
● Stisknutím tlačítka klávesnice vpravo od číselníku zadejte konkrétní číslici.
4. Stisknutím možnosti (Nastavení) zadejte formát, typ a kvalitu papíru.
TIP: Pokud chcete zkopírovat dvě stránky originálu na dvě strany listu, vložte originál potištěnou
stranou dolů na sklo skeneru a nastavte přepínač vedle možnosti Oboustranné na Zap..
5. Stisknutím tlačítka (Zpět) se vrátíte do nabídky Kopírovat.
6. Zahajte úlohu kopírování tlačítkem Start černobíle nebo Start barevně.
Skenování
Můžete skenovat dokumenty, fotograe a jiné předlohy a odesílat je do různých míst určení, například do
složky v počítači nebo do e-mailu.
POZNÁMKA: Některé funkce skenování jsou dostupné až po instalaci softwaru tiskárny HP.
TIP: Máte-li problémy se skenováním dokumentů, podívejte se do části Problémy se skenováním
na stránce 70.
●
Skenování pomocí aplikace HP Smart
●
Snímaní pomocí softwaru tiskárny HP
●
Skenování z ovládacího panelu tiskárny
28 Kapitola 4 Kopírování a skenování CSWW
Page 35

●
Skenování pomocí funkce Webscan
Skenování pomocí aplikace HP Smart
Aplikaci HP Smart můžete použít pro skenování dokumentů nebo fotograí ze skeneru tiskárny. Můžete
rovněž skenovat pomocí fotoaparátu zařízení. HP Smart obsahuje editační nástroje, s jejichž pomocí můžete
naskenovaný snímek před uložením nebo sdílením upravit. Naskenované snímky můžete vytisknout nebo
uložit v místním zařízení či cloudovém úložišti a sdílet je pomocí e-mailu, SMS, Facebooku, Instagramu atd.
Chcete-li skenovat pomocí HP Smart, postupujte podle pokynů uvedených v příslušné kapitole níže, podle
typu používaného zařízení.
●
Skenování ze zařízení se systémem Windows 10
●
Skenování ze zařízení se systémem Android nebo iOS
Skenování ze zařízení se systémem Windows 10
Postup skenování dokumentu nebo fotograe pomocí skeneru tiskárny
1. Vložte předlohu do pravého předního rohu skleněné plochy skeneru tiskovou stranou dolů.
2. Otevřete nástroj HP Smart. Další informace naleznete v tématu Použití aplikace HP Smart pro tisk,
skenování a řešení problémů ze zařízení se systémem iOS, Android nebo Windows 10 na stránce 17.
3. Vyberte možnost Skenovat a potom Skener.
4. Klikněte nebo klepněte na ikonu Nastavení a upravte základní nastavení.
POZNÁMKA: Nezapomeňte vybrat správný vstupní zdroj, jestliže tiskárna podporuje skenování jak z
podavače dokumentů, tak ze skla skeneru.
5. Klikněte nebo klepněte na ikonu Náhled, pokud chcete zobrazit a upravit snímek.
6. Klikněte nebo klepněte na ikonu Skenovat.
7. Proveďte další potřebné úpravy:
● Klikněte nebo klepněte na možnost Přidat pro přidání dalších dokumentů nebo fotograí.
● Klikněte nebo klepněte na možnost Upravit, pokud chcete otočit nebo oříznout dokument či
obrázek anebo upravit kontrast, jas, saturaci nebo úhel.
8. Vyberte požadovaný typ souboru a potom klikněte nebo klepněte na ikonu Uložit pro uložení snímku
nebo na ikonu Sdílet pro sdílení snímku s ostatními.
Postup skenování dokumentu nebo fotograe pomocí fotoaparátu tiskárny
Pokud je vaše zařízení vybaveno fotoaparátem, můžete použít aplikaci HP Smart pro skenování tištěného
dokumentu nebo fotograe s využitím fotoaparátu zařízení. Následně můžete pomocí HP Smart snímek
upravit, uložit, vytisknout nebo sdílet.
1. Otevřete nástroj HP Smart. Další informace naleznete v tématu Použití aplikace HP Smart pro tisk,
skenování a řešení problémů ze zařízení se systémem iOS, Android nebo Windows 10 na stránce 17.
2. Vyberte možnost Skenovat a potom Fotoaparát.
3. Položte dokument nebo fotograi před fotoaparát a potom kliknutím nebo klepnutím na kulaté tlačítko
ve spodní části obrazovky vyfoťte snímek.
4. V případě potřeby upravte okraje. Klikněte nebo klepněte na ikonu Použít.
5. Proveďte další potřebné úpravy:
CSWW Skenování 29
Page 36

● Klikněte nebo klepněte na možnost Přidat pro přidání dalších dokumentů nebo fotograí.
● Klikněte nebo klepněte na možnost Upravit, pokud chcete otočit nebo oříznout dokument či
obrázek anebo upravit kontrast, jas, saturaci nebo úhel.
6. Vyberte požadovaný typ souboru a potom klikněte nebo klepněte na ikonu Uložit pro uložení snímku
nebo na ikonu Sdílet pro sdílení snímku s ostatními.
Postup úpravy dříve naskenovaného dokumentu nebo fotograe
HP Smart nabízí editační nástroje jako oříznutí nebo otočení, s jejichž pomocí můžete upravit dříve
naskenovaný dokument nebo fotograi ve vašem zařízení.
1. Otevřete nástroj HP Smart. Další informace naleznete v tématu Použití aplikace HP Smart pro tisk,
skenování a řešení problémů ze zařízení se systémem iOS, Android nebo Windows 10 na stránce 17.
2. Vyberte možnost Skenovat a potom Importovat místní.
3. Vyberte dokument nebo fotograi, které chcete upravit, a potom klikněte nebo klepněte na možnost
Otevřít.
4. V případě potřeby upravte okraje. Klikněte nebo klepněte na ikonu Použít.
5. Proveďte další potřebné úpravy:
● Klikněte nebo klepněte na možnost Přidat pro přidání dalších dokumentů nebo fotograí.
● Klikněte nebo klepněte na možnost Upravit, pokud chcete otočit nebo oříznout dokument či
obrázek anebo upravit kontrast, jas, saturaci nebo úhel.
6. Vyberte požadovaný typ souboru a potom klikněte nebo klepněte na ikonu Uložit pro uložení snímku
nebo na ikonu Sdílet pro sdílení snímku s ostatními.
Skenování ze zařízení se systémem Android nebo iOS
Postup skenování ze zařízení se systémem Android nebo iOS
1. Otevřete aplikaci HP Smart.
2. Klepněte na ikonu Plus, pokud chcete změnit tiskárnu nebo přidat novou tiskárnu.
3. Klepněte na možnost skenování, kterou chcete použít.
● Pokud vyberete skenování pomocí fotoaparátu, otevře se vestavěný fotoaparát. Naskenujte
fotograe nebo dokument pomocí fotoaparátu.
● Pokud vyberete možnost skenování pomocí skeneru tiskárny, klepněte na ikonu Nastavení a
vyberte vstupní zdroj a změňte nastavení skenování; potom klepněte na ikonu Skenovat.
POZNÁMKA: Nezapomeňte vybrat správný vstupní zdroj, jestliže tiskárna podporuje skenování
jak z podavače dokumentů, tak ze skla skeneru.
4. Jakmile dokončíte úpravy naskenovaného dokumentu nebo fotograe, snímek uložte, sdílejte nebo
vytiskněte.
Snímaní pomocí softwaru tiskárny HP
●
Skenování do počítače
●
Skenování do e-mailu
●
Vytvoření zkratky pro skenování (Windows)
30 Kapitola 4 Kopírování a skenování CSWW
Page 37

●
Změna nastavení skenování (Windows)
Skenování do počítače
Před skenováním do počítače se ujistěte, že máte nainstalovaný doporučený software tiskárny HP. Tiskárna
a počítač musí být propojeny a zapnuty.
Kromě toho musí být v počítačích se systémem Windows před zahájením skenování spuštěný software
tiskárny.
Povolení funkce skenování do počítače (Windows)
Pokud je tiskárna připojena k počítači přes rozhraní USB, funkce skenování do počítače je ve výchozím
nastavení povolena a nelze ji zakázat.
Pokud používáte síťové připojení, funkce byla zakázána a chcete ji znovu povolit, postupujte podle těchto
pokynů.
1. Spusťte software tiskárny HP. Další informace naleznete v tématu Spusťte software tiskárny HP
(Windows) na stránce 16.
2. Pokračujte částí Skenovat .
3. Vyberte možnost Správa skenování do počítače.
4. Klikněte na možnost Povolit.
Povolení funkce skenování do počítače (OS X a macOS)
Funkce skenování do počítače je ve výchozím nastavení povolena. Pokud byla funkce zakázána a chcete ji
znovu povolit, postupujte podle těchto pokynů.
1. Otevřete nástroj HP Utility.
POZNÁMKA: Nástroj HP Utility se nachází ve složce HP ve složce Aplikace.
2. V části Nastavení skenování klepněte na možnost Skenování do počítače.
3. Ujistěte se, že je vybrána možnost Povolit skenování do počítače.
Postup naskenování předlohy pomocí softwaru tiskárny HP (Windows)
1. Vložte předlohu do pravého předního rohu skleněné podložky skeneru potištěnou stranou dolů.
2. Spusťte software tiskárny HP. Další informace naleznete v části Spusťte software tiskárny HP (Windows)
na stránce 16.
3. V softwaru tiskárny v části Tisk a skenování klikněte na možnost Skenovat a poté na možnost
Skenovat dokument nebo fotograi .
4. V části Skenovat zástupce vyberte požadovaný typ skenování a klikněte na možnost Skenovat .
POZNÁMKA: Úvodní obrazovka umožňuje kontrolovat a upravovat základní nastavení. Po kliknutí na
odkaz Více v pravém horním rohu dialogového okna Skenovat můžete zkontrolovat a upravit podrobná
nastavení.
Další informace naleznete v tématu Změna nastavení skenování (Windows) na stránce 33.
CSWW Skenování 31
Page 38

Postup naskenování předlohy pomocí softwaru tiskárny HP (OS X a macOS)
1. Otevřete nástroj HP Scan.
Nástroj HP Scan se nachází ve složce Applications/HP v nejvyšší úrovni pevného disku.
2. Klepněte na Skenovat .
3. Vyberte požadovaný typ prolu skenování a postupujte podle pokynů na obrazovce.
Skenování do e-mailu
Skenování dokumentu nebo fotograe do e-mailu pomocí softwaru tiskárny HP (Windows)
1. Vložte předlohu do pravého předního rohu skleněné podložky skeneru potištěnou stranou dolů.
2. Spusťte software tiskárny HP. Další informace naleznete v části Spusťte software tiskárny HP (Windows)
na stránce 16.
3. V softwaru tiskárny v části Tisk a skenování klikněte na možnost Skenovat a poté na možnost
Skenovat dokument nebo fotograi .
4. V části Skenovat zástupce vyberte možnost Poslat e-mailem jako PDF nebo Poslat e-mailem jako
JPEG a klikněte na možnost Skenovat .
POZNÁMKA: Úvodní obrazovka umožňuje kontrolovat a upravovat základní nastavení. Po kliknutí na
odkaz Více v pravém horním rohu dialogového okna Skenovat můžete zkontrolovat a upravit podrobná
nastavení.
Další informace naleznete v tématu Změna nastavení skenování (Windows) na stránce 33.
Pokud je vybrána možnost Po skenování otevřít prohlížeč , můžete naskenovaný obraz upravit na
obrazovce s náhledem.
Vytvoření zkratky pro skenování (Windows)
Abyste si skenování usnadnili, můžete si vytvořit vlastní zkratku pro skenování. Například můžete chtít
pravidelně skenovat a ukládat fotograe do formátu PNG namísto JPEG.
1. Vložte předlohu do pravého předního rohu skleněné podložky skeneru potištěnou stranou dolů.
2. Spusťte software tiskárny HP. Další informace naleznete v části Spusťte software tiskárny HP (Windows)
na stránce 16.
3. V softwaru tiskárny v části Tisk a skenování klikněte na možnost Skenovat a poté na možnost
Skenovat dokument nebo fotograi .
4. Klikněte na možnost Vytvoření zkratky pro skenování .
5. Zadejte popisný název, vyberte existující zkratku, na které chcete novou zkratku založit, a poté klikněte
na tlačítko Vytvořit .
Pokud například vytváříte novou zkratku pro fotograe, vyberte možnost Uložit jako JPEG nebo Poslat
e-mailem jako JPEG . Zobrazí se možnosti grackého zpracování při skenování.
6. Změňte nastavení tak, aby nová zkratka vyhovovala vašim potřebám, a poté klikněte na ikonu Uložit
napravo od zkratky.
POZNÁMKA: Úvodní obrazovka umožňuje kontrolovat a upravovat základní nastavení. Po kliknutí na
odkaz Více v pravém horním rohu dialogového okna Skenovat můžete zkontrolovat a upravit podrobná
nastavení.
Další informace naleznete v tématu Změna nastavení skenování (Windows) na stránce 33.
32 Kapitola 4 Kopírování a skenování CSWW
Page 39

Změna nastavení skenování (Windows)
Kterékoli z nastavení skenování můžete upravit buď pro jedno použití, nebo trvale uložit pro každé použití.
Nastavení zahrnují možnosti jako formát a orientaci stránky, rozlišení skenování, kontrast a umístění složky
pro uložené snímky.
1. Vložte předlohu do pravého předního rohu skleněné podložky skeneru potištěnou stranou dolů.
2. Spusťte software tiskárny HP. Další informace naleznete v části Spusťte software tiskárny HP (Windows)
na stránce 16.
3. V softwaru tiskárny v části Tisk a skenování klikněte na možnost Skenovat a poté na možnost
Skenovat dokument nebo fotograi .
4. Klikněte na odkaz Více v pravém horním rohu dialogového okna HP Scan.
Na pravé straně se zobrazí podokno s podrobným nastavením. Levý sloupec shrnuje aktuální nastavení
pro každou oblast. Pravý sloupec umožňuje změnit nastavení ve zvýrazněné oblasti.
5. Kliknutím na oblast v levé části podokna s podrobným nastavením můžete zobrazit nastavení v dané
oblasti.
Většinu nastavení můžete zobrazovat a měnit pomocí rozevíracích nabídek.
Některá nastavení umožňují větší exibilitu zobrazením nového podokna. Takováto nastavení jsou
označena znaménkem plus (+) po pravé straně. Jakékoli změny v otevřeném podokně je třeba před
návratem na podokno s podrobným nastavením potvrdit nebo zrušit.
6. Až budete s upravováním nastavení hotovi, proveďte jednu z následujících akcí.
● Klikněte na možnost Skenovat . Po dokončení skenování budete vyzváni k uložení nebo zrušení
změn zkratky.
● Klikněte na ikonu Uložit napravo od zástupce. Budou uloženy změny zástupce, abyste je mohli
příště použít znovu. V opačném případě budou změny platit pouze pro aktuální skenování. Poté
klikněte na tlačítko Skenovat .
Zjistěte více informací o použití softwaru HP Scan. Kliknutím sem získáte více informací online. Tyto
webové stránky aktuálně nemusí být k dispozici ve všech jazykových verzích.
● Změna nastavení skenování, např. velikosti obrazového souboru, rozlišení skenování nebo úrovně
kontrastu
● Skenování do síťových složek a cloudu
● Náhled obrázků a jejich úprava před skenováním
Skenování z ovládacího panelu tiskárny
Postup skenování předlohy z ovládacího panelu tiskárny
1. Vložte předlohu do pravého předního rohu skleněné podložky skeneru potištěnou stranou dolů.
2. Stiskněte Skenovat .
3. Vyberte počítač, do kterého chcete skenovat.
4. Zvolte požadovaný typ skenování.
5. Stiskněte tlačítko OK.
CSWW Skenování 33
Page 40

Skenování pomocí funkce Webscan
Webscan je funkce integrovaného webového serveru, která umožňuje skenování fotograí a dokumentů
z tiskárny do počítače pomocí webového prohlížeče.
Tato funkce je dostupná i pokud jste na počítač nenainstalovali software tiskárny.
Další informace naleznete v tématu Integrovaný webový server na stránce 52.
POZNÁMKA: Ve výchozím nastavení je služba Webscan vypnuta. Tuto funkci můžete povolit v rámci serveru
EWS.
Pokud nemůžete otevřít funkci Webscan v serveru EWS, je možné, že ji váš správce sítě vypnul. Další
informace vám poskytne správce sítě nebo osoba, která síť nastavovala.
Povolení funkce Webscan
1. Spusťte integrovaný webový server. Další informace naleznete v tématu Integrovaný webový server
na stránce 52.
2. Klikněte na kartu Nastavení .
3. V části Zabezpečení klikněte na možnost Nastavení správce.
4. Funkci Webscan aktivujete zvolením možnosti Webscan from EWS (Použití funkce Webscan
z vestavěného webového serveru).
5. Klepněte na volbu Použít.
Skenování pomocí funkce Webscan
Při skenování pomocí funkce Webscan lze upravit základní možnosti skenování. Pokud chcete využít dalších
možností nebo funkcí skenování, používejte ke skenování software tiskárny HP.
1. Vložte předlohu do pravého předního rohu skleněné plochy skeneru tiskovou stranou dolů.
2. Spusťte integrovaný webový server. Další informace naleznete v tématu Integrovaný webový server
na stránce 52.
3. Klikněte na kartu Skenovat .
4. V levém podokně klikněte na položku Webscan, proveďte potřebná nastavení a poté klikněte na tlačítko
Skenovat .
Tipy pro úspěšné kopírování a skenování
Pro úspěšné kopírování a skenování využijte následující tipy:
● Sklo a zadní stranu víka udržujte v čistotě. Skener interpretuje vše, co zachytí na skle, jako část obrázku.
● Vložte předlohu do pravého předního rohu skla potištěnou stranou dolů.
● Pokud chcete vytvořit velkou kopii z malé předlohy, naskenujte předlohu do počítače, změňte velikost
obrázku v aplikaci pro skenování a vytiskněte kopii tohoto zvětšeného obrázku.
● Pokud chcete upravit formát nebo rozlišení skenování, typ výstupu nebo souboru či jiné parametry,
spusťte skenování prostřednictvím softwaru tiskárny.
● Aby nedošlo k zeslabení nebo vynechání skenovaného textu, nastavte v softwaru správný jas snímání.
● Pokud chcete skenovat dokument s několika stránkami pouze do jednoho souboru namísto do několika,
nepoužívejte k zahájení skenování možnost Skenovat na ovládacím panelu, ale software tiskárny
34 Kapitola 4 Kopírování a skenování CSWW
Page 41

5 Webové služby
Tato část obsahuje následující témata:
●
Co jsou webové služby?
●
Nastavení webových služeb
●
Tisk pomocí funkce HP ePrint
●
Odebrání webových služeb
Co jsou webové služby?
Tiskárna nabízí inovativní webová řešení, která umožňují rychlý přístup k Internetu, získání dokumentů
a jejich rychlé a bezproblémové vytištění – to vše bez nutnosti použít počítač.
POZNÁMKA: Aby bylo možné využívat tyto webové funkce, tiskárna musí být připojena k Internetu. Tyto
webové funkce nemůžete používat, pokud je tiskárna připojena pomocí USB kabelu.
HP ePrint
● HP ePrint je bezplatná služba společnosti HP umožňující tisknout dokumenty na tiskárně vybavené
technologií HP ePrint kdykoli a odkudkoli. Pokud v tiskárně povolíte webové služby, můžete poté
jednoduše tisknout tak, že odešlete e-mail na e-mailovou adresu přiřazenou tiskárně. Nepotřebujete
žádné zvláštní ovladače či software. Pokud můžete odeslat e-mail, znamená to, že můžete využít službu
HP ePrint a tisknout bez ohledu na to, kde se právě nacházíte.
POZNÁMKA: Můžete si vytvořit účet na HP Connected (nemusí být k dispozici ve všech zemích/
oblastech) a poté se přihlásit a nakongurovat nastavení služby HP ePrint.
Jakmile si vytvoříte účet na HP Connected (nemusí být k dispozici ve všech zemích/oblastech), můžete se
přihlásit a zobrazit stav svých úloh ve službě HP ePrint , spravovat tiskovou frontu HP ePrint , určit, kdo
může používat e-mailovou adresu vaší tiskárny ve službě, HP ePrint a získat nápovědu ke službě HP
ePrint .
Nastavení webových služeb
Před nastavením webových služeb se přesvědčte, že je tiskárna připojena k Internetu.
K nastavení webových služeb použijte jednu z následujících metod:
Nastavení webových služeb pomocí ovládacího panelu tiskárny
1. Na ovládacím panelu tiskárny na úvodní obrazovce klepněte na možnost ( Nastavení ).
2. Stiskněte tlačítko Webové služby .
3. Vyberte Ano pro přijetí podmínek nastavení webových služeb.
4. Tiskárna automaticky zkontroluje dostupné aktualizace a nastaví webové služby.
CSWW Co jsou webové služby? 35
Page 42

5. Stiskněte OK, jakmile uvidíte, že webové služby byly úspěšně nastaveny.
6. Jakmile se tiskárna připojí k serveru, vytiskne informační stránku a zobrazí přehled webových služeb na
obrazovce.
Nastavení webových služeb pomocí integrovaného webového serveru
1. Otevřete server EWS. Další informace naleznete v tématu Integrovaný webový server na stránce 52.
2. Klepněte na kartu Webové služby .
3. V části Nastavení webových služeb klikněte na možnost Nastavení , klikněte na možnost Pokračovat,
postupujte dle pokynů na obrazovce a přijměte podmínky používání.
4. Pokud budete požádáni, povolte tiskárně kontrolu a instalaci aktualizací softwaru tiskárny.
POZNÁMKA: Pokud jsou k dispozici aktualizace, budou automaticky staženy a nainstalovány. Potom se
tiskárna restartuje.
POZNÁMKA: Budete-li vyzváni k zadání nastavení serveru proxy a vaše síť používá server proxy,
nastavte server proxy dle pokynů na obrazovce. Pokud neznáte správné hodnoty nastavení serveru
proxy, obraťte se na správce sítě nebo na osobu, která síť nastavila.
5. Jakmile se tiskárna připojí k serveru, vytiskne informační stránku. Dokončete nastavení podle pokynů
uvedených na informační stránce.
Nastavení webových služeb pomocí softwaru tiskárny HP(Windows)
1. Spusťte software tiskárny HP. Další informace naleznete v tématu Spusťte software tiskárny HP
(Windows) na stránce 16.
2. V zobrazeném okně klikněte dvakrát na možnost Tisk a skenování a poté vyberte možnost Připojit
tiskárnu k webu v nabídce Tisk. Otevře se domovská stránka (vestavěný webový server) tiskárny.
3. Na kartě Webové služby klikněte na Pokračovat a dále postupujte dle pokynů na obrazovce a přijměte
podmínky používání.
4. Pokud budete požádáni, povolte tiskárně kontrolu a instalaci aktualizací softwaru tiskárny.
POZNÁMKA: Pokud jsou k dispozici aktualizace, budou automaticky staženy a nainstalovány. Potom se
tiskárna restartuje.
POZNÁMKA: Budete-li vyzváni k zadání nastavení serveru proxy a vaše síť používá server proxy,
nastavte server proxy dle pokynů na obrazovce. Pokud neznáte správné hodnoty nastavení, obraťte se
na správce sítě nebo na osobu, která síť nastavila.
5. Jakmile se tiskárna připojí k serveru, vytiskne informační stránku. Dokončete nastavení podle pokynů
uvedených na informační stránce.
Tisk pomocí funkce HP ePrint
Chcete-li používat službu HP ePrint , postupujte následujícím způsobem:
● Ujistěte se, že máte k dispozici počítač nebo mobilní zařízení s přístupem k internetu a e-mailové
schránce.
● Povolte v tiskárně webové služby. Další informace naleznete v tématu Nastavení webových služeb
na stránce 35.
TIP: Další informace o správě a konguraci nastavení HP ePrint a informace o nejnovějších funkcích
naleznete na stránkách HP Connected Tento web nemusí být v některých zemích/oblastech dostupný..
36 Kapitola 5 Webové služby CSWW
Page 43

Tisk dokumentů pomocí služby HP ePrint
1. Spusťte v počítači nebo v mobilním zařízení e-mailovou aplikaci.
2. Vytvořte novou e-mailovou zprávu a připojte k ní soubor, který chcete vytisknout.
3. Zadejte e-mailovou adresu HP ePrint do pole „Příjemce“ a poté vyberte možnost k odeslání e-mailové
zprávy.
POZNÁMKA: Do pole Příjemce ani Kopie nezadávejte žádné další e-mailové adresy. Server HP ePrint
nepřijímá tiskové úlohy, pokud je použito více e-mailových adres.
Zjištění e-mailové adresy HP ePrint
1. Na ovládacím panelu tiskárny na úvodní obrazovce klepněte na možnost ( Nastavení ).
2. Stiskněte možnost Webové služby.
3. Stiskněte možnost Zobrazit e-mail. adresu.
POZNÁMKA: Stisknutím možnosti Tisk inf. tiskárna vytiskne informační stránku, která obsahuje kód
tiskárny a pokyny pro úpravu e-mailové adresy.
Vypnutí HP ePrint
1. Na displeji ovládacího panelu tiskárny na úvodní obrazovce stiskněte možnost ( HP ePrint ) a poté
možnost (Nastavení webových služeb).
2. Vypnete je přepínačem vedle položky HP ePrint.
POZNÁMKA: Chcete-li všechny webové služby odebrat, naleznete další informace v tématu Odebrání
webových služeb na stránce 37.
Odebrání webových služeb
Podle následujících pokynů odstraňte webové služby.
Odstranění webových služeb pomocí ovládacího panelu tiskárny
1. Na displeji ovládacího panelu tiskárny na úvodní obrazovce stiskněte možnost (HP ePrint) a poté
možnost (Nastavení webových služeb).
2. Stiskněte možnost Odebrat webové služby.
Odstranění webových služeb pomocí vestavěného webového serveru
1. Otevřete server EWS. Další informace naleznete v tématu Integrovaný webový server na stránce 52.
2. Klepněte na kartu Webové služby a potom klepněte na možnost Odebrat webové služby v části
Nastavení webové služby.
3. Klepněte na možnost Odebrat webové služby.
4. Klepnutím na možnost Ano odeberete z tiskárny webové služby.
CSWW Odebrání webových služeb 37
Page 44

6 Manipulace s tiskovými kazetami
●
Informace o kazetách a tiskové hlavě
●
Kontrola odhadované hladiny inkoustu
●
Výměna kazet
●
Objednejte tiskové kazety
●
Použití režimu s jednou tiskovou kazetou
●
Ukládání tiskového spotřebního materiálu
●
Informace k záruce tiskové kazety
Informace o kazetách a tiskové hlavě
Při údržbě kazet HP a k zajištění nejvyšší možné kvality tisku vám pomohou následující tipy.
● Pokyny v této příručce se vztahují na výměnu kazet a nejsou určeny pro jejich první instalaci.
● Kazety uchovávejte až do instalace v neporušeném originálním obalu.
● Ujistěte se, že jste tiskárnu řádně vypnuli. Další informace naleznete v tématu Vypněte tiskárnu
na stránce 17.
● Kazety skladujte při pokojové teplotě (15–35 °C).
● Tiskovou hlavu nečistěte bezdůvodně. Časté čištění způsobuje plýtvání inkoustem a zkrácení životnosti
tiskových kazet.
● S kazetami zacházejte opatrně. Pád, třesení nebo neopatrné zacházení během instalace mohou
způsobit dočasné potíže s tiskem.
● Před transportem tiskárny učiňte následující opatření, aby nemohl inkoust uniknout ze sestavy tiskové
hlavy nebo se tiskárna jinak nepoškodila:
● Ujistěte se, že jste tiskárnu vypnuli stisknutím tlačítka (Napájení). Před odpojením tiskárny
počkejte, až se zastaví veškeré pohyby vnitřních součástí.
● Také je důležité ponechávat kazety vložené.
● Tiskárna se musí transportovat v horizontální poloze; nesmí se položit na bok, zadní nebo čelní
stranu nebo vzhůru nohama.
Příbuzná témata
● Kontrola odhadované hladiny inkoustu na stránce 38
Kontrola odhadované hladiny inkoustu
Odhadované hladiny inkoustu v kazetách máte možnost zkontrolovat pomocí softwaru tiskárny, ovládacího
panelu tiskárny nebo HP Smart.
38 Kapitola 6 Manipulace s tiskovými kazetami CSWW
Page 45

Kontrola hladin inkoustu na ovládacím panelu tiskárny
▲ Na úvodní obrazovce můžete stisknutím ikony (Inkoust) zobrazit odhadované hladiny inkoustů.
Kontrola hladin inkoustu ze softwaru tiskárny (Windows)
1. Spusťte software tiskárny HP.
2. V části software tiskárny klikněte na Přibližné hladiny.
Kontrola hladiny inkoustu v softwaru HP software tiskárny (OS X a macOS)
1. Otevřete nástroj HP Utility.
POZNÁMKA: Nástroj HP Utility se nachází ve složce HP ve složce Aplikace.
2. V seznamu zařízení v levé části okna vyberte položku HP DeskJet Ink Advantage 5000 series.
3. Klepněte na položku Stav spotřebního materiálu.
Zobrazí se informace o odhadované hladině inkoustu.
4. Kliknutím na možnost Všechna nastavení se vraťte do podokna Informace a podpora.
Kontrola hladiny inkoustu z programu HP Smart
▲ Zapněte funkci HP Smart ve svém mobilním zařízení. Odhadované hladiny inkoustu v tiskárně se
zobrazuje na horním okraji obrazovky, vedle obrázku tiskárny.
POZNÁMKA: Varování a kontrolky hladiny inkoustu poskytují pouze přibližné údaje a slouží pouze
k plánování. Pokud se rozsvítí kontrolka zobrazující malé množství inkoustu, zvažte přípravu náhradní
inkoustové tiskové kazety, abyste se vyhnuli možným zdržením tisku. Inkoustovou tiskovou kazetu nemusíte
měnit, dokud bude kvalita tisku přijatelná.
POZNÁMKA: Jestliže jste instalovali plněnou nebo opravenou kazetu nebo kazetu, která byla použita v jiné
tiskárně, může být ukazatel hladiny nepřesný nebo nedostupný.
POZNÁMKA: Inkoust z inkoustových kazet je používán při procesu tisku mnoha různými způsoby, včetně
inicializačního procesu, který připravuje tiskárnu a inkoustové kazety k tisku, a při údržbě tiskové hlavy, při
které se udržují tiskové trysky čisté, aby mohl inkoust hladce protékat. Kromě toho zůstane v použité kazetě
ještě určitý zbytek inkoustu. Další informace naleznete v tématu www.hp.com/go/inkusage .
Výměna kazet
POZNÁMKA: Informace o recyklaci spotřebovaných zásob inkoustu uvádí část Program recyklace
inkoustového spotřebního materiálu HP na stránce 91.
Pokud ještě nemáte náhradní kazety pro tiskárnu, přejděte k tématu Objednejte tiskové kazety
na stránce 41.
POZNÁMKA: V současné době jsou některé části webu společnosti HP dostupné pouze v angličtině.
POZNÁMKA: Všechny kazety nejsou dostupné ve všech zemích nebo oblastech.
Výměna tiskových kazet
1. Zkontrolujte, že je produkt napájen.
CSWW Výměna kazet 39
Page 46

2. Vyjměte starou tiskovou kazetu.
a. Otevřete přístupová dvířka.
b. Otevřete pojistku na zásuvce kazety. A potom vyjměte kazetu ze zásuvky.
3. Vložte novou tiskovou kazetu.
a. Vyjměte kazetu z obalu.
b. Pomocí vytahovacího poutka odstraňte plastovou pásku.
40 Kapitola 6 Manipulace s tiskovými kazetami CSWW
Page 47

c. Zasuňte novou kazetu do zásuvky tak, aby se pojistka zaklapnutím zavřela.
4. Zavřete přístupová dvířka kazet.
POZNÁMKA: Když tisknete dokument po instalaci nové tiskové kazety, software tiskárny HP vás vyzve
k zarovnání tiskových kazet.
Objednejte tiskové kazety
Tiskové kazety si můžete objednat na adrese www.hp.com . (V současné době jsou některé části webu
společnosti HP dostupné pouze v angličtině.) Objednávání kazet on-line není ve všech zemích a oblastech
podporováno. V řadě zemí lze však objednávat pomocí telefonu, vyhledáním místního obchodu po vytištění
seznamu položek k nákupu. Dále můžete na stránce www.hp.com/buy/supplies získat informace o nákupu
produktů HP ve vaší zemi.
Používejte pouze náhradní kazety, které obsahují stejné číslo kazety jako kazeta, kterou se chystáte vyměnit.
Číslo kazety najdete na následujících místech:
● V integrovaném webovém serveru klikněte na kartu Nástroje a poté v části Informace o produktu
klikněte na možnost Stav spotřebního materiálu. Další informace naleznete v tématu Integrovaný
webový server na stránce 52.
● Na štítku inkoustové kazety, kterou vyměňujete.
● Na nálepce uvnitř tiskárny. Otevřete přístupová dvířka ke kazetě, abyste nálepku našli.
● V HP Smart. Podrobné informace naleznete na webu www.support.hp.com nebo vyhledáním HP Smart.
POZNÁMKA: Zaváděcí kazeta, která je dodávána s tiskárnou, není určena k samostatnému prodeji.
Použití režimu s jednou tiskovou kazetou
Režim jedné tiskové kazety slouží k provozu tiskárny HP DeskJet Ink Advantage 5000 series s pouze jednou
inkoustovou kazetou. Režim jedné tiskové kazety se zapne po vyjmutí inkoustové kazety z vozíku
inkoustových kazet. V režimu jedné tiskové kazety může tiskárna kopírovat dokumenty a fotograe a tisknout
úlohy z počítače.
CSWW Objednejte tiskové kazety 41
Page 48

POZNÁMKA: Když tiskárna HP DeskJet Ink Advantage 5000 series pracuje v režimu jedné kazety, na
obrazovce tiskárny se zobrazí zpráva. Pokud se zobrazí zpráva a v tiskárně jsou nainstalovány obě inkoustové
kazety, zkontrolujte, zda byla z obou inkoustových kazet odstraněna ochranná plastová páska. Pokud
plastová páska zakrývá kontakty inkoustové kazety, tiskárna nemůže detekovat, že je inkoustová kazeta
nainstalována.
Ukončení režimu s jednou tiskovou kazetou
● Nainstalováním dvou inkoustových kazet do tiskárny HP DeskJet Ink Advantage 5000 series režim jedné
kazety ukončíte.
Ukládání tiskového spotřebního materiálu
Tiskové kazety lze v tiskárně ponechat po delší dobu. Aby byl zajištěn optimální stav kazet, tiskárnu je třeba
správně vypnout, když se nepoužívá. Další informace naleznete v tématu Vypněte tiskárnu na stránce 17.
Informace k záruce tiskové kazety
Záruka na kazetu HP platí v případě, že se používá v tiskárně HP, pro niž je určena. Tato záruka se nevztahuje
na inkoustové kazety HP, které byly znovu plněny, opraveny, renovovány, špatně použity nebo s nimiž bylo
manipulováno.
Během záručního období je kazeta kryta zárukou, dokud se nespotřebuje inkoust HP a není dosaženo konce
data platnosti záruky. Datum konce platnosti záruky ve formátu RRRR/MM/DD může být uvedeno na kazetě,
jak je vidět na obrázku:
Kopie vyjádření o omezené záruce HP k tiskárně viz tištěná dokumentace dodaná s produktem.
42 Kapitola 6 Manipulace s tiskovými kazetami CSWW
Page 49

7 Nastavení sítě
Další nastavení můžete upravit na úvodní stránce tiskárny (integrovaný webový server nebo EWS). Další
informace naleznete v tématu Integrovaný webový server na stránce 52.
Tato část obsahuje následující témata:
●
Nastavení tiskárny pro bezdrátovou komunikaci
●
Změna nastavení sítě
●
Používání služby Wi-Fi Direct
Nastavení tiskárny pro bezdrátovou komunikaci
●
První kroky
●
Nastavení tiskárny v bezdrátové síti
●
Změna typu připojení
●
Test bezdrátového připojení
●
Zapnutí bezdrátového připojení tiskárny
POZNÁMKA: Máte-li potíže s připojením tiskárny, viz část Problémy se sítí a připojením na stránce 70.
TIP: Další informace o nastavení a používání tiskárny bezdrátově získáte v centru bezdrátového tisku HP
( www.hp.com/go/wirelessprinting ).
TIP: K nastavení tiskáren v bezdrátové síti můžete použít HP Smart. Další informace o získání aplikace
naleznete v Použití aplikace HP Smart pro tisk, skenování a řešení problémů ze zařízení se systémem iOS,
Android nebo Windows 10 na stránce 17.
První kroky
Ujistěte se v následujícím:
● Bezdrátová síť je nastavená a funkční.
● Zkontrolujte, zda je tiskárna ve stejné síti (podsíti) jako počítače, které ji využívají.
Při připojování k tiskárně můžete být vyzváni k zadání názvu bezdrátové sítě (SSID) a hesla bezdrátové sítě.
● Název bezdrátové sítě identikuje vaši bezdrátovou síť.
● Heslo bezdrátové sítě umožňuje zabránit ostatním uživatelům v připojení k vaší bezdrátové síti bez
Pokud jste název sítě nebo bezpečnostní heslo od doby, kdy byla bezdrátová síť nastavena, neměnili, můžete
tyto informace v některých případech najít na zadní straně bezdrátového směrovače.
příslušných oprávnění. V závislosti na požadované úrovni zabezpečení může vaše bezdrátová síť
využívat buď přístupové heslo WPA, nebo klíč WEP.
Jestliže název sítě nebo bezpečnostní heslo nemůžete najít a ani si na tyto informace nemůžete vzpomenout,
projděte si dokumentaci k počítači nebo bezdrátovému směrovači. Pokud přesto tyto informace není možné
nijak získat, kontaktujte správce sítě nebo toho, kdo bezdrátovou síť instaloval.
CSWW Nastavení tiskárny pro bezdrátovou komunikaci 43
Page 50

Nastavení tiskárny v bezdrátové síti
Nastavení pomocí ovládacího panelu tiskárny
Pomocí Průvodce nastavením bezdrátového spojení na displeji ovládacího panelu tiskárny nastavte
bezdrátovou komunikaci.
POZNÁMKA: Než budete pokračovat, projděte si seznam na adrese První kroky na stránce 43.
1. Na ovládacím panelu tiskárny na úvodní obrazovce klepněte na možnost ( Bezdrátové připojení ).
Stiskněte možnost ( Nastavení ).
2.
3. Stiskněte možnost Prův. nast. bezdr. přip. nebo Wi-Fi Protected Setup.
4. Postupujte podle zobrazovaných pokynů a dokončete instalaci.
Pokud jste již tiskárnu používali s jiným typem připojení, jako např. připojení přes rozhraní USB, postupujte
podle pokynů v části Změna typu připojení na stránce 44 a nastavte tiskárnu pro bezdrátovou síť.
Nastavení pomocí aplikace HP Smart
K nastavení tiskárny v bezdrátové síti můžete použít HP Smart. Aplikace HP Smart je podporována v
zařízeních se systémem iOS, Android a Windows. Informace o této aplikaci najdete v Použití aplikace HP Smart
pro tisk, skenování a řešení problémů ze zařízení se systémem iOS, Android nebo Windows 10 na stránce 17.
1. Pokud používáte mobilní zařízení iOS nebo Android, musíte mít zapnutou funkci Bluetooth. (HP Smart
používá funkci Bluetooth k urychlení a usnadnění procesu nastavení na mobilních zařízeních iOS a
Android.)
POZNÁMKA: HP Smart používá funkci Bluetooth pouze k nastavení tiskárny. Tisk pomocí funkce
Bluetooth není podporován.
2. Otevřete aplikaci HP Smart.
3. Windows: Na výchozí obrazovce klikněte nebo klepněte na Nastavit novou tiskárnu a podle pokynů na
obrazovce přidejte tiskárnu do své sítě.
iOS/Android: Na výchozí obrazovce klepněte na ikonu Plus a potom na Přidat tiskárnu. Podle pokynů na
obrazovce přidejte tiskárnu do své sítě.
Změna typu připojení
Jakmile jste nainstalovali software tiskárny HP a připojili tiskárnu k počítači nebo síti, můžete pomocí tohoto
softwaru změnit typ připojení (například z připojení přes rozhraní USB na bezdrátové připojení).
Přechod od připojení USB k bezdrátové síti (Windows)
Než budete pokračovat, projděte si seznam na adrese První kroky na stránce 43.
1. Spusťte software tiskárny HP. Další informace naleznete v části Spusťte software tiskárny HP (Windows)
na stránce 16.
2. Klikněte na možnost Nástroje.
3. Klikněte na položku Device Setup & Software (Nastavení a software zařízení).
4. Vyberte možnost Změnit nastavení zařízení připojeného přes rozhraní USB na bezdrátové připojení.
Postupujte podle pokynů na obrazovce.
44 Kapitola 7 Nastavení sítě CSWW
Page 51

Změna připojení USB na bezdrátové připojení pomocí aplikace HP Smart na počítači se systémem Windows 10
(Windows)
1. Před pokračováním zkontrolujte, zda počítač a tiskárna splňují následující požadavky:
● Tiskárna je aktuálně připojena k počítači pomocí kabelu USB.
● Počítač je aktuálně připojen k bezdrátové síti.
2. Otevřete aplikaci HP Smart. Informace o postupu otevření aplikace na počítači se systémem Windows 10
naleznete v části Použití aplikace HP Smart pro tisk, skenování a řešení problémů ze zařízení se
systémem iOS, Android nebo Windows 10 na stránce 17.
3. Ujistěte se, že je vybrána tiskárna.
TIP: Pokud chcete vybrat jinou tiskárnu, klikněte na ikonu Tiskárna v panelu nástrojů na levé straně
obrazovky a potom vyberte možnost Vybrat jinou tiskárnu pro zobrazení všech dostupných tiskáren.
4. Klikněte na Další informace, jakmile se v horní části výchozí stránky aplikace zobrazí zpráva „Usnadnit
tisk připojením tiskárny k bezdrátové síti“.
Změna z připojení USB na bezdrátové připojení (OS X a macOS)
1. Odpojte kabel USB od tiskárny.
2. Obnovte výchozí síťové nastavení tiskárny. Další informace naleznete v tématu Obnovení výchozího
nastavení na stránce 76.
3. Stáhněte si nejnovější verzi aplikace HP Easy Start z webu 123.hp.com.
4. Spusťte aplikaci HP Easy Start a připojte tiskárnu podle pokynů na obrazovce.
Zjistěte, jak přepnout z připojení USB na bezdrátové připojení. Kliknutím sem získáte více informací
online. Tyto webové stránky aktuálně nemusí být k dispozici ve všech jazykových verzích.
Přechod z bezdrátového připojení na připojení USB (Windows)
▲ Tiskárnu připojte k počítači pomocí dodaného kabelu USB. Port rozhraní USB je umístěn na zadní straně
tiskárny. Konkrétní umístění najdete zde: Pohled zezadu na stránce 6.
Přechod z bezdrátového připojení na připojení USB (OS X a macOS)
1. Otevřete nástroj Systémové předvolby .
2. Klikněte na možnost Tiskárny a skenery .
3. Vyberte v levém podokně požadovanou tiskárnu a klikněte na symbol - dole v seznamu. Totéž proveďte
pro položku faxu, pokud pro aktuální připojení nějaký fax existuje.
4. Připojte kabel USB k počítači a k tiskárně.
5. Klikněte na položku + nalevo pod seznamem tiskáren.
6. Vyberte ze seznamu novou tiskárnu USB.
7. Vyberte název modelu tiskárny z místní nabídky Použít.
8. Klikněte na tlačítko Přidat.
Test bezdrátového připojení
Vytiskněte zprávu s testem bezdrátové sítě s informacemi o bezdrátovém připojení tiskárny. Zpráva s testem
bezdrátové sítě uvádí informace o stavu tiskárny, hardwarovou adresu (MAC) a adresu IP. Pokud dojde
CSWW Nastavení tiskárny pro bezdrátovou komunikaci 45
Page 52

k problémům s bezdrátovým připojením nebo k neúspěšnému pokusu o připojení, test bezdrátové sítě nabízí
také diagnostické informace. Pokud je tiskárna připojena k síti, zpráva s testem uvádí podrobnosti
o nastaveních sítě.
Tisk protokolu testu bezdrátového připojení
1. Na displeji ovládacího panelu tiskárny na úvodní obrazovce stiskněte možnost ( Bezdrátové
připojení ) a poté možnost ( Nastavení ).
2. Stiskněte možnost Vytisknout zprávu
3. Stiskněte možnost Protokol testu bezdrátového připojení.
Zapnutí bezdrátového připojení tiskárny
Když je funkce bezdrátového připojení zapnuta, modrá kontrolka bezdrátového připojení na ovládacím panelu
tiskárny svítí.
1. Na displeji ovládacího panelu tiskárny na úvodní obrazovce stiskněte možnost ( Bezdrátové
připojení ) a poté možnost ( Nastavení ).
2. Přepínačem vedle položky Bezdrátové připojení zapnete nebo vypnete funkci bezdrátového připojení.
Změna nastavení sítě
Ovládací panel tiskárny umožňuje nastavit a spravovat bezdrátové připojení tiskárny a nabízí různé formy
správy sítě. Ty zahrnují zobrazení a změnu nastavení sítě, obnovení výchozího nastavení sítě a zapínání
a vypínání bezdrátového režimu.
UPOZORNĚNÍ: Nastavení sítě zpříjemňují použití zařízení. Pokud ovšem nejste zkušenými uživateli,
nedoporučujeme některá nastavení měnit (jako rychlost připojení, nastavení IP, výchozí brána a nastavení
brány rewall).
Tisk nastavení sítě
Proveďte jeden z následujících kroků:
● Na displeji ovládacího panelu tiskárny na úvodní obrazovce stisknutím možnosti (Bezdrátové
připojení) zobrazíte obrazovku se stavem sítě. Stisknutím možnosti Tisk. inf. můžete vytisknout stránku
kongurace sítě.
● Na displeji ovládacího panelu tiskárny na úvodní obrazovce stiskněte položku ( Nastavení ), poté
položku Nástroje a nakonec možnost Protokol nastavení sítě.
Změna nastavení IP
Výchozím nastavením pro adresu IP je hodnota Automaticky, což znamená, že adresa IP bude nastavena
automaticky. Zkušení uživatelé však mohou chtít nastavení (např adresu IP, masku podsítě nebo výchozí
bránu) měnit ručně.
TIP: Před nastavením ruční adresy IP doporučujeme tiskárnu nejprve připojit k síti pomocí automatického
režimu. Díky tomu může směrovač kongurovat tiskárnu pomocí dalších potřebných nastavení, jako je maska
podsítě, výchozí brána a adresa DNS.
46 Kapitola 7 Nastavení sítě CSWW
Page 53

UPOZORNĚNÍ: Při ručním určování IP adresy postupujte opatrně. Při nesprávném zadání IP adresy během
instalace znemožníte spolupráci síťových prvků s tiskárnou.
1. Na displeji ovládacího panelu tiskárny na úvodní obrazovce stiskněte možnost (Bezdrátové
připojení) a poté možnost ( Nastavení ).
2. Klikněte na možnost Upřesnit nastavení.
3. Stiskněte možnost Nastavení IP.
Objeví se varování, že při změně nastavení adresy IP bude tiskárna odebrána ze sítě.
4. Pokračujte stisknutím možnosti OK .
5. Výchozí nastavení je Automaticky. Chcete-li nastavení změnit ručně, stiskněte možnost Ručně a zadejte
odpovídající informace do následujících nastavení:
● IP Address (Adresa IP)
● Subnet Mask (Maska podsítě)
● Výchozí brána
● DNS adresa
6. Zadejte změny a potom stiskněte tlačítko Použít.
Používání služby Wi-Fi Direct
Pomocí funkce Wi-Fi Direct můžete tisknout bezdrátově z počítače, telefonu smartphone, tabletu nebo jiného
zařízení s podporou bezdrátového připojení bez nutnosti se připojovat ke stávající bezdrátové síti.
Pokyny k použití funkce Wi-Fi Direct
● Ověřte, zda je v počítači nebo mobilním zařízení nainstalován potřebný software.
– Chcete-li tisknout z počítače, je třeba nainstalovat software tiskárny HP.
Pokud jste v počítači nenainstalovali software pro tiskárnu HP, připojte se nejprve pomocí funkce
Wi-Fi Direct a software tiskárny nainstalujte. Až vám software tiskárny zobrazí dotaz na typ
připojení, vyberte možnost Bezdrátové.
– Chcete-li tisknout z mobilního zařízení, je třeba nainstalovat kompatibilní tiskovou aplikaci. Další
informace o mobilním tisku naleznete na stránkách www.hp.com/global/us/en/eprint/
mobile_printing_apps.html.
● Zkontrolujte, zda je funkce Wi-Fi Direct tiskárny zapnuta.
● Jedno připojení funkce Wi-Fi Direct může využívat až pět počítačů a mobilních zařízení.
● Funkci Wi-Fi Direct lze používat i případě, že je tiskárna připojena k počítači pomocí kabelu USB nebo
k síti pomocí bezdrátového připojení.
● Funkci Wi-Fi Direct nelze používat k připojení počítače, mobilního zařízení nebo tiskárny k Internetu.
CSWW Používání služby Wi-Fi Direct 47
Page 54

Zapnutí možnosti Wi-Fi Direct
1. Na ovládacím panelu tiskárny na úvodní obrazovce klepněte na možnost (Wi-Fi Direct).
2. Stiskněte tlačítko ( Nastavení ).
3. Pokud je na displeji uvedeno, že je funkce Wi-Fi Direct nastavena na možnost Vypnuto , přepínačem
vedle tlačítka Wi-Fi Direct ji zapněte.
TIP: Funkci Wi-Fi Direct lze zapnout také pomocí serveru EWS. Další informace o použití serveru EWS
naleznete v části Integrovaný webový server na stránce 52.
Změna způsobu připojení
1. Na ovládacím panelu tiskárny na úvodní obrazovce klepněte na možnost (Wi-Fi Direct).
2. Stiskněte tlačítko ( Nastavení ).
3. Stiskněte možnost Connection Method (Způsob připojení) a potom vyberte možnost Automatic. nebo
Manual (Ručně).
Tisk z mobilního zařízení s podporou bezdrátového připojení, které podporuje funkci Wi-Fi Direct
Do mobilního zařízení je třeba nainstalovat nejnovější verzi modulu plug-in pro tiskové služby HP. Tento
modul lze stáhnout z obchodu s aplikacemi Google Play.
1. Ověřte, zda jste v tiskárně zapnuli funkci Wi-Fi Direct.
2. Zapněte funkci Wi-Fi Direct ve svém mobilním zařízení. Další informace naleznete v dokumentaci
dodávané s mobilním zařízením.
3. V mobilním zařízení vyberte dokument v aplikaci podporující tisk a poté vyberte možnost vytisknout
dokument.
Zobrazí se seznam dostupných tiskáren.
4. Ze seznamu tiskáren vyberte pro připojení mobilního zařízení název tiskárny Wi-Fi Direct, který se
zobrazuje například jako DIRECT-**- HP DeskJet Ink Advantage 5000 series (kde symboly ** představují
jedinečné znaky pro identikaci tiskárny).
Pokud se mobilní zařízení nepřipojí k tiskárně automaticky, k tiskárně se můžete připojit podle pokynů
uvedených na ovládacím panelu tiskárny. Pokud se na ovládacím panelu tiskárny zobrazí kód PIN,
zadejte tento kód PIN na mobilním zařízení.
Jakmile se mobilní zařízení úspěšně připojí k tiskárně, zahájí se tisk.
Tisk z mobilního zařízení s podporou bezdrátového připojení, které nepodporuje funkci Wi-Fi Direct
Ověřte, zda jste v mobilním zařízení nainstalovali kompatibilní tiskovou aplikaci. Další informace naleznete na
stránkách www.hp.com/global/us/en/eprint/mobile_printing_apps.html.
1. Ověřte, zda jste v tiskárně zapnuli funkci Wi-Fi Direct.
2. V mobilním zařízení zapněte připojení Wi-FI. Další informace naleznete v dokumentaci dodávané
s mobilním zařízením.
POZNÁMKA: Pokud mobilní zařízení připojení WI-Fi nepodporuje, nebude možné funkci Wi-Fi Direct
používat.
48 Kapitola 7 Nastavení sítě CSWW
Page 55

3. Prostřednictvím mobilního zařízení se připojte k nové síti. Použijte postup, který běžně používáte pro
připojení k nové bezdrátové síti nebo aktivnímu bodu. V seznamu bezdrátových sítí vyberte název Wi-Fi
Direct, zobrazený například jako DIRECT-**- HP DeskJet Ink Advantage 5000 series (kde symboly **
představují jedinečné znaky, které identikují tiskárnu).
Na výzvu zadejte heslo Wi-Fi Direct.
POZNÁMKA: Chcete-li získat heslo Wi-Fi Direct, na ovládacím panelu tiskárny na úvodní obrazovce
klepnete na možnost Wi-Fi Direct ( ).
4
. Vytiskněte dokument.
Tisk z počítače s podporou bezdrátového připojení (Windows)
1. Ověřte, zda jste v tiskárně zapnuli funkci Wi-Fi Direct.
2. Zapněte v počítači připojení Wi-Fi. Další informace naleznete v dokumentaci dodávané společně
s počítačem.
POZNÁMKA: Pokud počítač připojení Wi-Fi nepodporuje, nebude možné funkci Wi-Fi Direct používat.
3. Prostřednictvím počítače se připojte k nové síti. Použijte postup, který běžně používáte pro připojení
k nové bezdrátové síti nebo aktivnímu bodu. V seznamu bezdrátových sítí vyberte název Wi-Fi Direct,
zobrazený například jako DIRECT-**- HP DeskJet Ink Advantage 5000 series (kde symboly ** představují
jedinečné znaky, které identikují tiskárnu).
Na výzvu zadejte heslo Wi-Fi Direct.
POZNÁMKA: Chcete-li získat heslo Wi-Fi Direct, na ovládacím panelu tiskárny na úvodní obrazovce
klepnete na možnost Wi-Fi Direct ( ).
4. Pokud byla tiskárna nainstalována a připojena k počítači prostřednictvím bezdrátové sítě, pokračujte
krokem 5. Pokud byla tiskárna nainstalována a připojena k počítači pomocí kabelu USB, postupujte
podle následujících pokynů a nainstalujte funkci software tiskárny prostřednictvím připojení Wi-Fi
Direct.
a. Spusťte software tiskárny HP. Další informace naleznete v části Spusťte software tiskárny HP
(Windows) na stránce 16.
b. Klikněte na možnost Nástroje.
c. Klikněte na možnost Device Setup & Software (Nastavení a software zařízení) a poté na možnost
Connect a new device (Připojit nové zařízení).
POZNÁMKA: Pokud jste tiskárnu dříve instalovali prostřednictvím rozhraní USB a chcete použít
funkci Wi-Fi Direct, nevybírejte možnost Změnit nastavení zařízení připojeného přes rozhraní
USB na bezdrátové připojení.
d. Jakmile software zobrazí obrazovku Možnosti připojení, vyberte možnost Bezdrátové připojení.
e. V seznamu zjištěných tiskáren vyberte požadovanou tiskárnu HP.
f. Postupujte podle pokynů na obrazovce.
5. Vytiskněte dokument.
CSWW Používání služby Wi-Fi Direct 49
Page 56

Tisk z počítače s podporou bezdrátového připojení (OS X a macOS)
1. Ověřte, zda jste v tiskárně zapnuli funkci Wi-Fi Direct.
2. Zapněte funkci připojení Wi-Fi v počítači.
Další informace naleznete v dokumentaci od společnosti Apple.
3. Klikněte na ikonu Wi-Fi a zvolte název Wi-Fi Direct, například DIRECT-**- HP DeskJet Ink Advantage 5000
series, (kde symboly ** představují jedinečné znaky pro identikaci tiskárny).
Pokud je funkce Wi-Fi Direct zapnuta se zabezpečením, na výzvu zadejte heslo.
4. Přidejte tiskárnu.
a. Otevřete nástroj Systémové předvolby .
b. V závislosti na operačním systému klikněte na položku Tiskárny a skenery .
c. Klikněte na položku + nalevo pod seznamem tiskáren.
d. Vyberte tiskárnu v seznamu nalezených tiskáren (v pravém sloupci je vedle názvu tiskárny
uvedeno slovo „Bonjour“) a klikněte na možnost Přidat.
Kliknutím sem zobrazíte online stránky pro řešení problémů s funkcí Wi-Fi Direct a další nápovědu
k jejímu nastavení. Tyto webové stránky aktuálně nemusí být k dispozici ve všech jazykových verzích.
50 Kapitola 7 Nastavení sítě CSWW
Page 57

8 Nástroje správy tiskárny
Tato část obsahuje následující témata:
●
Aplikace HP Smart
●
Panel nástrojů (Windows)
●
HP Utility (OS X a macOS)
●
Integrovaný webový server
Aplikace HP Smart
Aplikace HP Smart umožňuje zobrazit aktuální informace o tiskárně a aktualizovat nastavení tiskárny. Můžete
si prohlížet informace o stavu inkoustu, tiskárně a síti. Rovněž můžete tisknout diagnostické zprávy, používat
nástroje pro zvýšení kvality tisku a prohlížet a měnit nastavení tiskárny. Další informace o aplikaci HP Smart
naleznete zde: Použití aplikace HP Smart pro tisk, skenování a řešení problémů ze zařízení se systémem iOS,
Android nebo Windows 10 na stránce 17.
Panel nástrojů (Windows)
Nástroj Toolbox podává informace o údržbě tiskárny.
POZNÁMKA: Nástroj Toolbox lze instalovat spolu se softwarem tiskárny HP, pokud počítač splňuje
systémové požadavky. Další informace o systémových požadavcích naleznete zde: Technické údaje
na stránce 79.
Otevření panelu nástrojů
1. Spusťte software tiskárny HP. Další informace naleznete v části Spusťte software tiskárny HP (Windows)
na stránce 16.
2. Klikněte na možnost Tisk a skenování .
3. Klikněte na tlačítko Údržba tiskárny.
HP Utility (OS X a macOS)
Software HP Utility obsahuje nástroje pro konguraci nastavení tisku, kalibraci tiskárny, objednávání
spotřebního materiálu online a vyhledávání informací na webové stránce podpory.
POZNÁMKA: Funkce dostupné v rámci nástroje HP Utility závisí na vybrané tiskárně.
Varování a kontrolky hladiny inkoustu poskytují pouze přibližné údaje a slouží pouze k plánování. Pokud se
rozsvítí kontrolka zobrazující malé množství inkoustu, zvažte přípravu náhradní tiskové kazety, abyste se
vyhnuli možným zdržením tisku. Inkoustové kazety nemusíte měnit, dokud bude kvalita tisku přijatelná.
Dvakrát klikněte na nástroj HP Utility ve složce HP v adresáři Aplikace v nejvyšší úrovni pevného disku.
CSWW Aplikace HP Smart 51
Page 58

Integrovaný webový server
Když je tiskárna připojena k síti, můžete použít vestavěný webový server (EWS) k zobrazení informací o stavu
tiskárny, ke změně nastavení a ke správě tiskárny z vašeho počítače.
POZNÁMKA: Chcete-li zobrazit nebo změnit některá nastavení, bude třeba zadat heslo.
POZNÁMKA: Integrovaný webový server můžete otevřít a používat bez připojení k síti Internet. Některé
funkce ale nejsou k dispozici.
●
Soubory cookies
●
Spuštění integrovaného webového serveru
●
Integrovaný webový server nelze otevřít
Soubory cookies
Zabudovaný webový server (EWS) vloží při procházení na jednotku pevného disku velmi malé textové soubory
(cookies). Tyto soubory umožní serveru EWS rozpoznat počítač při vaší příští návštěvě. Pokud jste například
nakongurovali jazyk serveru EWS, soubor cookies vám pomůže zapamatovat si, který jazyk jste vybrali,
takže se při dalším přístupu na server EWS stránky zobrazí v daném jazyce. Některé soubory cookie (například
soubor cookie se zákaznickými předvolbami) jsou uloženy v počítači, dokud je ručně nesmažete.
Prohlížeč můžete nakongurovat tak, aby soubory cookies přijímal, nebo tak, aby zobrazil výzvu při každém
nabídnutí souboru cookies. Tímto způsobem máte možnost se u jednotlivých souborů cookies rozhodnout,
zda je přijmete nebo odmítnete. Pomocí prohlížeče také můžete nežádoucí soubory cookie odebrat.
Pokud se rozhodnete soubory cookies zakázat, v závislosti na zařízení dojde k zakázání jedné nebo více z
následujících funkcí:
● Použití některých průvodců nastavením
● zapamatování jazykového nastavení prohlížeče EWS,
● přizpůsobení domovské stránky EWS Doma.
Informace o změně nastavení osobních údajů a souborů cookies a o zobrazení nebo odstranění souborů
cookies získáte v dokumentaci k webovému prohlížeči.
Spuštění integrovaného webového serveru
K vestavěnému webovému serveru lze získat přístup buď prostřednictvím sítě, nebo funkce Wi-Fi Direct.
Otevření integrovaného webového serveru prostřednictvím sítě
1. Adresu IP nebo název hostitele tiskárny zjistíte stisknutím tlačítka (Bezdrátové připojení) nebo
vytisknutím stránky kongurace sítě.
POZNÁMKA: Tiskárna musí být v síti a musí mít adresu IP.
2. V podporovaném webovém prohlížeči na svém počítači zadejte adresu IP nebo název hostitele přiřazený
tiskárně.
Pokud je adresa IP například 123.123.123.123, musíte ve webovém prohlížeči napsat následující adresu:
http://123.123.123.123.
52 Kapitola 8 Nástroje správy tiskárny CSWW
Page 59

Postup spuštění integrovaného webového serveru pomocí Wi-Fi Direct
1. Na ovládacím panelu tiskárny na úvodní obrazovce klepněte na možnost (Wi-Fi Direct).
2. Stiskněte tlačítko ( Nastavení ).
3. Pokud je na displeji uvedeno, že je funkce Wi-Fi Direct nastavena na možnost Vypnuto , přepínačem
vedle tlačítka Wi-Fi Direct ji zapněte.
4. V počítači zapněte bezdrátové připojení, vyhledejte název tiskárny s podporou funkce Wi-Fi Direct
a připojte se k ní. Příklad: DIRECT-**- HP DeskJet Ink Advantage 5000 series (kde symboly ** představují
jedinečné znaky, které
Na výzvu zadejte heslo Wi-Fi Direct.
POZNÁMKA: Chcete-li získat heslo Wi-Fi Direct, na ovládacím panelu tiskárny na úvodní obrazovce
klepnete na možnost Wi-Fi Direct ( ).
5. V podporovaném internetovém prohlížeči zadejte následující adresu: http://192.168.223.1.
identikují tiskárnu).
Integrovaný webový server nelze otevřít
Zkontrolujte nastavení sítě
● Přesvědčte se, že pro připojení tiskárny k síti není použit telefonní kabel nebo křížený kabel.
● Přesvědčte se, že je síťový kabel řádně připojen k tiskárně.
● Přesvědčte se, že je zapnut a řádně pracuje síťový rozbočovač, přepínač nebo směrovač.
Zkontrolujte počítač
● Přesvědčte se, že je používaný počítač připojen ke stejné síti jako tiskárna.
Zkontrolujte webový prohlížeč
● Přesvědčte se, že webový prohlížeč splňuje minimální systémové požadavky. Další informace o
systémových požadavcích naleznete zde: Technické údaje na stránce 79.
● Pokud váš webový prohlížeč využívá připojení k Internetu přes server proxy, zkuste toto nastavení
vyřadit. Další informace naleznete v dokumentaci k webovému prohlížeči.
● Ujistěte se, že jsou ve vašem webovém prohlížeči povoleny soubory cookies a JavaScript. Další
informace naleznete v dokumentaci k webovému prohlížeči.
CSWW Integrovaný webový server 53
Page 60

Zkontrolujte IP adresu tiskárny
● Zkontrolujte správnost adresy IP tiskárny.
IP adresu tiskárny zjistíte tak, že na ovládacím panelu tiskárny na úvodní obrazovce klepnete na
možnost (Bezdrátové připojení).
Chcete-li získat IP adresu tiskárny vytištěním stránky kongurace sítě, na ovládacím panelu tiskárny na
úvodní obrazovce stiskněte ikonu ( Nastavení ), stiskněte možnost Nástroje a poté možnost
Protokol nastavení sítě.
● Zkontrolujte správnost adresy IP tiskárny. Adresa IP tiskárny by měla mít stejný formát jako adresa IP
směrovače. Například adresa IP směrovače může být 192.168.0.1 nebo 10.0.0.1 a adresa IP tiskárny
bude 192.168.0.5 nebo 10.0.0.5.
Pokud je adresa IP tiskárny ve formátu 169.254.XXX.XXX či 0.0.0.0 apod., není připojena k síti.
TIP: Pokud používáte počítač se systémem Windows, můžete navštívit stránky online podpory společnosti
HP na adrese www.support.hp.com . Tato webová stránka obsahuje informace a nástroje, které vám
pomohou opravit řadu běžných problémů s tiskárnou.
54 Kapitola 8 Nástroje správy tiskárny CSWW
Page 61

9 Vyřešit problém
Tato část obsahuje následující témata:
●
Problémy s uvíznutím nebo nesprávným podáním papíru
●
Problémy s inkoustovými kazetami
●
Problémy s tiskem
●
Problémy s kopírováním
●
Problémy se skenováním
●
Problémy se sítí a připojením
●
Problémy s hardwarem tiskárny
●
Nápověda na ovládacím panelu tiskárny
●
Získat nápovědu z aplikace HP Smart
●
Porozumění zprávám tiskárny
●
Řešení problémů pomocí webových služeb
●
Údržba tiskárny
●
Obnovení výchozího nastavení
●
Podpora společnosti HP
Problémy s uvíznutím nebo nesprávným podáním papíru
Požadovaná funkce
Odstranění uvíznutého papíru
Řešení problémů s uvíznutým
papírem
POZNÁMKA: Online průvodce řešení problémů od společnosti HP nemusí být dostupný ve všech jazycích.
Informace o odstranění uvíznutého papíru najdete v části nápovědy s obecnými pokyny
Papír může uvíznout v tiskárně na několika místech.
UPOZORNĚNÍ: Chcete-li předejít možnému poškození tiskových hlav, odstraňte uvíznutý papír co nejdříve.
Použijte online průvodce řešením problémů od společnosti HP.
Pokyny k odstranění papíru uvíznutého v tiskárně a k řešení problémů s papírem nebo jeho
podáváním.
CSWW Problémy s uvíznutím nebo nesprávným podáním papíru 55
Page 62

Odstranění papíru uvíznutého uvnitř
UPOZORNĚNÍ: Neodstraňujte uvízlý papír z přední strany tiskárny. Odstraňte uvízlý papír podle níže
uvedených pokynů. Tažení za papír směrem dopředu by mohlo způsobit jeho roztržení a v tiskárně by mohly
zůstat kousky papíru; to by později mohlo způsobit další uvíznutí.
1. Zkontrolujte dráhu papíru uvnitř tiskárny.
a. Otevřete přístupová dvířka kazety.
b. Odstraňte kryt dráhy papíru.
c. Zvedněte kryt duplexní jednotky nahoru a odstraňte uvíznutý papír.
56 Kapitola 9 Vyřešit problém CSWW
Page 63

d. Znovu nasaďte kryt dráhy papíru. Dbejte na to, aby zapadl na místo.
e. Zavřete přístupová dvířka kazety.
f. Chcete-li pokračovat v aktuální úloze, stiskněte možnost OK na ovládacím panelu.
2. Pokud problém není vyřešen, zkontrolujte oblast tiskového vozíku v tiskárně.
UPOZORNĚNÍ: Během tohoto procesu se vyhněte kontaktu s kabelem připojeným k tiskovému vozíku.
a. Otevřete přístupová dvířka kazety.
b. Pokud došlo k uvíznutí papíru, přesuňte tiskový vozík v tiskárně zcela doprava a zatáhněte za
uvíznutý papír oběma rukama směrem k sobě.
UPOZORNĚNÍ: Pokud se papír při vytahování z válečků roztrhne, zkontrolujte, zda mezi válečky a
kolečky uvnitř tiskárny nezůstaly zbytky papíru.
Pokud z tiskárny neodstraníte všechny zbytky papíru, může dojít k dalšímu uvíznutí papíru.
c. Přesuňte vozík zcela doleva tiskárny a pokračujte stejně jako v předchozím kroku odstranění
potrhaných částí.
CSWW Problémy s uvíznutím nebo nesprávným podáním papíru 57
Page 64

d. Zavřete přístupová dvířka kazety.
e. Chcete-li pokračovat v aktuální úloze, stiskněte možnost OK na ovládacím panelu.
Nápovědu na displeji tiskárny zobrazíte stisknutím tlačítka Nápověda na úvodní obrazovce, položky
Videa s postupy a nakonec možnosti Odstraňte uvíznutí.
3. Pokud problém stále není vyřešen, zkontrolujte oblast zásobníku.
a. Zatažením vysuňte zásobník papíru.
b. Opatrným otočením tiskárny na bok získejte přístup ke spodní straně tiskárny.
c. Zkontrolujte mezeru v tiskárně, kde byl vstupní zásobník. Zjistěte místo uvíznutí papíru uvnitř
tiskárny, uchopte papír oběma rukama a potom jej vytáhněte směrem k sobě.
UPOZORNĚNÍ: Pokud se papír při vytahování z válečků roztrhne, zkontrolujte, zda mezi válečky a
kolečky uvnitř tiskárny nezůstaly zbytky papíru.
Pokud z tiskárny neodstraníte všechny zbytky papíru, může dojít k dalšímu uvíznutí papíru.
d. Opatrně otočte tiskárnu zpět.
e. Zatlačte zásobník papíru zpět.
f. Chcete-li pokračovat v aktuální úloze, stiskněte možnost OK na ovládacím panelu.
58 Kapitola 9 Vyřešit problém CSWW
Page 65

Odstranění uvíznuté tiskové kazety
Vyřešte problém s uvíznutou
tiskovou kazetou.
POZNÁMKA: Online průvodce řešení problémů od společnosti HP nemusí být dostupný ve všech jazycích.
Použití online průvodce řešení problémů od společnosti HP
Pokud tiskovou kazetu něco blokuje nebo se kazeta pohybuje obtížně, zde najdete podrobné pokyny.
Informace o vyřešení problému s uvíznutou tiskovou kazetou najdete v části nápovědy
s obecnými pokyny
Odstraňte všechny předměty, jako například papír, které blokují vozík tiskových kazet.
POZNÁMKA: Pro odstranění uvíznutého papíru nepoužívejte žádné nástroje nebo jiná zařízení. Při
odstraňování uvíznutého papíru z vnitřku tiskárny buďte vždy opatrní.
Jak zabránit uvíznutí papíru
Chcete-li předcházet uvíznutí papíru, postupujte takto:
● Často odebírejte potištěné papíry z výstupního zásobníku.
● Zkontrolujte, zda tisknete na papír, který není zmačkaný, poskládaný nebo jinak poškozený.
● Uchováváním papíru v uzavíratelném obalu na rovné podložce zabráníte svraštění nebo zkroucení
papíru.
● Nepoužívejte papír, který je pro tiskárnu příliš tlustý nebo tenký.
● Zkontrolujte, zda jsou zásobníky správně naplněny a nejsou přeplněny. Další informace viz Vkládání
médií na stránce 11.
● Ujistěte se, zda papír vložený do vstupního zásobníku leží rovně a jeho okraje nejsou ohnuté ani
potrhané.
● Ve vstupním zásobníku nekombinujte papíry různých typů a formátů. Celý balík musí obsahovat papíry
stejného formátu a typu.
● Upravte vodítka šířky papíru ve vstupním zásobníku tak, aby těsně přiléhala k papíru. Vodítka šířky
papíru nesmí papír ve vstupním zásobníku ohýbat.
● Nezasouvejte papír do vstupního zásobníku násilím a příliš hluboko.
● Pokud tisknete na obě strany stránky, vyhněte se při použití lehkého papíru tisku sytých obrázků.
● Používejte typy papírů doporučené pro tiskárnu. Další informace naleznete v tématu Základní informace
o papíru na stránce 8.
● Pokud tiskárně téměř došel papír, přidejte papír až poté, co dojde. Nevkládejte papír v době, kdy tiskárna
tiskne.
Řešení problémů s podáváním papíru
Jaký problém máte?
● Zařízení neodebírá papír ze zásobníku
CSWW Problémy s uvíznutím nebo nesprávným podáním papíru 59
Page 66

● Zkontrolujte, zda je v zásobníku papíru vložen papír. Další informace naleznete v tématu Vkládání
médií na stránce 11. Papír před vložením profoukněte.
● Zkontrolujte, zda jsou v zásobníku vodítka šířky papíru nastavena na správné značky dle formátu
papíru, který vkládáte. Přesvědčte se, že vodítka doléhají ke stohu papíru, ne však příliš těsně.
● Zkontrolujte, zda není papír v zásobníku zkroucený. Vyrovnejte papír ohnutím v opačném směru,
než je prohnutí.
● Stránky se krčí
● Přesvědčte se, že je papír ve vstupním zásobníku založen těsně mezi vodítky šířky papíru. Dle
potřeby vstupní zásobník z tiskárny vytáhněte a vložte papír znovu správným způsobem.
Zkontrolujte, zda jsou vodítka papíru správně zarovnána s papírem.
● Papír vkládejte do tiskárny jen tehdy, když neprobíhá tisk.
● Je odebíráno více stránek
● Zkontrolujte, zda jsou v zásobníku vodítka šířky papíru nastavena na správné značky dle formátu
papíru, který vkládáte. Přesvědčte se, že vodítka šířky doléhají ke stohu papíru, ne však příliš
těsně.
● Přesvědčte se, že zásobník není přeplněn papírem.
● K dosažení optimální kvality a výkonu při tisku používejte papír HP.
Problémy s inkoustovými kazetami
Pokud dojde k chybě po vložení inkoustové kazety nebo když vás o problému s kazetou informuje zpráva,
zkuste inkoustové kazety vyjmout, ověřit, že z nich byly sejmuty ochranné plastové pásky, a poté je znovu
vložit do tiskárny. Pokud tento postup problém nevyřeší, vyčistěte kontakty kazety. Pokud potíže i nadále
přetrvávají, vyměňte inkoustové kazety. Informace o výměně inkoustových kazet naleznete zde: Výměna
kazet na stránce 39.
Čištění kontaktů tiskové kazety
UPOZORNĚNÍ: Čisticí proces by měl zabrat jen několik minut. Postupujte tak, aby byly inkoustové kazety
nainstalovány zpátky do produktu co nejdříve. Inkoustové kazety nedoporučujeme ponechávat vně produktu
déle než 30 minut. Hrozí poškození inkoustových kazet.
1. Zkontrolujte, že je produkt napájen.
2. Otevřete přístupová dvířka kazety.
3. Vyjměte kazetu označenou v chybové zprávě.
60 Kapitola 9 Vyřešit problém CSWW
Page 67

4. Uchopte inkoustovou kazetu po stranách spodní stranou vzhůru a najděte na ní elektrické kontakty.
Elektrické kontakty jsou tvořeny malými zlatě zabarvenými tečkami na inkoustové kazetě.
Funkce Popis
1 Elektrické kontakty
5. Kontakty otírejte pouze vlhkou utěrkou neuvolňující vlákna.
UPOZORNĚNÍ: Dávejte pozor, aby nedošlo k doteku mimo kontakty nebo k rozmazání inkoustu či
znečištění dalších oblastí kazety.
6. Uvnitř tiskárny najdete kontakty na tiskové hlavě. Kontakty představují soubor výstupků zlaté barvy a
jsou umístěny tak, aby se setkaly s kontakty na inkoustové kazetě.
7. Kontakty vozíku kazety otřete suchým tamponem nebo utěrkou neuvolňující vlákna.
8. Opakovaná instalace inkoustové kazety.
9. Zavřete přístupová dvířka a zjistěte, zda chybová zpráva zmizela.
10. Pokud chybová zpráva přetrvává, produkt vypněte a zase zapněte.
POZNÁMKA: Způsobuje-li problémy pouze jedna z inkoustových kazet, lze ji vyjmout a s tiskárnou HP
DeskJet Ink Advantage 5000 series pracovat v režimu jedné tiskové kazety.
Problémy s tiskem
Požadovaná funkce
Vyřešení problému, kdy se nevytiskne stránka (nelze tisknout)
HP Print and Scan Doctor Nástroj HP Print and Scan Doctor se pokusí o diagnostiku a automatické odstranění problému.
POZNÁMKA: Tento nástroj je dostupný pouze pro operační systém Windows.
Řešení problémů, když se
nevytiskne tisková úloha
POZNÁMKA: Nástroj HP Print and Scan Doctor a online průvodce řešení problémů od společnosti HP nemusí
být k dispozici ve všech jazycích.
Použijte online průvodce řešením problémů od společnosti HP.
Zde najdete podrobné pokyny pro případy, kdy tiskárna nereaguje nebo netiskne.
CSWW Problémy s tiskem 61
Page 68

Informace o vyřešení situací, kdy nelze tisknout, najdete v části nápovědy s obecnými pokyny
Řešení problémů s tiskem (Windows)
Ujistěte se, že je tiskárna zapnutá a že je v zásobníku papír. Pokud stále nemůžete tisknout, zkuste následující
postup:
1. Vyhledejte případné chybové zprávy na displeji tiskárny a vyřešte je postupem podle pokynů na displeji.
2. Pokud je počítač připojen k tiskárně pomocí kabelu USB, odpojte kabel USB a znovu jej připojte. Pokud je
počítač připojen k tiskárně v rámci bezdrátového připojení, zkontrolujte, zda je připojení funkční.
3. Zkontrolujte, zda tiskárna není pozastavena nebo oine.
Postup kontroly, zda tiskárna není pozastavena nebo oine
a. V závislosti na operačním systému proveďte některý z následujících úkonů:
● Windows 10: V nabídce Start systému Windows vyberte Systém Windows, vyberte Ovládací
panely a potom klikněte na položku Zobrazit zařízení a tiskárny v nabídce Hardware a zvuk.
● Windows 8.1 a Windows 8: Umístěním kurzoru nebo kliknutím do pravého horního rohu
obrazovky otevřete panel Ovládací tlačítka, klikněte na ikonu Nastavení, klikněte na možnost
Ovládací panely a poté klikněte na možnost Zobrazit zařízení a tiskárny.
● Windows 7: V nabídce Start systému Windows vyberte možnost Zařízení a tiskárny.
● Windows Vista: V nabídce Start systému Windows klikněte na Ovládací panely a následně
klikněte na Tiskárny.
● Windows XP: V nabídce Start systému Windows klikněte na možnost Ovládací panely a poté
klikněte na možnost Tiskárny a faxy.
b. Dvakrát klikněte na ikonu tiskárny nebo na ni klikněte pravým tlačítkem a výběrem možnosti
Zobrazit aktuální tiskové úlohy otevřete tiskovou frontu.
c. V nabídce Tiskárna se ujistěte, že nejsou označeny možnosti Pozastavit tisk nebo Používat
tiskárnu oine.
d. Pokud jste udělali nějaké změny, zkuste tisknout znovu.
4. Ověřte, zda je tiskárna nastavena jako výchozí.
Ověření nastavení tiskárny jako výchozí
a. V závislosti na operačním systému udělejte něco z následujícího:
● Windows 10: V nabídce Start systému Windows vyberte Systém Windows, vyberte Ovládací
panely a potom klikněte na položku Zobrazit zařízení a tiskárny v nabídce Hardware a zvuk.
● Windows 8.1 a Windows 8: Umístěním kurzoru nebo kliknutím do pravého horního rohu
obrazovky otevřete panel Ovládací tlačítka, klikněte na ikonu Nastavení, klikněte na možnost
Ovládací panely a poté klikněte na možnost Zobrazit zařízení a tiskárny.
● Windows 7: V nabídce Start systému Windows vyberte možnost Zařízení a tiskárny.
62 Kapitola 9 Vyřešit problém CSWW
Page 69

● Windows Vista: V nabídce Start systému Windows klikněte na Ovládací panely a následně
klikněte na Tiskárny.
● Windows XP: V nabídce Start systému Windows klikněte na možnost Ovládací panely a poté
klikněte na možnost Tiskárny a faxy.
b. Ujistěte se, že je jako výchozí tiskárna nastavena správná tiskárna.
Výchozí tiskárna má vedle sebe znaménko zaškrtnutí v černém nebo zeleném kroužku.
c. Pokud je jako výchozí nastavena nesprávná tiskárna, klikněte na správnou tiskárnu pravým
tlačítkem myši a vyberte možnost Nastavit jako výchozí tiskárnu.
d. Zkuste tiskárnu použít znovu.
5. Znovu spusťte zařazování do tisku.
Restart zařazování do tisku
a. V závislosti na operačním systému udělejte něco z následujícího:
Windows 10
i. V nabídce Start systému Windows vyberte Nástroje pro správu Windows a potom vyberte
položku Služby.
ii. Klikněte pravým tlačítkem myši na možnost Zařazování tisku a poté klikněte na položku
Vlastnosti.
iii. Na kartě Obecné vedle položky Typ startu zkontrolujte, zda je vybrána možnost
Automatický.
iv. Pokud služba již neběží, ve Stavu služby klepněte na Start a poté klepněte na OK.
Windows 8.1 a Windows 8:
i. Přesunutím kurzoru nebo klepnutím na pravý horní roh obrazovky otevřete panel ovládacích
tlačítek, na kterém klikněte na ikonu Nastavení.
ii. Klikněte nebo klepněte na možnost Ovládací panely a poté na možnost Systém a
zabezpečení.
iii. Klikněte nebo klepněte na položku Nástroje pro správu a dvakrát klikněte nebo poklepejte na
položku Služby.
iv. Klikněte pravým tlačítkem nebo klepněte na položku Zařazování tisku a tlačítko přidržte a
poté klikněte na tlačítko Vlastnosti.
v. Na kartě Obecné vedle položky Typ startu zkontrolujte, zda je vybrána možnost
Automatický.
vi. Pokud služba již neběží, ve Stavu služby klikněte nebo klepněte na nabídku Start a poté
klepněte na tlačítko OK.
Windows 7
i. V nabídce systému Windows Start klikněte na Ovládací panely a poté na Systém a
zabezpečení a poté na Nástroje správy.
ii. Poklikejte na položku Služby.
iii. Klikněte pravým tlačítkem myši na možnost Zařazování tisku a poté klikněte na položku
Vlastnosti.
CSWW Problémy s tiskem 63
Page 70

iv. Na kartě Obecné vedle položky Typ startu zkontrolujte, zda je vybrána možnost
Automatický.
v. Pokud služba již neběží, ve Stavu služby klepněte na Start a poté klepněte na OK.
Windows Vista
i. V nabídce systému Windows Start klikněte na Ovládací panely a poté na Systém a údržba a
poté na Nástroje správy
ii. Poklikejte na položku Služby.
iii. Klikněte pravým tlačítkem myši na možnost Služba zařazování tisku a poté klikněte na
položku Vlastnosti.
iv. Na kartě Obecné vedle položky Typ startu zkontrolujte, zda je vybrána možnost
Automatický.
v. Pokud služba již neběží, ve Stavu služby klikněte na položku Start a poté klikněte na tlačítko
OK.
Windows XP
i. V nabídce Start systému Windows klikněte pravým tlačítkem na položku Tento počítač.
ii. Klikněte na možnost Správa, a potom klikněte na možnost Služby a aplikace.
iii. Poklikejte na položku Služby a poté poklikejte na položku Zařazování tisku.
iv. Klikněte pravým tlačítkem na položku Zařazování tisku a restartujte službu kliknutím na
možnost Restartovat.
b. Ujistěte se, že je jako výchozí tiskárna nastavena správná tiskárna.
Výchozí tiskárna má vedle sebe znaménko zaškrtnutí v černém nebo zeleném kroužku.
c. Pokud je jako výchozí nastavena nesprávná tiskárna, klikněte na správnou tiskárnu pravým
tlačítkem myši a vyberte možnost Nastavit jako výchozí tiskárnu.
d. Zkuste tiskárnu použít znovu.
6. Restartujte počítač.
7. Odstraňte tiskovou frontu.
Vymazání tiskové fronty
a. V závislosti na operačním systému udělejte něco z následujícího:
● Windows 10: V nabídce Start systému Windows vyberte Systém Windows, vyberte Ovládací
panely a potom klikněte na položku Zobrazit zařízení a tiskárny v nabídce Hardware a zvuk.
● Windows 8.1 a Windows 8: Umístěním kurzoru nebo kliknutím do pravého horního rohu
obrazovky otevřete panel Ovládací tlačítka, klikněte na ikonu Nastavení, klikněte na možnost
Ovládací panely a poté klikněte na možnost Zobrazit zařízení a tiskárny.
● Windows 7: V nabídce Start systému Windows vyberte možnost Zařízení a tiskárny.
64 Kapitola 9 Vyřešit problém CSWW
Page 71

● Windows Vista: V nabídce Start systému Windows klikněte na Ovládací panely a následně
klikněte na Tiskárny.
● Windows XP: V nabídce Start systému Windows klikněte na možnost Ovládací panely a poté
klikněte na možnost Tiskárny a faxy.
b. Poklikáním na ikonu tiskárny otevřete tiskovou frontu.
c. V nabídce Tiskárny klikněte na položku Storno všech dokumentů nebo Odstranit tisknutý
dokument a poté výběr potvrďte kliknutím na možnost Ano.
d. Pokud jsou dokumenty stále ve frontě, restartujte počítač a pokuste se znovu o tisk.
e. Znovu zkontrolujte tiskovou frontu, abyste se ujistili, že je prázdná a poté zkuste tisknout znovu.
Kontrola připojení tiskárny a její resetování
1. Zkontrolujte, zda je napájecí kabel dobře připojený k tiskárně.
1 Připojení tiskárny ke zdroji napájení
2 Připojení k elektrické zásuvce
2. Podívejte se na tlačítko Napájení na tiskárně. Pokud nesvítí, tiskárna je vypnutá. Stisknutím tlačítka
Napájení zapněte tiskárnu.
POZNÁMKA: Pokud do tiskárny nepřichází elektrický proud, napojte jej na jinou elektrickou zásuvku.
3. Jakmile bude tiskárna zapnutá, odpojte napájecí kabel od její zadní části.
4. Vypojte napájecí kabel z elektrické zásuvky.
5. Počkejte alespoň 15 sekund.
6. Zapojte napájecí kabel do elektrické zásuvky.
7. K zadní části tiskárny připojte napájecí kabel.
8. Pokud se tiskárna sama nezapne, zapněte ji stisknutím tlačítka Napájení.
9. Zkuste tiskárnu znovu použít.
Řešení problémů s tiskem (OS X a macOS)
1. Zjistěte a vyřešte všechny chybové zprávy.
2. Odpojte a znovu připojte kabel USB.
3. Zkontrolujte, zda tiskárna není pozastavena nebo oine.
CSWW Problémy s tiskem 65
Page 72

Kontrola, zda tiskárna není pozastavena nebo oine
a. V nabídce Předvolby systému klikněte na možnost Tiskárny a skenery .
b. Klikněte na tlačítko Otevřít tiskovou frontu.
c. Kliknutím vyberte tiskovou úlohu.
Ke správě tiskové úlohy můžete použít následující tlačítka:
● Odstranit: Vybraná tisková úloha bude zrušena.
● Pozastavit: Pozastaví vybranou tiskovou úlohu.
● Pokračovat: Pozastavená tisková úloha bude pokračovat.
● Pozastavit tiskárnu: Pozastaví všechny tiskové úlohy v tiskové frontě.
d. Pokud jste udělali nějaké změny, zkuste tisknout znovu.
4. Restartujte počítač.
Řešení problémů s kvalitou tisku
Podrobné pokyny k řešení většiny problémů s kvalitou tisku Řešení problémů s kvalitou tisku online
Informace o vyřešení problémů s kvalitou tisku najdete v části nápovědy s obecnými pokyny
POZNÁMKA: Aby nedocházelo k potížím s kvalitou tisku, tiskárnu vždy vypínejte pomocí tlačítka Napájení a
před odpojením ze zásuvky nebo vypnutím prodlužovacího kabelu vyčkejte, dokud nezhasne kontrolka
Napájení. Tiskárna tak bude mít dostatek času na přesunutí kazet do stabilních pozic, kde budou chráněny
před vyschnutím.
Zlepšení kvality tisku (Windows)
1. Ujistěte se, že používáte originální tiskové kazety HP.
2. Zkontrolujte typ papíru.
Abyste dosáhli nejvyšší kvality tisku, používejte vysoce kvalitní papíry HP nebo papíry vyhovující normě
ColorLok®. Další informace naleznete v tématu Základní informace o papíru na stránce 8.
Vždy se přesvědčte, zda je papír, na který tisknete, rovný. Nejlepších výsledků při tisku obrázků
dosáhnete použitím fotograckého papíru HP Advanced Photo Paper.
Speciální papír skladujte v původním obalu nebo v uzavíratelném plastovém sáčku na rovném povrchu,
na chladném a suchém místě. Pokud chcete zahájit tisk, vyjměte pouze tolik papíru, kolik jej chcete
bezprostředně použít. Po dokončení tisku vraťte všechny nepoužité fotogracké papíry zpět do
plastového sáčku. Tím uchráníte fotogracký papír před zkroucením.
3. Zkontrolujte software tiskárny a ujistěte se, že jste vybrali příslušný typ papíru z rozevíracího seznamu
Média a kvalitu tisku z možností Nastavení kvality.
● V aplikaci software tiskárny v části Tisk a skenování v části Tisk kliknutím na možnost Nastavení
předvoleb zobrazíte nastavení tisku.
4. Zkontrolujte odhadované hladiny inkoustu, čímž určíte, zda v tiskových kazetách dochází inkoust. Další
informace naleznete v tématu Kontrola odhadované hladiny inkoustu na stránce 38. Pokud v kazetách
dochází inkoust, zvažte jejich výměnu.
5. Zarovnejte tiskovou hlavu.
66 Kapitola 9 Vyřešit problém CSWW
Page 73

Zarovnávání tiskové hlavy – software tiskárny
POZNÁMKA: Zarovnání tiskové hlavy zajišťuje vysokou kvalitu tisku. Tiskovou hlavu není nutné znovu
zarovnávat po výměně kazet.
a. Vložte do vstupního zásobníku nepoužitý obyčejný bílý papír formátu A4 nebo Letter.
b. Spusťte software tiskárny HP. Další informace naleznete v části Spusťte software tiskárny HP
(Windows) na stránce 16.
c. V aplikaci software tiskárny v části Tisk a skenování v části Tisk kliknutím na možnost Údržba
tiskárny otevřete nabídku Nástroje tiskárny.
d. V nabídce Nástroje tiskárny klikněte na kartě Služby zařízení na možnost Zarovnat tiskové
hlavy. Tiskárna vytiskne stránku pro zarovnání.
6. Pokud v tiskových kazetách nedochází inkoust, vytiskněte stránku diagnostiky.
Tisk stránky diagnostiky pomocí software tiskárny
a. Vložte do vstupního zásobníku nepoužitý obyčejný bílý papír formátu A4 nebo Letter.
b. Spusťte software tiskárny HP. Další informace naleznete v části Spusťte software tiskárny HP
(Windows) na stránce 16.
c. V aplikaci software tiskárny v části Tisk a skenování v části Tisk kliknutím na možnost Údržba
tiskárny otevřete nabídku Nástroje tiskárny.
d. Kliknutím na možnost Tisk diagnostických informací na kartě Protokoly zařízení spustíte tisk
stránky diagnostiky.
7. Zkontrolujte modrá, alová, žlutá a černá pole na stránce diagnostiky. Pokud na barevných a černých
polích vidíte šmouhy nebo části těchto polí nejsou vyplněny inkoustem, proveďte vyčištění tiskové
hlavy.
Čištění tiskové hlavy – software tiskárny
POZNÁMKA: Při čištění se spotřebovává inkoust, a proto tiskovou hlavu čistěte, jen pokud je to nutné.
Proces čištění trvá několik minut. Během této procedury se mohou generovat zvuky.
a. Vložte do vstupního zásobníku nepoužitý obyčejný bílý papír formátu A4 nebo Letter.
b. Spusťte software tiskárny HP. Další informace naleznete v části Spusťte software tiskárny HP
(Windows) na stránce 16.
c. V aplikaci software tiskárny v části Tisk a skenování v části Tisk kliknutím na možnost Údržba
tiskárny otevřete nabídku Nástroje tiskárny.
d. Klepněte na možnost Čištění tiskových hlav na kartě Služby zařízení. Postupujte podle pokynů na
obrazovce.
8. Jestliže se nepodaří potíže odstranit vyčištěním tiskové hlavy, obraťte se na oddělení podpory
společnosti HP. Přejděte na stránku www.support.hp.com . Tato webová stránka obsahuje informace a
nástroje, které vám pomohou opravit řadu běžných problémů s tiskárnou. Pokud se zobrazí výzva,
zvolte zemi/oblast a potom klepnutím na položku Všechny kontakty společnosti HP získejte informace
o volání technické podpory.
CSWW Problémy s tiskem 67
Page 74

Zlepšení kvality tisku (OS X a macOS)
1. Ujistěte se, že používáte originální tiskové kazety HP.
2. Zkontrolujte typ papíru.
Abyste dosáhli nejvyšší kvality tisku, používejte vysoce kvalitní papíry HP nebo papíry vyhovující normě
ColorLok®. Další informace naleznete v tématu Základní informace o papíru na stránce 8.
Vždy se přesvědčte, zda je papír, na který tisknete, rovný. Nejlepších výsledků při tisku obrázků
dosáhnete použitím fotograckého papíru HP Advanced Photo Paper.
Speciální papír skladujte v původním obalu nebo v uzavíratelném plastovém sáčku na rovném povrchu,
na chladném a suchém místě. Pokud chcete zahájit tisk, vyjměte pouze tolik papíru, kolik jej chcete
bezprostředně použít. Po dokončení tisku vraťte všechny nepoužité fotogracké papíry zpět do
plastového sáčku. Tím uchráníte fotogracký papír před zkroucením.
3. Zkontrolujte, zda jste v dialogovém okně Tisk vybrali odpovídající typ papíru a kvalitu tisku.
4. Zkontrolujte odhadované hladiny inkoustu, čímž určíte, zda v tiskových kazetách dochází inkoust.
Pokud je v tiskových kazetách málo inkoustu, zvažte jejich výměnu.
5. Zarovnejte tiskovou hlavu.
Zarovnávání tiskové hlavy ze softwaru
a. Do vstupního zásobníku vložte běžný bílý papír ve formátu Letter nebo A4.
b. Otevřete nástroj HP Utility.
POZNÁMKA: Nástroj HP Utility se nachází ve složce HP ve složce Aplikace.
c. V seznamu zařízení v levé části okna vyberte svou tiskárnu.
d. Klikněte na možnost Zarovnat.
e. Klikněte na tlačítko Zarovnat a postupujte podle zobrazených pokynů.
f. Kliknutím na možnost Všechna nastavení se vraťte do podokna Informace a podpora.
6. Vytiskněte zkušební stránku.
Postup při tisku zkušební stránky
a. Do vstupního zásobníku vložte běžný bílý papír ve formátu Letter nebo A4.
b. Otevřete nástroj HP Utility.
POZNÁMKA: Nástroj HP Utility se nachází ve složce HP ve složce Aplikace.
c. V seznamu zařízení v levé části okna vyberte svou tiskárnu.
d. Klikněte na tlačítko Zkušební stránka.
e. Klikněte na tlačítko Tisk zkušební stránky a postupujte podle zobrazených pokynů.
7. Pokud jsou na diagnostické stránce rozpité barvy nebo chybí části textu či barevných polí, proveďte
automatické čištění tiskové hlavy.
68 Kapitola 9 Vyřešit problém CSWW
Page 75

Postup automatického čištění tiskové hlavy
a. Do vstupního zásobníku vložte běžný bílý papír ve formátu Letter nebo A4.
b. Otevřete nástroj HP Utility.
POZNÁMKA: Nástroj HP Utility se nachází ve složce HP ve složce Aplikace.
c. V seznamu zařízení v levé části okna vyberte svou tiskárnu.
d. Klikněte na položku Čištění tiskových hlav.
e. Klikněte na tlačítko Vyčistit a postupujte podle zobrazených pokynů.
UPOZORNĚNÍ: Tiskové hlavy čistěte, jen když je to nutné. Provádíte-li čištění příliš často, dochází
ke zkrácení životnosti hlavy.
POZNÁMKA: Pokud je kvalita tisku nízká i po vyčištění, zkuste zarovnat tiskovou hlavu. Pokud
problémy s kvalitou tisku přetrvávají i po čištění a zarovnání, obraťte se na podporu HP.
f. Kliknutím na možnost Všechna nastavení se vraťte do podokna Informace a podpora.
Zlepšení kvality tisku prostřednictvím displeje tiskárny
1. Ujistěte se, že používáte originální tiskové kazety HP.
2. Ověřte, že jste vybrali odpovídající typ papíru a kvalitu tisku.
3. Zkontrolujte odhadované hladiny inkoustu, čímž určíte, zda v tiskových kazetách dochází inkoust. Další
informace naleznete v tématu Kontrola odhadované hladiny inkoustu na stránce 38. Pokud v kazetách
dochází inkoust, zvažte jejich výměnu.
4. Zarovnejte tiskovou hlavu.
Čištění tiskové hlavy z displeje tiskárny
a. Vložte do vstupního zásobníku nepoužitý obyčejný bílý papír formátu A4 nebo Letter.
b. Na ovládacím panelu tiskárny na úvodní obrazovce potáhnutím doleva zobrazte možnost
( Nastavení ) a stiskněte tlačítko ( Nastavení ).
c. Stiskněte možnost Nástroje , možnost Zarovnat kazety a poté postupujte podle pokynů na
obrazovce.
5. Pokud v tiskových kazetách nedochází inkoust, vytiskněte stránku diagnostiky.
Tisk zkušební stránky pomocí displeje tiskárny
a. Vložte do vstupního zásobníku nepoužitý obyčejný bílý papír formátu A4 nebo Letter.
b. Na ovládacím panelu tiskárny na úvodní obrazovce potáhnutím doleva zobrazte možnost
( Nastavení ) a stiskněte tlačítko ( Nastavení ).
c. Stiskněte tlačítko Nástroje a poté možnost Hlášení kvality tisku.
6. Zkontrolujte modrá, alová, žlutá a černá pole na stránce diagnostiky. Pokud na barevných a černých
polích vidíte šmouhy nebo části těchto polí nejsou vyplněny inkoustem, pokrčujte s vyčištěním tiskové
hlavy.
CSWW Problémy s tiskem 69
Page 76

Čištění tiskové hlavy z displeje tiskárny
a. Vložte do vstupního zásobníku nepoužitý obyčejný bílý papír formátu A4 nebo Letter.
b. Na ovládacím panelu tiskárny na úvodní obrazovce potáhnutím doleva zobrazte možnost
( Nastavení ) a stiskněte tlačítko ( Nastavení ).
c. Stiskněte možnost Nástroje , možnost Vyčistit kazety a poté postupujte podle pokynů na
obrazovce.
7. Jestliže se nepodaří potíže odstranit vyčištěním tiskové hlavy, obraťte se na oddělení podpory
společnosti HP. Přejděte na stránku www.support.hp.com . Tato webová stránka obsahuje informace a
nástroje, které vám pomohou opravit řadu běžných problémů s tiskárnou. Pokud se zobrazí výzva,
zvolte zemi/oblast a potom klepnutím na položku Všechny kontakty společnosti HP získejte informace
o volání technické podpory.
Problémy s kopírováním
Řešení problémů
s kopírováním
POZNÁMKA: Online průvodce řešení problémů od společnosti HP nemusí být dostupný ve všech jazycích.
Tipy pro úspěšné kopírování a skenování na stránce 34
Použijte online průvodce řešením problémů od společnosti HP.
Zde najdete podrobné pokyny pro případy, kdy tiskárna nevytvoří kopii nebo výtisky jsou v nízké kvalitě.
Problémy se skenováním
HP Print and Scan Doctor Nástroj HP Print and Scan Doctor se pokusí o diagnostiku a automatické odstranění problému.
POZNÁMKA: Tento nástroj je dostupný pouze pro operační systém Windows.
Řešení problémů se
skenováním
POZNÁMKA: Nástroj HP Print and Scan Doctor a online průvodce řešení problémů od společnosti HP nemusí
být k dispozici ve všech jazycích.
Tipy pro úspěšné kopírování a skenování na stránce 34
Použijte online průvodce řešením problémů od společnosti HP.
Zde najdete podrobné pokyny pro případy, kdy nelze skenovat nebo mají naskenované obrazy nízkou
kvalitu.
Problémy se sítí a připojením
Požadovaná funkce
70 Kapitola 9 Vyřešit problém CSWW
Page 77

Vyřešení problému s bezdrátovým připojením
Zvolte jednu z následující možností pro řešení problémů.
HP Print and Scan Doctor Nástroj HP Print and Scan Doctor se pokusí o diagnostiku a automatické odstranění problému.
POZNÁMKA: Tento nástroj je dostupný pouze pro operační systém Windows.
Použití online průvodce
řešení problémů od
společnosti HP
● Slouží k řešení problémů s bezdrátovým připojením, jestliže tiskárna nebyla nikdy připojena nebo
byla připojena, ale již nefunguje.
● Slouží k řešení problémů s branou rewall nebo antivirovou aplikací, když si myslíte, že daná
aplikace brání počítači v připojení k tiskárně.
POZNÁMKA: Nástroj HP Print and Scan Doctor a online průvodce řešení problémů od společnosti HP nemusí
být k dispozici ve všech jazycích.
Informace o problémech s bezdrátovým připojením najdete v části nápovědy s obecnými pokyny
Při diagnostice problémů s připojením k síti vám pomůže kontrola kongurace sítě nebo vytištění výsledků
testu bezdrátového připojení.
1.
Na displeji ovládacího panelu tiskárny stiskněte tlačítko (Bezdrátové připojení) a poté stiskněte
možnost ( Nastavení ).
2. Stiskněte možnost Vytisknout zprávu a potom stiskněte možnost Stránka kongurace sítě nebo
Protok.testu bezdr.přip..
Vyhledání nastavení sítě pro bezdrátové připojení
Zvolte jednu z následující možností pro řešení problémů.
HP Print and Scan
Doctor
Použití online
průvodce řešení
problémů od
společnosti HP
HP Print and Scan Doctor je nástroj, který umožňuje zjistit název sítě (SSID) a heslo (síťový klíč).
POZNÁMKA: Tento nástroj je dostupný pouze pro operační systém Windows. Počítač se systémem
Windows, ve kterém je spuštěn nástroj HP Print and Scan Doctor, by měl být připojen k síti prostřednictvím
bezdrátového připojení.
Chcete-li zkontrolovat nastavení bezdrátové sítě, otevřete nástroj HP Print and Scan Doctor, v horní části
klikněte na kartu Síť, vyberte položku Zobrazit rozšířené informace a poté možnost Zobrazit informace
o bezdrátové síti. Nastavení bezdrátové sítě budete mít k dispozici také po kliknutí na kartu Síť v horní části
a výběru možnosti Otevřít webovou stránku směrovače.
Zde se dozvíte, jak zjistit název sítě (SSID) a heslo bezdrátové sítě.
POZNÁMKA: Nástroj HP Print and Scan Doctor a online průvodce řešení problémů od společnosti HP nemusí
být k dispozici ve všech jazycích.
Vyřešení problému s připojením Wi-Fi Direct
Použití online průvodce řešení problémů od
společnosti HP
Zde najdete řešení problémů s funkcí Wi-Fi Direct nebo pokyny ke konguraci funkce
Wi-Fi Direct.
CSWW Problémy se sítí a připojením 71
Page 78

POZNÁMKA: Online průvodce řešení problémů od společnosti HP nemusí být dostupný ve všech jazycích.
Informace o řešení problémů s funkcí Wi-Fi Direct najdete v části nápovědy s obecnými pokyny
1. Zkontrolujte, zda je funkce Wi-Fi Direct zapnutá:
▲ Na ovládacím panelu tiskárny na úvodní obrazovce klepněte na možnost (Wi-Fi Direct).
2. V počítači nebo mobilním zařízení s podporou bezdrátového připojení můžete zapnout připojení Wi-Fi,
vyhledat tiskárnu s názvem Wi-Fi Direct a potom se k ní připojit.
3. Na výzvu zadejte heslo Wi-Fi Direct.
POZNÁMKA: Chcete-li získat heslo Wi-Fi Direct, na ovládacím panelu tiskárny na úvodní obrazovce
klepnete na možnost Wi-Fi Direct ( ).
4. Chcete-li tisknout z mobilního zařízení, je třeba nainstalovat kompatibilní tiskovou aplikaci. Další
informace o mobilním tisku naleznete na stránkách www.hp.com/global/us/en/eprint/
mobile_printing_apps.html.
Problémy s hardwarem tiskárny
TIP: Pomocí nástroje HP Print and Scan Doctor můžete diagnostikovat a automaticky opravovat problémy
s tiskem, skenováním a kopírováním. Tato aplikace nemusí být k dispozici ve všech jazycích.
Tiskárna se neočekávaně vypnula
● Zkontrolujte napájení a připojení k napájení.
● Ujistěte se, že napájecí kabel je pevně připojen k funkční zásuvce.
Přístupová dvířka kazet jsou otevřená
● Zavřením přístupových dvířek kazet zahajte tisk.
Kazety se nepodaří zarovnat
● Pokud proces zarovnání selže, zkontrolujte, zda jste do zásobníku vložili čistý obyčejný bílý papír. Pokud
je při zarovnávání inkoustových kazet ve vstupním zásobníku vložen barevný papír, zarovnávání selže.
● Pokud se zarovnání opakovaně nedaří, je možné, že je třeba vyčistit tiskovou hlavu nebo že je poškozen
senzor.
● Jestliže se nepodaří potíže odstranit vyčištěním tiskové hlavy, obraťte se na oddělení podpory
společnosti HP. Přejděte na stránku www.support.hp.com . Tato webová stránka obsahuje informace a
nástroje, které vám pomohou opravit řadu běžných problémů s tiskárnou. Pokud se zobrazí výzva,
zvolte zemi/oblast a potom klepnutím na položku Všechny kontakty společnosti HP získejte informace
o volání technické podpory.
72 Kapitola 9 Vyřešit problém CSWW
Page 79

Řešení selhání tiskárny
▲ Vypněte a zapněte tiskárnu. Pokud problém stále přetrvává, obraťte se na společnost HP.
Další informace o kontaktování podpory společnosti HP uvádí téma Podpora společnosti HP
na stránce 77.
Nápověda na ovládacím panelu tiskárny
V tématech nápovědy k tiskárně najdete praktické informace o tiskárně. Některá témata zahrnují také
animace, které vás provedou postupy, jako je například vložení papíru.
Chcete-li zobrazit nabídku nápovědy z obrazovky Nápověda nebo kontextovou nápovědu konkrétní
obrazovku, stiskněte ikonu
.
Získat nápovědu z aplikace HP Smart
Aplikace HP Smart vás upozorní na problémy s tiskárnou (uvíznutí papíru a jiné problémy), odkáže na obsah
nápovědy a zobrazí možnosti kontaktování podpory pro další asistenci.
Porozumění zprávám tiskárny
Při řešení problémů s tiskárnou můžete tisknout následující protokoly.
●
Protokol o stavu tiskárny
●
Stránka s kongurací sítě
●
Protokol kvality tisku
●
Protokol o testu bezdrátového připojení
●
Protokol testu přístupu k internetu
Postup tisku protokolu tiskárny
1. Na ovládacím panelu tiskárny na úvodní obrazovce potáhnutím doleva zobrazte možnost
( Nastavení ) a stiskněte tlačítko ( Nastavení ).
2. Stiskněte možnost Nástroje .
3. Stiskněte požadovanou možnost.
POZNÁMKA: Tisk protokolu testu bezdrátového připojení viz také Test bezdrátového připojení na stránce 45
Protokol o stavu tiskárny
Aktuální informace o tiskárně a stavu kazet získáte ze zprávy o stavu tiskárny. Zprávu o stavu tiskárny
můžete použít také při řešení potíží s tiskárnou.
Hlášení o stavu tiskárny také obsahuje protokol nejnovějších událostí.
Pokud potřebujete zavolat společnost HP, často je užitečné mít připravené vytištěné hlášení o stavu tiskárny.
CSWW Nápověda na ovládacím panelu tiskárny 73
Page 80

Stránka s kongurací sítě
Pokud je tiskárna připojena k síti, můžete vytisknout stránku s kongurací sítě a zjistit z ní síťová nastavení
tiskárny a seznam sítí zjištěných tiskárnou. Poslední strana zprávy zahrnuje seznam všech zjistitelných
bezdrátových sítí v dané oblasti i se sílou signálu a používanými kanály. Může vám pomoci, když pro síť
vyberete kanál, který není silně využíván jinými sítěmi (čímž zlepšíte funkčnost sítě).
POZNÁMKA: Aby bylo možné získat seznam bezdrátových sítí zjištěných v oblasti, bezdrátová anténa
tiskárny musí být zapnutá. Pokud je vypnutá, seznam se nezobrazuje.
Stránku s kongurací sítě lze využít k odstraňování problémů s připojením k síti. Pokud potřebujete zavolat
společnost HP, často je užitečné mít připravenu tuto stránku vytištěnou předem.
Protokol kvality tisku
Problémy s kvalitou tisku mohou mít řadu příčin: nastavení softwaru, nekvalitní zdrojový obrazový soubor
nebo samotný tiskový systém. Pokud nejste s kvalitou výtisků spokojeni, stránka hlášení kvality tisku vám
může pomoci určit, zda tiskový systém pracuje správně.
Protokol o testu bezdrátového připojení
Při tisku protokolu testu bezdrátového připojení proběhne řada testů kontrolující různé podmínky
bezdrátového připojení tiskárny. Protokol pak uvádí výsledky těchto testů. Pokud je zjištěn problém, v horní
části protokolu bude uvedena zpráva o něm spolu s postupem opravy. Ve spodní části protokolu jsou uvedeny
některé klíčové podrobnosti kongurace bezdrátového připojení.
Protokol testu přístupu k internetu
Vytištění protokolu o přístupu k webu vám může pomoci identikovat problémy s připojením k internetu,
které mohou ovlivňovat webové služby.
Řešení problémů pomocí webových služeb
Máte-li problémy s použitím webových služeb, jako je služba HP ePrint , zkontrolujte následující:
● Zkontrolujte, zda je tiskárna připojena k internetu prostřednictvím bezdrátového připojení.
POZNÁMKA: Tyto webové funkce nemůžete používat, pokud je tiskárna připojena pomocí USB kabelu.
● Zkontrolujte, zda jsou v tiskárně nainstalovány nejnovější aktualizace produktu.
● Zkontrolujte, zda jsou v tiskárně webové služby povoleny. Další informace naleznete v části Nastavení
webových služeb na stránce 35.
● Přesvědčte se, že je zapnut a řádně pracuje síťový rozbočovač, přepínač nebo směrovač.
● Pokud připojujete tiskárnu pomocí bezdrátového připojení, ujistěte se, že bezdrátová síť funguje
správně. Další informace naleznete v tématu Problémy se sítí a připojením na stránce 70.
● Používáte-li službu HP ePrint , projděte si následující body:
74 Kapitola 9 Vyřešit problém CSWW
Page 81

● Zkontrolujte správnost e-mailové adresy tiskárny.
● Zkontrolujte, zda je e-mailová adresa tiskárny jedinou adresou uvedenou v řádku Příjemce e-
mailové zprávy. Jestliže jsou v řádku Příjemce uvedeny i jiné e-mailové adresy, je možné, že
přílohy, které odešlete, nebudou vytištěny.
● Zkontrolujte, zda odesíláte dokumenty splňující požadavky služby HP ePrint . Bližší informace
naleznete na stránkách HP Connected . Tento web nemusí být v některých zemích/oblastech
dostupný.
● Pokud se ve vaší síti při připojování k Internetu využívá nastavení proxy serveru, zkontrolujte, zda jsou
zadaná nastavení platná:
● Zkontrolujte nastavení používaná webovým prohlížečem (například Internet Explorer, Firefox nebo
Safari).
● Obraťte se na správce IT nebo na osobu, která nastavila vaši bránu rewall.
Pokud se změnila nastavení serveru proxy používaná branou rewall, je třeba tato nastavení
aktualizovat na ovládacím panelu tiskárny nebo pomocí vestavěného webového serveru. Jestliže
tato nastavení nejsou aktualizována, nebudete moci webové služby využívat.
Další informace naleznete v části Nastavení webových služeb na stránce 35.
TIP: Další nápovědu ohledně nastavení a používání webových služeb naleznete na webu HP Connected .
Tento web nemusí být v některých zemích/oblastech dostupný.
Údržba tiskárny
Požadovaná funkce
Čištění skla skeneru
Prach nebo nečistoty na skle skeneru, na spodní straně víka skeneru nebo na rámu skeneru mohou zpomalit
proces, snížit kvalitu snímků a ovlivnit přesnost speciálních funkcí jako jsou přizpůsobování kopií určitému
formátu stránky.
Čištění skla skeneru
VAROVÁNÍ!
kabel od elektrické zásuvky.
1. Zvedněte víko skeneru.
Před čištěním tiskárny vypněte napájení stisknutím tlačítka (Napájení) a odpojte napájecí
CSWW Údržba tiskárny 75
Page 82

2. Očistěte sklo skeneru a spodní stranu víka měkkým hadříkem, který nepouští vlákna, navlhčeným
jemným prostředkem na čištění skla.
UPOZORNĚNÍ: K čištění skla skeneru používejte pouze čisticí prostředek na sklo. Nepoužívejte čističe,
které obsahují abrazivní částice, aceton, benzen a chlorid uhličitý, které mohou sklo skeneru poškodit.
Nepoužívejte ani isopropylalkohol, protože může na skle skeneru zanechat šmouhy.
UPOZORNĚNÍ: Čistič na sklo nestříkejte přímo na sklo skeneru. Pokud použijete nadměrné množství
čisticího prostředku, může dojít k jeho prosáknutí pod sklo skeneru a skener by se mohl poškodit.
3. Zavřete víko skeneru a zapněte tiskárnu.
Čištění vnějších ploch
VAROVÁNÍ!
kabel od elektrické zásuvky.
Použijte měkký hadřík, který nepouští vlákna, navlhčete jej a otřete prach, skvrny a šmouhy z krytu tiskárny.
Zabraňte vniknutí kapalin do tiskárny a na ovládací panel.
Před čištěním tiskárny vypněte napájení stisknutím tlačítka (Napájení) a odpojte napájecí
Obnovení výchozího nastavení
Pokud deaktivujete některé z funkcí nebo změníte některá nastavení a chcete tyto změny vrátit, můžete
obnovit původní tovární nastavení tiskárny nebo nastavení sítě.
Obnovení původního továrního nastavení tiskárny
1. Na ovládacím panelu tiskárny na úvodní obrazovce potáhnutím doleva zobrazte možnost
( Nastavení ) a stiskněte tlačítko ( Nastavení ).
2. Stiskněte položku Nástroje , možnost Obnovit tovární nastavení a poté postupujte podle pokynů na
obrazovce.
Postup obnovení původního nastavení sítě v tiskárně
1. Na úvodní obrazovce stiskněte tlačítko (Bezdrátové připojení) a potom stiskněte možnost
( Nastavení ).
2. Stiskněte položku Obnovit tovární nastavení a poté postupujte podle pokynů na obrazovce.
3. Vytiskněte stránku kongurace sítě a zkontrolujte, zda bylo nastavení sítě obnoveno.
76 Kapitola 9 Vyřešit problém CSWW
Page 83

POZNÁMKA: Když obnovíte síťová nastavení tiskárny, dříve nakongurovaná nastavení bezdrátové sítě
(například rychlost linky či adresa IP) budou odstraněna. Adresa IP bude nastavena zpět na automatický
režim.
TIP: Na webu online podpory společnosti HP na adrese www.support.hp.com naleznete informace
a nástroje, které vám pomohou opravit řadu běžných problémů s tiskárnou.
(Windows) Pomocí nástroje HP Print and Scan Doctor můžete diagnostikovat a automaticky opravovat
problémy s tiskem, skenováním a kopírováním. Tato aplikace nemusí být k dispozici ve všech jazycích.
Podpora společnosti HP
Nejnovější zprávy o produktech a informace podpory najdete na webových stránkách podpory
www.support.hp.com. Online podpora společnosti HP nabízí řadu možností, které vám pomohou s vaší
tiskárnou:
Ovladače a soubory ke stažení: Zde si můžete stáhnout softwarové ovladače a aktualizace i příručky
a dokumentaci, které byly dodány spolu s tiskárnou.
Fóra podpory společnosti HP: Na fórech podpory společnosti HP můžete nalézt odpovědi na časté otázky
a problémy. Můžete si prohlížet otázky položené jinými zákazníky společnosti HP nebo se přihlásit a sami
přidávat vlastní otázky a komentáře.
Řešení problémů: Ke zjišťování problémů s tiskárnou a vyhledávání doporučených řešení můžete použít online
nástroje společnosti HP.
Kontaktujte společnost HP
Pokud při řešení problému potřebujete pomoc od zástupce technické podpory společnosti HP, obraťte se na
podporu. Následující způsoby kontaktování jsou k dispozici bezplatně pro produkty v záruce (v případě
produktů po záruce může být podpora s asistencí zástupce společnosti HP zpoplatněna):
Online konverzace s pracovníkem podpory společnosti HP.
Telefonický hovor s pracovníkem podpory společnosti HP.
Při kontaktování podpory společnosti HP buďte připraveni poskytnout následující informace:
● Název produktu (umístěný na tiskárně, například HP DeskJet Ink Advantage 5000 )
CSWW Podpora společnosti HP 77
Page 84

● Produktové číslo (uvnitř přístupových dvířek kazet)
● Sériové číslo (nachází se na zadní nebo spodní straně tiskárny)
Registrace tiskárny
Registrace zabere několik málo minut a získáte díky ní přístup k rychlejším službám, efektivnější podpoře a
upozorněním na podporu pro produkt. Pokud jste svou tiskárnu nezaregistrovali při instalaci softwaru,
můžete ji zaregistrovat nyní na adrese http://www.register.hp.com.
Další varianty záruky
Za příplatek lze k zařízení HP DeskJet Ink Advantage 5000 series přikoupit rozšířené servisní plány. Přejděte
na adresu www.support.hp.com , zvolte zemi/oblast a jazyk a poté prozkoumejte možnosti rozšířené záruky
poskytované pro vaši tiskárnu.
78 Kapitola 9 Vyřešit problém CSWW
Page 85

A Technické informace
V této části jsou uvedeny technické specikace a informace o mezinárodních předpisech pro zařízení HP
DeskJet Ink Advantage 5000 series.
Další technické údaje naleznete v tištěné dokumentaci dodané se zařízením HP DeskJet Ink Advantage 5000
series.
Tato část obsahuje následující témata:
●
Upozornění společnosti HP
●
Technické údaje
●
Poznámky o předpisech
●
Program výrobků zohledňujících životní prostředí
Upozornění společnosti HP
Informace obsažené v tomto dokumentu podléhají změnám bez předchozího upozornění.
Všechna práva vyhrazena. Kopírování, úpravy či překlad tohoto dokumentu bez předchozího písemného
souhlasu společnosti HP jsou až na výjimky vyplývající ze zákonů o autorském právu zakázány. Jediná záruka
k produktům a službám HP je určena záručními podmínkami přiloženými k těmto produktům a službám.
Žádné ze zde uvedených informací nemohou být považovány za základ pro vznik jakékoli další záruky.
Společnost HP není odpovědná za technické nebo tiskové chyby obsažené v tomto dokumentu.
© Copyright 2018 HP Development Company, L.P.
Microsoft a Windows jsou registrované ochranné známky společnosti Microsoft Corporation v USA a dalších
zemích.
Bluetooth je ochranná známka a je majetkem příslušných vlastníků a společnost HP Inc. ji používá na základě
licence.
Technické údaje
V této části jsou uvedeny technické údaje HP DeskJet Ink Advantage 5000 series. Další technické údaje
o produktu viz Datový list produktu na adrese www.support.hp.com .
●
Systémové požadavky
●
Specikace prostředí
●
Specikace tisku
●
Specikace skenování
●
Specikace kopírování
●
Výtěžnost tiskové kazety
●
Rozlišení tisku
●
Akustické informace
CSWW Upozornění společnosti HP 79
Page 86

Systémové požadavky
Informace o příštích verzích operačního systému a podpoře naleznete na webu online podpory HP na adrese
www.support.hp.com .
Specikace prostředí
● Doporučený rozsah pracovní teploty: 15 °C až 30 °C (59 °F až 86 °F)
● Přípustné rozmezí provozních teplot: 5 °C až 40 °C (41 °F až 104 °F)
●
Vlhkost: 20 až 80 %, relativní vlhkost bez kondenzace (doporučeno); 25 °C maximální rosný bod
● Rozsah teplot při uskladnění: –40 °C až 60 °C (-40 °F až 140 °F)
● V přítomnosti silných elektromagnetických polí může dojít k mírnému zkreslení výstupu zařízení HP
DeskJet Ink Advantage 5000 series.
● Společnost HP doporučuje použití kabelu USB s délkou maximálně 3 m (10 stop), aby byl minimalizován
šum způsobený případným výskytem silných elektromagnetických polí.
Specikace tisku
● Rychlost tisku závisí na složitosti dokumentu.
● Metoda: tepelný inkoustový tisk s dávkováním podle potřeby (drop-on-demand)
● Jazyk: PCL3 GUI
Specikace skenování
● Optické rozlišení: až 1 200 dpi
● Hardwarové rozlišení: až 1200 x 1200 dpi
● Rozšířené rozlišení: až 1200 x 1200 dpi
● Bitová hloubka: 24bitové barevné, 8bitové ve stupních šedi (256 stupňů šedé)
● Maximální formát skenované předlohy ze skleněné podložky: 21,6 x 29,7 cm(8,5 x 11,7 palců)
● Podporované typy souborů: BMP, JPEG, PNG, TIFF, PDF
● Verze Twain: 1,9
Specikace kopírování
● Digitální zpracování obrazu
● Maximální počet kopií se liší v závislosti na modelu.
● Rychlost kopírování se liší podle modelu tiskárny a složitosti dokumentu.
Výtěžnost tiskové kazety
Pro více informací o výtěžnosti tiskové kazety navštivte www.hp.com/go/learnaboutsupplies.
Rozlišení tisku
Seznam podporovaných rozlišení tisku najdete na webových stránkách podpory www.support.hp.com.
80 Dodatek A Technické informace CSWW
Page 87

Informace o tisku za použití maximální hodnoty dpi najdete v tématu Tisk s použitím možnosti Maximální
rozlišení na stránce 24.
Akustické informace
Máte-li přístup k Internetu, informace o hlučnosti najdete na webové stránce společnosti HP.
Poznámky o předpisech
HP DeskJet Ink Advantage 5000 series splňuje požadavky na výrobek stanovené správními orgány ve vaší
zemi/oblasti.
Tato část obsahuje následující témata:
●
Zákonné identikační číslo modelu
●
Prohlášení FCC
●
Poznámka pro uživatele v Koreji
●
Japonské prohlášení o shodě se standardy VCCI (třída B)
●
Poznámky o napájecím kabelu pro uživatele v Japonsku
●
Prohlášení o hlukových emisích pro Německo
●
Upozornění pro Evropskou unii
●
Prohlášení o pracovištích se zobrazovacími zařízeními v Německu
●
Upozornění pro uživatele kanadské telefonní sítě
●
Prohlášení o shodě
●
Prohlášení o shodě
●
Zákonná upozornění pro bezdrátové produkty
Zákonné identikační číslo modelu
Pro účely zákonné identikace je výrobek označen Zákonným identikačním číslem modelu. Zákonné
identikační číslo modelu tohoto produktu je SNPRC-1702-01. Toto zákonné identikační číslo nelze
zaměňovat s marketingovým označením (HP DeskJet Ink Advantage 5000 All-in-One series a podobně) ani
číslem produktu (M2U86 až M2U90 a podobně).
Prohlášení FCC
The United States Federal Communications Commission (in 47 CFR 15.105) has specied that the following
notice be brought to the attention of users of this product.
This equipment has been tested and found to comply with the limits for a Class B digital device, pursuant to
Part 15 of the FCC Rules. These limits are designed to provide reasonable protection against harmful
interference in a residential installation. This equipment generates, uses and can radiate radio frequency
energy and, if not installed and used in accordance with the instructions, may cause harmful interference to
radio communications. However, there is no guarantee that interference will not occur in a particular
installation. If this equipment does cause harmful interference to radio or television reception, which can be
determined by turning the equipment o and on, the user is encouraged to try to correct the interference by
one or more of the following measures:
CSWW Poznámky o předpisech 81
Page 88

● Reorient or relocate the receiving antenna.
● Increase the separation between the equipment and the receiver.
● Connect the equipment into an outlet on a circuit dierent from that to which the receiver is connected.
● Consult the dealer or an experienced radio/TV technician for help.
For further information, contact: Manager of Corporate Product Regulations, HP Inc. 1501 Page Mill Road,
Palo Alto, CA 94304, U.S.A.
Modications (part 15.21)
The FCC requires the user to be notied that any changes or modications made to this device that are not
expressly approved by HP may void the user’s authority to operate the equipment.
This device complies with Part 15 of the FCC Rules. Operation is subject to the following two conditions: (1)
this device may not cause harmful interference, and (2) this device must accept any interference received,
including interference that may cause undesired operation.
Poznámka pro uživatele v Koreji
B급 기기
(가정용 방송통신기자재)
이 기기는 가정용(B급) 전자파적합기기로서 주로 가정에서 사용하는 것을 목적으로
하며, 모든 지역에서 사용할 수 있습니다.
Japonské prohlášení o shodě se standardy VCCI (třída B)
この装置は、クラス B 情報技術装置です。この装置は、家庭環境で使用することを目的としていますが、この装置がラジオ
やテレビジョン受信機に近接して使用されると、受信障害を引き起こすことがあります。取扱説明書に従って正しい取り扱
いをして下さい。
Poznámky o napájecím kabelu pro uživatele v Japonsku
製品には、同梱された電源コードをお使い下さい。
同梱された電源コードは、他の製品では使用出来ません。
Prohlášení o hlukových emisích pro Německo
Geräuschemission
LpA < 70 dB am Arbeitsplatz im Normalbetrieb nach DIN 45635 T. 19
VCCI-B
Upozornění pro Evropskou unii
Produkty s označením CE splňují požadavky uvedené v jedné či více následujících směrnicích EU:
82 Dodatek A Technické informace CSWW
Page 89

Směrnice o rádiových zařízeních a telekomunikačních koncových zařízeních 1999/5/ES (v roce 2017
nahrazená směrnicí RED 2014/53/EU); Směrnice o zařízeních nízkého napětí 2014/35/EU; Směrnice o EMK
2014/30/EU; Směrnice o ekodesignu 2009/125/ES; Směrnice o nebezpečných látkách 2011/65/EU
Soulad s těmito směrnicemi je posuzován podle platných harmonizovaných evropských norem.
Úplné prohlášení o shodě je k dispozici na následující webové stránce:
www.hp.eu/certicates (Vyhledávejte podle názvu modelu produktu nebo zákonného čísla modelu (RMN),
které naleznete na štítku s informacemi o směrnicích.)
Kontaktní místo pro záležitosti týkající se směrnic je HP Deutschland GmbH, HQ-TRE, 71025, Boeblingen,
Německo.
Produkty s bezdrátovými funkcemi
EMF
● Tento produkt splňuje mezinárodní pravidla (ICNIRP) pro vystavení rádiovým vlnám.
Pokud je jeho součástí zařízení pro příjem a vysílání rádiových vln, bude úroveň vystavení při běžném
použití a zachování vzdálenosti 20 cm dostačující k zajištění souladu s požadavky EU.
Bezdrátové funkce pro Evropu
● Produkty s rádiem 802,11 b/g/n nebo Bluetooth:
– Tento produkt funguje na radiofrekvenčních vlnách o frekvenci 2 400 MHz a 2 483,5 MHz s
přenosovým výkonem 20 dBm (100 mW) nebo menším.
● Produkty s rádiem 802,11 a/b/g/n:
– UPOZORNĚNÍ: Bezdrátová síť LAN dle normy IEEE 802.11x s frekvenčními pásmy 5,15-5,35
GHz je omezena na
(Island, Norsko, Lichtenštejnsko) a většině ostatních evropských zemí (například Švýcarsko,
Turecko, Srbsko). Použití této aplikace WLAN ve venkovním prostředí může způsobit rušení
stávajících služeb fungujících na rádiových frekvencích.
– Tento produkt funguje na rádiových frekvencích mezi 2 400 MHz a 2 483,5 MHz a mezi 5 170 MHz a
5 710 s přenosovým výkonem 20 dBm (100 mW) nebo menším.
použití ve vnitřním prostředí ve všech členských státech Evropské unie, EFTA
Prohlášení o pracovištích se zobrazovacími zařízeními v Německu
GS-Erklärung (Deutschland)
Das Gerät ist nicht für die Benutzung im unmittelbaren Gesichtsfeld am Bildschirmarbeitsplatz vorgesehen.
Um störende Reexionen am Bildschirmarbeitsplatz zu vermeiden, darf dieses Produkt nicht im
unmittelbaren Gesichtsfeld platziert werden.
Upozornění pro uživatele kanadské telefonní sítě
Cet appareil est conforme aux spécications techniques des équipements terminaux d’Industrie Canada. Le
numéro d’enregistrement atteste de la conformité de l’appareil. L’abréviation IC qui precede le numéro
d’enregistrement indique que l’enregistrement a été eectué dans le cadre d’une Déclaration de conformité
stipulant que les spécications techniques d’Industrie Canada ont été respectées. Néanmoins, cette
abréviation ne signie en aucun cas que l’appareil a été validé par Industrie Canada.
Pour leur propre sécurité, les utilisateurs doivent s’assurer que les prises électriques reliées à la terre de la
source d’alimentation, des lignes téléphoniques et du circuit métallique d’alimentation en eau sont, le cas
CSWW Poznámky o předpisech 83
Page 90

échéant, branchées les unes aux autres. Cette précaution est particulièrement importante dans les zones
rurales.
REMARQUE: Le numéro REN (Ringer Equivalence Number) attribué à chaque appareil terminal fournit une
indication sur le nombre maximal de terminaux qui peuvent être connectés à une interface téléphonique. La
terminaison d’une interface peut se composer de n’importe quelle combinaison d’appareils, à condition que le
total des numéros REN ne dépasse pas 5.
Basé sur les résultats de tests FCC Partie 68, le numéro REN de ce produit est 0.1.
This equipment meets the applicable Industry Canada Terminal Equipment Technical Specications. This is
conrmed by the registration number. The abbreviation IC before the registration number signies that
registration was performed based on a Declaration of Conformity indicating that Industry Canada technical
specications were met. It does not imply that Industry Canada approved the equipment.
Users should ensure for their own protection that the electrical ground connections of the power utility,
telephone lines and internal metallic water pipe system, if present, are connected together. This precaution
might be particularly important in rural areas.
NOTE: The Ringer Equivalence Number (REN) assigned to each terminal device provides an indication of
the maximum number of terminals allowed to be connected to a telephone interface. The termination on an
interface might consist of any combination of devices subject only to the requirement that the sum of the
Ringer Equivalence Numbers of all the devices does not exceed 5.
The REN for this product is 0.1, based on FCC Part 68 test results.
Prohlášení o shodě
Prohlášení o shodě naleznete na stránce www.hp.eu/certicates.
84 Dodatek A Technické informace CSWW
Page 91

Prohlášení o shodě
CSWW Poznámky o předpisech 85
Page 92

Zákonná upozornění pro bezdrátové produkty
Tato část obsahuje informace o předpisech týkajících se bezdrátových produktů:
86 Dodatek A Technické informace CSWW
Page 93

●
Vystavení radiaci na rádiové frekvenci
●
Poznámka pro uživatele v Kanadě (5 GHz)
●
Poznámka pro uživatele v Brazílii
●
Poznámka pro uživatele v Kanadě
●
Poznámka pro uživatele na Tchaj-wanu
●
Upozornění uživatelům v Mexiku
●
Oznámení o bezdrátových sítích pro uživatele v Japonsku
●
Poznámka pro uživatele v Koreji
●
Poznámka pro uživatele v Srbsku (5 GHz)
●
Poznámka pro uživatele na Tchaj-wanu (5 GHz)
●
Poznámka pro uživatele v Thajsku (5 GHz)
Vystavení radiaci na rádiové frekvenci
CAUTION: The radiated output power of this device is far below the FCC radio frequency exposure limits.
Nevertheless, the device shall be used in such a manner that the potential for human contact during normal
operation is minimized. This product and any attached external antenna, if supported, shall be placed in such
a manner to minimize the potential for human contact during normal operation. In order to avoid the
possibility of exceeding the FCC radio frequency exposure limits, human proximity to the antenna shall not be
less than 20 cm (8 inches) during normal operation.
Poznámka pro uživatele v Kanadě (5 GHz)
CAUTION: When using IEEE 802.11a wireless LAN, this product is restricted to indoor use, due to its
operation in the 5.15- to 5.25-GHz frequency range. The Industry Canada requires this product to be used
indoors for the frequency range of 5.15 GHz to 5.25 GHz to reduce the potential for harmful interference to
co-channel mobile satellite systems. High-power radar is allocated as the primary user of the 5.25- to 5.35GHz and 5.65- to 5.85-GHz bands. These radar stations can cause interference with and/or damage to this
device.
ATTENTION: Lors de l'utilisation du réseau local sans l IEEE 802.11a, ce produit se limite à une utilisation
en intérieur à cause de son fonctionnement sur la plage de fréquences de 5,15 à 5,25 GHz. Industrie Canada
stipule que ce produit doit être utilisé en intérieur dans la plage de fréquences de 5,15 à 5,25 GHz
réduire le risque d'interférences éventuellement dangereuses avec les systèmes mobiles par satellite via un
canal adjacent. Le radar à haute puissance est alloué pour une utilisation principale dans une plage de
fréquences de 5,25 à 5,35 GHz et de 5,65 à 5,85 GHz. Ces stations radar peuvent provoquer des interférences
avec cet appareil et l'endommager.
Poznámka pro uživatele v Brazílii
Este equipamento opera em caráter secundário, isto é, não tem direito à proteção contra interferência
prejudicial, mesmo de estações do mesmo tipo, e não pode causar interferência em sistemas operando em
caráter primário.
Poznámka pro uživatele v Kanadě
an de
Under Industry Canada regulations, this radio transmitter may only operate using an antenna of a type and
maximum (or lesser) gain approved for the transmitter by Industry Canada. To reduce potential radio
CSWW Poznámky o předpisech 87
Page 94

interference to other users, the antenna type and its gain should be so chosen that the equivalent
isotropically radiated power (e.i.r.p.) is not more than that necessary for successful communication.
This device complies with Industry Canada licence-exempt RSS standard(s). Operation is subject to the
following two conditions: (1) this device may not cause interference, and (2) this device must accept any
interference, including interference that may cause undesired operation of the device.
WARNING! Exposure to Radio Frequency Radiation The radiated output power of this device is below the
Industry Canada radio frequency exposure limits. Nevertheless, the device should be used in such a manner
that the potential for human contact is minimized during normal operation.
To avoid the possibility of exceeding the Industry Canada radio frequency exposure limits, human proximity
to the antennas should not be less than 20 cm (8 inches).
Conformément au Règlement d'Industrie Canada, cet émetteur radioélectrique ne peut fonctionner qu'avec
une antenne d'un type et d'un gain maximum (ou moindre) approuvé par Industrie Canada. An de réduire le
brouillage radioélectrique potentiel pour d'autres utilisateurs, le type d'antenne et son gain doivent être
choisis de manière à ce que la puissance isotrope rayonnée équivalente (p.i.r.e.) ne dépasse pas celle
nécessaire à une communication réussie.
Cet appareil est conforme aux normes RSS exemptes de licence d'Industrie Canada. Son fonctionnement
dépend des deux conditions suivantes : (1) cet appareil ne doit pas provoquer d'interférences nuisibles et (2)
doit accepter toutes les interférences reçues, y compris des interférences pouvant provoquer un
fonctionnement non souhaité de l'appareil.
AVERTISSEMENT relatif à l'exposition aux radiofréquences. La puissance de rayonnement de cet appareil se
trouve sous les limites d'exposition de radiofréquences d'Industrie Canada. Néanmoins, cet appareil doit être
utilisé de telle sorte qu'il doive être mis en contact le moins possible avec le corps humain.
An d'éviter le dépassement éventuel des limites d'exposition aux radiofréquences d'Industrie Canada, il est
recommandé de maintenir une distance de plus de 20 cm entre les antennes et l'utilisateur.
Poznámka pro uživatele na Tchaj-wanu
低功率電波輻射性電機管理辦法
第十二條
經型式認證合格之低功率射頻電機,非經許可,公司、商號或使用者均不得擅自變更頻率、加大功率
或變更設計之特性及功能。
第十四條
低功率射頻電機之使用不得影響飛航安全及干擾合法通信;經發現有干擾現象時,應立即停用,並改
善至無干擾時方得繼續使用。
前項合法通信,指依電信法規定作業之無線電通信。低功率射頻電機須忍受合法通信或工業、科學及
醫藥用電波輻射性電機設備之干擾。
Upozornění uživatelům v Mexiku
La operación de este equipo está sujeta a las siguientes dos condiciones: (1) es posible que este equipo o
dispositivo no cause interferencia perjudicial y (2) este equipo o dispositivo debe aceptar cualquier
interferencia, incluyendo la que pueda causar su operación no deseada.
Para saber el modelo de la tarjeta inalámbrica utilizada, revise la etiqueta regulatoria de la impresora.
Oznámení o bezdrátových sítích pro uživatele v Japonsku
この機器は技術基準適合証明又は工事設計認証を受けた無線設備を搭載しています。
88 Dodatek A Technické informace CSWW
Page 95

Poznámka pro uživatele v Koreji
해당 무선설비는 전파혼신 가능성이 있으므로 인명안전과 관련된 서비스는 할 수 없음
(무선 모듈이 탑재된 제품인 경우)
Poznámka pro uživatele v Srbsku (5 GHz)
Upotreba ovog uredjaja je ogranicna na zatvorene prostore u slucajevima koriscenja na frekvencijama od
5150-5350 MHz.
Poznámka pro uživatele na Tchaj-wanu (5 GHz)
在 5.25-5.35 秭赫頻帶內操作之無線資訊傳輸設備,限於室內使用。
Poznámka pro uživatele v Thajsku (5 GHz)
This radio communication equipment has the electromagnetic eld strength in compliance with the Safety
Standard for the Use of Radio Communication Equipment on Human Health announced by the National
Telecommunications Commission.
Program výrobků zohledňujících životní prostředí
Společnost HP je oddána zásadě vyrábět kvalitní výrobky, které splňují nejvyšší nároky z hlediska ochrany
životního prostředí. O potřebě budoucí recyklace jsme uvažovali již při vývoji tohoto produktu. Počet druhů
použitého materiálu byl omezen na minimum, aniž by to bylo na úkor správné funkčnosti a spolehlivosti
výrobku. Tiskárna byla zkonstruována tak, aby se od sebe nesourodé materiály snadno oddělily. Upevňovací
a jiné spojovací prvky lze jednoduše nalézt, jsou snadno přístupné a lze je odstranit pomocí běžných nástrojů.
Důležité části byly zkonstruovány tak, aby v případě nutné demontáže nebo opravy byly snadno přístupné.
Více informací najdete na webových stránkách HP na adrese:
www.hp.com/hpinfo/globalcitizenship/environment
●
Eko-Tipy
●
Nařízení Evropské komise č. 1275/2008
●
Papír
●
Plasty
●
Bezpečnostní listy
●
Program recyklace
●
Program recyklace inkoustového spotřebního materiálu HP
●
Spotřeba elektrické energie
●
Likvidace odpadního zařízení uživateli
●
Chemické látky
●
Prohlášení o současném stavu značení látek podléhajících omezení (Tchaj-wan)
●
Tabulka nebezpečných látek/prvků a jejich obsahu (Čína)
●
Omezení nebezpečných látek (RoHS) (Ukrajina)
CSWW Program výrobků zohledňujících životní prostředí 89
Page 96

●
Omezení nebezpečných látek (RoHS) (Indie)
●
Prohlášení o omezení používání nebezpečných látek (Turecko)
●
EPEAT
●
Ekologické informace SEPA Ecolabel (Čína)
●
Označení China Energy pro tiskárny, faxy a kopírky
●
Likvidace baterií na Tchaj-wanu
●
Směrnice EU pro baterie
●
Oznámení týkající se baterií pro Brazílii
●
Upozornění na perchlorátový materiál - Kalifornie
●
Likvidace odpadu – Brazílie
Eko-Tipy
Společnost HP je zavázána pomáhat zákazníkům snižovat dopad na životní prostředí. Další informace
o programech společnosti HP v oblasti životního prostředí naleznete na webové stránce Programy a iniciativy
společnosti HP v oblasti životního prostředí.
www.hp.com/hpinfo/globalcitizenship/environment/
Nařízení Evropské komise č. 1275/2008
Informace o spotřebě energie produktem včetně příkonu produktu v pohotovostním režimu s připojením
k síti, když jsou všechny porty bezdrátové sítě aktivovány, najdete v části P14 „Další informace“ v prohlášení
o vlivu produktu IT na životní prostředí na adrese www.hp.com/hpinfo/globalcitizenship/environment/
productdata/itecodesktop-pc.html.
Papír
Tento výrobek je vhodný pro recyklovaný papír podle DIN 19309 a EN 12281:2002.
Plasty
Plastové díly s hmotností vyšší než 25 gramů jsou označeny podle mezinárodních norem, což usnadňuje
identikaci plastů za účelem jejich recyklace po skončení životnosti výrobku.
Bezpečnostní listy
Bezpečnostní pokyny a informace o bezpečnostních opatřeních a životním prostředí jsou dostupné na adrese
www.hp.com/go/ecodata nebo na vyžádání.
Program recyklace
Společnost HP nabízí stále větší počet recyklačních programů pro své produkty v mnoha zemích a oblastech a
spolupracuje s některými z největších center pro recyklaci elektroniky na světě. Společnost HP šetří přírodní
zdroje opětovným prodejem některých svých nejpopulárnějších produktů. Další informace ohledně recyklace
produktů HP naleznete na webové stránce:
www.hp.com/recycle
90 Dodatek A Technické informace CSWW
Page 97

Program recyklace inkoustového spotřebního materiálu HP
Společnost HP se zavázala k ochraně životního prostředí. Program recyklace spotřebního materiálu HP Inkjet
Supplies Recycling Program je k dispozici v mnoha zemích/oblastech a umožňuje recyklaci použitých
tiskových a inkoustových kazet zdarma. Další informace naleznete na těchto webových stránkách:
www.hp.com/hpinfo/globalcitizenship/environment/recycle/
Spotřeba elektrické energie
Tiskové a zobrazovací vybavení společnosti HP označené logem ENERGY STAR® nese certikaci americké
agentury pro ochranu životního prostředí (EPA). Na zobrazovacích produktech s
uvedeno následující označení:
Další informace o modelech zobrazovacích zařízení s certikací ENERGY STAR najdete na adrese:
www.hp.com/go/energystar
Likvidace odpadního zařízení uživateli
certikací ENERGY STAR je
Chemické látky
Společnost HP je zavázána informovat své zákazníky o chemických látkách ve svých produktech, jak vyžadují
předpisy, jako je například REACH (Směrnice Evropského parlamentu a Rady EU č. 1907/2006). Zprávu o
chemikáliích v tomto produktu lze nalézt na adrese: www.hp.com/go/reach.
Tento symbol značí, že je nevhodné produkt likvidovat spolu s dalším směsným odpadem.
Namísto toho je vhodné chránit lidské zdraví a životní prostředí tím, že vyřazené zařízení
odevzdáte ve sběrném místě určeném k recyklaci elektrických a elektronických zařízení.
Ohledně dalších informací se obraťte na příslušnou instituci zajišťující likvidaci směsného
odpadu nebo navštivte stránky http://www.hp.com/recycle.
CSWW Program výrobků zohledňujících životní prostředí 91
Page 98

Prohlášení o současném stavu značení látek podléhajících omezení (Tchaj-wan)
限用物質含有情況標示聲明書
Declaration of the Presence Condition of the Restricted Substances Marking
限用物質及其化學符號
Restricted substances and its chemical symbols
單元 Unit
外殼和紙匣
(External Casings and Trays)
電線 (Cables) 0 0 0 0 0 0
印刷電路板
(Printed Circuit Boards)
列印引擎(Print Engine) - 0 0 0 0 0
列印機組件 (Print Assembly) - 0 0 0 0 0
噴墨印表機墨水匣 (Print
Supplies)
列印機配件 (Print Accessory) - 0 0 0 0 0
備考 1.〝超出 0.1 wt %〞及〝超出 0.01 wt %〞係指限用物質之百分比含量超出百分比含量基準值。
Note 1: “Exceeding 0.1 wt %” and “exceeding 0.01 wt %” indicate that the percentage content of the restricted substance exceeds the
reference percentage value of presence condition.
備考 2.〝0〞係指該項限用物質之百分比含量未超出百分比含量基準值。
Note 2: “0” indicates that the percentage content of the restricted substance does not exceed the percentage of reference value of
presence.
備考 3.〝-〞係指該項限用物質為排除項目。
Note 3: The “−” indicates that the restricted substance corresponds to the exemption.
鉛
Lead
(Pb)
0 0 0 0 0 0
- 0 0 0 0 0
0 0 0 0 0 0
汞
Mercury
(Hg)
鎘
Cadmium
(Cd)
六價鉻
Hexavalent
chromium
(Cr+6)
多溴聯苯
Polybrominated
biphenyls
(PBB)
多溴二苯醚
Polybrominate
d diphenyl
ethers
(PBDE)
若要存取產品的最新使用指南或手冊,請前往 www.support.hp.com。選取搜尋您的產品,然後依照 畫
面上的指示繼續執行。
To access the latest user guides or manuals for your product, go to www.support.hp.com. Select Find your
product, and then follow the onscreen instructions.
92 Dodatek A Technické informace CSWW
Page 99

Tabulka nebezpečných látek/prvků a jejich obsahu (Čína)
产品中有害物质或元素的名称及含量
根据中国《电器电子产品有害物质限制使用管理办法》
有害物质
部件名称
外壳和托盘 0 0 0 0 0 0
电线 0 0 0 0 0 0
印刷电路板 X 0 0 0 0 0
打印系统 X 0 0 0 0 0
显示器 X 0 0 0 0 0
喷墨打印机墨盒 0 0 0 0 0 0
驱动光盘 X 0 0 0 0 0
扫描仪 X 0 0 0 0 0
网络配件 X 0 0 0 0 0
电池板 X 0 0 0 0 0
自动双面打印系统 0 0 0 0 0 0
外部电源 X 0 0 0 0 0
本表格依据 SJ/T 11364 的规定编制。
0:表示该有害物质在该部件所有均质材料中的含量均在 GB/T 26572 规定的限量要求以下。
X:表示该有害物质至少在该部件的某一均质材料中的含量超出 GB/T 26572 规定的限量要求。
此表中所有名称中含 “X” 的部件均符合欧盟 RoHS 立法。
注:环保使用期限的参考标识取决于产品正常工作的温度和湿度等条件。
铅
(Pb)
汞
(Hg)
镉
(Cd)
六价铬
(Cr(VI))
多溴联苯
(PBB)
多溴二苯醚
(PBDE)
Omezení nebezpečných látek (RoHS) (Ukrajina)
Технічний регламент щодо обмеження використання небезпечних речовин (Украïна)
Обладнання відповідає вимогам Технічного регламенту щодо обмеження використання деяких
небезпечних речовин в електричному та електронному обладнанні, затвердженого постановою
Кабінету Міністрів України від 3 грудня 2008 № 1057
Omezení nebezpečných látek (RoHS) (Indie)
This product, as well as its related consumables and spares, complies with the reduction in hazardous
substances provisions of the "India E-waste Rule 2016." It does not contain lead, mercury, hexavalent
chromium, polybrominated biphenyls or polybrominated diphenyl ethers in concentrations exceeding 0.1
weight % and 0.01 weight % for cadmium, except where allowed pursuant to the exemptions set in Schedule
2 of the Rule.
CSWW Program výrobků zohledňujících životní prostředí 93
Page 100

Prohlášení o omezení používání nebezpečných látek (Turecko)
Türkiye Cumhuriyeti: EEE Yönetmeliğine Uygundur
EPEAT
Most HP products are designed to meet EPEAT. EPEAT is a comprehensive environmental rating that helps
identify greener electronics equipment. For more information on EPEAT go to www.epeat.net. For information
on HP's EPEAT registered products go to www.hp.com/hpinfo/globalcitizenship/environment/pdf/
epeat_printers.pdf.
Ekologické informace SEPA Ecolabel (Čína)
中国环境标识认证产品用户说明
噪声大于 63.0 dB(A) 的办公设备不宜放置于办公室内,请在独立的隔离区域使用。
如需长时间使用本产品或打印大量文件,请确保在通风良好的房间内使用。
如您需要确认本产品处于零能耗状态,请按下电源关闭按钮,并将插头从电源插座断开。
您可以使用再生纸,以减少资源耗费。
Označení China Energy pro tiskárny, faxy a kopírky
复印机、打印机和传真机能源效率标识实施规则
依据“复印机、打印机和传真机能源效率标识实施规则”,该打印机具有中国能效标识。标识上显示的能
效等级和操作模式值根据“复印机、打印机和传真机能效限定值及能效等级”标准(“GB 21521”)来确定
和计算。
1. 能效等级
产品能效等级分 3 级,其中 1 级能效最高。能效限定值根据产品类型和打印速度由标准确定。能
效等级则根据基本功耗水平以及网络接口和内存等附加组件和功能的功率因子之和来计算。
2. 能效信息
喷墨打印机
– 操作模式功率
睡眠状态的能耗按照 GB 21521 的标准来衡量和计算。该数据以瓦特 (W) 表示。
– 待机功率
待机状态是产品连接到电网电源上功率最低的状态。该状态可以延续无限长时间,且使用者
无法改变此状态下产品的功率。对于“成像设备”产品,“待机”状态通常相当于“关闭”状态,但
也可能相当于“准备”状态或者“睡眠”状态。该数据以瓦特 (W) 表示。
– 睡眠状态预设延迟时间
出厂前由制造商设置的时间决定了该产品在完成主功能后进入低耗模式(例如睡眠、自动关
机)的时间。该数据以分钟表示。
– 附加功能功率因子之和
网络接口和内存等附加功能的功率因子之和。该数据以瓦特 (W) 表示。
标识上显示的能耗数据是根据典型配置测量得出的数据,此类配置包含登记备案的打印机依据复印
机、打印机和传真机能源效率标识实施规则所选的所有配置。因此,该特定产品型号的实际能耗可能
与标识上显示的数据有所不同。
94 Dodatek A Technické informace CSWW
 Loading...
Loading...