Page 1
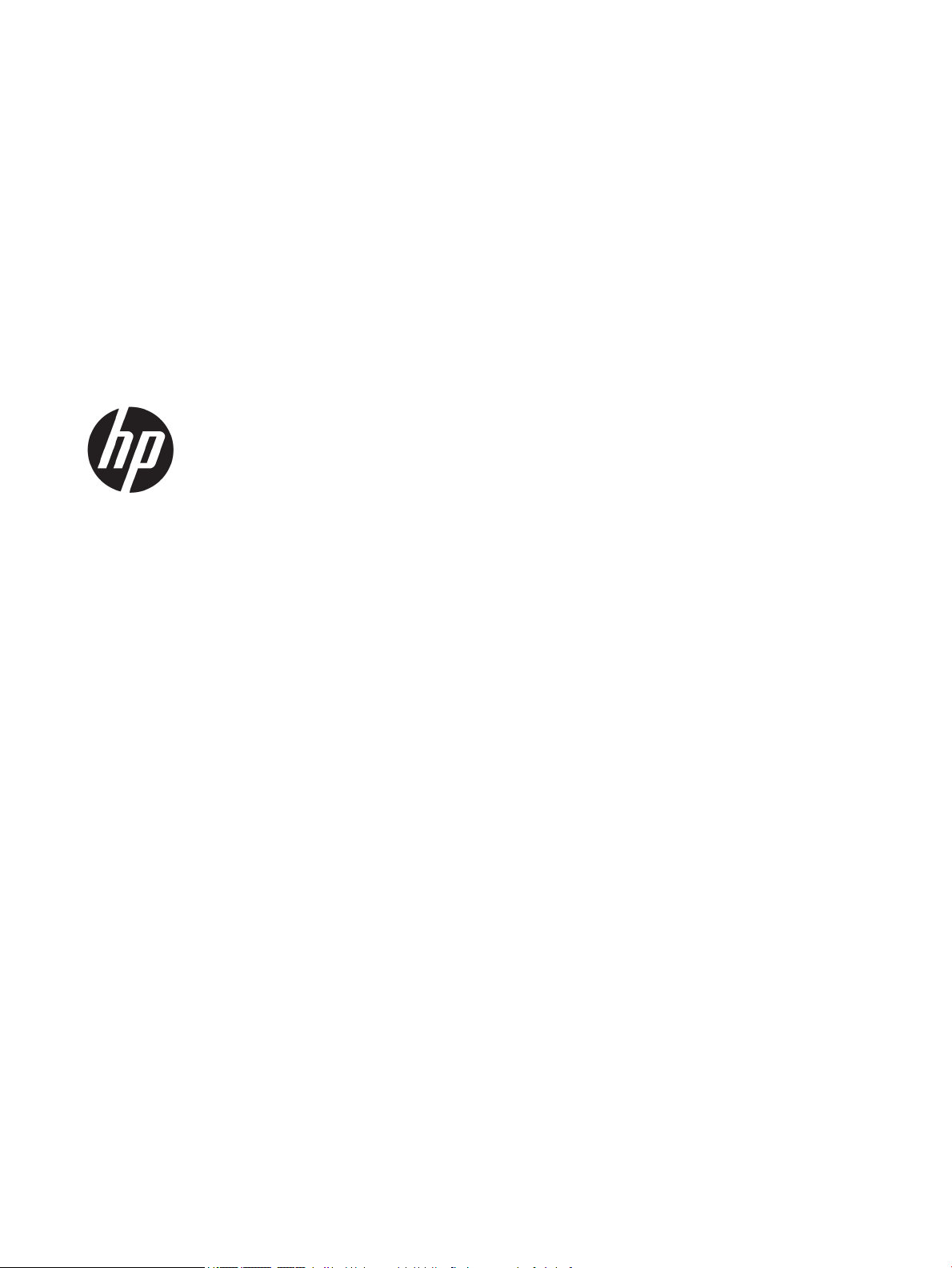
HP DeskJet 2130 All-in-One series
Page 2
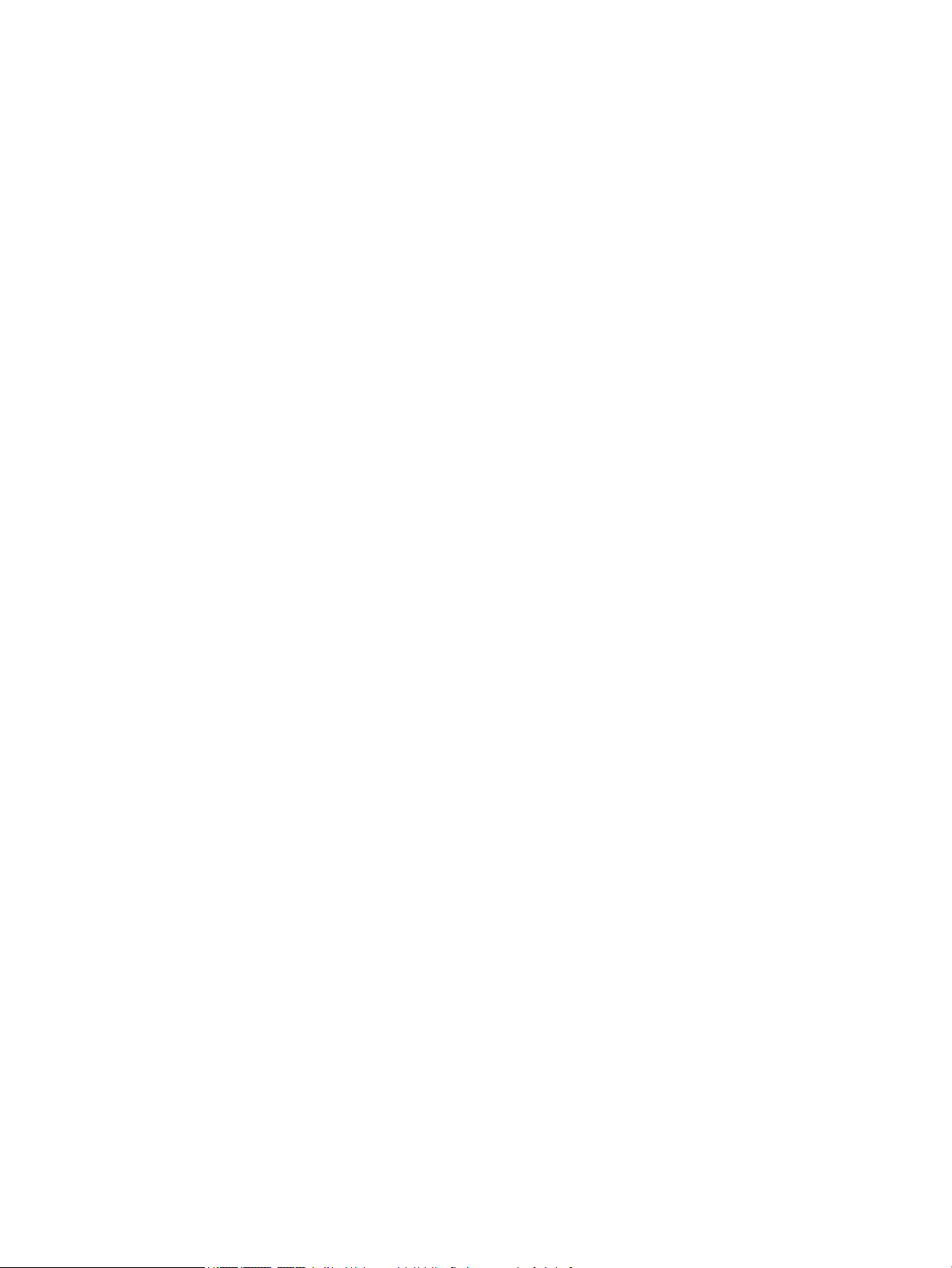
Page 3
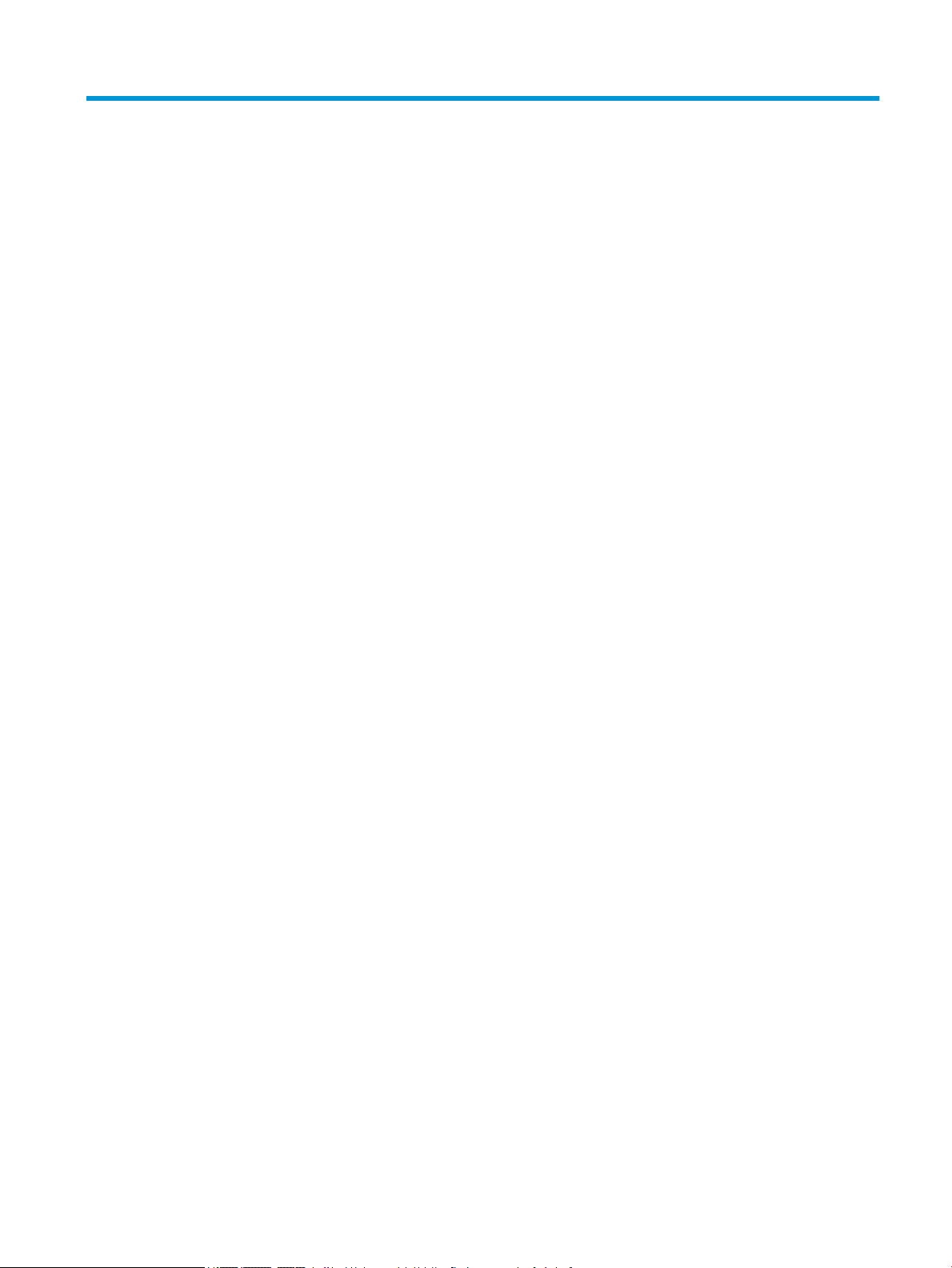
Obsah
1 Nápověda HP DeskJet 2130 series ................................................................................................................... 1
2 Začínáme ...................................................................................................................................................... 3
Části tiskárny ......................................................................................................................................................... 4
Funkce ovládacího panelu ..................................................................................................................................... 5
Stavové kontrolky .................................................................................................................................................. 6
Vkládání médií ..................................................................................................................................................... 10
Vložení předlohy na sklo skeneru ........................................................................................................................ 14
Základní informace o papíru ................................................................................................................................ 15
Spusťte software tiskárny HP (Windows) ............................................................................................................ 18
Režim spánku ....................................................................................................................................................... 19
Automatické vypnutí ........................................................................................................................................... 20
3 Tisk ............................................................................................................................................................ 21
Tisk dokumentů ................................................................................................................................................... 22
Tisk fotograí ...................................................................................................................................................... 24
Tisk obálek ........................................................................................................................................................... 26
Tisk s použitím možnosti Maximální rozlišení .................................................................................................... 27
Tipy pro úspěšný tisk ........................................................................................................................................... 28
4 Kopírování a skenování ................................................................................................................................ 31
Kopírování dokumentů ........................................................................................................................................ 32
Skenování ............................................................................................................................................................. 33
Tipy pro úspěšné kopírování a skenování ........................................................................................................... 36
5 Správa inkoustových kazet ........................................................................................................................... 37
Kontrola odhadované hladiny inkoustu .............................................................................................................. 38
Objednání tiskového spotřebního materiálu ....................................................................................................... 39
Výměna inkoustových kazet ................................................................................................................................ 40
Použít režim s jednou tiskovou kazetou .............................................................................................................. 42
Informace k záruce tiskové kazety ...................................................................................................................... 43
CSWW iii
Page 4

Tipy pro práci s tiskovými kazetami .................................................................................................................... 44
6 Připojení tiskárny ........................................................................................................................................ 45
Připojení tiskárny k počítači pomocí kabelu USB (bez připojení k síti) ............................................................... 46
Připojte novou tiskárnu ....................................................................................................................................... 47
7 Vyřešit problém ........................................................................................................................................... 49
Problémy s uvíznutím nebo nesprávným podáním papíru ................................................................................. 50
Problémy s inkoustovými kazetami .................................................................................................................... 54
Problémy s tiskem ............................................................................................................................................... 56
Problémy s kopírováním ...................................................................................................................................... 64
Problémy se skenováním ..................................................................................................................................... 65
Problémy s hardwarem tiskárny ......................................................................................................................... 66
Podpora společnosti HP ....................................................................................................................................... 67
Dodatek A Technické informace ....................................................................................................................... 69
Upozornění společnosti Hewlett-Packard ........................................................................................................... 70
Technické údaje .................................................................................................................................................... 71
Program výrobků zohledňujících životní prostředí ............................................................................................. 73
Poznámky o předpisech ...................................................................................................................................... 78
Rejstřík .......................................................................................................................................................... 83
iv CSWW
Page 5
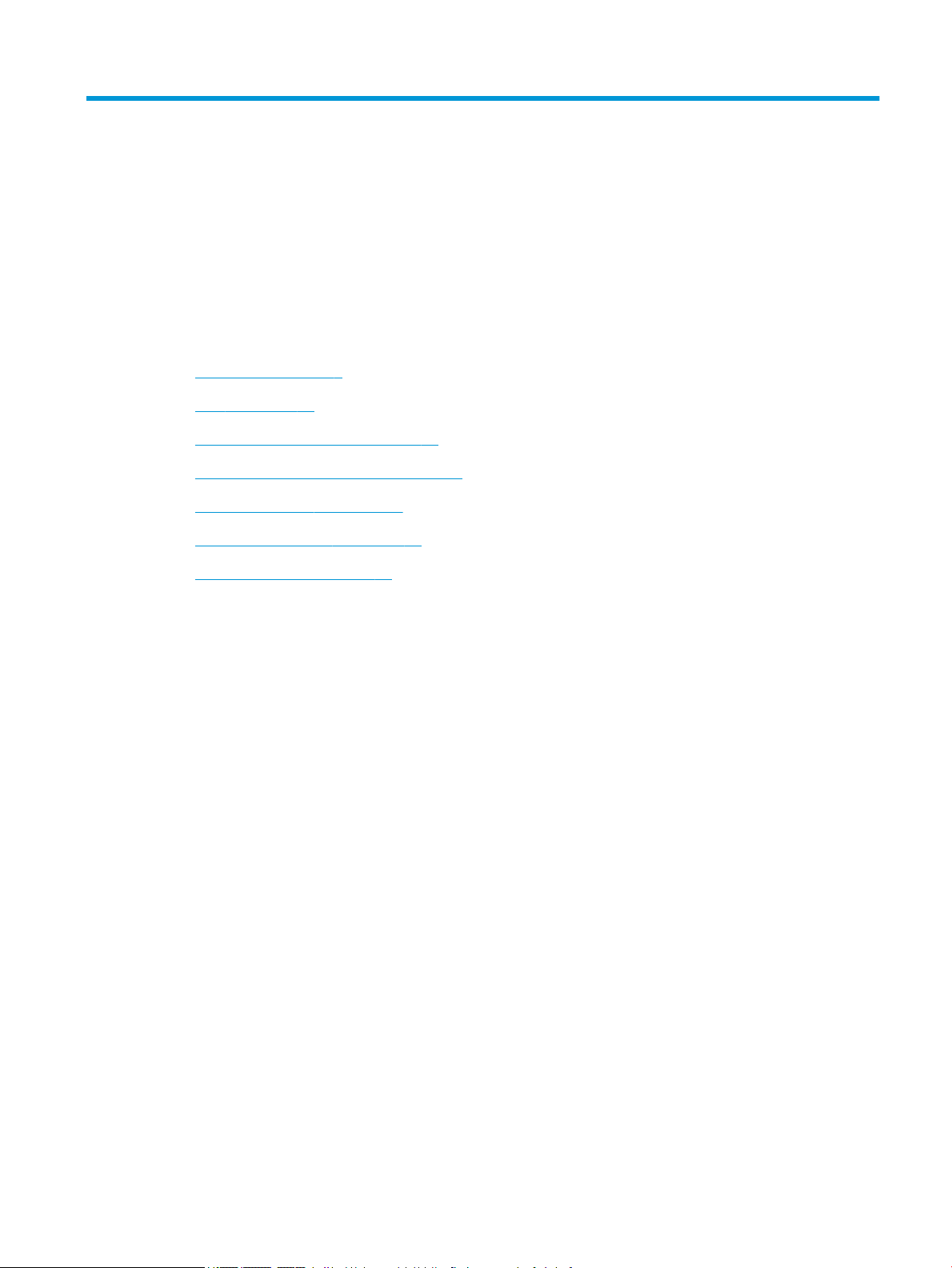
1 Nápověda HP DeskJet 2130 series
Jak používat zařízení HP DeskJet 2130 series
●
Začínáme na stránce 3
●
Tisk na stránce 21
●
Kopírování a skenování na stránce 31
●
Správa inkoustových kazet na stránce 37
●
Připojení tiskárny na stránce 45
●
Technické informace na stránce 69
●
Vyřešit problém na stránce 49
CSWW 1
Page 6
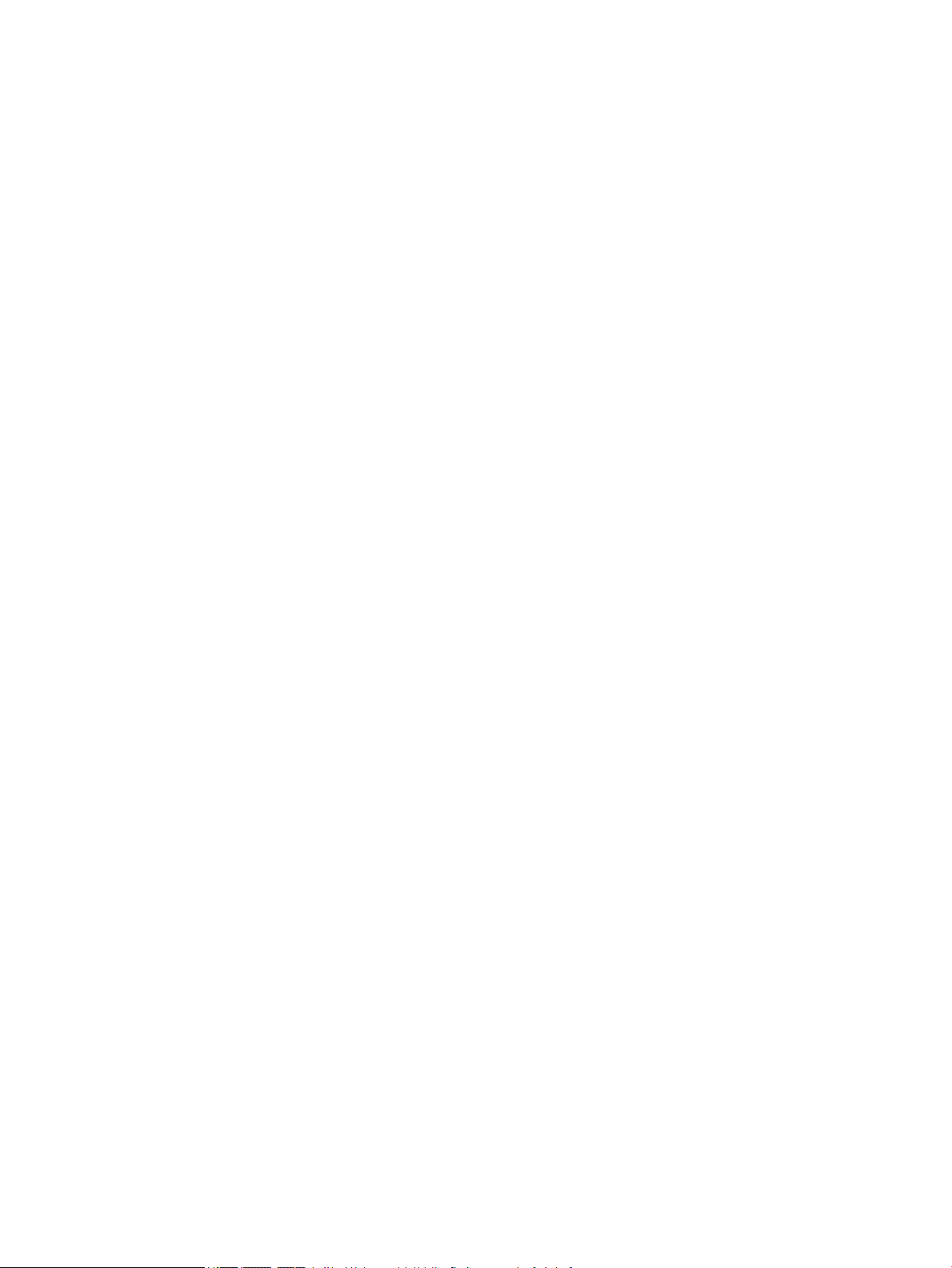
2 Kapitola 1 Nápověda HP DeskJet 2130 series CSWW
Page 7
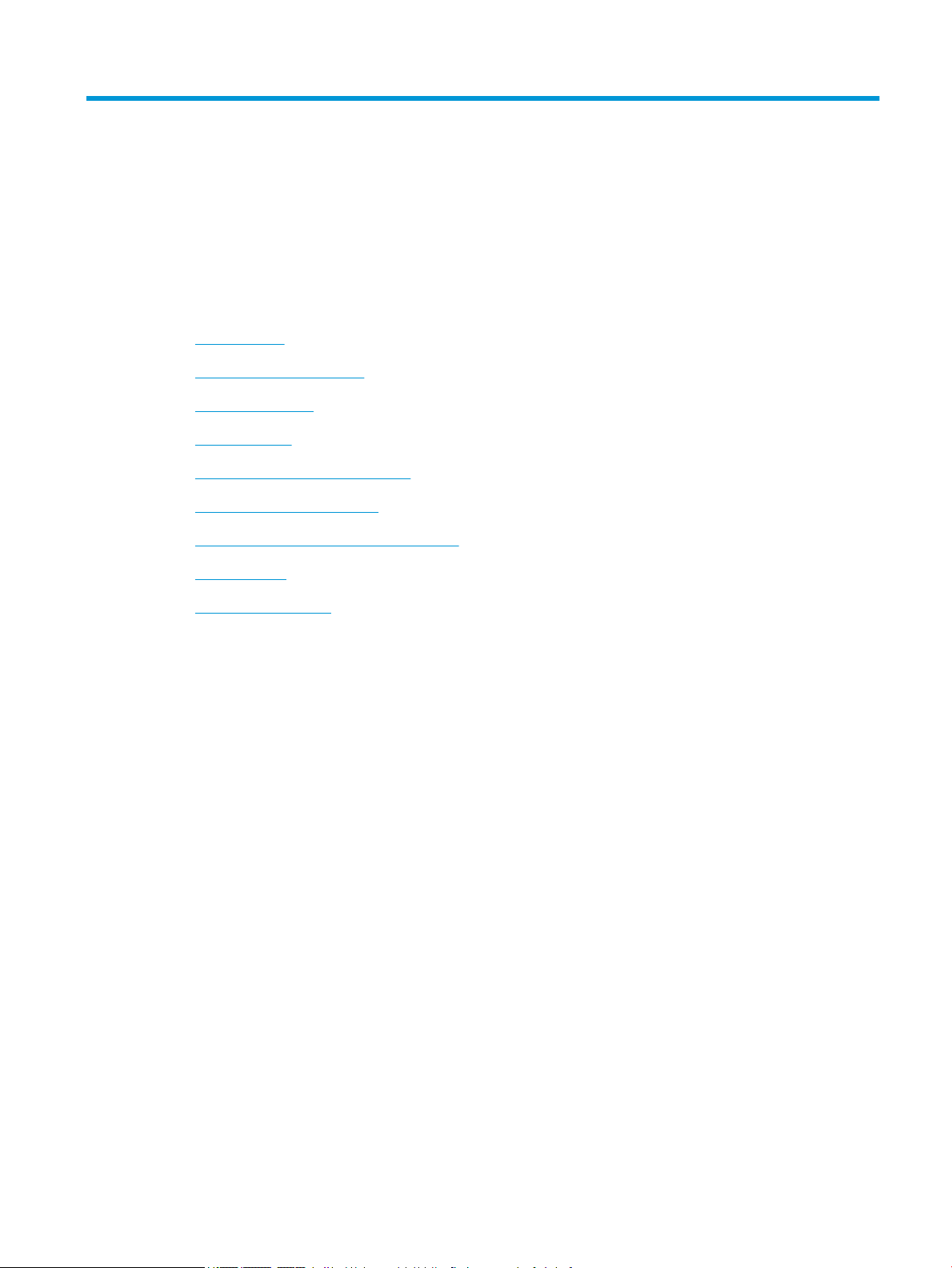
2 Začínáme
●
Části tiskárny
●
Funkce ovládacího panelu
●
Stavové kontrolky
●
Vkládání médií
●
Vložení předlohy na sklo skeneru
●
Základní informace o papíru
●
Spusťte software tiskárny HP (Windows)
●
Režim spánku
●
Automatické vypnutí
CSWW 3
Page 8

Části tiskárny
1 Vodítko šířky papíru
2 Vstupní zásobník
3 Kryt vstupního zásobníku
4 Víko skeneru
5 Sklo skeneru
6 Ovládací panel
7 Dvířka pro přístup ke kazetě
8 Inkoustové kazety
9 Výstupní zásobník
10 Nástavec výstupního zásobníku (také jen nástavec zásobníku)
11 Připojení ke zdroji napájení
12 port USB
4 Kapitola 2 Začínáme CSWW
Page 9
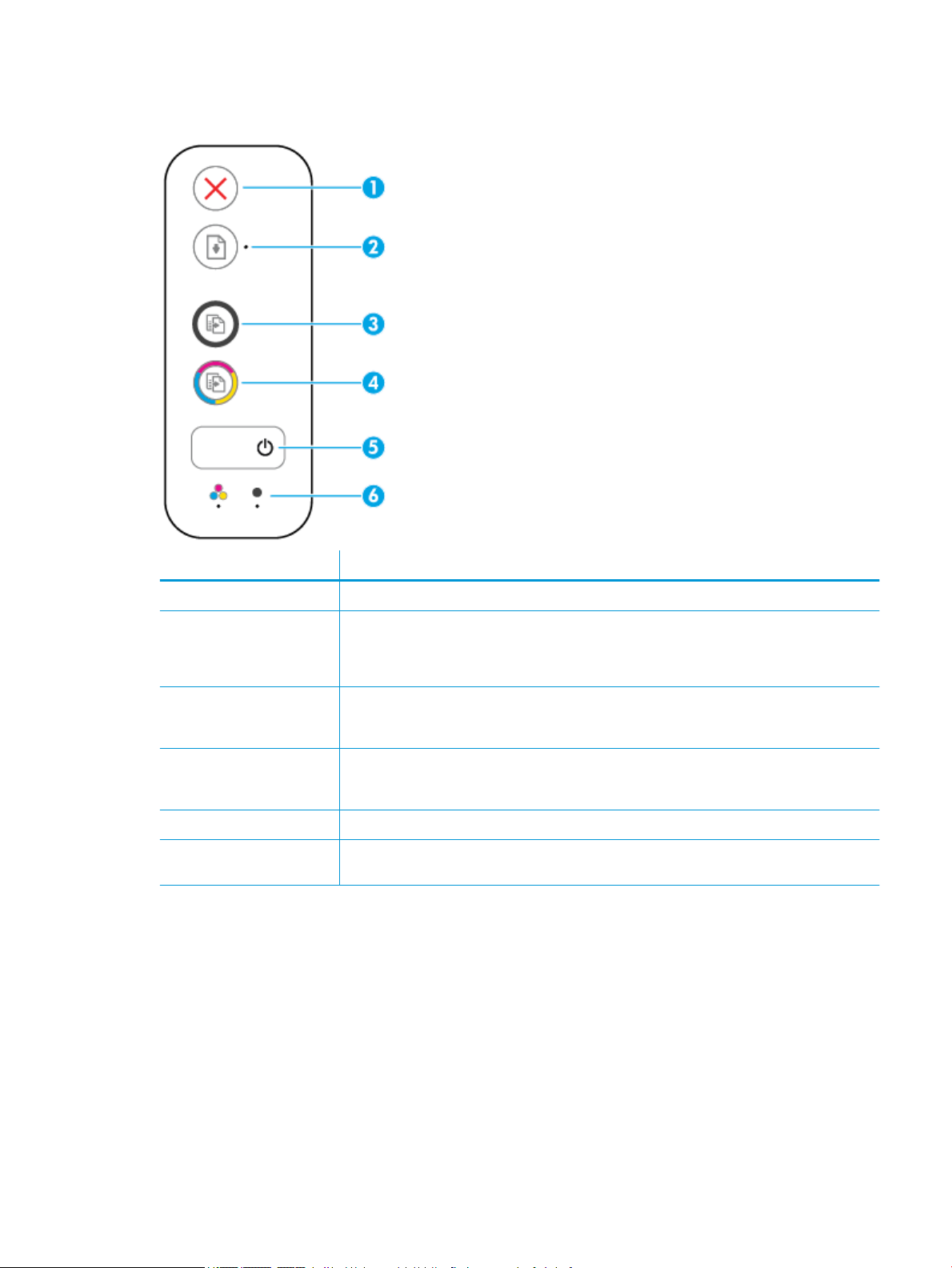
Funkce ovládacího panelu
Funkce Popis
1 Tlačítko Zrušit : Přeruší probíhající operaci.
2 Tlačítko Pokračovat : Slouží k obnovení přerušeného tisku (např. po vložení papíru nebo odstranění
uvíznutého papíru).
Kontrolka Pokračovat : Informuje, že je tiskárna ve varovném či chybovém stavu.
3 Tlačítko Kopírovat černobíle : Spouští černobílé kopírování. Několikanásobným stisknutím tlačítka
zvýšíte počet černobílých kopií. Kopírování bude zahájeno dvě sekundy po stisknutí posledního
tlačítka.
4 Tlačítko Kopírovat barevně : Spouští barevné kopírování. Několikanásobným stisknutím tlačítka
zvýšíte počet barevných kopií. Kopírování bude zahájeno dvě sekundy po stisknutí posledního
tlačítka.
5 Tlačítko Technické údaje : Umožňuje zapnout či vypnout tiskárnu.
6 Kontrolky Upozornění na inkoust : Označuje nedostatek inkoustu nebo potíže s inkoustovou
tiskovou kazetou.
CSWW Funkce ovládacího panelu 5
Page 10
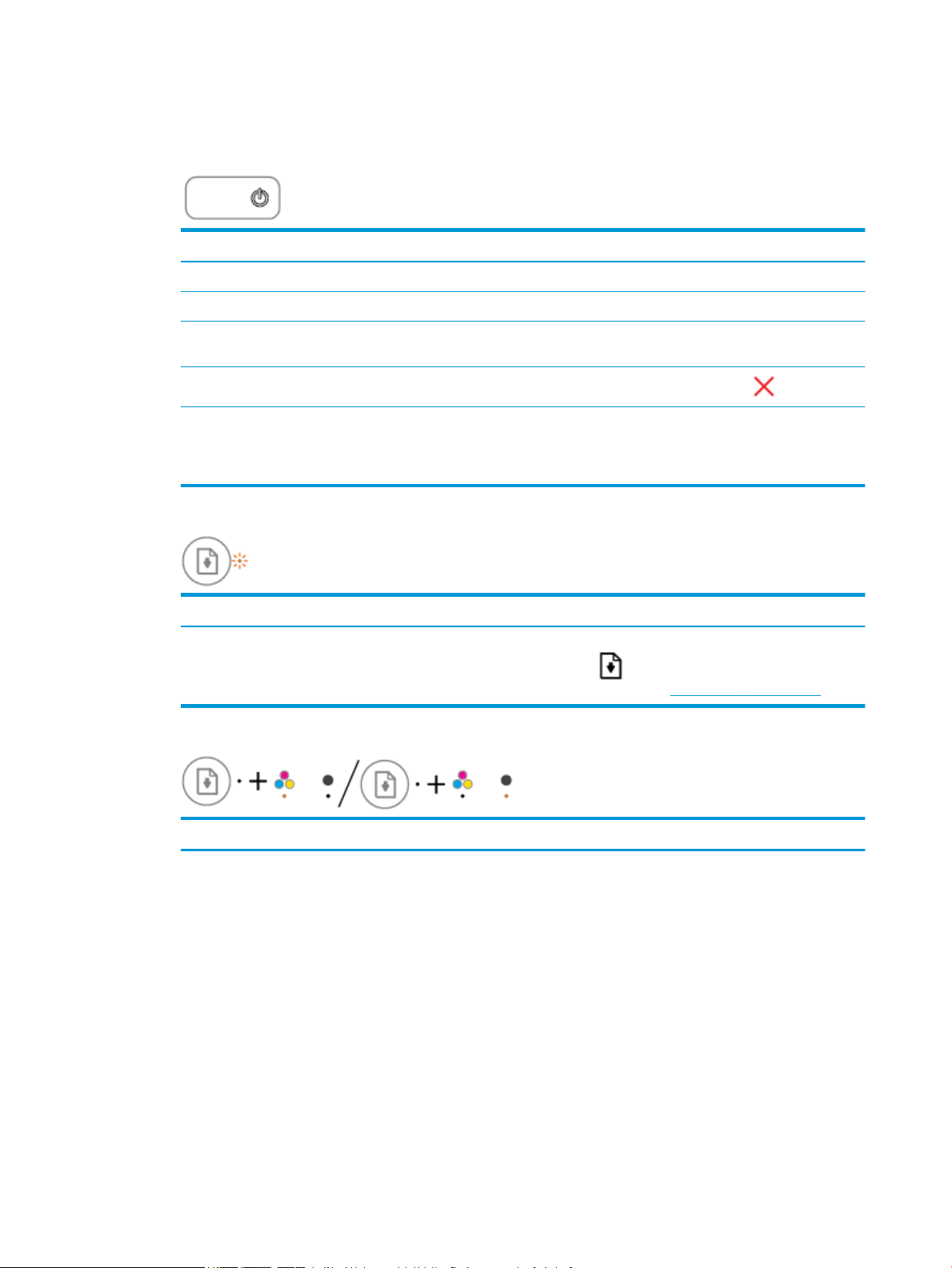
Stavové kontrolky
●
Kontrolka tlačítka Technické údaje
Stav Popis
Svítí Tiskárna je zapnutá.
Vypnuto Tiskárna je vypnutá.
Ztlumená Signalizuje, že je tiskárna v režimu spánku. Tiskárna přejde do režimu spánku automaticky po 5
minutách nečinnosti.
Bliká
Rychlé blikání Pokud jsou přístupová dvířka kazet otevřená, zavřete je. Pokud jsou přístupová dvířka kazet
●
Kontrolka Pokračovat bliká.
Příčina Řešení
Ve vstupním zásobníku není papír. Vložte papír do vstupního zásobníku a poté stisknutím tlačítka
●
Kontrolka Pokračovat nesvítí a jedna kontrolka Upozornění na inkoust svítí.
Příčina Řešení
Tiskárna zpracovává úlohu. Úlohu můžete zrušit stisknutím tlačítka Zrušit ( ).
zavřená a kontrolka rychle bliká, tiskárna je v chybovém stavu, který lze odstranit pomocí
počítače podle pokynů na obrazovce. Pokud se na obrazovce nezobrazují žádné zprávy, zkuste
vytisknout dokument. Tato akce by měla vyvolat zobrazení zprávy na obrazovce.
Pokračovat ( ) pokračujte v tisku. Informace o vkládání
papíru naleznete v tématu
Vkládání médií na stránce 10.
Mohl se vyskytnout jeden z následujících problémů.
—
Odpovídající inkoustová kazeta chybí.
—
Odpovídající inkoustová kazeta je nesprávně vložena
nebo je stále kryta plastovou páskou.
—
V příslušné inkoustové kazetě dochází inkoust.
—
Pokud některá z inkoustových kazet chybí, tiskárna
přejde do režimu jedné kazety. Chcete-li režim jedné
kazety ukončit, vložte požadovanou inkoustovou
tiskovou kazetu. Další informace o režimu jedné kazety
6 Kapitola 2 Začínáme CSWW
Page 11
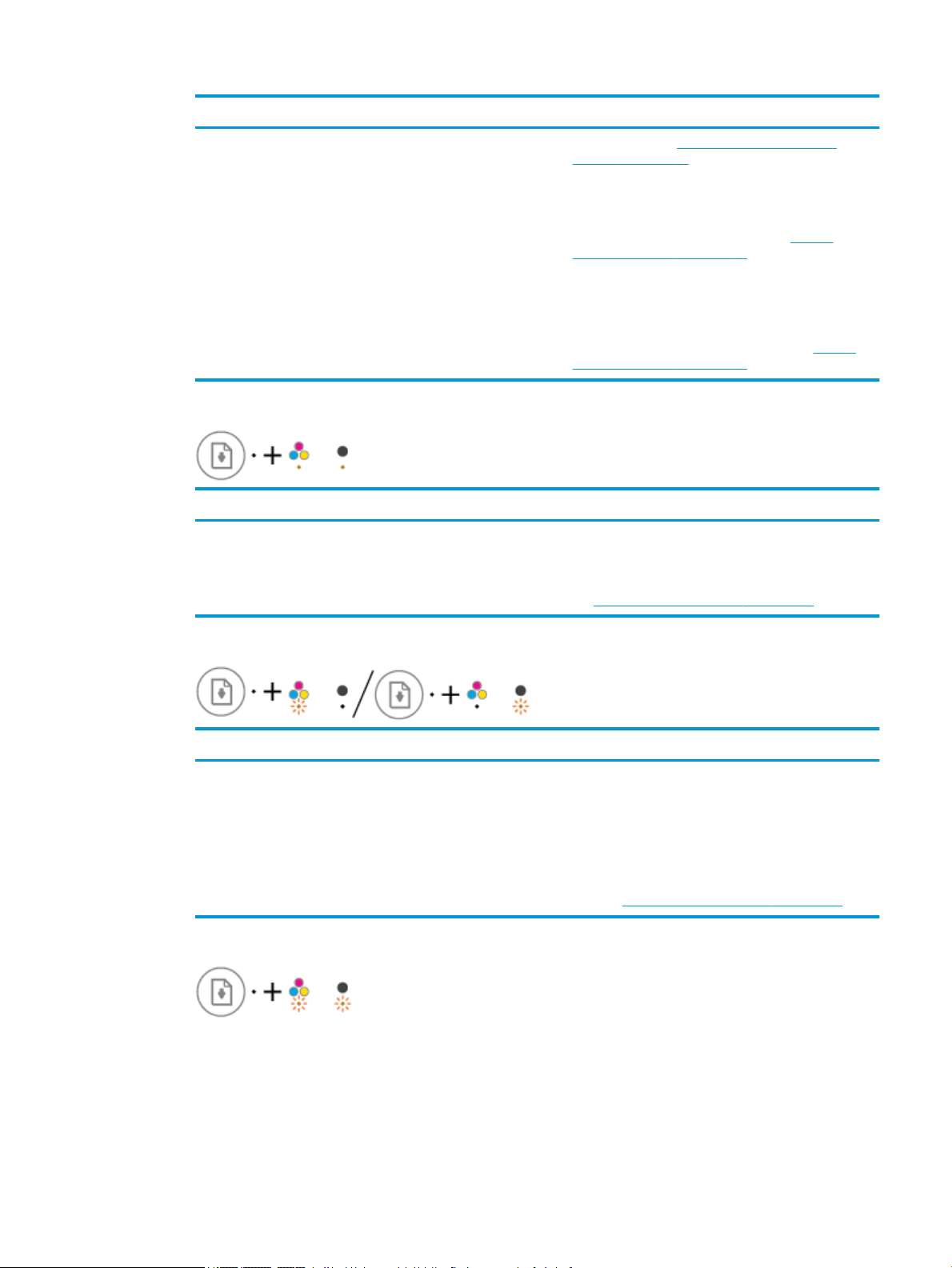
Příčina Řešení
naleznete v tématu Použít režim s jednou tiskovou
kazetou na stránce 42.
—
Pokud jsou v tiskárně vloženy obě inkoustové kazety,
vyjměte příslušnou inkoustovou kazetu, ujistěte se, že
byla sejmuta plastová páska, a poté ji správně vložte
zpět. Další informace naleznete v tématu Výměna
inkoustových kazet na stránce 40.
—
Pokud v inkoustové kazetě dochází inkoust, tiskárna
může pokračovat v tisku se zbývajícím inkoustem. Může
být ovlivněna kvalita tištěných dokumentů. Pokud již
kvalita tisku není přijatelná, inkoustovou kazetu
vyměňte. Další informace naleznete v tématu Výměna
inkoustových kazet na stránce 40.
●
Kontrolka Pokračovat nesvítí a svítí obě kontrolky Upozornění na inkoust .
Příčina Řešení
V obou inkoustových tiskových kazetách dochází inkoust. Tiskárna může pokračovat v tisku pomocí zbývajícího
inkoustu. Může být ovlivněna kvalita tištěných dokumentů.
Pokud již kvalita tisku není přijatelná, inkoustové kazety
vyměňte. Informace o výměně inkoustových kazet naleznete
v tématu Výměna inkoustových kazet na stránce 40.
●
Kontrolka Pokračovat nesvítí a jedna kontrolka Upozornění na inkoust bliká.
Příčina Řešení
Příslušná inkoustová kazeta je nekompatibilní, poškozená
nebo nesprávně vložená.
●
Kontrolka Pokračovat nesvítí a blikají obě kontrolky Upozornění na inkoust .
—
Ujistěte se, že používáte správnou inkoustovou kazetu
HP pro vaši tiskárnu.
—
Zkontrolujte, zda je daná inkoustová kazeta vložena ve
správné zásuvce.
—
Pokud chyba přetrvává, vyměňte inkoustovou kazetu.
Informace o výměně inkoustových kazet naleznete
v tématu Výměna inkoustových kazet na stránce 40.
CSWW Stavové kontrolky 7
Page 12
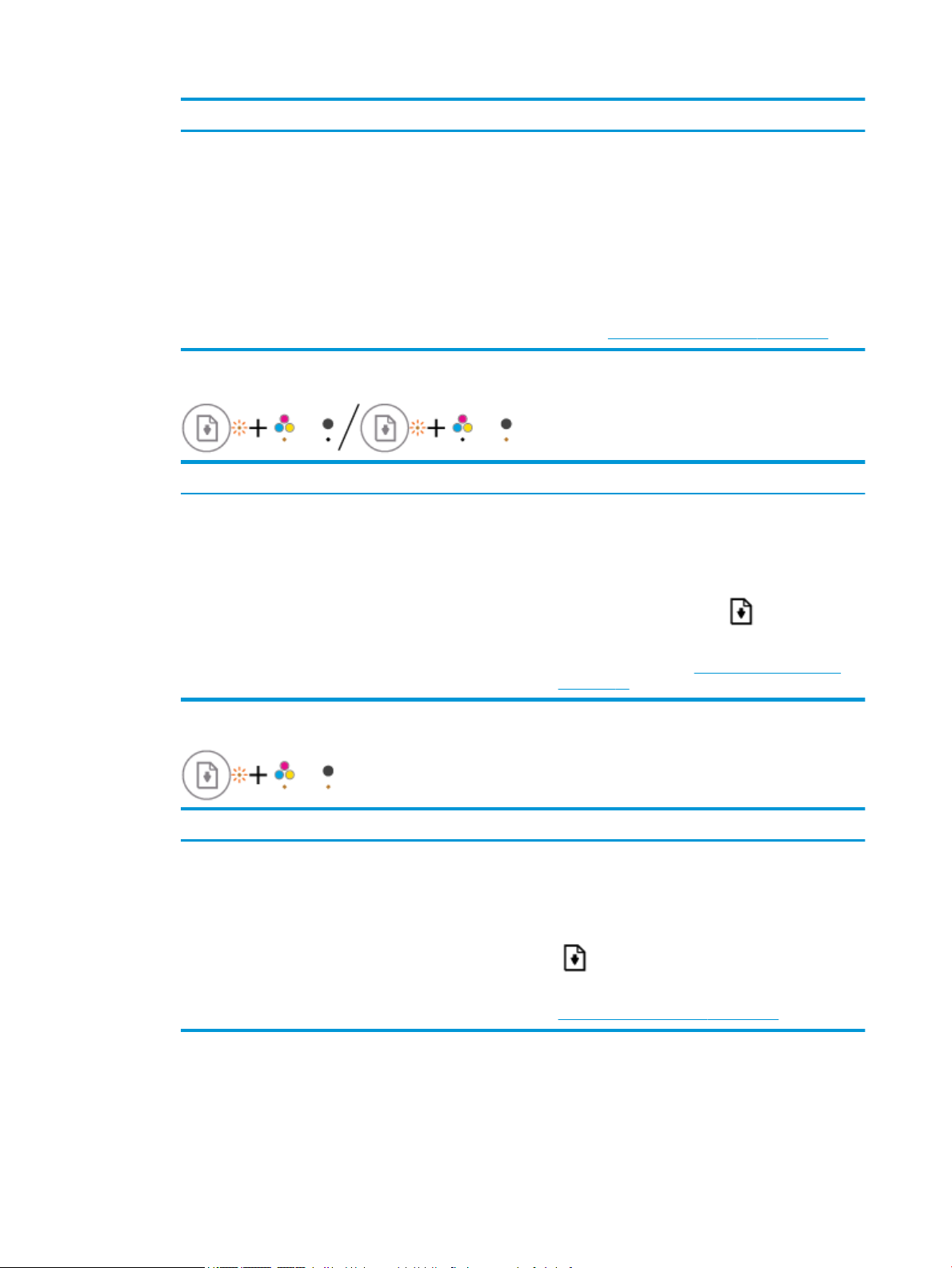
Příčina Řešení
Mohl se vyskytnout jeden z následujících problémů.
—
Obě inkoustové kazety chybí.
—
Obě inkoustové kazety jsou nesprávně vloženy nebo jsou
stále kryty plastovou páskou.
—
Obě inkoustové kazety jsou nekompatibilní nebo
poškozené.
●
Kontrolka Pokračovat bliká a jedna kontrolka Upozornění na inkoust svítí.
Příčina Řešení
Mohl se vyskytnout jeden z následujících problémů.
—
Je vložena padělaná nebo již dříve použitá kazeta.
—
V příslušné inkoustové kazetě je velmi nízká hladina
inkoustu.
—
Pokud v tiskárně nejsou vloženy žádné inkoustové
kazety, vložte je.
—
Pokud jsou v tiskárně vloženy obě inkoustové kazety,
vyjměte je a ujistěte se, že jsou z nich sejmuty plastové
pásky, a poté je správně vložte zpět.
—
Ověřte, že používáte správné inkoustové kazety HP pro
vaši tiskárnu.
—
Pokud chyba přetrvává, vyměňte inkoustové kazety.
Informace o výměně inkoustových kazet naleznete
v tématu Výměna inkoustových kazet na stránce 40.
—
Pokud byla daná inkoustová kazeta nově vložena, může
být padělaná nebo již dříve použitá. Další informace
naleznete v související zprávě v softwaru tiskárny HP.
—
Pokud příslušná inkoustová kazeta není nově
nainstalovaná, hladina inkoustu je velmi nízká.
Stisknutím tlačítka
Jakmile kvalita tisku již nebude přijatelná, inkoustovou
kazetu vyměňte. Informace o výměně inkoustových
kazet naleznete v tématu
na stránce 40.
Pokračovat ( ) pokračujte v tisku.
Výměna inkoustových kazet
●
Kontrolka Pokračovat bliká a svítí obě kontrolky Upozornění na inkoust .
Příčina Řešení
Mohl se vyskytnout jeden z následujících problémů.
—
Jsou vloženy padělané nebo již dříve použité kazety.
—
V obou inkoustových kazetách je velmi nízká hladina
inkoustu.
●
Kontrolka Pokračovat bliká, kontrolka tlačítka Technické údaje svítí a obě kontrolky Upozornění na
—
Pokud byly inkoustové kazety nově vloženy, mohou být
padělané nebo již dříve použité. Další informace
naleznete v související zprávě v softwaru tiskárny HP.
—
Pokud inkoustové kazety nejsou nově vložené, mají velmi
nízkou hladinu inkoustu. Stisknutím tlačítka Pokračovat
( ) pokračujte v tisku. Jakmile kvalita tisku již nebude
přijatelná, inkoustové kazety vyměňte. Informace
o výměně inkoustových kazet naleznete v tématu
Výměna inkoustových kazet na stránce 40.
inkoust blikají.
8 Kapitola 2 Začínáme CSWW
Page 13
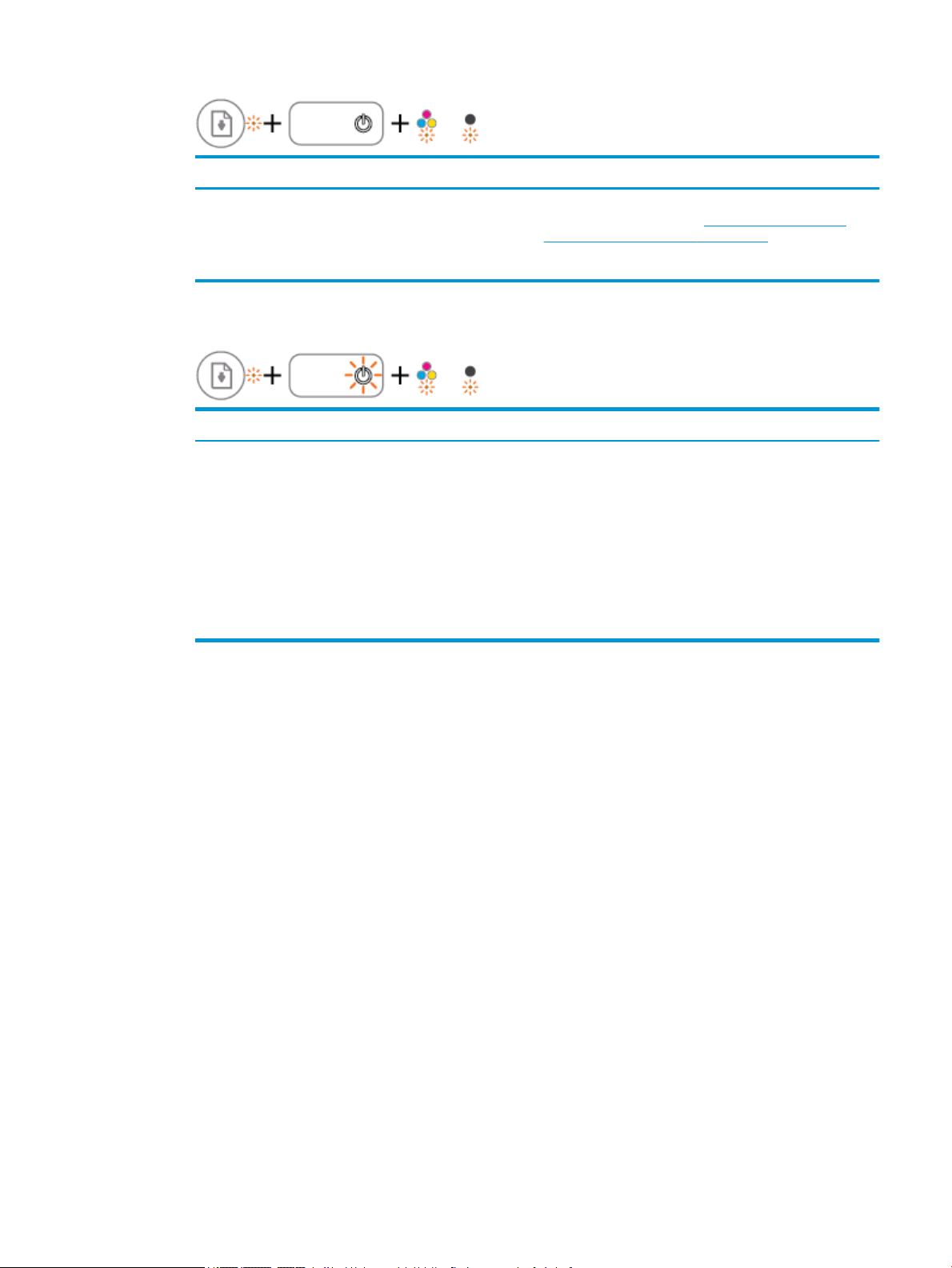
Příčina Řešení
Mohl se vyskytnout jeden z následujících problémů.
—
Došlo k uvíznutí papíru.
—
Vozík tiskových kazet uvnitř tiskárny uvízl.
●
Kontrolka Pokračovat , kontrolka tlačítka Technické údaje a obě kontrolky Upozornění na inkoust
Uvolněte případný uvíznutý papír nebo zaseknutý vozík. Další
informace naleznete v tématu Problémy s uvíznutím nebo
nesprávným podáním papíru na stránce 50.
blikají.
Příčina Řešení
Mohl se vyskytnout jeden z následujících problémů.
—
Skener nefunguje.
—
Tiskárna je v chybovém stavu.
Resetujte tiskárnu.
1. Vypněte tiskárnu.
2. Odpojte napájecí kabel.
3. Chvíli počkejte a poté kabel znovu připojte.
4. Zapněte tiskárnu.
Pokud problém přetrvává, obraťte se na společnost HP.
Tiskárna může tisknout, i když skener nefunguje.
CSWW Stavové kontrolky 9
Page 14
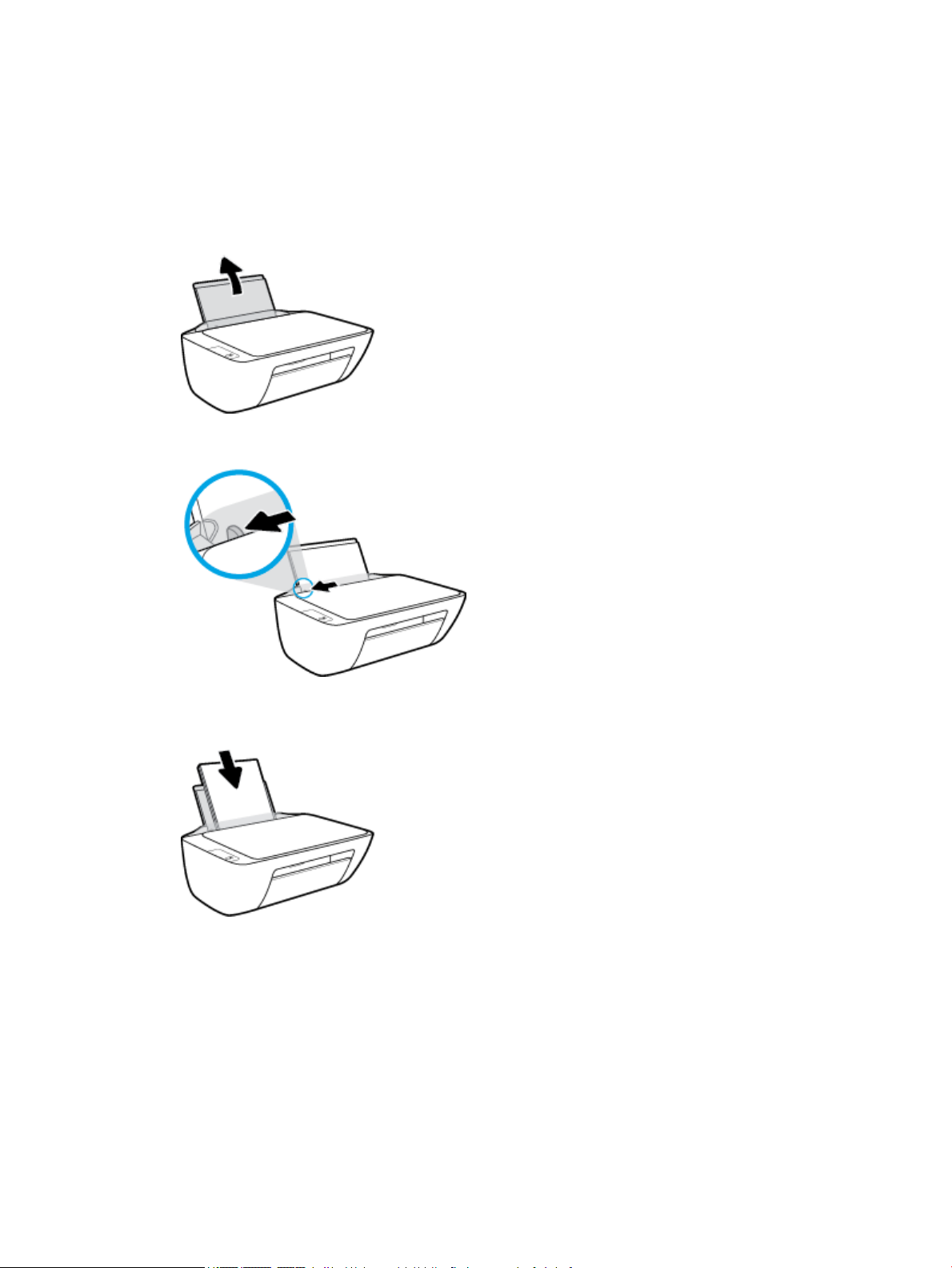
Vkládání médií
Pro pokračování vyberte formát papíru.
Vložení papíru plného formátu
1. Zvedněte vstupní zásobník.
. Posuňte vodítko šířky papíru doleva.
2
3. Vložte balík papírů do vstupního zásobníku kratší stranou dolů a tiskovou stranou nahoru. Zasuňte balík
papírů na doraz.
10 Kapitola 2 Začínáme CSWW
Page 15
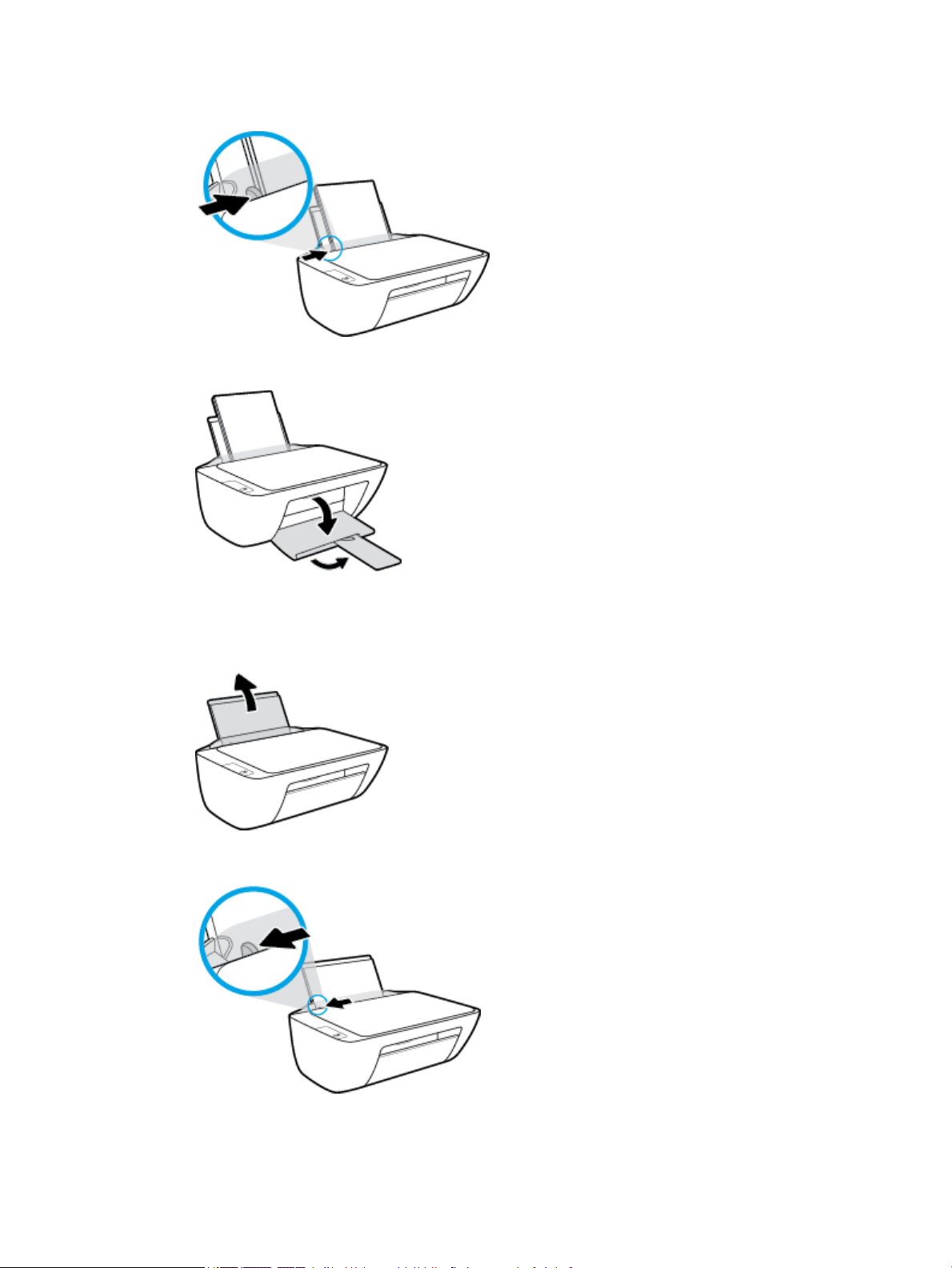
4. Posuňte vodítko šířky papíru směrem doprava, až se zastaví o okraj papíru.
5. Snižte výstupní zásobník a vytáhněte nástavec výstupního zásobníku.
Vložení papíru malého formátu
1. Zvedněte vstupní zásobník.
2. Posuňte vodítko šířky papíru doleva.
CSWW Vkládání médií 11
Page 16
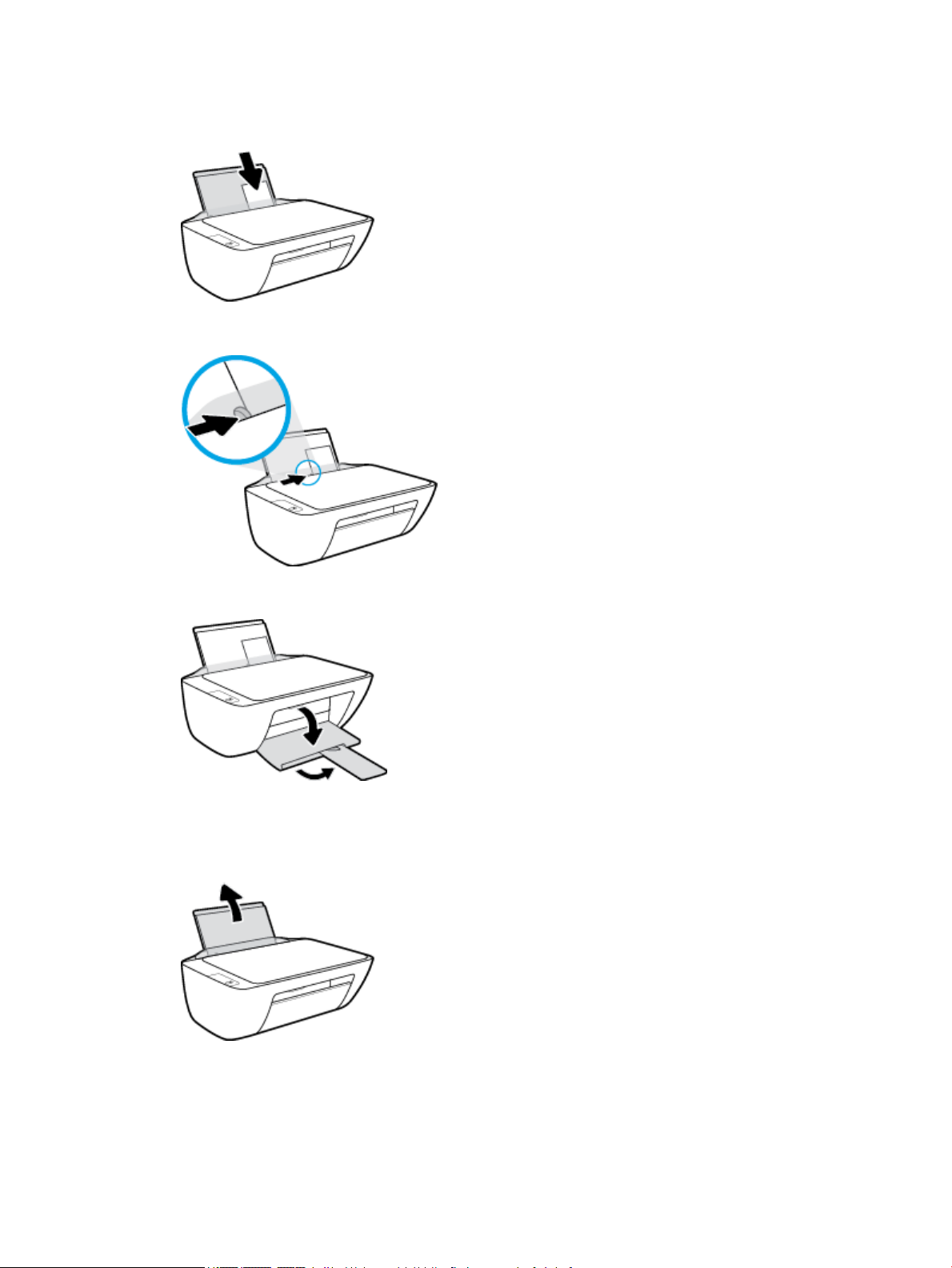
3. Balík fotograckého papíru vložte kratší stranou k pravé zadní straně vstupního zásobníku tiskovou
stranou vzhůru a zasunujte jej, dokud se nezastaví.
4. Posuňte vodítko šířky papíru směrem doprava, až se zastaví o okraj papíru.
5. Snižte výstupní zásobník a vytáhněte nástavec výstupního zásobníku.
Vložení obálek
1. Zvedněte vstupní zásobník.
12 Kapitola 2 Začínáme CSWW
Page 17

2. Posuňte vodítko šířky papíru doleva.
3. Vložte jednu nebo více obálek k pravé zadní straně vstupního zásobníku a zasunujte je, dokud se
nezastaví.
Tištěná strana musí směřovat nahoru. Chlopeň musí být na levé straně a směřovat dolů.
4. Posuňte vodítko šířky papíru směrem dovnitř proti balíku obálek, dokud se nezarazí.
5. Snižte výstupní zásobník a vytáhněte nástavec výstupního zásobníku.
CSWW Vkládání médií 13
Page 18
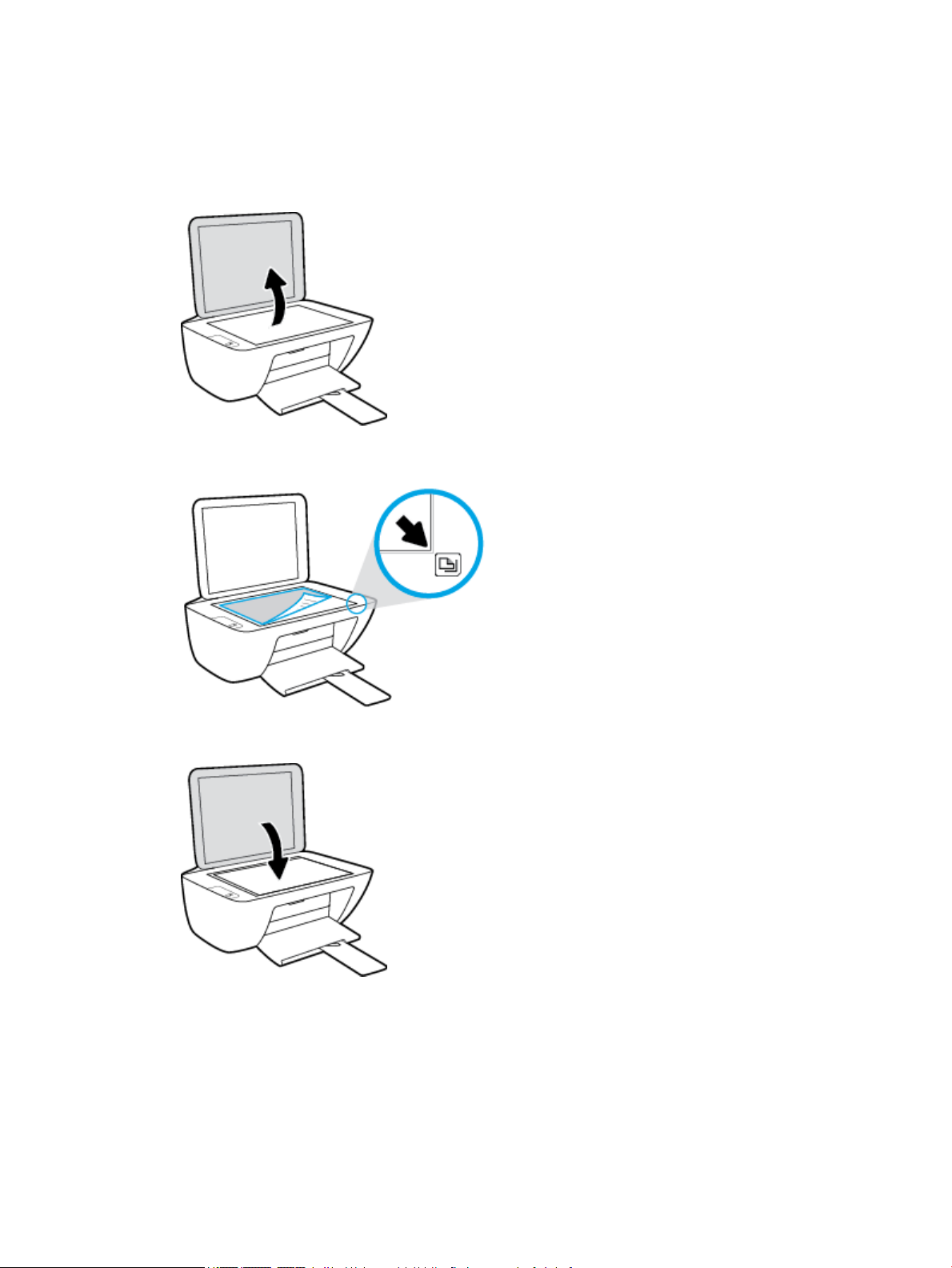
Vložení předlohy na sklo skeneru
Umístění předlohy na skleněnou plochu skeneru
1. Zvedněte víko skeneru.
2. Umístěte předlohu do pravého rohu skleněné plochy skeneru tiskovou stranou dolů.
3. Zavřete víko skeneru.
14 Kapitola 2 Začínáme CSWW
Page 19
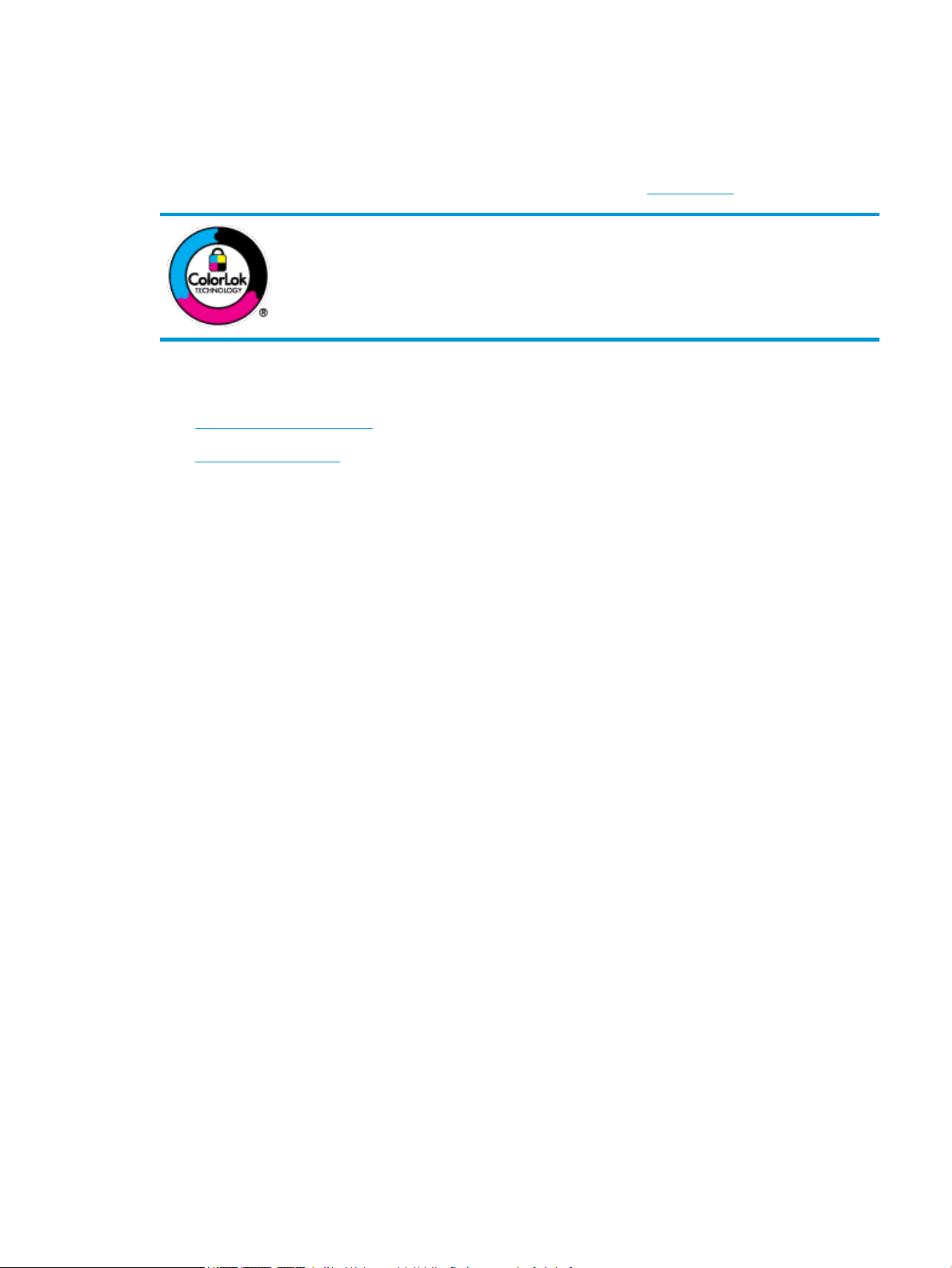
Základní informace o papíru
Tiskárna je navržena tak, aby dobře fungovala s většinou typů papíru. Před nakoupením většího množství
papíru nejdříve vyzkoušejte různé druhy papíru. S papíry HP dosáhnete optimální kvality tisku. Další
informace o papírech HP naleznete na stránkách společnosti HP na adrese www.hp.com .
Společnost HP doporučuje pro tisk každodenních dokumentů používat prosté papíry s
logem ColorLok. Všechny papíry s logem ColorLok jsou nezávisle testovány, aby splnily
vysoké standardy spolehlivosti a kvality tisku a vytvořily dokumenty s ostrými, živými
barvami a sytou černou, které schnou rychleji než běžné papíry. Hledejte papíry s logem
ColorLok v řadě hmotností a velikostí od předních výrobců papíru.
Tato část obsahuje následující témata:
●
Doporučené papíry pro tisk
●
Objednávka papíru HP
Doporučené papíry pro tisk
Chcete-li dosáhnout nejlepší kvality při tisku, HP doporučuje použití papírů HP, které jsou přímo určeny pro typ
projektu, který tisknete.
V závislosti na zemi/oblasti pravděpodobně nebudou některé z těchto papírů k dispozici.
Tisk fotograí
●
●
●
Fotogracký papír HP Premium Plus Photo Paper
Fotogracký papír HP Premium Plus Photo Paper představuje nejkvalitnější fotogracký papír
společnosti HP určený pro nejlepší fotograe. Díky fotograckému papíru HP Premium Plus Photo Paper
můžete tisknout překrásné fotograe, které ihned schnou, takže se o ně můžete podělit ihned po
vyjmutí z tiskárny. Je dostupný v několika formátech včetně A4, 22 x 28 cm (8,5 x 11 palců), 10 x 15 cm
(4 x 6 palců), 13 x 18 cm (5 x 7 palců) a se dvěma povrchovými úpravami – lesklý a jemně lesklý
(pololesklý). Ideální pro zarámování, výstavu nebo darování vašich nejlepších fotograí a zvláštní
fotogracké projekty. Fotogracký papír HP Premium Plus Photo Paper vám poskytne špičkové výsledky
v profesionální kvalitě a trvanlivosti.
Zdokonalený fotogracký papír HP Advanced Photo Paper
Tento lesklý fotogracký papír má povrch zajišťující okamžité schnutí, takže s ním lze manipulovat bez
rizika rozmazání. Odolává vodě, šmouhám, otiskům prstů a vlhkosti. Vzhled i struktura vytištěných
fotograí je srovnatelná s fotograemi vyvolanými ve fotograckých laboratořích. Tyto papíry jsou
k dispozici v několika formátech: A4, 22 x 28 cm (8,5 x 11 palců), 10 x 15 cm (4 x 6 palců), 13 x 18 cm (5 x
7 palců). Bez obsahu kyseliny pro větší stálost dokumentů.
Fotogracký papír pro každodenní použití HP Everyday Photo Paper
Tiskněte levně barevné každodenní fotograe na papír, který byl navržen pro běžný tisk fotograí. Tento
fotogracký papír za dostupné ceny rychle schne a snadno se s ním manipuluje. Při použití tohoto papíru
v jakékoli inkoustové tiskárně získáte ostré a jasné obrázky. Je k dispozici s lesklým povrchem v několika
CSWW Základní informace o papíru 15
Page 20

formátech: A4, 22 x 28 cm (8,5 x 11 palců), 13 x 18 cm (5 x 7 palců) a 10 x 15 cm (4 x 6 palců). Bez
obsahu kyseliny pro větší stálost dokumentů.
●
Fotogracké sady HP Photo Value Pack
Balíčky HP Photo Value obsahují balení originálních inkoustových kazet značky HP a papírů HP Advanced
Photo Paper, které vám pomohou ušetřit čas a vyhnout se problémům s tiskem cenově dostupných
fotograí v laboratorní kvalitě na tiskárně značky HP. Originální inkousty HP a papír HP Advanced Photo
Paper jsou navrženy tak, aby pracovaly společně, takže fotograe jsou výtisk od výtisku trvanlivé a živé.
Skvělé pro tisk všech fotograí z dovolené, které stojí za to, nebo vícenásobných výtisků pro sdílení.
Firemní dokumenty
●
Matný papír na prezentace HP Premium s gramáží 120 g nebo matný profesionální papír HP
s gramáží 120 g
Jedná se o těžký, oboustranný, matný papír ideální pro prezentace, návrhy, zprávy a bulletiny. Jeho
hmotnost mu dává vynikající vzhled a působivost.
●
Lesklý papír na brožury HP s gramáží 180 g nebo lesklý profesionální papír HP s gramáží 180 g
Tyto papíry jsou lesklé po obou stranách a jsou určeny pro oboustranný tisk. Jsou velmi vhodné pro
reprodukce v kvalitě srovnatelné s fotograemi a pro obchodní graku používanou na desky výkazů,
speciální prezentace, brožury, poštovní zásilky a kalendáře.
●
Matný papír na brožury HP s gramáží 180 g nebo matný profesionální papír HP s gramáží 180 g
Běžný tisk
Tyto papíry jsou matné po obou stranách a jsou určeny pro oboustranný tisk. Jsou velmi vhodné pro
reprodukce v kvalitě srovnatelné s fotograemi a pro obchodní graku používanou na desky výkazů,
speciální prezentace, brožury, poštovní zásilky a kalendáře.
Všechny papíry pro každodenní použití využívají technologii ColorLok, která omezuje rozmazávání a zajišťuje
tmavší černou a živější barvy.
●
Jasně bílý papír do inkoustových tiskáren HP Bright White Inkjet Paper
Jasně bílý papír HP Bright White Inkjet Paper poskytuje vysoký stupeň barevného kontrastu a ostrý text.
Je dostatečně neprůhledný pro oboustranné barevné použití, nedochází u něj k propíjení, což jej
předurčuje pro bulletiny, zprávy a letáky.
●
Papír pro tiskárny HP Printing Paper
Papír HP Printing Paper je víceúčelový papír s vysokou kvalitou. Vytváří dokumenty, které vzbuzují
solidnější dojem než dokumenty vytištěné na standardní víceúčelový papír nebo papír do kopírek, ať již
jde o vzhled, či hmatový dojem. Bez obsahu kyseliny pro větší stálost dokumentů.
●
Kancelářský papír HP Oice Paper
Papír HP Oice Paper je víceúčelový papír s vysokou kvalitou. Je vhodný pro kopírování, návrhy,
poznámky a další každodenní dokumenty. Bez obsahu kyseliny pro větší stálost dokumentů.
●
Kancelářský papír HP Oice Recycled Paper
Kancelářský papír HP Oice Recycled Paper je vysoce kvalitní víceúčelový papír, který je vyroben z 30 %
recyklovaných vláken.
16 Kapitola 2 Začínáme CSWW
Page 21
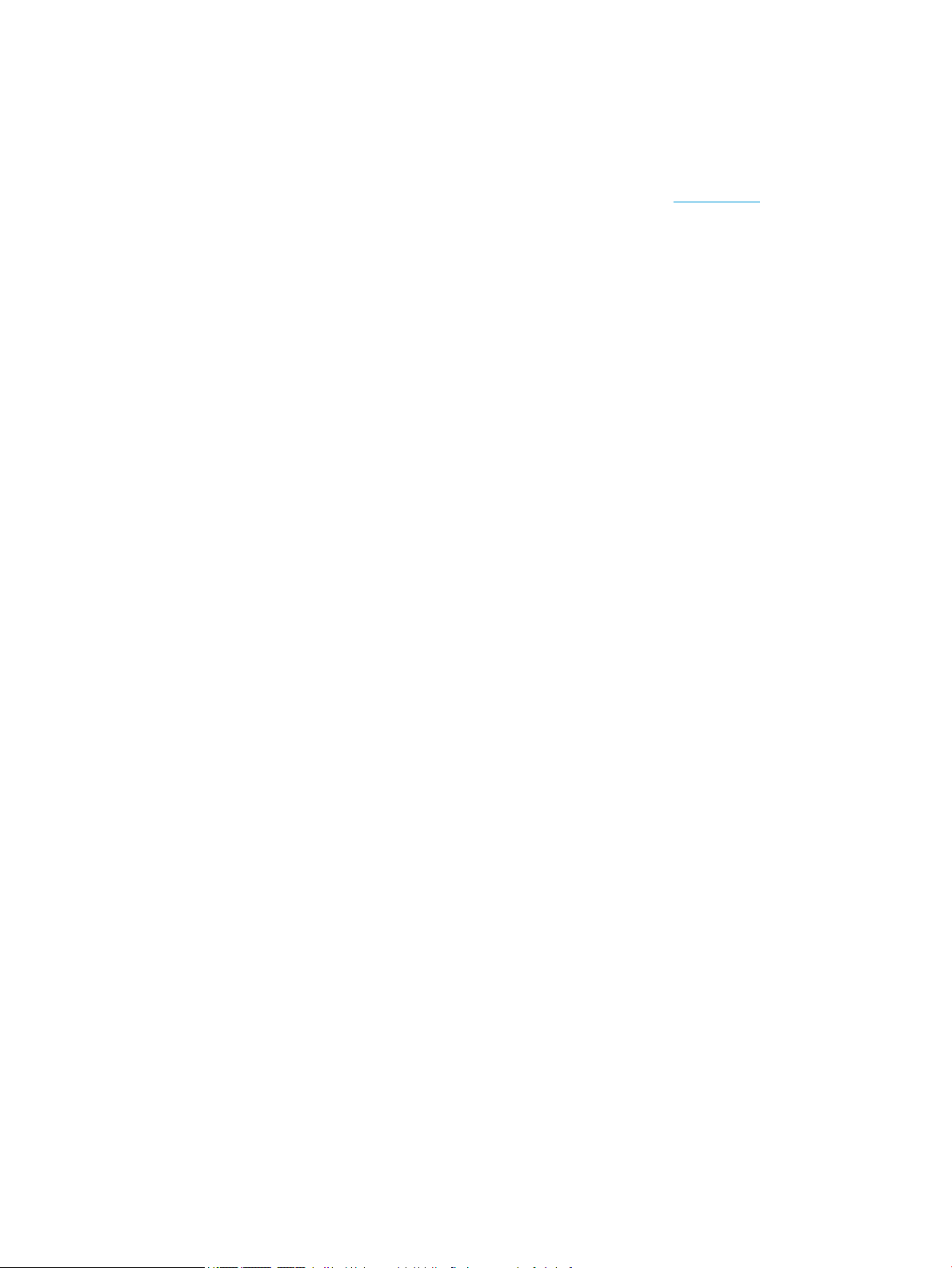
Objednávka papíru HP
Tiskárna je navržena tak, aby dobře fungovala s většinou typů kancelářského papíru. K zajištění optimální
kvality tisku používejte papíry HP.
Chcete-li objednat papíry HP nebo jiný spotřební materiál, přejděte na stránku www.hp.com . V současné
době jsou některé části webu společnosti HP dostupné pouze v angličtině.
Společnost HP doporučuje běžné papíry s logem ColorLok pro tisk a kopírování každodenních dokumentů.
Všechny papíry s logem ColorLok jsou nezávisle testovány, aby splňovaly vysoké standardy spolehlivosti
a kvality tisku a vytvářely dokumenty s ostrými, živými barvami a sytou černou. Navíc schnou rychleji než
běžné papíry. Vyhledejte papíry s logem ColorLok v mnoha gramážích a formátech u významných výrobců
papíru.
CSWW Základní informace o papíru 17
Page 22
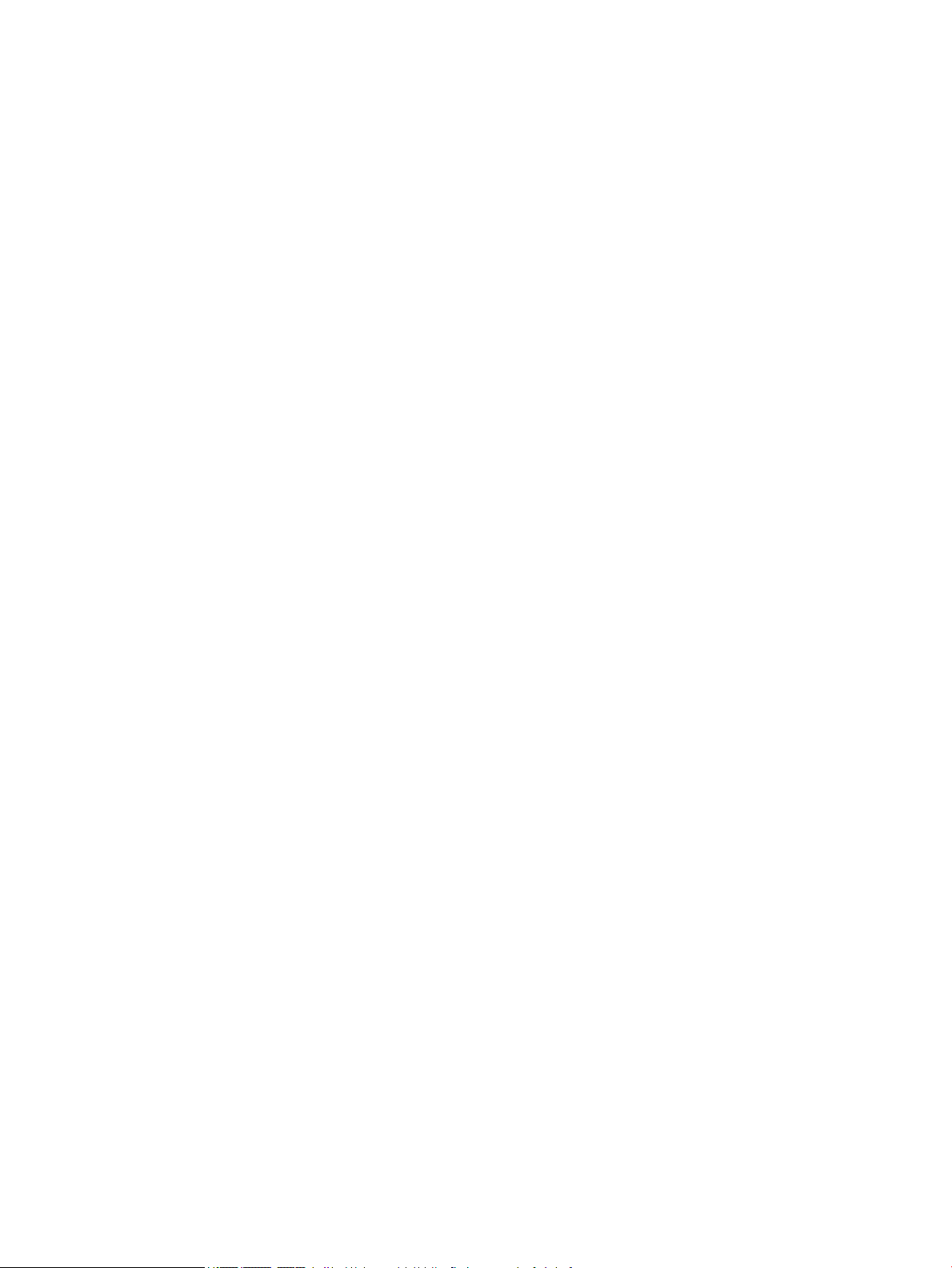
Spusťte software tiskárny HP (Windows)
Po nainstalování softwaru tiskárny HP klikněte dvakrát na ikonu tiskárny na ploše nebo některým
z následujících způsobů otevřete software tiskárny:
●
Windows 8.1: Klikněte na šipku dolů v levém dolním rohu úvodní obrazovky a vyberte název tiskárny.
●
Windows 8: Na úvodní obrazovce klikněte pravým tlačítkem do prázdné oblasti, na panelu aplikací
klikněte na položku Všechny aplikace a poté vyberte název tiskárny.
●
Windows 7, Windows Vista a Windows XP: Na ploše počítače klikněte na nabídku Start, vyberte
možnost
s názvem tiskárny.
Všechny programy, klikněte na položku HP, klikněte na složku tiskárny a poté vyberte ikonu
18 Kapitola 2 Začínáme CSWW
Page 23
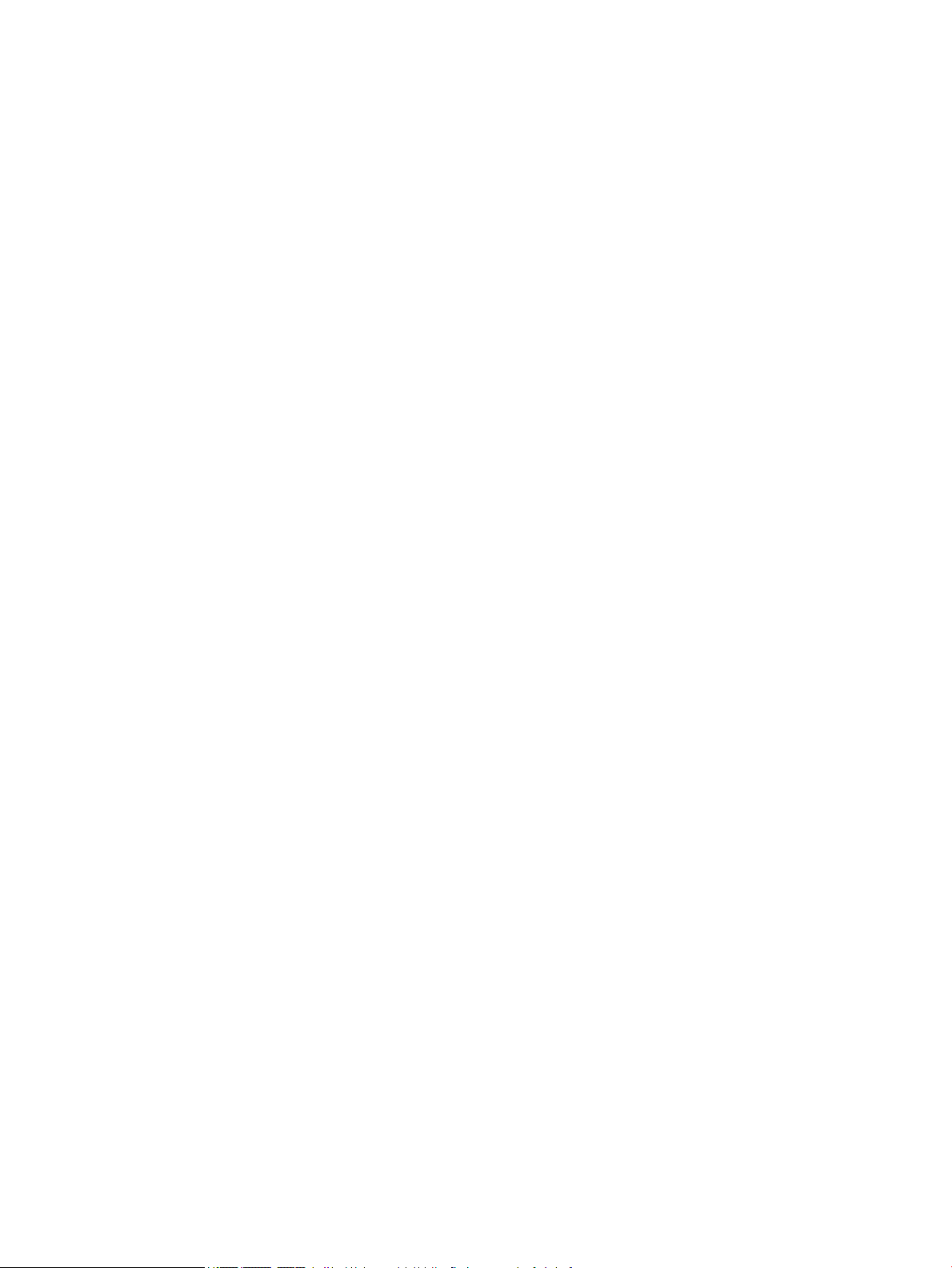
Režim spánku
●
V režimu spánku je snížena spotřeba energie.
●
Po výchozím nastavení tiskárny tiskárna přejde do režimu spánku po 5 minutách nečinnosti.
●
Kontrolka tlačítka Technické údaje je v režimu spánku ztlumená.
●
Čas potřebný pro aktivaci režimu spánku nelze měnit.
CSWW Režim spánku 19
Page 24

Automatické vypnutí
Tato funkce snižuje spotřebu energie tím, že tiskárnu vypne po 2 hodinách nečinnosti. Funkce Automatické
vypnutí slouží k úplnému vypnutí tiskárny, takže k jejímu následnému spuštění je třeba použít tlačítko
napájení. Pokud vaše tiskárna tuto funkci úspory energie podporuje, funkce Automatické vypnutí se
automaticky povolí nebo zakáže v závislosti na možnostech tiskárny a možnostech připojení. I v případě, že je
funkce Automatické vypnutí zakázaná, přejde tiskárna po 5 minutách nečinnosti do režimu spánku a snižuje
tak spotřebu energie.
●
Funkce Automatické vypnutí se povolí při zapnutí tiskárny, pokud tiskárna nepodporuje síť nebo funkci
faxu nebo pokud tyto možnosti nepoužívá.
●
Funkce Automatické vypnutí se zakáže, pokud je zapnuto bezdrátové rozhraní nebo funkce Wi-Fi Direct
tiskárny nebo pokud tiskárna s faxem, podporou rozhraní USB nebo sítě Ethernet vytvoří faxové, USB
nebo ethernetové připojení.
20 Kapitola 2 Začínáme CSWW
Page 25
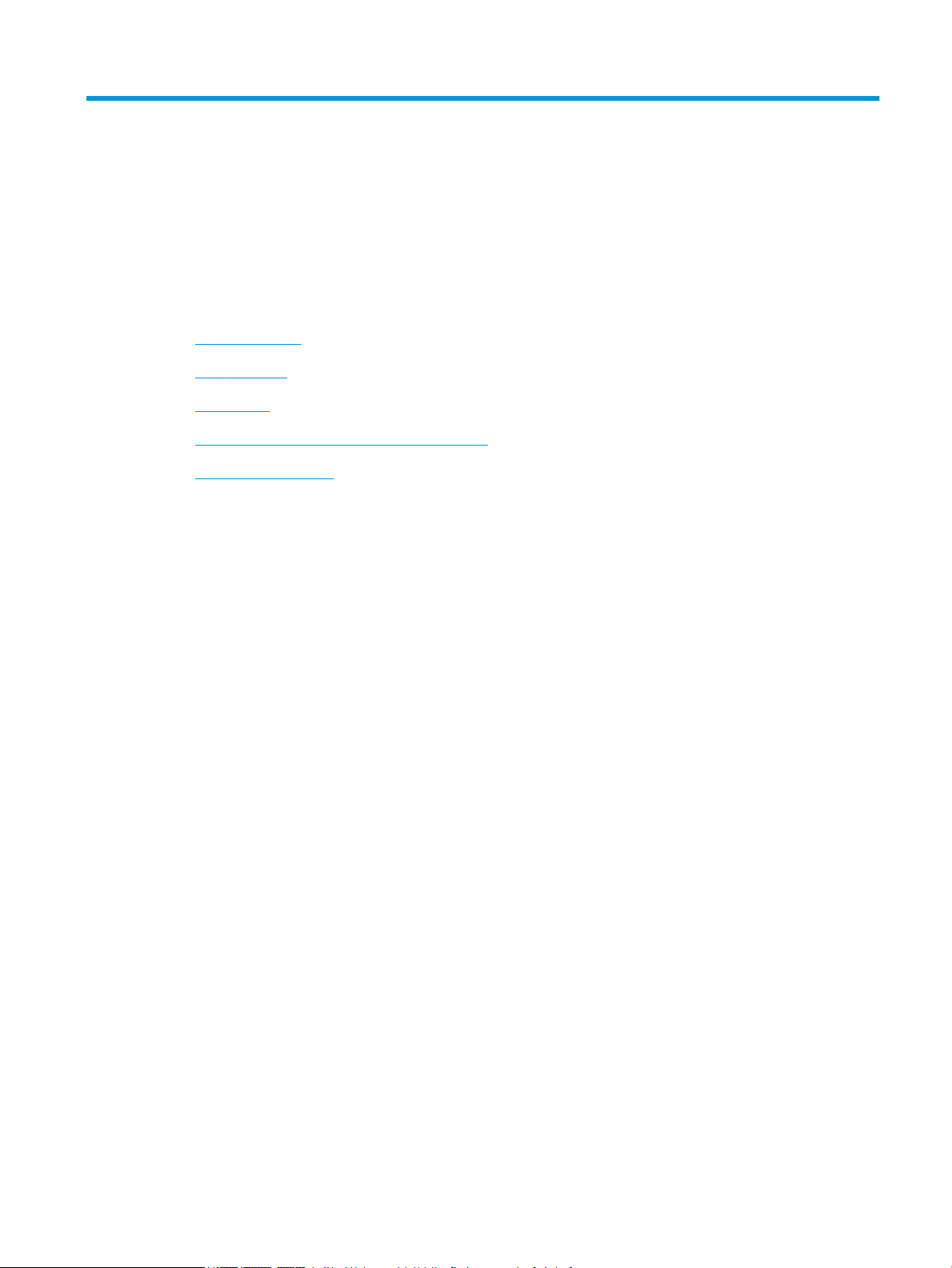
3 Tisk
●
Tisk dokumentů
●
Tisk fotograí
●
Tisk obálek
●
Tisk s použitím možnosti Maximální rozlišení
●
Tipy pro úspěšný tisk
CSWW 21
Page 26
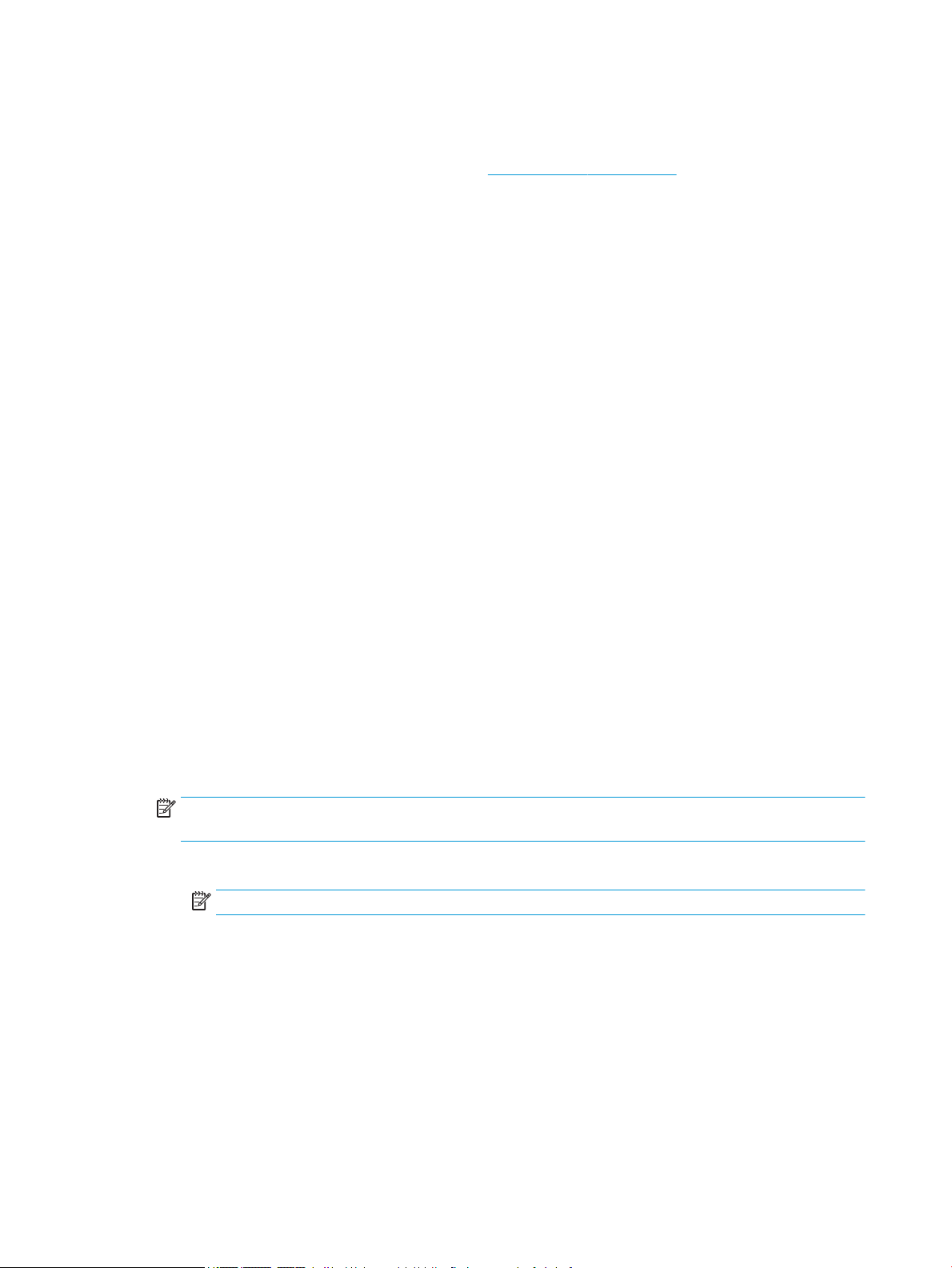
Tisk dokumentů
Před tiskem dokumentů se ujistěte, že je ve vstupním zásobníku vložen papír a výstupní zásobník je otevřený.
Více informací o vkládání papíru naleznete v tématu Vkládání médií na stránce 10.
Tisk dokumentu (Windows)
1. V softwaru stiskněte tlačítko Tisk.
2. Ujistěte se, že je vybrána tiskárna.
3. Klikněte na tlačítko, kterým se otevře dialogové okno Vlastnosti.
V závislosti na aplikaci může být toto tlačítko označeno Vlastnosti, Možnosti, Nastavení tiskárny,
Vlastnosti tiskárny, Tiskárna nebo Předvolby.
4. Vyberte příslušnou možnost.
●
Na kartě Rozvržení vyberte orientaci Na výšku nebo Na šířku.
●
Na kartě Papír/Kvalita vyberte příslušný formát papíru z rozevírací nabídky Média v oblasti Výběr
zásobníku a příslušnou kvalitu tisku z oblasti Nastavení kvality. Poté vyberte odpovídající barvu
v oblasti Barva.
●
Na kartě Rozšířené vyberte z rozevírací nabídky Formát papíru příslušný formát papíru.
5. Kliknutím na tlačítko OK zavřete dialogové okno Vlastnosti.
6. Kliknutím na tlačítko Tisk nebo OK zahájíte tisk.
Tisk dokumentů (OS X)
1. V aplikaci otevřete nabídku Soubor a klikněte na příkaz Tisk.
2. Ujistěte se, že je zvolena tiskárna pro tisk.
3. Zadejte vlastnosti stránky.
Pokud nejsou k dispozici možnosti v dialogovém okně Tisk, klikněte na možnost Zobrazit podrobnosti.
POZNÁMKA: Pro tiskárnu připojenou přes rozhraní USB jsou k dispozici následující možnosti. Umístění
možností se může lišit v závislosti na aplikaci.
●
Vyberte formát papíru.
POZNÁMKA: Pokud změníte nastavení Formát papíru, ujistěte se, že jste vložili správný papír.
●
Vyberte orientaci.
●
Zadejte procenta měřítka.
4. Klikněte na tlačítko Tisk.
Tisk na obě strany listu (Windows)
1. Vyberte v softwaru možnost Tisk.
2. Ujistěte se, že je vybrána tiskárna.
22 Kapitola 3 Tisk CSWW
Page 27
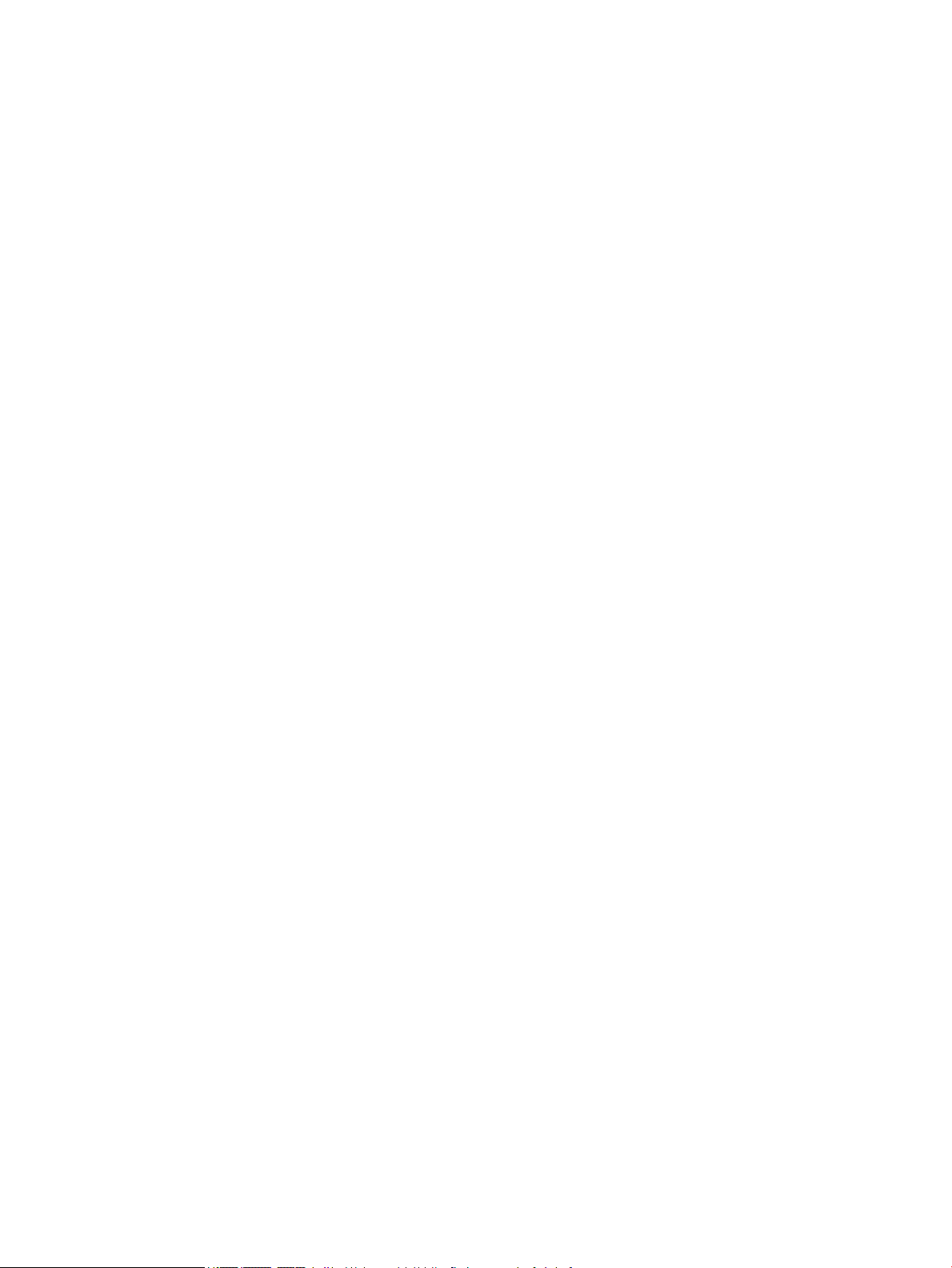
3. Klepněte na tlačítko, kterým se otevře dialogové okno Vlastnosti.
V závislosti na softwarové aplikaci může být toto tlačítko označeno Vlastnosti, Možnosti, Nastavení
tiskárny, Vlastnosti tiskárny, Tiskárna nebo Předvolby.
4. Vyberte příslušnou možnost.
●
Na kartě Rozvržení vyberte orientaci Na výšku, nebo Na šířku.
●
Na kartě Papír/Kvalita vyberte příslušný formát papíru z rozevírací nabídky Média v oblasti Výběr
zásobníku a příslušnou kvalitu tisku z oblasti Nastavení kvality. Poté vyberte odpovídající barvu
v oblasti
●
Klepněte na možnost Rozšířené a z rozevírací nabídky Formát papíru vyberte vhodný formát
papíru.
5. Na kartě Rozvržení vyberte požadovanou možnost z rozevírací nabídky Ruční tisk na obě strany.
6. Po vytištění první stránky postupujte dle pokynů na obrazovce a vložte papír znovu prázdnou stranou
nahoru a horní stranou dolů. Poté klikněte na možnost Pokračovat.
7. Klepnutím na tlačítko OK zahájíte tisk.
Tisk na obě strany listu (OS X)
1. V aplikaci otevřete nabídku Soubor a klikněte na příkaz Tisk.
Barva.
2. V dialogovém okně Tisk vyberte z rozbalovací nabídky možnost Manipulace s papírem a vyberte
u položky Pořadí stránek možnost Normální.
3. Nastavte volbu Stránky k vytištění na možnost Pouze liché.
4. Klikněte na tlačítko Tisk.
5. Po vytištění všech lichých stránek dokumentu vyjměte dokument z výstupního zásobníku.
6. Založte dokument zpět tak, aby konec dokumentu nyní směroval do tiskárny a prázdná strana
dokumentu směrovala směrem k přední části tiskárny.
7. V dialogovém okně Tisk se vraťte do rozbalovací nabídky Manipulace s papírem, nastavte pořadí
stránek na hodnotu Normální a tištěné stránky na Pouze sudé.
8. Klikněte na tlačítko Tisk.
CSWW Tisk dokumentů 23
Page 28

Tisk fotograí
Před tiskem fotograí se ujistěte, že je ve vstupním zásobníku vložen fotogracký papír a výstupní zásobník
je otevřený. Více informací o vkládání papíru naleznete v tématu Vkládání médií na stránce 10.
Tisk fotograe na fotogracký papír (Windows)
1. V softwaru stiskněte tlačítko Tisk.
2. Ujistěte se, že je vybrána tiskárna.
3. Klikněte na tlačítko, kterým se otevře dialogové okno Vlastnosti.
V závislosti na aplikaci může být toto tlačítko označeno Vlastnosti, Možnosti, Nastavení tiskárny,
Vlastnosti tiskárny, Tiskárna nebo Předvolby.
4. Vyberte příslušnou možnost.
●
Na kartě Rozvržení vyberte orientaci Na výšku nebo Na šířku.
●
Na kartě Papír/Kvalita vyberte příslušný formát papíru z rozevírací nabídky Média v oblasti Výběr
zásobníku a příslušnou kvalitu tisku z oblasti Nastavení kvality. Poté vyberte odpovídající barvu
v oblasti Barva.
●
Klikněte na možnost Upřesnit a vyberte z rozevíracího seznamu Formát papíru příslušný formát
fotograe.
5. Kliknutím na tlačítko OK se vraťte do dialogového okna Vlastnosti.
6. Klikněte na tlačítko OK a potom na tlačítko Tisk nebo OK v dialogovém okně Tisk.
POZNÁMKA: Po dokončení tisku vyjměte nepoužitý fotogracký papír ze vstupního zásobníku. Uchovávejte
papír tak, aby se nemohl zkroutit. To by mohlo snížit kvalitu výtisku.
Tisk fotograí z počítače (OS X)
1. V aplikaci otevřete nabídku Soubor a klikněte na příkaz Tisk.
2. Ujistěte se, že je zvolena tiskárna pro tisk.
3. Nastavte možnosti tisku.
Pokud nejsou k dispozici možnosti v dialogovém okně Tisk, klikněte na možnost Zobrazit podrobnosti.
POZNÁMKA: Pro tiskárnu připojenou přes rozhraní USB jsou k dispozici následující možnosti. Umístění
možností se může lišit v závislosti na aplikaci.
a. V rozbalovací nabídce Formát papíru vyberte požadovaný formát papíru.
POZNÁMKA: Pokud změníte nastavení Formát papíru, ujistěte se, že jste vložili správný papír.
b. Vyberte Orientaci.
c. V rozbalovací nabídce vyberte položku Typ papíru/Kvalita a poté vyberte následující nastavení:
24 Kapitola 3 Tisk CSWW
Page 29

●
Typ papíru: Správný typ fotopapíru
●
Kvalita: Nejlepší nebo Maximální rozlišení
●
Klikněte na trojúhelník pro rozbalení Možnosti barev a poté vyberte odpovídající možnost
nabídky Oprava fotograe.
—
Vypnuto: na obrázek nepoužije žádné úpravy.
—
Základní: automaticky zaostří obrázek, přiměřeně upraví ostrost obrázku.
4. Vyberte všechny další požadované možnosti tisku a potom klikněte na tlačítko Tisk.
CSWW Tisk fotograí 25
Page 30

Tisk obálek
Před tiskem obálek se ujistěte, že jsou ve vstupním zásobníku vloženy obálky a výstupní zásobník je
otevřený. Do vstupního zásobníku je možné vložit jednu nebo více obálek. Nepoužívejte lesklé nebo reliéfní
obálky ani obálky se sponami či průhlednými okénky. Více informací o vkládání obálek naleznete v tématu
Vkládání médií na stránce 10.
POZNÁMKA: Podrobnosti o formátování textu, který má být vytištěn na obálky, naleznete v nápovědě
k textovému editoru.
Tisk obálky (Windows)
1. V softwaru stiskněte tlačítko Tisk.
2. Ujistěte se, že je vybrána tiskárna.
3. Klikněte na tlačítko, kterým se otevře dialogové okno Vlastnosti.
V závislosti na aplikaci může být toto tlačítko označeno Vlastnosti, Možnosti, Nastavení tiskárny,
Vlastnosti tiskárny, Tiskárna nebo Předvolby.
4. Vyberte příslušnou možnost.
●
●
Na kartě Rozvržení vyberte orientaci Na výšku nebo Na šířku.
Na kartě Papír/Kvalita vyberte příslušný formát papíru z rozevírací nabídky Média v oblasti Výběr
zásobníku a příslušnou kvalitu tisku z oblasti Nastavení kvality. Poté vyberte odpovídající barvu
v oblasti Barva.
●
5. Klikněte na tlačítko OK a potom na tlačítko Tisk nebo OK v dialogovém okně Tisk.
Tisk obálek (OS X)
1. V aplikaci otevřete nabídku Soubor a klikněte na příkaz Tisk.
2. Ujistěte se, že je zvolena tiskárna pro tisk.
3. Nastavte možnosti tisku.
Pokud nejsou k dispozici možnosti v dialogovém okně Tisk, klikněte na možnost Zobrazit podrobnosti.
POZNÁMKA: Pro tiskárnu připojenou přes rozhraní USB jsou k dispozici následující možnosti. Umístění
možností se může lišit v závislosti na aplikaci.
a. V rozbalovací nabídce Formát papíru vyberte požadovaný formát obálky.
b. V rozbalovací nabídce vyberte možnost Typ papíru/Kvalita a ověřte, zda je u typu papíru
4. Klikněte na tlačítko Tisk.
Klikněte na možnost Upřesnit a vyberte z rozevíracího seznamu Formát papíru příslušný formát
obálky.
POZNÁMKA: Pokud změníte nastavení Formát papíru, ujistěte se, že jste vložili správný papír.
nastavena hodnota Běžný papír.
26 Kapitola 3 Tisk CSWW
Page 31

Tisk s použitím možnosti Maximální rozlišení
Pro tisk ostrých fotograí v vysoké kvalitě na fotogracký papír použijte maximální rozlišení (dpi).
Tisk v maximálním rozlišení trvá déle než tisk při jiném nastavení a vyžaduje hodně místa na disku.
Seznam podporovaných rozlišení tisku najdete na HP DeskJet 2130 series webových stránkách podpory
www.hp.com/support.
Tisk v režimu maximálního rozlišení (Windows)
1. Vyberte v softwaru možnost Tisk.
2. Ujistěte se, že je vybrána tiskárna.
3. Klikněte na tlačítko, kterým se otevře dialogové okno Vlastnosti.
V závislosti na aplikaci může být toto tlačítko označeno Vlastnosti, Možnosti, Nastavení tiskárny,
Vlastnosti tiskárny, Tiskárna nebo Předvolby.
4. Klikněte na kartu Papír/Kvalita.
5. V rozbalovací nabídce Médium vyberte příslušný typ papíru.
6. Klikněte na tlačítko Upřesnit.
7. V části Vlastnosti tiskárny zvolte možnost Ano v rozevíracím seznamu Tisk s maximálním rozlišením.
8. V rozevíracím seznamu Velikost papíru vyberte příslušnou velikost papíru.
9. Zavřete rozšířené možnosti kliknutím na tlačítko OK.
10. Potvrďte Orientaci na kartě Rozvržení a vytiskněte dokumenty kliknutím na tlačítko OK.
Tisk s maximálním rozlišením (OS X)
1. V aplikaci otevřete nabídku Soubor a klikněte na příkaz Tisk.
2. Ujistěte se, že je zvolena tiskárna pro tisk.
3. Nastavte možnosti tisku.
Pokud nejsou k dispozici možnosti v dialogovém okně Tisk, klikněte na možnost Zobrazit podrobnosti.
POZNÁMKA: Pro tiskárnu připojenou přes rozhraní USB jsou k dispozici následující možnosti. Umístění
možností se může lišit v závislosti na aplikaci.
a. V rozbalovací nabídce Formát papíru vyberte požadovaný formát papíru.
POZNÁMKA: Pokud změníte nastavení Formát papíru, ujistěte se, že jste vložili správný papír.
b. V rozbalovací nabídce vyberte položku Typ papíru/Kvalita a poté vyberte následující nastavení:
●
Typ papíru: Správný typ papíru
●
Kvalita: Maximální rozlišení (dpi)
4. Vyberte všechny další požadované možnosti tisku a potom klepněte na tlačítko Tisk.
CSWW Tisk s použitím možnosti Maximální rozlišení 27
Page 32

Tipy pro úspěšný tisk
Chcete-li tisknout úspěšně, v inkoustových kazetách HP by mělo být dostatečné množství inkoustu, papír by
měl být správně vložen a tiskárna by měla být správně nastavena.
Nastavení tisku neovlivňuje kopírování nebo skenování.
Tipy pro inkoust
●
Používejte originální inkoustové kazety HP.
●
Správně instalujte černobílou i trojbarevnou tiskovou kazetu.
Další informace naleznete v tématu Výměna inkoustových kazet na stránce 40.
●
Zkontrolujte odhadované hladiny inkoustu v inkoustových kazetách, abyste se ujistili, že je v nich
dostatek inkoustu.
Další informace naleznete v tématu Kontrola odhadované hladiny inkoustu na stránce 38.
●
Pokud kvalita tisku není uspokojivá, další informace naleznete v části Problémy s tiskem
na stránce 56.
Rady pro vkládání papíru
●
Vložte stoh papíru (ne pouze jednu stránku). Všechen papír by měl být stejného formátu a typu, aby
nedošlo k jeho uvíznutí.
●
Papír vkládejte stranou pro tisk směrem nahoru.
●
Ujistěte se, zda papír vložený do vstupního zásobníku leží rovně a jeho okraje nejsou ohnuté ani
potrhané.
●
Posuňte vodítko šířky papíru ve vstupním zásobníku tak, aby těsně přiléhalo k papíru. Vodítko šířky
papíru nesmí papír ve vstupním zásobníku ohýbat.
Další informace naleznete v tématu Vkládání médií na stránce 10.
Tipy pro nastavení tiskárny (Windows)
●
Pokud chcete změnit výchozí nastavení tiskárny, otevřete software HP software tiskárny, klikněte na
položku Tisk a skenování a poté na možnost Nastavit předvolby. Další informace o tom, jak otevřít
software software tiskárny, naleznete v tématu Spusťte software tiskárny HP (Windows) na stránce 18.
●
Chcete-li vybrat počet stran, které se mají vytisknout na list, na kartě Rozvržení vyberte příslušnou
možnost z rozevíracího seznamu Počet stran na list.
●
Chcete-li zobrazit více možností tisku, na kartě Rozvržení nebo Papír/Kvalita klepněte na tlačítko
Upřesnit a otevřete dialogové okno Rozšířené možnosti.
—
Tisk v odstínech šedi: Umožňuje tisknout černobílý dokument pouze pomocí černého inkoustu.
Vyberte možnost Pouze černý inkoust a poté klepněte na tlačítko OK . Také umožňuje tisknout
28 Kapitola 3 Tisk CSWW
Page 33

vysoce kvalitní černobílé obrázky. Vyberte možnost Vysoká kvalita rozlišení šedé a poté klikněte
na tlačítko OK .
—
Rozvržení stránek na listu: Pokud tisknete dokument s více než dvěma stránkami na list, tato
funkce vám umožňuje určit pořadí stránek.
POZNÁMKA: Náhled na kartě Rozvržení nemůže odpovídat výběru v rozevíracím seznamu
Rozvržení stránek na listu.
—
HP Real Life Technologies: Tato funkce vyhlazuje a zostřuje obrázky a graku, čímž zdokonaluje
kvalitu tisku.
—
Brožura: Umožňuje tisk vícestránkového dokumentu jako brožury. Umístí dvě stránky na každou
stranu listu tak, abyste jej mohli přehnout a vytvořit z něj brožuru o poloviční velikosti papíru.
V rozevíracím seznamu vyberte možnost vazby a pak klepněte na tlačítko OK.
○
Brožura s vazbou nalevo: Strana s vazbou po složení brožury se nachází na levé straně. Tato
možnost slouží k tvorbě brožur s textem psaným zleva doprava.
○
Brožura s vazbou napravo: Strana s vazbou po složení brožury se nachází na pravé straně.
Tato možnost slouží k tvorbě brožur s textem psaným zprava doleva.
POZNÁMKA: Náhled na kartě Rozvržení nemůže odpovídat výběru v rozevíracím seznamu
Brožura.
—
Stránky k vytisknutí: Umožňuje tisknout všechny stránky, pouze liché stránky nebo pouze sudé
stránky.
—
Okraje stránky: Pokud tisknete dokument s více než dvěma stránkami na list, tato funkce
umožňuje přidat ke stránkám okraje.
POZNÁMKA: Náhled na kartě Rozvržení nemůže odpovídat výběru v rozevíracím seznamu Okraje
stránky.
●
Chcete-li si ušetřit čas strávený úpravami nastavení, můžete použít zástupce tisku. Zástupce tisku
uchovává hodnoty nastavení, které jsou vhodné pro určitý druh úlohy, takže můžete veškerá potřebná
nastavení provést jedním klepnutím. Chcete-li tuto funkci použít, přejděte na kartu Zástupce tisku,
vyberte jednoho zástupce tisku a poté klepněte na tlačítko OK.
Chcete-li přidat nového zástupce tisku, proveďte požadovaná nastavení na kartě Rozvržení nebo Papír/
Kvalita, klepněte na kartu Zástupce tisku, klepněte na možnost Uložit jako, zadejte název a poté
klepněte na tlačítko OK.
Chcete-li zástupce tisku odstranit, vyberte jej a poté klepněte na tlačítko Odstranit.
POZNÁMKA: Výchozí zástupce tisku nelze odstranit.
Tipy pro nastavení tiskárny (OS X)
●
V dialogu Tisk vyberte pomocí rozevírací nabídky Velikost papíru požadovanou velikost papíru, který byl
do tiskárny založen.
●
V dialogu Tisk vyberte rozevírací nabídku Papír/kvalita a vyberte vhodný typ a kvalitu papíru.
●
Pokud chcete tisknout černobílý dokument pouze pomocí černého inkoustu, vyberte v rozevírací nabídce
možnost Typ papíru/Kvalita a z rozevírací nabídky Barva vyberte možnost Stupně šedi.
CSWW Tipy pro úspěšný tisk 29
Page 34

Poznámky
●
Originální inkoustové kazety HP jsou určeny pro tiskárny a papíry HP a také s nimi byly testovány, aby
byly zaručeny nejlepší výsledky každého tisku.
POZNÁMKA: Společnost HP nemůže zaručit kvalitu a spolehlivost neoriginálního spotřebního
materiálu. Na opravy produktu po použití spotřebního materiálu od jiného výrobce se nevztahuje
záruka.
Pokud jste přesvědčeni, že jste zakoupili originální inkoustové kazety HP, přejděte na adresu:
www.hp.com/go/anticounterfeit
●
Varování a kontrolky množství inkoustu poskytují pouze přibližné údaje a slouží pouze k plánování.
POZNÁMKA: Pokud se vám zobrazí varovná zpráva, že je v tiskárně málo inkoustu, zvažte přípravu
náhradní inkoustové kazety, abyste se vyhnuli možným zdržením tisku. Inkoustové kazety nemusíte
měnit, dokud bude kvalita tisku přijatelná.
●
Dokument můžete vytisknout na obě strany papíru ručně.
30 Kapitola 3 Tisk CSWW
Page 35

4 Kopírování a skenování
●
Kopírování dokumentů
●
Skenování
●
Tipy pro úspěšné kopírování a skenování
CSWW 31
Page 36

Kopírování dokumentů
POZNÁMKA: Všechny dokumenty budou kopírovány v režimu běžné kvality tisku. V průběhu kopírování
nelze měnit kvalitu tisku.
Kopírování dokumentů
1. Vložte papír do vstupního zásobníku.
Informace o vkládání papíru naleznete v tématu Vkládání médií na stránce 10.
2. Vložte předlohu do pravého předního rohu skleněné podložky skeneru potištěnou stranou dolů.
Další informace naleznete v tématu Vložení předlohy na sklo skeneru na stránce 14.
3.
Stisknutím tlačítka Kopírovat černobíle ( ) nebo tlačítka Kopírovat barevně ( ) zahajte
kopírování.
Kopírování bude zahájeno dvě sekundy po stisknutí posledního tlačítka.
TIP: Vícenásobným stisknutím tlačítka můžete zvýšit počet kopií.
32 Kapitola 4 Kopírování a skenování CSWW
Page 37

Skenování
●
Skenování do počítače
●
Vytvoření zkratky pro skenování (Windows)
●
Změna nastavení skenování (Windows)
Skenování do počítače
Před skenováním do počítače se ujistěte, že máte nainstalovaný doporučený software tiskárny HP. Tiskárna
a počítač musí být propojeny a zapnuty.
Skenování dokumentu nebo fotograe do souboru (Windows)
1. Vložte předlohu do pravého předního rohu skleněné podložky skeneru potištěnou stranou dolů.
2. Klikněte dvakrát na ikonu tiskárny na ploše nebo některým z následujících způsobů otevřete software
tiskárny:
●
Windows 8.1: Klikněte na šipku dolů v levém dolním rohu úvodní obrazovky a vyberte název
tiskárny.
●
Windows 8: Na úvodní obrazovce klikněte pravým tlačítkem do prázdné oblasti, na panelu aplikací
klikněte na položku Všechny aplikace a poté vyberte název tiskárny.
●
Windows 7, Windows Vista a Windows XP: Na ploše počítače klikněte na nabídku Start, vyberte
možnost Všechny programy, klikněte na položku HP, klikněte na složku tiskárny a poté vyberte
ikonu s názvem tiskárny.
3. V softwaru tiskárny klikněte na možnost Skenovat dokument nebo fotograi .
4. Zvolte požadovaný typ skenování a poté klikněte na tlačítko Skenovat .
●
Výběrem možnosti Uložit jako PDF uložte dokument (nebo fotograi) jako soubor PDF.
●
Výběrem možnosti Uložit jako JPEG uložte fotograi (nebo dokument) jako soubor obrázku.
POZNÁMKA: Po kliknutí na odkaz Více v pravém horním rohu dialogového okna Skenovat můžete
zkontrolovat a upravit nastavení pro všechna skenování.
Další informace naleznete v tématu Změna nastavení skenování (Windows) na stránce 35.
Pokud je vybrána možnost Po skenování otevřít prohlížeč , můžete naskenovaný obraz upravit na
obrazovce s náhledem.
Skenování dokumentu nebo fotograe do e-mailu (Windows)
1. Vložte předlohu do pravého předního rohu skleněné podložky skeneru potištěnou stranou dolů.
2. Klikněte dvakrát na ikonu tiskárny na ploše nebo některým z následujících způsobů otevřete software
tiskárny:
CSWW Skenování 33
Page 38

●
Windows 8.1: Klikněte na šipku dolů v levém dolním rohu úvodní obrazovky a vyberte název
tiskárny.
●
Windows 8: Na úvodní obrazovce klikněte pravým tlačítkem do prázdné oblasti, na panelu aplikací
klikněte na položku Všechny aplikace a poté vyberte název tiskárny.
●
Windows 7, Windows Vista a Windows XP: Na ploše počítače klikněte na nabídku Start, vyberte
možnost Všechny programy, klikněte na položku HP, klikněte na složku tiskárny a poté vyberte
ikonu s názvem tiskárny.
3. V softwaru tiskárny klikněte na možnost Skenovat dokument nebo fotograi .
4. Zvolte požadovaný typ skenování a poté klikněte na tlačítko Skenovat .
Výběrem možnosti Poslat e-mailem jako PDF nebo Poslat e-mailem jako JPEG otevřete svůj e-mailový
software s naskenovaným souborem jako přílohou.
POZNÁMKA: Po kliknutí na odkaz Více v pravém horním rohu dialogového okna Skenovat můžete
zkontrolovat a upravit nastavení pro všechna skenování.
Další informace naleznete v tématu Změna nastavení skenování (Windows) na stránce 35.
Pokud je vybrána možnost Po skenování otevřít prohlížeč , můžete naskenovaný obraz upravit na
obrazovce s náhledem.
Postup naskenování předlohy pomocí softwaru tiskárny HP (OS X)
1. Otevřete nástroj HP Scan.
Nástroj HP Scan se nachází ve složce Aplikace/Hewlett-Packard v nejvyšší úrovni pevného disku.
2. Klepněte na Skenování .
3. Vyberte požadovaný typ prolu skenování a postupujte podle pokynů na obrazovce.
Vytvoření zkratky pro skenování (Windows)
Abyste si skenování usnadnili, můžete si vytvořit vlastní zkratku pro skenování. Například můžete chtít
pravidelně skenovat a ukládat fotograe do formátu PNG namísto JPEG.
1. Vložte předlohu do pravého předního rohu skleněné podložky skeneru potištěnou stranou dolů.
2. Klikněte dvakrát na ikonu tiskárny na ploše nebo některým z následujících způsobů otevřete software
tiskárny:
●
Windows 8.1: Klikněte na šipku dolů v levém dolním rohu úvodní obrazovky a vyberte název
tiskárny.
●
Windows 8: Na úvodní obrazovce klikněte pravým tlačítkem do prázdné oblasti, na panelu aplikací
klikněte na položku Všechny aplikace a poté vyberte název tiskárny.
●
Windows 7, Windows Vista a Windows XP: Na ploše počítače klikněte na nabídku Start, vyberte
možnost Všechny programy, klikněte na položku HP, klikněte na složku tiskárny a poté vyberte
ikonu s názvem tiskárny.
3. V softwaru tiskárny klikněte na možnost Skenovat dokument nebo fotograi .
4. Klikněte na možnost Vytvoření zkratky pro skenování .
34 Kapitola 4 Kopírování a skenování CSWW
Page 39

5. Zadejte popisný název, vyberte existující zkratku, na které chcete novou zkratku založit, a poté klikněte
na tlačítko Vytvořit .
Pokud například vytváříte novou zkratku pro fotograe, vyberte možnost Uložit jako JPEG nebo Poslat
e-mailem jako JPEG . Zobrazí se možnosti grackého zpracování při skenování.
6. Změňte nastavení tak, aby nová zkratka vyhovovala vašim potřebám, a poté klikněte na ikonu Uložit
napravo od zkratky.
POZNÁMKA: Po kliknutí na odkaz Více v pravém horním rohu dialogového okna Skenovat můžete
zkontrolovat a upravit nastavení pro všechna skenování.
Další informace naleznete v tématu Změna nastavení skenování (Windows) na stránce 35.
Změna nastavení skenování (Windows)
Kterékoli z nastavení skenování můžete upravit buď pro jedno použití, nebo trvale uložit pro každé použití.
Nastavení zahrnují možnosti jako formát a orientaci stránky, rozlišení skenování, kontrast a umístění složky
pro uložené snímky.
1. Vložte předlohu do pravého předního rohu skleněné podložky skeneru potištěnou stranou dolů.
2. Klikněte dvakrát na ikonu tiskárny na ploše nebo některým z následujících způsobů otevřete software
tiskárny:
●
Windows 8.1: Klikněte na šipku dolů v levém dolním rohu úvodní obrazovky a vyberte název
tiskárny.
●
Windows 8: Na úvodní obrazovce klikněte pravým tlačítkem do prázdné oblasti, na panelu aplikací
klikněte na položku Všechny aplikace a poté vyberte název tiskárny.
●
Windows 7, Windows Vista a Windows XP: Na ploše počítače klikněte na nabídku Start, vyberte
možnost Všechny programy, klikněte na položku HP, klikněte na složku tiskárny a poté vyberte
ikonu s názvem tiskárny.
3. V softwaru tiskárny klikněte na možnost Skenovat dokument nebo fotograi .
4. Klikněte na odkaz Více v pravém horním rohu dialogového okna HP Scan.
Na pravé straně se zobrazí podokno s podrobným nastavením. Levý sloupec shrnuje aktuální nastavení
pro každou oblast. Pravý sloupec umožňuje změnit nastavení ve zvýrazněné oblasti.
5. Kliknutím na oblast v levé části podokna s podrobným nastavením můžete zobrazit nastavení v dané
oblasti.
Většinu nastavení můžete zobrazovat a měnit pomocí rozevíracích nabídek.
Některá nastavení umožňují větší exibilitu zobrazením nového podokna. Takováto nastavení jsou
označena znaménkem plus (+) po pravé straně. Jakékoli změny v otevřeném podokně je třeba před
návratem na podokno s podrobným nastavením potvrdit nebo zrušit.
6. Až budete s upravováním nastavení hotovi, proveďte jednu z následujících akcí.
●
Klikněte na možnost Skenovat . Po dokončení skenování budete vyzváni k uložení nebo zrušení
změn zkratky.
●
Klikněte na ikonu Uložit napravo od zkratky a poté klikněte na tlačítko Skenovat .
CSWW Skenování 35
Page 40

Tipy pro úspěšné kopírování a skenování
Pro úspěšné kopírování a skenování využijte následující tipy:
●
Sklo a zadní stranu víka udržujte v čistotě. Skener interpretuje vše, co zachytí na skle, jako část obrázku.
●
Vložte předlohu do pravého předního rohu skla potištěnou stranou dolů.
●
Pokud chcete vytvořit velkou kopii z malé předlohy, naskenujte předlohu do počítače, změňte velikost
obrázku v aplikaci pro skenování a vytiskněte kopii tohoto zvětšeného obrázku.
●
Aby nedošlo k zeslabení nebo vynechání skenovaného textu, nastavte v softwaru správný jas snímání.
36 Kapitola 4 Kopírování a skenování CSWW
Page 41

5 Správa inkoustových kazet
Tato část obsahuje následující témata:
●
Kontrola odhadované hladiny inkoustu
●
Objednání tiskového spotřebního materiálu
●
Výměna inkoustových kazet
●
Použít režim s jednou tiskovou kazetou
●
Informace k záruce tiskové kazety
●
Tipy pro práci s tiskovými kazetami
CSWW 37
Page 42

Kontrola odhadované hladiny inkoustu
Hladinu inkoustu lze snadno zkontrolovat, a zjistit tak, kdy bude třeba vyměnit inkoustovou kazetu. Hladina
zásoby inkoustu ukazuje přibližné množství inkoustu zbývajícího v inkoustových kazetách.
Kontrola hladiny inkoustu v softwaru HP software tiskárny (Windows)
1. Spusťte software tiskárny HP. Další informace naleznete v tématu Spusťte software tiskárny HP
(Windows) na stránce 18.
2. V softwaru software tiskárny klikněte na kartu Odhadované hladiny inkoustu.
Kontrola hladiny inkoustu v softwaru HP software tiskárny (OS X)
1. Otevřete nástroj HP Utility.
Nástroj HP Utility se nachází ve složce Hewlett-Packard ve složce Aplikace v nejvyšší úrovni pevného
disku.
2. V seznamu zařízení v levé části okna vyberte položku HP DeskJet 2130 series.
3. Klepněte na položku Stav spotřebního materiálu.
Zobrazí se informace o odhadované hladině inkoustu.
4. Kliknutím na možnost Všechna nastavení se vraťte do podokna Informace a podpora.
POZNÁMKA: Jestliže jste instalovali plněnou nebo repasovanou kazetu či kazetu, která byla použita v jiné
tiskárně, může být ukazatel hladiny inkoustu nepřesný nebo nedostupný.
POZNÁMKA: Varování a kontrolky množství inkoustu poskytují pouze přibližné údaje a slouží pouze
k plánování. Pokud se vám zobrazí varovná zpráva, že je v tiskárně málo inkoustu, zvažte přípravu náhradní
inkoustové kazety, abyste se vyhnuli možným zdržením tisku. Inkoustové kazety není nutné vyměňovat,
dokud se nezhorší kvalita tisku.
POZNÁMKA: Inkoust z inkoustových kazet se používá při procesu tisku mnoha různými způsoby, včetně
inicializačního procesu, který připravuje tiskárnu a inkoustové kazety k tisku, a k údržbě tiskové hlavy, při
které se udržují tiskové trysky čisté, aby mohl inkoust plynule protékat. V použitých inkoustových kazetách
navíc zůstává určité množství zbytkového inkoustu. Další informace naleznete na stránkách www.hp.com/go/
inkusage.
38 Kapitola 5 Správa inkoustových kazet CSWW
Page 43

Objednání tiskového spotřebního materiálu
Před objednáním tiskových kazet najděte jejich správné číslo.
Umístění čísla tiskové kazety na tiskárně
●
Číslo tiskové kazety je umístěno uvnitř přístupových dvířek tiskové kazety.
Vyhledání čísla tiskové kazety v softwaru software tiskárny (Windows)
1. Spusťte software tiskárny HP. Další informace naleznete v tématu Spusťte software tiskárny HP
(Windows) na stránce 18.
2. V software tiskárny klepněte na možnost Nákup, klepněte na možnost Nákup spotřebního materiálu
online a poté postupujte dle pokynů na obrazovce.
Zjištění objednacích čísel tiskových kazet (OS X)
1. Otevřete nástroj HP Utility.
POZNÁMKA: Nástroj HP Utility se nachází ve složce Hewlett-Packard ve složce Aplikace v nejvyšší
úrovni pevného disku.
2. Klikněte na možnost Informace o spotřebním materiálu.
Zobrazí se objednací čísla tiskových kazet.
3. Kliknutím na možnost Všechna nastavení se vraťte do podokna Informace a podpora.
Chcete-li objednat originální spotřební materiál HP pro zařízení HP DeskJet 2130 series, přejděte na stránku
www.hp.com/buy/supplies . Pokud se zobrazí výzva, zvolte zemi/oblast a potom najděte podle zobrazených
pokynů požadované kazety pro tiskárnu.
POZNÁMKA: Objednávání inkoustových kazet online není ve všech zemích a oblastech podporováno. Pokud
není podporováno ve vaší zemi či oblasti, můžete si i přesto prohlížet informace o spotřebním materiálu a
vytisknout si referenční seznam pro použití při nákupu u místního prodejce HP.
CSWW Objednání tiskového spotřebního materiálu 39
Page 44

Výměna inkoustových kazet
Postup při výměně inkoustových kazet
1. Zkontrolujte, že je produkt napájen.
2. Vyjměte inkoustovou kazetu.
a. Otevřete přístupová dvířka kazet a poté počkejte, dokud se vozík kazet nepřesune doprostřed
tiskárny.
b. Stisknutím uvolněte inkoustovou kazetu a vyjměte ji ze zásuvky.
3. Vložte novou inkoustovou kazetu.
a. Vyjměte inkoustovou kazetu z obalu.
40 Kapitola 5 Správa inkoustových kazet CSWW
Page 45

b. Pomocí vytahovacího poutka odstraňte plastovou pásku.
POZNÁMKA: Nedotýkejte se elektrických kontaktů na inkoustové kazetě.
c. Zasunujte inkoustovou kazetu do zásuvky, dokud nezapadne na místo.
d. Zavřete přístupová dvířka kazet.
POZNÁMKA: Jestliže tisknete dokument po vložení nové inkoustové kazety, HP software tiskárny
vás vyzve k zarovnání inkoustových kazet.
CSWW Výměna inkoustových kazet 41
Page 46

Použít režim s jednou tiskovou kazetou
Režim jedné kazety slouží k provozu tiskárny pouze s jednou inkoustovou kazetou. Režim jedné tiskové
kazety se zapne po vyjmutí inkoustové tiskové kazety z držáku kazet.
POZNÁMKA: Když tiskárna pracuje v režimu jedné tiskové kazety, na obrazovce počítače se zobrazí zpráva.
Pokud se zobrazí zpráva a v tiskárně jsou nainstalovány dvě inkoustové tiskové kazety, zkontrolujte, zda byla
z každé inkoustové tiskové kazety odstraněna ochranná plastová páska. Pokud plastová páska zakrývá
kontakty kazety, tiskárna nemůže zjistit, že je inkoustová kazeta vložena. Pokud plastové pásky na kazetách
nejsou, zkuste očistit jejich elektronické kontakty. Informace o čištění kontaktů inkoustových kazet naleznete
v tématu Problémy s inkoustovými kazetami na stránce 54.
Ukončení režimu jedné kazety
●
Vložte do tiskárny černou i trojbarevnou inkoustovou kazetu.
42 Kapitola 5 Správa inkoustových kazet CSWW
Page 47

Informace k záruce tiskové kazety
Záruka na kazetu HP platí v případě, že se kazeta používá v tiskárně HP, pro niž je určena. Tato záruka se
nevztahuje na inkoustové kazety HP, které byly znovu plněny, opraveny, repasovány, nesprávně použity nebo
se kterými bylo manipulováno.
Záruka na kazetu platí, dokud se nespotřebuje inkoust HP nebo dokud není dosaženo data konce platnosti
záruky. Datum konce záručního období ve formátu RRRR/MM/DD může být uvedeno na kazetě, jak je patrné
na obrázku:
Kopii vyjádření o omezené záruce HP naleznete v tištěné dokumentaci dodané s tiskárnou.
CSWW Informace k záruce tiskové kazety 43
Page 48

Tipy pro práci s tiskovými kazetami
Při práci s tiskovými kazetami můžete využít následující tipy:
●
Chcete-li kazety ochránit před vyschnutím, tiskárnu vždy vypínejte pomocí tlačítka Technické údaje
a vyčkejte, dokud kontrolka Technické údaje nezhasne.
●
Kazety neotvírejte ani neodstraňujte jejich pásku, dokud nejste připraveni vložit je do tiskárny. Páska na
kazetách brání odpařování inkoustu.
●
Tiskové kazety vkládejte do správných pozic. Barva a ikona na jednotlivých kazetách musí odpovídat
barvě a ikoně pozice. Všechny kazety zacvakněte na místo.
●
Proveďte zarovnání tiskových kazet, aby byla zajištěna optimální kvalita tisku. Další informace
naleznete v tématu Problémy s tiskem na stránce 56.
●
Pokud obrazovka Odhadovaná hladina inkoustu oznamuje nízkou hladinu inkoustu v jedné nebo obou
kazetách, zvažte přípravu náhradních kazet, abyste se vyhnuli možným zdržením tisku. Inkoustové
kazety nemusíte měnit, dokud bude kvalita tisku přijatelná. Další informace naleznete v tématu Výměna
inkoustových kazet na stránce 40.
●
Pokud kazetu z nějakého důvodu vyjmete z tiskárny, co nejdříve ji opět vraťte zpět. Nechráněná kazeta
vyjmutá z tiskárny může začít vysychat.
44 Kapitola 5 Správa inkoustových kazet CSWW
Page 49

6 Připojení tiskárny
●
Připojení tiskárny k počítači pomocí kabelu USB (bez připojení k síti)
●
Připojte novou tiskárnu
CSWW 45
Page 50

Připojení tiskárny k počítači pomocí kabelu USB (bez připojení k síti)
Tiskárna je vybavena zadním vysokorychlostním portem USB 2.0 pro připojení k počítači.
Připojení tiskárny pomocí kabelu USB
1. Vložte disk CD se softwarem tiskárny do jednotky CD-ROM počítače.
POZNÁMKA: Kabel USB k tiskárně připojte až ve chvíli, kdy k tomu budete vyzváni.
2. Postupujte podle pokynů na obrazovce. Po vyzvání připojte tiskárnu k počítači výběrem volby USB
v nabídce Možnosti připojení.
3. Postupujte podle pokynů na obrazovce.
Pokud jste nainstalovali software tiskárny, tiskárna bude pracovat jako zařízení plug and play. Pokud software
nainstalován není, vložte disk CD dodaný společně s tiskárnou a postupujte podle pokynů na obrazovce.
46 Kapitola 6 Připojení tiskárny CSWW
Page 51

Připojte novou tiskárnu
Pokud tiskárna není připojena k počítači nebo chcete k počítači připojit další tiskárnu stejného modelu,
můžete k nastavení připojení použít následující pokyny.
POZNÁMKA: Tuto metodu použijte, pokud jste již nainstalovali software tiskárny.
Připojení nové tiskárny (Windows)
1. Otevřete software software tiskárny. Další informace naleznete v tématu Spusťte software tiskárny HP
(Windows) na stránce 18.
2. V softwaru software tiskárny klikněte na položku Nástroje.
3. Vyberte položku Printer Setup & Software (Nastavení tiskárny a softwaru).
4. Vyberte možnost Připojit novou tiskárnu. Postupujte podle pokynů na obrazovce.
Připojení nové tiskárny (OS X)
1. Otevřete nástroj Systémové předvolby .
2. V závislosti na svém operačním systému klikněte na položku Tisk a faxování , Tisk a skenování nebo
Tiskárny a skenery v části Hardware.
3. Klikněte na položku + nalevo pod seznamem tiskáren.
4. V seznamu vyberte novou tiskárnu.
CSWW Připojte novou tiskárnu 47
Page 52

48 Kapitola 6 Připojení tiskárny CSWW
Page 53

7 Vyřešit problém
Tato část obsahuje následující témata:
●
Problémy s uvíznutím nebo nesprávným podáním papíru
●
Problémy s inkoustovými kazetami
●
Problémy s tiskem
●
Problémy s kopírováním
●
Problémy se skenováním
●
Problémy s hardwarem tiskárny
●
Podpora společnosti HP
CSWW 49
Page 54

Problémy s uvíznutím nebo nesprávným podáním papíru
Požadovaná funkce
Odstranění uvíznutého papíru
Slouží k řešení problémů s uvíznutým papírem. Použití online průvodce řešení problémů od společnosti HP
Pokyny k odstraňování uvíznutého papíru a řešení potíží s papírem a jeho podáváním.
POZNÁMKA: Online průvodce řešení problémů od společnosti HP nemusí být dostupný ve všech jazycích.
Informace o odstranění uvíznutého papíru najdete v části nápovědy s obecnými pokyny
K uvíznutí papíru může dojít na několika místech.
Odstranění uvíznutého papíru ze vstupního zásobníku
1.
Stisknutím tlačítka Zrušit ( ) se pokuste odstranit uvíznutý papír automaticky. Pokud toto řešení
nepomůže, odstraňte uvíznutý papír ručně pomocí následujícího postupu.
2. Opatrně vytáhněte papír ze vstupního zásobníku.
3. Ujistěte se, že dráhu papíru neblokují žádné cizí předměty, a znovu papír vložte.
POZNÁMKA: Kryt vstupního zásobníku dokáže zabránit pádu cizích předmětů do dráhy papíru
a předcházet tak závažnému uvíznutí papíru. Kryt vstupního zásobníku proto neodstraňujte.
4.
Chcete-li pokračovat v aktuální úloze, stiskněte tlačítko Pokračovat ( ).
Odstranění uvíznutého papíru z výstupního zásobníku
1.
Stisknutím tlačítka Zrušit ( ) se pokuste odstranit uvíznutý papír automaticky. Pokud toto řešení
nepomůže, odstraňte uvíznutý papír ručně pomocí následujícího postupu.
50 Kapitola 7 Vyřešit problém CSWW
Page 55

2. Opatrně vytáhněte papír z výstupního zásobníku.
3.
Chcete-li pokračovat v aktuální úloze, stiskněte tlačítko Pokračovat ( ).
Odstranění uvíznutého papíru z oblasti přístupu ke kazetám
1.
Stisknutím tlačítka Zrušit ( ) se pokuste odstranit uvíznutý papír automaticky. Pokud toto řešení
nepomůže, odstraňte uvíznutý papír ručně pomocí následujícího postupu.
2. Odstraňte uvíznutý papír.
a.
Stisknutím tlačítka Technické údaje ( ) vypněte tiskárnu.
b. Otevřete přístupová dvířka kazety.
c. Pokud se vozík tiskových kazet nachází ve středu tiskárny, odsuňte jej na pravou stranu.
d. Odstraňte uvíznutý papír.
e. Zavřete přístupová dvířka kazet.
3.
Stisknutím tlačítka Technické údaje ( ) zapněte tiskárnu.
CSWW Problémy s uvíznutím nebo nesprávným podáním papíru 51
Page 56

Odstranění papíru uvíznutého v tiskárně
1.
Stisknutím tlačítka Zrušit ( ) se pokuste odstranit uvíznutý papír automaticky. Pokud toto řešení
nepomůže, odstraňte uvíznutý papír ručně pomocí následujícího postupu.
2.
Stisknutím tlačítka Technické údaje ( ) vypněte tiskárnu.
3. Převraťte tiskárnu, vyhledejte dvířka pro čištění na spodní straně tiskárny a zatažením za obě úchytky je
otevřete.
4. Odstraňte uvíznutý papír.
5. Zavřete dvířka. Jemně zatlačte na dvířka směrem k tiskárně, dokud západky nezaklapnou na místo.
6.
Převraťte tiskárnu a poté ji stisknutím tlačítka Technické údaje ( ) zapněte.
Odstranění uvíznuté tiskové kazety
Vyřešte problém s uvíznutou
tiskovou kazetou.
POZNÁMKA: Online průvodce řešení problémů od společnosti HP nemusí být dostupný ve všech jazycích.
Informace o vyřešení problému s uvíznutou tiskovou kazetou najdete v části nápovědy
s obecnými pokyny
Použití online průvodce řešení problémů od společnosti HP
Pokud tiskovou kazetu něco blokuje nebo se kazeta pohybuje obtížně, zde najdete podrobné pokyny.
▲
Odstraňte všechny předměty, jako například papír, které blokují vozík tiskových kazet.
52 Kapitola 7 Vyřešit problém CSWW
Page 57

POZNÁMKA: K odstranění uvíznutého papíru nepoužívejte žádné nástroje nebo jiná zařízení. Při
odstraňování uvíznutého papíru z vnitřku tiskárny buďte vždy opatrní.
Jak zabránit uvíznutí papíru
Chcete-li předcházet uvíznutí papíru, postupujte takto:
●
Vstupní zásobník nepřeplňujte.
●
Často odebírejte potištěné papíry z výstupního zásobníku.
●
Ujistěte se, zda papír vložený do vstupního zásobníku leží rovně a jeho okraje nejsou ohnuté ani
potrhané.
●
Ve vstupním zásobníku nepoužívejte současně různé typy a formáty papíru; papíry ve vstupním
zásobnímu musí být stejného typu a velikosti.
●
Posuňte vodítko šířky papíru ve vstupním zásobníku tak, aby těsně přiléhalo k papíru. Vodítko šířky
papíru nesmí papír ve vstupním zásobníku ohýbat.
●
Nezasouvejte papír do vstupního zásobníku příliš hluboko.
●
Nevkládejte papír v době, kdy tiskárna tiskne. Pokud tiskárně téměř došel papír, vložte další papír až
poté, co se zobrazí zpráva o nedostatku papíru.
Řešení problémů s podáváním papíru
Jaký problém máte?
●
Zařízení neodebírá papír ze vstupního zásobníku
—
Zkontrolujte, zda je ve vstupním zásobníku vložen papír. Další informace naleznete v tématu
Vkládání médií na stránce 10.
—
Posuňte vodítko šířky papíru ve vstupním zásobníku tak, aby těsně přiléhalo k papíru. Vodítko šířky
papíru nesmí papír ve vstupním zásobníku ohýbat.
—
Zkontrolujte, zda papír není v zásobníku zkroucený. Vyrovnejte papír ohnutím v opačném směru,
než je prohnutí.
●
Stránky se krčí
—
Ujistěte se, že je papír zarovnán k pravému zadnímu rohu vstupního zásobníku a vodítko šířky
papíru je přisunuto k levé straně papíru.
—
Papír vkládejte do tiskárny jen tehdy, když neprobíhá tisk.
●
Je odebíráno více stránek
—
Posuňte vodítko šířky papíru ve vstupním zásobníku tak, aby těsně přiléhalo k papíru. Vodítko šířky
papíru nesmí papír ve vstupním zásobníku ohýbat.
—
Přesvědčte se, že zásobník není přeplněn papírem.
—
Zkontrolujte, zda se jednotlivé listy papíru nelepí k sobě.
—
K dosažení optimální kvality a výkonu při tisku používejte papír HP.
CSWW Problémy s uvíznutím nebo nesprávným podáním papíru 53
Page 58

Problémy s inkoustovými kazetami
Zjišťování problémů s inkoustovými kazetami
To, zda inkoustová kazeta způsobuje potíže, zjistíte podle stavu odpovídající kontrolky Upozornění na inkoust
na ovládacím panelu tiskárny. Další informace naleznete v tématu Stavové kontrolky na stránce 6.
Pokud software tiskárny zobrazí zprávu, že alespoň u jedné z kazet došlo k problému, následujícím způsobem
můžete zjistit, o kterou konkrétní kazetu se jedná.
1. Vyjměte černou kazetu a zavřete dvířka pro přístup ke kazetám.
●
Pokud bliká kontrolka Upozornění na inkoust trojbarevné kazety, došlo k problému s trojbarevnou
kazetou.
●
Pokud kontrolka Upozornění na inkoust trojbarevné kazety nebliká, u trojbarevné kazety nedošlo
k problému.
2. Vložte černou kazetu zpět do tiskárny, vyjměte trojbarevnou kazetu a zavřete dvířka pro přístup ke
kazetám.
●
Pokud bliká kontrolka Upozornění na inkoust černé kazety, došlo k problému s černou kazetou.
●
Pokud kontrolka Upozornění na inkoust černé kazety nebliká, u černé kazety nedošlo k problému.
Odstraňování potíží s tiskovými kazetami
Pokud dojde k chybě po vložení inkoustové kazety nebo když vás o problému s kazetou informuje zpráva,
zkuste inkoustové kazety vyjmout, ověřit, že z nich byly sejmuty ochranné plastové pásky, a poté je znovu
vložit do tiskárny. Pokud tento postup problém nevyřeší, vyčistěte kontakty kazety. Pokud potíže i nadále
přetrvávají, vyměňte inkoustové kazety. Informace o výměně inkoustových kazet naleznete zde: Výměna
inkoustových kazet na stránce 40.
Čištění kontaktů tiskové kazety
UPOZORNĚNÍ: Čisticí proces by měl zabrat jen několik minut. Inkoustové kazety je třeba vložit zpátky do
tiskárny co nejdříve. Inkoustové kazety nedoporučujeme ponechávat vně tiskárny déle než 30 minut. Mohla
by se tak poškodit tisková hlava nebo samotná inkoustová kazeta.
1. Zkontrolujte, že je produkt napájen.
2. Otevřete přístupová dvířka kazet a poté počkejte, dokud se vozík kazet nepřesune doprostřed tiskárny.
54 Kapitola 7 Vyřešit problém CSWW
Page 59

3. Vyjměte inkoustovou kazetu uvedenou v chybové zprávě.
4. Očistěte kontakty na kazetách a tiskárně.
a. Uchopte inkoustovou kazetu po stranách spodní stranou vzhůru a najděte na ní elektrické
kontakty.
Zlaté tečky na inkoustové kazetě fungují jako elektrické kontakty.
b. Kontakty otírejte pouze suchým tamponem nebo utěrkou neuvolňující vlákna.
UPOZORNĚNÍ: Dávejte pozor, abyste otírali pouze kontakty a nerozmazali inkoust nebo jiné
nečistoty na inkoustovou kazetu.
c. Vyhledejte uvnitř tiskárny kontakty pro kazetu.
Kontakty tiskárny jsou skupina zlatých výstupků umístěných v místě styku s kontakty inkoustové
kazety.
d. Kontakty otřete suchým tamponem nebo utěrkou neuvolňující vlákna.
5. Opakovaná instalace inkoustové kazety.
6. Zavřete přístupová dvířka kazety.
7. Zkontrolujte, zda byla chybová zpráva odstraněna. Pokud se chybová zpráva stále zobrazuje, tiskárnu
vypněte a znovu zapněte.
POZNÁMKA: Pokud potíže způsobuje pouze jedna z inkoustových kazet, můžete ji vyjmout a s tiskárnou
pracovat v režimu jedné kazety.
Odstraňování potíží s nekompatibilitou inkoustových kazet
Inkoustová kazeta není kompatibilní s vaší tiskárnou. Vyměňte ji za novou inkoustovou kazetu. Další
informace naleznete v tématu Výměna inkoustových kazet na stránce 40.
CSWW Problémy s inkoustovými kazetami 55
Page 60

Problémy s tiskem
Požadovaná funkce
Vyřešení problému, kdy se nevytiskne stránka (nelze tisknout)
HP Print and Scan Doctor Nástroj HP Print and Scan Doctor se pokusí o diagnostiku a automatické odstranění problému.
POZNÁMKA: Tento nástroj je k dispozici pouze pro operační systémy Windows.
Řešení problémů, když se
nevytiskne tisková úloha.
POZNÁMKA: Nástroj HP Print and Scan Doctor a online průvodce řešení problémů od společnosti HP nemusí
být k dispozici ve všech jazycích.
Použití online průvodce řešení problémů od společnosti HP
Zde najdete podrobné pokyny pro případy, kdy tiskárna nereaguje nebo netiskne.
Informace o vyřešení situací, kdy nelze tisknout, najdete v části nápovědy s obecnými pokyny
Řešení problémů s tiskem (Windows)
Ujistěte se, že je tiskárna zapnutá a že je ve vstupním zásobníku vložen papír. Pokud stále nemůžete tisknout,
zkuste následující postup:
1. Vyhledejte případné chybové zprávy v software tiskárny a vyřešte je postupem podle pokynů na
obrazovce.
2. Odpojte a znovu připojte kabel USB.
3. Zkontrolujte, že tiskárna není pozastavena nebo oine.
Postup kontroly, zda tiskárna není pozastavena nebo oine
a. V závislosti na operačním systému udělejte něco z následujícího:
●
Windows 8.1 a Windows 8: Umístěním kurzoru nebo kliknutím do pravého horního rohu
obrazovky otevřete panel Ovládací tlačítka, klikněte na ikonu Nastavení, klikněte na možnost
Ovládací panely a poté klikněte na možnost Zobrazit zařízení a tiskárny.
●
Windows 7: V nabídce Start systému Windows vyberte možnost Zařízení a tiskárny.
●
Windows Vista: V nabídce Start systému Windows klikněte na Ovládací panely a následně
klikněte na Tiskárny.
●
Windows XP: V nabídce Start systému Windows klikněte na možnost Ovládací panely a poté
klikněte na možnost Tiskárny a faxy.
b. Poklepejte na ikonu tiskárny nebo klepněte pravým tlačítkem na ikonu tiskárny a výběrem
možnosti Zobrazit aktuální tiskové úlohy otevřete tiskovou frontu.
c. V nabídce Tiskárna se ujistěte, že nejsou označeny možnosti Pozastavit tisk nebo Používat
tiskárnu oine.
d. Pokud jste udělali nějaké změny, zkuste tisknout znovu.
4. Ověřte, že je tiskárna nastavena jako výchozí.
56 Kapitola 7 Vyřešit problém CSWW
Page 61

Postup ověření, zda je tiskárna nastavena jako výchozí
a. V závislosti na operačním systému udělejte něco z následujícího:
●
Windows 8.1 a Windows 8: Umístěním kurzoru nebo kliknutím do pravého horního rohu
obrazovky otevřete panel Ovládací tlačítka, klikněte na ikonu Nastavení, klikněte na možnost
Ovládací panely a poté klikněte na možnost Zobrazit zařízení a tiskárny.
●
Windows 7: V nabídce Start systému Windows vyberte možnost Zařízení a tiskárny.
●
Windows Vista: V nabídce Start systému Windows klikněte na Ovládací panely a následně
klikněte na Tiskárny.
●
Windows XP: V nabídce Start systému Windows klikněte na možnost Ovládací panely a poté
klikněte na možnost Tiskárny a faxy.
b. Ujistěte se, že je jako výchozí nastavena správná tiskárna.
Výchozí tiskárna má vedle sebe znaménko zaškrtnutí v černém nebo zeleném kroužku.
c. Pokud je jako výchozí nastavena nesprávná tiskárna, klepněte na tu správnou pravým tlačítkem
myši a vyberte možnost Nastavit jako výchozí tiskárnu.
d. Zkuste tiskárnu použít znovu.
5. Znovu spusťte zařazování do tisku.
Restart zařazování do tisku
a. V závislosti na operačním systému udělejte něco z následujícího:
Windows 8.1 a Windows 8:
i. Přesunutím kurzoru nebo klepnutím na pravý horní roh obrazovky otevřete panel ovládacích
tlačítek, na kterém klikněte na ikonu Nastavení.
ii. Klikněte nebo klepněte na možnost Ovládací panely a poté na možnost Systém a
zabezpečení.
iii. Klikněte nebo klepněte na položku Nástroje pro správu a dvakrát klikněte nebo poklepejte na
položku Služby.
iv. Klikněte pravým tlačítkem nebo klepněte na položku Zařazování tisku a tlačítko přidržte a
poté klikněte na tlačítko Vlastnosti.
v. Na kartě Obecné vedle položky Typ startu zkontrolujte, zda je vybrána možnost
Automatický.
vi. Pokud služba již neběží, ve Stavu služby klikněte nebo klepněte na nabídku Start a poté
klepněte na tlačítko OK.
Windows 7
i. V nabídce systému Windows Start klepněte na Ovládací panely a poté na Systém a
zabezpečení a poté na Nástroje správy.
ii. Poklepejte na Služby.
iii. Klepněte pravým tlačítkem myši na Zařazování tisku a poté klepněte na Vlastnosti.
CSWW Problémy s tiskem 57
Page 62

iv. Na kartě Obecné vedle Typ startu zkontrolujte, že je vybráno Automatický.
v. Pokud služba již neběží, ve Stavu služby klepněte na Start a poté klepněte na OK.
Windows Vista
i. V nabídce systému Windows Start klepněte na Ovládací panely a poté na Systém a údržba a
poté na Nástroje správy
ii. Poklepejte na Služby.
iii. Klepněte pravým tlačítkem myši na Služba zařazování tisku a poté klepněte na Vlastnosti.
iv. Na kartě Obecné vedle Typ startu zkontrolujte, že je vybráno Automatický.
v. Pokud služba již neběží, ve Stavu služby klepněte na Start a poté klepněte na OK.
Windows XP
i. V nabídce Start systému Windows klepněte pravým tlačítkem na Tento počítač.
ii. Klepněte na Správa, a potom klepněte na Služby a aplikace.
iii. Poklepejte na položku Služby a poté poklepejte na položku Zařazování tisku.
iv. Klepněte pravým tlačítkem na Zařazování tisku, a pro restartování služby klepněte na
Restartovat.
b. Ujistěte se, že je jako výchozí nastavena správná tiskárna.
Výchozí tiskárna má vedle sebe znaménko zaškrtnutí v černém nebo zeleném kroužku.
c. Pokud je jako výchozí nastavena nesprávná tiskárna, klepněte na tu správnou pravým tlačítkem
myši a vyberte možnost Nastavit jako výchozí tiskárnu.
d. Zkuste tiskárnu použít znovu.
6. Restartujte počítač.
7. Odstraňte tiskovou frontu.
Vymazání tiskové fronty
a. V závislosti na operačním systému udělejte něco z následujícího:
●
Windows 8.1 a Windows 8: Umístěním kurzoru nebo kliknutím do pravého horního rohu
obrazovky otevřete panel Ovládací tlačítka, klikněte na ikonu Nastavení, klikněte na možnost
Ovládací panely a poté klikněte na možnost Zobrazit zařízení a tiskárny.
●
Windows 7: V nabídce Start systému Windows vyberte možnost Zařízení a tiskárny.
●
Windows Vista: V nabídce Start systému Windows klikněte na Ovládací panely a následně
klikněte na Tiskárny.
●
Windows XP: V nabídce Start systému Windows klikněte na možnost Ovládací panely a poté
klikněte na možnost Tiskárny a faxy.
b. Poklepáním na ikonu tiskárny otevřete tiskovou frontu.
58 Kapitola 7 Vyřešit problém CSWW
Page 63

c. V nabídce Tiskárny klepněte na Storno všech dokumentů nebo Odstranit tisknutý dokument, a
poté klepněte na Ano pro potvrzení.
d. Pokud jsou dokumenty stále ve frontě, restartujte počítač a pokuste se znovu o tisk.
e. Znovu zkontrolujte tiskovou frontu, abyste se ujistili, že je prázdná a poté zkuste tisknout znovu.
Řešení problémů s tiskem (OS X)
1. Zjistěte a vyřešte všechny chybové zprávy.
2. Odpojte a znovu připojte kabel USB.
3. Zkontrolujte, zda tiskárna není pozastavena nebo oine.
Kontrola, zda tiskárna není pozastavena nebo oine
a. V nabídce Předvolby systému klikněte na možnost Tisk a fax.
b. Klikněte na tlačítko Otevřít tiskovou frontu.
c. Kliknutím vyberte tiskovou úlohu.
Ke správě tiskové úlohy můžete použít následující tlačítka:
●
Odstranit: Vybraná tisková úloha bude zrušena.
●
Pozastavit: Pozastaví vybranou tiskovou úlohu.
●
Pokračovat: Pozastavená tisková úloha bude pokračovat.
●
Pozastavit tiskárnu: Pozastaví všechny tiskové úlohy v tiskové frontě.
d. Pokud jste udělali nějaké změny, zkuste tisknout znovu.
4. Restartujte počítač.
Řešení problémů s kvalitou tisku
Podrobné pokyny k řešení většiny problémů s kvalitou tisku. Řešení problémů s kvalitou tisku online
Informace o vyřešení problémů s kvalitou tisku najdete v části nápovědy s obecnými pokyny
POZNÁMKA: Chcete-li kazety ochránit před vyschnutím, tiskárnu vždy vypínejte pomocí tlačítka Technické
údaje a vyčkejte, dokud kontrolka Technické údaje nezhasne.
Zlepšení kvality tisku (Windows)
1. Zkontrolujte, zda používáte originální inkoustové kazety HP.
2. Zkontrolujte software tiskárny a ujistěte se, zda jste vybrali vhodný typ papíru a kvalitu tisku
z rozevíracího seznamu Média a kvalitu tisku v rozbalovací nabídce Nastavení kvality.
Klepnutím na možnost Tisk a skenování v aplikaci software tiskárny a poté na položku Nastavit
předvolby otevřete vlastnosti tisku.
CSWW Problémy s tiskem 59
Page 64

3. Zkontrolujte odhadované hladiny inkoustu a získejte přehled, zda v inkoustových kazetách dochází
inkoust.
Další informace naleznete v tématu Kontrola odhadované hladiny inkoustu na stránce 38. Pokud
v inkoustových kazetách dochází inkoust, zvažte jejich výměnu.
4. Zkontrolujte typ papíru.
Abyste dosáhli nejvyšší kvality tisku, používejte vysoce kvalitní papíry HP nebo papíry vyhovující normě
ColorLok®. Další informace naleznete v tématu Základní informace o papíru na stránce 15.
Vždy se přesvědčte, zda je papír, na který tisknete, rovný. Nejlepších výsledků při tisku obrázků
dosáhnete použitím fotograckého papíru HP Advanced Photo Paper.
Speciální papír skladujte v původním obalu nebo v uzavíratelném plastovém sáčku na rovném povrchu,
na chladném a suchém místě. Pokud chcete zahájit tisk, vyjměte pouze tolik papíru, kolik jej chcete
bezprostředně použít. Po dokončení tisku vraťte všechny nepoužité fotogracké papíry zpět do
plastového sáčku. Tím uchráníte fotogracký papír před zkroucením.
5. Zarovnejte inkoustové kazety.
Zarovnání inkoustových kazet
a. Vložte do vstupního zásobníku nepoužitý obyčejný bílý papír formátu A4 nebo Letter.
b. Otevřete software tiskárny. Další informace naleznete v tématu Spusťte software tiskárny HP
(Windows) na stránce 18.
c. Klepnutím na možnost Tisk a skenování v aplikaci software tiskárny a poté na položku Údržba
tiskárny otevřete nabídku Nástroje tiskárny.
Zobrazí se nabídka Nástroje tiskárny.
d. Klikněte na Zarovnání ink. kazet na kartě Služby zařízení.
Tiskárna vytiskne stránku pro zarovnání kazet.
e. Podle pokynů na obrazovce vložte stránku pro zarovnání kazet potištěnou stranou dolů na
skleněnou plochu skeneru a kliknutím na tlačítko Skenovat stránku naskenujte.
Tiskárna zarovná inkoustové tiskové kazety. Stránku pro zarovnání tiskových kazet recyklujte nebo
vyhoďte.
6. Pokud v inkoustových kazetách nedochází inkoust, vytiskněte stránku diagnostiky.
Postup při tisku stránky diagnostiky
a. Vložte do vstupního zásobníku nepoužitý obyčejný bílý papír formátu A4 nebo Letter.
b. Otevřete software tiskárny. Další informace naleznete v tématu Spusťte software tiskárny HP
(Windows) na stránce 18.
c. Klepnutím na možnost Tisk a skenování v aplikaci software tiskárny a poté na položku Údržba
tiskárny otevřete nabídku Nástroje tiskárny.
d. Kliknutím na Tisk diagnostických informací na kartě Protokoly zařízení spustíte tisk stránky
diagnostiky.
60 Kapitola 7 Vyřešit problém CSWW
Page 65

e. Zkontrolujte modré, alové, žluté a černé pole na stránce diagnostiky.
7. Pokud stránka diagnostiky ukazuje rozpité barvy nebo chybějící části v barevných a černobílých polích,
vyčistěte inkoustové kazety.
Čištění inkoustových kazet
a. Vložte do vstupního zásobníku nepoužitý obyčejný bílý papír formátu A4 nebo Letter.
b. Otevřete software tiskárny. Další informace naleznete v tématu Spusťte software tiskárny HP
(Windows) na stránce 18.
c. Klepnutím na možnost Tisk a skenování v aplikaci software tiskárny a poté na položku Údržba
tiskárny otevřete nabídku Nástroje tiskárny.
d. Klepněte na Čištění ink. kazet na kartě Služby zařízení. Postupujte podle pokynů na obrazovce.
Zlepšení kvality tisku (OS X)
1. Ujistěte se, že používáte originální tiskové kazety HP.
2. Zkontrolujte, zda jste v dialogovém okně Tisk vybrali odpovídající typ papíru a kvalitu tisku.
3. Zkontrolujte odhadované hladiny inkoustu, čímž určíte, zda v tiskových kazetách dochází inkoust.
Pokud je v tiskových kazetách málo inkoustu, zvažte jejich výměnu.
CSWW Problémy s tiskem 61
Page 66

4. Zkontrolujte typ papíru.
Abyste dosáhli nejvyšší kvality tisku, používejte vysoce kvalitní papíry HP nebo papíry vyhovující normě
ColorLok®. Další informace naleznete v tématu Základní informace o papíru na stránce 15.
Vždy se přesvědčte, zda je papír, na který tisknete, rovný. Nejlepších výsledků při tisku obrázků
dosáhnete použitím fotograckého papíru HP Advanced Photo Paper.
Speciální papír skladujte v původním obalu nebo v uzavíratelném plastovém sáčku na rovném povrchu,
na chladném a suchém místě. Pokud chcete zahájit tisk, vyjměte pouze tolik papíru, kolik jej chcete
bezprostředně použít. Po dokončení tisku vraťte všechny nepoužité fotogracké papíry zpět do
plastového sáčku. Tím uchráníte
5. Zarovnejte tiskové kazety.
Zarovnání tiskových kazet ze softwaru
a. Do vstupního zásobníku vložte běžný bílý papír ve formátu Letter nebo A4.
b. Otevřete nástroj HP Utility.
POZNÁMKA: Nástroj HP Utility se nachází ve složce Hewlett-Packard ve složce Aplikace
v nejvyšší úrovni pevného disku.
c. V seznamu zařízení v levé části okna vyberte položku HP DeskJet 2130 series.
d. Klikněte na možnost Zarovnat.
fotogracký papír před zkroucením.
e. Klikněte na tlačítko Zarovnat a postupujte podle zobrazených pokynů.
f. Kliknutím na možnost Všechna nastavení se vraťte do podokna Informace a podpora.
6. Vytiskněte zkušební stránku.
Postup při tisku zkušební stránky
a. Do vstupního zásobníku vložte běžný bílý papír ve formátu Letter nebo A4.
b. Otevřete nástroj HP Utility.
POZNÁMKA: Nástroj HP Utility se nachází ve složce Hewlett-Packard ve složce Aplikace
v nejvyšší úrovni pevného disku.
c. V seznamu zařízení v levé části okna vyberte položku HP DeskJet 2130 series.
d. Klikněte na tlačítko Zkušební stránka.
e. Klikněte na tlačítko Tisk zkušební stránky a postupujte podle zobrazených pokynů.
Zkontrolujte, zda se na zkušební stránce neobjevily kostrbaté čáry textu a zda jsou text či barevná
pole rozpitá. Pokud vidíte kostrbaté čáry, rozpité barvy nebo části polí, které nejsou vyplněny
inkoustem, automaticky vyčistěte kazety.
7. Pokud diagnostická stránka ukazuje rozpité barvy nebo chybějící části textu či barevných polí, vyčistěte
automaticky tiskové kazety.
62 Kapitola 7 Vyřešit problém CSWW
Page 67

Postup automatického čištění tiskové hlavy
a. Do vstupního zásobníku vložte běžný bílý papír ve formátu Letter nebo A4.
b. Otevřete nástroj HP Utility.
POZNÁMKA: Nástroj HP Utility se nachází ve složce Hewlett-Packard ve složce Aplikace
v nejvyšší úrovni pevného disku.
c. V seznamu zařízení v levé části okna vyberte položku HP DeskJet 2130 series.
d. Klikněte na položku Čištění tiskových hlav.
e. Klikněte na položku Vyčistit a postupujte podle zobrazených pokynů.
UPOZORNĚNÍ: Tiskové hlavy čistěte pouze v nezbytných případech. Provádíte-li čištění příliš
často, dochází ke zkrácení životnosti hlavy.
POZNÁMKA: Pokud je kvalita tisku nízká i po vyčištění tiskové hlavy, zkuste zarovnání tiskárny.
Pokud problémy s kvalitou tisku přetrvávají i po čištění a zarovnání, obraťte se na podporu HP.
f. Kliknutím na možnost Všechna nastavení se vraťte do podokna Informace a podpora.
CSWW Problémy s tiskem 63
Page 68

Problémy s kopírováním
Řešení problémů
s kopírováním.
POZNÁMKA: Online průvodce řešení problémů od společnosti HP nemusí být dostupný ve všech jazycích.
Tipy pro úspěšné kopírování a skenování na stránce 36
Použití online průvodce řešení problémů od společnosti HP
Zde najdete podrobné pokyny pro případy, kdy tiskárna nevytvoří kopii nebo výtisky jsou v nízké kvalitě.
64 Kapitola 7 Vyřešit problém CSWW
Page 69

Problémy se skenováním
HP Print and Scan Doctor Nástroj HP Print and Scan Doctor se pokusí o diagnostiku a automatické odstranění problému.
POZNÁMKA: Tento nástroj je k dispozici pouze pro operační systémy Windows.
Řešení problémů se
skenováním
Použití online průvodce řešení problémů od společnosti HP
Zde najdete podrobné pokyny pro případy, kdy nelze skenovat nebo mají naskenované obrazy nízkou
kvalitu.
POZNÁMKA: Nástroj HP Print and Scan Doctor a online průvodce řešení problémů od společnosti HP nemusí
být k dispozici ve všech jazycích.
Tipy pro úspěšné kopírování a skenování na stránce 36
CSWW Problémy se skenováním 65
Page 70

Problémy s hardwarem tiskárny
Zavřete přístupová dvířka kazet.
●
Dvířka tiskové kazety musí být před tiskem zavřeny.
Tiskárna se neočekávaně vypnula
●
Zkontrolujte napájení a připojení k napájení.
●
Ujistěte se, že napájecí kabel je pevně připojen k funkční zásuvce.
POZNÁMKA: Funkce Automatické vypnutí umožňuje snížit spotřebu energie automatickým vypnutím
tiskárny po dvou hodinách nečinnosti. Další informace naleznete v tématu Automatické vypnutí na stránce 20.
Řešení selhání tiskárny
●
Vypněte a zapněte tiskárnu. Pokud problém stále přetrvává, obraťte se na společnost HP.
66 Kapitola 7 Vyřešit problém CSWW
Page 71

Podpora společnosti HP
Nejnovější zprávy o produktech a informace podpory najdete na webových stránkách podpory produktu HP
DeskJet 2130 series na adrese www.hp.com/support.. Online podpora společnosti HP nabízí řadu možností,
které vám s tiskárnou pomohou:
Ovladače a soubory ke stažení: Zde si můžete stáhnout softwarové ovladače a aktualizace i příručky
a dokumentaci, které byly dodány spolu s tiskárnou.
Fóra podpory společnosti HP: Na fórech podpory společnosti HP můžete nalézt odpovědi na časté otázky
a problémy. Můžete si prohlížet otázky položené jinými zákazníky společnosti HP nebo se přihlásit a sami
přidávat vlastní otázky a komentáře.
Řešení problémů: Ke zjišťování problémů s tiskárnou a vyhledávání doporučených řešení můžete použít online
nástroje společnosti HP.
Kontaktujte společnost HP
Pokud při řešení problému potřebujete pomoc od zástupce technické podpory společnosti HP, obraťte se na
podporu. Následující způsoby kontaktování jsou k dispozici bezplatně pro produkty v záruce (v případě
produktů po záruce může být podpora s asistencí zástupce společnosti HP zpoplatněna):
Online konverzace s pracovníkem podpory společnosti HP.
Při kontaktování podpory společnosti HP buďte připraveni poskytnout následující informace:
●
Název produktu (umístěný na tiskárně, například HP DeskJet 2130)
●
Produktové číslo (uvnitř přístupových dvířek kazet)
●
Sériové číslo (nachází se na zadní nebo spodní straně tiskárny)
Registrace tiskárny
Registrace zabere několik málo minut a získáte díky ní přístup k rychlejším službám, efektivnější podpoře a
upozorněním na podporu pro produkt. Pokud jste svou tiskárnu nezaregistrovali při instalaci softwaru,
můžete ji zaregistrovat nyní na adrese http://www.register.hp.com.
Telefonický hovor s pracovníkem podpory společnosti HP.
CSWW Podpora společnosti HP 67
Page 72

Další varianty záruky
Za příplatek lze k zařízení HP DeskJet 2130 series přikoupit rozšířené servisní plány. Přejděte na adresu
www.hp.com/support , zvolte zemi/oblast a jazyk a poté prozkoumejte možnosti rozšířené záruky
poskytované pro vaši tiskárnu.
68 Kapitola 7 Vyřešit problém CSWW
Page 73

A Technické informace
V této části jsou uvedeny technické specikace a informace o mezinárodních předpisech pro zařízení HP
DeskJet 2130 series.
Další technické údaje naleznete v tištěné dokumentaci dodané se zařízením HP DeskJet 2130 series.
Tato část obsahuje následující témata:
●
Upozornění společnosti Hewlett-Packard
●
Technické údaje
●
Program výrobků zohledňujících životní prostředí
●
Poznámky o předpisech
CSWW 69
Page 74

Upozornění společnosti Hewlett-Packard
Informace obsažené v tomto dokumentu podléhají změnám bez předchozího upozornění.
Všechna práva vyhrazena. Kopírování, úpravy či překlad tohoto dokumentu bez předchozího písemného
souhlasu společnosti Hewlett-Packard jsou až na výjimky vyplývající ze zákonů o autorském právu zakázány.
Jediná záruka k produktům a službám HP je určena záručními podmínkami přiloženými k těmto produktům a
službám. Žádné ze zde uvedených informací nemohou být považovány za základ pro vznik jakékoli další
záruky. Společnost HP není odpovědná za technické nebo tiskové chyby obsažené v tomto dokumentu.
© 2014 HP Development Company, L.P.
Microsoft®, Windows ®, Windows® XP, Windows Vista®, Windows® 7, Windows® 8 a Windows® 8.1 jsou
registrované ochranné známky společnosti Microsoft Corporation v USA.
70 Dodatek A Technické informace CSWW
Page 75

Technické údaje
V této části jsou uvedeny technické údaje týkající se HP DeskJet 2130 series. Další technické údaje o produktu
viz Technický list produktu na www.hp.com/support .
Systémové požadavky
●
Softwarové a systémové požadavky naleznete v souboru Readme, který se nachází na disku CD se
softwarem tiskárny HP dodaném společně s tiskárnou.
●
Informace o příštích verzích operačního systému a podpoře naleznete na webu online podpory HP na
www.hp.com/support .
adrese
Specikace prostředí
●
Doporučený rozsah pracovní teploty: 15 ºC až 30 ºC
●
Přípustné rozmezí provozních teplot: 5 ºC až 40 ºC
●
Vlhkost: 15 % až 80 % relativní vlhkosti bez kondenzace maximální rosný bod 28 ºC
●
Rozsah teplot při uskladnění: -40 ºC až 60 ºC
●
V přítomnosti silných elektromagnetických polí může dojít k mírnému zkreslení výstupu zařízení HP
DeskJet 2130 series.
●
HP doporučuje použití kabelu USB s délkou maximálně 3 m, aby byl minimalizován šum způsobený
případným výskytem silných elektromagnetických polí.
Kapacita vstupního zásobníku
●
Listy běžného papíru (80 g/m²): Až 60
●
Obálky: Až 5
●
Kartotéční lístky: Až 20
●
Listy fotograckého papíru: Až 20
Kapacita výstupního zásobníku
●
Listy běžného papíru (80 g/m²): Až 25
●
Obálky: Až 5
●
Kartotéční lístky: Až 10
●
Listy fotograckého papíru: Až 10
Formát papíru
●
Úplný seznam podporovaných formátů médií naleznete v softwaru tiskárny.
Gramáž papíru
●
Běžný papír: 64 až 90 g/m²
●
Obálky: 75 až 90 g/m²
CSWW Technické údaje 71
Page 76

●
Karty: Až 200 g/m²
●
Fotogracký papír: Až 280 g/m²
Specikace tisku
●
Rychlost tisku závisí na složitosti dokumentu
●
Metoda: tepelný inkoustový tisk s dávkováním podle potřeby (drop-on-demand)
●
Jazyk: PCL3 GUI
Specikace kopírování
●
Digitální zpracování obrazu
●
Rychlost kopírování se liší podle modelu a komplexnosti dokumentu
Specikace skenování
●
Rozlišení: optické až 1200 x 1200 ppi
Více informací o rozlišení dpi naleznete v softwaru skeneru.
●
Barva: 24bitové barevné, 8bitové ve stupních šedi (256 stupňů šedé)
●
Maximální formát skenované předlohy ze skleněné podložky: 21,6 x 29,7 cm
Rozlišení tisku
●
Seznam podporovaných rozlišení tisku najdete na HP DeskJet 2130 series webových stránkách podpory
www.hp.com/support.
Výtěžnost tiskové kazety
●
Pro více informací o výtěžnosti tiskové kazety navštivte www.hp.com/go/learnaboutsupplies.
Akustické informace
●
Máte-li přístup k internetu, informace o hlučnosti můžete získat na webových stránkách společnosti HP.
72 Dodatek A Technické informace CSWW
Page 77

Program výrobků zohledňujících životní prostředí
Společnost Hewlett-Packard je oddána zásadě vyrábět kvalitní výrobky, které splňují nejvyšší nároky
z hlediska ochrany životního prostředí. O potřebě budoucí recyklace tohoto produktu jsme uvažovali již při
jeho vývoji. Počet druhů materiálu byl omezen na minimum, aniž by to bylo na úkor správné funkčnosti
a spolehlivosti výrobku. Tiskárna byla zkonstruována tak, aby se od sebe nesourodé materiály snadno
oddělily. Spony a jiná spojení lze jednoduše nalézt, jsou snadno přístupné a lze je odstranit pomocí běžných
nástrojů. Důležité části byly zkonstruovány tak, aby v případě nutné opravy byly snadno přístupné
a demontovatelné.
Další informace najdete na webových stránkách společnosti HP věnovaných ochraně životního prostředí na
adrese:
www.hp.com/hpinfo/globalcitizenship/environment
●
Eko-Tipy
●
Nařízení Evropské komise č. 1275/2008
●
Použití papíru
●
Plasty
●
Bezpečnostní listy materiálu
●
Program recyklace
Eko-Tipy
●
Program recyklace inkoustového spotřebního materiálu HP
●
Spotřeba elektrické energie
●
Likvidace odpadního zařízení uživateli
●
Chemické látky
●
Tabulka nebezpečných látek/prvků a jejich obsahu (Čína)
●
Omezení nebezpečných látek (RoHS) (Ukrajina)
●
Omezení nebezpečných látek (RoHS) (Indie)
●
EPEAT
●
Informace pro uživatele o certikátu SEPA Eco Label pro Čínu
●
Označení China Energy pro tiskárny, faxy a kopírky
Společnost HP je zavázána pomáhat zákazníkům snižovat dopad na životní prostředí. Další informace
o programech společnosti HP v oblasti životního prostředí naleznete na webové stránce Programy a iniciativy
společnosti HP v oblasti životního prostředí.
www.hp.com/hpinfo/globalcitizenship/environment/
Nařízení Evropské komise č. 1275/2008
Informace o spotřebě energie produktem včetně příkonu produktu v pohotovostním režimu s připojením
k síti, když jsou všechny porty bezdrátové sítě aktivovány, najdete v části P14 „Další informace“ v prohlášení
CSWW Program výrobků zohledňujících životní prostředí 73
Page 78

o vlivu produktu IT na životní prostředí na adrese www.hp.com/hpinfo/globalcitizenship/environment/
productdata/itecodesktop-pc.html.
Použití papíru
Tento výrobek je vhodný pro recyklovaný papír podle norem DIN 19309 a EN 12281:2002.
Plasty
Plastové díly s hmotností vyšší než 25 gramů jsou označeny podle mezinárodních norem, což usnadňuje
identikaci plastů za účelem jejich recyklace po skončení životnosti výrobku.
Bezpečnostní listy materiálu
Bezpečnostní listy materiálu (MSDS) lze získat na webu HP na adrese:
www.hp.com/go/msds
Program recyklace
Společnost HP nabízí stále větší počet recyklačních programů pro své produkty v mnoha zemích a oblastech a
spolupracuje s některými z největších center pro recyklaci elektroniky na světě. Společnost HP šetří přírodní
zdroje opětovným prodejem některých svých nejpopulárnějších produktů. Další informace ohledně recyklace
produktů HP naleznete na webové stránce:
www.hp.com/hpinfo/globalcitizenship/environment/recycle/
Program recyklace inkoustového spotřebního materiálu HP
Společnost HP se zavázala k ochraně životního prostředí. Program recyklace spotřebního materiálu HP Inkjet
Supplies Recycling Program je k dispozici v mnoha zemích/oblastech a umožňuje recyklaci použitých
tiskových a inkoustových kazet zdarma. Další informace naleznete na těchto webových stránkách:
www.hp.com/hpinfo/globalcitizenship/environment/recycle/
Spotřeba elektrické energie
Tiskové a zobrazovací vybavení společnosti Hewlett-Packard, označené logem ENERGY STAR®, vyhovuje
specikacím ENERGY STAR pro zobrazovací vybavení americké agentury pro ochranu životního prostředí
(EPA). Na zobrazovacích produktech vyhovujících specikacím ENERGY STAR je uvedeno následující označení:
Další informace o modelech zobrazovacích produktů vyhovujících specikacím ENERGY STAR najdete na
stránkách: www.hp.com/go/energystar
74 Dodatek A Technické informace CSWW
Page 79

Likvidace odpadního zařízení uživateli
Tento symbol značí, že je nevhodné produkt likvidovat spolu s dalším směsným odpadem.
Namísto toho je vhodné chránit lidské zdraví a životní prostředí tím, že vyřazené zařízení
odevzdáte ve sběrném místě určeném k recyklaci elektrických a elektronických zařízení.
Ohledně dalších informací se obraťte na příslušnou instituci zajišťující likvidaci směsného
odpadu nebo navštivte stránky http://www.hp.com/recycle.
Chemické látky
Společnost HP je zavázána informovat své zákazníky o chemických látkách ve svých produktech, jak vyžadují
předpisy, jako je například REACH (Směrnice Evropského parlamentu a Rady EU č. 1907/2006). Zprávu o
chemikáliích v tomto produktu lze nalézt na adrese: www.hp.com/go/reach.
Tabulka nebezpečných látek/prvků a jejich obsahu (Čína)
CSWW Program výrobků zohledňujících životní prostředí 75
Page 80

Omezení nebezpečných látek (RoHS) (Ukrajina)
Omezení nebezpečných látek (RoHS) (Indie)
EPEAT
Informace pro uživatele o certikátu SEPA Eco Label pro Čínu
76 Dodatek A Technické informace CSWW
Page 81

Označení China Energy pro tiskárny, faxy a kopírky
CSWW Program výrobků zohledňujících životní prostředí 77
Page 82

Poznámky o předpisech
HP DeskJet 2130 series splňuje požadavky na výrobek stanovené správními orgány ve vaší zemi/oblasti.
Tato část obsahuje následující témata:
●
Zákonné identikační číslo modelu
●
Prohlášení FCC
●
Poznámka pro uživatele v Koreji
●
Japonské prohlášení o shodě se standardy VCCI (třída B)
●
Poznámky o napájecím kabelu pro uživatele v Japonsku
●
Prohlášení o hlukových emisích pro Německo
●
Prohlášení o pracovištích se zobrazovacími zařízeními v Německu
●
Upozornění pro Evropskou unii
●
Prohlášení o shodě
Zákonné identikační číslo modelu
Pro účely zákonné identikace je výrobek označen Zákonným identikačním číslem modelu. Zákonné
identikační číslo modelu tohoto produktu je SNPRH-1504-01. Toto zákonné identikační číslo nelze
zaměňovat s marketingovým označením (Tiskárna HP DeskJet 2130 All-in-One, tiskárna HP DeskJet Ink
Advantage 2135 All-in-One a podobně) ani číslem produktu (F5S28A, F5S28B, F5S28C, F5S28D, F5S29A,
F5S29B, F5S29C a podobně).
78 Dodatek A Technické informace CSWW
Page 83

Prohlášení FCC
Poznámka pro uživatele v Koreji
Japonské prohlášení o shodě se standardy VCCI (třída B)
Poznámky o napájecím kabelu pro uživatele v Japonsku
CSWW Poznámky o předpisech 79
Page 84

Prohlášení o hlukových emisích pro Německo
Prohlášení o pracovištích se zobrazovacími zařízeními v Německu
Upozornění pro Evropskou unii
Produkty s označením CE splňují požadavky uvedené v jedné či více následujících směrnicích EU: směrnice pro
nízké napětí 2006/95/ES, směrnice o elektromagnetické kompatibilitě 2004/108/ES, směrnice Ecodesign
2009/125/ES, směrnice 1999/5/ES o rádiových a koncových telekomunikačních zařízeních, směrnici RoHS
(omezení používání některých nebezpečných látek) 2011/65/EU. Soulad s těmito směrnicemi je kontrolován
prostřednictvím platných harmonizovaných evropských norem. Úplné prohlášení o shodě je k dispozici na
následující webové stránce: www.hp.com/go/certicates (vyhledávejte podle názvu modelu produktu nebo
regulačního čísla modelu (RMN), které naleznete na štítku s informacemi o směrnicích.)
Kontaktní adresou pro záležitosti předpisů je:
Hewlett-Packard GmbH, Dept./MS: HQ-TRE, Herrenberger Strasse 140, 71034 Boeblingen, GERMANY
80 Dodatek A Technické informace CSWW
Page 85

Prohlášení o shodě
CSWW Poznámky o předpisech 81
Page 86

82 Dodatek A Technické informace CSWW
Page 87

Rejstřík
K
kopírování
specikace 72
N
napájení
řešení problémů 66
O
odebrání více listů, řešení
problémů
odstraňování problémů
je odebíráno více stránek 53
papír není odebírán ze
zásobníku 53
problémy s podáváním papíru
53
šikmé podávání stránek 53
tisk 66
ovládací panel
funkce 5
tlačítka 5
P
papír
HP, objednávka 17
řešení potíží se zaváděním 53
šikmé podávání stránek 53
uvolnění uvíznutého papíru 50
podávání papíru, řešení problémů
53
podporované operační systémy 71
poznámky o předpisech 78
prostředí
Program výrobků zohledňujících
životní prostředí 73
specikace prostředí 71
53
R
recyklace
inkoustové kazety 74
Ř
řešení problémů
napájení 66
S
skenování
specikace skenování 72
skrčení, řešení problémů
tisk 53
software tiskárny (Windows)
spuštění 18
systémové požadavky 71
T
technické informace
specikace kopírování 72
specikace prostředí 71
specikace skenování 72
specikace tisku 72
technické údaje
systémové požadavky 71
tisk
odstraňování problémů 66
specikace 72
tlačítka, ovládací panel 5
U
uvíznutí
vymazat 50
V
vozík
Uvolnění uvízlého papíru ve
vozíku 52
W
Windows
systémové požadavky 71
Z
zákaznická podpora
záruka 68
zákonná oznámení
zákonné identikační číslo
modelu 78
záruka 68
zásobníky
odstraňování uvíznutého papíru
50
řešení potíží se zaváděním 53
CSWW Rejstřík 83
Page 88

84 Rejstřík CSWW
 Loading...
Loading...