Page 1
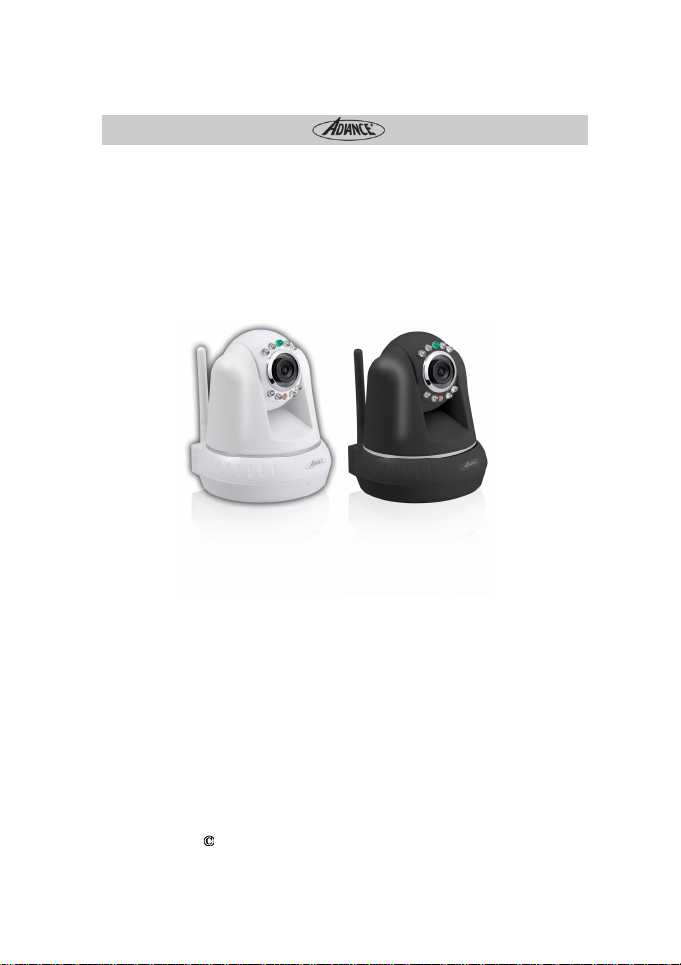
CCaamméérraa IIPP
MMooddèèllee :: WWBB--IIPP0033AA
MMaannuueell dd’’UUttiilliissaattiioon
Copyright
2011 SUZA International Company. Tous Droits Réservés.
n
Page 2
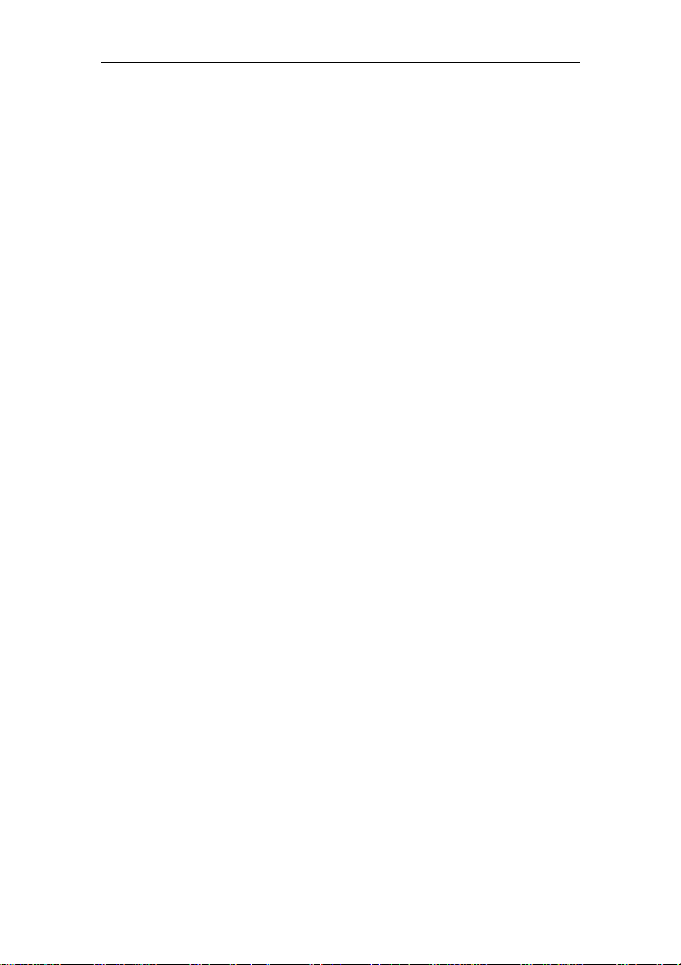
IP CAMERA Manuel d’utilisation
Sommaire
1 INTRODUCTION...........................................................................................................................3
2 FONCTIONS ET CARACTERISTIQUES .................................................................................. 4
3 APPARENCE ET INTERFACE...................................................................................................5
3.1 APPARENCE..............................................................................................................................5
3.2 INTERFACE DE L’EQUIPEMENT..................................................................................................5
4 CONNEXION RESEAU................................................................................................................7
4.1 INSTRUCTIONS DE CONNEXION..................................................................................................7
4.2 VISUALISATION D’UNE CAMERA ................................................................................................. 7
5 VISUALISER LA CAMERA IP DEPUIS LE LAN .....................................................................8
5.1 PARAMETRAGE DE L’ADRESSE IP...............................................................................................8
5.2 VISUALISER DEPUIS LA CAMERA IP ..........................................................................................10
6 VISUALISER LA CAMERA IP DEPUIS WAN........................................................................12
6.1 TRANSFERT DE PORT...............................................................................................................12
6.2 SERVEUR DDNS.....................................................................................................................19
6.2.1 Serveur DDNS Fabricant...................................................................................................19
6.2.2 Serveur DDNS Tiers...........................................................................................................19
7 AUTRES PARAMETRES...........................................................................................................25
7.1 PARAMETRES RESEAU .............................................................................................................25
7.1.1 Paramètres Réseau de Base...............................................................................................25
7.1.2 Paramètres WIFI...............................................................................................................25
7.1.3 Paramètres ADSL..............................................................................................................26
7.1.4 Paramètres UPNP.............................................................................................................26
7.1.5 Paramètres DDNS.............................................................................................................26
7.1.6 Paramètres MSN................................................................................................................27
7.2 PARAMETRES D’ALARME..........................................................................................................30
7.2.1 Paramétrage de l’Alarme..................................................................................................30
7.2.2 Paramétrage du Service de Messagerie.............................................................................31
7.2.3 Paramètres Serveur FTP...................................................................................................32
7.2.4 Serveur Alarme..................................................................................................................33
7.3 CARACTERISTIQUES SUPPLEMENTAIRES ...................................................................................33
7.3.1 Paramètres Utilisateur.......................................................................................................33
7.3.2 Paramètres Multi Système .................................................................................................35
7.3.3 Autres Paramètres..............................................................................................................36
7.4 MAINTENANCE ........................................................................................................................37
7.4.1 Informations Système.........................................................................................................37
7.4.2 Paramétrage de l’Horloge.................................................................................................37
2
Page 3
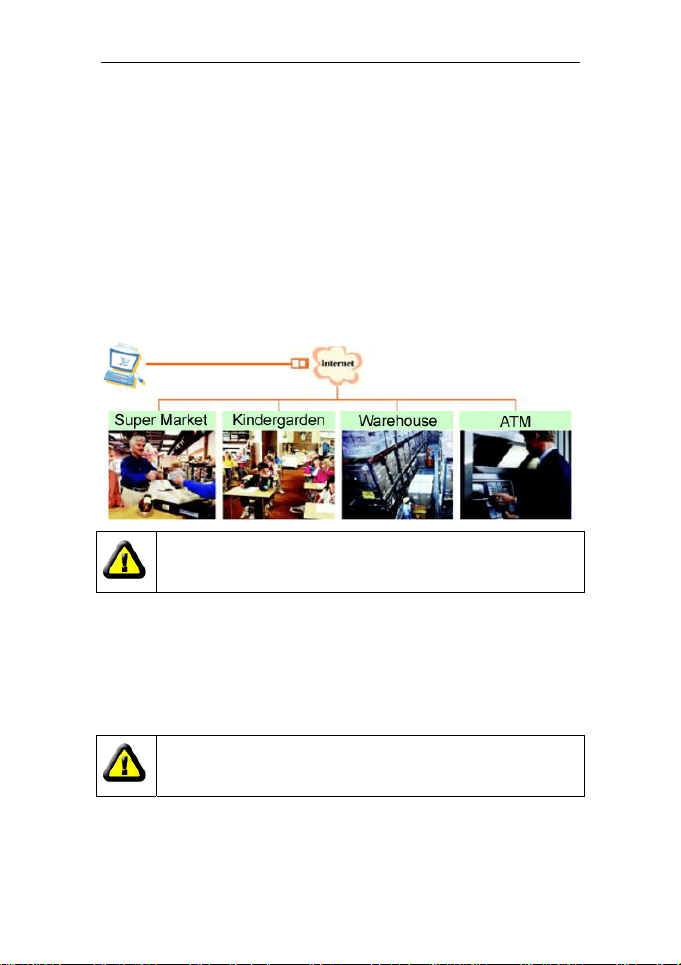
IP CAMERA Manuel d’utilisation
7.4.3 Mise à Jour........................................................................................................................37
7.4.4 Restauration Paramètres par Défaut.................................................................................38
7.4.5 Log Navigation Utilisateur................................................................................................38
8 PARAMETRES TECHNIQUES.................................................................................................38
9 FAQ ...............................................................................................................................................40
1 Introduction
La Caméra IP associe une caméra vidéo numérique haute qualité à la connectivité
réseau et à un puissant serveur Web permettant de bénéficier d’une vidéo nette sur
votre bureau et depuis n’importe quel poste via votre réseau local ou via Internet.
Votre package Caméra IP doit contenir les éléments ci-dessous. Si certains
éléments sont manquants, veuillez contacter le SAV du magasin où vous avez
acheté votre caméra.
Le package comprend :
9 Caméra IP x 1
9 Un CD Utilitaires Caméra IP x 1
9 Adaptateur Alimentation 5 V x 1
9 Socle Plastique x 1
9 Câble x 1
Si vous avez choisi le système avec fonction wifi, le package dispose d’un module
wifi intégré et d’une antenne de transmission.
3
Page 4
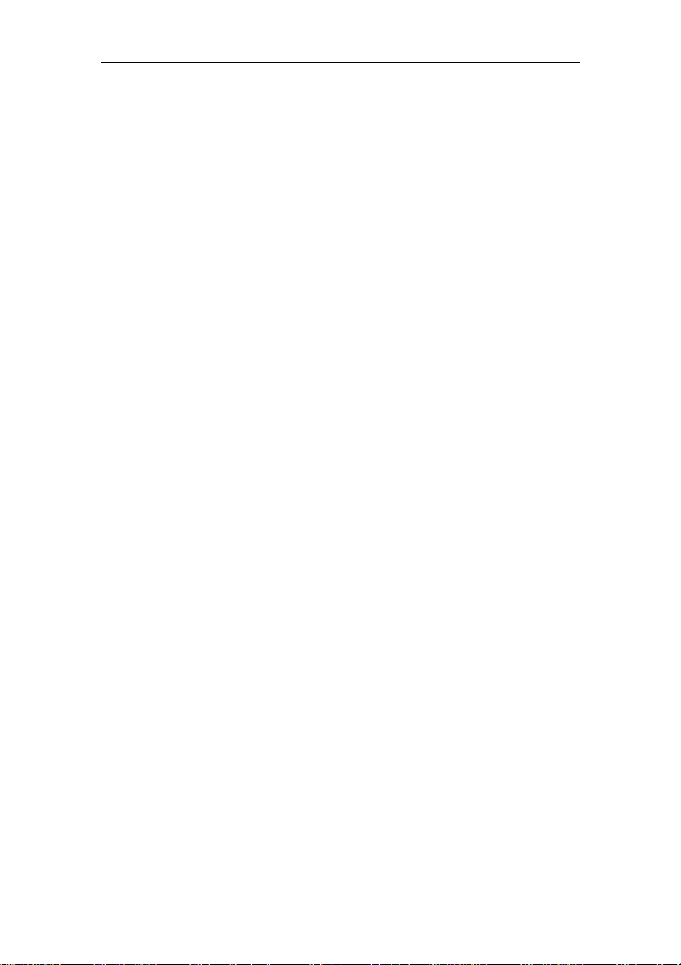
IP CAMERA Manuel d’utilisation
2 Fonctions et Caractéristiques
9 La vidéo est compressée au format MJPEG. Trois résolutions vidéo
(VGA/QVGA/QQVGA) sont disponibles en option. Vous pouvez modifier certains
paramètres selon vos préférences.
9 Grâce au microphone intégré, vous pouvez contrôler le niveau sonore sur site. Vous
pouvez également connecter cet équipement à un haut-parleur compatible à la
fonction intercom bidirectionnelle.
9 Equipé d’une fonction panoramique horizontal (340°) et vertical (100°). Design
esthétique. Facile à installer sur de nombreux sites.
9 LED infrarouge pour la vision nocturne couvre une zone de 5 m pour permettre un
contrôle 24h/24.
9 Connexion à distance simple et rapide via MSN.
9 Réglage de L’IR et du filtre coloré en temps ré el pour un aj ustement automatique des
couleurs.
9 Adopte les protocoles réseau TCP/IP et a un serveur web interne. Vous pouvez
utiliser la vidéo via IE et d’autres navigateurs. Les données sont transférées via un
port. Paramétrage réseau simple.
9 Compatible aux protocoles 802.11b/g /n, pour création d’un contrôle sans fil.
9 Détecteur de mouvement. Connexion à une système sonore externes (en option) via
les pins arrière de la caméra IP.
9 L’historique des alarmes peut être sauvegardé par E-mail ou serveur FTP. L’alarme
envoie également une alerte au serveur d’alarme.
9 Visualisation par téléphone mobile possible.
9 Trois niveaux d’autorité utilisateur.
9 Compatible au serveur UPNP, le port transférant automatiquement sur le routeur.
9 Mise à jour.
9 Le fabricant a placé une étiquette au pied de chaque caméra IP pour indiquer l’ID
système et le DDNS. Lorsque la caméra IP est connectée à Internet, cette URL peut
être utilisée pour visualiser la caméra IP.
4
Page 5

3 Apparence et Interface
3.1 Apparence
IP CAMERA Manuel d’utilisation
Note:
Illustration 1
¾ Statut de l’indicateur: Les Leds verte indique le statut de la caméra IP. Clignotement
lent (un toutes les 2 secondes) indique que la caméra IP recherche le réseau.
Clignotement moyen (une ou deux fois p ar second e) indiq ue que le résea u filaire est
connecté. Le clignotement rapide (2-3 par seconde) indique que le réseau sans fil
est connecté. Lentille réglable manuellement.
3.2 Interface de l’Equipement
Illustration 2
1) Sortie Audio : Sortie audio casque, haut-parleur, etc.
2) Sortie Ethernet RJ45 : La sortie Ethernet RJ45 permet l’auto ajustage 10/100M. Le
système peut se connecter à tous les types de matériels réseau comme un central,
un routeur, un switch, etc.
NOTE: L’adresse IP par défaut est 192.168.0.178, le port http est 80, le nom
d’utilisateur est admin et le mot de passe est 123456.
5
Page 6

IP CAMERA Manuel d’utilisation
3) Port antenne WIFI : Permet une connexion WIFI via l’antenne.
4) Sortie Alarme (option): La sortie alarme est connectée à un relais de la caméra IP.
La caméra IP contrôle l’interrupteur pour déclencher l’alarme ou le buzzer. Le relais
peut contrôler l’interrupteur d’une alarme dont la tension n’est plus de 36 V et dont le
courant est inférieur à 2A. Cf. Illustration 3 pour la connexion d’une alarme externe.
Interrupteurs
de sortie
Switch
Alarme
Alimentation alarme
Illustration 3
5) Port Entrée Alarme (option): Cf. Schéma de l’Illustration 4 sur la façon dont le
détecteur externe collecte les informations d’alarme.
Le détecteur doit être équipé d’un interrupteur (toujours ON ou toujours OFF). Si le
détecteur détecte de la fumée, une présence humaine ou un animale sur la zone, il
s’allume ou s’éteint. Il envoie alors un signal d’alarme externe à la caméra IP.
Ports
PIR
entrée
Comm
utateur
Alimentation PIR
Illustration 4
6) Entrée Alimentation : Prise alimentation de sortie : 5V.
7) Bouton RESET : Le bouton Reset est situé sous la caméra. Maintenez le bouton
enfoncé durant 10 secondes pour faire redémarrer le système et récupérer les
paramètres par défaut.
6
Page 7
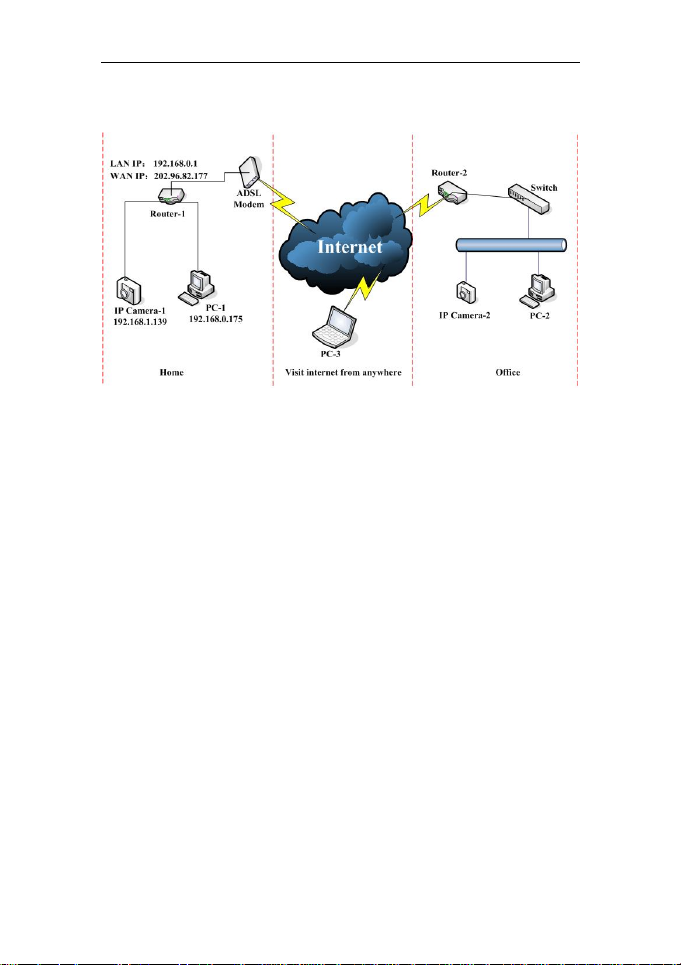
4 Connexion Réseau
IP CAMERA Manuel d’utilisation
Illustration 5
4.1 Instructions de Connexion
Pour une première utilisation, vous devez connecter caméra au Réseau, l’allumer et
vérifier que la lampe de la prise RJ45 fonctionne normalement. La méthode de
connexion est indiquée sur l’Illustration 5 (exemple de connexion).
1) Les 2 Caméras IP sont connectées séparément à deux réseaux LAN.
2) Les réseaux LAN sont déjà connectés à Internet. Pour connecter les LAN à Internet,
ils doivent être équipés d’un routeur et appliquer le lien de communication depuis le
Fournisseur de Service Internet (ISP) local et s’y connecter par ADSL ou fibre
optique, etc.
3) PC-3 est connecté à Internet.
4.2 Visualisation d’une caméra
Pour visualiser une Caméra IP, vous devez lui appliquer certains paramètres Internet.
1) Le PC et la Caméra IP sont sur le même LAN. Si vous souhaitez utiliser ce PC
pour visiter la Caméra IP, vous devez vérifier que leurs adres ses IP s e trouven t sur le
même segment. Dans le cas contraire, vous devrez réinitialiser l’adresse IP de la
Caméra IP. Par exemple, l’adresse IP de la Caméra IP 1 de l’Illustration 5 est
192.168.1.139 (sur le segment de 192.168.1), alors que l’adresse IP du PC-1 est
192.168.0.175 (sur le segment de 192.168.0). Vous ne pouvez alors pas visiter la
Caméra IP via le PC-1. Vous devez tout d’abord changer l’adresse IP de la
Caméra-1 sur 192.168.0.139.
7
Page 8
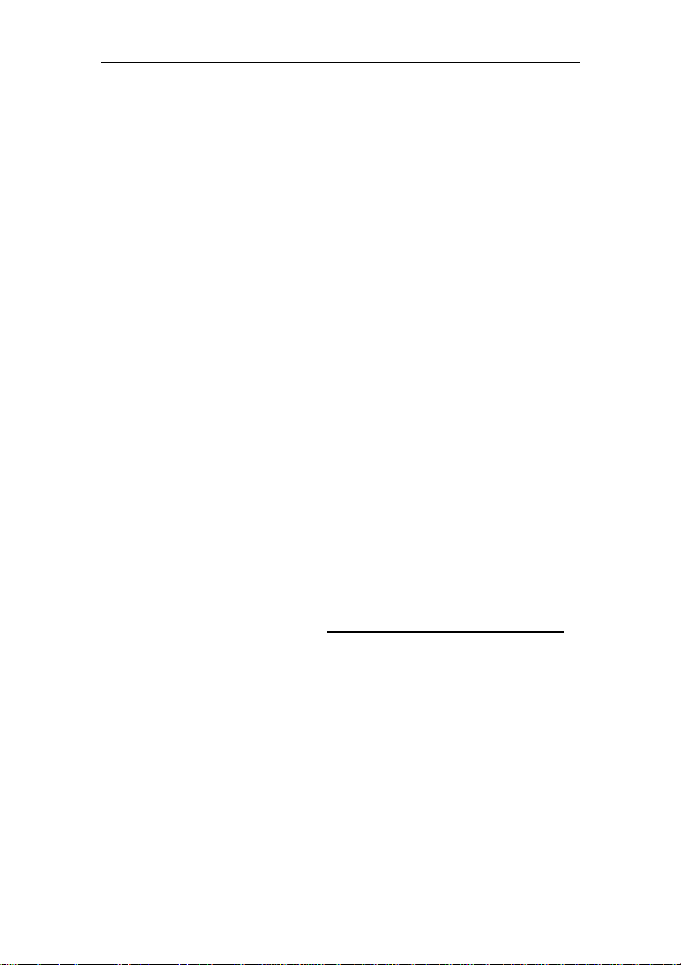
IP CAMERA Manuel d’utilisation
2) Le PC et la Caméra IP sont sur différents LAN, mais ils sont connectés à
Internet. Pour la Caméra IP 1 et le PC 2 (Illustration 5), si vous souhaitez visiter la
Caméra 1 par le PC 2, vous devez procéder comme indiqué en 1) pour vérifier que
vous pouvez visiter la Caméra IP 1 par le PC 1 et paramétrer le routeur 1 (appliquez
le transfert de port depuis le routeur). L’application de visite du PC 2 peut être
envoyée via le routeur 1 à la Caméra IP 1. Normalement, le PC 2 ne peut envoyer
des informations qu’au routeur 1. Si vous ne paramétrez pas le routeur 1, le PC 2 ne
peut pas visiter la Caméra IP 2.
5 Visualiser la Caméra IP depuis le LAN
5.1 Paramétrage de l’Adresse IP
Les adresses IP de la Caméra IP et du PC doivent se trouver sur le même segment
(Illustration 5), la Caméra IP 1 ne peut pas être visitée. Lancez Search_fr.exe du CD,
cliquez sur le bouton Recherche et sélectionnez la Caméra IP 1 pour réinitialiser
l’adresse IP comme indiqué sur l’Illustration 6.
Instructions de Paramétrage :
9 Veuillez vérifier les « Informations PC local » qui résume la configuration PC. Si le
PC compte plusieurs cartes réseaux, veuillez sélectionner celle que vous utilisez et
vérifier que l’adresse IP de la Camér a IP se trouve sur le même segment que le PC.
9 Changez le contenu de « Config IP » pour vérifier que le contenu est le même que
« Informations PC local ». vous ne pouvez paramétrer que la dernière section de
l’adresse IP, vous devez paramétrer comme indiqué sur l’Illustration 6.
9 Si vous ne savez pas comment remplir le contenu de « Config IP », vous
pouvez également cocher « Paramétrer IP automatiquement » pour obtenir
l’adresse IP automatiquement depuis le routeur.
9 Indiquez le nom d’utilisateur et le mot de passe dans « Authentification » (Par
défaut, le nom d’utilisateur est : admin et le mot de passe est : 123456
Cliquez sur « Mettre à jour ». Les paramètres s’appliquent immédiatement.
Sélectionnez la caméra IP dans la liste et cliquez sur le bouton « Naviguer ». Le
Navigateur s’ouvre automatiquement et une fenêtre apparaît en même temps vous
demandant de saisir le nom d’utilisateur et le mot de passe. La page d’accueil de la
Caméra IP 1 s’affiche. Cliquez sur « Français » dans le coin en haut à droite,
comme indiqué sur l’Illustration 7. Dans le coin droit de l’interface, vous pou vez
sélectionner la langue.
).
8
Page 9
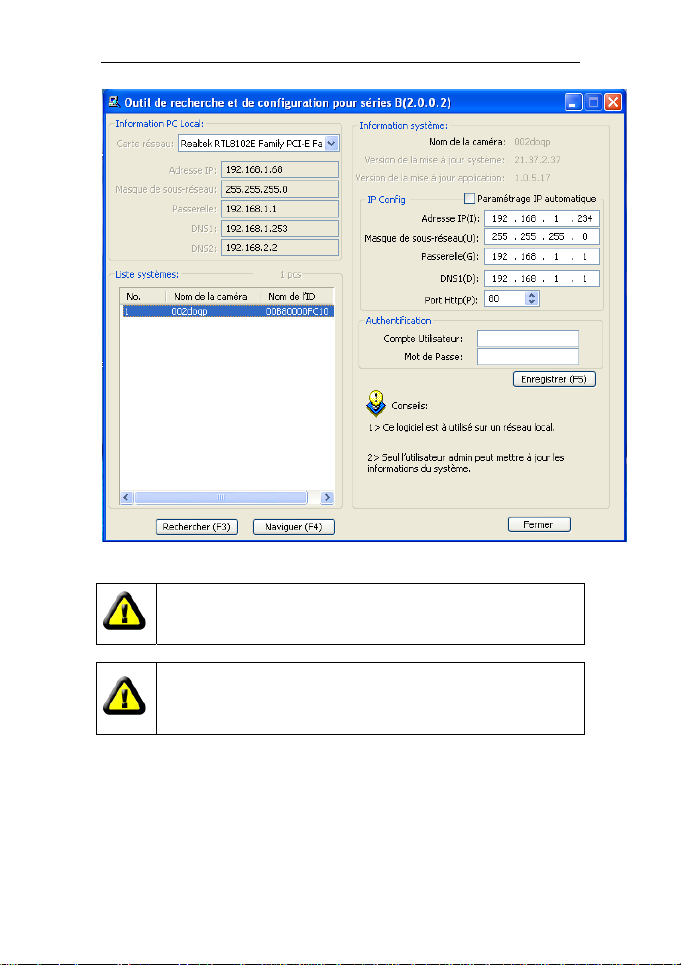
IP CAMERA Manuel d’utilisation
Illustration 6
Si vous utilisez un Firewall sur votre PC, une fenêtre peut s’ouvrir au
lancement de Search_fr.exe vous demandant si vous souhaiter bloquer ce
programme ou non. Vous devez choisir de ne pas le bloquer.
La Caméra IP utilise par défaut l’adresse IP 192.168.0.178 et le port http fixe
80. Si vous n’avez pas ce logiciel, vous pouvez également appuyer sur le
bouton Reset pour réinitialiser les paramètres par défaut. Vous pouvez alors
utiliser cette adresse IP par défaut pour visiter la Caméra IP.
9
Page 10
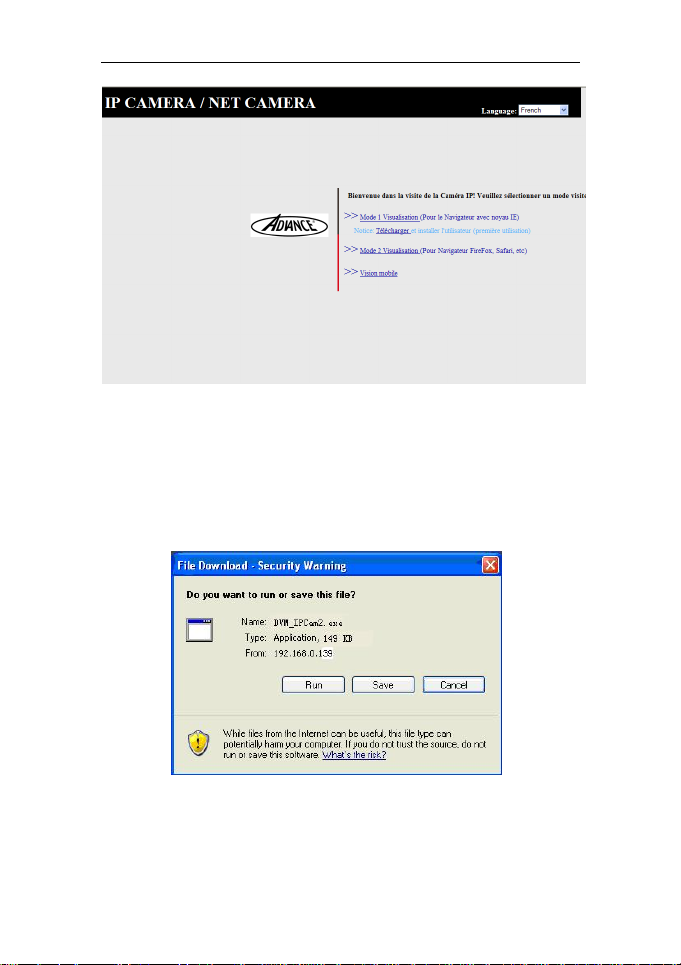
IP CAMERA Manuel d’utilisation
Illustration 7
5.2 Visualiser depuis la Caméra IP
Nous vous suggérons d’utiliser le navigateur IE pour voir la vidéo (il propose plus de
fonctions) mais vous devez installer le lecteur avant de pouvoir visualiser une image.
Cliquez sur le lien « Télécharger et installer le lecteur (première utilisation) ». Une boîte
de dialogue s’ouvre comme indiqué sur l’Illustration 8. Cliquez sur Exécuter. Le
téléchargement et l’installation sont automatiques.
Illustration 8
Après avoir installé les plug-ins, cliquez sur le lien « Mode 1 pour visualiser ») pour voir
une image (comme indiqué sur l’Illustration 9).
10
Page 11
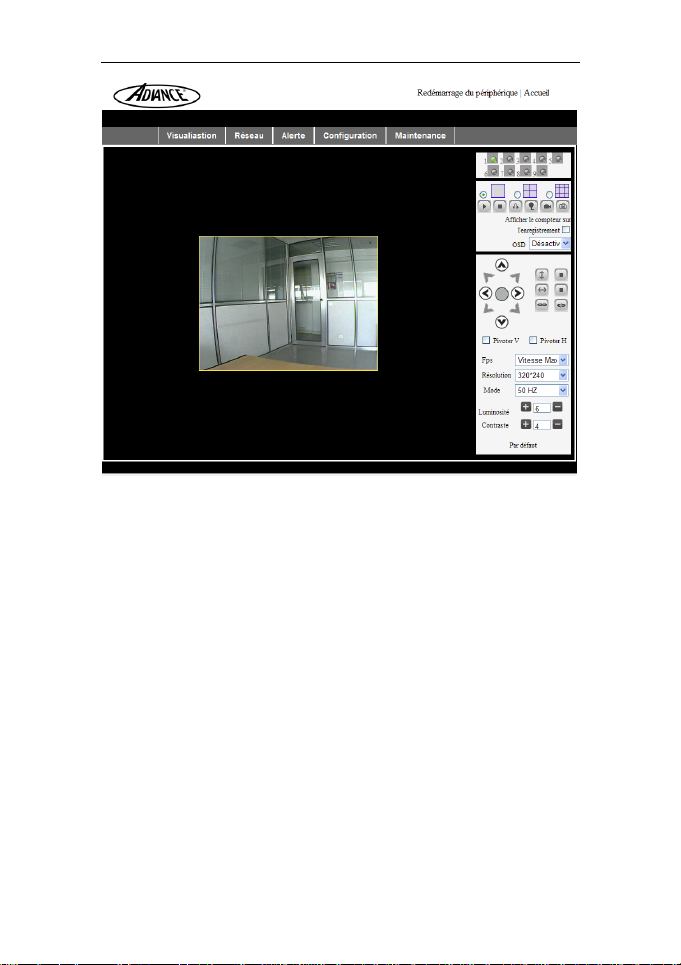
IP CAMERA Manuel d’utilisation
Illustration 9
1) Colonne Menu
Il existe deux types de menus : le menu principal et un sous-menu . Le menu pr i nc i p al se
trouve en haut de l’interface, et propose Voir, Réseau, Alarme, Maintenance. Le
sous-menu (à droite) de l’interface propose des informations différentes.
2) Zone d’Affichage Vidéo
La zone d’affichage vidéo varie selon la résolution. Plus la résolution est élevée, plus
l’affichage est important. Double-cliquez sur le bouton gauche de la souris dans la zone
d’affichage vidéo pour afficher le mode plein écran. Double-cliquez à nouveau pour
revenir à la taille d’origine. Double-cliquez sur le bouton droit de la souris dans la zone
d’affichage vidéo pour afficher l’icône vert. Cliquez sur le bouton gauche de la souris
selon les signes de flèche.
3) Zone d’Affichage Statut
Le coin en haut à droite représente la zone d’affichage statut qui affiche 9 statuts du
système :
S’il n’est pas connecté, le bouton est gris
S’il est connecté, le bouton est vert
S’il est mal connecté, le bouton est jaune
En cas d’alarme, le bouton est rouge
11
Page 12
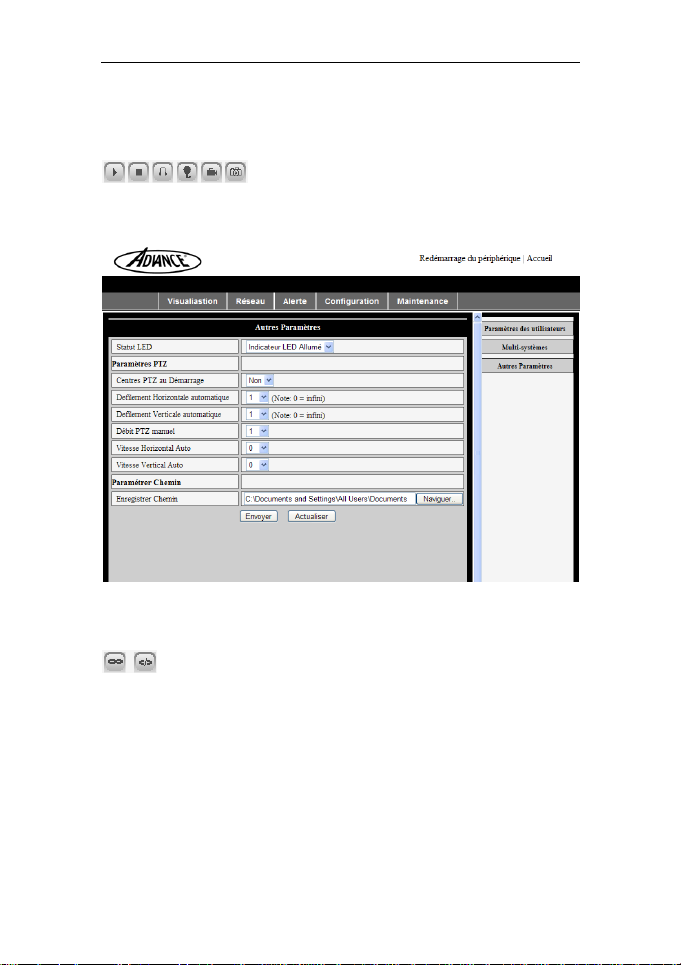
IP CAMERA Manuel d’utilisation
4) Zone d’Affichage Multicanaux
Si l’utilisateur ajoute le multi canal (cf. point 7.3.2.) et utilise 4-Ch, 9-C, l’autre système
s’affiche automatiquement. Dans la zone d’aff ichage, si vous choisissez l’image, vous
pouvez lire, arrêter, enregistrer, contrôler, réaliser un panorama, etc.
Fonction des boutons : démarrer, arrêter, contrôler, parler,
enregistrer et photo. Cliquez sur le bouton approprié pour appliquer la fonction désirée.
Le chemin permettant la visualisation des vidéos enregistrées se trouve dans l’onglet
« Configuration/Autres paramètres/Enregistrer Chemin ».
5) PTZ et contrôle vidéo
Dans la zone de contrôle panorama, vous pouvez contrôler la position à l’aide de la
flèche : haut, bas, gauche, droite, centre, suivi horizontal, suivi vertical, arrêt, etc.
S ignifie ouvrir sortie IO et fermer sortie IO
Vous pouvez également paramétrer la fréquence de trame du système, la résolution, la
luminosité, le contraste et d’autres paramètres.
6 Visualiser la Caméra IP depuis WAN
6.1 Transfert de Port
Suivez les étapes depuis « Visite Caméra IP depuis LAN ». Vérifiez que le PC 1 peut
visualiser la Caméra IP 1 (Illustr ati on 5). Avant que les ordinateurs dans WAN (PC 2 ; PC
3) puissent la visualiser, vous devez placer la Caméra IP 1 dans WAN. Vous pouvez
paramétrer le transfert de port sur le Routeur 1 pour placer la Caméra IP 1 dans WAN.
12
Page 13
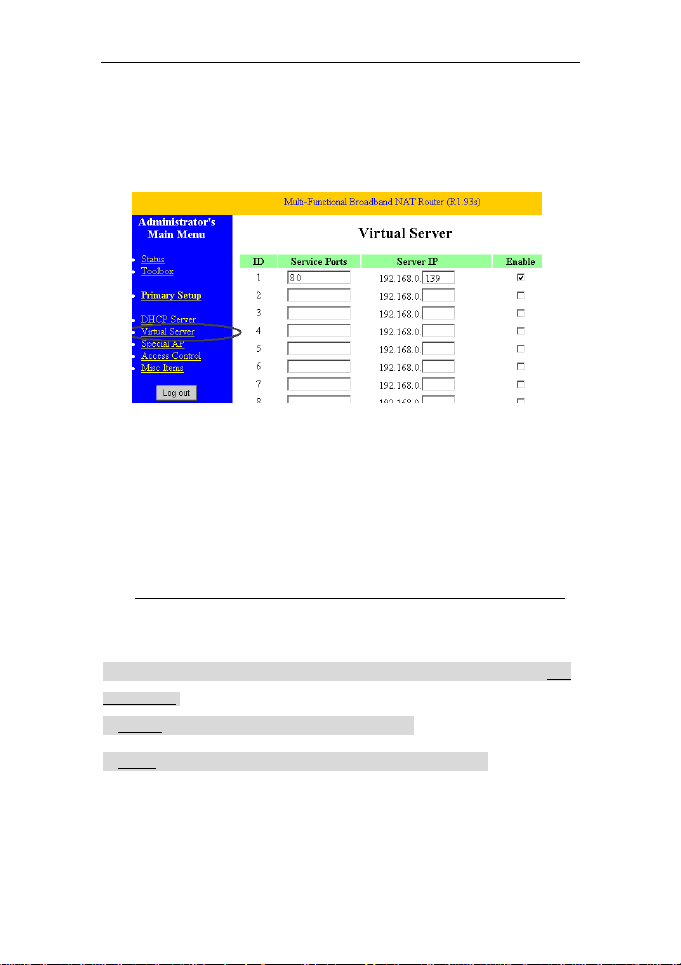
IP CAMERA Manuel d’utilisation
Ouvrez l’interface des Paramètres Routeur sur PC 1. Les interfaces des différents
routeurs sont différentes et les paramètres de transfert de port sont différents. Cf.
manuel du routeur pour appliquer les paramètres appropriés. Pour la plupart des
routeurs, l’option « Serveur Virtuel » est située dans l’interface paramètres. Indiquez
l’adresse IP et le port de la Caméra IP 1 dans la case correspondante. L’Illustration 10
propose un exemple.
Illustration 10
Sélectionnez l’option « St atut » et rap pelez l’adr esse IP WAN. Indiquez l’adresse IP dans
le navigateur du PC 1. Si la Caméra IP 1 peut être visitée via le PC 1, le transfert de port
est réussi. Les PC 2 et 3 peuvent également visiter la Caméra IP 1.
Exemple de configuration du routeur avec l’opérateur France TELECOM
(LiveBox).
Configuration du routeur livebox pour visualisation à distance.
Avant la configuration du routeur Live box, notez l’adresse IP de la Camera.
3 étapes :
1. Identifiez la camera dans la liste « équipement du live box » avec son adresse IP : Ex :
192.168.1.234)
2. Ajoutez la caméra dans la liste DHCP du routeur live box.
3. Ajoutez une nouvelle règle dans la case « NAT/PAT » du routeur live box.
13
Page 14

IP CAMERA Manuel d’utilisation
1. Identification de la caméra.
a. Connectez-vous à Internet. Entrez l’adresse IP du routeur Live box : http://192.168.1.1
(adresse du routeur par défaut).
b. Entrez le no m d’identifiant
par l’opérateur.
c. Cliquez sur Configuration > Gestion des équipements> (sur le menu de gauche). Vous
trouvez le nom de la caméra dans la liste du routeur live box et son adresse IP EX:
192.168.1.234
Ex :
« Équipement#1 » est le nom de la CAMERA dans la liste du routeur live box.
et le mot de passe qui se trouvent dans le doc ument fou rni
14
Page 15

IP CAMERA Manuel d’utilisation
2. Ajoutez la camera dans la liste DHCP du routeur live box.
a. Cliquez sur Paramètres avancés > DHCP>Adresses IP statiques : « Ajouter »
15
Page 16

IP CAMERA Manuel d’utilisation
b. sélectionnez « équipement#1 »dans la case « Nom ».
Entrez l’adresse IP de la caméra: ex : 192.168.1.234 dans la case « Adresse IP » et
c.
cliquez sur « Sauvegarder ».
16
Page 17

IP CAMERA Manuel d’utilisation
3. Ajoutez une nouvelle règle dans la case « NAT/PAT » du routeur live box.
a. Cliquez sur Paramètres avancés > NAT/PAT> choisissez « Ajouter une nouvelle règle ».
b. Dans la case «Application/Service » : sélectionnez « créer une nouvelle règle ».
17
Page 18

IP CAMERA Manuel d’utilisation
c. Entrez le nom : ex : IPCAMERA003, Port externe : 80, Port interne : 80, Protocole : TCP ;
Sélectionnez « équipement#1 » et cliquez sur « Sauvegarder » pour terminer l’opération.
Vous avez la possibilité d’ajouter une deuxième ou plusieurs caméras IP dans le routeur Live
box. Pour cela, cliquez sur Configuration > Gestion des équipements> ensuite
recommencer les paramètres à partir du chapitre 1.
Il faut obligatoirement changer le Port externe : 8_, Po rt interne : 8_ et le nom
d’équipement : équipement#_.
Une fois que vous avez terminé ces opérations, vous pouvez visualiser à distance les images
des différentes caméras IP avec leurs noms de DDNS qui est fourni par défaut. Ex :
002doqp.nwsvr.com.
Identification de la caméra.
Note : Vous pouvez Créer un nom de DDNS en adéquation avec son utilité pour
chaque caméra en sachant qu’il en existe un par défaut (paramètres d’usine).
Ex : Caméra001 : maison Caméra002 : garage Caméra003 : bureau.
Attention ! Les visualisations doivent se faire en dehors d’un réseau
local.
L’adresse IP WAN est affectée par ISP. Veuillez vérifier que cette adresse IP
WAN est disponible. Dans le cas contraire, de nombreuses adresses IP WAN
sont disponibles dans la zone limitée. Si les PC 2 et 3 ne se tr ouv ent pas dans
cette zone, ils ne pourront pas visiter la Caméra IP 1.
Si l’utilisateur souhaite placer plusieurs Caméras IP dans WAN, chaque
système doit paramétrer le transfert de port. Pour distinguer ces systèmes,
chaque système doit paramétrer un port différent. Si le port du système n’est
pas 80, vous devez ajouter le port à l’adresse IP avec ‘:’ pour visiter l a Cam éra
IP. Exemple : http://202.96.82.177:81
.
18
Page 19

IP CAMERA Manuel d’utilisation
6.2 Serveur DDN S
Sur l’Illustration 5, le Routeur 5 a u ne adr esse IP WAN par ADSL. Cette adresse IP WAN
change toujours. L’adresse IP ne peut donc pas être confirmée lors de la visite du
système dans WAN. Nous avons donc besoin d’un serveur de nom de domaine
dynamique (DDNS). La Caméra IP 1 envoie la configuration IP au serveur DDNS. Le
serveur DDNS peut reconnaître l’adresse IP WAN du routeur 1 connecté à la Caméra IP
1. L’adresse IP WAN peut être retrouvée sur le serveur DDNS par le nom de domaine.
Dans ce cas, le nom de domaine remplace l’adresse IP. Si le système ne peut pas être
visité par l’adresse IP, ce nom de domaine n’est pas disponible non plus.
6.2.1 Serveur DDNS Fabricant
Le fabricant du système a mis en place un serveur DDNS et a affecté un nom de
domaine dynamique à chaque caméra IP. Le nom de domaine a été intégré à la
production. Par exemple, indiquez le nom de domaine de l’Illustration 11. Le navigateur
connectera le système et affichera l’adresse IP.
Illustration 11
Le nom de domaine est appliqué par transfert. Le nom de domaine devient
l’adresse IP et le numéro de port du système lors de la visite par le nom de
domaine.
Si le système peut être visité par l’adresse IP, mais pas par le nom de domaine
du fabricant, veuillez vérifier que les infos DNS sont disponibles et que les
paramètres DNS sont les mêmes que les paramètres DNS du PC sur le
réseau LAN.
6.2.2 Serveur DDNS Tiers
Vous pouvez également utiliser un DDNS serveur tiers, comme DynDns.org. Vous devez
appliquer un nom de domaine libre depuis ce site Web et indiquer les informations dans
les cases situées ci-dessous (Illustration 12) et sauvegarder les paramètres. Le nom de
domaine peut alors être utilisé.
19
Page 20

IP CAMERA Manuel d’utilisation
Illustration 12
Créer votre compte sur le site DynDNS.com en suivant les étapes suivantes :
1- Accédez au site.
20
Page 21

IP CAMERA Manuel d’utilisation
2- Renseignez les indications demandées.
3- Validez votre compte.
21
Page 22

4- Votre compte est créé.
IP CAMERA Manuel d’utilisation
5- Activez votre compte avec le mail que le site vous envoi.
22
Page 23

6- Votre compte est activé.
IP CAMERA Manuel d’utilisation
7- Status de votre compte.
23
Page 24

IP CAMERA Manuel d’utilisation
8- Atcivez le service.
9- Vous pouvez paramétrer le serveur DDNS.
24
Page 25

IP CAMERA Manuel d’utilisation
Le nom de domaine tiers est appliqué par analyse. Le nom de domaine
s’affiche à tout moment dans le navigateur lors de la visualisation de la
caméra. Si le port n’est pas 80, le numéro de port doit être ajouté au nom de
domaine avec ‘:’. Exemple :
http://suzaipcamera003.dyndns.org:81
7 Autres Paramètres
7.1 Paramètres Réseau
7.1.1 Paramètres Réseau de Base
Vous pouvez également indiquer les Paramètres Réseau de Base pour paramétrer
l’adresse IP sauf pour utiliser le logiciel de recherche. Cf. Illustration 13 ci-dessous.
Illustration 13
7.1.2 Paramètres WIFI
Si le système utilise le WIFI, indiquez les paramètres réseau LAN sans fil comme indiqué
sur l’Illustration 14 ci-dessous. Cliquez plusieurs fois sur le bouton « Rechercher ». Le
réseau sans fil détecté s’affiche dans la colonne « Liste Réseaux Sans Fil ».
Sélectionnez un réseau et cochez « Utiliser le LAN Sans Fil ». Les données concernées
du réseau sans fil sélectionné s’afficheront dans les cases. Indiquez le mot de passer et
cliquez sur « Paramétrer ». Le paramétrage WIFI est terminé.
Illustration 14
25
Page 26

IP CAMERA Manuel d’utilisation
Lorsque le système est connecté en WIFI et filaire, après démarrage, il se connectera
d’abord au réseau filaire. S’il n’y parvient pas, il se connectera au réseau WIFI. L’adresse
IP et le port sont les mêmes (réseau filaire ou WIFI).
7.1.3 Paramètres ADSL
Vous pouvez activ er la c ommutation ADSL comme indiqué sur l’Illustration 15 c i-dessous.
(Les Opérateurs Telecom affecteront le nom d’utilisateur et le mot de passe lors de votre
enregistrement au service ADSL) . Con nect ez di rectemen t la caméra I P au modem ADSL.
Elle est connectée à Internet, mais aucun transfert de port n’est nécessaire.
7.1.4 Paramètres UPNP
Illustration 15
UPNP signifie universal plug and play. Si vous démarrez l’UPNP, lorsque la caméra IP
est connectée au LAN, il communiquera avec le routeur automatiquement. Il demandera
au routeur d’ouvrir un port pour transférer le sien. Vous n’avez pas besoin de vous
enregistrer dans le routeur pour paramétrer le transfert de port. Comme indiqué sur
l’Illustration 16 ci-dessous, cochez « Utiliser l’ UPNP ». Le paramétrage est t erminé. Vous
pouvez vérifier le succès de l’UPNP dans l’interface de Maintenance Système.
Illustration 16
Avant d’utiliser la fonction UPNP, veuillez vérifier qu’elle a été activée en raison du
nombre important de routeurs ne supportant pas la fonction UPNP. Veuillez tester si le
routeur fonctionne correctement avec la caméra IP. Dans le cas contraire, nous vous
suggérons de ne pas activer cette fonction.
7.1.5 Paramètres DDNS
Cf. point 6.2.
26
Page 27

7.1.6 Paramètres MSN
IP CAMERA Manuel d’utilisation
Illustration 17
Vous pouvez ouvrir un compte MSN et utiliser ce compte et le mot de passe comme
indiqué sur l’Illustration 17. Une Liste d’Amis MSN est proposée. Lorsqu’il est en ligne, il
s’affiche dans la liste des amis MSN. Les amis MSN n’ont qu’à envoyer l’« URL ? » au
compte MSN de la caméra. Ces amis peuvent ensuite se connecter via le lien que vous
envoi la caméra.
Configuration de MSN
Vous avez besoin de 2 comptes MSN, 1 compte qui vous est propre (avec vos amis)
et un compte spécialement créer pour la caméra. EX : ipcamera003@hotmail.com /
test@hotmail.com.
1. Connectez la camera. Cliquez sur Réseau >Configuration MSN>, Entrez le nom du compte et le mot de
passe de la camera.
27
Page 28

IP CAMERA Manuel d’utilisation
2. Ajoutez le 2
e
compte MSN dans la liste des amis, cliquez « Envoyer »pour finir la configuration.
28
Page 29

IP CAMERA Manuel d’utilisation
3. Ajoutez le compte MSN de la camera dans la liste personnel.
4. Utilisez votre compte personnel tape «
URL ? » et envoyez au compte de la caméra
(Ex :ipcamera003@hotmail.com).
En réponse la caméra vous envoi UN LIEN. EX : http://82.121.74.24
(voir ci-dessous).
29
Page 30

IP CAMERA Manuel d’utilisation
Note : Vous pouvez vous connecter à distance grâce à ce lien.
7.2 Paramètres d’Alarme
7.2.1 Paramétrage de l’Alarme
1) Détection de l’Alarme
Vous pouvez sélectionner la détection de mouvement pour contrôler une certaine zone.
L’alarme se déclenchera au moindre mouvement dans cet te zone. Vous pouvez régler la
sensibilité de détection des mouvements (plus le chiffre est bas, plus l’alarme est
sensible).
Comme indiqué sur l’Illustration 4, si le détecteur externe de l’alarme (en option) est
connecté au système, vous pouvez cocher le programmateur d’alarme. Si le détecteur
externe de l’alarme est une alarme toujours ON, veuillez sélectionner « Ouvrir ». Si le
détecteur externe d’alarme est toujours OFF, veuillez choisir « Fermer ».
2) Action d’Alarme
Après chaque déclenchement de l’alarme durant la période programmée, le système
peut déclencher l’alarme de plusieurs manières.
¾ Interface IP pour la sortie de signal d’alarme : Lorsque le relais est sur ON (cf.
Illustration 3), l’alarme externe se déclenche.
¾ Envoyer par E-mail.
¾ Envoyer des photos sur le serveur FTP. Vous pouvez également déterminer
l’intervalle entre deux photos.
¾ Envoyer un signal au serveur de l’alarme.
30
Page 31

IP CAMERA Manuel d’utilisation
3) Programmation
Le système déclenchera une alarme sur la période programmée. Vous pouvez
programmer l’heure « à tout moment ». Veuillez indiquer l’heure, le fuseau horaire et
sélectionner l’heure programmée. Cf. Illustration 18.
7.2.2 Paramétrage du Service de Messagerie
Illustration 18
La caméra IP envoie un E-mail d’alarme à l’adresse E-mail indiquée. V euillez p aramétrer
le service de messagerie. L’Illustration 19 présente la page de paramétrage de
messagerie. Après le paramétrage, veuillez cliquer sur Sauvegarder et Tester pour
vérifier que tout fonctionne correctement.
Si vous avez déjà paramétré le serveur mail correctement, vous pouvez cocher pour
activer « Rapport Internet IP par messagerie ». Après chaque redémarrage, le système
envoie son adresse IP Internet à l’adresse E-mail de l’utilisateur. Si le système est
mappé sur Internet, vous pouvez visualiser la vidéo du système via l’adresse IP Internet.
31
Page 32

IP CAMERA Manuel d’utilisation
Avant d’appliquer ces paramètres, cf. paramètres d’Outlook Express.
Illustration 19
7.2.3 Paramètres Serveur FTP
En cas d’alarme, le système prend une photo et envoie l’image au serveur FTP. Veuillez
vérifier que les paramètres au serveur FTP sont corrects (illustration 20). Cliquez sur les
paramètres pour les sauvegarder et cliquez sur tester pour vérifier les paramètres.
Illustration 20
32
Page 33

IP CAMERA Manuel d’utilisation
Une fois les paramètres du serveur FTP appliqués, vous pouvez utiliser la fonction
« Charger Image Périodiquement ». Même sans alarme, le système peut envoyer
périodiquement une photo au s FTP.
Pour utiliser la fonction FTP, vous devez tout d’abord indiquer le nom
d’utilisateur et le mot de passe sur le serveur FTP. Veuillez les sau vegarder.
Vous devez disposer du droit d’écriture et de création d’une sous-catégorie.
7.2.4 Serveur Alarme
Veuillez confirmer que vous êtes connecté au serveur alarme. Le format du message
d’alarme est le suivant :
GET /api/alarm.asp?
username=username&
userpwd=password&
rea=alarm type (1=Motion Detection, 2 =Alarm from Alarm in port)&
io=0
Le serveur alarme doit être développé par le client. Vous pouvez étendre d’autres
fonctions sur ce serveur, comme alarme SMS ou MMS, téléphone mobile, etc.
Illustration 21
7.3 Caractéristiques Supplémentaires
7.3.1 Paramètres Utilisateur
Il existe trois niveaux d’autorité (Administrateur / Opérateur / Visiteur). L’Administrateur
dispose de l’autorité la plus élevée. Il peut réaliser tous les changements qu’il souhaite
au niveau des paramètres. Le compte Opérateur ne fonctionne qu’avec la Caméra IP. Il
ne peut pas modifier les paramètres. Cf. Illustration 23. Le compte Visiteur ne peut que
regarder la vidéo. Il ne peut pas utiliser la Caméra IP. Cf. Illustration 24. Par défaut, le
nom d’utilisateur de l’Administrateur est admin et son mot de passe est 123456.
Illustration 22
33
Page 34

IP CAMERA Manuel d’utilisation
Illustration 23
34
Page 35

IP CAMERA Manuel d’utilisation
7.3.2 Paramètres Multi Système
Illustration 24
.
35
Page 36

IP CAMERA Manuel d’utilisation
Comme indiqué sur l’Illustration 25, vous pouvez ajouter au maximum 9 caméras IP et
Illustration 25
les visualiser simultanément. Cliquez sur le bouton Rafraîchir pour vérifier les caméras
IP connectées sur réseau LAN. Si vous cliquez sur la caméra concernée, une boîte de
dialogue s’ouvre indiquant les informations comme indiqué sur l’Illustration 26. Cliquez
sur Sauvegarder. Vous devez ensuite cliquer sur le bouton pour sauvegarder.
Illustration 26
7.3.3 Autres Paramètres
Vous pouvez choisir d’allumer ou éteindre l’indicateur LED. Si la fonction PTZ est en
mode ‘Oui’, lors du démarrage du système, l’option de Panorama se pl acera au c entre et
s’arrêtera. Vous pouvez également paramétrer le contrôle horizontal et le contrôle
vertical. Si vous cliquez sur l’interface ‘voir’, le contrôle s’appliquera selon vos
paramètres. Vous pouvez également paramétrer la fonction PTZ (0 étant le plus rapide).
Illustration 27
36
Page 37

7.4 Maintenance
7.4.1 Informations Système
IP CAMERA Manuel d’utilisation
Illustration 28
7.4.2 Paramétrage de l’Horloge
Si le système est connecté à Internet, vous pouvez demander au serveur NTP de
corriger l’heure et sélectionner le fuseau horaire. Vous pouvez également utiliser l’heure
du PC pour corriger l’heure du système.
Illustration 29
7.4.3 Mise à Jour
Le système utilise deux types : système application. Ils doivent être mis à jour
séparément. Pour savoir si une mise à jour est disponible faire un mail à
support@suza.fr
Illustration 30
37
Page 38

IP CAMERA Manuel d’utilisation
7.4.4 Restauration Paramètres par Défaut
Cliquez sur « Restaurer les Paramètres par Défaut ». Une boîte de dialogue s’ouvre
pour vous demander de confirmer que vous souhaitez restaurer les paramètres par
défaut. Après confirmation, le système restaure les paramètres par défaut et se
réinitialise.
7.4.5 Log Navigation Utilisateur
Après avoir ouvert l’interface log, vous pouvez voir par qui et quand la caméra IP est
visitée.
Illustration 31
8 Paramètres Techniques
Elément Sous-Elément Description
Capteur
d’Image
Panoramique
Horizontal /
Vertical
Assistant
Vidéo et Audio
Réseau
Capteur Capteur CMOS
Total de pixels 300k
Illumination
minimum
Lentilles f=3.6mm, F=2.0, Iris Fixe
IR_CUT Ajustement automatique de l’IR et filtre coloré
Couverture
Panoramique
Horizontal
Couverture
Panoramique
Vertical
Contrôle
Luminosité
Luminosité Contrôle Auto
Résolution 640*480(VGA)/320*240(QVGA)/160*120(QQVGA)
Compression MJPEG
Fréquence de
Trame
Débit 128kbps ~ 5Mbps
8 LEDS infrarouges 850nm, distance 5m
IR on,0 Lux
340°
100°
30fps
38
Page 39

Autres
Caractéristiques
Interface
Matériel
Paramètres
Physiques
Logiciel (PC)
Elément
IP CAMERA Manuel d’utilisation
Rotation Image Miroir / Inversé
OSD Compatible
Compression
Audio
Protocole de Base
TCP/IP、UDP/IP、HTTP、SMTP、FTP、DHCP、
DDNS、UPNP、NTP、PPPOE
ADPCM
Autres Protocoles 802.11b/g/n
Contrôle Vidéo Compatible
Audio
Bidirectionnel
Détection
Mouvement
Actions
Déclenchées
Paramètres
Utilisateur
Réglage Date /
Heure
E-mail / FTP / Alarme externe / Envoi message à
Compatible
oui
Serveur Alarme
Trois niveaux
oui
Mise à Jour Mise à jour depuis le réseau
DDNS Un DDNS gratuit offert par le fabricant
Ethernet 10Base-T/100base-TX
Entrée Alarme Unidirectionnel
Sortie Alarme Unidirectionnel
Entrée Audio Mic Interne
Sortie Audio Interface Sortie Audio x 1
Poids 298g
Boîtier principal 108mm(L)*109mm(l)*131mm(H)
Alimentation DC 5V
Consommation
électrique
Température
d’utilisation
Température
d’utilisation
10% ~ 80% sans condensation
<6W
-20 ~ ℃ 50℃
OS Supporté Microsoft Windows XP/Vista/Seven.
Navigateur
Internet Explorer6.0 et plus ou Browser, Firefox,
Safari compatibles, etc.
Sous-Elément Description
39
Page 40

IP CAMERA Manuel d’utilisation
9 FAQ
1) Un adaptateur électrique non conforme risque d’endommager le matériel ou
l’adaptateur
Lors du branchement de l’adaptateur électrique, veuillez vérifier la tension. Un
adaptateur 5 V doit être utilisé.
2) Navigation lente
Ce matériel adopte le format de compression MJEPG qui a besoin d’une bande
passante réseau large. Une bande passante étroite risque d’affecter la vitesse de
navigation. La bande passante applicable est :
640x480@10fps : 4,0 Mégabits ~ 5,0 Mégabits
320x240@30fps : 1,2 Mégabits ~ 1,6 Mégabits
3) Impossible de trouver la caméra via le logiciel de recherche après connexion au
réseau LAN
Vérifiez que la caméra IP et le PC se trouvent bien sur le même réseau LAN. Si un
firewall est installé, veuillez le fermer et réessayer.
4) Matériel trouvé via le logiciel de recherche, mais visite impossible
Si l’adresse IP de la Caméra IP et du PC ne se trouvent pas sur le même Segment
Réseau, vous devez les placer sur le même Segment Réseau avant de visiter. Le
Segment Réseau est constitué des trois premiers chiffres de l’adresse IP. Si l’adresse IP
du PC est 192.168.0.100, il ne peut visiter l’équipement qu’avec l’adresse IP entre
192.168.0.1~192.168.0.255.
5) Impossible de visualiser les équipements via Internet
Cf. :
Chapitre 4 (Illustration 3) pour vérifier que la connexion Internet est correcte.
Chapitre 5 pour vérifier que vous pouvez visualiser via le réseau LAN.
Chapitre 6 pour vérifier que le tr ansfert de port est correct ; et vér ifier que les paramètres
d’itinéraire n’interdisent pas l’envoie de données à Internet.
6) Visualiser via l’adresse IP possible, mais impossible via le nom de domaine du
fabricant
Vérifiez que les paramètres DNS sont les mêmes que votre PC (cf. Illustration32) dans
l’outil de recherche. Le DNS 1 et le DNS 2 doivent être identiques.
40
Page 41

IP CAMERA Manuel d’utilisation
Illustration 32
A propos d’ADVANCE :
Les produits ADVANCE sont distribués en exclusivité en France par SUZA International
France. Consulter le site www.suza.fr
pour plus d’information sur les produits.
41
 Loading...
Loading...