Page 1
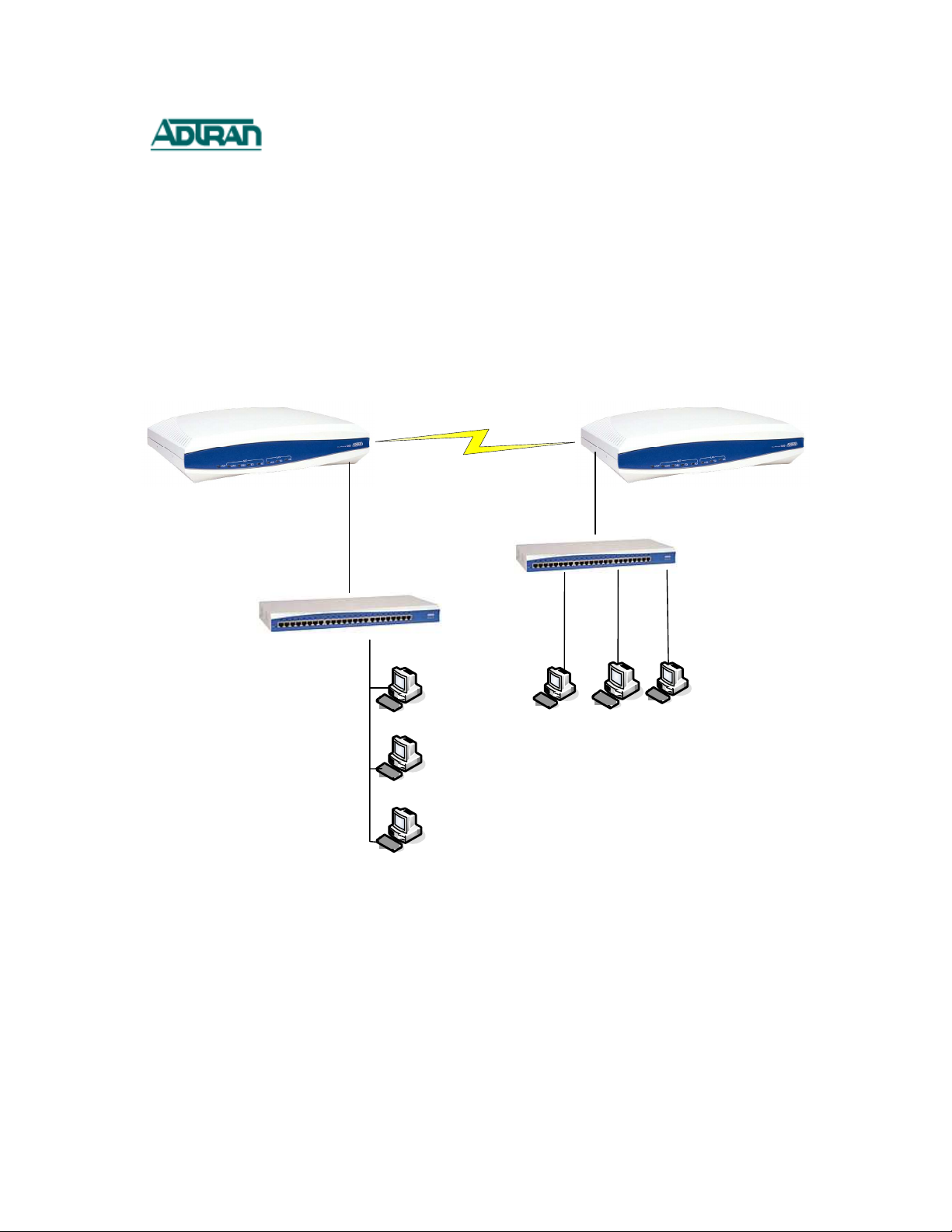
Application Drawings
Netvanta 3200/3205: Routing across the WAN
Host Router Remote Router
10.0.0.1 10.0.0.2
T-1
192.168.1.254 192.168.2.254
Remote Switch
Host Switch
PC
`
`
PC
PC
`
PC
`
`
PC
`
PC
Application Drawings: Routing across the WAN
Revision C Page
1 of 27
Page 2
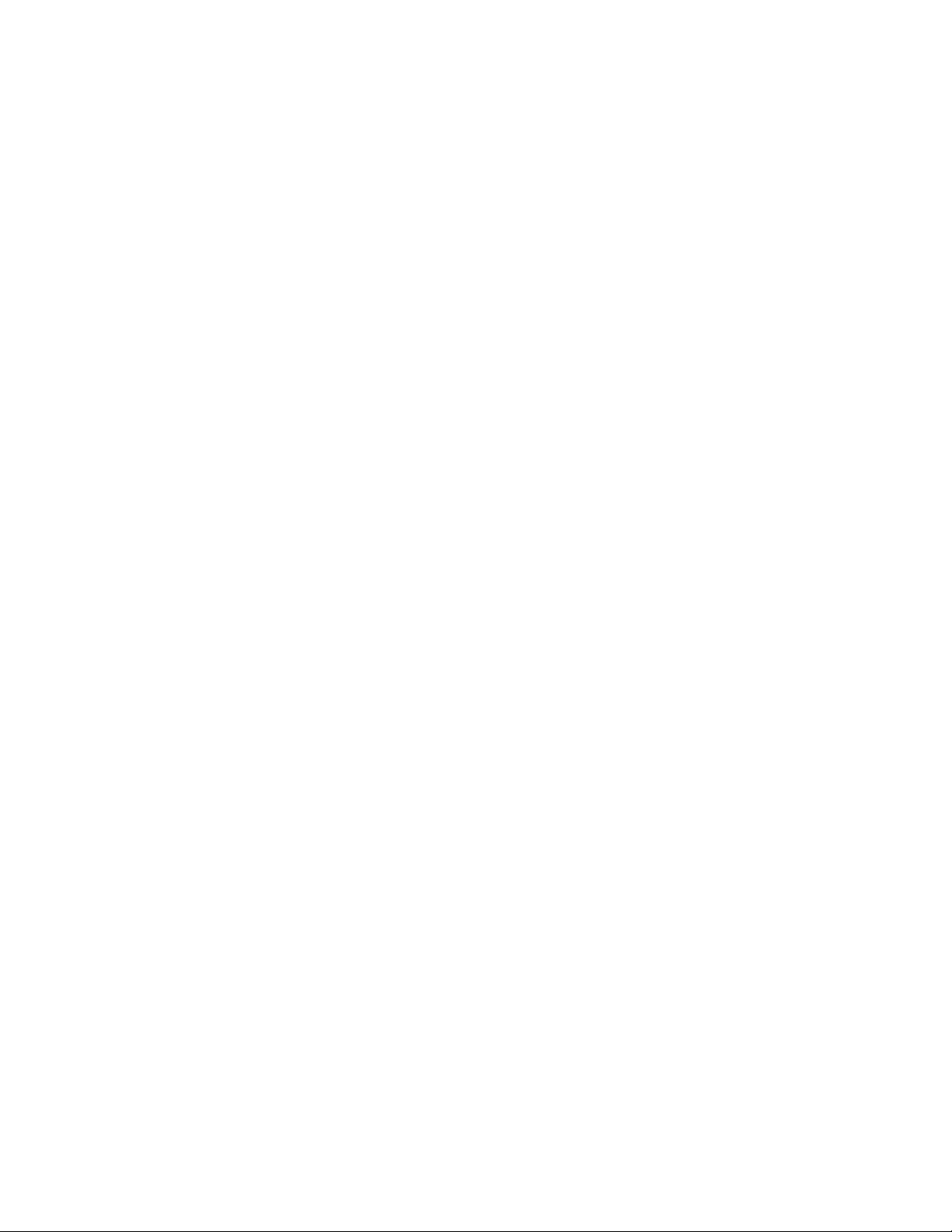
Overview
This application drawing shows how to use NetVanta 3200s or NetVanta 3205s in a
scenario where there is a point-to-point T-1 that is used for data. The IP addresses used
in the configuration script and configuration steps are just examples and maybe modified
to fit your network.
Table of Contents
Configuration steps using the web interface for NetVanta 3200/3205 “Host Router”:...... 3
Configuration Script for the NetVanta 3200/3205 “Host Router”: .................................. 14
Configuration steps using the web interface for NetVanta 3200/3205 “Remote Router”:16
Configuration Script for the NetVanta 3200/3205 “Remote Router”:.............................. 26
Application Drawings: Routing across the WAN
Revision C Page
2 of 27
Page 3
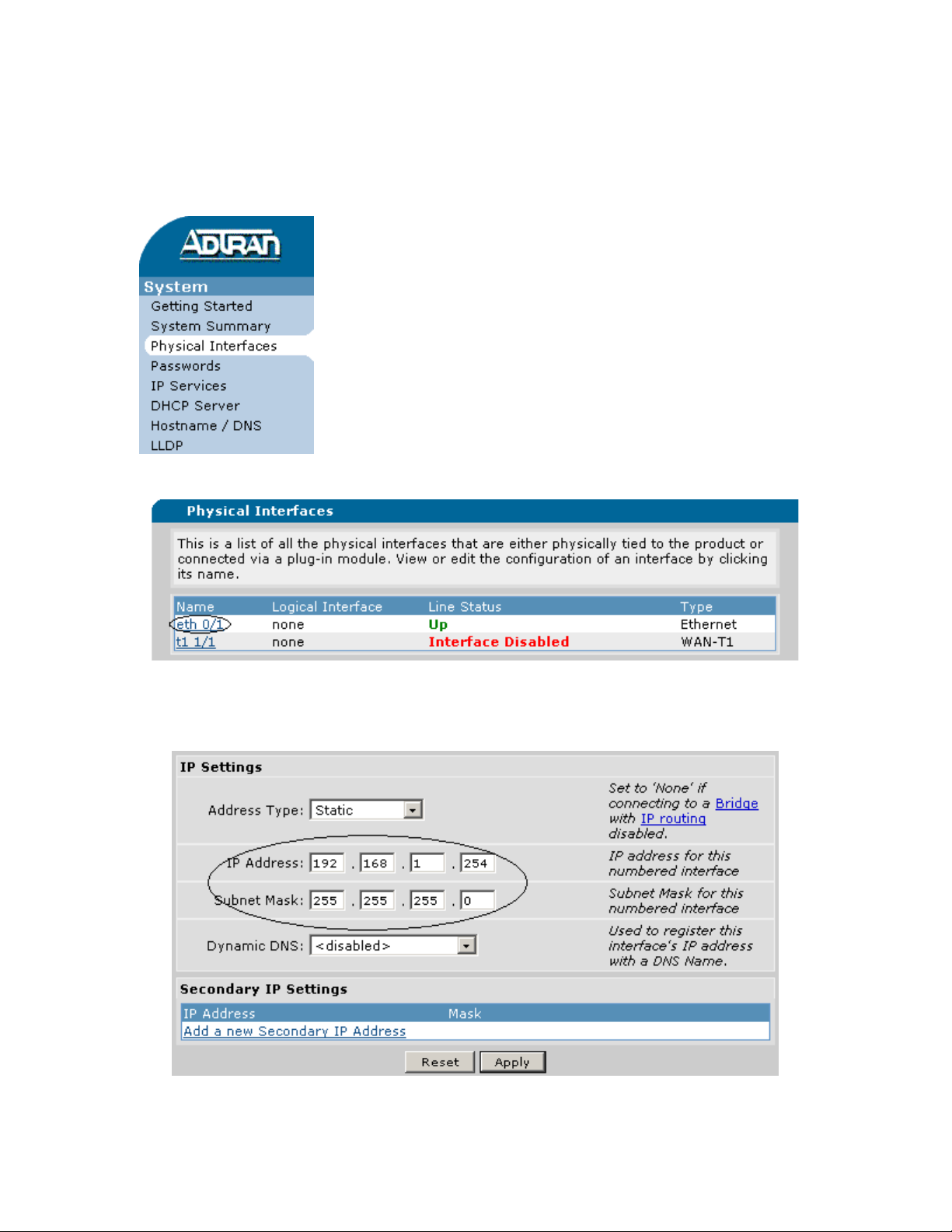
Configuration steps using the web interface for NetVanta
3200/3205 “Host Router”:
1. Choose "Physical Interfaces" from the left hand side menu options.
2. Choose "eth 0/1" from the list of physical interfaces displayed.
3. Under the "IP Settings" section type in the new "IP Address" and "Subnet Mask"
you would like to use. In the application drawings example the IP address
192.168.1.254 is used.
Application Drawings: Routing across the WAN
Revision C Page
3 of 27
Page 4
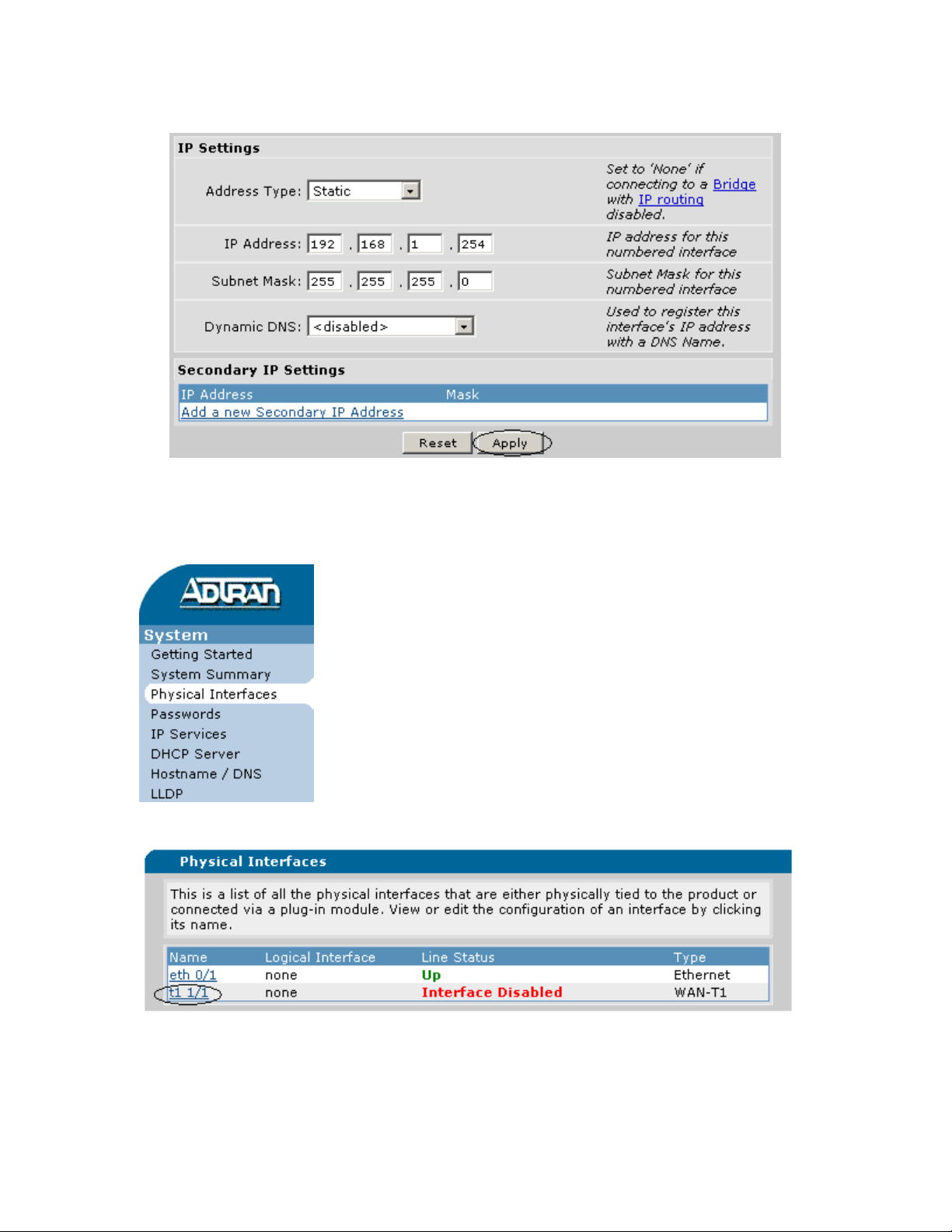
4. Press the “Apply” button.
Note: If you choose to change the IP address of Ethernet 0/1, you will need to change the
IP address of your workstation to an IP on the same network as Ethernet 0/1 to continue
configuring the router.
5. Choose "Physical Interfaces" from the left hand side menu options.
6. Choose "t1 1/1" from the list of physical interfaces displayed.
Application Drawings: Routing across the WAN
Revision C Page
4 of 27
Page 5
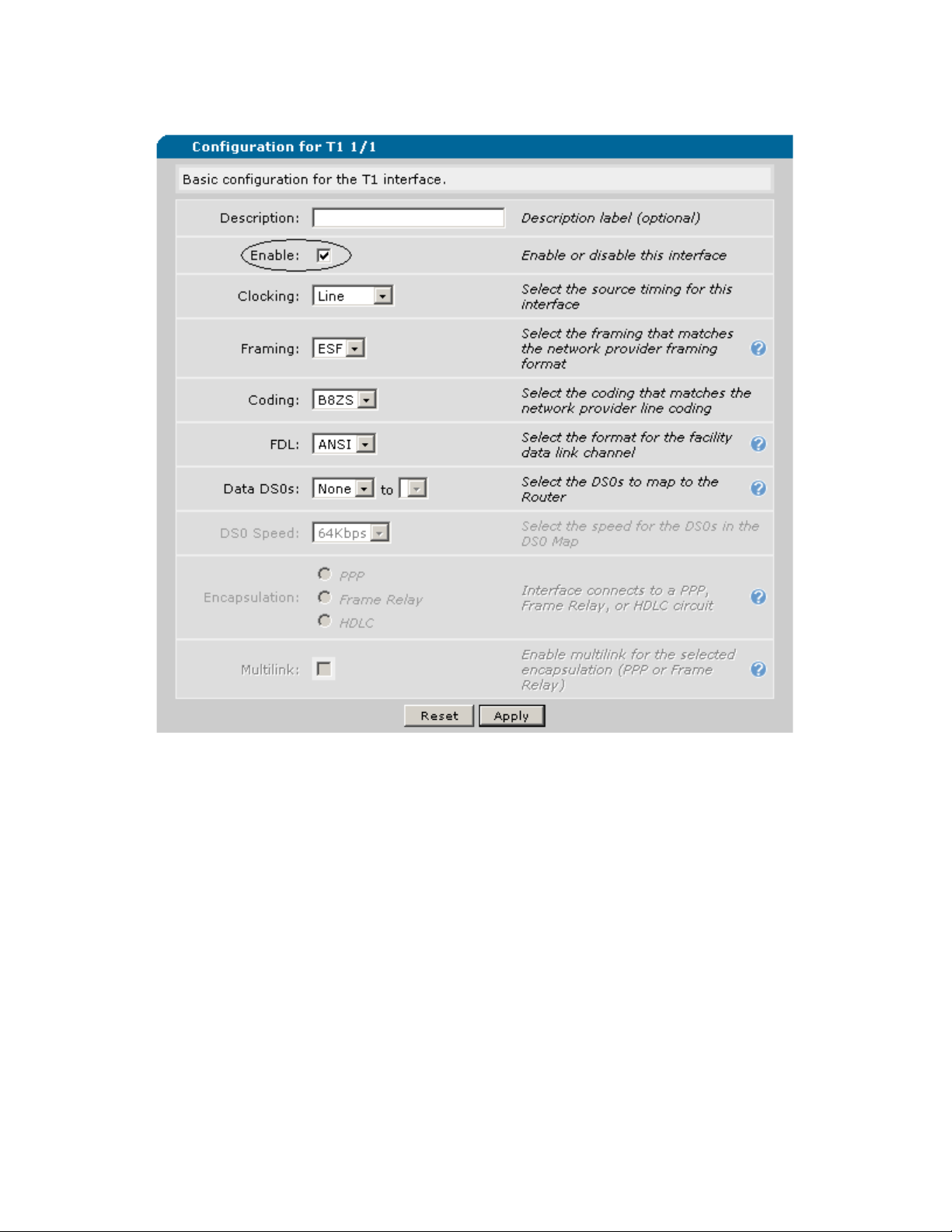
7. Checked the box next to "Enable".
Application Drawings: Routing across the WAN
Revision C Page
5 of 27
Page 6
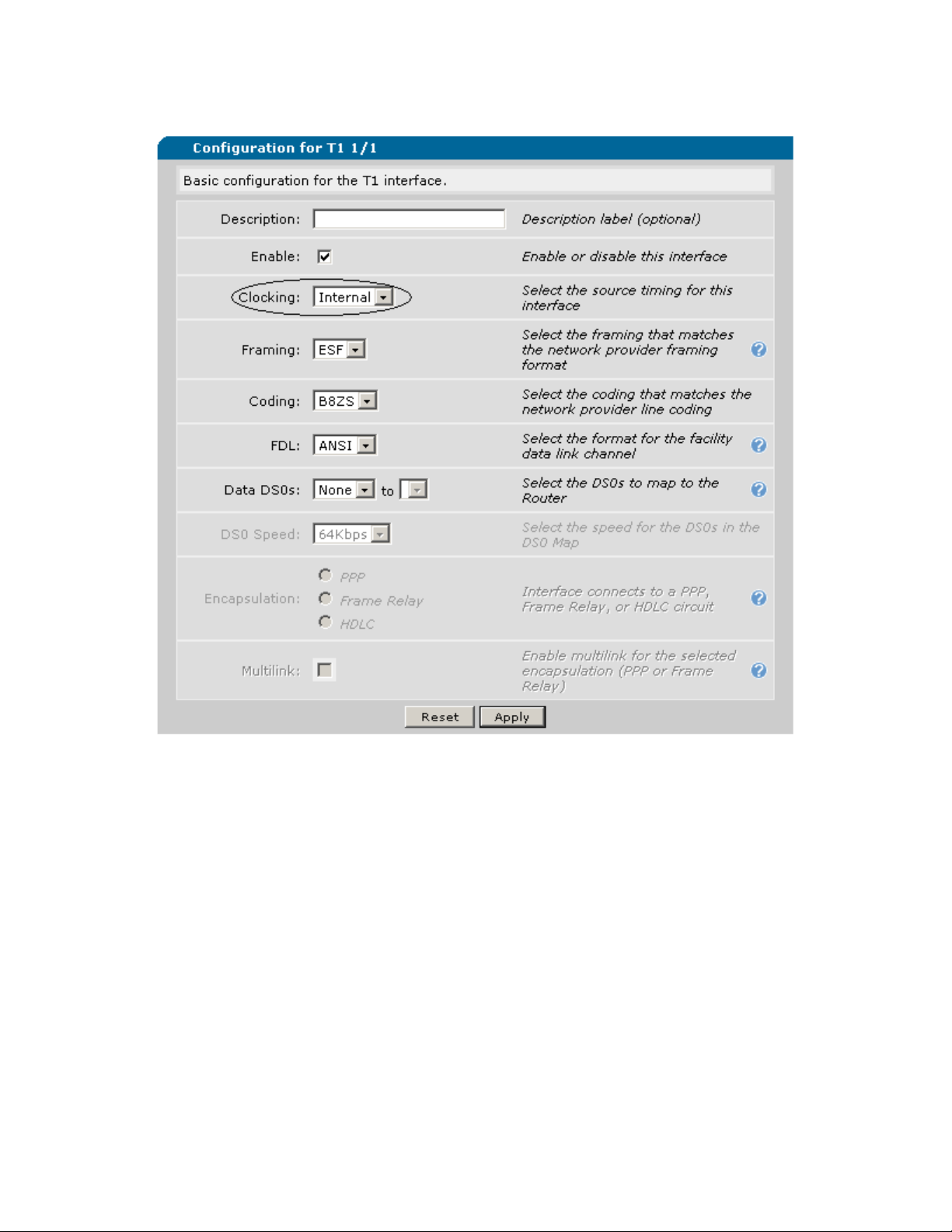
8. Next to “Clocking” choose “Internal”.
Application Drawings: Routing across the WAN
Revision C Page
6 of 27
Page 7
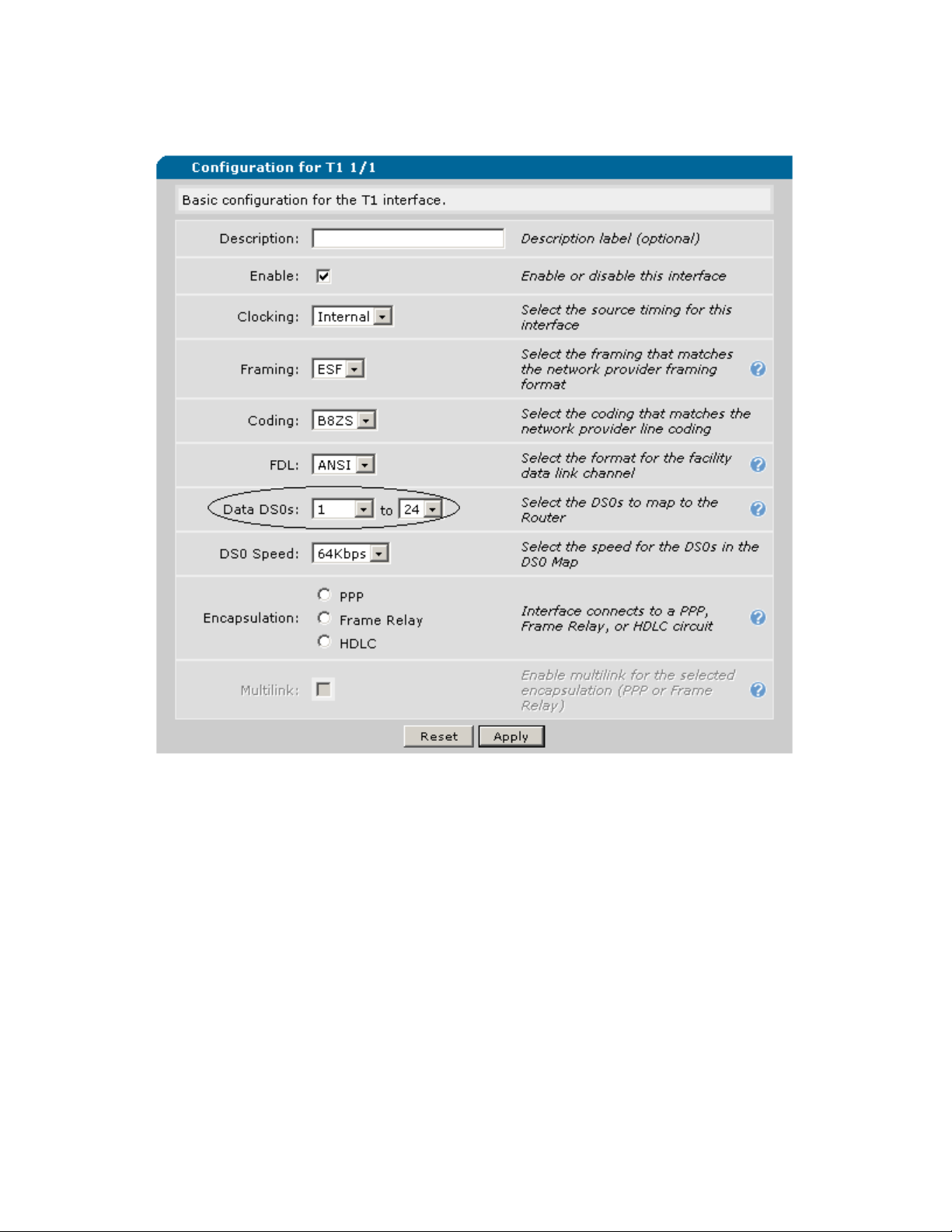
9. Choose "1" in the first drop down next to "Data DS0s" and "24" in the second
drop down.
Application Drawings: Routing across the WAN
Revision C Page
7 of 27
Page 8

10. Choose "PPP" next to "Encapsulation".
Application Drawings: Routing across the WAN
Revision C Page
8 of 27
Page 9
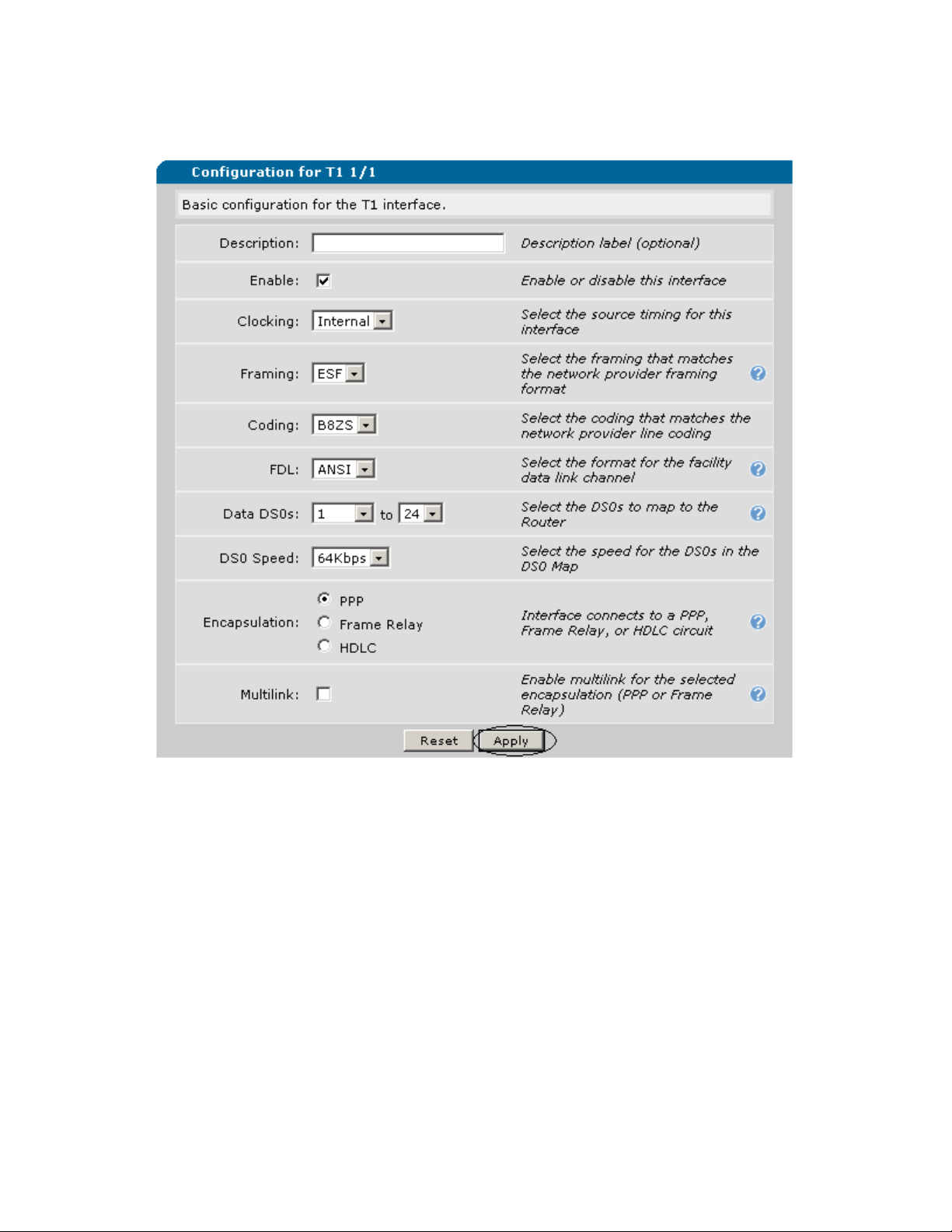
11. Press "Apply" and new screen will appear that is titled "PPP Configuration for
ppp 1".
Application Drawings: Routing across the WAN
Revision C Page
9 of 27
Page 10

12. Under the "IP Settings" section change "Address Type" to "Static".
13. Fill in the "IP Address" and "Subnet Mask" you would like to use. In the example
it would be 10.0.0.1 and 255.255.255.252
Application Drawings: Routing across the WAN
Revision C Page
10 of 27
Page 11

14. Press "Apply".
15. Choose "Route Table" from the left hand side menu options.
Application Drawings: Routing across the WAN
Revision C Page
11 of 27
Page 12

16. Fill in 192.168.2.0 for the "Destination Address" and 255.255.255.0 for the
"Destination Mask".
17. Choose "Address" under "Gateway" and type 10.0.0.2
Application Drawings: Routing across the WAN
Revision C Page
12 of 27
Page 13

18. Press "Add".
19. Configuration is now done and all that left to do is choose "Save" in the upper
right hand corner.
Application Drawings: Routing across the WAN
Revision C Page
13 of 27
Page 14

Configuration Script for the NetVanta 3200/3205 “Host
Router”:
!
!
hostname "HostRouter"
enable password adtran
!
ip subnet-zero
ip classless
ip routing
!
event-history on
no logging forwarding
no logging email
logging email priority-level info
!
username "admin" password "adtran"
!
ip policy-timeout tcp telnet 14400
!
!
!
!
!
!
!
!
!
!
!
interface eth 0/1
ip address 192.168.1.254 255.255.255.0
no shutdown
!
!
!
interface t1 1/1
clock source internal
tdm-group 1 timeslots 1-24 speed 64
no shutdown
!
interface ppp 1
ip address 10.0.0.1 255.255.255.252
no shutdown
cross-connect 1 t1 1/1 1 ppp 1
!
Application Drawings: Routing across the WAN
Revision C Page
14 of 27
Page 15

!
!
!
!
ip route 192.168.2.0 255.255.255.0 10.0.0.2
!
no ip n-form agent
ip http server
no ip http secure-server
no ip snmp agent
no ip ftp agent
!
!
!
!
!
!
!
line con 0
no login
!
line telnet 0 4
login
password adtran
!
end
Application Drawings: Routing across the WAN
Revision C Page
15 of 27
Page 16

Configuration steps using the web interface for NetVanta
3200/3205 “Remote Router”:
1. Choose "Physical Interfaces" from the left hand side menu options.
2. Choose "eth 0/1" from the list of physical interfaces displayed.
3. Under the "IP Settings" section type in the new "IP Address" and "Subnet Mask"
you would like to use. In the application drawings example, the IP address
192.168.2.254 is used.
Application Drawings: Routing across the WAN
Revision C Page
16 of 27
Page 17
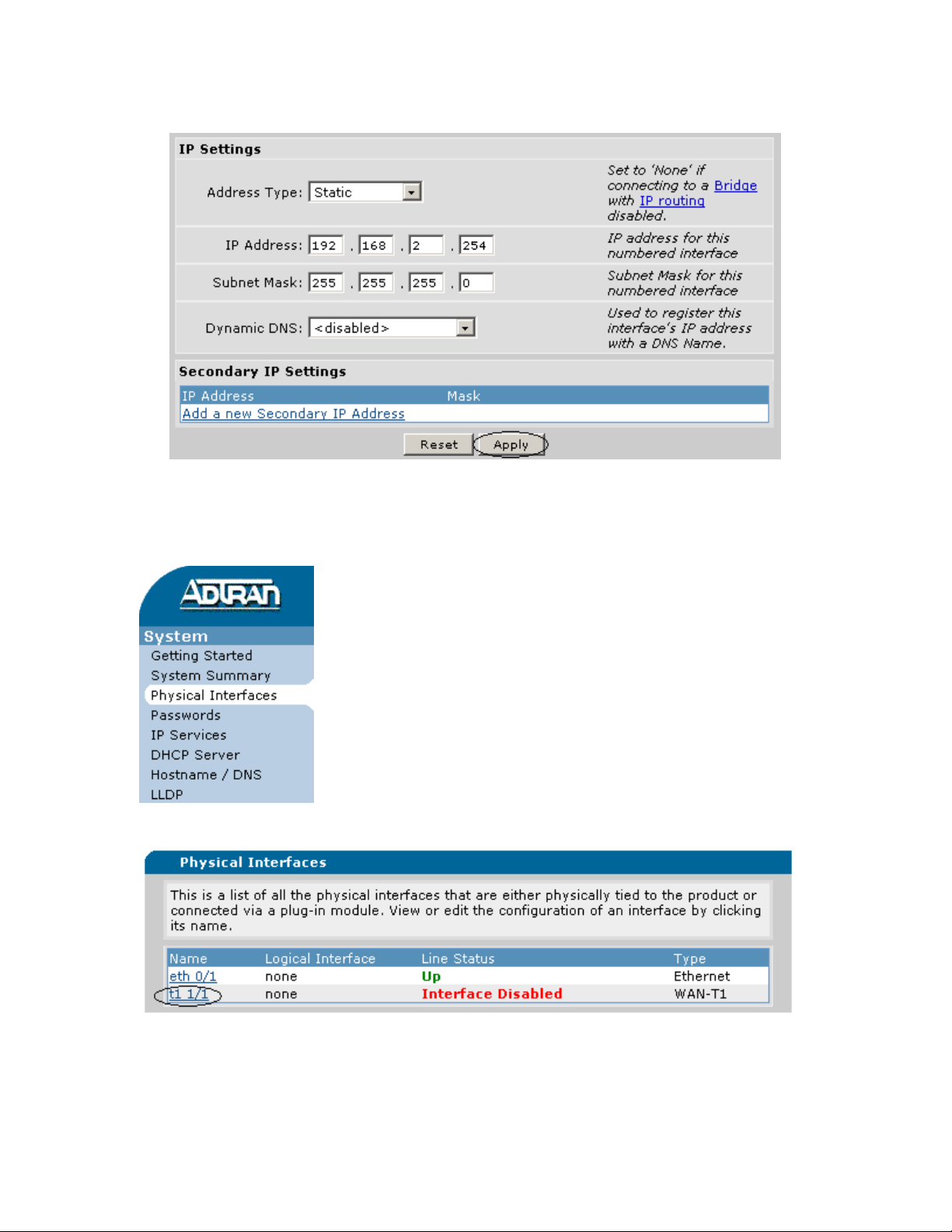
4. Press the “Apply” button.
Note: If you choose to change the IP address of Ethernet 0/1, you will need to change the
IP address of your workstation to an IP on the same network as Ethernet 0/1 to continue
configuring the router.
5. Choose "Physical Interfaces" from the left hand side menu options.
6. Choose "t1 1/1" from the list of physical interfaces displayed.
Application Drawings: Routing across the WAN
Revision C Page
17 of 27
Page 18

7. Check the box next to "Enable", to enable the interface.
Application Drawings: Routing across the WAN
Revision C Page
18 of 27
Page 19

8. Select "1" in the “Data DS0s” drop down list and "24" in the second drop down.
Application Drawings: Routing across the WAN
Revision C Page
19 of 27
Page 20

9. Choose "PPP" from the "Encapsulation" options.
Application Drawings: Routing across the WAN
Revision C Page
20 of 27
Page 21
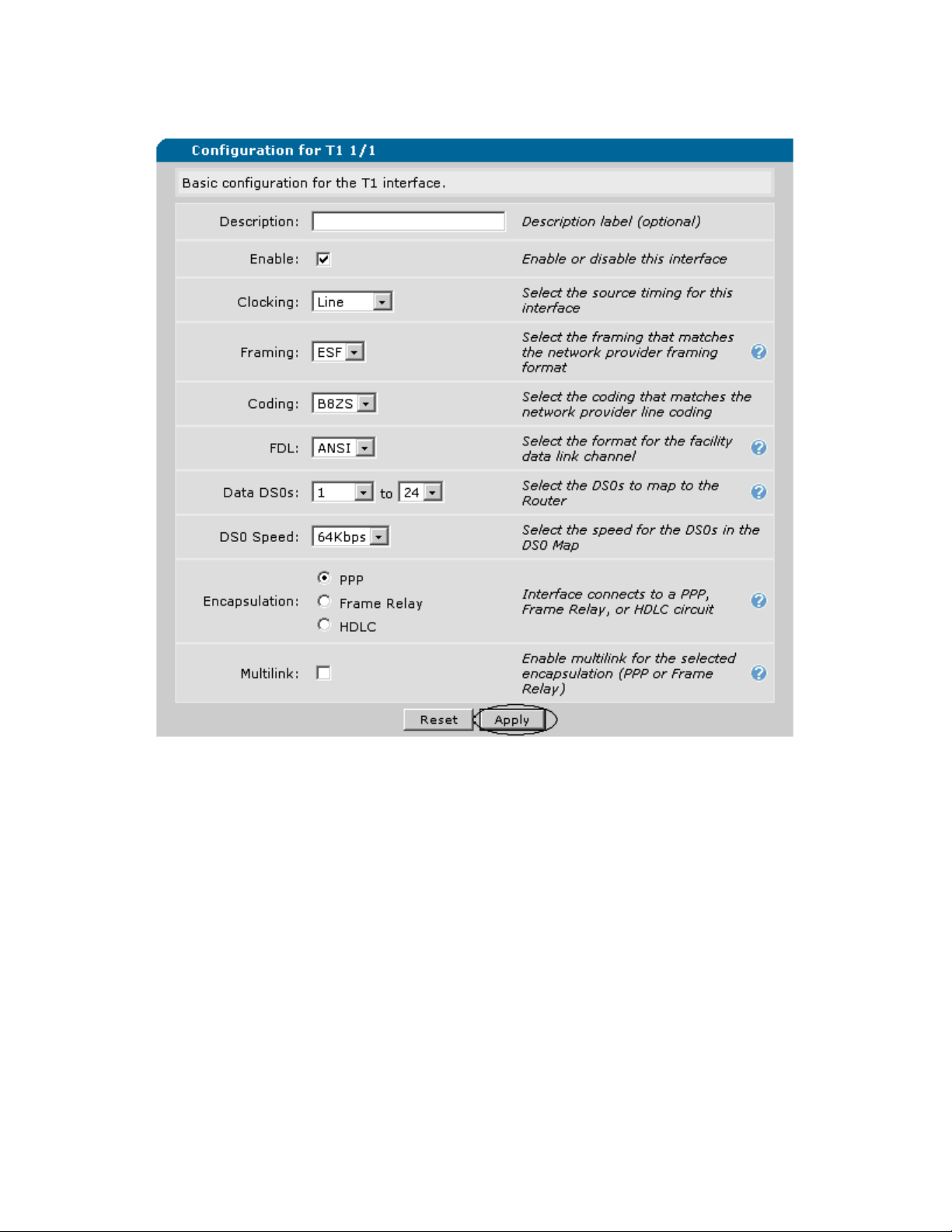
10. Press "Apply" and a new screen will appear to configure the PPP interface.
Application Drawings: Routing across the WAN
Revision C Page
21 of 27
Page 22

11. Under the "IP Settings" section change the "Address Type" to "Static".
12. Fill in the "IP Address" and "Subnet Mask" you would like to use. In the
application drawings example the IP address and subnet mask would be 10.0.0.2
and 255.255.255.252 respectively.
Application Drawings: Routing across the WAN
Revision C Page
22 of 27
Page 23
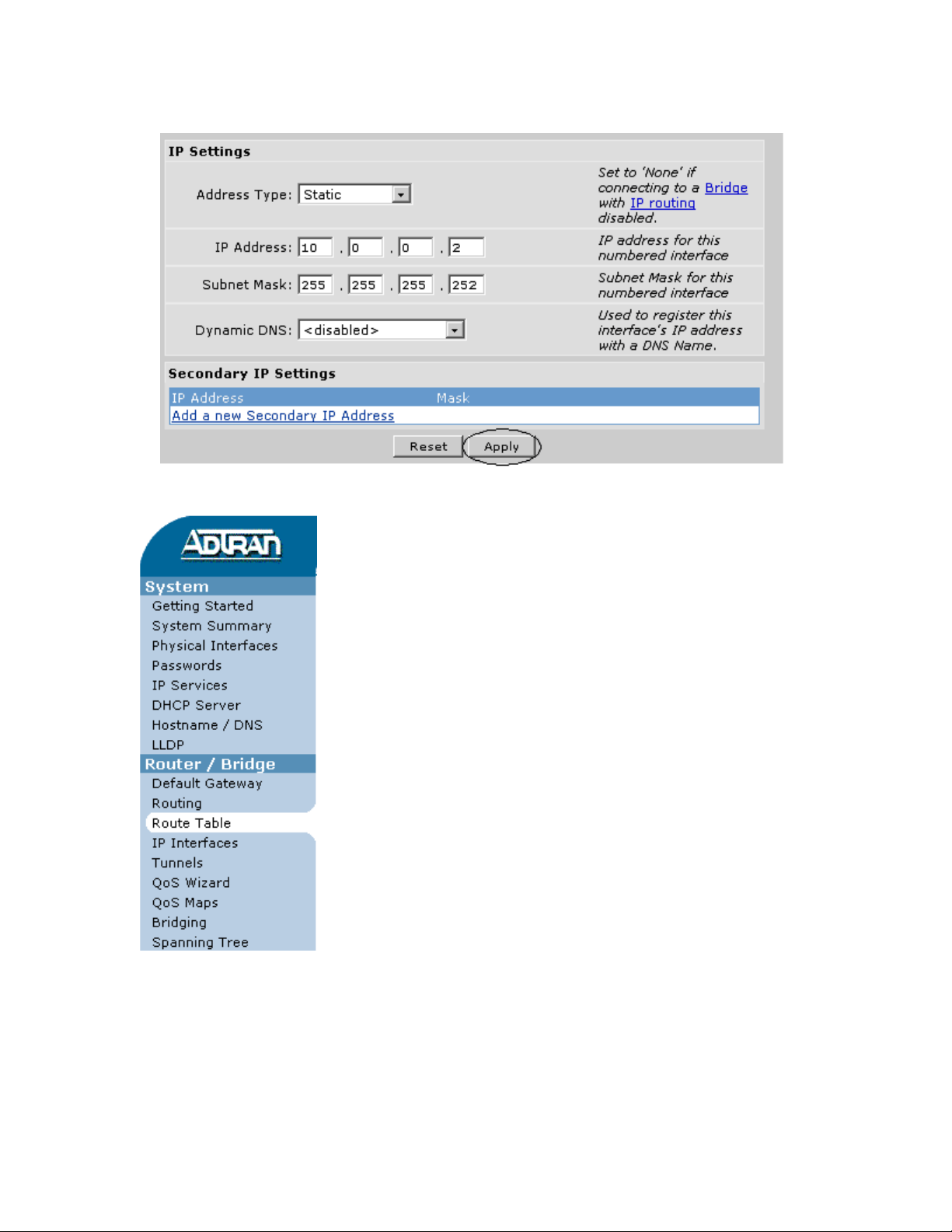
13. Press "Apply", when done.
14. Choose "Route Table" from the left hand side menu options.
Application Drawings: Routing across the WAN
Revision C Page
23 of 27
Page 24
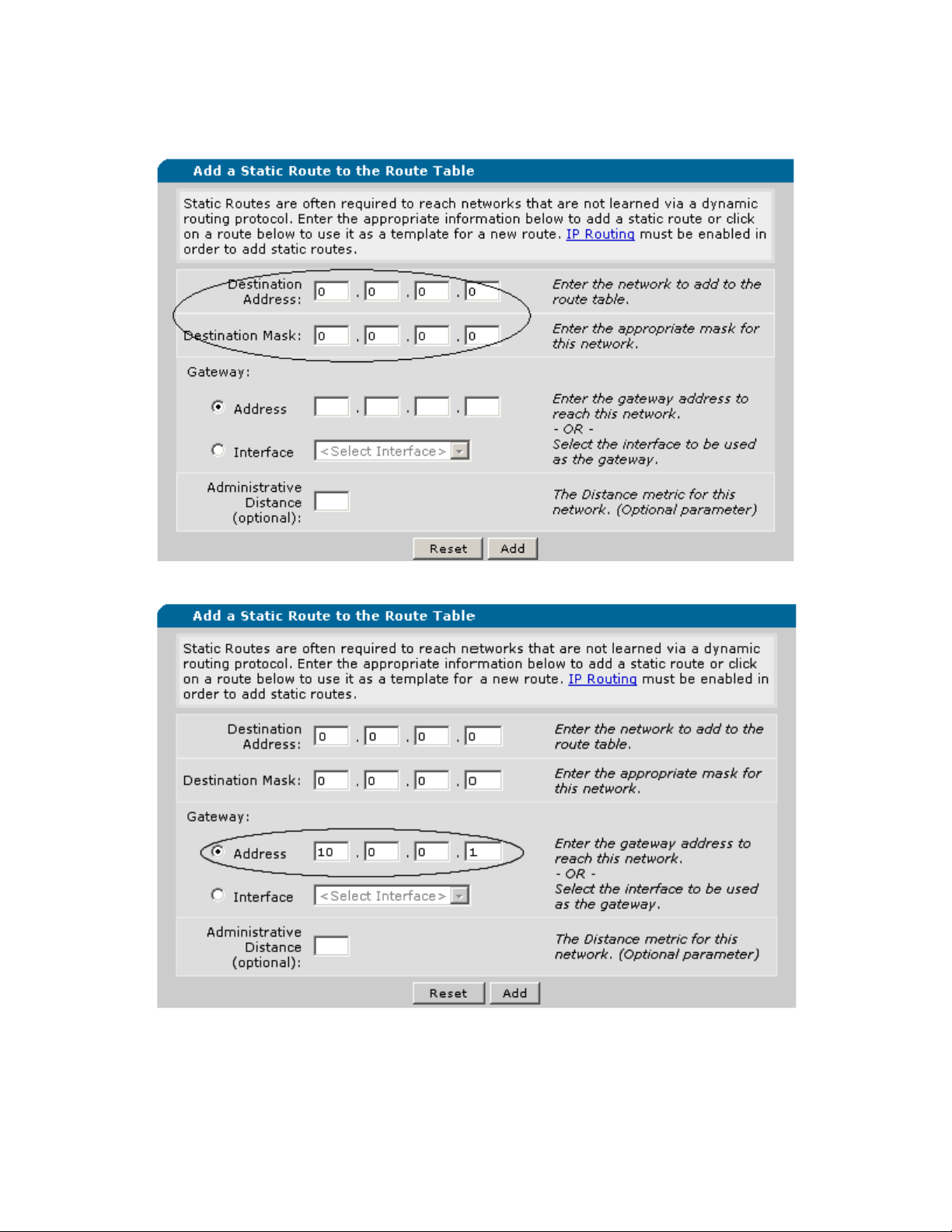
15. Using the information for the application drawings example, fill in 0.0.0.0 for the
"Destination Address" and 0.0.0.0 for the "Destination Mask".
16. Choose "Address" under the "Gateway" and type 10.0.0.1
Application Drawings: Routing across the WAN
Revision C Page
24 of 27
Page 25

17. Press "Add".
18. Configuration is now done and all that left to do is choose "Save" in the upper
right hand corner.
Application Drawings: Routing across the WAN
Revision C Page
25 of 27
Page 26
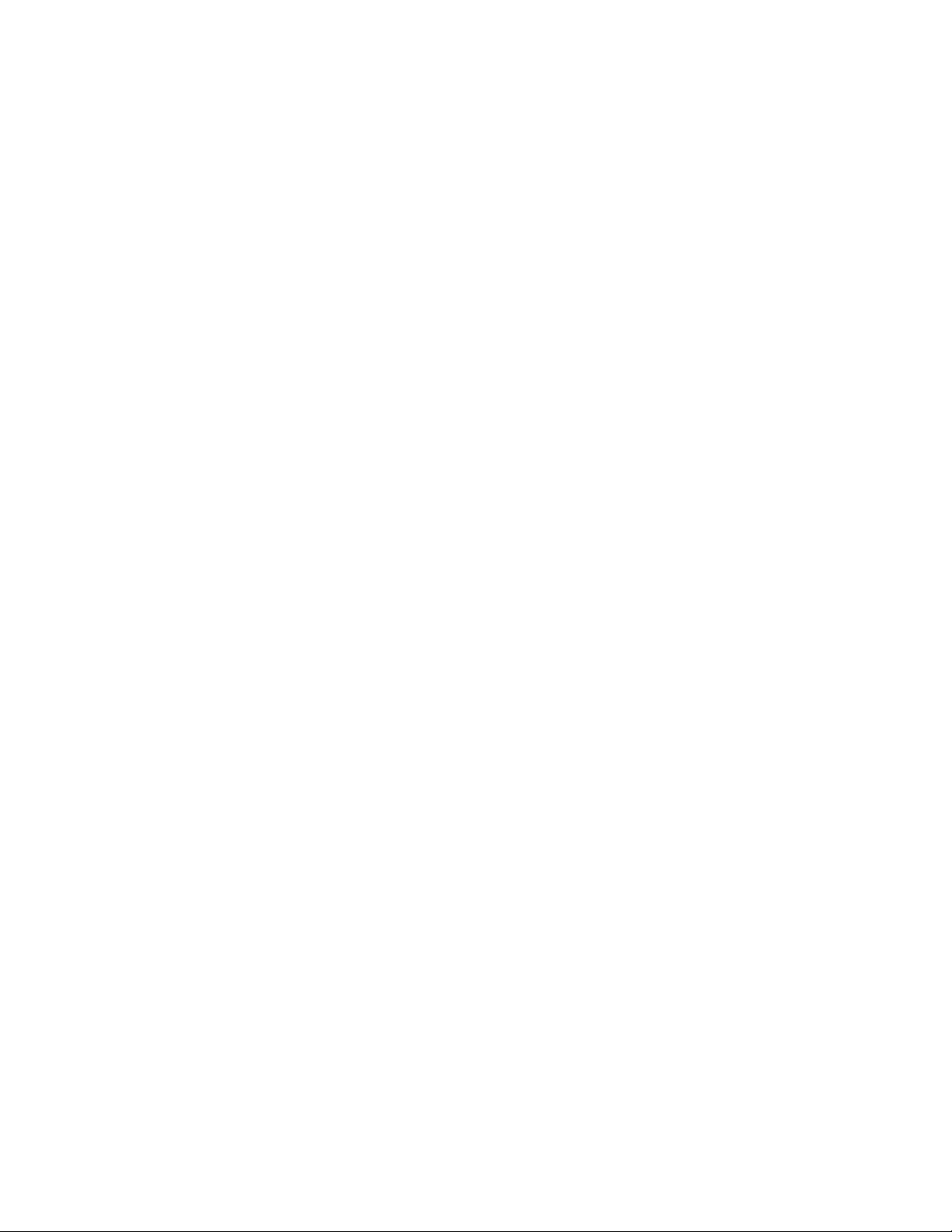
Configuration Script for the NetVanta 3200/3205
“Remote Router”:
!
!
hostname "RemoteRouter"
enable password adtran
!
ip subnet-zero
ip classless
ip routing
!
event-history on
no logging forwarding
no logging email
logging email priority-level info
!
username "admin" password "adtran"
!
ip policy-timeout tcp telnet 14400
!
!
!
!
!
!
!
!
!
!
!
interface eth 0/1
ip address 192.168.2.254 255.255.255.0
no shutdown
!
!
!
interface t1 1/1
tdm-group 1 timeslots 1-24 speed 64
no shutdown
!
interface ppp 1
ip address 10.0.0.2 255.255.255.252
no shutdown
cross-connect 1 t1 1/1 1 ppp 1
!
Application Drawings: Routing across the WAN
Revision C Page
26 of 27
Page 27
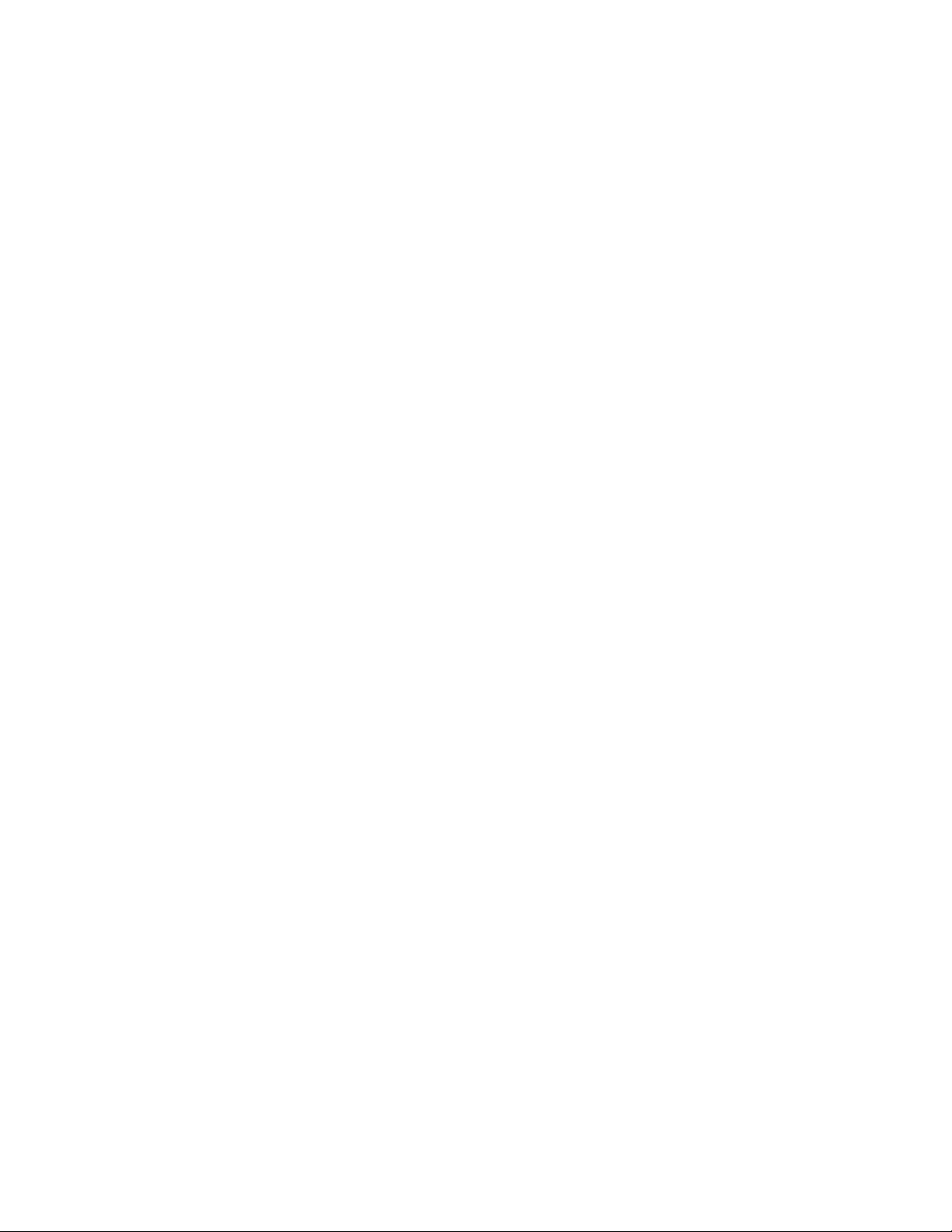
!
!
!
!
ip route 0.0.0.0 0.0.0.0 10.0.0.1
!
no ip n-form agent
ip http server
no ip http secure-server
no ip snmp agent
no ip ftp agent
!
!
!
!
!
!
!
line con 0
no login
!
line telnet 0 4
login
password adtran
!
end
Application Drawings: Routing across the WAN
Revision C Page
27 of 27
 Loading...
Loading...