Page 1
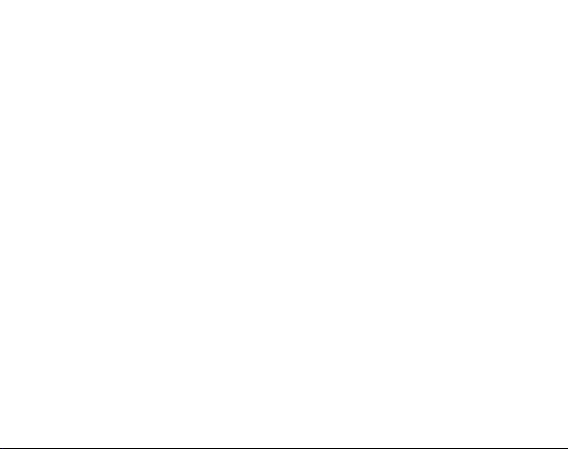
Contents
Get Star ted: 4
Legal: 52
Contact Info: 55
Sommaire
Mise en route : 16
Déclaration de
conformité et
mentions légales : 52
Contact : 55
Inhalt
Erste Schrie: 28
Rechtliche
Informationen: 52
Kontakt: 55
目次
開始 する: 40
法律上の注 意: 52
お問い合わせ: 55
3
Page 2
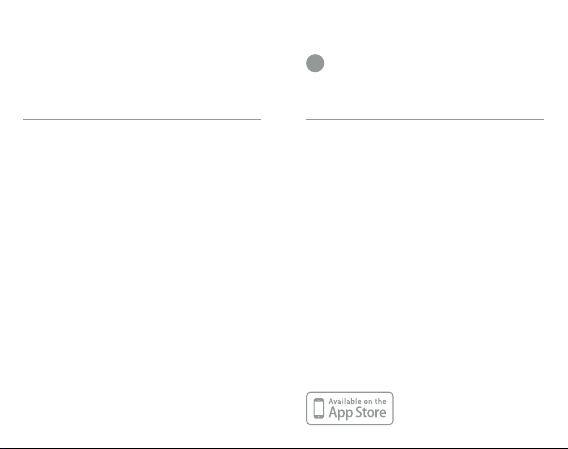
1
Get Started
Download Adobe Line
Download Line, the iOS app
designed to work with Adobe Ink
and Adobe Slide, from the App Store.
Created to work with a growing
family of Creative Cloud connected
apps, including Adobe Sketch.
To learn more, visit:
adobe.com/go/inkandslide
5
Page 3
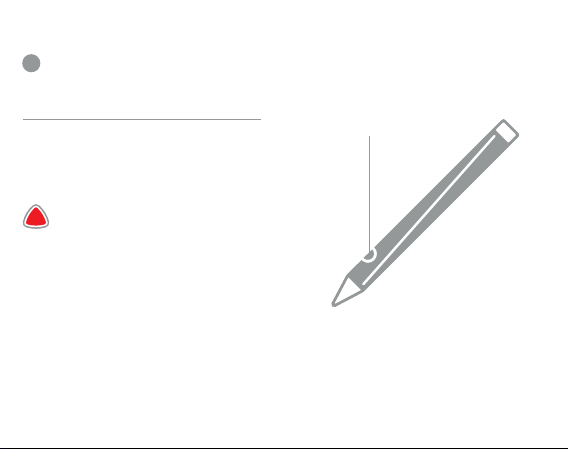
2
Power Up Ink
Press and hold the buon
on Ink until the rainbow LED
sequence appears.
Ink is now on.
Press
7
Page 4
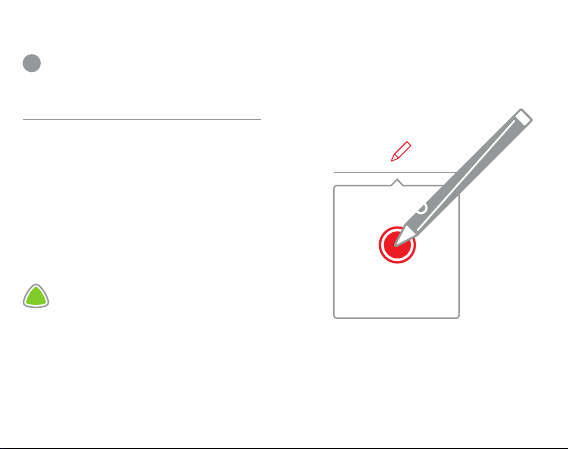
3
Connect Ink
Launch Line and open up a new
canvas by touching the +. Tap the
pen menu and hold the pen tip to
the target.
When Ink connects, the light will
briey turn green.
Start drawing.
9
Page 5
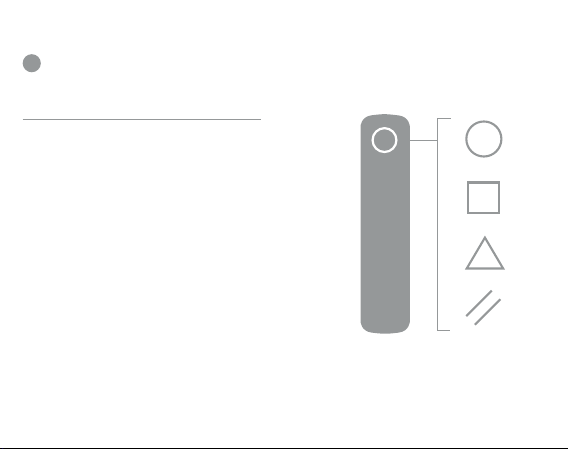
4
Using Slide
Slide doesn’t require power. Just
launch Line, open a canvas, and
place Slide on your screen.
Tap the buon to switch shapes.
11
Page 6
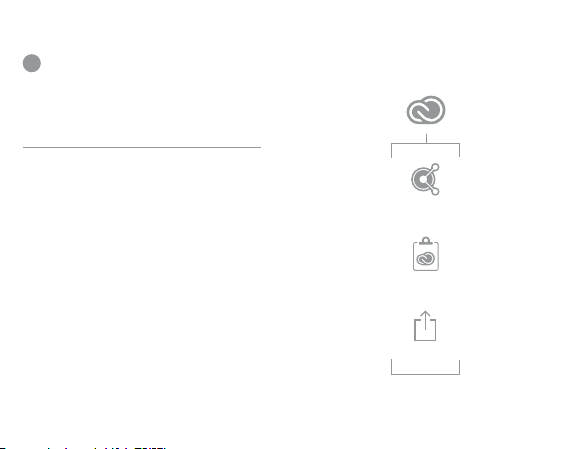
5
Connect to
Adobe Creative Cloud
Set up Ink, personalize it, and
sign in to Creative Cloud using
your Adobe ID.
Click the buon on Ink to choose
your favorite Adobe Kuler color
themes, copy and paste drawings
and share your work.
Kuler
CC Clipboard
Share
13
Page 7
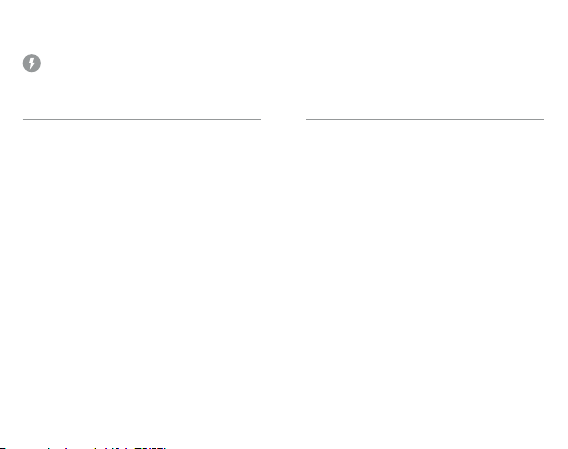
Powering O
Support
To turn o Ink, press and hold the
buon for at least 10 seconds. e
LED will turn red for two seconds
before Ink turns o.
For more help using Ink and Slide, visit:
adobe.com/go/inkandslide_support
15
Page 8
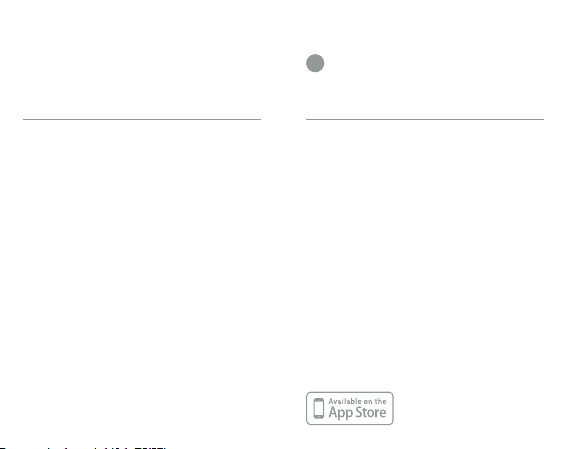
1
Mise en route
Télécharger Adobe Line
Téléchargez Line, l’application iOS
conçue pour fonctionner avec
Adobe Ink et Adobe Slide, sur l’App
Store. Ink et Slide sont conçus
pour fonctionner avec un nombre
croissant d’applications Creative
Cloud connectées telles
qu’Adobe Sketch.
Pour en savoir plus, consultez le site :
adobe.com/go/inkandslide
17
Page 9
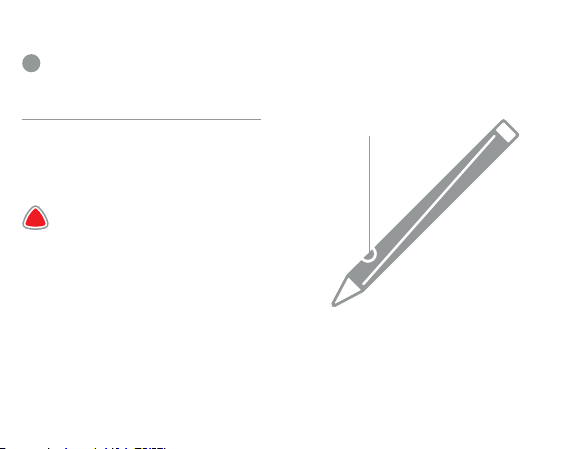
2
Allumer le stylet Ink
Appuyez sur le bouton du stylet Ink
jusqu’à ce que le voyant s’allume
(séquence arc-en-ciel).
Ink est maintenant allumé.
Appuyer
19
Page 10

3
Connecter Ink
Lancez Line et ouvrez une page
vierge en appuyant sur le bouton +.
Ouvrez le menu stylet et maintenez
la pointe du stylet sur la cible.
Ink est connecté quand le voyant
lumineux est vert.
Vous pouvez commencer
à dessiner.
21
Page 11

4
Utiliser Slide
Slide ne requiert pas de mise sous
tension. Il sut de lancer Line,
d’ouvrir une page et de placer Slide
sur l’écran.
Utilisez le bouton pour changer
de forme.
23
Page 12

5
Se connecter à Adobe
Creative Cloud
Congurez Ink, personnalisez- le et
connectez- vous à Creative Cloud à
l’aide de votre identiant Adobe.
Appuyez sur le bouton du stylet
Ink pour sélectionner votre thème
Adobe Kuler préféré, copier- coller
des dessins et partager vos créations.
Kuler
Presse-papiers CC
Partage
25
Page 13

Mise hors tension Assistance
Pour éteindre Ink, appuyez sur le
bouton pendant au moins
10 secondes. Le voyant est rouge
pendant deux secondes, puis le
stylet s’éteint.
Pour plus d’informations sur Ink et
Slide, consultez le site :
adobe.com/go/inkandslide_support
27
Page 14

1
Erste Schrie
Adobe Line herunterladen
Laden Sie die für Adobe Ink und
Adobe Slide konzipierte iOS- App
Adobe Line aus dem Apple App
Store herunter. Line ist für den
Einsatz mit einer wachsenden
Auswahl an Apps konzipiert, die über
die Creative Cloud kommunizieren,
darunter Adobe Sketch.
Weitere Informationen nden Sie unter:
adobe.com/go/inkandslide
29
Page 15

2
Ink starten
Halten Sie den Knopf auf dem Sti
gedrückt, bis die LED- Anzeige in
Regenbogenfarben aueuchtet.
Ink ist jetzt eingeschaltet.
Drücken
31
Page 16

3
Ink verbinden
Starten Sie Adobe Line, und önen
Sie durch Berühren des Symbols „+“
eine neue Zeichenäche. Drücken
Sie auf das Stimenü, und halten Sie
den Kontakt der Stispitze mit
der Fläche.
Sobald die Verbindung hergestellt ist,
leuchtet die LED- Anzeige grün auf.
Jetzt können Sie mit dem
Zeichnen beginnen.
33
Page 17

4
Slide verwenden
Slide benötigt keinen Akku. Sie
müssen lediglich Line starten, eine
Zeichenäche önen und Slide auf
dem Bildschirm platzieren.
Mit dem Knopf können Sie
unterschiedliche Formen auswählen.
35
Page 18

5
Mit der Adobe Creative
Cloud verbinden
Richten Sie Ink ein, nehmen Sie Ihre
persönlichen Einstellungen vor, und
melden Sie sich mit Ihrer Adobe- ID
bei der Creative Cloud an.
Kuler
Per Knopfdruck lassen sich beliebige
Farbpaleen aus Adobe Kuler
abrufen, Zeichnungen kopieren
und einfügen und für andere
bereitstellen.
CC-Zwischenablage
Teil en
37
Page 19

Ausschalten Support
Um den Sti auszuschalten, halten
Sie den Knopf mindestens 10
Sekunden lang gedrückt. Die LEDAnzeige erscheint 2 Sekunden lang
rot, bevor der Sti ausgeschaltet wird.
Weitere Informationen zu Ink und
Slide nden Sie unter:
adobe.com/go/inkandslide_support
39
Page 20

1
開始する
Adobe Lineをダウンロー
ドする
Adobe InkやAdobe Slideと 連 携して
使 用 する i OSアプ リ、Adobe Lineを
App Storeからダウンロードします。
拡充するCreative Cloudファミリー
ア プ リ( Adobe Sketchな ど )と 連 携
して使 用で きま す。
詳しくは 、adobe.com/go/
inkandslideをご 覧ください。
41
Page 21

2
Inkの電源をオンにする
LEDが七色に点灯するまで、Inkの
ボタンを押し続けます。
これで、Inkの 電 源 はオン です。
押す
43
Page 22

3
Inkを接続する
Lineを 起 動 し 、「 + 」 を タ ッ チ し て 新
し い キ ャン バ ス を 開 き ま す 。ペ ン メ
ニ ュ ー を タ ップ し 、ペ ン 先 を 接 続 先
に 固 定し ま す。
Inkが 接 続すると、LEDが緑に点 灯
します。
描画を開始します。
45
Page 23

4
Slideを使 用する
Slideを使 用するの に電源は不 要で
す。Lineを 起 動 して キャンバ スを 開
き 、画 面 に Slideを 置くだけ で 使用
で きま す。
ボ タ ン を タ ッ プ し て 、シ ェ イ プ を 切
り替 えま す。
47
Page 24

5
Adobe Creative Cloudに接
続する
Inkをセットアップしてカスタマイズ
し、Adobe IDでCreative Cloudにサ
インインします。
Inkのボタン をクリックして お 好み
のAdobe Kulerカ ラ ースキ ーム を 選
択し、描画をコピー&ペーストし
て 、作 品 を 公 開 し ま す 。
Kuler
CC Clipboard
共有
49
Page 25

電源をオフにする サポ ート
Inkの 電 源 を オ フ に す る に は 、ボ タ
ンを10秒 以上押し 続け ます。LED
が赤に2秒間点灯してInkがオフに
なりま す。
InkとSlideにつ いて 詳 しく
は、adobe.com/go/inkandslideをご
覧ください。
51
Page 26

FCC Notice
is device com plies with part 15 of t he FCC Rules.
Operatio n is subject to the fol lowing two condition s:
(1) is device may not cau se harmful interf erence, and
(2) this device mus t accept any interfere nce received,
including inter ference that may cau se undesired oper ation.
Caution
Changes or mo dications not exp ressly approved by th e
party r esponsible for comp liance could void the user ’s
authorit y to operate the equi pment.
Note
is equipmen t has been tested and f ound to comply with
the limits f or a Class B digital dev ice, pursuant to par t 15 of
the FCC Rules.
ese limit s are designed to prov ide reasonable prote ction
against harm ful interferenc e in a residential inst allation. is
equipment ge nerates, uses an d can radiate radio fre quency
energy an d, if not installed an d used in accordance with
the instru ctions, may caus e harmful interfe rence to radio
communicati ons. However, there i s no guarantee that
interfe rence will not occur in a par ticular install ation.
If this equipm ent does cause harmf ul interference t o
radio or tele vision reception, w hich can be determin ed by
turning the e quipment o and on, the us er is encouraged
to try to cor rect the interf erence by one or more of th e
following mea sures: Reorient or re locate the receivin g
antenna; Incre ase the separation b etween the equip ment
and receiver ; Connect the equi pment into an outlet on a
circuit die rent from that to which th e receiver is connec ted;
Consult the dea ler or an experience d radio/television
technician for help.
53
Page 27

Indust ry Canada Noti ces:
is device complies with Industry Canada licence-exempt
RSS stan dard(s). Operation is subje ct to the following t wo
conditions:
(1) this device may not c ause interferenc e, and
(2) this device mus t accept any interfere nce, including
interfe rence that may cause unde sired operation
of the device.
is equipmen t complies with Indus try Canada radiat ion
exposure l imits set fort h for an uncontrolled env ironment.
Ce disposit if est conforme aux n ormes canadienne s
RSS applic ables aux disposit ifs exempts de lic ence. Son
fonctio nnement est soumis au x deux conditions sui vantes :
(1) le dispositif ne d oit pas provoquer d’ interférences e t
(2) doit accepter to ute interférence re çue, y compris les
interférences susceptibles de perturber son fonctionnement.
Ce disposit if est conforme aux li mitations prévue s par
Industri e Canada pour l’expo sition aux rayonnem ents dans
un environnement d’accès libre.
Adobe Systems Incorporated
345 Park Avenu e / San Jose, CA 95110 -2704 USA
Adobe, the A dobe logo, the Adobe “A” logo , Adobe Ink,
Adobe Line, Adobe Slide, Adobe Sketch, Creative Cloud and
the Creative C loud logo are either reg istered trademar ks or
trademar ks of Adobe Systems I ncorporated in the U nited
States and/or oth er countries. Ado nit and Adonit Pixelpo int
Technology ar e trademarks of Ad onit Co. Ltd. Reproduc tion
in whole or par t is prohibited. Pate nts Pending. Apple i s
a trademar k of Apple, Inc. All othe r trademarks are th e
proper ty of their respec tive owners. ©2014 A dobe Systems
Incorpor ated and its licensor s. All rights res erved.
Printed in China.
55
Page 28

005-100689
IC ID: 1177A-J10005
Made in Taiwan
FCC ID: ZCC-J100 05
Adobe Ink & Slide
Welcome
Bienvenue
Willkommen
ようこそ
 Loading...
Loading...