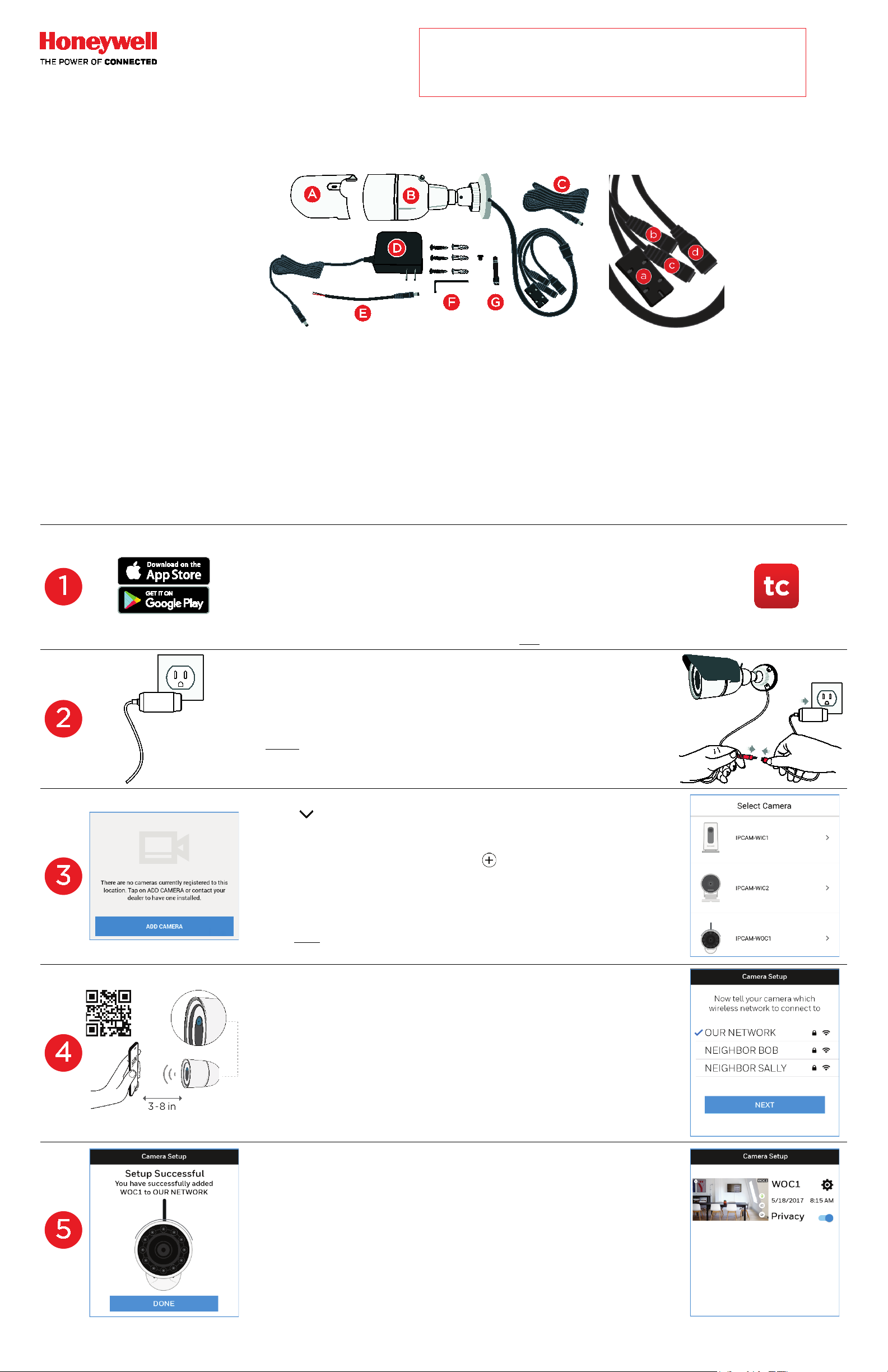
Planning Configuration and Installation
Download the Total Connect® 2.0 app from the App Store or on Google Play.
BETA
IPCAM-WOC1 HD Wi-Fi Outdoor Video Camera
Quick Installation Guide
IPCAM-WOC1 is a 1080p, full HD Wi-Fi® video camera intended for outdoor use with Honeywell Total Connect® 2.0.
• Camera setup requires a Total Connect® 2.0 account and the new Total Connect 2.0 mobile app. Video Services must be enabled in AlarmNet 360™.
• Camera operation requires minimum available bandwidth of 2.1 Mbps.
Package Contents
A. Sun shield
B. Camera
C. Power cable extension [7’ cable]
D. Power adapter with 8’ cable
E. Pig-tail power cable
F. Mounting screws and Allen wrench
G. Antenna
See the other side of this sheet for more about mounting at the installation site
• The camera should be situated within 300 feet (91 m) of a power outlet and within the verified range of its WI-FI connection. DO NOT mount the
camera within 1 foot (0.3 m) of any other wireless device. Depending on the specifics of your installation, a range extender may be needed to ensure
adequate signal strength.
• It is strongly recommended that camera configuration be done as close as possible to the Wi-Fi router with which the camera will be linked. After
successful setup, use the app to check signal strength at the installation site before mounting (over for more information on signal strength.)
• The power adapter must be connected to a non-switchable power outlet.
• The included sun shield should be attached to the camera in locations where sun glare may be a problem.
IMPORTANT: You may use only ONE of the included power extension cables. This cable adds 7 feet (2.1 m) to the supplied power adapter for a total of 15
feet (4.5 meters). Alternately, you may use the pig-tail power cable to extend the power adapter cable with up to 300 feet (91 m) of 18 AWG wire, minimum.
a. Bluetooth antenna
b. Audio (not used)
c. Reset switch
d. Power
Wi-Fi Configuration and Camera Registration
(Look for the red Total Connect 2.0 logo.) Note: Significant differences between the
iOS and Android versions of the app are noted in these instructions.
For best results, configure only one camera at a time.
Check these settings when you turn on your mobile device’s Wi-Fi and Bluetooth:
• Make sure the Bluetooth isn’t connected to another device, such as headphones
• Wi-Fi should be on the same network your camera(s) will use
• Also, make sure the device is not on Silent (ringer and speaker)
a. Verify that the camera’s antenna is firmly connected.
b. Turn on your smart device’s Bluetooth and Wi-Fi.
c. Launch the app and sign in with your Total Connect® 2.0 account.
d. Plug the power supply into an AC outlet, but:.
DON’T CONNECT THE POWER SUPPLY TO THE CAMERA YET! When you do,
refer to the diagram at right →
If your account has more than one Location, select the appropriate one using the
dropdown menu at the top of the screen.
Press CAMERAS at the bottom (iOS) or top (Android) of the screen. (Remember that the
horizontal Navigation Order can be customized in iOS.)
a. At upper right, press ADD CAMERA (iOS) or (Android)
b. Select the type of camera you’re installing. The names of the camera models may
vary from the illustration at right.
c. Name the camera and press NEXT.
d. Connect the power supply to the camera. The LED at the top flashes various colors.
Then, WAIT for the camera’s LED to flash blue only. This may take a couple of minutes.
e. Press NEXT on the app.
a. On the Pair Your Camera screen, press Generate QR Code. After a brief wait, the
code appears.
b. Show the QR code on your device to the camera from 3 – 8 inches away.
If you can, keep an eye on your device’s screen; when the code is scanned
successfully, a confirmation message will appear over the QR code.
The app will also provide audible confirmation via your mobile device’s speaker.
Select your security system’s Wi-Fi network and press NEXT.
c. Enter the network password and press NEXT. Final setup begins.
When setup is complete, the LED on the camera changes from steady blue, to purple
and finally to steady green.
The app also displays Setup Successful*. Press DONE or ADD ANOTHER CAMERA.
Google Play and t he Google Play logo are trade marks of Google Inc.
After setup, go back to the CAMERAS page and check your newly-registered camera.
Touch the preview image to launch a live stream from the camera.
*The app will tell you if you need to repeat the setup process. This involves resetting
the camera, which is described in the app itself.
See the other side of this sheet for more information about the required steps.
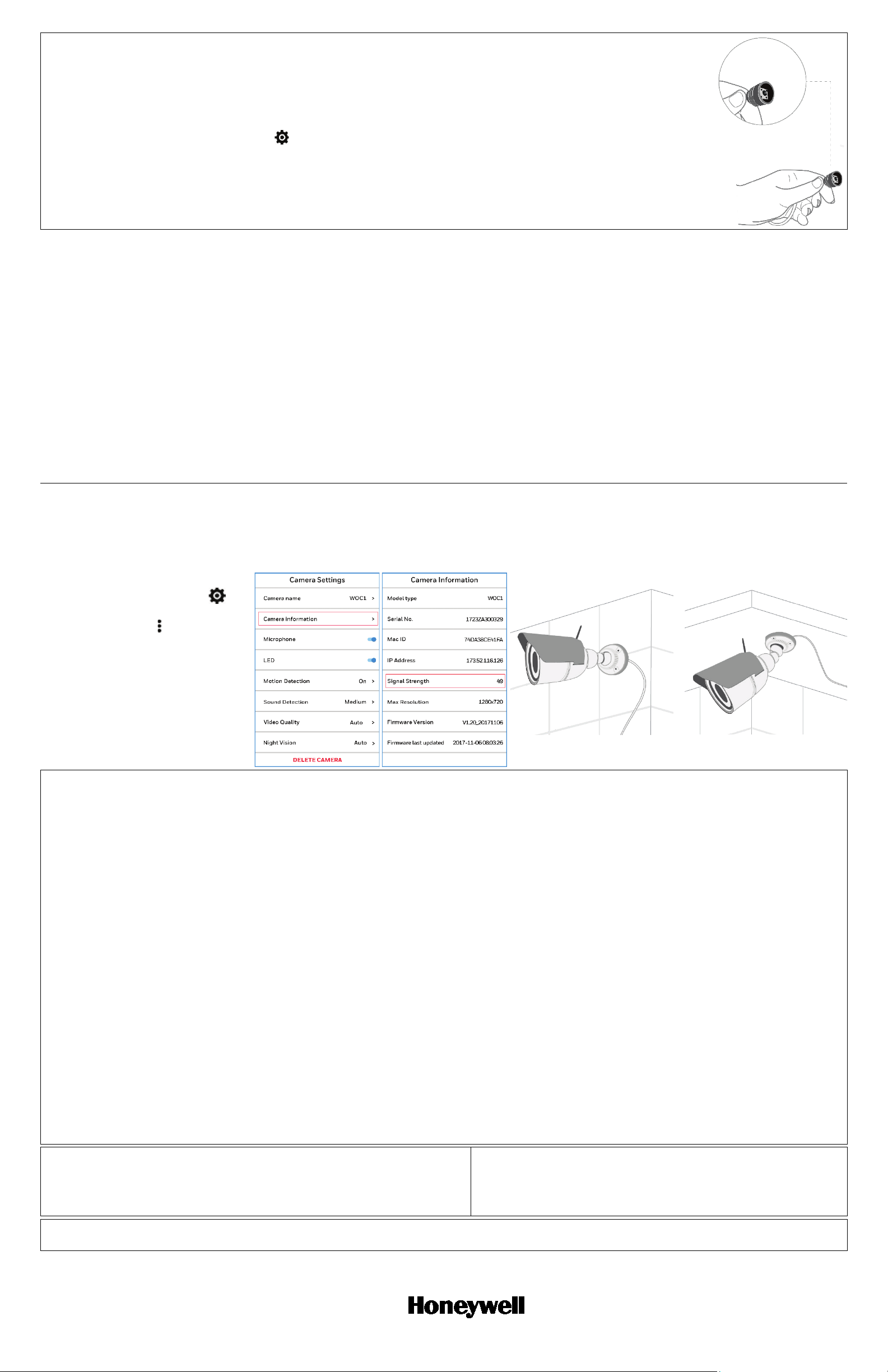
Resetting the Camera
During installation
During operation
Checking Wi-Fi signal strength at the site using the app:
L'antenne (s) utilisée pour cet émetteur doit être installée à une distance de séparation d'au moins 7,8 pouces (20 cm) de toutes les personnes.
Honeywell is a registered trademark of Honeywell International Inc.
Ê800-23672EŠ
800-23672 9/17 Rev. A
2 Corporate Center Drive, Suite 100
If setup needs to be repeated, or to connect the camera to a different network, activate the Reset switch as seen at right.
• To reset the connection, press and hold the reset button until the LED on the camera starts blinking again.
• To join a new/different network:
o On the app’s Cameras screen, press and delete the camera from the link on its settings page.
o Press and hold the Reset switch to reset all settings to their factory defaults
o Unplug the camera and then reconnect it.
o Repeat the registration procedure.
LED STATUS INDICATOR
Blue, blinking Power on. Ready to start setup.
Blue, steady Connected to the app. Ready to complete setup.
Purple, steady QR code scan is complete. Restart the Wi-Fi connection process.
Green, blinking Connecting to Wi-Fi network.
Red, steady Setup timed out. Unplug the camera, plug it back in and restart setup process.
Green, blinking Connecting to Wi-Fi network.
Green, steady Connected to Wi-Fi and operating. Note: The camera is always ready to record but only originates live streaming video when the app
calls for a live stream.
Red, blinking Not connected to Wi-Fi.
Low-light operation is indicated by four red LEDs arranged around the lens on the front of the camera.
More about mounting at the installation site
IPCAM-WOC1 can be wall- or ceiling-mounted. The camera can be installed with cables running along the outside of a wall, or inside the wall.
For outdoor installations where cables are exposed to the weather, please protect the cable-ends with an enclosure such as a weatherproof
single-gang box, available at most hardware stores. In any installation, make sure the camera’s antenna is firmly connected.
• On the Cameras page, touch for
the camera you’re setting up
(on Android, touch )
• Select Camera Information >
• Signal Strength is displayed under
“IP Address”
o 60 – 100 Optimal
o 40 – 60 Marginal
o 00 – 40 Use of a range extender
strongly recommended
Wall mount example
Ceiling mount example
FEDERAL COMMUNICATIONS COMMISSION (FCC) & INDUSTRY CANADA (IC) STATEMENTS
The user shall not make any changes or modifications to the equipment unless authorized by the Installation Instructions or User's Manual. Unauthorized changes or
modifications could void the user's authority to operate the equipment.
CLASS B DIGITAL DEVICE STATEMENT
This equipment has been tested to FCC requirements and has been found acceptable for use. The FCC requires the following statement for your information:
This equipment generates and uses radio frequency energy and if not installed and used properly, that is, in strict accordance with the manufacturer's instructions, may
cause interference to radio and television reception. It has been type tested and found to comply with the limits for a Class B computing device in accordance with the
specifications in Part 15 of FCC Rules, which are designed to provide reasonable protection against such interference in a residential installation. However, there is no
guarantee that interference will not occur in a particular installation. If this equipment does cause interference to radio or television reception, which can be determined by
turning the equipment off and on, the user is encouraged to try to correct the interference by one or more of the following measures:
• If using an indoor antenna, have a quality outdoor antenna installed.
• Reorient the receiving antenna until interference is reduced or eliminated.
• Move the radio or television receiver away from the receiver/control.
• Move the antenna leads away from any wire runs to the receiver/control.
• Plug the receiver/control into a different outlet so that it and the radio or television receiver are on different branch circuits.
• Consult the dealer or an experienced radio/TV technician for help.
FCC / IC STATEMENT
This device complies with Part 15 of the FCC Rules, and Industry Canada’s license-exempt RSSs. Operation is subject to the following two conditions: (1) This device may not
cause harmful interference, and (2) This device must accept any interference received, including interference that may cause undesired operation.
Cet appareil est conforme à la partie 15 des règles de la FCC et exempt de licence RSS d’Industrie Canada. Son fonctionnement est soumis aux conditions suivantes: (1) Cet
appareil ne doit pas causer d’interférences nuisibles. (2) Cet appareil doit accepter toute interférence reçue y compris les interférences causant une réception indésirable.
RF EXPOSURE STATEMENT:
The antenna(s) used for this device must be installed to provide a separation distance of at least 7.8 inches (20 cm) from all persons and must not be co-located or operating
in conjunction with any other antenna or transmitter except in accordance with FCC multi-transmitter product procedures.
MISE EN GARDE EXPOSITION AUX FRÉQUENCES RADIO:
DECLARACIÓN IFETEL
La operación de este equipo está sujeta a las siguientes dos condiciones
1. Es posible que este equipo o dispositivo no cause interferencia perjudicial y
2. Este equipo debe aceptar cualquier interferencia, incluyendo la que pueda causar su
operación no deseada.
TRADEMARKS
For online support visit, https://mywebtech.honeywell.com/
For the latest warranty information, visit http://www.security.honeywell.com/hsc/resources/wa/
BETA
DECLARACIÓN ANATEL
Este equipamento opera emcarátersecundário, isto é, nãotemdireito a proteção
contra interferência prejudicial, mesmo de estações do mesmotipo, e
nãopodecausarinterferência a sistemas operando emcaráterprimário.
P.O. Box 9040, Melville, NY 11747
2017 Honeywell International Inc.
www.honeywell.com/security
 Loading...
Loading...