
HHHH
PLEASE USE BOOKMARK ON THE LEFT
OR GO TO PAGE 47 FOR AGENCY
STATEMENTS
HHHH
oooo
oooo
TTTT
TTTT
mmmm
mmmm
uuuu
eeee
eeee
uuuu
xxxx
xxxx
AAAA
AAAA
eeee
eeee
uuuu
uuuu
dddd
dddd
oooo
TTTT
oooo
uuuu
cccc
hhhh
oooo
TTTT
oooo
uuuu
cccc
tttt
oooo
mmmm
aaaa
tttt
iiii
tttt
oooo
mmmm
aaaa
oooo
tttt
iiii
oooo
hhhh
nnnn
nnnn
SSSS
SSSS
SSSS
SSSS
Installation and
Setup Guide
yyyy
yyyy
eeee
eeee
ssss
ssss
rrrr
rrrr
iiii
eeee
ssss
eeee
eeee
ssss
mmmm
mmmm
iiii
tttt
eeee
tttt
800-08221 10/24/11 Rev. A


Table of Contents
About the System ............................................................................................................................5
Safe Mode ......................................................................................................................................... 5
Compatibility.................................................................................................................................... 5
Software Upgrades .......................................................................................................................... 6
Word List ..........................................................................................................................................7
Mounting ..........................................................................................................................................8
Wiring ............................................................................................................................................... 9
Specifications .................................................................................................................................. 10
Front Panel LEDs ........................................................................................................................... 11
Navigation Icons .............................................................................................................................11
Panel Fault Displays ......................................................................................................................13
Initial Setup ..................................................................................................................................... 14
Programming the Control Panel.................................................................................................... 14
Keypad Initialization ...................................................................................................................... 14
Time and Date Setup ...................................................................................................................... 15
Night Setup ..................................................................................................................................... 15
Web Server/Hosting ........................................................................................................................ 15
IP Setup ........................................................................................................................................... 15
Setup................................................................................................................................................ 17
Brightness and Volume Control..................................................................................................... 17
Display & Audio Setup ...................................................................................................................17
Operating Modes............................................................................................................................. 17
Adjust the Screen Timeouts ........................................................................................................... 18
Clean Screen ................................................................................................................................... 18
Multi-Media......................................................................................................................................19
Picture Setup................................................................................................................................... 19
Camera Setup.................................................................................................................................. 20
Video (Audio) Setup ........................................................................................................................ 21
System Setup..................................................................................................................................22
CS Setup .......................................................................................................................................... 22
ECP Address Selection ...................................................................................................................22
CS Options / Operating Modes....................................................................................................... 23
Operating Modes............................................................................................................................. 23
Screen Security ...............................................................................................................................24
Code Authority ................................................................................................................................ 25
Device Events.................................................................................................................................. 25
Panel Configuration........................................................................................................................ 25
User System Setup......................................................................................................................... 26
iii

Table of Contents (cont’d)
How to Add a User.......................................................................................................................... 27
How to Add an Existing User to a Second Keypad ....................................................................... 27
How to Delete a User ...................................................................................................................... 27
Time/Date Setup ............................................................................................................................. 28
Setting Daylight Savings Time ...................................................................................................... 28
Setting Current Time and Date ..................................................................................................... 28
Advanced Setup .............................................................................................................................. 29
System Information ........................................................................................................................29
Keypad Reset................................................................................................................................... 29
Keypad Test..................................................................................................................................... 29
LED Test ......................................................................................................................................... 30
Calibration Test ..............................................................................................................................31
NIGHT Setup Function ..................................................................................................................31
Output Setup Function................................................................................................................... 32
Automation .....................................................................................................................................33
Including/Adding Z-Wave Devices .................................................................................................33
Include/Add a Light, Switch or Outlet Module ............................................................................. 33
Include a Door Lock ........................................................................................................................ 34
Include a Honeywell Thermostat................................................................................................... 34
Editing Z-Wave Device Names ...................................................................................................... 35
Edit a Device Module Name........................................................................................................... 35
Exclude/Delete Z-Wave Devices..................................................................................................... 35
Exclude a Light, Outlet, or Switch Module ................................................................................... 35
Exclude a Door Lock Device ........................................................................................................... 36
Exclude a Honeywell Thermostat..................................................................................................36
Exclude All Z-Wave Devices........................................................................................................... 37
Abort a Z-Wave Action.................................................................................................................... 37
Creating a Scene ............................................................................................................................. 38
Create a Room................................................................................................................................. 40
Setting a Secondary Controller...................................................................................................... 40
Updating Controllers with New or Removed devices ................................................................... 41
Removing a Secondary Controller .................................................................................................41
Z-Wave Troubleshooting................................................................................................................. 41
Important Notes..............................................................................................................................43
iv

About the System
This guide provides information to install and set-up Honeywell’s Tuxedo Touch Series Home
Automation and Security System. The graphical touch-screen keypads are Advanced User Interface
(AUI) devices, which combine home automation and home security. Your system may consist of one or
more of the following:
• TUXS Keypad (black/silver housing)
• TUXW Keypad (white housing)
• One or more other keypads for system control
• Various sensors for perimeter and interior burglary protection, plus a selected number of
strategically placed smoke, carbon monoxide or combustion detectors
• Lighting/output devices.
Equipped with web-hosting capability and built-in Z-Wave technology, the Tuxedo Touch Keypad can
be used to control the home environment, such as lights, appliances, thermostat, door locks and
cameras via any web enabled device (PC, i-Pad, Smart Phone and Tablet).
Note: To the installer, see the "Important Notes" in the
Safe Mode
The keypad contains a Safe Mode of operation. In the rare event that the keypad cannot successfully
communicate in its graphic mode with the control panel, the Safe Mode is a backup mode that ensures
that you can communicate with your system. In this mode, the keypad operates much like a standard
non-graphic keypad so that you can control your system until the problem is corrected.
Note: Z-Wave and IP Cameras are not accessible via Safe Mode.
•
DO NOT perform panel programming while in the Safe Mode. Performing panel programming
while in the Safe Mode may cause the panel and keypad to become out of sync.
• DO NOT use several hardwired motion detectors in high traffic locations. The high quantity of
signals received by the panel may cause the keypad to enter the Safe Mode.
Important Notes
section of this guide.
Compatibility
The below listing identifies the alarm systems that the keypad can interface with, the maximum
number of keypads that can be used with each system, and the minimum alarm panel software revision
level for compatibility.
Note: For SIA installations used with a VISTA-128BPTSIA Control, see the SIA CP-01 Quick
Reference Chart located on MyWebTech, Document # 800-09699.
Alarm System
VISTA-15P
VISTA-20P
VISTA-20P
VISTA-21IP
VISTA-128BP
VISTA-128FBP
VISTA-128FBP-9
Maximum Number of
Keypads
2 3.0
2 3.0
4 5.0
4 1.0
3 3.2
3 3.0
3 4.1
Minimum Software
Revision Level
5

Alarm System
VISTA-250FBP-9
VISTA-250BP
VISTA-250FBP
VISTA-250FBP
VISTA-128BPE
VISTA-250BPE
VISTA-128BPEN
VISTA-128BPLT
VISTA-128FBPN
VISTA-128BPT
VISTA-250BPT
VISTA-128BPTSIA
FA148CP
FA168CPS
FA1660C
FA1660CT
FA1670C-9
FA1700C
About the System (cont’d)
Maximum Number of
Keypads
3 4.1
3 2.4
1 3.0
3 2.0
3 4.4
3 4.4
3 7.0
3 6.0
3 5.1
6 10.1
6 10.1
6 10.1
2 3.0
4 5.0
3 3
6 10.1
3 4.1
3 3
Minimum Software
Revision Level
Note: Keypad may only be used in the following UL/cUL installations: UL 365, UL609, UL 985, UL1023,
UL 1610, CAN/ULC-S303, CAN/ULC-S304, ULC-S545, ULC/ORD-C1023, and ANSI/SIA CP-01-2010.
• On all panels except the residential panels, you may obtain the software revision level of the
alarm panel by entering the program mode and then entering #92 on the keypad. This can be
done from the Console Mode or a standard alpha keypad, if supplied. The second line of the
keypad displays the software revision level (w/out the decimal point).
• The keypad sound suppression feature available in some commercial panels is not compatible
with the Tuxedo Touch keypad.
• The ‘Voice Chime’ feature is a residential control feature only.
Note: If using the maximum number of keypads, an additional auxiliary power supply may be needed.
Software Upgrades
IMPORTANT: During the installation process, check the latest software version and if necessary go to
MyWebTech to download the latest upgrade for your specific keypad model.
6
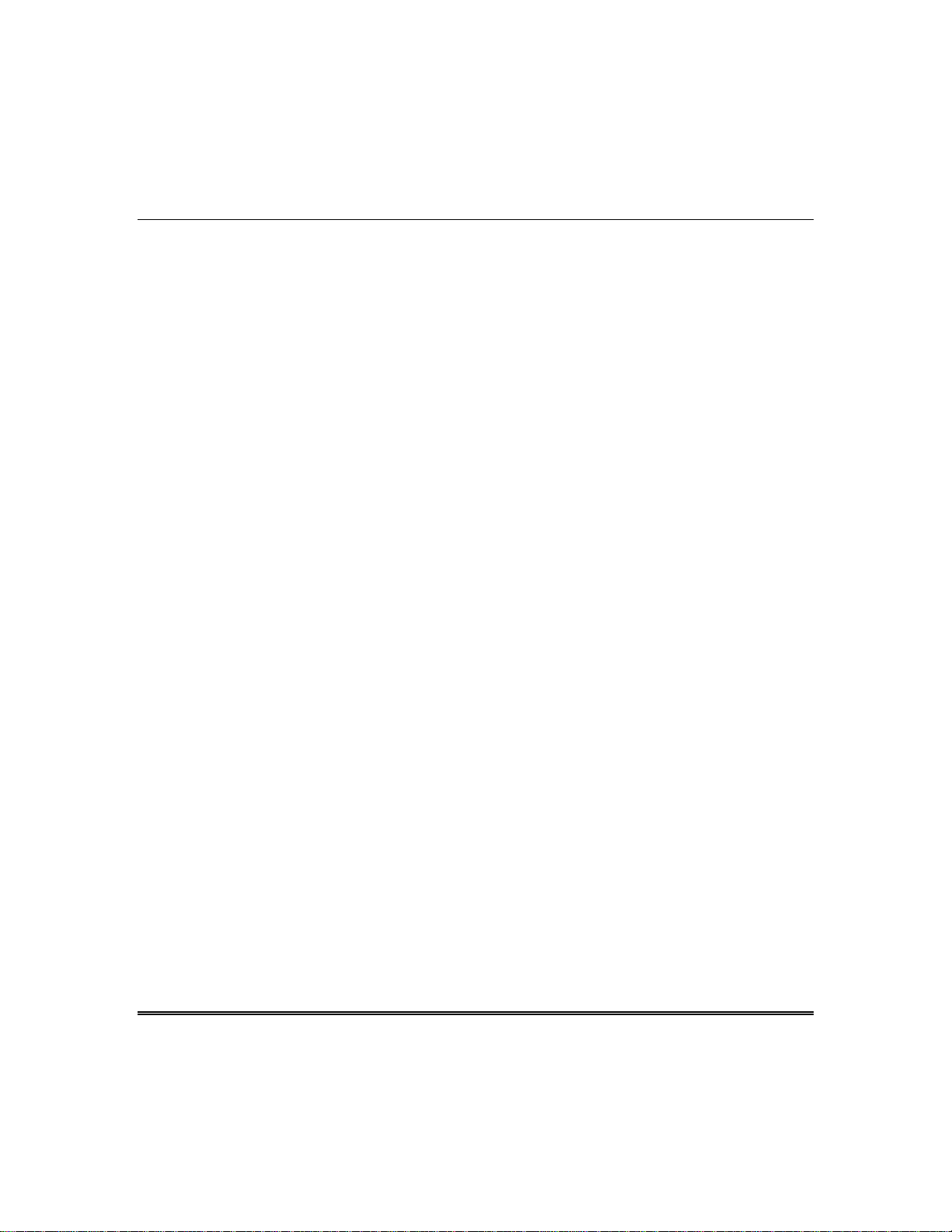
About the System (cont’d)
Word List
The Tuxedo Touch keypad can annunciate the words listed below. Please note that this listing does not
increase the vocabulary available from your panel. You must use the listing in your alarm panel
instructions for actual words that may be requested for annunciation.
AC-Loss
Air
Alarm
Apartment
Area
Armed
Attic
Away
Baby
Back
Bar
Basement
Bathroom
Bed
Bedroom
Blower
Boiler
Building
Bypassed
Call
Carbon-Monoxide
Central
Check
Closed
Computer
Daughter's
Den
Detector
Dining
Disarmed
Disarm-System-Now
Door
Down
Downstairs
Driveway
Duct
East
Eight-Hundred
Eight
Eighteen
Eighty
Eleven
Emergency
Equipment
Exit
Factory
Father's
Fault
Fence
Fifteen
Fifty
Fire
First
Five-Hundred
Five
Floor
Forty
Four-Hundred
Four
Fourteen
Foyer
Front
Garage
Gas
Glass
Gun
Hall
Heat
House
Hundred
Inside
Instant
Kitchen
Laundry
Left
Library
Light
Living
Loading
Low-Battery
Lower
Machine
Main
Master
Medical
Mother's
Motion
Night
Nine-Hundred
Nine
Nineteen
Ninety
North
Not
Now
Off
Office
On
One
One-Hundred
Open
Outside
Panic
Patio
Phone
Police
Pool
Power
Ready-to-Arm
Rear
Right
Room
Second
Service
Seven-Hundred
Seven
Seventeen
Seventy
Shed
Shop
Side
Six-Hundred
Six
Sixteen
Sixty
Sliding
Smoke
Son's
South
Station
Stay
Storage
Supervise
Telco
Temperature
Ten
Third
Thirteen
Thirty
Three-Hundred
Three
Tool
Twelve
Twenty
Two-Hundred
Two
Up
Upper
Upstairs
Utility
West
Window
Wing
Yard
Zero
Zone
7

About the System (cont’d)
Mounting
This keypad is for indoor use only and should be mounted at a comfortable viewing level. Avoid
mounting in areas of high condensation such as bathrooms or in locations where bright light or
sunlight shines directly on the screen.
The keypad can be mounted with or without the mounting plate. Use the center securing screw for
European installations.
Mounting with mounting plate:
1. Select a mounting location.
2. Detach the mounting plate by sliding
downward.
3. Use the mounting plate to mark the location of
the mounting holes on the mounting surface
and check for level.
4. Locate the mounting plate over the mounting
surface such that the wire/cable access
openings are aligned while passing the
wires/cable through the case back.
**Go to “Wiring”
5. Secure the mounting plate to mounting surface
using 4 screws (supplied).
6. Slide keypad onto mounting plate.
(next page) and complete wiring**
WALL
MOUNTING
SCREWS (4)
(TYP)
SURFACE
Mounting without mounting plate:
1. Select a mounting location.
2. Detach the mounting plate by sliding
downward and discard.
3. Use the template (provided in the carton) to
mark the location of the mounting screws and
the cut-out for the keypad assembly on the
mounting location. Check for level.
4. Install 4 screws (supplied) in the mounting
surface leaving screw heads 1/8” above the
mounting surface.
5. Locate the case back over the mounting surface
such that the opening is aligned with the
wire/cable access opening on the mounting
surface while passing the wires/cable through
the opening in the case back.
**Go to “Wiring”
6. Mount keypad by sliding onto the screw heads.
(next page) and complete wiring**
WALL
SURFACE
WALL
MOUNTING
PLATE
(OPTIONAL)
6280-006-V0
Mounting (European Installations)
using a center securing screw:
1. Detach case front by removing the two bottom
screws. Gently pull up using a screwdriver if
necessary and pry apart. Lift off cover.
2. Mount the keypad in its final location, (see
“Standard Mounting” or “Mounting without the
mounting plate”) install center securing screw
(supplied) and tighten to mounting surface.
3. Replace the case front and secure using the two
bottom screws.
8
CASE
BACK
6280 SERIES CASE BACK MOUNTING TEMPLATE
4 - 3/4"
CUT-OUT LOCATION
DRILL 3/16" DIA. HOLES
4 PLACES
Ê800-00831uŠ
DRILL 3/16" DIA. HOLE
800-08831 5/11 Rev.A
BY REMOVING SCREWS (2)
TEMPLATE
3 - 9/16"
MOUNTING
SCREWS
INSTALLED
1/8” ABOVE
SURFACE
CASE
FRONT
DETACH CASE FRONT
AND LIFT UP
6280-016-V0
INSTALL CENTER
SECURING SCREW
6280-015-V0

About the System (cont’d)
Wiring
Connect the Tuxedo Touch in parallel with keypads and other peripheral devices using the keypad
data (ECP) bus.
• If the Tuxedo Touch is used as the primary system keypad, maximum wire run length is 150 feet.
• If more than one keypad is wired to one run, then the maximum lengths must be divided by the
number of keypads on the run. (e.g., the maximum length is 75 feet if two keypads are wired on a
#22 gauge run).
Wire Gauge: Length
#22 gauge 150 feet
#20 gauge 240 feet
#18 gauge 350 feet
The Keypad draws up to 310mA. If you power the keypad from your panel’s Aux Power output,
check your panel’s Installation and Setup Guide and verify that this device and others do not
exceed your panel's Aux Power output capability. If it does, a supplementary power supply is
needed.
Connect the wires to the keypad terminal block as shown below.
Y
G
RJ45
#16 gauge 550 feet
CONTROL
TERMINAL STRIP
AUX
YELLOW
(DATA FROM
CONTROL)
RED (+12VDC)
BLACK (GND)
GREEN
( DATA TO
CONTROL)
AU X DATA
DATA
IN
OUT
POWER FROM SUPPLEMENTARY
POWER SUPPLY IF USED
SUPPLEMENTARY
+12 VDC
POWER SUPPLY
P/N AD12612
BLACK
RED
GREEN
YELLOW
BLACK
TERMINAL STRIP
AUX
CONTROL
AUX
DATA
IN
DATA
OUT
IP CONNECTION
6280i-002-V0
IMPORTANT: When the keypad is powered from an auxiliary power supply, always apply power to
the control panel first
operation of the keypad and may result in an ECP Error indication.
and then the keypad. Failure to observe this sequence results in improper
Supplementary external power supply must be Listed to UL 603 for UL installations, CAN/ULC-S318
for cUL installations, and capable of providing the required backup power.
9

Specifications:
About the System (cont’d)
Mechanical Specifications:
Width: 8.23 inches (209.04mm)
Height: 5.59 inches (141.99mm)
Depth:1.13 inches (28.70mm)
Electrical Specifications:
Backlight OFF, Sound OFF 12V, 140mA
Backlight ON, Sound OFF 12V, 205mA
Backlight ON, Sound ON 12V, 310mA
Operating Environment:
Humidity 93% RH, non- condensing
Temperature:
Operating
Shipping / Storage
14˚ F to 131˚ F / -10˚ C to 55˚ C
(UL tested 32˚-120˚F / 0 to 49˚C)
-40˚ F to 158˚ F / -40˚C to 70˚C
Compatible Devices
Z-Wave devices may vary; follow the instructions in the Users Guide for your specific device when
adding and deleting devices into the Z-Wave network.
Not all features are supported for off-the-shelf Z-Wave devices, refer to the table below for some of the
compatible devices that have been tested:
Door Locks
Schlage dead bolt door lock model # BE369CAM619
Schlage lever door lock model # FE599CAM619ACC
Kwikset dead bolt door lock model #910TRLZW15SMTCP
Kwikset lever door lock model # 912TNLTRLZW15SMTCP
Yale door lock -
Thermostats
Honeywell
10

About the System (cont’d)
Front Panel LEDs
The Tuxedo Touch Keypad has three LEDs as follows:
SD/SDHC CARD Slot
ARMED (RED) LED
ON – System is armed.
OFF – System is not armed.
READY (GREEN) LED
ON – System is disarmed and ready to arm.
OFF – System is armed or disarmed but not
ready. If disarmed, faults or troubles are present.
MESSAGE (YELLOW) LED
FLASHING – The system contains new
message(s) for the User.
OFF – No new messages.
RESET BUTTON
Press to unlock keypad
*Note: If the EN50131 Display feature is enabled, the "Armed" and "Ready" status LEDs turn OFF after 30
seconds and the screen returns to the Home screen until a valid user code is entered.
6280-001-V0
Navigation Icons
To aid in the navigation through the Tuxedo Touch screens, a set of user-friendly icons has been
provided. The appearance and function are described below.
ICON ICON TITLE FUNCTION
“Intro Video” Accesses the “Product Introduction Video”.
"Message" Record and retrieve Voice Messages.
"Automation" Accesses the Z-Wave setup, Scene setup, and Room setup screens.
"Security"
Accesses the "Security" screen.
“Home” Returns you to the "Home" screen.
“Back” Reverts to the last screen viewed.
11

About the System (cont’d)
ICON ICON TITLE FUNCTION
Displays Emergency functions (as programmed by the installer). See
programming the Control Panel note.
“Panic”
Note: This icon is displayed and active on all screens except while in the Clean
Screen mode, during an LCD Display test in
Camera screen.
Diagnostics
, and from the Video and
“Control Panel
Message”
This icon alerts the user to a Control Panel Message.
“Setup” Accesses the Setup menus.
“Multi-Media” Accesses the Message, Camera, Picture and Video feature.
“Video” Allows user to play video files.
“Picture”
Allows user to
display personal photos in a slide show format.
“Voice Status” Allows user to hear system status.
“Minimize Home” Minimizes the Home screen icons when viewing wallpaper displays.
“Maximize Home” Maximizes the Home screen icons when viewing wallpaper displays.
12

About the System (cont’d)
Panel Fault Displays
The “Security” screen displays an Icon(s) if a panel fault(s) occurs. The following Icons(s) may be shown
as applicable to you system:
ICON MEANING
AC Loss – The system is not receiving AC power.
Bell Failure – The system bell or siren has a problem.
Note: This Icon is displayed when interfacing with residential panels only.
Expander Failure – The system has a failure in an expansion module.
Low Battery – The system battery, that powers the system during an AC power loss, is low.
LRR Supervision Failure – The Communication Device used to communicate with the central
station has a supervision failure.
Max Attempts Exceeded – The system has exceeded the maximum attempts to communicate
with the Central Station.
Pager Failure – The system cannot communicate with an assigned pager.
Telco-1 Cut – The system is not able to communicate with the central monitoring station over the
primary phone line.
Telco-2 Cut – The system is not able to communicate with the central monitoring station over the
secondary phone line.
Wireless Failure – The system is not able to communicate with its wireless devices.
Note: If multiple faults exist, press the More Choices icon and then the Show Zones icon to view and
scroll through the complete list of faults.
13

Initial Setup
Programming the Control Panel
The keypad is not fully operational unless its address in the control panel has been enabled (set as an
alpha console) AUI type device, and assigned to a partition (where applicable). For a list of alarm
systems that the keypad can interface with, refer to the “Compatibility Table” in Section 1 of this
document for the quantity of keypads that may be used and the required control panel software
revision level.
We recommend that you use either a standard alpha keypad or the keypad in Console Emulation Mode
when programming the control panel. When in the Console Mode, the keypad emulates an alpha
keypad and the programming of the panel is performed following the procedures provided in your
panel’s Installation and Setup Guide.
Note: When programming your control panel, if you change the zone types for your emergency zones
you may disable the emergency buttons in the keypad. The emergency buttons in the keypad are active
for zone types 06 (Silent Panic Button), and 07 (Panic Button), 08 (Medical Button), and 09 (Fire
Button). Additionally, the Medical button is also compatible with a zone type 15 (24-Hour Medical) for
panels that contain this zone type.
On residential control panels (VISTA-20P or equivalent):
Up to four keypads may be used (addresses 1, 2, 5 and 6). Addresses 1 and 2 (in field *189) are enabled
by default. If the defaults have been changed, enable these addresses (in field *189) using an alphakeypad and the Data Field Programming procedures located in the panel Installation and Setup Guide.
On commercial control panels (VISTA-128BP, VISTA-128FBP, or equivalent):
Addresses 1-2, and 3-30 may be used for controls under Rev. 10 supporting 3 AUI’s, see Important Note
below. Addresses 1-30 may be used for controls Rev. 10 and higher supporting 6 AUI’s. These addresses
in the control panel are normally not defaulted for AUI type devices. To enable the addresses you are
using for keypads, use an alpha-keypad and follow the procedures for “Device Programming” in your
control panel “Programming Guide.”
Important Note: If multiple keypads are being used, they must be set to addresses 1, 2, and X (where X
equals any address from 3 through 30). Only one AUI type device may be assigned to an address from 3
through 30 on commercial control panels.
The Keypad should not be assigned as a Master Console. If the keypad is assigned as a Master Console,
partitions must be controlled from the Partition screen or using the Console Emulation Mode.
Keypad Initialization
When initially powered, the screen displays the boot sequence and the "Set ECP Address" screen is
displayed.
If the system is incorporating only one keypad, leave the address set to 1 and press Apply. The bootup process continues until completion. If there are to be additional keypads in the system, after
enabling addresses in the control panel using an alpha-keypad, power-up each keypad one at a time,
and set its address to one of the addresses you enabled in the control panel.
Installer Note: The Tuxedo Touch Screen has been calibrated at the factory. Ignore the “CALIBRATE”
button that appears on the “Options” screen after initial ECP setup. If the screen should require
recalibration, the end user may do so via the “Keypad Test” screen. See the “Diagnostic Tests” section
for instructions.
14

Initial Setup (cont’d)
Time and Date Setup
If not already set from the control panel, set the current time and date. Refer to Time/Date Setup.
Night Setup
The Keypad is defaulted to arm the system in the STAY INSTANT mode when arming the system
using the NIGHT icon. Select the arming mode to be activated when the NIGHT icon is pressed on the
“Arming” screen, refer to the “Night Setup” section.
Web Server/Hosting
The Tuxedo Touch keypad offers web-hosting capability allowing you to access your Security and Home
Automation System via any web enabled device. The Tuxedo Touch keypad IP Address is displayed on
the “IP Setup” screen as well as on the “Home” screen. This IP Address is used on a standard web
browser to control user functions such as, Security, Z-Wave operation and camera viewing.
Web Server/Hosting is not Listed for use in UL installations. Remote Arming/Disarming/Programming
UL
From your web enabled device, do the following:
1. At your Computer, i-Pad, Smart Phone or Tablet:
is not to be used in UL Listed Installations.
ACTION NOTES
a) Navigate to the Settings feature.
b) Turn ON the “Wi-Fi” setting and select the
router to connect to. Enter a name and
password, if required.
c) Open the browser and enter the IP Address
displayed on the keypad into your browser.
• If using a Smart Phone or Tablet browser, access
to basic arming commands are available.
• If using a Computer or i-Pad browser, full access
to keypad options are available.
You can now control your Security System, local ZWave devices and view your local cameras from your
browser.
IP Setup
Follow the steps below to control your local Z-Wave devices via your Computer, Tablet, Smart Phone or
i-Pad.
Automatic IP Addresses
In most cases, IP addresses are assigned automatically by your Internet Service Provider. The IP
Address is displayed in the lower left-hand corner on the Tuxedo Touch Keypad “Home” screen.
To access “IP Setup”, from the “Home” screen, do the following:
ICON ACTION NOTES
1. At the Tuxedo Touch keypad:
a) Press the Setup icon.
Setup” screen displays the IP
Address and Default Gateway
b) Press the IP Setup icon. The “IP
Address of your router.
c) Press the Refresh button; the IP
information will automatically
update. This may take up to 60
seconds.
2. Press Apply; the keypad will save
the information and reset.
Take note of the address; you will need to enter this
address into your browser.
After proper setup, the IP Address is displayed on the
“Home” page.
15
 Loading...
Loading...