Addon Magic r9000 User Manual
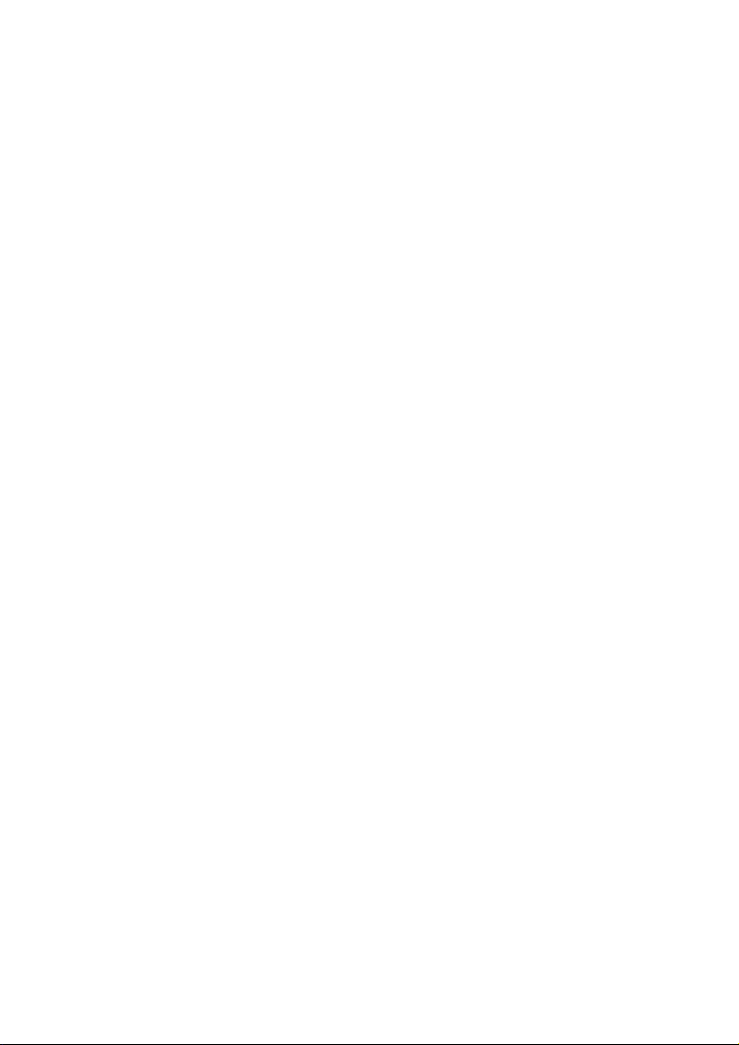
ADDON Magic r9000
Wireless Router User Manual
V1.0

ADDON Magic r9000 Wireless Router User Manual
Contents
1 Safety Precautions ............................................................................................. 3
2 Overview ............................................................................................................ 4
2.1 Product Introduction .............................................................................. 4
2.2 Packing list ............................................................................................ 4
3 Hardware Description and Hardware Installation............................................... 5
3.1 Front Panel and LED Status.................................................................. 5
3.2 Rear Panel and Interface Description ................................................... 6
3.3 Hardware Installation............................................................................. 7
3.3.1 System Requirements ................................................................7
3.3.2 Before You Begin ........................................................................ 7
3.3.3 Connecting the Device ............................................................... 8
3.4 Operation Range ...................................................................................8
3.5 Roaming ................................................................................................8
4 TCP/IP Settings and Wireless Connection Introduction................................... 10
4.1 TCP/IP Settings ................................................................................... 10
4.2 Wireless Connection Introduction........................................................14
5 Logging In to the Web Page............................................................................. 18
6 Web Configuration ...........................................................................................20
6.1 Setup Wizard ....................................................................................... 20
6.2 Running Status .................................................................................... 24
6.2.1 Router Status............................................................................ 24
6.2.2 Clients List ................................................................................ 28
6.3 Network Settings ................................................................................. 29
6.3.1 LAN Interface Settings.............................................................. 29
6.3.2 WAN Interface Settings ............................................................33
6.4 Wireless Settings.................................................................................40
6.4.1 Wireless Basic Settings ............................................................ 40
6.4.2 Guest Network .......................................................................... 45
6.4.3 WPS Setup ............................................................................... 47
6.4.4 Wireless Advanced Settings ..................................................... 49
6.4.5 Wireless Repeater .................................................................... 53
i
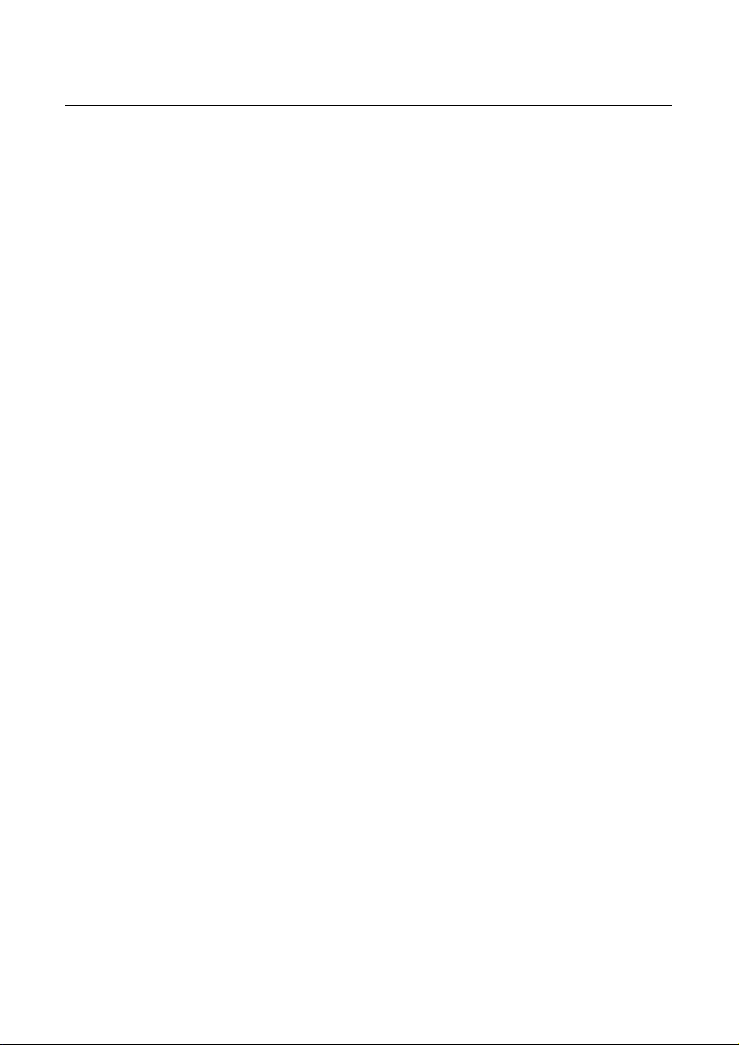
ADDON Magic r9000 Wireless Router User Manual
6.5 Forwarding Rule ..................................................................................55
6.5.1 Port Forwarding ........................................................................ 55
6.5.2 Port Triggering .......................................................................... 58
6.5.3 UPnP ........................................................................................60
6.6 Access Control .................................................................................... 61
6.6.1 Block Sites................................................................................ 61
6.6.2 Block Services .......................................................................... 63
6.6.3 QoS Setup ................................................................................ 66
6.7 Dynamic DNS ...................................................................................... 72
6.8 Static Routing ......................................................................................73
6.9 Security Options ..................................................................................75
6.9.1 Remote Management ............................................................... 75
6.9.2 WAN Setup ............................................................................... 77
6.10 System Tools ....................................................................................... 79
6.10.1 Schedules................................................................................. 79
6.10.2 SNTP ........................................................................................ 81
6.10.3 Backup Settings........................................................................ 82
6.10.4 Set Password............................................................................83
6.10.5 Router Upgrade ........................................................................ 85
6.11 Logout.................................................................................................. 86
7 Troubleshooting ...............................................................................................87
ii
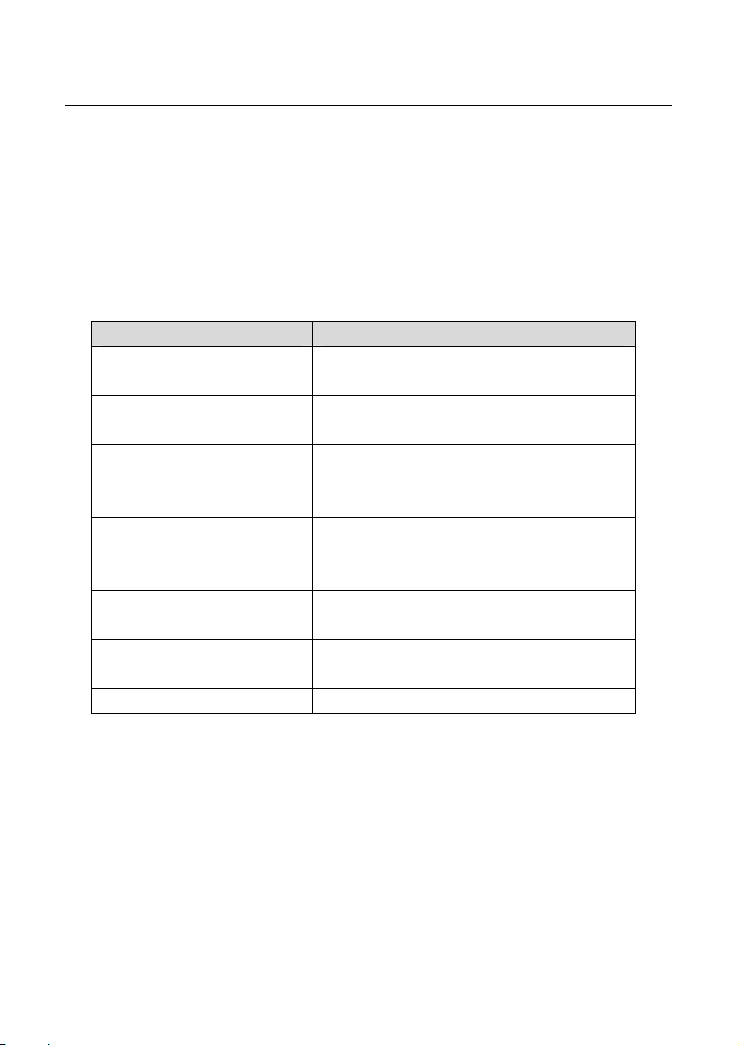
ADDON Magic r9000 Wireless Router User Manual
About User Manual
This user manual mainly describes how to install and configure the wireless router.
Organization
This user manual is organized as follows:
Chapter Description
Chapter 1: Safety
Precautions
Chapter 2: Overview
Chapter 3: Hardware
Description and Hardware
Installation
Chapter 4: TCP/IP Settings
and Wireless Connection
Introduction
Chapter 5: Logging In to the
Web Page
Chapter 6: Web
Configuration
Provides the troubleshooting information.
Provides safety precaution information.
Provides a general overview of the
wireless router, and the packing list.
Describes the front and rear panels of the
wireless router and the procedure for
hardware installation.
Describes how to set the TCP/IP and how
to connect the wireless router wirelessly.
Describes how to log in to the wireless
router.
Describes how to navigate through Web
pages and how to configure parameters.
Features
Support IEEE802.11b, IEEE802.11g, IEEE802.11n, IEEE802.3, IEEE802.3u,
IEEE802.11i, and IEEE802.11e
Transmission data rate is up to 150 Mbps
Support WEP and WPA for secure data transmission
1
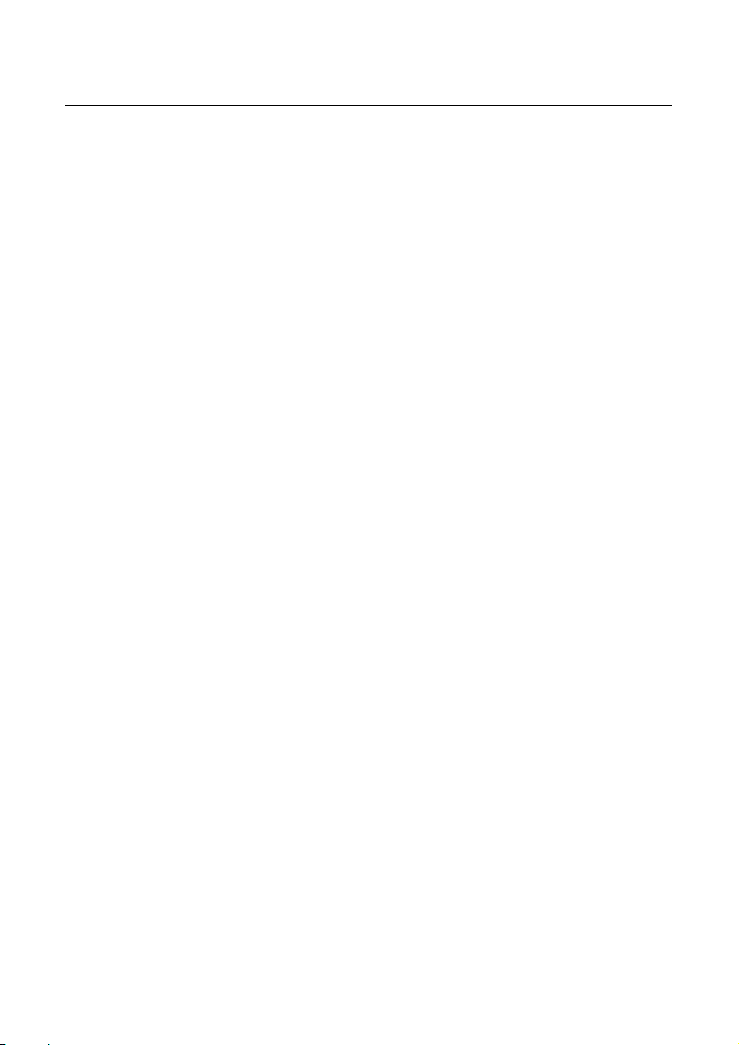
ADDON Magic r9000 Wireless Router User Manual
Support DHCP server
Support manually configuration of static routing
Support version upgrade through Web page
Support restoring factory default settings
Support demilitarized zone (DMZ)
Support DNS proxy and forwarding
Support QoS
Support UPnP
Support WPS
Support port mapping
Support port triggering
Support wireless repeater
Support guest network
Support restricting IP bandwidth
Support filtering by keyword and domain name
Support wireless security authentication
Support 3 types of WAN connection modes, that is, static IP, dynamic IP, and
PPPoE
Support remote access control
Support firewall
Support system status display
Support backup and restoration of configuration file
2
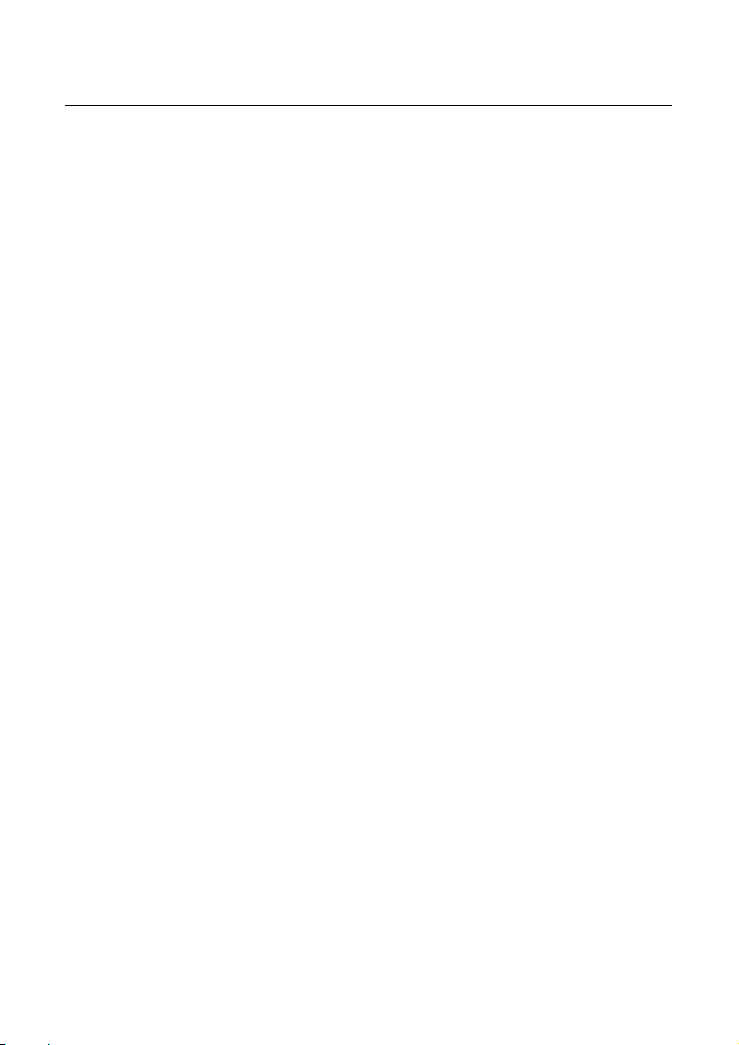
ADDON Magic r9000 Wireless Router User Manual
1 Safety Precautions
Before operating the wireless router, read the following precaution information
carefully:
Use the type of power that user manual marks.
Use the power adapter that is packed within the device package.
Pay attention to the power load of the outlet or the prolonged lines. An
overburden power outlet or damaged lines and plugs may cause electric
shock or fire accident. Check the power cords regularly. If you find any
damage, replace it at once.
Proper space left for heat dissipation is necessary to avoid any damage
caused by overheating to the device. The long and thin holes on the router
are designed for heat dissipation, to ensure that the device works normally.
Do not cover these cooling holes.
Do not put this device close to a place where a heat source exits or high
temperature occurs. Avoid the device from direct sunshine.
Do not put this device close to a place where is over damp or watery. Do not
spill any liquid on this device.
Do not connect this device to any PC or electronic product, unless our
customer engineer or your broadband provider instructs you to do this,
because any wrong connection may cause any power or fire risk.
Do not place this device on an unstable surface or support.
3
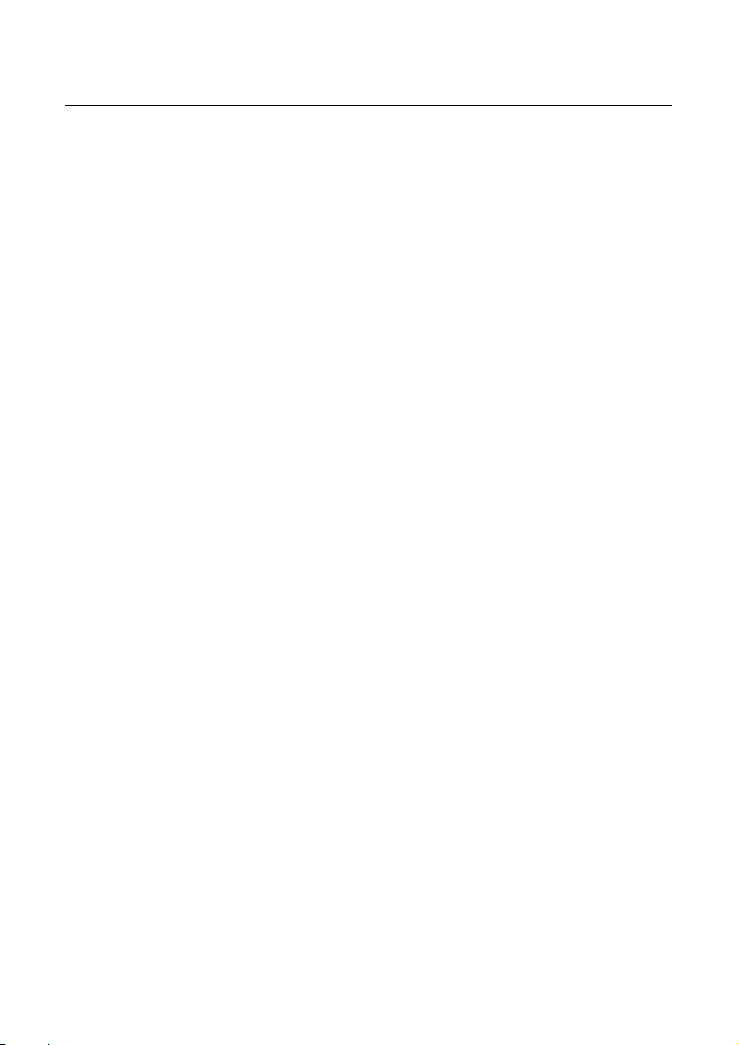
ADDON Magic r9000 Wireless Router User Manual
2 Overview
2.1 Product Introduction
The wireless router is a high-performance network access device. It is fully
compatible with IEEE802.11b, IEEE802.11g and IEEE802.11n standards. It can
provide reliable and convenient access services for individual users and SOHO
(Small Office, Home Office).
2.2 Packing list
Please check whether your packing list includes the following items:
Wireless router x 1
Power adapter (12V DC,500mA) x 1
Ethernet cable (RJ45) x 1
Quick installation guide x 1
CD x 1
4
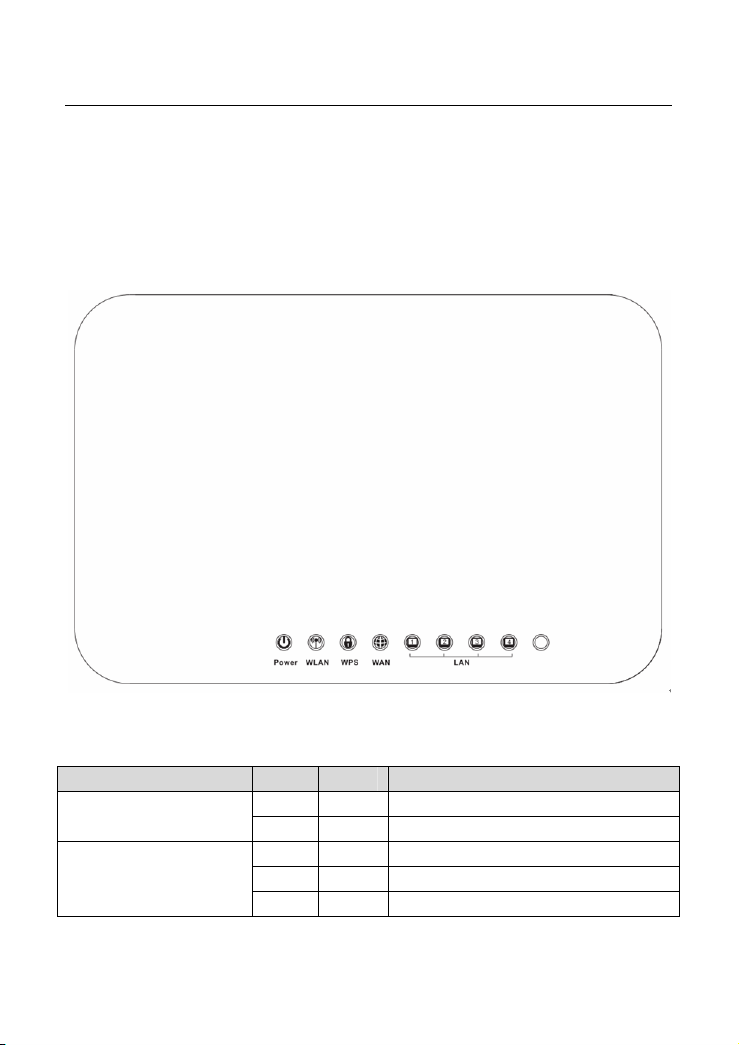
ADDON Magic r9000 Wireless Router User Manual
3 Hardware Description and Hardware Installation
3.1 Front Panel and LED Status
There are 8 LED indicators on the front panel of the wireless router. By observing
their status, you can check whether the device runs normally.
The following table describes the status of LED indicators on the front panel.
Indicator Color Status Description
Green On Power is on. Power
- Off Power is off or the device is down.
WLAN
Green On Radio switch is turned on.
Green Blink Data is being transmitted.
- Off Radio switch is shut off.
5
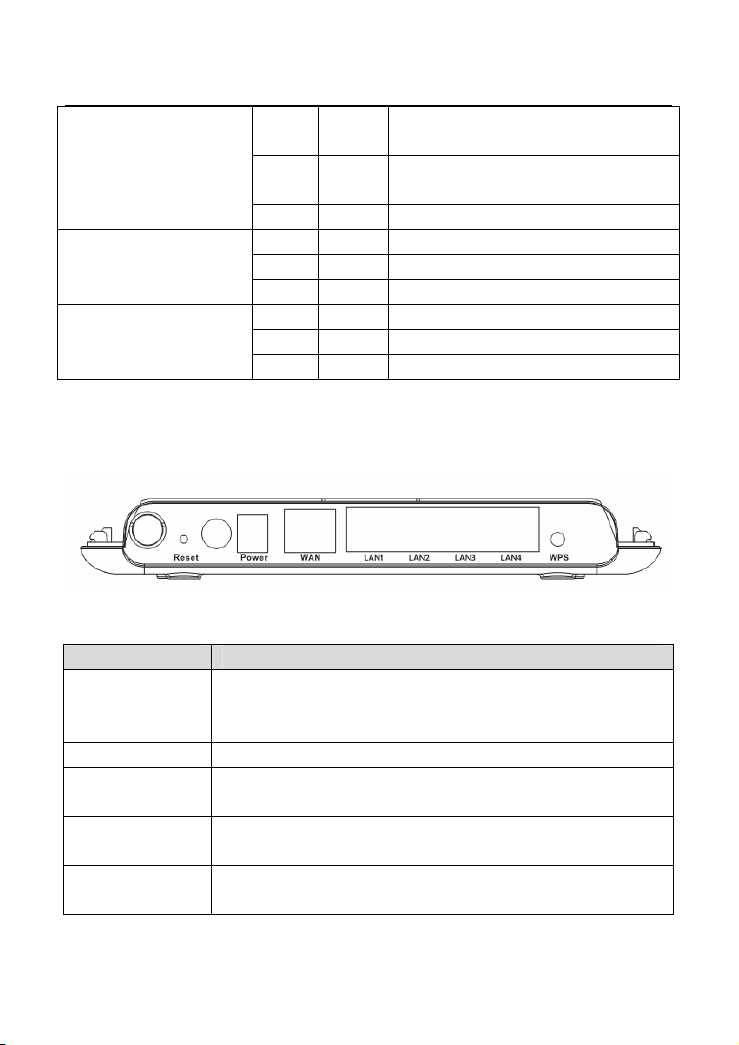
ADDON Magic r9000 Wireless Router User Manual
WPS
WAN
LAN1/LAN2/LAN3/LAN4
Green On Connection succeeds under Wi-Fi
Protected Setup.
Green Blink Negotiation is in progress under Wi-Fi
Protected Setup.
- Off Wi-Fi Protected Setup is disabled.
Green On Connection succeeds.
Green Blink Data is being transmitted.
- Off No WAN connection.
Green On LAN connection succeeds.
Green Blink Data is being transmitted.
- Off No LAN connection.
3.2 Rear Panel and Interface Description
The following table describes interfaces and buttons on the rear panel.
Interface/Button Description
Use a fine needle to press Reset gently for 3 seconds and
Reset
Power Power socket, for connecting the power adapter.
WAN
LAN1/LAN2/
LAN3/LAN4
WPS
then release the button. The system reboots and restores to
the factory defaults.
RJ45 WAN interface, for connecting WAN or the uplink
network devices.
RJ45 LAN interfaces, for connecting hubs, switches, or
computers in a LAN.
This button is used for enabling the WPS PBC mode. When
WPS is enabled, press this button, and the AP starts to accept
6
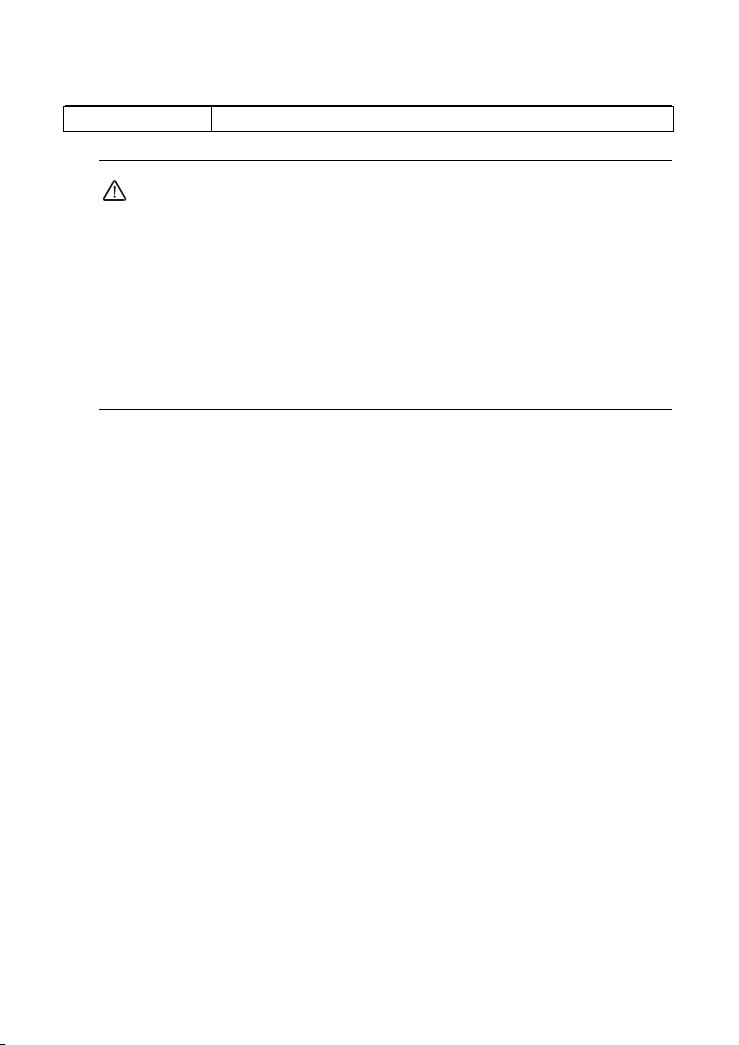
ADDON Magic r9000 Wireless Router User Manual
negotiation of the PBC mode.
Caution:
Do not press Reset unless you want to clear the current settings. The
Reset button is in a small circular hole on the rear panel. If you want to
restore the default settings, please press Reset gently for 3 seconds with a
fine needle inserted into the hole and then release the button. The system
reboots and restores to the factory default settings.
The power specification is 12V, 500 mA. If the power adapter does not
match the specification, the device may be damaged.
3.3 Hardware Installation
3.3.1 System Requirements
Before installing the device, please ensure that the following items are ready:
At least one Ethernet RJ45 cable (10Base-T/100Base-T)
One wireless router
A PC is already installed with the TCP/IP protocol and the PC can access the
Internet.
3.3.2 Before You Begin
Before you install the device, please pay attention to the following items:
When the device is connected to a computer, hub, router or switch, the
Ethernet cable should be less than 100 meters.
Do not place this device on an unstable surface or support. Do not put this
device on the ground.
Keep the device clean. Avoid the device from direct sunshine. Avoid any
metal in the device.
Place the device in the center of the area, and try to optimize the wireless
coverage.
7
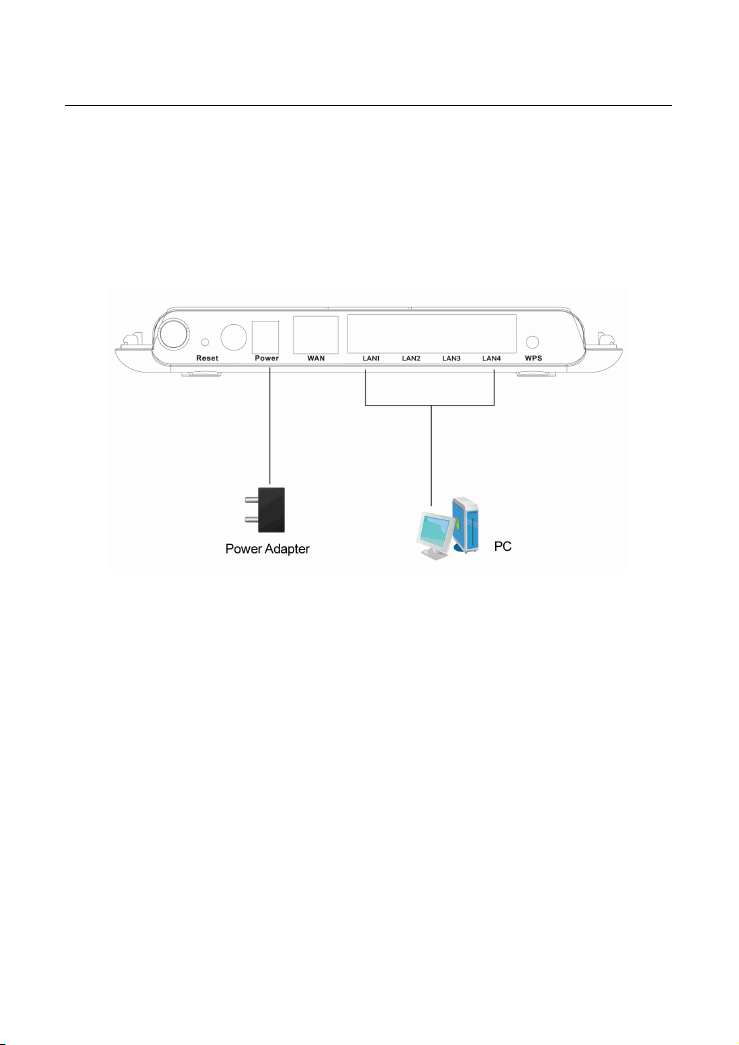
ADDON Magic r9000 Wireless Router User Manual
3.3.3 Connecting the Device
To connect the device, do as follows:
Step 1 Connect one end of the RJ45 cable to the LAN interface of the wireless
router.
Step 2 Connect the other end of the RJ45 cable to your PC.
Step 3 Connect the power adapter to the power socket of the wireless router.
3.4 Operation Range
The operation range of the wireless router depends on the actual environment. The
path and effect of signal transmission vary according to the deployment in a house
or an office. For example, the outdoor straight transmission distance for a certain
device can be 300 meters and the indoor transmission distance can be 100 meters.
3.5 Roaming
Suppose that several wireless routers run in the same network. Each wireless
router serves as a BSS that has its coverage range. One wireless client (for
example, a notebook PC or PDA) can realize roaming from one AP to another AP
8
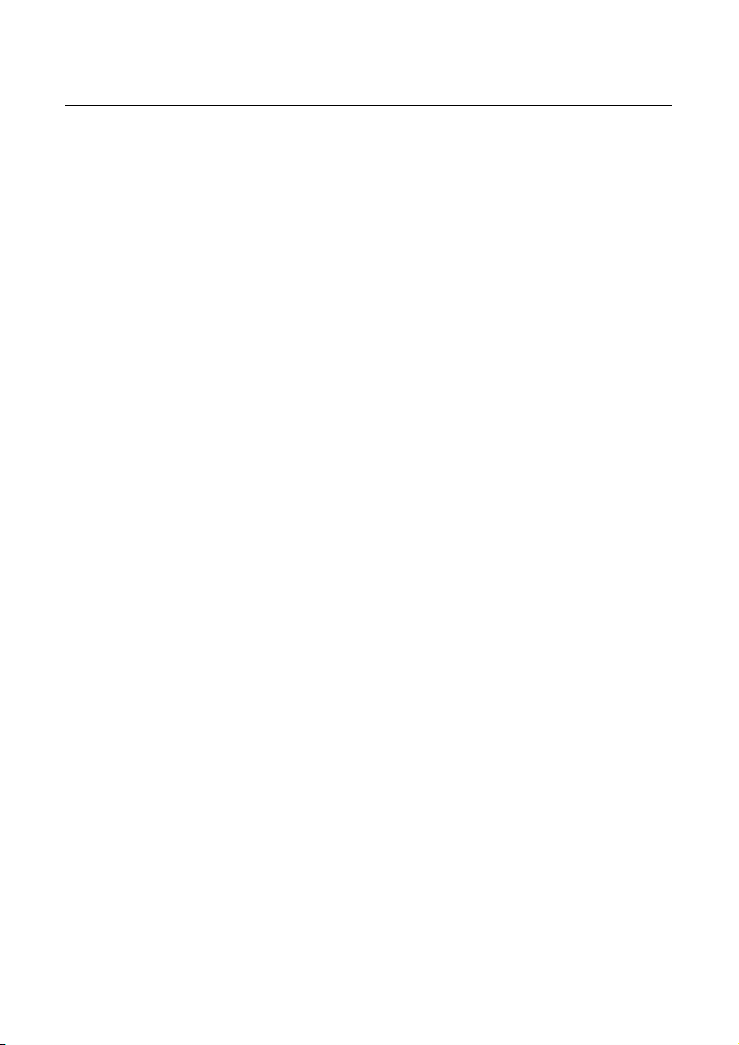
ADDON Magic r9000 Wireless Router User Manual
accurately. In that case, the wireless client can communicate with the other devices
within the coverage range of the wireless router.
To realize roaming in the coverage range of the wireless router by a wireless client,
you need to set the APs properly as follows:
Set the same SSID for different APs.
The SSIDs of all the computers and PDAs should be consistent with that of
APs.
All the BSSs must use the same wireless channel.
If the encryption function is enabled, all wireless routers must be configured
with the same encryption mode and encryption key for establishing connection.
Wireless routers must keep coverage of uninterrupted wireless signals in the
whole operation environment. Hence, please put wireless routers to the
appropriate places.
9
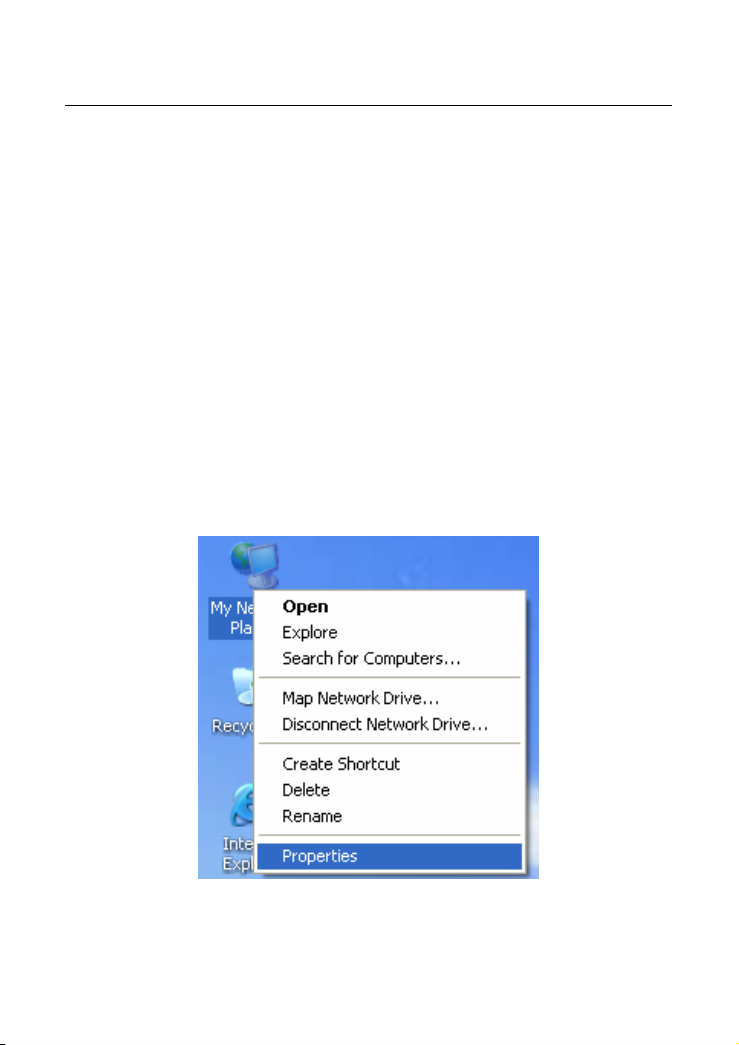
ADDON Magic r9000 Wireless Router User Manual
4 TCP/IP Settings and Wireless Connection
Introduction
4.1 TCP/IP Settings
By default, the LAN IP address of the wireless router is 192.168.1.1, the subnet
mask is 255.255.255.0, and the DHCP server is enabled.
It is recommended to set the network adapter to Obtain an IP address
automatically. Then, your PC obtains the TCP/IP settings, including the IP
address, subnet mask, gateway, and DNS address automatically through the
wireless router. If you know the settings of the current LAN interface, you can
manually set the TCP/IP properties of the network adapter, so that your PC can
communicate with the wireless router.
To manually set the network adapter, do as follows:
Step 1 Right-click the icon of My Network Places and choose Properties from
the menu. The Network Connections window is displayed.
10
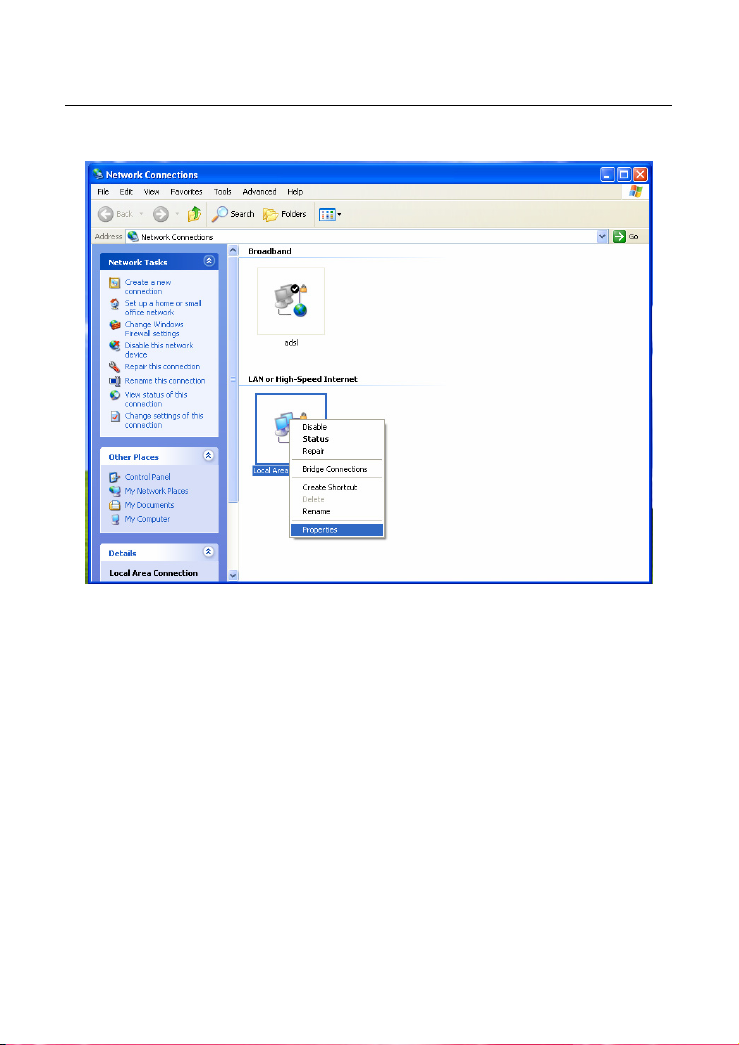
ADDON Magic r9000 Wireless Router User Manual
Step 2 Right-click the network adapter icon and choose Properties from the
menu. The Local Area Connections Properties window is displayed.
Note:
If multiple network cards are installed on your PC, a window other than the
Local Area Connections Properties window may is displayed.
Step 3 Double-click Internet Protocol (TCP/IP) and the Internet Protocol
(TCP/IP) Properties window is displayed.
11
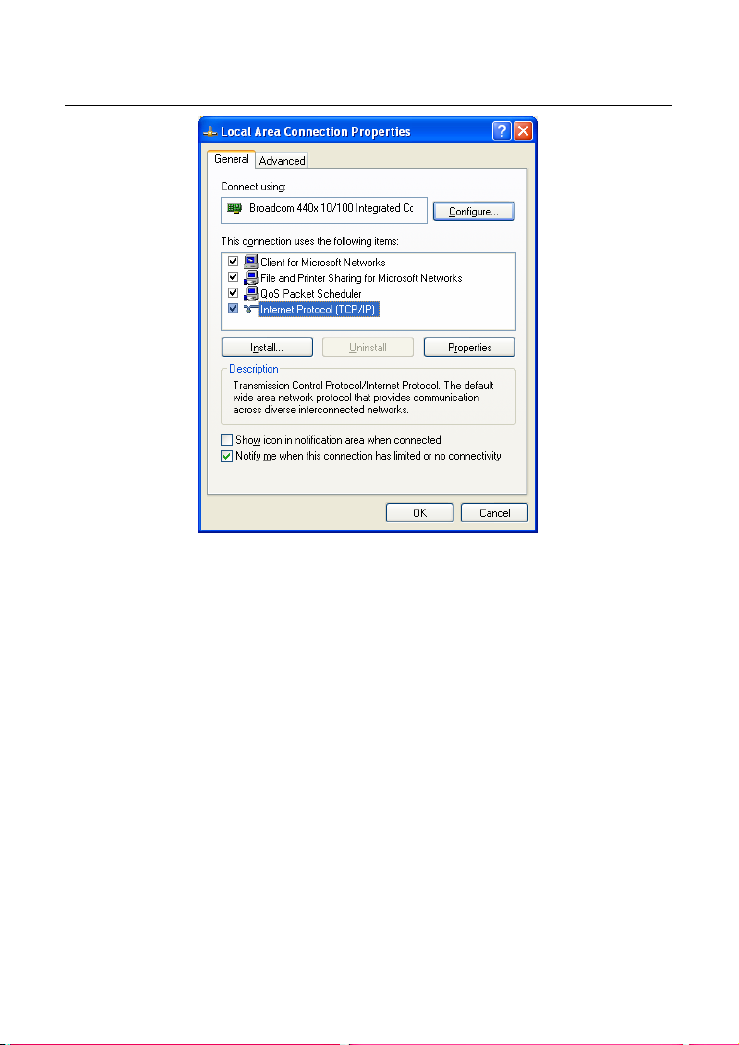
ADDON Magic r9000 Wireless Router User Manual
Step 4 Select Use the following IP address and enter the IP address of the
network adapter. The IP address must be 192.168. 1.X (X is a number in
the range of 2 to 254). If you want to access the Internet through a
wireless router, you need to enter the default gateway and IP address of
the DNS server correctly.
12
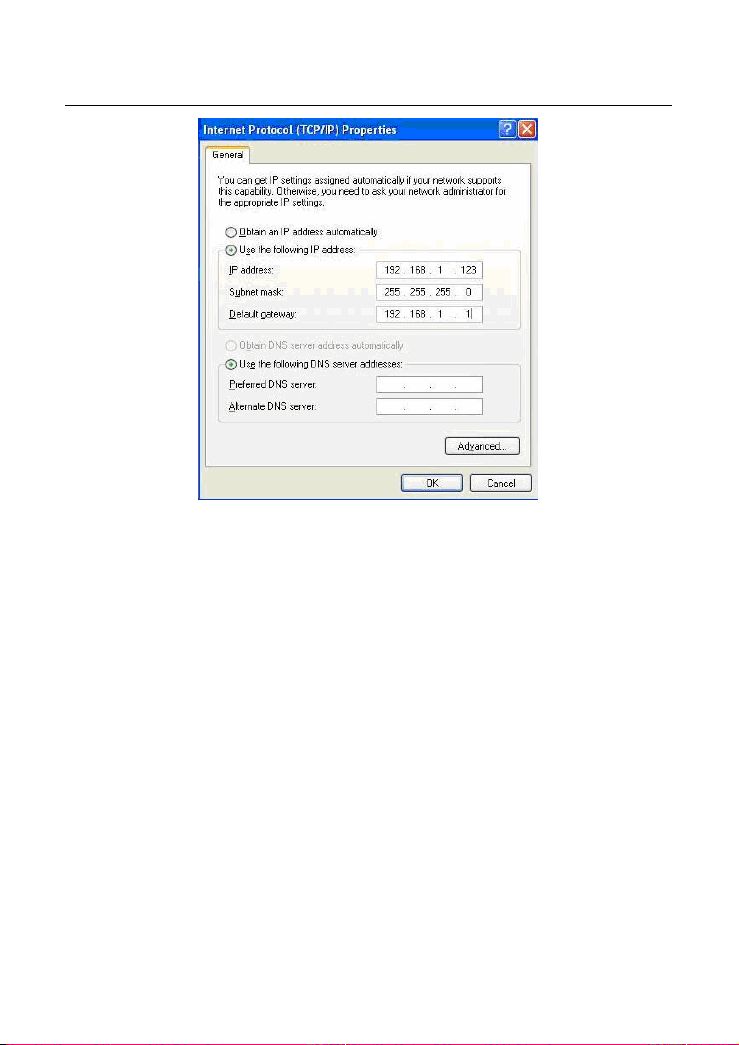
ADDON Magic r9000 Wireless Router User Manual
Step 5 Set the subnet mask and click OK.
Step 6 After setting, you can ping the default IP address of the wireless router,
to check whether the current connection between the PC and the
wireless router is normal. Choose Start > Run from the desktop and
enter ping 192.168.1.1. See the following figure:
13
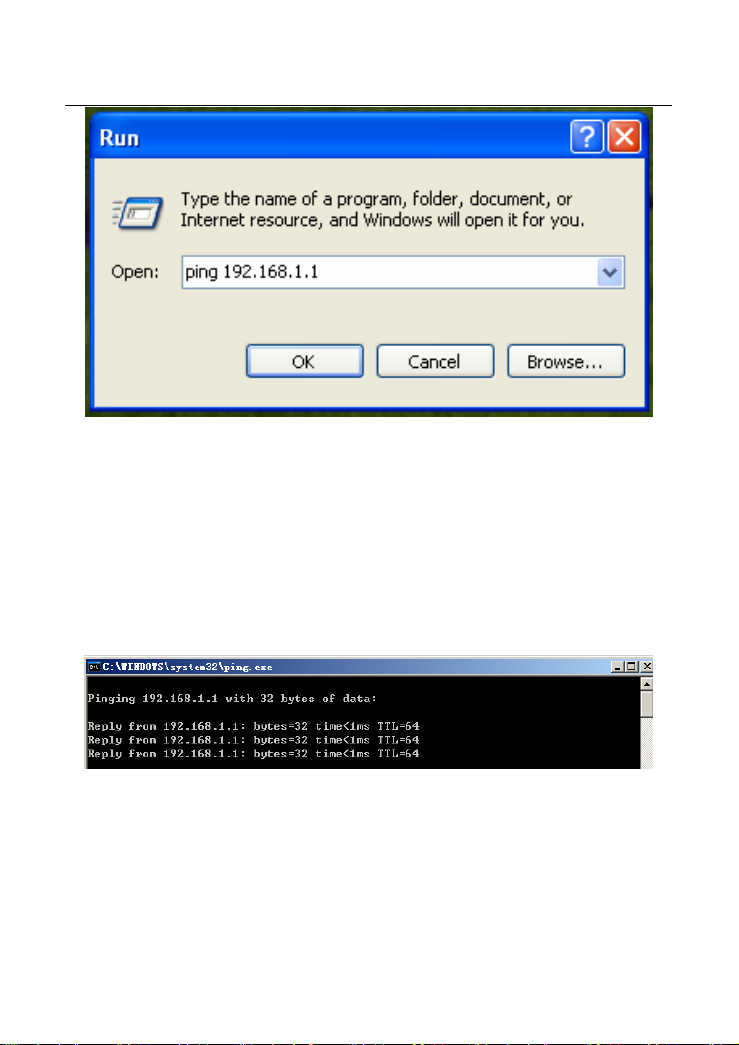
ADDON Magic r9000 Wireless Router User Manual
Note:
192.168.1.1 in the ping command is the default IP address of the LAN
interface. If the IP address changes, enter the current IP address instead.
Step 7 If the PC can ping through the default IP address of the wireless router,
the following page is displayed, indicating that the connection between
your PC and the wireless router is normal.
4.2 Wireless Connection Introduction
By default, the AP function of the wireless router is enabled. If you use a wireless
network adapter, do as follows to establish the connection:
14
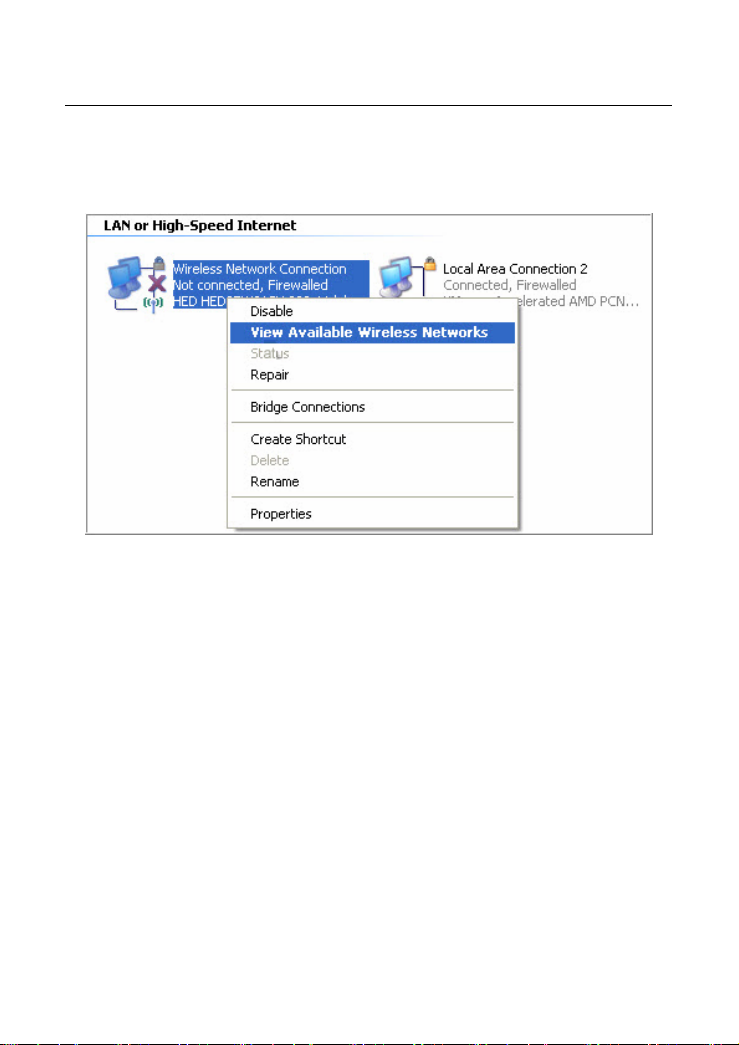
ADDON Magic r9000 Wireless Router User Manual
Step 1 Enable the wireless network adapter on your PC and ensure that the
Wireless Zero Configuration tool is available. Right-click the Wireless
Network Connection icon and choose View Available Wireless
Networks from the menu.
Step 2 In the Wireless Network Connection page, click Refresh network list
and the network list is refreshed. The default SSID of the wireless router
is Magic r9000. Select the wireless router that you want to connect and
click Connect. The default wireless security mode is None, and you can
connect the wireless router directly without the encryption key in this
mode. If the wireless router is encrypted, you need to enter the correct
key to connect to the wireless router.
15

ADDON Magic r9000 Wireless Router User Manual
Step 3 If you are not sure of the available SSID, please log in to the Web page
of the wireless router, and view the SSID in the Wireless Basic
Settings page of the wireless settings. For more information about the
wireless settings, please refer to 6.4 “Wireless Settings”.
16
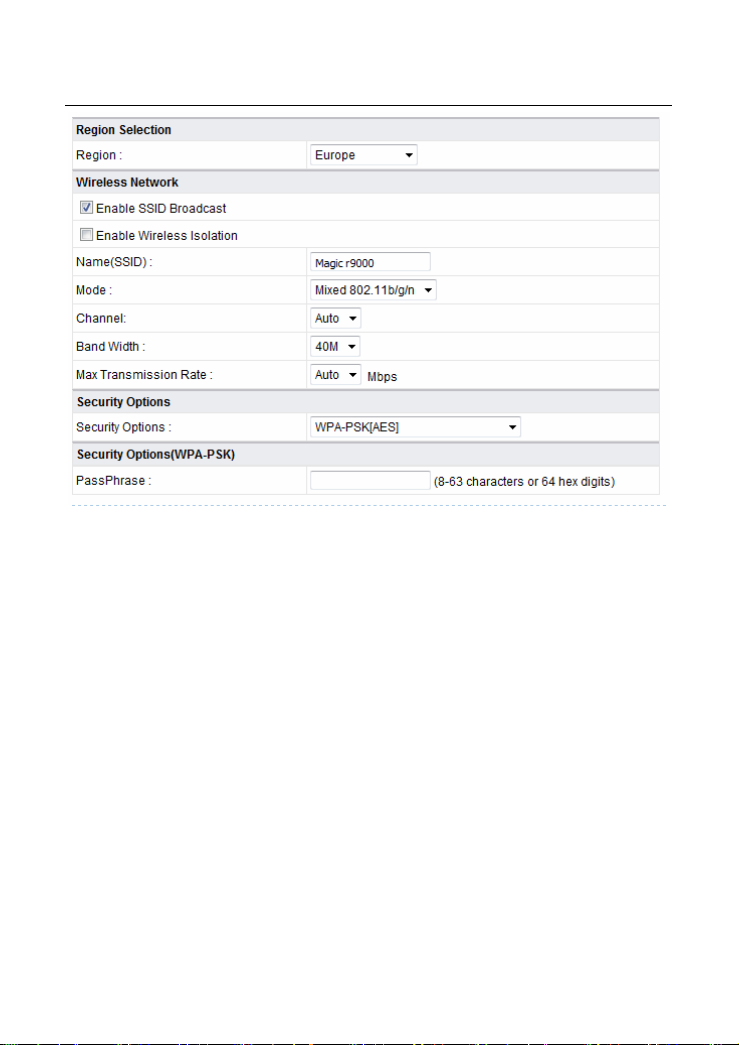
Note:
ADDON Magic r9000 Wireless Router User Manual
After your wireless network card connects to the wireless router successfully,
usually, you should set the network adapter to Obtain an IP address
automatically. The configuration of wireless connection is now complete.
17
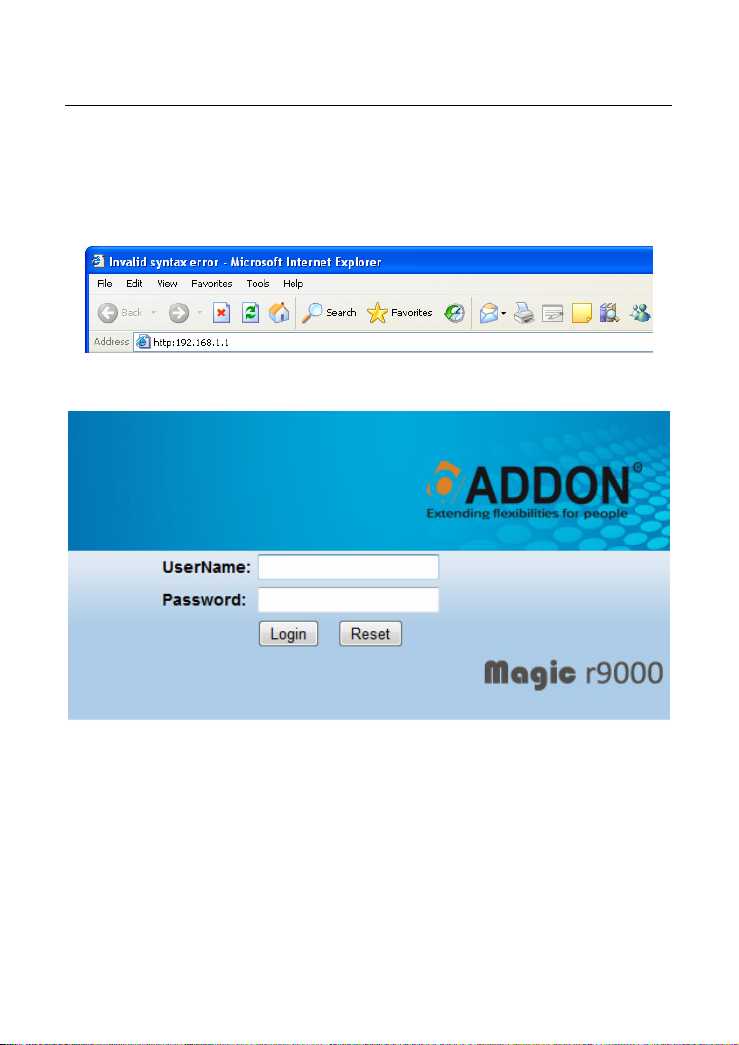
ADDON Magic r9000 Wireless Router User Manual
5 Logging In to the Web Page
Run the Internet Explorer (IE), enter http://192.168.1.1/ (the default IP address of
the wireless router) in the address bar, and press Enter.
In the window that is displayed as shown in the following figure, set the Language
to English, enter the user name and password, and click Login.
Note:
The default user name and password are admin and admin respectively.
After logging in to the Web page, you can view, configure and modify the router
settings. To make the settings and changes take effect, you need to reboot the
wireless router sometimes.
18
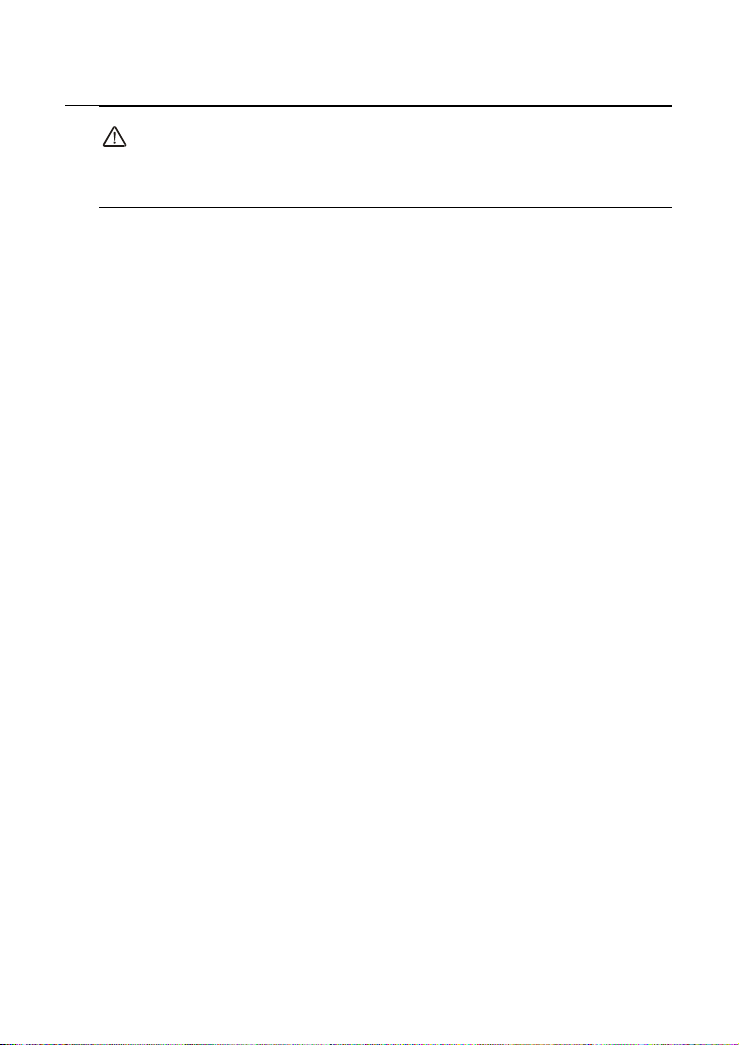
ADDON Magic r9000 Wireless Router User Manual
Caution:
If you are managing the wireless router through the Web page, do not cut
off the power supply. Otherwise, the device may be damaged.
19
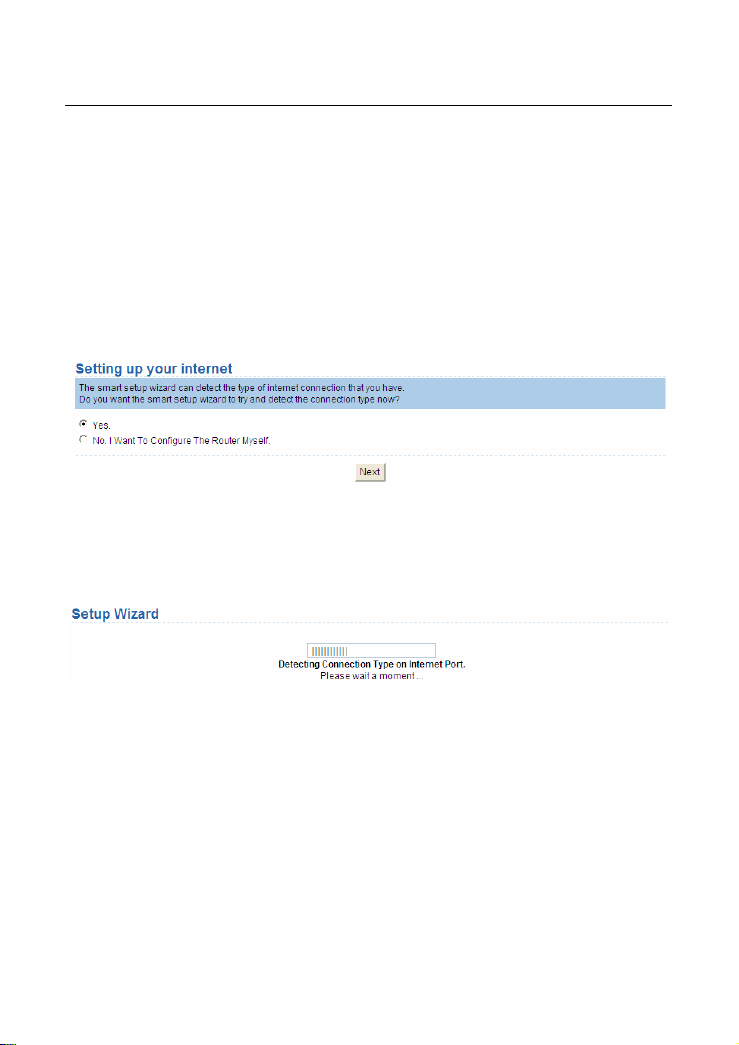
ADDON Magic r9000 Wireless Router User Manual
6 Web Configuration
6.1 Setup Wizard
You can set the basic network parameters for accessing the Internet by following
this wizard.
To configure the setup wizard, do as follows:
Step 1 After login, click Setup Wizard in the navigation bar on the left pane of
the page. The Setup Wizard page is displayed.
If you are familiar with the router settings, you can select No. I Want To Configure
The Router Myself. If you want to follow this wizard to configure the router, please
select Yes and click Next. The router automatically detects the WAN connection
mode.
Note:
If you do not insert the network cable into the WAN interface of the wireless
router, the previous page does not appear.
Step 2 The broadband type can be Dynamic IP (DHCP), Static IP (Fixed), or
PPPoE.
(1) If the detected broadband type is Dynamic IP (DHCP), the
following figure is displayed:
20
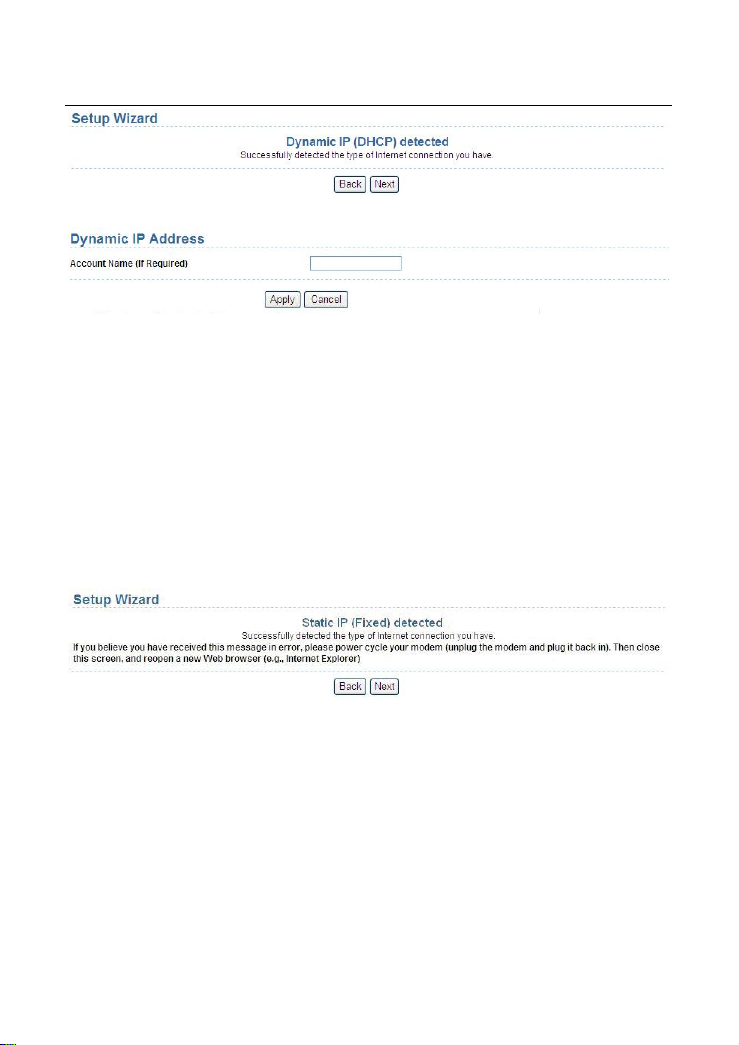
ADDON Magic r9000 Wireless Router User Manual
Click Next and the following figure is displayed:
Enter the host name provided by the Internet service provider (ISP)
in the Account Name field. If the ISP does not provide it, you need
not modify it.
In this mode, the WAN port of the wireless router obtains the
network property information, including the IP address, subnet
mask, gateway, and IP address of the DNS server, from the
connected DHCP server
After setting, click Apply and the settings take effect immediately.
The setup wizard is now complete.
(2) If the detected broadband type is Static IP (Fixed), the following
figure is displayed:
Click Next and the following figure is displayed:
21
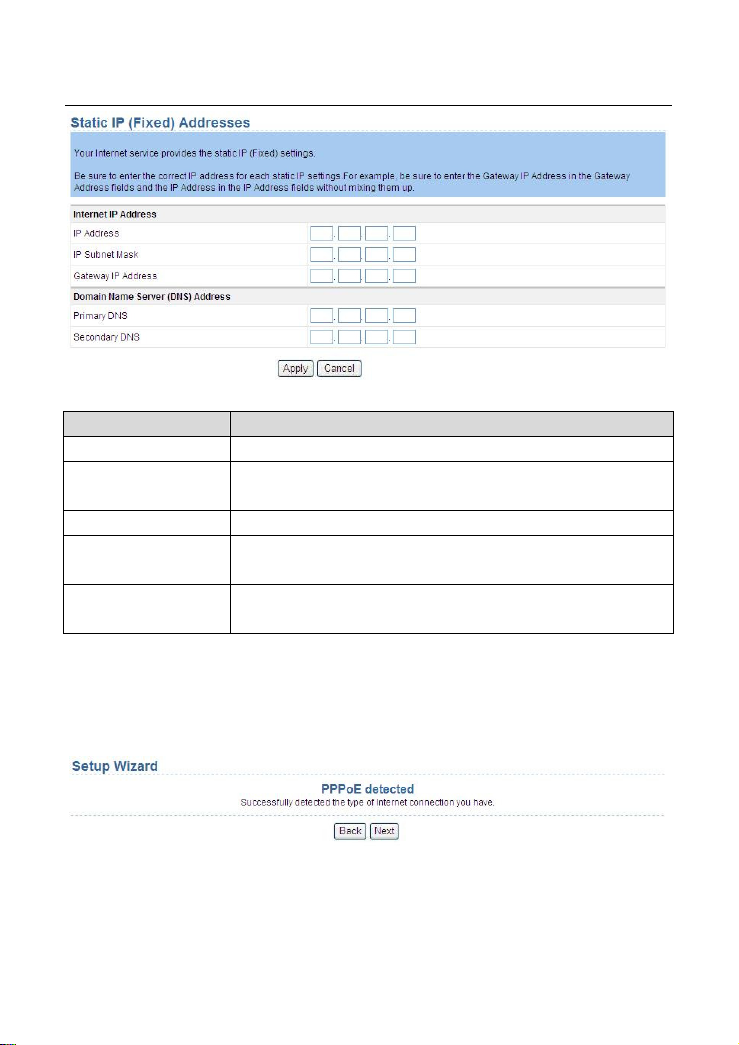
ADDON Magic r9000 Wireless Router User Manual
The following table describes parameters in this page:
Field Description
IP Address Enter the IP address of the WAN interface.
IP Subnet Mask
Gateway IP Address Enter the IP address of the gateway if necessary.
Primary DNS
Secondary DNS
(3) If the detected broadband type is PPPoE, the following figure is
Subnet mask of the WAN IP address. It is usually
255.255.255.0.
Enter the IP address of the primary DNS server if
necessary.
If the ISP provides another DNS server, enter the IP
address of that DNS server.
After setting, click Apply and the settings take effect immediately.
The setup wizard is now complete.
displayed:
Click Next and the following figure is displayed:
22

ADDON Magic r9000 Wireless Router User Manual
The following table describes parameters in this page:
Field Description
Login Enter the user name provided by the ISP.
Password Enter the password provided by the ISP.
Service Name
Enter the service name provided by the ISP. If the ISP
does not provide it, you need not enter any information.
Select Use These DNS Servers and enter the IP
Domain Name Server
(DNS) Address
address information of the DNS server provided by the
ISP. If no DNS server information is available, select
Get Automatically From ISP.
Primary DNS
Secondary DNS
Enter the IP address of the primary DNS server if
necessary.
If the ISP provides another DNS server, enter the IP
address of that DNS server.
Note:
The user name and password are case-sensitive. If you have any question
about the user name and password, contact your ISP.
After setting, click Apply and the settings take effect immediately.
The setup wizard is now complete.
23
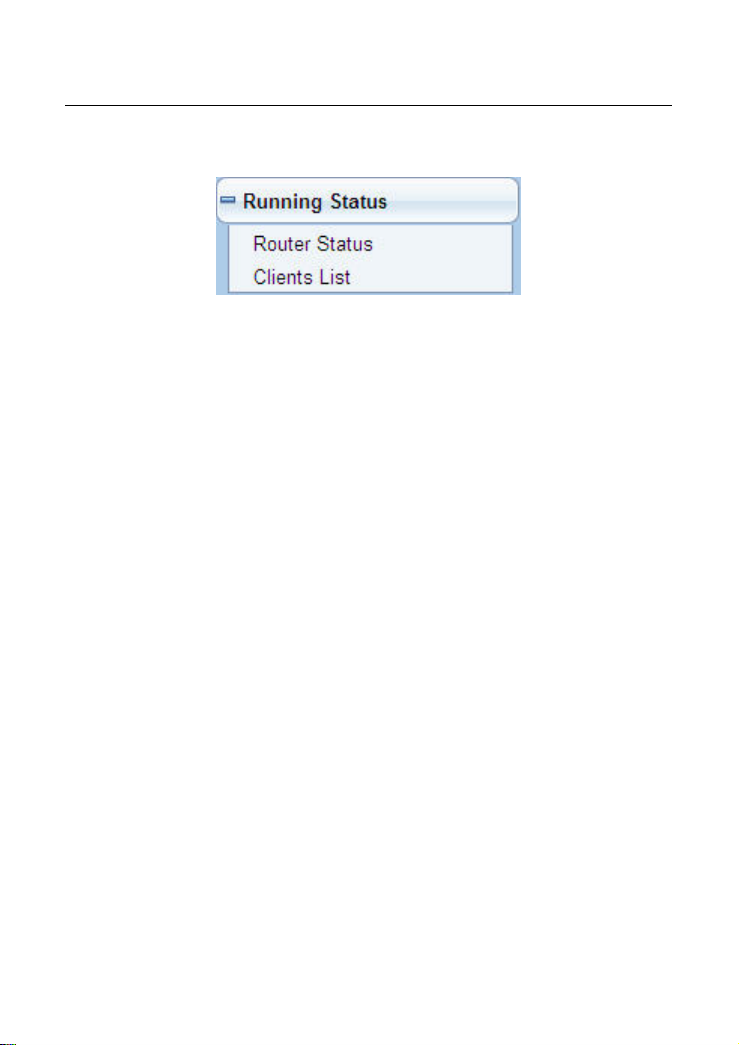
ADDON Magic r9000 Wireless Router User Manual
6.2 Running Status
Click Running Status and the extended navigation menu is shown as follows:
The submenu contains Router Status and Clients List.
6.2.1 Router Status
Choose Running Status > Router Status and the Router Status page is
displayed.
24
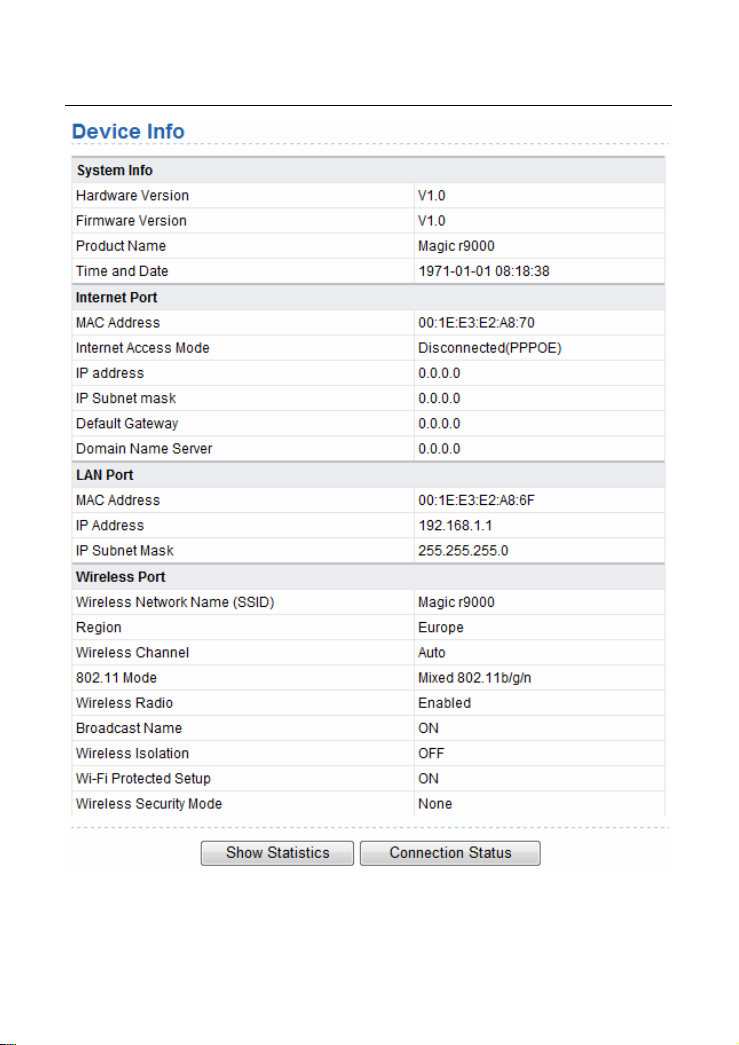
ADDON Magic r9000 Wireless Router User Manual
25
 Loading...
Loading...