ADB DV2211 User Manual
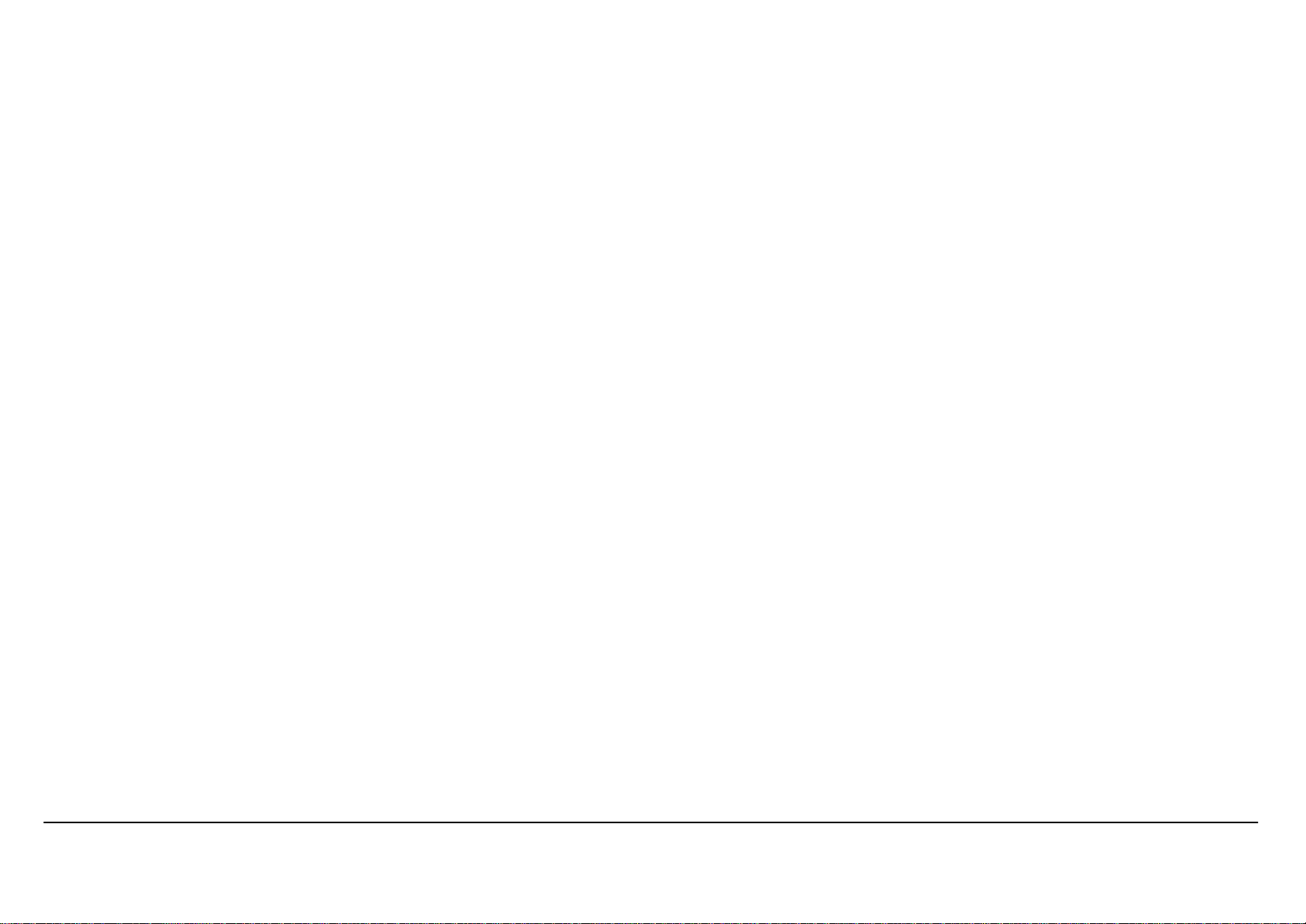
Model:DV2211
1
User Manual
VDSL2 Router with 11n WiFi
V33 User Manual
Model:DV2211
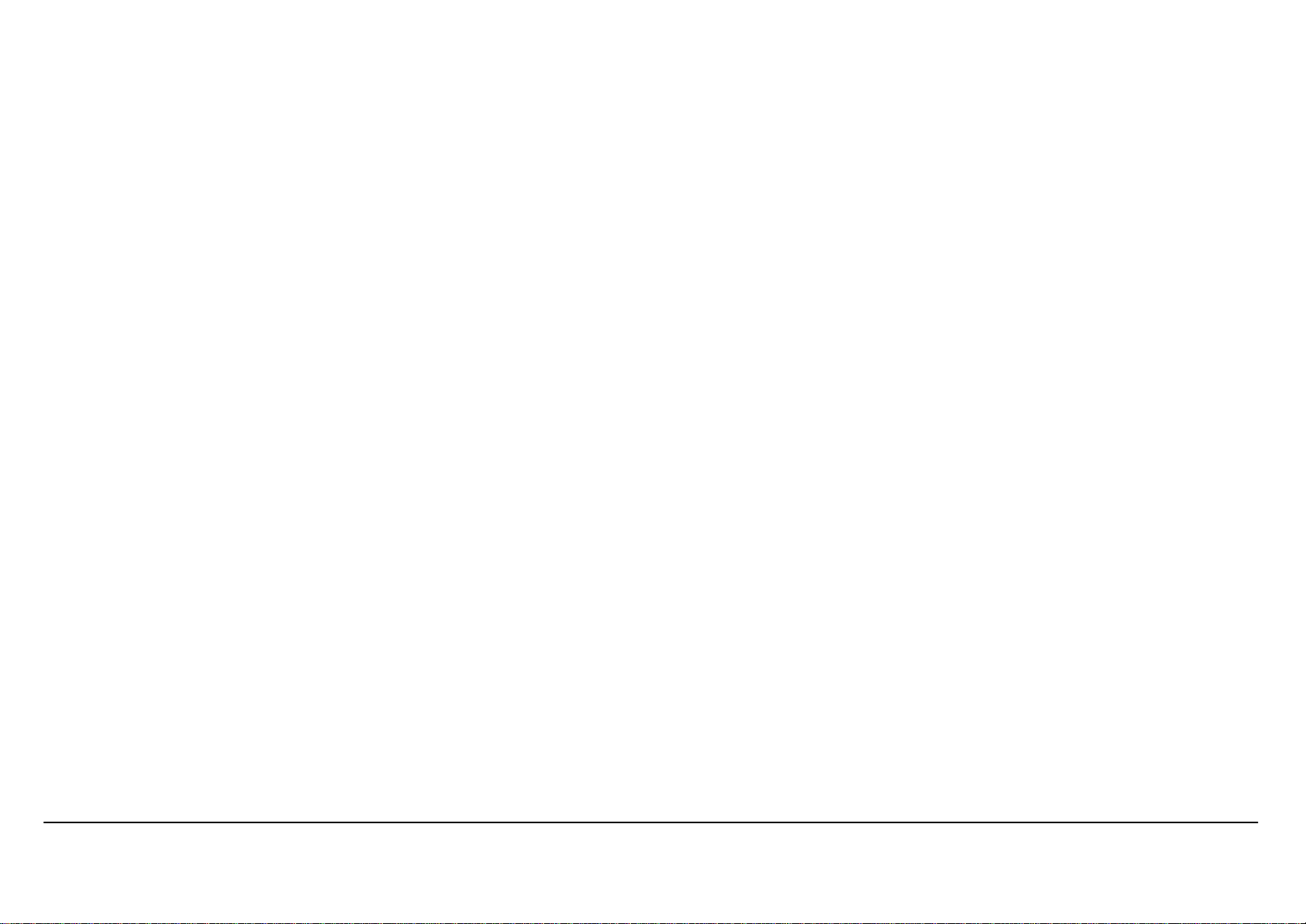
Model:DV2211
2
Table of Contents
TABLE OF CONTENTS ........................................................................................ 1
Device Installation ......................................................................................... 4
Power on Router ........................................................................................... 4
Factory Reset Button..................................................................................... 5
Network Connections .................................................................................... 5
CONFIGURATION ................................................................................................. 6
WEB-BASED CONFIGURATION UTILITY ................................................................... 6
DEVICE INFO ........................................................................................................ 7
SUMMARY ............................................................................................................ 8
WAN ................................................................................................................... 9
ROUTE ..............................................................................................................12
ARP .................................................................................................................12
DHCP ...............................................................................................................12
ADVANCED SETUP ............................................................................................13
LAYER2 INTERFACE ............................................................................................13
ATM Interface ..............................................................................................14
WAN Service ...............................................................................................15
LAN ..................................................................................................................24
Port Triggering .............................................................................................27
DMZ Host ....................................................................................................28
SECURITY ..........................................................................................................29
IP Filtering ...................................................................................................29
PARENTAL CONTROL ..........................................................................................32
URL Filter ....................................................................................................33
QUALITY OF SERVICE .........................................................................................34
Queue Config ..............................................................................................35
QoS Classification .......................................................................................36
ROUTING ...........................................................................................................37
Default Gateway ..........................................................................................37
Static Route .................................................................................................37
Policy Routing .............................................................................................38
RIP...............................................................................................................39
DNS .................................................................................................................40
DNS Server .................................................................................................40
Dynamic DNS ..............................................................................................41
UPNP .............................................................................................................. 42
DNS PROXY ..................................................................................................... 42
INTERFACE GROUP ............................................................................................ 43
IPSEC .............................................................................................................. 45
MULTICAST ....................................................................................................... 47
SECURITY ......................................................................................................... 48
MAC FILTER ..................................................................................................... 49
ADVANCED ........................................................................................................ 50
STATION INFO .................................................................................................... 51
DIAGNOSTICS ................................................................................................... 52
MANAGEMENT .................................................................................................. 53
SETTINGS ......................................................................................................... 53
INTERNET TIME ................................................................................................. 54
ACCESS CONTROL ............................................................................................ 55
Passwords .................................................................................................. 55
REBOOT ........................................................................................................... 56
TROUBLESHOOTING ........................................................................................ 57
V33 User Manual
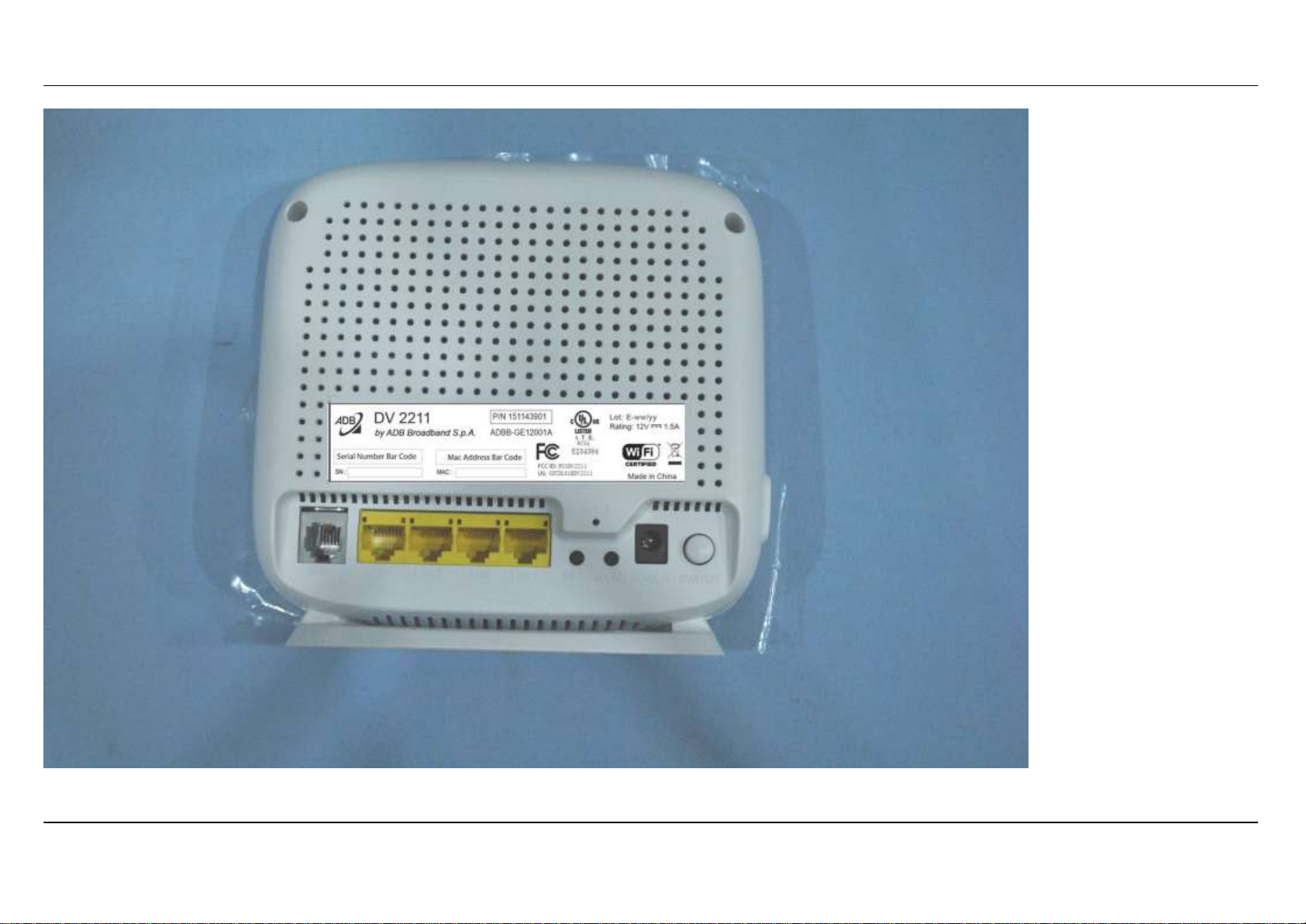
3
V33 User Manual
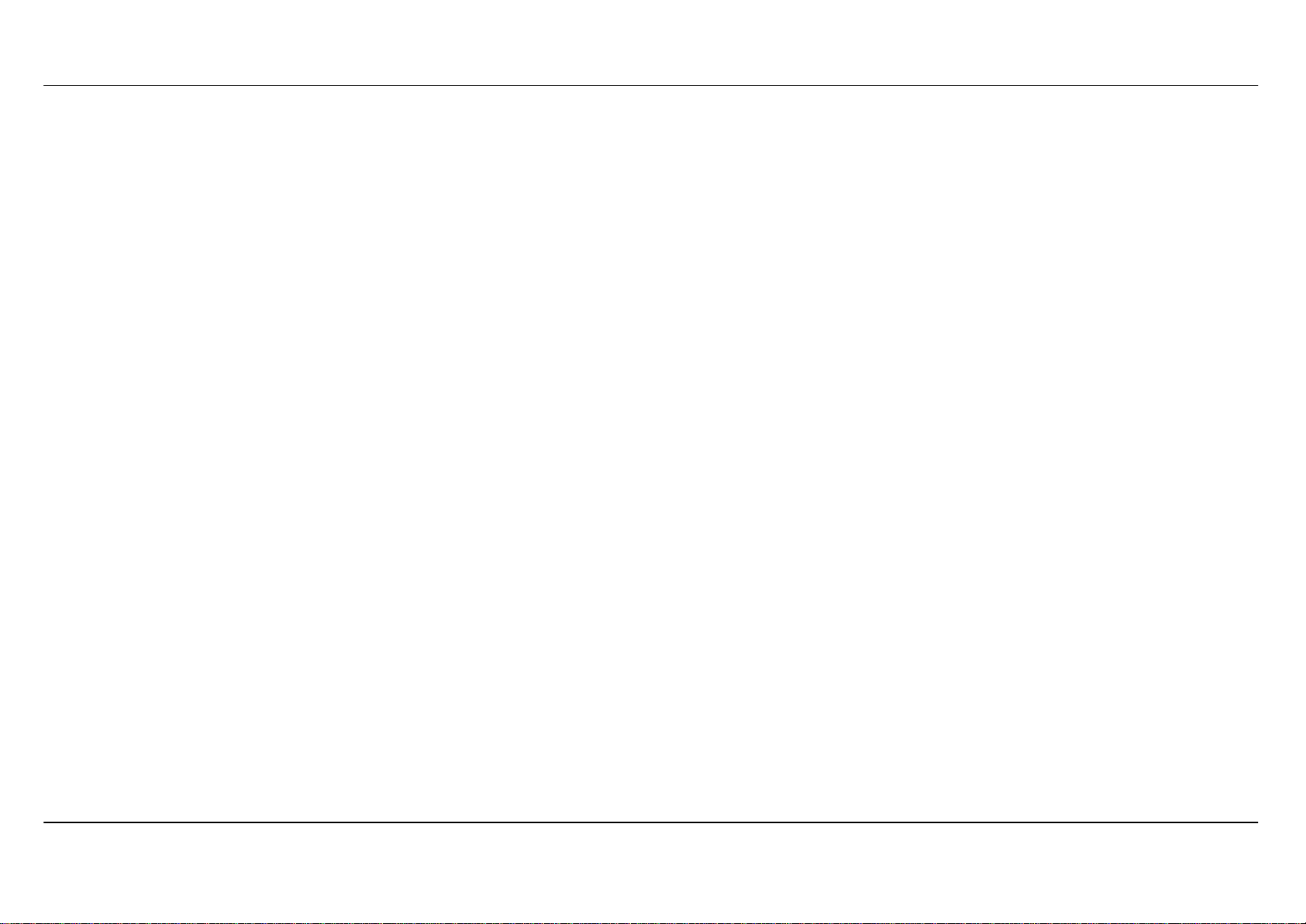
4
Device Installation
The DSL connects two separate physical interfaces, an ADSL (WAN) and an Ethernet (LAN) interface. Place the Router in a location where it can
be connected to the various devices as well as to a power source. The Router should not be located where it will be exposed to moisture or
excessive heat. Make sure the cables and power cord are placed safely out of the way so they do not create a tripping hazard. As with any electrical
appliance, observe common sense safety procedures.
The Router can be placed on a shelf or desktop, ideally you should be able to see the LED indicators on the front if you need to view them for
troubleshooting.
Power on Router
The Router must be used with the power adapter included with the device.
1. Insert the DC Power Adapter cord into the power receptacle located on the rear panel of the Router and plug the adapter into a suitable nearby
power source.
2. Depress the Power button into the on position. You should see the Power LED indicator light up and remain lit. The Status LED should light solid
green and begin to blink after a few seconds.
3. If the Ethernet port is connected to a working device, check the LAN LED indicators to make sure the connection is valid. The Router will attempt
to establish the ADSL connection, if the ADSL line is connected and the Router is properly configured this should light up after several seconds.
If this is the first time installing the device, some settings may need to be changed before the Router can establish a connection.
V33 User Manual
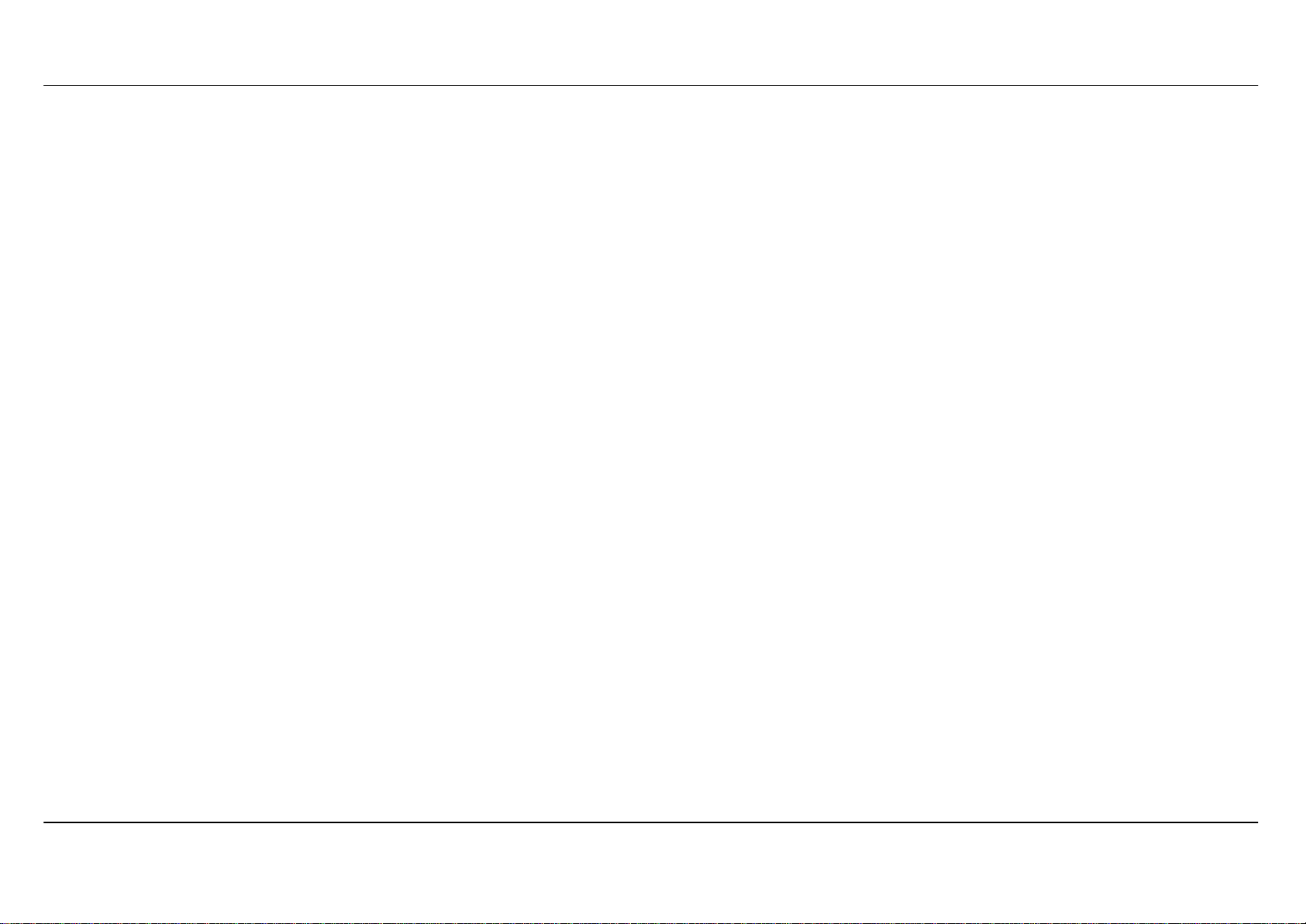
5
Factory Reset Button
The Router may be reset to the original factory default settings by using a ballpoint or paperclip to gently push down the reset button in the following
sequence:
1. Press and hold the reset button while the device is powered off.
2. Turn on the power.
3. Wait for 10 seconds and then release the reset button.
Remember that this will wipe out any settings stored in flash memory including user account information and LAN IP settings. The device settings
will be restored to the factory default IP address 192.168.1.1 and the subnet mask is 255.255.255.0, the default management Username is “admin”
and the default Password is “admin.”
Network Connections
Connect ADSL Line
Use the ADSL cable included with the Router to connect it to a telephone wall socket or receptacle. Plug one end of the cable into the ADSL port
(RJ-11 receptacle) on the rear panel of the Router and insert the other end into the RJ-11 wall socket. If you are using a low pass filter device, follow
the instructions included with the device or given to you by your service provider. The ADSL connection represents the WAN interface, the
connection to the Internet. It is the physical link to the service provider’s network backbone and ultimately to the Internet.
Connect Router to Ethernet
The Router may be connected to a single computer or Ethernet device through the 10BASE-TX Ethernet port on the rear panel. Any connection to
an Ethernet concentrating device such as a switch or hub must operate at a speed of 10/100 Mbps only. When connecting the Router to any
Ethernet device that is capable of operating at speeds higher than 10Mbps, be sure that the device has auto-negotiation (NWay) enabled for the
connecting port. Use standard twisted-pair cable with RJ-45 connectors. The RJ-45 port on the Router is a crossed port (MDI-X). Follow standard
Ethernet guidelines when deciding what type of cable to use to make this connection. When connecting the Router directly to a PC or server use a
normal straight-through cable. You should use a crossed cable when connecting the Router to a normal (MDI-X) port on a switch or hub. Use a
normal straight-through cable when connecting it to an uplink (MDI-II) port on a hub or switch. The rules governing Ethernet cable lengths apply to
the LAN to Router connection. Be sure that the cable connecting the LAN to the Router does not exceed 100 meters.
Hub or Switch to Router Connection
Connect the Router to an uplink port (MDI-II) on an Ethernet hub or switch with a straight-through cable. If you wish to reserve the uplink port on the
switch or hub for another device, connect to any on the other MDI-X ports (1x, 2x, etc.) with a crossed cable.
Computer to Router Connection
You can connect the Router directly to a 10/100BASE-TX Ethernet adapter card (NIC) installed on a PC using the Ethernet cable provided.
V33 User Manual
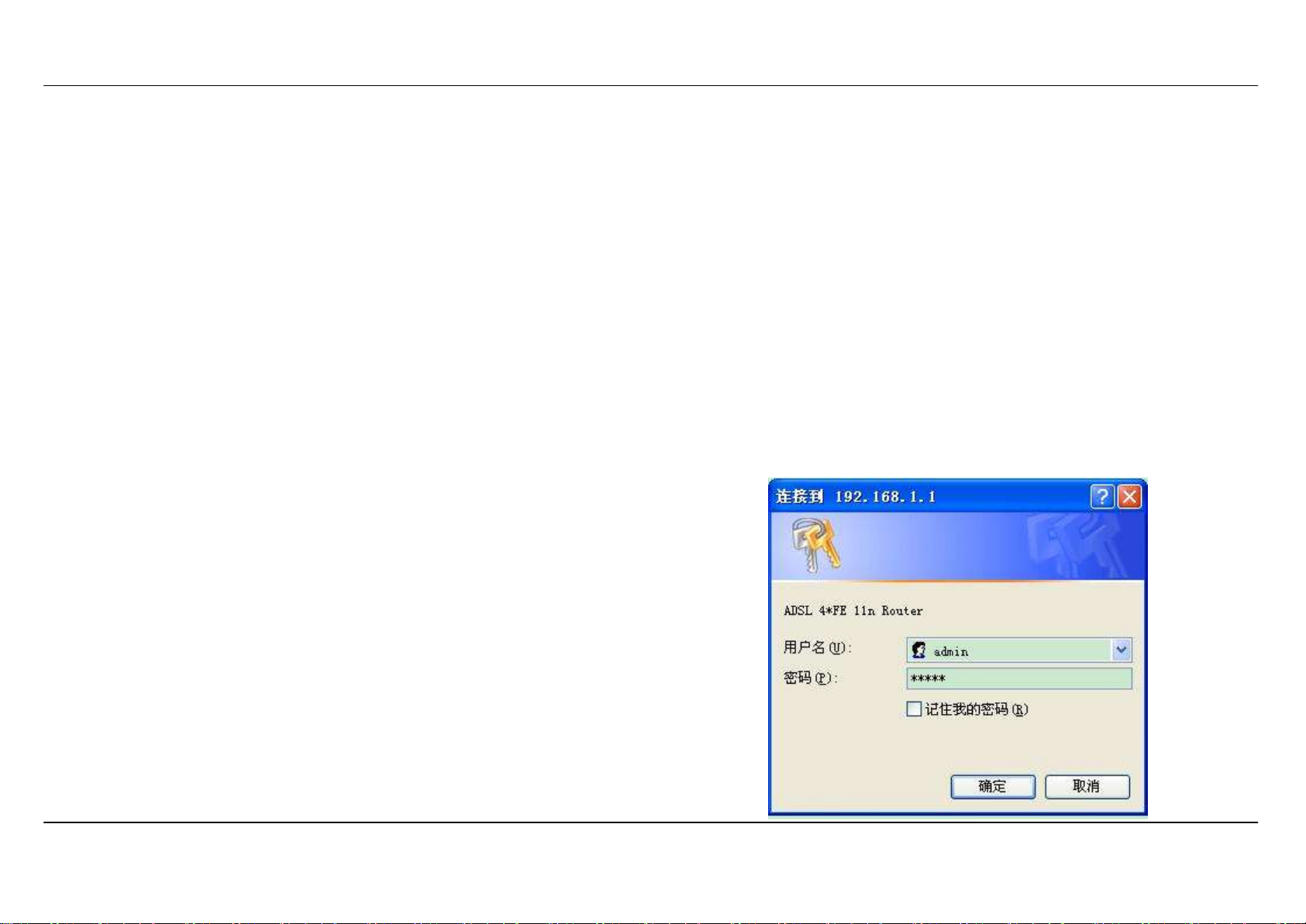
Appendix A – Troubleshooting
6
To access the configuration utility, open a web-browser such as Internet
Explorer and enter the IP address of the router (192.168.1.1).
Type “admin” for the User Name and “admin” in the Password field. If
you get a Page Cannot be Displayed error, please refer to the
Troubleshooting section for assistance.
Configuration
This section will show you how to configure your new D-Link Router using the web-based configuration utility.
Web-based Configuration Utility
Connect to the Router
The default IP address for ADSL MODEM is: 192.168.1.1; The Subnet Mask is:255.255.255.0. Users can configure ADSL MODEM through an
Internet browser. ADSL MODEM can be used as gateway and DNS server; users need to set the computer’s TCP/IP protocol as follow:
1. Set the computer IP address at same segment of ADSL MODEM, such as set the IP address of the network card to one of the “192.168.1.2”
~ “192.168.1.254”.
2. Set the computer’s gateway the same IP address as the ADSL Modem’s.
3. Set computer’s DNS server the same as ADSL Modem’s IP address or that of an effective DNS server.
V33 User Manual
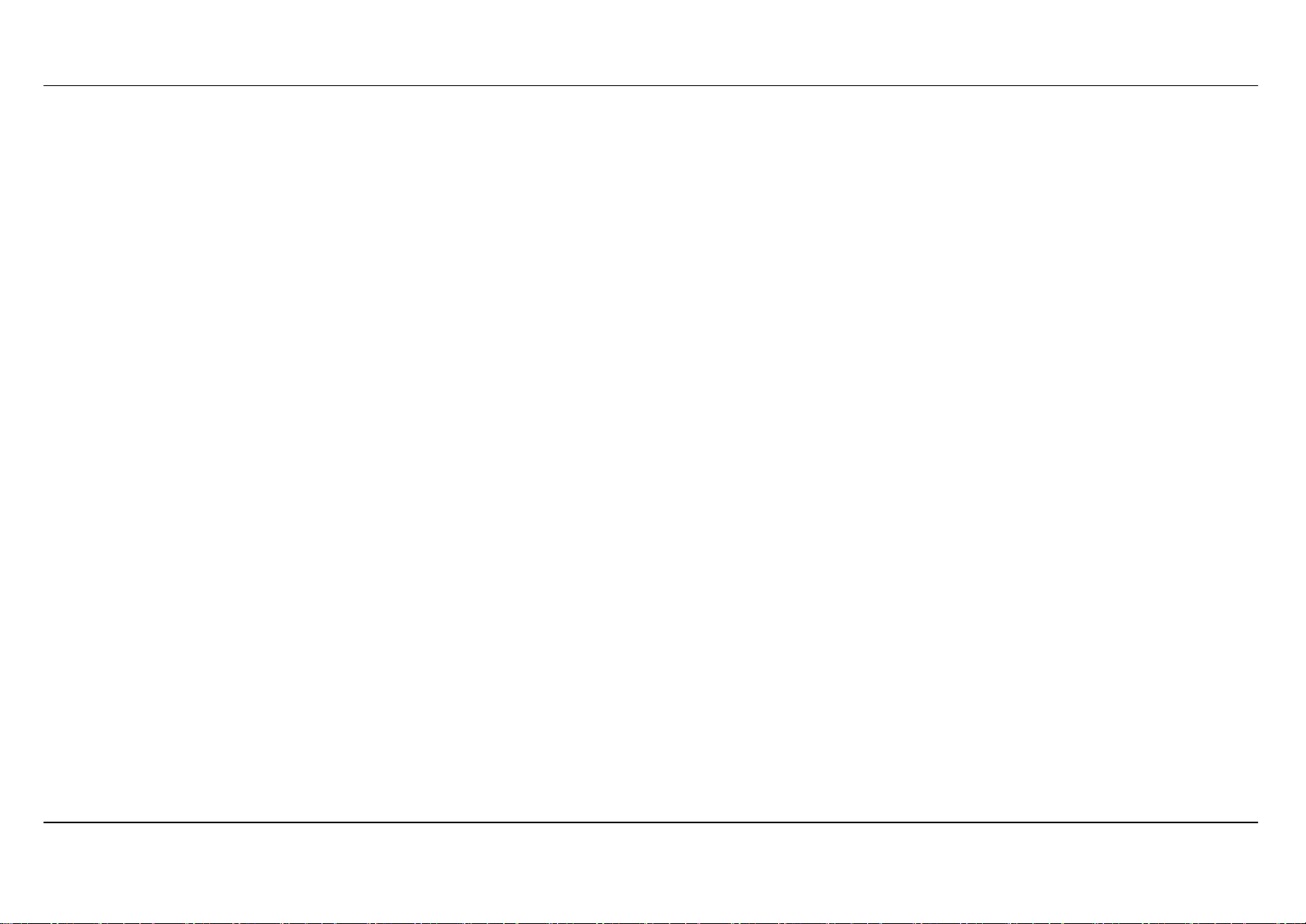
Appendix A – Troubleshooting
7
Device Info
To access the Device Info window, click either the Device Info or Summary button in the Device Info directory. The following page opens:
V33 User Manual
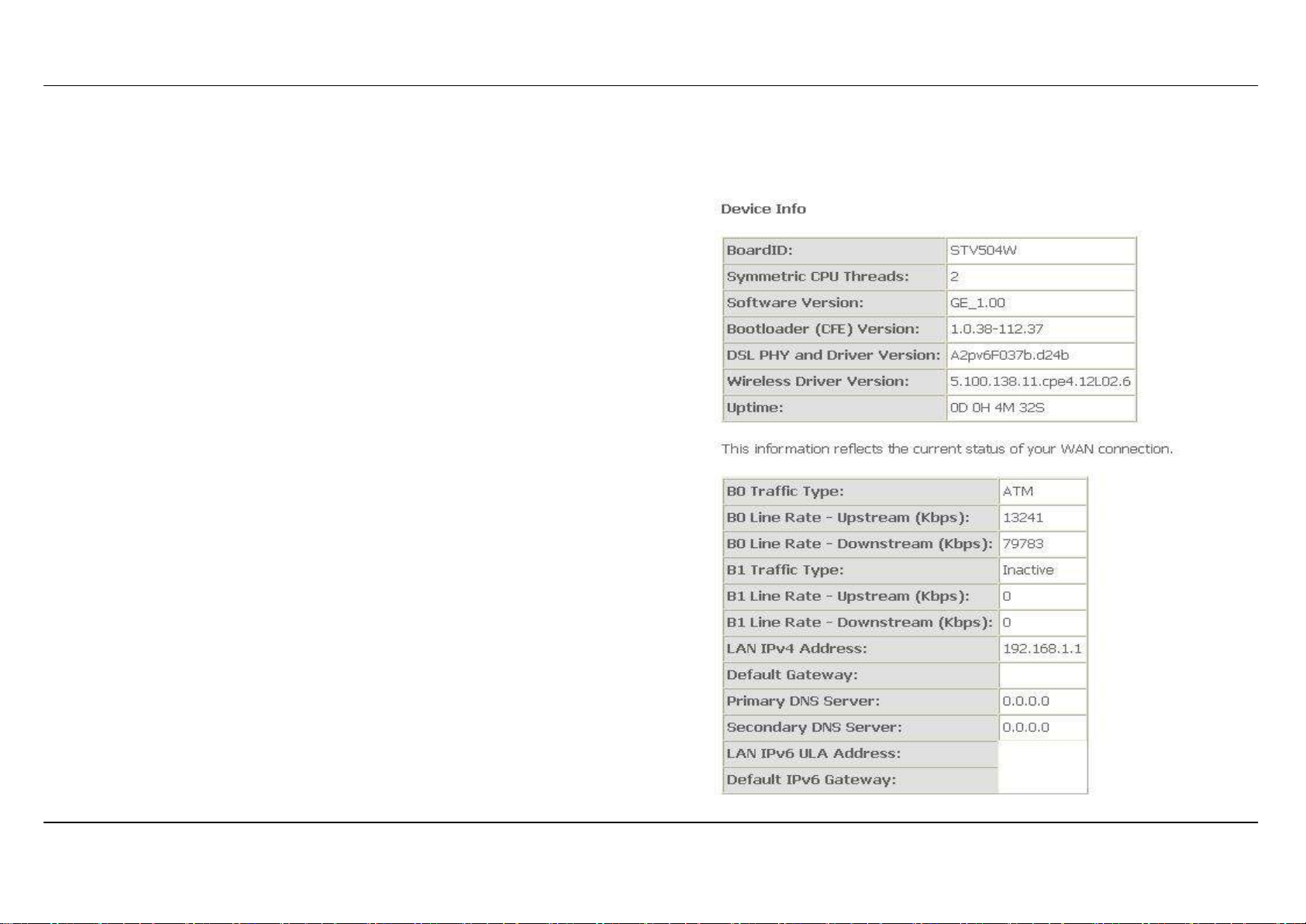
Appendix A – Troubleshooting
8
This window displays the current status of your DSL connection, including
the software version, LAN IP address, and DNS server address.
Summary
To access the Router’s first Summary window, click the Summary button in the Device Info directory.
V33 User Manual
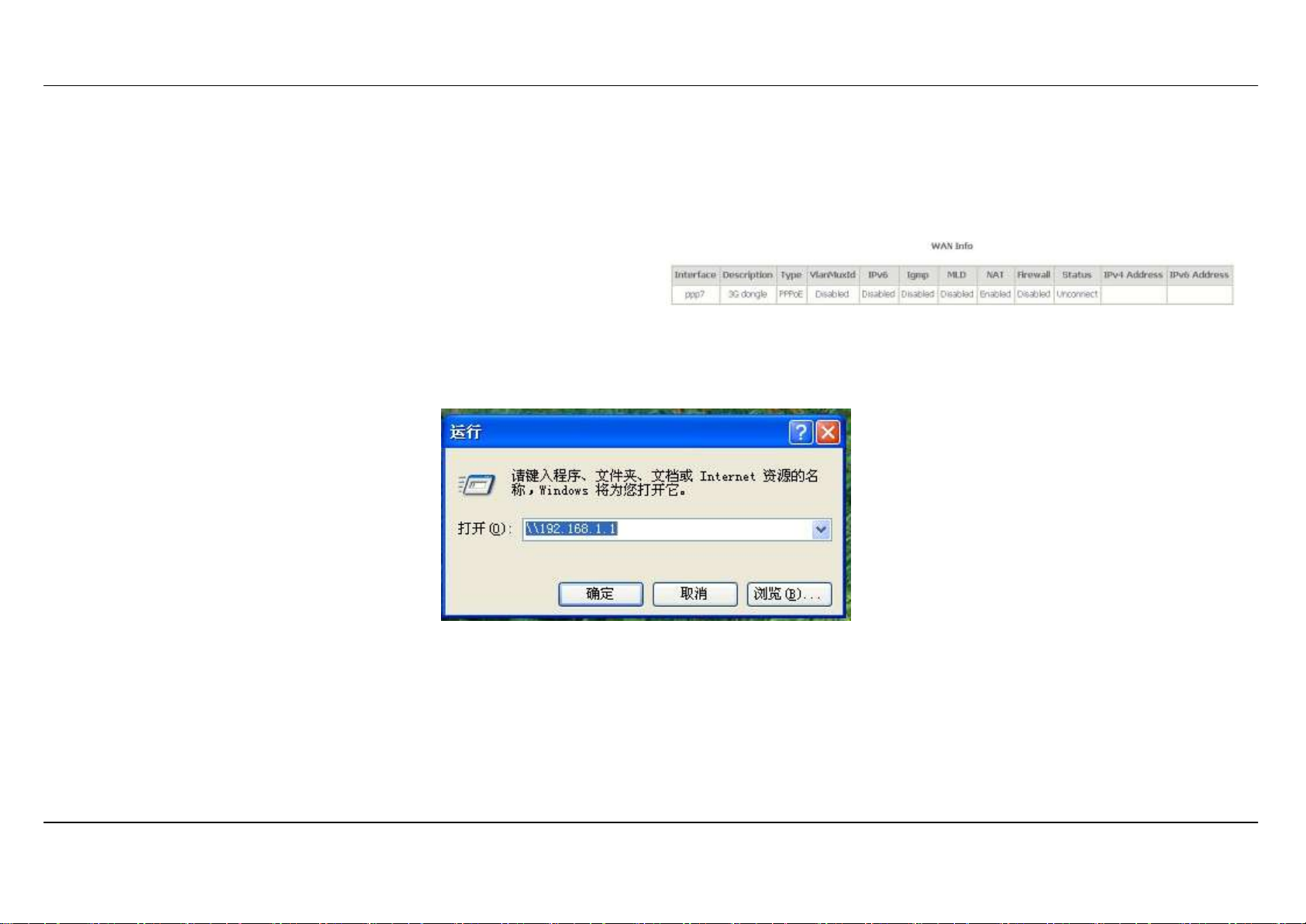
Appendix A – Troubleshooting
9
This window displays the current status of your WAN connection.
WAN
To access the WAN Info window, click the WAN button in the Device Info directory.
USB Access Methods
We can access the USB devices and handle some files with the following steps. We access the USB devices through the samba as the
following pictures.
As the picture 1 show, we enter the route of the ONT.
V33 User Manual
Picture 1
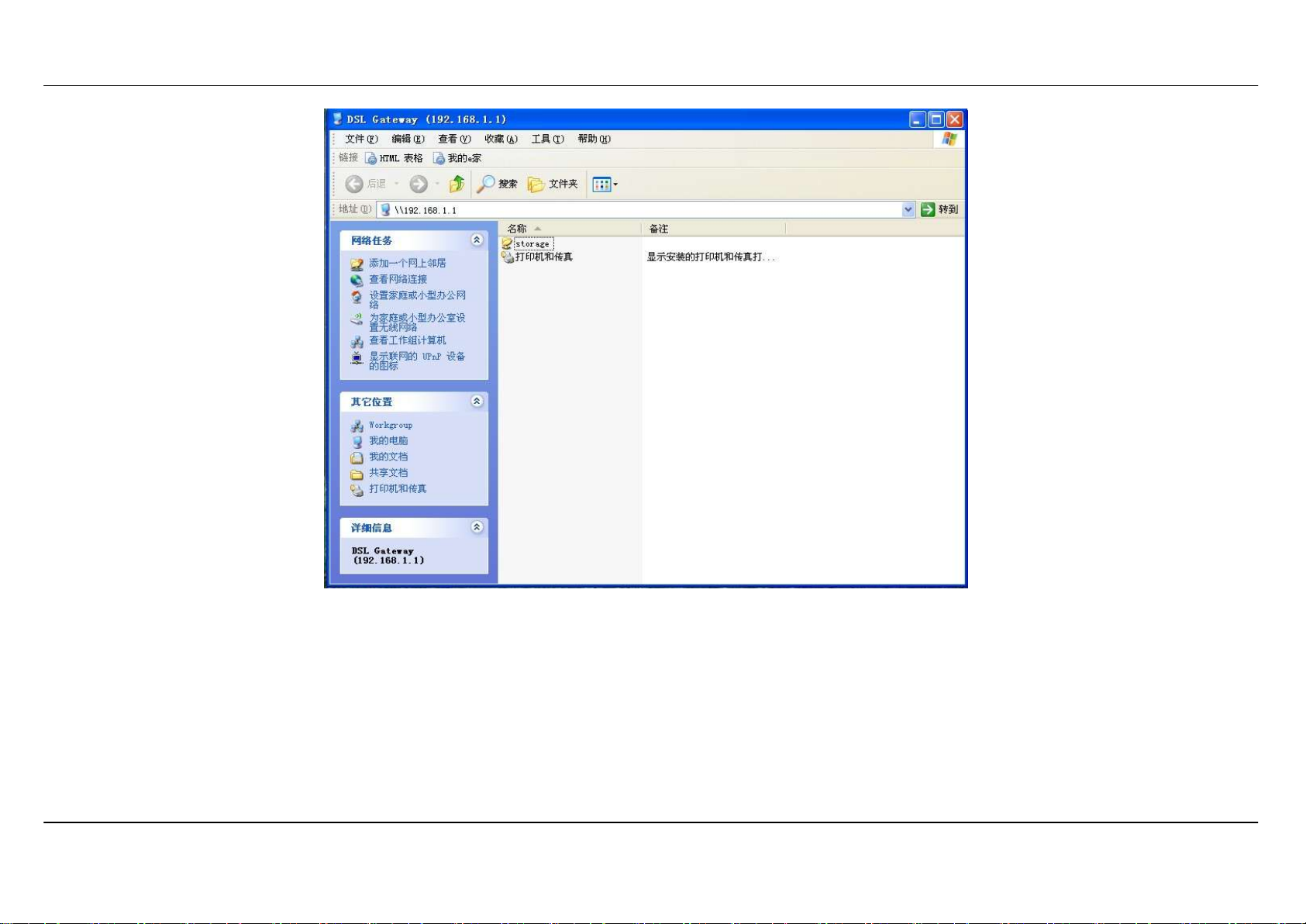
Appendix A – Troubleshooting
10
We can find the file which name is storage. Enter the file, we find the usb1_1 (As show as the Picture 3). This file is our USB
device.
V33 User Manual
Picture 2
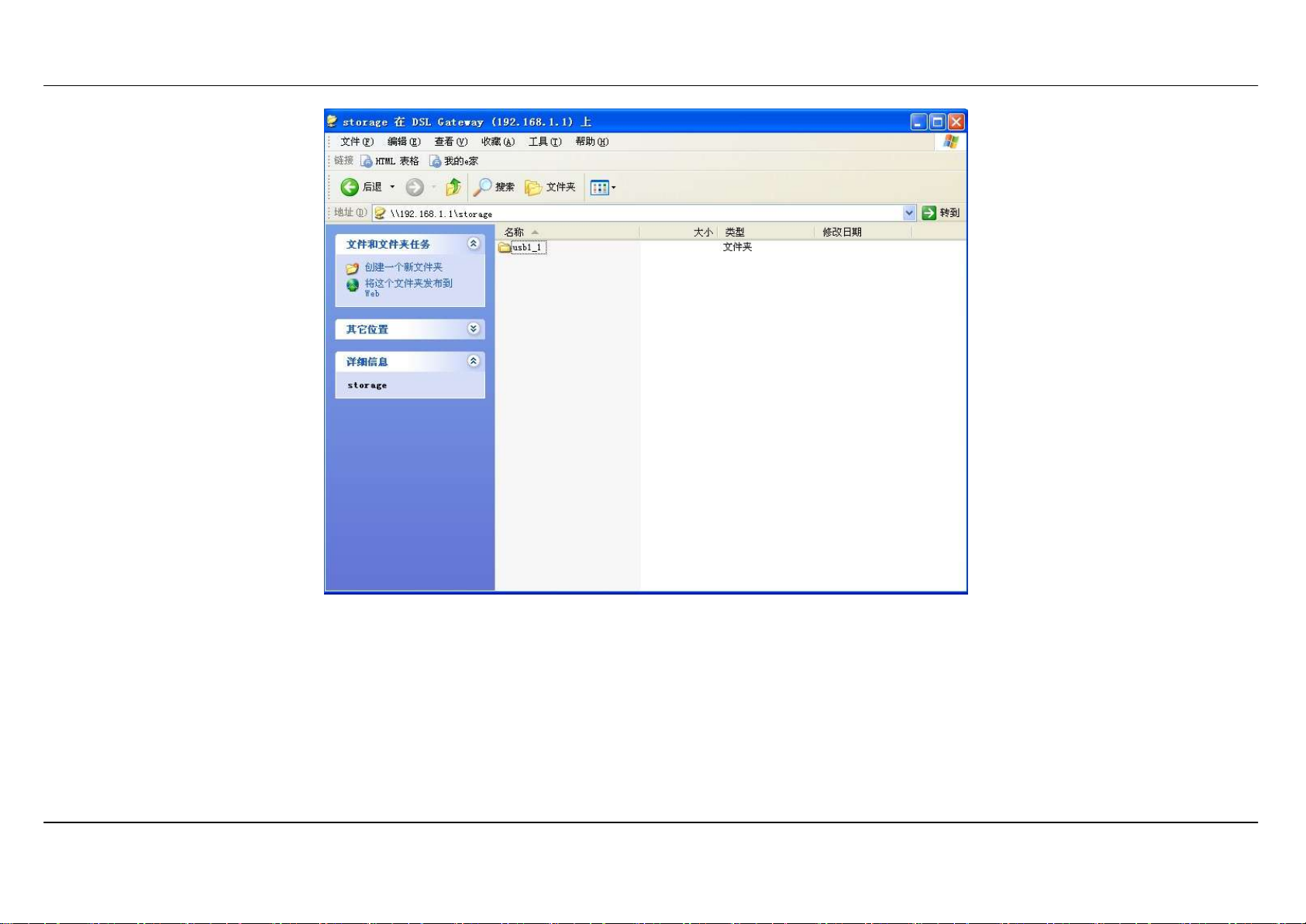
Appendix A – Troubleshooting
11
After accessed the usb1_1, we can do some operating what you want to do.
V33 User Manual
Picture 3
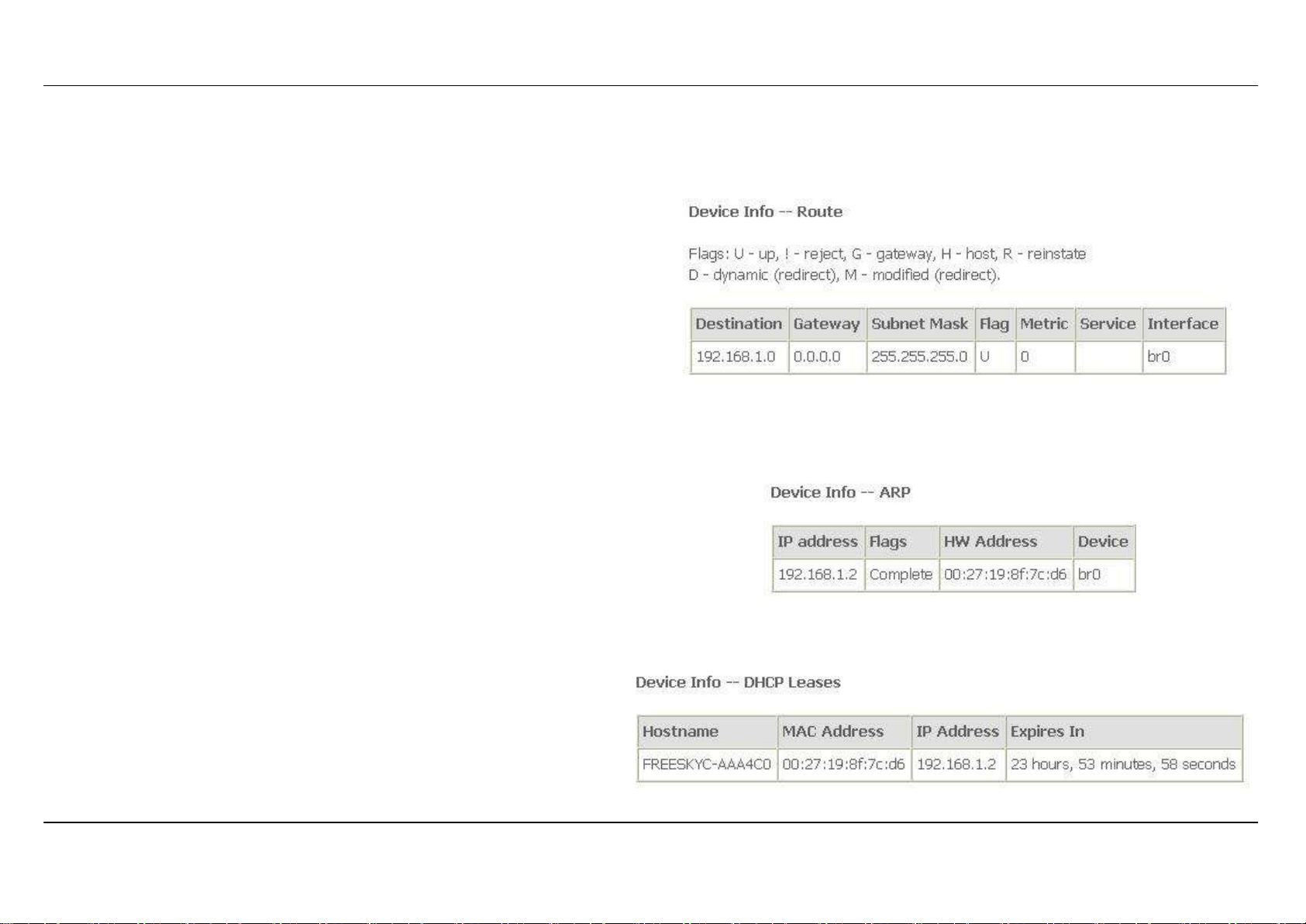
Appendix A – Troubleshooting
12
This read-only window displays routing info.
This read-only window displays Address Resolution Protocol info.
This read-only window displays DHCP lease info.
Route
To access the Device Info – Route window, click the Route button in the Device Info directory.
ARP
To access the Device Info – ARP window, click the ARP button in the Device Info directory.
DHCP
To access the Device Info – DHCP Leases window, click the DHCP button in the Device Info directory.
V33 User Manual
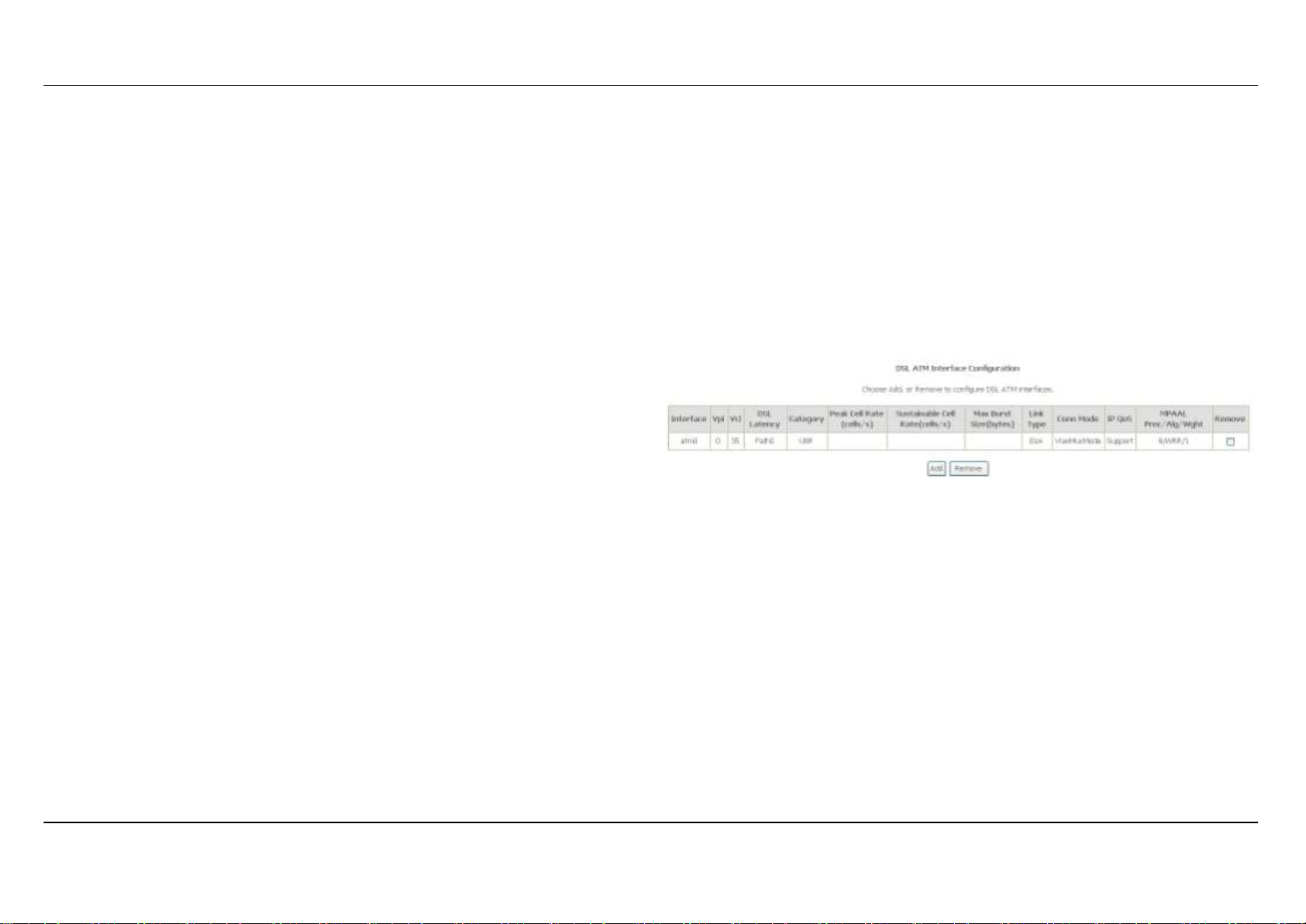
Appendix A – Troubleshooting
13
This window is used to configure the ATM interface. You can add and
delete ATM interface on this window.
If you are setting up the ATM interface for the first time, click the Add
button.
Advanced Setup
This chapter include the more advanced features used for network management and security as well as administrative tools to manage the Router,
view status and other information used to examine performance and for troubleshooting.
Layer2 Interface
To access the DSL ATM Interface Configuration window, click the ATM Interface button in the Layer2 Interface directory.
V33 User Manual
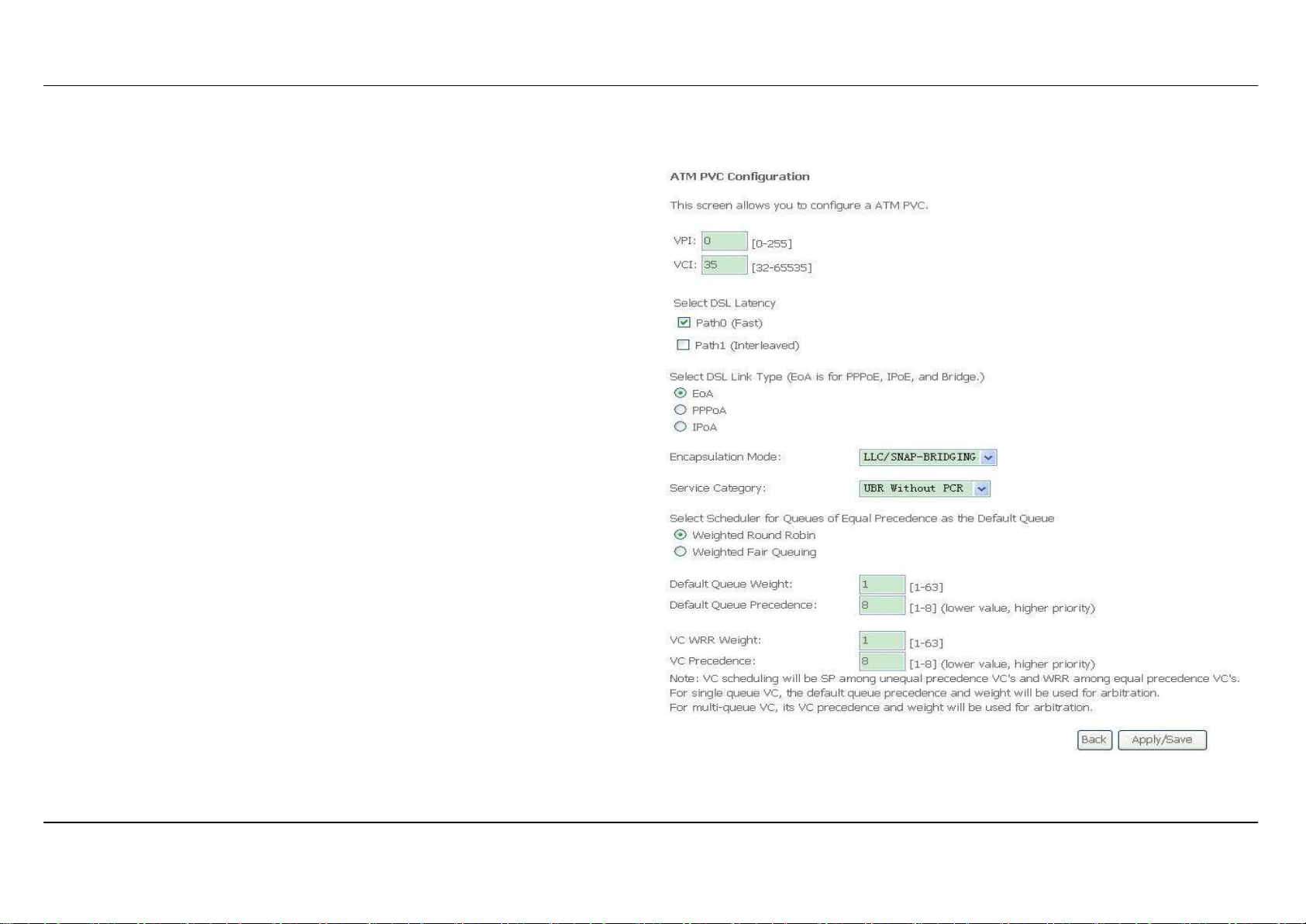
Appendix A – Troubleshooting
14
The ATM PVC Configuration window allows you to set up ATM PVC
configuration. Enter Virtual Path Identifier,and Virtual Channel Identifier.
The VPI and VCI values should be provided by your ISP. This window
also allows you to select DSL Link Type, PPPoA、IpoA and EoA (EoA is
for PPPoE, IPoE, and Bridge)
Use the drop-down menu to select the desired Encapsulation Mode..
Click the Apply / Save button to Save.
ATM Interface
V33 User Manual
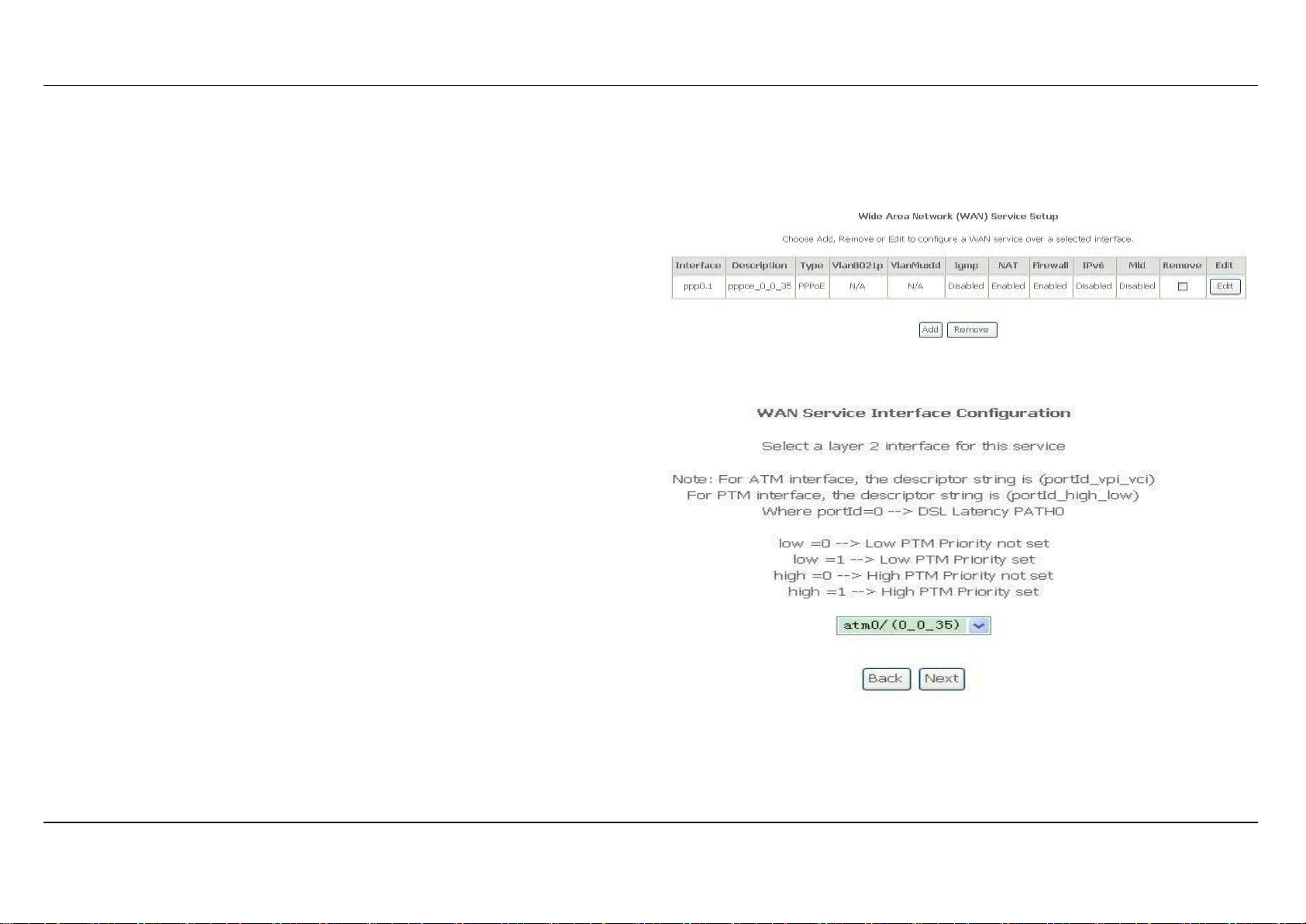
Appendix A – Troubleshooting
15
This window is used to configure the WAN interface. You can add and
delete WAN interface on this window.
If you are setting up the WAN interface for the first time, click the Add
button.
The WAN Service Interface Configuration Configuration window allows
select a layer 2 interface for this service. Click the Next button to continue.
WAN Service
To access the Wide Area Network (WAN) Service Setup window, click the WAN Service button in the Advanced Setup directory.
V33 User Manual
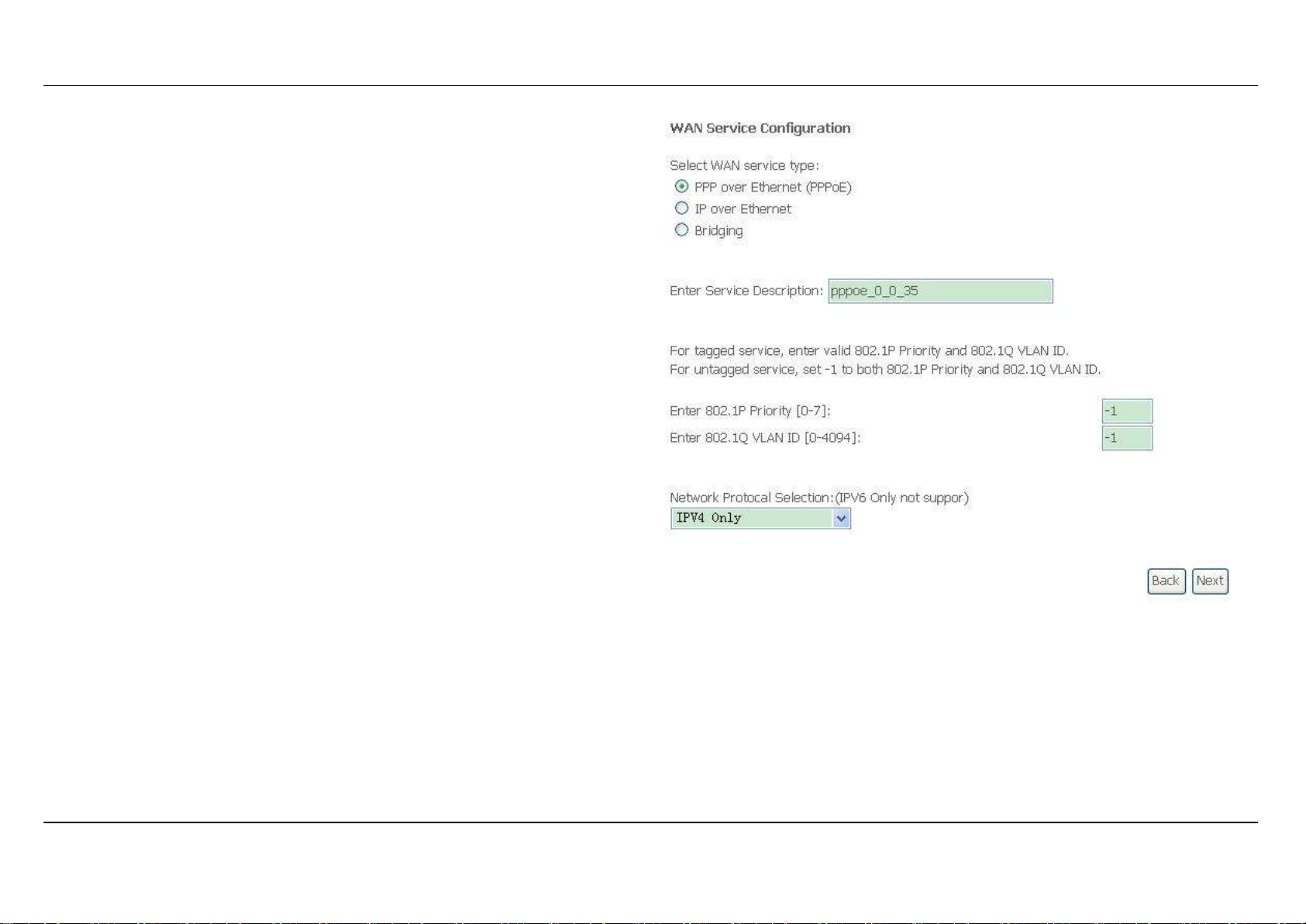
Appendix A – Troubleshooting
16
This window allows you to select the appropriate connection type. The
choices include PPP over ATM (PPPoA), PPP over Ethernet (PPPoE), IP
over Ethernet (IpoE), IP over ATM (IPoA), and Bridging.
WAN Service Configuration – PPPoE
Click the PPP over Ethernet (PPPoE) radio button on this window. This
window also allows you to use the drop-down menu to enable IPv6
service. Click the Next button to continue.
V33 User Manual
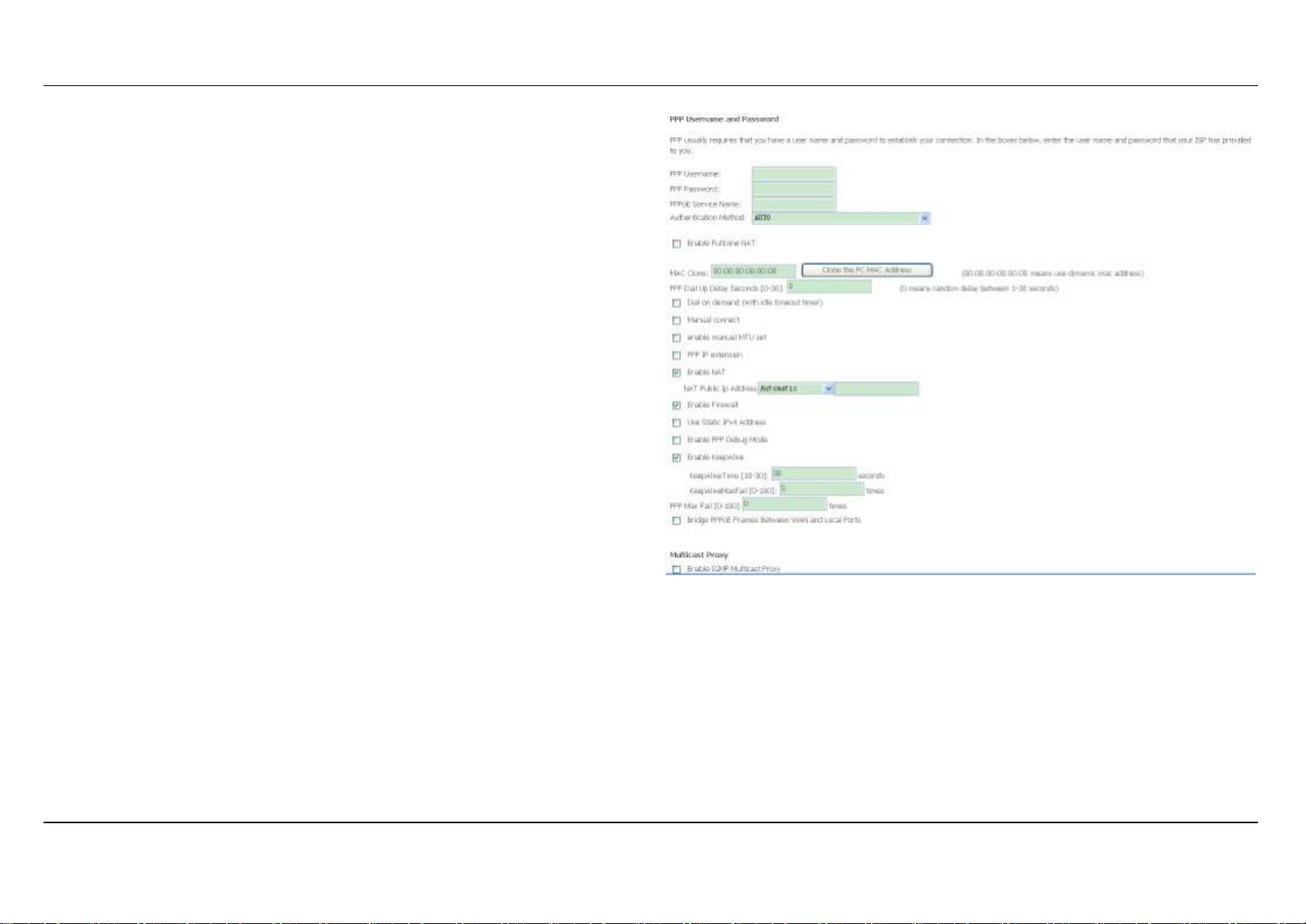
Appendix A – Troubleshooting
17
WAN Service Configuration – PPPoE
This window allows you to set the username and the password for your
PPP connection. This information is obtained from your ISP. Additional
settings on this window will also depend on your ISP. And You can input
2
nd
ip on this page. Click the Next button to continue.
V33 User Manual
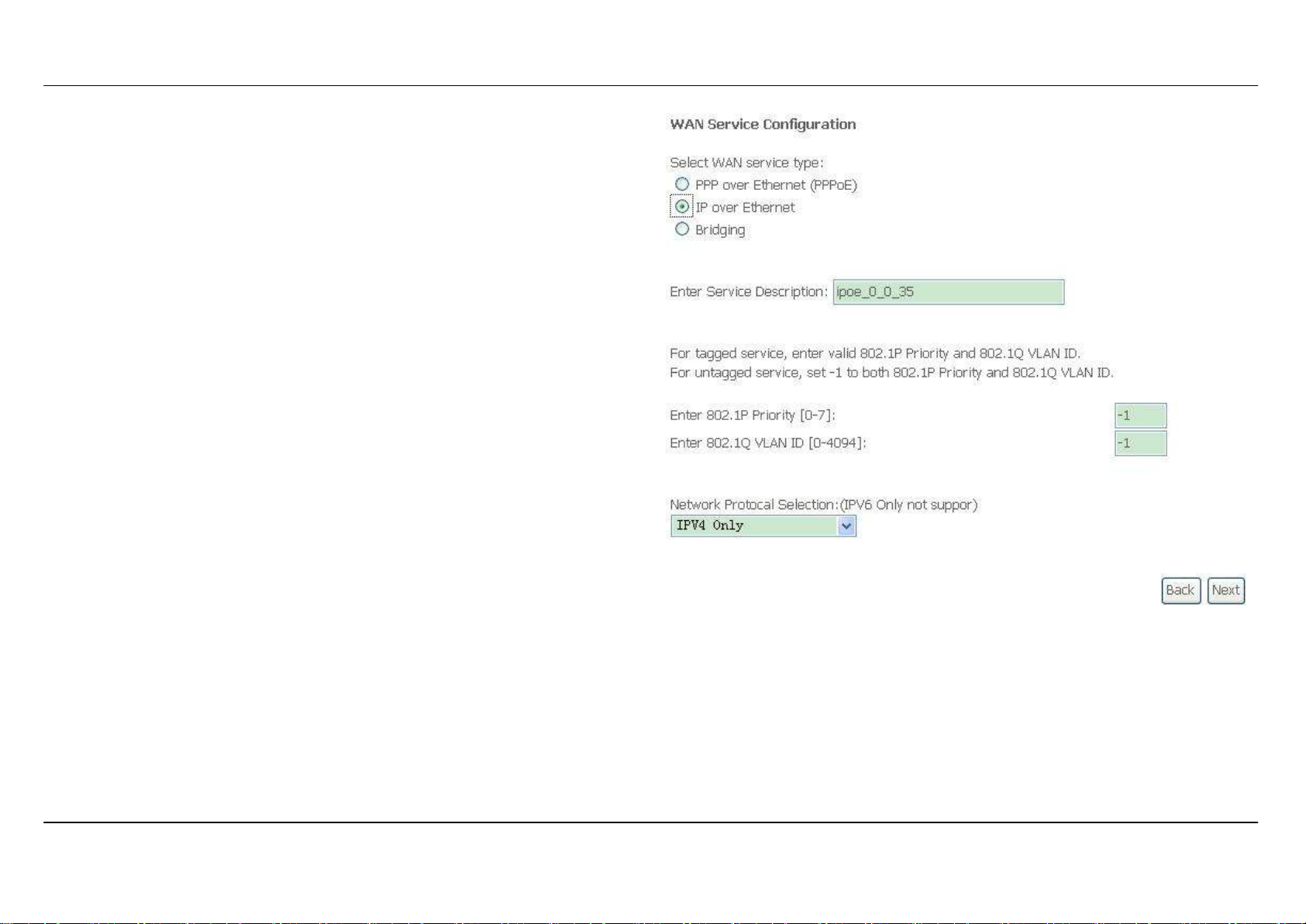
Appendix A – Troubleshooting
18
WAN Service Configuration – IPoE
Click the IP over Ethernet radio button on this window. Click the Next
button to continue.
V33 User Manual
 Loading...
Loading...