A-Data XPG SX6000 Lite, XPG SX6000 Pro 512GB, XPG SX6000 Pro 1024GB, XPG SX6000 Lite 512GB, XPG GAMMIX S11 Pro User manual
Page 1
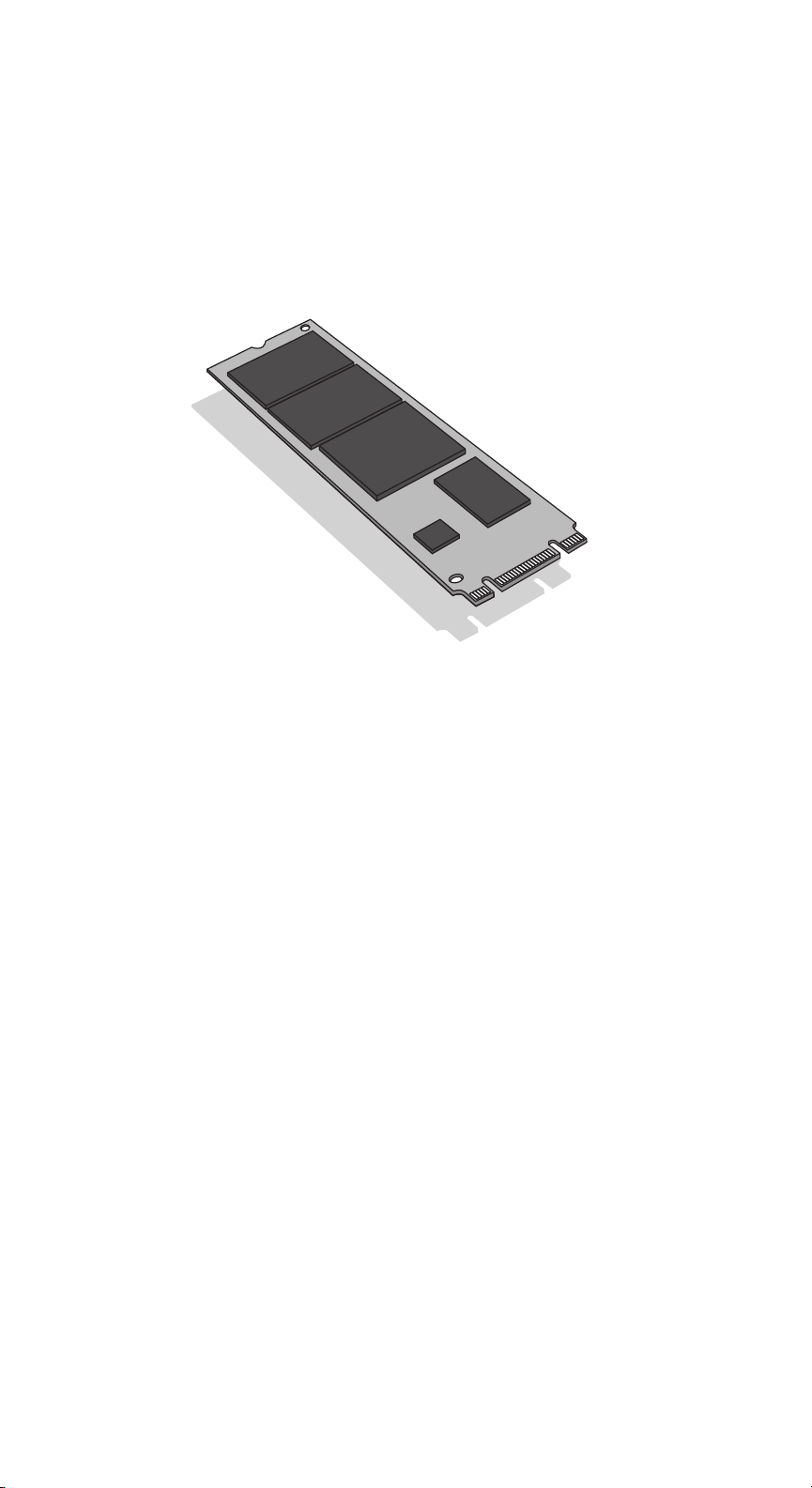
The memory & storage experts
™
Install Guide
Crucial® M.2 Solid State Drive
Equipment Needed
• Crucial® M.2 SSD
• Non-magnetic tip screwdriver
• Your system’s owner’s manual
Special Considerations
If your Crucial SSD will become your new primary storage device, we
recommend using data migration (cloning) software, like Acronis®
True Image™ HD, to transfer data from an existing M.2 SSD to a new
M.2. Data migration software ships free with most Crucial SSDs and
is also available from a variety of third party vendors.
Precautions
• Static electricity can damage computer-related components. To
protect your system and your new Crucial M.2 SSD from damage
during the installation process, touch an unpainted metal surface
on your computer’s frame or wear an ESD wrist strap before
handling internal components. Either method will safely discharge
static electricity that’s naturally present in your body.
• When handling your M.2 SSD, be sure to hold it along the side
edges using your thumb and index finger. Avoid touching the
components and connectors, as damage can occur.
• This guide is for illustration purposes only. Please refer to your
system's owner's manual for specific instructions, as M.2
orientation can vary by system.
1
Page 2
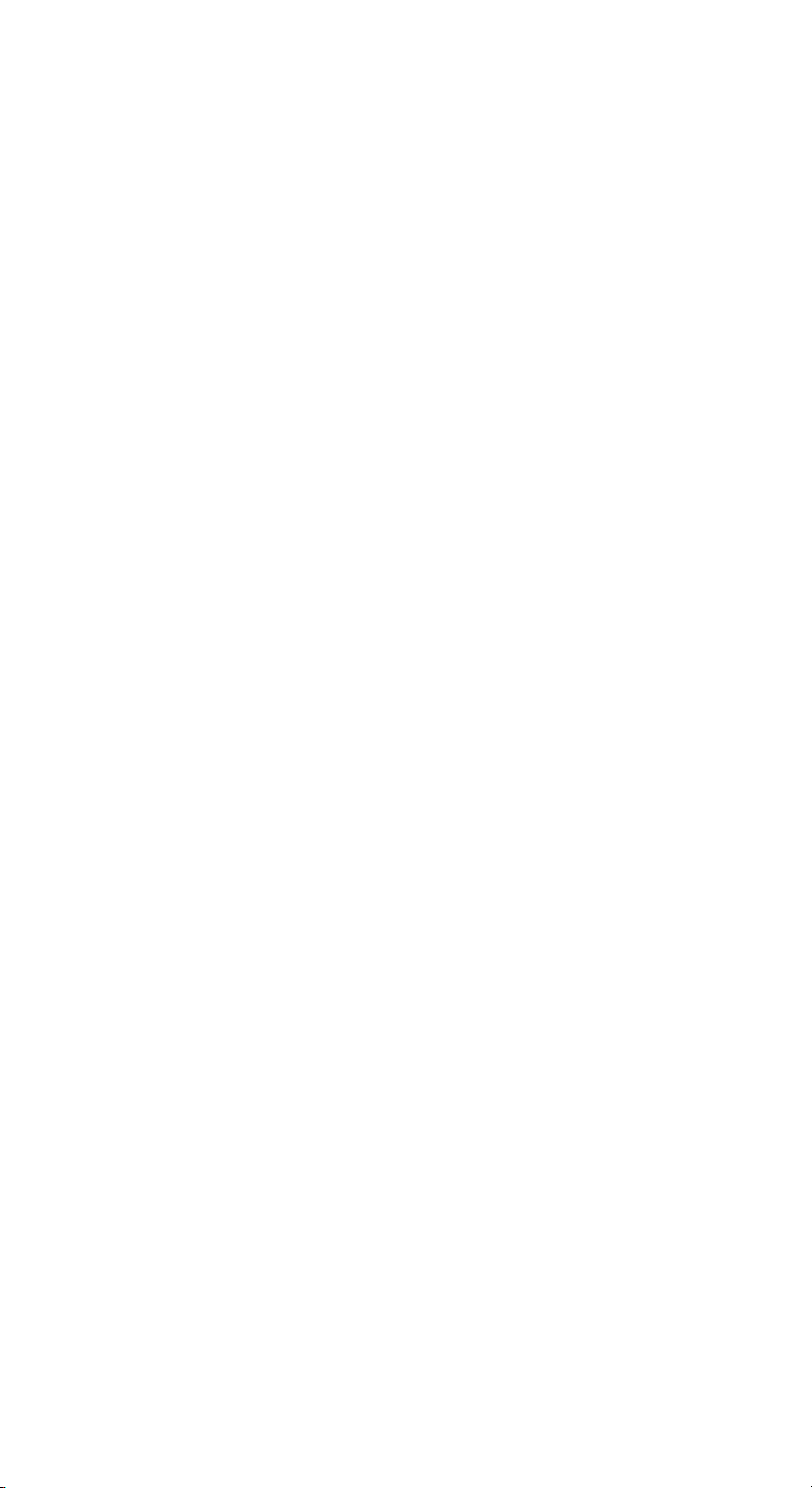
Installation Instructions
1. Make sure you’re working in a static-safe environment.
Remove any plastic bags or papers from your work space.
2. Shut down your system. Once your system has been powered
o, unplug the power cable, then remove the battery.
3. Hold the power button for 3-5 seconds to discharge residual
electricity.
4. Remove your system’s case cover. Refer to your owner’s
manual for how to do this.
5. To protect your new M.2 SSD and internal components from
static damage during the installation process, touch an
unpainted metal surface on your computer’s frame or wear
an ESD wrist strap before handling the M.2 SSD or internal
components.
6. Locate your computer’s M.2 socket on the motherboard.
Consult your owner’s manual for the exact location.
7. Remove the existing M.2 SSD from the M.2 socket (if
applicable). Refer to your owner’s manual for how to safely
remove the existing M.2 drive.
8. Insert your Crucial M.2 SSD into the M.2 socket according to
the instructions in your system's owner's manual – especially
if the socket is hidden or not visible. Align the notches on the
M.2 SSD with the ridges in the M.2 pocket, then insert. Do not
force the connection.
9. To secure the M.2 drive, hold it along the side edges and lower
it from the raised position until it sits on top of the support
assembly. Then, while holding the M.2 SSD in position, insert
screw into the support assembly, tightening as necessary to
securely fasten the M.2 SSD in place. Do not overtighten the
screw.
10. Once your M.2 drive has been securely fastened, replace your
system’s case cover and reconnect the battery. Power on
your system.
11. If you didn’t migrate data from an existing drive, install
operating system, drivers, utilities, and applications as
needed. Installation is now complete.
2
Page 3

Helpful Diagrams for the Installation Process
3
 Loading...
Loading...