Page 1
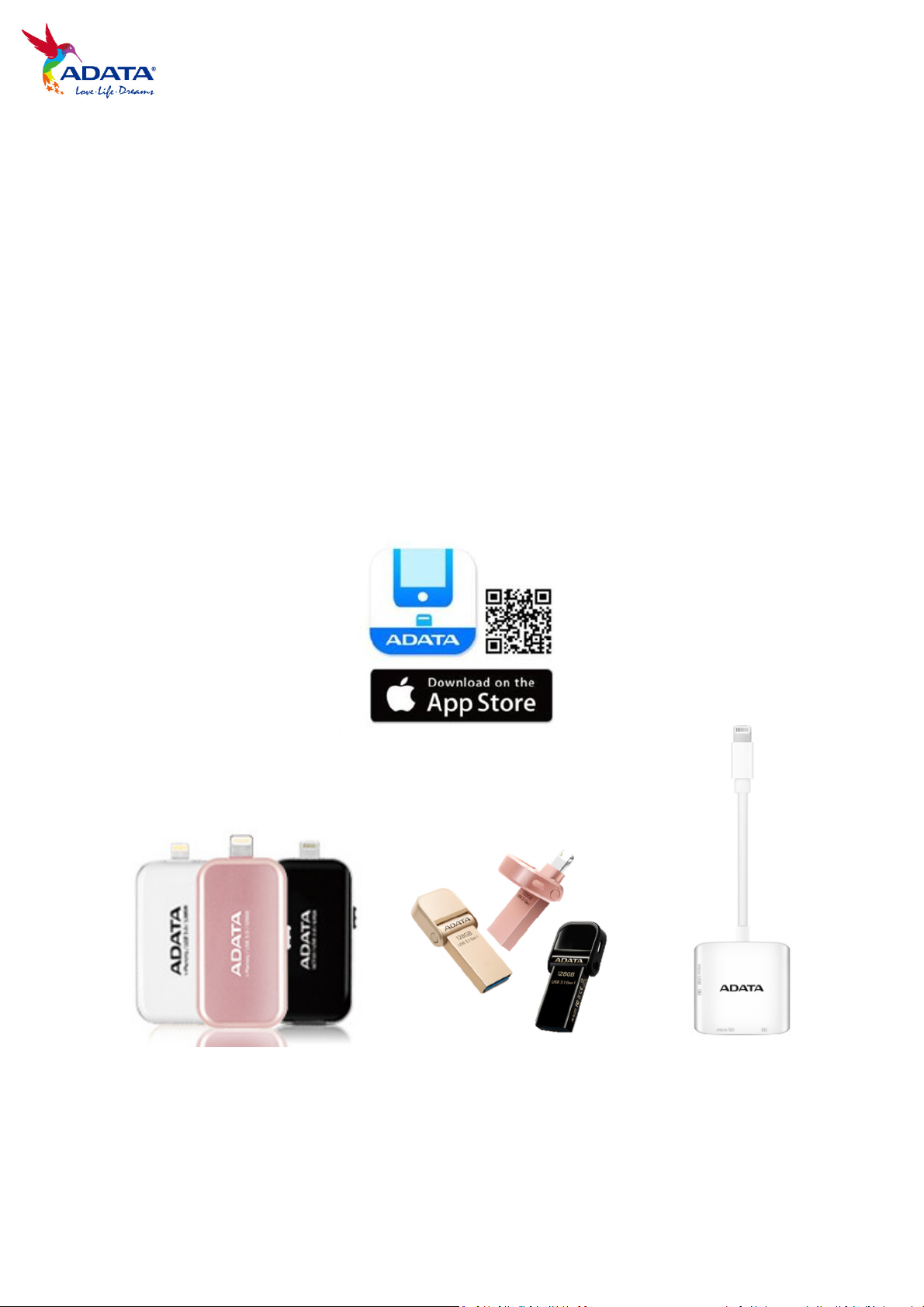
i-Memory App
User Manual
April 2017
Page 2
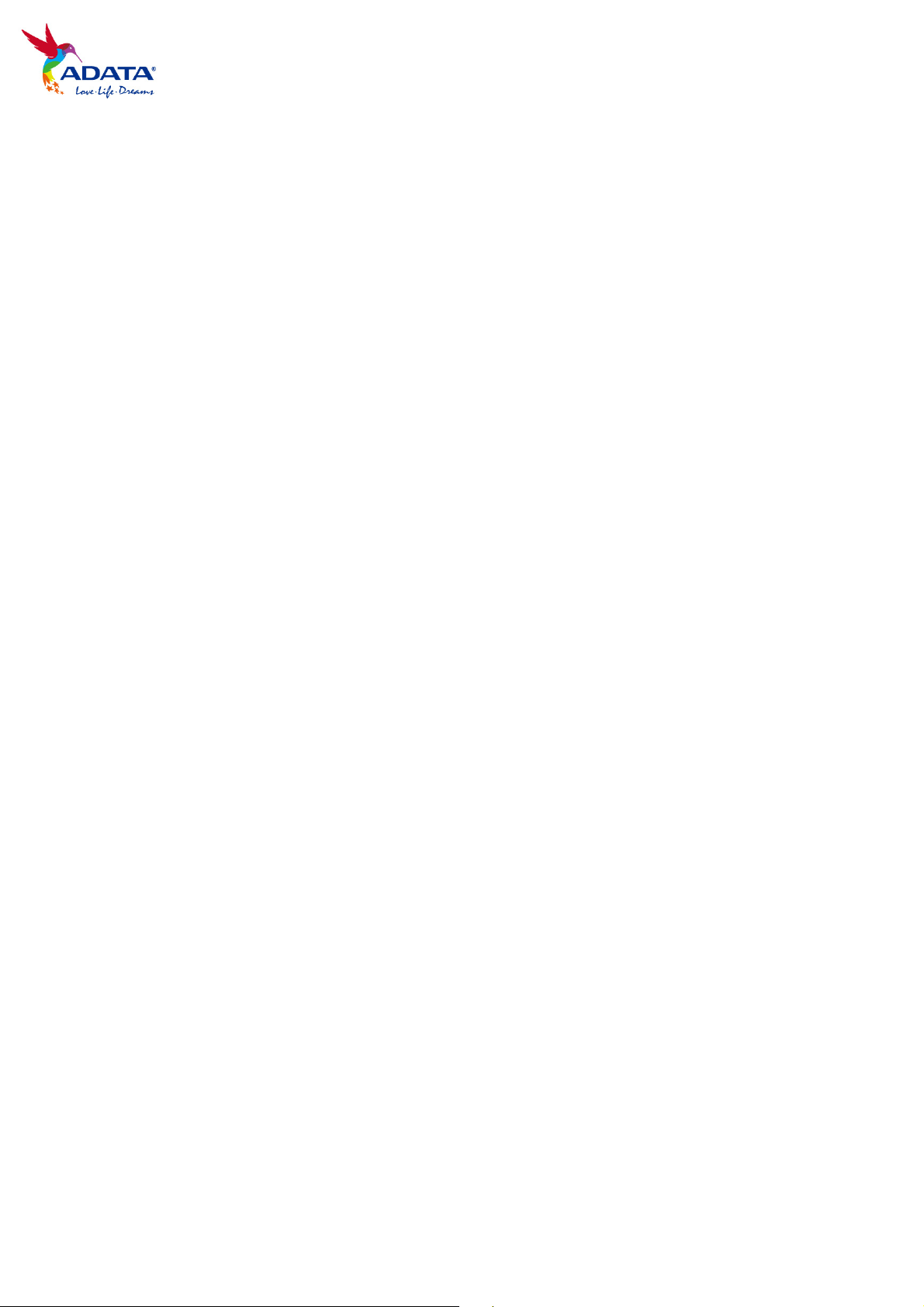
Contents
1. Operating system compatibility
2. i-Memory installation
3. App introduction
3.1 External Storage
3.2 My Phone / My Pad and Camera Roll
3.3 Transfer Status and Settings
4. Backup and copy files
4.1 One Touch Backup
4.2 Contacts Backup
4.3 Camera Roll Backup
4.4 Copy files to My Phone / My Pad
4.5 Copy files to External Storage
5. i-Memory Camera
6. File Encryption
7. App Lock encryption
8. Content Mirror
9. Supported File Formats
Page 3
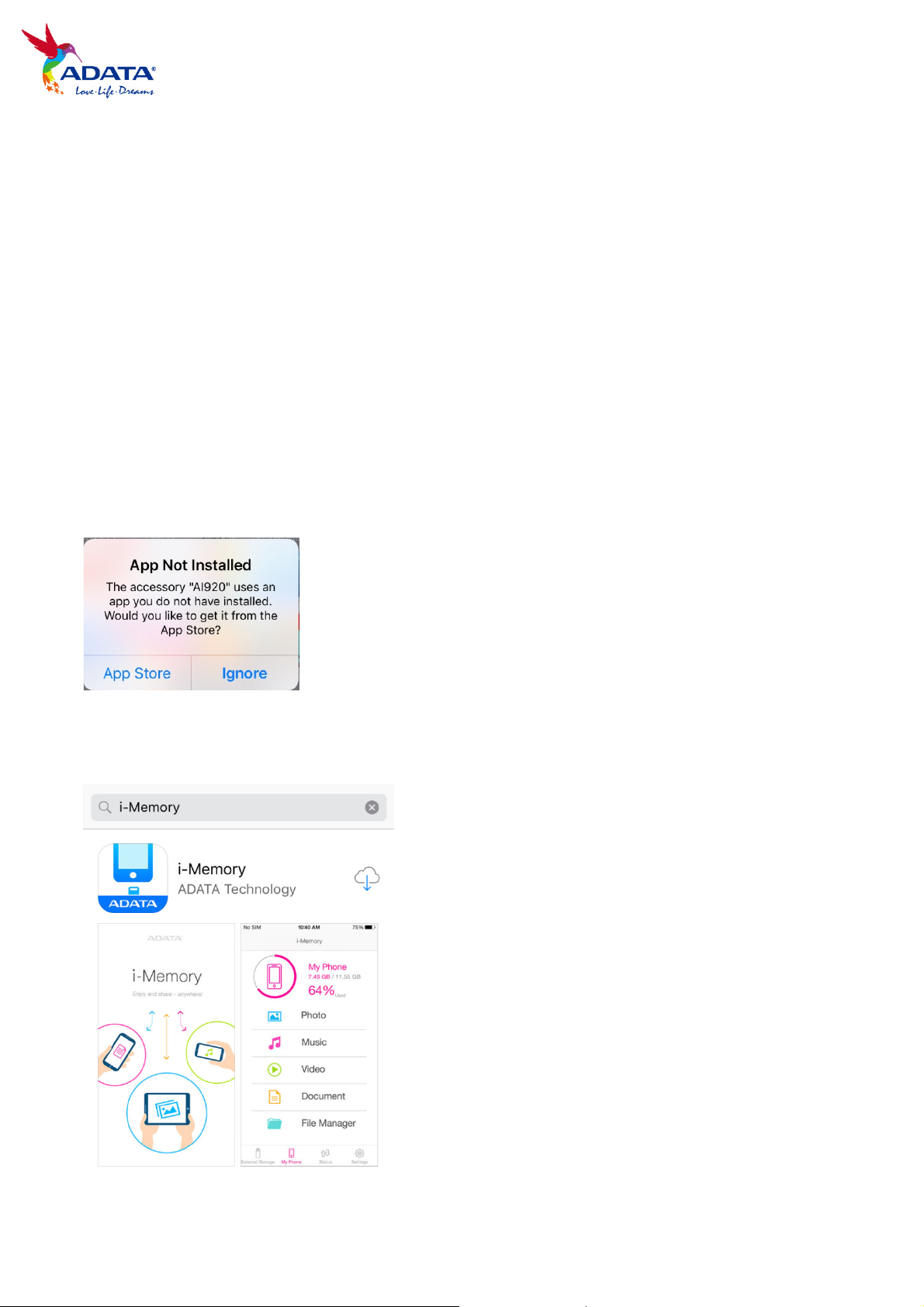
1. Operating system compatibility
iOS 8, 9, 10
Windows 7, 8, 10
Mac OS 10.6 or later
Supported external storage devices
ADATA i-Memory UE710 iOS OTG Flash drive
ADATA i-Memory AI910 iOS Lightning card reader
ADATA i-Memory AI920 iOS OTG Flash drive
2. i-Memory installation
When first connecting one of the supported devices to your iOS device (iPhone/iPad/iPod), you will
see a prompt to download i-Memory from the App Store. Follow the prompt to proceed
You can also go directly to the App Store and search for “i-Memory” to manually locate and
download the app.
Page 4
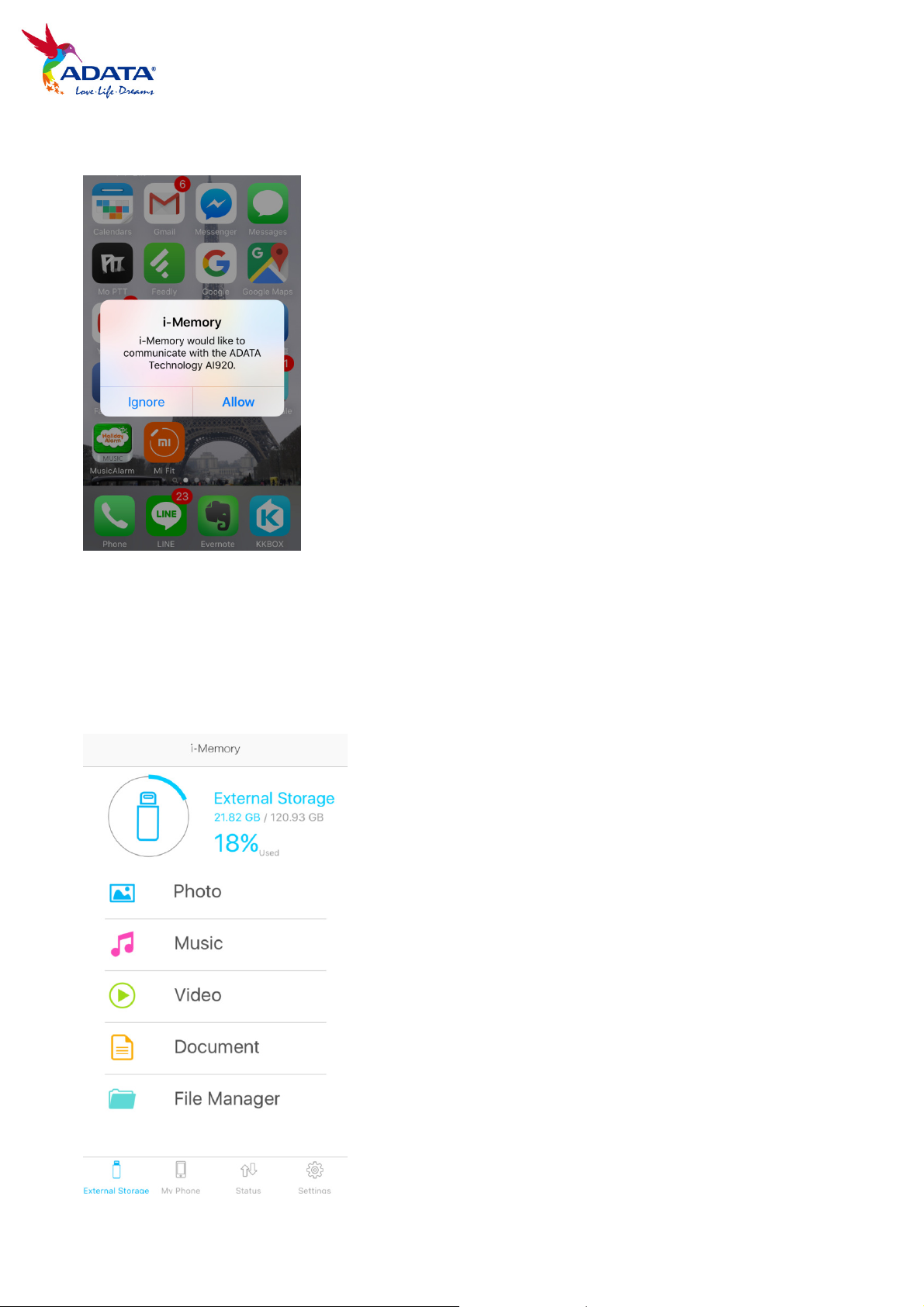
If you are installing i-Memory manually from the App Store, the following prompt appears when you
first connect your iOS device to a supported ADATA external storage device. Click “allow” to proceed
3. App introduction
3.1 External Storage
i-Memory auto detects and sorts photos, videos, music, and documents found on connected
external storage. In addition to their categories, they are also viewable via the general File Manager
Page 5
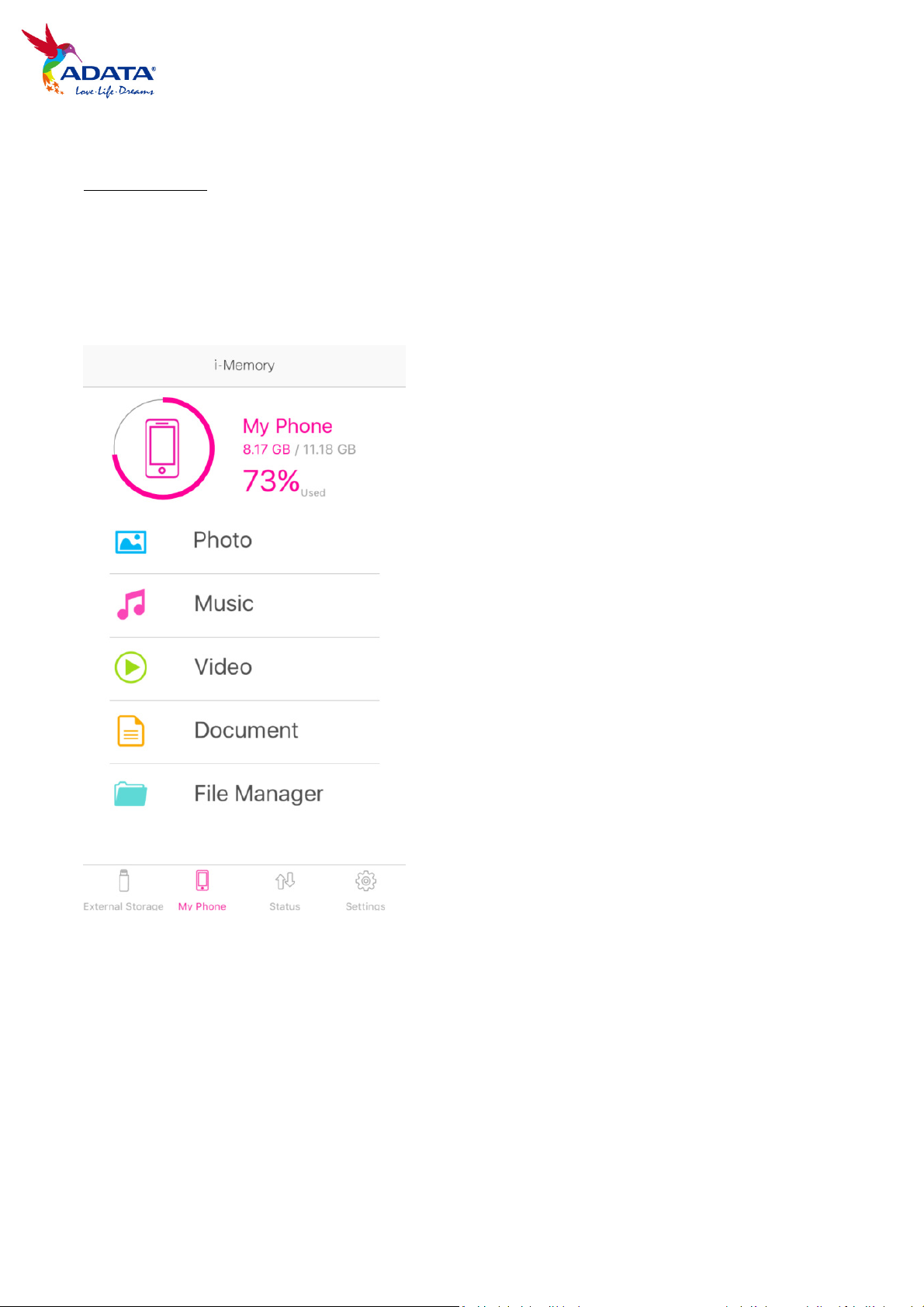
3.2 My Phone / My Pad
Internal Storage
i-Memory auto detects and sorts photos, videos, music, and documents stored on your device. Like
with external storage, they are accessible through their dedicated folders or the general File
Manager. You can use i-Memory to access internal storage regardless of whether a supported
external storage device is connected
Page 6
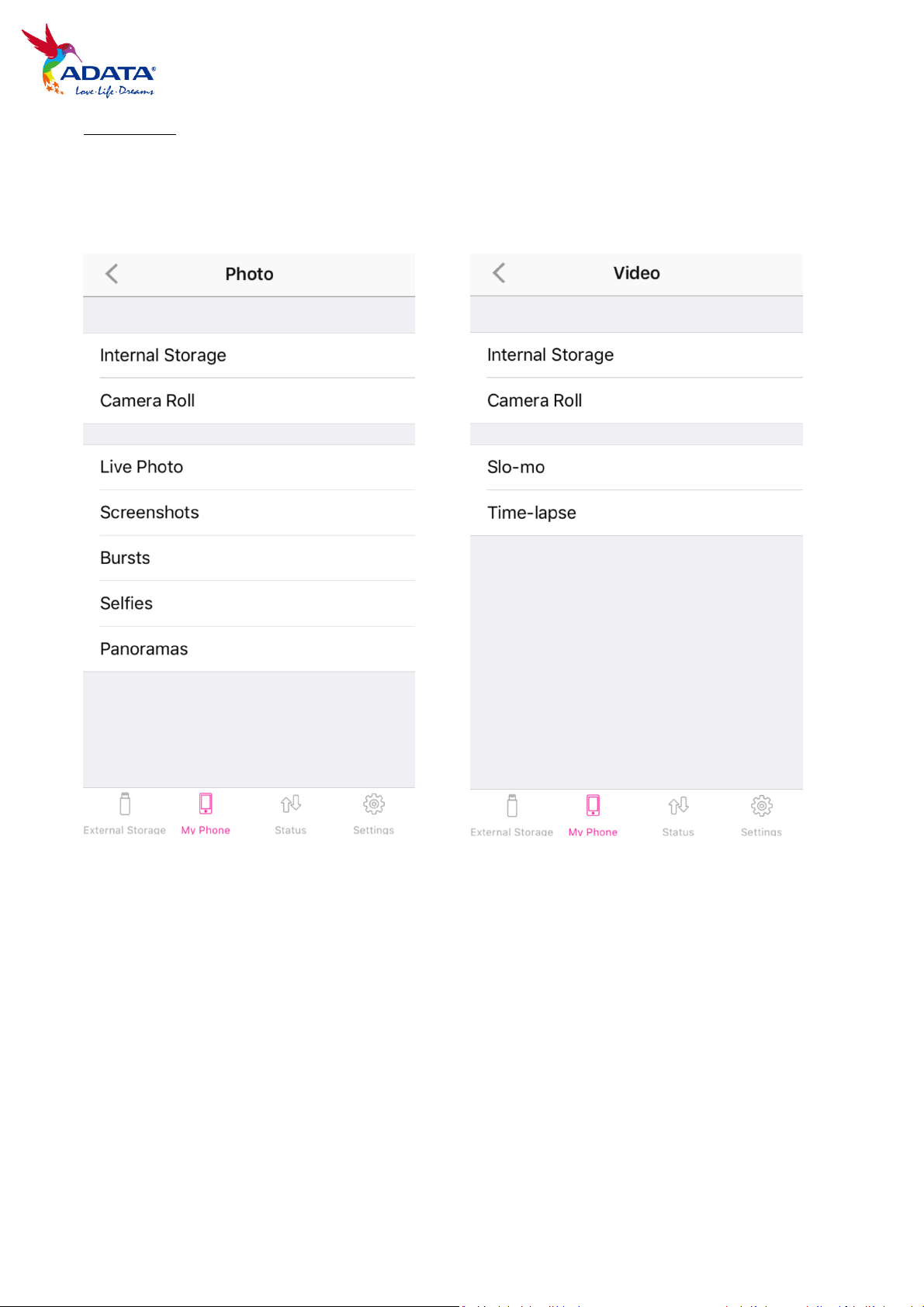
Camera Roll
i-Memory has full access to all of the contents of your device’s Camera Roll, including photos, videos,
and iOS Live Photos. The app is fully compatible with effects such as time lapse, slow motion, and
more.
Page 7
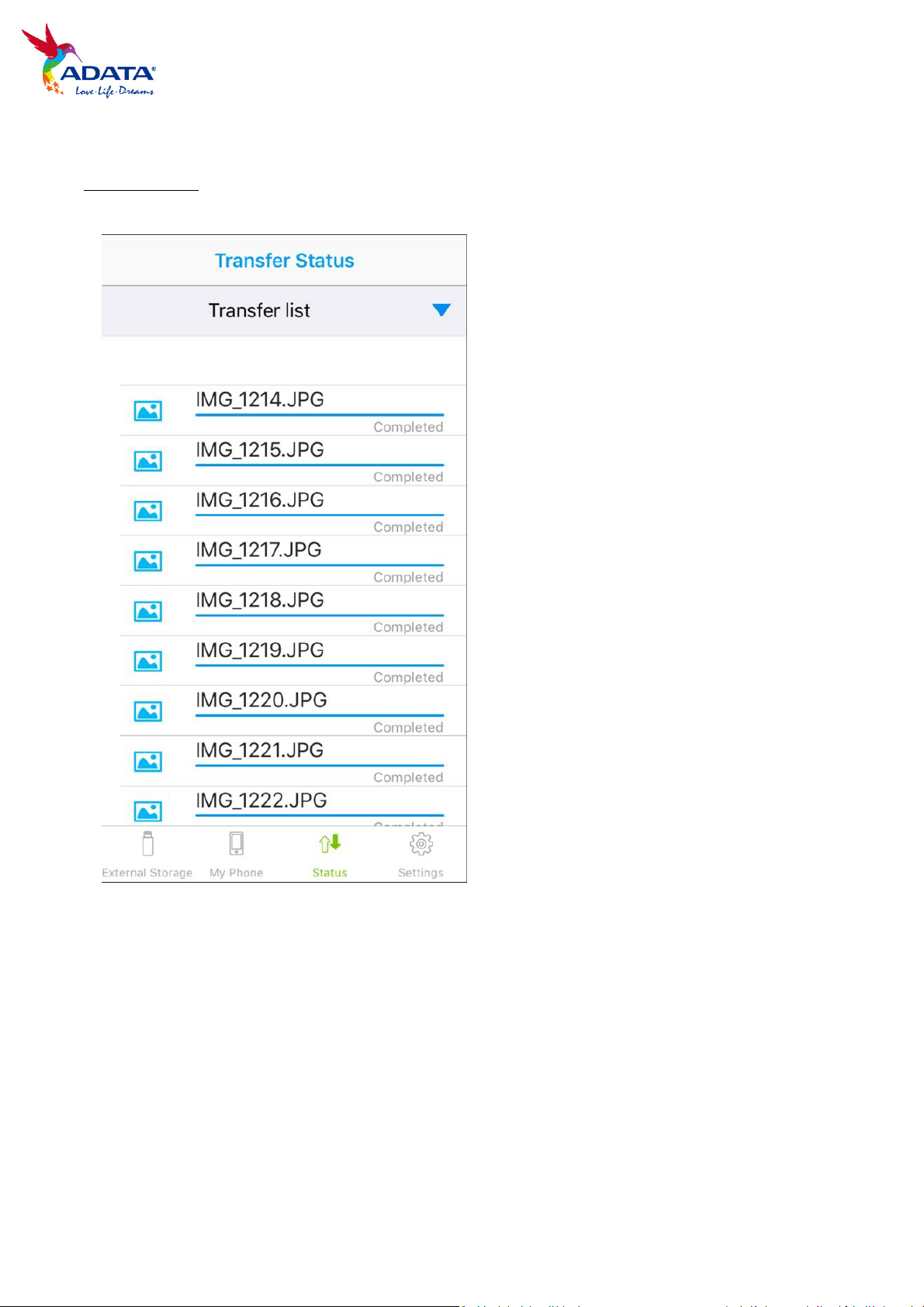
3.3 Transfer Status and Settings
Transfer Status
View file name, transfer progress, and status
Page 8
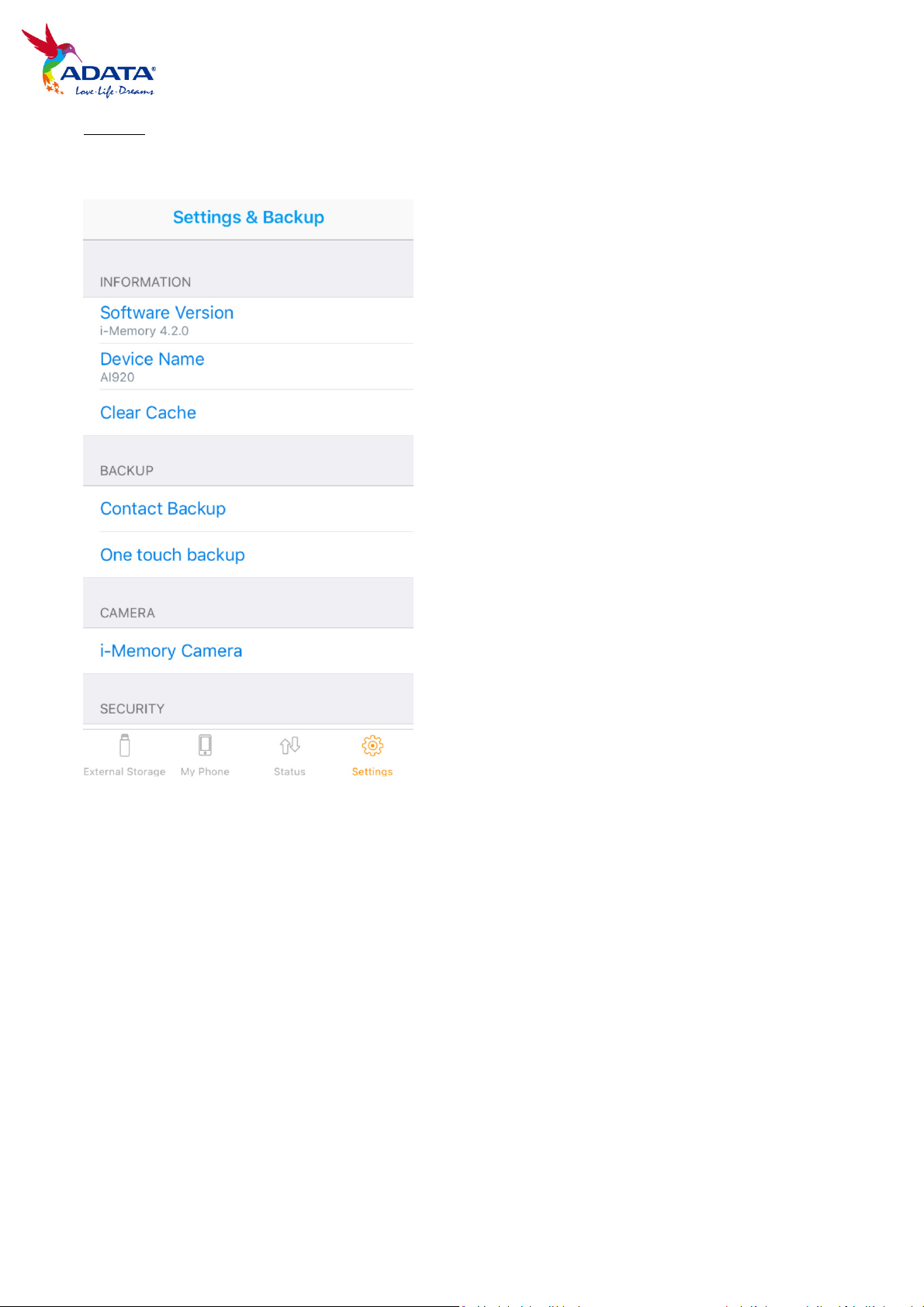
Settings
Check app revision and external storage device name. You can also use Clear Cache to clear cache
memory on both your device and the external storage device
4. Backup and copy files
4.1 One Touch Backup
Use One Touch Backup to quickly copy and save the contents of the device’s Camera Roll and
Contacts. Backup progress and completion percentage are displayed during backup. Simply select
the content you want to backup, then click “Start Backup” to copy from your iOS device to a
folder ”ADATA Backup” on the external storage device.
Page 9

Page 10

4.2 Contacts Backup
Use this feature to fully backup current Contacts from your iOS device to external storage. You will
be prompted to agree to the backup process. Once complete, contacts are saved in the
“Contact_Backup” folder on the external storage device
Page 11

4.3 Camera Roll Backup
Photos and videos from your iOS device can be accessed using the i-Memory preset Photo and
Video folders, respectively. To backup contents, click “Edit”, select files, click “Done”, then select the
external storage device – for example “ADATA AI920”. Click “Copy Here” to start the copy and
backup process
Page 12

You can also click the check mark in the upper left corner of the display to select all files
Page 13

4.4 Copy files to My Phone
Select the files you want to move from external storage to your iOS device
Copy files to My Phone (Camera Roll)
After connecting an external storage device, go to the Photos or Videos folders on external storage.
Click “Edit”, then choose the files you want to copy. Click “Copy”, followed by “Camera Roll”. Files
copied in this manner (photos and videos only) are stored in your iOS device default Camera Roll.
Note: iOS Camera roll supports MOV/MP4 video formats and JPG/PNG/BMP/RAW photo formats.
Page 14

Copy files to My Phone (internal storage)
After connecting an external storage device, click “Edit”, select the files you want to copy from
external storage, then choose ”Internal Storage” as the destination. Click “Copy Here” to begin the
backup process. Files are saved in the i-Memory folder that was automatically created on your iOS
device when you installed the app
Page 15

4.5 Copy files to External Storage
i-Memory makes it easy to copy specific files from iOS devices to external storage for backup and
sharing.
After connecting external storage to your iOS device, go to My Phone and click “Edit”. Select the
files you wish to backup or copy. Select a destination on the external storage device and click “Copy
Here” to begin the backup process
Page 16

To copy files from your iOS device Camera Roll, go to the Photo or Video folders and select “Camera
Roll”. Click “Edit” and choose the files you want to backup or copy. Click “Done”, then choose a
destination on external storage. Click “Copy Here” to begin backup of selected files to external
storage
Page 17

5. i-Memory Camera
You can launch i-Memory Camera to automatically save photos and videos in a dedicated
“My_Camera” folder created by i-Memory on connected external storage devices. By using
i-Memory Camera instead of the default camera app on your iOS device, you avoid the need to
manually backup files and therefore save precious internal storage space for executable apps
Filter effects
All photos and videos captured with i-Memory Camera are saved on external storage.
You can choose from several filter effects after taking photos with i-Memory Camera.
Page 18

Page 19

Record videos in up to 4K
Videos shot using i-Memory Camera are saved in external storage. You can choose resolutions up to
2160p for 4K recording.
Note: maximum available resolution based on iOS device specifications
6. File Encryption
Single file encryption
After choosing a specific file and clicking “Encryption”, you may enter a password consisting of up to
10 letters and numbers. Encryption creates a secure copy, and the original remains unchanged. You
can choose to delete the original or move it to another device
Page 20

Multi-file and folder encryption
With i-Memory, you can carry out the same encryption process as above for multiple files or even
entire folders. Once more, the process creates a secure duplicate without deleting originals, so
remember to decide what you want to do with those
7. App Lock encryption
i-Memory supports the encryption of the entire external storage device with the App Lock feature.
After setting up a 4-digit password for an external storage device, it needs to be unlocked for files to
be accessed when connected to an iOS device. The encryption remains active and cannot recognize
the locked external storage device when connected to Mac or PC.
In i-Memory Settings, click “Device encryption”. Enter a 4-digit password when you choose to lock.
Please enter the same password when you unlock.
Note: App lock encryption currently supported on i-Memory AI920 only
Page 21

Page 22

8. Content Mirror and Cast
Apple TV AirPlay mirror
i-Memory external storage devices support AirPlay via Apple TV. Simply select any file to mirror (cast)
it to a large display such as a TV. The AirPlay button and icon will become active within the
i-Memory app when a compatible storage device is connected to or paired with Apple TV.
Page 23

Chromecast content cast
Content such as movies, photos, and music can be cast from i-Memory external storage device to a
large screen by pairing storage with Chromecast.
Note: Your iOS device (with connected external storage) and Chromecast need to be on the same
WAN (Wi-Fi SSID) for the feature to work.
Page 24

9. Supported File Formats
Video:
MOV, MP4, 3GP, RM, RMVB, MKV, AVI, WMV, AVCHD, VOB, FLV, MPEG, MPG, TS, ASF, M4V (without
DRM)
Audio:
MP3, WAV, M4A, AAC, WMA, AIF, AIFF, CAF, FLAC, APE, ALAC
Note: i-Memory support for the above audio formats covers wireless playback via Apple AirPods
Photo:
JPG, JPEG, BMP, GIF, PNG, TIF, TIFF, ICO, XBM, CUR, RAW (ARW / CR2 / CRW / DNG / NEF / ORF / RAF
/ RW2 / SRW)
Document:
DOCX, DOC, XLSX, XLS, PPS, PPT, PPTX, PDF, TXT, Keynote, Pages, RTF, Numbers, VCF, HTML, HTM
 Loading...
Loading...