Page 1
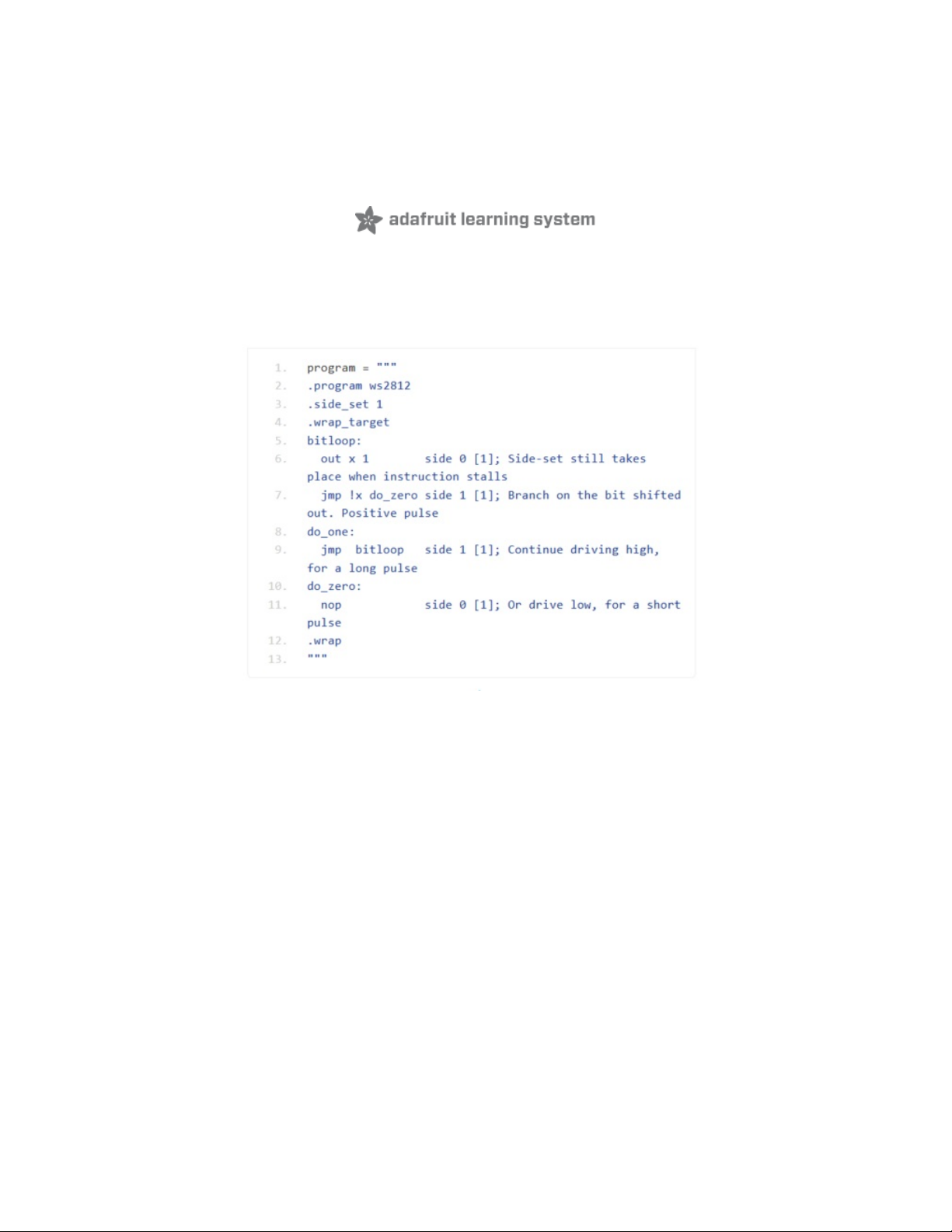
An Introduction to RP2040 PIO with CircuitPython
Created by Jeff Epler
Last updated on 2021-05-03 11:50:57 AM EDT
Page 2
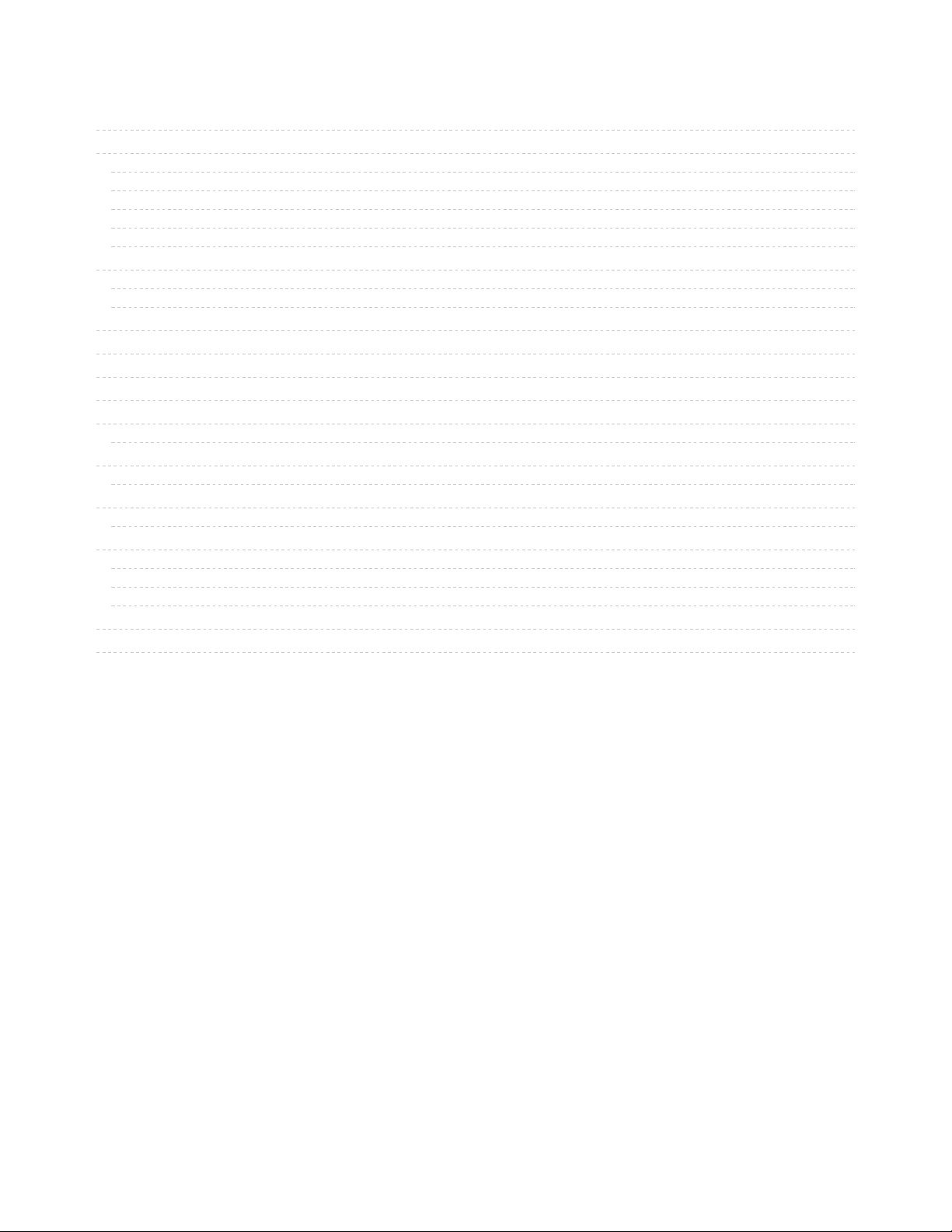
2
3
3
3
3
4
4
7
7
8
9
9
9
11
12
13
16
17
19
20
23
23
25
25
29
30
Guide Contents
Guide Contents
Overview
Major differences between adafruit_pioasm and standard pioasm
.wrap and .wrap_target are not supported
mov operator restrictions
Expressions are not supported
Products
Installing CircuitPython
CircuitPython Quickstart
Flash Resetting UF2
Installing Mu Editor
Download and Install Mu
Using Mu
Installing Libraries
Using PIO to turn an LED on and off
Code Walkthrough
Using PIO to control LED brightness
Code Walkthrough
Using PIO to blink a LED quickly or slowly
Code Walkthrough
Using PIO to drive a NeoPixel
Parts
Full Code Listing
Code Walk-through
API Documentation: adafruit_pioasm
API Documentation: rp2pio
© Adafruit Industries https://learn.adafruit.com/intro-to-rp2040-pio-with-circuitpython Page 2 of 31
Page 3
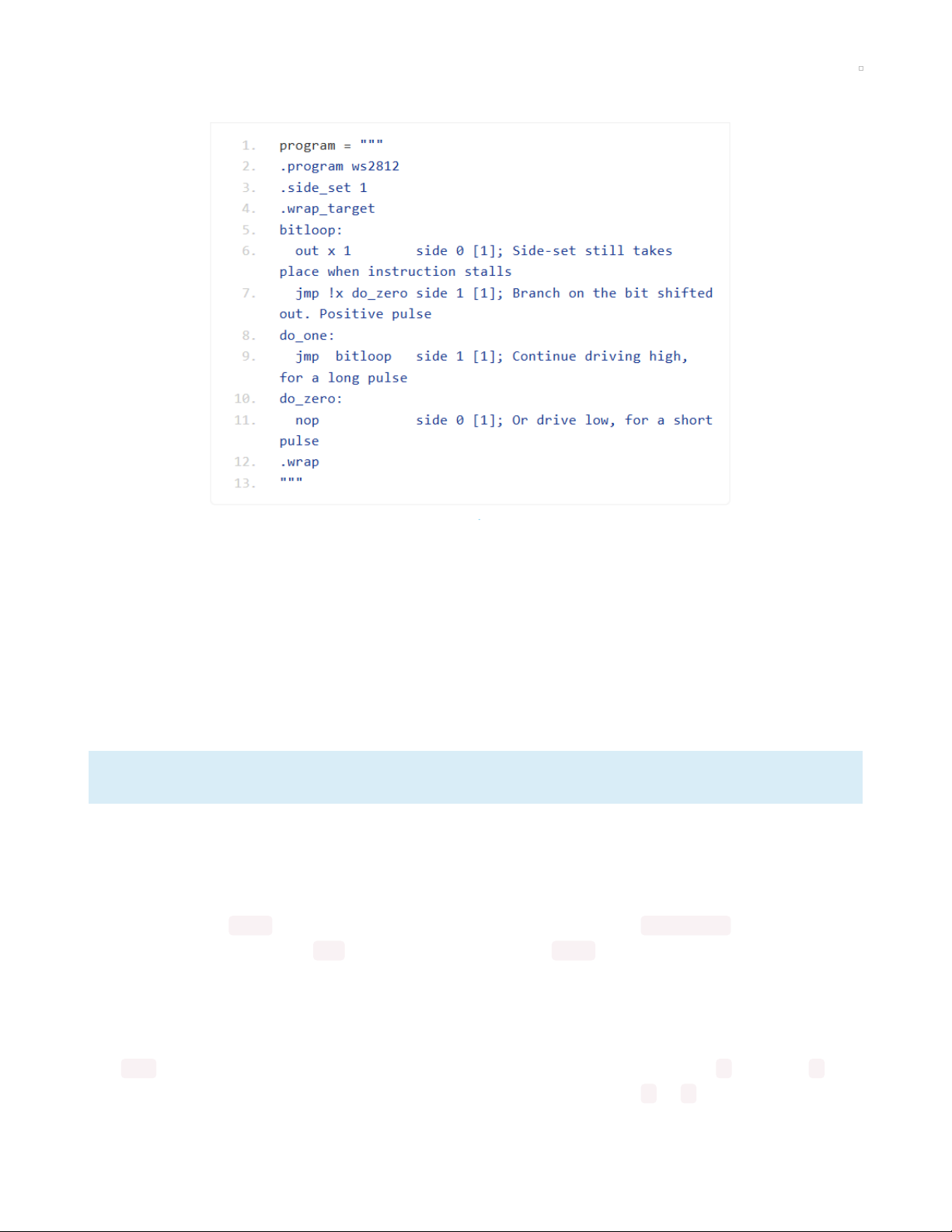
Overview
A feature that sets the Raspberry Pi Foundation RP2040 microcontroller apart from other microcontrollers
is "PIO". The RP2040 datasheet says that the "programmable input/output block (PIO) is a versatile
hardware interface. It can support a variety of IO standards… PIO is programmable in the same sense as a
processor."
In this guide, you'll learn how to write and use PIO programs from CircuitPython. The official
datasheet (https://adafru.it/QLC) (chapter 3), the book "Get Started with MicroPython on Raspberry Pi
Pico" (https://adafru.it/QLD) and pico-examples (https://adafru.it/Qa2) (pio folder) are helpful resources too,
but CircuitPython sometimes deviates from the way that PIO is used in other environments like C or
MicroPython.
Examples in this guide require CircuitPython 6.2.0-beta.3 or later, or the Absolute Latest version.
Major differences between adafruit_pioasm and standard pioasm
.wrap and .wrap_target are not supported
Instead, an implicit .wrap is at the bottom of every program, and an implicit .wrap_target is at the top of
every program. You can add a jmp instruction instead of using .wrap but remember that this slightly
changes the instruction length and the timing of your pio program.
mov operator restrictions
The mov instruction can accept an optional argument, called an operator, to reverse ( :: ) or invert ( ~ ) its
argument. In adafruit_pioasm, one or more spaces must come between the :: or ~ and the operand.
© Adafruit Industries https://learn.adafruit.com/intro-to-rp2040-pio-with-circuitpython Page 3 of 31
Page 4
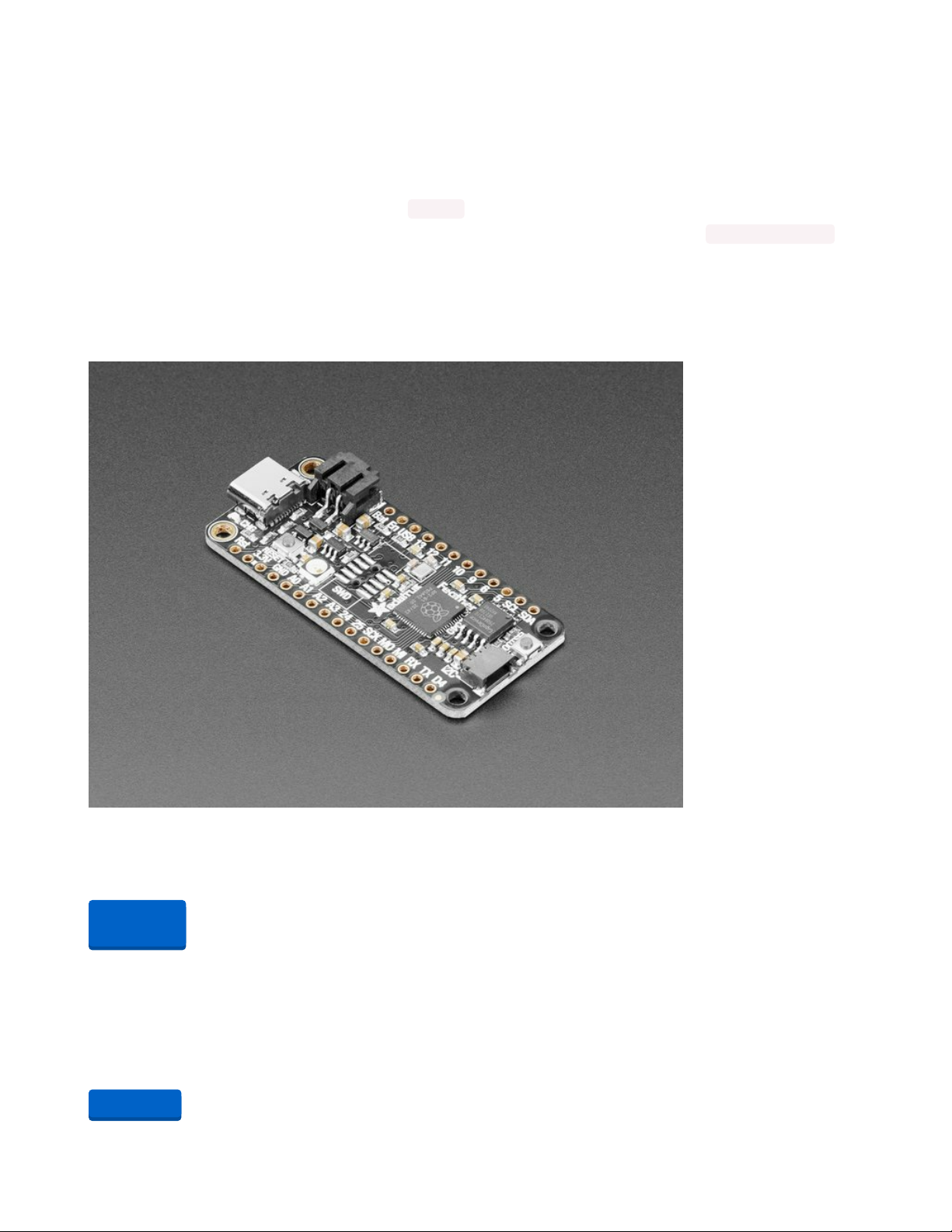
These spaces are not required by the official dialect.
The official dialect allows "!" to mean the same as "~". This is not accepted by adafruit_pioasm.
Expressions are not supported
Standard pioasm supports expressions like [T1 + 1] . In pioasm, calculations are not supported. Instead,
use string formatting operations to insert the computed value where necessary, e.g., f"""…[{T1+ 1}]…"""
Products
These examples were designed for the Raspberry Pi Pico but can be adapted to the range of boards with
the RP2040 microcontroller. The QT Py RP2040 requires the addition of an external LED and currentlimiting resistor for the standard LED examples.
Adafruit Feather RP2040
A new chip means a new Feather, and the Raspberry Pi RP2040 is no exception. When we saw this chip
we thought "this chip is going to be awesome when we give it the Feather...
Out of Stock
Your browser does not support the video tag.
Adafruit ItsyBitsy RP2040
A new chip means a new ItsyBitsy, and the Raspberry Pi RP2040 is no exception. When we saw this chip
we thought "this chip is going to be awesome when we give it the ItsyBitsy...
$9.95
In Stock
Out of
Stock
Add to Cart
© Adafruit Industries https://learn.adafruit.com/intro-to-rp2040-pio-with-circuitpython Page 4 of 31
Page 5
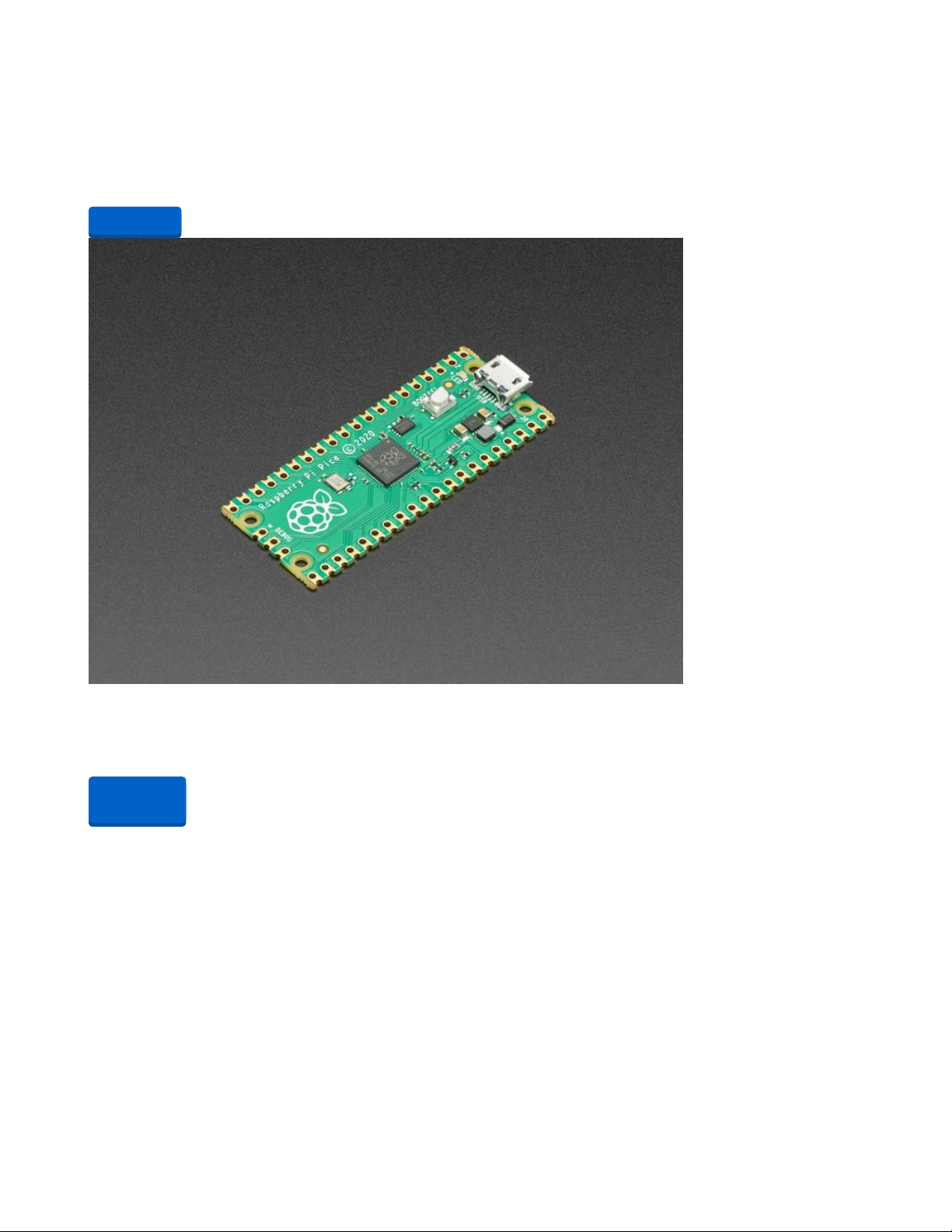
Your browser does not support the video tag.
Adafruit QT Py RP2040
What a cutie pie! Or is it... a QT Py? This diminutive dev board comes with one of our new favorite chip,
the RP2040. It's been made famous in the new
$9.95
In Stock
Raspberry Pi Pico RP2040
The Raspberry Pi foundation changed single-board computing when they released the Raspberry Pi
computer, now they're ready to...
Out of Stock
Add to Cart
Out of
Stock
© Adafruit Industries https://learn.adafruit.com/intro-to-rp2040-pio-with-circuitpython Page 5 of 31
Page 6
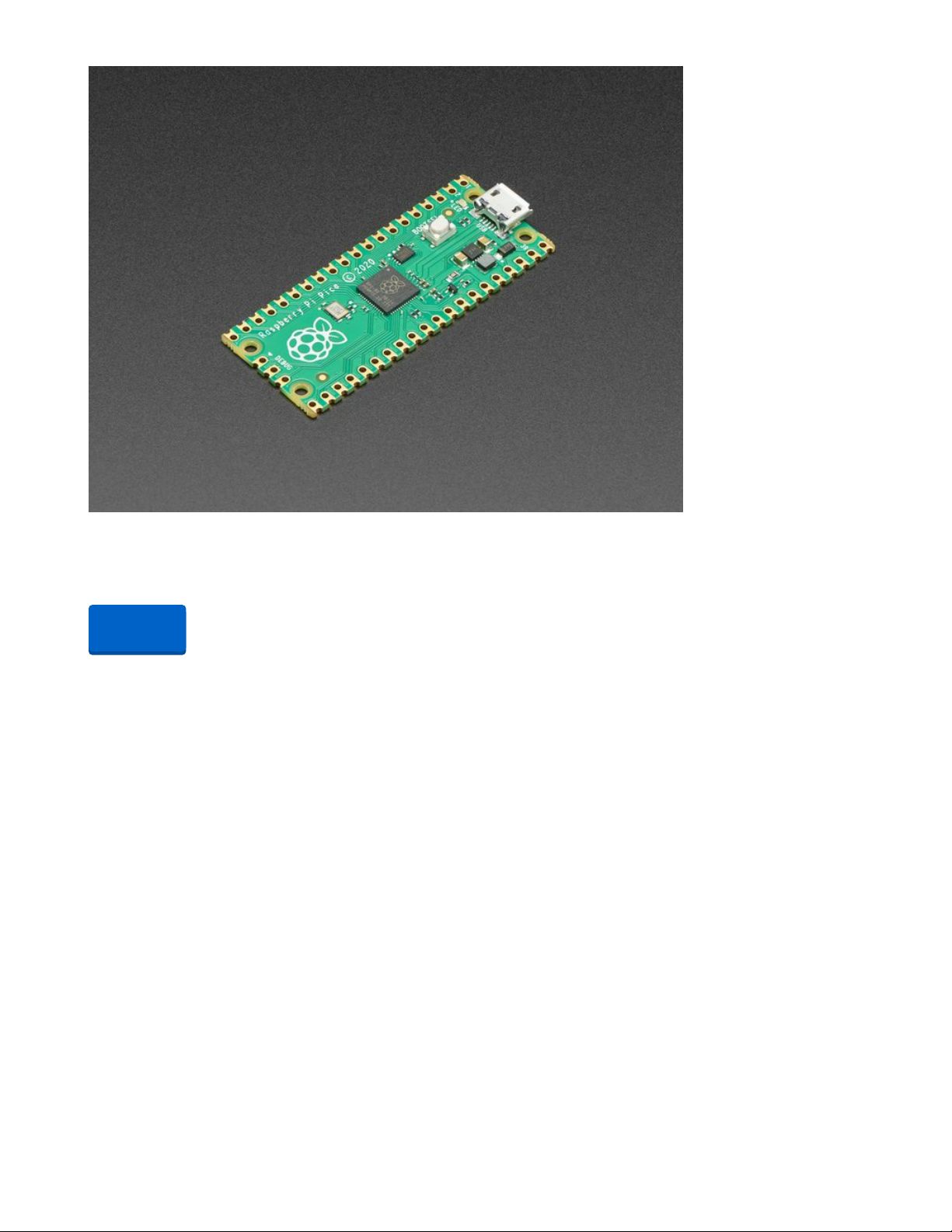
Raspberry Pi Pico RP2040
The Raspberry Pi foundation changed single-board computing when they released the Raspberry Pi
computer, now they're ready to...
Out of Stock
Out of
Stock
© Adafruit Industries https://learn.adafruit.com/intro-to-rp2040-pio-with-circuitpython Page 6 of 31
Page 7
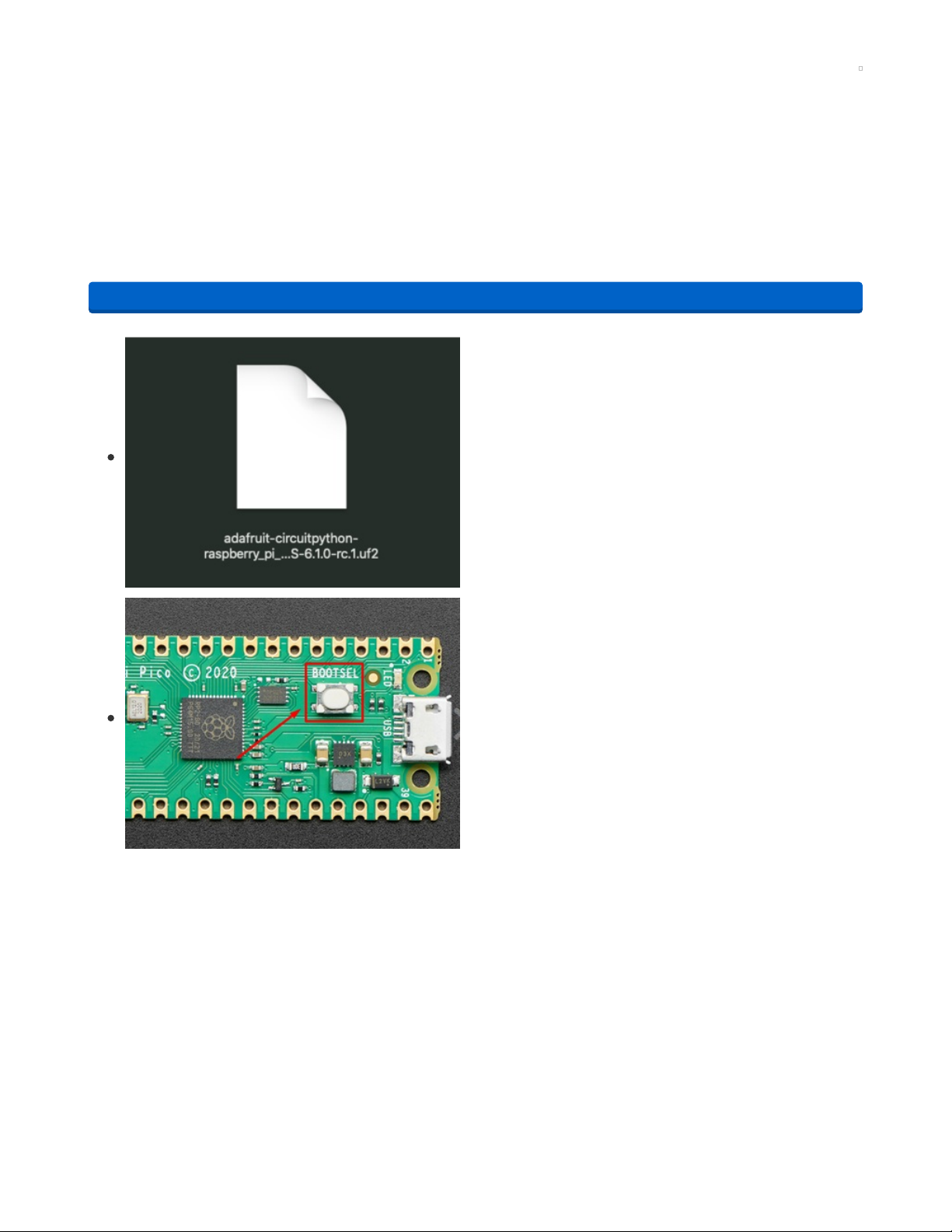
Installing CircuitPython
CircuitPython (https://adafru.it/tB7) is a derivative of MicroPython (https://adafru.it/BeZ) designed to simplify
experimentation and education on low-cost microcontrollers. It makes it easier than ever to get
prototyping by requiring no upfront desktop software downloads. Simply copy and edit files on the
CIRCUITPY drive to iterate.
CircuitPython Quickstart
Follow this step-by-step to quickly get CircuitPython working on your board.
https://adafru.it/QaP
Click the link above and download the latest UF2 file.
Download and save it to your desktop (or wherever is handy).
Start with your Pico unplugged from USB. Hold down the
BOOTSEL button, and while continuing to hold it (don't let
go!), plug the Pico into USB. Continue to hold the BOOTSEL
button until the RPI-RP2 drive appears!
If the drive does not appear, unplug your Pico and go through
the above process again.
A lot of people end up using charge-only USB cables and it is
very frustrating! So make sure you have a USB cable you
know is good for data sync.
https://adafru.it/QaP
© Adafruit Industries https://learn.adafruit.com/intro-to-rp2040-pio-with-circuitpython Page 7 of 31
Page 8
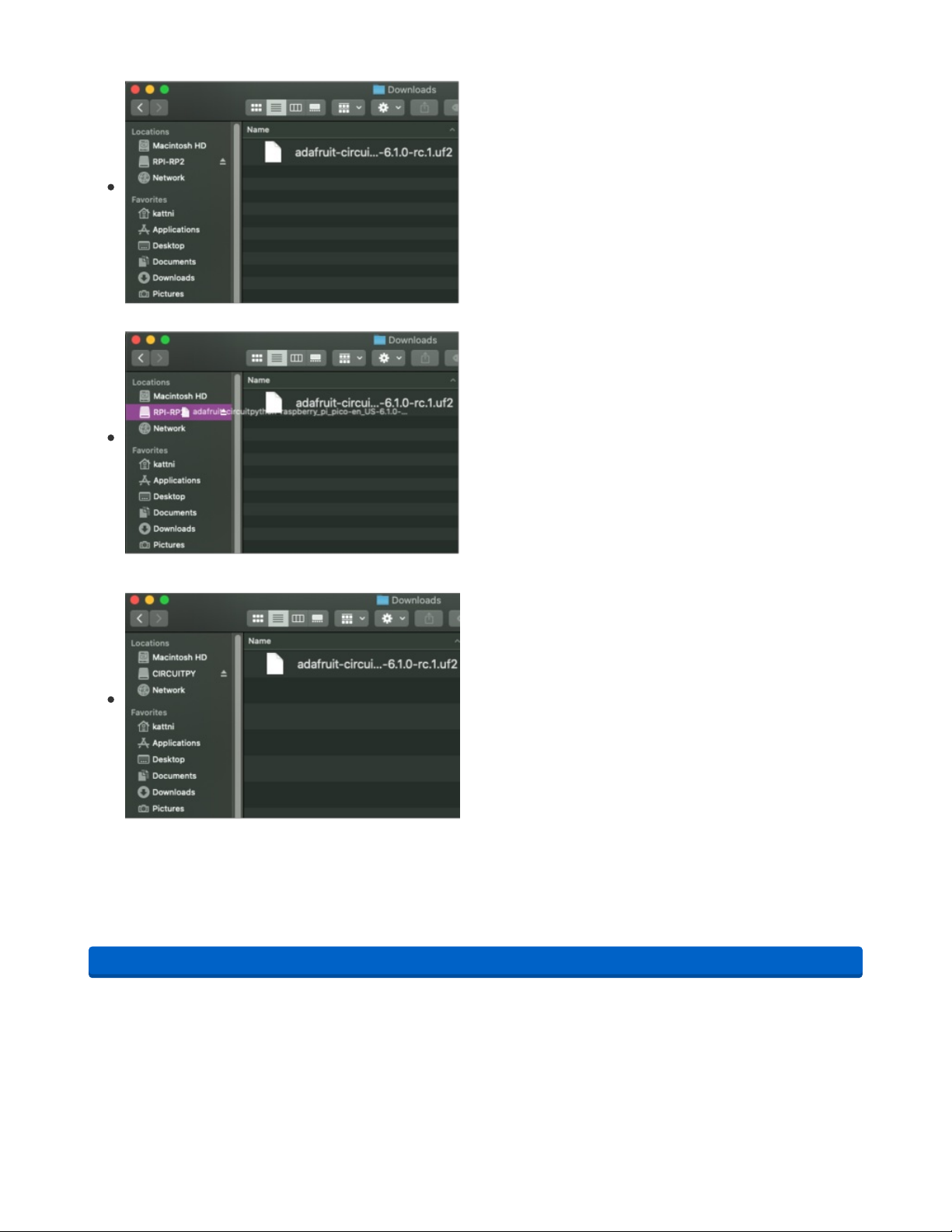
You will see a new disk drive appear called RPI-RP2.
Drag the adafruit_circuitpython_etc.uf2 file to RPI-RP2.
The RPI-RP2 drive will disappear and a new disk drive called
CIRCUITPY will appear.
That's it, you're done! :)
Flash Resetting UF2
If your Pico ever gets into a really
weird
state and doesn't even show up as a disk drive when installing
CircuitPython, try installing this 'nuke' UF2 which will do a 'deep clean' on your Flash Memory. You will
lose all the files on the board, but at least you'll be able to revive it! After nuking, re-install CircuitPython
https://adafru.it/QAJ
https://adafru.it/QAJ
© Adafruit Industries https://learn.adafruit.com/intro-to-rp2040-pio-with-circuitpython Page 8 of 31
Page 9
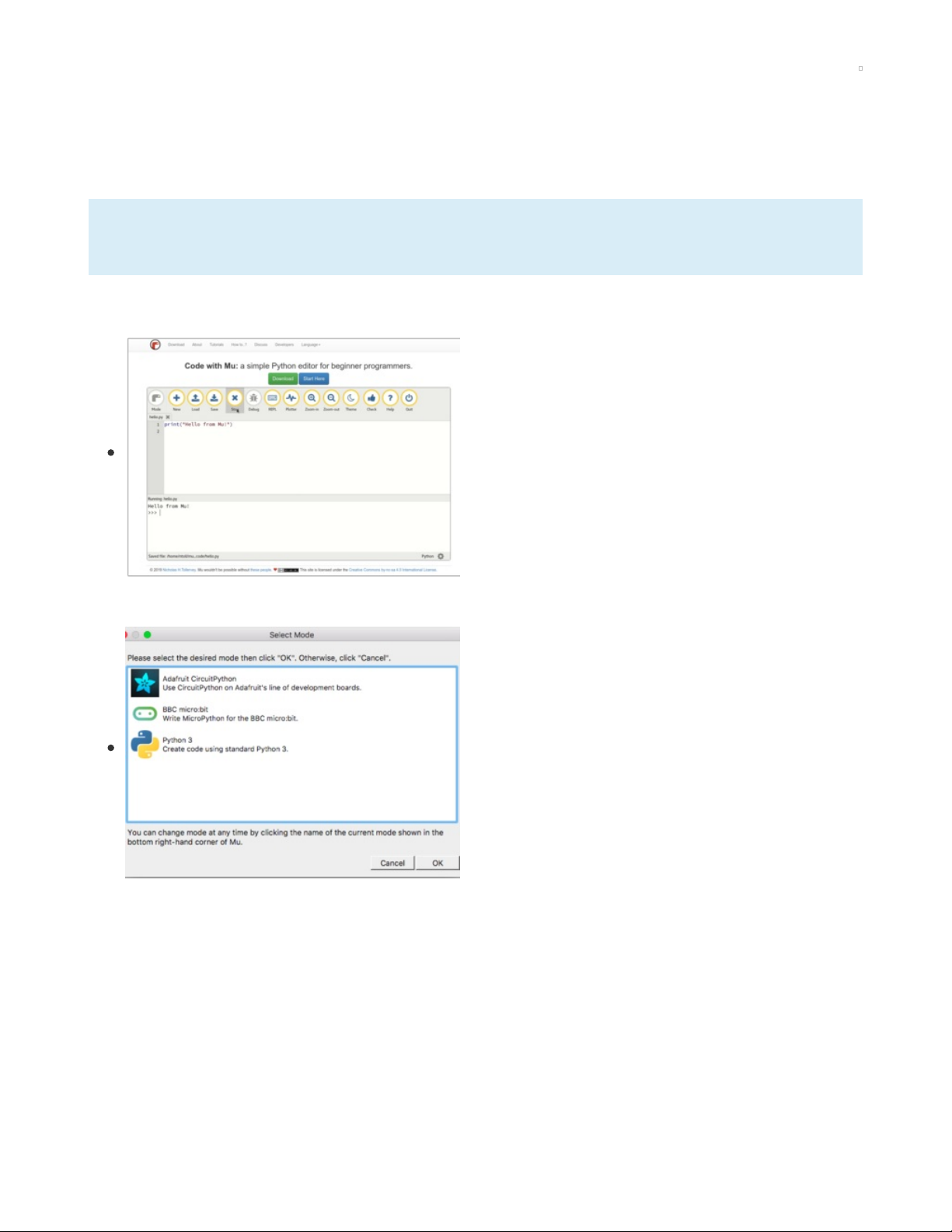
Installing Mu Editor
Mu is a simple code editor that works with the Adafruit CircuitPython boards. It's written in Python and
works on Windows, MacOS, Linux and Raspberry Pi. The serial console is built right in so you get
immediate feedback from your board's serial output!
Mu is our recommended editor - please use it (unless you are an experienced coder with a favorite
editor already!)
Download and Install Mu
Download Mu from https://codewith.mu (https://adafru.it/Be6).
Click the Download or Start Here links there for downloads
and installation instructions. The website has a wealth of other
information, including extensive tutorials and and how-to's.
Using Mu
The first time you start Mu, you will be prompted to select
your 'mode' - you can always change your mind later. For now
please select CircuitPython!
The current mode is displayed in the lower right corner of the
window, next to the "gear" icon. If the mode says "Microbit" or
something else, click the Mode button in the upper left, and
then choose "CircuitPython" in the dialog box that appears.
© Adafruit Industries https://learn.adafruit.com/intro-to-rp2040-pio-with-circuitpython Page 9 of 31
Page 10
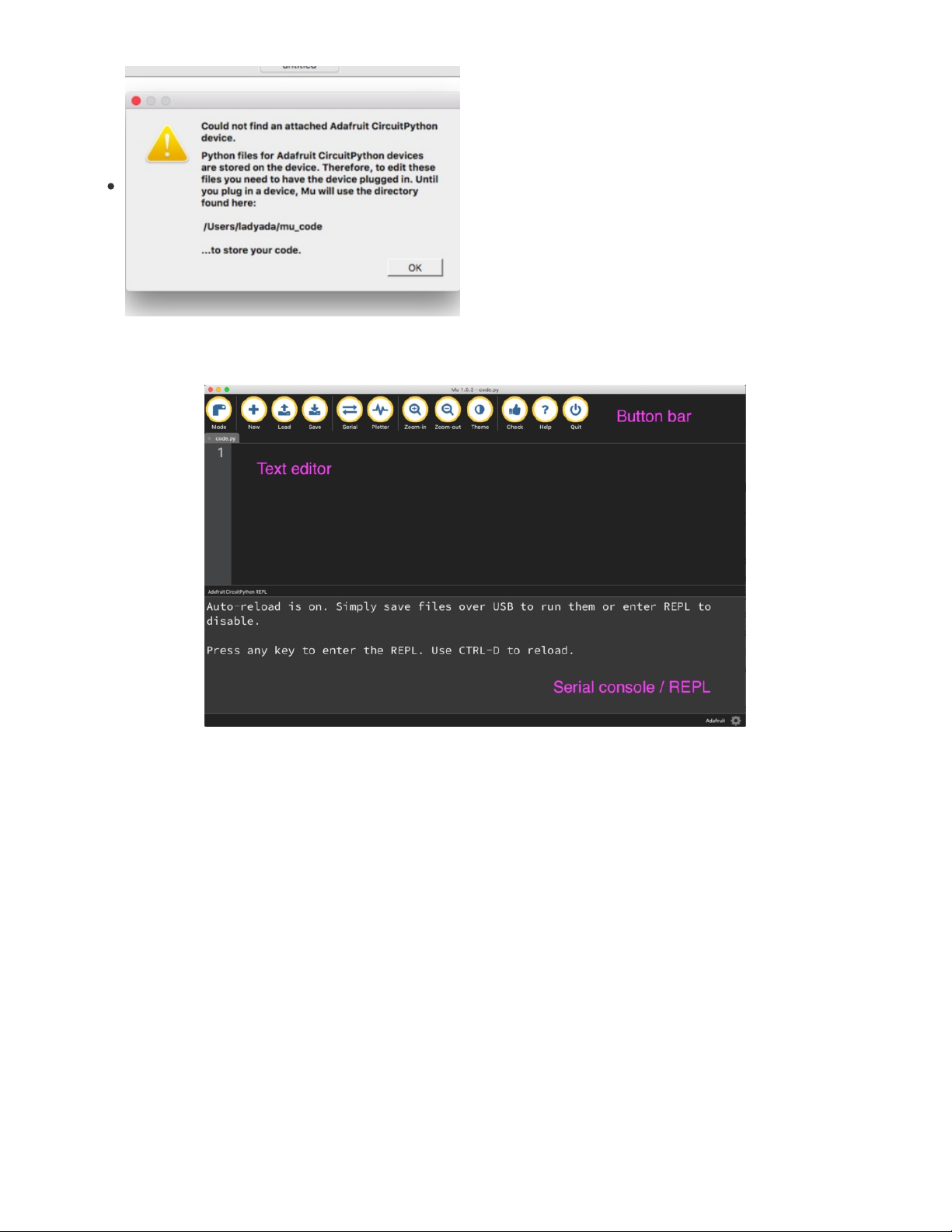
Mu attempts to auto-detect your board, so please plug in your
CircuitPython device and make sure it shows up as
a CIRCUITPY drive before starting Mu
You can now explore Mu! The three main sections of the window are labeled below; the button bar, the
text editor, and the serial console / REPL.
Now you're ready to code! Let's keep going...
© Adafruit Industries https://learn.adafruit.com/intro-to-rp2040-pio-with-circuitpython Page 10 of 31
Page 11

Installing Libraries
You'll need to install the Adafruit_CircuitPython_Pioasm library on your CircuitPython board.
First make sure you are running the latest version of Adafruit CircuitPython (https://adafru.it/Amd) for your
board.
Next you'll need to install the necessary libraries to use the hardware--carefully follow the steps to find and
install these libraries from Adafruit's CircuitPython library bundle (https://adafru.it/uap). Our CircuitPython
starter guide has a great page on how to install the library bundle (https://adafru.it/ABU).
Manually install the necessary library from the bundle:
adafruit_pioasm.mpy
Before continuing, make sure your board's lib folder or root
filesystem has the adafruit_pioasm.mpy file copied over.
© Adafruit Industries https://learn.adafruit.com/intro-to-rp2040-pio-with-circuitpython Page 11 of 31
Page 12

Using PIO to turn an LED on and off
Normally, you'd use DigitalInOut to turn an LED on and off in CircuitPython. However, as a simple
introduction to PIO, it can also be used to turn an LED on or off.
Here's a CircuitPython program to do just that:
© Adafruit Industries https://learn.adafruit.com/intro-to-rp2040-pio-with-circuitpython Page 12 of 31
Page 13

# SPDX-FileCopyrightText: 2021 Jeff Epler, written for Adafruit Industries
#
# SPDX-License-Identifier: MIT
#
# Adapted from the example https://github.com/raspberrypi/pico-examples/tree/master/pio/hello_pio
import time
import board
import rp2pio
import adafruit_pioasm
hello = """
.program hello
loop:
pull
out pins, 1
; This program uses a 'jmp' at the end to follow the example. However,
; in a many cases (including this one!) there is no jmp needed at the end
; and the default "wrap" behavior will automatically return to the "pull"
; instruction at the beginning.
jmp loop
"""
assembled = adafruit_pioasm.assemble(hello)
sm = rp2pio.StateMachine(
assembled,
frequency=2000,
first_out_pin=board.LED,
)
print("real frequency", sm.frequency)
while True:
sm.write(bytes((1,)))
time.sleep(0.5)
sm.write(bytes((0,)))
time.sleep(0.5)
Save the file below as code.py and transfer it to your CIRCUITPY drive. Your device should automatically
restart and run the code. Shortly, a LED will blink on and off about once every second. If it doesn't, use Mu
to connect to the Serial REPL (https://adafru.it/Awz) of your device and you'll be able to see any errors that
occurred.
Code Walkthrough
The full program is shown above, but let's look at the interesting bits a few lines at a time:
hello = """
.program hello
loop:
pull
out pins, 1
; This program uses a 'jmp' at the end to follow the example. However,
; in a many cases (including this one!) there is no jmp needed at the end
; and the default "wrap" behavior will automatically return to the "pull"
; instruction at the beginning.
jmp loop
"""
PIO programs are included within your CircuitPython source as strings, and then converted into a program
© Adafruit Industries https://learn.adafruit.com/intro-to-rp2040-pio-with-circuitpython Page 13 of 31
Page 14

with the assemble function.
sm = rp2pio.StateMachine(
assembled,
frequency=10000,
first_out_pin=board.LED,
)
The PIO peripheral contains several "state machines", which are the units that run PIO programs. The
StateMachine constructor takes the assembled program as well as some additional information:
frequency says how quickly each pio instruction executes. If you have a task that you need to take
"exactly X microseconds" or "execute at exactly Y kHz", this will allow you to determine the right
frequency value.
first_out_pin names the first pin that will be updated by out instructions in the PIO program. This
program only affects a single pin.
while True:
sm.write(bytes((1,)))
time.sleep(0.5)
sm.write(bytes((0,)))
time.sleep(0.5)
The forever-loop of our Python code alternates between sending the byte 1 and the byte 0 to the PIO
state machine. Each time a byte is sent, the PIO program acts on it.
loop:
pull
out pins, 1
jmp loop
Every PIO instruction is documented in the RP2040 datasheet, so while this guide will give a high-level
description of what is happening, it eliminates many details in order to keep the descriptions sort.
The first line, loop: , is a label. This line, together with the last line jmp loop create a forever-loop.
The second line contains the first instruction, pull , which waits until a value is sent to the State Machine (A
value is sent by the sm.write function calls in our Python code). The value is stored in a location (register)
called the OSR (Output Shift Register).
The next line contains another instruction, out pins, 1 . This is our first instruction with operands. The first
operand, pins, says where the data is being transferred to. The second operand, 1, says how many bits are
being transferred. The source of the data is the OSR, the same as the implicit destination of the pull
instruction.
The final line contains the last instruction, jmp loop . A jmp instruction makes the program continue at the
named location instead of the next line.
The net effect of this program is to turn the related pin HIGH if the number sent is even and the pin LOW if
the number sent is odd. And that's why the Python forever-loop makes the Pico's LED turn off and on
about once per second.
© Adafruit Industries https://learn.adafruit.com/intro-to-rp2040-pio-with-circuitpython Page 14 of 31
Page 15

© Adafruit Industries https://learn.adafruit.com/intro-to-rp2040-pio-with-circuitpython Page 15 of 31
Page 16

Using PIO to control LED brightness
Normally, you'd use PWMOut to control the brightness of an LED connected to a GPIO pin. However, as
you may expect, you can also use PIO to create a PWM-like effect.
Here's a CircuitPython program to do just that:
© Adafruit Industries https://learn.adafruit.com/intro-to-rp2040-pio-with-circuitpython Page 16 of 31
Page 17

# SPDX-FileCopyrightText: 2021 Jeff Epler, written for Adafruit Industries
#
# SPDX-License-Identifier: MIT
#
# Adapted from the an example in Appendix C of RPi_PiPico_Digital_v10.pdf
import time
import board
import rp2pio
import adafruit_pioasm
led_quarter_brightness = adafruit_pioasm.assemble(
"""
set pins, 0 [2]
set pins, 1
"""
)
led_half_brightness = adafruit_pioasm.assemble(
"""
set pins, 0
set pins, 1
"""
)
led_full_brightness = adafruit_pioasm.assemble(
"""
set pins, 1
"""
)
while True:
sm = rp2pio.StateMachine(
led_quarter_brightness, frequency=10000, first_set_pin=board.LED
)
time.sleep(1)
sm.deinit()
sm = rp2pio.StateMachine(
led_half_brightness, frequency=10000, first_set_pin=board.LED
)
time.sleep(1)
sm.deinit()
sm = rp2pio.StateMachine(
led_full_brightness, frequency=10000, first_set_pin=board.LED
)
time.sleep(1)
sm.deinit()
Code Walkthrough
The full program is shown above, but let's look at the interesting bits a few lines at a time. In this example,
there are three different PIO programs, each one for a different brightness level:
© Adafruit Industries https://learn.adafruit.com/intro-to-rp2040-pio-with-circuitpython Page 17 of 31
Page 18

led_quarter_brightness = adafruit_pioasm.assemble(
"""
set pins, 0 [2]
set pins, 1
""")
led_half_brightness = adafruit_pioasm.assemble(
"""
set pins, 0
set pins, 1
""")
led_full_brightness = adafruit_pioasm.assemble(
"""
set pins, 1
""")
The "full brightness" program is most self-explanatory: at each moment, it sets its corresponding pin to 1.
The "half brightness" program alternately sets its pin to 0 and then to 1. When it changes rapidly between
these two states, the LED appears lit, but dim, to a human eye. With a few exceptions, each instruction
takes the same length of time. For one instruction the LED is off and for one instruction the LED is on, so
the LED is turned on half the time.
The "quarter brightness" program needs the most explanation. The new element on the first set line, [2] ,
indicates that after the set command, there is an additional delay of 2 cycles before going to the next
instruction. That means that the pin is 0 for 3 cycles and 1 for 1 cycle, giving a ratio of 1/4.
while True:
sm = rp2pio.StateMachine(led_quarter_brightness,
frequency=10000, first_set_pin=board.LED)
time.sleep(1)
sm.deinit()
sm = rp2pio.StateMachine(led_half_brightness,
frequency=10000, first_set_pin=board.LED)
time.sleep(1)
sm.deinit()
sm = rp2pio.StateMachine(led_full_brightness,
frequency=10000, first_set_pin=board.LED)
time.sleep(1)
sm.deinit()
The CircuitPython forever loop cycles among the three programs, for one second each. frequency=10000,
or 10kHz, means that the on-off cycle of the LED is far too fast to be seen by a human eye; the quarterbrightness LED turns on and off 2500 times per second, or 100 times faster than a "24fps" film.
Because the LED is turned fully off for a short time between programs, you may see a flicker when the
brightness changes.
© Adafruit Industries https://learn.adafruit.com/intro-to-rp2040-pio-with-circuitpython Page 18 of 31
Page 19
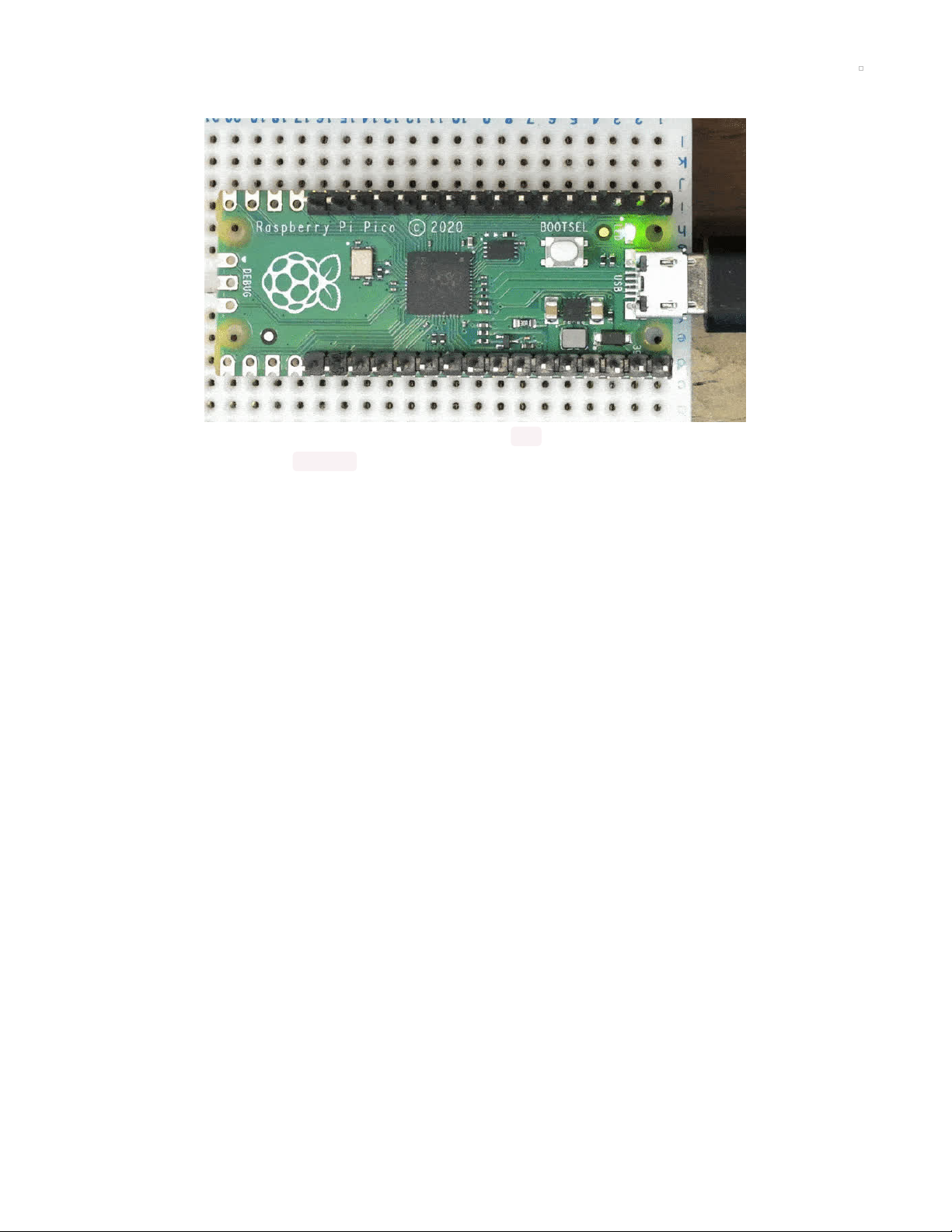
Using PIO to blink a LED quickly or slowly
The next example program introduces new concepts: the pull instruction, which receives data from the
CircuitPython program; and registers , which are similar to variables in that they can store values and some
simple operations can be performed on those values. However, the uses of PIO registers are much more
restricted than the use of variables in Python.
© Adafruit Industries https://learn.adafruit.com/intro-to-rp2040-pio-with-circuitpython Page 19 of 31
Page 20

# SPDX-FileCopyrightText: 2021 Jeff Epler, written for Adafruit Industries
#
# SPDX-License-Identifier: MIT
#
# Adapted from the example https://github.com/raspberrypi/pico-examples/tree/master/pio/pio_blink
import array
import time
import board
import rp2pio
import adafruit_pioasm
blink = adafruit_pioasm.assemble(
"""
.program blink
pull block ; These two instructions take the blink duration
out y, 32 ; and store it in y
forever:
mov x, y
set pins, 1 ; Turn LED on
lp1:
jmp x-- lp1 ; Delay for (x + 1) cycles, x is a 32 bit number
mov x, y
set pins, 0 ; Turn LED off
lp2:
jmp x-- lp2 ; Delay for the same number of cycles again
jmp forever ; Blink forever!
"""
)
while True:
for freq in [5, 8, 30]:
with rp2pio.StateMachine(
blink,
frequency=125_000_000,
first_set_pin=board.LED,
wait_for_txstall=False,
) as sm:
data = array.array("I", [sm.frequency // freq])
sm.write(data)
time.sleep(3)
time.sleep(0.5)
Code Walkthrough
pull block ; These two instructions take the blink duration
out y, 32 ; and store it in y
The instruction "pull block" says to wait until a value sent from CircuitPython is available ("block"), and then
to pull that value into a holding area known as OSR , or Output Shift Register. Then, all 32 bits of OSR are
stored in the register called Y . Later, the CircuitPython program will send in a number that represents
how long the LED spends in an on or off state, so remember that this is what the register Y now holds.
forever:
mov x, y
set pins, 1 ; Turn LED on
lp1:
jmp x-- lp1 ; Delay for (x + 1) cycles, x is a 32 bit number
© Adafruit Industries https://learn.adafruit.com/intro-to-rp2040-pio-with-circuitpython Page 20 of 31
Page 21

The next few lines' purpose is to turn the LED on, then wait for the desired length of time.
Working up from the bottom of this section of code, the last two lines create a loop that delays for (x+1)
cycles. lp1: is a label, and a jmp instruction can skip to it instead of continuing to the next instruction. In
this case, the jump is conditional on x-- , which means "if X is not zero, jump to lp1. In any case,
decrease X by 1." Because the delay numbers are large and because the program will to change the delay
value without changing the PIO program itself, it cannot use the [#] notation to delay as in the previous
program.
The set instruction to turn on the LED should be familiar by now.
The mov instruction takes the value in Y and copies it to X. If not, and the loop used jmp y-- , then it would
lose the original delay value. But the value is needed each time the program has a delay. Happily, there
are two register X and Y so the program can just take a copy of the original delay value each time.
Remember that there's a forever: label here, it will be used later.
mov x, y
set pins, 0 ; Turn LED off
lp2:
jmp x-- lp2 ; Delay for the same number of cycles again
jmp forever ; Blink forever!
The next block is very much like the previous block, except that set is used to turn the LED off before the
delay.
The final line, jmp forever , sends us back to the first delay. If it instead relied on the automatic wrap back
to the first instruction, there would only be a single on-off blink before the program went back to the pull
block instruction and waited for a new blink duration to be sent in, which would not give the desired result.
while True:
for freq in [5, 8, 30]:
with rp2pio.StateMachine(
blink,
frequency=125_000_000,
first_set_pin=board.LED,
wait_for_txstall=False,
) as sm:
data = array.array("I", [sm.frequency // freq])
sm.write(data)
time.sleep(3)
time.sleep(0.5)
The Python forever-loop repeatedly cycles through the frequencies 5, 8, and 30.
For each frequency, it creates a state machine with our program, calculates and send the required delay
value to it, and waits 3 seconds. Then, before continuing with the next blink pattern, it delays a half a
second.
Of course, your CircuitPython program doesn't need to sleep while PIO is making the LED blink, it could
be doing calculations, updating an LCD display, reading button presses. The PIO program keeps running
independently of what CircuitPython is doing.
In many applications of PIO, such as sending data out to NeoPixels, a write call needs to wait until the PIO
© Adafruit Industries https://learn.adafruit.com/intro-to-rp2040-pio-with-circuitpython Page 21 of 31
Page 22

program has completed. Since PIO programs run endlessly, there needs to be some definition of
"completed". The usual definition is "the PIO program (through a pull instruction) requested fresh data from
CircuitPython, but none was available". This is called a "transmit stall" or "txstall". Thus, the line
wait_for_txstall=False means that
CircuitPython does not
wait for this condition before the sm.write(data)
returns.
© Adafruit Industries https://learn.adafruit.com/intro-to-rp2040-pio-with-circuitpython Page 22 of 31
Page 23

Using PIO to drive a NeoPixel
If you are using a board with a built-in NeoPixel, the example on this page will use it. If you have another
board, such as a Raspberry Pi Pico, you'll need to connect it to an external NeoPixel:
Connect Pico VSYS to NeoPixel + or VCC
Connect Pico GND to NeoPixel GND
Connect Pico GP16 to NeoPixel In or DIN
You can also select whatever pin you like and change the
CircuitPython code accordingly.
You can use any NeoPixel (including a NeoPixel strip) but this
code example only drives a single NeoPixel at a time.
Parts
If you have the Raspberry Pi Pico or another RP2040 board which does
not
have a built-in NeoPixel, you'll
need the parts below to follow this example. Adafruit's RP2040-based boards include a built-in NeoPixel.
© Adafruit Industries https://learn.adafruit.com/intro-to-rp2040-pio-with-circuitpython Page 23 of 31
Page 24

Breadboard-friendly RGB Smart NeoPixel - Pack of 4
This is the easiest way possible to add small, bright RGB pixels to your project. We took the same
technology from our Flora NeoPixels and made them breadboard friendly, with two rows...
$7.95
In Stock
Add to Cart
© Adafruit Industries https://learn.adafruit.com/intro-to-rp2040-pio-with-circuitpython Page 24 of 31
Page 25

Half-Size Breadboard with Mounting Holes
This cute 3.2″ × 2.1″ (82 × 53mm) solderless half-size breadboard has four bus lines and 30 rows of pins,
our favorite size of solderless breadboard for...
Out of Stock
Breadboarding wire bundle
75 flexible stranded core wires with stiff ends molded on in red, orange, yellow, green, blue, brown, black
and white. These are a major improvement over the "box of bent...
$4.95
In Stock
Full Code Listing
Temporarily unable to load content:
Code Walk-through
Out of
Stock
Add to Cart
© Adafruit Industries https://learn.adafruit.com/intro-to-rp2040-pio-with-circuitpython Page 25 of 31
Page 26

Exactly how does a NeoPixel expect to receive data? Here's
how. Each original bit needs to be sent in approximately 1200
microseconds. In the transmission program, 1200
microseconds are divided into three equal portions.
To transmit a "0", the pin is set HIGH during the first third, and
then LOW during the other two thirds.
To transmit a "1", the pin is set HIGH during the first two thirds
and low during the last third.
This is repeated 24 times for each RGB NeoPixel, and a strip repeats these 24 cycles once for each pixel—
once a pixel has received its own data, it sends any more data to the next pixel using its Data Out (DOUT)
pin.
A short delay without any pulses makes the pixels ready to receive fresh values.
program = """
.program ws2812
.side_set 1
.wrap_target
bitloop:
out x 1 side 0 [1]; Side-set still takes place when instruction stalls
jmp !x do_zero side 1 [1]; Branch on the bit shifted out. Positive pulse
do_one:
jmp bitloop side 1 [1]; Continue driving high, for a long pulse
do_zero:
nop side 0 [1]; Or drive low, for a short pulse
.wrap
"""
The first new concept is "side set". So far, PIO has changed a pin value using "out"; with "side set" PIO can
change the value of a pin while also doing some other activity. This is from the English idiom "do
something on the side", which means in addition to one's regular job or duties.
When an instruction has side 0 next to it, the corresponding output is set LOW, and when it has side 1
next to it, the corresponding output is set HIGH. There can be up to 5 side-set pins, in which case side N
is interpreted as a binary number.
The first instruction, out x 1 , transfers the next NeoPixel data bit into the x register. It also ensures the data
© Adafruit Industries https://learn.adafruit.com/intro-to-rp2040-pio-with-circuitpython Page 26 of 31
Page 27

out pin is LOW until the data bit is available. This creates the delay necessary between refreshes of the
NeoPixel strip, as well as the LOW period at the end of each transmitted bit.
Because the state machine is created with auto_pull=True , there's no need for a pull instruction.
Next, jmp !x do_zero side 1 sets the output pin HIGH and then continues either at the next line (if X is
nonzero) or at do_zero (if it is zero). !x means "if X is zero" and is taken from the syntax of C/C++/Arduino
code.
Depending whether execution continues at do_one or do_zero , the middle portion of the signal is
transmitted as HIGH or LOW. nop indicates that "no operation" (except the side-set operation) is
performed by the instruction.
Either way, PIO continues from bitloop: , setting the output pin LOW and then getting the next pixel data
into X. If there's more pixel data waiting to be transmitted, it will continue immediately on to the next lines;
otherwise, it will wait until more pixel data is available.
If you consider each possible path through a single loop ( X is zero; X is nonzero) and count the number of
instructions plus the number of [N] delays, you will see that there are 6 clocks before the execution
returns to bitloop .
sm = rp2pio.StateMachine(
assembled,
frequency=800000 * 6, # 800khz * 6 clocks per bit
first_sideset_pin=NEOPIXEL,
auto_pull=True,
out_shift_right=False,
pull_threshold=8,
)
print("real frequency", sm.frequency)
Accordingly, the StateMachine is constructed with a requested frequency based on the desired bit rate
(800kHz) times the number of cycles per bit (6).
As discussed above, since the out x instruction should wait until data is available and then automatically
pull it in from CircuitPython, auto_pull=True is specified.
out_shift_right controls how multi-bit values are sent in. NeoPixels expect the "most significant bits" first,
which is the order you get when out_shift_right=False .
first_sideset_pin controls the pin(s) which are set by side-set operations.
pull_threshold controls the minimum number of bits that have to be available for an auto-pull to complete.
Since neopixels are a sequence of bytes, set the value to 8, the number of bits in a byte.
PIO can't exactly provide any requested frequency. In this case, instead of the exact value 4800000Hz a
slightly different value of 4799760Hz is provided. This is well within the tolerance of NeoPixels. When a
device has to be controlled at a very specific frequency, it's important to check that your program is
running at a rate that is close enough to the required rate.
© Adafruit Industries https://learn.adafruit.com/intro-to-rp2040-pio-with-circuitpython Page 27 of 31
Page 28

for i in range(30):
sm.write(b"\x0a\x00\x00")
time.sleep(0.1)
sm.write(b"\x00\x0a\x00")
time.sleep(0.1)
sm.write(b"\x00\x00\x0a")
time.sleep(0.1)
It's finally time to light up your NeoPixel by directly specifying the bytes to send to it. For most RGB
NeoPixels, this program will send a sequence of green, red, and blue pixels, with 30 repetitions.
On the RP2040, the standard neopixel module works very much in the way shown here, but it's ready to
work with the other CircuitPython libraries you may already know and love, like the LED animations
library (https://adafru.it/LZF).
For a more sophisticated example of driving 8 NeoPixel strips from just 3 GPIO pins using PIO, there's a
dedicated guide (https://adafru.it/QMd).
© Adafruit Industries https://learn.adafruit.com/intro-to-rp2040-pio-with-circuitpython Page 28 of 31
Page 29

API Documentation: adafruit_pioasm
API Documentation: adafruit_pioasm (https://adafru.it/QMe)
© Adafruit Industries https://learn.adafruit.com/intro-to-rp2040-pio-with-circuitpython Page 29 of 31
Page 30

API Documentation: rp2pio
API Documentation: rp2pio (https://adafru.it/QMf)
© Adafruit Industries https://learn.adafruit.com/intro-to-rp2040-pio-with-circuitpython Page 30 of 31
Page 31

© Adafruit Industries Last Updated: 2021-05-03 11:50:56 AM EDT Page 31 of 31
 Loading...
Loading...