Page 1
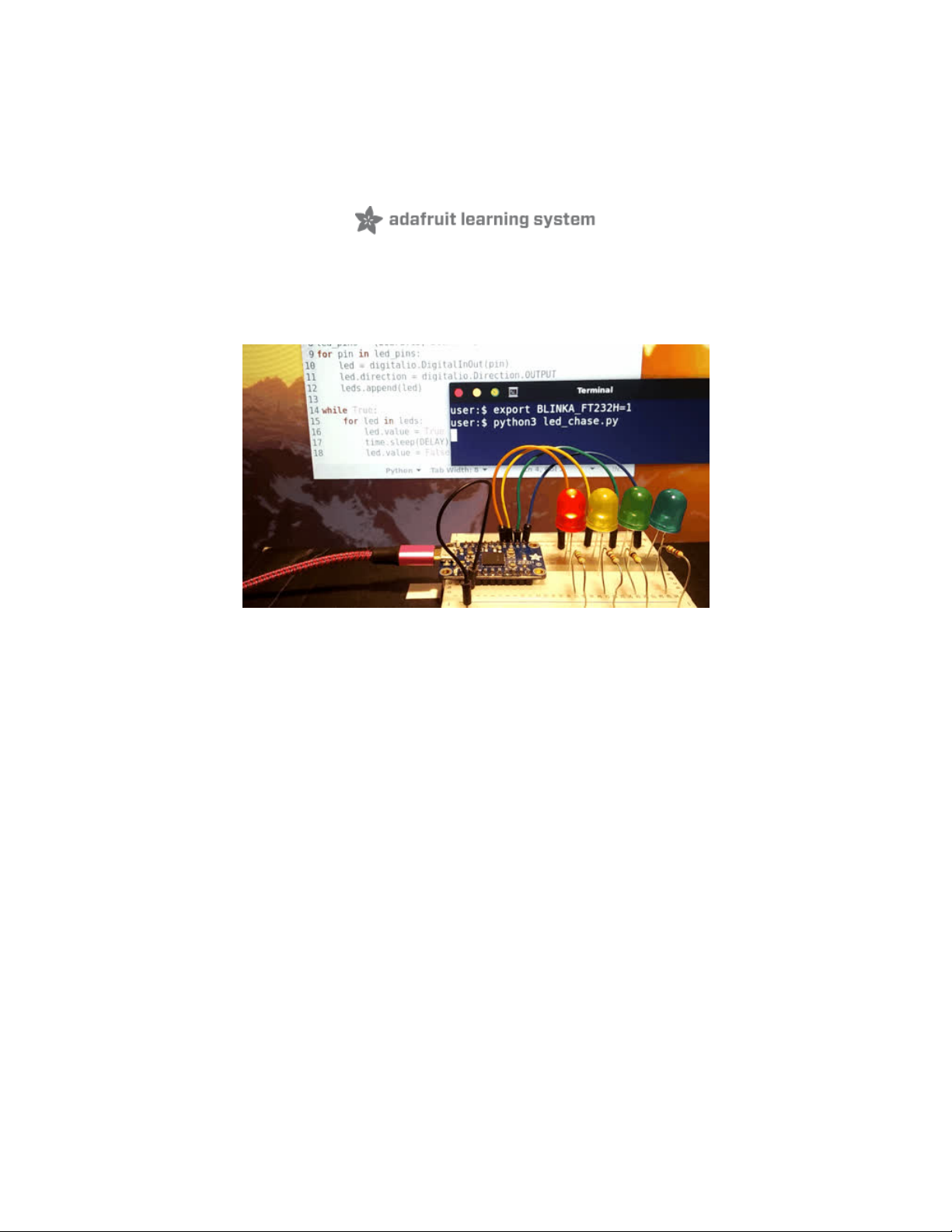
CircuitPython Libraries on any Computer with FT232H
Created by Carter Nelson
Last updated on 2020-10-23 03:43:34 PM EDT
Page 2
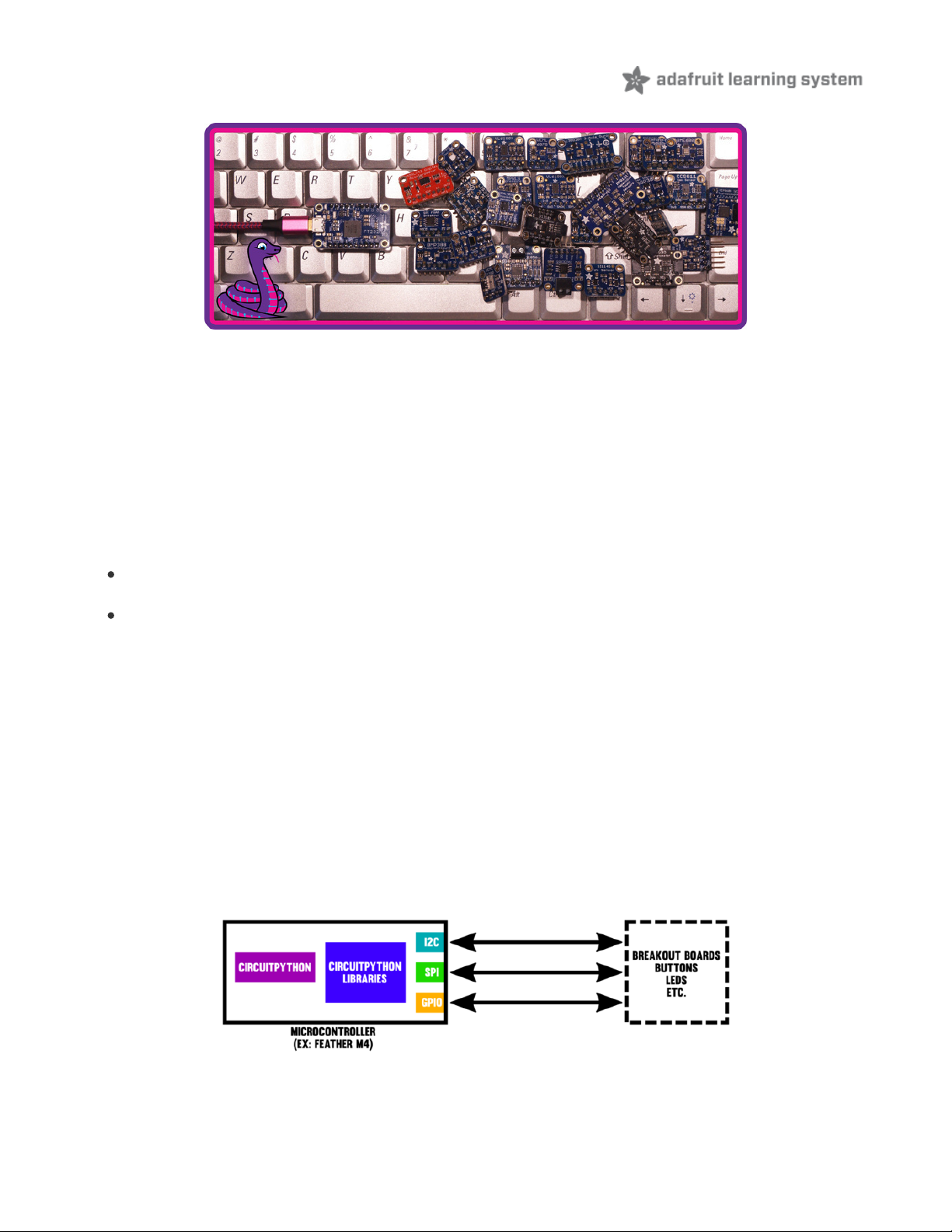
Overview
This guide will show you how to use an FT232H to connect to I2C and SPI sensors and breakouts from your desktop
PC running Windows, Mac OSX, or Linux. The FT232H also allows for general purpose digital input and output (GPIO)
for things like buttons and LEDs.
The cool part about this is that you can then use any of the CircuitPython Libraries that have been written for the
numerous sensors and breakouts.
CircuitPython and CircuitPython Libraries
As you are going through this guide, keep in mind the difference between CircuitPython and CircuitPython Libraries:
CircuitPython - a microprocessor specific implementation of Python written in C. Here's the source
code (https://adafru.it/tB7). And here's the main CircuitPython guide (https://adafru.it/cpy-welcome).
CircuitPython Libraries - sensor and breakout specific code written in Python using the CircuitPython hardware
API. There are a lot of these - check out the bundle (https://adafru.it/zdx).
There are various hardware combinations that allow for running CircuitPython and CircuitPython Libraries. In this guide
we will not be using the actual CircuitPython firmware. But we will be using CircuitPython Libraries. To explain this
further, let's go over the main hardware platforms and explain where the FT232H fits in to all this.
CircuitPython on Microcontrollers
This is the most straight forward setup.
If you are using a microcontroller (https://adafru.it/Em8) that can run CircuitPython, then you will most likely have the
low level hardware interfaces needed to access the many sensors and other breakout boards - I2C, SPI, and GPIO.
Even better, there is most likely a CircuitPython library written for the sensor.
In this case, you simply install CircuitPython (https://adafru.it/Amd), add the libraries (https://adafru.it/ABU), and then
© Adafruit Industries https://learn.adafruit.com/circuitpython-on-any-computer-with-ft232h Page 4 of 57
Page 3
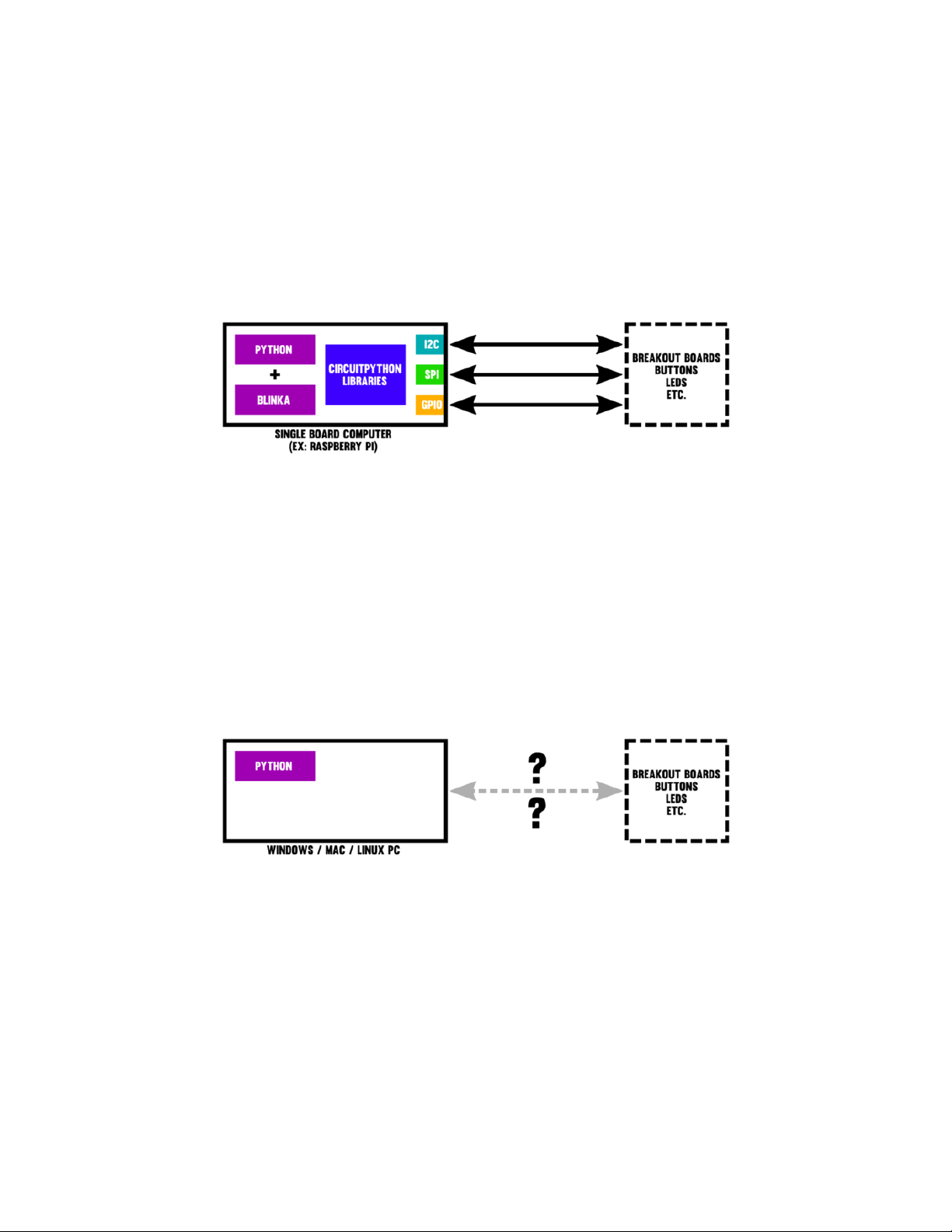
follow whatever guide (https://adafru.it/dIu) goes along with your sensor.
CircuitPython on Single Board Computers
This setup requires a special shim library called Blinka (https://adafru.it/EQa).
Single Board Computers (SBC), like the Raspberry Pi and Beagle, also typically have I2C, SPI, and GPIO interfaces
available. These boards are also powerful enough to run complete operating systems, like Linux. They can't run
CircuitPython directly, but generally don't need to. They can run the much larger Python implementations, like CPython.
To allow use of SBCs running Python to use CircuitPython libraries to access sensors over I2C/SPI/GPIO, the
Blinka (https://adafru.it/EQa) library was created.
In this case, you pip install Blinka (https://adafru.it/EQa), pip install libraries (https://adafru.it/Deo), and then follow
whatever guide (https://adafru.it/dIu) goes along with your sensor.
CircuitPython on Personal Computers
This is where the FT232H comes in. Here's why.
So what about your super powerful desktop or laptop PC? They can most definitely run Python. But can they also use
CircuitPython libraries and talk to I2C/SPI sensors? Can they blink LEDs? Read buttons? Generally, no. As powerful as
your Windows, Mac, or Linux PC is, it most likely does not have those low level hardware interfaces. Look on the back
of your computer. Do you see an I2C port? A SPI port? A cluster of pins labeled GPIO? Nope.
So what can we do? Well, look again at the back of your PC. See any USB ports? Most likely there are several. Heck,
there are probably even several USB ports on the front of your PC! Can we use USB? Yes, thanks to a specialized USB
bridge chip made by FTDI - the FT232H (https://adafru.it/xhf).
This will allow us to do something like this:
© Adafruit Industries https://learn.adafruit.com/circuitpython-on-any-computer-with-ft232h Page 5 of 57
Page 4
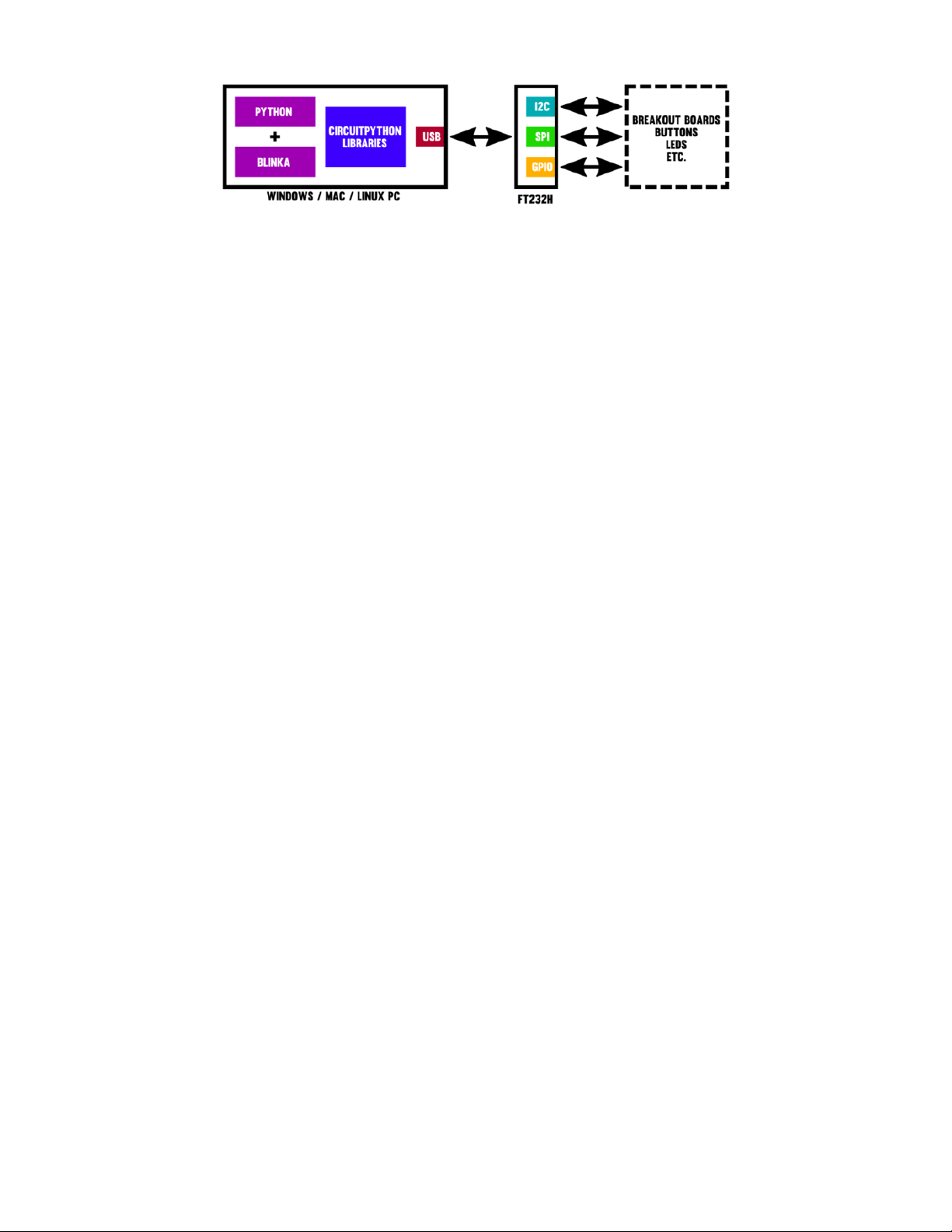
With FT232H support added to Blinka, we can follow a similar approach as with the SBCs. The FT232H attached to the
USB port acts as our surrogate set of low level hardware interfaces.
Neat! Let's see how we can get this all setup and working.
© Adafruit Industries https://learn.adafruit.com/circuitpython-on-any-computer-with-ft232h Page 6 of 57
Page 5

Setup
The support for the FT232H in Blinka utilizes the pyftdi library (https://adafru.it/FVF) by eblot (https://adafru.it/FVG). This
in turn relies on a few other things, like libusb. So before we can actually use the FT232H, we need to get everything
setup. See the OS specific sections for what we went through to get things working for each.
Additional Information
Just for reference, here's the install info from the pyftdi library itself:
https://adafru.it/FVH
https://adafru.it/FVH
But first try the install instructions on the pages that follow for your OS.
© Adafruit Industries https://learn.adafruit.com/circuitpython-on-any-computer-with-ft232h Page 7 of 57
Page 6
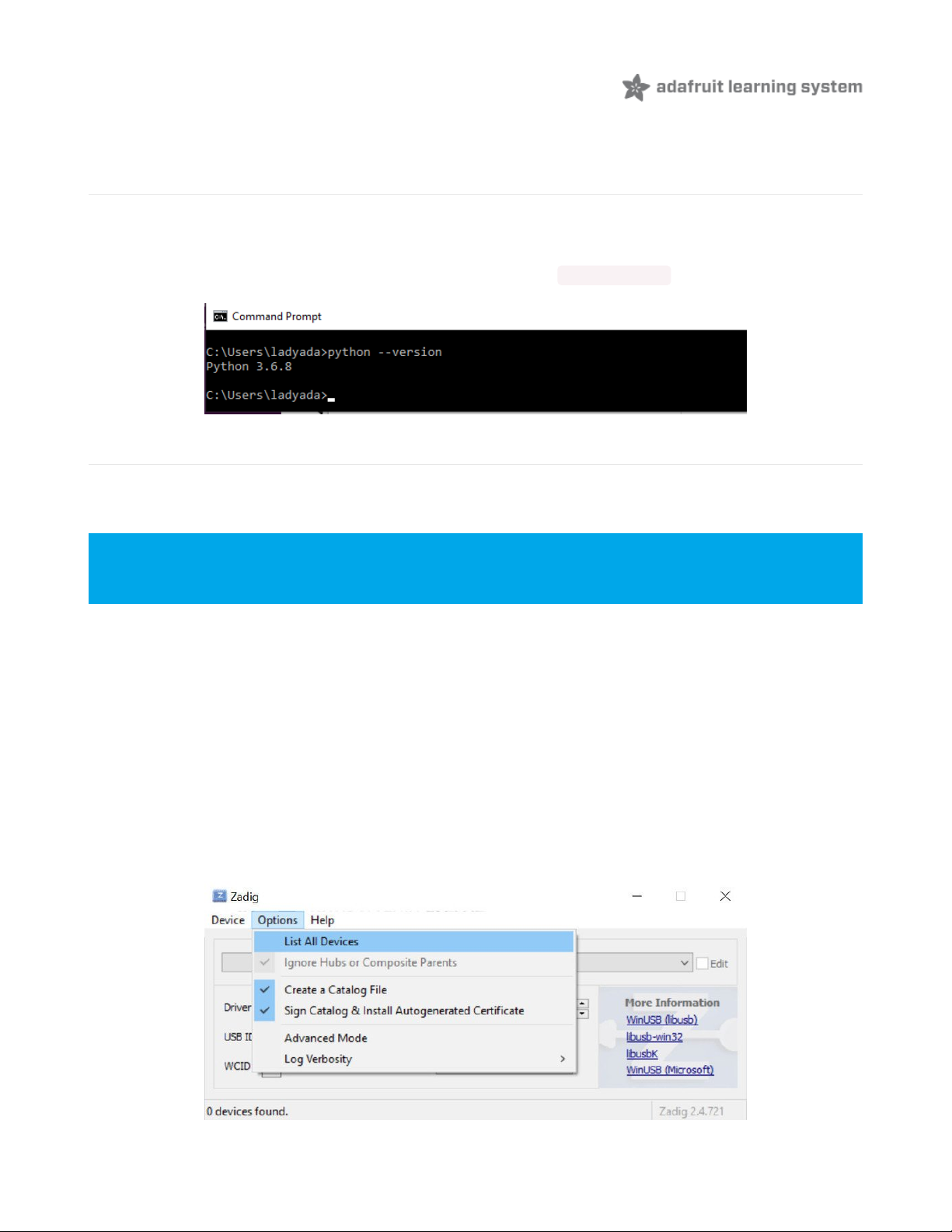
Windows
Getting this all set up on Windows is not fun - but it is possible. Follow each step below to get it working on Windows
Have Python 3 Installed
We assume you already have Python 3 installed on your computer. Note we do not support Python 2 - it's deprecated
and no longer supported!
At your command line prompt of choice, check your Python version with python --version
Plug in FT232H & Fix Driver with Zadig
Unlike Mac or Linux, Windows doesn't like devices that are 'driverless' - every hardware device must have a driver
attached to it. To
fix
the driver on Windows, we must use a tool called Zadig
Download the appropriate Zadig tool for your version of Windows at its homepage (https://adafru.it/eaI). This tool
simplifies the installation of a libusb driver for the FT232H device.
Before you run the tool unplug all FTDI devices from your computer. This includes devices like Arduinos which
include an FTDI chip as a USB to serial converter. You want to unplug these devices to make sure you don't
accidentally select one with the tool and replace its driver.
After all the FTDI devices are unplugged, plug in your FT232H breakout to the computer so it is the only FTDI device
connected to the computer.
Now run the Zadig tool executable you just downloaded (there is no installation necessary, the executable is the
program). Click the Options menu and select the List All Devices item below:
You only have to 'Zadig' the board once per computer. If you get another FT232H board, you will need to run
Zadig again to set the driver for the second board. Other than that, you only have to run it once.
© Adafruit Industries https://learn.adafruit.com/circuitpython-on-any-computer-with-ft232h Page 8 of 57
Page 7
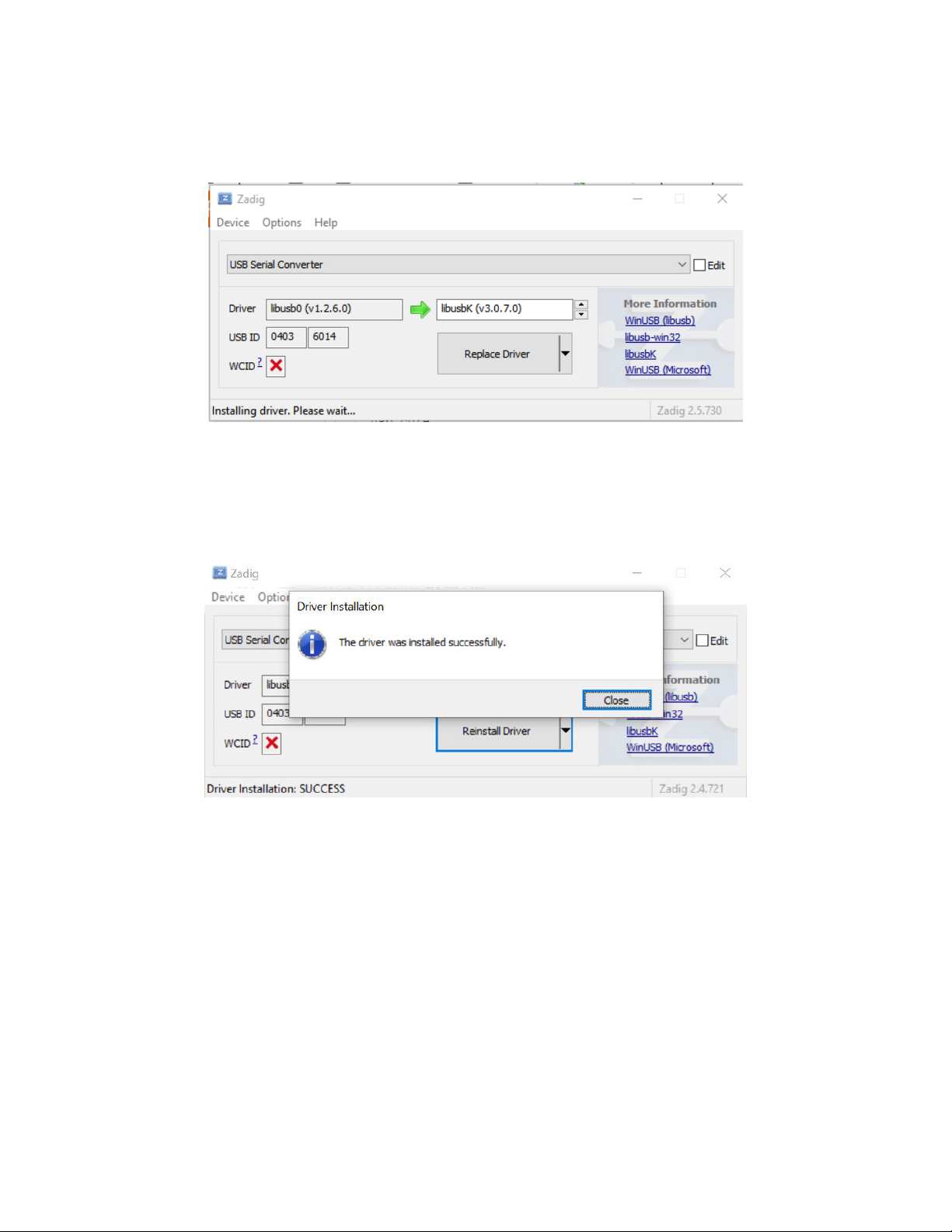
The list box of devices should populate with many devices. Select the USB Serial Converter device shown below.
Note: Make sure to select the device with Driver equal to FTDIBUS and USB ID equal to 0403 6014! If you pick the
wrong device you might accidentally uninstall another device's driver and make it inoperable.
Click the up/down arrows on the driver select box to the right of the green arrow and select the libusbK driver as
shown above.
Now click the Replace Driver button to replace the FTDI driver with the libusbK-based driver. After the driver
replacement finishes you can close Zadig tool.
To check that the driver was successfully replaced, open Device Manager from Control Panel or searching in the Start
menu. You should see a new top level node libusbK devices and the USB Serial Converter underneath it as shown
below.
© Adafruit Industries https://learn.adafruit.com/circuitpython-on-any-computer-with-ft232h Page 9 of 57
Page 8

If you see the libusb-win32 node and USB serial device, move on to the next step to install libftdi.
If you don't see the libusb-win32 node, try unplugging and plugging back in the FT232H breakout. If you still don't see
the node, run Zadig tool again and follow the steps above again to make sure you replace the FTDI driver for the
device with the libusb-win32 driver.
Install pyftdi and (fixed) pyusb
Next lets install pyusb and pyftdi. We have to do a little trickery here so before you start run
pip3 uninstall pyusb
pip3 uninstall pyftdi
(or pip instead of pip3 if that's how you have it named)
To make sure you do
not
have pyusb and pyftdi installed
Run them again to make absolutely sure!
© Adafruit Industries https://learn.adafruit.com/circuitpython-on-any-computer-with-ft232h Page 10 of 57
Page 9
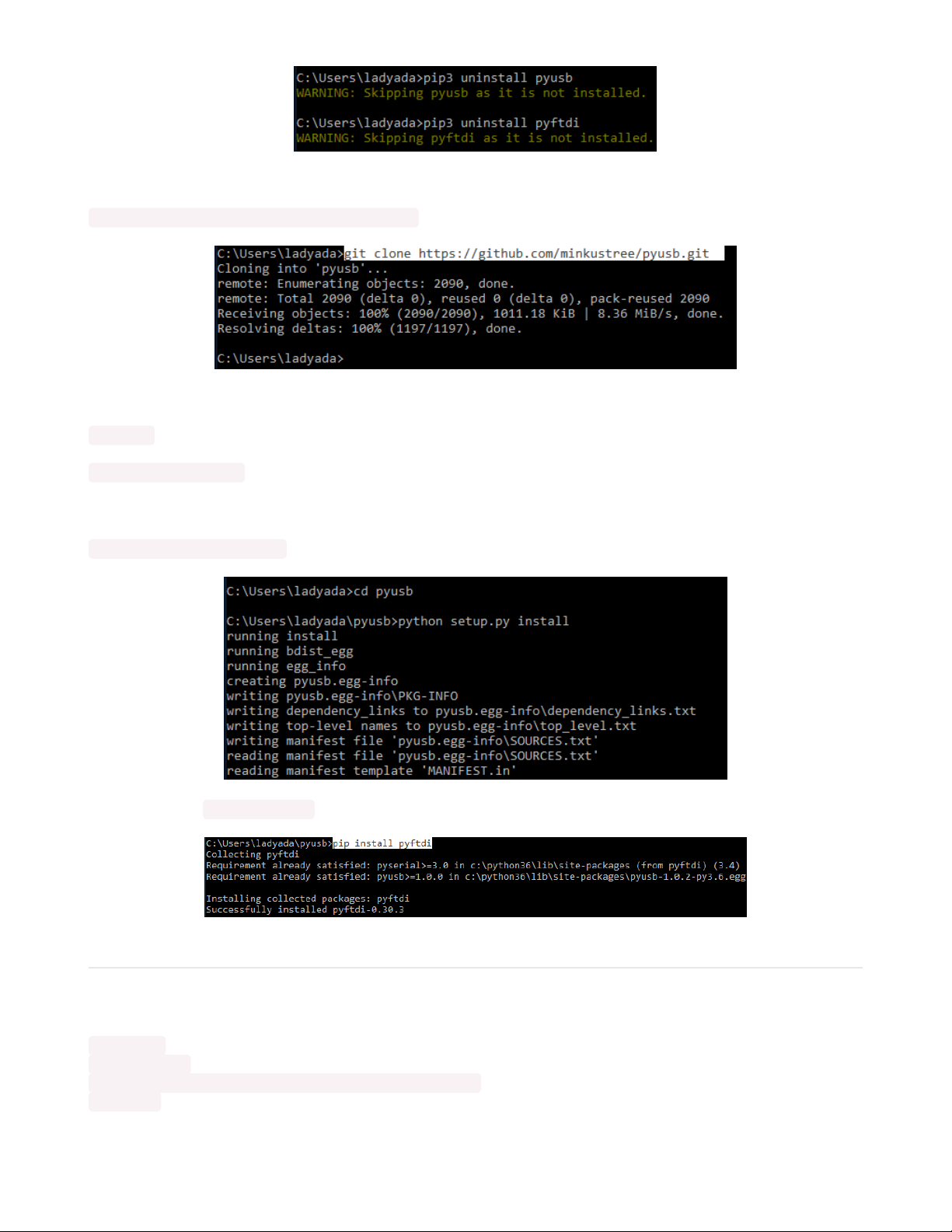
We need to get a fork of pyusb to fix a bug that affects windows:
git clone https://github.com/minkustree/pyusb.git
Then
cd pyusb
python setup.py install
if you get a permission denied error, try
python setup.py install --user
Now you can run pip install pyftdi
Test pyusb and pyftdi
Now that you have pyusb and pyftdi installed correctly, run python and paste in the following (with the FT232H
plugged in)
import usb
import usb.util
dev = usb.core.find(idVendor=0x0403, idProduct=0x6014)
print(dev)
© Adafruit Industries https://learn.adafruit.com/circuitpython-on-any-computer-with-ft232h Page 11 of 57
Page 10
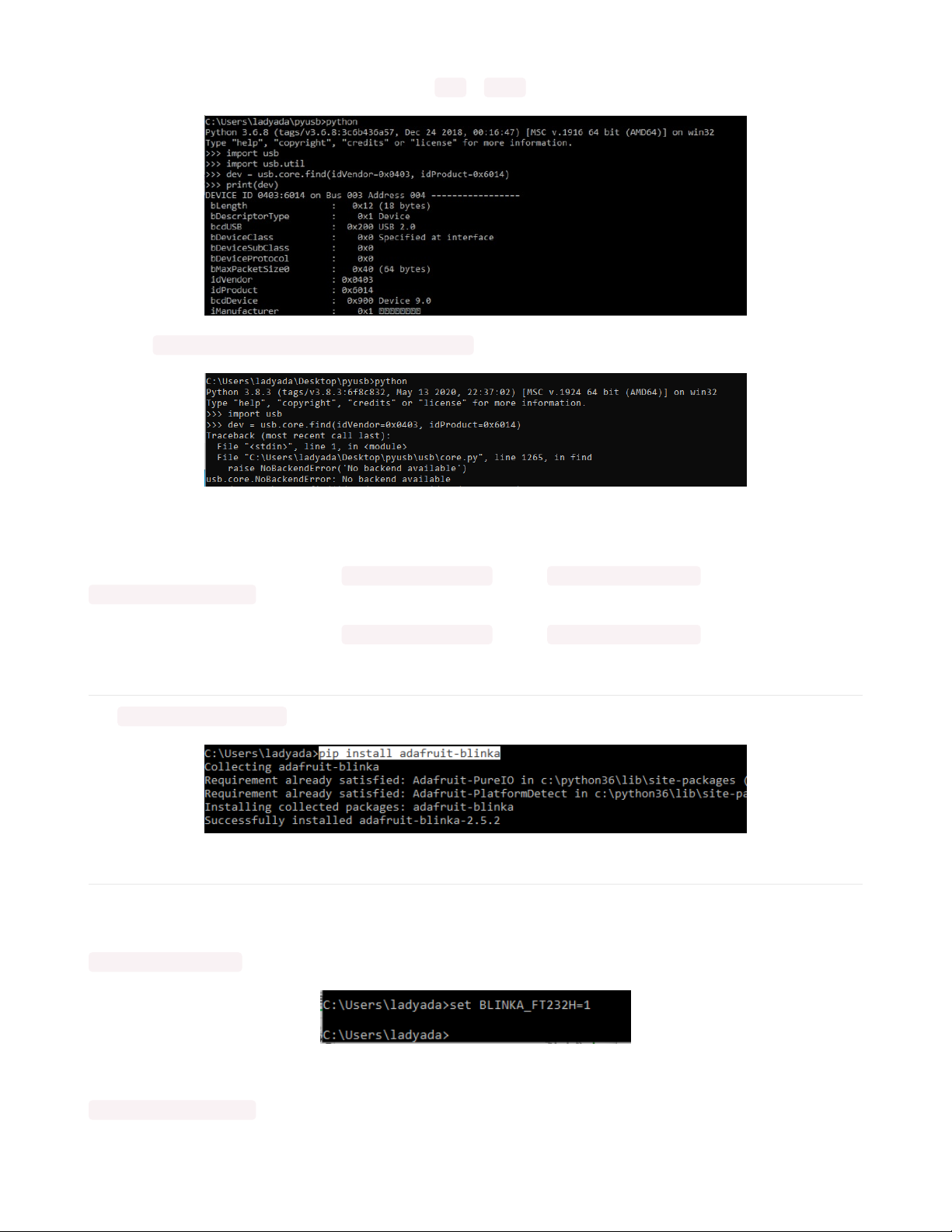
You should get something like the following, not that dev is None or any other weird failure
If you get usb.core.NoBackendError: No backend available
Download libusb (https://adafru.it/LxD), uncompress it with WinRar or some other decompression tool that can open 7z
files.
If you are on 64-bit Windows, copy the MS64\dll\libusb-1.0.dll file into C:\Windows\System32 and
C:\Windows\SysWOW64I
If you are on 32-bit Windows, copy the MS32\dll\libusb-1.0.dll file into C:\Windows\System32
Install Adafruit Blinka
Run pip install adafruit-blinka
Set Environment Variable
You must do this every time before running circuitpython code, you can set it permanently in windows if you like, for
now just type into the same cmd window you're using with Python
set BLINKA_FT232H=1
If you are using Windows Powershell, the syntax is a little different. In that case do:
$env:BLINKA_FT232H=1
© Adafruit Industries https://learn.adafruit.com/circuitpython-on-any-computer-with-ft232h Page 12 of 57
Page 11
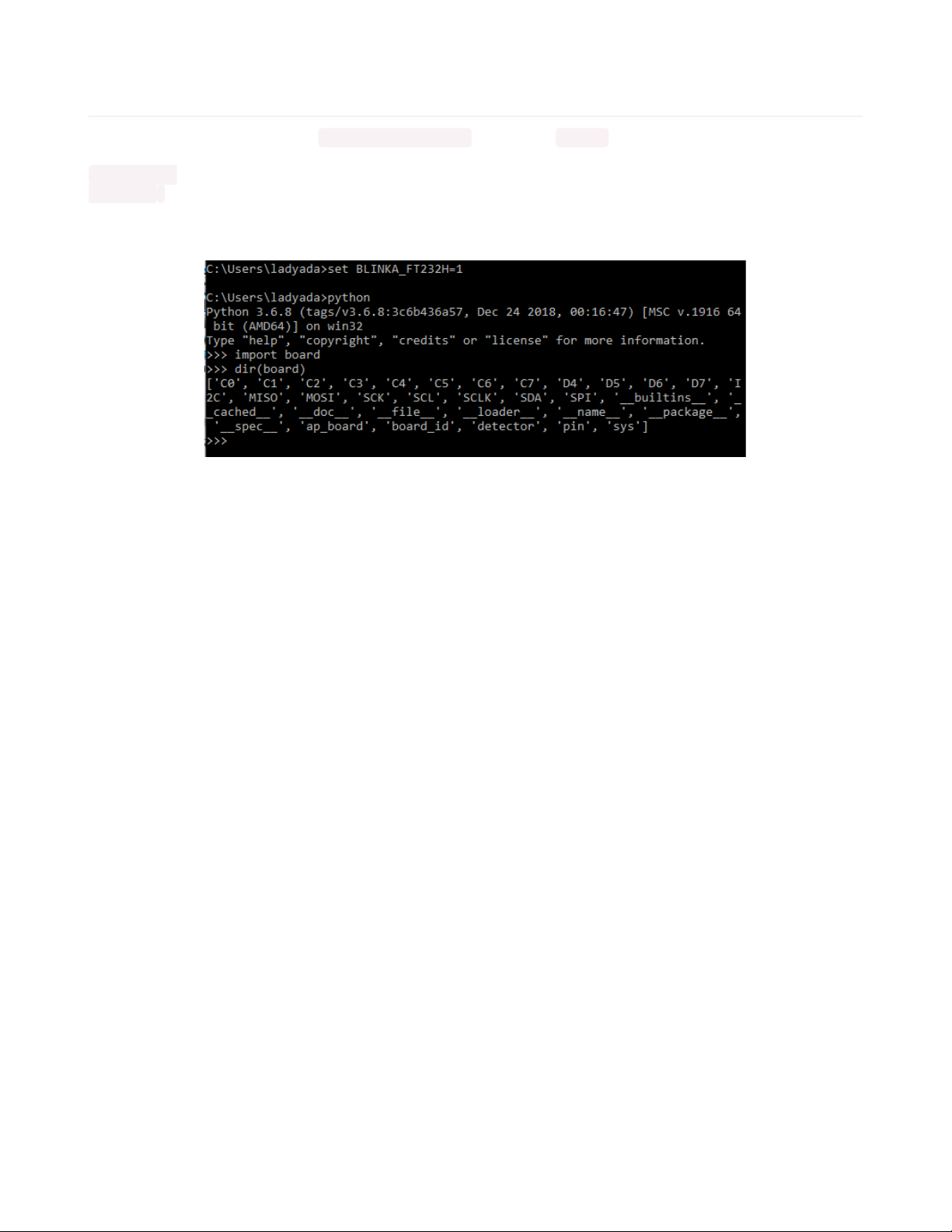
Check Platform was detected
In the same command window you set BLINKA_FT232H=1 env var, run python and run
import board
dir(board)
at the Python REPL. If you get no errors, and you see a list of all the pins available - you're good to go!
© Adafruit Industries https://learn.adafruit.com/circuitpython-on-any-computer-with-ft232h Page 13 of 57
Page 12
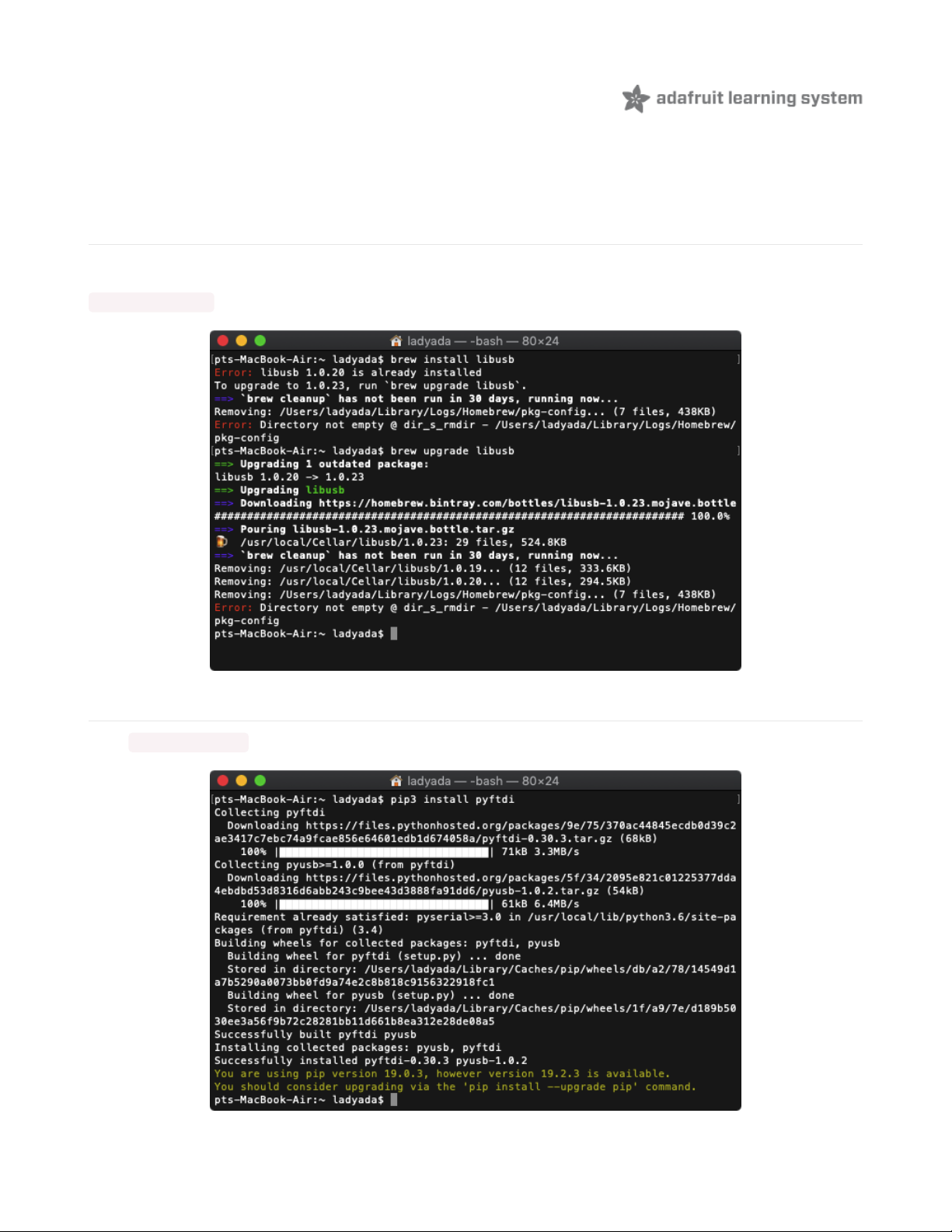
Mac OSX
We assume you already have Python 3 and brew available on your Mac. Thankfully, setup on MacOS X is not so bad!
Note: If you are running VMWare Fusion on MacOS, then you can also try the Windows install (https://adafru.it/FX6)
process.
Install libusb
Start by installing libusb with
brew install libusb
Install pyftdi and Blinka
Then, pip3 install pyftdi which will also install some other libraries
© Adafruit Industries https://learn.adafruit.com/circuitpython-on-any-computer-with-ft232h Page 14 of 57
Page 13
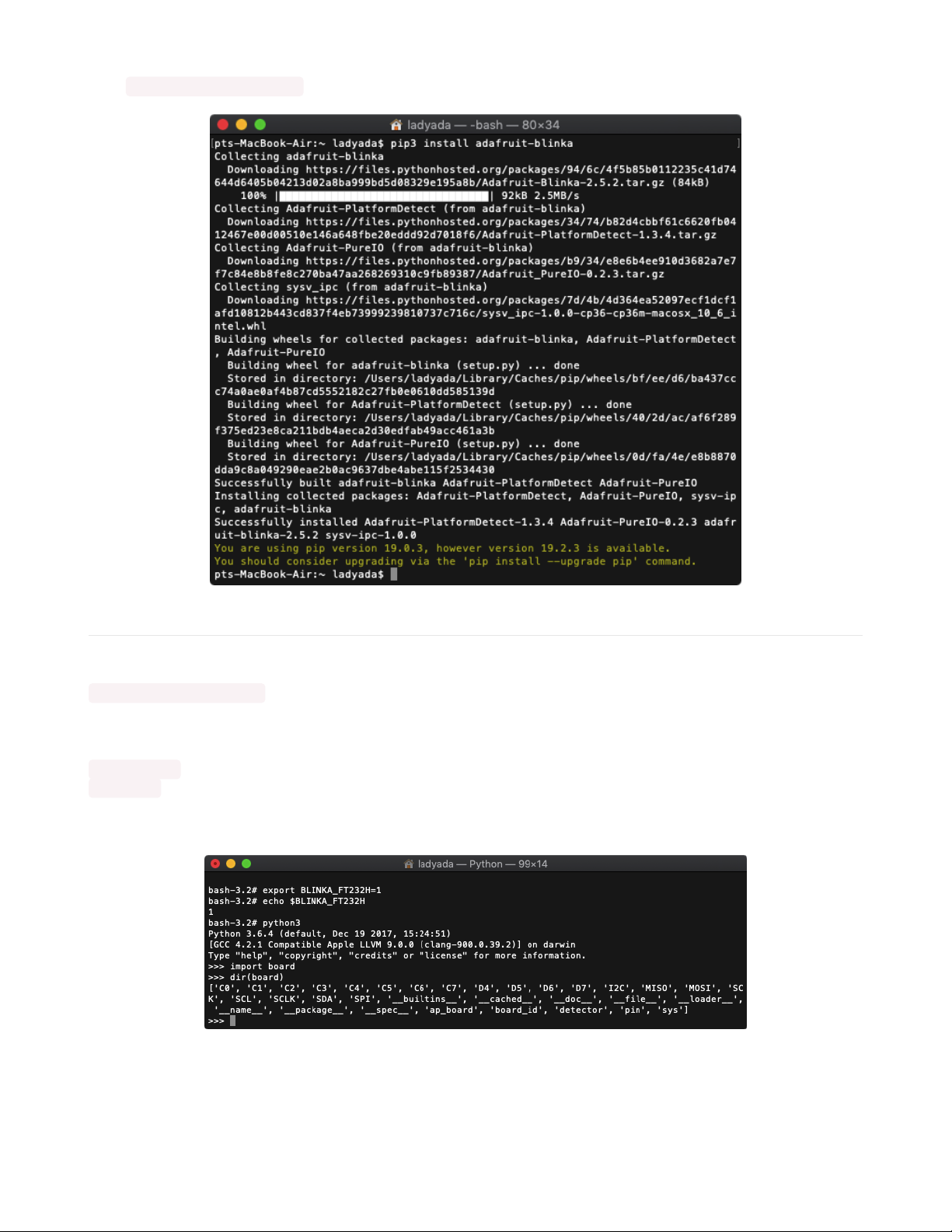
Then pip3 install adafruit-blinka
Test!
Finally, set the environment variable with
export BLINKA_FT232H=1
and run python3. In the REPL, type
import board
dir(board)
You should get no errors, and a list of the pins available
© Adafruit Industries https://learn.adafruit.com/circuitpython-on-any-computer-with-ft232h Page 15 of 57
Page 14
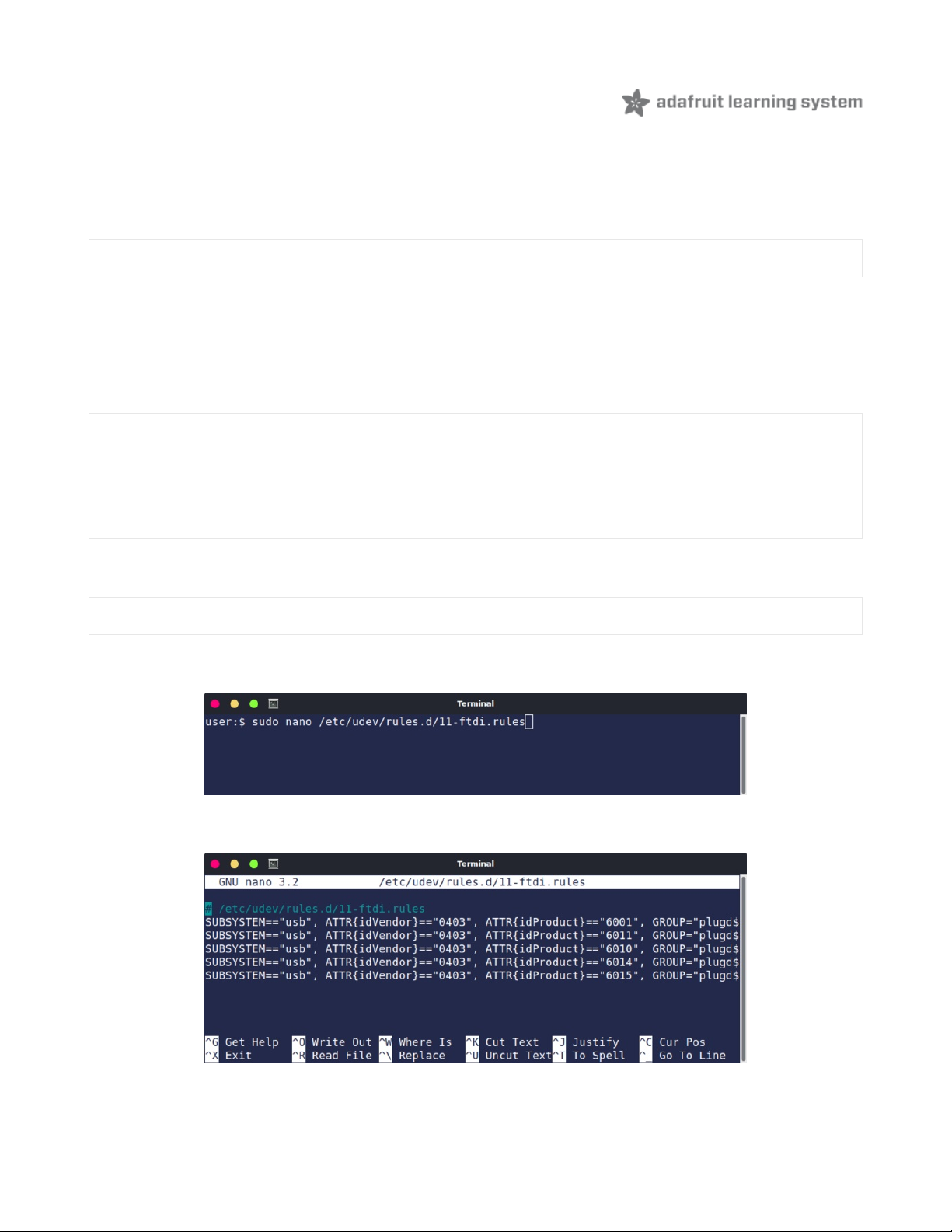
Linux
The following shows a typical run through installing and setting things up on Linux.
Install libusb
Run the following:
sudo apt-get install libusb-1.0
and answer Y to the prompt. This should install libusb.
Setup udev rules
Use a text editor to create and edit the file /etc/udev/rules.d/11-ftdi.rules and add the following contents.
# /etc/udev/rules.d/11-ftdi.rules
SUBSYSTEM=="usb", ATTR{idVendor}=="0403", ATTR{idProduct}=="6001", GROUP="plugdev", MODE="0666"
SUBSYSTEM=="usb", ATTR{idVendor}=="0403", ATTR{idProduct}=="6011", GROUP="plugdev", MODE="0666"
SUBSYSTEM=="usb", ATTR{idVendor}=="0403", ATTR{idProduct}=="6010", GROUP="plugdev", MODE="0666"
SUBSYSTEM=="usb", ATTR{idVendor}=="0403", ATTR{idProduct}=="6014", GROUP="plugdev", MODE="0666"
SUBSYSTEM=="usb", ATTR{idVendor}=="0403", ATTR{idProduct}=="6015", GROUP="plugdev", MODE="0666"
Here we use nano, so run:
sudo nano /etc/udev/rules.d/11-ftdi.rules
like this:
add the contents from above:
and then press CTRL-X and Y to save and exit.
© Adafruit Industries https://learn.adafruit.com/circuitpython-on-any-computer-with-ft232h Page 16 of 57
Page 15
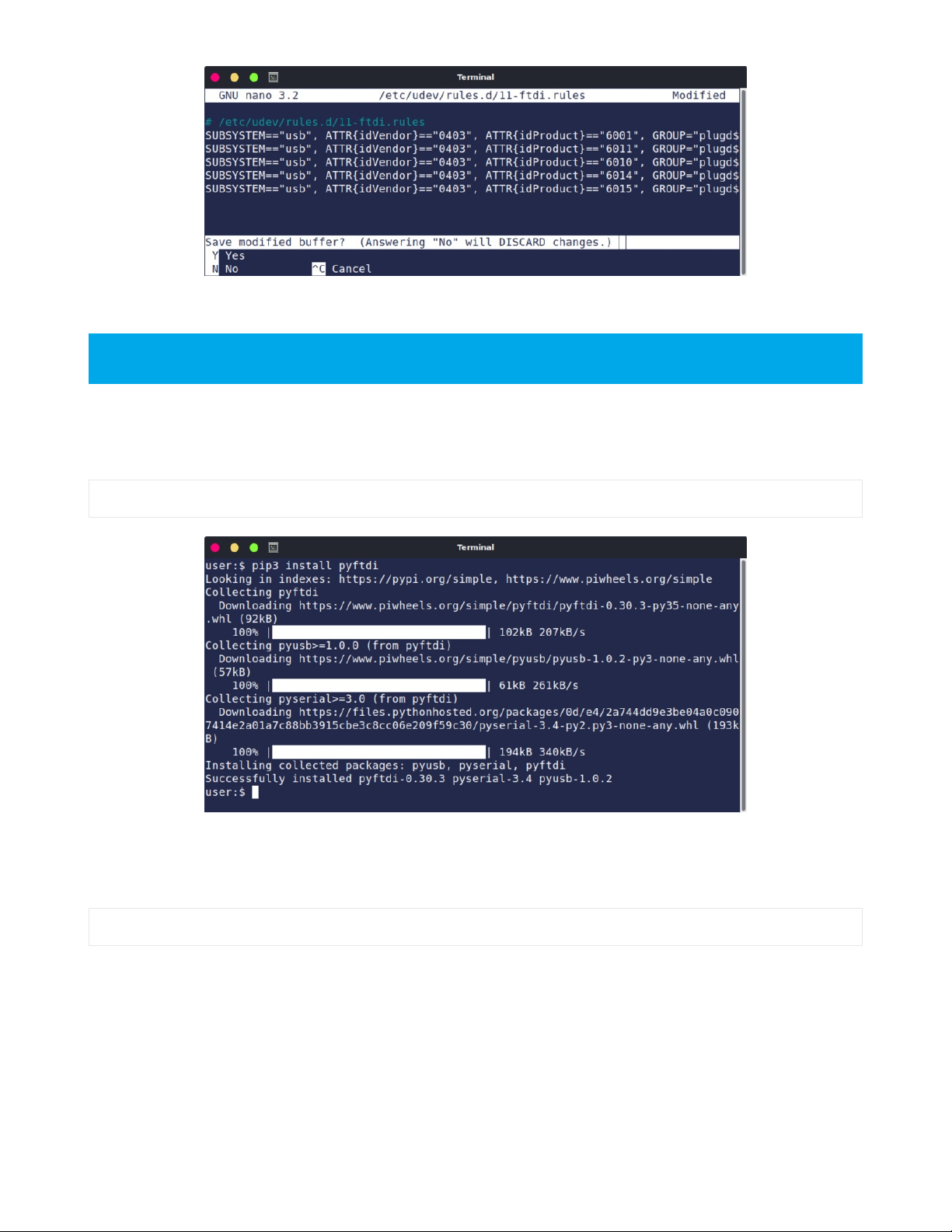
The settings will take effect the next time you plug in the FT232H.
Install pyftdi
To install pyftdi and its dependencies, run:
pip3 install pyftdi
Install Blinka
To install Blinka and its dependencies, run:
pip3 install adafruit-blinka
The settings will take effect the next time you plug in the FT232H.
© Adafruit Industries https://learn.adafruit.com/circuitpython-on-any-computer-with-ft232h Page 17 of 57
Page 16
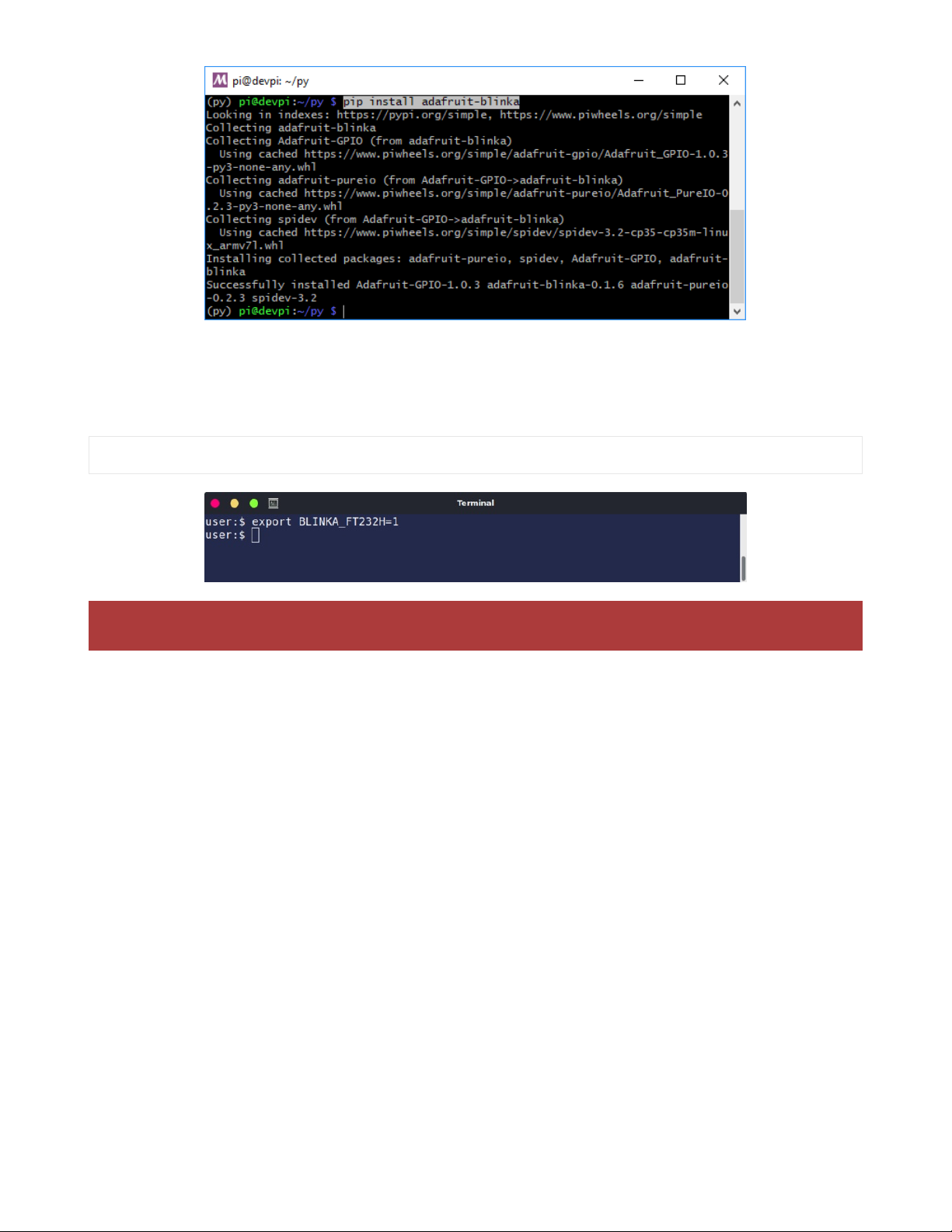
Set environment variable
We need to manually signal to Blinka that we have a FT232H attached. To do this, we set the environment variable
BLINKA_FT232H. The value doesn't matter, just use 1:
export BLINKA_FT232H=1
Run the sanity check.
Now move on to the Sanity Check section and run the commands there to make sure everything is installed correctly.
Don't forget this step. Things won't work unless BLINKA_FT232H is set.
© Adafruit Industries https://learn.adafruit.com/circuitpython-on-any-computer-with-ft232h Page 18 of 57
Page 17
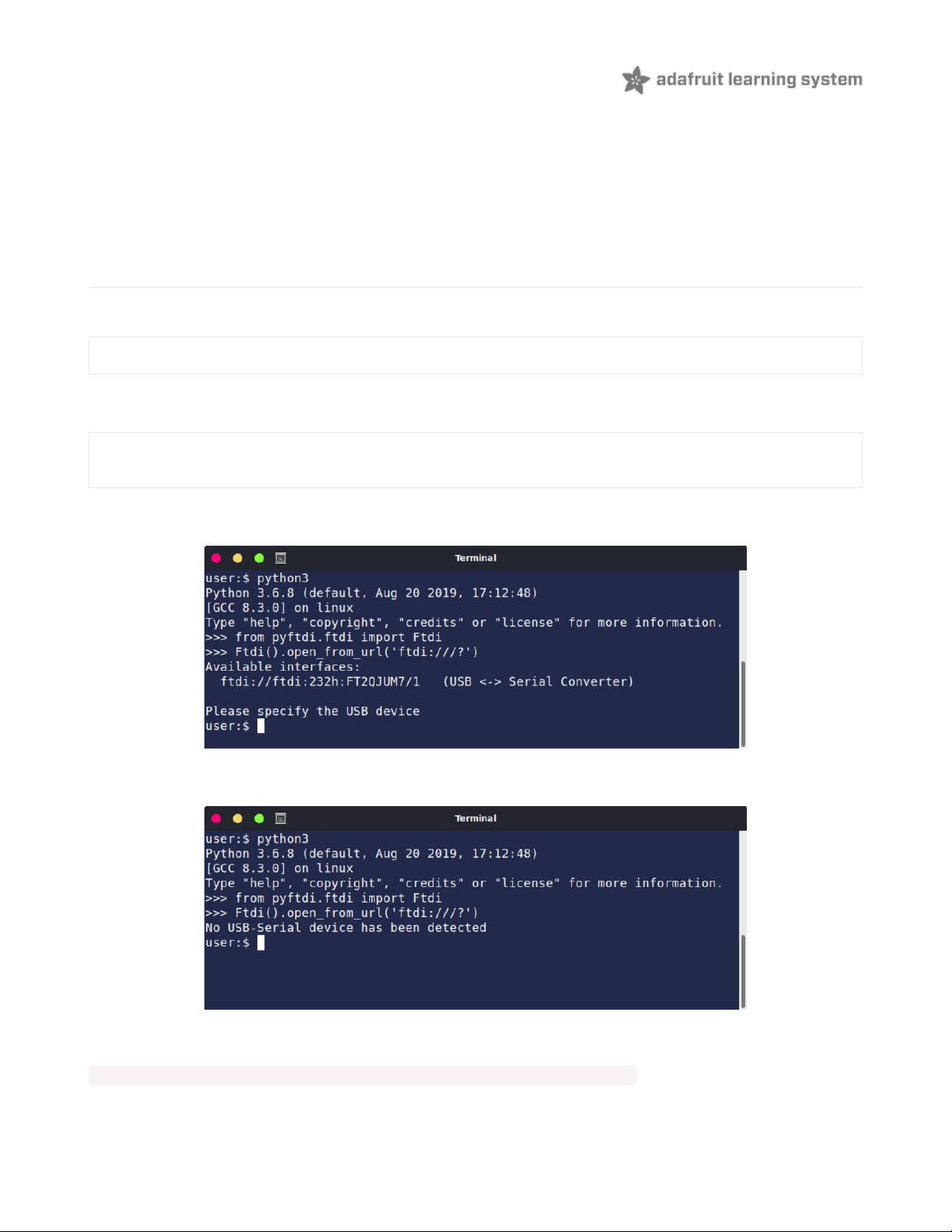
Post Install
Checks
After going through all the install steps for your OS, run this as a simple test to make sure everything is installed
correctly. See the rest of the page for some potential hiccups you may run into.
Go ahead and plug in your FT232H to a USB port on your PC.
Check pyftdi is installed correctly
Launch Python:
python3
and enter these commands:
from pyftdi.ftdi import Ftdi
Ftdi().open_from_url('ftdi:///?')
You should get a list of connected FTDI devices. Most likely, there will be only one.
If an FTDI device can not be found for some reason, you'll see something like this:
If you get
NotImplementedError: Operation not supported or unimplemented on this platform
© Adafruit Industries https://learn.adafruit.com/circuitpython-on-any-computer-with-ft232h Page 19 of 57
Page 18

Go back to the setup steps and Zadig your board if on Windows
Check environment variable within python
At the Python REPL, type
import os
os.environ["BLINKA_FT232H"]
if you get a KeyError it means you did not set the environment variable right
If you see some other errors, go back through the install process for your OS and make sure everything ran correctly.
If you have set it correctly, you'll get a value back
Now type in import board
You should get no errors at all, in which case you can continue onto the next steps!
Board not supported None
If you get
NotImplementedError: Board not supported None
that could mean you did not set the FT232H environmental variable or you don't have the latest python libraries or the
FT232H is not plugged in.
© Adafruit Industries https://learn.adafruit.com/circuitpython-on-any-computer-with-ft232h Page 20 of 57
Page 19

BLINKA_FT232H environment variableset, but no FT232H device found
If you get this error, check your USB cable - it could be that you have a charge-only not charge+sync cable.
If you're running Windows, verify you ran Zadig to install the libusbK driver
The device has no langid
On Windows, if you get ValueError: The device has no langid on an open_from_url() call that may mean you dont have
libusbk.dll placed in C:\Windows\System32
NotImplementedError: Operation not supported or unimplemented on this
platform
If you're running Windows, run Zadig to select/install the libusbK driver on this device
© Adafruit Industries https://learn.adafruit.com/circuitpython-on-any-computer-with-ft232h Page 21 of 57
Page 20

pyftdi.ftdi.FtdiError: UsbError: [Errno 13] Access denied (insufficient permissions)
If you get this on a Mac, it could be you have conflicting ftdi drivers installed, you'll need to remove them!
The easiest way we found to do that is run
brew remove libftdi
This may have been installed by avrdude , open-ocd or other tools! You may have to --force uninstall it depending on
what tools you are using.
© Adafruit Industries https://learn.adafruit.com/circuitpython-on-any-computer-with-ft232h Page 22 of 57
Page 21

Pinout
Note that there are two versions of this board in the wild. It was updated on Feb. 12, 2020 to have a USB C connector,
additional pinouts, and other features (see product page for more info (https://adafru.it/xhf)).
Pinouts for both the new version (USB C) and the original version are below.
© Adafruit Industries https://learn.adafruit.com/circuitpython-on-any-computer-with-ft232h Page 23 of 57
Page 22

Power Pins
5V - this is the 5V power from the USB input.
GND - this is the common ground for all power and logic.
3V power output - The new version has a 3.3V power output pin for up to 500mA
GPIO Pins
D4 to D7 - can be used as either digital inputs or outputs.
C0 to C7 - can be used as either digital inputs or outputs.
I2C Pins
SCL - the I2C clock signal is on D0.
SDA - the I2C data is on D1+D2.
I2C switch - The new version has a switch that connects D1 and D2 for easy I2C interfacing. Move the switch to
ON to use I2C and/or the STEMMA QT connector. You can then use either D1 or D2 for SDA.
On the original version only: Note that there are two pins (D1 and D2) which must be tied together and treated as one
to use I2C.
SPI Pins
SCLK - the SPI clock signal is on D0.
MOSI - Microcontroller Out, Serial In is on D1.
MISO - Microcontroller In, Serial Out is on D2.
I2C and SPI share the same pins, so only one mode can be used at a time.
© Adafruit Industries https://learn.adafruit.com/circuitpython-on-any-computer-with-ft232h Page 24 of 57
Page 23

CS0 - Chip Select is on D3. This is not used by Blinka, instead use one of the GPIO pins from above (see
example section).
STEMMA QT
STEMMA QT connector - The new version has a Stemma QT connector (https://adafru.it/HMF) that lets you plug
& play any Stemma QT (https://adafru.it/HMF) or Qwiic devices, sensors and displays. To use: make sure the I2C
switch is set to ON to use the STEMMA QT connector.
© Adafruit Industries https://learn.adafruit.com/circuitpython-on-any-computer-with-ft232h Page 25 of 57
Page 24

Examples
All right, now that all that annoying install stuff is done, let's have some fun.
The following sections will provide some basic examples for the main use cases - GPIO, I2C, and SPI.
Installing Libraries for Breakouts
The general process for installing the CircuitPython library you are interested in will be the same as shown in the
Python section of the Learn guide for your sensor. Just use pip3.
Make sure you've set the BLINKA_FT232H environment variable.
© Adafruit Industries https://learn.adafruit.com/circuitpython-on-any-computer-with-ft232h Page 26 of 57
Page 25

GPIO
Digital Output
Let's blink a LED!
Here's the bread board layout. The resistor can be something around 1kOhm. We don't need to make the LED super
bright.
First, let's do things interactively so you can see how it all works one line at a time. Start by launching Python:
python3
Then, at the Python >>> prompt, enter the following to import the needed modules:
import board
import digitalio
Next we'll create our LED digital pin and set the mode to output:
led = digitalio.DigitalInOut(board.C0)
led.direction = digitalio.Direction.OUTPUT
And that should be it. You should be able to turn ON the LED with:
led.value = True
And turn it OFF with:
led.value = False
© Adafruit Industries https://learn.adafruit.com/circuitpython-on-any-computer-with-ft232h Page 27 of 57
Page 26

And here's a complete blink program you can run to make the LED blink forever.
import time
import board
import digitalio
led = digitalio.DigitalInOut(board.C0)
led.direction = digitalio.Direction.OUTPUT
while True:
led.value = True
time.sleep(0.5)
led.value = False
time.sleep(0.5)
Save it as something like blink.py and then you can run it with:
python3 blink.py
Digital Input
Let's read a button!
Here's the bread board layout. Use something like a 10kOhm resistor.
© Adafruit Industries https://learn.adafruit.com/circuitpython-on-any-computer-with-ft232h Page 28 of 57
Page 27

We'll do this interactively also. So launch python:
python3
Then, at the Python >>> prompt, enter the following to import the needed modules:
import board
import digitalio
And now we create our button digital pin and set it to input.
button = digitalio.DigitalInOut(board.C0)
button.direction = digitalio.Direction.INPUT
And that's it. To read the current state of the button use:
button.value
This will return False when the button is not pressed and True when it is pressed.
Digtal Input and Output
Ok, let's put those two together and make the button turn on the LED. So we'll use two digital pins - one will be an input
(button) and one will be an output (LED).
Here's the bread board layout.
© Adafruit Industries https://learn.adafruit.com/circuitpython-on-any-computer-with-ft232h Page 29 of 57
Page 28

And here's the code.
import board
import digitalio
led = digitalio.DigitalInOut(board.C0)
led.direction = digitalio.Direction.OUTPUT
button = digitalio.DigitalInOut(board.C1)
button.direction = digitalio.Direction.INPUT
while True:
led.value = button.value
Save that to a file with a name like button_and_led.py and then you can run it with:
python3 button_and_led.py
and the button should turn on the LED when pressed.
© Adafruit Industries https://learn.adafruit.com/circuitpython-on-any-computer-with-ft232h Page 30 of 57
Page 29

© Adafruit Industries https://learn.adafruit.com/circuitpython-on-any-computer-with-ft232h Page 31 of 57
Page 30

I2C
Let's talk to an I2C sensor.
We'll use the BME280 sensor (https://adafru.it/y8f) which can read temperature, humidity, and pressure. Here's the
wiring diagram:
For the older version of the board, you'll need to jumper D1 and D2 together:
If you have the original board version, don't forget to jumper the D1 and D2 pins together.
© Adafruit Industries https://learn.adafruit.com/circuitpython-on-any-computer-with-ft232h Page 32 of 57
Page 31

Install BME280 Library
To install the BME280 library, run the following:
sudo pip3 install adafruit-circuitpython-bme280
Note that this step is the same as shown in the main BME280 guide (https://adafru.it/FUP). You would do the same
thing for any other sensor.
Run Example
Now we can run the simple test example from the library. Here's the code:
import time
import board
import busio
import adafruit_bme280
# Create library object using our Bus I2C port
i2c = busio.I2C(board.SCL, board.SDA)
bme280 = adafruit_bme280.Adafruit_BME280_I2C(i2c)
# OR create library object using our Bus SPI port
# spi = busio.SPI(board.SCK, board.MOSI, board.MISO)
# bme_cs = digitalio.DigitalInOut(board.D10)
# bme280 = adafruit_bme280.Adafruit_BME280_SPI(spi, bme_cs)
# change this to match the location's pressure (hPa) at sea level
bme280.sea_level_pressure = 1013.25
while True:
print("\nTemperature: %0.1f C" % bme280.temperature)
print("Humidity: %0.1f %%" % bme280.humidity)
print("Pressure: %0.1f hPa" % bme280.pressure)
print("Altitude = %0.2f meters" % bme280.altitude)
time.sleep(2)
Copy and save the above code and then run it with:
python3 bme280_simpletest.py
and you should see it print out sensor readings over and over:
If you have the new board version, don't forget to set the I2C MODE switch to ON.
© Adafruit Industries https://learn.adafruit.com/circuitpython-on-any-computer-with-ft232h Page 33 of 57
Page 32

Using STEMMA QT
The new version of the FT232H features a STEMMA QT (https://adafru.it/JqB) connector. This makes connecting to
newer breakouts that also have a STEMMA QT connector super easy. Just use a STEMMA QT cable:
STEMMA QT / Qwiic JST SH 4-Pin Cable - 200mm Long
OUT OF STOCK
Out Of Stock
STEMMA QT / Qwiic JST SH 4-pin Cable - 100mm Long
OUT OF STOCK
Out Of Stock
© Adafruit Industries https://learn.adafruit.com/circuitpython-on-any-computer-with-ft232h Page 34 of 57
Page 33

And then you can just wire the FT232H and the STEMMA QT breakout directly together. You don't even need a
breadboard or soldering.
For breakout boards without a STEMMA QT connector, you can either use the header pins on both boards, that is,
don't even use the STEMMA QT connector:
Or use the STEMMA QT connector on the FT232H breakout along with a STEMMA QT cable with one end of the cable
cut off. You can then terminate the cut off end to the breakout in whatever way works best for your application.
STEMMA QT / Qwiic JST SH 4-Pin Cable
OUT OF STOCK
Out Of Stock
© Adafruit Industries https://learn.adafruit.com/circuitpython-on-any-computer-with-ft232h Page 35 of 57
Page 34

There are also some STEMMA QT cables with header connectors which might be useful:
STEMMA QT / Qwiic JST SH 4-pin Cable with Premium
Female Sockets
OUT OF STOCK
Out Of Stock
STEMMA QT / Qwiic JST SH 4-pin to Premium Male
Headers Cable
OUT OF STOCK
Out Of Stock
© Adafruit Industries https://learn.adafruit.com/circuitpython-on-any-computer-with-ft232h Page 36 of 57
Page 35

SPI
Let's talk to a SPI sensor.
We can use the BME280 again, since it supports both I2C and SPI. Here's the SPI wiring:
Install BME280 Library
To install the BME280 library, run the following:
sudo pip3 install adafruit-circuitpython-bme280
Note that this step is the same as shown in the main BME280 guide (https://adafru.it/FUP). You would do the same
thing for any other sensor.
Run Example
We can run the simple test example (https://adafru.it/FUQ) from the library. It is set up to use I2C by default, so we need
to comment out the I2C stuff and uncomment the SPI stuff.
We also add an import for digitalio (since it wasn't in there) and change the CS pin to the one we are using with the
FT232H - C0.
Here's the complete code:
If you have the new version of the board, make sure the I2C MODE switch is OFF for SPI usage.
© Adafruit Industries https://learn.adafruit.com/circuitpython-on-any-computer-with-ft232h Page 37 of 57
Page 36

import time
import board
import busio
import digitalio
import adafruit_bme280
# Create library object using our Bus I2C port
#i2c = busio.I2C(board.SCL, board.SDA)
#bme280 = adafruit_bme280.Adafruit_BME280_I2C(i2c)
# OR create library object using our Bus SPI port
spi = busio.SPI(board.SCK, board.MOSI, board.MISO)
bme_cs = digitalio.DigitalInOut(board.C0)
bme280 = adafruit_bme280.Adafruit_BME280_SPI(spi, bme_cs)
# change this to match the location's pressure (hPa) at sea level
bme280.sea_level_pressure = 1013.25
while True:
print("\nTemperature: %0.1f C" % bme280.temperature)
print("Humidity: %0.1f %%" % bme280.humidity)
print("Pressure: %0.1f hPa" % bme280.pressure)
print("Altitude = %0.2f meters" % bme280.altitude)
time.sleep(2)
Copy and save that code and then run it with:
python3 bme280_simpletest.py
and you should see it print out sensor readings over and over:
© Adafruit Industries https://learn.adafruit.com/circuitpython-on-any-computer-with-ft232h Page 38 of 57
Page 37

NeoPixels
NeoPixels (https://adafru.it/Gbx)
© Adafruit Industries https://learn.adafruit.com/circuitpython-on-any-computer-with-ft232h Page 39 of 57
Page 38

TFT
Display
Let's draw to a display!
Here we'll use SPI to talk to a TFT display. And since we are on a powerful desktop PC, we can even use
Pillow (https://adafru.it/FUR) (PIL) to do the graphical heavy lifting.
Connect the Display
Here is the wiring diagram for connecting a 2.4" TFT LCD display (https://adafru.it/FUS) via SPI. We aren't using touch,
so don't need to worry about those pins.
Install Pillow/PIL
We'll just point you to the official Pillow/PIL page so you can follow the install instruction there.
https://adafru.it/FUR
https://adafru.it/FUR
You should be able to just use pip (https://adafru.it/FUT) though.
Install CircuitPython RGB Display Library
This library (https://adafru.it/u1C) provides support for the TFT display. To install, run:
sudo pip3 install adafruit-circuitpython-rgb-display
© Adafruit Industries https://learn.adafruit.com/circuitpython-on-any-computer-with-ft232h Page 40 of 57
Page 39

Example Image
In this example, we'll load and display an image. Download the image below and save it to the same directory where
the Python code will be stored. Make sure it is named blinka.bmp.
https://adafru.it/FUU
https://adafru.it/FUU
The Code
And here is the complete code listing to load and display the BMP file.
import board
import digitalio
import adafruit_rgb_display.ili9341 as ili9341
from PIL import Image
# Setup display
cs_pin = digitalio.DigitalInOut(board.C0)
dc_pin = digitalio.DigitalInOut(board.C1)
disp = ili9341.ILI9341(board.SPI(), cs=cs_pin, dc=dc_pin, baudrate=64000000)
# Load image and convert to RGB
image = Image.open('blinka.bmp').convert('RGB')
# Display it (rotated by 90 deg)
disp.image(image, 90)
Save the above with a filename like tft_image.py and then run it with:
python3 tft_image.py
and boom! you should get a happy little Blinka showing up on your display.
© Adafruit Industries https://learn.adafruit.com/circuitpython-on-any-computer-with-ft232h Page 41 of 57
Page 40

Fancier Demo for Linux
There's a lot of power in Pillow/PIL. It can do more than just load and display images. Here's another example that
creates a Draw object, uses a TTF font, and then grabs some stats from the PC and displays them.
Temporarily unable to load content:
The example has import and code initialization for multiple displays. Uncomment the one for the display you are using,
and comment out all others. If you are using the same 2.4" TFT (ILI9341) from above, then you don't need to change
anything. The example uses that as default.
You will need to change the pins being used to match those on the FT232H. Find these lines of code and make things
changes:
# Configuration for CS and DC pins (these are PiTFT defaults):
cs_pin = digitalio.DigitalInOut(board.C0)
dc_pin = digitalio.DigitalInOut(board.C1)
reset_pin = None
With those changes in place, you should be able to run it and get some system stats showing up.
© Adafruit Industries https://learn.adafruit.com/circuitpython-on-any-computer-with-ft232h Page 42 of 57
Page 41

And it will update in near real-time.
© Adafruit Industries https://learn.adafruit.com/circuitpython-on-any-computer-with-ft232h Page 43 of 57
Page 42

FAQ & Troubleshooting
There's a few oddities when running Blinka/CircuitPython on linux. Here's a list of stuff to watch for that we know of!
This FAQ covers all the various platforms and hardware setups you can run Blinka on. Therefore, some of the
information may not apply to your specific setup.
Update Blinka/Platform Libraries
Most issues can be solved by forcing Python to upgrade to the latest blinka / platform-detect libraries. Try
running
sudo python3 -m pip install --upgrade --force-reinstall adafruit-blinka Adafruit-PlatformDetect
Getting an error message about "board" not found or "board" has no attribute
Somehow you have ended up with either the wrong board module or no board module at all.
DO NOT try to fix this by manually installing a library named board . There is one out there (https://adafru.it/NCE)
and it has nothing to do with Blinka. You will break things if you install that library!
The easiest way to recover is to simply force a reinstall of Blinka with:
python3 -m pip install --upgrade --force-reinstall adafruit-blinka
© Adafruit Industries https://learn.adafruit.com/circuitpython-on-any-computer-with-ft232h Page 44 of 57
Page 43

Mixed SPI mode devices
Due to the way we share an SPI peripheral, you cannot have two SPI devices with different 'mode/polarity' on the
same SPI bus - you'll get weird data
95% of SPI devices are mode 0, check the driver to see mode or polarity settings. For example:
LSM9DS1 is mode 1 (https://adafru.it/NCF), please use in I2C mode instead of SPI
MAX31865 is phase 1 (https://adafru.it/NCG), try using this on a separate SPI device, or read data twice.
© Adafruit Industries https://learn.adafruit.com/circuitpython-on-any-computer-with-ft232h Page 45 of 57
Page 44

Why am I getting AttributeError: 'SpiDev' object has no attribute 'writebytes2'?
This is due to having an older version of spidev (https://adafru.it/JEi). You need at least version 3.4. This should have
been taken care of (https://adafru.it/NCH) when you installed Blinka, but in some cases it does not seem to happen.
To check what version of spidev Python is using:
$ python3
Python 3.6.8 (default, Oct 7 2019, 12:59:55)
[GCC 8.3.0] on linux
Type "help", "copyright", "credits" or "license" for more information.
>>> import spidev
>>> spidev.__version__
'3.4'
>>>
If you see a version lower then 3.4 reported, then try a force upgrade of spidev with (back at command line):
sudo python3 -m pip install --upgrade --force-reinstall spidev
© Adafruit Industries https://learn.adafruit.com/circuitpython-on-any-computer-with-ft232h Page 46 of 57
Page 45

No Pullup/Pulldown support on some linux boards or MCP2221
Some linux boards, for example, AllWinner-based, do not have support to set pull up or pull down on their GPIO. Use
an external resistor instead!
© Adafruit Industries https://learn.adafruit.com/circuitpython-on-any-computer-with-ft232h Page 47 of 57
Page 46

Getting OSError: read error with MCP2221
If you are getting a stack trace that ends with something like:
return self._hid.read(64)
File "hid.pyx", line 122, in hid.device.read
OSError: read error
Try setting an environment variable named BLINKA_MCP2221_RESET_DELAY to a value of 0.5 or higher.
Windows:
set BLINKA_MCP2221_RESET_DELAY=0.5
Linux:
export BLINKA_MCP2221_RESET_DELAY=0.5
This is a value in seconds to wait between resetting the MCP2221 and the attempt to reopen it. The reset is seen by
the operating system as a hardware disconnect/reconnect. Different operating systems can need different amounts
of time to wait after the reconnect before the attempt to reopen. Setting the above environment variable will
override the default reset delay time, allowing it to be increased as needed for different setups.
© Adafruit Industries https://learn.adafruit.com/circuitpython-on-any-computer-with-ft232h Page 48 of 57
Page 47

Using FT232H with other FTDI devices.
Blinka uses the libusbk driver to talk to the FT232H directly. If you have other FTDI devices installed that are using
the FTDI VCP drivers, you may run into issues. See here for a possible workaround:
https://forums.adafruit.com/viewtopic.php?f=19&t=166999 (https://adafru.it/doW)
© Adafruit Industries https://learn.adafruit.com/circuitpython-on-any-computer-with-ft232h Page 49 of 57
Page 48

I can't get neopixel, analogio, audioio, rotaryio, displayio or pulseio to work!
Some CircuitPython modules like may not be supported.
Most SBCs do not have analog inputs so there is no analogio
Few SBCs have neopixel support so that is only available on Raspberry Pi (and any others that have low level
neopixel protocol writing
Rotary encoders ( rotaryio ) is handled by interrupts on microcontrollers, and is not supported on SBCs at this
time
Likewise pulseio PWM support is not supported on many SBCs, and if it is, it will not support a carrier wave
(Infrared transmission)
For display usage, we suggest using python Pillow library or Pygame , we do not have displayio support
We aim to have, at a minimum, digitalio and busio (I2C/SPI). This lets you use the vast number of driver libraries
For analog inputs, the MCP3xxx library (https://adafru.it/CPN) will give you AnalogIn objects. For PWM outputs, try
the PCA9685 (https://adafru.it/tZF). For audio, use pygame or other Python3 libraries to play audio.
Some libraries, like Adafruit_CircuitPython_DHT (https://adafru.it/Beq) will try to bit-bang if pulsein isn't available.
Slow linux boards (<700MHz) may not be able to read the pins fast enough), you'll just have to try!
© Adafruit Industries https://learn.adafruit.com/circuitpython-on-any-computer-with-ft232h Page 50 of 57
Page 49

Help, I'm getting the message "error while loading shared libraries: libgpiod.so.2: cannot open shared
object file: No such file or directory"
It looks like libgpiod may not be installed on your board.
Try running the command: sudo apt-get install libgpiod2
© Adafruit Industries https://learn.adafruit.com/circuitpython-on-any-computer-with-ft232h Page 51 of 57
Page 50

When running the libgpiod script, I see the message: configure: error: "libgpiod needs linux headers
version >= v5.5.0"
Be sure you have the latest libgpiod.sh script and run it with the -l or --legacy flag:
./libgpiod.sh --legacy
© Adafruit Industries https://learn.adafruit.com/circuitpython-on-any-computer-with-ft232h Page 52 of 57
Page 51

All Raspberry Pi Computers Have:
1 x I2C port with busio (but clock stretching is not
supported in hardware, so you must set the I2C
bus speed to 10KHz to 'fix it')
2 x SPI ports with busio
1 x UART port with serial - note this is shared with
the hardware console
pulseio.pulseIn using gpiod
neopixel support on a few pins
No AnalogIn support (Use an MCP3008 or similar
to add ADC)
No PWM support (Use a PCA9685 or similar to
add PWM)
© Adafruit Industries https://learn.adafruit.com/circuitpython-on-any-computer-with-ft232h Page 53 of 57
Page 52

Google Coral TPU Dev Boards Have:
1 x I2C port with busio
1 x SPI ports with busio
1 x UART port with serial - note this is shared with
the hardware console
3 x PWMOut support
pulseio.pulseIn using gpiod
No NeoPixel support
No AnalogIn support (Use an MCP3008 or similar
to add ADC)
Orange Pi PC Plus Boards Have:
1 x I2C port with busio
1 x SPI ports with busio
1 x UART port with serial
pulseio.pulseIn using gpiod
No NeoPixel support
No AnalogIn support (Use an MCP3008 or similar
to add ADC)
No PWM support (Use a PCA9685 or similar to
add PWM)
Orange Pi R1 Boards Have:
1 x I2C port with busio
1 x SPI port with busio
1 x UART port with serial
No NeoPixel support
No AnalogIn support (Use an MCP3008 or similar
to add ADC)
No PWM support (Use a PCA9685 or similar to
add PWM)
© Adafruit Industries https://learn.adafruit.com/circuitpython-on-any-computer-with-ft232h Page 54 of 57
Page 53

Odroid C2 Boards Have:
1 x I2C port with busio
No SPI support
1 x UART port with serial - note this is shared with
the hardware console
No NeoPixel support
No AnalogIn support (Use an MCP3008 or similar
to add ADC)
No PWM support (Use a PCA9685 or similar to
add PWM)
DragonBoard 410c Boards Have:
2 x I2C port with busio
1 x SPI port with busio
1 x UART port with serial
No NeoPixel support
No AnalogIn support (Use an MCP3008 or similar
to add ADC)
No PWM support (Use a PCA9685 or similar to
add PWM)
NVIDIA Jetson Nano Boards Have:
2 x I2C port with busio
2 x SPI ports with busio
2 x UART port with serial - note one of these is
shared with the hardware console
No NeoPixel support
No AnalogIn support (Use an MCP3008 or similar
to add ADC)
No PWM support (Use a PCA9685 or similar to
add PWM)
© Adafruit Industries https://learn.adafruit.com/circuitpython-on-any-computer-with-ft232h Page 55 of 57
Page 54

FT232H Breakouts Have:
1x I2C port OR SPI port with busio
12x GPIO pins with digitalio
No UART
No AnalogIn support
No AnalogOut support
No PWM support
If you are using Blinka in FT232H
mode (https://adafru.it/FWD), then keep in mind these
basic limitations.
SPI and I2C can not be used at the same time
since they share the same pins.
GPIO speed is not super fast, so trying to do
arbitrary bit bang like things may run into speed
issues.
There are no ADCs.
There are no DACs.
UART is not available (its a different FTDI mode)
MCP2221 Breakouts Have:
1x I2C port with busio
4x GPIO pins with digitalio
3x AnalogIn with analogio
1x AnalogOut with analogio
1x UART with pyserial
No PWM support
No hardware SPI support
If you are using Blinka in MCP2221 mode, then keep in
mind these basic limitations.
GPIO speed is not super fast, so trying to do
arbitrary bit bang like things may run into speed
issues.
UART is available via pyserial , the serial COM
port shows up as a second USB device during
enumeration
© Adafruit Industries https://learn.adafruit.com/circuitpython-on-any-computer-with-ft232h Page 56 of 57
Page 55

© Adafruit Industries Last Updated: 2020-10-23 03:43:34 PM EDT Page 57 of 57
 Loading...
Loading...