Page 1
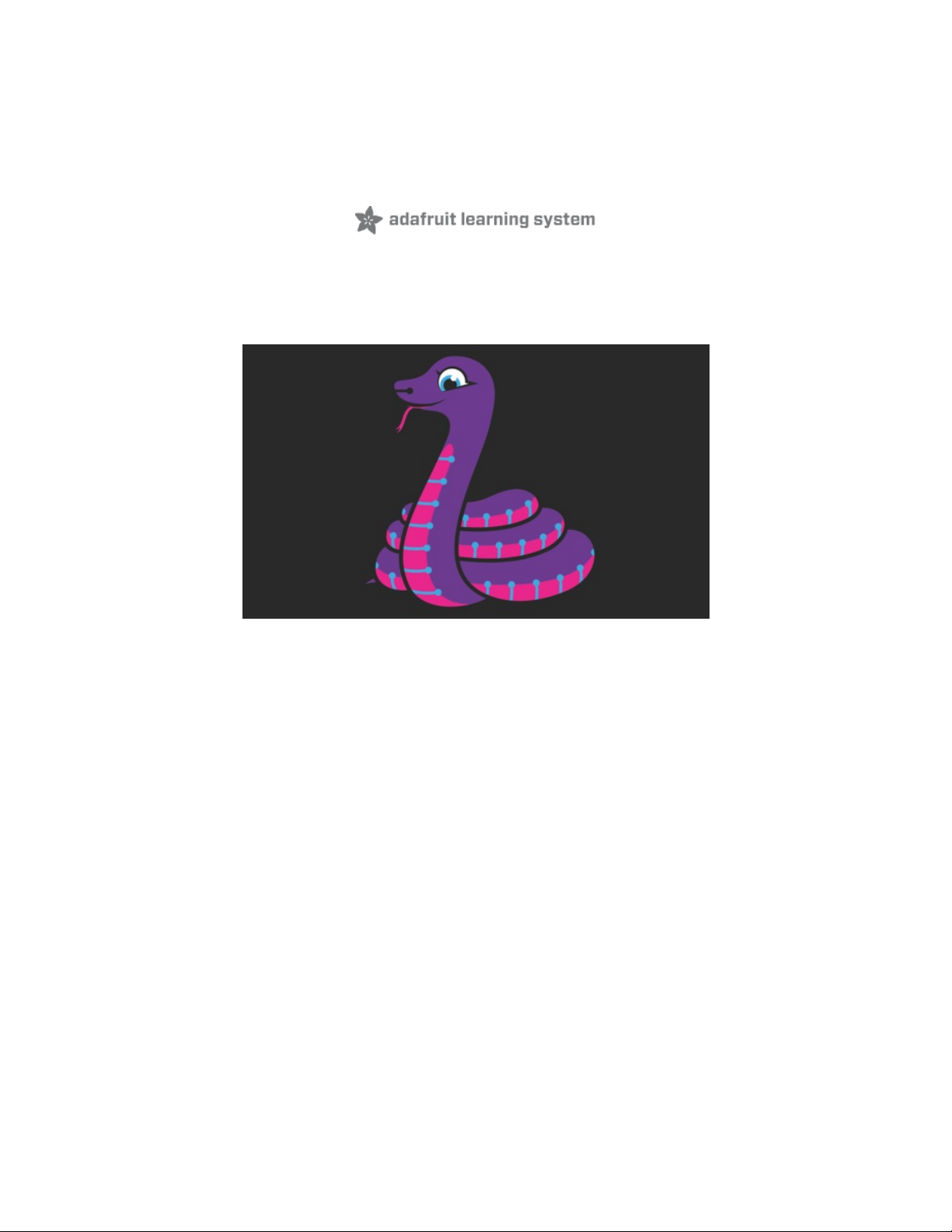
Welcome to CircuitPython!
Created by Kattni Rembor
Last updated on 2021-04-26 11:59:33 AM EDT
Page 2
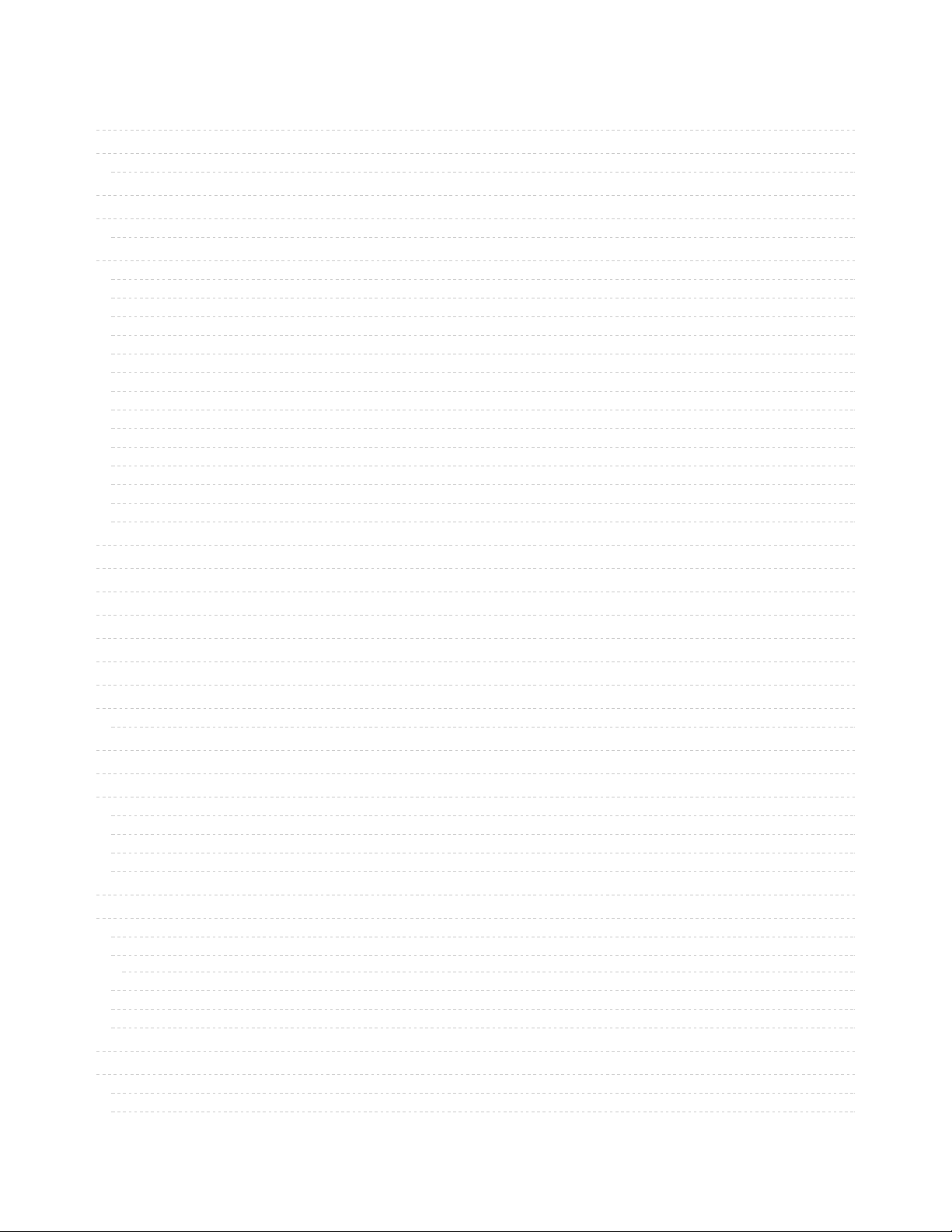
2
5
5
6
6
6
8
8
8
8
8
8
9
9
9
9
9
9
9
10
10
11
11
11
13
13
14
14
16
16
18
18
18
18
19
20
20
21
22
22
24
24
25
26
26
26
26
27
27
Guide Contents
Guide Contents
Welcome To CircuitPython
This guide will get you started with CircuitPython!
What is CircuitPython?
CircuitPython is based on Python
Why would I use CircuitPython?
Frequently Asked Questions
I have to continue using an older version of CircuitPython; where can I find compatible libraries?
Is ESP8266 or ESP32 supported in CircuitPython? Why not?
How do I connect to the Internet with CircuitPython?
Is there asyncio support in CircuitPython?
My RGB NeoPixel/DotStar LED is blinking funny colors - what does it mean?
What is a MemoryError?
What do I do when I encounter a MemoryError?
Can the order of my import statements affect memory?
How can I create my own .mpy files?
How do I check how much memory I have free?
Does CircuitPython support interrupts?
Does Feather M0 support WINC1500?
Can AVRs such as ATmega328 or ATmega2560 run CircuitPython?
Commonly Used Acronyms
Installing Mu Editor
Download and Install Mu
Using Mu
Installing CircuitPython
Download the latest version!
Windows 7 and 8.1 Drivers
Start the UF2 Bootloader
What's the difference between CIRCUITPY and boardnameBOOT?
Bootloader Drive Names
The CIRCUITPY Drive
Working with Multiple Devices
Renaming CIRCUITPY
Renaming CIRCUITPY on Mac
Renaming CIRCUITPY on Windows
Renaming CIRCUITPY on Linux
Renaming CIRCUITPY through CircuitPython
Reverting to CIRCUITPY
Creating and Editing Code
Creating Code
Editing Code
Your code changes are run as soon as the file is done saving.
1. Use an editor that writes out the file completely when you save it.
2. Eject or Sync the Drive After Writing
Oh No I Did Something Wrong and Now The CIRCUITPY Drive Doesn't Show Up!!!
Back to Editing Code...
Exploring Your First CircuitPython Program
Imports & Libraries
Setting Up The LED
© Adafruit Industries https://learn.adafruit.com/welcome-to-circuitpython Page 2 of 92
Page 3
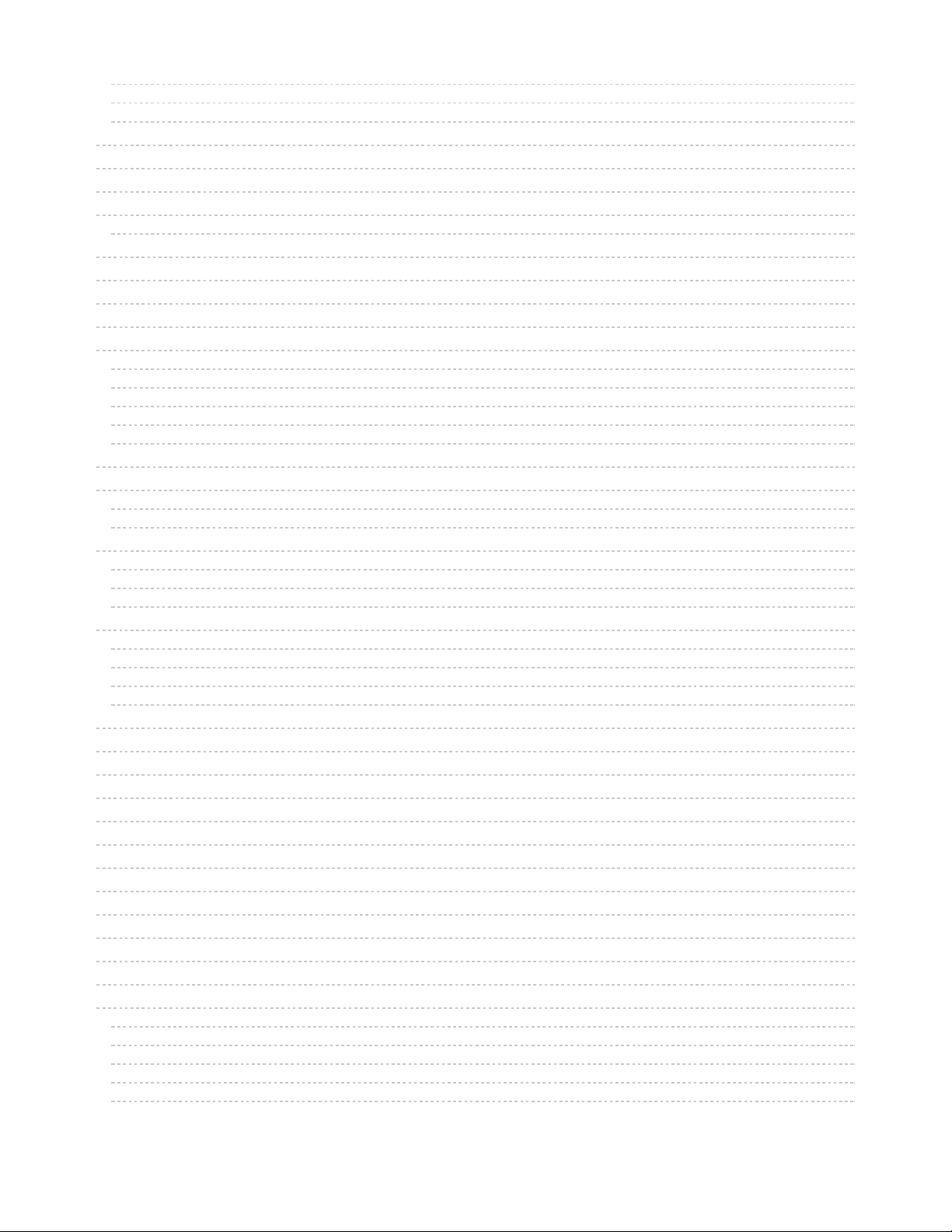
27
28
28
28
29
30
30
31
31
32
35
38
39
39
40
40
41
42
42
43
44
45
45
46
47
47
48
48
49
50
51
52
52
52
53
55
55
57
58
60
67
67
67
67
67
68
68
68
69
Loop-de-loops
What Happens When My Code Finishes Running?
What if I don't have the loop?
More Changes
Naming Your Program File
Connecting to the Serial Console
Are you using Mu?
Setting Permissions on Linux
Using Something Else?
Interacting with the Serial Console
The REPL
Returning to the serial console
CircuitPython Hardware
Trinket M0
Gemma M0
Circuit Playground Express
Feather M0 Express
Metro M0 Express
What's Next?
CircuitPython Libraries
Installing the CircuitPython Library Bundle
Example Files
Copying Libraries to Your Board
Example: ImportError Due to Missing Library
Library Install on Non-Express Boards
Updating CircuitPython Libraries/Examples
Welcome to the Community!
Adafruit Discord
Adafruit Forums
Adafruit Github
ReadTheDocs
Advanced Serial Console on Windows
Windows 7 Driver
What's the COM?
Install Putty
Advanced Serial Console on Mac and Linux
What's the Port?
Connect with screen
Permissions on Linux
PyCharm and CircuitPython
CircuitPython for ESP8266
Why are we dropping support for ESP8266?
About ESP8266 for CircuitPython (3.x)
Installing CircuitPython on the ESP8266
Download esptool
Download Latest CircuitPython Firmware
Get ESP8266 Ready For Bootloading
Erase ESP8266
Program ESP8266
© Adafruit Industries https://learn.adafruit.com/welcome-to-circuitpython Page 3 of 92
Page 4
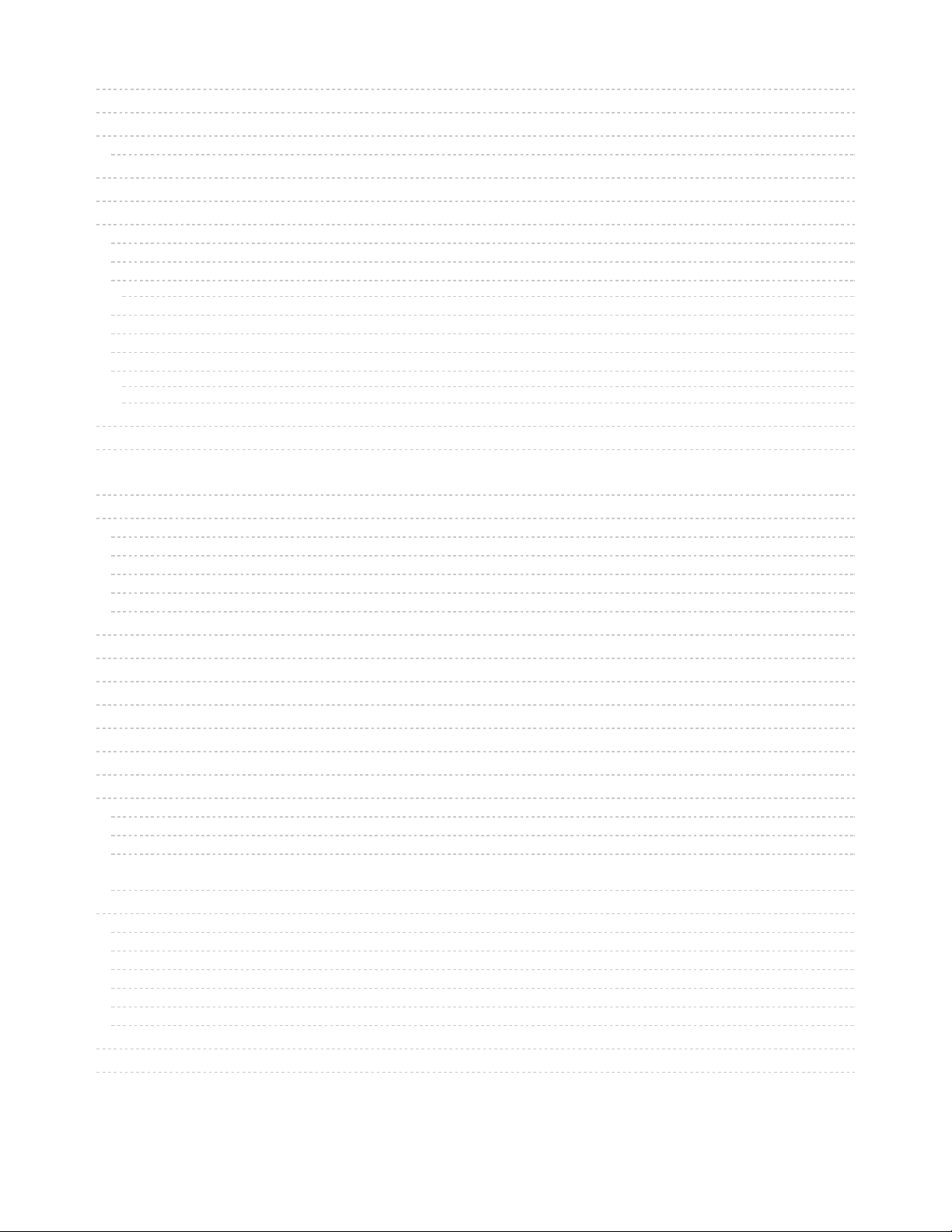
70
70
71
71
71
72
74
74
74
74
75
76
76
77
77
77
78
80
80
80
80
80
80
81
81
81
82
82
82
83
83
83
84
84
85
85
86
86
87
87
87
87
87
88
88
89
91
Upload Libraries & Files Using Ampy!
Other Stuff To Know!
Uninstalling CircuitPython
Backup Your Code
Moving Circuit Playground Express to MakeCode
Moving to Arduino
Non-UF2 Installation
Flashing with Bossac - For Non-Express Feather M0's & Arduino Zero
Command-Line ahoy!
Download Latest CircuitPython Firmware
Alternatively, use GitHub
Download BOSSA
Test bossac
Get Into the Bootloader
Run the bossac Command
Using bossac Version 1.7.0
Using bossac Versions 1.8, and 1.9 or Later
Troubleshooting
Always Run the Latest Version of CircuitPython and Libraries
I have to continue using CircuitPython 5.x, 4.x, 3.x or 2.x, where can I find compatible
libraries?
CPLAYBOOT, TRINKETBOOT, FEATHERBOOT, or GEMMABOOT Drive Not Present
You may have a different board.
MakeCode
MacOS
Windows 10
Windows 7 or 8.1
Windows Explorer Locks Up When Accessing boardnameBOOT Drive
Copying UF2 to boardnameBOOT Drive Hangs at 0% Copied
CIRCUITPY Drive Does Not Appear
Windows 7 and 8.1 Problems
Serial Console in Mu Not Displaying Anything
CircuitPython RGB Status Light
ValueError: Incompatible .mpy file.
CIRCUITPY Drive Issues
Easiest Way: Use storage.erase_filesystem()
Old Way: For the Circuit Playground Express, Feather M0 Express, and Metro M0 Express:
Old Way: For Non-Express Boards with a UF2 bootloader (Gemma M0, Trinket M0):
Old Way: For non-Express Boards without a UF2 bootloader (Feather M0 Basic Proto, Feather Adalogger,
Arduino Zero):
Running Out of File Space on Non-Express Boards
Delete something!
Use tabs
MacOS loves to add extra files.
Prevent & Remove MacOS Hidden Files
Copy Files on MacOS Without Creating Hidden Files
Other MacOS Space-Saving Tips
Device locked up or boot looping
CircuitPython Essentials
© Adafruit Industries https://learn.adafruit.com/welcome-to-circuitpython Page 4 of 92
Page 5

Welcome To CircuitPython
So, you've got this new CircuitPython compatible board. You plugged it in. Maybe it showed up as a disk
drive called CIRCUITPY. Maybe it didn't! Either way, you need to know where to go from here. Well, we've
got you covered!
This guide will get you started with CircuitPython!
There are many amazing things about your new board. One of them is the ability to run CircuitPython. You
may have seen that name on the Adafruit site somewhere. Not sure what it is? We can help!
"But I've never coded in my life. There's no way I do it!" You absolutely can! CircuitPython is designed to
help you learn from the ground up. If you're new to everything, this is the place to start!
This guide will walk you through how to get started with CircuitPython. You'll learn how to install
CircuitPython, get updated to the newest version of CircuitPython, how to setup a serial connection, and
how to edit the files.
Welcome to CircuitPython!
© Adafruit Industries https://learn.adafruit.com/welcome-to-circuitpython Page 5 of 92
Page 6
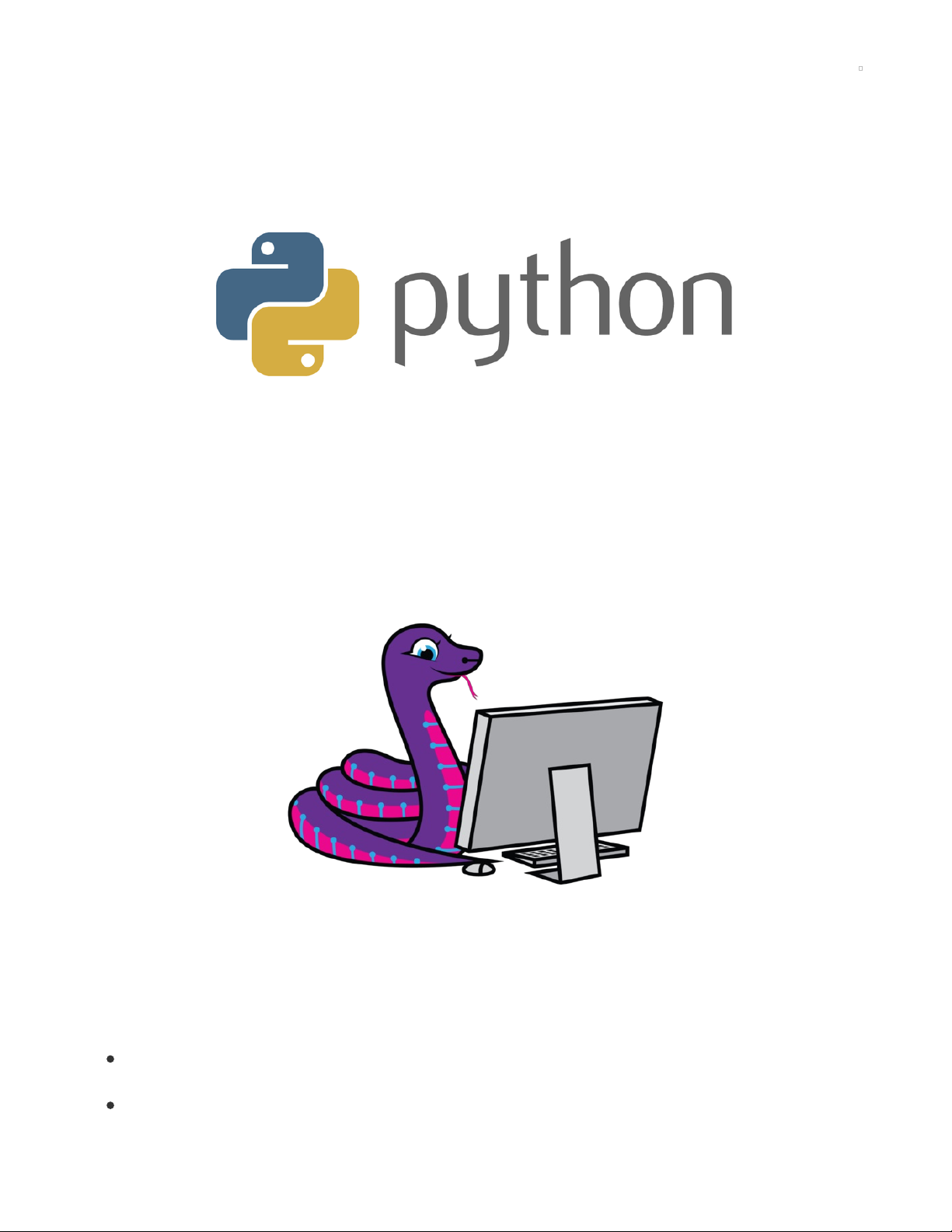
What is CircuitPython?
CircuitPython is a programming language designed to simplify experimenting and learning to program on
low-cost microcontroller boards. It makes getting started easier than ever with no upfront desktop
downloads needed. Once you get your board set up, open any text editor, and get started editing code.
It's that simple.
CircuitPython is based on Python
Python is the fastest growing programming language. It's taught in schools and universities. It's a high-
level programming language which means it's designed to be easier to read, write and maintain. It
supports modules and packages which means it's easy to reuse your code for other projects. It has a built
in interpreter which means there are no extra steps, like
compiling
, to get your code to work. And of
course, Python is Open Source Software which means it's free for anyone to use, modify or improve upon.
CircuitPython adds hardware support to all of these amazing features. If you already have Python
knowledge, you can easily apply that to using CircuitPython. If you have no previous experience, it's really
simple to get started!
Why would I use CircuitPython?
CircuitPython is designed to run on microcontroller boards. A microcontroller board is a board with a
microcontroller chip that's essentially an itty-bitty all-in-one computer. The board you're holding is a
microcontroller board! CircuitPython is easy to use because all you need is that little board, a USB cable,
and a computer with a USB connection. But that's only the beginning.
Other reasons to use CircuitPython include:
You want to get up and running quickly. Create a file, edit your code, save the file, and it runs
immediately. There is no compiling, no downloading and no uploading needed.
You're new to programming. CircuitPython is designed with education in mind. It's easy to start
© Adafruit Industries https://learn.adafruit.com/welcome-to-circuitpython Page 6 of 92
Page 7
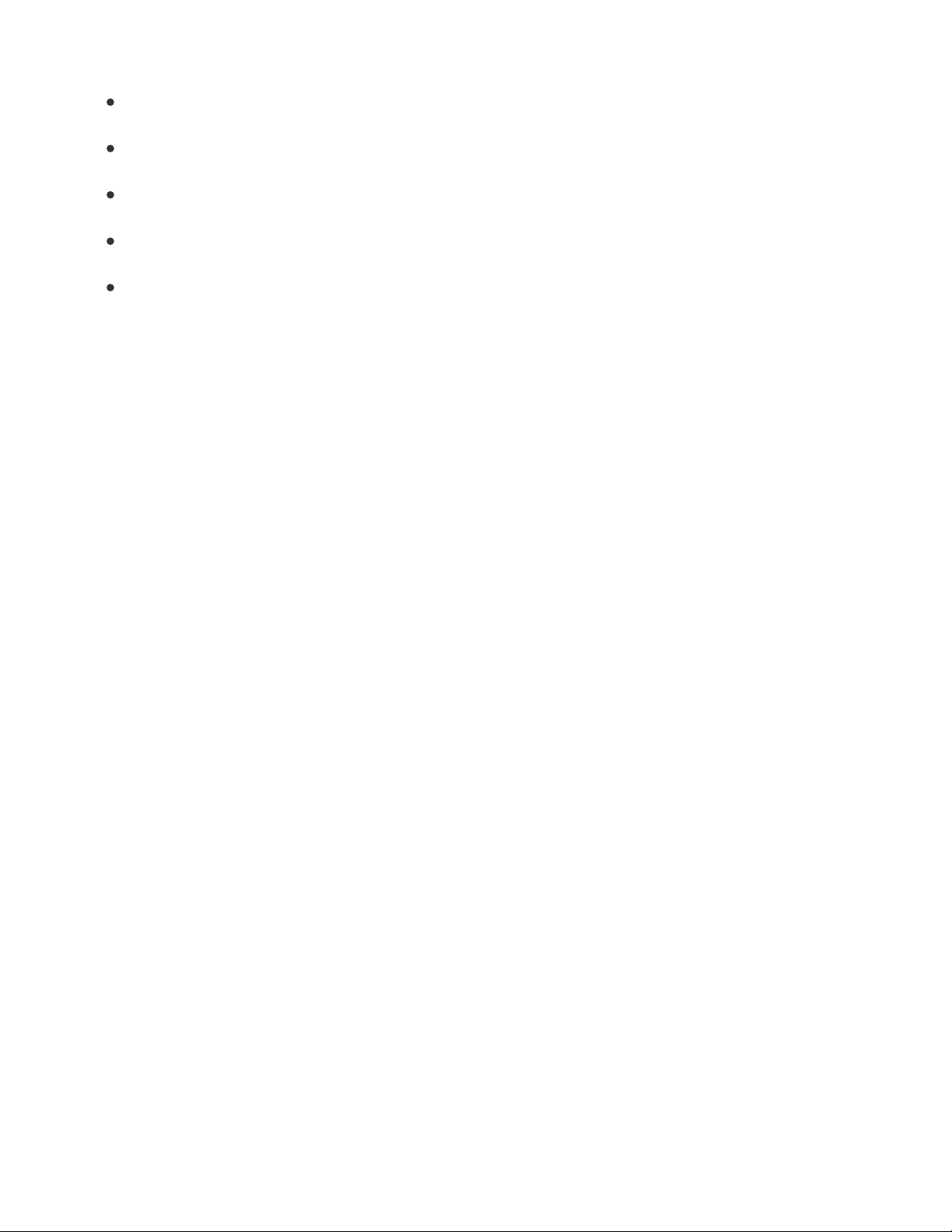
learning how to program and you get immediate feedback from the board.
Easily update your code. Since your code lives on the disk drive, you can edit it whenever you like,
you can also keep multiple files around for easy experimentation.
The serial console and REPL. These allow for live feedback from your code and interactive
programming.
File storage. The internal storage for CircuitPython makes it great for data-logging, playing audio
clips, and otherwise interacting with files.
Strong hardware support. There are many libraries and drivers for sensors, breakout boards and
other external components.
It's Python! Python is the fastest-growing programming language. It's taught in schools and
universities. CircuitPython is almost-completely compatible with Python. It simply adds hardware
support.
This is just the beginning. CircuitPython continues to evolve, and is constantly being updated. We
welcome and encourage feedback from the community, and we incorporate this into how we are
developing CircuitPython. That's the core of the open source concept. This makes CircuitPython better for
you and everyone who uses it!
© Adafruit Industries https://learn.adafruit.com/welcome-to-circuitpython Page 7 of 92
Page 8
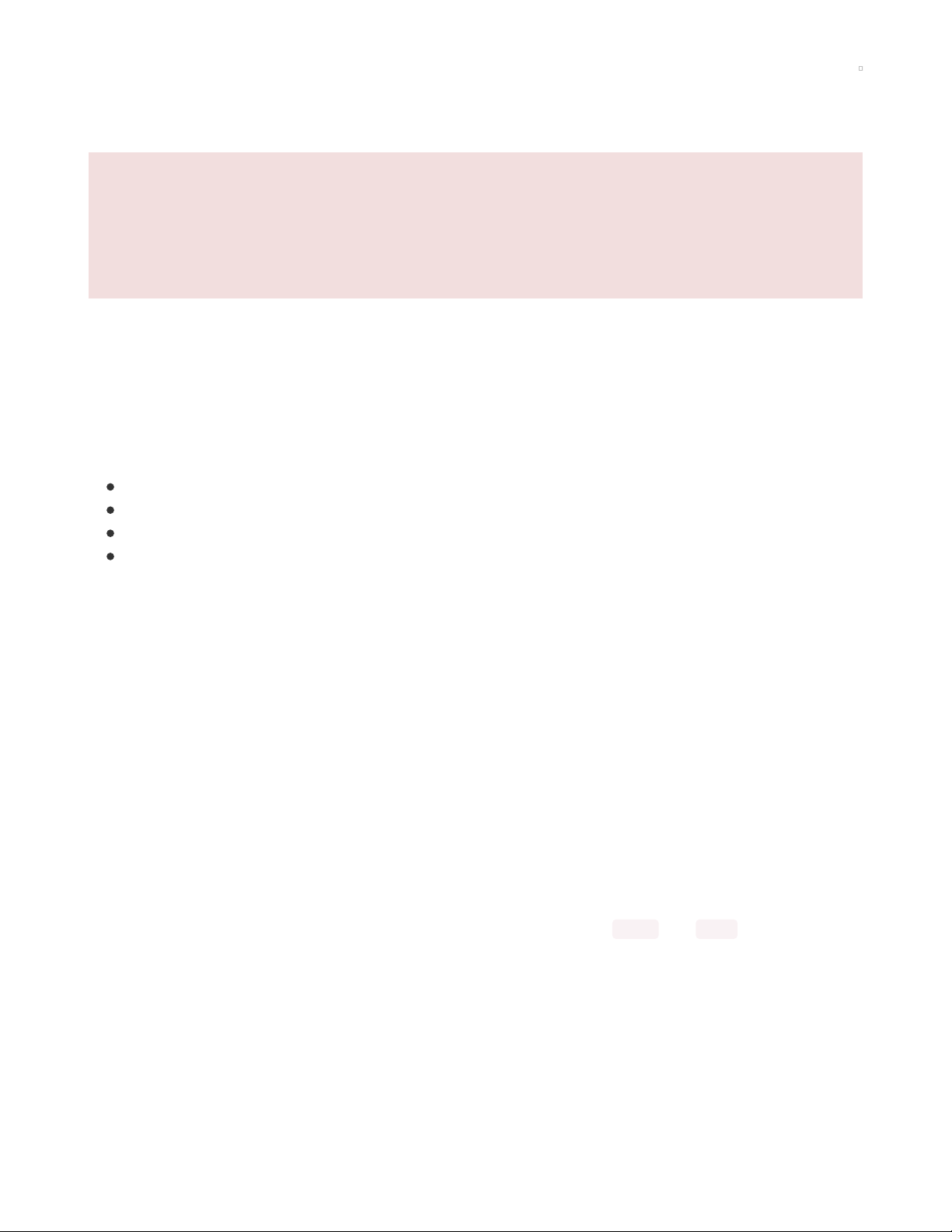
Frequently Asked Questions
These are some of the common questions regarding CircuitPython and CircuitPython microcontrollers.
As we continue to develop CircuitPython and create new releases, we will stop supporting older
releases. Visit https://circuitpython.org/downloads to download the latest version of CircuitPython for
your board. You must download the CircuitPython Library Bundle that matches your version of
CircuitPython. Please update CircuitPython and then visit https://circuitpython.org/libraries to
download the latest Library Bundle.
I have to continue using an older version of CircuitPython; where can I
find compatible libraries?
We are no longer building or supporting library bundles for older versions of CircuitPython. We highly
encourage you to update CircuitPython to the latest version (https://adafru.it/Em8) and use the current
version of the libraries (https://adafru.it/ENC). However, if for some reason you cannot update, here are
points to the last available library bundles for previous versions:
2.x (https://adafru.it/FJA)
3.x (https://adafru.it/FJB)
4.x (https://adafru.it/QDL)
5.x (https://adafru.it/QDJ)
Is ESP8266 or ESP32 supported in CircuitPython? Why not?
We dropped ESP8266 support as of 4.x - For more information please read about it here!
https://learn.adafruit.com/welcome-to-circuitpython/circuitpython-for-esp8266 (https://adafru.it/CiG)
We do not support ESP32 because it does not have native USB. We do support ESP32-S2, which does.
How do I connect to the Internet with CircuitPython?
If you'd like to add WiFi support, check out our guide on ESP32/ESP8266 as a co-
processor. (https://adafru.it/Dwa)
Is there asyncio support in CircuitPython?
We do not have asyncio support in CircuitPython at this time. However, async and await are turned on in
many builds, and we are looking at how to use event loops and other constructs effectively and easily.
My RGB NeoPixel/DotStar LED is blinking funny colors - what does it
mean?
The status LED can tell you what's going on with your CircuitPython board. Read more here for what the
colors mean! (https://adafru.it/Den)
© Adafruit Industries https://learn.adafruit.com/welcome-to-circuitpython Page 8 of 92
Page 9
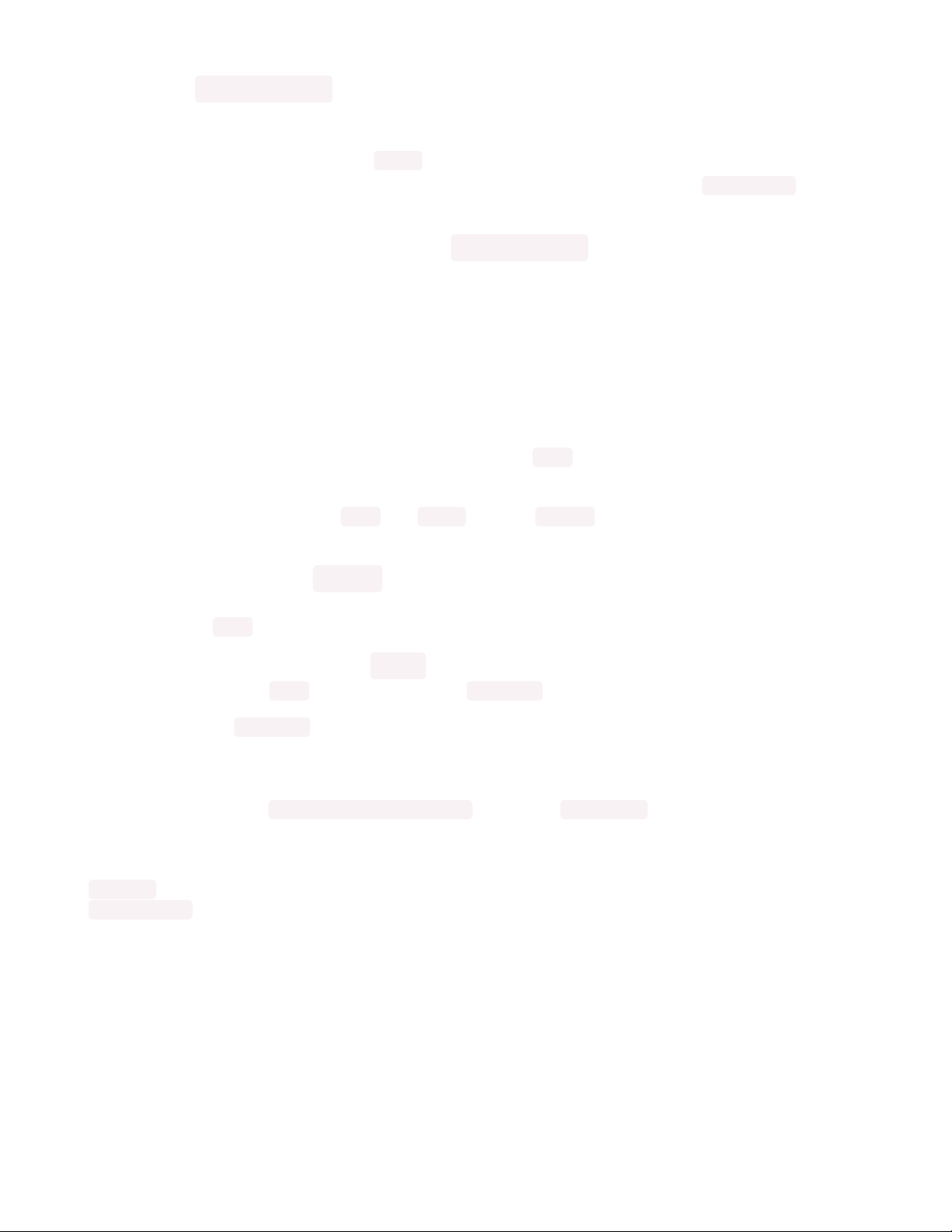
What is a MemoryError ?
Memory allocation errors happen when you're trying to store too much on the board. The CircuitPython
microcontroller boards have a limited amount of memory available. You can have about 250 lines of code
on the M0 Express boards. If you try to import too many libraries, a combination of large libraries, or run a
program with too many lines of code, your code will fail to run and you will receive a MemoryError in the
serial console (REPL).
What do I do when I encounter a MemoryError ?
Try resetting your board. Each time you reset the board, it reallocates the memory. While this is unlikely to
resolve your issue, it's a simple step and is worth trying.
Make sure you are using .mpy versions of libraries. All of the CircuitPython libraries are available in the
bundle in a .mpy format which takes up less memory than .py format. Be sure that you're using the latest
library bundle (https://adafru.it/uap) for your version of CircuitPython.
If that does not resolve your issue, try shortening your code. Shorten comments, remove extraneous or
unneeded code, or any other clean up you can do to shorten your code. If you're using a lot of functions,
you could try moving those into a separate library, creating a .mpy of that library, and importing it into
your code.
You can turn your entire file into a .mpy and import that into code.py . This means you will be unable to
edit your code live on the board, but it can save you space.
Can the order of my import statements affect memory?
It can because the memory gets fragmented differently depending on allocation order and the size of
objects. Loading .mpy files uses less memory so its recommended to do that for files you aren't editing.
How can I create my own .mpy files?
You can make your own .mpy versions of files with mpy-cross .
You can download mpy-cross for your operating system from https://adafruit-circuit-
python.s3.amazonaws.com/index.html?prefix=bin/mpy-cross/ (https://adafru.it/QDK). Almost any version
will do. The format for .mpy files has not changed since CircuitPython 4.x.
To make a .mpy file, run ./mpy-cross path/to/yourfile.py to create a yourfile.mpy in the same directory as the
original file.
How do I check how much memory I have free?
import gc
gc.mem_free()
Will give you the number of bytes available for use.
Does CircuitPython support interrupts?
No. CircuitPython does not currently support interrupts. We do not have an estimated time for when they
will be included.
Does Feather M0 support WINC1500?
No, WINC1500 will not fit into the M0 flash space.
© Adafruit Industries https://learn.adafruit.com/welcome-to-circuitpython Page 9 of 92
Page 10
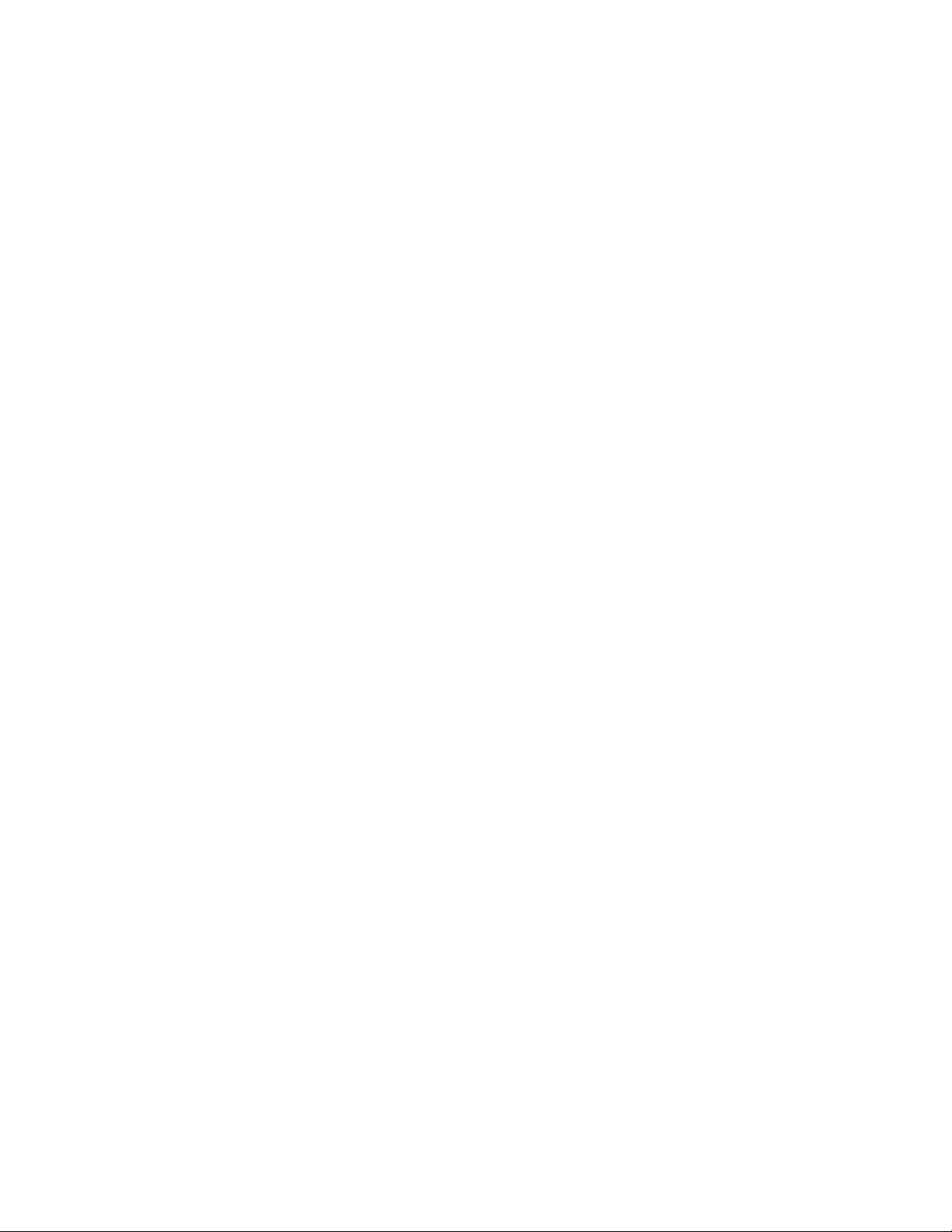
Can AVRs such as ATmega328 or ATmega2560 run CircuitPython?
No.
Commonly Used Acronyms
CP or CPy = CircuitPython (https://adafru.it/cpy-welcome)
CPC = Circuit Playground Classic (https://adafru.it/ncE)
CPX = Circuit Playground Express (https://adafru.it/wpF)
© Adafruit Industries https://learn.adafruit.com/welcome-to-circuitpython Page 10 of 92
Page 11
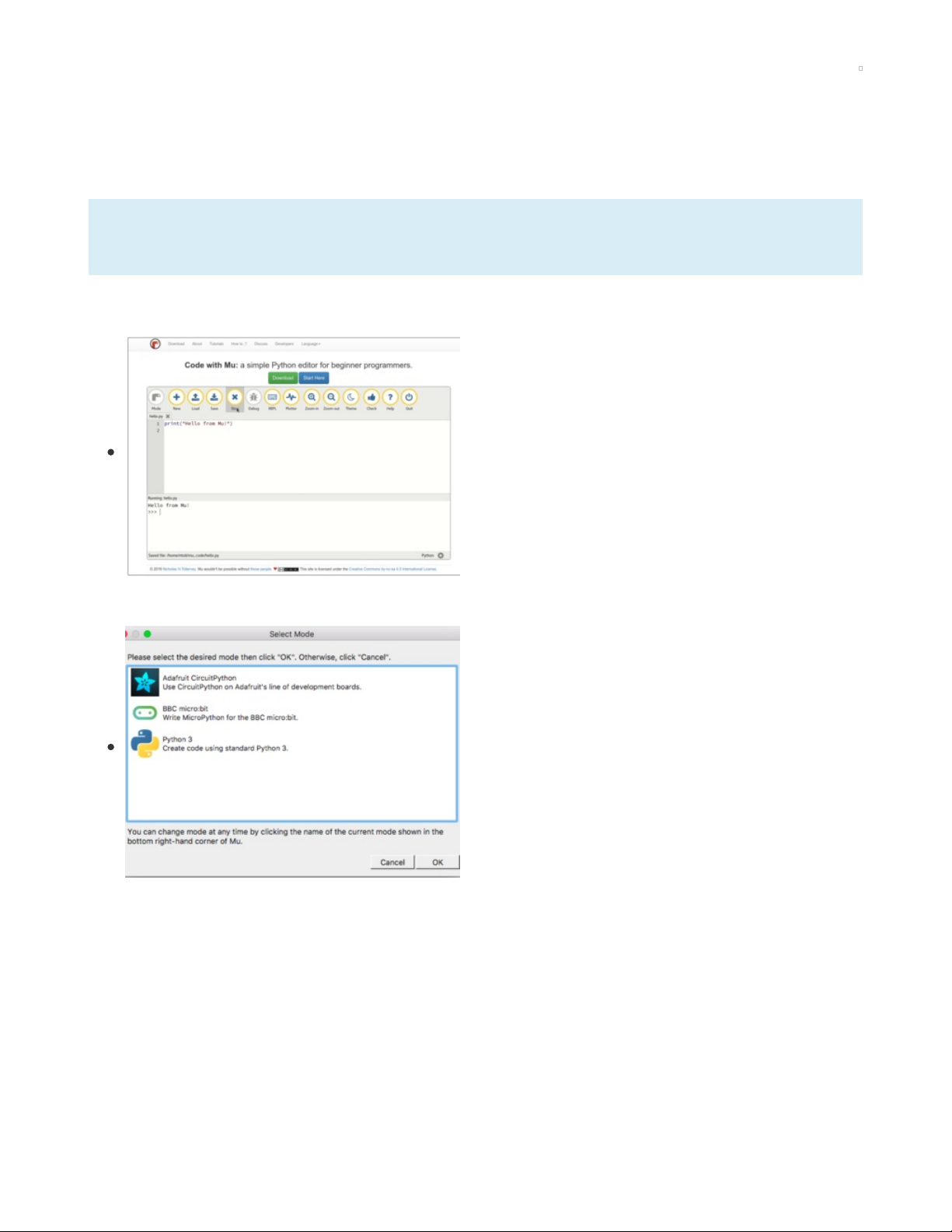
Installing Mu Editor
Mu is a simple code editor that works with the Adafruit CircuitPython boards. It's written in Python and
works on Windows, MacOS, Linux and Raspberry Pi. The serial console is built right in so you get
immediate feedback from your board's serial output!
Mu is our recommended editor - please use it (unless you are an experienced coder with a favorite
editor already!)
Download and Install Mu
Download Mu from https://codewith.mu (https://adafru.it/Be6).
Click the Download or Start Here links there for downloads
and installation instructions. The website has a wealth of other
information, including extensive tutorials and and how-to's.
Using Mu
The first time you start Mu, you will be prompted to select
your 'mode' - you can always change your mind later. For now
please select CircuitPython!
The current mode is displayed in the lower right corner of the
window, next to the "gear" icon. If the mode says "Microbit" or
something else, click the Mode button in the upper left, and
then choose "CircuitPython" in the dialog box that appears.
© Adafruit Industries https://learn.adafruit.com/welcome-to-circuitpython Page 11 of 92
Page 12
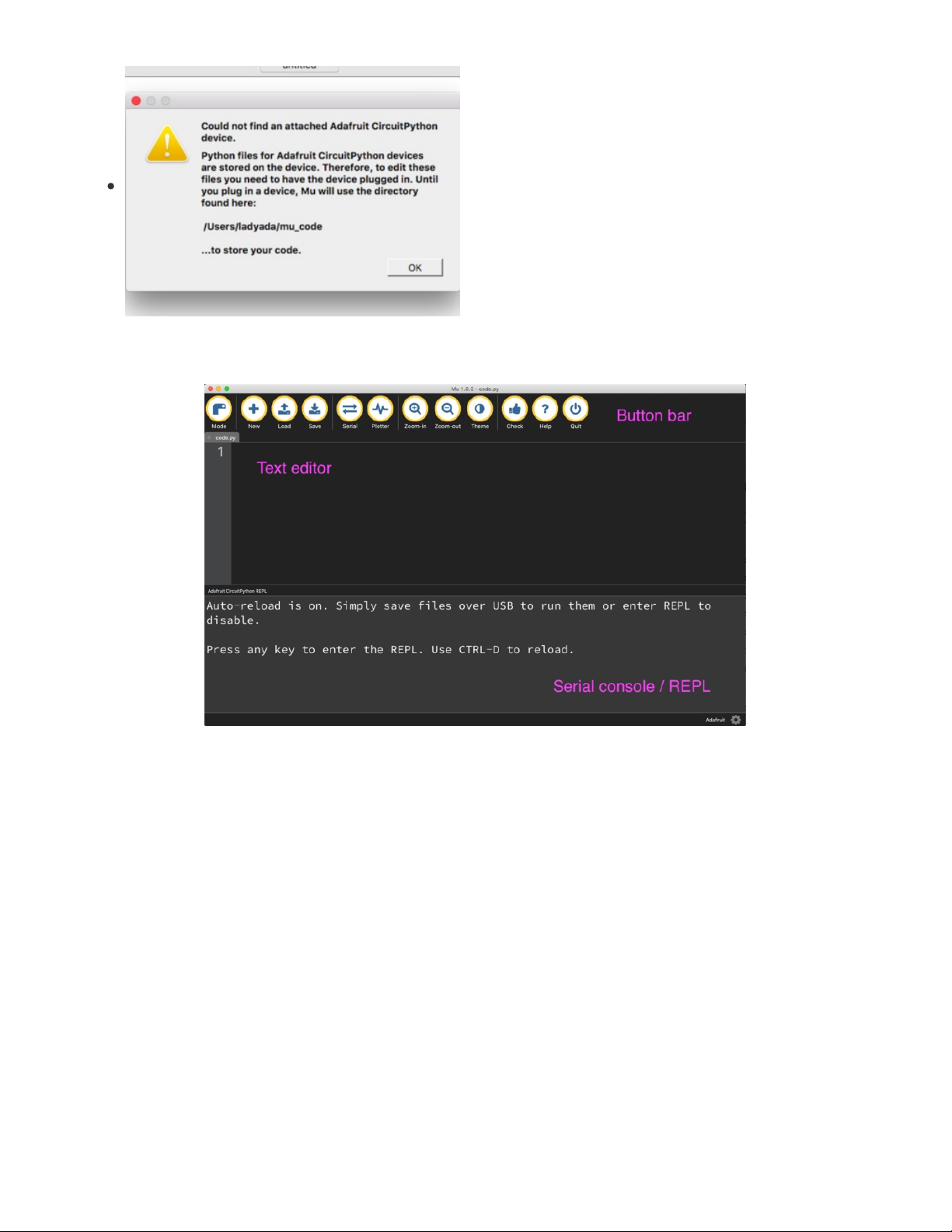
Mu attempts to auto-detect your board, so please plug in your
CircuitPython device and make sure it shows up as
a CIRCUITPY drive before starting Mu
You can now explore Mu! The three main sections of the window are labeled below; the button bar, the
text editor, and the serial console / REPL.
Now you're ready to code! Let's keep going...
© Adafruit Industries https://learn.adafruit.com/welcome-to-circuitpython Page 12 of 92
Page 13

Installing CircuitPython
As we continue to develop CircuitPython and create new releases, we will stop supporting older
releases. If you are running earlier versions of CircuitPython, you need to update to the latest.
Generally Adafruit will support the last two major versions.
Some of the CircuitPython compatible boards come with CircuitPython installed. Others are
CircuitPython-
ready
, but need to have it installed. As well, you may want to update the version of CircuitPython already
installed on your board. The steps are the same for installing and updating. Here we will cover how to
install or update CircuitPython on your board.
You only have to install CircuitPython ONCE, after that you are free to code all you like without going
through this process again until it's time to upgrade!
Download the latest version!
The first thing you'll want to do is download the most recent version of CircuitPython.
If you're already running CircuitPython, make sure you're running the latest version! If you're unsure, you
can follow the steps below to ensure you have the latest version installed.
ALWAYS BACKUP YOUR CODE BEFORE INSTALLING OR UPDATING CIRCUITPYTHON. Most of the
time, nothing will be removed from your board during the update, but it can happen. If you already have
code on your board, be sure to back it up to your computer before following the steps below.
Download the latest software for your board by clicking the green button below to go to
CircuitPython.org (https://adafru.it/Em8).
https://adafru.it/Em8
https://adafru.it/Em8
© Adafruit Industries https://learn.adafruit.com/welcome-to-circuitpython Page 13 of 92
Page 14
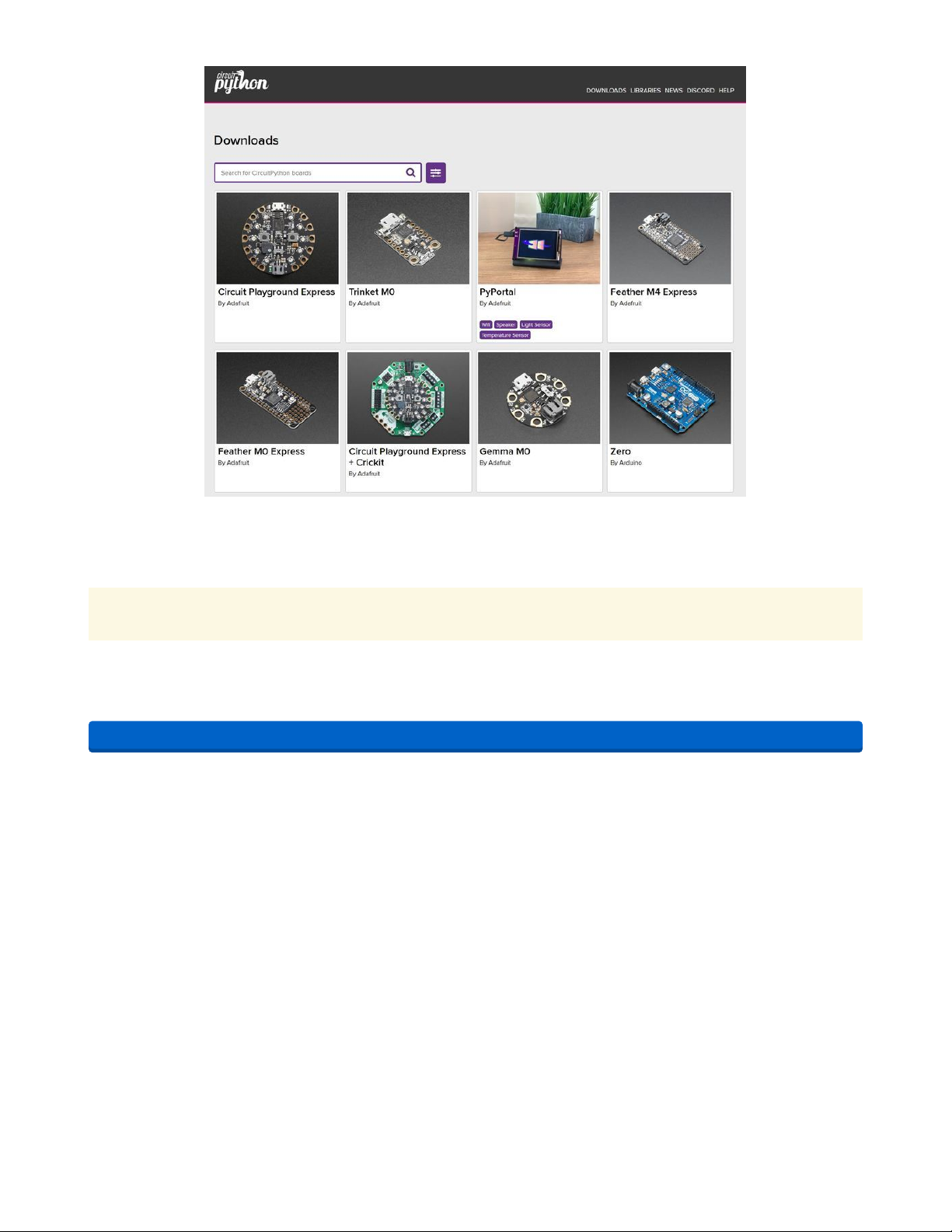
Next, you'll want to plug in your board using a known-good USB data cable. Make sure the USB cable is a
data cable! There are some that work only for charging and can lead to a lot of frustration.
Windows 7 and 8.1 Drivers
If you're using Windows 7 or 8.1, you need to install a driver before plugging in your board.
If you're using Windows 7 or 8.1, use the link below to download the driver package. You will not need to
install drivers on Mac, Linux or Windows 10.
https://adafru.it/AB0
We recommend that you upgrade to Windows 10 if possible. Windows 10 makes the drivers unnecessary
and solves other problems. As of this writing, you can still upgrade
for free
from Windows 7 or 8.1 to
Windows 10, though it's not widely known this is possible. See these (https://adafru.it/RWb)
links (https://adafru.it/RWc).
Start the UF2 Bootloader
Nearly all CircuitPython boards ship with a bootloader called UF2 (USB Flashing Format) that makes
installing and updating CircuitPython a quick and easy process. The bootloader is the mode your board
needs to be in for the CircuitPython .uf2 file you downloaded to work. If the file you downloaded that
matches the board name ends in uf2 then you want to continue with this section. However, if the file ends
in .bin then you have to do a more complex installation - go to this page for how to do
that. (https://adafru.it/Bed)
Find the reset button on your board. It's a small, black button, and on most of the boards, it will be the only
button available. (On Circuit Playground Express, it's the smaller button located in the center of the board.)
https://adafru.it/AB0
© Adafruit Industries https://learn.adafruit.com/welcome-to-circuitpython Page 14 of 92
Page 15
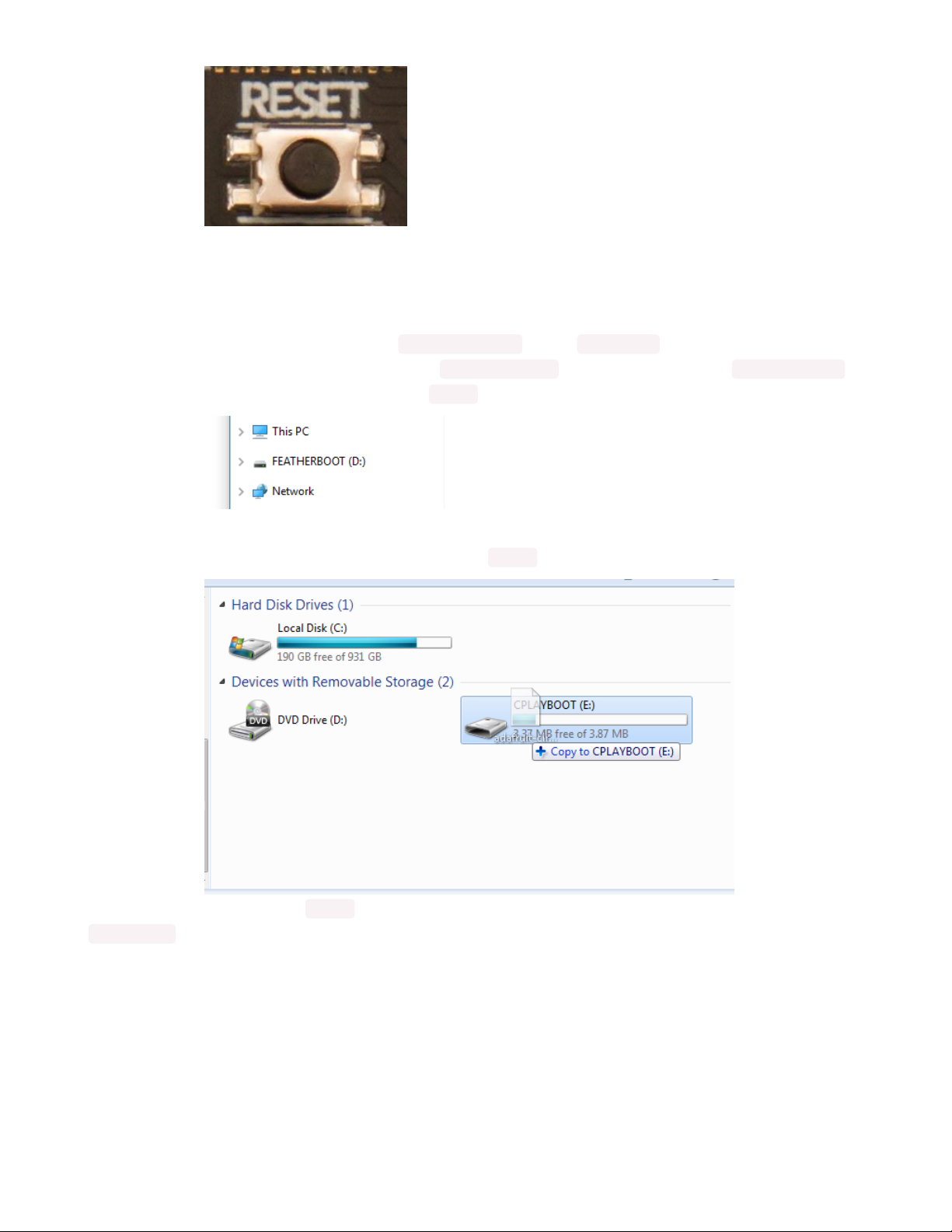
Tap this button twice to enter the bootloader. If it doesn't work on the first try, don't be discouraged. The
rhythm of the taps needs to be correct and sometimes it takes a few tries. If you have a Circuit Playground
Express, and it's fresh-out-of-the-bag try pressing the button once.
Once successful, the RGB LED on the board will flash red and then stay green. A new drive will show up
on your computer. The drive will be called boardnameBOOT where boardname is a reference to your
specific board. For example, a Feather will have FEATHERBOOT and a Trinket will have TRINKETBOOT
etc. Going forward we'll just call the boot drive BOOT
The board is now in bootloader mode! This is what we need to install or update CircuitPython.
Now find the file you downloaded. Drag that file to the BOOT drive on your computer.
The lights should flash again, BOOT will disappear and a new drive will show up on your computer called
CIRCUITPY .
© Adafruit Industries https://learn.adafruit.com/welcome-to-circuitpython Page 15 of 92
Page 16
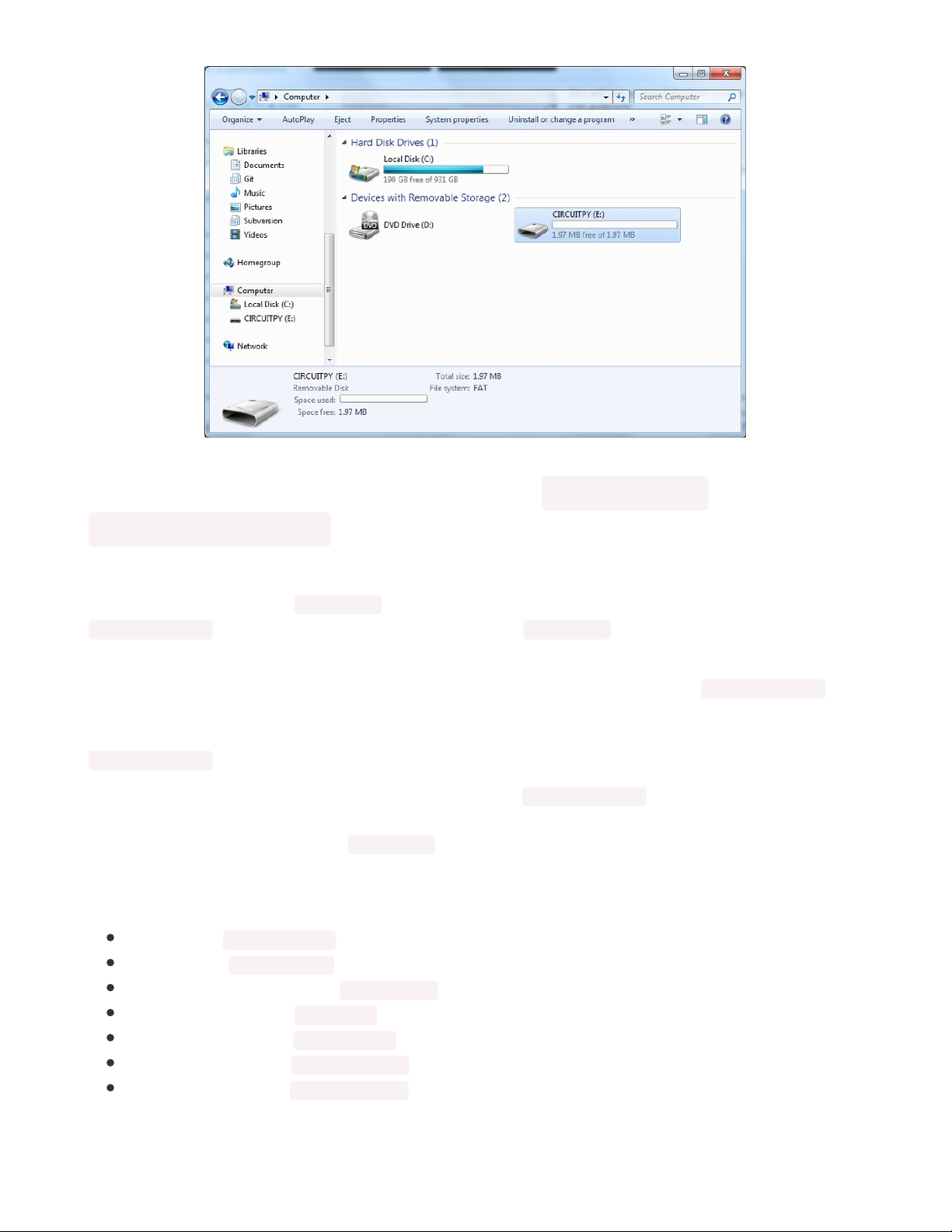
Congratulations! You've successfully installed or updated CircuitPython!
What's the difference between CIRCUITPY and
boardnameBOOT ?
When you plug a CircuitPython board into your computer, your computer will see the board's flash
memory as a USB flash drive where files can be stored. When you have successfully installed
CircuitPython, you'll see the CIRCUITPY drive. When you double-tap the reset button, you'll see the
boardnameBOOT drive. You can drag files to both, but only CIRCUITPY will run your CircuitPython code.
Normally, when you drag a file to a mounted USB drive, the file copies to the drive and then is able to be
seen in your file explorer. However, when you drag the CircuitPython UF2 file to the boardnameBOOT
drive, it seems to disappear, and the drive disconnects. This is normal! The UF2 is essentially an installer
file, and does not simply sit on the drive, but installs CircuitPython if the board is in bootloader mode (i.e.
boardnameBOOT ).
You will be able to copy other files to the bootloader drive ( boardnameBOOT ) but they will not run or be
accessible to CircuitPython. So make sure that once you're done installing CircuitPython, that you're
dragging to and editing files on the CIRCUITPY drive!
Bootloader Drive Names
This list is not exhaustive, but should give you an idea what to look for in a bootloader drive name.
Trinket M0 = TRINKETBOOT
Gemma M0 = GEMMABOOT
Circuit Playground Express = CPLAYBOOT
ItsyBitsy M0 Express = ITSYBOOT
ItsyBitsy M4 Express = ITSYM4BOOT
Feather M0 Express = FEATHERBOOT
Feather M4 Express = FEATHERBOOT
© Adafruit Industries https://learn.adafruit.com/welcome-to-circuitpython Page 16 of 92
Page 17
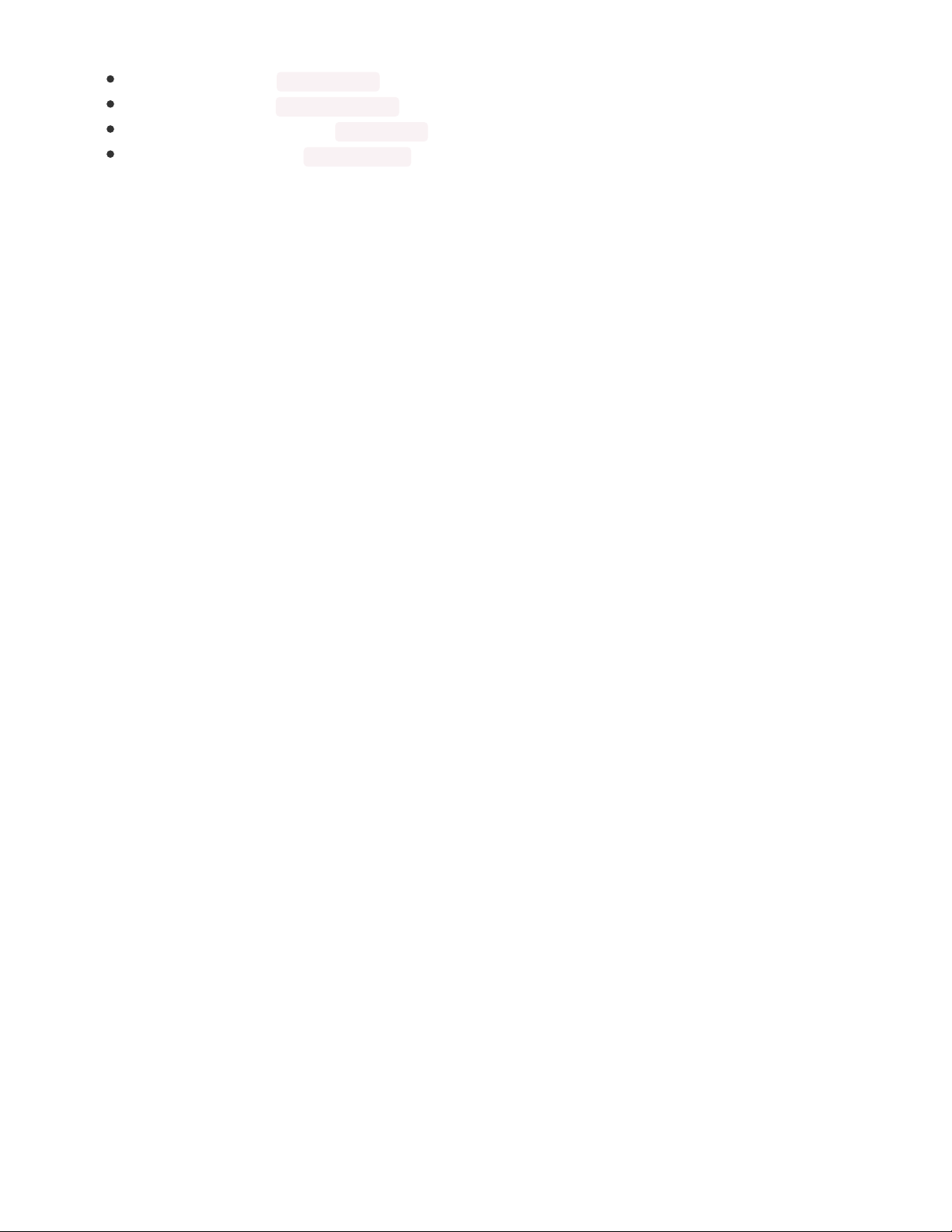
Metro M0 Express = METROBOOT
Metro M4 Express = METROM4BOOT
Grand Central M4 Express = GCM4BOOT
NeoTrelis M4 Express = TRELM4BOOT
© Adafruit Industries https://learn.adafruit.com/welcome-to-circuitpython Page 17 of 92
Page 18
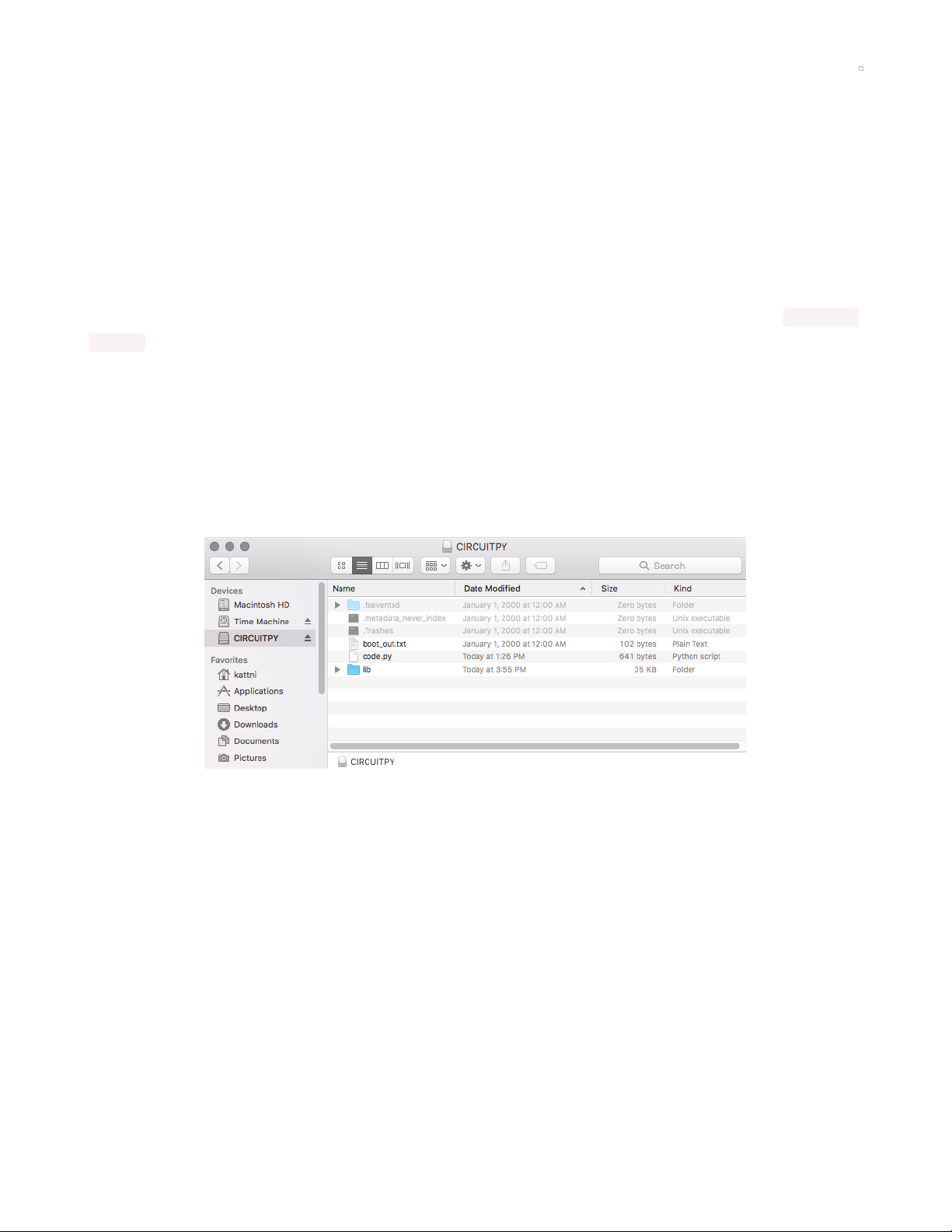
The CIRCUITPY Drive
When CircuitPython finishes installing, or you plug a CircuitPython board into your computer with
CircuitPython already installed, the board shows up on your computer as a USB drive called CIRCUITPY.
The CIRCUITPY drive is where your code and the necessary libraries and files will live. You can edit your
code directly on this drive and when you save, it will run automatically. When you create and edit code,
you'll save your code in a code.py file located on the CIRCUITPY drive. If you're following along with a
Learn guide, you can paste the contents of the tutorial example into code.py on the CIRCUITPY drive and
save it to run the example.
With a fresh CircuitPython install, on your CIRCUITPY drive, you'll find a code.py file containing print("Hello
World!") and an empty lib folder. If your CIRCUITPY drive does not contain a code.py file, you can easily
create one and save it to the drive. CircuitPython looks for code.py and executes the code within the file
automatically when the board starts up or resets. Following a change to the contents of CIRCUITPY, such
as making a change to the code.py file, the board will reset, and the code will be run. You do not need to
manually run the code. This is what makes it so easy to get started with your project and update your
code!
Note that all changes to the contents of CIRCUITPY, such as saving a new file, renaming a current file, or
deleting an existing file will trigger a reset of the board.
Working with Multiple Devices
There are many boards that work with CircuitPython. You may find yourself in a situation where you're
working with more than one board at the same time. What happens when you have multiple boards
plugged into your computer? You have multiple CIRCUITPY drives! How do you know which one is which?
You can rename each CIRCUITPY drive to avoid confusion.
Renaming CIRCUITPY
When you rename CIRCUITPY, it writes the name to the filesystem. This means that the name change will
persist through disconnecting the board, as well as reloading CircuitPython!
The name must be 11 characters or less! This is a limitation of the filesystem. You will receive an error if
you choose a name longer than 11 characters.
Renaming CIRCUITPY on Mac
© Adafruit Industries https://learn.adafruit.com/welcome-to-circuitpython Page 18 of 92
Page 19
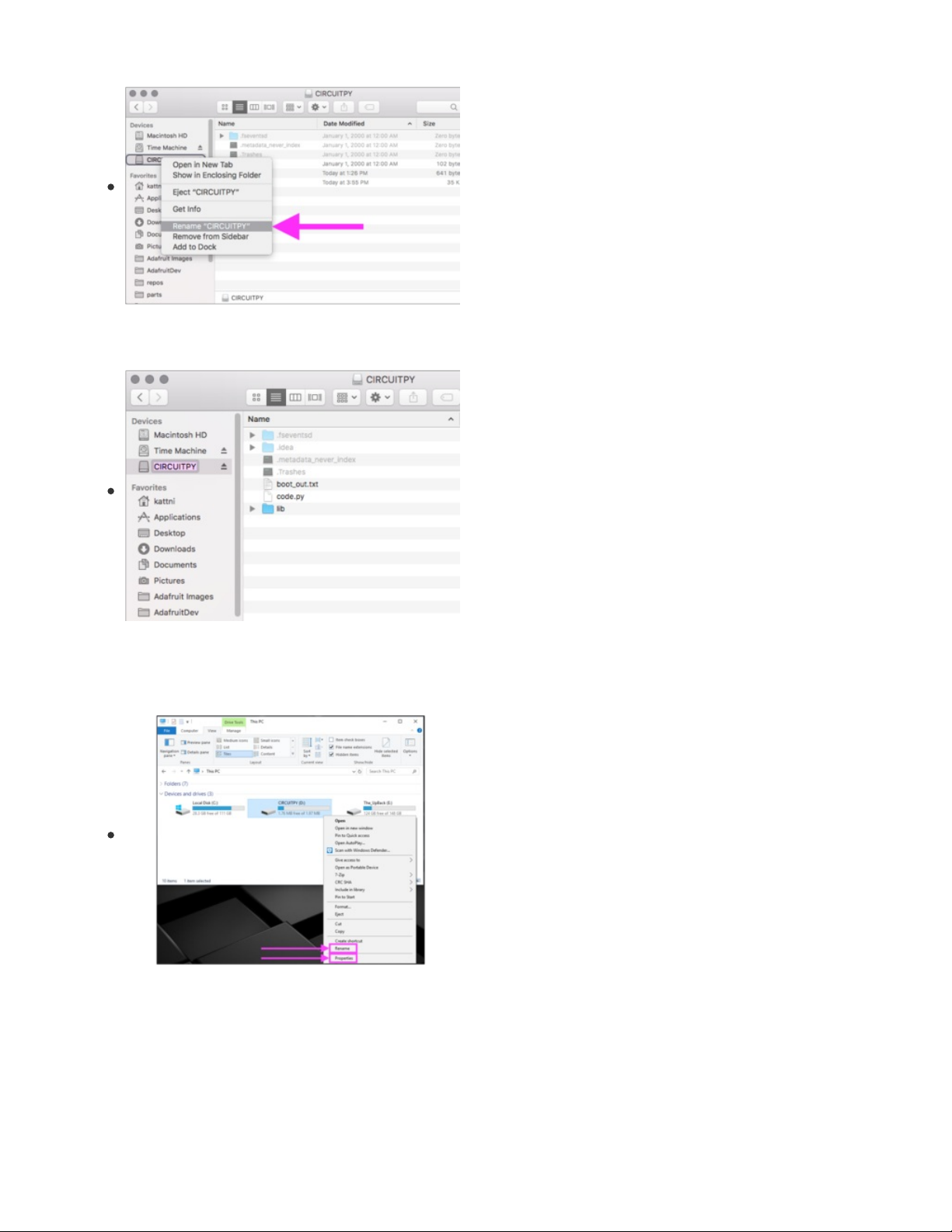
Renaming your CIRCUITPY drive on Mac is simple. Click on
the drive in Finder so you can see the contents. Then, right
click on the drive in Finder and choose "Rename".
Once you click "Rename", in the right-click menu, the drive
name will show up in a text box where you can rename the
drive. Type in the new name.
Renaming CIRCUITPY on Windows
Renaming the CIRCUITPY drive on Windows is easy. Open File Explorer and find the CIRCUITPY drive.
Right click on it, and click "Rename".
Renaming the CIRCUITPY drive on Windows is easy. Open
File Explorer and find the CIRCUITPY drive. Right click on it,
and click "Rename".
You can also rename the drive through the "Properties" menu,
which can be opened several different ways through the
Windows File Explorer, including right clicking on the
CIRCUITPY drive and choosing "Properties".
© Adafruit Industries https://learn.adafruit.com/welcome-to-circuitpython Page 19 of 92
Page 20
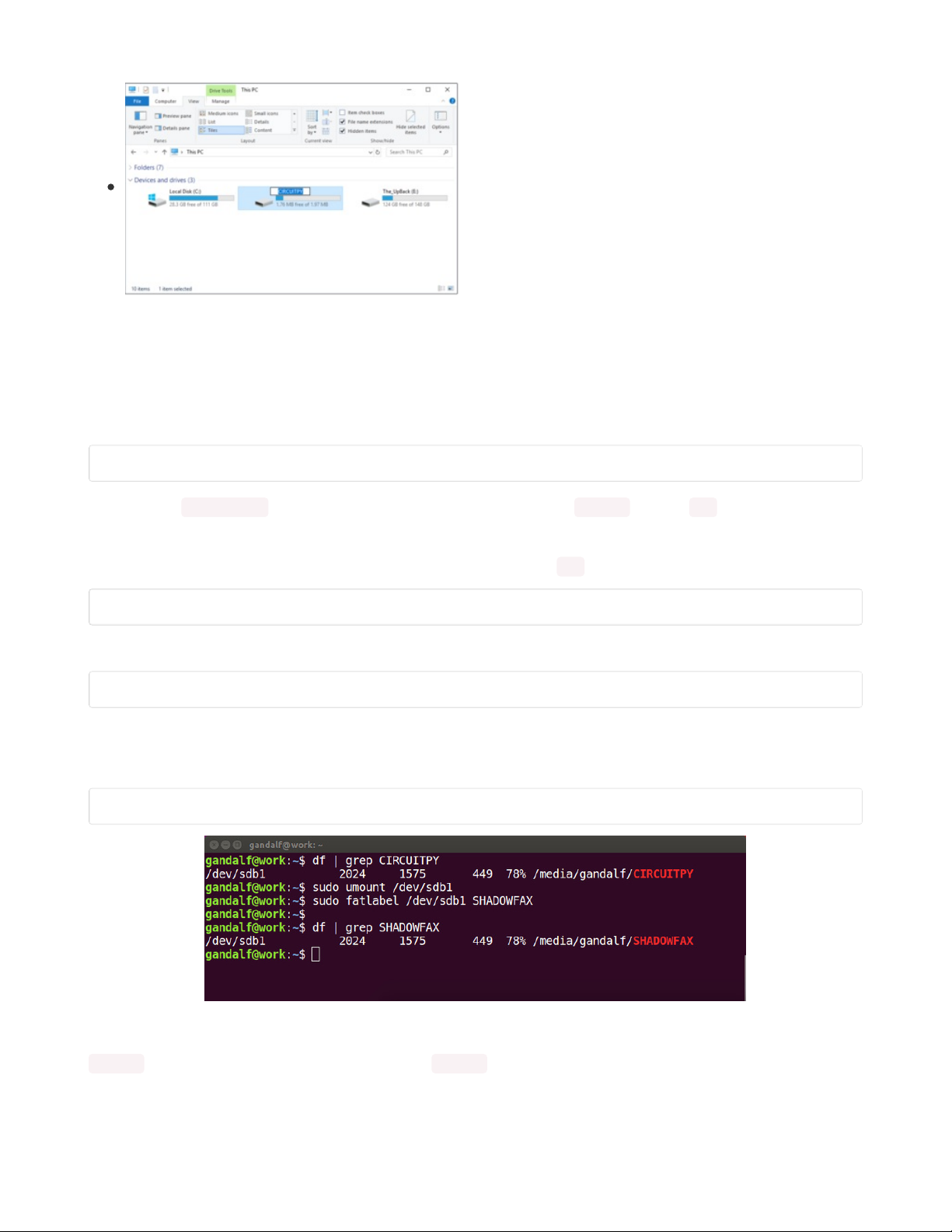
Once you click "Rename" in the right-click menu, the drive
name will show up in a text box where you can rename the
drive. Type in the new name.
Renaming CIRCUITPY on Linux
Renaming CIRCUITPY on Linux requires a couple of steps. You'll need to identify the mount point, and
then run a command to rename the drive.
Open a terminal program. Run the following to find out where your board is mounted:
df | grep CIRCUITPY
You will see CIRCUITPY on the right end of the resulting line. The dev/foo (where foo is the name of the
mount point) on the left end of that line is the mount point.
Next you can run the following to unmount the board, replacing foo with your specific mount point.
sudo umount /dev/foo
To rename the board, run the following:
sudo fatlabel /dev/foo NEW_NAME
Then, eject your board, unplug it, and plug it back in to force it to remount with the new name.
To check to see if it worked, look for the drive in your file manager. Or, you can run the following:
df | grep NEW_NAME
Renaming CIRCUITPY through CircuitPython
You can also rename the board using CircuitPython. Create a new file on your CIRCUITPY drive called
boot.py . Copy the following code into the new boot.py file:
© Adafruit Industries https://learn.adafruit.com/welcome-to-circuitpython Page 20 of 92
Page 21
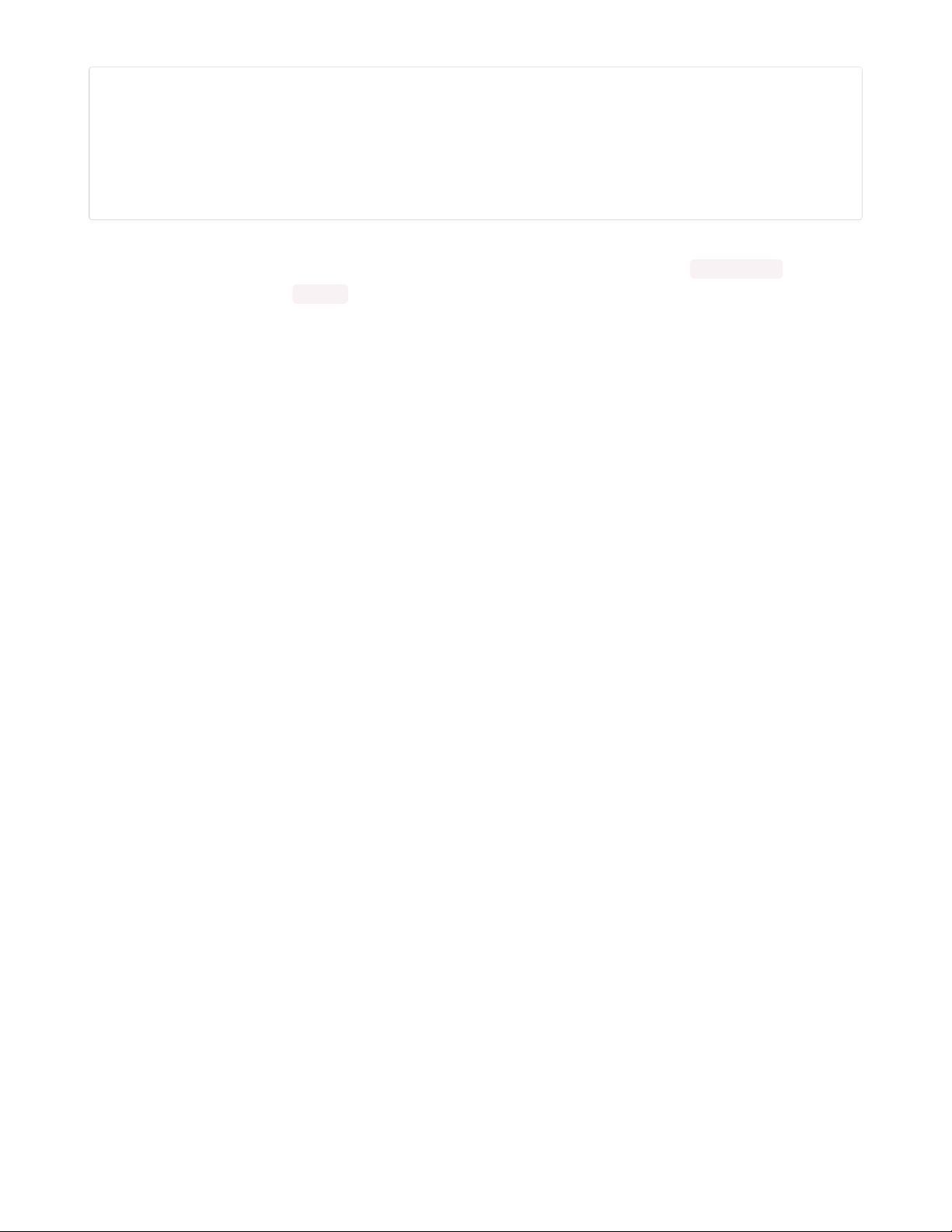
import storage
storage.remount("/", readonly=True)
m = storage.getmount("/")
m.label = "NEW_NAME"
storage.remount("/", readonly=False)
Eject your board, and reboot the board either by pressing the reset button once, or unplugging it and
plugging it back in. After a moment, it should show up in your file explorer with the NEW_NAME you
chose for it! You can delete boot.py after the newly named board shows up in your file explorer.
Reverting to CIRCUITPY
You can follow the same processes above to rename the drive back to CIRCUITPY.
You will also revert to CIRCUITPY by erasing the filesystem. If you are in a situation where you need to
erase the filesystem on your CircuitPython board, the drive name will revert to CIRCUITPY on completion.
© Adafruit Industries https://learn.adafruit.com/welcome-to-circuitpython Page 21 of 92
Page 22
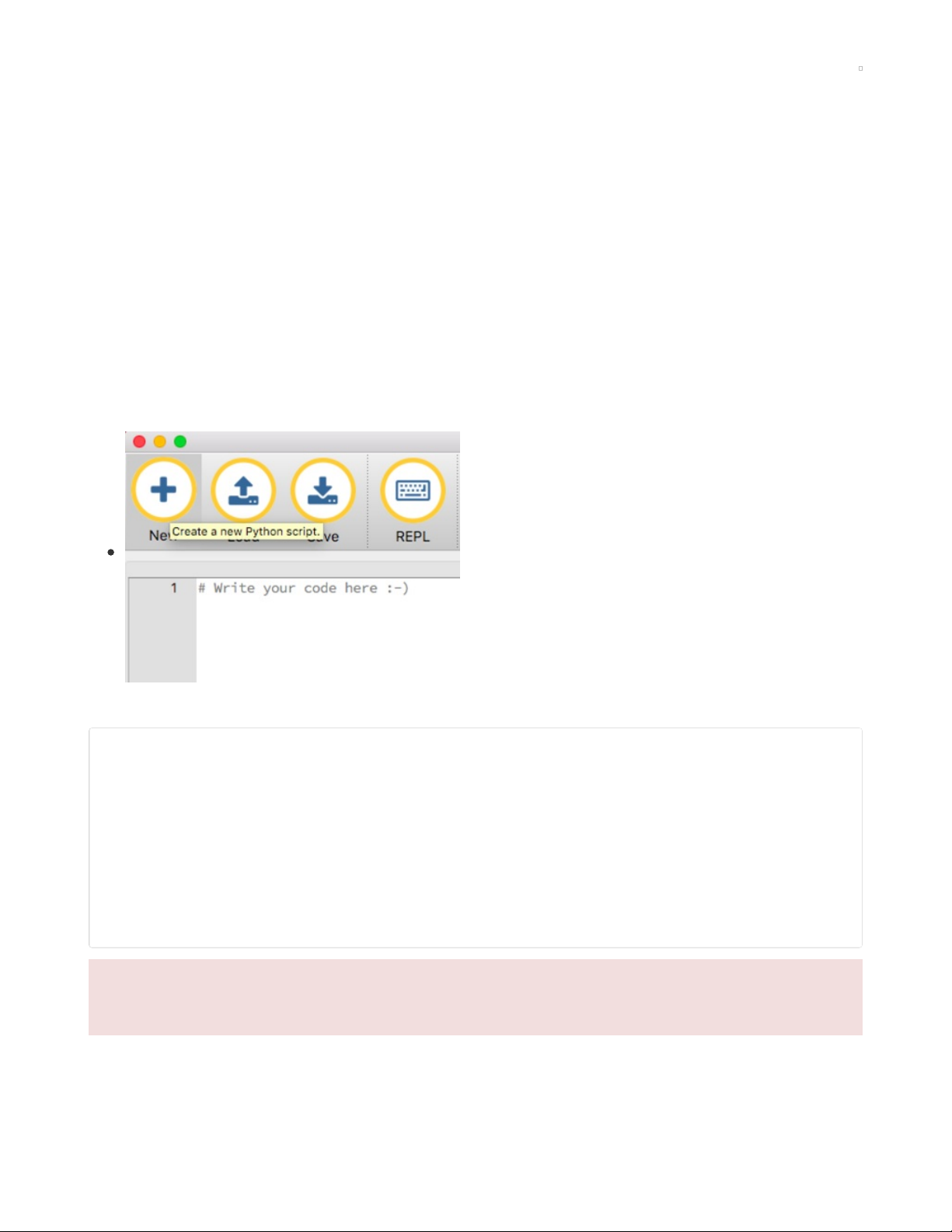
Creating and Editing Code
One of the best things about CircuitPython is how simple it is to get code up and running. In this section,
we're going to cover how to create and edit your first CircuitPython program.
To create and edit code, all you'll need is an editor. There are many options. We strongly recommend
using Mu! It's designed for CircuitPython, and it's really simple and easy to use, with a built in serial
console!
If you don't or can't use Mu, there are basic text editors built into every operating system such as Notepad
on Windows, TextEdit on Mac, and gedit on Linux. However, many of these editors don't write back
changes immediately to files that you edit. That can cause problems when using CircuitPython. See the
Editing Code (https://adafru.it/id3) section below. If you want to skip that section for now, make sure you
do "Eject" or "Safe Remove" on Windows or "sync" on Linux after writing a file if you aren't using Mu. (This
is not a problem on MacOS.)
Creating Code
Open your editor, and create a new file. If you are using Mu,
click the New button in the top left
Copy and paste the following code into your editor:
import board
import digitalio
import time
led = digitalio.DigitalInOut(board.D13)
led.direction = digitalio.Direction.OUTPUT
while True:
led.value = True
time.sleep(0.5)
led.value = False
time.sleep(0.5)
The QT Py does not have a D13 LED! There is an addressable RGB NeoPixel LED. The above
example will NOT work on the QT Py!
If you're using QT Py, please download the QT Py blink example (https://adafru.it/PE0).
© Adafruit Industries https://learn.adafruit.com/welcome-to-circuitpython Page 22 of 92
Page 23
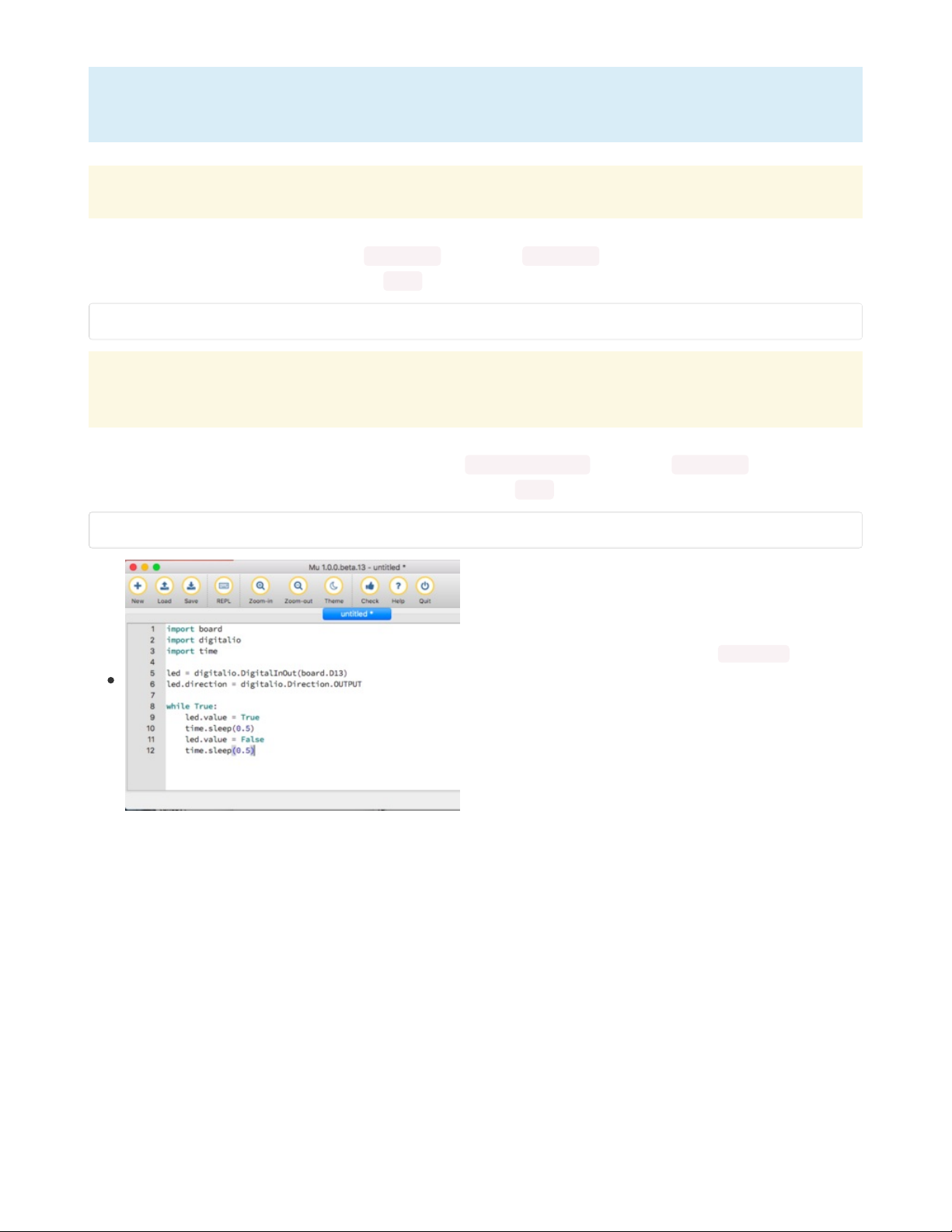
The QT Py blink example uses the onboard NeoPixel, but the time code is the same. You can use the
linked QT Py example to follow along with this guide page.
If you are using Adafruit CLUE, you will need to edit the code to use board.D17 as shown below!
For Adafruit CLUE, you'll need to use board.D17 instead of board.D13 . The rest of the code remains the
same. Make the following change to the led = line:
led = digitalio.DigitalInOut(board.D17)
If you are using Adafruit ItsyBitsy nRF52840, you will need to edit the code to use board.BLUE_LED
as shown below!
For Adafruit ItsyBitsy nRF52840, you'll need to use board.BLUE_LED instead of board.D13 . The rest of the
code remains the same. Make the following change to the led = line:
led = digitalio.DigitalInOut(board.BLUE_LED)
It will look like this - note that under the while True: line, the
next four lines have spaces to indent them, but they're
indented exactly the same amount. All other lines have no
spaces before the text.
© Adafruit Industries https://learn.adafruit.com/welcome-to-circuitpython Page 23 of 92
Page 24
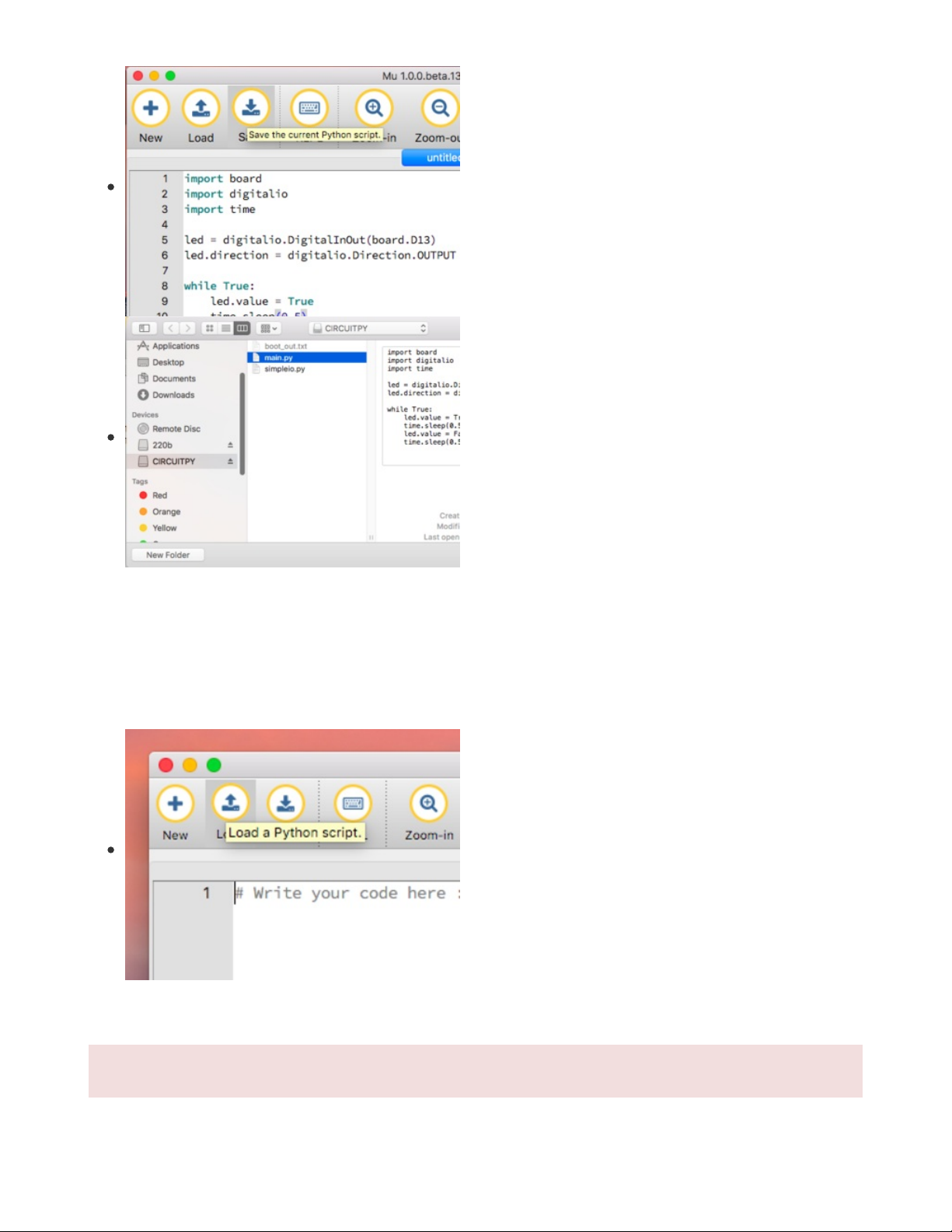
Save this file as code.py on your CIRCUITPY drive.
On each board (except the ItsyBitsy nRF52840) you'll find a tiny red LED. On the ItsyBitsy nRF52840, you'll
find a tiny blue LED.
The little LED should now be blinking. Once per second.
Congratulations, you've just run your first CircuitPython program!
Editing Code
To edit code, open the code.py file on your CIRCUITPY drive
into your editor.
Make the desired changes to your code. Save the file. That's
it!
Your code changes are run as soon as the file is done saving.
There's just one warning we have to give you before we continue...
Don't Click Reset or Unplug!
© Adafruit Industries https://learn.adafruit.com/welcome-to-circuitpython Page 24 of 92
Page 25
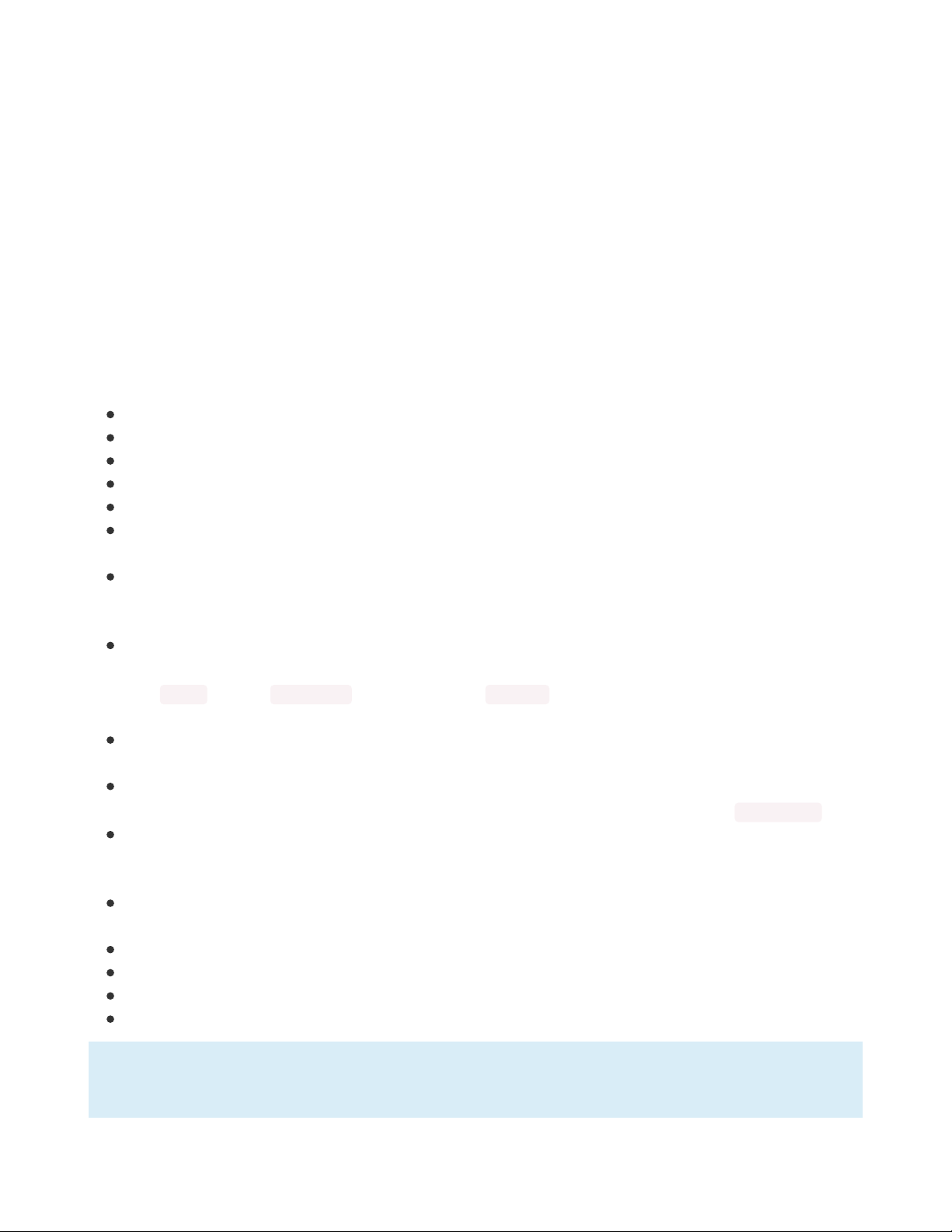
The CircuitPython code on your board detects when the files are changed or written and will automatically
re-start your code. This makes coding very fast because you save, and it re-runs.
However, you must wait until the file is done being saved before unplugging or resetting your board! On
Windows using some editors this can sometimes take up to 90 seconds, on Linux it can take 30 seconds
to complete because the text editor does not save the file completely. Mac OS does not seem to have this
delay, which is nice!
This is really important to be aware of. If you unplug or reset the board before your computer finishes
writing the file to your board, you can corrupt the drive. If this happens, you may lose the code you've
written, so it's important to backup your code to your computer regularly.
There are a few ways to avoid this:
1. Use an editor that writes out the file completely when you save it.
Recommended editors:
mu (https://adafru.it/Be6) is an editor that safely writes all changes (it's also our recommended editor!)
emacs (https://adafru.it/xNA) is also an editor that will fulIy write files on save (https://adafru.it/Be7)
Sublime Text (https://adafru.it/xNB) safely writes all changes
Visual Studio Code (https://adafru.it/Be9) appears to safely write all changes
gedit on Linux appears to safely write all changes
IDLE (https://adafru.it/IWB), in Python 3.8.1 or later, was fixed (https://adafru.it/IWD) to write all changes
immediately
thonny (https://adafru.it/Qb6) fully writes files on save
Recommended
only
with particular settings or with add-ons:
vim (https://adafru.it/ek9) / vi safely writes all changes. But set up vim to not write
swapfiles (https://adafru.it/ELO) (.swp files: temporary records of your edits) to CIRCUITPY. Run vim
with vim -n , set the no swapfile option, or set the directory option to write swapfiles elsewhere.
Otherwise the swapfile writes trigger restarts of your program.
The PyCharm IDE (https://adafru.it/xNC) is safe if "Safe Write" is turned on in Settings->System
Settings->Synchronization (true by default).
If you are using Atom (https://adafru.it/fMG), install the fsync-on-save
package (https://adafru.it/E9m) so that it will always write out all changes to files on CIRCUITPY .
SlickEdit (https://adafru.it/DdP) works only if you add a macro to flush the disk (https://adafru.it/ven).
We
don't
recommend these editors:
notepad (the default Windows editor) and N otepad++ can be slow to write, so we recommend the
editors above! If you are using notepad, be sure to eject the drive (see below)
IDLE in Python 3.8.0 or earlier does not force out changes immediately
nano (on Linux) does not force out changes
geany (on Linux) does not force out changes
Anything else - we haven't tested other editors so please use a recommended one!
If you are dragging a file from your host computer onto the CIRCUITPY drive, you still need to do step
2. Eject or Sync (below) to make sure the file is completely written.
© Adafruit Industries https://learn.adafruit.com/welcome-to-circuitpython Page 25 of 92
Page 26
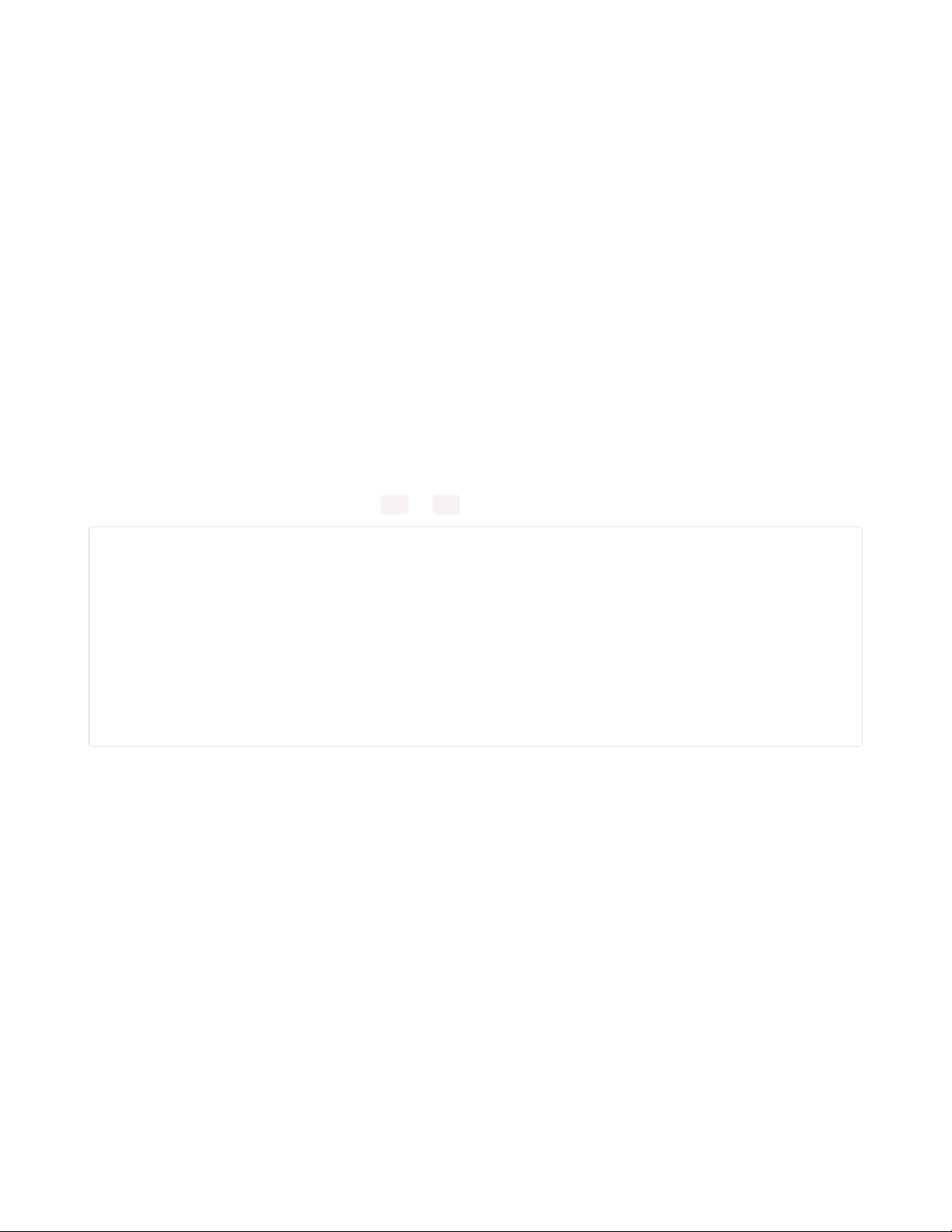
2. Eject or Sync the Drive After Writing
If you are using one of our not-recommended-editors, not all is lost! You can still make it work.
On Windows, you can Eject or Safe Remove the CIRCUITPY drive. It won't actually eject, but it will force
the operating system to save your file to disk. On Linux, use the sync command in a terminal to force the
write to disk.
You also need to do this if you use Windows Explorer or a Linux graphical file manager to drag a file onto
CIRCUITPY
Oh No I Did Something Wrong and Now The CIRCUITPY Drive Doesn't
Show Up!!!
Don't worry! Corrupting the drive isn't the end of the world (or your board!). If this happens, follow the
steps found on the Troubleshooting (https://adafru.it/Den) page of every board guide to get your board up
and running again.
Back to Editing Code...
Now! Let's try editing the program you added to your board. Open your code.py file into your editor. We'll
make a simple change. Change the first 0.5 to 0.1 . The code should look like this:
import board
import digitalio
import time
led = digitalio.DigitalInOut(board.D13)
led.direction = digitalio.Direction.OUTPUT
while True:
led.value = True
time.sleep(0.1)
led.value = False
time.sleep(0.5)
Leave the rest of the code as-is. Save your file. See what happens to the LED on your board? Something
changed! Do you know why? Let's find out!
Exploring Your First CircuitPython Program
First, we'll take a look at the code we're editing.
Here is the original code again:
© Adafruit Industries https://learn.adafruit.com/welcome-to-circuitpython Page 26 of 92
Page 27
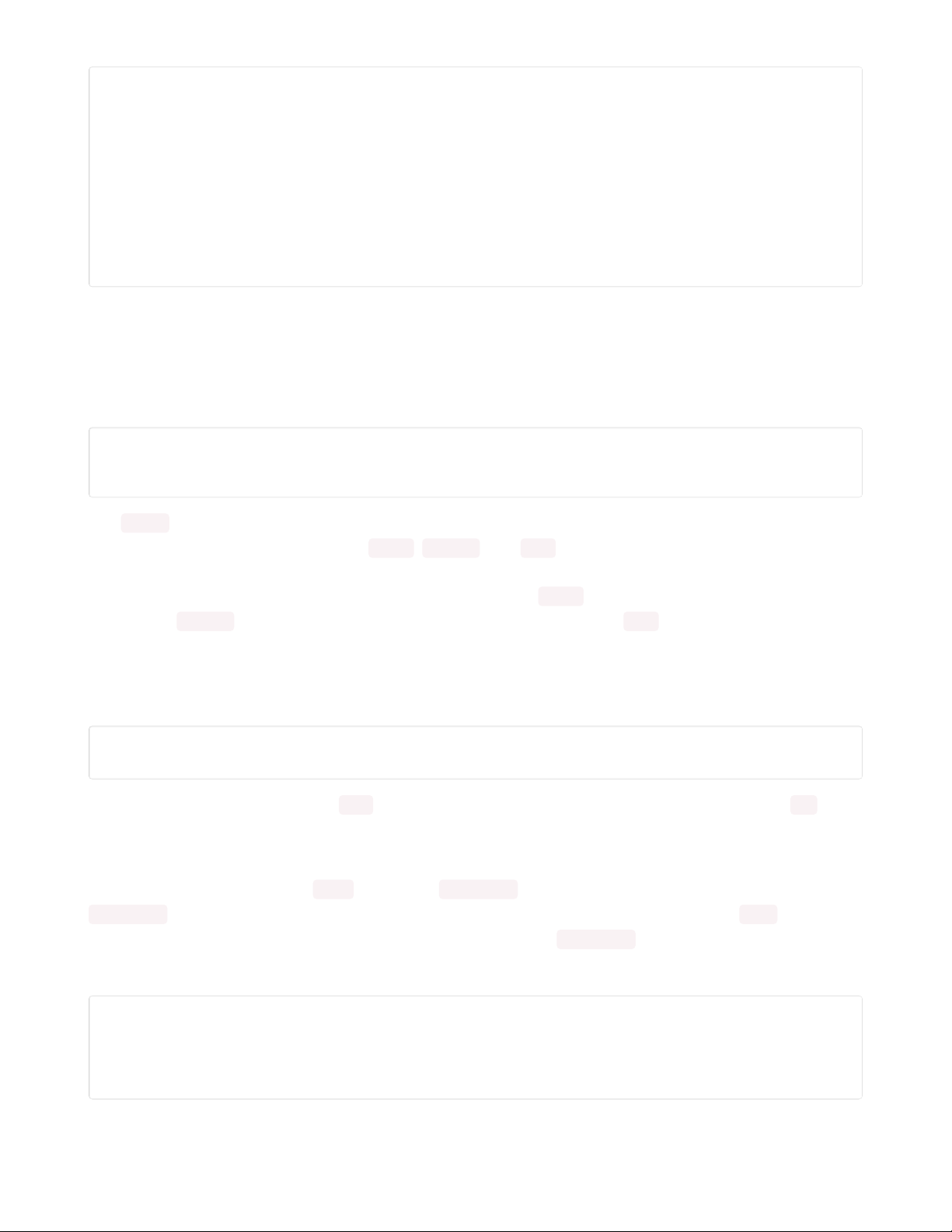
import board
import digitalio
import time
led = digitalio.DigitalInOut(board.D13)
led.direction = digitalio.Direction.OUTPUT
while True:
led.value = True
time.sleep(0.5)
led.value = False
time.sleep(0.5)
Imports & Libraries
Each CircuitPython program you run needs to have a lot of information to work. The reason CircuitPython
is so simple to use is that most of that information is stored in other files and works in the background. The
files built into CircuitPython are called modules, and the files you load separately are called libraries.
Modules are built into CircuitPython. Libraries are stored on your CIRCUITPY drive in a folder called lib.
import board
import digitalio
import time
The import statements tells the board that you're going to use a particular library in your code. In this
example, we imported three modules: board , digitalio , and time . All three of these modules are built into
CircuitPython, so no separate library files are needed. That's one of the things that makes this an excellent
first example. You don't need any thing extra to make it work! board gives you access to the
hardware on
your board
, digitalio lets you
access that hardware as inputs/outputs
and time let's you pass time by
'sleeping'
Setting Up The LED
The next two lines setup the code to use the LED.
led = digitalio.DigitalInOut(board.D13)
led.direction = digitalio.Direction.OUTPUT
Your board knows the red LED as D13 . So, we initialise that pin, and we set it to output. We set led to
equal the rest of that information so we don't have to type it all out again later in our code.
Loop-de-loops
The third section starts with a while statement. while True: essentially means, "forever do the following:".
while True: creates a loop. Code will loop "while" the condition is "true" (vs. false), and as True is never
False, the code will loop forever. All code that is indented under while True: is "inside" the loop.
Inside our loop, we have four items:
while True:
led.value = True
time.sleep(0.5)
led.value = False
time.sleep(0.5)
© Adafruit Industries https://learn.adafruit.com/welcome-to-circuitpython Page 27 of 92
Page 28
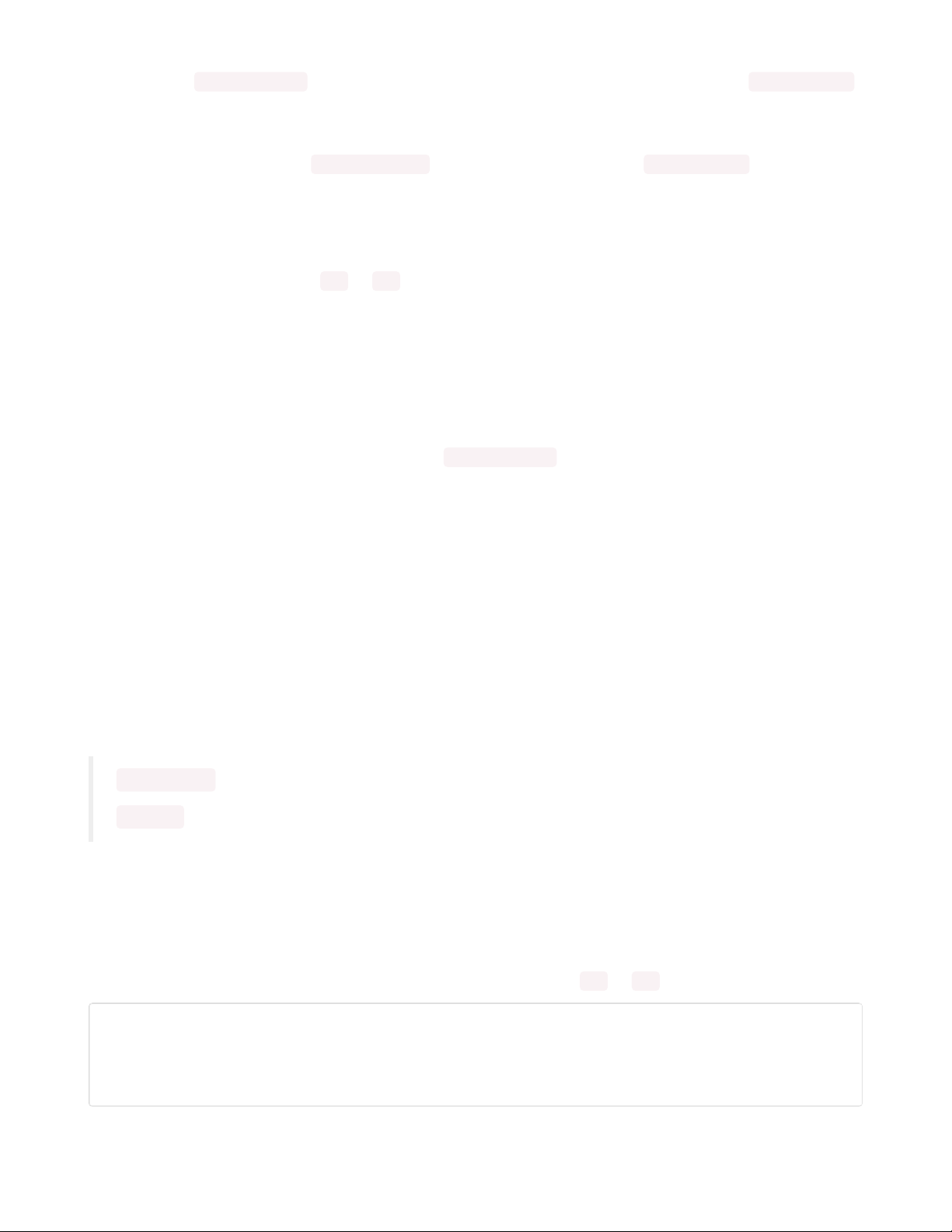
First, we have led.value = True . This line tells the LED to turn on. On the next line, we have time.sleep(0.5) .
This line is telling CircuitPython to pause running code for 0.5 seconds. Since this is between turning the
led on and off, the led will be on for 0.5 seconds.
The next two lines are similar. led.value = False tells the LED to turn off, and time.sleep(0.5) tells
CircuitPython to pause for another 0.5 seconds. This occurs between turning the led off and back on so
the LED will be off for 0.5 seconds too.
Then the loop will begin again, and continue to do so as long as the code is running!
So, when you changed the first 0.5 to 0.1 , you decreased the amount of time that the code leaves the
LED on. So it blinks on really quickly before turning off!
Great job! You've edited code in a CircuitPython program!
What Happens When My Code Finishes Running?
When your code finishes running, CircuitPython resets your microcontroller board to prepare it for the
next run of code. That means any set up you did earlier no longer applies, and the pin states are reset.
For example, try reducing the above example to led.value = True . The LED will flash almost too quickly to
see, and turn off. This is because the code finishes running and resets the pin state, and the LED is no
longer receiving a signal.
To that end, most CircuitPython programs involve some kind of loop, infinite or otherwise
What if I don't have the loop?
If you don't have the loop, the code will run to the end and exit. This can lead to some unexpected
behavior in simple programs like this since the "exit" also resets the state of the hardware. This is a
different behavior than running commands via REPL. So if you are writing a simple program that doesn't
seem to work, you may need to add a loop to the end so the program doesn't exit.
The simplest loop would be:
while True:
pass
And remember - you can press to exit the loop.
See also the Behavior section in the docs (https://adafru.it/Bvz).
More Changes
We don't have to stop there! Let's keep going. Change the second 0.5 to 0.1 so it looks like this:
while True:
led.value = True
time.sleep(0.1)
led.value = False
time.sleep(0.1)
© Adafruit Industries https://learn.adafruit.com/welcome-to-circuitpython Page 28 of 92
Page 29

Now it blinks really fast! You decreased the both time that the code leaves the LED on and off!
Now try increasing both of the 0.1 to 1 . Your LED will blink much more slowly because you've increased
the amount of time that the LED is turned on and off.
Well done! You're doing great! You're ready to start into new examples and edit them to see what
happens! These were simple changes, but major changes are done using the same process. Make your
desired change, save it, and get the results. That's really all there is to it!
Naming Your Program File
CircuitPython looks for a code file on the board to run. There are four options: code.txt, code.py, main.txt
and main.py. CircuitPython looks for those files, in that order, and then runs the first one it finds. While we
suggest using code.py as your code file, it is important to know that the other options exist. If your
program doesn't seem to be updating as you work, make sure you haven't created another code file that's
being read instead of the one you're working on.
© Adafruit Industries https://learn.adafruit.com/welcome-to-circuitpython Page 29 of 92
Page 30

Connecting to the Serial Console
One of the staples of CircuitPython (and programming in general!) is something called a "print statement".
This is a line you include in your code that causes your code to output text. A print statement in
CircuitPython looks like this:
print("Hello, world!")
This line would result in:
Hello, world!
However, these print statements need somewhere to display. That's where the serial console comes in!
The serial console receives output from your CircuitPython board sent over USB and displays it so you can
see it. This is necessary when you've included a print statement in your code and you'd like to see what
you printed. It is also helpful for troubleshooting errors, because your board will send errors and the serial
console will print those too.
The serial console requires a terminal program. A terminal is a program that gives you a text-based
interface to perform various tasks.
If you're on Linux, and are seeing multi-second delays connecting to the serial console, or are seeing
"AT" and other gibberish when you connect, then the modemmanager service might be interfering.
Just remove it; it doesn't have much use unless you're still using dial-up modems. To remove, type this
command at a shell:
sudo apt purge modemmanager
Are you using Mu?
If so, good news! The serial console is built into Mu and will autodetect your board making using the
REPL
really really easy
.
Please note that Mu does yet not work with nRF52 or ESP8266-based CircuitPython boards, skip down to
the next section for details on using a terminal program.
First, make sure your CircuitPython board is plugged in. If you
are using Windows 7, make sure you installed the
drivers (https://adafru.it/Amd).
© Adafruit Industries https://learn.adafruit.com/welcome-to-circuitpython Page 30 of 92
Page 31

Once in Mu, look for the Serial button in the menu and click it.
Setting Permissions on Linux
On Linux, if you see an error box something like the one below when you press the Serial button, you
need to add yourself to a user group to have permission to connect to the serial console.
On Ubuntu and Debian, add yourself to the dialout group by doing:
sudo adduser $USER dialout
After running the command above, reboot your machine to gain access to the group. On other Linux
distributions, the group you need may be different. See Advanced Serial Console on Mac and
Linux (https://adafru.it/AAI) for details on how to add yourself to the right group.
Using Something Else?
If you're not using Mu to edit, are using ESP8266 or nRF52 CircuitPython, or if for some reason you are
not a fan of the built in serial console, you can run the serial console as a separate program.
Windows requires you to download a terminal program, check out this page for more
details (https://adafru.it/AAH)
Mac and Linux both have one built in, though other options are available for download, check this page for
more details (https://adafru.it/AAI)
© Adafruit Industries https://learn.adafruit.com/welcome-to-circuitpython Page 31 of 92
Page 32

Interacting with the Serial Console
Once you've successfully connected to the serial console, it's time to start using it.
The code you wrote earlier has no output to the serial console. So, we're going to edit it to create some
output.
Open your code.py file into your editor, and include a print statement. You can print anything you like!
Just include your phrase between the quotation marks inside the parentheses. For example:
import board
import digitalio
import time
led = digitalio.DigitalInOut(board.D13)
led.direction = digitalio.Direction.OUTPUT
while True:
print("Hello, CircuitPython!")
led.value = True
time.sleep(1)
led.value = False
time.sleep(1)
Save your file.
Now, let's go take a look at the window with our connection to the serial console.
Excellent! Our print statement is showing up in our console! Try changing the printed text to something
else.
Keep your serial console window where you can see it. Save your file. You'll see what the serial console
displays when the board reboots. Then you'll see your new change!
© Adafruit Industries https://learn.adafruit.com/welcome-to-circuitpython Page 32 of 92
Page 33

The Traceback (most recent call last): is telling you the last thing your board was doing before you saved
your file. This is normal behavior and will happen every time the board resets. This is really handy for
troubleshooting. Let's introduce an error so we can see how it is used.
Delete the e at the end of True from the line led.value = True so that it says led.value = Tru
Save your file. You will notice that your red LED will stop blinking, and you may have a colored status LED
blinking at you. This is because the code is no longer correct and can no longer run properly. We need to
fix it!
Usually when you run into errors, it's not because you introduced them on purpose. You may have 200
lines of code, and have no idea where your error could be hiding. This is where the serial console can
help. Let's take a look!
© Adafruit Industries https://learn.adafruit.com/welcome-to-circuitpython Page 33 of 92
Page 34

The Traceback (most recent call last): is telling you that the last thing it was able to run was line 10 in your
code. The next line is your error: NameError: name 'Tru' is not defined . This error might not mean a lot to
you, but combined with knowing the issue is on line 10, it gives you a great place to start!
Go back to your code, and take a look at line 10. Obviously, you know what the problem is already. But if
you didn't, you'd want to look at line 10 and see if you could figure it out. If you're still unsure, try googling
the error to get some help. In this case, you know what to look for. You spelled True wrong. Fix the typo
and save your file.
Nice job fixing the error! Your serial console is streaming and your red LED Is blinking again.
The serial console will display any output generated by your code. Some sensors, such as a humidity
sensor or a thermistor, receive data and you can use print statements to display that information. You can
also use print statements for troubleshooting. If your code isn't working, and you want to know where it's
failing, you can put print statements in various places to see where it stops printing.
The serial console has many uses, and is an amazing tool overall for learning and programming!
© Adafruit Industries https://learn.adafruit.com/welcome-to-circuitpython Page 34 of 92
Page 35

The REPL
The other feature of the serial connection is the Read-Evaluate-Print-Loop, or REPL. The REPL allows you
to enter individual lines of code and have them run immediately. It's really handy if you're running into
trouble with a particular program and can't figure out why. It's interactive so it's great for testing new ideas.
To use the REPL, you first need to be connected to the serial console. Once that connection has been
established, you'll want to press Ctrl + C .
If there is code running, it will stop and you'll see Press any key to enter the REPL. Use CTRL-D to reload.
Follow those instructions, and press any key on your keyboard.
The Traceback (most recent call last): is telling you the last thing your board was doing before you pressed
Ctrl + C and interrupted it. The KeyboardInterrupt is you pressing Ctrl + C. This information can be handy
when troubleshooting, but for now, don't worry about it. Just note that it is expected behavior.
If there is no code running, you will enter the REPL immediately after pressing Ctrl + C. There is no
information about what your board was doing before you interrupted it because there is no code running.
Either way, once you press a key you'll see a >>> prompt welcoming you to the REPL!
© Adafruit Industries https://learn.adafruit.com/welcome-to-circuitpython Page 35 of 92
Page 36

If you have trouble getting to the >>> prompt, try pressing Ctrl + C a few more times.
The first thing you get from the REPL is information about your board.
This line tells you the version of CircuitPython you're using and when it was released. Next, it gives you
the type of board you're using and the type of microcontroller the board uses. Each part of this may be
different for your board depending on the versions you're working with.
This is followed by the CircuitPython prompt.
From this prompt you can run all sorts of commands and code. The first thing we'll do is run help() . This
will tell us where to start exploring the REPL. To run code in the REPL, type it in next to the REPL prompt.
Type help() next to the prompt in the REPL.
Then press enter. You should then see a message.
First part of the message is another reference to the version of CircuitPython you're using. Second, a URL
for the CircuitPython related project guides. Then... wait. What's this? To list built-in modules, please do
`help("modules")`. Remember the libraries you learned about while going through creating code? That's
exactly what this is talking about! This is a perfect place to start. Let's take a look!
Type help("modules") into the REPL next to the prompt, and press enter.
© Adafruit Industries https://learn.adafruit.com/welcome-to-circuitpython Page 36 of 92
Page 37

This is a list of all the core libraries built into CircuitPython. We discussed how board contains all of the
pins on the board that you can use in your code. From the REPL, you are able to see that list!
Type import board into the REPL and press enter. It'll go to a new prompt. It might look like nothing
happened, but that's not the case! If you recall, the import statement simply tells the code to expect to do
something with that module. In this case, it's telling the REPL that you plan to do something with that
module.
Next, type dir(board) into the REPL and press enter.
© Adafruit Industries https://learn.adafruit.com/welcome-to-circuitpython Page 37 of 92
Page 38

This is a list of all of the pins on your board that are available for you to use in your code. Each board's list
will differ slightly depending on the number of pins available. Do you see D13 ? That's the pin you used to
blink the red LED!
The REPL can also be used to run code. Be aware that any code you enter into the REPL isn't saved
anywhere. If you're testing something new that you'd like to keep, make sure you have it saved
somewhere on your computer as well!
Every programmer in every programming language starts with a piece of code that says, "Hello, World."
We're going to say hello to something else. Type into the REPL:
print("Hello, CircuitPython!")
Then press enter.
That's all there is to running code in the REPL! Nice job!
You can write single lines of code that run stand-alone. You can also write entire programs into the REPL
to test them. As we said though, remember that nothing typed into the REPL is saved.
There's a lot the REPL can do for you. It's great for testing new ideas if you want to see if a few new lines
of code will work. It's fantastic for troubleshooting code by entering it one line at a time and finding out
where it fails. It lets you see what libraries are available and explore those libraries.
Try typing more into the REPL to see what happens!
Returning to the serial console
When you're ready to leave the REPL and return to the serial console, simply press Ctrl + D. This will
reload your board and reenter the serial console. You will restart the program you had running before
entering the REPL. In the console window, you'll see any output from the program you had running. And if
your program was affecting anything visual on the board, you'll see that start up again as well.
You can return to the REPL at any time!
© Adafruit Industries https://learn.adafruit.com/welcome-to-circuitpython Page 38 of 92
Page 39

CircuitPython Hardware
Now it's time to do something great with what you've learned! Every CircuitPython board is perfect for
projects. However, each one excels in different areas. We're going to give you some details about each
board, and highlight Learn guides where each one is used. You can try these out or get ideas for your own
project!
Trinket M0
The Adafruit Trinket M0 (https://adafru.it/zya) is the smallest CircuitPython board we carry. But don't let
that fool you! It's a tiny board with a lot of power. We wanted to design a microcontroller board that was
small enough to fit into any project, and low cost enough to use without hesitation. Planning to test a proof
of concept and need a CircuitPython board to throw in? Not ready to disassemble the project you worked
so hard to design to extract the board you used last time? Trinket M0 has you covered. It's the lowest cost
CircuitPython board available but it easily holds its own with the bigger boards!
Trinket M0 ships with CircuitPython and comes with demo code already on the board. You can open and
edit the main.py file found on the CIRCUITPY drive to get started, or create your own! The Trinket M0
guide (https://adafru.it/Bez) gives you everything you need to know about your board. Check out the
CircuitPython (https://adafru.it/ABS) section to find a huge list of examples to try.
You can use Trinket M0 to make the Chilled Drinkibot (https://adafru.it/BeA) which uses the Trinket to
control thermoelectric cooling of a beverage. Or build a spooky Halloween project that turns your candy
bucket into a Screaming Cauldron (https://adafru.it/BeB)!
© Adafruit Industries https://learn.adafruit.com/welcome-to-circuitpython Page 39 of 92
Page 40

Gemma M0
The Adafruit Gemma M0 (https://adafru.it/ytb) is a tiny CircuitPython board with just enough built-in to build
many simple projects. It's designed to be worked into your wearable projects, with big holes around the
outside for sewing (and they're alligator clip friendly too!). Gemma M0 will super-charge your wearables
and is easier to use than ever. There are capacitive touch pads, an on-off switch and an RGB DotStar LED
built right into the board so there's plenty you can do without adding a thing. Add conductive thread and
LEDs and you'll have a blinky wearable in no time!
Like Trinket, Gemma M0 ships with CircuitPython and has demo code already on the board. You can open
and edit the main.py file on the CIRCUITPY drive, or create your own! The Gemma M0
guide (https://adafru.it/BeC) shows you all the info about your board, and has a great list of CircuitPython
examples (https://adafru.it/zAl) to try out.
Use Gemma M0 to create a pair of Clockwork Goggles (https://adafru.it/BeD) with fun light patterns on
NeoPixel rings. Or accessorise with this 3D printed Sheikah Pendant (https://adafru.it/BeE) to add a bit of
light to your next costume!
Circuit Playground Express
The Adafruit Circuit Playground Express (https://adafru.it/wpF) is the next step towards a perfect
introduction to electronics and programming. It's packed full of sensors, LEDs, buttons and switches, and
it's super easy to get started with! This board is super versatile. Whether you're new to electronics and
programming, or a seasoned veteran, Circuit Playground Express is an amazing board to work with. With
so much built into the board, you can learn how different types of electronics work and learn to program
© Adafruit Industries https://learn.adafruit.com/welcome-to-circuitpython Page 40 of 92
Page 41

them all without purchasing any other parts. All you need is a USB cable and the board! But, that's just the
beginning. Many of the pads around the outside of the board function in multiple ways allowing you to
wire other things to the board. For example, you could wire up a servo or a potentiometer. The
possibilities are endless!
The Circuit Playground Express guide (https://adafru.it/BeF) has tons of information on all the fantastic
features of the board. The CircuitPython section (https://adafru.it/AFI) of the guide has an extensive list of
examples using the built-in features of the CircuitPython and the board. There is also a section called
Python Playground (https://adafru.it/BeG) with more demos and a Drum Machine
project (https://adafru.it/BeH) to try out.
You can turn your Circuit Playground Express into a capacitive touch tone Piano in the Key of
Lime (https://adafru.it/BeI) using the touch pads on the board. Use the built in accelerometer to make a
UFO Flying Saucer (https://adafru.it/BeJ) complete with lights and alien sounds using your board, and
some extra supplies from around the house or a 3D printed saucer!
Feather M0 Express
The Adafruit Feather M0 Express (https://adafru.it/wfb) is the first Feather designed specifically for
CircuitPython. It's part of a line of Adafruit Feather development boards (https://adafru.it/BeK) designed to
work standalone or stacked, and is powered by USB or lithium ion battery so it works for both stationary
and on-the-go projects. Feather M0 Express comes with two headers for use with a solderless
breadboard, or you can solder wires directly to the pins on the board. This allows for prototyping while
you're working on your project and permanent installation when you're ready. One of the things that
makes the Feather M0 Express amazing is the the huge array of boards called
Featherwings (https://adafru.it/BeL) which are designed to fit right on the Feather. There are CircuitPython
libraries for many of these boards and more are being written all the time.
Feather M0 Express ships CircuitPython-ready with the UF2 bootloader installed and ready for you to
install CircuitPython when you receive your board. Create your first program, save it to the board, and off
you go! The Feather M0 Express guide (https://adafru.it/BeM) has all the details about your board, and a
CircuitPython section (https://adafru.it/BeN) to get you started.
Feather M0 Express can be used to power all kinds of projects. Build a CircuitPython
Painter (https://adafru.it/BeO) POV LED wand using 3D printed parts and DotStar strips. Create an
engraved edge-lit LED Acrylic Sign (https://adafru.it/BeP) with NeoPixels. There are guides to go with the
Featherwings that explain how to use them with CircuitPython, like the OLED
© Adafruit Industries https://learn.adafruit.com/welcome-to-circuitpython Page 41 of 92
Page 42

Display (https://adafru.it/BeQ) and Adalogger Featherwing (https://adafru.it/BeR).
Metro M0 Express
Metro M0 Express (https://adafru.it/xoa) is the first Metro board designed to work with CircuitPython. This
is not a beginner board. If you're just getting started, we'd recommend one of the previous boards. It has a
lot of the same features as Feather M0 Express, as well as some development specific features (like the
SWD port built in!). The Metro M0 Express is designed to work with the Arduino form-factor, so if you've
already got Arduino shields, this board would be great for you. There are CircuitPython libraries for some
shields already. It has 25 GPIO pins (the most of any of these boards!) so it's great if you're looking for a lot
of options.
Metro M0 Express ships CircuitPython-ready with the UF2 bootloader installed and is ready for you to
install CircuitPython when you receive your board. Create your first program, save it to the board, and
you're good to go! The Metro M0 Express guide (https://adafru.it/BeS) gives you all the details about your
board, and the CircuitPython section (https://adafru.it/BeT) is available to get you started.
All sensors and breakout boards with CircuitPython libraries will work with the Metro M0 Express running
CircuitPython. Find the guide for your sensor and follow the guide to find out how to wire it up. There are a
ton of options available.
What's Next?
Now you're ready to jump into some more Learn Guides or simply get started with a brand new project.
Great job, and good luck!
© Adafruit Industries https://learn.adafruit.com/welcome-to-circuitpython Page 42 of 92
Page 43

CircuitPython Libraries
As we continue to develop CircuitPython and create new releases, we will stop supporting older
releases. Visit https://circuitpython.org/downloads to download the latest version of CircuitPython for
your board. You must download the CircuitPython Library Bundle that matches your version of
CircuitPython. Please update CircuitPython and then visit https://circuitpython.org/libraries to
download the latest Library Bundle.
Each CircuitPython program you run needs to have a lot of information to work. The reason CircuitPython
is so simple to use is that most of that information is stored in other files and works in the background.
These files are called
libraries
. Some of them are built into CircuitPython. Others are stored on your
CIRCUITPY drive in a folder called lib. Part of what makes CircuitPython so awesome is its ability to store
code separately from the firmware itself. Storing code separately from the firmware makes it easier to
update both the code you write and the libraries you depend.
Your board may ship with a lib folder already, it's in the base directory of the drive. If not, simply create the
folder yourself. When you first install CircuitPython, an empty lib directory will be created for you.
CircuitPython libraries work in the same way as regular Python modules so the Python
docs (https://adafru.it/rar) are a great reference for how it all should work. In Python terms, we can place
our library files in the lib directory because its part of the Python path by default.
One downside of this approach of separate libraries is that they are not built in. To use them, one needs to
copy them to the CIRCUITPY drive before they can be used. Fortunately, we provide a bundle full of our
libraries.
Our bundle and releases also feature optimized versions of the libraries with the .mpy file extension.
These files take less space on the drive and have a smaller memory footprint as they are loaded.
© Adafruit Industries https://learn.adafruit.com/welcome-to-circuitpython Page 43 of 92
Page 44

Installing the CircuitPython Library Bundle
We're constantly updating and improving our libraries, so we don't (at this time) ship our CircuitPython
boards with the full library bundle. Instead, you can find example code in the guides for your board that
depends on external libraries. Some of these libraries may be available from us at Adafruit, some may be
written by community members!
Either way, as you start to explore CircuitPython, you'll want to know how to get libraries on board.
You can grab the latest Adafruit CircuitPython Bundle release by clicking the button below.
Note: Match up the bundle version with the version of CircuitPython you are running - 3.x library for
running any version of CircuitPython 3, 4.x for running any version of CircuitPython 4, etc. If you mix
libraries with major CircuitPython versions, you will most likely get errors due to changes in library
interfaces possible during major version changes.
https://adafru.it/ENC
If you need another version, you can also visit the bundle release page (https://adafru.it/Ayy) which will let
you select exactly what version you're looking for, as well as information about changes.
Either way, download the version that matches your CircuitPython firmware version. If you don't know
the version, look at the initial prompt in the CircuitPython REPL, which reports the version. For example, if
you're running v4.0.1, download the 4.x library bundle. There's also a py bundle which contains the
uncompressed python files, you probably
don't
want that unless you are doing advanced work on
libraries.
After downloading the zip, extract its contents. This is usually done by double clicking on the zip. On Mac
OSX, it places the file in the same directory as the zip.
Open the bundle folder. Inside you'll find two information files, and two folders. One folder is the lib
bundle, and the other folder is the examples bundle.
https://adafru.it/ENC
© Adafruit Industries https://learn.adafruit.com/welcome-to-circuitpython Page 44 of 92
Page 45
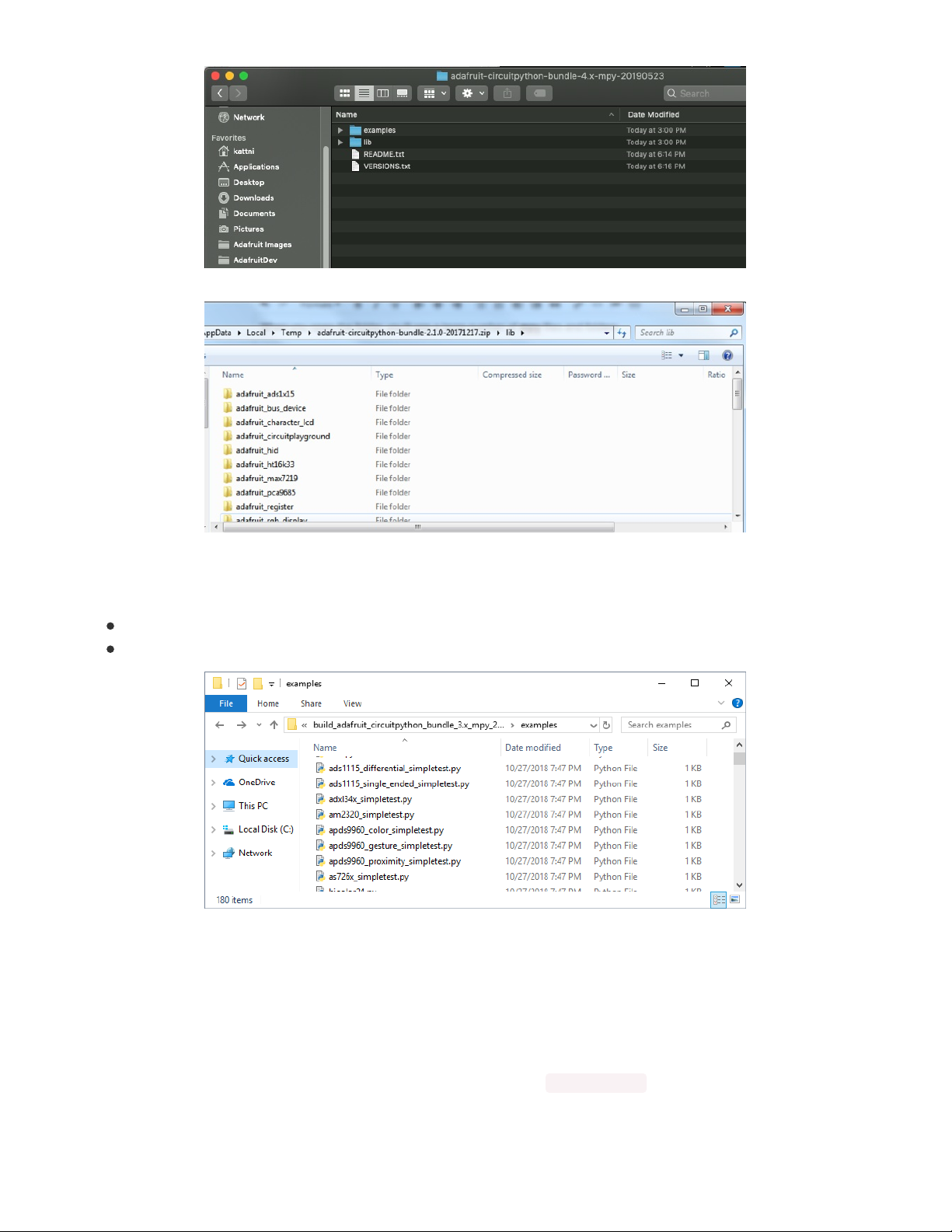
Now open the lib folder. When you open the folder, you'll see a large number of mpy files and folders
Example Files
All example files from each library are now included in the bundles, as well as an examples-only bundle.
These are included for two main reasons:
Allow for quick testing of devices.
Provide an example base of code, that is easily built upon for individualized purposes.
Copying Libraries to Your Board
First you'll want to create a lib folder on your CIRCUITPY drive. Open the drive, right click, choose the
option to create a new folder, and call it lib. Then, open the lib folder you extracted from the downloaded
zip. Inside you'll find a number of folders and .mpy files. Find the library you'd like to use, and copy it to the
lib folder on CIRCUITPY.
This also applies to example files. They are only supplied as raw .py files, so they may need to be
converted to .mpy using the mpy-cross utility if you encounter MemoryErrors . This is discussed in the
CircuitPython Essentials Guide (https://adafru.it/CTw). Usage is the same as described above in the
© Adafruit Industries https://learn.adafruit.com/welcome-to-circuitpython Page 45 of 92
Page 46

Express Boards section. Note: If you do not place examples in a separate folder, you would remove the
examples from the import statement.
If a library has multiple .mpy files contained in a folder, be sure to copy the entire folder to
CIRCUITPY/lib.
Example: ImportError Due to Missing Library
If you choose to load libraries as you need them, you may write up code that tries to use a library you
haven't yet loaded. We're going to demonstrate what happens when you try to utilise a library that you
don't have loaded on your board, and cover the steps required to resolve the issue.
This demonstration will only return an error if you do not have the required library loaded into the lib
folder on your CIRCUITPY drive.
Let's use a modified version of the blinky example.
import board
import time
import simpleio
led = simpleio.DigitalOut(board.D13)
while True:
led.value = True
time.sleep(0.5)
led.value = False
time.sleep(0.5)
Save this file. Nothing happens to your board. Let's check the serial console to see what's going on.
We have an ImportError . It says there is no module named 'simpleio' . That's the one we just included in our
code!
Click the link above to download the correct bundle. Extract the lib folder from the downloaded bundle file.
Scroll down to find simpleio.mpy. This is the library file we're looking for! Follow the steps above to load
an individual library file.
The LED starts blinking again! Let's check the serial console.
© Adafruit Industries https://learn.adafruit.com/welcome-to-circuitpython Page 46 of 92
Page 47

No errors! Excellent. You've successfully resolved an ImportError !
If you run into this error in the future, follow along with the steps above and choose the library that
matches the one you're missing.
Library Install on Non-Express Boards
If you have a Trinket M0 or Gemma M0, you'll want to follow the same steps in the example above to
install libraries as you need them. You don't always need to wait for an ImportError as you probably know
what library you added to your code. Simply open the lib folder you downloaded, find the library you need,
and drag it to the lib folder on your CIRCUITPY drive.
You may end up running out of space on your Trinket M0 or Gemma M0 even if you only load libraries as
you need them. There are a number of steps you can use to try to resolve this issue. You'll find them in the
Troubleshooting page in the Learn guides for your board.
Updating CircuitPython Libraries/Examples
Libraries and examples are updated from time to time, and it's important to update the files you have on
your CIRCUITPY drive.
To update a single library or example, follow the same steps above. When you drag the library file to your
lib folder, it will ask if you want to replace it. Say yes. That's it!
A new library bundle is released every time there's an update to a library. Updates include things like bug
fixes and new features. It's important to check in every so often to see if the libraries you're using have
been updated.
© Adafruit Industries https://learn.adafruit.com/welcome-to-circuitpython Page 47 of 92
Page 48

Welcome to the Community!
CircuitPython is a programming language that's super simple to get started with and great for learning. It
runs on microcontrollers and works out of the box. You can plug it in and get started with any text editor.
The best part? CircuitPython comes with an amazing, supportive community.
Everyone is welcome! CircuitPython is Open Source. This means it's available for anyone to use, edit, copy
and improve upon. This also means CircuitPython becomes better because of you being a part of it. It
doesn't matter whether this is your first microcontroller board or you're a computer engineer, you have
something important to offer the Adafruit CircuitPython community. We're going to highlight some of the
many ways you can be a part of it!
Adafruit Discord
The Adafruit Discord server is the best place to start. Discord is where the community comes together to
volunteer and provide live support of all kinds. From general discussion to detailed problem solving, and
everything in between, Discord is a digital maker space with makers from around the world.
There are many different channels so you can choose the one best suited to your needs. Each channel is
shown on Discord as "#channelname". There's the #help-with-projects channel for assistance with your
© Adafruit Industries https://learn.adafruit.com/welcome-to-circuitpython Page 48 of 92
Page 49

current project or help coming up with ideas for your next one. There's the #showandtell channel for
showing off your newest creation. Don't be afraid to ask a question in any channel! If you're unsure,
#general is a great place to start. If another channel is more likely to provide you with a better answer,
someone will guide you.
The help with CircuitPython channel is where to go with your CircuitPython questions. #help-with-
circuitpython is there for new users and developers alike so feel free to ask a question or post a comment!
Everyone of any experience level is welcome to join in on the conversation. We'd love to hear what you
have to say! The #circuitpython channel is available for development discussions as well.
The easiest way to contribute to the community is to assist others on Discord. Supporting others doesn't
always mean answering questions. Join in celebrating successes! Celebrate your mistakes! Sometimes
just hearing that someone else has gone through a similar struggle can be enough to keep a maker
moving forward.
The Adafruit Discord is the 24x7x365 hackerspace that you can bring your granddaughter to.
Visit https://adafru.it/discord ()to sign up for Discord. We're looking forward to meeting you!
Adafruit Forums
The Adafruit Forums (https://adafru.it/jIf) are the perfect place for support. Adafruit has wonderful paid
support folks to answer any questions you may have. Whether your hardware is giving you issues or your
code doesn't seem to be working, the forums are always there for you to ask. You need an Adafruit
account to post to the forums. You can use the same account you use to order from Adafruit.
While Discord may provide you with quicker responses than the forums, the forums are a more reliable
source of information. If you want to be certain you're getting an Adafruit-supported answer, the forums
are the best place to be.
There are forum categories that cover all kinds of topics, including everything Adafruit. The Adafruit
CircuitPython and MicroPython (https://adafru.it/xXA) category under "Supported Products & Projects" is
the best place to post your CircuitPython questions.
© Adafruit Industries https://learn.adafruit.com/welcome-to-circuitpython Page 49 of 92
Page 50

Be sure to include the steps you took to get to where you are. If it involves wiring, post a picture! If your
code is giving you trouble, include your code in your post! These are great ways to make sure that there's
enough information to help you with your issue.
You might think you're just getting started, but you definitely know something that someone else doesn't.
The great thing about the forums is that you can help others too! Everyone is welcome and encouraged to
provide constructive feedback to any of the posted questions. This is an excellent way to contribute to the
community and share your knowledge!
Adafruit Github
Whether you're just beginning or are life-long programmer who would like to contribute, there are ways for
everyone to be a part of building CircuitPython. GitHub is the best source of ways to contribute to
CircuitPython (https://adafru.it/tB7) itself. If you need an account, visit https://github.com/
(https://adafru.it/d6C)and sign up.
If you're new to GitHub or programming in general, there are great opportunities for you. Head over to
adafruit/circuitpython (https://adafru.it/tB7) on GitHub, click on "Issues (https://adafru.it/Bee)", and you'll find
a list that includes issues labeled "good first issue (https://adafru.it/Bef)". These are things we've identified
as something that someone with any level of experience can help with. These issues include options like
updating documentation, providing feedback, and fixing simple bugs.
Already experienced and looking for a challenge? Checkout the rest of the issues list and you'll find plenty
of ways to contribute. You'll find everything from new driver requests to core module updates. There's
plenty of opportunities for everyone at any level!
When working with CircuitPython, you may find problems. If you find a bug, that's great! We love bugs!
Posting a detailed issue to GitHub is an invaluable way to contribute to improving CircuitPython. Be sure to
include the steps to replicate the issue as well as any other information you think is relevant. The more
© Adafruit Industries https://learn.adafruit.com/welcome-to-circuitpython Page 50 of 92
Page 51

detail, the better!
Testing new software is easy and incredibly helpful. Simply load the newest version of CircuitPython or a
library onto your CircuitPython hardware, and use it. Let us know about any problems you find by posting
a new issue to GitHub. Software testing on both current and beta releases is a very important part of
contributing CircuitPython. We can't possibly find all the problems ourselves! We need your help to make
CircuitPython even better.
On GitHub, you can submit feature requests, provide feedback, report problems and much more. If you
have questions, remember that Discord and the Forums are both there for help!
ReadTheDocs
ReadTheDocs (https://adafru.it/Beg) is a an excellent resource for a more in depth look at CircuitPython.
This is where you'll find things like API documentation and details about core modules. There is also a
Design Guide that includes contribution guidelines for CircuitPython.
RTD gives you access to a low level look at CircuitPython. There are details about each of the core
modules (https://adafru.it/Beh). Each module lists the available libraries. Each module library page lists the
available parameters and an explanation for each. In many cases, you'll find quick code examples to help
you understand how the modules and parameters work, however it won't have detailed explanations like
the Learn Guides. If you want help understanding what's going on behind the scenes in any CircuitPython
code you're writing, ReadTheDocs is there to help!
© Adafruit Industries https://learn.adafruit.com/welcome-to-circuitpython Page 51 of 92
Page 52

Advanced Serial Console on Windows
Windows 7 Driver
If you're using Windows 7, use the link below to download the driver package. You will not need to install
drivers on Mac, Linux or Windows 10.
https://adafru.it/AB0
What's the COM?
First, you'll want to find out which serial port your board is using. When you plug your board in to USB on
your computer, it connects to a serial port. The port is like a door through which your board can
communicate with your computer using USB.
We'll use Windows Device Manager to determine which port the board is using. The easiest way to
determine which port the board is using is to first check without the board plugged in. Open Device
Manager. Click on Ports (COM & LPT). You should find something already in that list with (COM#) after it
where # is a number.
Now plug in your board. The Device Manager list will refresh and a new item will appear under Ports (COM
& LPT). You'll find a different (COM#) after this item in the list.
https://adafru.it/AB0
© Adafruit Industries https://learn.adafruit.com/welcome-to-circuitpython Page 52 of 92
Page 53

Sometimes the item will refer to the name of the board. Other times it may be called something like USB
Serial Device, as seen in the image above. Either way, there is a new (COM#) following the name. This is
the port your board is using.
Install Putty
If you're using Windows, you'll need to download a terminal program. We're going to use PuTTY.
The first thing to do is download the latest version of PuTTY (https://adafru.it/Bf1). You'll want to download
the Windows installer file. It is most likely that you'll need the 64-bit version. Download the file and install
the program on your machine. If you run into issues, you can try downloading the 32-bit version instead.
However, the 64-bit version will work on most PCs.
Now you need to open PuTTY.
Under Connection type: choose the button next to Serial.
In the box under Serial line, enter the serial port you found that your board is using.
In the box under Speed, enter 115200. This called the baud rate, which is the speed in bits per
second that data is sent over the serial connection. For boards with built in USB it doesn't matter so
much but for ESP8266 and other board with a separate chip, the speed required by the board is
115200 bits per second. So you might as well just use 115200!
If you want to save those settings for later, use the options under Load, save or delete a stored session.
Enter a name in the box under Saved Sessions, and click the Save button on the right.
© Adafruit Industries https://learn.adafruit.com/welcome-to-circuitpython Page 53 of 92
Page 54

Once your settings are entered, you're ready to connect to the serial console. Click "Open" at the bottom
of the window. A new window will open.
If no code is running, the window will either be blank or will look like the window above. Now you're ready
to see the results of your code.
Great job! You've connected to the serial console!
© Adafruit Industries https://learn.adafruit.com/welcome-to-circuitpython Page 54 of 92
Page 55

Advanced Serial Console on Mac and Linux
Connecting to the serial console on Mac and Linux uses essentially the same process. Neither operating
system needs drivers installed. On MacOSX, Terminal comes installed. On Linux, there are a variety such
as gnome-terminal (called Terminal) or Konsole on KDE.
What's the Port?
First you'll want to find out which serial port your board is using. When you plug your board in to USB on
your computer, it connects to a serial port. The port is like a door through which your board can
communicate with your computer using USB.
We're going to use Terminal to determine what port the board is using. The easiest way to determine
which port the board is using is to first check without the board plugged in. On Mac, open Terminal and
type the following:
ls /dev/tty.*
Each serial connection shows up in the /dev/ directory. It has a name that starts with tty. . The command
ls shows you a list of items in a directory. You can use * as a wildcard, to search for files that start with
the same letters but end in something different. In this case, we're asking to see all of the listings in /dev/
that start with tty. and end in anything. This will show us the current serial connections.
For Linux, the procedure is the same, however, the name is slightly different. If you're using Linux, you'll
type:
ls /dev/ttyACM*
The concept is the same with Linux. We are asking to see the listings in the /dev/ folder, starting with
ttyACM and ending with anything. This will show you the current serial connections. In the example below,
the error is indicating that are no current serial connections starting with ttyACM .
© Adafruit Industries https://learn.adafruit.com/welcome-to-circuitpython Page 55 of 92
Page 56

Now, plug your board. Using Mac, type:
ls /dev/tty.*
This will show you the current serial connections, which will now include your board.
Using Mac, a new listing has appeared called /dev/tty.usbmodem141441 . The tty.usbmodem141441 part of
this listing is the name the example board is using. Yours will be called something similar.
Using Linux, type:
ls /dev/ttyACM*
This will show you the current serial connections, which will now include your board.
© Adafruit Industries https://learn.adafruit.com/welcome-to-circuitpython Page 56 of 92
Page 57

Using Linux, a new listing has appeared called /dev/ttyACM0 . The ttyACM0 part of this listing is the name
the example board is using. Yours will be called something similar.
Connect with screen
Now that you know the name your board is using, you're ready connect to the serial console. We're going
to use a command called screen . The screen command is included with MacOS. Linux users may need to
install it using their package manager. To connect to the serial console, use Terminal. Type the following
command, replacing board_name with the name you found your board is using:
screen /dev/tty.board_name 115200
The first part of this establishes using the screen command. The second part tells screen the name of the
board you're trying to use. The third part tells screen what baud rate to use for the serial connection. The
baud rate is the speed in bits per second that data is sent over the serial connection. In this case, the
speed required by the board is 115200 bits per second.
© Adafruit Industries https://learn.adafruit.com/welcome-to-circuitpython Page 57 of 92
Page 58

Press enter to run the command. It will open in the same window. If no code is running, the window will be
blank. Otherwise, you'll see the output of your code.
Great job! You've connected to the serial console!
Permissions on Linux
If you try to run screen and it doesn't work, then you may be running into an issue with permissions. Linux
keeps track of users and groups and what they are allowed to do and not do, like access the hardware
associated with the serial connection for running screen . So if you see something like this:
then you may need to grant yourself access. There are generally two ways you can do this. The first is to
just run screen using the sudo command, which temporarily gives you elevated privileges.
Once you enter your password, you should be in:
The second way is to add yourself to the group associated with the hardware. To figure out what that
group is, use the command ls -l as shown below. The group name is circled in red.
© Adafruit Industries https://learn.adafruit.com/welcome-to-circuitpython Page 58 of 92
Page 59

Then use the command adduser to add yourself to that group. You need elevated privileges to do this, so
you'll need to use sudo . In the example below, the group is adm and the user is ackbar.
After you add yourself to the group, you'll need to logout and log back in, or in some cases, reboot your
machine. After you log in again, verify that you have been added to the group using the command groups .
If you are still not in the group, reboot and check again.
And now you should be able to run screen without using sudo .
And you're in:
The examples above use screen , but you can also use other programs, such as putty or picocom , if you
prefer.
© Adafruit Industries https://learn.adafruit.com/welcome-to-circuitpython Page 59 of 92
Page 60

PyCharm and CircuitPython
THIS PROCESS DOES NOT WORK. This plugin was never designed to work with CircuitPython. The
process described here is a work-around that is of limited functionality. IF YOU WANT TO USE THE
REPL WITHIN PYCHARM, USE THE BUILT IN TERMINAL AND screen.
PyCharm (https://adafru.it/xNC) is a full featured Python editor including super helpful things like code
completion and error highlighting. It's available for free in a Community Edition.
Recently, they added a MicroPython plugin (https://adafru.it/Bex) that enables use of the REPL from within
the editor. CircuitPython isn't officially supported, however we have some steps to make it work!
Download (https://adafru.it/Bey) and install PyCharm on your computer. Then, plug in your board and
follow the steps below!
Create a new project or open an existing project.
© Adafruit Industries https://learn.adafruit.com/welcome-to-circuitpython Page 60 of 92
Page 61

Open PyCharm Preferences/Settings. Click on Plugins and
search for "micropython". Click on Search in repositories.
THIS PROCESS DOES NOT WORK. This plugin was never designed to work with CircuitPython. The
process described here is a work-around that is of limited functionality. IF YOU WANT TO USE THE
REPL WITHIN PYCHARM, USE THE BUILT IN TERMINAL AND screen.
© Adafruit Industries https://learn.adafruit.com/welcome-to-circuitpython Page 61 of 92
Page 62

Click Install.
Once it's finished installing, click Restart PyCharm.
© Adafruit Industries https://learn.adafruit.com/welcome-to-circuitpython Page 62 of 92
Page 63

Once restarted, open Preferences/Settings. Click on
Languages & Frameworks and choose MicroPython.
THIS PROCESS DOES NOT WORK. This plugin was never designed to work with CircuitPython. The
process described here is a work-around that is of limited functionality. IF YOU WANT TO USE THE
REPL WITHIN PYCHARM, USE THE BUILT IN TERMINAL AND screen.
Choose your project directory from the list.
Choose ESP8266 from the list of Device Names.
For now, you'll use this option regardless of what board you
are using.
© Adafruit Industries https://learn.adafruit.com/welcome-to-circuitpython Page 63 of 92
Page 64

You'll need to manually add your Device Path. This is the path
to your serial connection. Once entered, click Ok.
If you need help finding your device's serial connection, see
Advanced Serial Console on Windows (https://adafru.it/AAH)
and Advanced Serial Console on Mac and
Linux (https://adafru.it/AAI).
THIS PROCESS DOES NOT WORK. This plugin was never designed to work with CircuitPython. The
process described here is a work-around that is of limited functionality. IF YOU WANT TO USE THE
REPL WITHIN PYCHARM, USE THE BUILT IN TERMINAL AND screen.
Now, open any Python file from the project directory you
chose.
A message may pop up stating, "Packages required for
ESP8266 support not found," followed by a list of packages.
Click Install Requirements on this message to install the
required packages.
Now, you can click on the Tools menu and you should find a
MicroPython menu. Highlight this, and you'll find MicroPython
REPL available.
© Adafruit Industries https://learn.adafruit.com/welcome-to-circuitpython Page 64 of 92
Page 65

The REPL will open at the bottom of the PyCharm window.
Now you can begin coding!
If you want to use the built in REPL with a different board, you'll need to go in and change the Device
Path to the path that matches the board you'd like to use.
To change the Device Path, follow the steps above starting with manually adding the Device Path.
The PyCharm REPL will not work with multiple boards at the same time. Going through the steps above on
multiple projects did not result in consistently being able to open multiple REPL connections at the same
time.
The "Remove All Files from MicroPython Device" and "Flash Project" features do not work, but could
corrupt your board. Do not try to use these functions. Remember, CircuitPython isn't officially
supported and the steps above are a workaround.
THIS PROCESS DOES NOT WORK. This plugin was never designed to work with CircuitPython. The
process described here is a work-around that is of limited functionality. IF YOU WANT TO USE THE
REPL WITHIN PYCHARM, USE THE BUILT IN TERMINAL AND screen.
© Adafruit Industries https://learn.adafruit.com/welcome-to-circuitpython Page 65 of 92
Page 66

CircuitPython for ESP8266
We are no longer supporting CircuitPython on ESP8266. This page is for historical purposes only.
There is no guarantee that the instructions will continue to work.
Why are we dropping support for ESP8266?
CircuitPython on ESP8266 has not been a great experience for users. Its hard to send files to the device
because it has no native USB, and you can quickly run out of RAM (there's less than you think once the
networking stack is added). We've decided to only use ESP as a co-processor. Specifically, the ESP32
because it has good TLS/SSL support which is now essential for even the most basic interactions.
If you'd like to use ESP8266, please keep to version 3.x with the knowledge that it isn't supported. You
can also check out MicroPython for ESP8266 which is still supported!
If you'd like to add WiFi support, check out our guide on ESP32/ESP8266 as a co-
processor. (https://adafru.it/Dwa)
About ESP8266 for CircuitPython (3.x)
We have two 'strains' of CircuitPython, the primary one is the ATSAMD21/51-based boards that have native
USB connectivity. Native USB means that the board can show up as a disk drive called CIRCUITPY and
hold all your files on it.
There's also CircuitPython for boards like the ESP8266 and nRF52832, these are really nice chips with
WiFi and Bluetooth, respectively, built in. But they do not have native USB! That means there is no way
for the chip to appear as a disk drive. You can still use them with CircuitPython but its a lot tougher, so we
don't recommend them for beginners. Here's what you have to know about using non-native chips for
CircuitPython:
You
only
get a REPL connection! No HID keyboard/mouse or other USB interface
No disk drive for drag-n-drop file moving, files must be moved via a special tool such as ampy that
'types' the file in for you via the REPL
Loading CircuitPython requires command line tools
Installing CircuitPython on the ESP8266
To use CircuitPython with the ESP8266 you'll need to first flash it with the latest firmware.
Download esptool
First install the esptool.py software which enables firmware flashing on the ESP8266. The easiest way to
install this tool is from Python's pip package manager. If you don't have it already you'll need to install
Python 2.7 (https://adafru.it/fa7) (make sure you check the box to put Python in your system path when
installing on Windows) and then run the following command in a terminal: pip install esptool
Note on Mac OSX and Linux you might need to run the command as root with sudo, like: sudo pip install
esptool
© Adafruit Industries https://learn.adafruit.com/welcome-to-circuitpython Page 66 of 92
Page 67

If you receive an error that esptool.py only supports Python 2.x try running again with the pip2 command
instead of pip (likely your system is using Python 3 and the pip command is getting confused which
version to use).
Download Latest CircuitPython Firmware
Next download the latest CircuitPython ESP8266 firmware file:
https://adafru.it/F9z
Get ESP8266 Ready For Bootloading
Now you'll need to put the ESP8266 into its firmware flashing mode. Each ESP8266 board is slightly
different:
For a raw ESP8266 module you'll need to wire up buttons to ground for the GPIO0 and RESET pins.
Hold the GPIO0 button down (or connect the line to ground) and while still holding GPIO0 to ground
press and release the RESET button (or connect and release the line from ground), then release
GPIO0.
For the HUZZAH ESP8266 breakout (https://adafru.it/f9X) buttons for GPIO0 and RESET are built in
to the board. Hold GPIO0 down, then press and release RESET (while still holding GPIO0), and finally
release GPIO0.
For the Feather HUZZAH ESP8266 (https://adafru.it/n6A) you don't need to do anything special to
go into firmware flashing mode. This board is built to detect when the serial port is opened for
flashing and automatically configure the ESP8266 module to receive firmware. Be sure to first install
the SiLabs CP210x driver (https://adafru.it/jCs) on Windows and Mac OSX to make the board's serial
port visible! On Windows you want the normal VCP driver, not the 'with Serial Enumeration' driver.
Erase ESP8266
It's recommended to erase the entire flash memory of the ESP8266 board before uploading firmware. Run
the following command in a terminal to perform this erase:
esptool.py --port ESP8266_PORTNAME erase_flash
Where ESP8266_PORTNAME is the path or name of the serial port that is connected to the ESP8266. The
exact name of the device varies depending on the type of serial to USB converter chip so you might need
to look at the serial ports with and without the device connected to find its name.
https://adafru.it/F9z
© Adafruit Industries https://learn.adafruit.com/welcome-to-circuitpython Page 67 of 92
Page 68
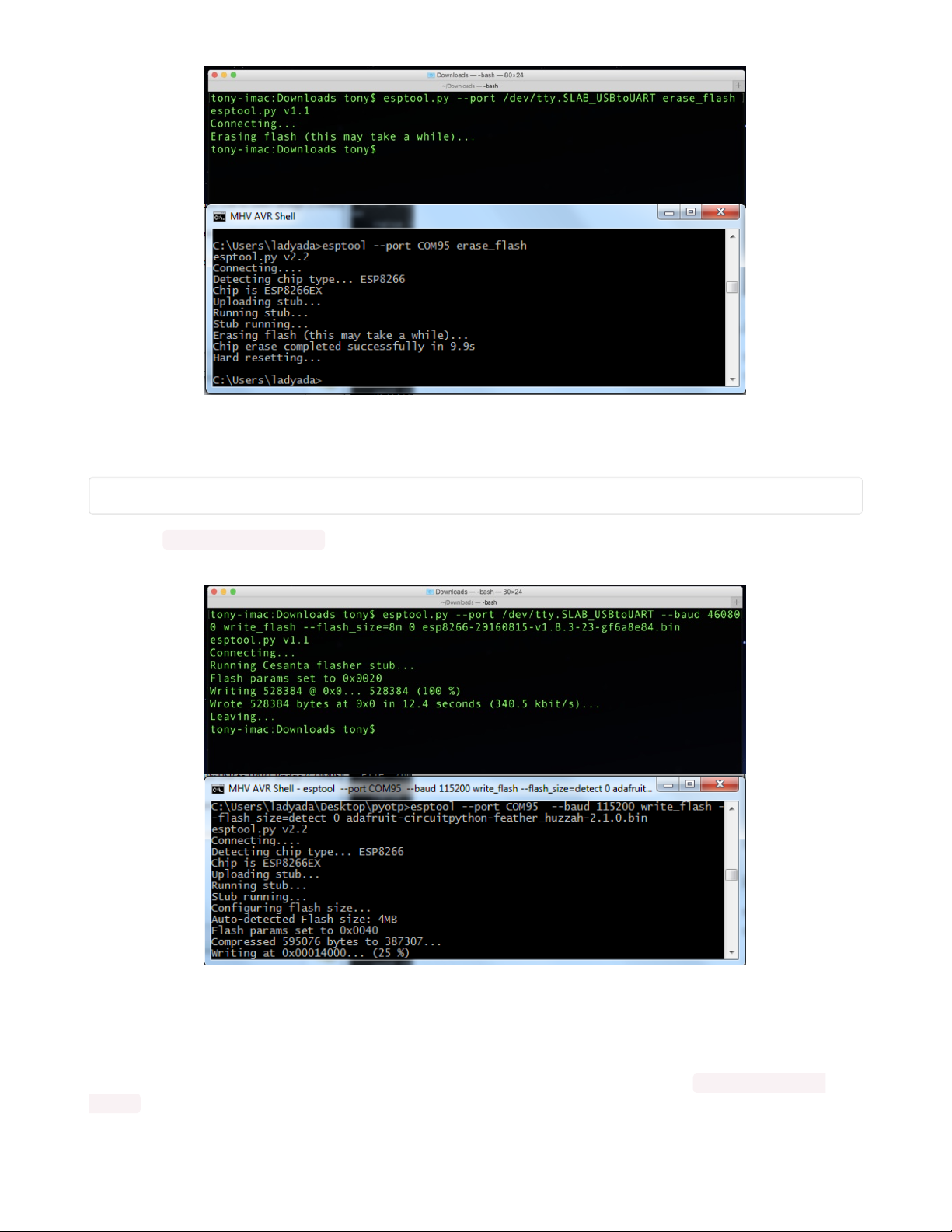
Program ESP8266
Now put the ESP8266 back into firmware flashing mode and run the following command to load the
downloaded firmware file:
esptool.py --port ESP8266_PORTNAME --baud 115200 write_flash --flash_size=detect 0 firmware.bin
Again set ESP8266_PORTNAME to the path or name of the serial port that is connected to the ESP8266.
In addition set firmware.bin to the name or path to the firmware file you would like to load.
Once the tool finishes flashing the firmware (you'll usually see a blue light on the ESP8266 module
flashing during this process) press the RESET button on the ESP8266 board or disconnect and reconnect
it to your computer. You should be all set to start using the latest CircuitPython firmware on the board!
Note that if you see an error that "detect is not a valid flash_size parameter" you might be using an older
version of esptool.py. To upgrade to the latest version run the following command pip install --upgrade
esptool
© Adafruit Industries https://learn.adafruit.com/welcome-to-circuitpython Page 68 of 92
Page 69

Upload Libraries & Files Using Ampy!
The biggest difference you'll find with ESP8266 is that you need to use a special tool to move files around.
Check out ampy by reading this guide. It's about MicroPython but CircuitPython is nearly identical so the
the overall installation and usage is identical!
https://adafru.it/q9C
Other Stuff To Know!
The REPL works as you'd expect, so check out that introductory page.
File storage is in the same chip as CircuitPython so if you update, you may lose your files! Keep
backups.
Libraries and API are also the same as for other CircuitPython boards.
Note that the ESP8266 does not have a ton of pins available, and only one analog input with 0-1.0V
range. There is no UART port available (it's the one used for the REPL!)
There are no analog outputs.
For SPI and I2C, you can use them! But you will need to use bitbangio (https://adafru.it/zcx) to create
the bus objects
https://adafru.it/q9C
© Adafruit Industries https://learn.adafruit.com/welcome-to-circuitpython Page 69 of 92
Page 70

Uninstalling CircuitPython
A lot of our boards can be used with multiple programming languages. For example, the Circuit
Playground Express can be used with MakeCode, Code.org CS Discoveries, CircuitPython and Arduino.
Maybe you tried CircuitPython and want to go back to MakeCode or Arduino? Not a problem
You can always remove/re-install CircuitPython
whenever you want!
Heck, you can change your mind
every day!
Backup Your Code
Before uninstalling CircuitPython, don't forget to make a backup of the code you have on the little disk
drive. That means your main.py or code.py any other files, the lib folder etc. You may lose these files
when you remove CircuitPython, so backups are key! Just drag the files to a folder on your laptop or
desktop computer like you would with any USB drive.
Moving Circuit Playground Express to MakeCode
On the Circuit Playground Express ( this currently does NOT apply to Circuit Playground Bluefruit ), if you
want to go back to using MakeCode, it's really easy. Visit makecode.adafruit.com (https://adafru.it/wpC)
and find the program you want to upload. Click Download to download the .uf2 file that is generated by
MakeCode.
Now double-click your CircuitPython board until you see the onboard LED(s) turn green and the ...BOOT
directory shows up.
Then find the downloaded MakeCode .uf2 file and drag it to the ...BOOT drive.
© Adafruit Industries https://learn.adafruit.com/welcome-to-circuitpython Page 70 of 92
Page 71

Your MakeCode is now running and CircuitPython has been removed. Going forward you only have to
single click the reset button
Moving to Arduino
If you want to change your firmware to Arduino, it's also pretty easy.
Start by plugging in your board, and double-clicking reset until you get the green onboard LED(s) - just like
with MakeCode
Within Arduino IDE, select the matching board, say Circuit Playground Express
Select the correct matching Port:
Create a new simple Blink sketch example:
© Adafruit Industries https://learn.adafruit.com/welcome-to-circuitpython Page 71 of 92
Page 72

// the setup function runs once when you press reset or power the board
void setup() {
// initialize digital pin 13 as an output.
pinMode(13, OUTPUT);
}
// the loop function runs over and over again forever
void loop() {
digitalWrite(13, HIGH); // turn the LED on (HIGH is the voltage level)
delay(1000); // wait for a second
digitalWrite(13, LOW); // turn the LED off by making the voltage LOW
delay(1000); // wait for a second
}
Make sure the LED(s) are still green, then click Upload to upload Blink. Once it has uploaded successfully,
the serial Port will change so re-select the new Port !
Once Blink is uploaded you should no longer need to double-click to enter bootloader mode, Arduino will
automatically reset when you upload
© Adafruit Industries https://learn.adafruit.com/welcome-to-circuitpython Page 72 of 92
Page 73
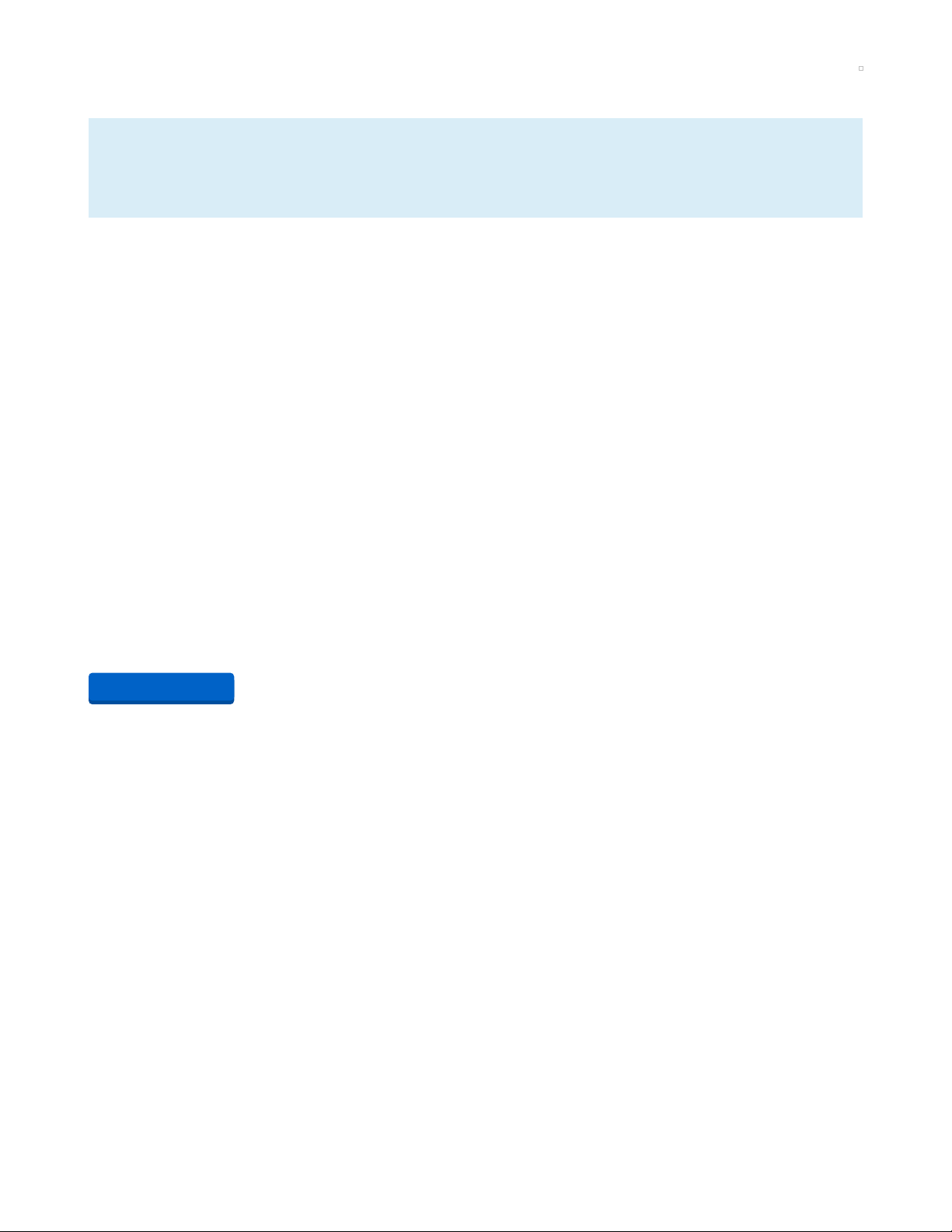
Non-UF2 Installation
This installation page is only required if you do not have UF2 bootloader installed (e.g. boardBOOT
drag-n-drop)! This page is for non-Express Feather M0's, Arduino Zero's & M0's, and other custom
ATSAMD21 boards.
Flashing with Bossac - For Non-Express Feather M0's & Arduino Zero
Our older Feather M0 boards don't come with UF2, instead they come with a simpler bootloader called
bossa. This is also what is installed on Arduino Zero's and other CircuitPython compatible boards that use
the ATSAMDx1 or nRF52840. It is the only method you can use if your CircuitPython installation file is a
.bin rather than a .uf2
Command-Line ahoy!
Flashing with bossac requires the use of your computer's command line interface. On windows, that's the
cmd or powershell tool. On mac and Linux, use Terminal!
Download Latest CircuitPython Firmware
The first thing you'll want to do is download the most recent version of CircuitPython.
As of April, 2019, there are two sites to download the appropriate .bin file. Adafruit is migrating files to
CircuitPython.org (https://adafru.it/Em8). It is suggested to look for the .bin file for your compatible board
there first by searching for the board. Only compatible boards that have a pull request for the appropriate
pin definition files will be listed on that site, developers should submit their materials to be included if they
have a new CircuitPython board they would like to see listed.
Click the green button below to search for your board to find the appropriate file.
https://adafru.it/Em8
https://adafru.it/Em8
© Adafruit Industries https://learn.adafruit.com/welcome-to-circuitpython Page 73 of 92
Page 74

Alternatively, use GitHub
For now, CircuitPython board files are also in the Adafruit CircuitPython GitHub repo, although they may
migrate to a dedicated CircuitPython repo in the future. If you have issues with CircuitPython.org, look to
download from GitHub using this second green button below.
https://adafru.it/vlF
Once downloaded, save the .bin file onto your desktop, you'll need it soon!
https://adafru.it/vlF
© Adafruit Industries https://learn.adafruit.com/welcome-to-circuitpython Page 74 of 92
Page 75

If you are running Windows 7, you must install the driver set (we cover it on this page) (https://adafru.it/Bfd)
so you have access to the COM port.
Download BOSSA
Once you have a firmware image you'll need to download the BOSSA tool, which that can load firmware
on SAMD21/51 boards. This tool is actually used internally by the Arduino IDE when it programs these
boards, however you can use it yourself to load custom firmware
Be aware you must use 1.7.0 or higher version of bossac to program SAMD21 and SAMD51 boards!
Versions of BOSSA before version 1.7.0 won't work because it doesn't support the SAMD21/51 chips. Also
note that bossac versions 1.9.0 and newer have incompatibly changed their command-line parameters,
and can erase your bootloader if it is not protected. (Adafruit boards ship with protected bootloaders.)
Follow the directions below carefully, depending on which version you have.
To flash with bossac (BOSSA's command line tool) first download the latest version from
here (https://adafru.it/Bfe). The ming32 version is for Windows, apple-darwin for Mac OSX and various
linux options for Linux.
bossac works with .bin files only, it will not work with .uf2 files!
Never use bossac or its Windows equivalent (BOSSA) 1.9.0 or higher without specifying an offset:
0x2000 for SAMD21, 0x4000 for SAMD51. Omitting the offset will damage the fuse settings on the
board and can lead to a broken bootloader. See the link below.
https://adafru.it/NhB
Test bossac
Open a terminal and navigate to the folder with the bossac tool. Then check the tool runs by running it
with the --help option:
Open a terminal and navigate to the folder with the bossac
tool. Then check the tool runs by running it with the --help
option with bossac --help
Or if you're using Linux or Mac OSX you'll need to add a ./ to
specify that bossac is run from the current directory like
./bossac --help
Make sure you see BOSSA version 1.7.0 or higher! And see
the warning below about version 1.9.0 and higher. If you see a
lower version then you accidentally downloaded an older
version of the tool and it won't work to flash SAMD21 chips.
Go back and grab the latest release from this BOSSA GitHub
repository (https://adafru.it/s1B) as mentioned above.
Port Selection for Mac OS
You'll need to know what port to use if you're on a Mac.
https://adafru.it/NhB
© Adafruit Industries https://learn.adafruit.com/welcome-to-circuitpython Page 75 of 92
Page 76

In your same terminal window, run the command ls /dev/cu.* . Note the ports listed, then plug in your
board and run the command again. The device may be listed something like /dev/cu.usbmodem14301.
Make note of the port name for the bossac section below.
Get Into the Bootloader
You'll have to 'kick' the board into the bootloader manually. Do so by double-clicking the reset button. The
red "#13" LED should pulse on and off. If you are using an Arduino Zero, make sure you are connected to
the native USB port not the debugging/programming port.
One special note, if you're using the Arduino M0 from Arduino.org you'll need to replace its bootloader
with the Arduino Zero bootloader so it can work with BOSSA. To do this install the Arduino/Genuino Zero
board in the Arduino IDE board manager and then follow these steps to burn the Arduino Zero
bootloader (https://adafru.it/s1D) (using the programming port on the board). Once you've loaded the
Arduino Zero bootloader you should be able to use the M0 with bossac as described below.
Run the bossac Command
With your board plugged in and running the bootloader you're ready to flash CircuitPython firmware onto
the board. Copy the firmware .bin file to the same directory as the bossac tool, then in a terminal navigate
to that location and run one ofthe following commands, depending on which version of bossac you have.
With bossac versions 1.9 or later, you must use the --offset parameter on the command line, and it
must have the correct value for your board. Otherwise you will brick your board.
With bossac version 1.9 or later, you must give an --offset parameter on the command line to specify
where to start writing the firmware in flash memory. This parameter was added in bossac 1.8.0 with a
default of 0x2000 , but starting in 1.9, the default offset was changed to 0x0000 , which is not what you
want in most cases. If you omit the argument for bossac 1.9 or later, you will probably see a
"Verify
Failed"
error from bossac, and you will damage the fuse settings on your board, rendering the
bootloader inoperable. Remember to change the option for -p or --port to match the port on your
machine.
Replace the filename below with the name of your downloaded
.bin
: it will vary based on your board!
Using bossac Version 1.7.0
There is no --offset parameter available. Use a command line like this:
MacOS
bossac -p /dev/cu.usbmodemxxx -e -w -v -R adafruit-circuitpython-boardname-version.bin
Linux
The port to use will vary, but will probably be /dev/ttyACM0 .
bossac -p /dev/ttyACMx -e -w -v -R adafruit-circuitpython-boardname-version.bin
Windows
The COM port you use will vary. Choose the one the for the board (see the Device Manager if necessary).
bossac -p COMx -e -w -v -R adafruit-circuitpython-boardname-version.bin
© Adafruit Industries https://learn.adafruit.com/welcome-to-circuitpython Page 76 of 92
Page 77

For example,
bossac -p /dev/cu.usbmodem14301 -e -w -v -R adafruit-circuitpython-feather_m0_express-3.0.0.bin
Using bossac Versions 1.8, and 1.9 or Later
For M0 (SAMD21) boards, which have an 8kB bootloader, you must specify --offset=0x2000 . Do not omit
the --offset parameter; you will brick your board if you omit it.
MacOS
bossac -p /dev/cu.usbmodemxxx -e -w -v -R --offset=0x2000 adafruit-circuitpython-boardname-version.bin
Linux
The port to use will vary, but will probably be /dev/ttyACM0 .
bossac -p /dev/ttyACMx -e -w -v -R --offset=0x2000 adafruit-circuitpython-boardname-version.bin
Windows
The COM port you use will vary. Choose the one the for the board (see the Device Manager if necessary).
bossac -p COMx -e -w -v -R --offset=0x2000 adafruit-circuitpython-boardname-version.bin
For example, on MacOS:
bossac -p /dev/cu.usbmodem14301 -e -w -v -R --offset=0x2000 adafruit-circuitpython-feather_m0_express-3.0.0.bin
For M4 (SAMD51) boards, which have a 16kB bootloader, you must specify -offset=0x4000 . Do not omit
the --offset parameter; you will brick your board if you omit it.
MacOS
bossac -p /dev/cu.usbmodemxxx -e -w -v -R --offset=0x4000 adafruit-circuitpython-boardname-version.bin
Linux
The port to use will vary, but will probably be /dev/ttyACM0 .
bossac -p /dev/ttyACMx -e -w -v -R --offset=0x4000 adafruit-circuitpython-boardname-version.bin
Windows
The COM port you use will vary. Choose the one the for the board (see the Device Manager if necessary).
bossac -p COM5 -e -w -v -R --offset=0x4000 adafruit-circuitpython-boardname-version.bin
For example, on MacOS:
bossac -p /dev/cu.usbmodem14301 -e -w -v -R --offset=0x4000 adafruit-circuitpython-feather_m4_express-3.0.0.bin
This will e rase the chip, w rite the given file, v erify the write and R eset the board. On Linux or MacOS
you may need to run this command with sudo ./bossac ... , or add yourself to the dialout group first.
After bossac loads the firmware you should see output similar to the following:
© Adafruit Industries https://learn.adafruit.com/welcome-to-circuitpython Page 77 of 92
Page 78

After reset, CircuitPython should be running and the CIRCUITPY drive will appear. You can always
manually reset the board by clicking the reset button, sometimes that is needed to get it to 'wake up'.
Express boards may cause a warning of an early eject of a USB drive but just ignore it. Nothing important
was being written to the drive!
© Adafruit Industries https://learn.adafruit.com/welcome-to-circuitpython Page 78 of 92
Page 79

Troubleshooting
From time to time, you will run into issues when working with CircuitPython. Here are a few things you
may encounter and how to resolve them.
As we continue to develop CircuitPython and create new releases, we will stop supporting older
releases. Visit https://circuitpython.org/downloads to download the latest version of CircuitPython for
your board. You must download the CircuitPython Library Bundle that matches your version of
CircuitPython. Please update CircuitPython and then visit https://circuitpython.org/libraries to
download the latest Library Bundle.
Always Run the Latest Version of CircuitPython and
Libraries
As we continue to develop CircuitPython and create new releases, we will stop supporting older releases.
You need to update to the latest CircuitPython. (https://adafru.it/Em8).
You need to download the CircuitPython Library Bundle that matches your version of CircuitPython.
Please update CircuitPython and then download the latest bundle (https://adafru.it/ENC).
As we release new versions of CircuitPython, we will stop providing the previous bundles as automatically
created downloads on the Adafruit CircuitPython Library Bundle repo. If you must continue to use an
earlier version, you can still download the appropriate version of mpy-cross from the particular release of
CircuitPython on the CircuitPython repo and create your own compatible .mpy library files. However, it is
best to update to the latest for both CircuitPython and the library bundle.
I have to continue using CircuitPython 5.x, 4.x, 3.x or
2.x, where can I find compatible libraries?
We are no longer building or supporting the CircuitPython 2.x, 3.x, 4.x or 5.x library bundles. We highly
encourage you to update CircuitPython to the latest version (https://adafru.it/Em8) and use the current
version of the libraries (https://adafru.it/ENC). However, if for some reason you cannot update, you can
find the last available 2.x build here (https://adafru.it/FJA), the last available 3.x build
here (https://adafru.it/FJB), the last available 4.x build here (https://adafru.it/QDL), and the last available 5.x
build here (https://adafru.it/QDJ).
CPLAYBOOT, TRINKETBOOT, FEATHERBOOT, or
GEMMABOOT Drive Not Present
You may have a different board.
Only Adafruit Express boards and the Trinket M0 and Gemma M0 boards ship with the UF2 bootloader
(https://adafru.it/zbX)installed. Feather M0 Basic, Feather M0 Adalogger, and similar boards use a regular
Arduino-compatible bootloader, which does not show a boardnameBOOT drive.
MakeCode
If you are running a MakeCode (https://adafru.it/zbY) program on Circuit Playground Express, press the
reset button just once to get the CPLAYBOOT drive to show up. Pressing it twice will not work.
© Adafruit Industries https://learn.adafruit.com/welcome-to-circuitpython Page 79 of 92
Page 80

MacOS
DriveDx and its accompanything SAT SMART Driver can interfere with seeing the BOOT drive. See this
forum post (https://adafru.it/sTc) for how to fix the problem.
Windows 10
Did you install the Adafruit Windows Drivers package by mistake, or did you upgrade to Windows 10 with
the driver package installed? You don't need to install this package on Windows 10 for most Adafruit
boards. The old version (v1.5) can interfere with recognizing your device. Go to Settings -> Apps and
uninstall all the "Adafruit" driver programs.
Windows 7 or 8.1
Version 2.5.0.0 or later of the Adafruit Windows Drivers will fix the missing boardnameBOOT drive problem
on Windows 7 and 8.1. To resolve this, first uninstall the old versions of the drivers:
Unplug any boards. In Uninstall or Change a Program (Control Panel->Programs->Uninstall a
program), uninstall everything named "Windows Driver Package - Adafruit Industries LLC ...".
We recommend (https://adafru.it/Amd) that you upgrade to Windows 10 if possible; an upgrade is probably
still free for you: see the link.
Now install the new 2.5.0.0 (or higher) Adafruit Windows Drivers Package:
https://adafru.it/AB0
When running the installer, you'll be shown a list of drivers to choose from. You can check and
uncheck the boxes to choose which drivers to install.
https://adafru.it/AB0
© Adafruit Industries https://learn.adafruit.com/welcome-to-circuitpython Page 80 of 92
Page 81

You should now be done! Test by unplugging and replugging the board. You should see the CIRCUITPY
drive, and when you double-click the reset button (single click on Circuit Playground Express running
MakeCode), you should see the appropriate boardnameBOOT drive.
Let us know in the Adafruit support forums (https://adafru.it/jIf) or on the Adafruit Discord () if this does not
work for you!
Windows Explorer Locks Up When Accessing
boardnameBOOT Drive
On Windows, several third-party programs we know of can cause issues. The symptom is that you try to
access the boardnameBOOT drive, and Windows or Windows Explorer seems to lock up. These programs
are known to cause trouble:
AIDA64: to fix, stop the program. This problem has been reported to AIDA64. They acquired
hardware to test, and released a beta version that fixes the problem. This may have been
incorporated into the latest release. Please let us know in the forums if you test this.
Hard Disk Sentinel
Kaspersky anti-virus: To fix, you may need to disable Kaspersky completely. Disabling some aspects
of Kaspersky does not always solve the problem. This problem has been reported to Kaspersky.
ESET NOD32 anti-virus: We have seen problems with at least version 9.0.386.0, solved by
uninstallation.
Copying UF2 to boardnameBOOT Drive Hangs at 0%
Copied
On Windows, a Western DIgital (WD) utility that comes with their external USB drives can interfere with
copying UF2 files to the boardnameBOOT drive. Uninstall that utility to fix the problem.
CIRCUITPY Drive Does Not Appear
Kaspersky anti-virus can block the appearance of the CIRCUITPY drive. We haven't yet figured out a
settings change that prevents this. Complete uninstallation of Kaspersky fixes the problem.
Norton anti-virus can interfere with CIRCUITPY . A user has reported this problem on Windows 7. The user
turned off both Smart Firewall and Auto Protect, and CIRCUITPY then appeared.
© Adafruit Industries https://learn.adafruit.com/welcome-to-circuitpython Page 81 of 92
Page 82

Windows 7 and 8.1 Problems
Windows 7 and 8.1 can become confused about USB device installations. We
recommend (https://adafru.it/Amd) that you upgrade to Windows 10 if possible; an upgrade is probably still
free for you: see the link. If not, try cleaning up your USB devices with your board unplugged. Use Uwe
Sieber's Device Cleanup Tool (https://adafru.it/RWd), which you must run as Administrator.
Serial Console in Mu Not Displaying Anything
There are times when the serial console will accurately not display anything, such as, when no code is
currently running, or when code with no serial output is already running before you open the console.
However, if you find yourself in a situation where you feel it should be displaying something like an error,
consider the following.
Depending on the size of your screen or Mu window, when you open the serial console, the serial
console panel may be very small. This can be a problem. A basic CircuitPython error takes 10 lines to
display!
Auto-reload is on. Simply save files over USB to run them or enter REPL to disable.
code.py output:
Traceback (most recent call last):
File "code.py", line 7
SyntaxError: invalid syntax
Press any key to enter the REPL. Use CTRL-D to reload.
More complex errors take even more lines!
Therefore, if your serial console panel is five lines tall or less, you may only see blank lines or blank lines
followed by Press any key to enter the REPL. Use CTRL-D to reload.. If this is the case, you need to either
mouse over the top of the panel to utilise the option to resize the serial panel, or use the scrollbar on the
right side to scroll up and find your message.
This applies to any kind of serial output whether it be error messages or print statements. So before you
start trying to debug your problem on the hardware side, be sure to check that you haven't simply missed
the serial messages due to serial output panel height.
CircuitPython RGB Status Light
Nearly all Adafruit CircuitPython-capable boards have a single NeoPixel or DotStar RGB LED on the board
that indicates the status of CircuitPython. A few boards designed before CircuitPython existed, such as the
Feather M0 Basic, do not.
Circuit Playground Express and Circuit Playground Bluefruit have multiple RGB LEDs, but do NOT have
a status LED. The LEDs are all green when in the bootloader. They do NOT indicate any status while
running CircuitPython.
© Adafruit Industries https://learn.adafruit.com/welcome-to-circuitpython Page 82 of 92
Page 83

Here's what the colors and blinking mean:
steady GREEN: code.py (or code.txt , main.py , or main.txt ) is running
pulsing GREEN: code.py (etc.) has finished or does not exist
steady YELLOW at start up: (4.0.0-alpha.5 and newer) CircuitPython is waiting for a reset to indicate
that it should start in safe mode
pulsing YELLOW: Circuit Python is in safe mode: it crashed and restarted
steady WHITE: REPL is running
steady BLUE: boot.py is running
Colors with multiple flashes following indicate a Python exception and then indicate the line number of the
error. The color of the first flash indicates the type of error:
GREEN: IndentationError
CYAN: SyntaxError
WHITE: NameError
ORANGE: OSError
PURPLE: ValueError
YELLOW: other error
These are followed by flashes indicating the line number, including place value. WHITE flashes are
thousands' place, BLUE are hundreds' place, YELLOW are tens' place, and CYAN are one's place. So for
example, an error on line 32 would flash YELLOW three times and then CYAN two times. Zeroes are
indicated by an extra-long dark gap.
ValueError: Incompatible .mpy file.
This error occurs when importing a module that is stored as a mpy binary file that was generated by a
different version of CircuitPython than the one its being loaded into. In particular, the mpy binary format
changed between CircuitPython versions 2.x and 3.x, as well as between 1.x and 2.x.
So, for instance, if you upgraded to CircuitPython 3.x from 2.x you’ll need to download a newer version of
the library that triggered the error on import . They are all available in the Adafruit
bundle (https://adafru.it/y8E).
Make sure to download a version with 2.0.0 or higher in the filename if you're using CircuitPython version
2.2.4, and the version with 3.0.0 or higher in the filename if you're using CircuitPython version 3.0.
CIRCUITPY Drive Issues
You may find that you can no longer save files to your CIRCUITPY drive. You may find that your
CIRCUITPY stops showing up in your file explorer, or shows up as NO_NAME . These are indicators that
your filesystem has issues.
First check - have you used Arduino to program your board? If so, CircuitPython is no longer able to
provide the USB services. Reset the board so you get a boardnameBOOT drive rather than a CIRCUITPY
drive, copy the latest version of CircuitPython ( .uf2 ) back to the board, then Reset. This may restore
CIRCUITPY functionality.
If still broken - When the CIRCUITPY disk is not safely ejected before being reset by the button or being
© Adafruit Industries https://learn.adafruit.com/welcome-to-circuitpython Page 83 of 92
Page 84

disconnected from USB, it may corrupt the flash drive. It can happen on Windows, Mac or Linux.
In this situation, the board must be completely erased and CircuitPython must be reloaded onto the board.
You WILL lose everything on the board when you complete the following steps. If possible, make a
copy of your code before continuing.
Easiest Way: Use storage.erase_filesystem()
Starting with version 2.3.0, CircuitPython includes a built-in function to erase and reformat the filesystem. If
you have an older version of CircuitPython on your board, you can update to the newest
version (https://adafru.it/Amd) to do this.
1. Connect to the CircuitPython REPL (https://adafru.it/Bec) using Mu or a terminal program.
2. Type:
>>> import storage
>>> storage.erase_filesystem()
CIRCUITPY will be erased and reformatted, and your board will restart. That's it!
Old Way: For the Circuit Playground Express, Feather M0 Express, and
Metro M0 Express:
If you can't get to the REPL, or you're running a version of CircuitPython before 2.3.0, and you don't want
to upgrade, you can do this.
1. Download the correct erase file:
https://adafru.it/AdI
https://adafru.it/AdJ
https://adafru.it/EVK
https://adafru.it/AdK
https://adafru.it/EoM
https://adafru.it/DjD
https://adafru.it/DBA
https://adafru.it/Eca
https://adafru.it/AdI
https://adafru.it/AdJ
https://adafru.it/EVK
https://adafru.it/AdK
https://adafru.it/EoM
https://adafru.it/DjD
https://adafru.it/DBA
https://adafru.it/Eca
https://adafru.it/Gnc
© Adafruit Industries https://learn.adafruit.com/welcome-to-circuitpython Page 84 of 92
Page 85

https://adafru.it/Gnc
https://adafru.it/GAN
https://adafru.it/GAO
https://adafru.it/Jat
https://adafru.it/Q5B
2. Double-click the reset button on the board to bring up the boardnameBOOT drive.
3. Drag the erase .uf2 file to the boardnameBOOT drive.
4. The onboard NeoPixel will turn yellow or blue, indicating the erase has started.
5. After approximately 15 seconds, the mainboard NeoPixel will light up green. On the NeoTrellis M4
this is the first NeoPixel on the grid
6. Double-click the reset button on the board to bring up the boardnameBOOT drive.
7. Drag the appropriate latest release of CircuitPython (https://adafru.it/Amd) .uf2 file to
the boardnameBOOT drive.
It should reboot automatically and you should see CIRCUITPY in your file explorer again.
If the LED flashes red during step 5, it means the erase has failed. Repeat the steps starting with 2.
If you haven't already downloaded the latest release of CircuitPython for your board, check out the
installation page (https://adafru.it/Amd). You'll also need to install your libraries and code!
Old Way: For Non-Express Boards with a UF2 bootloader (Gemma M0,
Trinket M0):
If you can't get to the REPL, or you're running a version of CircuitPython before 2.3.0, and you don't want
to upgrade, you can do this.
1. Download the erase file:
https://adafru.it/AdL
2. Double-click the reset button on the board to bring up the boardnameBOOT drive.
3. Drag the erase .uf2 file to the boardnameBOOT drive.
4. The boot LED will start flashing again, and the boardnameBOOT drive will reappear.
5. Drag the appropriate latest release CircuitPython (https://adafru.it/Amd) .uf2 file to the
boardnameBOOT drive.
It should reboot automatically and you should see CIRCUITPY in your file explorer again.
If you haven't already downloaded the latest release of CircuitPython for your board, check out the
installation page (https://adafru.it/Amd) You'll also need to install your libraries and code!
Old Way: For non-Express Boards without a UF2 bootloader (Feather
https://adafru.it/GAN
https://adafru.it/GAO
https://adafru.it/Jat
https://adafru.it/Q5B
https://adafru.it/AdL
© Adafruit Industries https://learn.adafruit.com/welcome-to-circuitpython Page 85 of 92
Page 86

M0 Basic Proto, Feather Adalogger, Arduino Zero):
If you are running a version of CircuitPython before 2.3.0, and you don't want to upgrade, or you can't get
to the REPL, you can do this.
Just follow these directions to reload CircuitPython using bossac (https://adafru.it/Bed), which will erase
and re-create CIRCUITPY .
Running Out of File Space on Non-Express Boards
The file system on the board is very tiny. (Smaller than an ancient floppy disk.) So, its likely you'll run out of
space but don't panic! There are a couple ways to free up space.
The board ships with the Windows 7 serial driver too! Feel free to delete that if you don't need it or have
already installed it. Its ~12KiB or so.
Delete something!
The simplest way of freeing up space is to delete files from the drive. Perhaps there are libraries in the lib
folder that you aren't using anymore or test code that isn't in use. Don't delete the lib folder completely,
though, just remove what you don't need.
Use tabs
One unique feature of Python is that the indentation of code matters. Usually the recommendation is to
indent code with four spaces for every indent. In general, we recommend that too. However, one trick to
storing more human-readable code is to use a single tab character for indentation. This approach uses 1/4
of the space for indentation and can be significant when we're counting bytes.
MacOS loves to add extra files.
Luckily you can disable some of the extra hidden files that MacOS adds by running a few commands to
disable search indexing and create zero byte placeholders. Follow the steps below to maximize the
amount of space available on MacOS:
Prevent & Remove MacOS Hidden Files
First find the volume name for your board. With the board plugged in run this command in a terminal to list
all the volumes:
ls -l /Volumes
Look for a volume with a name like CIRCUITPY (the default for CircuitPython). The full path to the volume
is the /Volumes/CIRCUITPY path.
Now follow the steps from this question (https://adafru.it/u1c) to run these terminal commands that stop
hidden files from being created on the board:
© Adafruit Industries https://learn.adafruit.com/welcome-to-circuitpython Page 86 of 92
Page 87

mdutil -i off /Volumes/CIRCUITPY
cd /Volumes/CIRCUITPY
rm -rf .{,_.}{fseventsd,Spotlight-V*,Trashes}
mkdir .fseventsd
touch .fseventsd/no_log .metadata_never_index .Trashes
cd -
Replace /Volumes/CIRCUITPY in the commands above with the full path to your board's volume if it's
different. At this point all the hidden files should be cleared from the board and some hidden files will be
prevented from being created.
Alternatively, with CircuitPython 4.x and above, the special files and folders mentioned above will be
created automatically if you erase and reformat the filesystem. WARNING: Save your files first! Do this in
the REPL:
>>> import storage
>>> storage.erase_filesystem
However there are still some cases where hidden files will be created by MacOS. In particular if you copy
a file that was downloaded from the internet it will have special metadata that MacOS stores as a hidden
file. Luckily you can run a copy command from the terminal to copy files without this hidden metadata file.
See the steps below.
Copy Files on MacOS Without Creating Hidden Files
Once you've disabled and removed hidden files with the above commands on MacOS you need to be
careful to copy files to the board with a special command that prevents future hidden files from being
created. Unfortunately you cannot use drag and drop copy in Finder because it will still create these
hidden extended attribute files in some cases (for files downloaded from the internet, like Adafruit's
modules).
To copy a file or folder use the -X option for the cp command in a terminal. For example to copy a
foo.mpy file to the board use a command like:
cp -X foo.mpy /Volumes/CIRCUITPY
(Replace foo.mpy with the name of the file you want to copy.) Or to copy a folder and all of its child
files/folders use a command like:
cp -rX folder_to_copy /Volumes/CIRCUITPY
If you are copying to the lib folder, or another folder, make sure it exists before copying.
# if lib does not exist, you'll create a file named lib !
cp -X foo.mpy /Volumes/CIRCUITPY/lib
# This is safer, and will complain if a lib folder does not exist.
cp -X foo.mpy /Volumes/CIRCUITPY/lib/
Other MacOS Space-Saving Tips
If you'd like to see the amount of space used on the drive and manually delete hidden files here's how to
do so. First list the amount of space used on the CIRCUITPY drive with the df command:
© Adafruit Industries https://learn.adafruit.com/welcome-to-circuitpython Page 87 of 92
Page 88

Lets remove the ._ files first.
Whoa! We have 13Ki more than before! This space can now be used for libraries and code!
Device locked up or boot looping
In rare cases, it may happen that something in your code.py or boot.py files causes the device to get
locked up, or even go into a boot loop. These are not your everyday Python exceptions, typically it's the
result of a deeper problem within CircuitPython. In this situation, it can be difficult to recover your device if
CIRCUITPY is not allowing you to modify the code.py or boot.py files. Safe mode is one recovery option.
When the device boots up in safe mode it will not run the code.py or boot.py scripts, but will still connect
the CIRCUITPY drive so that you can remove or modify those files as needed.
The method used to manually enter safe mode can be different for different devices. It is also very similar
to the method used for getting into bootloader mode, which is a different thing. So it can take a few tries
to get the timing right. If you end up in bootloader mode, no problem, you can try again without needing
to do anything else.
© Adafruit Industries https://learn.adafruit.com/welcome-to-circuitpython Page 88 of 92
Page 89

For most devices:
Press the reset button, and then when the RGB status LED is yellow, press the reset button again.
For ESP32-S2 based devices:
Press and release the reset button, then press and release the boot button about 3/4 of a second later.
Refer to the following diagram for boot sequence details:
© Adafruit Industries https://learn.adafruit.com/welcome-to-circuitpython Page 89 of 92
Page 90

CircuitPython Essentials
You've gone through the Welcome to CircuitPython guide. You've already gotten everything setup, and
you've gotten CircuitPython running. Great! Now what? CircuitPython Essentials!
There are a number of core modules built into CircuitPython and commonly used libraries available. The
Essentials guide will introduce you to these and show you an example of how to use each one.
It's time to get started learning the CircuitPython Essentials (https://adafru.it/cpy-essentials)!
© Adafruit Industries https://learn.adafruit.com/welcome-to-circuitpython Page 90 of 92
Page 91

© Adafruit Industries https://learn.adafruit.com/welcome-to-circuitpython Page 91 of 92
Page 92

© Adafruit Industries Last Updated: 2021-04-26 11:59:33 AM EDT Page 92 of 92
 Loading...
Loading...