Page 1
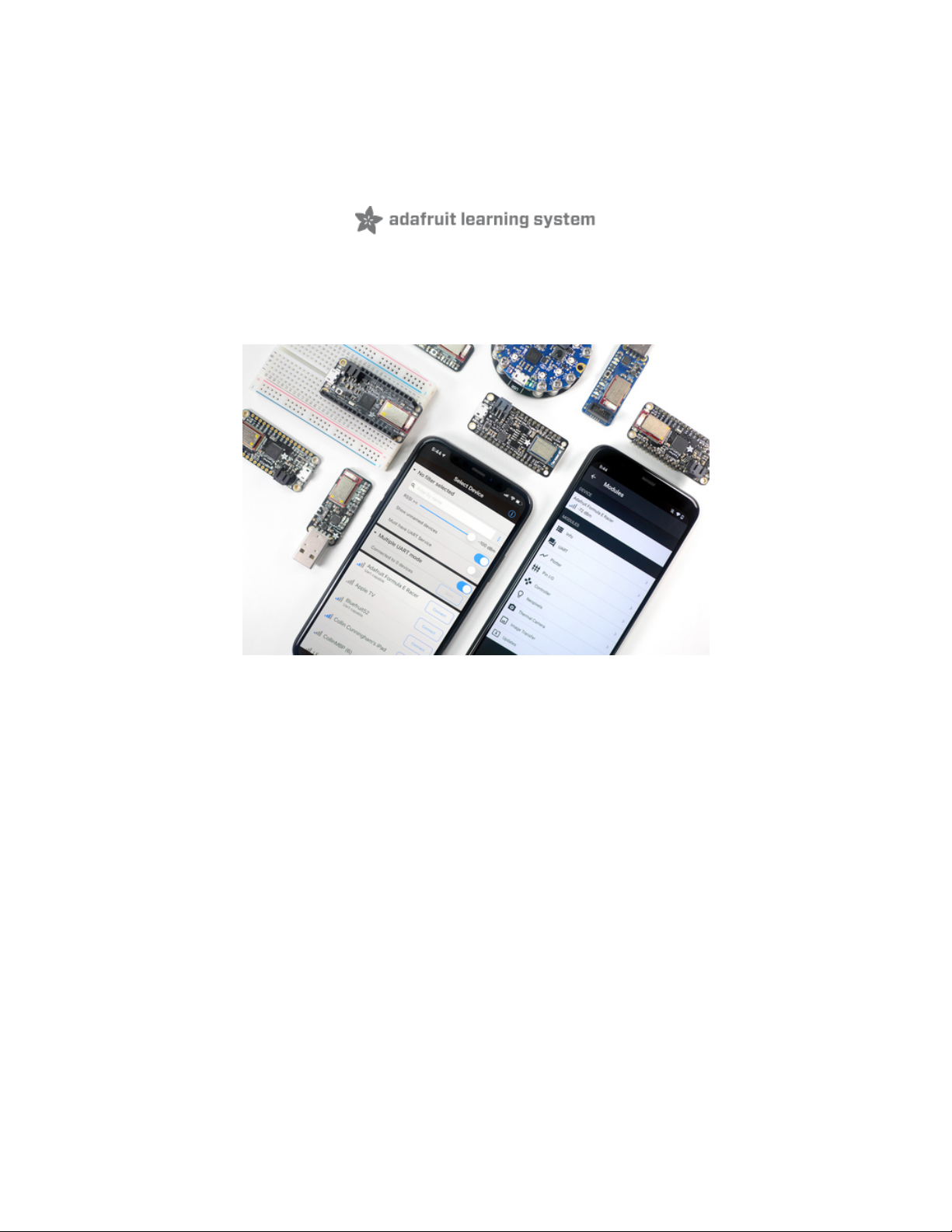
Bluefruit LE Connect for iOS and Android
Created by Collin Cunningham
Last updated on 2021-01-04 03:49:13 PM EST
Page 2
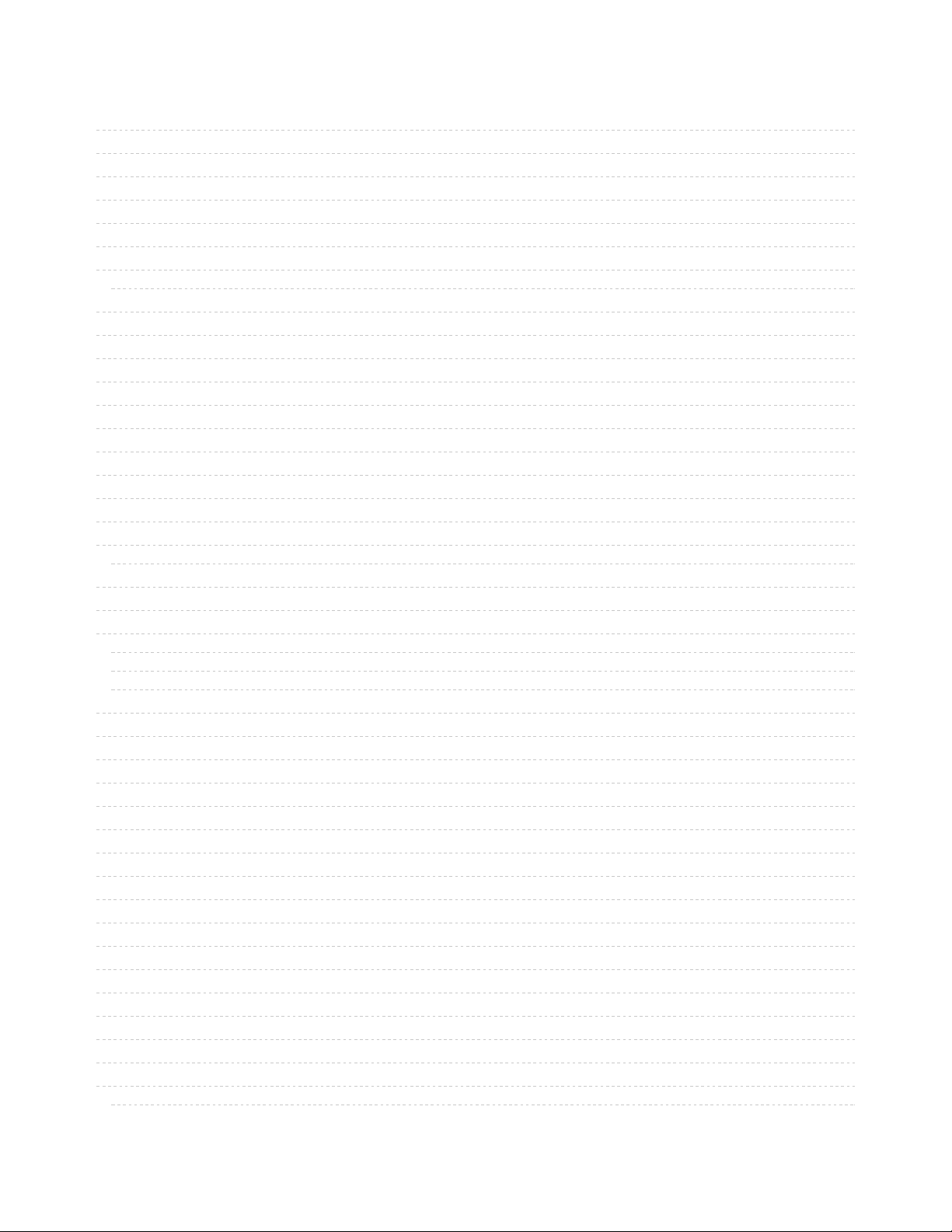
2
4
4
5
6
6
7
8
9
9
11
11
13
14
14
14
15
16
16
17
19
19
22
23
23
23
25
25
27
29
31
31
31
32
33
34
36
36
38
39
39
40
42
42
Guide Contents
Guide Contents
Installation and Setup
Enable Bluetooth
Enable Location Services
Scan for Devices
iPhone
iPad
Multiple UART Mode
Connect
Troubleshooting
Features
Available Modes:
Info
UART Terminal
Main Window
Echo
ASCII / HEX
Copy & Clear
Sending Strings
Multiple UART Mode
MQTT
Configuration
Usage
Received Data
Written Data
Output Data
Plotter
Main Plotter View
Formatting
AutoScroll and Plot Width
Controller
Format for Sent Data
Checksum
Sensors
Control Pad
Color Picker
AHRS/Calibration
Process
Testing
Updates
Updating Firmware
Custom Firmware
Image Transfer
Data Format
© Adafruit Industries https://learn.adafruit.com/bluefruit-le-connect Page 2 of 63
Page 3
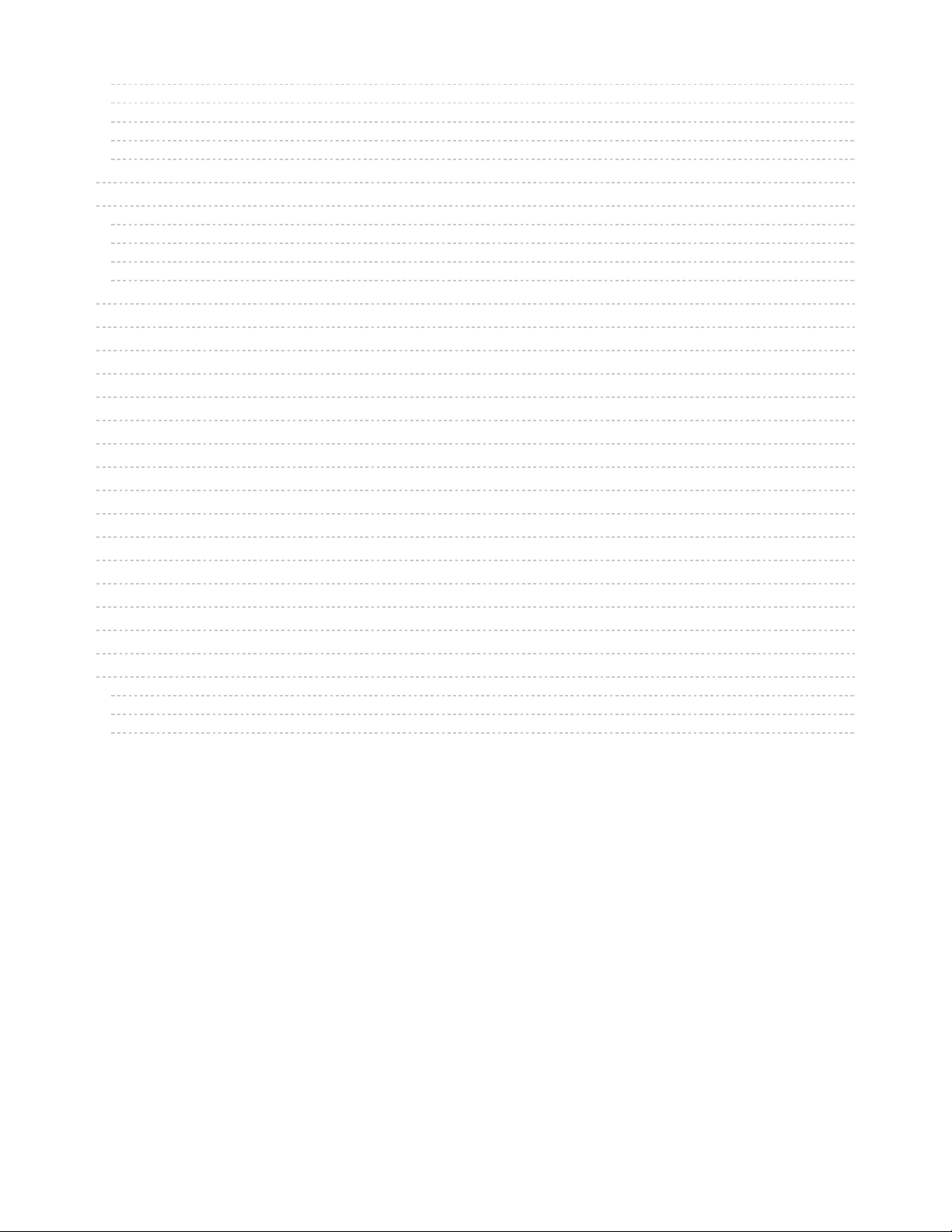
42
43
43
44
46
47
49
49
49
49
50
50
50
51
51
51
51
51
52
53
53
56
56
57
58
59
60
62
62
62
62
Choose Image
Bit Depth
Resolution
Transfer Mode
Rotate & Send
Pin I/O
Wiring Options
Arduino with Bluefruit LE Shield
Bluefruit Micro or Feather 32u4 Bluefruit
Feather M0 Bluefruit LE
Bluefruit LE SPI Friend
Bluefruit LE UART Friend
Flora BLE
Library and Config
Before loading Firmata BLE...
Install Libraries
Open Sketch and Configure
Bluefruit LE Config
Firmata Debug Config
Available Pins Config
Upload and test
Usage
Initial Query
Digital Input
Digital Output
PWM Output
Analog Input
Troubleshooting
Cycle Bluetooth
Cycle Power
Clear Bluetooth Cache
© Adafruit Industries https://learn.adafruit.com/bluefruit-le-connect Page 3 of 63
Page 4
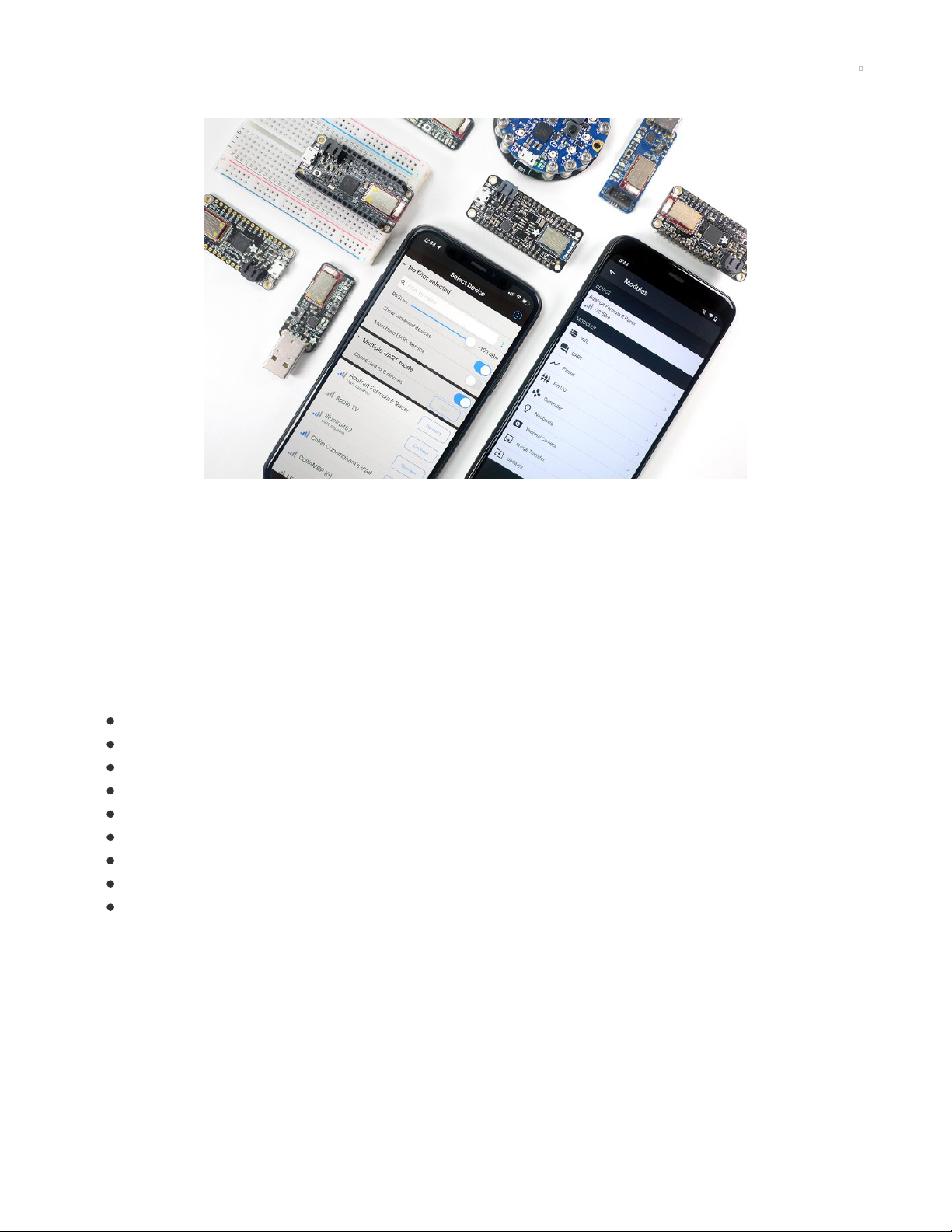
Installation and Setup
The Bluefruit LE Connect app provides iOS & Android devices with a variety of tools to communicate with
Bluefruit LE devices. These tools cover basic communication and info reporting as well as more project
specific uses such as Arduino Pin Control and a Color Picker.
The iOS app is a free download from Apple's App Store (https://adafru.it/ddu). It requires iOS 11.3 or later
and works on iPhones, iPads, and iPod Touches.
The Android app is a free download from the Google Play Store (https://adafru.it/f4G). It requires Android
4.4 or later.
The app is compatible with these BLE devices from Adafruit, and possibly more:
Bluefruit LE nRF8001 Breakout (http://adafru.it/1697)
Bluefruit LE Friend (http://adafru.it/2267)
Flora Wearable Bluefruit LE Module (http://adafru.it/2487)
Adafruit Bluefruit LE SPI Friend (http://adafru.it/2633)
Adafruit Bluefruit LE Micro (http://adafru.it/2661)
Adafruit Feather 32u4 Bluefruit LE (https://adafru.it/keO)
Adafruit Feather M0 Bluefruit LE (https://adafru.it/t6a)
Adafruit Feather nRF52 Bluefruit LE - nRF52832 (https://adafru.it/vAx)
Adafruit Feather nRF52840 Express (https://adafru.it/DLQ)
First off - install the app from one of the App stores listed above if you haven't already.
Enable Bluetooth
If Bluetooth is disabled on your device, enable it by going to Settings->Bluetooth on your iOS device, or
the analogous setting on your Android device.
© Adafruit Industries https://learn.adafruit.com/bluefruit-le-connect Page 4 of 63
Page 5
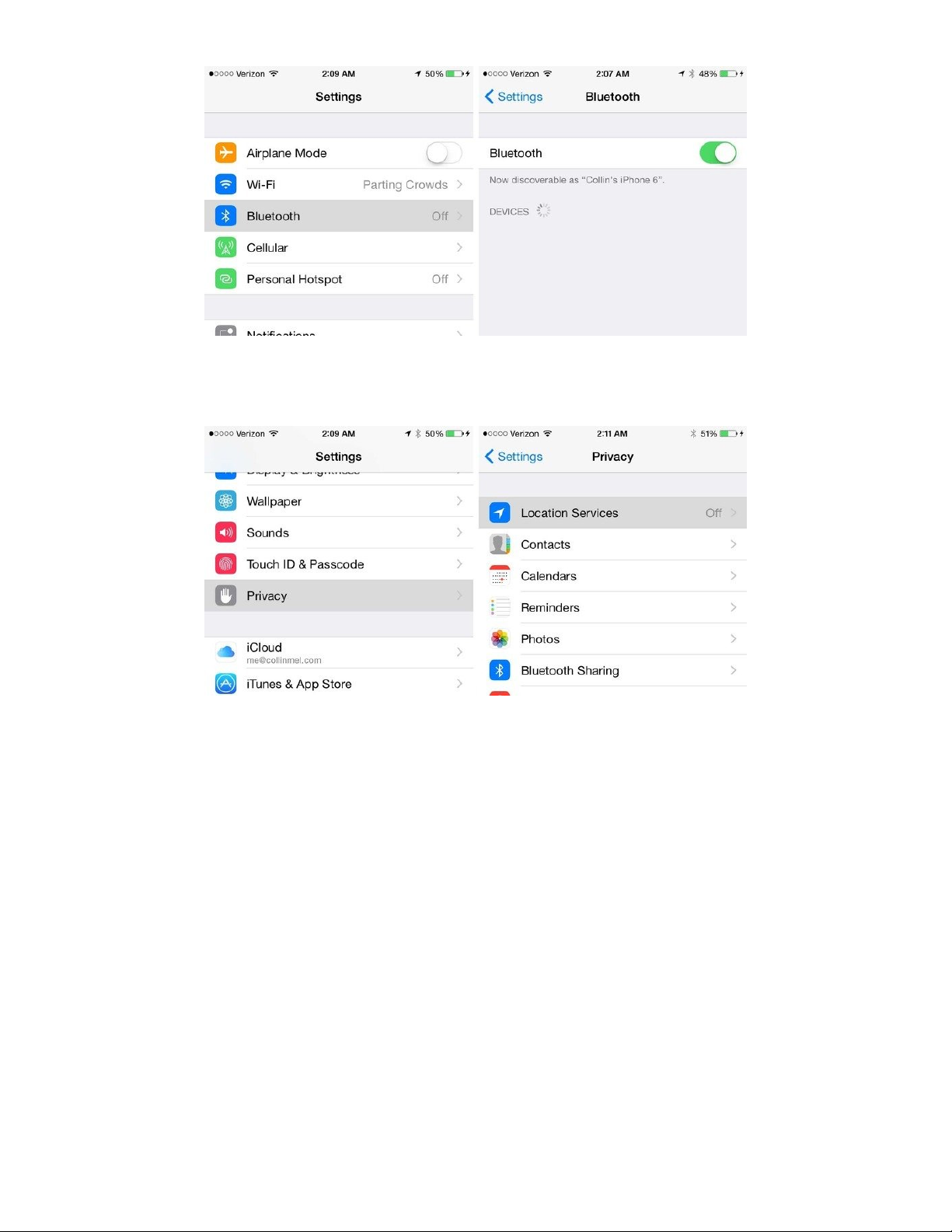
Enable Location Services
If you plan to use the app to send location/GPS data to Bluefruit LE, enable Location Services. Enable it on
iOS using Settings->Privacy->Location Services.
© Adafruit Industries https://learn.adafruit.com/bluefruit-le-connect Page 5 of 63
Page 6
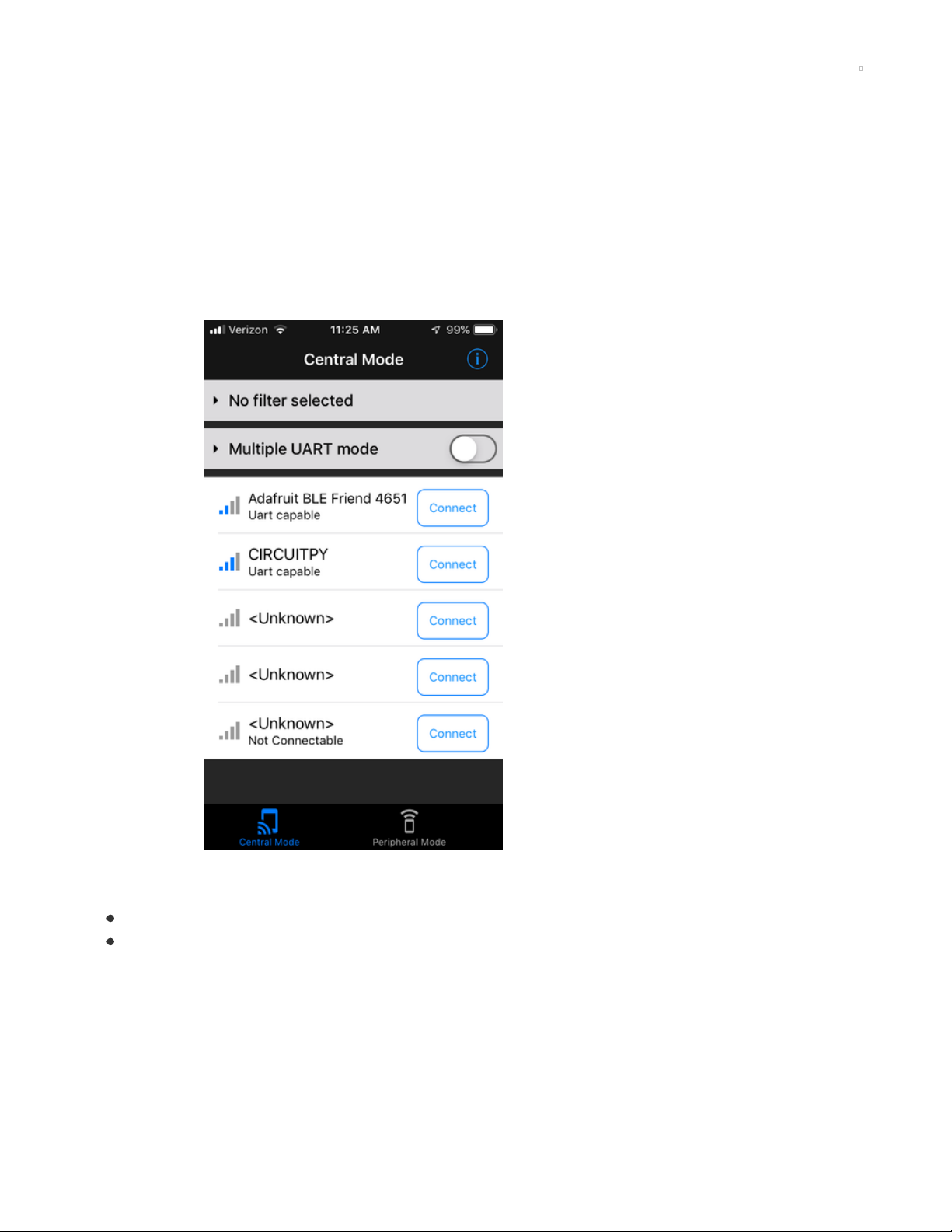
Scan for Devices
On launch, the app will automatically begin to scan for nearby Bluetooth LE devices. Devices are
presented in a table view in the order in which they were discovered.
Don't forget to turn on Bluetooth on your device! Airplane Mode turns off BLE.
iPhone
The following images depict the app when used on the iPhone. The Android app looks similar.
The device list will display all BLE devices discovered by the app (not just Bluefruit hardware) - so you may
see a quite a few "" entries for devices that don't advertise their name, as seen above.
To refresh the list and start a new scan, simply swipe down on the current list.
Each device's signal strength is displayed in the left side of its row.
If you tap on the device entry (not on Connect), you'll see more detail about a particular device:
© Adafruit Industries https://learn.adafruit.com/bluefruit-le-connect Page 6 of 63
Page 7
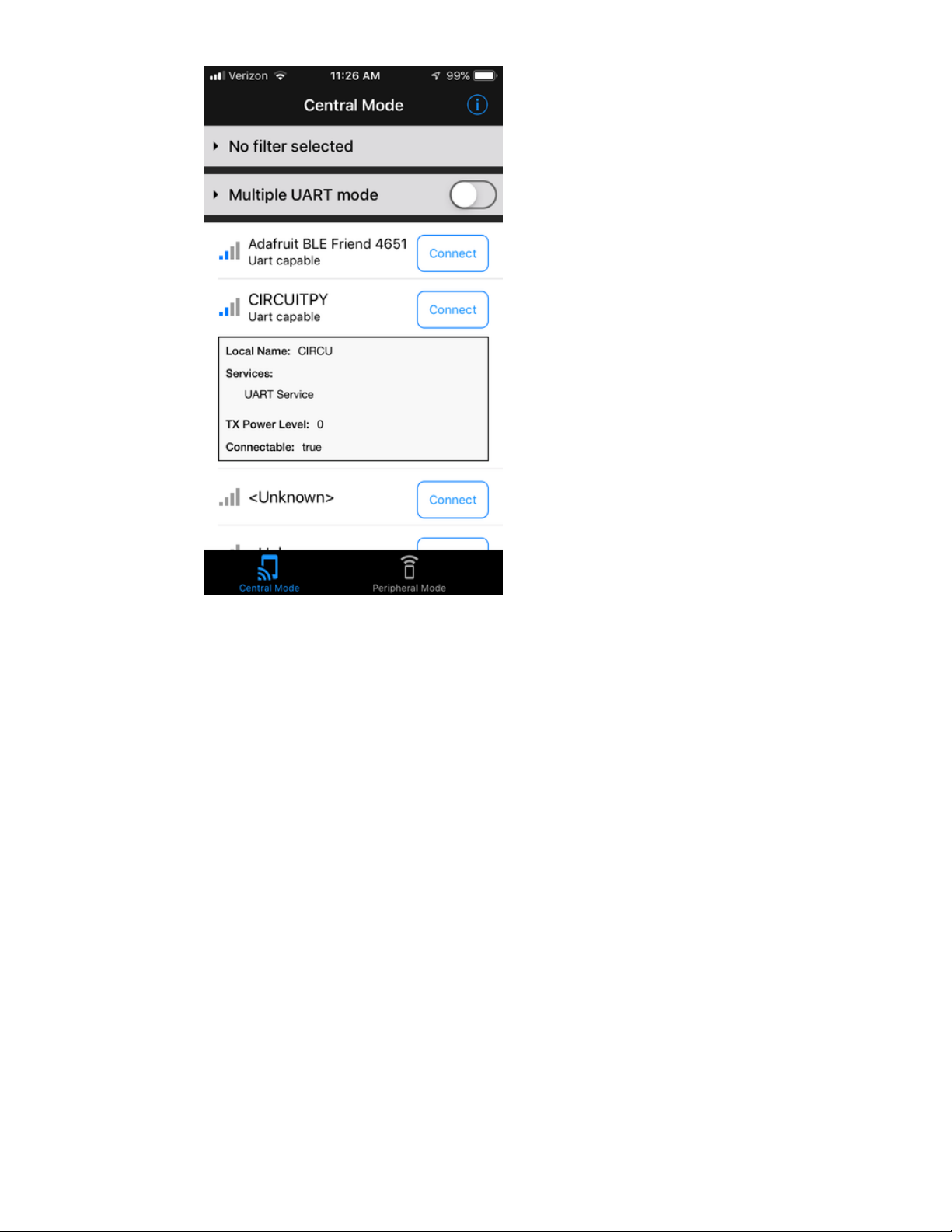
iPad
The following images depict the app when used on the iPad
© Adafruit Industries https://learn.adafruit.com/bluefruit-le-connect Page 7 of 63
Page 8
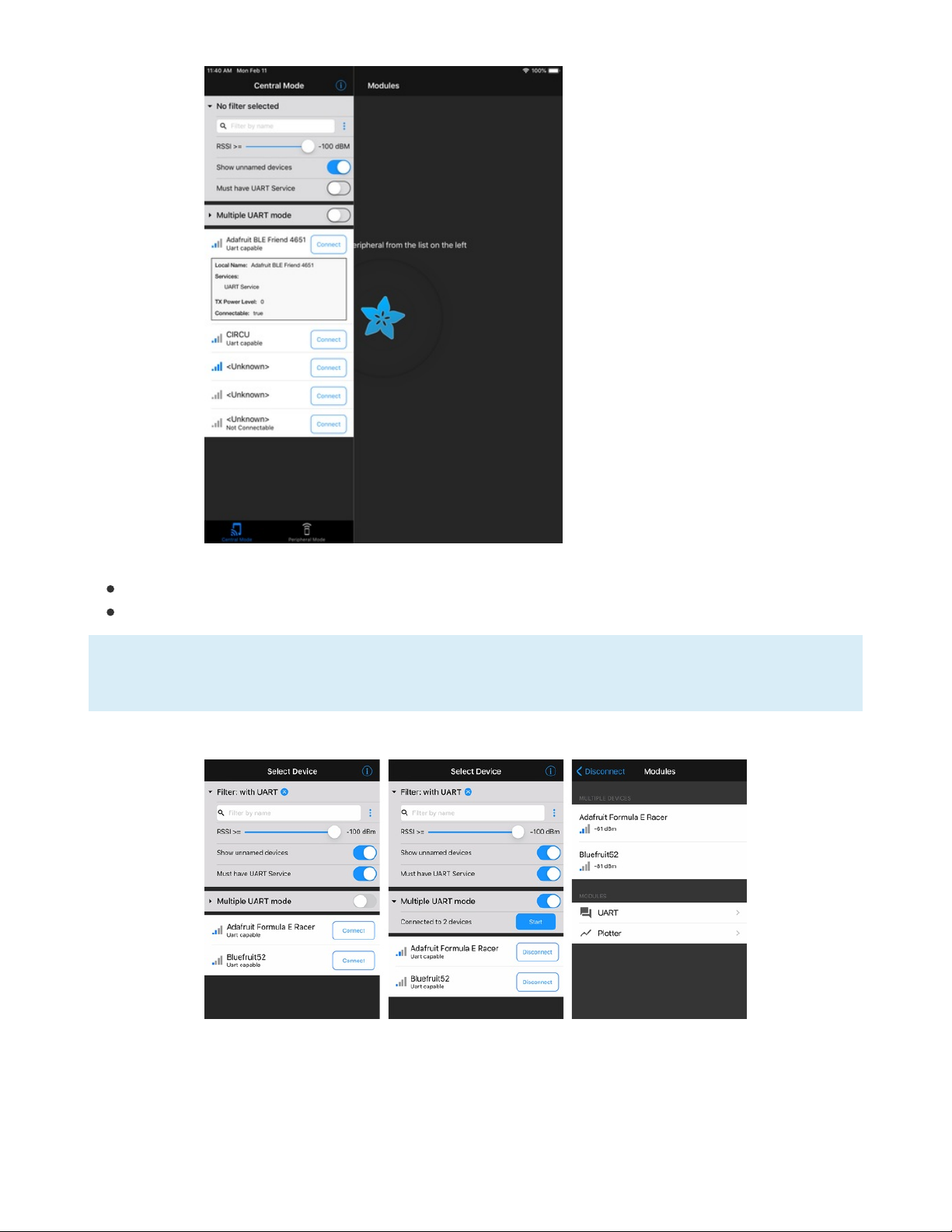
Tap the middle of a device's table row to reveal its relevant advertisement data.
Any device listed with a "Connect" button at the right can be accessed in Info mode.
Any device listed as "UART Capable" can be used with all modes - Info, UART, Pin I/O, & Controller.
To use the Bluefruit Connect app with your device it must be "UART capable"! All Adafruit BLE
devices implement the UART interface, but other devices may not
Multiple UART Mode
The Multiple UART feature allows to monitor incoming data from, and send data to multiple devices
simultaneously.
To use it:
© Adafruit Industries https://learn.adafruit.com/bluefruit-le-connect Page 8 of 63
Page 9
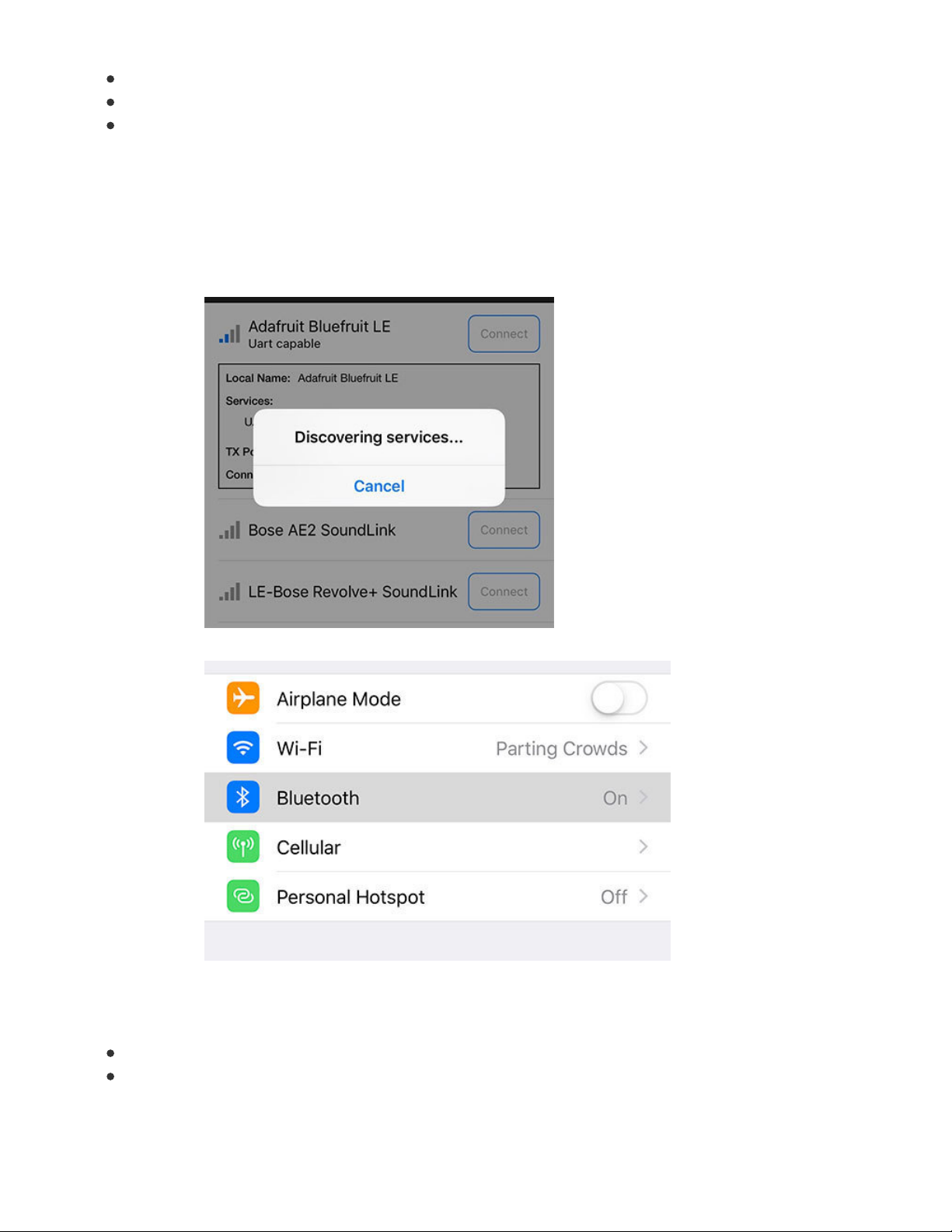
Activate the Multiple UART Mode switch
Tap Connect next to each device you'd like to include
Tap the Start button below the Multiple UART mode to begin.
Once connected, you can choose UART or Plotter module to view incoming data from all connected
peripherals. In the UART module, you can send data to one or all connected devices at once.
Connect
Tap the Connect button on the UART capable list entry you wish to use and choose a connection mode
from the menu that appears.
Troubleshooting
If you’re having trouble finding your Bluefruit device in the scanned peripherals list, ensure the board is
powered and not paired with any other BLE devices. If the problem persists, it could be due to caching
issues in the iOS or Android operating system. For a fix, try the following:
Cycle Bluetooth - Turn your mobile device’s Bluetooth radio off and on again in the Settings app.
Relaunch App - Quit the Bluetooth LE Connect app and restart it. (instructions
for iOS (https://adafru.it/DMn) & Android (https://adafru.it/DMo))
© Adafruit Industries https://learn.adafruit.com/bluefruit-le-connect Page 9 of 63
Page 10
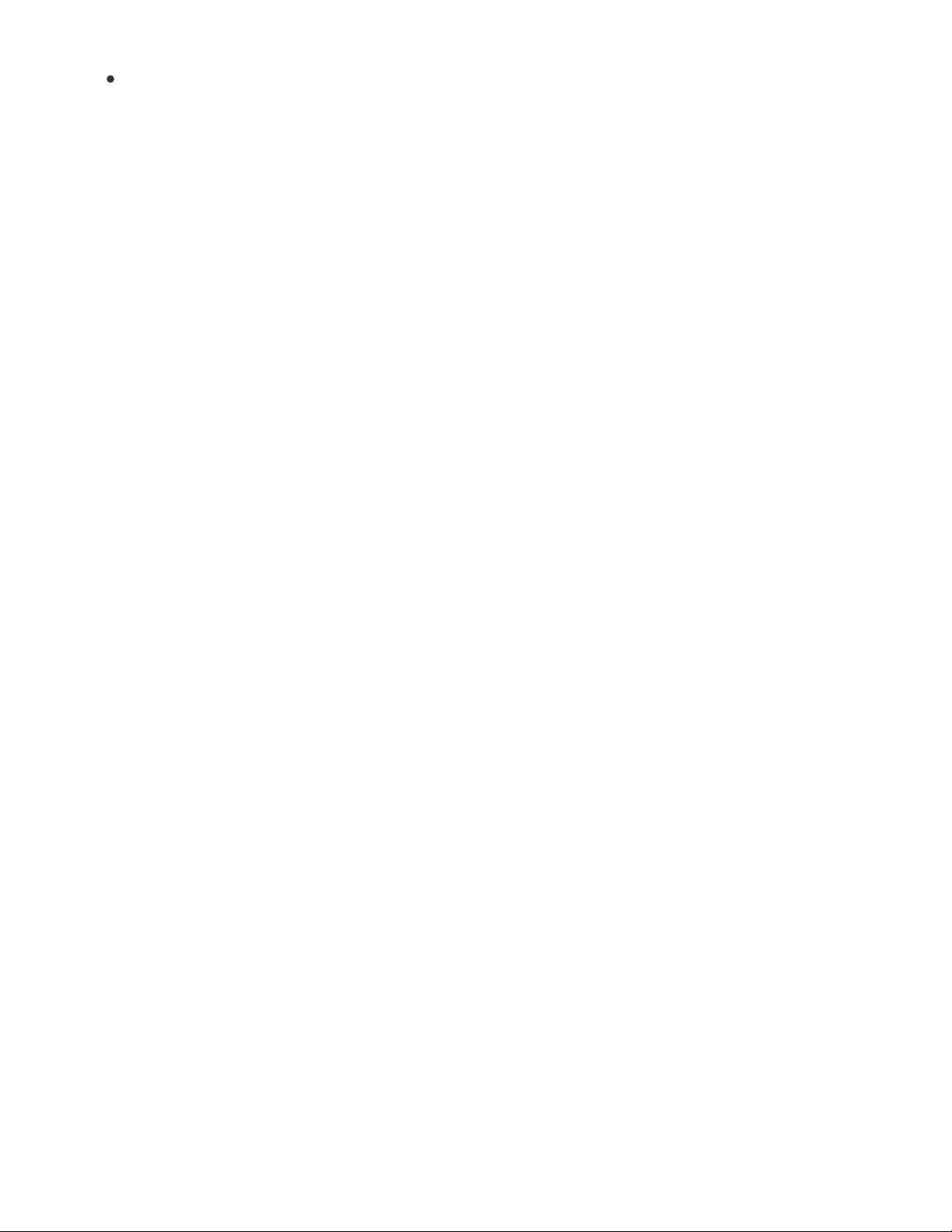
Cycle Power - Restart your mobile device by powering it off and restarting.
Doing one or both of the above solves most peripheral scanning issues. If you're still having trouble, try
searching the Adafruit Support forum (https://adafru.it/DMl) for your issue.
© Adafruit Industries https://learn.adafruit.com/bluefruit-le-connect Page 10 of 63
Page 11
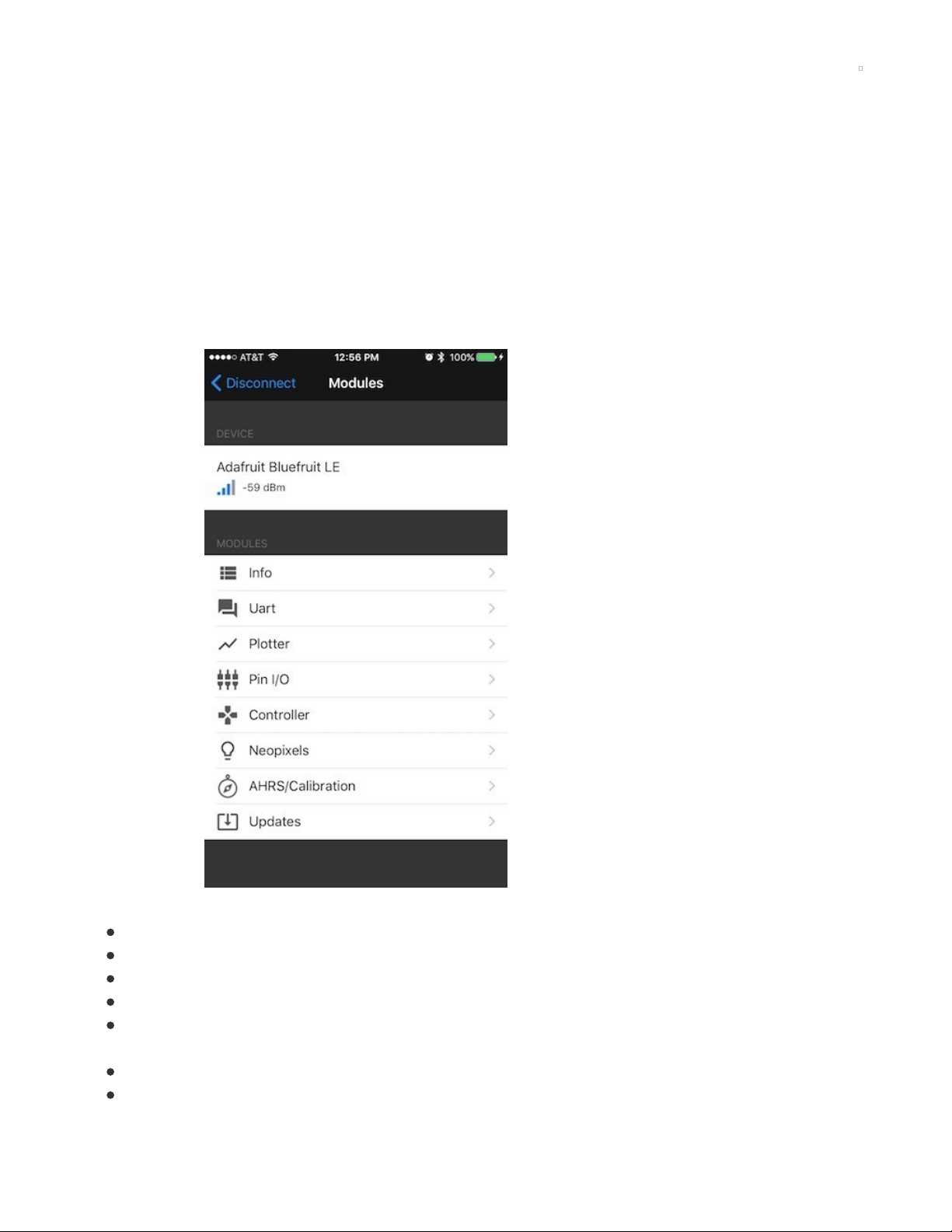
Features
Even though the Bluefruit Connect app only uses UART as the
transport
for sending and receiving data
to/from your BLE device, it has multiple interaction modes
Each of these modes can do different things and let you interact in a unique way.
Don't forget! All of these modes use the UART Service, but present the data in a different way. On the
hardware side, your firmware will have to know what it is expecting and sometimes may need to parse the
data coming back from the app.
For example, if using the Color Picker, the app will send the color data in a mini packet. If using the button
controller, you'll get button presses/releases in packets instead.
Available Modes:
Info (https://adafru.it/BYg)
UART Terminal Mode (https://adafru.it/xSF)
MQTT (https://adafru.it/yb7)
Plotter (https://adafru.it/xTa)
Controller (https://adafru.it/iCI) (Data Streaming (https://adafru.it/DN9), Control
Pad (https://adafru.it/DN9), and Color Picker (https://adafru.it/DN9))
AHRS/Calibration (https://adafru.it/Gge)
Updates (https://adafru.it/BYh)
© Adafruit Industries https://learn.adafruit.com/bluefruit-le-connect Page 11 of 63
Page 12
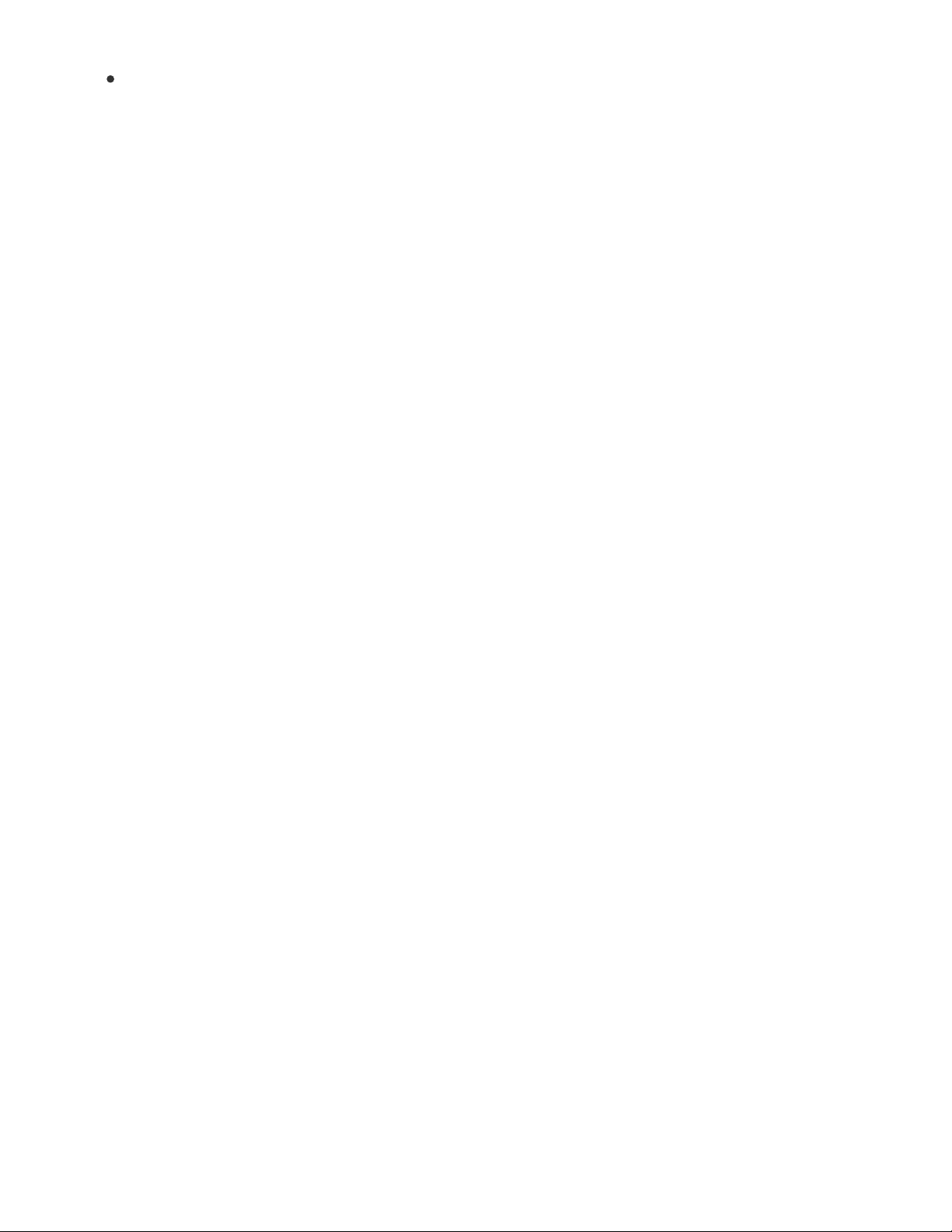
Image Transfer (https://adafru.it/Gjc)
© Adafruit Industries https://learn.adafruit.com/bluefruit-le-connect Page 12 of 63
Page 13
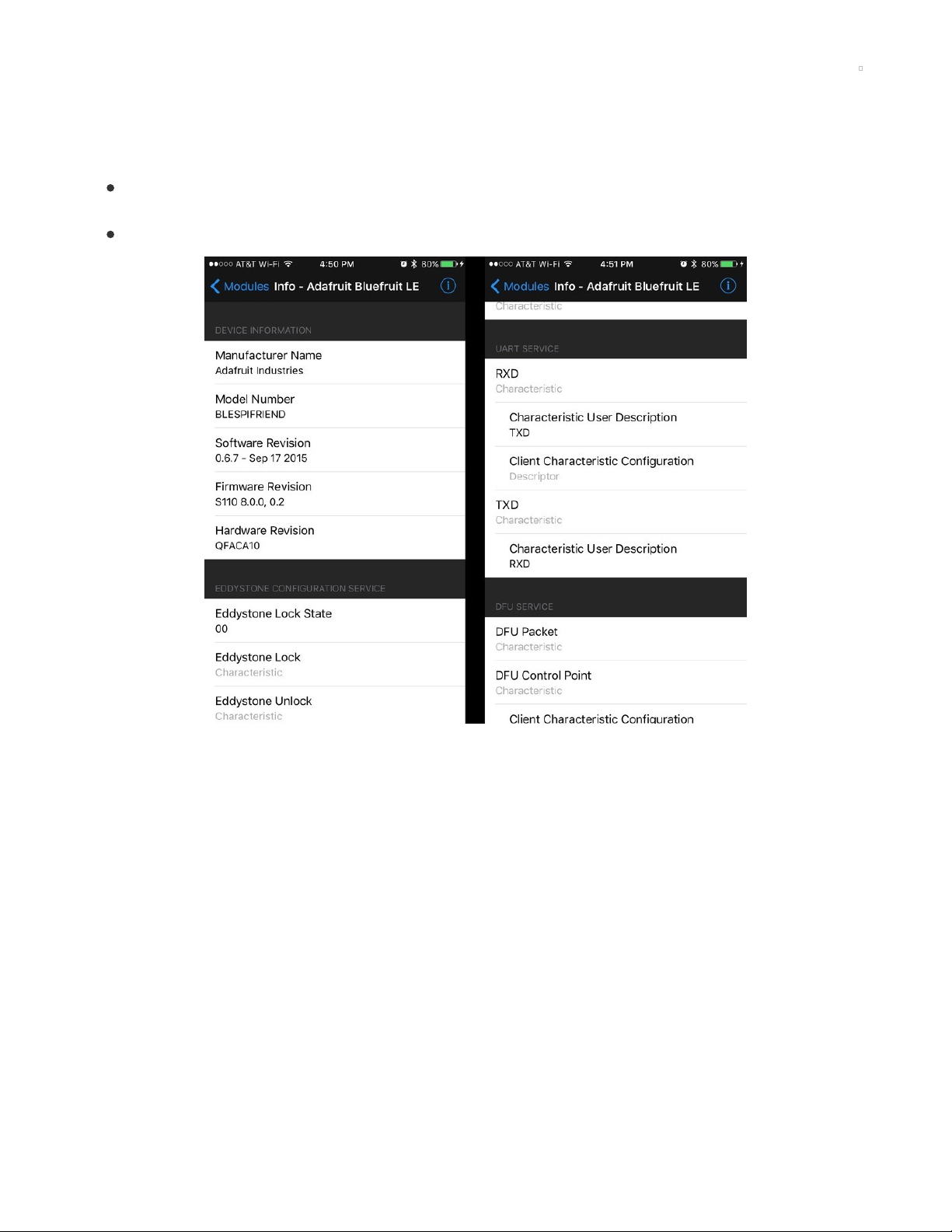
Info
Connecting to a peripheral in Info mode will display its Generic Attribute Profile ( GATT) in the form of a
table.
This mode is available for all connectable BLE devices and can be helpful for learning,
troubleshooting, and general curious snooping.
Tapping on a service row will reveal that service's included characteristics.
To learn more about Bluetooth Services & Characteristics, be sure to check out the Introduction to
Bluetooth Low Energy guide (https://adafru.it/iCp).
© Adafruit Industries https://learn.adafruit.com/bluefruit-le-connect Page 13 of 63
Page 14
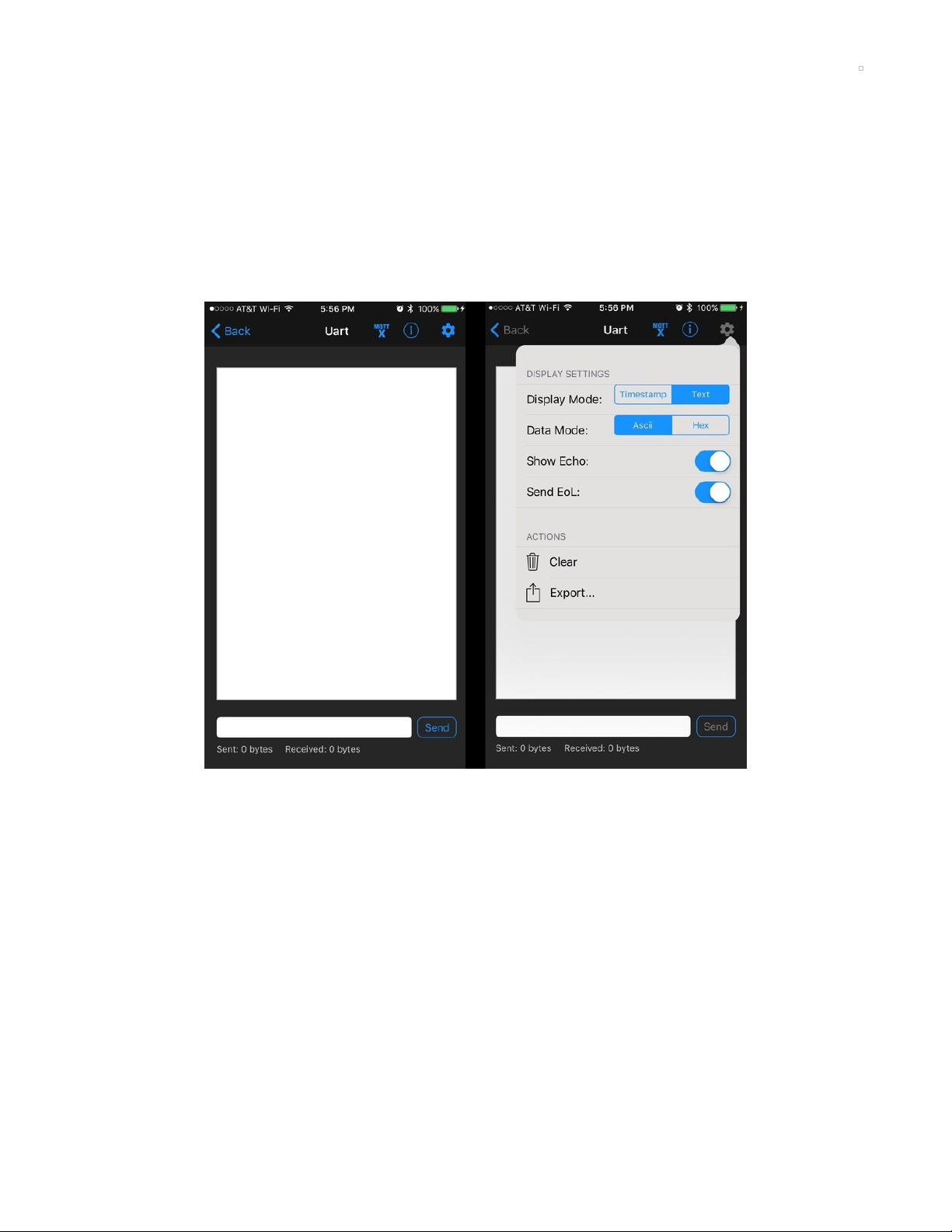
UART Terminal
The UART Terminal mode provides a classic 'serial terminal' interface for sending and receiving strings
from a Bluefruit LE device.
It's perfect for sending and receiving data without any interpretation.
Note: This mode can be used in conjunction with Bluefruit LE Friend's Command
mode (https://adafru.it/iCO) to configure or get additional info about the device.
Main Window
The main log window is in the middle, and will display data both received and, if Echo is on, sent.
Echo
Toggle the Echo switch in the settings the upper right to also display outgoing data sent from the app.
Data received from the remote BLE device appears in red.
Data sent from the app appears in blue.
© Adafruit Industries https://learn.adafruit.com/bluefruit-le-connect Page 14 of 63
Page 15
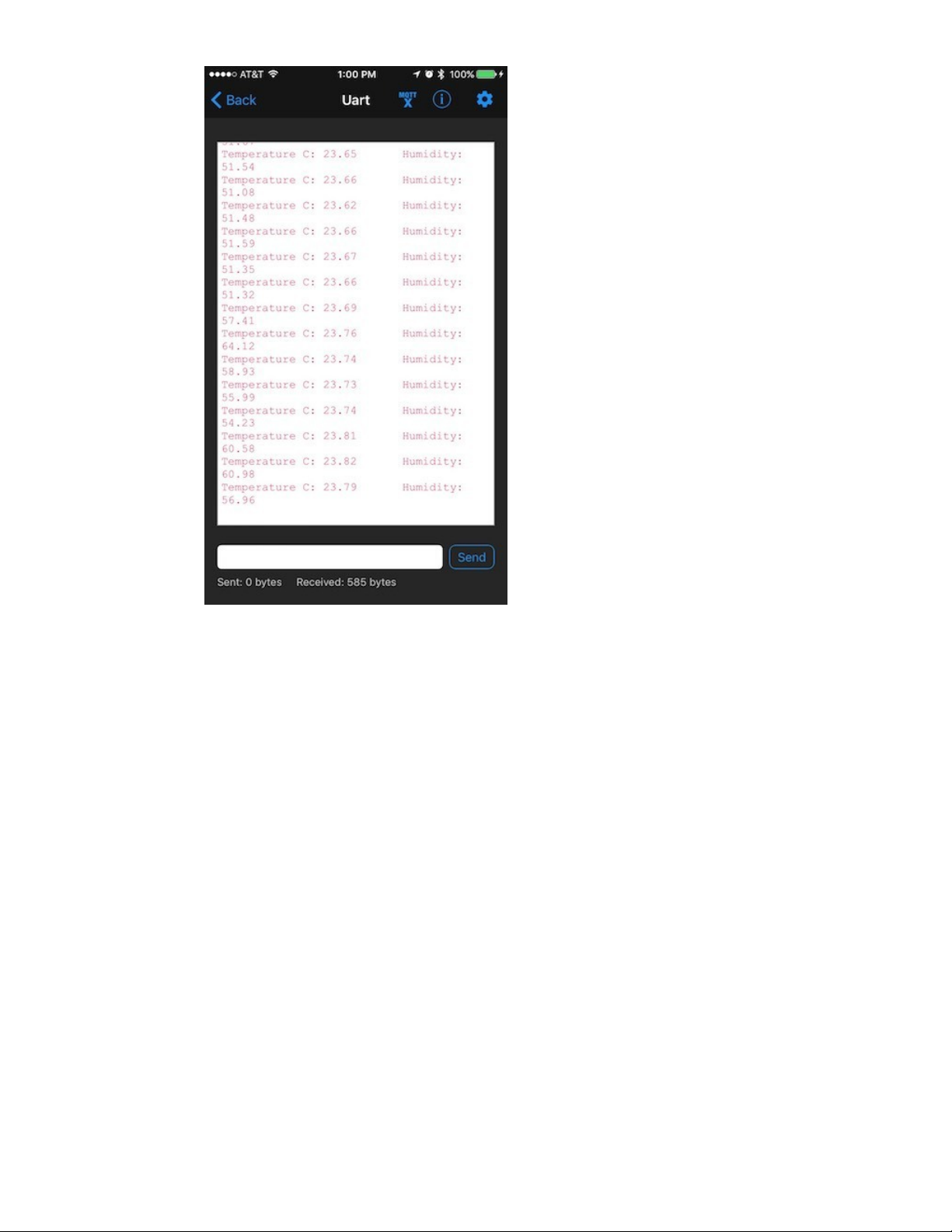
ASCII / HEX
The display format of the log window can be controlled using the ASCII/Hex switch in settings in the
upper right.
ASCII will do its best to translate the data to 8-bit human-viewable text characters.
Hex will give you 0xnn formatted bytes, still color coded.
© Adafruit Industries https://learn.adafruit.com/bluefruit-le-connect Page 15 of 63
Page 16
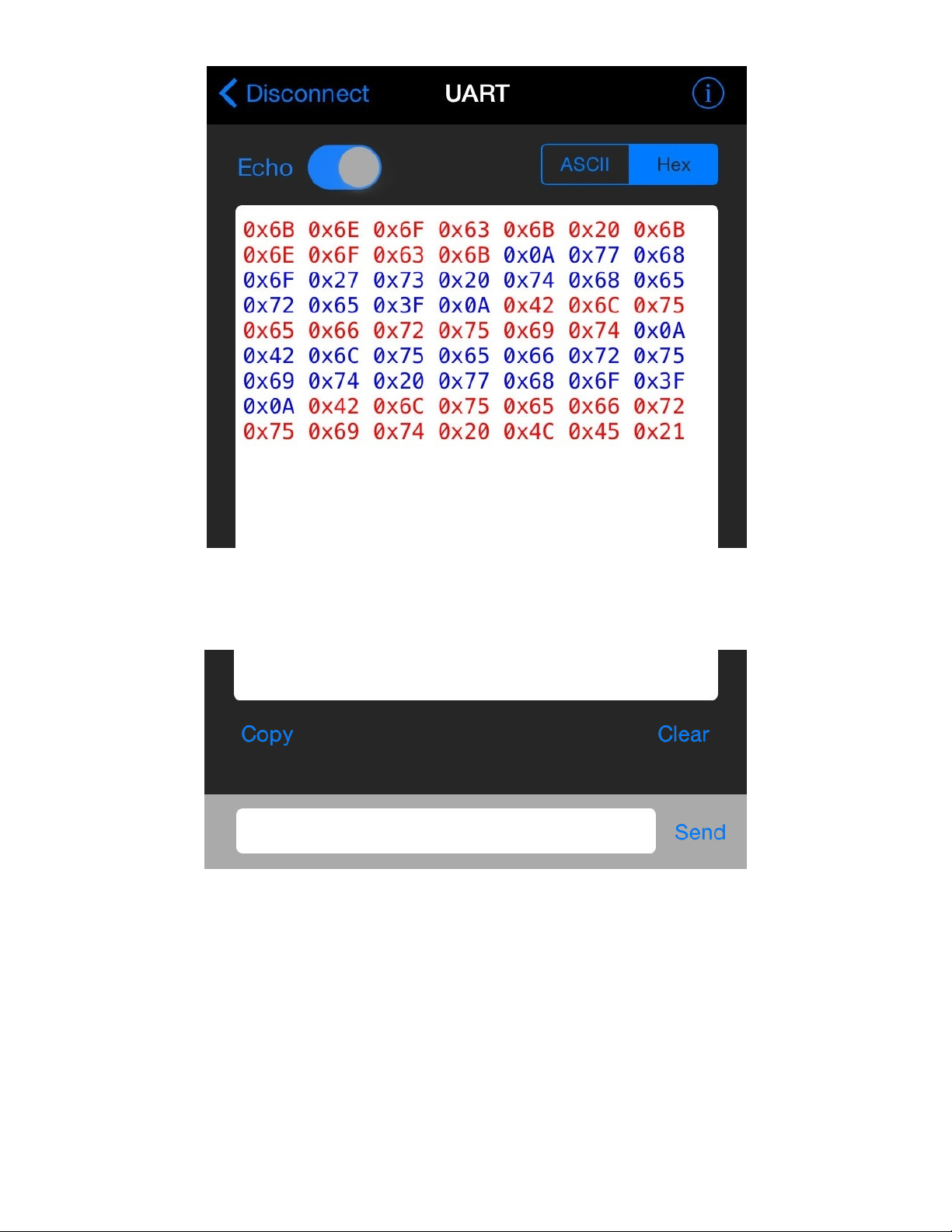
Copy & Clear
Tapping Copy will copy all text from the log window to the iOS clipboard.
Tapping Clear will delete all text from the window.
Sending Strings
© Adafruit Industries https://learn.adafruit.com/bluefruit-le-connect Page 16 of 63
Page 17
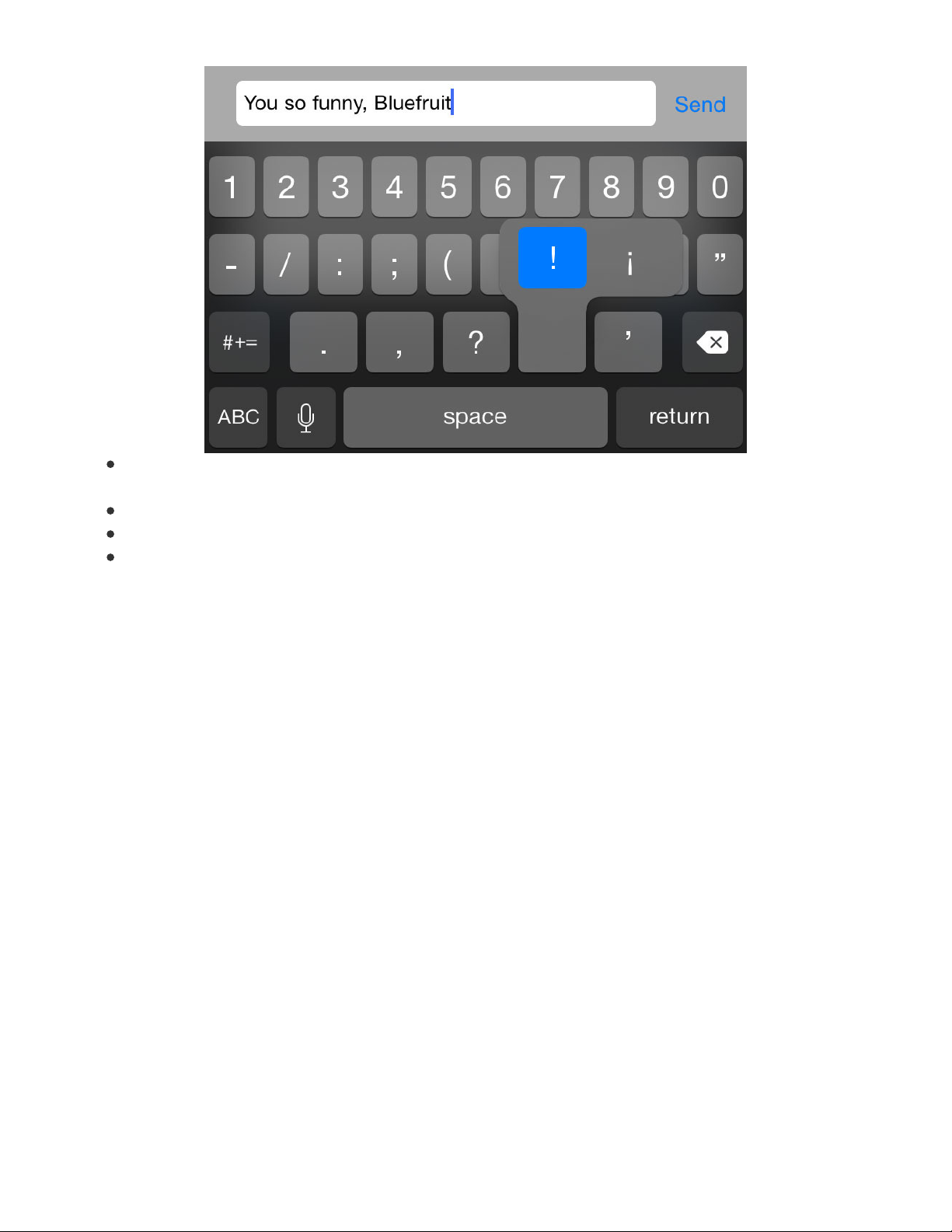
Tap the text field at the bottom of the screen to bring up the keyboard and begin composing a new
string to send.
Newline characters can be added using the return key.
Press the Send button to send the string over UART to your Bluefruit LE device.
To hide the keyboard, simply tap the log window while the keyboard is shown.
Multiple UART Mode
© Adafruit Industries https://learn.adafruit.com/bluefruit-le-connect Page 17 of 63
Page 18
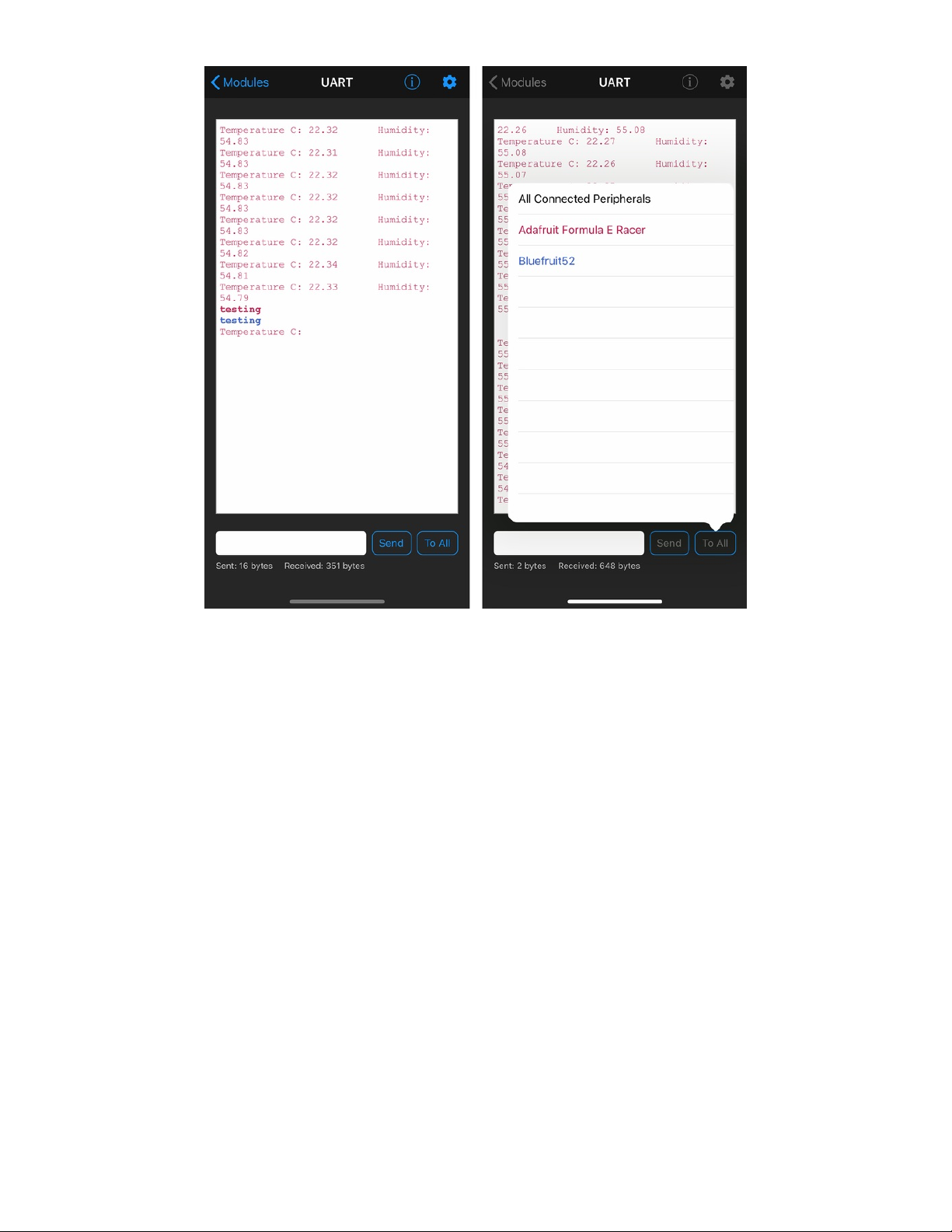
When connected to more than one Bluefruit LE device in Multiple UART mode, you'll see an All button to
the right of the Send button. Tap the All button to choose which specific devices you wish to send your
inputted string to.
© Adafruit Industries https://learn.adafruit.com/bluefruit-le-connect Page 18 of 63
Page 19
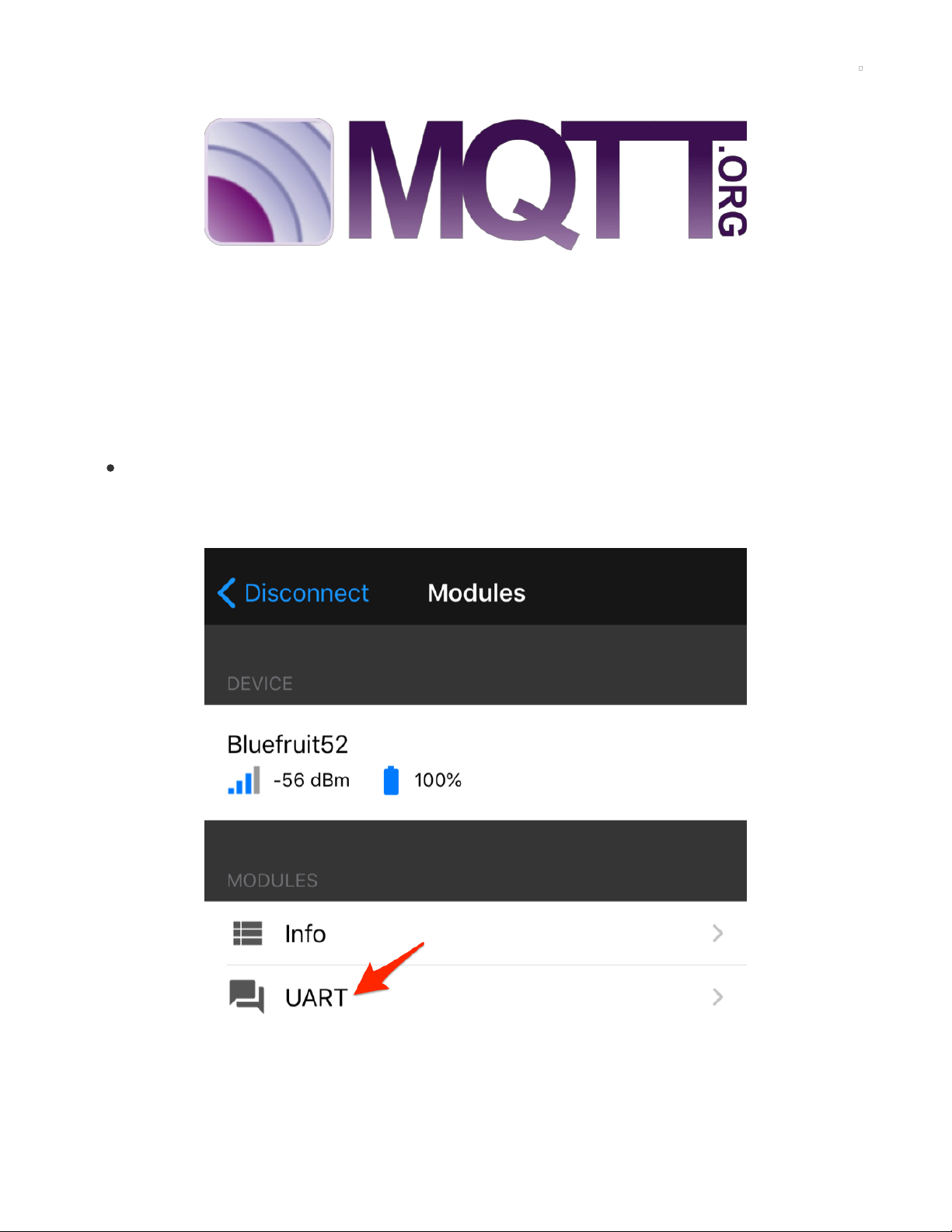
MQTT
MQTT stands for Message Queue Telemetry Transport. It's a protocol designed for low-bandwidth, high
latency networks. You can learn more about it here. (https://adafru.it/yqD)
The Bluefruit LE Connect App allows you to send and receive data using the MQTT protocol. This may be
useful for making sensor readings from a Bluefruit device viewable on the web.
Configuration
You will need an adafruit.io (https://adafru.it/fJs) account in order to log and collect your data. You can
make one here (https://adafru.it/eZ8).
To learn more about adafruit.io, check out the guide for it here (https://adafru.it/JWd).
Once you have your Adafruit IO account set up, connect to your device using the Bluefruit LE Connect
app. Tap the UART mode.
In the UART module, tap the MQTT button at the top of the screen.
© Adafruit Industries https://learn.adafruit.com/bluefruit-le-connect Page 19 of 63
Page 20

Change the Address to io.adafruit.com. Set the Port to 1883.
Before filling in the necessary information, you will need to create 3 feeds on your adafruit.io account: rx,
tx
, and
output
.
If you do not already know how to create a feed, head over to Adafruit IO Basics:
Feeds (https://adafru.it/ioA).
Create a feed named tx to store data entered in the App's
UART terminal.
Create a feed named rx to store data sent by the board.
Create a feed named
output
to display new data on the
Bluefruit LE app.
© Adafruit Industries https://learn.adafruit.com/bluefruit-le-connect Page 20 of 63
Page 21

Under PUBLISH,
Set Uart RX to your_username/f/rx
Set Uart TX to your_username/f/tx
© Adafruit Industries https://learn.adafruit.com/bluefruit-le-connect Page 21 of 63
Page 22

Under SUBSCRIBE,
Set Topic to
your_username/f/output
You are also going to need your Adafruit IO username and secret API key.
Navigate to your profile (https://adafru.it/EpC) and click the View AIO Key button to retrieve them. Write
them down in a safe place, you'll need them for the next step.
Under ADVANCED, enter your Adafruit IO username and key .
Do NOT enter your Adafruit IO password! Use your Adafruit IO KEY
Usage
Here are some examples of feeds created using the Bluefruit LE Connect app in the same manner as
described above.
Received Data
© Adafruit Industries https://learn.adafruit.com/bluefruit-le-connect Page 22 of 63
Page 23

This is an example of an RX feed that presents data sent from an Adafruit Feather Bluefruit and is
received by iPhone using the Bluefruit LE Connect app via MQTT. The data is sent using an ASCII
Numeric format similar to how plotter data is sent. You can see the plotter feature
here (https://adafru.it/xTa).
Written Data
This is an example of a TX feed that presents data sent from the Bluefruit LE Connect app to adafruit.io
via MQTT.
Output Data
© Adafruit Industries https://learn.adafruit.com/bluefruit-le-connect Page 23 of 63
Page 24

This is an example of an output feed that presents data created on adafruit.io sent to the Bluefruit LE
Connect app via MQTT
© Adafruit Industries https://learn.adafruit.com/bluefruit-le-connect Page 24 of 63
Page 25

Plotter
The Plotter mode allows for users to visualize data received from Bluetooth LE compatible devices.
This data is sent from the Bluefruit device to the phone/tablet.
Feel free to test the plotting feature using this demo sketch (https://adafru.it/xTc)!
If you're running into issues sending data to the Plotter, try limiting throughput to 10 values per
second.
Main Plotter View
The main plotter window does not display X and Y axes unless the Bluefruit Connect app receives the
necessary data to plot.
This is what the Bluefruit LE Connect app displays by default if there is no data to plot.
© Adafruit Industries https://learn.adafruit.com/bluefruit-le-connect Page 25 of 63
Page 26

Once the required data is received, the plotting begins!
© Adafruit Industries https://learn.adafruit.com/bluefruit-le-connect Page 26 of 63
Page 27

If your project utilizes multiple data streams, Bluefruit LE Connect will plot both for you! Above, notice that
the graph on the right shows a second set of data.
Formatting
The app interprets incoming numeric values in ASCII format. Separate data values should be followed by
a comma or tab character. Separate each set of values sent using a newline character or simply
use ble.println() (which automatically appends a newline char). This allows Bluefruit LE Connect to know
when to plot the next set of values.
For example, a properly formatted stream of plotter values will look like this when viewed in the app's
UART terminal (https://adafru.it/xTd):
© Adafruit Industries https://learn.adafruit.com/bluefruit-le-connect Page 27 of 63
Page 28

If you need to plot more data streams, simply add an additional comma followed by another numeric
value.
A plot utilizing 3 data streams would look something like the picture shown below:
© Adafruit Industries https://learn.adafruit.com/bluefruit-le-connect Page 28 of 63
Page 29

The plotter also supports landscape view!
AutoScroll and Plot Width
© Adafruit Industries https://learn.adafruit.com/bluefruit-le-connect Page 29 of 63
Page 30

When switched on, AutoScroll will adjust the graph size and follow the most recent data collected by the
Bluefruit LE Connect app
When turned off, swipe left and right to scroll through your data. Use the Width slider to adjust the width of
the graph.
© Adafruit Industries https://learn.adafruit.com/bluefruit-le-connect Page 30 of 63
Page 31

Controller
The Controller mode provides a variety of ways to control your Bluefruit LE enabled project including
Sensor Data, Control Pad, & Color Picker.
This data is sent from the phone/tablet to the Bluefruit device.
Format for Sent Data
For an example of how to parse the data on Arduino, check out the BLE_Controller_Test code
on github (https://adafru.it/exz).
Each Controller data packet sent is prefixed with single byte char “ !” (0x21) followed by a single byte
char initial for identification.
Sensor data values are encoded as floats of 4 byte length.
Each packet ends with a single byte checksum for validation.
Checksum
The single-byte checksum that appends each Controller data packet is calculated by adding all previous
bytes of the packet and then inverting the sum.
An example of how to use the checksum to validate a Controller packet can be found in the
BLE_Controller_Test (https://adafru.it/exz) Arduino sketch:
boolean checkCRC(uint8_t *buffer) {
uint8_t len = sizeof(buffer);
uint8_t crc = buffer[len-2];
uint8_t sum = 0;
© Adafruit Industries https://learn.adafruit.com/bluefruit-le-connect Page 31 of 63
Page 32

for (int i = 0; i < (len-1); i++) {
sum += buffer[i];
}
Serial.print("CRC ");
if ((crc & ~sum) == 0) {
Serial.println("PASS");
return true;
}
else {
Serial.println("FAIL");
return false;
}
}
Sensors
The top section of the Controller table lists the available types of sensor data which can be streamed from
your iOS device. Tap the button at the right of each sensor row to begin streaming its relevant data.
All sensor data updates, except for Location, are sent out over BLE ten times per second.
Location updates are sent whenever GPS data changes, or every 30 seconds if no change occurs.
• Quaternion - sends iOS Device Motion data to describe device attitude. This data is derived from
Accelerometer, Gyro, and Magnetometer readings.
Prefix: !Q
Format:
[‘!’] [‘Q’] [float x] [float y] [float z] [float w] [CRC]
• Accelerometer - sends raw accelerometer data.
Prefix: !A
Format:
[‘!’] [‘A’] [float x] [float y] [float z] [CRC]
• Gyro - sends raw gyroscope data.
Prefix: !G
Format:
[‘!’] [‘G’] [float x] [float y] [float z] [CRC]
• Magnetometer - sends raw, uncalibrated magnetometer data.
© Adafruit Industries https://learn.adafruit.com/bluefruit-le-connect Page 32 of 63
Page 33

Prefix: !M
Format:
[‘!’] [‘M’] [float x] [float y] [float z] [CRC]
• Location - sends GPS data, requires user permission before initial use.
Prefix: !L
Format:
[‘!’] [‘L’] [float lat.] [float long.] [float alt.] [CRC]
Control Pad
The Control Pad function provides a familiar momentary button interface for common control scenarios.
Data is sent on the press and release of each button. Each packet consists of 4 bytes, each representing
a char value. The first two chars identify the packet as a button message, the third specifies a button, and
© Adafruit Industries https://learn.adafruit.com/bluefruit-le-connect Page 33 of 63
Page 34

the fourth signifies either a press or release.
Prefix: !B
Examples:
Button 4 pressed: [‘!’] [‘B’] [‘4’] [‘1’] [CRC]
Button 4 released: [‘!’] [‘B’] [‘4’] [‘0’] [CRC]
Button Up pressed: [‘!’] [‘B’] [‘5’] [‘1’] [CRC]
Button Down pressed: [‘!’] [‘B’] [‘6’] [‘1’] [CRC]
Button Left pressed: [‘!’] [‘B’] [‘7’] [‘1’] [CRC]
Button Right pressed: [‘!’] [‘B’] [‘8’] [‘1’] [CRC]
Note: Any activated sensor data streams will continue while using the Control Pad.
Color Picker
The Color Picker sends a color's RGB values to Bluefruit LE. This can be used to control the state of RGB
LEDs such as Neopixels (https://adafru.it/exA).
• Touch the color wheel to choose desired color
• Press Send to send the chosen color's red, green, and blue values to Bluefruit via UART in the following
format:
Prefix: !C
Format:
© Adafruit Industries https://learn.adafruit.com/bluefruit-le-connect Page 34 of 63
Page 35

[‘!’] [‘C’] [byte red] [byte green] [byte blue] [CRC]
Note: Any activated sensor data streams will continue while using the Color Picker.
© Adafruit Industries https://learn.adafruit.com/bluefruit-le-connect Page 35 of 63
Page 36

AHRS/Calibration
This feature is still in development
The AHRS/Calibrarion feature allows you to generate and test calibration code for Magnetometer and
Gyroscope sensors connected to your NRF51 based Bluefruit LE device.
Process
Download and run this sketch on your NRF51 powered Bluefruit board:
https://adafru.it/A7T
Connect to your Bluefruit board using the calibration app and choose either Magnetometer or
Gyroscope mode depending on what sensor you'll be calibrating.
Keep rotating slowly in a sphere until you get decent coefficients (this can be a bit tricky and takes some
trial and error to get right).
Once you have data, note it down as shown in the USB example above.
https://adafru.it/A7T
© Adafruit Industries https://learn.adafruit.com/bluefruit-le-connect Page 36 of 63
Page 37

Next download this sketch, and plug the mag co-efficient values into it:
https://adafru.it/A7U
Once the values are plugged in, upload the sketch to your Bluefruit board.
https://adafru.it/A7U
© Adafruit Industries https://learn.adafruit.com/bluefruit-le-connect Page 37 of 63
Page 38

Testing
Connect to your Bluefruit board and run the '3D Visualisation' mode on the app. You will see a 3D model
of a bunny. Readings sent from your Bluefruit board should allow you to rotate the model by rotating your
board.
© Adafruit Industries https://learn.adafruit.com/bluefruit-le-connect Page 38 of 63
Page 39

Updates
The Updates features allows you to update the device firmware of your Bluefruit LE hardware over the air.
This makes it easy to keep your device firmware up to date.
Updating Firmware
You’ll first be presented with a list of compatible firmware versions. Choose the one you want to use
(you'll usually want the newest one at the top of the list).
© Adafruit Industries https://learn.adafruit.com/bluefruit-le-connect Page 39 of 63
Page 40

You’ll then be asked to confirm the update process. After tapping Ok, the process will begin. Once the
update process is completed, the app will automatically disconnect from the device and the device will
reboot.
Custom Firmware
You can also update your device with an your own unlisted firmware by tapping the Use Custom
Firmware button. You’ll be asked to locate the relevant file ( iOS users can access files via iCloud) and
then update process will begin as above.
© Adafruit Industries https://learn.adafruit.com/bluefruit-le-connect Page 40 of 63
Page 41

© Adafruit Industries https://learn.adafruit.com/bluefruit-le-connect Page 41 of 63
Page 42

Image Transfer
The Image Transfer mode allows you to select an image and transmit it over BLE. The interface also offers
a number of additional features for advanced users.
Data Format
Image data is sent from over BLE in the following format:
Single byte char “!” (0x21)
Single byte char 'I' (0x49)
Color space (uint8 16 for 16bits 565 or 24 for 24-bit 888)
Image width (uint16 little endian, 2 bytes)
Height (uint16 little endian, 2 bytes)
Pixel data encoded as "RGB 16bit 565” or "RGB 24-bit 888" depending on the Color Space selected
Single byte CRC
Choose Image
© Adafruit Industries https://learn.adafruit.com/bluefruit-le-connect Page 42 of 63
Page 43

Tap the Choose Image button to select an image from your device’s photo library or capture a new one
from the camera. After selecting your image, use a pinch gesture to scale it for cropping within the white
bounding box.
Bit Depth
This setting toggles between two color bit-depth settings: 16-bit & 24-bit. This value determines how
many bits of data are used to represent each pixel’s color value. A higher value allows for a greater range
of colors, but uses more data and time to transfer.
Resolution
© Adafruit Industries https://learn.adafruit.com/bluefruit-le-connect Page 43 of 63
Page 44

The Resolution setting allow you to choose from a list of preset image resolutions designed to fit common
displays. Setting a resolution will update the selected image's pixellation as a preview.
Transfer Mode
© Adafruit Industries https://learn.adafruit.com/bluefruit-le-connect Page 44 of 63
Page 45

The Transfer Mode setting determines how often the app will require a confirmation response from the
Bluefruit hardware before sending more data. Tapping the button offers three options:
Without Response (fastest, least reliable): App never waits for response before sending more data
With Response (slowest, most reliable): App always waits for response to before sending more data
Interleaved (customizable, varies): App sends a number of packets w/o response before sending one
w response. The default value of 50 offers a nice middle ground between speed and reliability.
© Adafruit Industries https://learn.adafruit.com/bluefruit-le-connect Page 45 of 63
Page 46

Example code written for Circuit Playground Bluefruit + TFT Gizmo is only compatible with default
Transfer Mode of Interleaved [50:1]
Rotate & Send
The image can be rotated using the buttons on either side of the Send Image button.
Pressing Send Image will present a progress bar and begin sending data to the Bluefruit Hardware.
© Adafruit Industries https://learn.adafruit.com/bluefruit-le-connect Page 46 of 63
Page 47

Pin I/O
This mode gives you a way to quickly control basic digital inputs and ouputs. You are given a menu of all
the pins that are available and you can set the direction and logic level. For some pins, you may also have
PWM output & analog inputs! You can do quite a bit just with this method of control
• Each row in the table represents a pin on your Arduino. Pin name and current state are displayed on the
left side of the cell, while pin value is displayed on the right.
• Tap a row to change the relevant pin's current mode and value.
• Tap the row a second time to hide its controls
© Adafruit Industries https://learn.adafruit.com/bluefruit-le-connect Page 47 of 63
Page 48

Read through the Wiring (https://adafru.it/kCe), Configuration (https://adafru.it/kCf)
and Usage (https://adafru.it/kCg) pages for more details
© Adafruit Industries https://learn.adafruit.com/bluefruit-le-connect Page 48 of 63
Page 49

Wiring Options
The Pin I/O mode lets you control an Arduino or compatible which is connected to a Bluefruit LE module.
You can use the nrf8001-based or nrf51822-based breakouts. However, the setup will vary slightly.
Let's start with
wiring options
Arduino with Bluefruit LE Shield
If you are using the Bluefruit LE Shield then you have an SPI-
connected NRF51822 module. You can use this with
Atmega328 (Arduino UNO or compatible), ATmega32u4
(Arduino Leonardo, compatible) or ATSAMD21 (Arduino Zero)
Your pinouts are Hardware SPI, CS = 8, IRQ = 7, RST = 4
Bluefruit Micro or Feather 32u4 Bluefruit
If you have a Bluefruit Micro or Feather 32u4 Bluefruit LE then
you have an ATmega32u4 chip with Hardware SPI, CS = 8,
IRQ = 7, RST = 4
Feather M0 Bluefruit LE
If you have a Feather M0 Bluefruit LE then you have an
ATSAMD21 chip with Hardware SPI, CS = 8, IRQ = 7, RST = 4
© Adafruit Industries https://learn.adafruit.com/bluefruit-le-connect Page 49 of 63
Page 50

Bluefruit LE SPI Friend
If you have a stand-alone module, you have a bit of flexibility
with wiring however we strongly recommend Hardware SPI,
CS = 8, IRQ = 7, RST = 4
You can use this with Atmega328 (Arduino UNO or
compatible), ATmega32u4 (Flora, Arduino Leonardo,
compatible) or ATSAMD21 (Arduino Zero) Your default
pinouts should be Hardware SPI, CS = 8, IRQ = 7, RST = 4
Bluefruit LE UART Friend
If you have a stand-alone UART module you have some
flexibility with wiring. However we suggest hardware UART if
possible. You will definitely need to use the flow control CTS
pin if you are not using hardware UART. You will need to set
up the MODE pin as well since Firmata uses both command
and data modes
You can use this with Atmega328 (Arduino UNO or
compatible), ATmega32u4 (Arduino Leonardo, compatible) or
ATSAMD21 (Arduino Zero
Flora BLE
This simplified UART friend is BLE for FLORA, its really only
intended for use with Hardware Serial, there's no flow control.
You can use this ATmega32u4 (Flora) although in theory you
could wire it up to a different processor
© Adafruit Industries https://learn.adafruit.com/bluefruit-le-connect Page 50 of 63
Page 51

Library and Config
Before loading Firmata BLE...
Make sure you have the basic tutorials working, that you can send/receive data via the UART with your
wiring. If you can't talk to the module and send/receive data via the basic UART demo, Firmata won't
work!
Install Libraries
You'll want to start by installing the BLE Firmata library (https://adafru.it/fTO). Use the Library manager to
find Adafruit BLEFirmata and install it
Open Sketch and Configure
Restart the IDE and load the Adafruit_BLE_PinIO->BluefruitLE_nrf51822 sketch
At the top of the sketch is the Firmata configuration section, there's also Bluefruit LE pin configuration in
the BluefruitConfig.h tab
Bluefruit LE Config
Start by opening the BluefruitConfig.h tab. By default the sketch is set up for hardware SPI and CS = 8,
© Adafruit Industries https://learn.adafruit.com/bluefruit-le-connect Page 51 of 63
Page 52

IRQ = 7 and RST = 4. This works by default for our Bluefruit Feathers.
You'll need to change your pins if you are using UART or different SPI pins.
Check out the generic "Configuration!" details for information on what every pin does. If you're using
software serial, be sure to set up flow control and a MODE pin. (https://adafru.it/kCT)
Then in the main sketch, if you're not using hardware SPI, uncomment the connection style you want
// Create the bluefruit object, either software serial...uncomment these lines
/*
SoftwareSerial bluefruitSS = SoftwareSerial(BLUEFRUIT_SWUART_TXD_PIN, BLUEFRUIT_SWUART_RXD_PIN);
Adafruit_BluefruitLE_UART ble(bluefruitSS, BLUEFRUIT_UART_MODE_PIN,
BLUEFRUIT_UART_CTS_PIN, BLUEFRUIT_UART_RTS_PIN);
*/
/* ...or hardware serial, which does not need the RTS/CTS pins. Uncomment this line */
// Adafruit_BluefruitLE_UART ble(BLUEFRUIT_HWSERIAL_NAME, BLUEFRUIT_UART_MODE_PIN);
/* ...hardware SPI, using SCK/MOSI/MISO hardware SPI pins and then user selected CS/IRQ/RST */
Adafruit_BluefruitLE_SPI ble(BLUEFRUIT_SPI_CS, BLUEFRUIT_SPI_IRQ, BLUEFRUIT_SPI_RST);
/* ...software SPI, using SCK/MOSI/MISO user-defined SPI pins and then user selected CS/IRQ/RST */
//Adafruit_BluefruitLE_SPI ble(BLUEFRUIT_SPI_SCK, BLUEFRUIT_SPI_MISO,
// BLUEFRUIT_SPI_MOSI, BLUEFRUIT_SPI_CS,
// BLUEFRUIT_SPI_IRQ, BLUEFRUIT_SPI_RST);
Firmata Debug Config
Next up in the main sketch there's a few settings you'll have to configure. First up is debug and serial
details
© Adafruit Industries https://learn.adafruit.com/bluefruit-le-connect Page 52 of 63
Page 53

// Change this to whatever is the Serial console you want, either Serial or SerialUSB
#define FIRMATADEBUG Serial
// Pause for Serial console before beginning?
#define WAITFORSERIAL true
// Print all BLE interactions?
#define VERBOSE_MODE false
The first setting FIRMATADEBUG is how output is printed. 99% of the time you'll be happy with Serial, but
for Arduino Zeros you may need to use SerialUSB for the native port.
WAITFORSERIAL determines whether the sketch waits for the Serial port to be opened before it runs. Set
it to true while debugging/testing and open up the serial console to kick off the sketch. Set to false once
it's working great
VERBOSE_MODE allows you to see all of the data passing between the BLE module and App.
Available Pins Config
Below the debug config is where you can set up what pins are available for the Pin IO app to twiddle
/************** For Bluefruit Micro or Feather 32u4 Bluefruit ************/
//uint8_t boards_digitaliopins[] = {0,1,2,3,5,6,9,10,11,12,13,A0,A1,A2,A3,A4,A5};
/************** For UNO + nRF58122 SPI & shield ************/
//uint8_t boards_digitaliopins[] = {2, 3, 5, 6, 9, 10, A0, A1, A2, A3, A4, A5};
/************** For Bluefruit M0 Bluefruit ************/
//uint8_t boards_digitaliopins[] = {0,1,5,6,9,10,11,12,13,20,21,A0,A1,A2,A3,A4,A5};
You'll need to uncomment
one
of these lines. Also, they are set up by default for the SPI Bluefruit module,
on pins 4, 7, 8. For that reason, the hardware SPI pins and 4,7,8 don't appear. If you are using different
pins you can re-add those to the list. If there are any other pins you don't want to show up in the app,
remove those pins as well.
For the 32u4 and M0 examples, there's a lot of pins, & perhaps not all of them are necessary! You can
have as few as you like.
Below the setup lines you can see the way we tell Firmata which pins do what
#if defined(__AVR_ATmega328P__)
// Standard setup for UNO, no need to tweak
uint8_t boards_analogiopins[] = {A0, A1, A2, A3, A4, A5}; // A0 == digital 14, etc
uint8_t boards_pwmpins[] = {3, 5, 6, 9, 10, 11};
uint8_t boards_servopins[] = {9, 10};
uint8_t boards_i2cpins[] = {SDA, SCL};
Don't mess with these! Change only the digital IO pins array!
Upload and test
Once you're done compile and upload. Open up the serial console. You should see that the sketch was
able to initialize the Bluefruit LE module, reset it and print out some details about the BLE firmware. It will
now wait for the app to connect
© Adafruit Industries https://learn.adafruit.com/bluefruit-le-connect Page 53 of 63
Page 54

If you dont see anything, check:
If you're using an ATSAMD21/M0 chip, do you have FIRMATADEBUG set to SerialUSB?
Do you have WAITFORSERIAL true?
Once you know everything is working, set "#define WAITFORSERIAL true" to false so you don't have
to open the serial console to have the Firmata code run!
Once you connect in Pin IO mode you can see a stream of commands that are received and acted upon
© Adafruit Industries https://learn.adafruit.com/bluefruit-le-connect Page 54 of 63
Page 55

© Adafruit Industries https://learn.adafruit.com/bluefruit-le-connect Page 55 of 63
Page 56

Usage
The Pin IO capability basically lets you control the pins of the Arduino one by one. Its meant for basic
prototyping and control where you may not want to write a full app from scratch!
The app and sketch are also 'smart' in that when you connect, the app will query the Arduino what pins
are available and what they can do!
Initial Query
Make sure you have the most recent version of the app, and the correct configuration. During connection
you'll see the app Querying Pin Capabilities... It will then get the correct details and fill out the pin map
© Adafruit Industries https://learn.adafruit.com/bluefruit-le-connect Page 56 of 63
Page 57

If the query fails, the app will default back to our old 'UNO' setup, which may not work well for you. Check
debug output for the Bluefruit firmata sketch, make sure you're running the latest version of the sketch
Digital Input
All of the pins default to digital inputs with built-in pullup resistors. This means that by default the pins
read HIGH. When a button is wired to the pin & pressed or the pin is shorted to ground, you will receive a
LOW signal
© Adafruit Industries https://learn.adafruit.com/bluefruit-le-connect Page 57 of 63
Page 58

Digital Output
You can also set the pins to digital outputs. This will let you set the pins HIGH (3V or 5V, depending on
the microcontroller voltage) or LOW (0V a.k.a ground). Great for turning on & off LEDs
© Adafruit Industries https://learn.adafruit.com/bluefruit-le-connect Page 58 of 63
Page 59

You can also wire it up to a PowerSwitch Tail (http://adafru.it/268) which gives you a safe way to control
appliances!
PWM Output
On some pins, there's PWM output available, you can dim or brighten an LED. You could also control a DC
motor through a driver, if it can be PWM controlled
© Adafruit Industries https://learn.adafruit.com/bluefruit-le-connect Page 59 of 63
Page 60

Analog Input
There are also some pins that have Analog pin capability. You can read various sensors or potentiometers
that are wired to these pins. Its best to make sure you know how to get the analog sensor working first,
using plain Arduino code, before wiring it up for use with Pin IO
© Adafruit Industries https://learn.adafruit.com/bluefruit-le-connect Page 60 of 63
Page 61

© Adafruit Industries https://learn.adafruit.com/bluefruit-le-connect Page 61 of 63
Page 62

Troubleshooting
If you’re having trouble finding your Bluefruit device in the scanned peripherals list, it could be due to
caching isues in the iOS or Android operating system. For a fix, try the following:
Cycle Bluetooth
Turn your mobile device’s Bluetooth radio off and on again via your device's Settings app.
Cycle Power
Restart your mobile device by powering it off and restarting.
Clear Bluetooth Cache
On iOS, go to Settings->Bluetooth, tap the i button, and tap forget device. For Android, instructions can
be found here (https://adafru.it/F6x).
© Adafruit Industries https://learn.adafruit.com/bluefruit-le-connect Page 62 of 63
Page 63

© Adafruit Industries Last Updated: 2021-01-04 03:49:13 PM EST Page 63 of 63
 Loading...
Loading...