ACURA RLX Sport Hybrid Owner's Manual
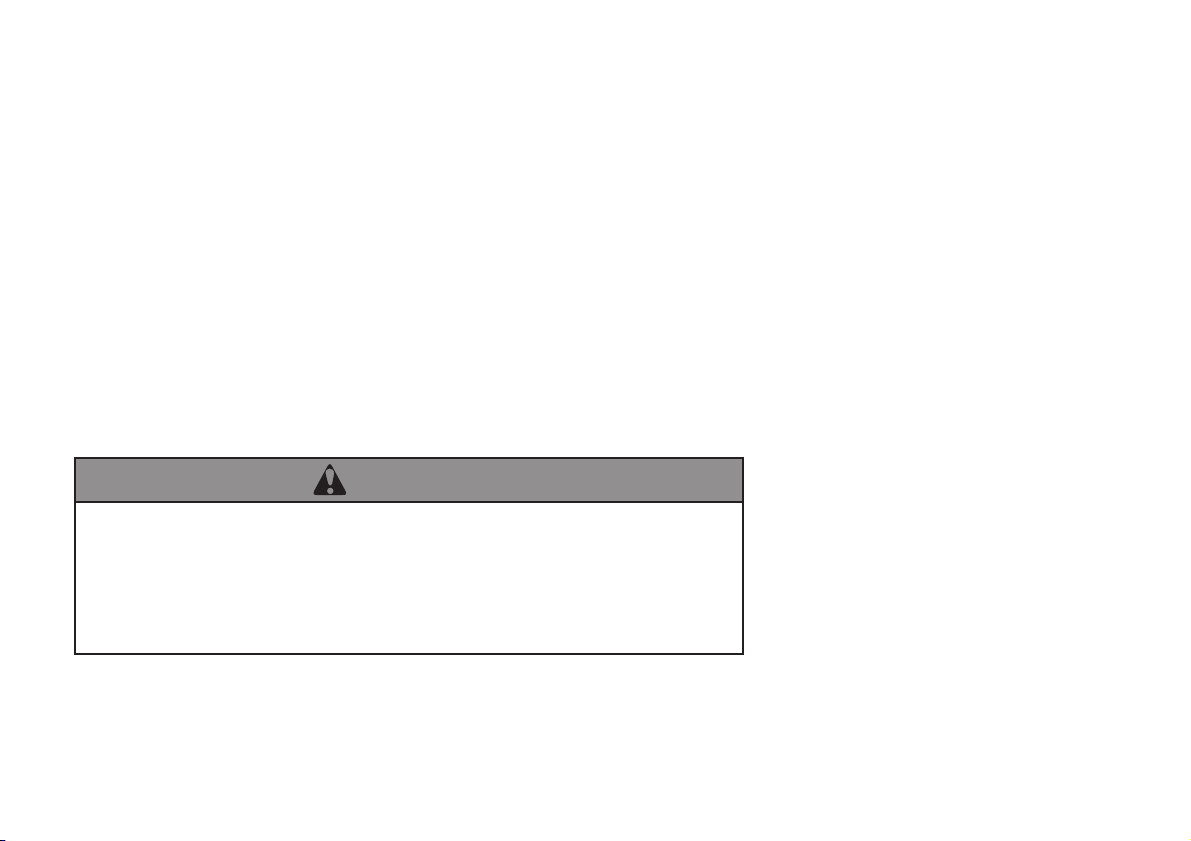
The information and specifications included in this publication were in effect at the time of approval for printing. Honda Motor Co., Ltd., reserves the right,
however, to discontinue or change specifications or design at any time without notice and without incurring any obligation.
Accessories Precautions
The GPS antenna is located in the dashboard. Metallic front or side window tinting can seriously degrade or obstruct GPS reception.
Signal noise from devices such as radar detectors, vehicle tracking devices, remote starters, and additional amplifiers can disrupt the navigation system. If you
install any such item, install it away from the navigation display and antenna.
Important Safety Information
WARNING
Using the navigation system while driving can take your
attention away from the road, causing a crash in which you
could be seriously injured or killed.
Only operate system controls when the conditions permit you
to safely do so.
Avoid focusing on the screen or manually operating the system controls while driving.
Enter information before you begin driving or when stopped. As you drive, listen to the audible instructions and use voice commands when possible. Pull to the
side of the road if you need more time to look at the screen or operate the controls.
Route guidance may conflict with street closures, road construction, detours, and out-of-date map data.
The system itself may also have limitations. Verify route information by carefully observing roads, signs, and signals. Always use your own judgment and obey
traffic laws.
System Limitations
2
00X31-TY2-8401 2017 Acura RLX Navigation Manual BNV-05928
P. 134
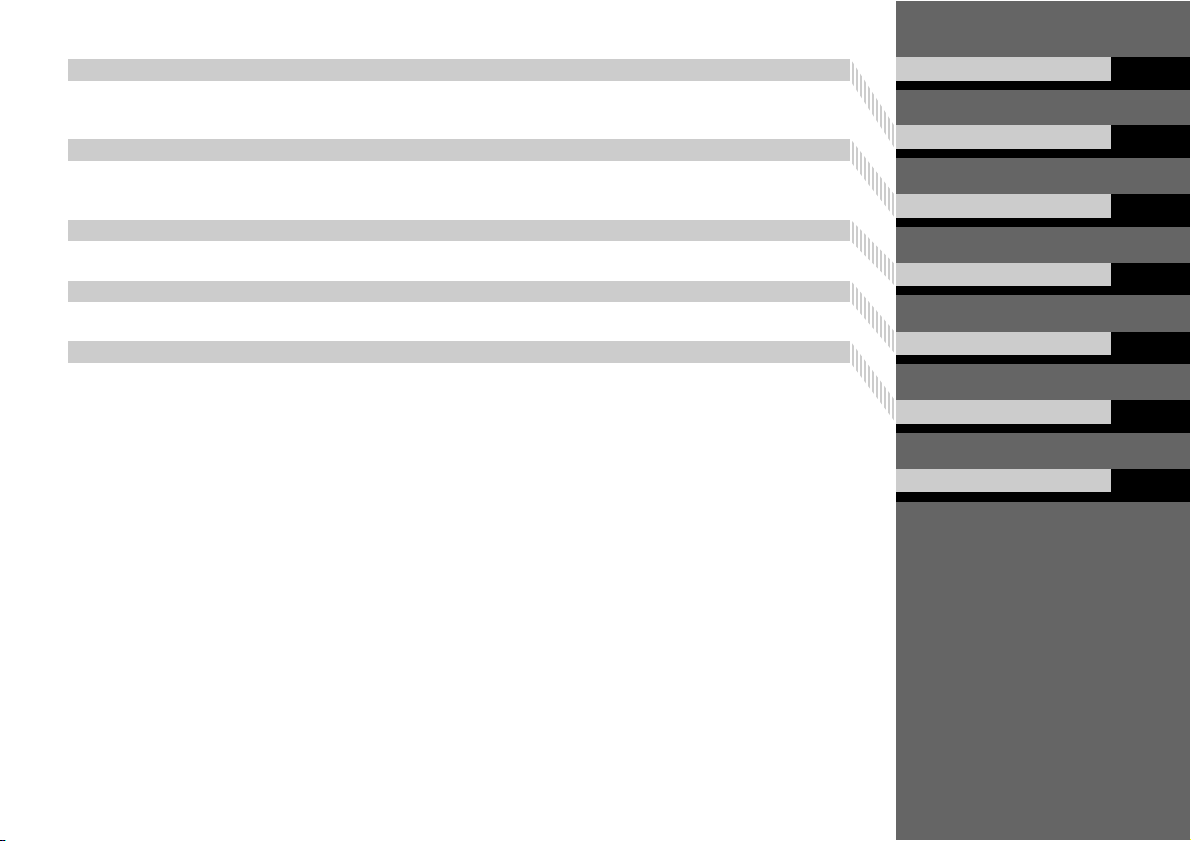
2 System Setup P. 19
Start-up 20 Voice Control System 22 Personal Information 24 Routing 36
Guidance 45 Map 52
2 Navigation P. 69
Entering a Destination 70 Calculating the Route 94 Driving to Your Destination 96 Map Menu 102
Changing Your Route 110 Changing Your Destination 119 Resuming Your Trip 122
2 Troubleshooting P. 123
Troubleshooting 124 Error Messages 130
2 Reference Information P. 131
System Initialization 132 System Limitations 134 Client Assistance 136 Legal Information 139
2 Voice Commands P. 145
Voice Commands 146
Contents
Quick Reference Guide
System Setup
Navigation
Troubleshooting
Reference Information
P.2
P.19
P.69
P.123
P.131
Voice Commands
Index
P.145
P.148
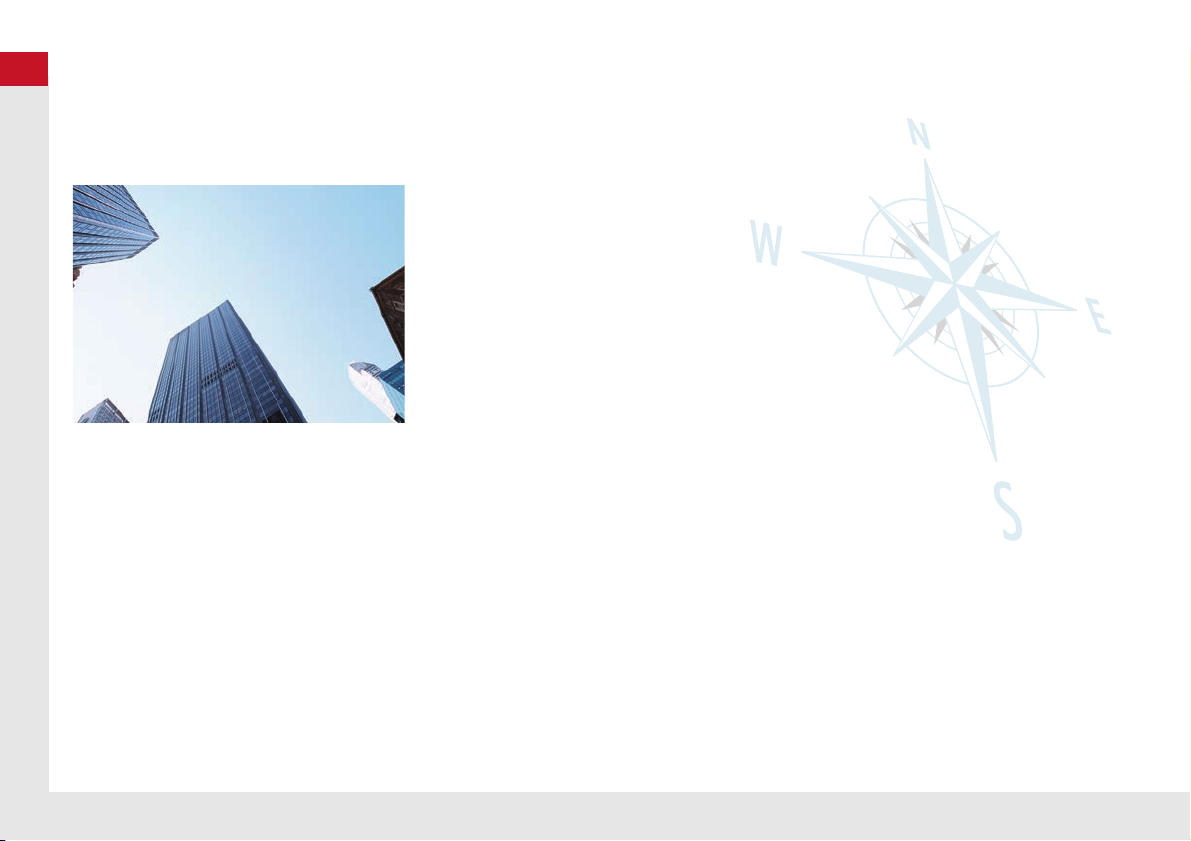
Overview—Functions at a Glance
Address
Go Home IntersectionAddress Book
Place Phone Number Map Input
Place Category
Coordinate Place Name
Local Search
Download POI
Scenic Route
Previous Destination
Quick Reference Guide
Navigation
2
You can select any place/landmark as a destination by using voice control or the Interface Dial. The navigation
system gives you turn-by-turn driving directions to your destination.
Store home address
Register
Store contacts
Store up to
Enter destination
Select your destination using
Select route
Set route preferences and select one of
1
home address.
200
contacts in 2 address books.
(P25)
(P95)
(P29)
(P70)
14
methods.
3
routes.
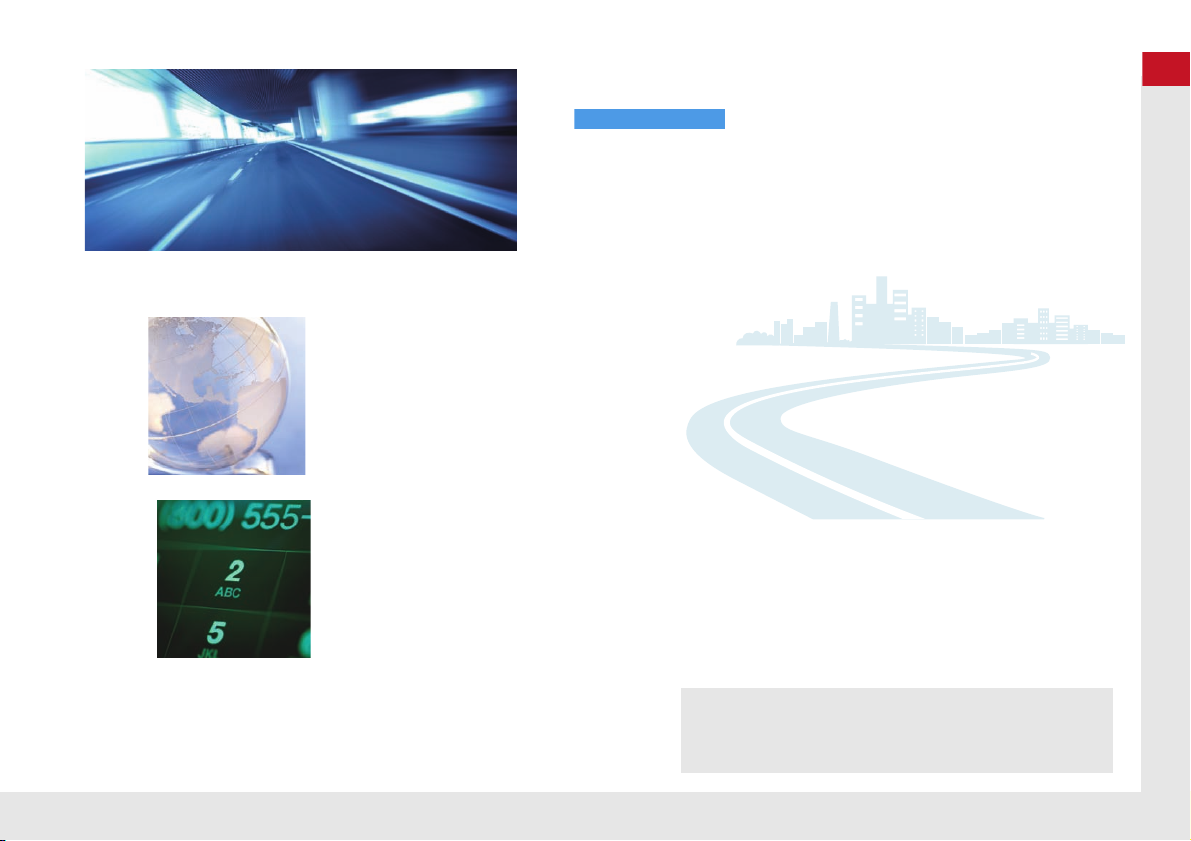
Track route
Subscription service
Audio,
Bluetooth
® HandsFreeLink®, Multi-view Rear
Camera, and Power Distribution Monitor can be
operated on this navigation system. See the Owner’s
Manual for information on those systems.
Follow your route in real-time with voice guidance.
AcuraLink Real-Time Traffic™ (P108)
Bypass congestion and traffic incidents.
Avoid certain areas
Set streets and areas to detour around.
Add waypoints
Add up to
4
(P13)
(P118)
(P112)
“pit stops” along your route.
Quick Reference Guide
AcuraLink®
AcuraLink® provides you with important information and messages between your vehicle and Acura.
Voice Control
Use voice commands to control the system while driving. You can operate all key functions of the
navigation system.
(P13)
(P22)
3

System Controls
1 NAV Button
(P20)
2 BACK Button
6 Interface Dial/ENTER
Button
(P6)
Navigation Screen
Navigation
Voice Control
5 SETTINGS Button
4 MENU Button
(P70)
3 a (Display Mode)
Button
(P57)
7 Microphone
(P22)
la d (Talk) Button
(P5)
9 J (Hang-Up/Back)
Button
8 h (Pick-Up) Button
See the Owner’s Manual for other buttons.
Quick Reference Guide
4
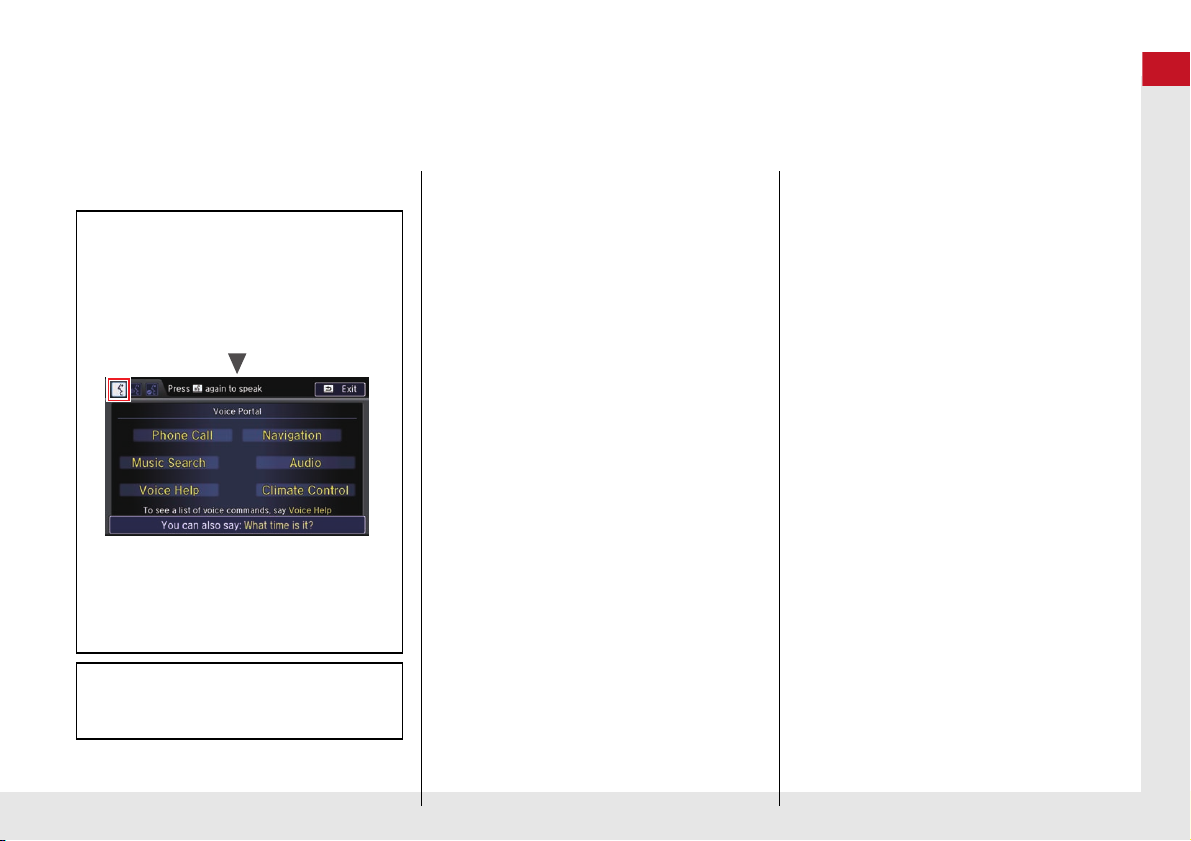
Voice Control Operation
Quick Reference Guide
Voice Portal Screen
a Press and release the d (Talk) button
on the top screen of any mode.
The system prompts you to say a voice
command and gives examples. Press
and release the d (Talk) button again
to bypass this prompt.
The system beeps when ready for a
command. Press the J (Hang-Up/
Back) button to cancel.
Available voice commands are
highlighted on the screen.
b Say a voice command (e.g., Address).
After that, follow the voice prompt
and say a voice command.
The audio system is muted during voice
control mode.
You can use other voice commands on
the Voice Portal screen.
The system recognizes only certain
commands.
Available navigation voice commands
(P146)
Say d “Voice Help” to enter supported
commands for the current screen. A
voice help tutorial is also available. Voice
Help (P14)
During the voice control mode, press and
hold the J (Hang-Up/Back) button to
return to the Voice Portal screen.
Set Voice Prompt to Off to bypass the
voice prompt. See your Owner’s Manual.
Carefully read the usage note for the
voice control. Voice Control System
(P22)
5

Interface Dial/ENTER Button Operation
You will see these icons in each chapter.
They represent how you can operate the Interface Dial.
Changes scale
Map screens
Highlights menu options
Menu screens
Rotate dial
Press ENTER
Move up Move left Move down Move right
Scrolls map
(8 directions)
Map screens
Selects labeled
function
Menu screens
Selects function
Selects map icon
Map screens
Selecting Icon
Selects highlighted option
Menu screens
Rotate dial i Press ENTER u
Move
e up r down w left y right
Quick Reference Guide
6
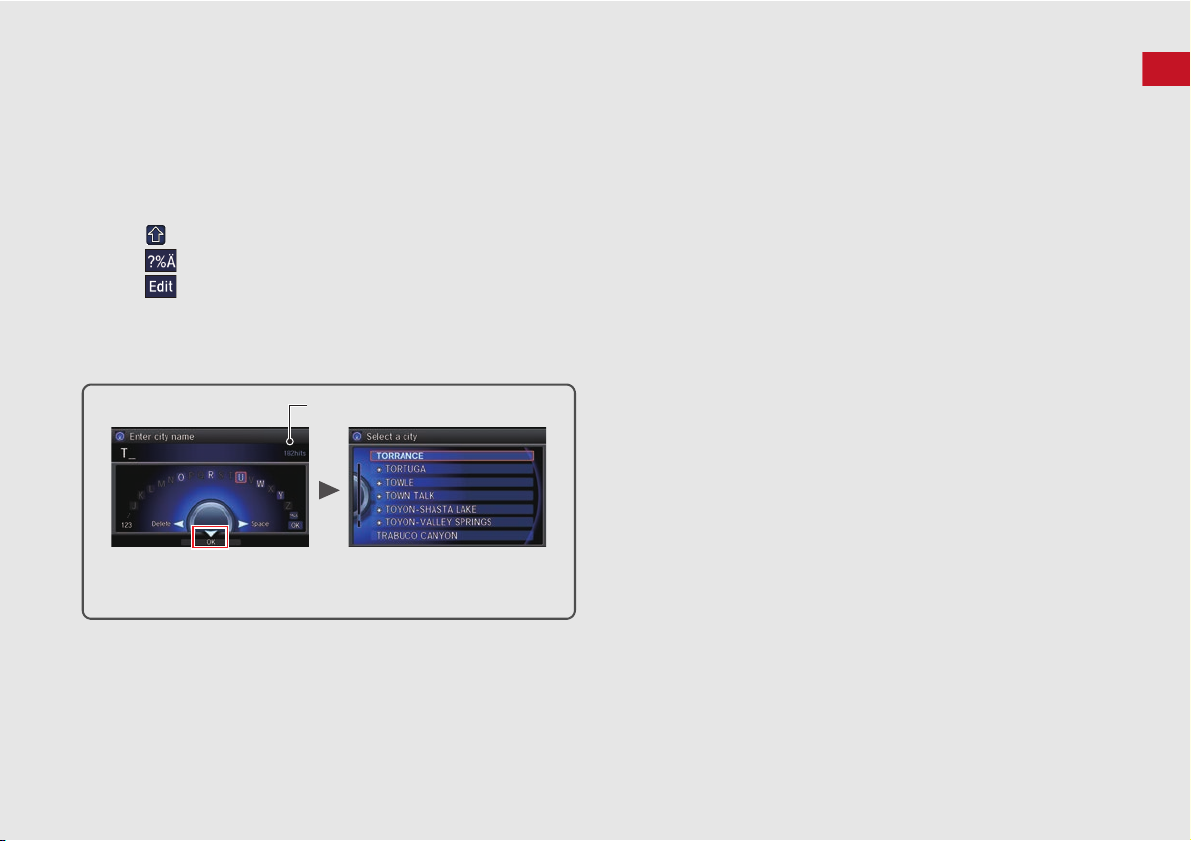
How to Enter Information
Number of Hits
On input search screens, the number of hits in the map database is
displayed. Move r to select OK to display a list of possible entries.
You can enter information (e.g., city names, street names, personal names, and business names comprising letters, numbers, and symbols)
when prompted on input screens.
Using the Interface Dial
Rotate i to highlight a character.
Select to display upper/lower case characters.
Select to display symbols and accented characters.
Select (or move e) to edit the entered characters.
Press u to enter the highlighted character.
Move y to select Space to enter a space character.
Move w to select Delete to remove the last entered character.
You can also use the touch screen to enter information.
Quick Reference Guide
Scrolling through lists or tabs is limited while the vehicle is moving.
Certain screen functions are limited or inoperable while the vehicle is moving. For these
functions, use available voice commands or pull over to proceed.
7
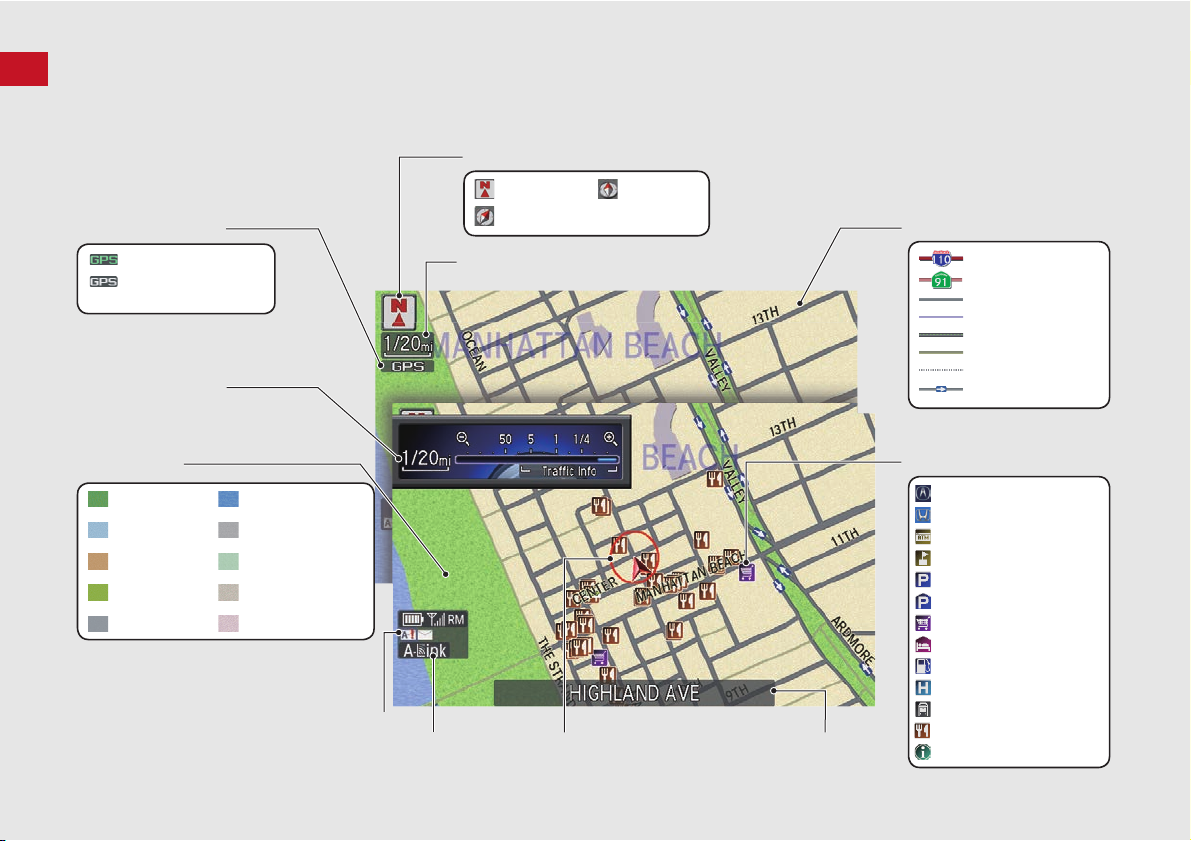
Map Screen Legend
Map orientation (P59)
GPS signal strength
North up
Heading up
Best reception
Good reception
No icon: Poor/No reception
Current map scale
Current street name
Map scale (P63)
Current vehicle position
(P61)
Feature areas
Streets
Landmark icons (P54)
Park
Hospital
Shopping Mall
Golf Course
Body of Water
Cemetery
University
Industrial complex
Freeway
State route
Road
Unverified road
Scenic road
Acura dealer
Honda dealer
ATM
Parking lot
Parking garage
Hotel/Lodging
Gas station
Hospital
Post office
Restaurant
Freeway exit information
3D map
School
Grocery store
AcuraLink® Message icon
(P13)
AcuraLink indicator
Pedestrian street
State line
One-way
Airport Military Base
Quick Reference Guide
8
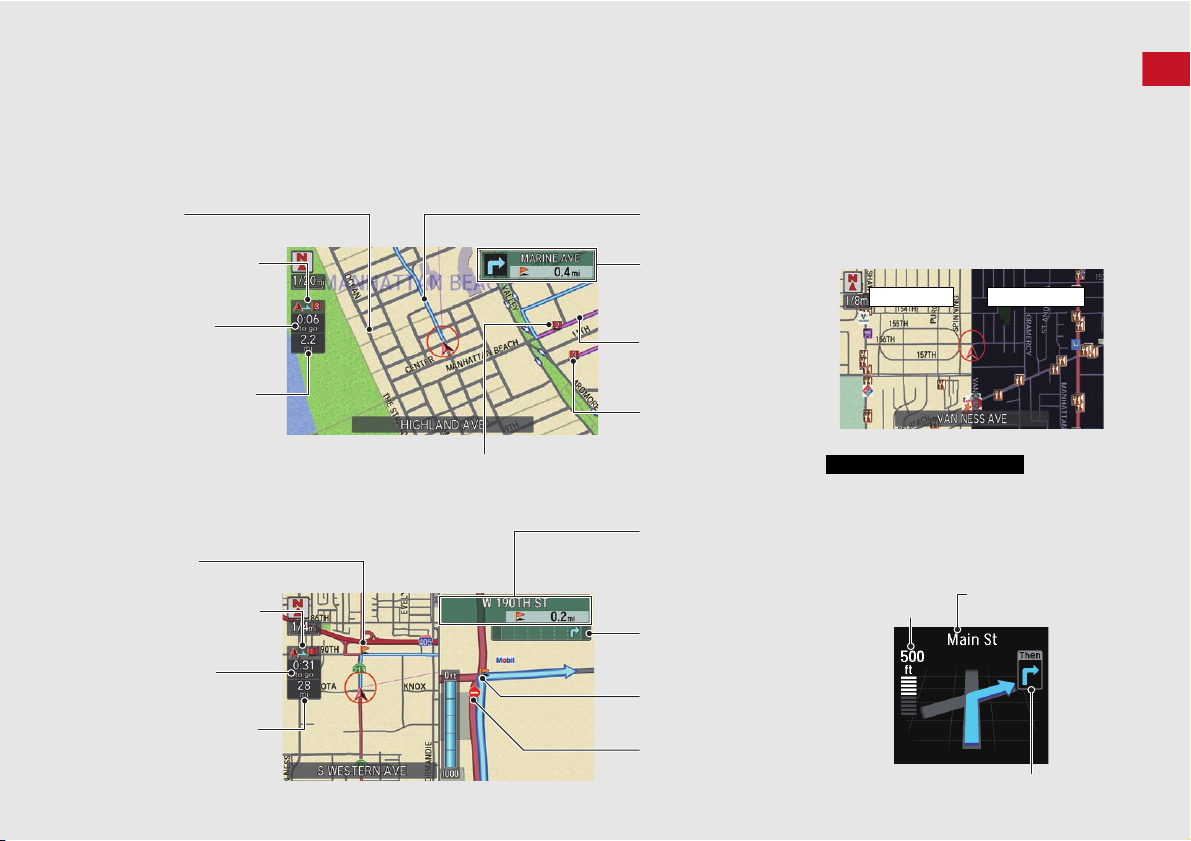
During Route Guidance
Calculated route
(P96)
Guide to destination or
waypoint
Next guidance
indicator
Distance to the next
guidance point.
Distance to destination
(waypoint)
Distance of the actual route.
Estimated time to
destination (waypoint)
Waypoint (P112)
Destination icon
Calculated route
(unverified roads)
(P98)
Tracking dots
(P99)
Guidance indicator
Street name of
guidance point and
distance to the
guidance point.
Lane guidance
No entry icon
Guide to destination or
waypoint
Distance to destination
(waypoint)
Distance of the actual route.
Estimated time to
destination (waypoint)
Guidance point
Guidance point
Night mode
Day mode
Multi-information Display
Street name of next
guidance point
Remaining
distance
Next driving maneuver is approaching
During route guidance, route information is displayed on the map screen and guidance screen.
Press the NAV button to toggle between the map and guidance screen.
Quick Reference Guide
Map Screen
Guidance Screen
Day or Night Mode
Press the a (Display mode) button
to manually switch between day and
night mode.
Turn-by-Turn Directions
The next guidance point appears on
the multi-information display.
9
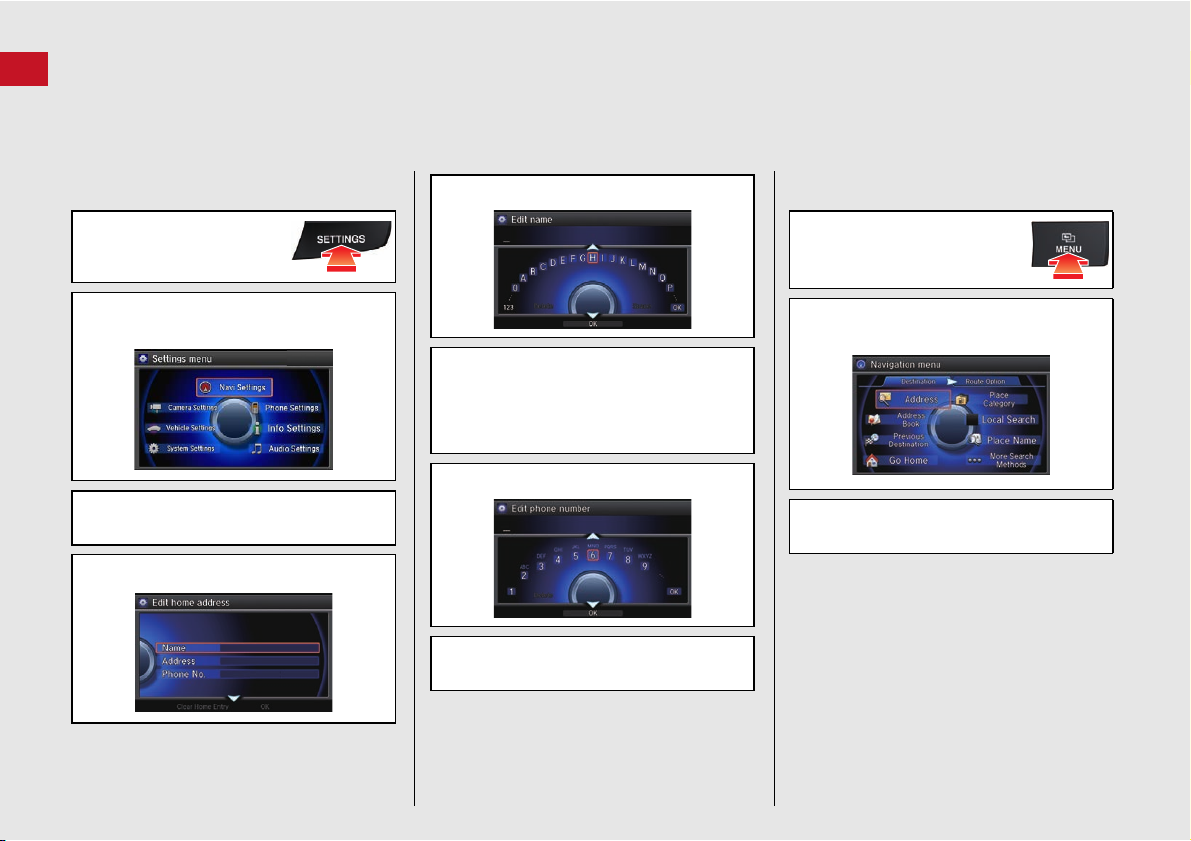
Navigation—Home Addresses and Going Home
Quick Reference Guide
The “Home” feature automatically routes you to your home address from any location simply by selecting Go Home.
Storing Your Home Address
a Press the SETTINGS
button.
b Rotate i to select Navi Settings.
Press u.
c Rotate i to select Edit Go Home.
Press u.
d Rotate i to select Name. Press u.
e Enter a name.
f Rotate i to select Address. Press u.
g Enter an address.
h Rotate i to select Phone No. Press
u.
i Enter a phone number.
j Move r and rotate i to select OK.
Press u.
Going Home
a From the map screen,
press the MENU button.
b Rotate i to select Go Home. Press
u.
c Rotate i to select Set as
Destination. Press u.
10
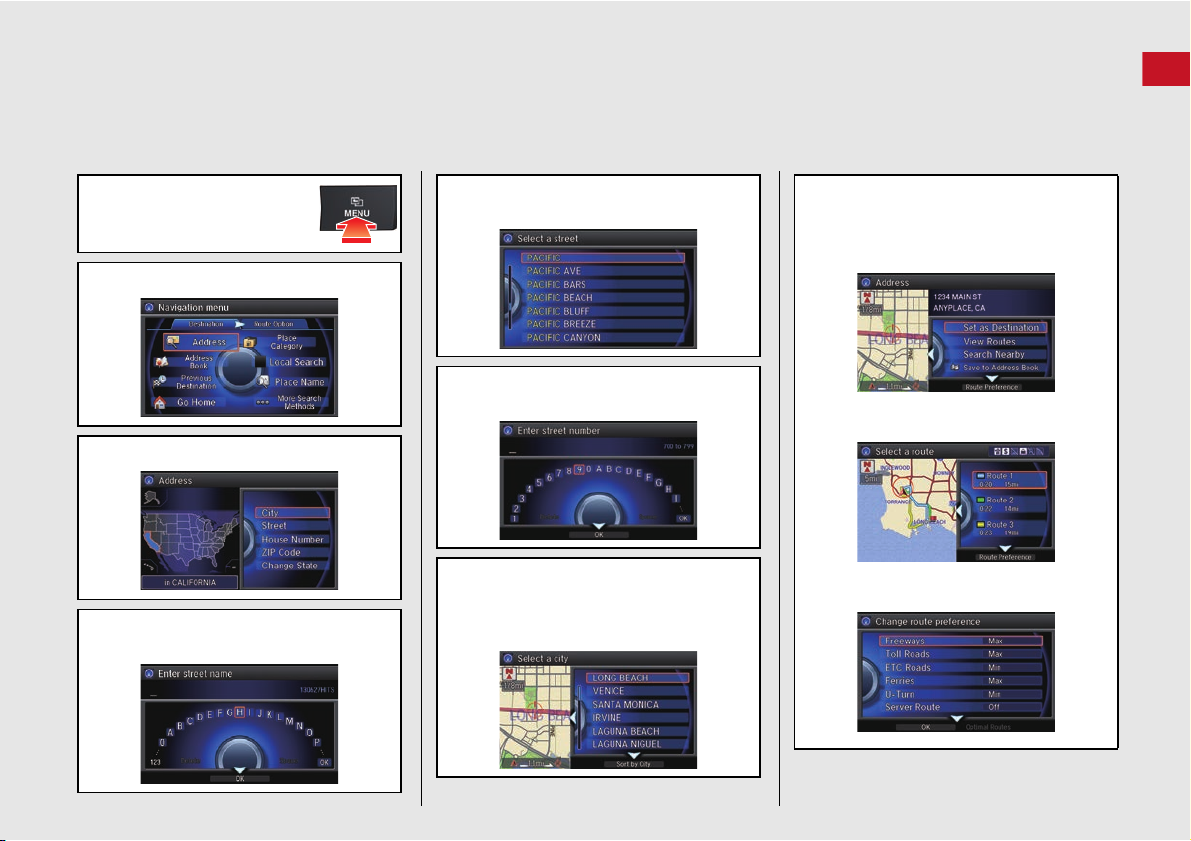
Navigation—Entering a Destination
Enter your destination using one of several methods, then follow route guidance on the map or guidance screen to your destination.
Quick Reference Guide
a From the map screen,
press the MENU button.
b Rotate i to select Address. Press u.
c Rotate i to select Street. Press u.
d Enter the name of your destination
street.
e Rotate i to select your destination
street from the list. Press u.
f Enter the street number. Move r to
select OK when finished.
g If there is more than one city with the
specified street, a list of cities is
displayed. Rotate i to select the
desired city from the list. Press u.
h Rotate i to select Set as
Destination. Press u.
Route guidance to the destination
begins.
View Routes: Choose one of three
routes.
Route Preference: Choose Max or Min
for the five settings.
11
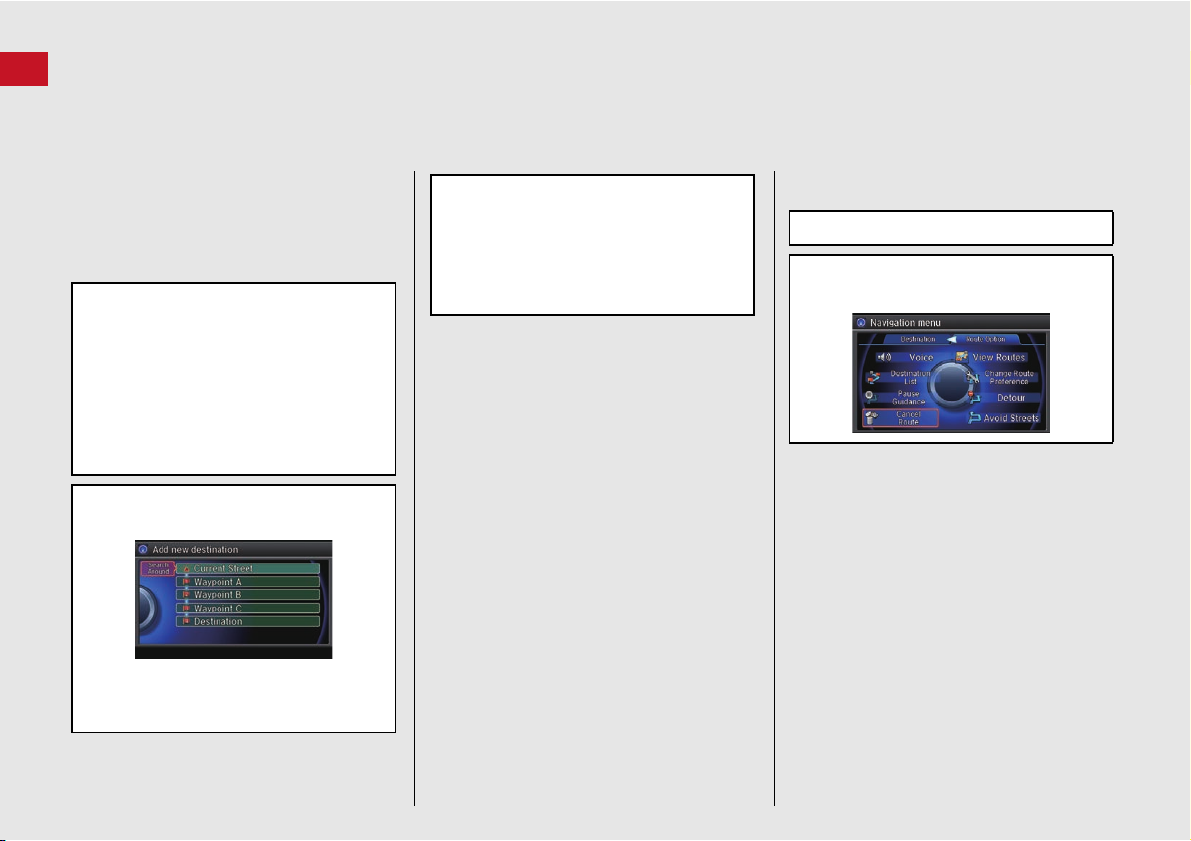
Navigation—Changing Route or Destination
Quick Reference Guide
You can alter your route by adding waypoints to visit, adding streets to avoid, or changing your destination during route guidance.
Adding a Waypoint
(“Pit Stop”)
You can add up to four waypoints along
your route. (P112)
a From the map screen, press the MENU
button.
b Rotate i to select Destination List.
Press u.
c Rotate i to select Add New
Destination. Press u.
d Rotate i to select Find Along Route.
Press u.
e Rotate i to select location and
search method. Press u.
Search Around
Search Along: Search between two
locations.
: Search around a location.
f Select the icon category and location
to add to the Destination List when
prompted. Edit the order of
destinations if necessary.
g Move r and rotate i to select Start
Route. Press u.
Changing Your
Destination
There are several methods you can use to
specify a new destination during route
guidance.
Selecting an icon on the map (P120)
Scroll the map to position the cursor over
a place/landmark icon or a new area on
the map. Press u twice.
Entering a new destination (P121)
Press the MENU button. Move w to
select Destination and enter a new
destination.
Canceling Your Route
a Press the MENU button.
b Rotate i to select Cancel Route.
Press u.
12
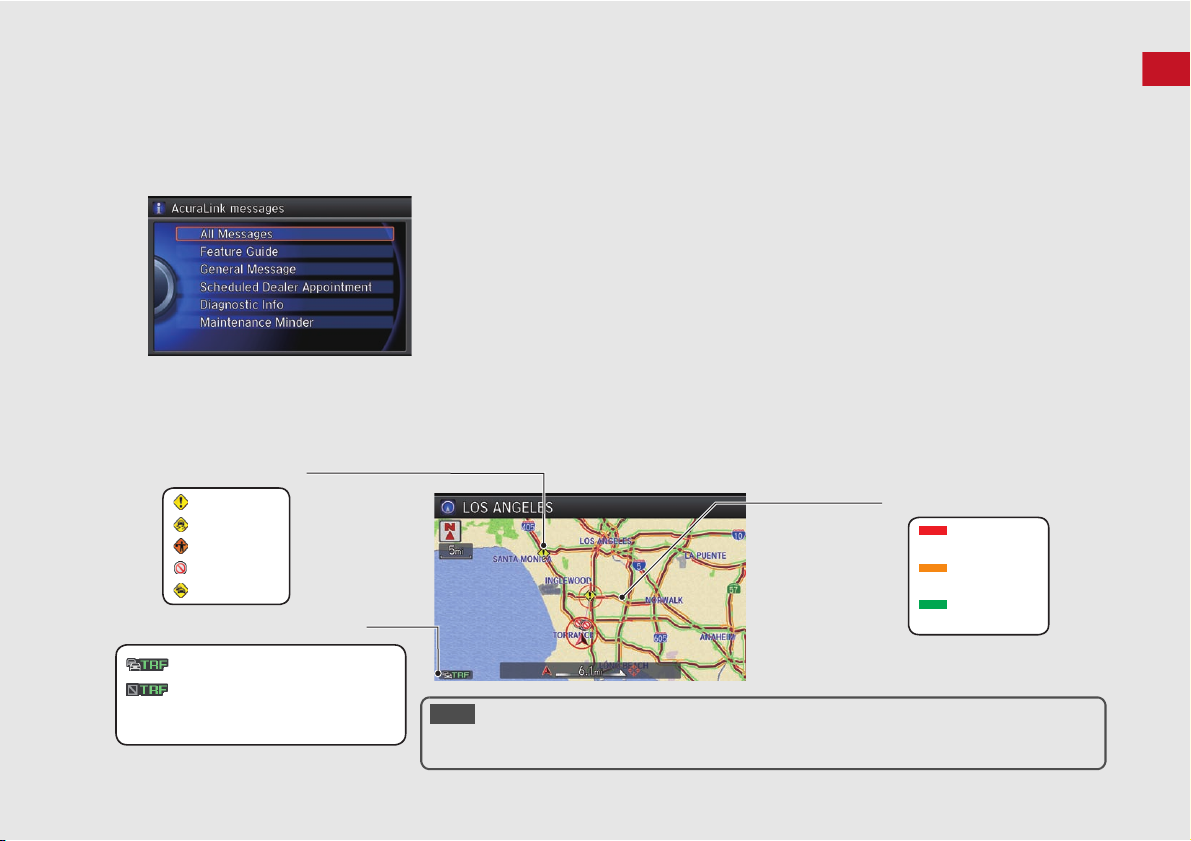
AcuraLink®
AcuraLink Real-Time Traffic™
Displays continuously updated traffic information and recalculates your route in response to traffic flow, incidents, or road closures.
(P108).
The following features are available:
Vehicle feature guide
Operating quick tips
Safety and maintenance information
Diagnostic information
Dealer appointment and maintenance reminders
Incident
Weather
Construction
Road Closed
Congestion
Heavy
Moderate
Traffic incident icons
Traffic flow indicator
Traffic status indicator (P108)
Traffic information available
Traffic information off or map
scale too large
No icon: Out of coverage area
Free-flow
AcuraLink Real-Time Traffic™ is a subscription service. For more information,
contact an Acura dealer or visit owners.acura.com (U.S.) or www.acura.ca/owners/
acuralink (Canada).
NOTE
AcuraLink® Messages
AcuraLink® provides a direct communication link between you and Acura. It sends and receives several kinds of messages through the Acura
server.
Quick Reference Guide
13
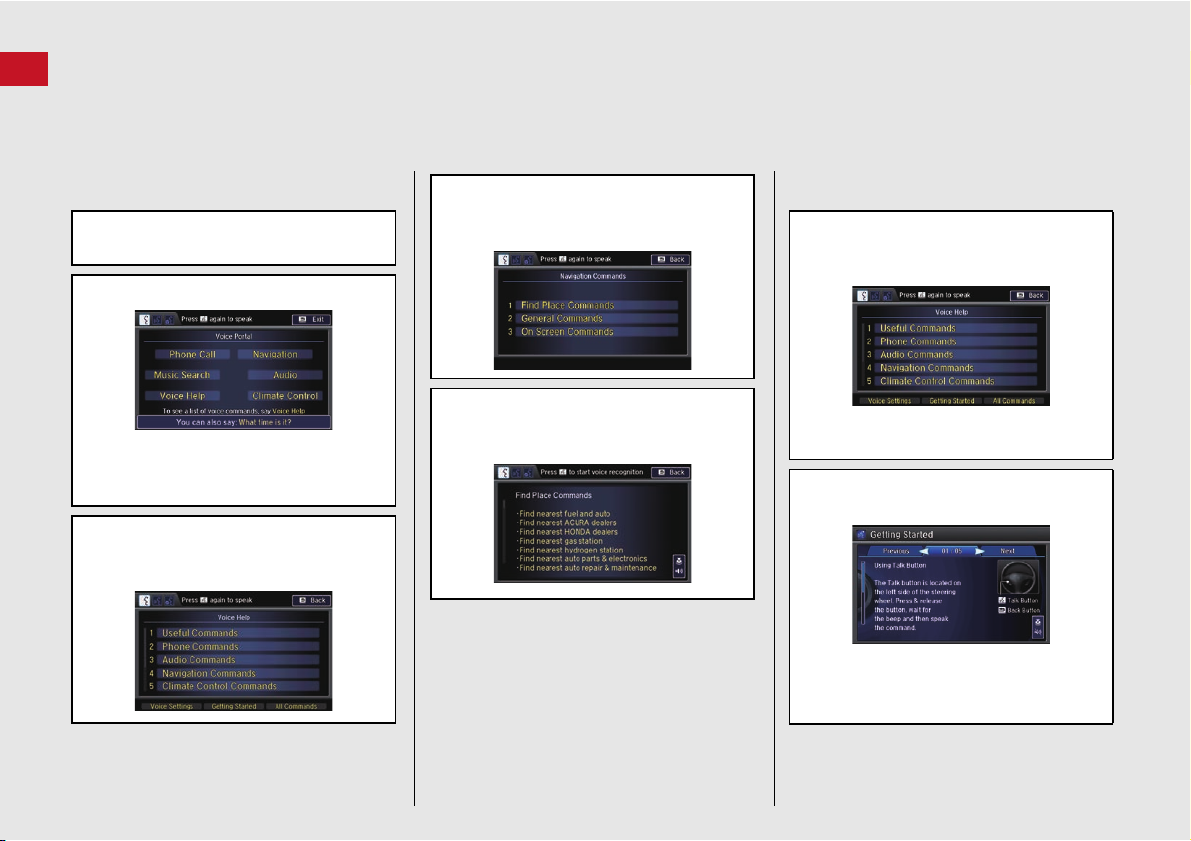
Voice Help
Quick Reference Guide
This navigation system comes with voice help, which shows you what command to say when using the voice command functions.
Command Help
a Press and release the d (Talk)
button.
b Say d “Voice Help.”
The voice help screen is displayed.
The d “Voice Help” command is
available on most screens.
c Say one of the options for a list of
available commands by category (e.g.,
d “Navigation Commands”).
d Say one of the options for a list of
available commands by category (e.g.,
d “Find Place Commands”).
e The system displays a list of all
available commands for the category.
Press u to hear the list read aloud.
Getting Started Tutorial
a Move r and rotate i to select
Getting Started on the voice help
screen. Press u.
For “Voice Settings” and “All
Commands,” see your Owner’s Manual.
b Press u to have the system read the
tips for the voice control.
Rotate i to read the tips.
Move w or y to display the previous/
next page.
14
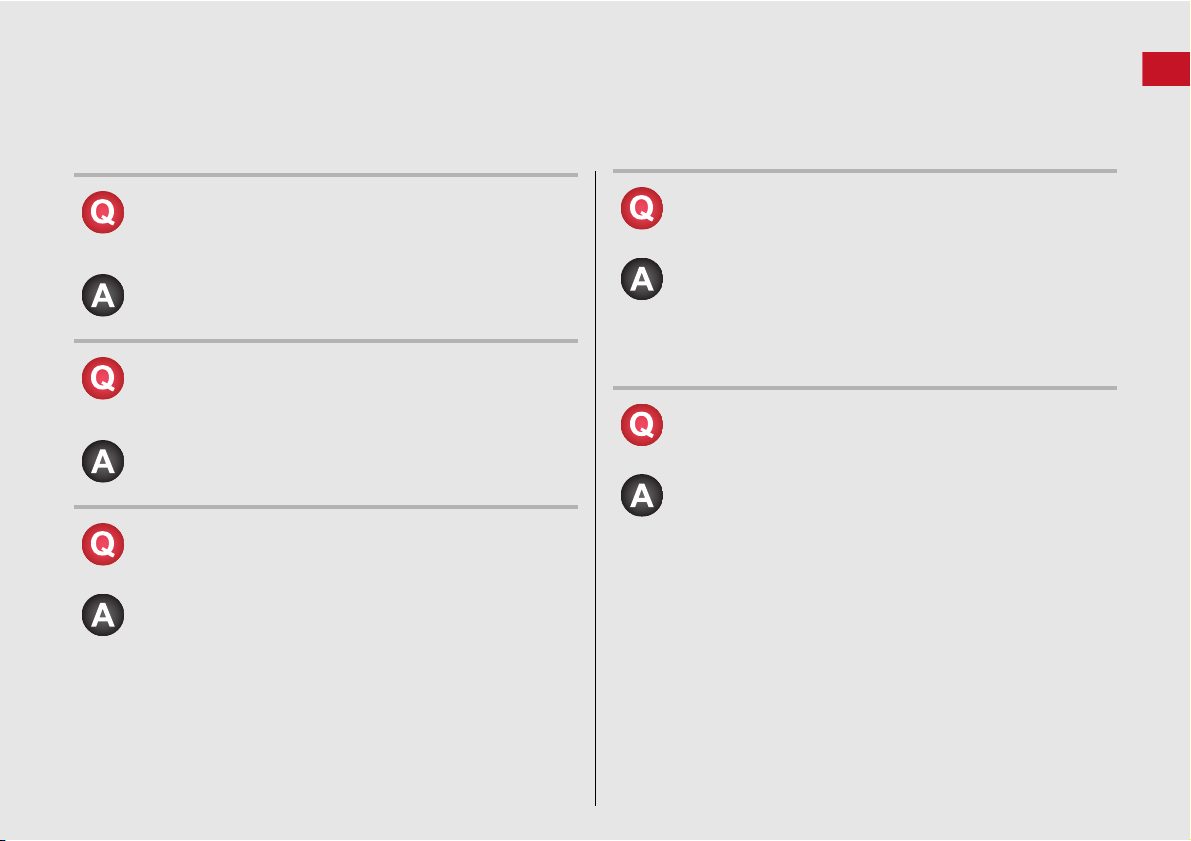
Troubleshooting
For more Information
(P123)
Quick Reference Guide
Why does the vehicle position icon on the map “lag” a
short distance behind my actual position, especially at
intersections?
This is normal. The navigation system is unaware of the
width of intersections. Large differences in vehicle position
can indicate a temporary loss of the GPS signal.
Why does the “time to destination” display sometimes
increase even though I am getting closer to my
destination?
The “time to destination” is based on your actual road
speed and traffic conditions to give you a better estimate
of arrival time.
How do I specify a destination when an entered city or
street could not be found?
Try entering the street first. Some cities are lumped in with
a major metro area. In rural “unverified” areas or new
subdivisions, streets may be missing or only partially
numbered.
How do I turn on the navigation system voice guidance?
1. Press the SETTINGS button. Rotate i to select System
Settings and press u. Check that Volume is not set to
0.
2. Move w or y to select Voice Reco. Set Voice
Prompt to On if you want the system to provide
confirmations and system prompts.
My battery was disconnected or went dead, and the
navigation system is asking for a code. Where do I find it?
In most cases, you do not need to enter a code. Simply
press and hold the 9 (Power) button for two seconds; the
system should reactivate.
2
System Initialization
P. 132
15
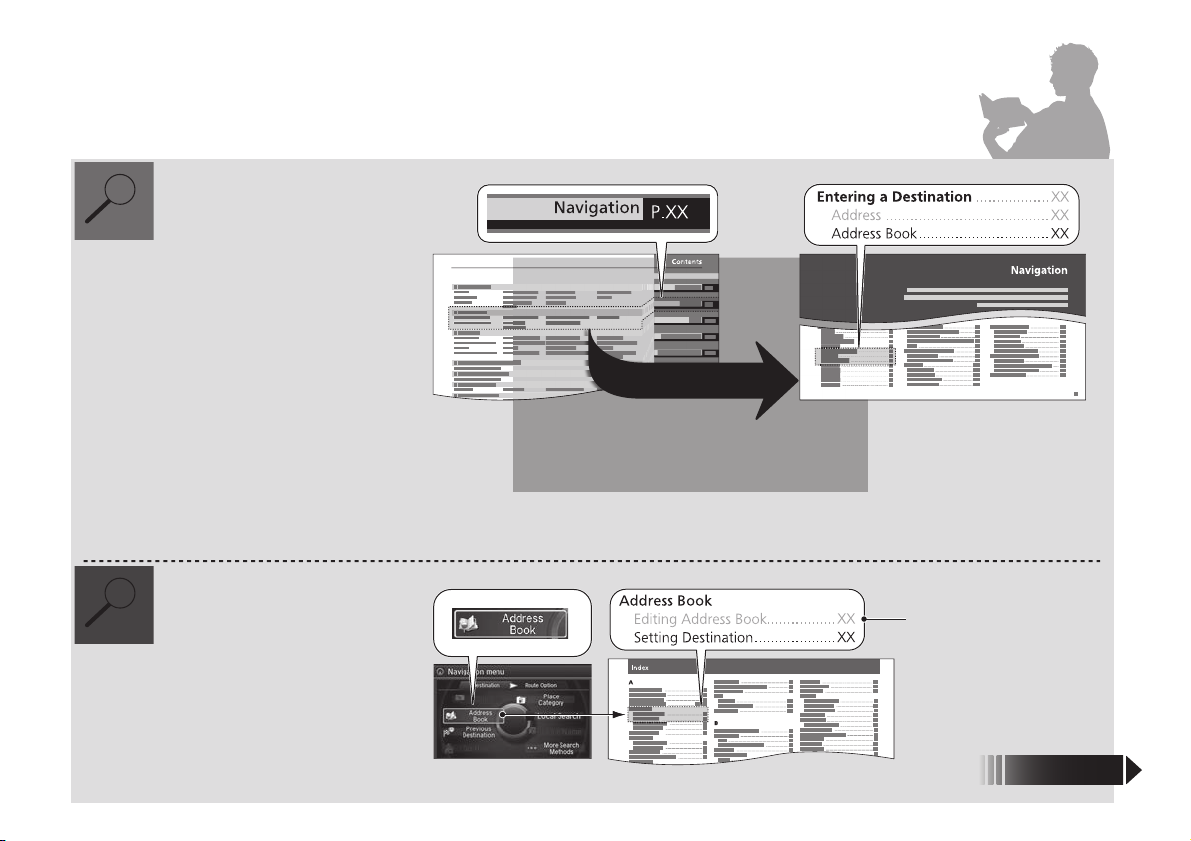
How to Use This Manual
Contents
Contents
Searching the Table of Contents
(P1)
Two types of Tables of Contents help
you find your desired information.
First, find the general chapter related to
what you are looking for (e.g., entering
a destination from the Address Book).
Then, go to that chapter to view a more
specific table of contents.
Searching the Index
(P148)
Menu items displayed on the
navigation screen (e.g., Address Book)
can be found individually in the Index.
This more detailed table of contents
shows you exactly what information is
listed by section and title.
The Index consists of main
terms and sub-entries. The
sub-entries help you get to
the desired page depending
on what you are looking
for.
Table of Contents Chapter Contents
Navigation Screen Index
This section explains different methods on how you can easily find information in this manual.
More Detailed
Contents
16
Go to the
Next Page
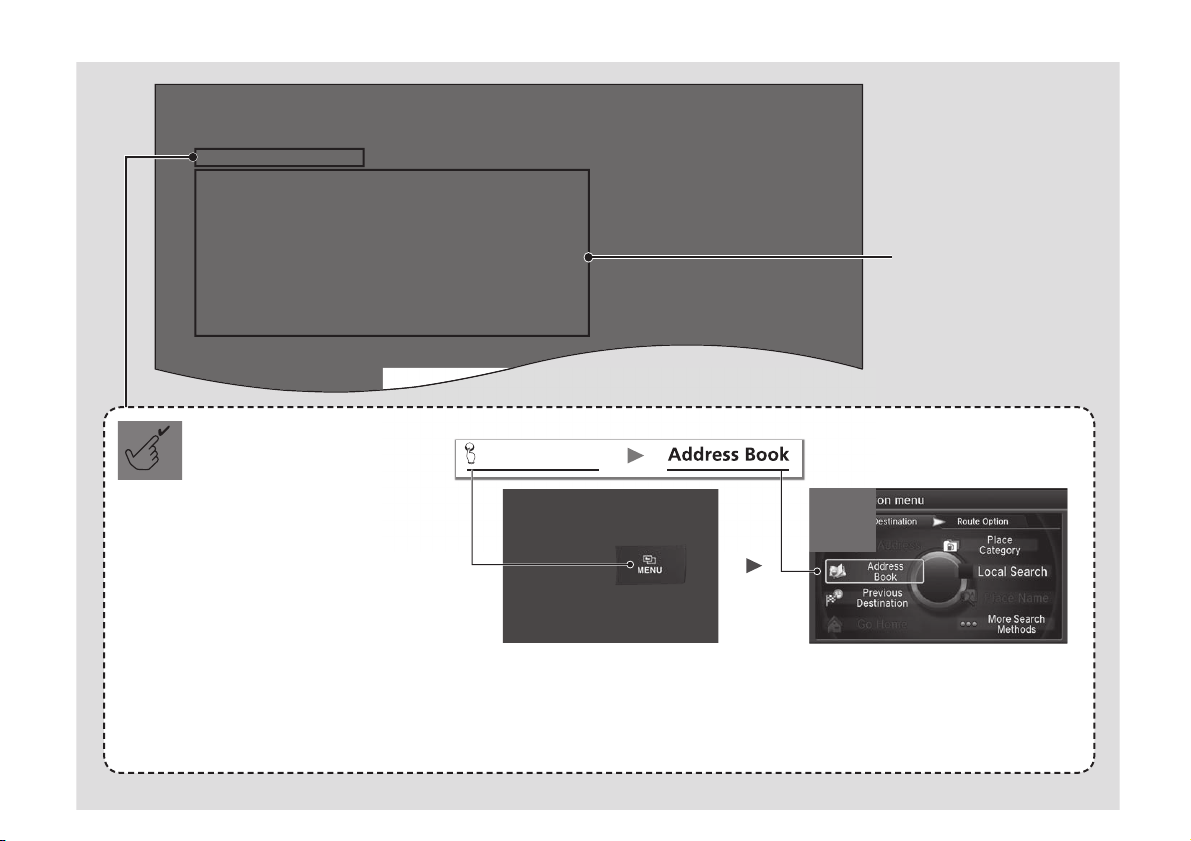
MENU button
Menu Tree
The menu tree helps guide you
through the system’s menu options.
To get to your desired function, follow
the menu tree in order of the steps
shown.
Press the hard button on the
system control panel.
Press the MENU button.
Select the menu option with the
Interface Dial.
Rotate i to select Address Book.
Press u.
After following the menu
tree, step-by-step
instructions explain how to
achieve the desired result.
Sample pages and images in this section may differ from the actual ones.
17
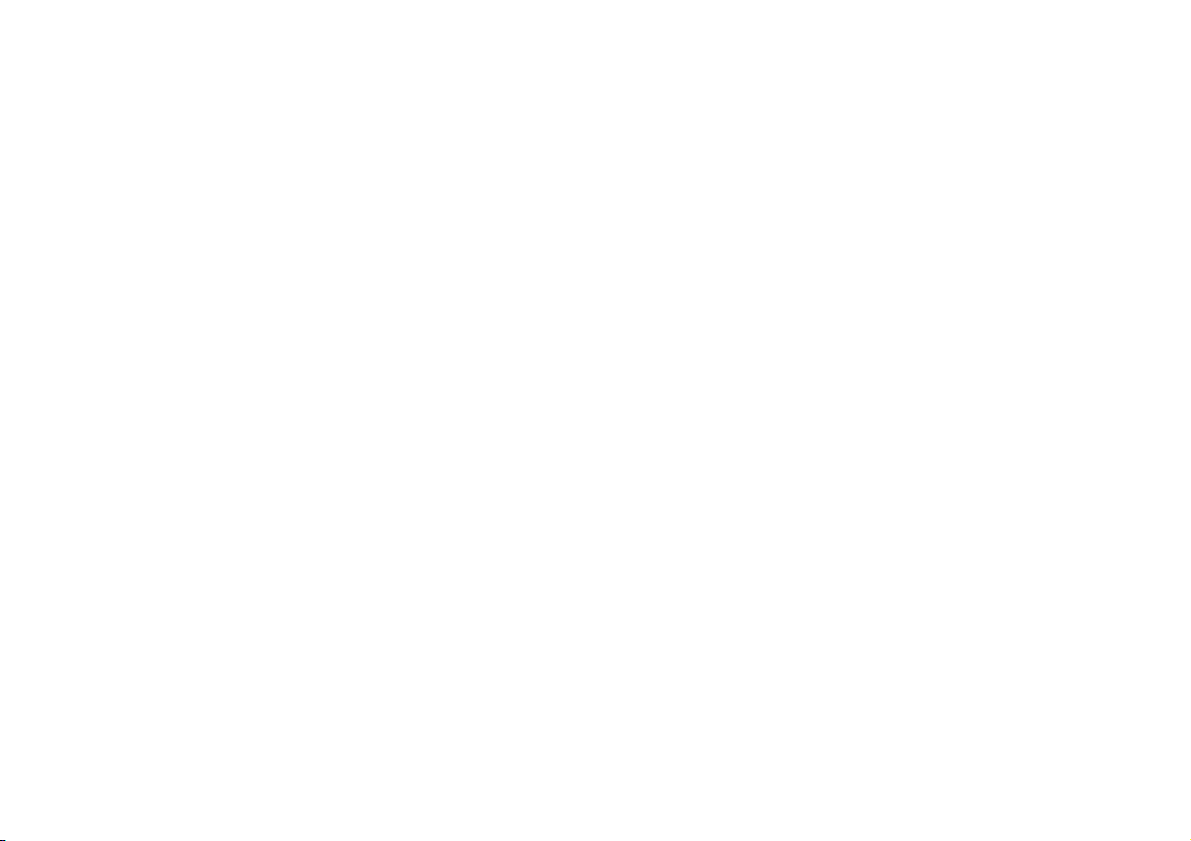
18
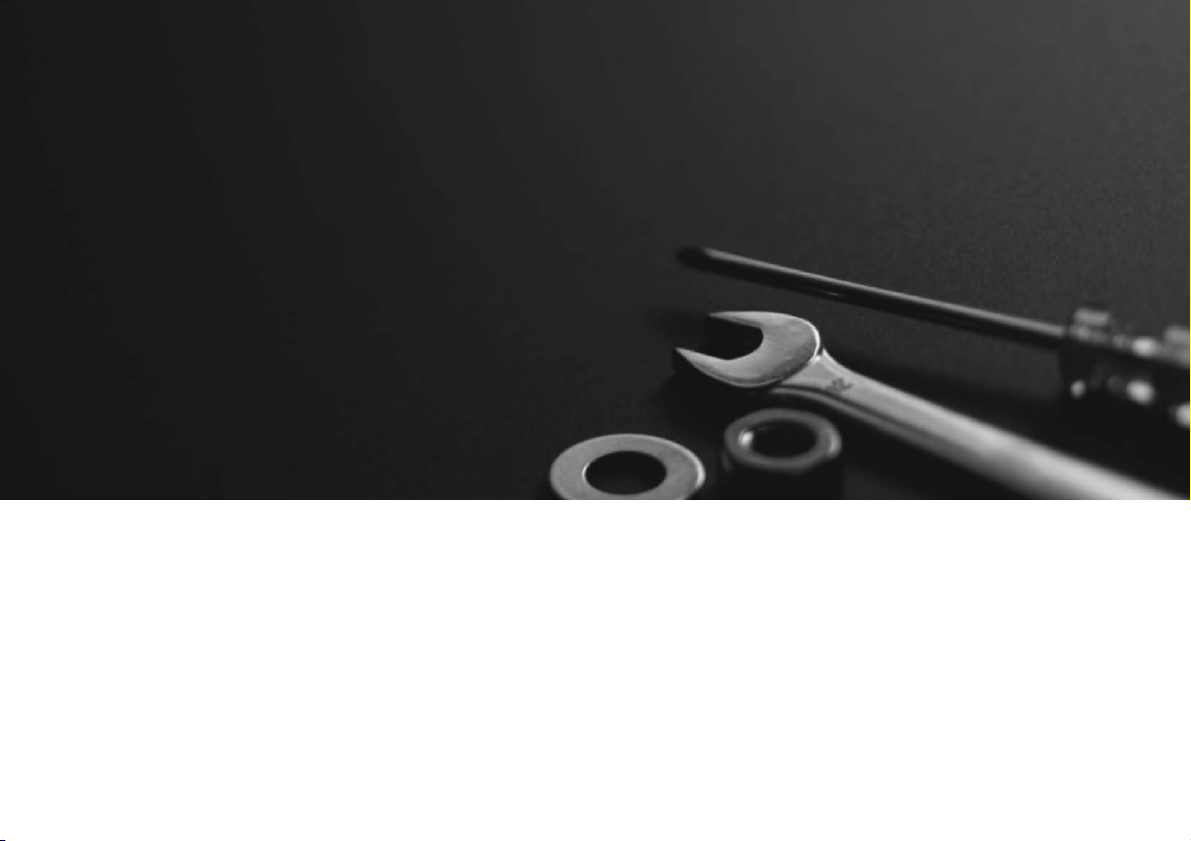
System Setup
This section describes the start-up procedure and the navigation and
setup functions.
Start-up ................................................... 20
Voice Control System ............................. 22
Command Input .................................... 22
Voice Recognition .................................. 23
Personal Information.............................. 24
Address Book......................................... 25
Home Address ....................................... 29
PIN Numbers.......................................... 30
Previous Destination............................... 31
Category History .................................... 32
Download POI........................................ 33
Routing .................................................... 36
Route Preference.................................... 37
Unverified Routing ................................. 39
Traffic Rerouting .....................................41
Edit POI Search Radius Along Route ........42
Avoided Area..........................................43
Guidance ..................................................45
Guidance Mode ......................................46
Street Name Guidance ............................48
Next Maneuver Pop Up ...........................49
Guidance Point .......................................50
Estimated Time .......................................51
Map...........................................................52
Showing Icons on Map ...........................54
Color ......................................................56
View (Map Orientation)...........................59
3D Angle Adjustment .............................60
Straight Line Guide ................................ 60
Current Location .................................... 61
Map Legend........................................... 62
Display Tracking ..................................... 66
Correct Vehicle Position ......................... 67
System Device Information ..................... 68
Map Data Update .................................. 68
19
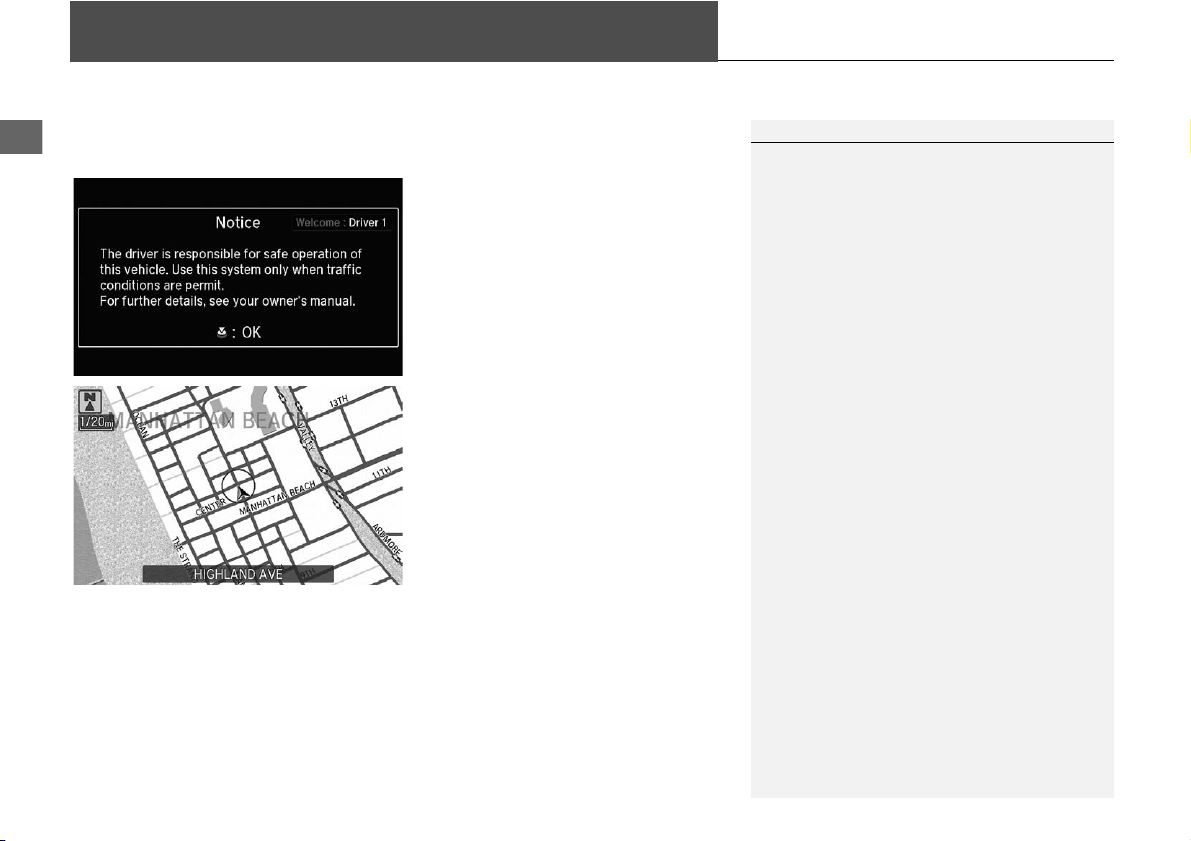
System Setup
Start-up
1 Start-up
If the navigation system loses power at any time,
you may need to press and hold the PWR 9
(Power) button for more than two seconds, or
you may be prompted for the five-digit security
code.
2 System Initialization P. 132
At start-up, the driver’s keyless access remote is
automatically detected and the address book
settings, setup preferences, wallpapers, and
audio settings for that driver (e.g., Driver 1) are
loaded.
“OK” on the Confirmation screen cannot be
selected by using a voice command.
The first time the NAV or any other mode button
is pressed after you set the power mode to
ACCESSORY or ON, a message guiding you to its
menu screen is displayed.
The navigation system starts automatically when you set the power mode to
ACCESSORY or ON. At start-up, the following Confirmation screen is displayed.
1. Press u to select OK.
If you do not select OK, the map
screen is displayed after a
certain period of time.
Your current position is
displayed on the map screen.
20
2. Press the NAV button when a
different mode is selected.
Your current position is
displayed on the map screen.
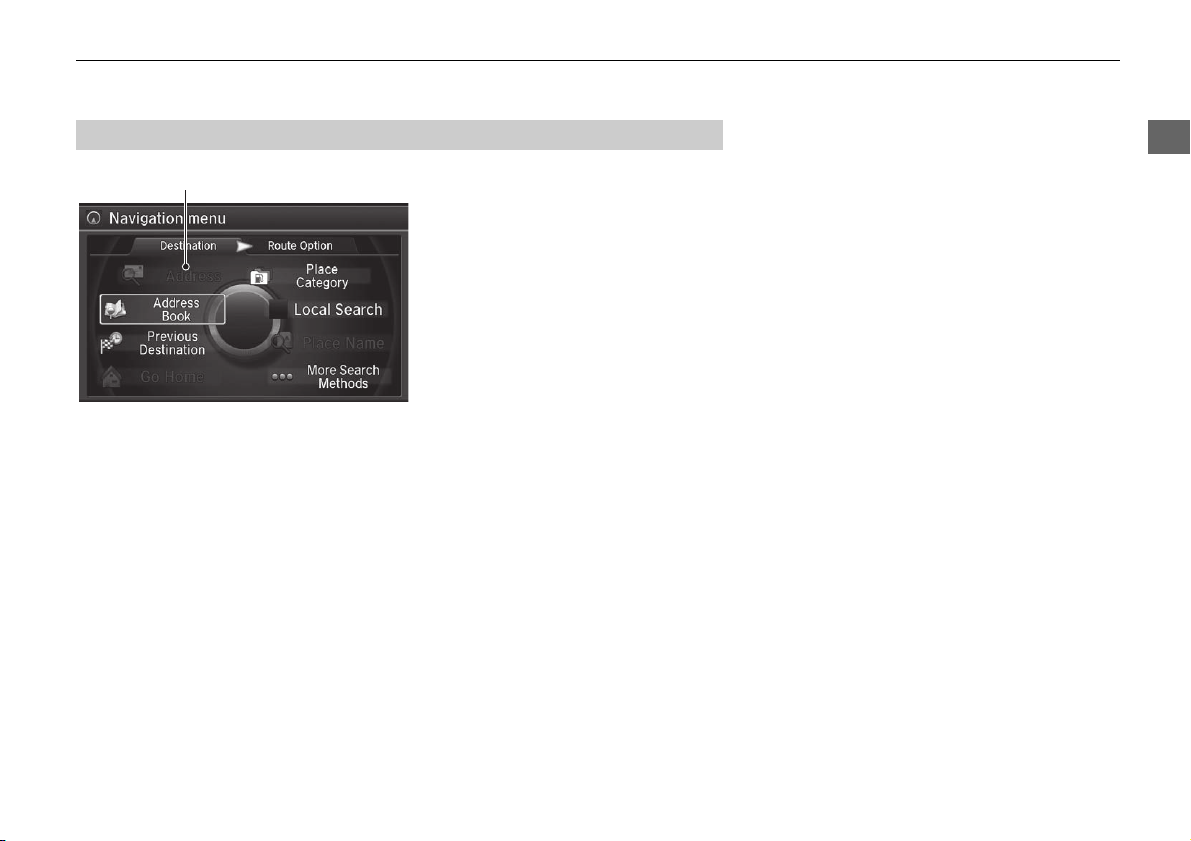
System Setup
Disabled option
■ Limitations for Manual Operation
Certain manual functions are disabled
or inoperable while the vehicle is in
motion. You cannot select a grayedout option using the Interface Dial
until the vehicle is stopped.
Start-up
21
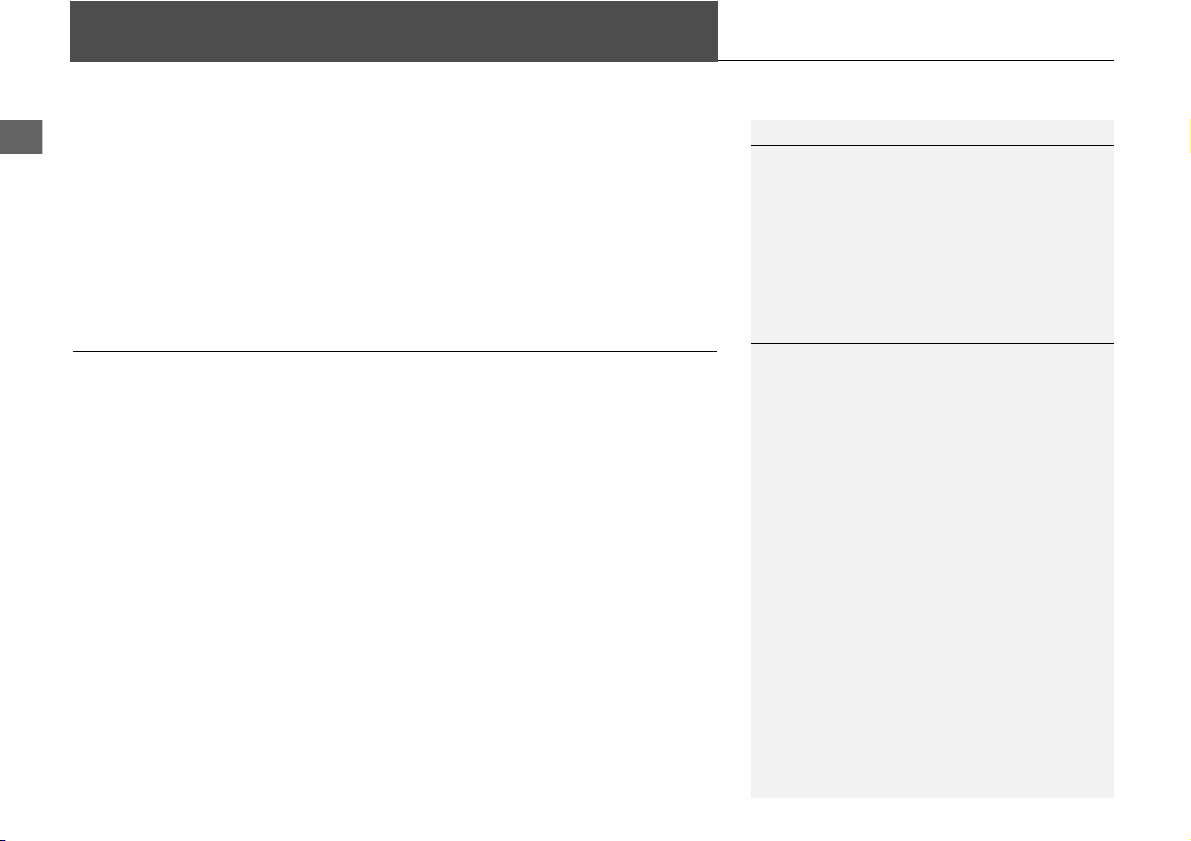
System Setup
Voice Control System
1 d (Talk) Button
When you press the d (Talk) button, the system
prompts you to say a voice command and gives
examples. Press and release the d (Talk) button
again to bypass this prompt and give a
command.
1 Command Input
The audio system is muted while using the voice
control system.
Set Voice Prompt to Off if you do not want the
system to provide confirmations and system
prompts. See your Owner’s Manual.
The volume of the Voice Prompt can be
adjusted.
2 Adjusting the Voice Prompt Volume P. 104
Your vehicle has a voice control system that allows hands-free operation of most of
the navigation system functions.
The voice control system uses the d (Talk) and J (Hang-Up/Back) buttons on
the steering wheel and a microphone near the map lights on the ceiling.
A “Getting Started” feature provides a tutorial that explains how to use the voice
control system.
2 Getting Started Tutorial
Command Input
If the system does not understand a command or you wait too long to give a
command, the system asks you to repeat the command.
When you give a command, the system generally either repeats the command as a
confirmation or asks you for further information. If you do not wish to hear this
feedback, you can turn it off. However, listening to the feedback will help familiarize
you with the way the system expects commands to be phrased.
If the system cannot perform a command or the command is not appropriate for the
screen you are on, the system beeps.
On character input screens, a list of possible characters is displayed if the system
does not recognize your command.
You can find out which voice commands are available for a particular screen using
the d “Voice Help” command. The system will display and read the list of available
commands to you.
2 Voice Help
22
P. 14
P. 14
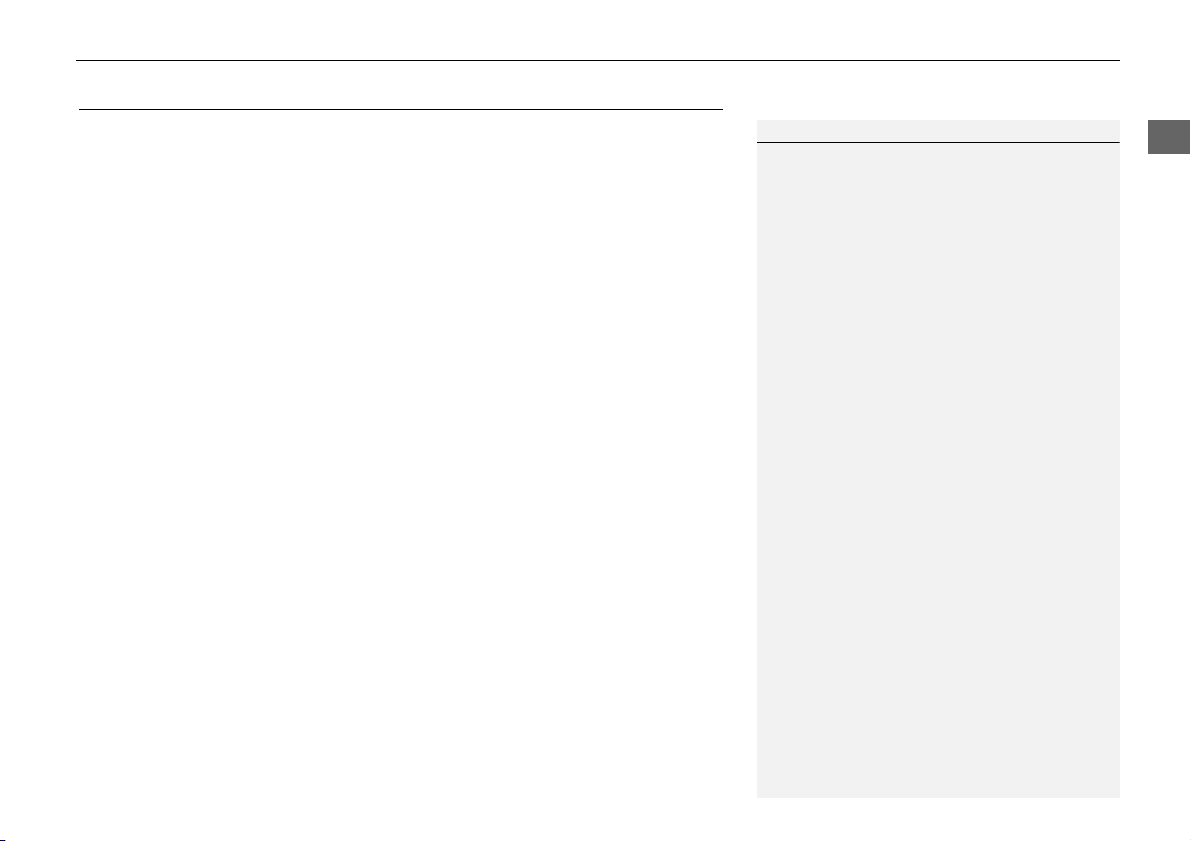
System Setup
1 Voice Recognition
The voice control system can only be used from
the driver’s seat because the microphone unit
removes noises from the front passenger’s side.
Voice Recognition
To achieve optimum voice recognition when using the navigation voice control
system:
• Make sure the correct screen is displayed for the voice command that you are
using.
The system recognizes only certain commands. Available navigation voice
command.
2 Voice Commands
• Close the windows and moonroof.
• Adjust the dashboard and side vents so air does not blow onto the microphone on
the ceiling.
• Speak clearly in a clear, natural speaking voice without pausing between words.
• Reduce any background noise if possible. The system may misinterpret your
command if more than one person is speaking at the same time.
• Refer to the Voice Help feature.
2 Voice Help
P. 146
P. 14
Voice Control SystemVoice Recognition
23
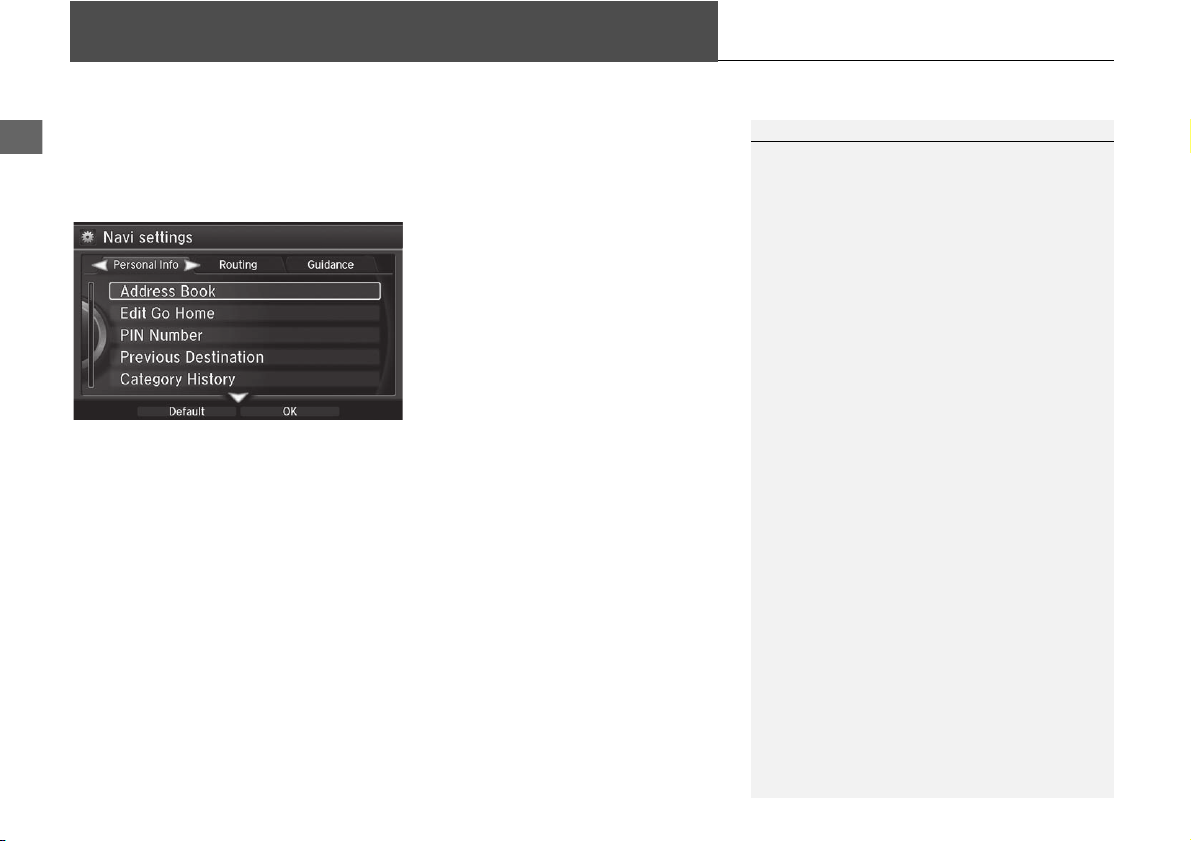
System Setup
Personal Information
1 Personal Information
Personal information cannot be backed up or
moved to another navigation system.
H SETTINGS button Navi Settings Personal Info
Use the personal information menu to select and set your address books, home
addresses, and PINs. You can also delete unwanted destinations from the list of
previously routed destinations.
The following items are available:
• Address Book: Stores new addresses or edits your address book.
2 Address Book
• Edit Go Home: Sets or edits your home address.
2 Home Address
• PIN Number: Sets or changes your PIN.
2 PIN Numbers
• Previous Destination: Deletes the destination history.
2 Previous Destination
• Category History: Deletes the place categories you recently used.
2 Category History
• Download POI: Edits and deletes the Imported POI categories.
2 Editing POI Categories
24
P. 25
P. 29
P. 30
P. 31
P. 32
P. 34
Rotate i to select an item. Press u.
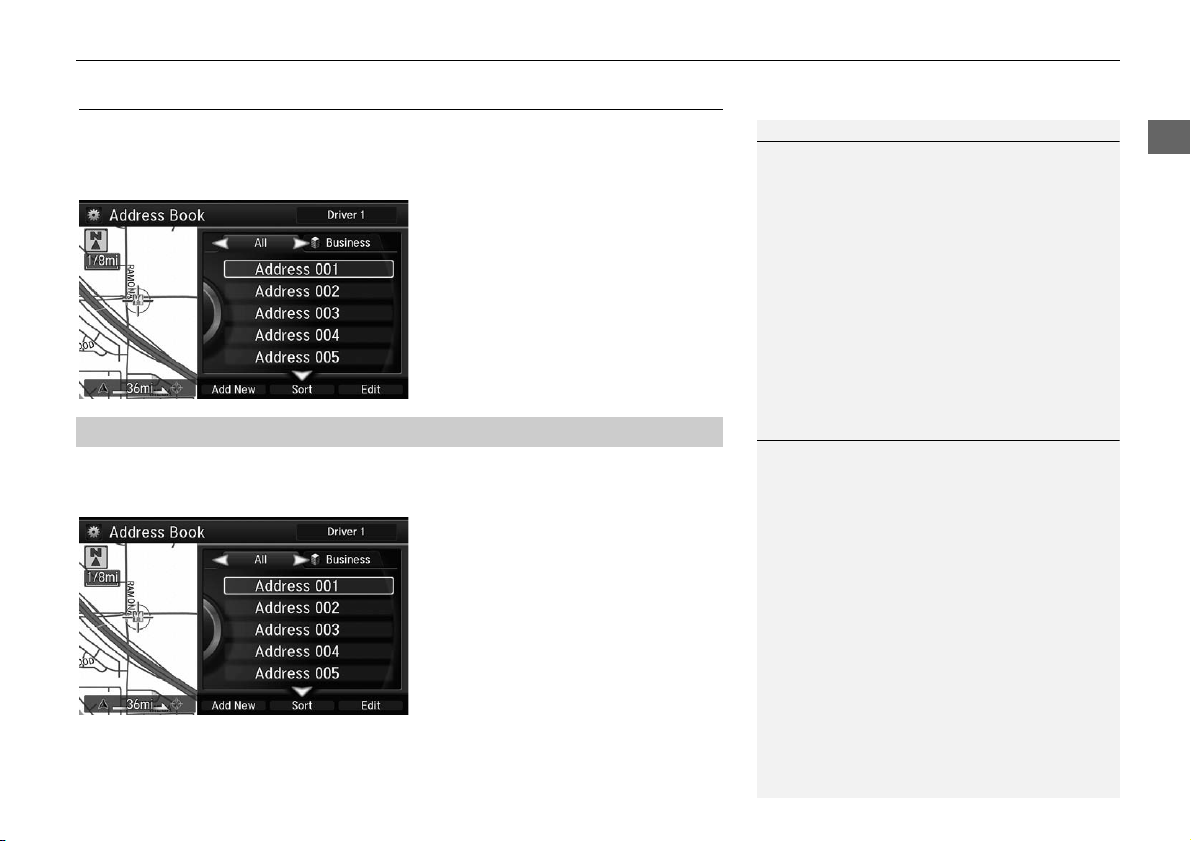
System Setup
Address Book
1 Address Book
Up to 200 addresses can be stored to each
address book of Driver 1 and Driver 2 separately.
If you have PIN-protected your address book,
enter your PIN when prompted. Press u to
select OK. PINs are optional.
2 PIN Numbers P. 30
Any address book categories you create are also
displayed.
2 Selecting an Address Book Category P. 28
1 Adding an Address Book Entry
If you do not give the address a name, one is
automatically assigned (e.g., Address 001). You
can re-enter, edit, or make changes to any entry.
“Address” is the only required field.
H SETTINGS button Navi Settings Personal Info Address Book
Store up to 200 address entries in two address books (Driver 1 and Driver 2). You can
add, edit, and delete information in the address books.
■ Adding an Address Book Entry
H SETTINGS button
This section explains how to enter the name and address.
Navi Settings Personal Info Address Book
Move w or y to display only the
addresses in the selected category.
Move r to change the user address
book (DRIVER 1 or DRIVER 2).
1. Move r and rotate i to select
Add New Address. Press u.
Continued
Personal InformationAddress Book
25
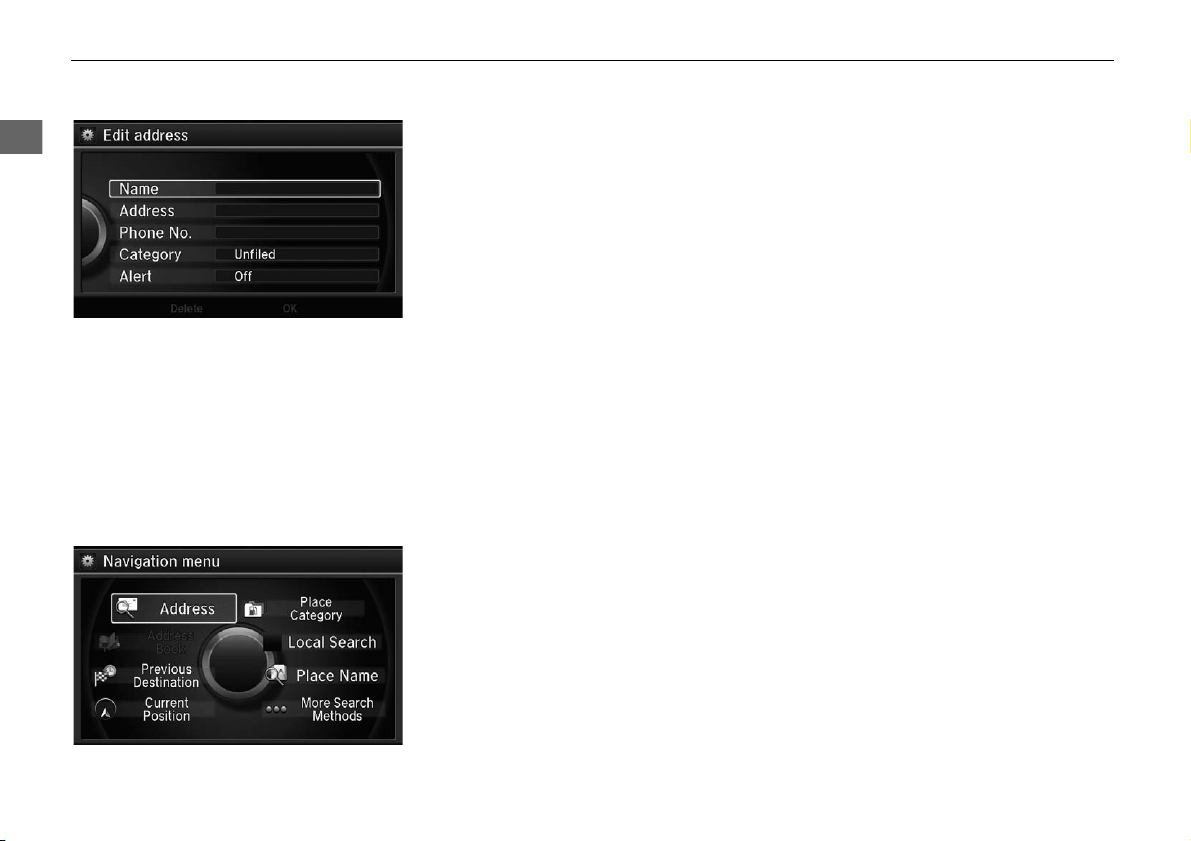
System Setup
Personal InformationAddress Book
The following items are available:
• Name: Edits the name of the entry.
• Address: Edits the address of the entry.
• Phone No.: Edits the phone number of the entry.
• Category: Specifies the category of the entry.
• Alert: Alerts you when you approach the address entry.
On: Beeps and displays a message when your vehicle gets near the entry.
Off (factory default): Disables the feature.
2. Rotate i to select an item. Press
u.
3. Rotate i to select Name. Press
u.
4. Enter a name or title. Move r to
select OK.
5. Rotate i to select Address. Press
u.
6. Rotate i to select an item for
specifying the address. Press u.
26
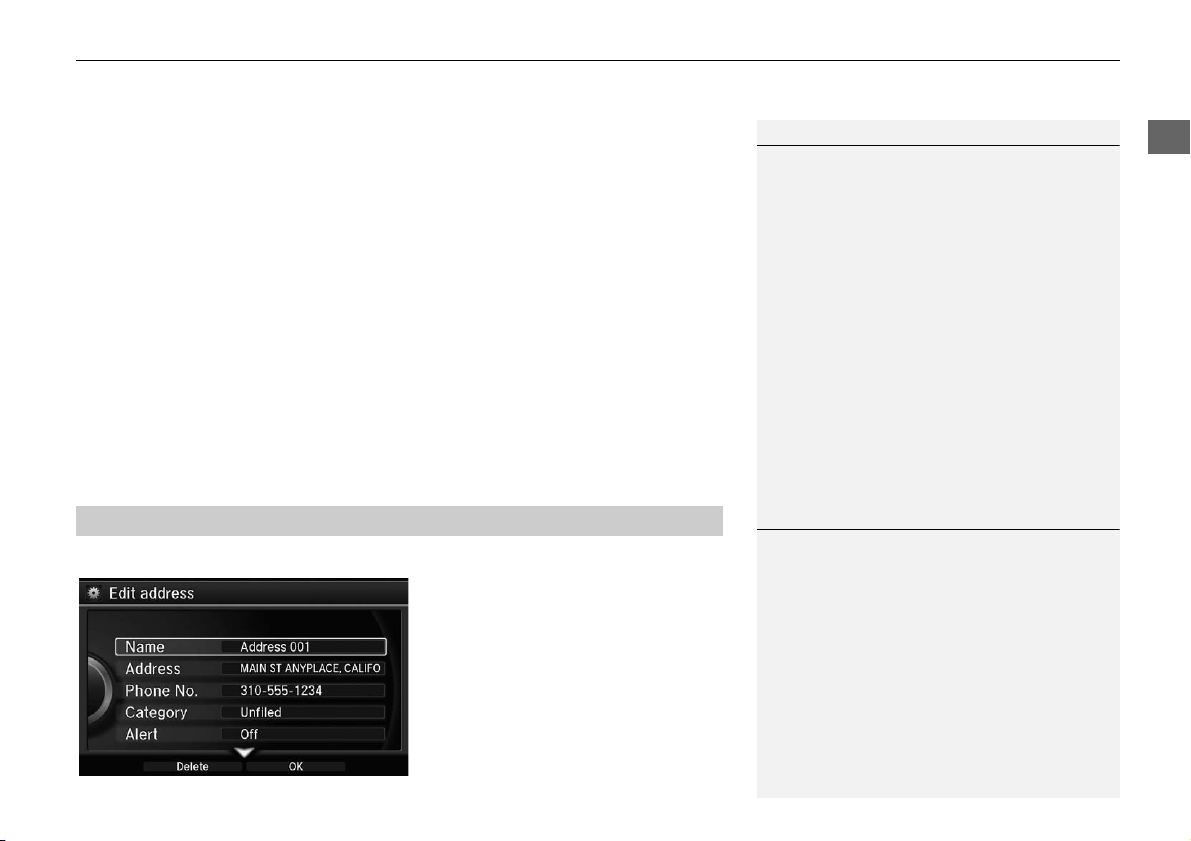
System Setup
The following items are available:
1 Adding an Address Book Entry
When you use Place Name or Place Category,
the phone number is automatically entered.
You can also add a phone number and category.
1 Editing an Address Book Entry
The entered contents are displayed on the Edit
address screen.
• Current Position: Select your current location.
• Address: Enter an address on the character input screen when prompted.
2 Address
P. 72
• Previous Destinations: Select a previous destination.
2 Previous Destination
P. 79
• Place Name: Enter the name of a place/landmark.
2 Place Name
P. 84
• Local Search: Sets a destination by using Local Search.
2 Local Search
P. 82
• Place Category: Select a category to search for a place/landmark (e.g., Banking,
Lodging).
2 Place Category
P. 80
• More Search Methods: Displays additional search method entries.
2 Entering a Destination
P. 70
■ Editing an Address Book Entry
H SETTINGS button
Navi Settings Personal Info Address Book
1. Rotate i to select the address to
edit. Press u.
2. Enter the name, address, phone
number, and category fields.
2 Adding an Address Book Entry
P. 25
3. Move r and rotate i to select
OK. Press u.
Continued
Personal InformationAddress Book
27
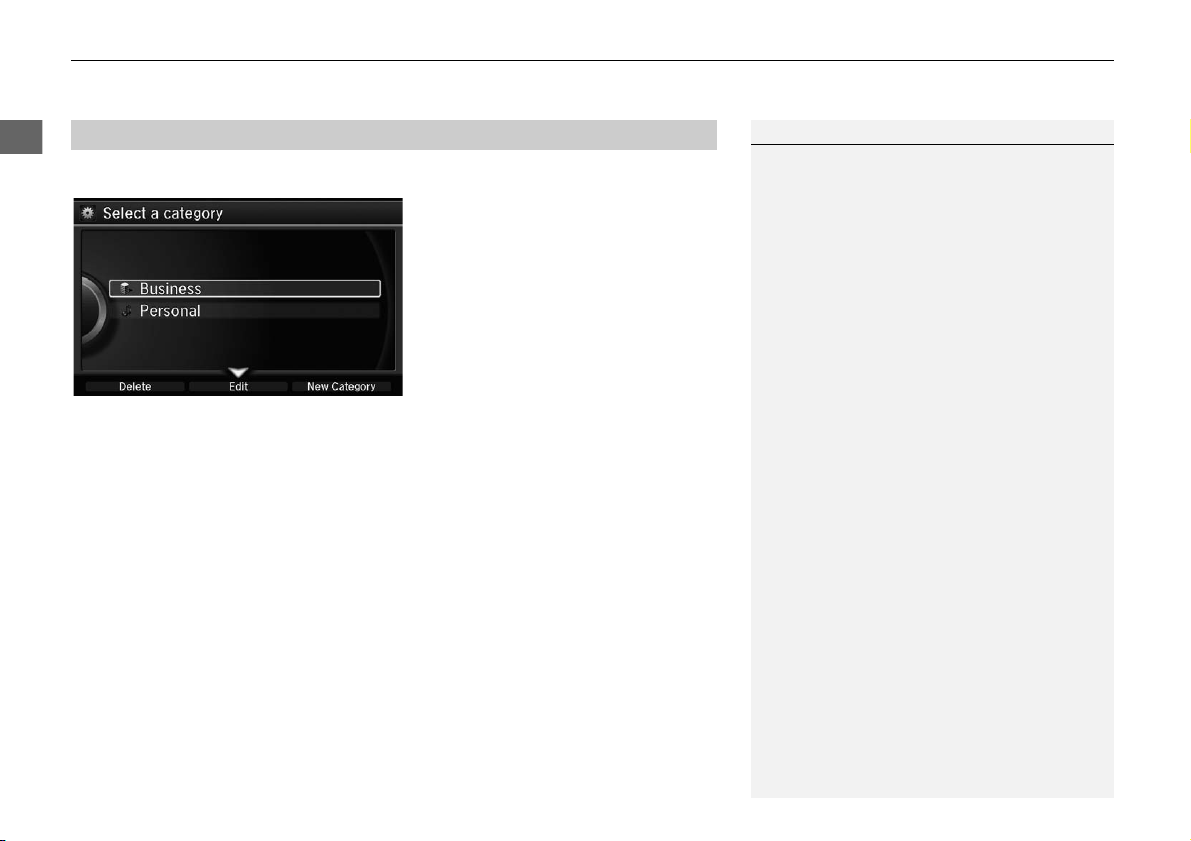
System Setup
1 Selecting an Address Book Category
Up to 100 categories (including “Unfiled”) can
be stored to each address book of Driver 1 and
Driver 2 separately.
If you delete a category that is used by other
addresses, the category type for those addresses
changes to “Unfiled.”
Personal InformationAddress Book
■ Selecting an Address Book Category
H SETTINGS button Navi Settings Personal Info Address Book
■ Creating a New Category
1. Move r and rotate i to select New Category. Press u.
2. Enter a name and select an icon when prompted.
The created category is displayed in the list of categories.
■ Deleting or Editing a Category
1. Move r and rotate i to select Delete or Edit. Press u.
2. Delete an existing category, or change the name and icon.
The selected category to delete is indicated with a trash icon. Move r and
rotate i to select OK.
1. Rotate i to select an address.
Press u.
2. Rotate i to select Category.
Press u.
3. Rotate i to select a category.
Press u.
Create a category in advance.
2 Creating a New Category
P. 28
28
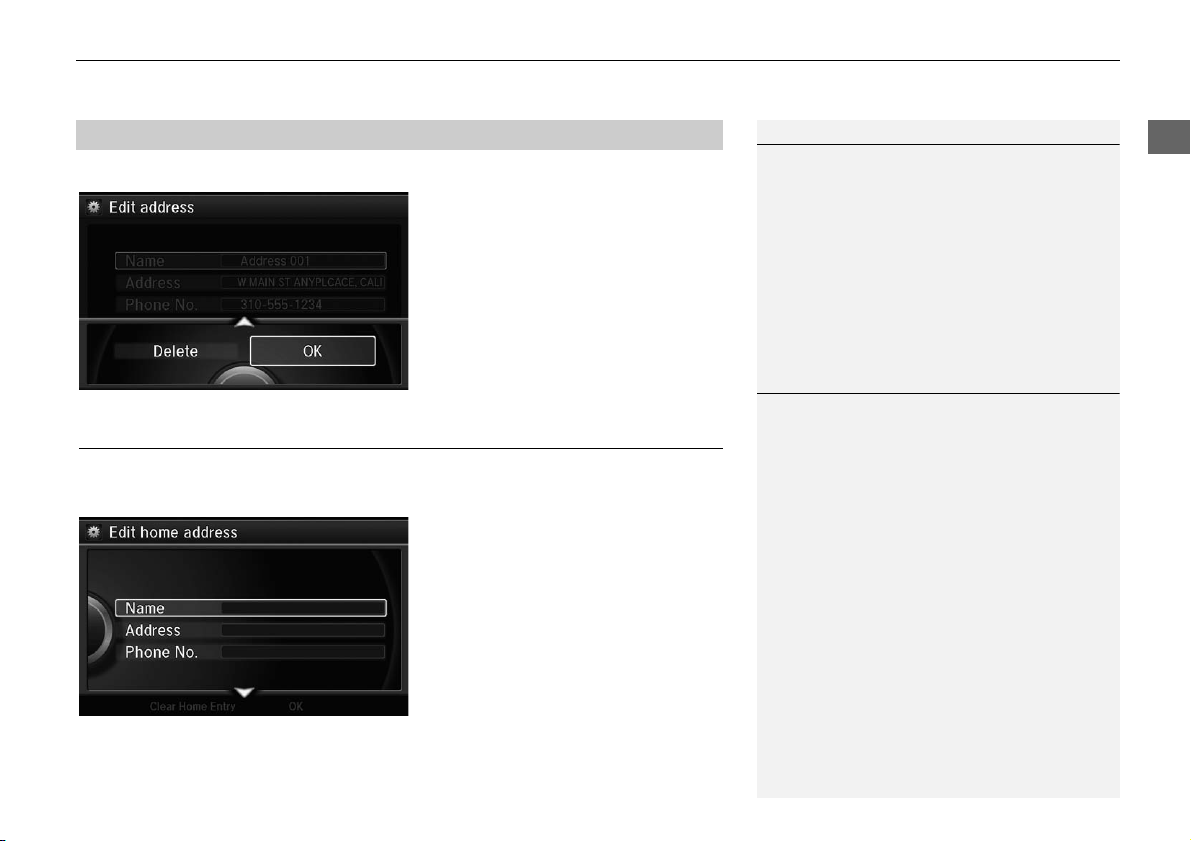
System Setup
1 Deleting an Address Book Entry
When you transfer the vehicle to a third party,
delete all address book entries.
1 Home Addresses
If you have PIN-protected your home addresses,
enter your PIN when prompted. Press u to
select OK. PINs are optional.
2 PIN Numbers P. 30
If your home street is not in the system database,
park on the nearest verified street to your home.
When entering the “Address” field, rotate i to
select Current Position to use your current
location as the home address and press u.
You can delete a home address if necessary.
Move r and rotate i to select Clear Home
Entry. Press u. Rotate i to select Yes. Press
u.
When you transfer the vehicle to a third party,
delete all home addresses.
The home icon is shown on the map screen on
the 1/20 and 1/8 mile scales.
■ Deleting an Address Book Entry
H SETTINGS button Navi Settings Personal Info Address Book
1. Rotate i to select the address to
delete. Press u.
2. Move r and rotate i to select
Delete. Press u.
3. Rotate i to select Yes. Press u
to delete the address.
Personal InformationHome Address
Home Address
H SETTINGS button Navi Settings Personal Info Edit Go Home
Set home address that you frequently use.
1. Edit the name, address, and phone
number the same way as an
address in the address book.
2 Adding an Address Book Entry
P. 25
2. Move r and rotate i to select
OK. Press u.
29
 Loading...
Loading...