Acura RDX NAVIGATION 2007 Owner Manual

2007 RDX
Navigation Manual
(Unlinked)
This document does not contain hype
due to changes in content and specifications of the
manual will be replaced with a hyperlinked
© 2007 Honda Motor Co., Ltd.
rlinks and may be formatted for prin
version at the en
vehicle that happen
d of the model year.
ting instead of web us. This is
throughout the model year. This
P/N 31STK8001
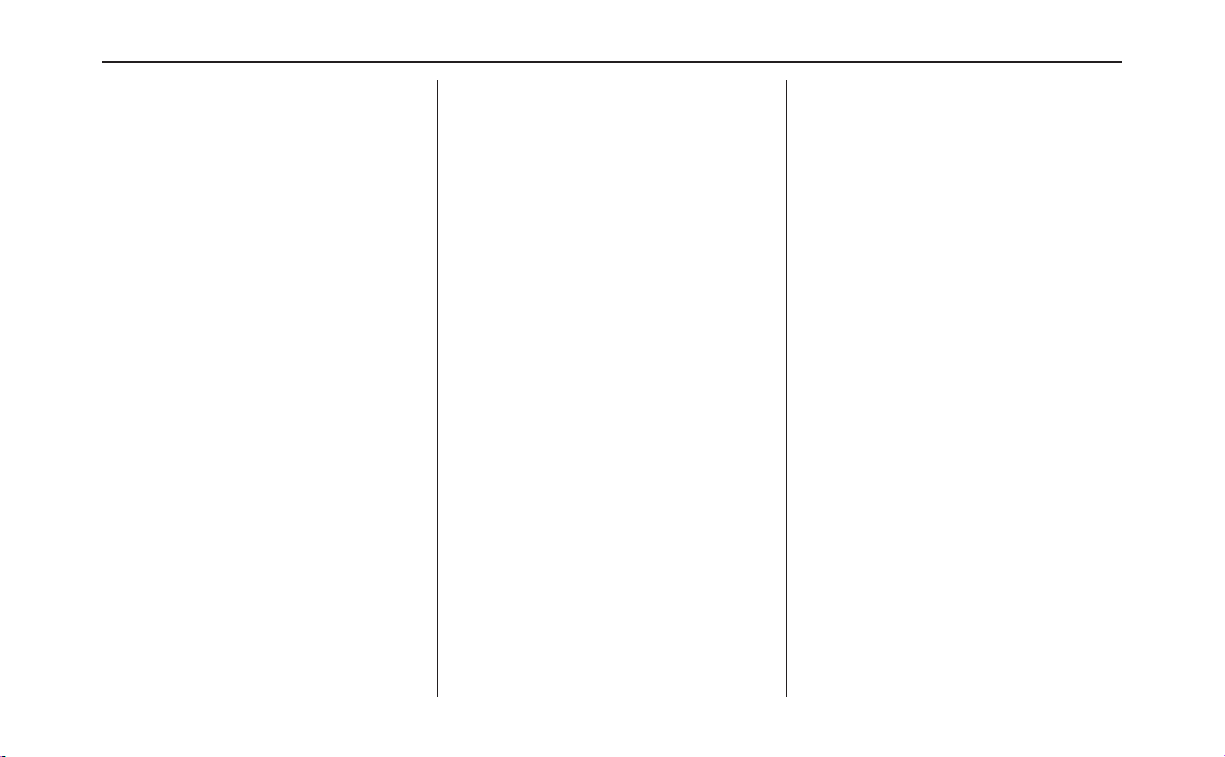
Table of Contents
Introduction ..................................4
Manual Overview ............................4
System Overview ............................4
Accessories Precautions ..................5
Important Safety Information..........5
Map Overview................................. 6
Current Street .................................... 6
Verified/Unverified Street .................. 6
User Agreement ............................8
Getting Started ...........................10
System Controls ............................10
Voice Control Basics.....................12
Using the Voice Control System ...... 13
Improving Voice Recognition .......... 14
Selecting an Item (Button) on the
Screen ............................................14
Selecting an Item in a List .............15
Entering Information .....................16
System Start-up .............................17
HandsFreeLink™ ..........................18
Map Screen Legend.......................19
Map Screen Description ................20
Zoom In/Out.................................... 20
Map Scrolling .................................. 20
Displaying Current Location .........20
Traffic Display Legend..................22
Real Time Traffic Display.............23
Viewing Flow Data .......................... 23
Viewing Incident Reports................. 24
System Function Diagram .............26
Entering a Destination .............. 27
By Address ....................................28
Selecting the State or Province........ 28
Selecting the City ............................. 28
Selecting the Street .......................... 30
Entering the Street Number ............. 31
By Address Book...........................32
Adding Addresses to the Personal
Address Book ...................................33
By Places .......................................33
Finding the Place by Category ........ 34
Finding the Place by Name..............38
Finding the Place by Phone
Number ............................................ 38
By Intersection...............................38
Selecting the State or Province........ 39
Selecting the City ............................. 39
Selecting the Street .......................... 41
By Previous Destinations...............43
By Map Input.................................44
Showing the Map of Current
Position ............................................ 44
Showing the Map of City.................. 45
Showing the Map of State ................ 45
Showing the Map of
Continental USA .............................. 46
By Today’s Destinations................47
Editing Today’s Destination List ..... 47
Adding Destinations to the List........ 47
By Go Home ..................................49
Driving to Your Destination ..... 50
Driving to Your Destination ..........50
Calculate Route to Screen..............50
Changing the Routing Method......... 51
Viewing the Routes........................... 51
Viewing the Destination Map .......... 53
Map Screen ....................................53
Route Line ........................................ 53
Map Screen Legend .........................54
Guidance Screen ............................55
Guidance Screen Legend ................. 55
Distance and Time to
Destination.....................................56
Map Menu......................................56
Voice Guidance Prompts ................. 57
Direction List.................................57
EXIT INFO
(Freeway Exit Information) .............58
Split Screen Guidance....................58
Map Scale ......................................60
Navigation System 1
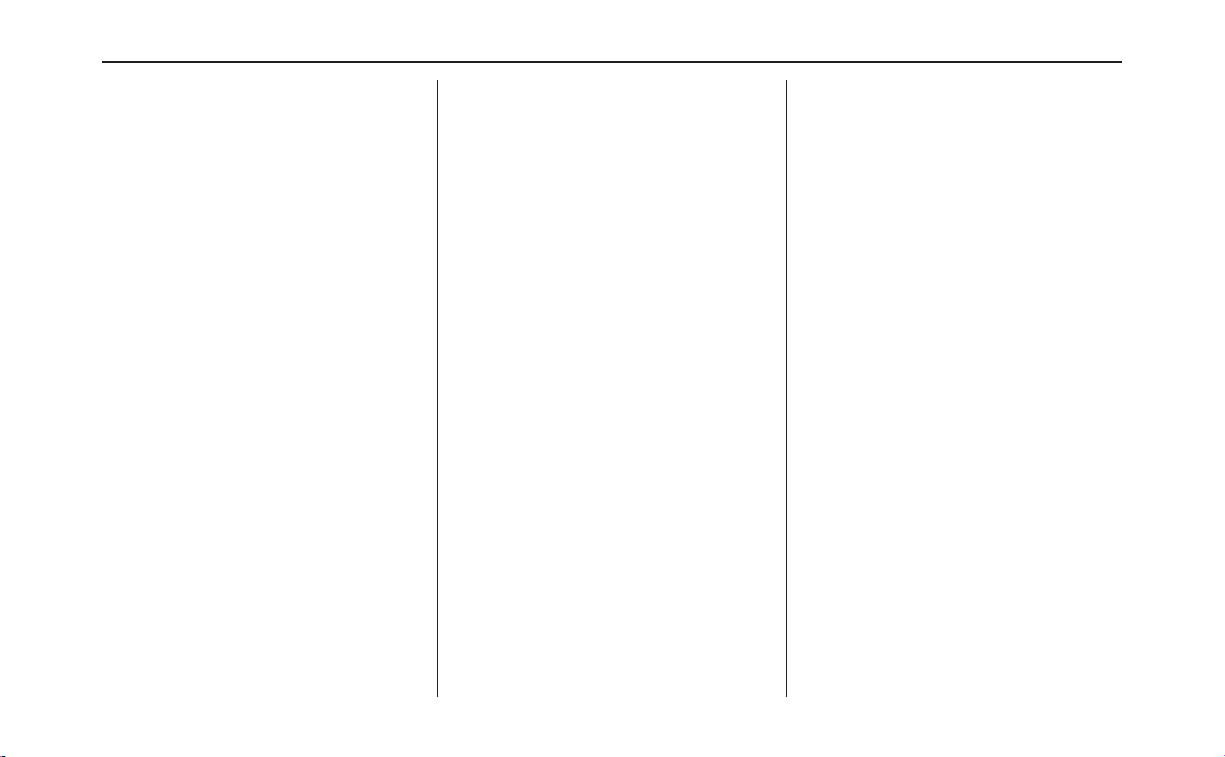
Table of Contents
Map Orientation ............................61
Destination Icon ............................62
Landmark and Incident Icons ........ 62
Showing Icons on the Map............... 65
Icon Options .................................... 65
Going Off the Route ...................... 67
Off-road Tracking..........................67
Viewing/Saving the Current
Location.........................................68
Pop-ups and Disclaimers ...............69
Changing the Route .......................70
Change Route By Screen ................. 70
Cancel Current Route...................... 70
Change Routing Method .................. 70
Detour.............................................. 70
Avoid Streets .................................... 71
Search Waypoint on Route .............. 71
Back to Current Route ..................... 72
Changing Your Destination...........72
Find Nearest (Voice command)....... 72
Go Home (Voice command) ............ 72
Using Interface Dial to Change
Destination.......................................73
Entering a Destination from the Menu
Screen (while on route).................... 73
Continue Trip Screen..................... 74
AcuraLink Messages .....................74
Information Features ................ 76
Information Screen ........................76
Messages........................................76
Voice Command Help ...................76
Trip Computer ...............................77
Map Legend...................................78
Calendar.........................................78
Entering Your Schedule ................... 79
Key to Zagat Ratings .....................80
Calculator.......................................81
Unit Conversion............................... 81
Roadside Assistance ......................82
System Set-up............................. 83
Set-up Mode ..................................83
Set up Screen (first) .......................83
Brightness ........................................ 83
Contrast ........................................... 83
Black Level....................................... 83
Volume ............................................. 84
Interface Dial Feedback ..................84
Guidance Prompts ...........................84
Set up Screen (second) ..................85
Personal Information .....................85
Address Book ...................................85
Edit/Delete an Address .................... 88
Home Address .................................. 88
PIN Number ..................................... 89
Previous Destinations ......................90
Basic Settings.................................90
Units (mile or km) ............................91
Voice Recognition Feedback ...........91
Voice ................................................91
Routing & Guidance ......................91
Rerouting ......................................... 91
Unverified Area Routing..................92
Edit Avoid Area................................ 96
Edit Waypoint Search Area..............98
Guidance Mode................................ 99
Clock Adjustment ..........................99
Auto Daylight.................................100
Auto Time Zone.............................. 100
Time Adjustment ............................100
Vehicle.........................................101
Off-road Tracking .......................... 101
Correct Vehicle Position................ 101
Verbal Reminder ............................102
Color ............................................102
Map Color...................................... 103
Menu Color ....................................103
Switching Display Mode ................103
AcuraLink/Messages ...................106
System Information .....................106
2 Navigation System
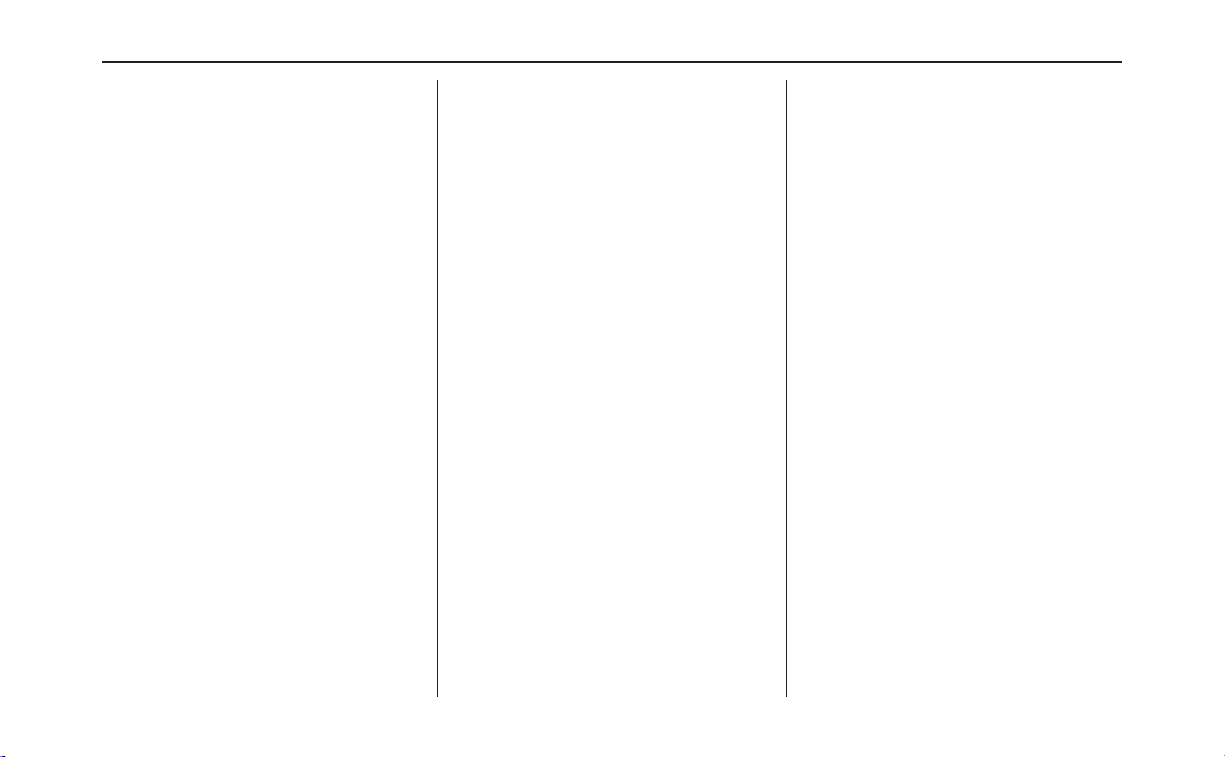
Table of Contents
Rear View Camera ......................106
Rear View Camera Brightness
Adjustment ..................................... 107
System Initialization.................108
System Initialization....................108
Entering the Security Code..........108
GPS Initialization ........................109
Map Matching .............................109
System Limitations...................110
Database Limitations ...............112
Customer Assistance ................113
Reporting Errors .......................... 113
Acura Automobile Customer
Service .........................................113
Visiting Your Dealer ...................114
Obtaining a Navigation
Update DVD................................114
Changing the DVD ......................115
PC Card .......................................115
Coverage Areas.........................116
Map Coverage .............................116
U.S. Detailed Coverage Areas....... 116
Canada Detailed Coverage
Areas.............................................. 120
Frequently Asked Questions... 126
Troubleshooting....................... 134
Glossary.................................... 135
Glossary .......................................135
Voice Command Index............ 138
Global Commands .......................138
Navigation General Commands...138
Navigation Display Commands...139
Find Place Commands.................140
Climate Control Commands ........141
Temperature Voice Commands ...142
Radio Voice Commands..............142
CD Voice Commands..................143
DVD Voice Commands...............143
MP3/WMA Voice Commands ....144
Information Screen Voice
Commands ...................................144
Set up Screen (first)
Commands ...................................145
On-Screen Commands.................145
On-Screen Spelling Assist.............. 146
Index ......................................... 150
Navigation System 3
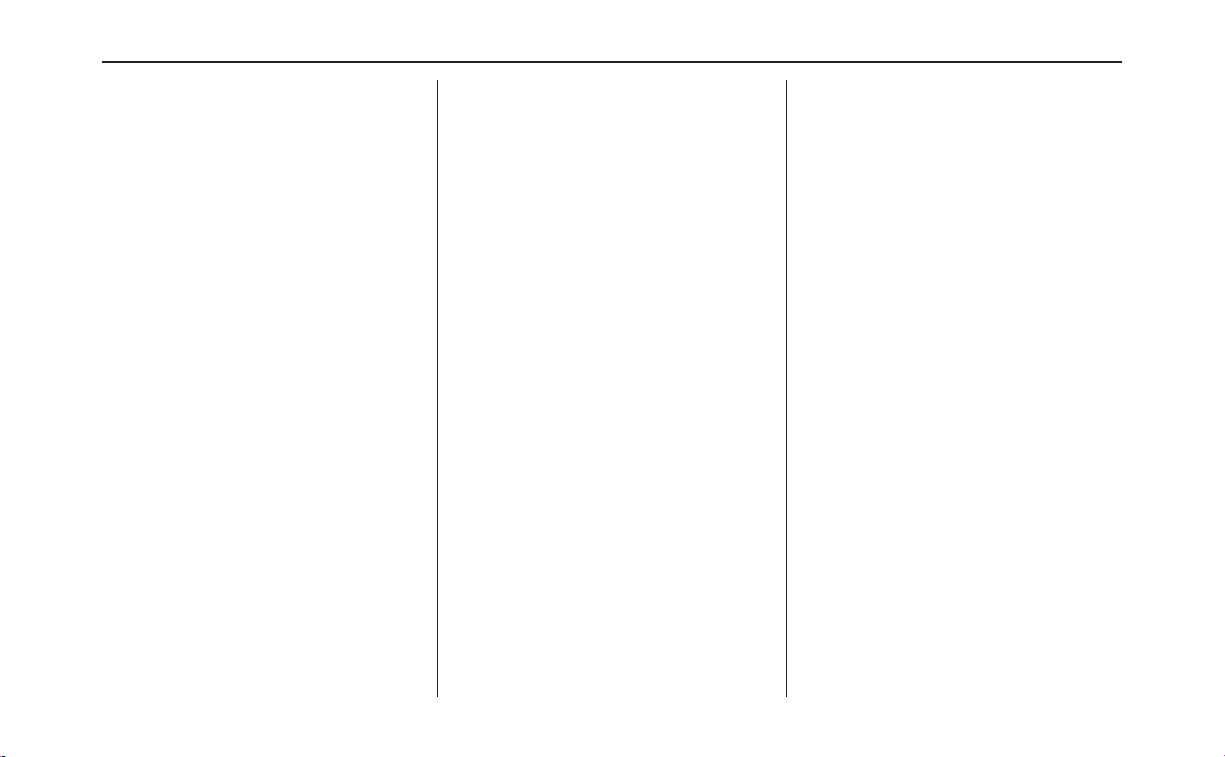
Introduction
Manual Overview
The manual is divided into the
following sections:
• Getting started - A basic introduction
that discusses the controls and how to
communicate with the system.
• Entering a Destination - How to enter
an address or locate a point of interest
(POI).
• Driving to your Destination - An
explanation of the map features,
guidance, and cautions.
• Information Features - Message,
Voice Command Help, Trip
Computer, Map Legend, Calendar,
Key to Zagat Ratings, Calculator, and
Roadside Assistance.
• System Set-up - How to set up and
tailor the system for your personal
use and use the Address Book.
The back of this manual contains:
• Map Coverage (page 116)
• Cities with Traffic Coverage
(page 125)
• Frequently Asked Questions (FAQs)
(page 126)
• Troubleshooting Guide (page 134)
• Glossary of Terms (page 135)
• Voice Command List (page 138)
System Overview
Your navigation system is a highly
sophisticated location system with voice
control that uses satellites and a map
database to show you where you are and
to help guide you to a desired
destination.
The navigation system receives signals
from the global positioning system
(GPS), a network of 24 satellites in orbit
around the earth. By receiving signals
from several of these satellites, the
navigation system can determine the
latitude, longitude, and elevation of
your vehicle. In addition, a gyroscopic
yaw sensor and a vehicle speed sensor
in your vehicle keep track of the
direction and speed of travel at all times.
The navigation system applies this
location, direction, and speed
information to the maps and calculates a
route to the destination you enter. As
you drive to that destination, the system
provides map and voice guidance.
4 Navigation System
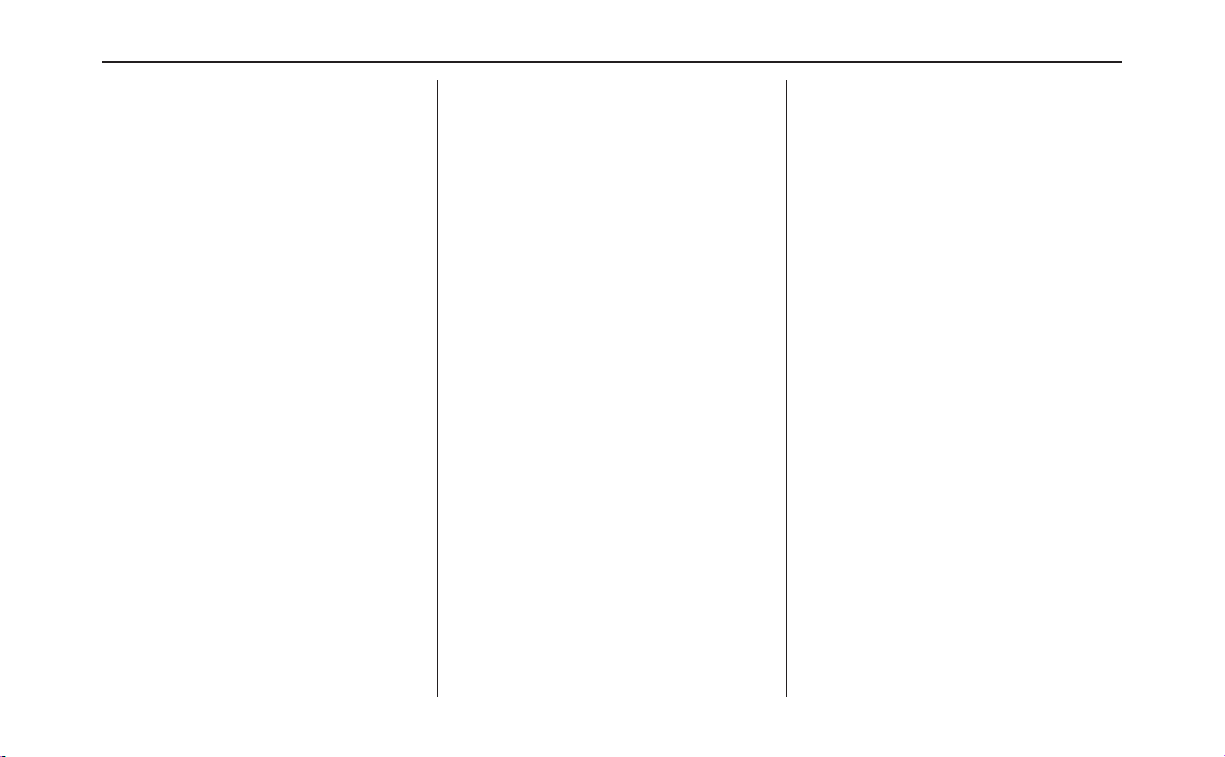
Introduction
The navigation system is easy to use.
The locations of many places of
business and entertainment are already
entered in the system. You can select
any of them as a destination by using the
Interface Dial or voice control.
There are several ways to enter a
destination, such as by point of interest
(POI), by address, by phone number,
and by selecting it from the map. The
last 50 destinations are saved for reuse
at a later date. The system also allows
you to store a home address to simplify
returning home from your destination.
Accessories Precautions
If you have rear window tinting
installed, be aware that if the tint has
metallic properties, it can seriously
degrade or prevent GPS reception. This
is because the GPS antenna is located
under the dash board.
If you plan to install electronic
components such as radar detectors,
vehicle location devices, remote
starters, additional amplifiers, or other
audio components, ensure that they are
not located near the navigation control
unit behind a small door located below
the transmission shift lever on the
passenger’s side, near the navigation
display in the dash, or near the GPS
antenna under the dash board. Signal
noise emanating from these devices can
cause intermittent disruption of the
navigation system.
Important Safety Information
The navigation system can distract your
attention from the road if you focus on
the screen or operate the system’s
controls while driving.
Enter as much information as possible
into the system before you begin
driving, or when the vehicle is stopped.
Then, as you drive, listen to the audio
instructions and use voice commands
when possible.
Navigation System 5
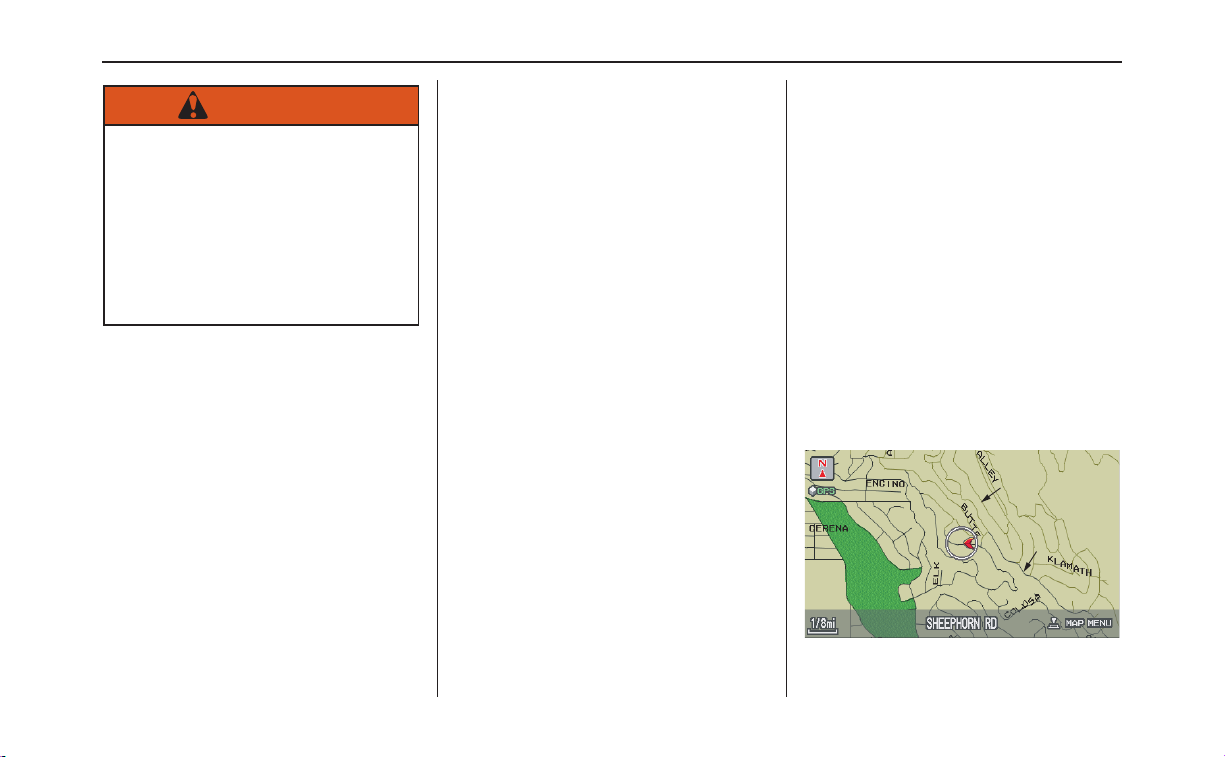
Introduction
WARNING
Using the navigation system
while driving can take your
attention away from the road,
causing a crash in which you
could be seriously injured or
killed.
Follow all operating instructions
and safety information in this
manual.
While driving, do not look at the screen
or operate the system controls for more
than a second or so at a time, and only
after deciding you can do so safely. Pull
to the side of the road if you need more
time to look at the screen or operate the
controls.
The navigation system is designed to
provide route information to help you
reach your destination. However, this
route guidance may sometimes conflict
with current road conditions such as
street closures, road construction,
detours, and out-of-date map data.
Additionally, the system itself has
certain limitations (see page 110).
Therefore, you must verify the audio
and visual route information provided
by the system by carefully observing the
roadway, signs and signals, etc. If you
are unsure, proceed with caution.
Always use your own good judgment,
and obey traffic laws while driving.
Map Overview
Current Street
The current street on which your vehicle
is appears at the bottom of the map
screen (see page 19). A message saying
“Not on a digitized road” may appear
instead when you drive half a mile away
from a mapped road. For more details,
see Off-road Tracking on page 67
Verified/Unverified Street
Your navigation system has two kinds
of streets: verified (dark colored) and
unverified (light colored). The
differences between the two types of
streets are contrasted in the following
chart.
“Unverified” Road
“Verified” Road
6 Navigation System
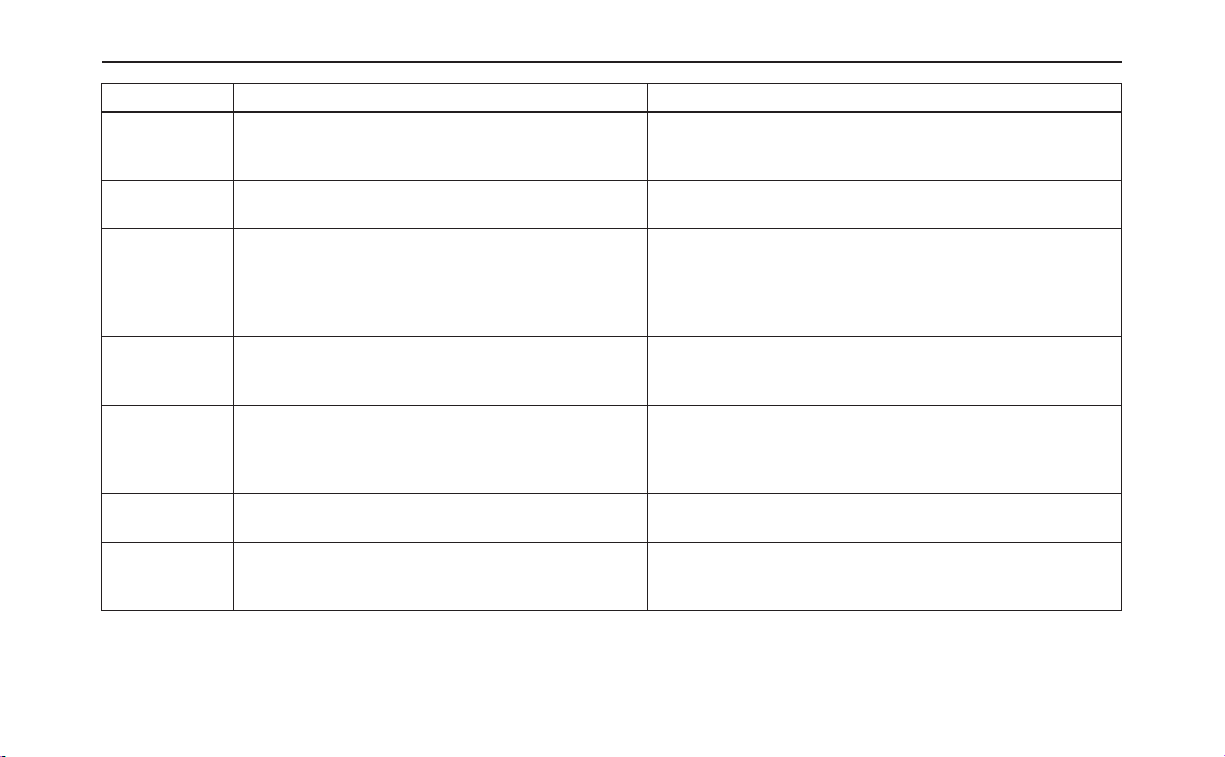
When
displayed
Street color
Map Quality
Routing
differences
Cautions
Guidance
voice
Time and
distance
“to go”
Verified streets (dark colored) Unverified streets (light colored)
These roads are found within metropolitan areas, and
include interstate freeways and major roads connecting
cities.
Shown on daytime map screen as black or red, such as
interstate freeways.
The database vendor has verified these streets.
Information like turn restrictions, average speed, and
whether it is a one way street have been gathered and
used when creating your route to a destination.
While driving to your destination, the displayed route
line is solid blue. The system provides voice and map
guidance to your destination.
There are no pop up boxes urging extra caution during a
route. However, because roads constantly change, you
are urged to use common sense, and always obey
posted traffic restrictions.
Voice guidance issues maneuvers such as “In a half
mile make a right turn.”
The time and distance “to go,” displayed while on route
to a destination, is based on the average speed and
distance for the roads used for your route.
Introduction
These roads are found in rural areas, and typically include
residential streets away from the center of a town.
Shown on the daytime map screen as light brown.
These streets have not been verified by the database vendor.
The system does not contain information about one-way streets,
turn restrictions, or the road’s average speed. They are shown
on the map for reference and can have errors in map location,
naming, and address range.
Your route line is either a blue dotted “vector line,” or a dashed
pink/blue line. For information on selecting this option, and the
routing differences, see Unverified Area Routing on page 92.
Regardless of whether the user chooses route guidance, there
are cautionary screens before and during the route urging the
user to be extra cautious, and obey all traffic restrictions. see
Unverified Area Routing on page 92.
The suffix “if possible” is added to each guidance maneuver.
For example: “In a half mile make a right turn, if possible.”
Because the average speed of these roads is not known, the time
and distance “to go” is based on a fixed average speed of
25 mph for these roads.
Navigation System 7
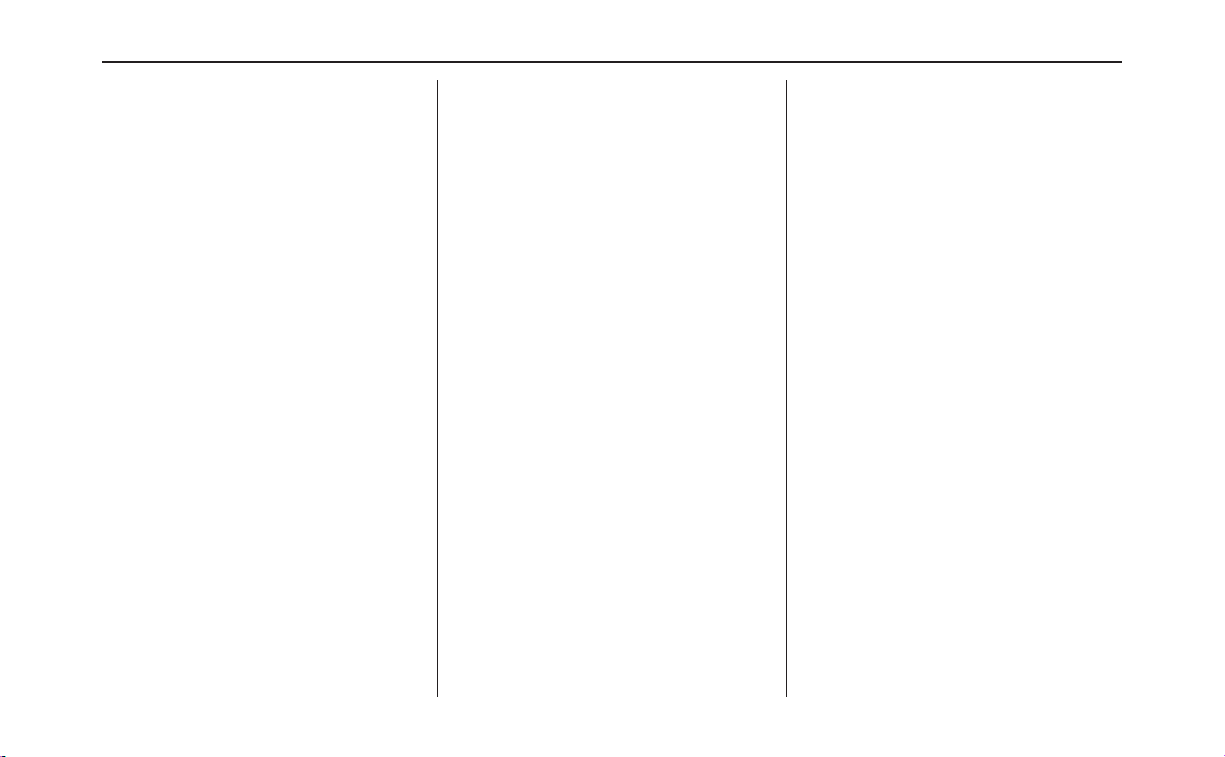
User Agreement
In using this DVD “Satellite Linked
Navigation System” (the “DVD”),
which includes HONDA MOTOR CO.,
LTD. software, ALPINE
ELECTRONICS, INC. software,
NAVTEQ database contents, INFO
USA CORPORATION database,
ZAGAT SURVEY database contents,
and ZENRIN CO. database contents
(hereinafter referred to as “Licensors”),
you are bound by the terms and
conditions set forth below.
By using your copy of the DVD, you
have expressed your Agreement to the
terms and conditions of this Agreement.
You should, therefore, make sure that
you read and understand the following
provisions. If for any reason you do not
wish to be bound by the terms of this
Agreement, please return the DVD to
your dealer.
• The DVD may not be copied,
duplicated, or otherwise modified, in
whole or in part, without the express
written permission of the Licensors.
• The DVD may not be transferred or
sublicensed to any third party for
profit, rent or loan, or licensed for
reuse in any manner.
• The DVD may not be decompiled,
reverse engineered or otherwise
disassembled, in whole or in part.
• The DVD may not be used in a
network or by any other manner of
simultaneous use in multiple systems.
• The DVD is intended solely for
personal use (or internal use where
the end-user is a business) by the
consumer. The DVD is not to be used
for commercial purposes.
• The Licensors do not guarantee to the
customer that the functions included
in the DVD meet the specific
objectives of the user.
• Licensor shall not be responsible for
any damages caused by the use of the
DVD to the actual user or to any third
party.
• The warranty on the DVD shall not
extend to an exchange or refund due
to misspelling, omission of letters, or
any other cosmetic discrepancy in the
contents of the DVD.
• The right to use the DVD shall expire
either when the user destroys the
DVD or software, or when any of the
terms of this Agreement are violated
and the Licensors exercise the option
to revoke the license to use the DVD
or software.
8 Navigation System
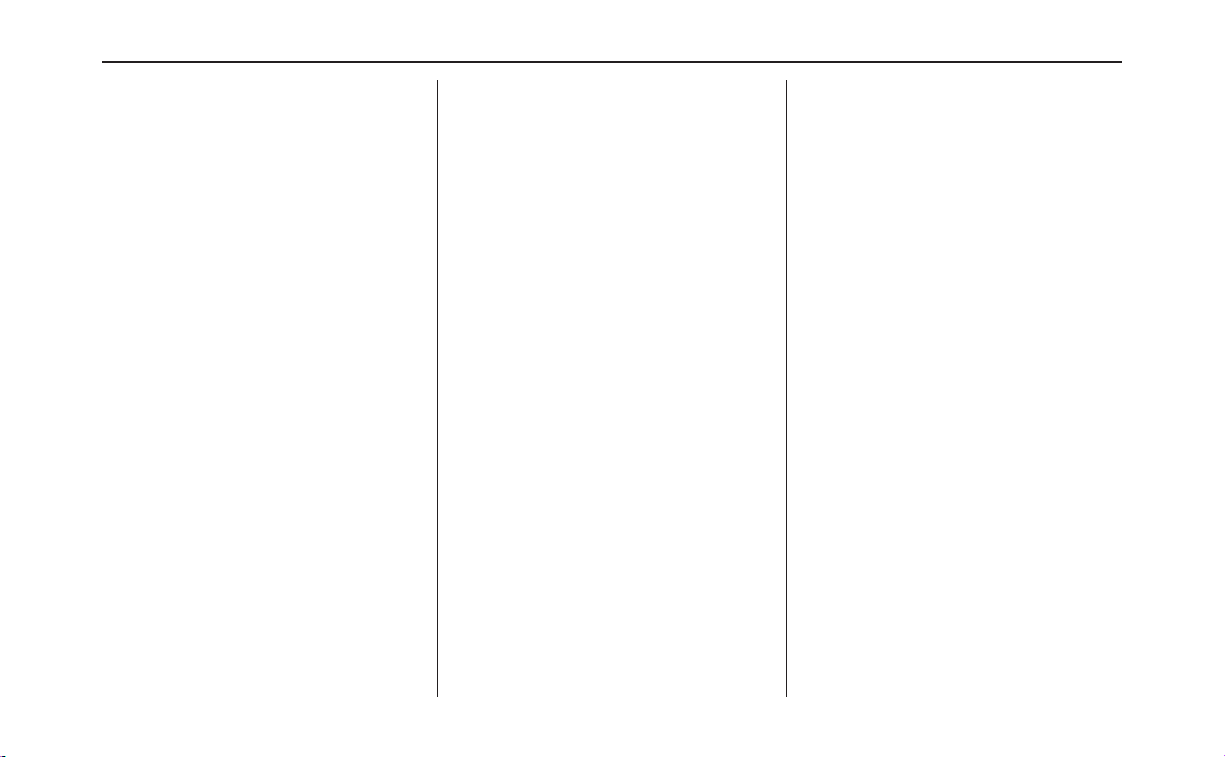
User Agreement
• The terms and conditions hereof
apply to all subsequent users and
owners as well as to the original
purchaser.
• The use of oil company logos in the
display are for your information and
convenience, and in no way implies
any sponsorship, approval or
endorsement of these companies, or
their products. The logos are
trademarks of their respective
owners.
The user shall indemnify and save
harmless the Licensors, and their
officers, employees and agents, from
and against any claim, demand or
action, irrespective of the nature of the
cause of the claim, demand or action,
alleging loss, costs, expense, damages
or injuries (including injuries resulting
in death) arising out of the use or
possession of the DVD or software.
Use, duplication, or disclosure of this
DVD by or on behalf of the United
States government is subject to
“Restricted Rights” as set forth at FAR
52.227-14, -19 or DFARS 252.2277013, as applicable. Manufacturers are
the Licensors, including HONDA
MOTOR CO., LTD., 2-1-1 Minami
Aoyama Minato-Ku Tokyo 107-8556
JAPAN., Alpine Electronics, Inc., 20-1
Yoshima Kogyodanchi, Iwaki,
Fukushima 970-1192 JAPAN.,
NAVTEQ Corporation, 222
Merchandise Mart, Suite 900, Chicago,
IL, 60654, INFO USA
CORPORATION, 5711 South 86th
Circle, Omaha, NE 68127.,
Zagat Survey, LLC, 4 Columbus Circle,
New York, NY, 10019., and ZENRIN
CO., LTD., 1-1-1 Muromachi,
Kokurakita-ku, Kitakyushu, Fukuoka
803-8630, JAPAN.
Navigation System 9
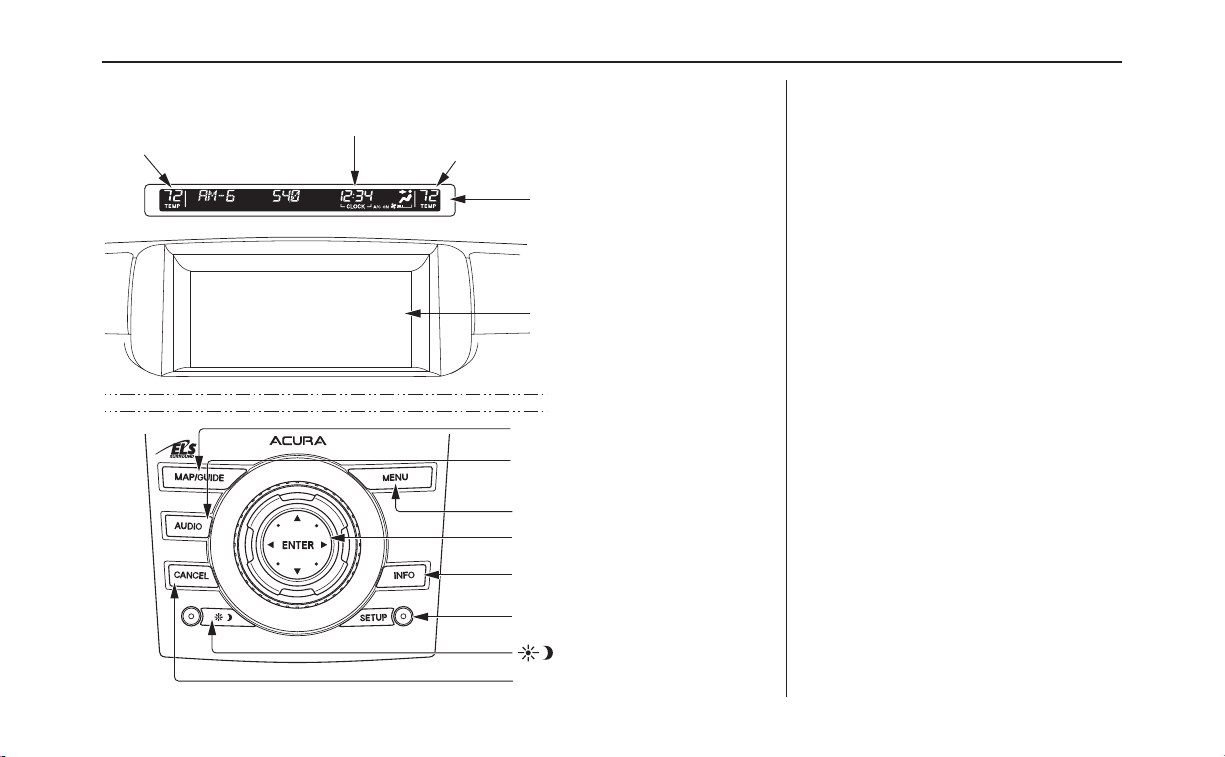
Getting Started
Audio Functions
System Controls
Time (set by navigation system)
Driver’s Temperature
Audio Functions
Passenger’s Temperature
Upper Display
Screen
MAP/GUIDE button
AUDIO button
MENU button
Interface Dial/ENTER button
INFO button
SET UP button
(Display mode) button
CANCEL button
MAP/GUIDE button
Displays the map. When on a route,
switches between the map and
guidance screens. See page 19, 54.
AUDIO button
Press to display the audio screen.
For more information on audio system
features, see the Audio section of the
Owner’s manual.
MENU button
Displays the Enter destination by
screen. When on a route, displays the
Change route by screen. See page 27.
INFO button
Displays the screen for selecting
Message, Voice Command Help, Trip
Computer, Map Legend, Calendar, Key
to Zagat Ratings, Calculator, and
Roadside Assistance. See page 76.
10 Navigation System
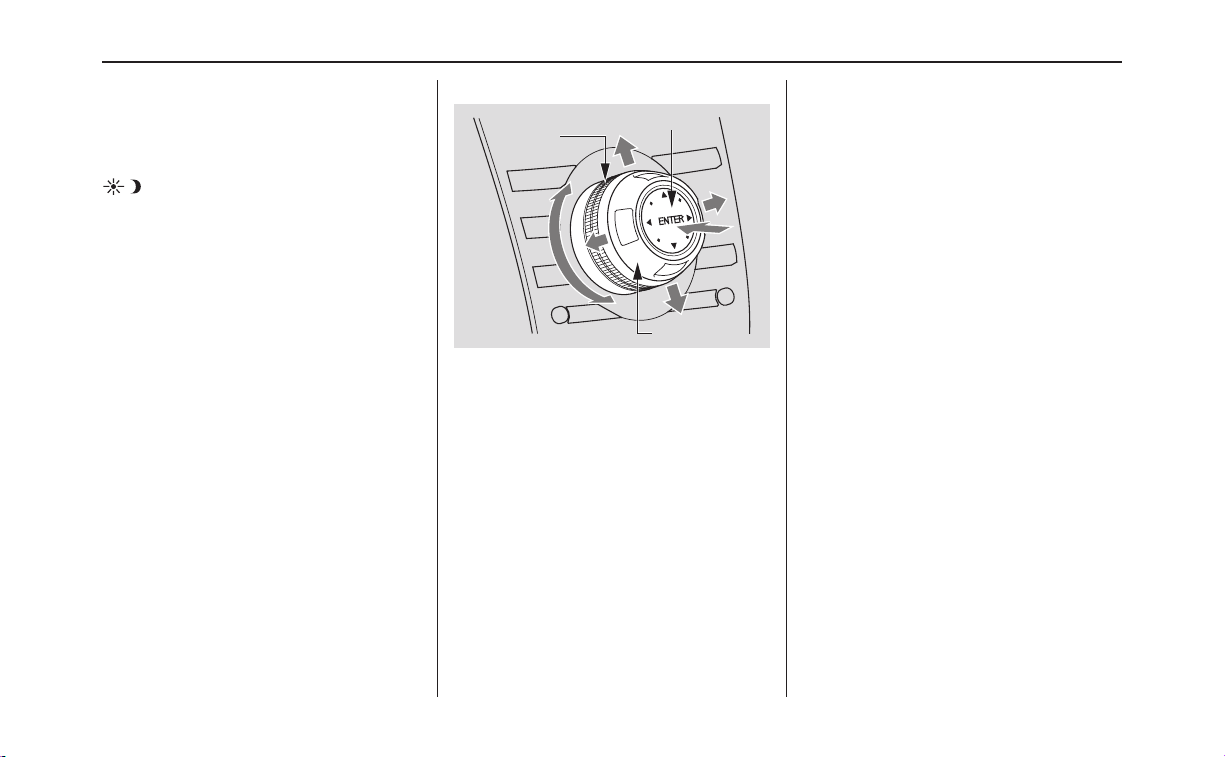
Getting Started
SET UP button
Displays the Set up screens to change
and update information in the system.
See page 83.
(Display mode) button
Switches the display between Day
mode, Night mode, and OFF. See
page 103.
CANCEL button
Cancels the current screen and returns to
the previous screen display.
NOTE:
The NAVI BACK button performs the
same basic function.
Interface Dial/ENTER button
ENTER
Knob
Selector
The Interface Dial moves left, right,
up, and down. Use the Interface Dial
to look around a displayed map. Moving
the Interface Dial up or down can also
be used to scroll up or down a page in a
list. You can also rotate the Interface
Dial knob to move the highlighting
around the display or to scroll through a
list. After making a selection in a menu
or list, push in on the Interface Dial
(ENTER button) to enter the selection
into the system.
In almost all cases, you can enter a
selection into the system by pushing in
on the Interface Dial.
When you are displaying a map, rotating
the Interface Dial knob allows you to
change the scale. Rotating it clockwise
reduces the scale, showing less area
with greater detail. Rotating it
counterclockwise increases the scale,
showing more area with less detail.
Screen
All selections and instructions are
displayed on the screen. The Display is
not a “touch screen” - you enter
information into the system either by
voice or by using the Interface Dial.
Clean the screen with a soft, damp cloth.
You may use a mild cleanser intended
for use on liquid crystal displays
(LCDs). Harsher chemicals may
damage the screen.
NOTE:
Whenever you shift R (Reverse), the rear
view is shown on the navigation system
screen. See page 106.
Navigation System 11
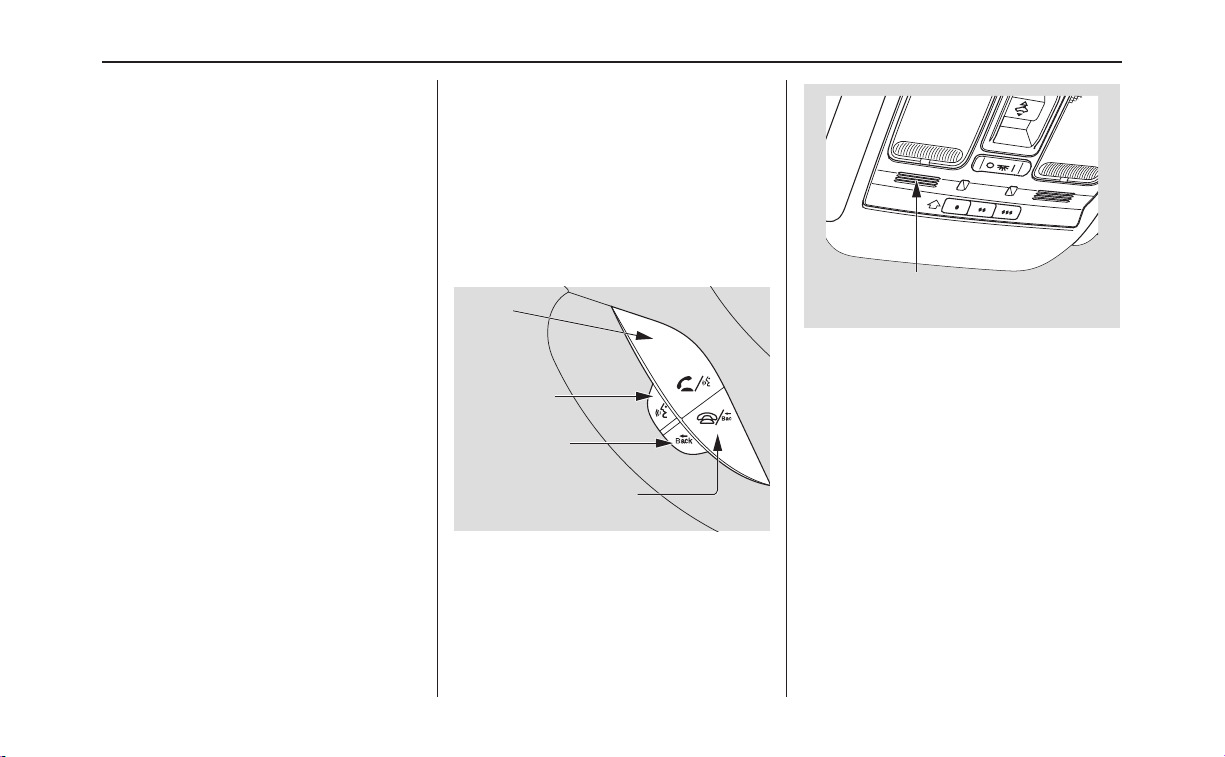
Getting Started
Upper display
Shows a summary of the audio and
climate control information, as well as
the time. This summary is helpful as a
confirmation when adjusting audio or
climate by voice.
The audio summary consists of the radio
and, frequency, volume and, for XM
radio, a brief description of the station
and current music.
The climate status consists of the
driver's and passenger's temperature
displays. The time is automatically set
by the navigation system. Settings can
be adjusted in Set up (see Time
Adjustment on page 100).
Voice Control Basics
Your vehicle has a voice control system
that allows hands-free operation of most
of the navigation system functions. You
can also control the audio system and
the climate control system. The voice
control system uses the NAVI Talk and
NAVI BACK buttons on the steering
wheel and a microphone near the map
light on the ceiling.
HFL
button
NAVI Talk
button
NAVI BACK
button
HFL BACK
button
NOTE:
While using the voice control system, all
of the speakers are muted.
Microphone
(on the ceiling)
NAVI Talk button
This button activates the voice control
system. Press and release it when you
want to give a voice command. See
Voice Command Index on page 138 for
a list of voice commands.
12 Navigation System
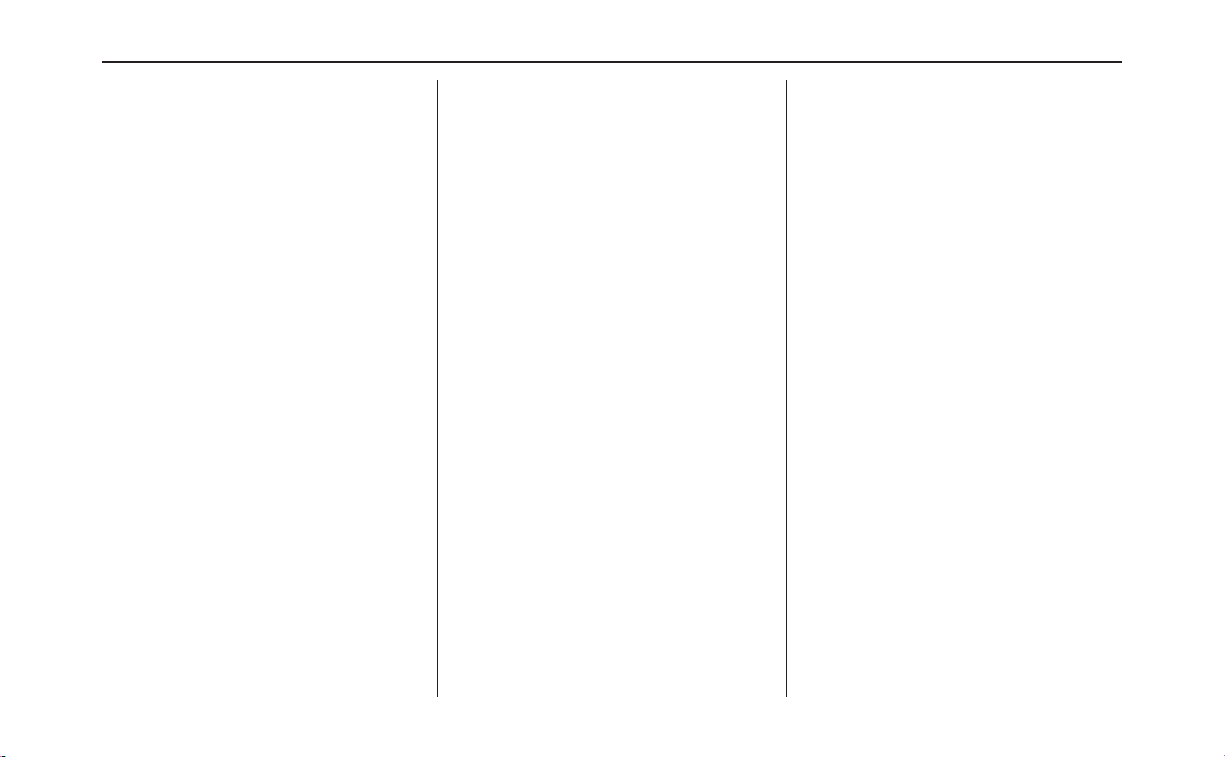
Getting Started
NAVI BACK button
This button has the same function as the
CANCEL button. When you press and
release it, the display returns to the
previous screen. When the previous
screen appears, the system replays the
last prompt. This button is enabled for
the navigation system commands only.
However, it can be used to cancel an
audio or climate control voice command
up to one second after the command
confirmation.
Using the Voice Control System
You should use the voice control system
as much as possible, and consider
manual entry using the Interface Dial
as a “back-up” method of entry.
Most of the system’s functions can be
controlled by voice commands activated
with the NAVI Talk button. To control
your navigation system by voice:
• Press and release the NAVI Talk
button.
• Wait for the beep.
• Give a voice command.
Once the microphone picks up your
command, the system changes the
display in response to the command and
prompts you for the next command.
Using the NAVI Talk button, answer
the prompts as required.
If the system does not understand a
command or you wait too long to give a
command, it responds with “Pardon,”
“Please repeat,” or “Would you say
again.” If the system cannot perform a
command or the command is not
appropriate for the screen you are on, it
sounds a beep.
Anytime you are not sure of what voice
commands are available on a screen,
you can always say “Help” at any
screen. The system can then read the list
of commands to you.
When you speak a command, the system
generally either repeats the command as
a confirmation or asks you for further
information. If you do not wish to hear
this feedback, you can turn it off. See
the Voice Recognition Feedback
setting in Set up.
If you hear a prompt such as “Please use
the Interface Dial to...” or “Please
choose an area with the Interface Dial.”
the system is asking for input that
cannot be performed using the voice
control system.
Navigation System 13
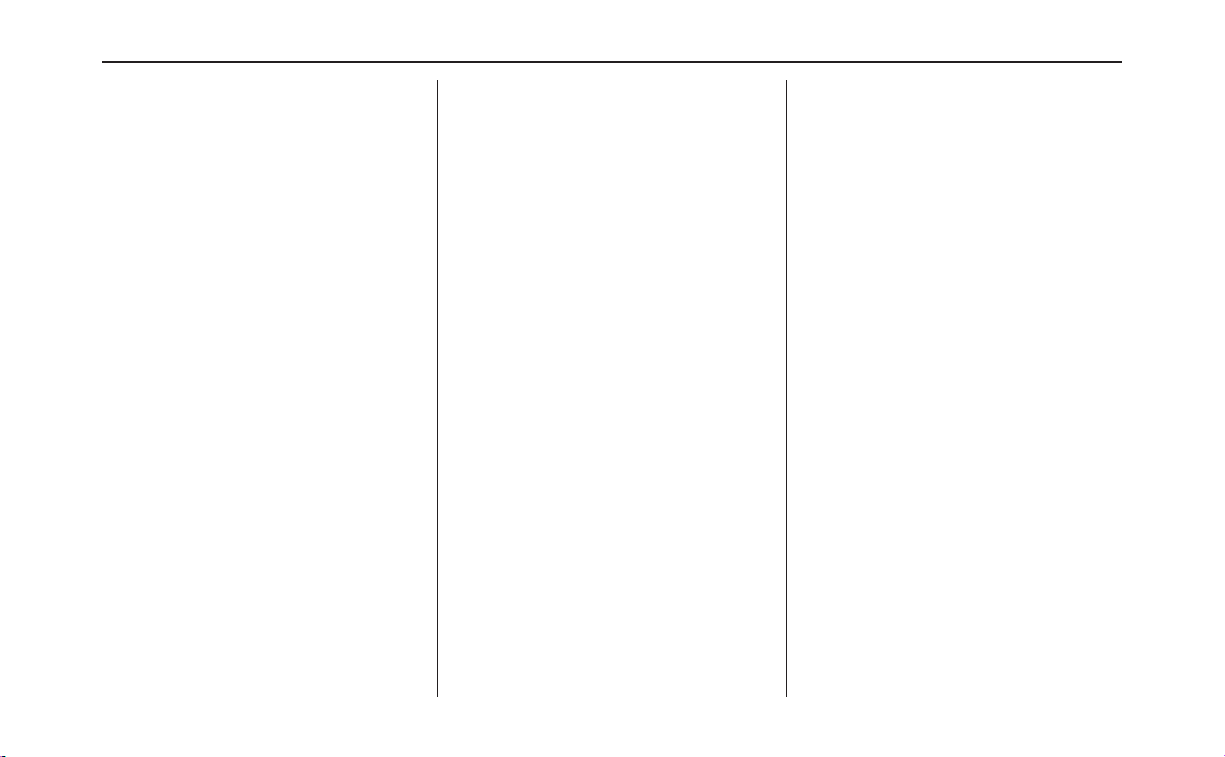
Getting Started
Improving Voice Recognition
To achieve optimum voice recognition,
the following guidelines should be
followed:
NOTE:
Make sure the correct screen is
displayed for the voice command that
you are using. See Voice Command
Index on page 138.
• Close the windows and the sunroof.
• When voice commands are used, the
fan speed will be automatically
adjusted to low. However, for better
voice recognition, lowering to fan
speed may be necessary.
• Adjust the air flow from both the
dashboard and side vents so they do
not blow against the microphone on
the ceiling.
• After pressing the NAVI Talk button,
wait for the beep, then give a voice
command.
• Give a voice command in a clear,
natural speaking voice without
pausing between words.
• If the system cannot recognize your
command because of background
noise, speak louder.
• If the microphone picks up voices
other than yours, the system may not
interpret your voice commands
correctly.
• If you are still having trouble with the
voice control system, refer to Voice
Command Help on the
Information screen.
Selecting an Item (Button)
on the Screen
On most screens, there are items that
can be selected (like buttons with titles
such as OK or Return). To select an
item on any screen, do one of the
following:
• Use the voice control system and say
the name of the desired item. Almost
all selectable item on the screen,
including some listed items, are
recognized by the voice control
system.
• Move the highlighting to the desired
item with the Interface Dial or its
knob, then push in on the Interface
Dial.
Tip:
If items are grayed out (very dark
colored), this means that they cannot be
selected.
14 Navigation System
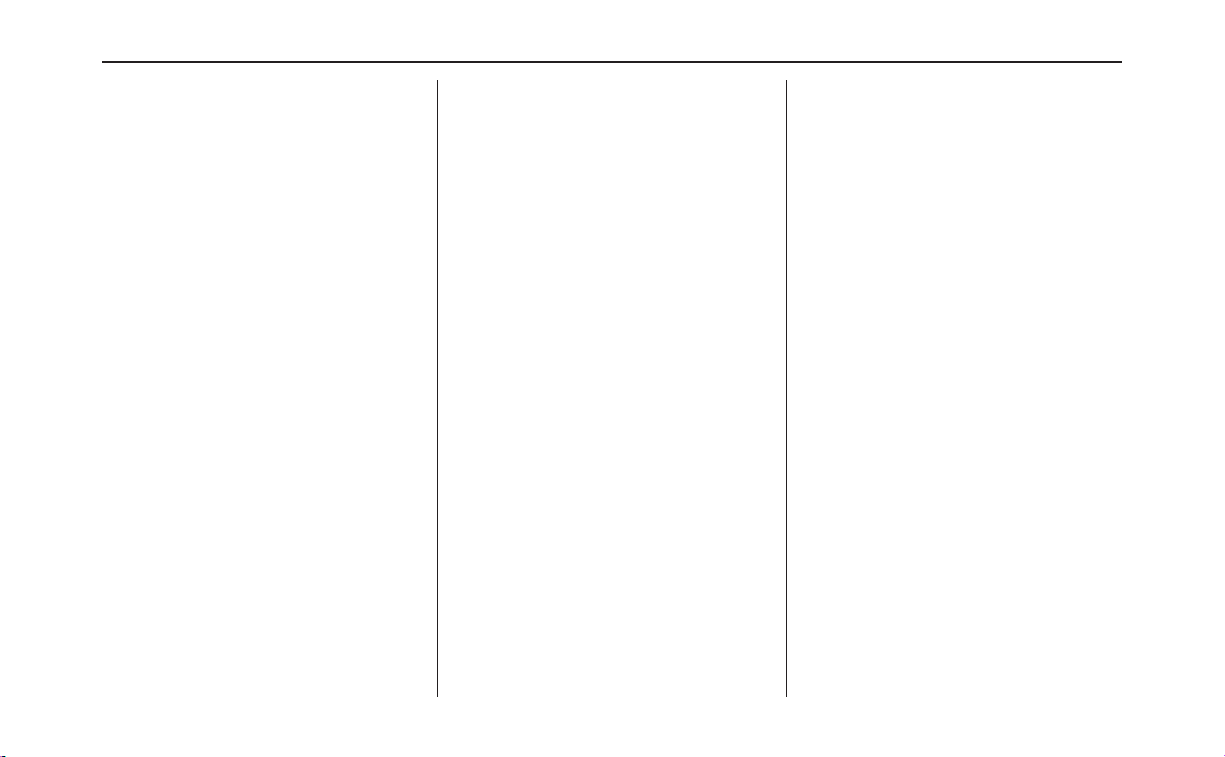
Selecting an Item in a List
To scroll through a list, do one of the
following:
• Rotate the Interface Dial knob to
scroll one item at a time.
• Use the voice control system to scroll
page by page. For example, to scroll
up, say, “Up” or “Previous.” To scroll
down, say “Next” or “Down.”
• Move the Interface Dial up or down
to scroll through the list page by
page.
If you cannot find the desired name, or
have made an error, return to the
previous screen by pressing the
CANCEL or the NAVI BACK button.
To select the desired item in the list, do
one of the following:
• Use the voice control system, and say
the item number of the desired item.
• Rotate the Interface Dial knob to
move the highlighting to the item,
then push in on the Interface Dial.
Getting Started
Navigation System 15
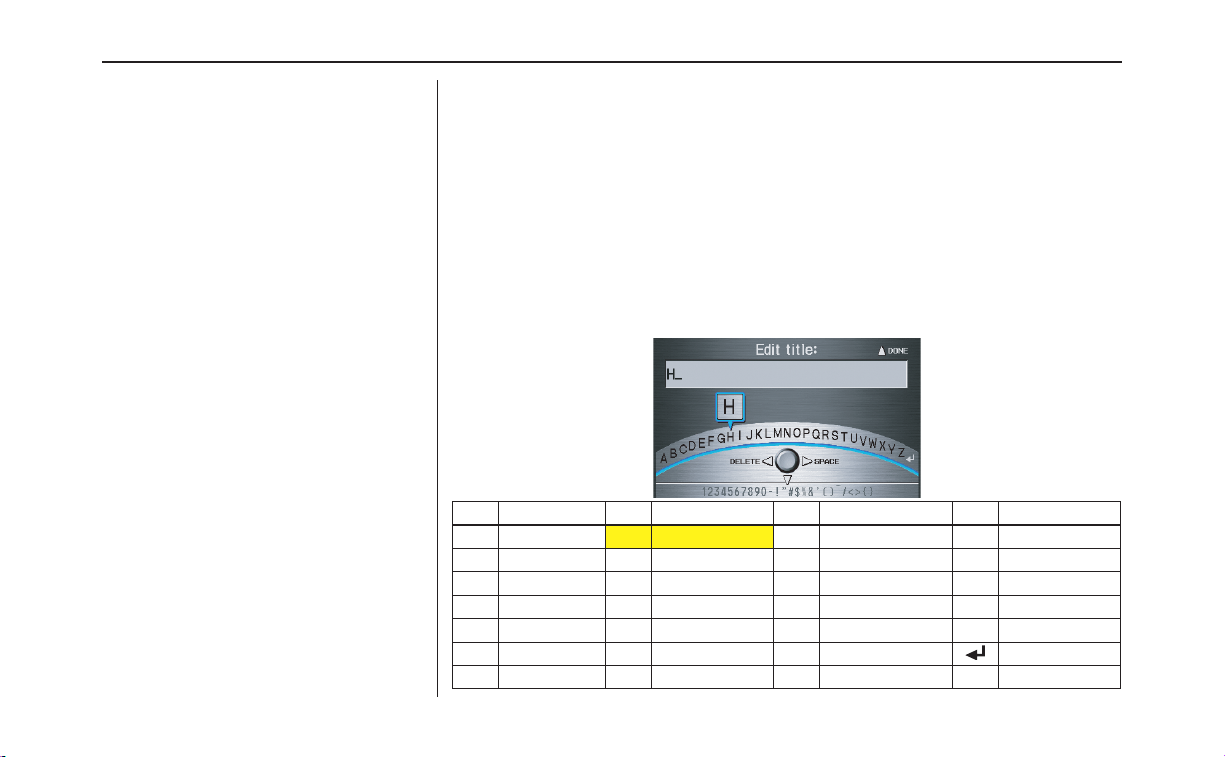
Getting Started
Entering Information
When the system needs input from you,
the display changes to a screen similar
to the one at the right. You can then use
the displayed letters, numbers, or
symbols to enter information. You can
enter your keyboard input in either of
the following ways:
• Say the desired letter, number, or
symbol on the screen if you are
entering a City Street name.
• Move the highlighting to the desired
letter, number, or symbol by rotating
the Interface Dial knob, then push
in on the Interface Dial.
Each entered letter will appear at the top
of the display. Move the Interface Dial
right to enter a space between words. If
necessary, move it to the left to delete
an entry.
When entering an address, the system
searches the database for words that
match the letters you are entering.
As a result, you will notice that some
letters are no longer available.
When the system finds only one entry that matches, it completes the name entry for
you. If the system finds more than one entry that matches your input, a list of these
matches is displayed.
Tip:
When entering a name of city, street, or place, if you are unsure of the spelling of the
name, enter the letters that you are sure of, then move the Interface Dial up to
select LIST. The system will display a list of names that most closely match your
input.
NOTE:
The voice command names that can be used for each letter are shown below. For
additional keyboard symbols, see page 146.
Say Or say “...” Say Or say “...” Say Or say “...” Say Or say “...”
A Alpha/Apple
B Bravo/Boy I India/Igloo P Papa/Paul W Whiskey/William
C Charlie J Juliet/John Q Quebec/Queen X X-Ray
D Delta/Dog K Kilo/King R Romeo/Robert Y Yankee/Yellow
E Echo/Edward L Lima/Larry S Sierra/Sam Z Zulu/Zebra
F Foxtrot/Frank M Mike/Mary T Tango/Tom Enter
G Golf/George N November/Nancy U Uniform/Uncle
H Hotel/Henry O Oscar V Victor
16 Navigation System
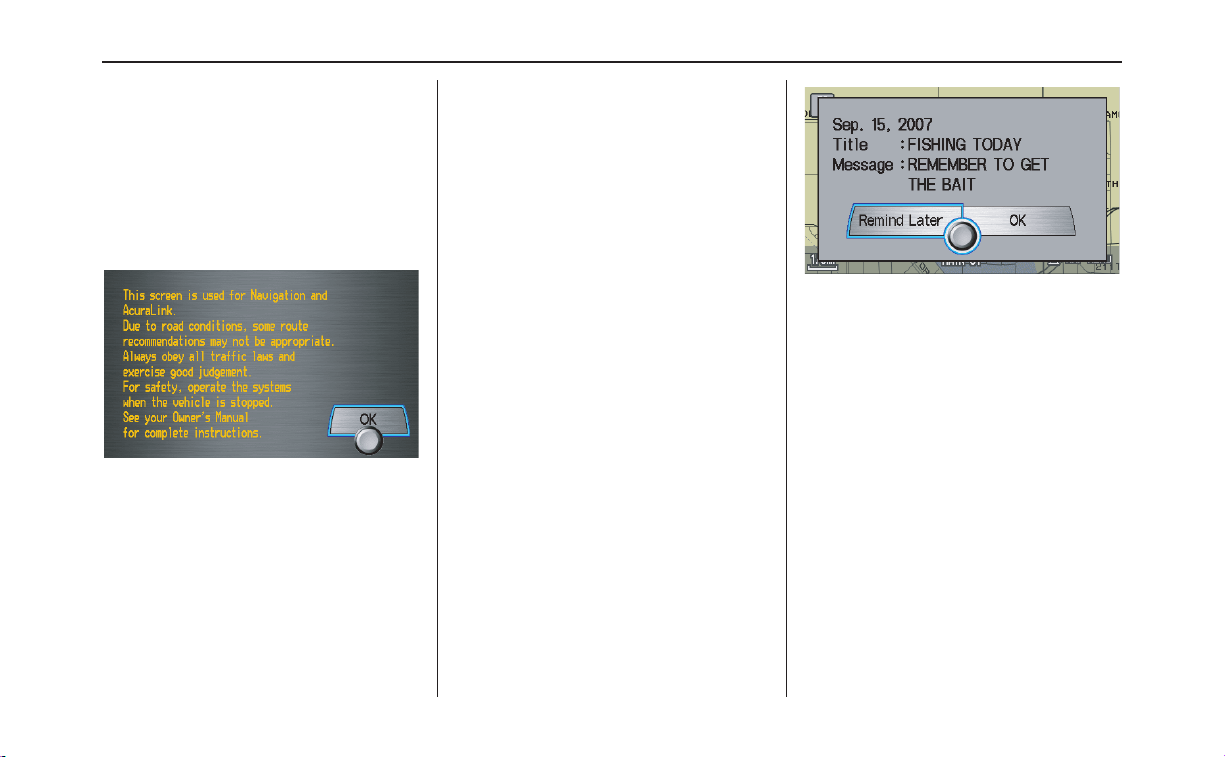
Getting Started
System Start-up
When you turn the ignition to ON (II), it
takes several seconds for the navigation
system to boot up.
The first screen to appear is the
navigation system globe screen. The
screen then changes to the Disclaimer
screen:
NOTE:
•The OK button does not appear
immediately. It appears after the
software is loaded.
Read this disclaimer carefully so you
understand it before continuing. Push in
on the Interface Dial to select OK, and
the map screen will appear on the
display. The “OK” cannot be activated
by voice.
If you do not push in on the Interface
Dial, the screen will go dark after 30
seconds. To return to the Disclaimer
screen, press any navigation or voice
control button.
NOTE:
If you do not select OK, and then enter
the Set up or Information screens,
some items are not available, and will
show up as darkened buttons (grayed
out). See System Function Diagram on
page 26.
If you have entered any Calendar
reminders, they are displayed after you
select OK.
The Calendar reminder screen
remains displayed until you select OK
or Remind Later by rotating the
Interface Dial knob and pushing in
on the Interface Dial, or press the
CANCEL button.
If you select OK and push in on the
Interface Dial, the reminder will not
show up again. If you wish to have the
reminder show up again later in the day,
select Remind Later and push in on
the Interface Dial.
Navigation System 17
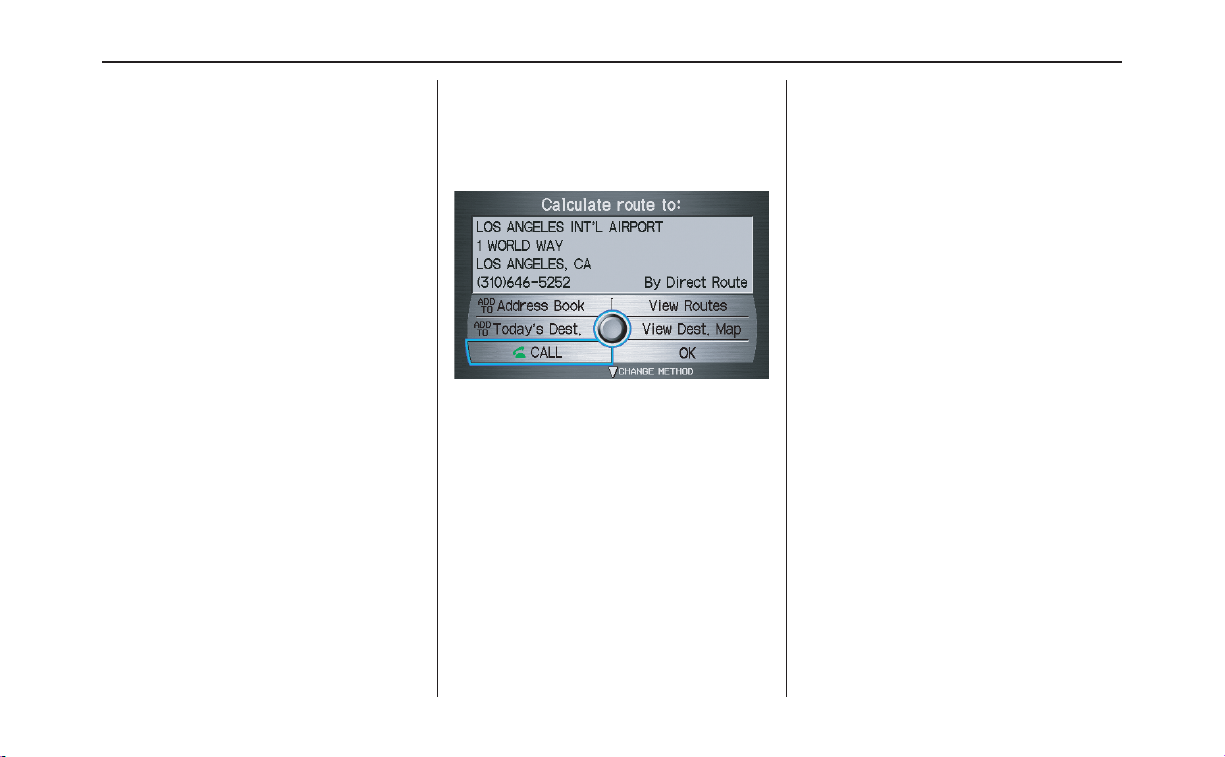
Getting Started
If you press the CANCEL button, the
message will be displayed the next time
you start the vehicle.
NOTE:
The system will display the current
message and any older or previously
unread messages, with the newest
message listed first.
HandsFreeLink™
If you have a Bluetooth compatible cell
phone that is “paired,” then CALL on
the Calculate route to screen is
enabled.
When you select CALL, the system
dials the number shown on the screen. If
CALL is not available (grayed out), and
your phone is “paired,” then make sure
the HFL is not in use; press the HFL
BACK button.
For more information on
HandsFreeLink
owner’s manual and the official web site
(www.handsfreelink.com).
™, see the vehicle
18 Navigation System
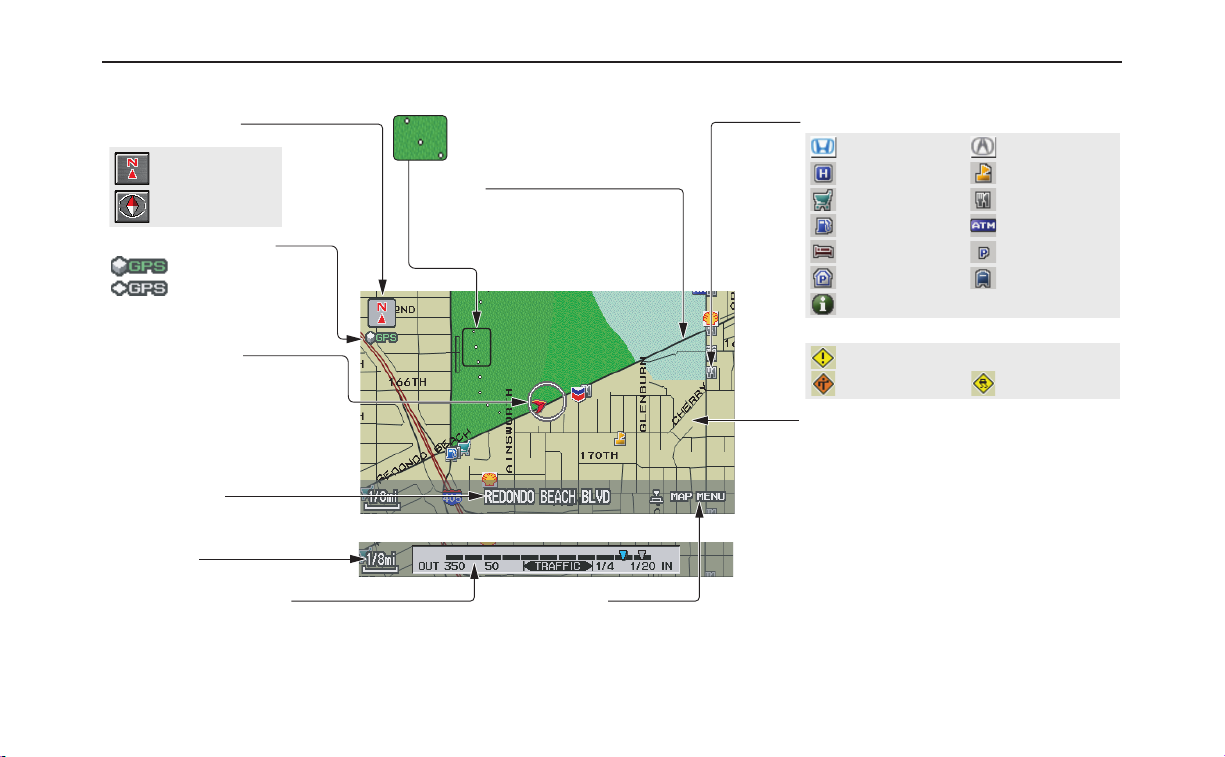
Map Screen Legend
Map Orientation
(see page 61)
“North Up”
“Heading Up”
GPS Signal Strength
: Best Reception
: Good Reception
Missing: Poor/No Reception
Vehicle Position
(see page 68)
(Use voice command
“Display the current location.” or
use the Interface Dial to show
current location.)
Current Street
(see page 6)
Map Scale
(see page 60)
Map Scale Adjustment
(Mile or km per half inch appears only when you
zoom in or out by rotating the Interface Dial knob.)
NOTE:
See Map Legend on the Information screen for further explanation.
“Breadcrumbs”
(see Off-road Tracking on page 67)
Streets
(see Map Overview on page 6)
Dark Red: Interstates or Freeways
Black: Verified Streets
Light Brown: Unverified Streets
Map Menu
(see page 60)
(Push in on the Interface Dial to view.)
Getting Started
Landmark Icon (see page 62)
Honda Dealer
Hospital
Grocery Store
Gas Station
Hotel/Lodging
Parking Garage
Freeway exit information
Incident Icon
Accident / Incident (other)
Construction
Map Features
Dark Green: Park
Light Blue: Hospital
Brown: Shopping Mall
Light Brown: Indian Reservation
Green: Golf Course
Gray: Airport/Stadium/Business
Blue: Body of Water
Blue/Green: Cemetery
Matte Blue: University
NOTE:
If you move the Interface Dial over an
area (map features shown above), the
name is displayed on the screen.
Acura Dealer
School
Restaurant
AT M
Parking Lot
Post Office
Weather
Navigation System 19
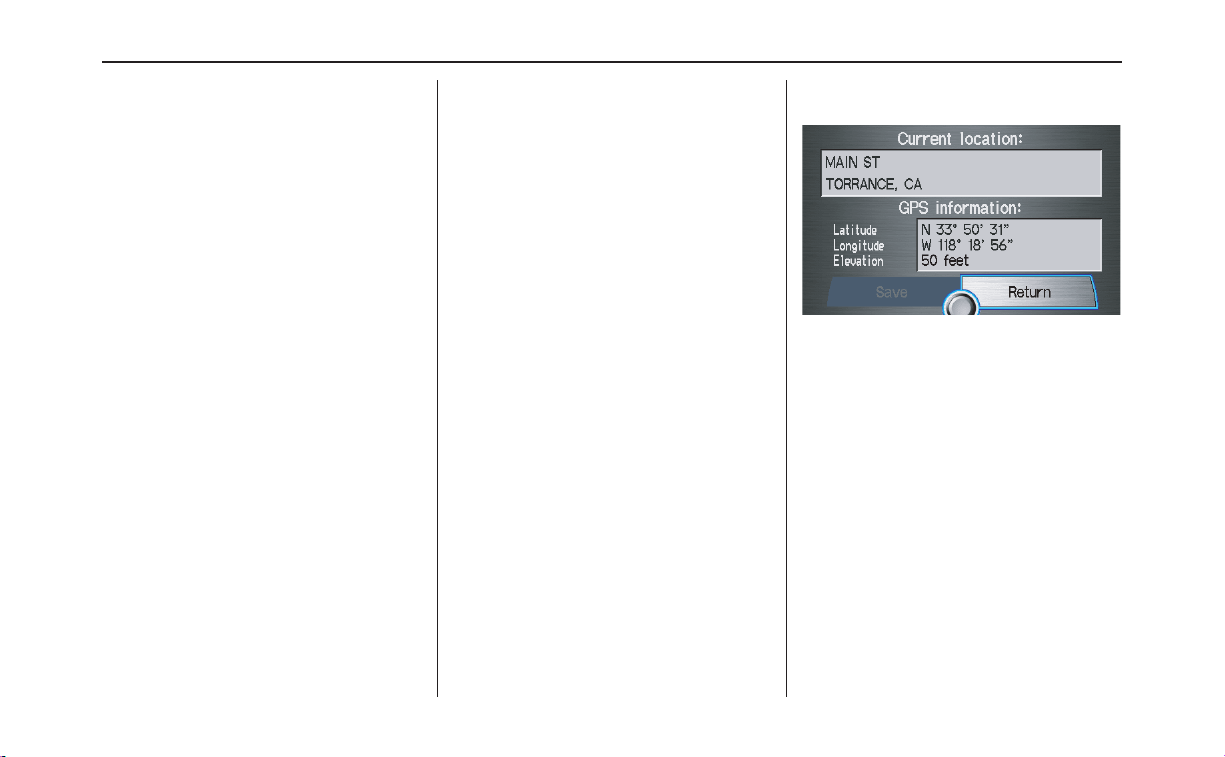
Getting Started
Map Screen Description
Zoom In/Out
Rotate the Interface Dial knob to
change the map scale. Zooming in
increases the detail, while zooming out
gives you a wide area view. After
changing the scale, give the system a
few moments to update the display.
Map Scrolling
To view other map areas, move the
Interface Dial left, right, up, or down.
The map will shift in that direction. To
return the map to your current location,
press either the MAP/GUIDE, the
CANCEL, or the NAVI BACK button.
The display automatically changes to
the map screen when you reach your
destination. Press the MENU button to
return to the Enter destination by
screen.
Displaying Current Location
You can see the current address,
latitude, longitude and elevation at any
time by doing one of the following:
• Use the voice control system and say
“Display current location.”
• Push in on the Interface Dial, select
Show Icon on Map, push in on the
Interface Dial again, and then move
the Interface Dial left to select the
CURRENT LOCATION.
The Current location screen will
appear on the display.
NOTE:
The elevation will not appear when the
system is temporarily lacking proper
GPS information. The system elevation
may not agree with elevations shown on
roadside elevation signs, and may
fluctuate plus or minus 100 feet or more.
20 Navigation System
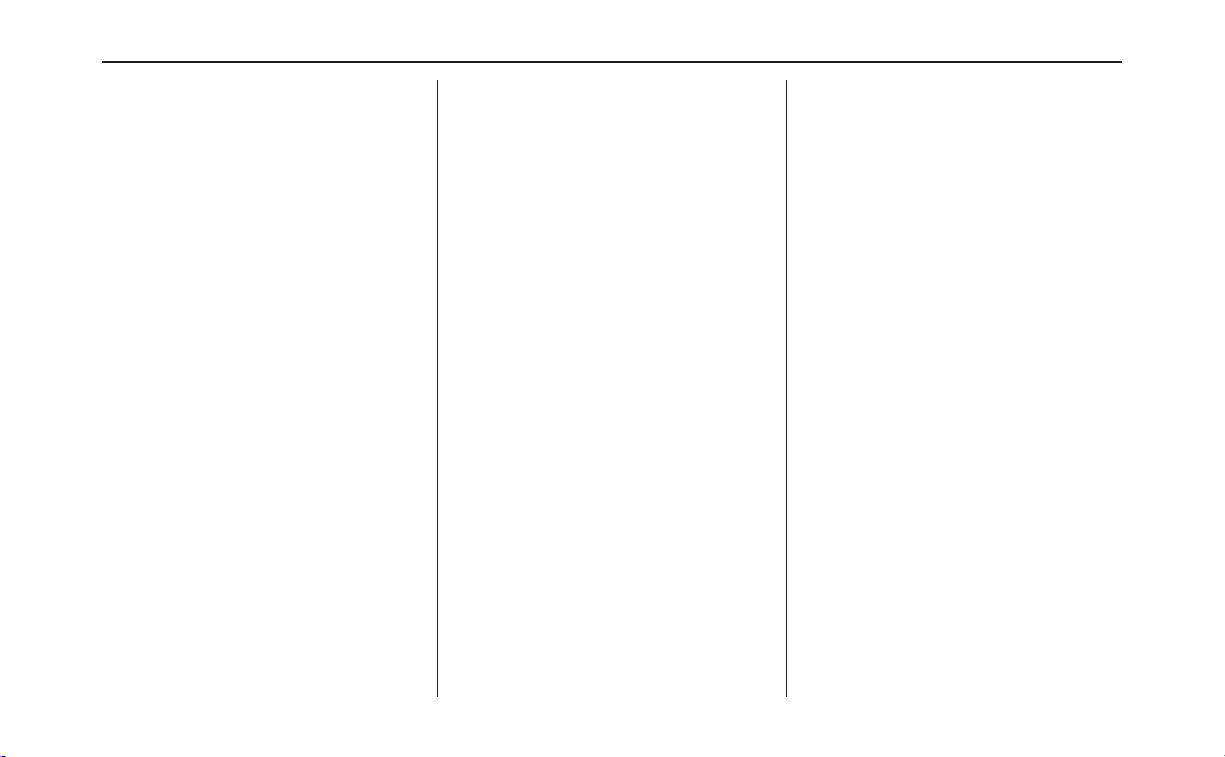
You can save the current location in
your Address Book by doing one of the
following:
• Use the voice control system and say
“Save current position.”
• Push in on the Interface Dial and
select Save, and then push in on the
Interface Dial again.
Select Return to return to the previous
screen.
Getting Started
Navigation System 21
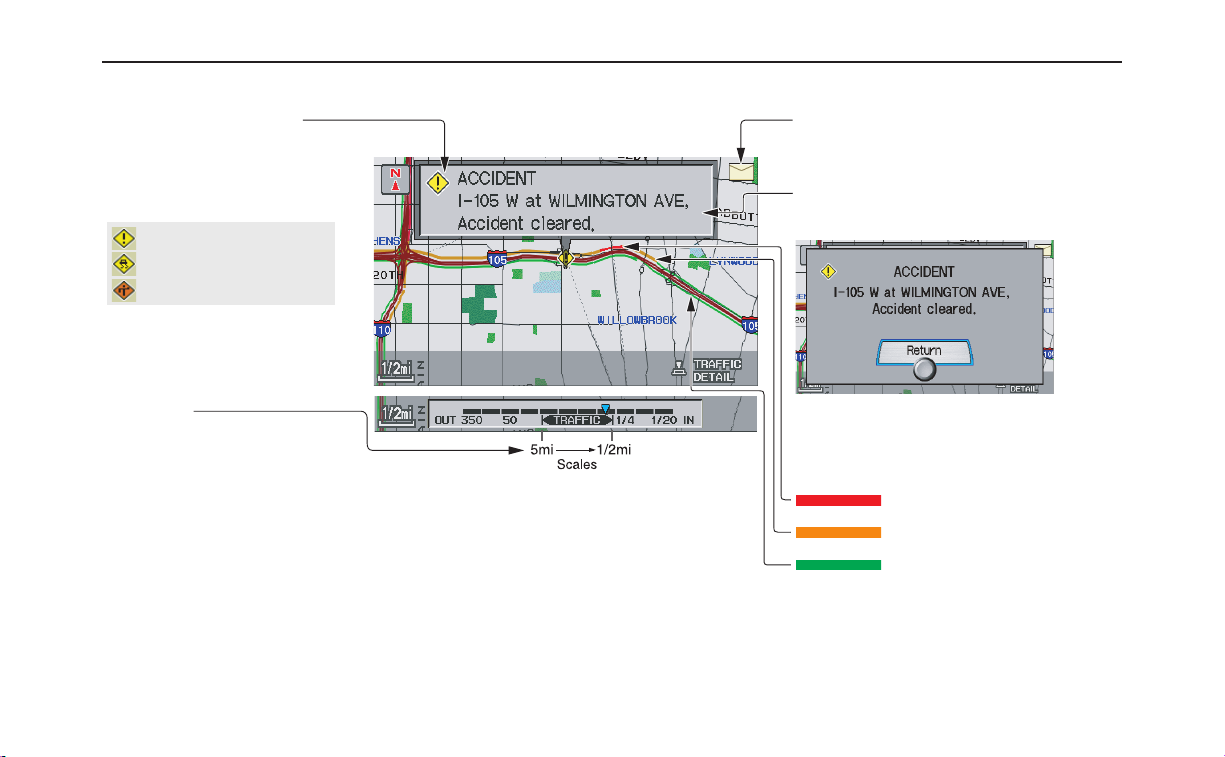
Getting Started
Traffic Display Legend
Viewing Incident Details:
To view the incident details, use the
Interface Dial to position the cursor
(round red circle below) over an
incident icon and push in.
Incident Icons
Accident / Incident (other)
Construction
Weather
Incident Icon Update Details:
• Typically M–F, 5:00 AM – 7:00
PM (varies by metropolitan area)
• Continuously updated signal is
received.
Map Scale
Traffic flow and incident icons are
only displayed for the following
scales: 1/2, 1, 2, 5 mile (or 800m,
1600m, 3km, 8km).
NOTE:
When driving to a destination on freeways that have traffic flow data, the route line is
used to display moderate and heavy traffic flow status instead of the colored bands
on the side of the road. The route line color indicates the following conditions:
• Free Flow Traffic - a section of the blue route line will be bordered with a light
green line (this may be difficult to see)
• Moderate Traffic Flow - a section of the route line will change from blue to
orange
• Heavy Traffic Flow - a section of the route line will change from blue to red
• Unknown Traffic Flow - a section of the route line is blue
Message Icon
Indicates that you have a message. View
messages by pushing in on the Interface Dial.
See page 74.
Hearing Incident Details:
To have the message read to you, push in on
the Interface Dial a second time.
To return to current position, say, or select
Return.
Traffic Flow Data
(using bands parallel to the road)
Heavy traffic: 0 – 27 mph
(approx.)
Moderate traffic: 27 – 52 mph
(approx.)
Free flow traffic: 52 + mph
(approx.)
(shown for both sides of the freeway where
available)
Traffic Flow Data Update Details:
• Available 24 hrs a day, 7 days a week
• Continuously updated
22 Navigation System
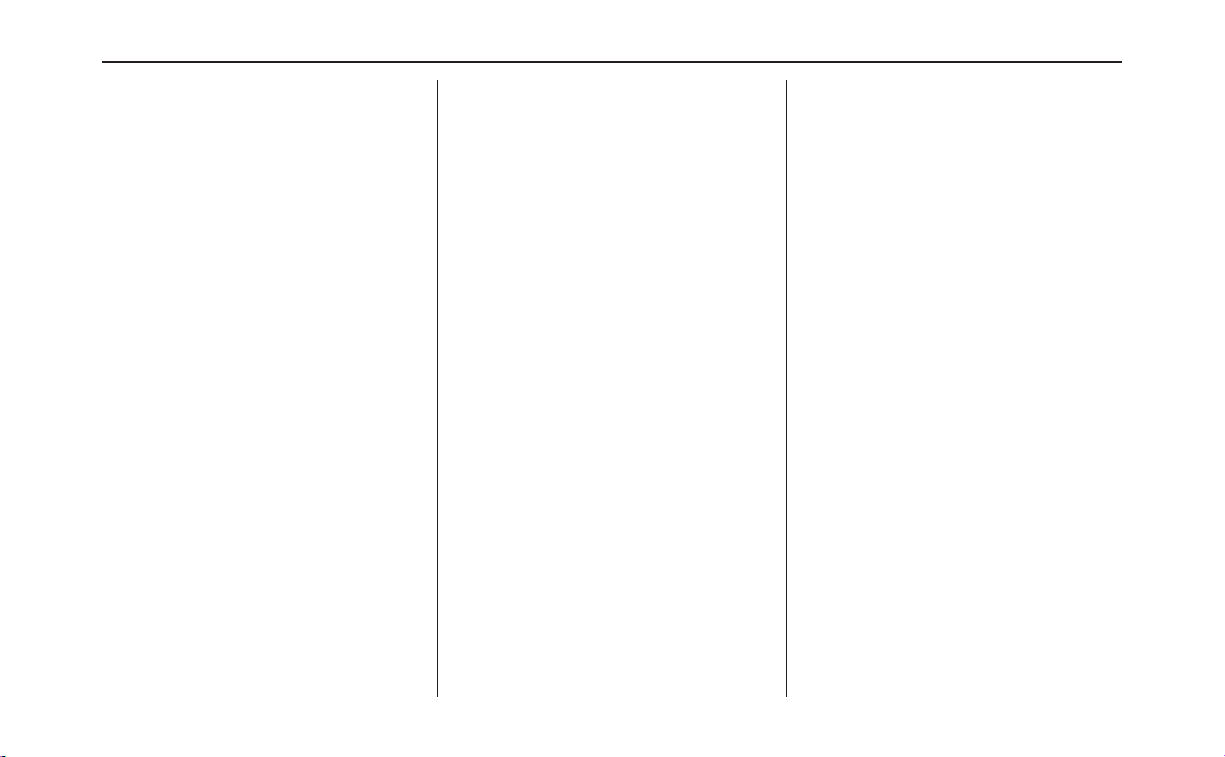
Getting Started
Real Time Traffic Display
The navigation screen can display upto-the-minute traffic information when
available including flow (traffic speed),
accidents, and construction on freeways
in more than 30 major metro areas. See
page 125 for a list of the current US
cities that offer traffic information.
The display of traffic flow and incidents
on your map screen is optional and can
be turned On/Off by selecting the
“Traffic” icon on the Icon bar (see
Showing Icons on the Map on page 65).
The current metropolitan areas that have
traffic coverage can be seen on
page 125. For more current metro
coverage information, www.acura.com/
realtimetraffic. This link offers
additional information on real-time
information, including the following:
• The latest list of metro areas that have
Nav-Traffic
• Detailed coverage information for
each metro area
• An XM-Nav-Traffic demonstration
• Frequently asked questions (FAQs)
Viewing Flow Data
Traffic flow data is displayed as colored
bands on either side of the freeway (see
Traffic Display Legend on page 22).
The different color bands represent the
average road speeds as determined by
“under-road sensors.”
While driving to your destination on a
road, that has traffic flow data, your
route line color is used to display the
traffic flow data. This means that when
the map scale is set to one of the traffic
scales (1/2 through 5 mile scale), your
blue route line may appear as alternating
orange, red or blue segments (see
Traffic Display Legend on page 22).
NOTE:
A blue route line segment on a freeway
can mean one of two things:
• The under road sensors indicate free
flow traffic.
• The road has no sensors, and traffic
conditions are unknown (they could
be congested).
Navigation System 23
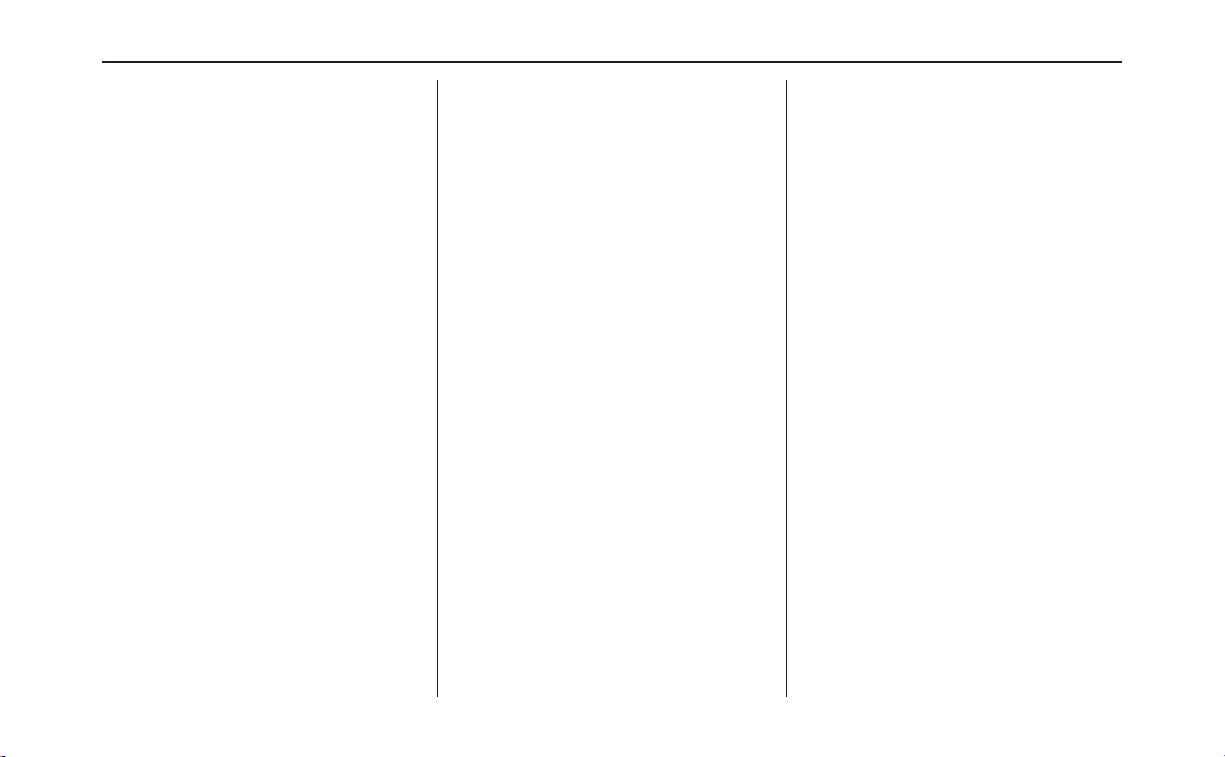
Getting Started
Naturally, only roads with these sensors
will show traffic information. The
amount of flow data varies considerably
from one city to another. This map
display is refreshed continuously. You
can only view traffic information in the
city where you are located.
NOTE:
• Traffic flow, and incident icons are
only displayed the 1/2, 1, 2, and 5
mile scales (800m, 1600m, 3km, 8km
scales)
• Not all freeways within a
metropolitan area have traffic flow
data (colored bands on the side of the
freeways) - this is normal, and you
cannot assume that a lack of data
implies no traffic.
• Not all cities have traffic flow
information. See cities listed on
page 125.
• Due to freeway maintenance and
construction, traffic flow may be
available only for one side of a road,
or to be missing entirely for some
portion of the freeway.
• The displayed traffic flow may
disagree with the information from
other audio or Internet based traffic
displays.
• If traffic flow is not showing, verify
that the “TRAFFIC” selection for the
Icon Bar is ON, and that the icon
options for traffic are both ON. (see
page 65).
Viewing Incident Reports
Incident reports appear as small
diamond shaped icons (see Traffic
Display Legend on page 22 for
examples). There are three ways to view
traffic incidents:
• Selects an incident icon from the map
• By voice control, say “List traffic
incidents.”
• Select Traffic Incidents from the
map menu.
Selecting an Incident Icon from the
Map Screen
Zoom in or out so that you are between
the 1/2 and 5 mile scales. (The map
must be on the 1/2 to 5 mile scales to
view the incident icons.) To view the
details of a specific incident, use the
Interface Dial to position the cursor
(round red circle) over the incident icon
you are interested in. Then push in on
the Interface Dial to view a pop-up
box summary describing the incident.
To see and hear the incident details,
push in on the Interface Dial a second
time. To return to your current position
map screen, say or select Return. To
continue viewing incidents in your
“scrolled to” location, press the
CANCEL button.
24 Navigation System
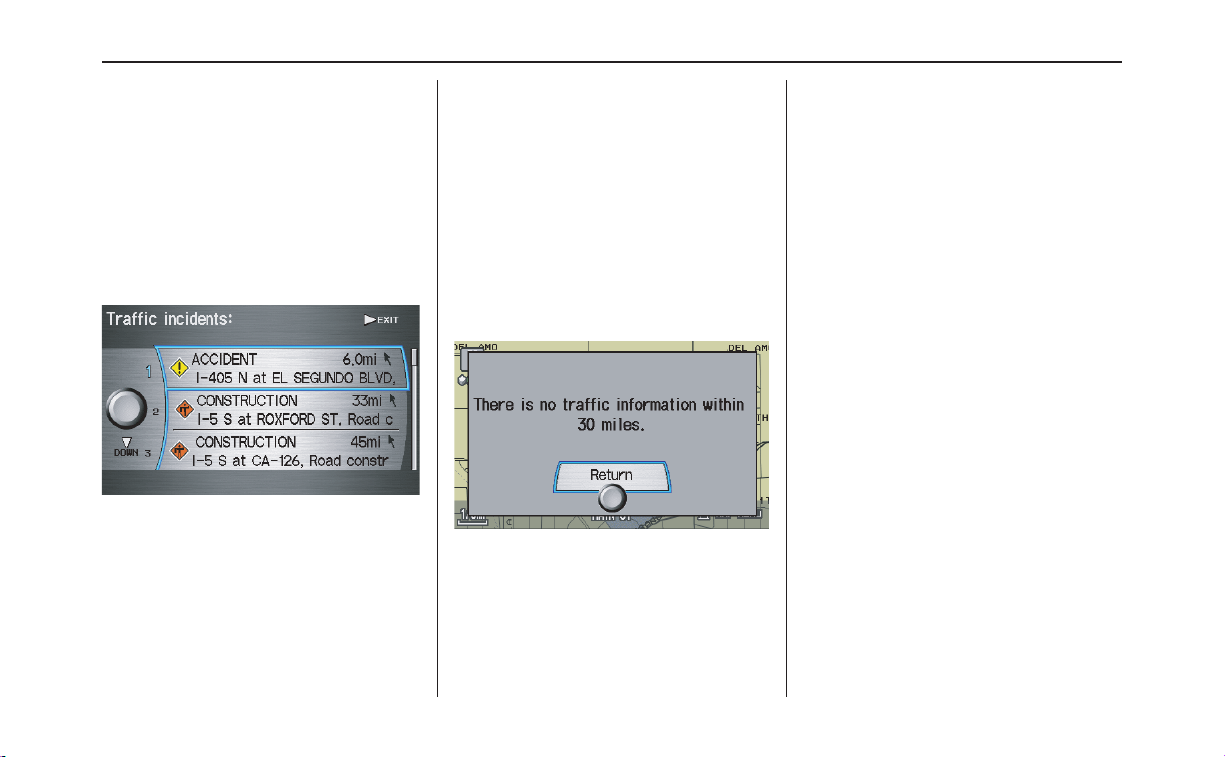
Getting Started
Listing Traffic Incidents by Voice
Control
From the map screen (any scale), say
“Display traffic incidents,” or “Display
traffic list.” A list of all incidents within
the metro traffic area will be displayed.
Incidents are listed by distance from
your current position outward in all
directions. To view an incident details,
select an incident from the list, and push
in on the Interface Dial.
Listing Traffic Incidents from the
“Map Menu”
Select Traffic Incidents from the Map
menu. A list of all incidents within the
metro traffic area will be displayed. See
Map Menu on page 56.
No Traffic within 30 Miles
If you say “Display traffic incidents” or
select Traffic Incidents but there are
no incidents within 30 miles of your
current location, the following screen
will be displayed.
NOTE:
• Incident reports may be displayed on
roads that have no traffic flow data
available
• Freeway incident reports can lag
behind the actual incident, or remain
displayed after an incident has
cleared. This is normal, and is
dependant on the reporting agency,
and the speed at which the data is
updated.
• The displayed incidents may disagree
with the information from other audio
or internet based traffic information
displays.
Navigation System 25
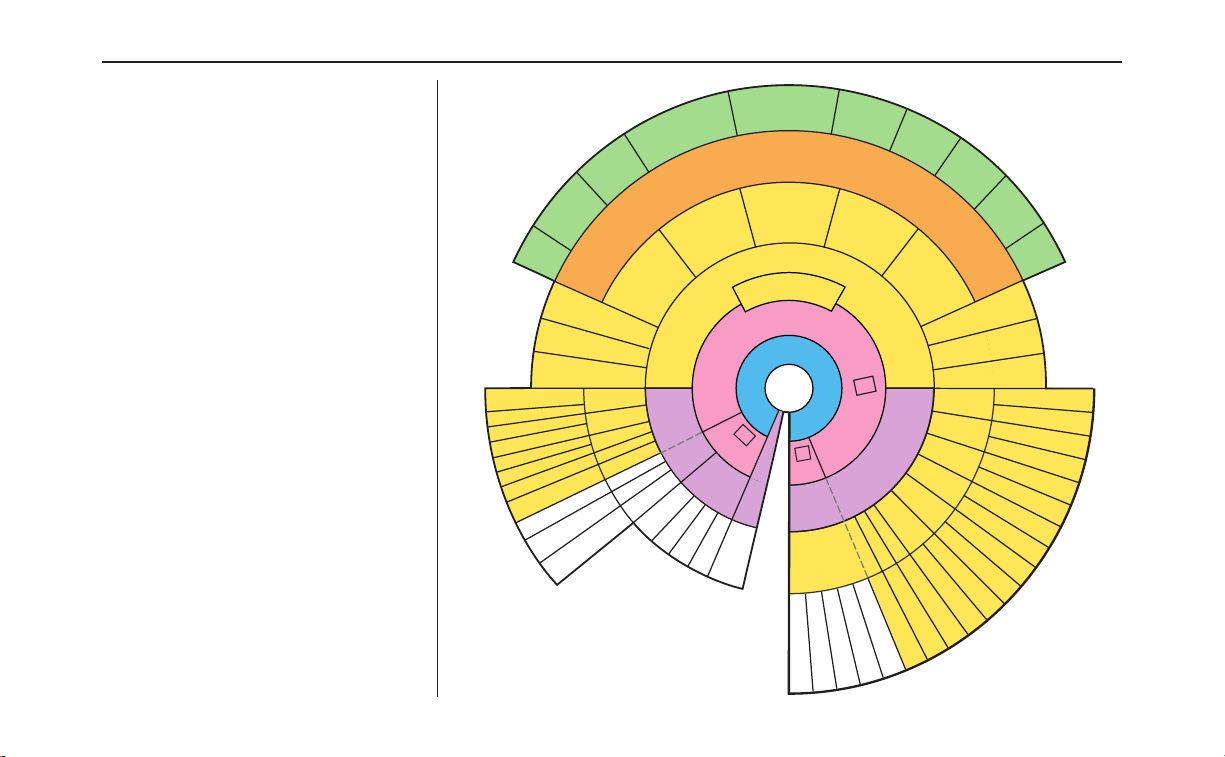
Getting Started
System Function Diagram
This diagram shows the navigation
system features, starting at the center
and working outward in layers. The
navigation program starts at “Key ON,”
and then displays the globe screen
(blue). If OK is selected on the
Disclaimer screen, the functions in the
yellow segments of the diagram become
available. The white segments of the
diagram are available anytime, even if
you do not select OK.
The items above the map screen show
various methods to begin driving to
your destination (orange). You are
provided with map/voice guidance,
routing cautions, and a direction list.
While driving to your destination, use
the voice control system as much as
possible to interact with the navigation,
audio, and climate control systems
(green).
VOICE :
"HELP"
(ALL)
S
D
N
A
M
M
O
C
E
C
I
O
V
NUMERIC RATING
(pg. 80)
COST (pg. 80)
R (pg. 79)
ENTE
LIST (pg. 78)
MATH (pg. 81)
CONVERT (pg. 81)
LIST (pg. 78)
SELECT CATEGORY
VIEW CURRE
VOICE:
"MENU" (to
change route)
VOICE:
SCREEN"
(pg. 76)
"INFORMATION
(pg. 138)
M
(
INFO
SCREEN (pg. 144)
AUDIO (pg. 142-144)
CLIMATE CONTROL
(pg. 141)
KEY TO ZAGA
RATINGS
CALEND
CALCULATOR
MAP LEGEND
(PG. 76)
NT (pg. 77)
. 76)
NAVI, AUDIO,
CLIMATE (pg
CALL (pg. 82)
"HOW FAR OR LONG
TO THE DESTINATION?"
(pg. 70)
I
R
D
E
C
I
-
O
V
/
P
A
VOICE:
(pg. 49)
"GO HOME"
T
AR
MESSAGE
TRIP COMPUTER
SIDE
VOICE HELP
ROAD
ASSISTANCE
SELECT BAND/
FREQUENCY
F
o
t
r
h
m
e
o
v
e
h
i
c
VOICE:
(pg. 139)
N
I
V
D
I
U
G
SELECT A
DESTINATION
INTERFACE DIAL
-
BUTTON
INFO
(pg. 76)
C
VOL BALANCE
FU
r
e
i
n
f
l
e
o
w
G
A
T
D
C
N
o
n
C
N
WITH
(pg. 73)
E
H
AUDIO
BUTTON
(pg. 10)
S
N
TIO
OTHER
r
m
e
r
T
PRESSED
AUD
'
"DISPLAY (OR SAVE)
CURRENT LOCATION"
O
Y
O
T
U
O
R
,
E
VOICE: "FIND
NEAR
S
P
A
M
C
I
M
E
R
S
R
E
M
I
A
L
C
B
S
O
I
L
D
G
E
H
T
OK
NOT
ERA (REVER
REAR CAM
IO
BRIGHTNESS
ZOOM IN/OUT
a
t
i
o
n
,
s
e
s
m
a
n
u
a
VOICE:
(pg. 68)
U
G
N
I
EST
ATM, ETC
(pg. 135)
R
C
N
E
L
A
R
E
D
N
R
C
S
E
KEY
ON
SE)
e
l
.
R
C
..."
.
E
E
D
A
R
S
(
p
E
E
N
C
R
OK
NOT
SELECTED
(FIRST
BLACK LEVEL (pg. 83)
A
g
E
)
CONTRAST (pg. 83)
D
.
E
SCRE
E
U
T
DESTINATION
N
(
1
7
)
(
p
g
.
1
N
SET U
E
P
N
BRIGHTNESS (pg. 83)
VOICE:
"WHAT TIME
IS IT?"
(pg. 138)
S
T
I
O
N
S
VOICE:
"MENU" FOR
ENTER
SCREEN
(pg. 27)
p
g
.
1
7
)
PRESS
OK
SET UP
BUTTON
SYSTEM INFO.
INTERFACE DIAL (pg. 84)
VOLUME (pg. 84)
(pg. 142-144)
I
N
A
,
D
I
R
AFTER REST
(pg. 74)
9
)
-
(pg. 83)
COLOR
ACURALINK
GUIDE. PROMPTS (pg. 84)
VERSION (pg.
VOICE:
"AUDIO"
(pg. 141, 142)
T
I
O
E
N
C
T
I
O
N
S
CONTINUE
DESTINA
TO THE
(RESUME)
TION
ART
"ZOOM IN/ZOOM OUT"
"HIDE/DISPLAY ICONS"
PERSONAL
R
O
GU
ID
CLOCK
ADJUSTMENT
VEHICLE
M
AP CO
MENU COLOR (pg. 103)
MESSAGES (pg. 106)
106)
VOICE:
CLIMATE
FAN, TEMP
-
L
I
S
T
)
CE:
VOI
(pg. 60, 139)
VOICE:
(pg. 65, 139)
VIEW TRAFFIC
(pg. 23)
BASIC
U
TING
ANCE
AVOID AREAS (pg. 96 )
TIME ZONE (pg. 100)
DAYLIGHT SA
OFF-RO
CORRECT VEHICLE
AD TRACKING
(pg. 67, 101)
POSITION (pg. 101)
LO
R (
pg. 103)
WAY
ENTER
(pg. 71)
POINTS
TRAFFIC
VIEW
(pg. 23)
ADD BOOK (pg. 85)
PINs (pg. 89)
UNITS MI/KM
VOICE MALE/F (pg.
UNVERIFIED (pg. 92)
V. (pg. 100)
(pg. 91)
91)
26 Navigation System
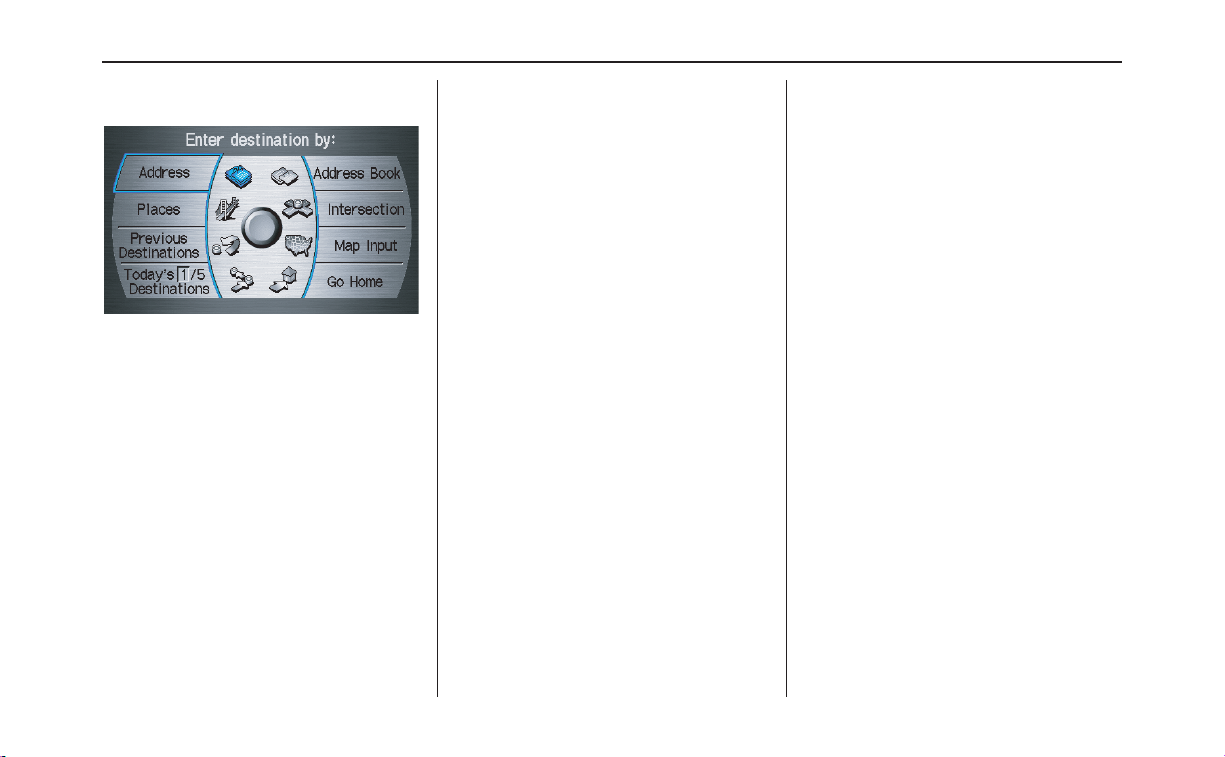
Entering a Destination
When you press the MENU button, the
display changes to:
Address (see page 28)
This selection requires you to enter the
city (and possibly the state), and the
address that you want to go to.
Address Book (see page 32)
This selection allows you to select a
stored address. The system can store up
to a combined total of 200 addresses.
Places (see page 33)
The system has been programmed with
the locations of many businesses, parks,
hospitals, etc. This selection lets you
search these by category, name, or
phone number.
Intersection (see page 38)
This selection allows you to enter the
names of two intersecting streets in a
city. This is useful if you know the
general location of your destination, but
not the exact address.
Previous Destinations (see page 43)
When you enter a destination with any
of the available selections (except
Address Book and Go Home), the
last 50 destinations are saved by the
system. Use this selection to choose a
destination again.
NOTE:
If Previous Destinations is grayed
out, there are no Previous Destinations
entered.
Map Input (see page 44)
This selection allows you to point to a
destination on the map using the
Interface Dial. This allows you to
enter a destination or address that may
not be listed in the database.
Today’s Destinations (see page 47)
You can enter and sort up to five
destinations and store them in the
Today’s Destination list. You can then
use the Today’s Destinations selection.
NOTE:
If Today’s Destinations is grayed
out, there are no Today’s Destinations
entered.
Go Home (see page 49)
This selection allows you to select your
home or a common place as a
destination.
NOTE:
If you have no home address entered,
the system prompts you for one.
Navigation System 27
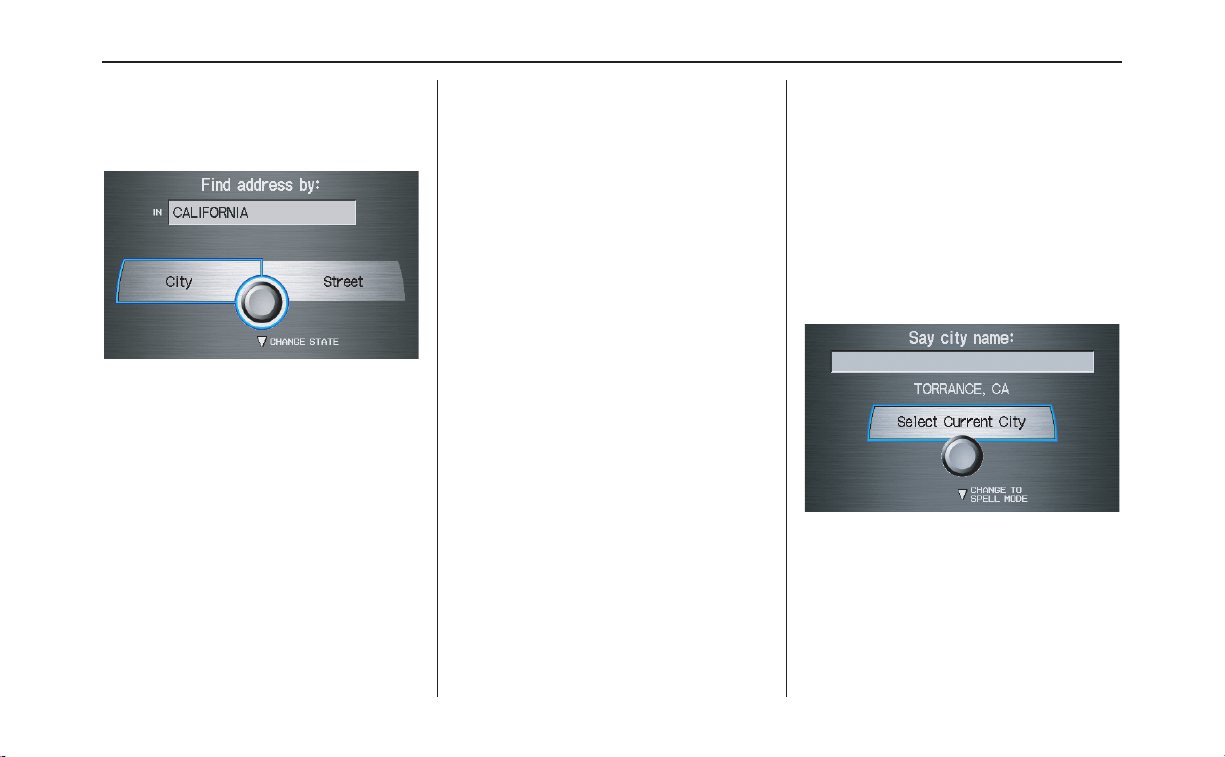
Entering a Destination
By Address
After you select Address from the
Enter destination by screen, the
display changes to:
Tip:
• When entering an address by voice, it
is more efficient to say the city name
first, then the street name.
• When entering an address by the
Interface Dial, it is usually easier to
enter the street first and then let the
system display the city or cities that
the street appears in. This avoids
having to enter both the city and the
street.
NOTE:
• If you find that your city is not listed,
it may be part of a larger
metropolitan area. Try entering the
street first.
• Prior to departure, you can set areas
to avoid. The system then includes
them in its calculations for the
destination you have entered. See
Edit Avoid Area on page 96.
Selecting the State or Province
The state you are in is displayed at the
top of the screen. If your desired
destination is in another state, select
CHANGE STATE by moving the
Interface Dial down.
The display then changes to the Select
a state screen. Use the voice control
system and say the name of the state, or
rotate the Interface Dial knob to
select the state.
Selecting the City
The city you are in is displayed on the
screen. If the city you want is displayed
on the screen, say “Select current city.”
If your desired destination is in another
city, say or enter that city.
By Voice Control:
Say “City” on the Find address by
screen, and the display changes to the
Say city name screen. Say the city
name and the search will begin.
NOTE:
To improve voice recognition, when
saying the city name, pronounce the
syllables as clearly as possible.
28 Navigation System
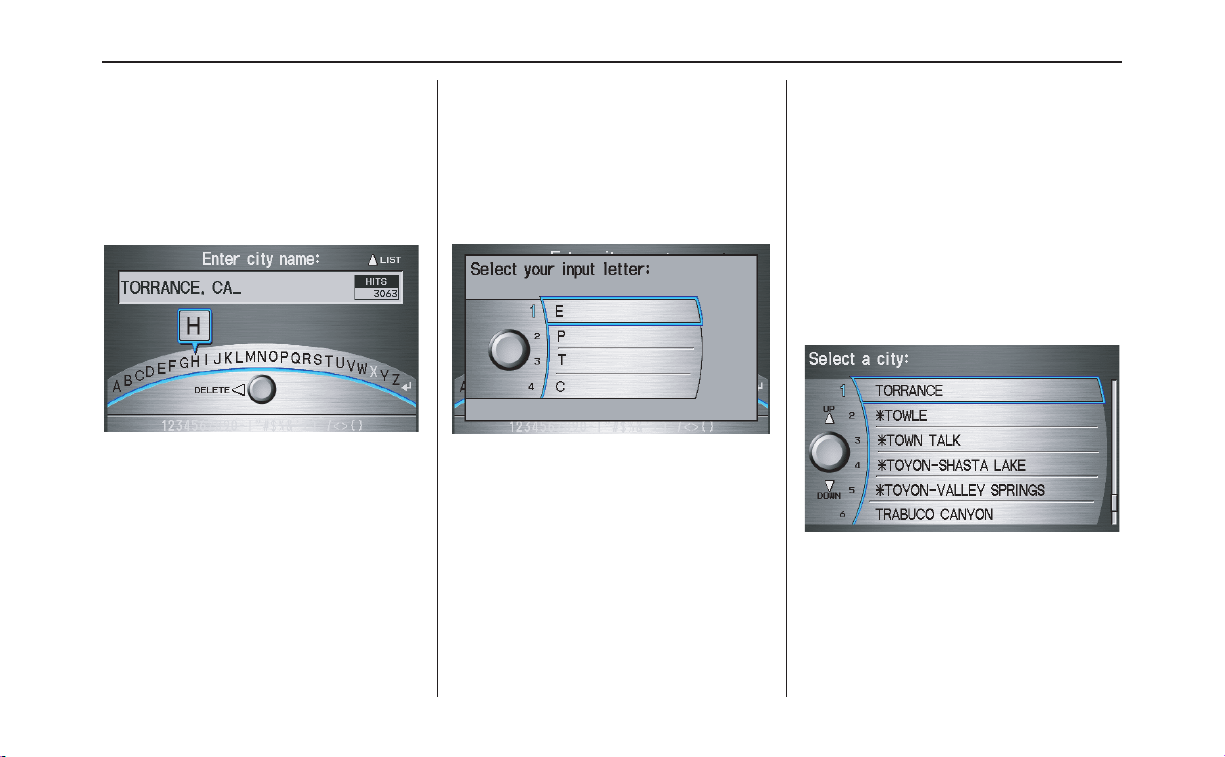
Entering a Destination
To enter the city name by voice spelling,
say or select CHANGE TO SPELL
MODE on the Say city name screen,
and the display will change to the Enter
city name screen.
Say the city name by saying individual
letters, or words that represent the
letters, one at a time.
The system has a talkback function. If
your spoken letter is not recognized, the
system will talk back to you. For
example, if you say “E” but the system
does not recognize the command, it will
ask you “Please select the number of the
input letter from the list” and the
following pop-up box will appear:
You should select a letter by saying the
number.
Alternately, to improve voice
recognition, you can say “Echo” or
“Edward” instead of “E.” See page 16
for a list of available words for each
letter.
By Interface Dial:
This is helpful if the street runs through
several cities, and you know what city
the street is in. Select City, and the
display then changes to the Enter city
name screen. Use the Interface Dial
to enter the name of the city.
The system will display a list of city
names, with the closest match to the
name you entered at the top of the list.
Select the number (1-6) of the desired
city from the list.
If the system does not find an exact
match, select LIST when you finish
entering the name of the city. Most of
the cities and towns for that state are
listed.
Navigation System 29
 Loading...
Loading...