Page 1
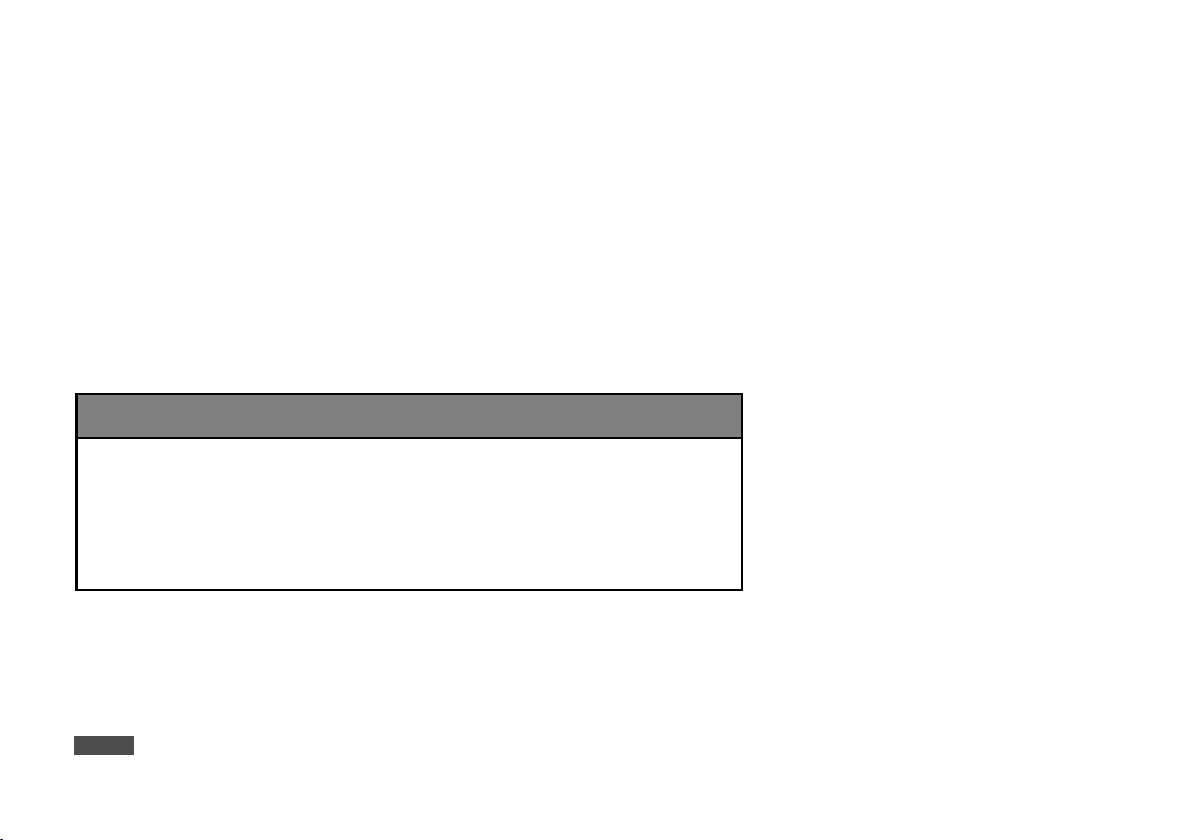
The information and specifications included in this publication were in effect at the time of approval for printing. Honda Motor Co., Ltd., reserves the right,
NOTICE
3 WARNING
however, to discontinue or change specifications or design at any time without notice and without incurring any obligation.
Accessories Precautions
The GPS antenna is located in the roof. Trees, tall buildings, freeway/highway overpasses, tunnels, or overhead electrical power wires can ealisly interrupt or
interfere GPS reception.
Signal noise from devices such as radar detectors, vehicle tracking devices, remote starters, and additional amplifiers can disrupt the navigation system. If you
install any such item, install it away from the navigation display and antenna.
Important Safety Information
Using the navigation system while driving can take your
attention away from the road, causing a crash in which you
could be seriously injured or killed.
Only operate system controls when the conditions permit you
to safely do so.
Avoid focusing on the screen or manually operating the system controls while driving.
Enter information before you begin driving or when stopped. As you drive, listen to the audible instructions and use voice commands when possible. Pull to the
side of the road if you need more time to look at the screen or operate the controls.
Route guidance may conflict with street closures, road construction, detours, and out-of-date map data.
The system itself may also have limitations. Verify route information by carefully observing roads, signs, and signals. Always use your own judgment and obey
traffic laws.
System Limitations P. 336
2
This vehicle’s navigation display, if so equipped, includes mercury-containing components. Upon removal, please reuse, recycle, or dispose of as hazardous waste.
Clean the screen with a soft, damp cloth. You may use a mild cleaner intended for use on navigation screens.
00X31-TX4-8300
2016 RDX Navigation Manual
BNV01472
Page 2
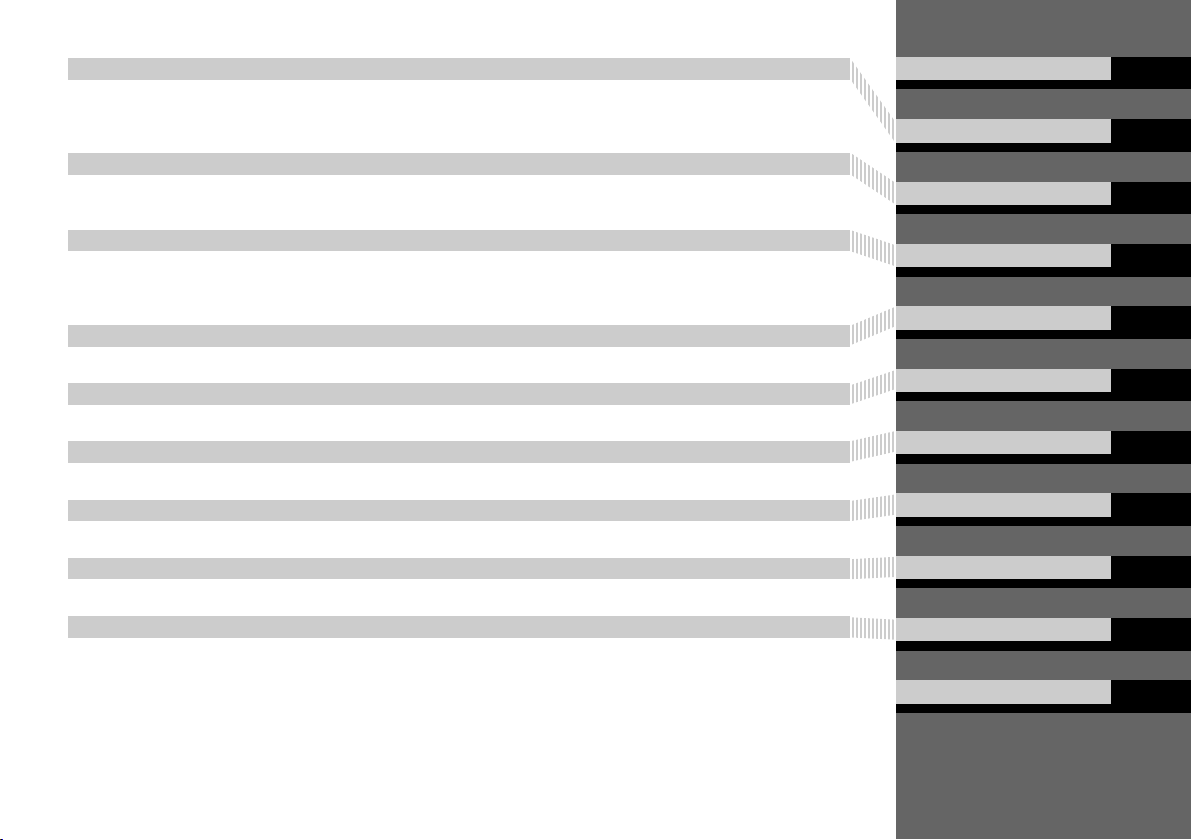
2 System Setup P. 19
Start-up 20 Voice Control System 22 Interface Settings 26 Personal Information 38
Routing 53 Guidance 62 Map 69
On Demand Multi-Use Display
2 Navigation P. 115
Entering a Destination 116 Calculating the Route 141 Driving to Your Destination 144 Map Menu 151
Changing Your Route 159 Changing Your Destination 168 Resuming Your Trip 171
TM
87 Customized Features 88 Data Reset 113
Contents
Quick Reference Guide
System Setup
Navigation
P. 2
P. 19
P. 115
2 Audio P. 173
Audio System 174 Audio Remote Controls 179 Audio Settings 181 Playing FM/AM Radio 184
Playing SiriusXM® Radio 190 Playing a Disc 205 Playing Hard Disc Drive (HDD) Audio 212
Playing an iPod 224 Playing Internet Radio 236 Playing a USB Flash Drive 241 Playing Bluetooth® Audio 247
2 Bluetooth® HandsFreeLink® P. 251
Bluetooth® HandsFreeLink® 252 Text/E-mail Message 285 Roadside Assistance 293 HFL Menus 294
2 AcuraLink® Messages P. 299
AcuraLink® 300
2 Other Features P. 311
Trip Computer 312 Calendar 313 Information Functions 314 Multi-View Rear Camera 316
2 Troubleshooting P. 317
Troubleshooting 318 Error Messages 325
2 Reference Information P. 333
System Initialization 334 System Limitations 336 Client Assistance 338 Legal Information 341
2 Voice Commands P. 347
Voice Commands 348 List of Categories 358
Audio
Bluetooth® HandsFreeLink
AcuraLink® Messages
Other Features
Troubleshooting
Reference Information
Voice Commands
Index
®
P. 173
P. 251
P. 299
P. 311
P. 317
P. 333
P. 347
P. 359
Page 3
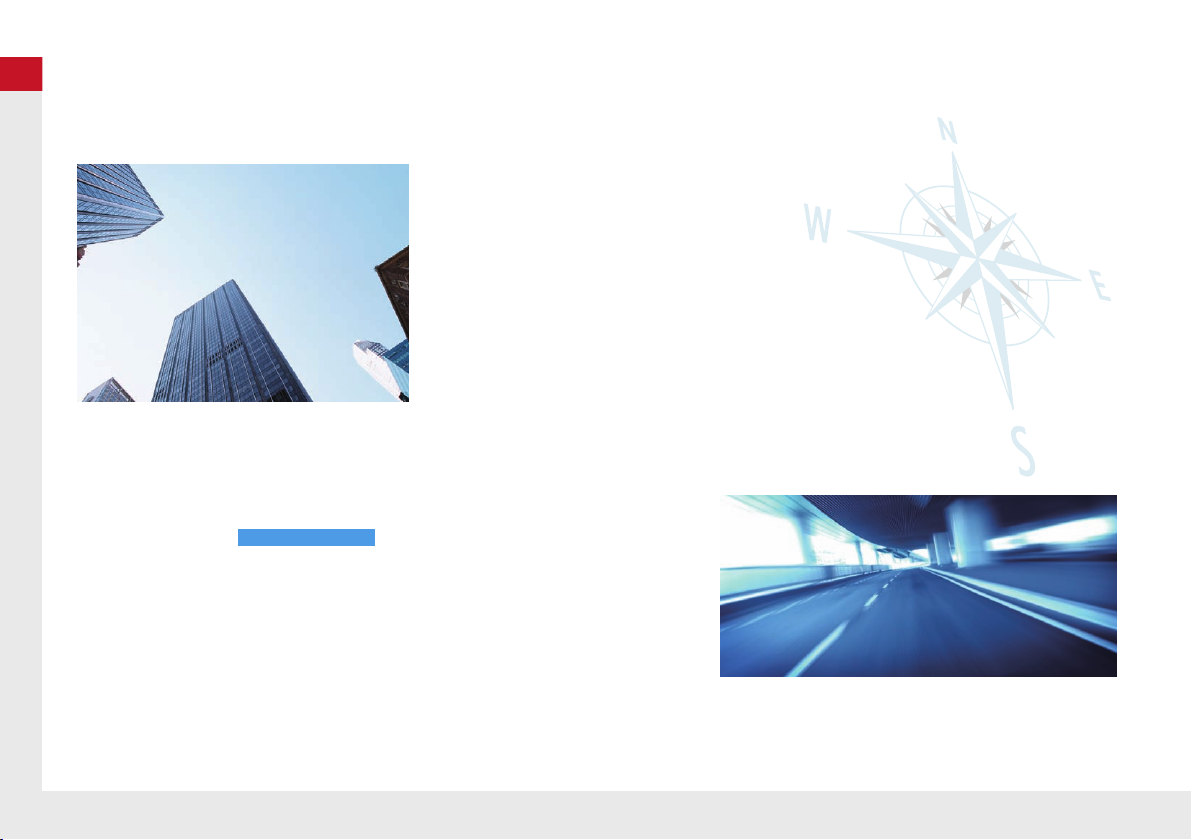
Quick Reference Guide
Quick Reference Guide
Store home address (P46)
Register
1 home address.
Track route (P144)
Follow your route in real-time with voice guidance.
AcuraLink Real-Time Traffic
TM
(P156)
Bypass congestion and traffic incidents.
Subscription service
Store contacts (P39)
Store up to
200 contacts in 2 address books.
Enter destination (P116)
Select your destination using
13 methods.
Select route (P143)
Set route preferences and select one of
3 routes.
Avoid certain areas (P60)
Set streets and areas to detour around.
Add waypoints (P161)
Add up to
4 “pit stops” along your route.
Overview—Functions at a Glance
Navigation
You can select any place/landmark as a destination by using voice control or the Interface Dial. The navigation
system gives you turn-by-turn driving directions to your destination.
2
Page 4
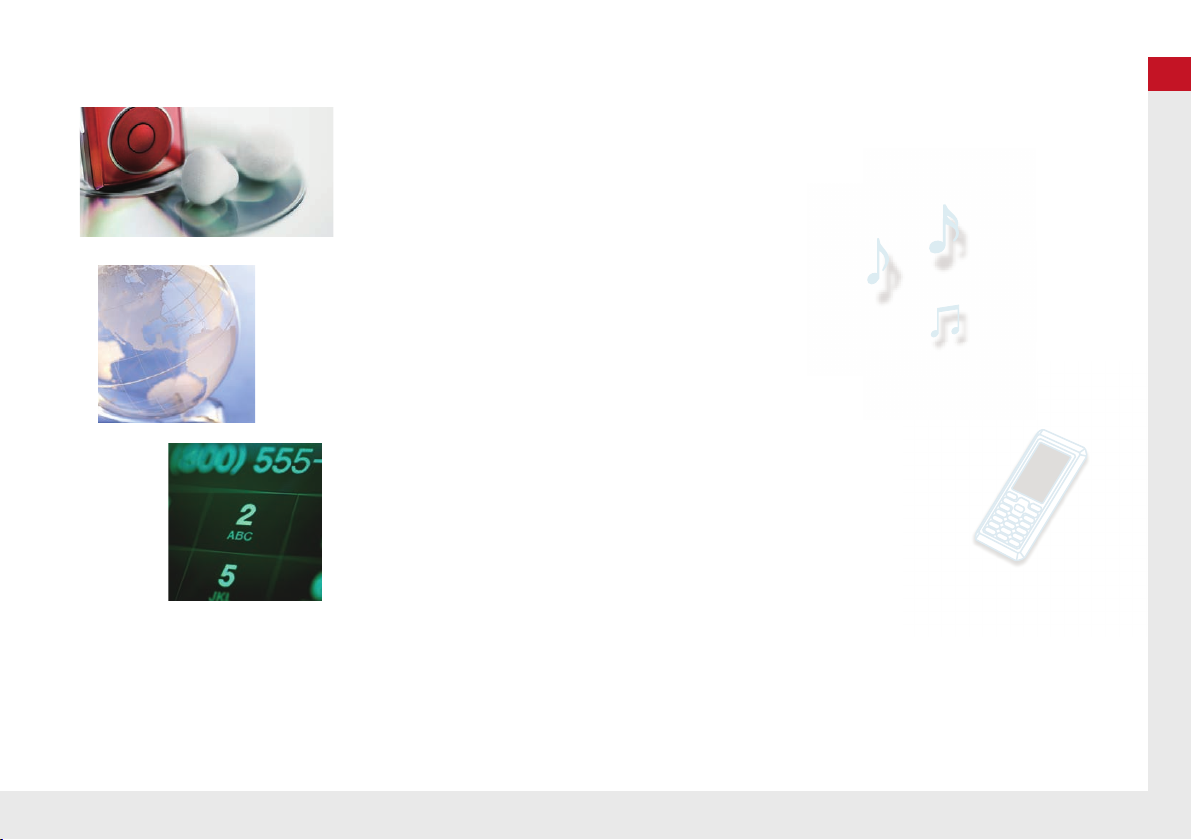
Quick Reference Guide
FM/AM Radio (P184)
SiriusXM® Radio (P190)
Compact Disc (P205)
Hard Disc Drive (HDD) (P212)
iPod (P224)
Internet Radio (P236)
Bluetooth® Audio (P247)
USB Flash Drive (P241)
AcuraLink® (P300)
AcuraLink® provides you with important information and messages between your vehicle and Acura.
Voice Control (P22)
Use voice commands for safer system control while driving. You can operate all key functions of the
navigation, audio, Bluetooth® HandsFreeLink®, and climate control systems.
Bluetooth® HandsFreeLink® (P252)
Pair a compatible mobile phone to receive incoming and make outgoing calls. You can operate the
phone features without ever taking your hands off the wheel.
Audio
The advanced audio system provides clear, well-defined sound and makes the most of your music.
Enjoy listening to a variety of audio sources, such as:
Other Features
Helps you check for obstacles around the rear of your vehicle on the audio/information screen when reversing.
Multi-View Rear Camera (P316)
3
Page 5
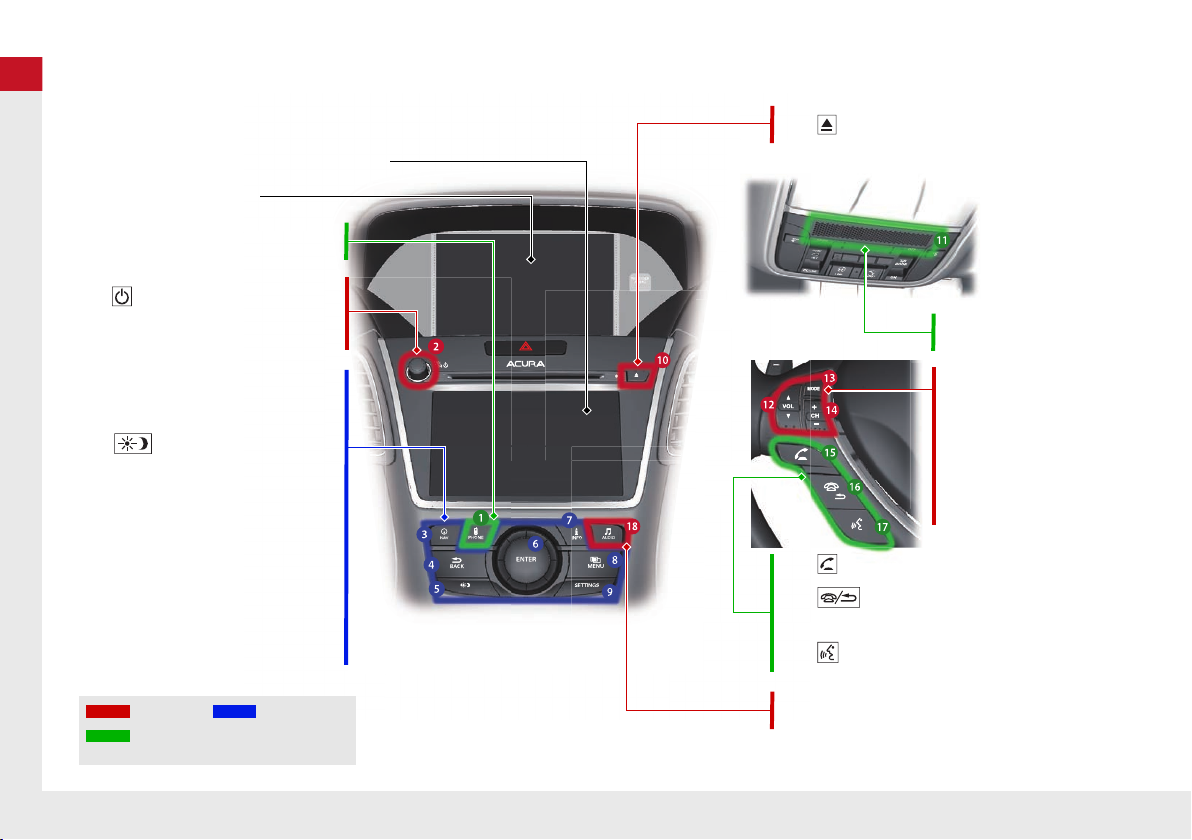
Quick Reference Guide
System Controls
On Demand Multi-Use Display
TM
Navigation Screen
Audio Navigation
Voice Control
Bluetooth® HandsFreeLink®
li AUDIO Button (P174)
lb Microphone
(P252)
ld MODE Button
(P179)
6 Interface Dial/ENTER
Button
(P7)
4 BACK Button
7 INFO Button
lf (Pick-Up) Button
(P252)
8 MENU Button
9 SETTINGS Button
3 NAV Button
1 PHONE Button
(P252)
lg (Hang-Up/Back) Button
(P252)
lh (Talk) Button (P6)
5 (Display Mode)
Button
(P74)
le CH Button
(P180)
2 (Power) Button/
Volume Knob
la (Eject) Button
lc VOL Button
(P179)
4
Page 6

Quick Reference Guide
On Demand Multi-Use DisplayTM Basic Operation
ShortcutsAudio Source More
Places
(P44)
Phone (P265)
Audio (P177)
Select to change an audio source.
You can change the position of icons.
Select to display the menu items.
FM/AM/SiriusXM®/Pandora®*/Aha
TM
:
:
Select the preset station (FM/AM/Pandora*/Aha).
Select to search that category/channel on the tune screen (SiriusXM).
Select and hold to search that station/channel on the preset screen
(AM/FM/SiriusXM).
Select and hold to search up or down 10 channels on the tune
screen (SiriusXM).
Select to search the selected band for a station with a strong signal.
(AM/FM)
Select the channel. In channel mode, select and hold to change the
channel rapidly. (SiriusXM)
Select to skip to the next/previous channel on the tune screen.
Select and hold to fast-forward/fast-rewind the current selection on
tune screen (SiriusXM).
Select a song (Pandora*) or contents (Aha).
Select and hold a desired
number where you want to
store the station/channel.
Select to listen to a preset
station/channel.
Select Tune.
Select Presets.
Pandora® is available on U.S. models only.*:
Select to display the shortcut menu.
CD/HDD/USB flash drive/Bluetooth® Audio
:
:
Select to skip to the next folder, and to skip to the
beginning of the previous folder.
Select to change tracks. Select and hold to move rapidly within a
track.
iPod
Album bar:
:
Select an album.
Select to change tracks. Select and hold to move rapidly within a
track.
5
Page 7
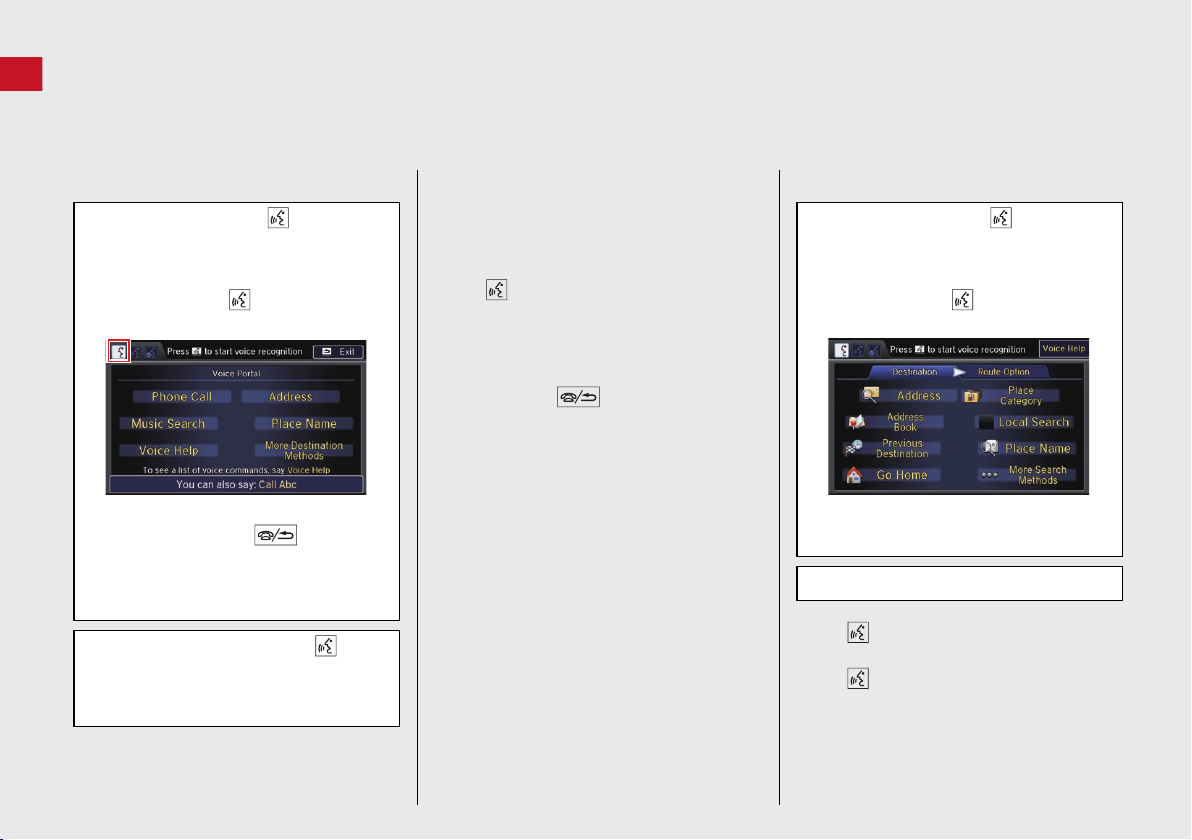
Quick Reference Guide
Voice Control Operation
Voice Portal Screen
a Press and release the (Talk) button
on the top screen of any mode.
The system prompts you to say a voice
command and gives examples. Press
and release the (Talk) button
again to bypass this prompt.
The system beeps when ready for a
command. Press the (Hang-Up/
Back) button to cancel.
Available voice commands are
highlighted on the screen.
b Say a voice command (e.g.,
Address).
After that, follow the voice prompt
and say a voice command.
The audio system is muted during voice
control mode.
You can use other voice commands on
the Voice Portal screen.
Voice Commands (P348)
Say “Voice Help” to enter supported
commands for the current screen. A
voice help tutorial is also available.
Voice Help (P15)
During the voice control mode, press
and hold the (Hang-Up/Back)
button to return to the Voice Portal
screen.
Set Voice Prompt to Off to bypass the
voice prompt.
Voice Recognition Settings (P24)
Carefully read the usage note for the
voice control.
Voice Control System (P22)
On the Menu Screen
a Press and release the (Talk) button
on the menu or setting screen.
The system prompts you to say a voice
command and gives examples. Press
and release the (Talk) button
again to bypass this prompt.
Available voice commands are
highlighted on the screen.
b Say a voice command.
Say “Voice portal” to display the
Voice Portal on any screen.
Say “Voice Help” to enter supported
commands for the current screen. A
voice help tutorial is also available.
Voice Help (P15)
6
Page 8
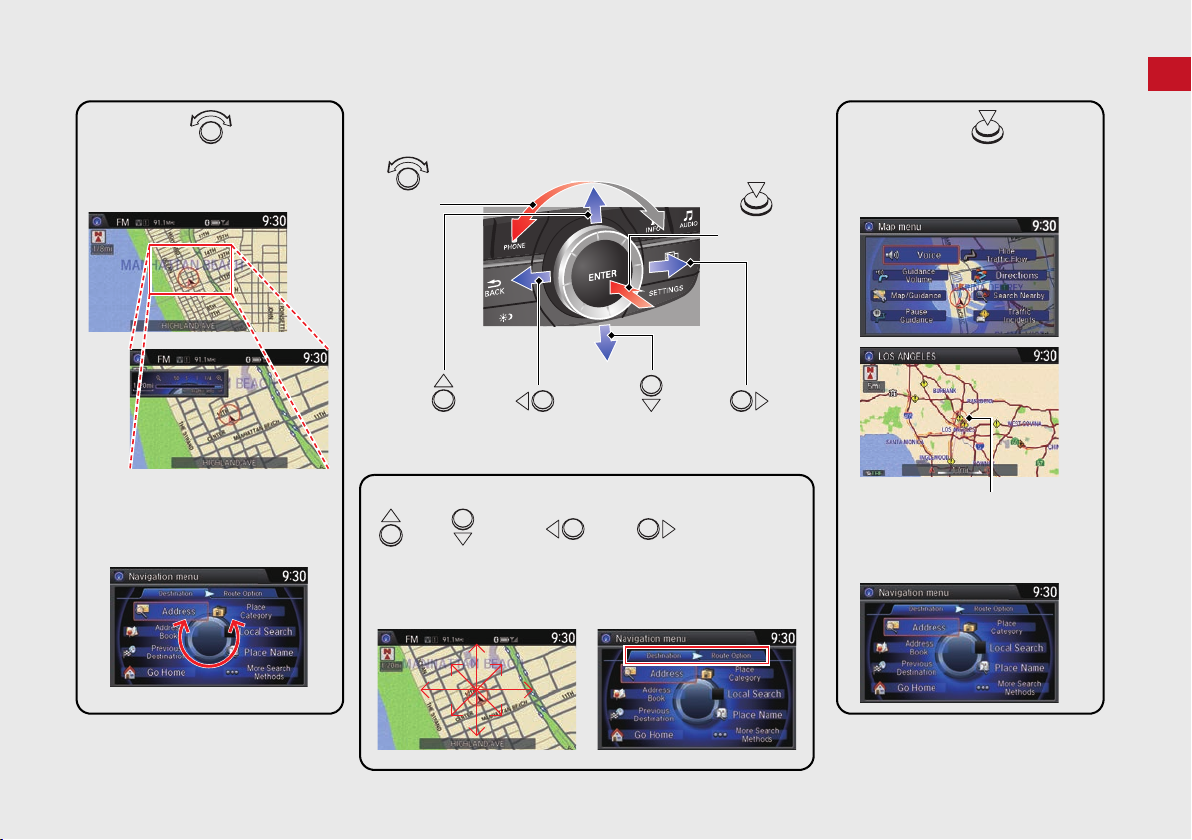
Quick Reference Guide
Rotate dial
Changes scale
Map screens
Press ENTER
Selects function
Selects map icon
Map screens
Move
up down left right
Highlights menu options
Menu screens
Selects highlighted option
Menu screens
Selecting Icon
You will see these icons in each chapter.
They represent how you can operate the Interface Dial.
Move up Move left Move right
Scrolls map
(8 directions)
Map screens
Selects labeled
function
Menu screens
Rotate dial
Press ENTER
Move down
Interface Dial/ENTER Button Operation
7
Page 9
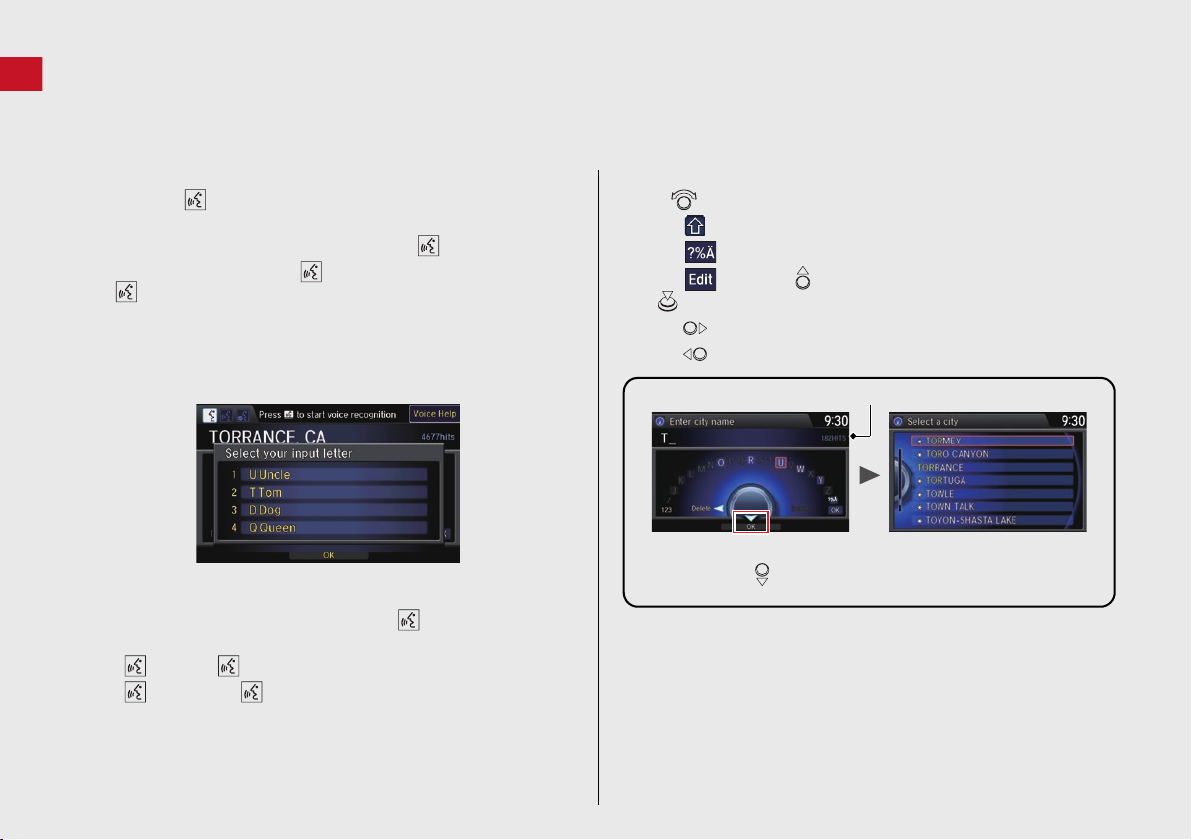
Quick Reference Guide
How to Enter Information
Number of Hits
On input search screens, the number of hits in the map database is
displayed. Move to select OK to display a list of possible entries.
You can enter information (e.g., city names, street names, personal names, and business names comprising letters, numbers, and symbols)
when prompted on input screens by two different methods.
Using Voice Control
When you see in this manual, voice commands are available for
that feature.
Say the letter, number, or symbol (e.g., say “A”).
Use spelling assist (e.g., say “Alpha” to enter the letter “A”
or “Hyphen” to enter a hyphen).
The system beeps if you say an unavailable (grayed out) letter or
number.
If a voice command is not recognized, a list is displayed with
possible options.
On list screens:
Say the number of the list item (e.g., say “Five” to select item
5).
Say “Up” or “Previous” to scroll up one page.
Say “Down” or “Next” to scroll down one page.
Using the Interface Dial
Rotate to highlight a character.
Select to display upper/lower case characters.
Select to display symbols and accented characters.
Select (or move ) to edit the entered characters.
Press to enter the highlighted character.
Move to select Space to enter a space character.
Move to select Delete to remove the last entered character.
You can also use the touchscreen to enter information.
Scrolling through lists or tabs is limited while the vehicle is moving.
Certain screen functions are limited or inoperable while the vehicle
is moving. For these functions, use available voice commands or
pull over to proceed.
8
Page 10
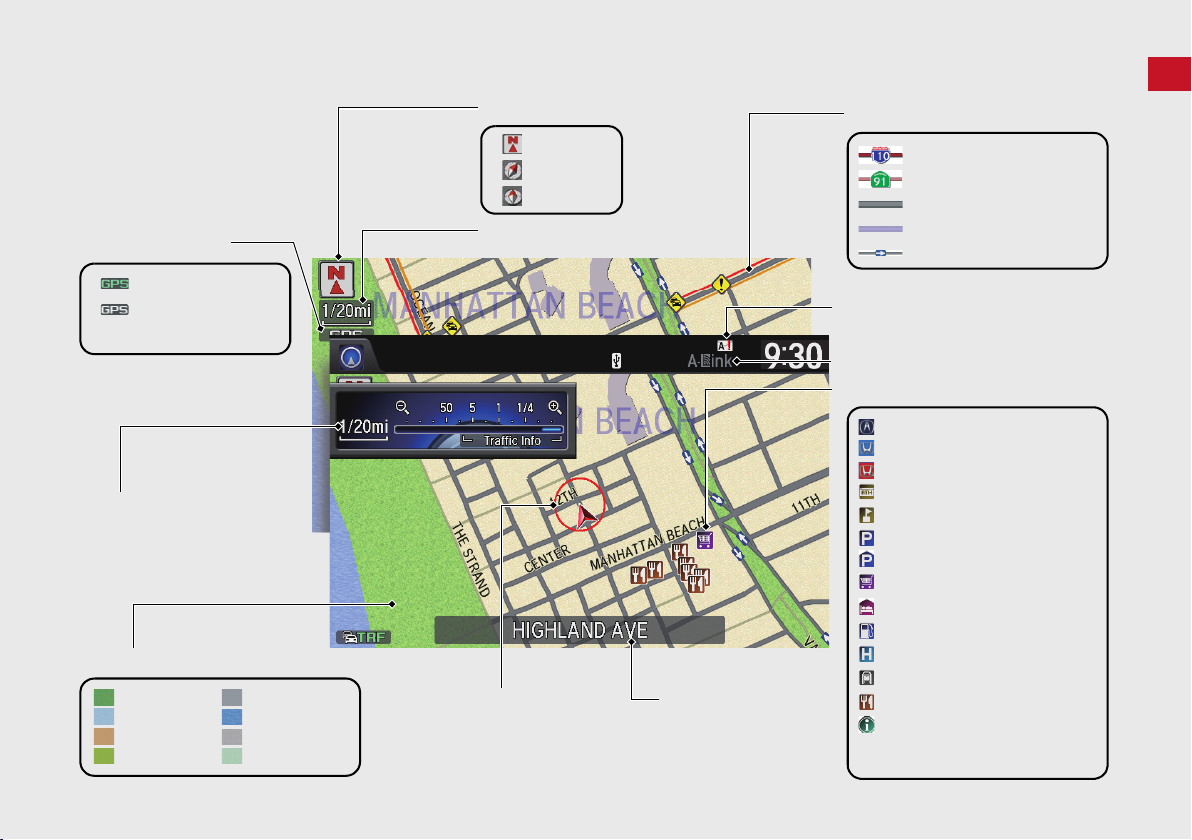
Quick Reference Guide
Map Screen Legend
GPS signal strength
Best reception
Feature areas
Park
Streets
Map scale (P81)
No icon: Poor/No reception
Good reception
Hospital
Shopping Mall
Golf Course
Airport/Business
Water Area
Cemetery
University
Current street nameCurrent vehicle position
(P79)
Freeways/highways
State routes
Verified streets
Unverified streets
One-way streets
Acura dealer
AcuraLink® Message icon (P14)
AcuraLink® signal indicator (P309)
Landmark icons (P71 )
Honda dealer (U.S.)
Honda dealer (Canada)
School
Parking lot
Gas station
Hospital
Post office
Restaurant
Freeway exit information (U.S.) /
Highway exit information
(Canada)
Parking garage
Grocery store
Hotel/Lodging
ATM
Map orientation (P76)
North up
Current map scale
Heading up
3D map
9
Page 11
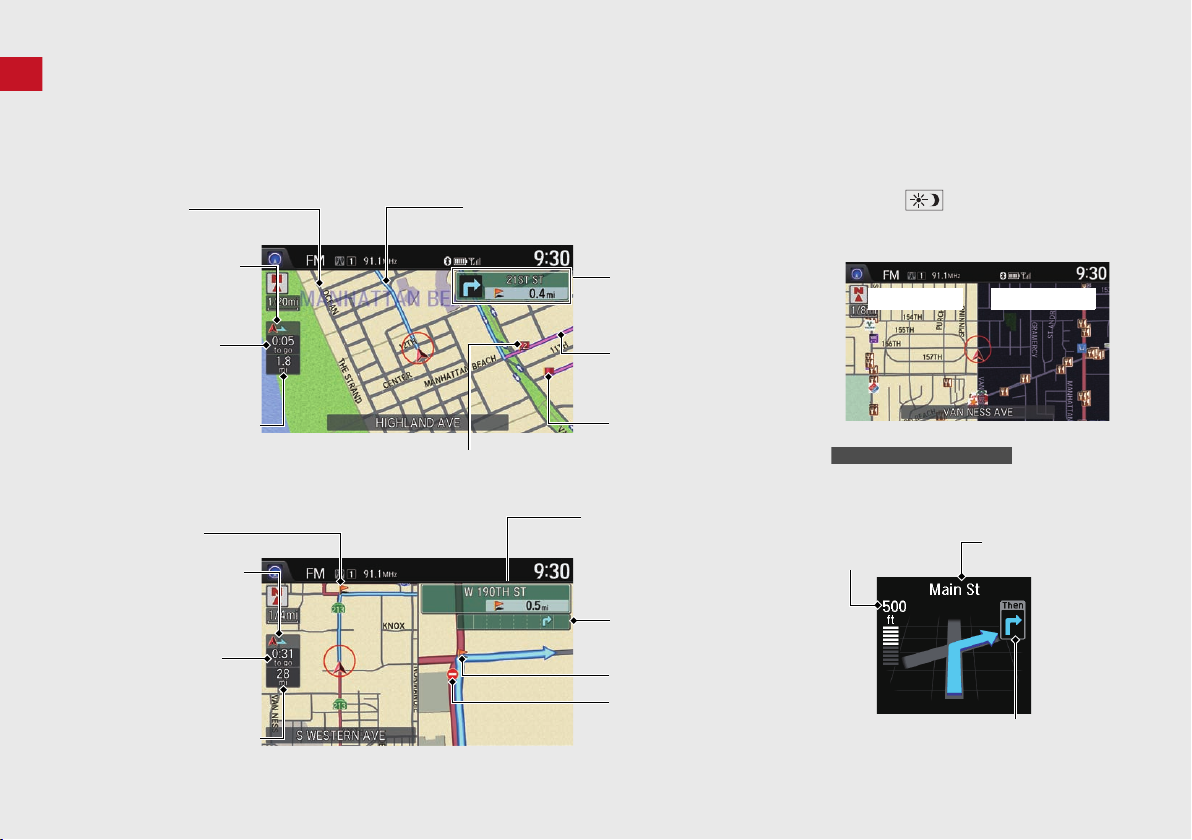
Quick Reference Guide
During Route Guidance
Guide to destination
or waypoint
Estimated time to
destination (waypoint)
Distance to destination
(waypoint)
Distance of the actual route.
Waypoint (P161)
Tracking dots
(P148)
Next guidance
indicator
Distance to the next
guidance point.
Calculated route
(unverified roads)
(P146)
Destination icon
Calculated route (P144)
Guide to destination
or waypoint
Estimated time to
destination (waypoint)
Distance to destination
(waypoint)
Distance of the actual route.
Guidance point
Guidance point
No entry icon
Guidance indicator
Street name of guidance
point and distance to the
guidance point.
Lane guidance
Day mode Night mode
Multi-information Display
Remaining
distance
Street name of next
guidance point
Next driving maneuver is approaching
During route guidance, route information is displayed on the map screen and guidance screen.
Press the NAV button to toggle between the map and guidance screen.
Map Screen
Guidance Screen
10
Day or Night Mode
Press the (Display Mode) button
to manually switch between day and
night mode.
Turn-by-Turn Directions
The next guidance point appears on
the multi-information display.
Page 12
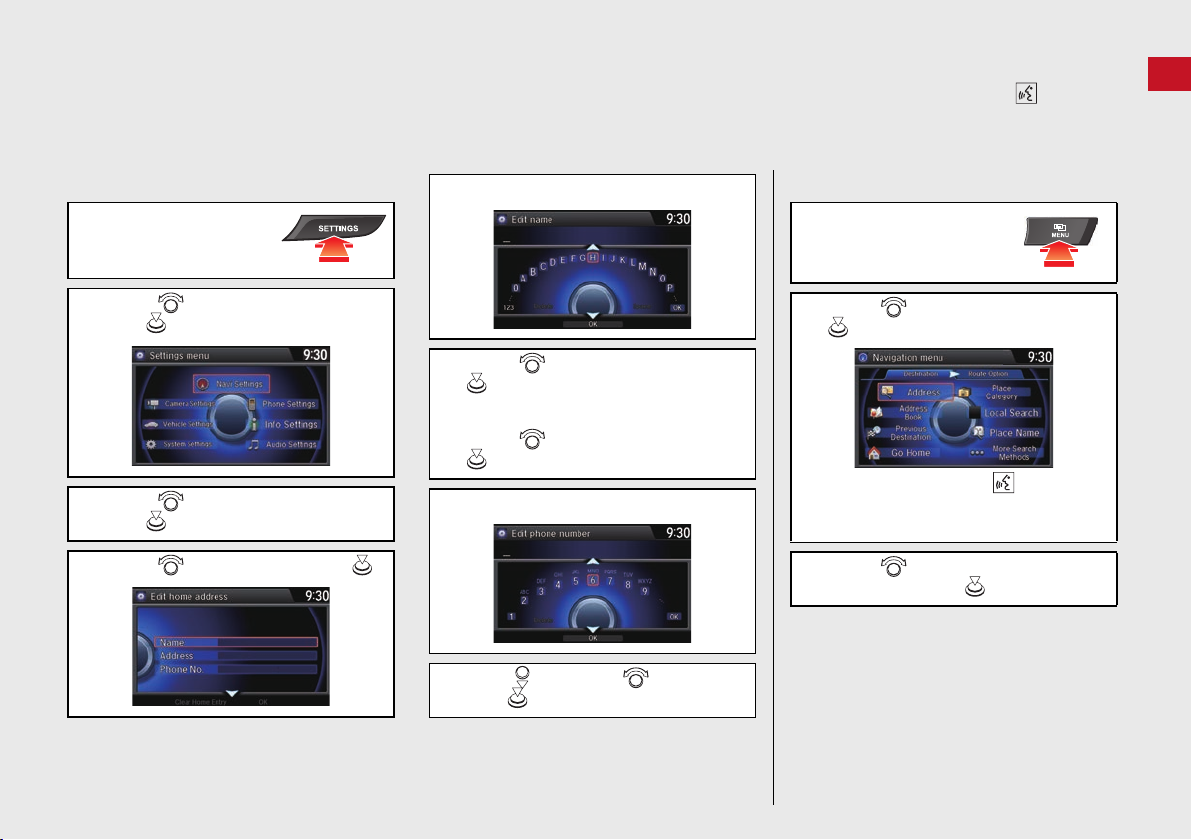
Quick Reference Guide
Navigation—Home Addresses and Going Home
The “Home” feature automatically routes you to your home address from any location simply by selecting Go Home, or saying “Go
Home.”
Storing Your Home Address
a Press the SETTINGS
button.
b Rotate to select Navi Settings.
Press .
c Rotate to select Edit Go Home.
Press .
d Rotate to select Name. Press .
e Enter a name.
f Rotate to select Address. Press
.
g Enter an address.
h Rotate to select Phone No. Press
.
i Enter a phone number.
j Move and rotate to select OK.
Press .
Going Home
a From the map screen,
press the MENU
button.
b Rotate to select Go Home. Press
.
Alternatively, you can say “Go Home”
from any screen. Your home address is
displayed on the Calculate Route screen.
c Rotate to select Set as
Destination. Press .
11
Page 13
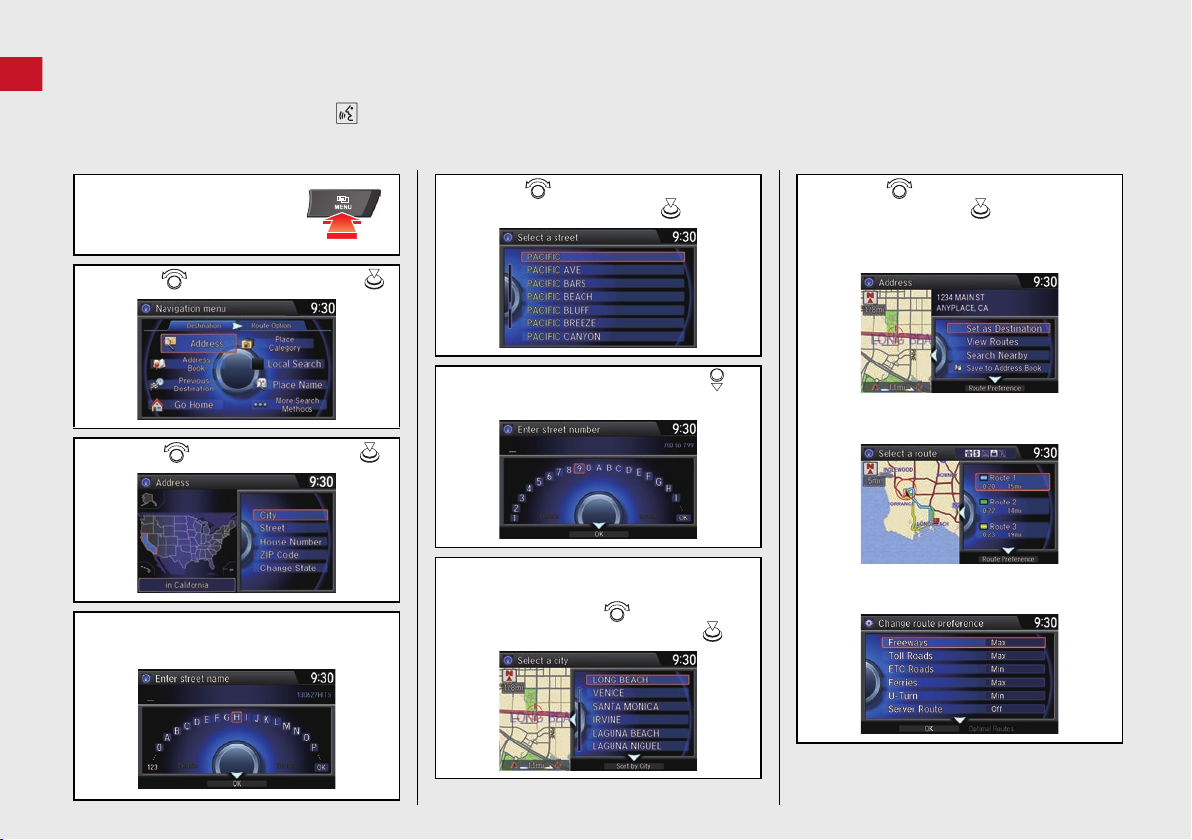
Quick Reference Guide
Navigation—Entering a Destination
Enter your destination using one of several methods, then follow route guidance on the map or guidance screen to your destination. You
can also perform these steps using voice commands.
a From the map screen,
press the MENU
button.
b Rotate to select Address. Press .
c Rotate to select Street. Press .
d Enter the name of your destination
street.
e Rotate to select your destination
street from the list. Press .
f Enter the street number. Move to
select OK when finished.
g If there is more than one city with the
specified street, a list of cities is
displayed. Rotate to select the
desired city from the list. Press .
h Rotate to select Set as
Destination. Press .
Route guidance to the destination
begins.
View Routes: Choose one of three
routes.
Route Preference: Choose Max or Min
for the five settings.
12
Page 14
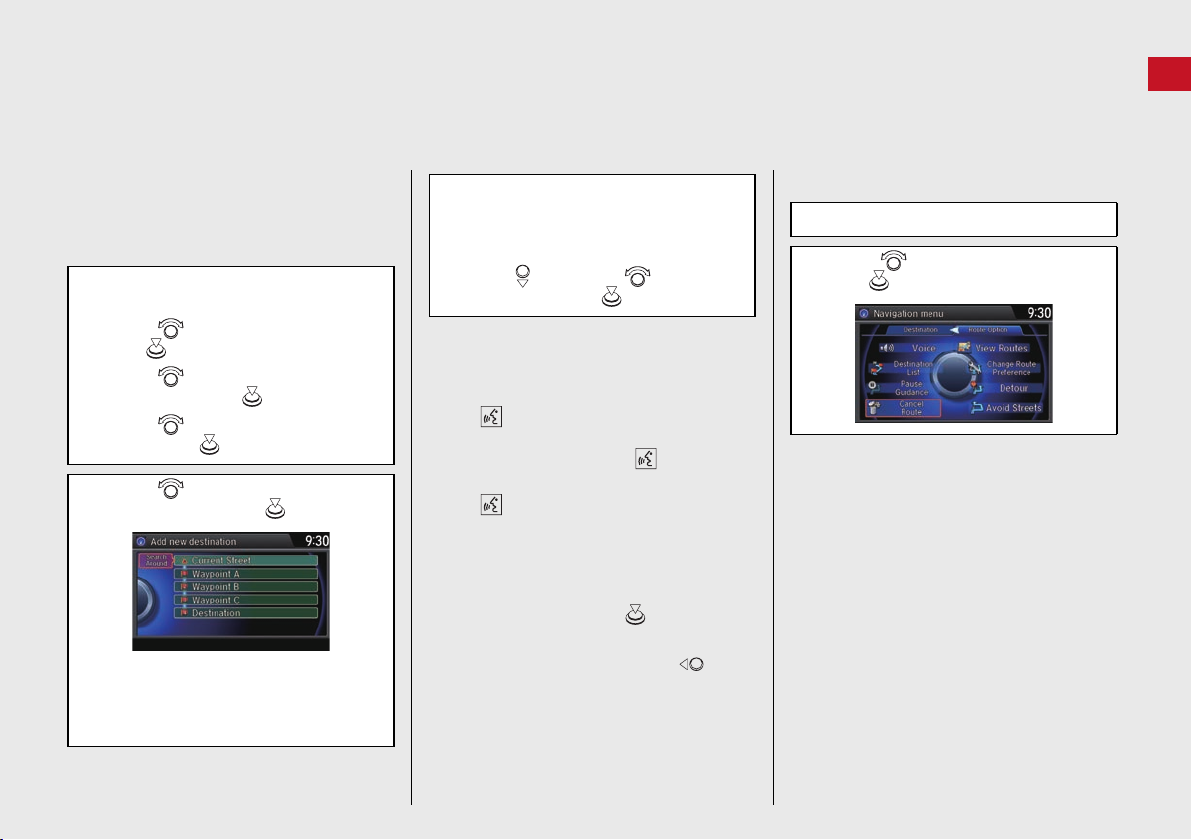
Quick Reference Guide
Navigation—Changing Route or Destination
You can alter your route by adding waypoints to visit, adding streets to avoid, or changing your destination during route guidance.
Adding a Waypoint
(“Pit Stop”)
You can add up to four waypoints along
your route. (P161)
a From the map screen, press the MENU
button.
b Rotate to select Destination List.
Press .
c Rotate to select Add New
Destination. Press .
d Rotate to select Find Along
Route. Press .
e Rotate to select location and
search method. Press .
Search Around: Search around a
location.
Search Along: Search between two
locations.
f Select the icon category and location
to add to the Destination List when
prompted. Edit the order of
destinations if necessary.
g Move and rotate to select
Start Route. Press .
Changing Your Destination
There are four methods you can use to
specify a new destination during route
guidance.
Say “Find Nearest...” (P168)
Searches for the nearest place/landmark
on the map screen (e.g., “Find
nearest gas station”).
Say “Go Home” (P11)
Routes to your home address.
Selecting an icon on the map (P169)
Scroll the map to position the cursor
over a place/landmark icon or a new
area on the map. Press twice.
Entering a new destination (P170)
Press the MENU button. Move to
select Destination and enter a new
destination.
Canceling Your Route
a Press the MENU button.
b Rotate to select Cancel Route.
Press .
13
Page 15
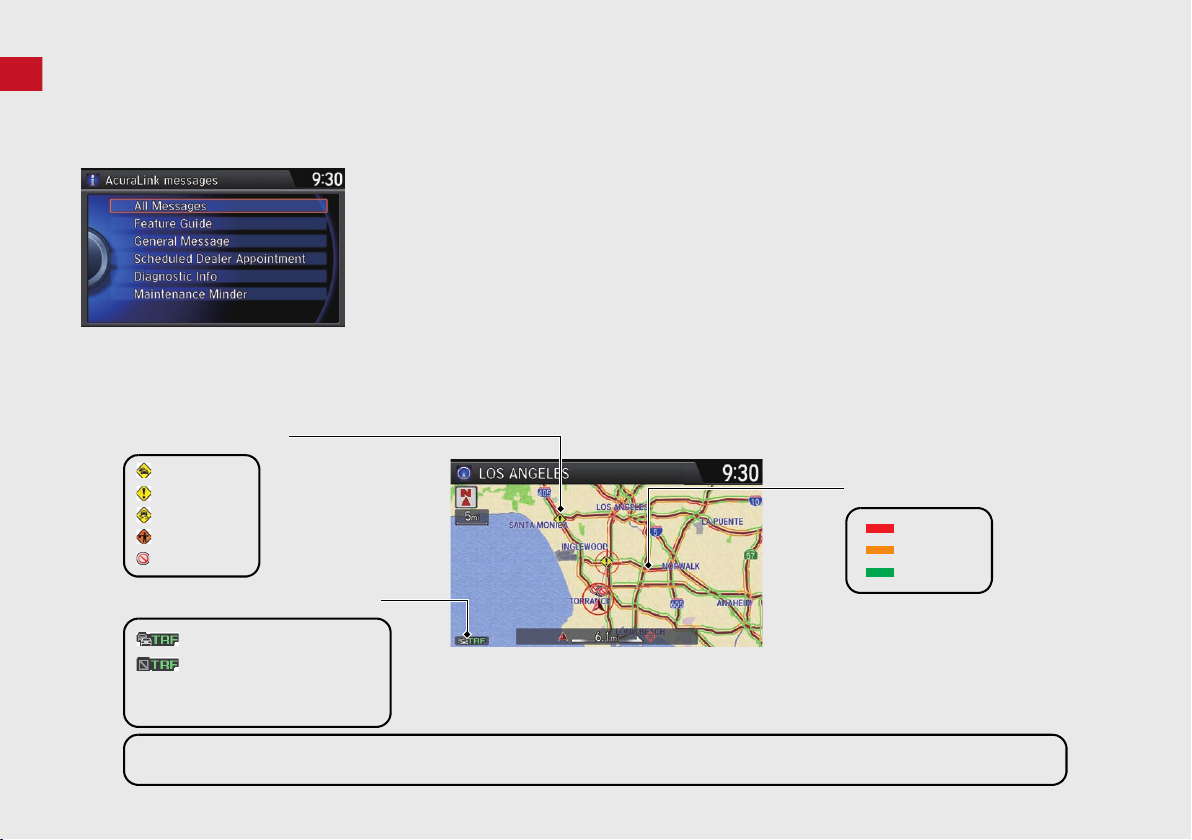
Quick Reference Guide
AcuraLink®
Traffic information available
Traffic information off or map
scale too large
No icon: Out of coverage area
Traffic incident icons
Traffic status indicator (P156)
Traffic flow indicator
Congestion
Incident
Weather
Heavy
Moderate
Free-flow
Construction
Road Closed
NOTE: AcuraLink Real-Time TrafficTM is a subscription service. For more information, contact an Acura dealer or visit owners.acura.com (U.S.) or
www.myacura.ca (Canada).
AcuraLink® Messages
AcuraLink® provides a direct communication link between you and Acura. It sends and receives several kinds of messages through the Acura
server.
The following features are available:
Vehicle feature guide
Operating quick tips
Safety and maintenance information
Diagnostic information
Dealer appointment and maintenance reminders
AcuraLink Real-Time Traffic
Displays continuously updated traffic information and recalculates your route in response to traffic flow, incidents, or road closures.
(P156)
14
TM
Page 16
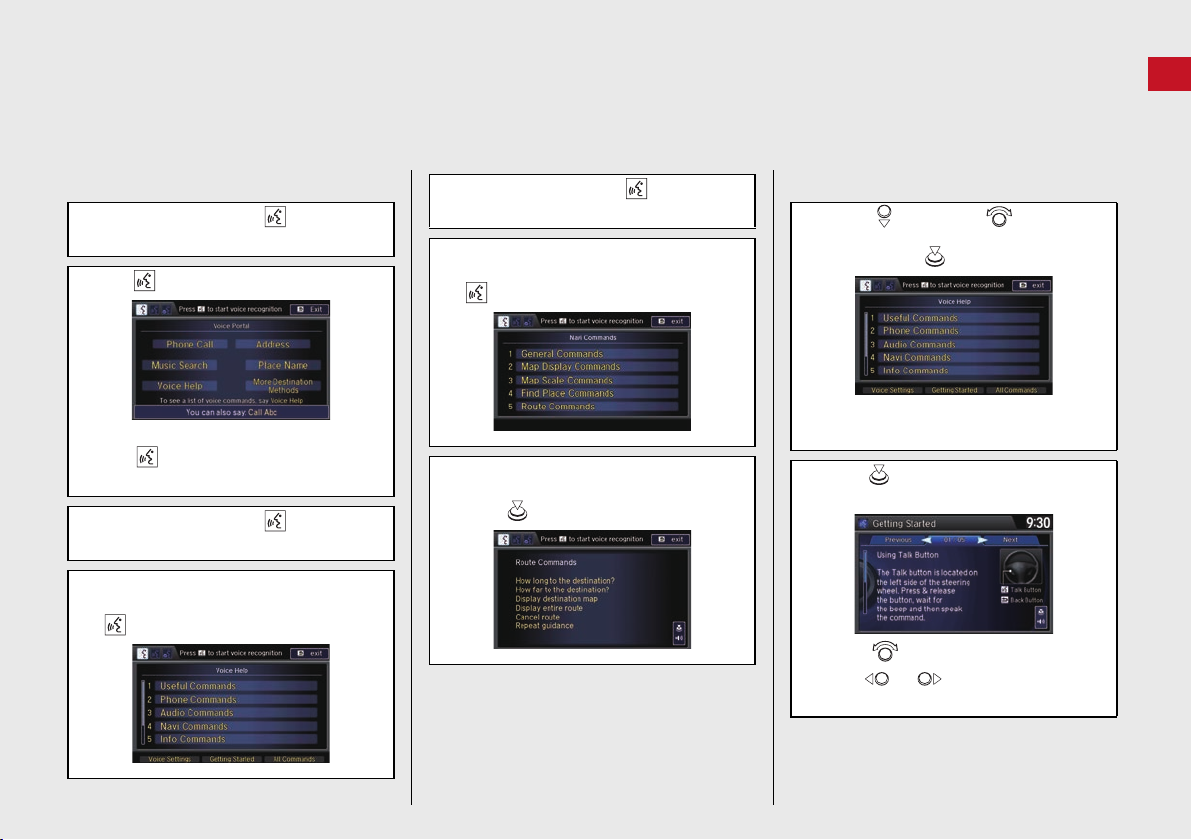
Quick Reference Guide
Voice Help
This navigation system comes with voice help, which shows you what command to say when using the voice command functions.
Command Help
a Press and release the (Talk)
button.
b Say “Voice Help.”
The voice help screen is displayed.
The “Voice Help” command is
available on most screens.
c Press and release the (Talk)
button.
d Say one of the options for a list of
available commands by category (e.g.,
“Navi commands”).
e Press and release the (Talk)
button.
f Say one of the options for a list of
available commands by category (e.g.,
“Find Place Commands”).
g The system displays a list of all
available commands for the category.
Press to hear the list read aloud.
Getting Started Tutorial
a Move and rotate to select
Getting Started on the voice help
screen. Press .
For “Voice Settings” and “All
Commands.” (P348)
b Press to have the system read the
tips for the voice control.
Rotate to read the tips.
Move or to display the
previous/next page.
15
Page 17
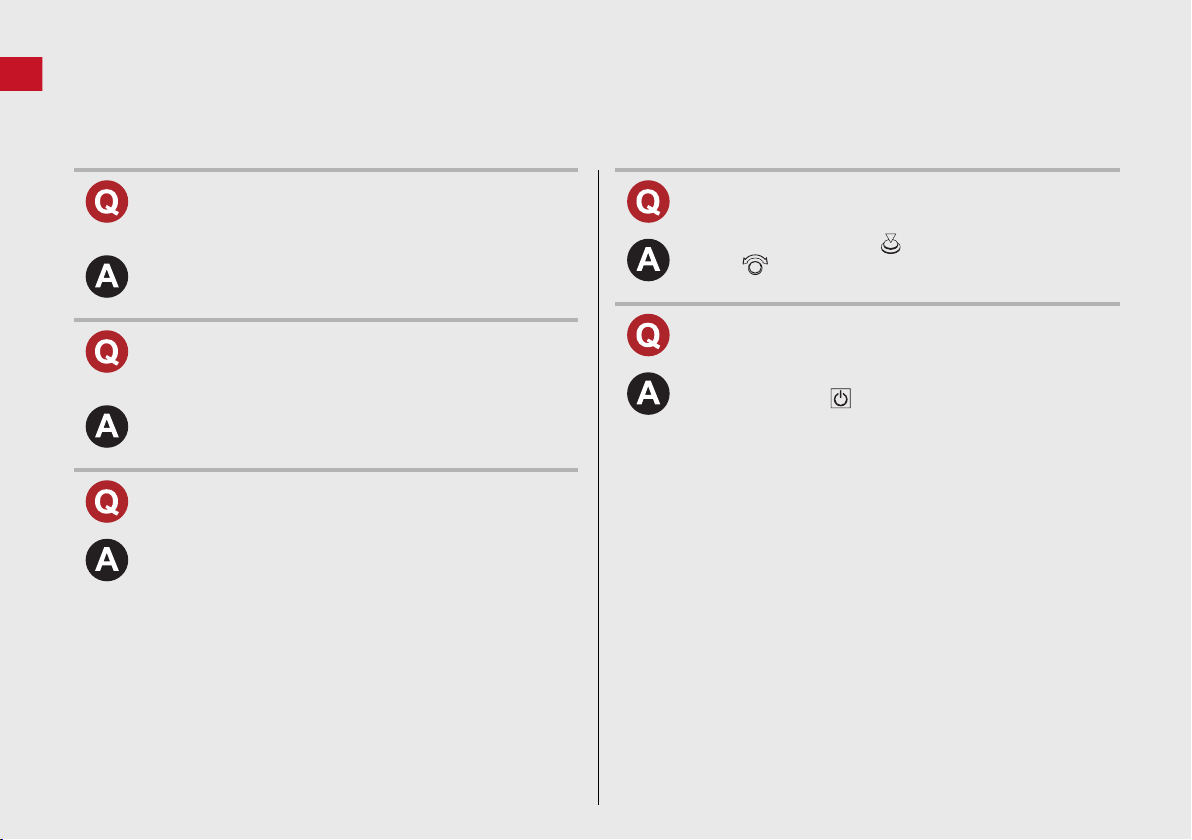
Quick Reference Guide
Troubleshooting
For more Information (P317)
Why does the vehicle position icon on the map “lag” a
short distance behind my actual position, especially at
intersections?
This is normal. The navigation system is unaware of the
width of intersections. Large differences in vehicle position
can indicate a temporary loss of the GPS signal.
Why does the “time to destination” display sometimes
increase even though I am getting closer to my
destination?
The “time to destination” is based on your actual road
speed and traffic conditions to give you a better estimate
of arrival time.
How do I specify a destination when an entered city or
street could not be found?
Try entering the street first. Some cities are lumped in
with a major metro area. In rural “unverified” areas or
new subdivisions, streets may be missing or only partially
numbered.
How do I turn on the navigation system voice guidance?
On the map screen, press to display the Map Menu.
Rotate to select Guidance Volume. Adjust the
preferred volume level.
My battery was disconnected or went dead, and the
navigation system is asking for a code. Where do I find it?
In most cases, you do not need to enter a code. Simply
press and hold the (Power) button for two seconds;
the system should reactivate.
2 System Initialization P. 334
16
Page 18
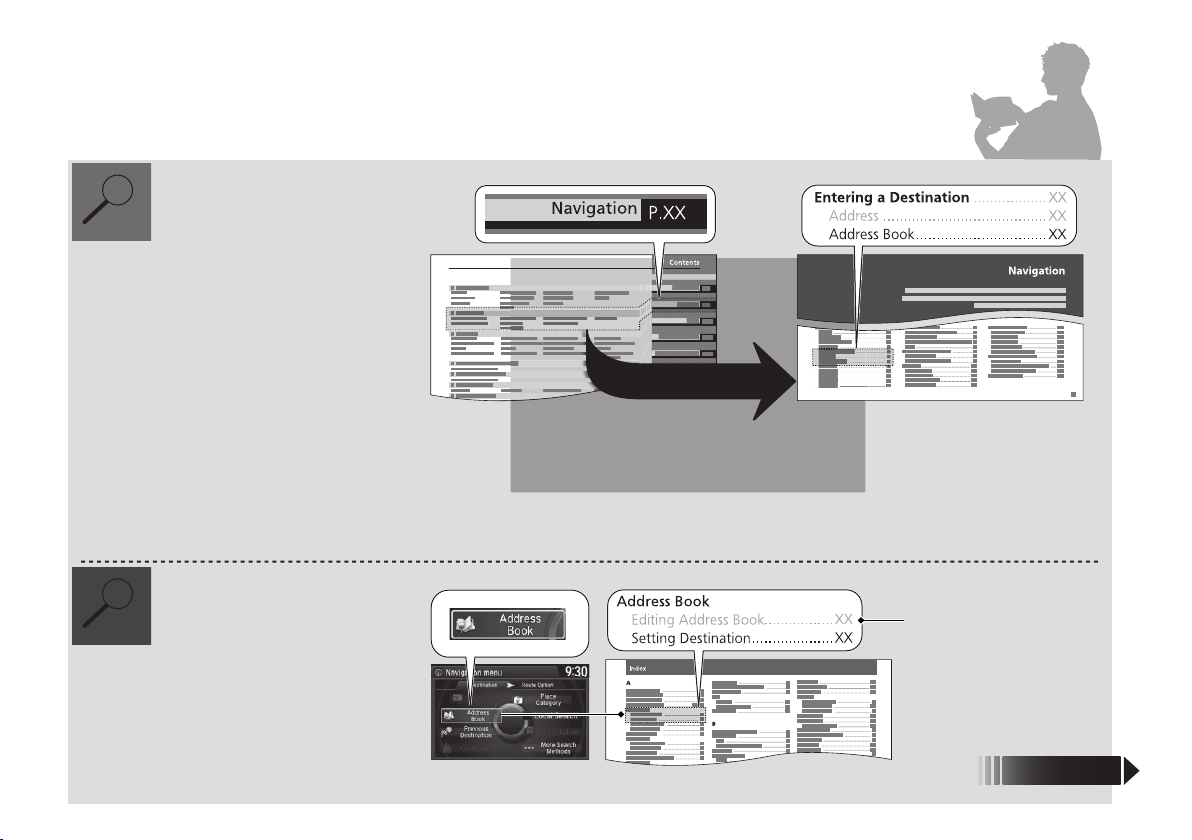
How to Use This Manual
Searching the Table of Contents
(P1)
First, find the general chapter related to
what you are looking for (e.g., entering
a destination from the Address Book).
Then, go to that chapter to view a more
specific table of contents.
Searching the Index (P359)
This more detailed table of contents
shows you exactly what information is
listed by section and title.
The Index consists of main
terms and sub-entries. The
sub-entries help you get to
the desired page depending
on what you are looking
for.
Table of Contents Chapter Contents
Navigation Screen Index
Two types of Tables of Contents help
you find your desired information.
Menu items displayed on the
navigation screen (e.g., Address Book)
can be found individually in the Index.
More Detailed
Contents
G
o
t
o
t
h
e
N
e
x
t
p
a
g
e
This section explains different methods on how you can easily find information in this manual.
17
Page 19
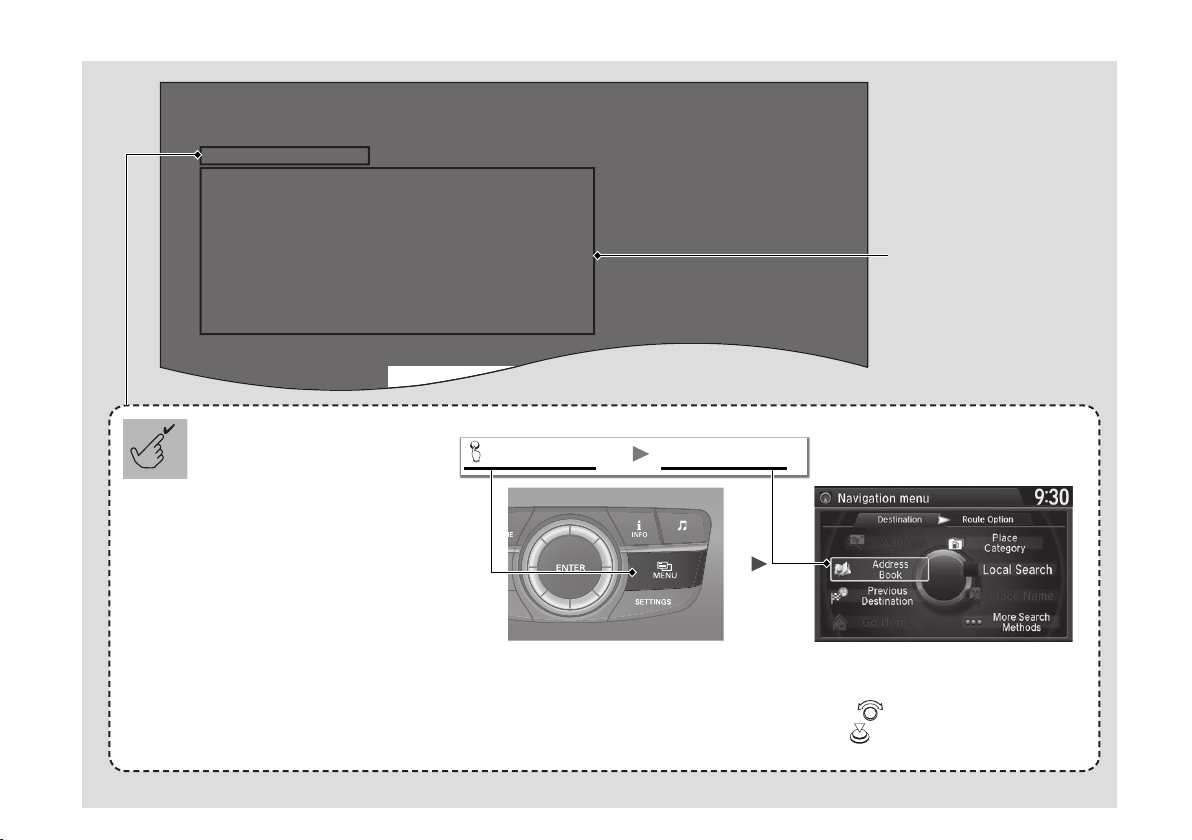
O
Press the hard button on the
system control panel.
Menu Tree
The menu tree helps guide you
through the system's menu options.
To get to your desired function, follow
the menu tree in order of the steps
shown.
All menu options can also be
activated with voice commands.
Press the MENU button.
Select the menu option with the
Interface Dial.
After following the menu
tree, step-by-step
instructions explain how to
achieve the desired result.
Sample pages and images in this section may differ from the actual ones.
Rotate to select Address Book.
Press .
MENU button Address Book
18
AUDIOAUDI
Page 20
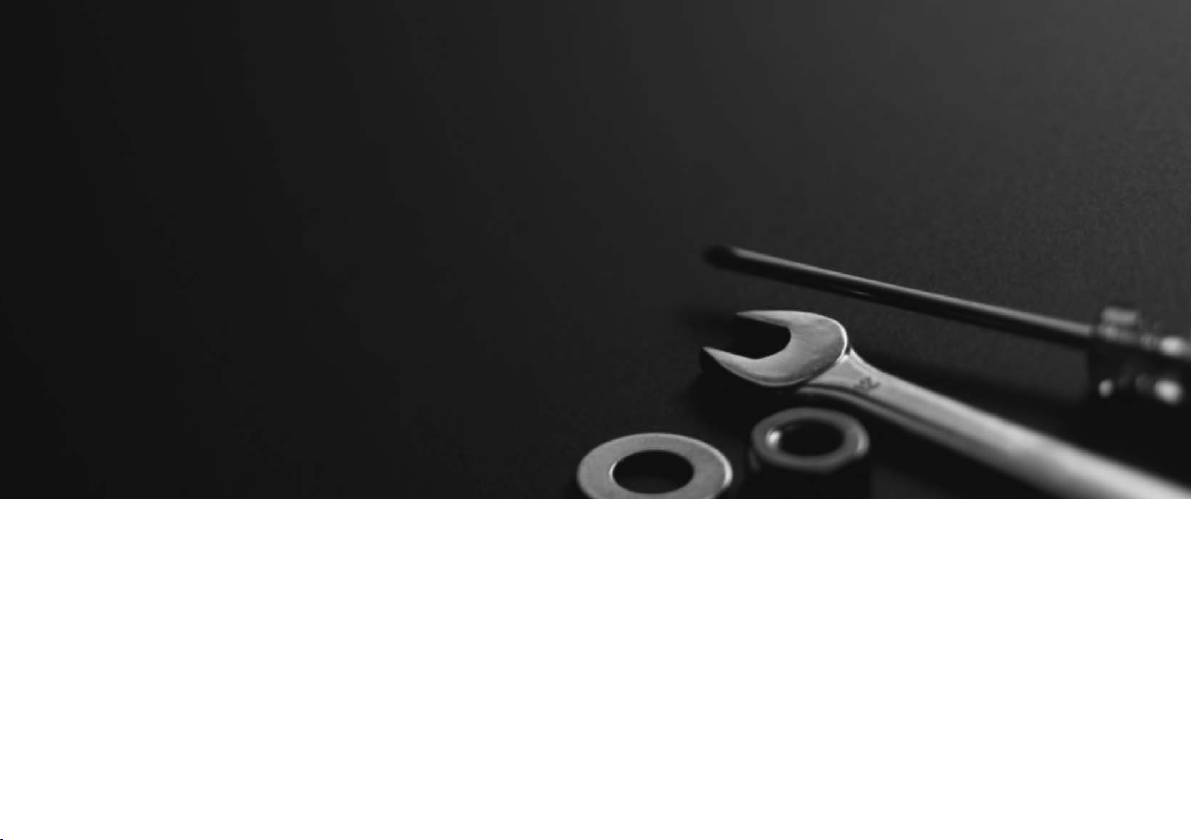
System Setup
This section describes the start-up procedure and the navigation and setup functions.
Start-up ................................................... 20
Voice Control System ............................. 22
Command Input .................................... 22
Voice Recognition .................................. 23
Voice Recognition Settings..................... 24
Siri Eyes Free .......................................... 25
Interface Settings ................................... 26
Personal Information.............................. 38
Address Book......................................... 39
Home Address ....................................... 46
PIN Numbers.......................................... 47
Previous Destination............................... 48
Category History .................................... 49
Download POI........................................ 50
Routing.....................................................53
Route Preference ....................................54
Unverified Routing ..................................56
Traffic Rerouting .....................................58
Edit POI Search Radius Along Route ........59
Avoided Area..........................................60
Guidance ..................................................62
Guidance Mode ......................................63
Street Name Guidance ............................65
Non-map Screens....................................66
Guidance Point .......................................67
Estimated Time .......................................68
Map...........................................................69
Showing Icons on Map ...........................71
Color ..................................................... 73
View (Map Orientation).......................... 76
3D Angle Adjustment............................. 77
Straight Line Guide ................................ 78
Current Location .................................... 79
Map Legend........................................... 80
Display Tracking ..................................... 84
Correct Vehicle Position ......................... 86
On Demand Multi-Use Display
Changing the Screen Settings ................ 87
Customized Features .............................. 88
Data Reset ............................................. 113
Defaulting All the Settings.................... 113
TM
........... 87
19
Page 21
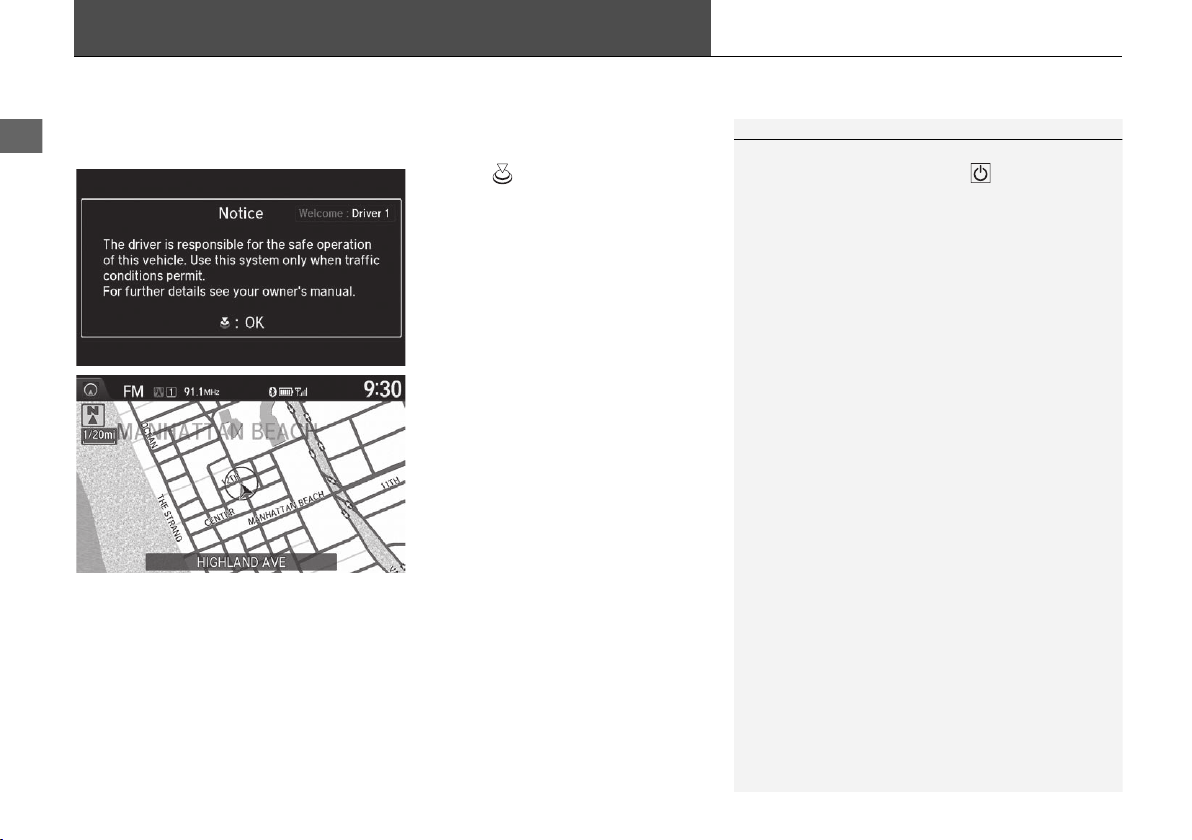
System Setup
Start-up
1 Start-up
If the navigation system loses power at any time, you
may need to press and hold the (Power) button
for more than two seconds, or you may be prompted
for the five-digit security code.
2 System Initialization P. 334
At start-up, the driver’s keyless access remote is
automatically detected and the address book
settings, setup preferences, wallpapers, and audio
settings for that driver (e.g., Driver 1) are loaded.
“OK” on the Confirmation screen cannot be selected
by using a voice command.
The first time the NAV or any other mode button is
pressed after you set the power mode to
ACCESSORY or ON, a message guiding you to its
menu screen is displayed.
The navigation system starts automatically when you set the power mode to
ACCESSORY or ON. At start-up, the following Confirmation screen is displayed.
1. Press to select OK.
u If you do not select OK, the
map screen is displayed after a
certain period of time.
u Your current position is
displayed on the map screen.
20
2. Press the NAV button if a different
mode is selected.
u Your current position is
displayed on the map screen.
Page 22
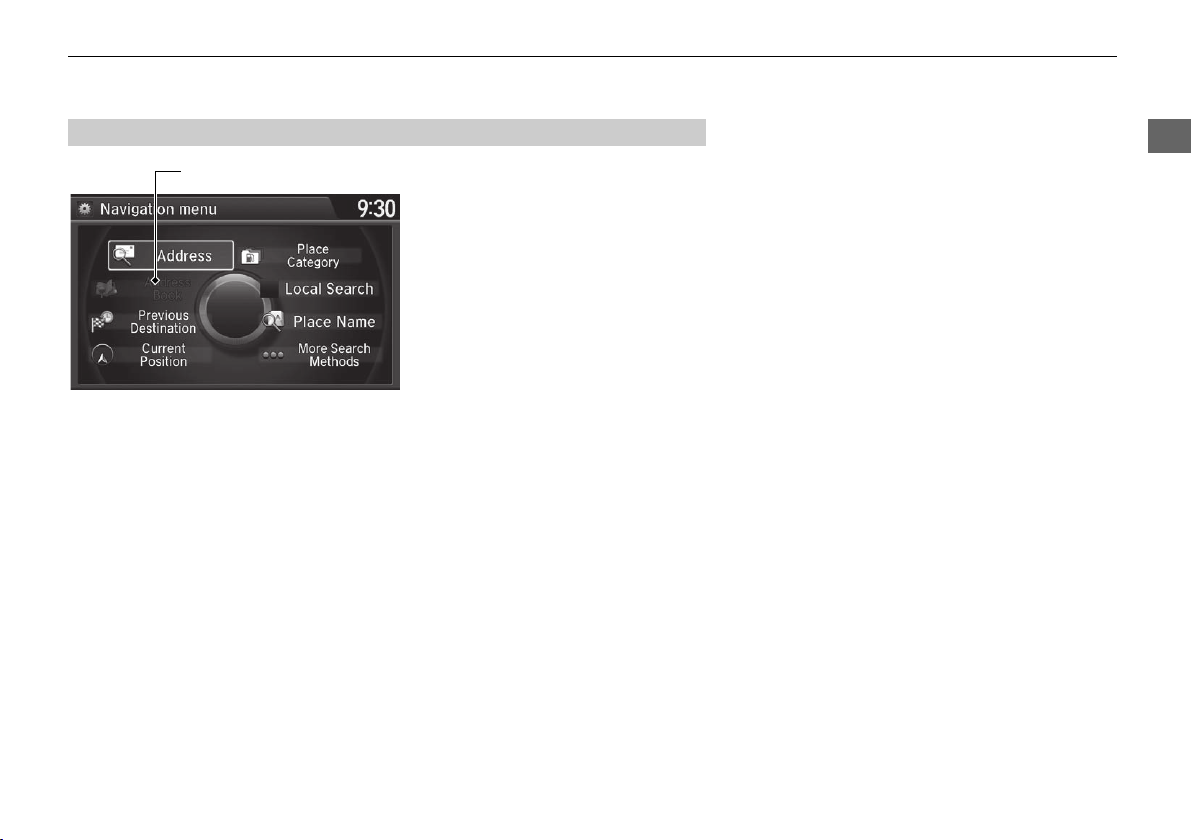
System Setup
Limitations for Manual Operation
Disabled option
■
uuStart-up u
Certain manual functions are
disabled or inoperable while the
vehicle is in motion. You cannot
select a grayed-out option using the
Interface Dial until the vehicle is
stopped.
Voice commands are still operable
while the vehicle is in motion.
21
Page 23
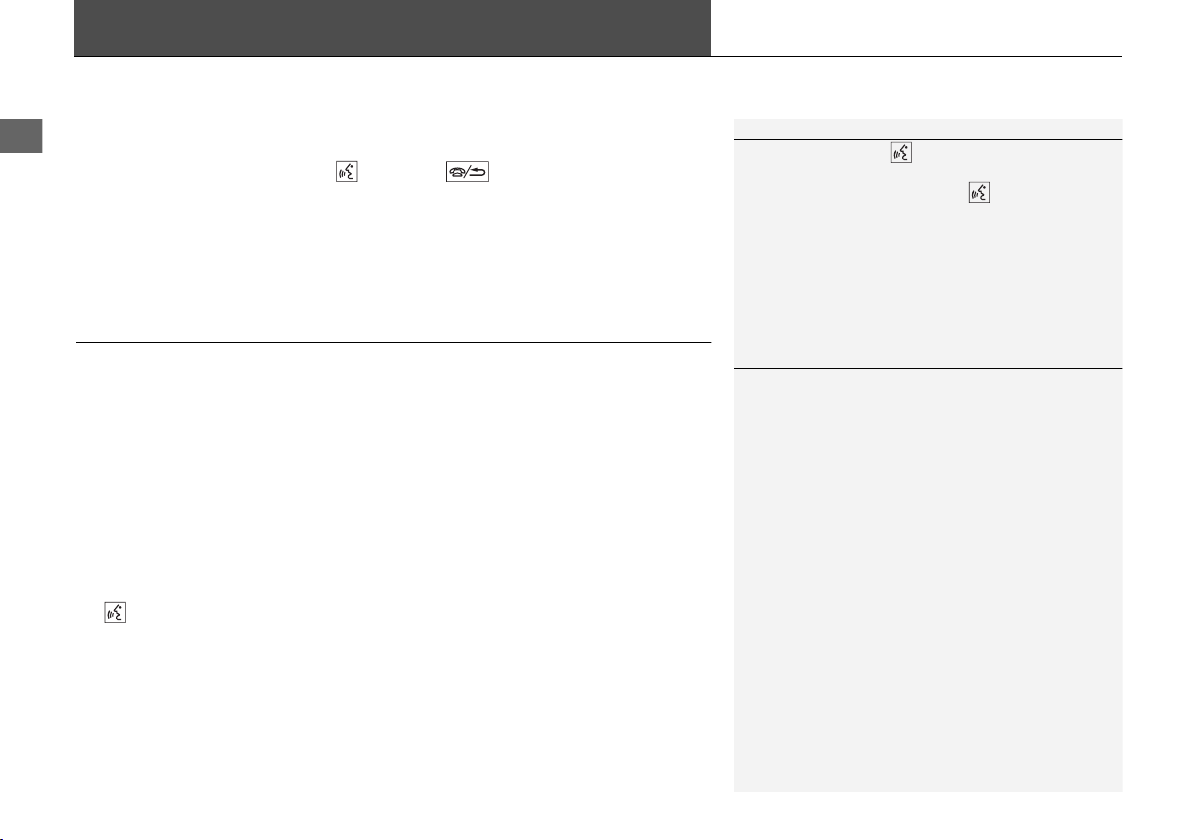
System Setup
Voice Control System
1 Voice Control System
When you press the (Talk) button, the system
prompts you to say a voice command and gives
examples. Press and release the (Talk) button
again to bypass this prompt and give a command.
1 Command Input
The audio system is muted while using the voice
control system.
Your vehicle has a voice control system that allows hands-free operation of most of
the navigation system functions.
The voice control system uses the (Talk) and (Hang-Up/Back) buttons on
the steering wheel and a microphone near the map lights on the ceiling.
A “Getting Started” feature provides a tutorial that explains how to use the voice
control system.
2 Getting Started Tutorial P. 15
Command Input
If the system does not understand a command or you wait too long to give a
command, the system asks you to repeat the command.
When you give a command, the system generally either repeats the command as a
confirmation or asks you for further information. If you do not wish to hear this
feedback, you can turn it off. However, listening to the feedback will help familiarize
you with the way the system expects commands to be phrased.
If the system cannot perform a command or the command is not appropriate for the
screen you are on, the system beeps.
On character input screens, a list of possible characters is displayed if the system
does not recognize your command.
You can find out which voice commands are available for a particular screen using
the “Voice Help” command. The system will display and read the list of available
commands to you.
2 Voice Help P. 15
22
Page 24
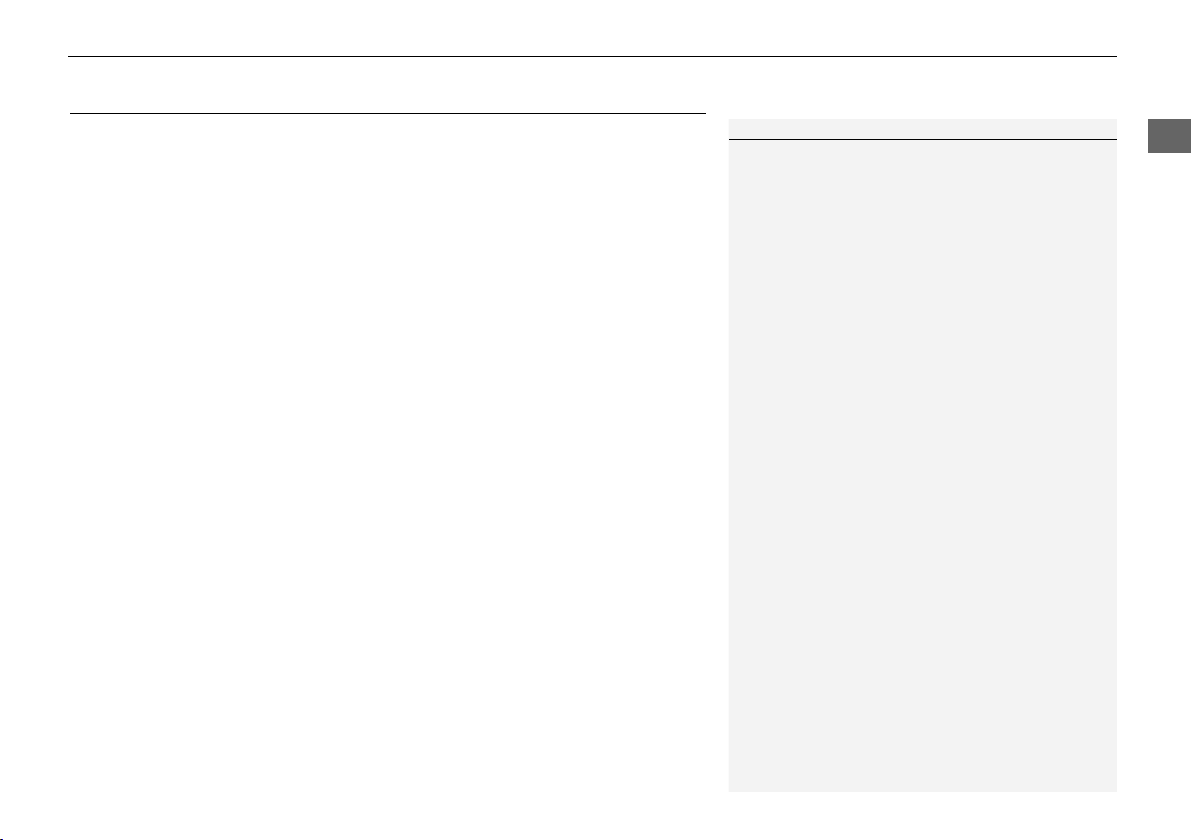
System Setup
Voice Recognition
1 Voice Recognition
The voice control system can only be used from the
driver’s seat because the microphone unit removes
noises from the front passenger’s side.
To achieve optimum voice recognition when using the navigation voice control
system:
• Make sure the correct screen is displayed for the voice command that you are
• Close the windows and moonroof.
• Adjust the dashboard and side vents so air does not blow onto the microphone
• Speak clearly in a clear, natural speaking voice without pausing between words.
• Reduce any background noise and the climate controls fan speed if possible. The
• Refer to the Voice Help feature.
uuVoice Control System u Voice Recognition
using.
2 Voice Commands P. 348
on the ceiling.
system may misinterpret your command if more than one person is speaking at
the same time.
2 Voice Help P. 15
23
Page 25
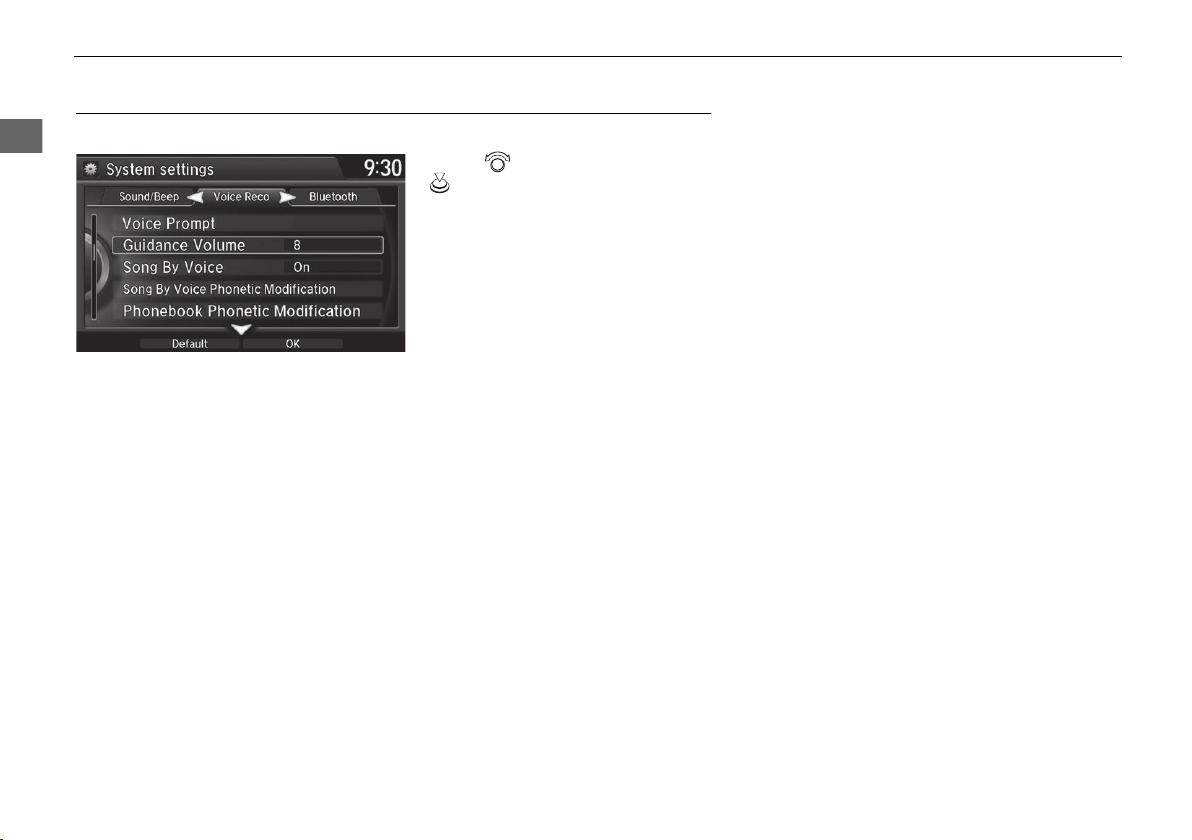
uuVoice Control SystemuVoice Recognition Settings
System Setup
Voice Recognition Settings
H SETTINGS button u System Settings u Voice Reco
Rotate to select an item. Press
The following items are available:
• Guidance Volume: Adjusts the voice prompt volume level.
2 Sound and Beep Settings P. 27
• Voice Prompt: Turns the voice prompt on or off.
On (factory default): Provides the voice prompts.
Off: Disable the feature.
• Song By Voice: Turns the Song By Voice
2 Settings Song By VoiceTM (SBV) P. 231
• Song By Voice Phonetic Modification: Modifies a voice command of music
stored in the HDD or an iPod.
2 Phonetic Modification P. 233
• Phonebook Phonetic Modification: Modifies a voice command for the
phonebook.
2 Phonebook Phonetic Modification P. 268
.
TM
on or off.
24
Page 26
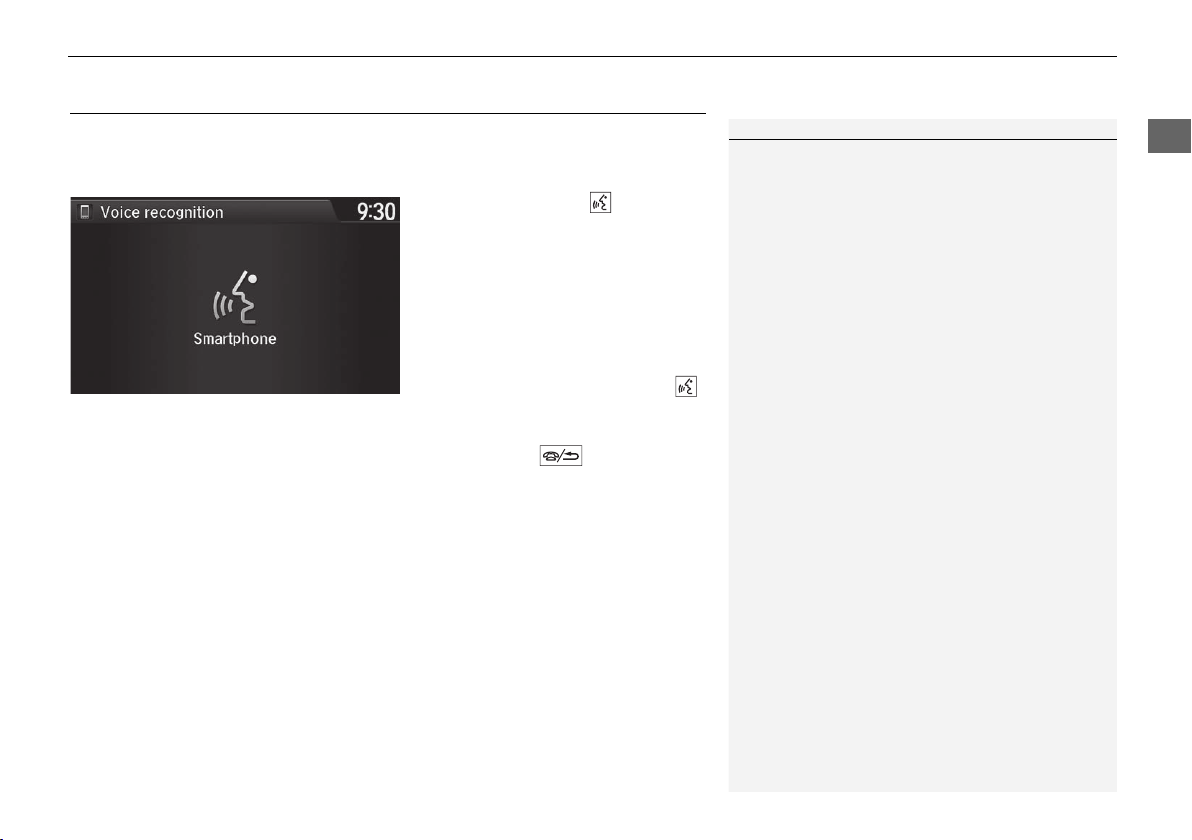
System Setup
Siri Eyes Free
1 Siri Eyes Free
iPhone and Siri are trademarks of Apple, Inc.
Siri Eyes Free is available only on iPhone with iOS 6.0
and above.
Some commands work only on specific phone
features or apps.
Some features may not be available for all countries
or all areas. For details about Siri, refer to http://
www.apple.com.
We recommend against using Siri other than in Eyes
Free mode while operating a vehicle.
On Siri Eyes Free, the display remains the same and
no feedback or commands appear.
While using Siri, you cannot operate the system with
the built-in voice recognition.
When your compatible iPhone is paired and linked to the system via Bluetooth®, you
can say Siri-related commands. Make sure Siri on your iPhone is turned on.
2 Pairing a Phone P. 255
uuVoice Control SystemuSiri Eyes Free
1. Press and hold the (Talk)
button for more than two seconds
until you hear the Siri tone.
2. Talk to Siri.
u When you hear the Siri tone,
you can continue to respond
without pressing any button. If
the Siri tone times out, you
have to press and hold the
(Talk) button again to reactivate
Siri Eyes Free.
u Press the (Hang-Up/
Back) button to turn off Siri
Eyes Free.
25
Page 27
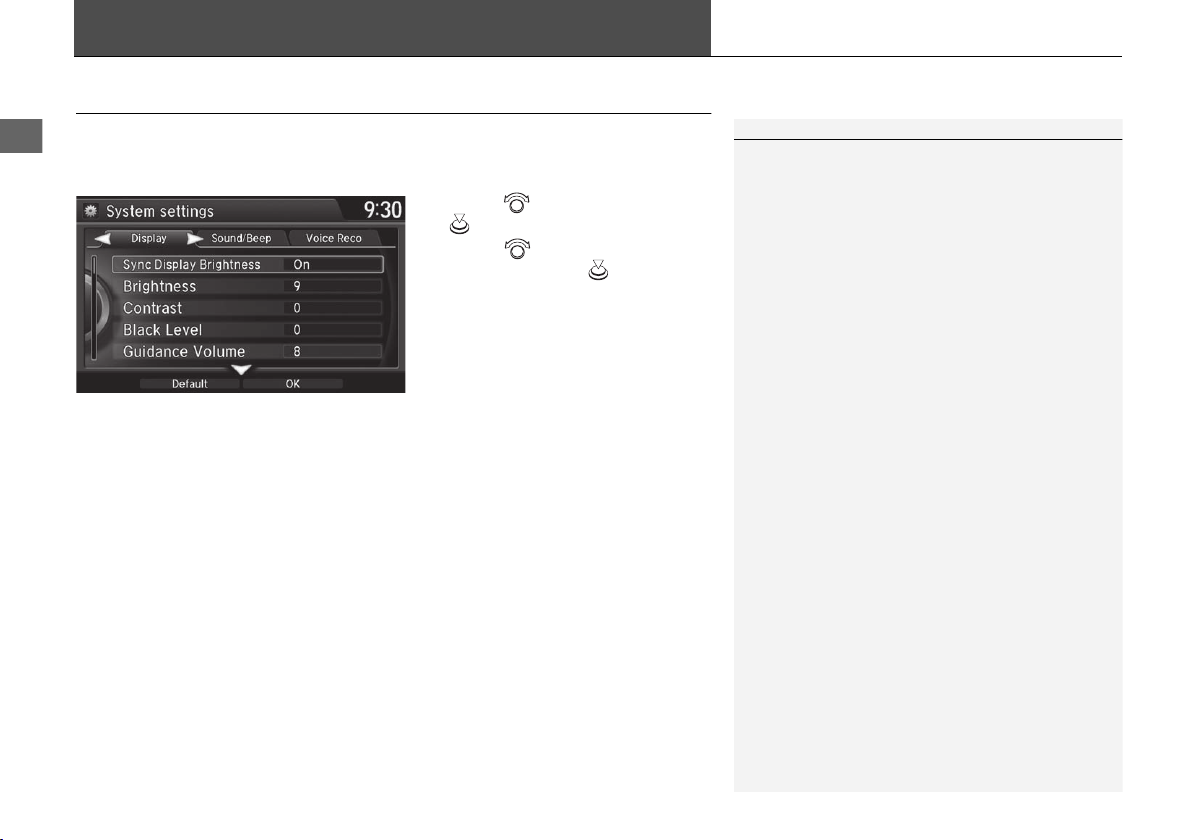
System Setup
Interface Settings
1 Display Settings
You can set separate daytime and nighttime settings
for Brightness, Contrast, and Black Level. Adjust
each setting when the display is in either daytime or
nighttime mode.
Display Settings
H SETTINGS button u System Settings u Display
Adjusts the screen’s preferences.
The following items are available:
• Sync Display Brightness: Selects whether the display brightness synchronizes
with the instrument panel brightness.
• Brightness: Adjusts the screen’s brightness.
• Contrast: Adjusts the screen’s contrast.
• Black Level: Adjusts the screen’s black level.
1. Rotate to select an item. Press
.
2. Rotate to make the
adjustment. Press .
26
Page 28
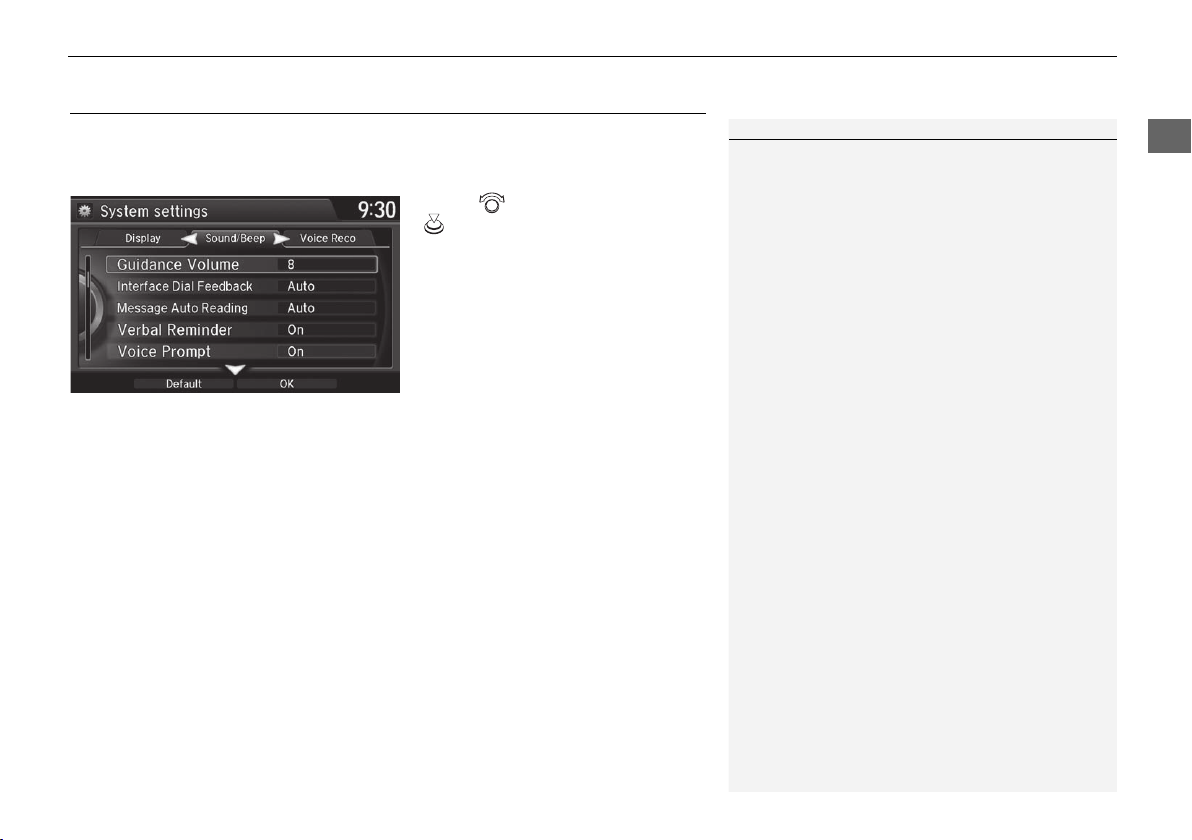
System Setup
Sound and Beep Settings
1 Sound and Beep Settings
Guidance Volume
If you set Guidance Volume to 0, you will not hear
route guidance or voice command confirmations.
You can also adjust Guidance Volume by rotating
the volume knob while the route guidance or voice
command confirmations is announced.
If you then select Voice in the Map Menu, you will
hear route guidance at the default volume.
Interface Dial Feedback
You can use this feature to minimize the need to look
at the screen while operating the Interface Dial.
H SETTINGS button u System Settings u Sound/Beep
uuInterface SettingsuSound and Beep Settings
Changes the system sound and beep settings.
The following items are available:
• Guidance Volume: Adjusts the navigation system volume level.
• Interface Dial Feedback: Sets if and when the system reads aloud a selection
made using the Interface Dial.
On: Always reads the selection.
Off: Disables the feature.
Auto (factory default): Reads the selection only when the vehicle is moving.
• Message Auto Reading: Selects whether the system automatically reads out
messages, and, if selected, whether only when driving.
On: Always reads the message.
Off: Disables the feature.
Auto (factory default): Reads the message only when the vehicle is moving.
• Verbal Reminder: Turns the verbal reminders on and off.
On: Sets the verbal reminders.
Off: Disables the feature.
Rotate to select an item. Press
.
27
Page 29
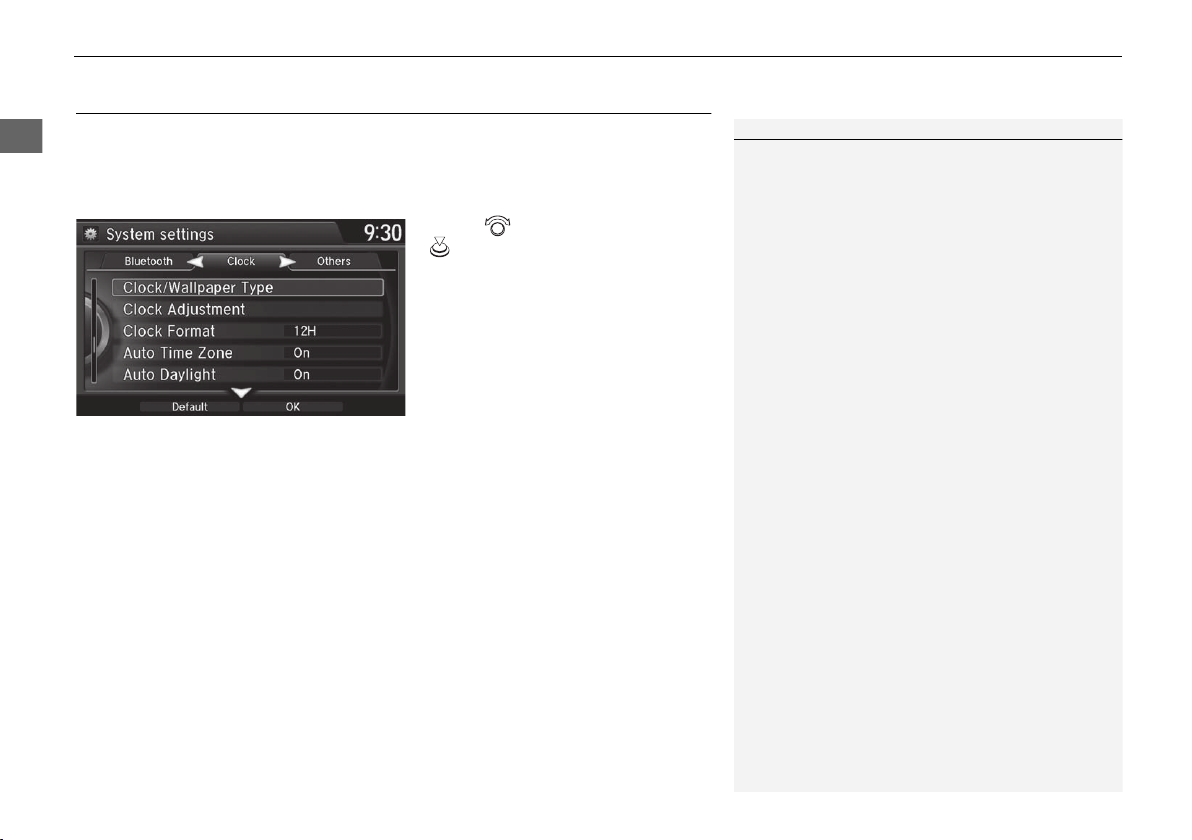
uuInterface Settings u Clock Adjustment
System Setup
1 Clock Adjustment
Auto Time Zone
If you live and work in two different time zones, you
may want to turn Auto Time Zone to OFF. When
driving near a time zone boundary, the displayed
time zone may fluctuate between the two zone
times.
Auto Daylight
This function is not activated in areas that have not
adopted daylight saving time, even if you have set
Auto Daylight to ON.
You can turn the clock display in the navigation
screen on and off.
2 Header Clock Display P. 37
Clock Adjustment
H SETTINGS button u System Settings u Clock
Set the automatic adjustment of the system clock for daylight saving and
international time zones.
The following items are available:
• Clock/Wallpaper Type: Changes the clock display type and the wallpaper type.
2 Setting the Clock Type P. 29
• Clock Adjustment: Adjust the current time manually.
2 Setting the Clock P. 29
• Clock Format: Sets the time notation to either 12-hour clock (12H, factory
default) or 24-hour clock (24H).
• Auto Time Zone: The navigation system automatically adjusts the clock when
driving through different time zones.
On (factory default): Adjusts the clock automatically.
Off: Disables the feature.
• Auto Daylight: The navigation system automatically adjusts the clock (“spring
ahead” or “fall back” by one hour) when a daylight saving time change occurs.
On (factory default): Adjusts the clock automatically.
Off: Disables the feature.
• Clock Reset: Resets the settings of all items in the Clock group.
28
Rotate to select an item. Press
.
Page 30
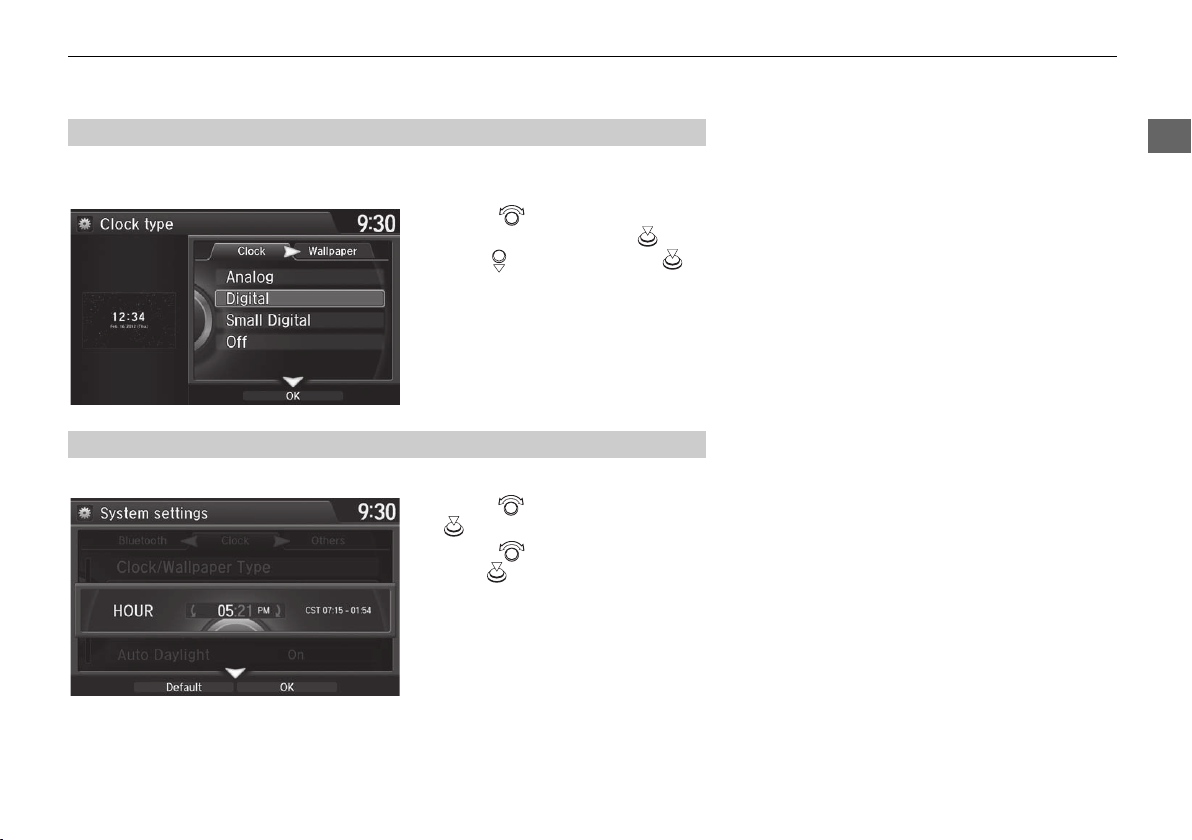
System Setup
■
H SETTINGS button u System Settings u Clock u Clock/Wallpaper Type
■
H SETTINGS button u System Settings u Clock u Clock Adjustment
uuInterface SettingsuClock Adjustment
Setting the Clock Type
u Clock
1. Rotate to select an option to
change the design. Press .
2. Move to select OK. Press .
Setting the Clock
1. Rotate to select an item. Press
.
2. Rotate to select a minute.
Press .
29
Page 31

uuInterface Settings u Wallpaper Settings
System Setup
1 Wallpaper Settings
• When importing wallpaper files, the image must be
in the USB flash drive’s root directory. Images in a
folder cannot be imported.
• The file name must be fewer than 255 characters.
• The file format of the image that can be imported
is BMP (bmp) or JPEG (jpg).
• The individual file size limit is 10 MB.
• The maximum image size is 5,800 × 5,800 pixels.
• Up to 10 files can be saved for each driver (Driver 1
and Driver 2).
• If the USB flash drive does not have any pictures,
the No files detected message appears.
Wallpaper Settings
Select, delete, and import wallpaper pictures for display on the screen.
Import Wallpaper
■
H SETTINGS button u System Settings u Clock u Clock/Wallpaper Type
1. Connect the USB flash drive to the
USB port.
2. Move to select Wallpaper.
u The screen will change to the
wallpaper list.
3. Move and rotate to select
Add New Wallpaper. Press .
4. Rotate to select a desired
picture. Press .
u The preview is displayed on the
left side on the screen.
5. Move and rotate to select
Start Import. Press .
u The confirmation message will
appear. Then the display will
return to the wallpaper list.
30
Page 32

System Setup
■
1 Select Wallpaper
From the pop-up menu, rotate to select Preview
and press to see a preview at full-size screen.
To go back to the previous screen, press to select
OK, or press the BACK button.
When the file size is large, it takes a while to be
previewed.
H SETTINGS button u System Settings u Clock u Clock/Wallpaper Type
uuInterface Settings u Wallpaper Settings
Select Wallpaper
u Wallpaper
1. Rotate to select a desired
wallpaper. Press .
u The preview is displayed on the
left side on the screen.
u The pop-up menu appears on
the screen.
2. Rotate to select Set. Press .
u The display will return to the
wallpaper list.
Continued
31
Page 33

uuInterface Settings u Wallpaper Settings
System Setup
Delete Wallpaper
■
H SETTINGS button u System Settings u Clock u Clock/Wallpaper Type
u Wallpaper
1. Rotate to select a wallpaper
that you want to delete. Press .
u The preview is displayed on the
left side on the screen.
u The pop-up menu appears on
the screen.
2. Rotate to select Delete. Press
.
u The confirmation message will
appear.
3. Rotate to select Yes. Press .
u The display will return to the
wallpaper list.
32
Page 34

System Setup
Unit Settings
H SETTINGS button u System Settings u Others u Units
uuInterface Settings u Unit Settings
Sets the map units to either mile or km.
Rotate to select the map unit.
Press .
33
Page 35

uuInterface Settings u Language Settings
System Setup
1 Language Settings
Voice confirmation of cities and streets only occurs
when English is the system language.
When Français or Español is selected, some
messages continue to be displayed in English.
Language Settings
H SETTINGS button u System Settings u Others u Language
Set the system language used on all screens. You can choose from three languages:
English, Français (French), Español (Spanish).
Rotate to select the system
language. Press .
34
Page 36

System Setup
Voice Command Tips
H SETTINGS button u System Settings u Others u Voice Command Tips
uuInterface Settings u Voice Command Tips
Alerts you when manual control of the system is disabled to prevent distraction
while driving. Only voice commands are available.
The following items are available:
• On (factory default): Displays a message.
• Off: Disables the message.
Rotate to select the map unit.
Press .
35
Page 37
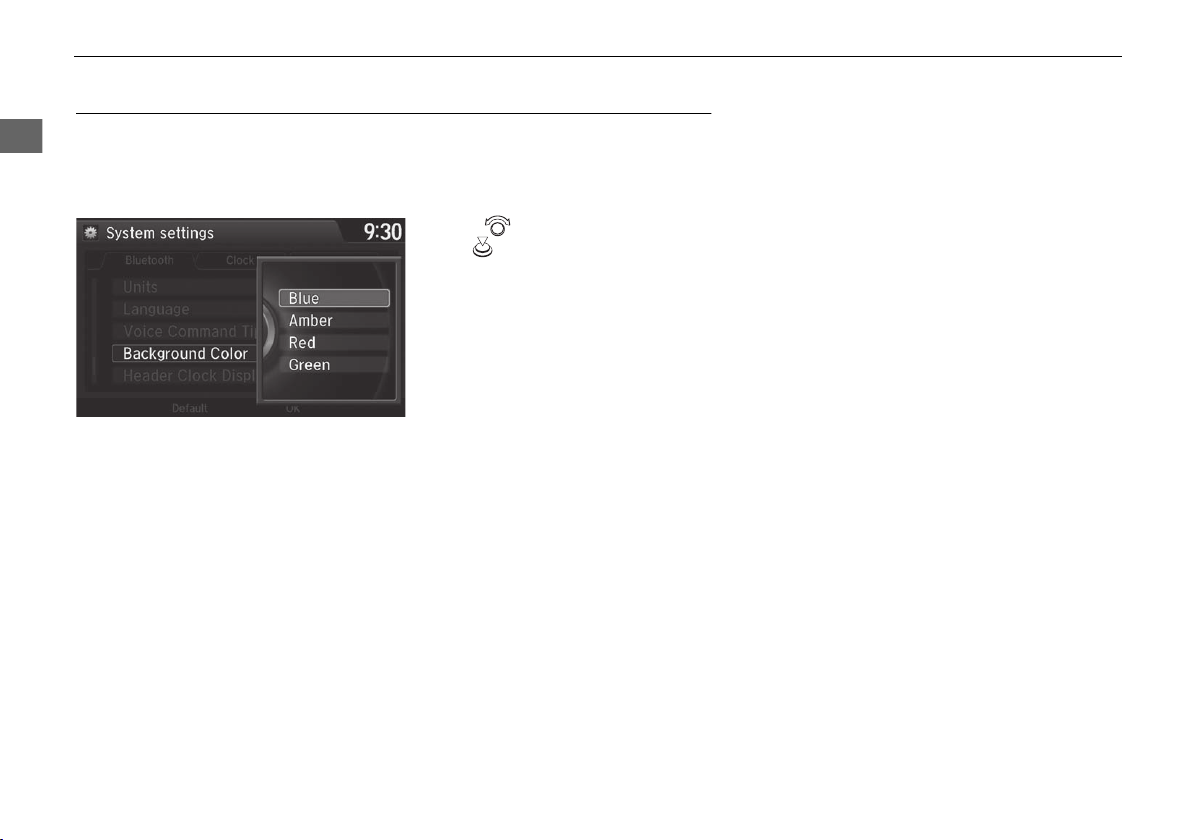
uuInterface Settings u Background Color
System Setup
Background Color
H SETTINGS button u System Settings u Others u Background Color
Changes the background color of the navigation screen and the On Demand MultiUse Display
TM
.
Rotate to select a desired color.
Press .
36
Page 38

System Setup
Header Clock Display
H SETTINGS button u System Settings u Others u Header Clock Display
uuInterface Settings u Header Clock Display
Selects whether the clock display comes on.
The following options are available:
• On (factory default): The system displays the clock in the navigation screen.
• Off: Disables the feature.
Rotate to select an option. Press
.
37
Page 39

System Setup
Personal Information
1 Personal Information
Personal information cannot be backed up or moved
to another navigation system.
H SETTINGS button u Navi Settings u Personal Info
Use the personal information menu to select and set your address books, home
address, and PINs. You can also delete unwanted destinations from the list of
previously routed destinations.
The following items are available:
• Address Book: Stores new addresses or edits your address book.
2 Address Book P. 39
• Edit Go Home: Sets or edits your home address.
2 Home Address P. 46
• PIN Number: Sets or changes your PIN.
2 PIN Numbers P. 47
• Previous Destination: Deletes the destination history.
2 Previous Destination P. 48
• Category History: Deletes the place categories you recently used.
2 Category History P. 49
• Download POI: Edits and deletes the Imported POI categories.
2 Download POI P. 50
Rotate to select an item. Press
.
38
Page 40

System Setup
Address Book
1 Address Book
Up to 200 addresses can be stored to each address
book of Driver 1 and Driver 2 separately.
If you have PIN-protected your address book, enter
your PIN when prompted. Press to select OK.
PINs are optional.
2 PIN Numbers P. 47
Any address book categories you create are also
displayed.
2 Selecting an Address Book Category P. 42
H SETTINGS button u Navi Settings u Personal Info u Address Book
uuPersonal Information u Address Book
Store up to 200 address entries in two address books (Driver 1 and Driver 2). You
can add, edit, and delete information in the address books.
Move or to display only the
addresses in the selected category.
Move to change the user address
book (Driver 1 or Driver 2).
Continued
39
Page 41

uuPersonal Information u Address Book
System Setup
1 Adding an Address Book Entry
If you do not give the address a name, one is
automatically assigned (e.g., Address 001). You can
re-enter, edit, or make changes to any entry.
“Address” is the only required field.
Adding an Address Book Entry
■
H SETTINGS button u Navi Settings u Personal Info u Address Book
This section explains how to enter the name and address.
1. Move and rotate to select
Add New Address. Press .
2. Rotate to select an item. Press
.
The following items are available:
• Name: Edits the name of the entry.
• Address: Edits the address of the entry.
• Phone No.: Edits the phone number of the entry.
• Category: Specifies the category of the entry.
40
Page 42

System Setup
• Alert: Alerts you when you approach the address entry.
1 Adding an Address Book Entry
When you use Place Name or Place Category, the
phone number is automatically entered.
You can also add a phone number and category.
On: Beeps and displays a message when your vehicle gets near the entry.
Off (factory default): Disables the feature.
The following items are available:
• Address: Enter an address on the character input screen when prompted.
2 Address P. 118
• Previous Destinations: Select a previous destination.
2 Previous Destination P. 126
• Current Position: Select your current location.
• Place Category: Select a category to search for a place/landmark (e.g., Banking,
Lodging).
2 Place Category P. 127
• Local Search: Sets a destination by using Local Search.
2 Local Search P. 129
• Place Name: Enter the name of a place/landmark.
2 Place Name P. 131
• More Search Methods: Displays additional search method entries.
2 Entering a Destination P. 116
uuPersonal Information u Address Book
3. Rotate to select Name. Press
.
4. Enter a name or title. Move to
select OK.
5. Rotate to select Address.
Press .
6. Rotate to select an item for
specifying the address. Press .
Continued
41
Page 43

uuPersonal Information u Address Book
System Setup
1 Editing an Address Book Entry
The entered contents are displayed on the Edit
address screen.
1 Selecting an Address Book Category
Up to 100 categories (including “Unfiled”) can be
stored to each address book of Driver 1 and Driver 2
separately.
If you delete a category that is used by other
addresses, the category type for those addresses
changes to “Unfiled.”
Editing an Address Book Entry
■
H SETTINGS button u Navi Settings u Personal Info u Address Book
Selecting an Address Book Category
■
H SETTINGS button u Navi Settings u Personal Info u Address Book
1. Rotate to select the address to
edit. Press .
2. Enter the name, address, phone
number, and category fields.
2 Adding an Address Book
Entry P. 40
3. Move and rotate to select
OK. Press .
1. Rotate to select an address.
Press .
2. Rotate to select Category.
Press .
3. Rotate to select a category.
Press .
u Create a category in advance.
2 Creating a new category P. 43
42
Page 44

System Setup
■ Creating a new category
1 Deleting an Address Book Entry
When you transfer the vehicle to a third party, delete
all address book entries.
1. Move and rotate to select New Category. Press .
2. Enter a name and select an icon when prompted.
■ Deleting or editing a category
1. Move and rotate to select Delete or Edit. Press .
2. Delete an existing category, or change the name and icon.
■
H SETTINGS button u Navi Settings u Personal Info u Address Book
uuPersonal Information u Address Book
u The created category is displayed in the list of categories.
u The selected category to delete is indicated with a trash icon. Move and
rotate to select OK.
Deleting an Address Book Entry
1. Rotate to select the address to
delete. Press .
2. Move and rotate to select
Delete. Press .
3. Rotate to select Yes. Press
to delete the address.
Continued
43
Page 45

uuPersonal Information u Address Book
System Setup
Setting Place Shortcuts
■
You can store up to six addresses previously stored in your Address Book, and a
home address for your preset destinations.
■ Storing an address on the shortcut
1. Select Shortcuts.
2. Select Places.
3. Select Edit or No Entry.
u If you select No Entry, go to
step 6.
4. Select Add.
u All six preset icons appear.
5. Select the preset number to which
you want to store an address.
u The screen changes to a list of
addresses stored in your
address book.
44
Page 46

System Setup
■ Deleting a preset address
1. Select Shortcuts.
2. Select Places.
3. Select Edit.
4. Select Delete.
5. Select the preset number with the destination you want to delete.
uuPersonal Information u Address Book
6. Select an address you want to
store as a preset.
45
Page 47

uuPersonal Information u Home Address
System Setup
1 Home Address
If you have PIN-protected your home addresses, enter
your PIN when prompted. Press to select OK.
PINs are optional.
2 PIN Numbers P. 47
If your home street is not in the system database,
park on the nearest verified street to your home.
When entering the “Address” field, rotate to
select Current Position to use your current location
as the home address and press .
You can delete a home address if necessary. Move
and rotate to select Clear Home Entry. Press
. Rotate to select Yes. Press .
When you transfer the vehicle to a third party, delete
all home addresses.
The home icon is shown on the map screen on the
1/20 and 1/8 mile (80 and 200 m) scales.
Home Address
H SETTINGS button u Navi Settings u Personal Info u Edit Go Home
Set a home address that you frequently use.
1. Edit the name, address, and phone
number the same way as an
address in the address book.
2 Adding an Address Book
Entry P. 40
2. Move and rotate to select
OK. Press .
46
Page 48

System Setup
PIN Numbers
1 PIN Numbers
PIN
Personal Identification Number (PIN) is a password
used to access personal data.
PINs are optional. If you choose to use a PIN, keep a
note of the number in a secure location. If you forget
your PIN, a dealer will have to reset the navigation
system and all of your stored information will be
erased. The factory default is no PIN.
If you want to stop using a PIN, move to select
Turn Off PIN Entry. Press .
H SETTINGS button u Navi Settings u Personal Info u PIN Number
uuPersonal InformationuPIN Numbers
Set a four-digit PIN for protecting personal addresses and your home address. Once
you set a PIN, you are prompted to enter it whenever you access a personal address
or a home address.
1. Rotate to select the PIN to
create. Press .
2. Rotate to select a digit to
enter. Press to select OK.
Repeat to enter a new four-digit
PIN.
3. Re-enter the new PIN, when
prompted, to confirm the number
you just entered. Press to select
OK.
u If you have not entered the
same number both times, an
“INCORRECT PIN” message is
displayed. Enter your PIN again.
47
Page 49

uuPersonal Information u Previous Destination
System Setup
1 Previous Destination
Up to 50 destinations can be stored.
To cancel the selection of a previous destination,
rotate to highlight the destination again. Press
to de-select it.
PLACE A
PLACE B
PLACE C
PLACE D
PLACE E
PLACE F
Trash icon
Previous Destination
H SETTINGS button u Navi Settings u Personal Info u Previous Destination
The navigation system maintains a list of your previously routed destinations as a
shortcut for entering the same destination in the future. You can delete some or all
of your previous destinations from the list.
1. Rotate to select the
destination to delete. Press .
u Repeat the procedure as
necessary.
u Items to be deleted are
indicated with a trash icon.
2. Move and rotate to select
OK to delete the selected
destinations.
48
Page 50

System Setup
Category History
1 Category History
Up to 50 categories can be stored.
To cancel the selection of a category, rotate to
highlight the category again. Press to de-select it.
Trash icon
H SETTINGS button u Navi Settings u Personal Info u Category History
uuPersonal InformationuCategory History
The navigation system maintains a list of your recently used place categories as a
shortcut for selecting the same categories in the future. You can delete some or all
of your recently used categories from the list.
1. Rotate to select the category
to delete. Press .
u Repeat the procedure as
necessary.
u Items to be deleted are
indicated with a trash icon.
2. Move and rotate to select
OK to delete the selected
categories.
49
Page 51

uuPersonal Information u Download POI
System Setup
1 Importing POI Categories
For more information about connecting a USB flash
drive.
2 Connecting a USB Flash Drive P. 241
POI data in csv and kml formats can be imported.
You can download POI data from various POI
websites.
If you select From AcuraLink, you can download POI
data from the AcuraLink® server.
2 AcuraLink® P. 300
Download POI
Import custom Points of Interest (POI) into the navigation system and set the POI as
a destination. You can also add, edit, and delete POIs.
Importing POI Categories
■
H MENU button (on map) u More Search Methods u Download POI
1. Connect a USB flash drive with
stored POI data to the USB
connector.
2. Move and rotate to select
Import from USB. Press .
50
Page 52

System Setup
1 Editing POI Categories
If you select From AcuraLink, you can edit Alert
only.
■
H SETTINGS button u Navi Settings u Personal Info u Download POI
uuPersonal Informationu Download POI
3. Rotate to select a category to
import. Press .
Editing POI Categories
1. Rotate to select the
downloaded POI category to edit.
Press .
Continued
51
Page 53

uuPersonal Information u Download POI
System Setup
2. Rotate to select an item. Press
.
The following items are available:
• Alert Setting: Alerts you when you approach the places/landmarks in the
category.
On: Beeps and displays a message when your vehicle gets near the places/
landmarks in the category.
Off (factory default): Disables the feature.
• Delete Category: Deletes all places/landmarks and icon in the selected category.
• Edit Icon: Changes the category icon.
52
Page 54

System Setup
Routing
H SETTINGS button u Navi Settings u Routing
route calculation.
The following items are available:
• Route Preference: Changes the route preferences (calculating method).
• Unverified Routing: Sets whether you use the route guidance in unverified
• Traffic Rerouting: Sets whether you use automatic recalculation based on traffic
• Edit POI Search Radius Along Route: Sets the distance from the route to find
• Avoided Area: Specifies areas to avoid when calculating a route.
Choose various settings that determine the navigation system functionality during
Rotate to select an item. Press
.
2 Route Preference P. 54
areas.
2 Unverified Routing P. 56
information.
2 Traffic Rerouting P. 58
waypoints.
2 Edit POI Search Radius Along Route P. 59
2 Avoided Area P. 60
53
Page 55

uuRoutingu Route Preference
System Setup
1 Route Preference
The calculated route may be the shortest route or the
route you would choose. For safety reasons, the
system generally applies the following rules to your
route:
• Shortcuts through residential areas are avoided.
• Right turns are favored over left turns or U-turns.
• Time-restricted turns (turns prohibited at certain
times of the day) are not used.
Check the ferry schedule when the calculated route
includes ferry route.
ETC is short for the Electronic Toll Collection system.
Server Route
• You can view three routes distributed from
AcuraLink®.
2 Viewing the Routes P. 143
• Set to On and select Optimal route to select your
desired route.
2 Optimal Routes P. 55
Route Preference
H SETTINGS button u Navi Settings u Routing u Route Preference
Change the route preference by selecting minimum or maximum driving methods.
1. Rotate to select an item. Press
.
2. Rotate to select Min or Max.
Press .
u Repeat step 1 and 2 as
necessary.
3. Move to select OK. Press .
54
Page 56

System Setup
■
1 Optimal Routes
Optimal Routes is a subscription service. For more
information, contact an Acura dealer or visit
owners.acura.com (U.S.) or www.myacura.ca
(Canada).
H SETTINGS button u Navi Settings u Routing u Route Preference
You can select desired routes by sorting the route list. The three top routes can be
displayed on the Select a route screen.
uuRoutinguRoute Preference
Optimal Routes
2 Viewing the Routes P. 143
1. Move and rotate to select
Optimal Routes. Press .
2. Rotate to select a route type.
Press .
3. Move and rotate to select
OK. Press .
55
Page 57

uuRoutingu Unverified Routing
System Setup
1 Unverified Routing
Unverified roads are found in rural areas, and
typically include residential streets away from the
center of a town. They may not be accurate, and can
contain errors in location, naming, and address
range.
Unverified roads are shown only when viewing the
map in the 1/20, 1/8, 1/4, 1/2, 1 and 2 (mile) / 80,
200, 400, 800 (m), 1.6 and 3.2 (km) map scales.
Straight line guide
Blue-pink route line
Unverified Routing
H SETTINGS button u Navi Settings u Routing u Unverified Routing
Receive turn-by-turn map and voice guidance in unverified areas.
Differences Off On (factory default)
On or Off? The driver wishes to manually
navigate using the navigation
map and choose the streets that
lead to the destination.
Route
calculation
Route is usually longer, using
verified roads whenever
possible.
Rotate to select On or Off. Press
.
The driver chooses to let the
navigation system suggest
possible routing, knowing that
the guidance may not be
accurate.
Route is shorter, but uses
unverified (purple) streets that
may not be accurate.
56
Page 58

System Setup
Differences Off On (factory default)
Route line The route line uses verified
streets only (when possible).
If Straight Line Guide is set to
On, a pink vector line is
A blue-pink route line highlights
suggested unverified streets on
the map while traveling to your
destination.
displayed on the map that
continually points to your
destination.
2 Straight Line Guide P. 78
Cautionary
messages
Cautionary pop-up screens and
voice announcements remind
you to obey all traffic
restrictions when starting route
guidance, approaching an
Cautionary pop-up screens and
voice announcements remind
you to obey all traffic
restrictions when entering an
unverified street.
unverified area, and entering an
unverified street.
Guidance
(map/voice)
There is no turn-by-turn map or
voice guidance.
Voice guidance commands end
with the phrase “if possible” to
remind you to verify all traffic
restrictions.
Directions list A direction list is typically not
available. However, depending
on your route, directions are
A direction list is provided
showing street names and turn
symbols in pink.
provided to help you reach the
first available verified road.
uuRouting u Unverified Routing
57
Page 59

uuRoutingu Traffic Rerouting
System Setup
1 Traffic Rerouting
Traffic Rerouting requires an AcuraLink Real-Time
Traffic
TM
subscription.
2 AcuraLink® P. 300
Automatic traffic rerouting may not provide a detour
route depending on circumstances.
Traffic Rerouting
H SETTINGS button u Navi Settings u Routing u Traffic Rerouting
A faster route can be calculated based on continuously updated traffic information.
2 Traffic ReroutingTM P. 156
The following options are available:
• On: The system reroutes automatically based on traffic information.
• Off (factory default): Disables the feature.
Rotate to select an option. Press
.
58
Page 60

System Setup
Edit POI Search Radius Along Route
1 Edit POI Search Radius Along Route
The search distance does not affect the search range
used for the Find Nearest voice commands (e.g., say
“Find nearest gas station”).
H SETTINGS button u Navi Settings u Routing u Edit POI Search Radius
Along Route
uuRoutinguEdit POI Search Radius Along Route
Select the distance from your highlighted route line (on either side of your route)
that the system will search for a waypoint.
2 Adding Waypoints P. 161
You can specify a different search distance for freeways/highways and surface
streets.
The following items are available:
• On Freeways (U.S.)/On highways (Canada): 1, 2, 5, or 10 miles (1.6, 3, 8, or 16
km) can be set. Factory default is 2 miles (3 km).
• On Surface Streets: 1/2, 1, 2, or 5 miles (0.8, 1.6, 3, or 8 km) can be set. Factory
default is 1/2 mile (0.8 km).
1. Rotate to select an item. Press
.
2. Rotate to select a search
distance. Press .
59
Page 61

uuRoutingu Avoided Area
System Setup
1 Avoided Area
The maximum size of one side of an “avoid area” is
approximately 1/2 mile (800 m).
If your selected area contains a freeway/highway, you
are asked “Do you want to avoid freeways
(highways)?” Answering “No” allows you to use a
route through an avoid area on a freeway/highway
without any pop-up messages.
You can select areas to avoid, however you cannot
select roads or areas that you want the system to use
for routing.
You can enter up to 25 characters for the name.
Avoided Area
H SETTINGS button u Navi Settings u Routing u Avoided Area
Specify up to five areas to avoid (e.g., road construction, closures), if possible, when
the system calculates routes to your destination.
1. Move and rotate to select
New Area, or rotate to select
an existing area to edit.
2. Rotate to select Name to label
the area to avoid. Press .
3. Enter a name or title. Move to
select OK.
4. Rotate to select Area to
define the area to avoid. Press .
The following options are available (after an area is set):
• View Area: Displays the selected avoid area on the map.
• Delete: Deletes the selected avoid area.
60
Page 62

System Setup
1 Avoided Area
Avoid area can be set in the 1/20, 1/8, or 1/4 mile (80,
200, or 400 m) map scales.
Cursor
Avoid area
The following options are available:
• Address: Specify the general area by entering an address.
2 Address P. 118
• Map Input: Specify the general area by map input.
2 Map Input P. 138
uuRouting uAvoided Area
5. Rotate to select a method for
specifying the area. Press .
6. If you select Map Input, scroll the
map to position the cursor over
your desired start point, adjusting
the map scale as necessary. Press
to mark the start point.
u To redo the area selection,
press the BACK button.
7. Scroll the map to “draw” the area.
Press to mark the end point.
8. Press to select OK.
u The area you specify is
displayed in the list of areas to
avoid.
61
Page 63

System Setup
Guidance
H SETTINGS button u Navi Settings u Guidance
Choose various settings that determine the navigation system functionality during
route guidance.
Rotate to select an item. Press
.
The following items are available:
• Guidance Mode: Sets whether to display only the map screen or a split mapguidance screen.
2 Guidance Mode P. 63
• Street Name Guidance (U.S. models): Sets whether to read out the street
names during voice guidance.
2 Street Name Guidance P. 65
• Non-map Screens: Sets whether the guidance screen interrupts the screen
display.
2 Non-map Screens P. 66
• Guidance Point: Sets whether to display the guidance information to the
destination or the next waypoint.
2 Guidance Point P. 67
• Estimated Time: Sets whether to display the remaining time or arrival time to
the guidance point.
2 Estimated Time P. 68
62
Page 64

System Setup
Guidance Mode
1 Guidance Mode
The guidance mode can also be selected from the
map menu.
2 Map Menu P. 151
Press the NAV button to switch between the map,
next guidance direction, and a list of guidance
directions.
Turn-by-Turn Directions
The next guidance point appears on the multiinformation display.
2 Turn-by-Turn Directions P. 10
You can turn this feature on or off using the multiinformation display. See the Owner’s Manual for
instructions.
Map screen
Near the next
guidance point
Next Maneuver screen
Next guidance point
H SETTINGS button u Navi Settings u Guidance u Guidance mode
uuGuidanceuGuidance Mode
Select the display mode for the map and guidance screens.
The following options are available:
• Map (factory default): Displays only the map screen. When you approach a
guidance point, the next guidance point appears.
Rotate to select an option. Press
.
Continued
63
Page 65

uuGuidanceuGuidance Mode
System Setup
Direction List screen
Guidance direction list
Near the next
guidance point
Next Maneuver screen
Next guidance point
Next Maneuver screen
Next guidance point
Near the next
guidance point
Next Maneuver screen
• Direction List: Displays the map and direction list simultaneously on the map
screen. When you approach a guidance point, the next guidance point appears.
• Next Maneuver: Displays the map and next guidance point simultaneously on
the map screen.
64
Page 66

System Setup
Street Name Guidance
1 Street Name Guidance
This feature is only available when the system
language is set to English.
This feature may not be available in non-English
speaking areas.
This function is available on U.S. models only.
H SETTINGS button u Navi Settings u Guidance u Street Name Guidance
uuGuidanceuStreet Name Guidance
The navigation system includes the street names during voice guidance (e.g., “Turn
right on Main Street”).
The following options are available:
• On (factory default): Voice guidance includes the street names.
• Off: Disables the feature.
Rotate to select an option. Press
.
65
Page 67

uuGuidanceuNon-map Screens
System Setup
Non-map Screens
H SETTINGS button u Navi Settings u Guidance u Non-map Screens
The navigation system temporarily interrupts the screen display to view the guidance
screen as you approach a guidance point.
Rotate to select an option. Press
.
The following options are available:
• On: The guidance screen interrupts other mode screens (e.g., audio, phone, etc,
except the rear view camera mode).
• Off (factory default): Disables the feature.
66
Page 68

System Setup
Guidance Point
H SETTINGS button u Navi Settings u Guidance u Guidance Point
uuGuidanceuGuidance Point
Set the guidance point to display on the map screen.
The following options are available:
• Destination (factory default): Displays the remaining/arrival time and distance to
• Next Point: Displays the remaining/arrival time and distance to the next
Rotate to select an option. Press
.
the destination.
waypoint.
67
Page 69

uuGuidanceuEstimated Time
System Setup
Estimated Time
H SETTINGS button u Navi Settings u Guidance u Estimated Time
Select the estimated time to display on the screen.
The following options are available:
• Arrival: Displays the arrival time to the destination or the next waypoint.
• Remaining (factory default): Displays the remaining time to the destination or
the next waypoint.
Rotate to select an option. Press
.
68
Page 70

System Setup
Map
H SETTINGS button u Navi Settings u Map
display your current location, and learn the meaning of the icons, colors, and
symbols displayed on the map.
The following items are available:
• Show Icon on Map: Selects the icons to display on the map.
• Color (Day): Selects the color of the map for the Day mode.
• Color (Night): Selects the color of the map for the Night mode.
• View: Selects the map orientation (North-up, Heading-up, or 3D map).
• 3D Angle Adjustment: Adjusts the viewing angle for the 3D map.
• Straight Line Guide: Sets whether to display a straight guideline to the
Select the landmark icons to display on the map, change the orientation of the map,
Rotate to select an item. Press
.
2 Showing Icons on Map P. 71
2 Color P. 73
2 Color P. 73
2 View (Map Orientation) P. 76
2 3D Angle Adjustment P. 77
destination or waypoint.
2 Straight Line Guide P. 78
Continued
69
Page 71

uuMap u
System Setup
• Current Location: Displays and saves your current location.
2 Current Location P. 79
• Map Legend: Displays an overview of the map features.
2 Map Legend P. 80
• Display Tracking: Sets whether to display the tracking dots on the map.
2 Display Tracking P. 84
• Delete Tracking: Deletes the tracking dots on the map.
2 Deleting Tracking Dots P. 85
• Correct Vehicle Position: Adjusts the position of the vehicle on the map.
2 Correct Vehicle Position P. 86
• System Device Information: Views database, software, device, and vehicle
identification information.
2 System Device Information P. 314
• Map Data Update: Checks the map data update status when updating the map
database.
2 Map Data Update P. 314
70
Page 72

System Setup
Showing Icons on Map
1 Showing Icons on Map
You can display or hide the icons using voice
commands on the Voice Portal screen (e.g., say
“Display hospital”).
2 Map Display Commands P. 348
If you have PIN-protected your address book, enter
your PIN when prompted. Move to select OK. PINs
are optional.
2 PIN Numbers P. 47
H SETTINGS button u Navi Settings u Map u Show Icon on Map
uuMapuShowing Icons on Map
Select the icons that are displayed on the map.
The following options are available:
• All On: Displays the landmark icons.
2 Map Screen Legend P. 9
• Customize: Fine-tunes the icon display.
2 Fine-tuning the Icons P. 72
• Off: Hides the landmark icons.
1. Rotate to select an item. Press
.
2. Rotate to select an option.
Press .
u Repeat step 1 and 2 as
necessary.
3. Move to select OK. Press .
Continued
71
Page 73

uuMap u Showing Icons on Map
System Setup
Fine-tuning the Icons
■
Icons in some categories can be fine-tuned to display or hide.
1. Rotate to select the icons to
2. Move and rotate to select
display on the map. Press .
u Pressing toggles the icon
display on or off.
u Repeat the procedure as
necessary.
OK. Press .
72
Page 74

System Setup
Color
1 Color (Day)
The factory default is set to Beige.
1 Color (Night)
The factory default is set to Blue.
Set separate map colors for Day and Night modes.
■
H SETTINGS button u Navi Settings u Map u Color (Day)
■
H SETTINGS button u Navi Settings u Map u Color (Night)
uuMap u Color
Color (Day)
Rotate to select a color for the
Day mode. Press .
Color (Night)
Rotate to select a color for the
Night mode. Press .
Continued
73
Page 75
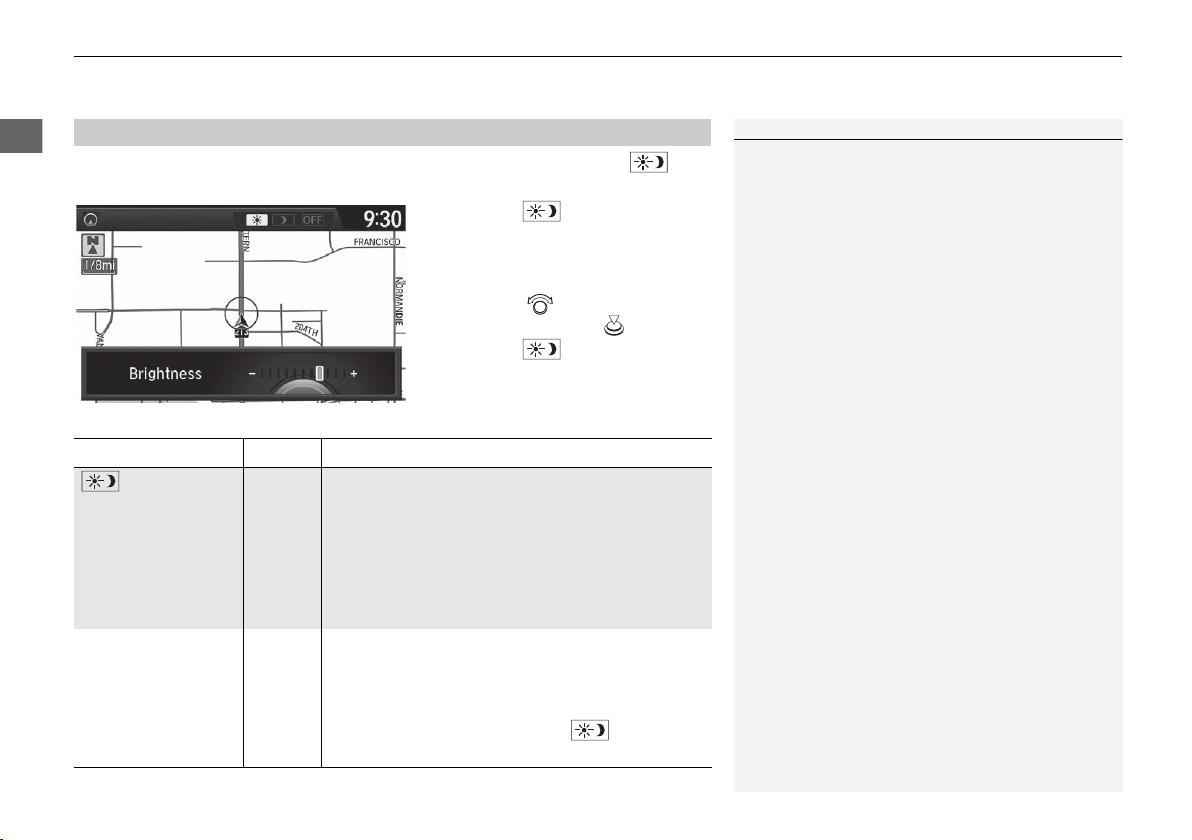
uuMap u Color
System Setup
1 Switching Display Mode Manually
A visual guide helps you see the difference between
Day and Night modes.
2 Day or Night Mode P. 10
Switching Display Mode Manually
■
Set the screen brightness separately for Day and Night modes. Press the
(Display Mode) button to cycle through the display modes (Day to Night to Off).
Illumination Priority Operation
button 1 Selects Day, Night, or Off display mode. This
button has the highest priority and overrides all
other display control adjustments listed below.
Remember: Once you press this button, you
assume full manual control of the display mode
until the power mode is set to VEHICLE OFF
Sunlight sensor (see
your Owner’s
Manual for location)
(LOCK).
2 If the sunlight sensor detects daylight and the
headlights are turned on, the system
automatically overrides the Night display and
displays the Day display mode.
Remember: If desired, use the (Display
Mode) button to override this automatic choice.
1. Press the (Display Mode)
button.
u The Brightness bar is displayed
for a few seconds.
u Rotate to adjust the
brightness. Press .
2. Press the (Display Mode)
button again.
u Repeat the procedure to switch
the display modes.
74
Page 76

System Setup
Illumination Priority Operation
Dash illumination
adjustment knob
(see your Owner’s
Manual for location)
3 When headlights are turned on, and you wish to
have the Day display mode, adjust the
illumination to the full brightness setting (beeps).
Remember: Adjust the dash brightness back to
mid-range to allow auto switching by sensing the
headlights are on or off.
Headlights (Auto/
On/Off)
4 When turned on, the display changes to Night
display mode. The previous three controls listed
above can “cancel” this function.
Remember: Use the (Display Mode)
button, or adjust the dash illumination to full
brightness, to set the display to your desired
choice.
Screen color choice N/A The user can select the color of the screen that
will be displayed for the Day and Night display
modes described above.
uuMap u Color
75
Page 77

uuMap u View (Map Orientation)
System Setup
1 View (Map Orientation)
“Display Heading up” (on Voice Portal screen),
“Display North up” (on Voice Portal screen),
“Display 3D map” (on Voice Portal screen)
The red arrow in the symbol always points North.
Heading-up and 3D map view switch to the North-up
view on 2 miles (3.2 km) or wider map scale.
The bird’s eye view map switches to the Heading-up
map while scrolling the map.
The viewing angle for the bird’s eye view can be
adjusted.
2 3D Angle Adjustment P. 77
View (Map Orientation)
H SETTINGS button u Navi Settings u Map u View
Select the map orientation.
The following options are available:
• North-up: Displays the map with North always pointing up.
• Heading-up: Displays the map so that the direction you are traveling is always
pointing up.
• 3D Map: Displays the bird’s eye view map.
Rotate to select an option. Press
.
76
Page 78

System Setup
3D Angle Adjustment
H SETTINGS button u Navi Settings u Map u 3D Angle Adjustment
uuMap u 3D Angle Adjustment
Adjust the viewing angle.
Rotate to adjust the angle. Press
.
77
Page 79

uuMap u Straight Line Guide
System Setup
Straight Line Guide
H SETTINGS button u Navi Settings u Map u Straight Line Guide
Set whether to display a straight guideline to the destination or waypoint.
The following options are available:
• On (factory default): Displays the straight guideline on the map.
• Off: Disables the feature.
Rotate to select an option. Press
.
78
Page 80

System Setup
Current Location
1 Current Location
“Display Current Location” (on Voice Portal
screen)
You can also save the current location by saying
“Register the Current Location”.
If you have PIN-protected your address book, enter
your PIN when prompted. Press to select OK.
PINs are optional.
2 PIN Numbers P. 47
The elevation is not displayed if the system is
receiving insufficient GPS information. When
elevation is displayed, it may differ with roadside
elevation signs by ±100 ft (±30 m) or more.
Saving your current location does not change or
cancel your current route.
H SETTINGS button u Navi Settings u Map u Current Location
uuMap u Current Location
Display and save your current location for future use as a destination. The address,
latitude, longitude, and elevation of your current location are displayed.
■ To save your current location in the address book:
1. Press to select Address Book.
u Move to scroll the map as
necessary.
2. Edit the name, phone number,
and category.
2 Address Book P. 39
3. Move and rotate to select
OK. Press .
79
Page 81

uuMap u Map Legend
System Setup
1 Map Legend
A visual guide helps you see the map legend.
2 Map Screen Legend P. 9
2 AcuraLink Real-Time Traffic
TM
P. 14
Map Legend
H SETTINGS button u Navi Settings u Map u Map Legend
See an overview of the map lines, areas, routes, traffic information, and navigation
icons.
Move or to select an item.
u The system displays the map
legend.
80
Page 82

System Setup
Map Scale and Functions
1 Map Scale and Functions
You can change the map scale using voice
commands on the Voice Portal screen (e.g., say
“Display 2 mile (3 km) scale”).
2 Map Scale Commands P. 348
You can change between mile or km.
2 Unit Settings P. 33
■
The functions that are available from the map screen depend on the map scale.
Function page
Icon display
Landmark icon 9
Exit info. 9
One-way
traffic
Waypoint
“flag”
Traffic incident 14
Map orientation
Heading-up 76
North-up 76
3D map 76
Others
Tracking dots 148
Unverified road 9
Map features 9
Avoid areas 60
Traffic speed 14
1/20 1/8 1/4 1/2 1 2 5 15 50 150 350 1000
80 200 400 800 1.6 3.2 8 24 80 240 560 1600
9
10
uuMap u Map Legend
Map Scale (top: mile, bottom: metric)
Continued
81
Page 83

uuMap u Map Legend
System Setup
1 Map Icons and Functions
You can display or hide the icons using voice
commands on the map screen (e.g., say “Display
hospital”).
2 Map Display Commands P. 348
Some icons, like police stations, are not shown, but
you can still locate the nearest one with the Find
Nearest voice command (e.g., say “Find nearest
police station”).
2 Find Place Commands P. 349
Icon display control
Icons that can be displayed or hidden using the
Interface Dial or voice command.
Icon selectable
Icons that can be selected as a destination using the
Interface Dial.
Icon searchable
Icons that can be searched using the Find Nearest
voice command.
Map Icons and Functions
■
Display or hide all icons on the map screen, with the exception of Honda/Acura
Dealer icons which are always shown.
■ Landmark icon
Honda/Acura dealer Always on Yes Yes
Hospital Yes Yes Yes
School Yes Yes Yes
ATM Yes Yes Yes
Gas station Yes Yes Yes
Restaurants Yes Yes Yes
Post office Yes Yes Yes
Grocery store Yes Yes Yes
Hotel/Lodging Yes Yes Yes
Police station No icon No Yes
Shopping, Tourist
attraction, Bank
Parking garage Yes Yes Yes
Type
Icon display
control
No icon No Yes
Parking lot Yes Yes Yes
Freeway/Highway exit
info.
Yes Yes No
Icon selectable Icon searchable
82
Page 84

System Setup
■ Traffic icon
1 Traffic icon
When you use the Interface Dial to position the
cursor (round red circle) over the traffic incident icon,
you can view the summary of the incident.
Press on the traffic incident icon to view a pop-up
message describing the incident in detail.
Type
Icon display
control
Icon selectable Icon searchable
Traffic incident Yes No Yes
uuMap u Map Legend
83
Page 85

uuMap u Display Tracking
System Setup
Display Tracking
H SETTINGS button u Navi Settings u Map u Display Tracking
The navigation system can be set to display white tracking dots (“breadcrumbs”) on
the map screen.
Rotate to select an option. Press
.
The following options are available:
• On: The system displays the white tracking dots.
2 Tracking Dots P. 148
• Off (factory default): Disables the feature.
84
Page 86

System Setup
■
1 Deleting Tracking Dots
When you transfer the vehicle to a third party, delete
the tracking dots.
H SETTINGS button u Navi Settings u Map u Delete Tracking
uuMap u Display Tracking
Deleting Tracking Dots
Rotate to select Yes. Press .
85
Page 87

uuMap u Correct Vehicle Position
System Setup
1 Correct Vehicle Position
An apparent position error can occur where
buildings, tunnels, and other objects block or reflect
the GPS signals, forcing the system to use “dead
reckoning” to determine your location and direction.
Using this function to adjust vehicle position is not
recommended. When the system reacquires a GPS
signal, it will automatically place the vehicle in the
correct location.
If you continually have to adjust the vehicle position,
you may have problems with the GPS reception or
there may be database errors.
2 System Limitations P. 336
Correct Vehicle Position
H SETTINGS button u Navi Settings u Map u Correct Vehicle Position
Manually adjust the current position of the vehicle as displayed on the map screen if
the position appears to be incorrect.
1. Put the vehicle in Park.
2. Rotate to select Correct
Vehicle Position. Press .
3. Scroll the map to position the
cursor over at your correct
position. Press .
86
4. Rotate to position the
arrowhead in the correct direction
the vehicle is facing.
5. Press to select OK.
Page 88

System Setup
Changing the Screen Settings
Adjusts the screen settings of the On Demand Multi-Use DisplayTM.
The followings are adjustable screen settings:
• Sync Display Brightness: Selects whether the screen brightness synchronizes
• Brightness: Adjusts the screen's brightness.
• Contrast: Adjusts the screen's contrast.
• Black Level: Adjusts the screen's black level.
• Display: Changes between the daytime or nighttime modes.
• Beep: Turns on or off the beep that sounds every time you touch the screen.
• Keyboard: Changes the on-screen keyboard from the alphabetical order to the
• Fade Timer: Sets the screen black out timing.
On Demand Multi-Use Display
1. Select More.
2. Select Screen Settings.
3. Use , or other icons to
adjust the setting.
u Use the / icons to turn
u Select to go back to the
with the instrument panel brightness.
qwerty type.
TM
the page.
previous screen.
87
Page 89

System Setup
Customized Features
1 Customized Features
When you customize settings, make sure that the
vehicle is at a complete stop and shift to .
To customize other features, rotate , move , ,
or , and press .
2 List of customizable options P. 95
SETTINGS Button
Audio/Information Screen
Use the audio/information screen to customize certain features.
■ How to customize
Select your desired setting item by pressing the SETTINGS button, then rotating
while the power mode is ON and the vehicle is at a complete stop. Press .
88
Page 90

System Setup
■ Customization flow
Press the SETTINGS button.
Guidance Volume
Brightness
Contrast
Black Level
Bluetooth Status
Bluetooth Device List
Edit pairing code
Default
Display
System
Settings
Bluetooth
Voice
Reco
Sync Display Brightness
Clock
Clock Adjustment
Clock Format
Clock
Wallpaper
Clock/Wallpaper
Type
Guidance Volume
Sound/
Beep
Interface Dial Feedback
Message Auto Reading
Verbal Reminder
Song By Voice
Song By Voice Phonetic Modification
Phonebook Phonetic Modification
Auto Time Zone
Auto Daylight
Clock Reset
Voice Prompt
uuCustomized Featuresu
Continued
89
Page 91

uuCustomized Featuresu
System Setup
“Trip A” Reset Timing
“Trip B” Reset Timing
Language Selection
Adjust Outside Temp. Display
Forward Collision Warning Distance
*
ACC Forward Vehicle Detect Beep
*
Turn by Turn Display
*
Default
Door Unlock Mode
Keyless Access Light Flash
Vehicle
Settings
Driver
Assist
System
Setup
Keyless
Access
Setup
Keyless Access Beep
Blind Spot Info
*
Driving
Position
Setup
Lane Keeping Assist Suspend Beep
*
ACC Display Speed Unit
*
Remote Start System On/Off
*
Memory Position Link
Meter
Setup
Keyless Access Beep Volume
Factory Data Reset
Background Color
Header Clock Display
Units
Voice Command Tips
*
Others
Language
System Device Information
* Not available on all models
90
Page 92

System Setup
Maintenance ResetMaintenance Info.
Key And Remote Unlock Mode
Keyless Lock Answer Back
Security Relock Timer
Auto Door Lock
Auto Door Unlock
Door
Setup
Power
Tailgate
Setup
Keyless Open Mode
Power Open by Outer Handle
Address Book
Edit Go Home
PIN Number
Personal
Information
Previous Destination
Download POI
Category History
Interior Light Dimming Time
Headlight Auto Off Timer
Auto Light Sensitivity
Lighting
Setup
Navi
Settings
Default
uuCustomized Featuresu
Continued
91
Page 93
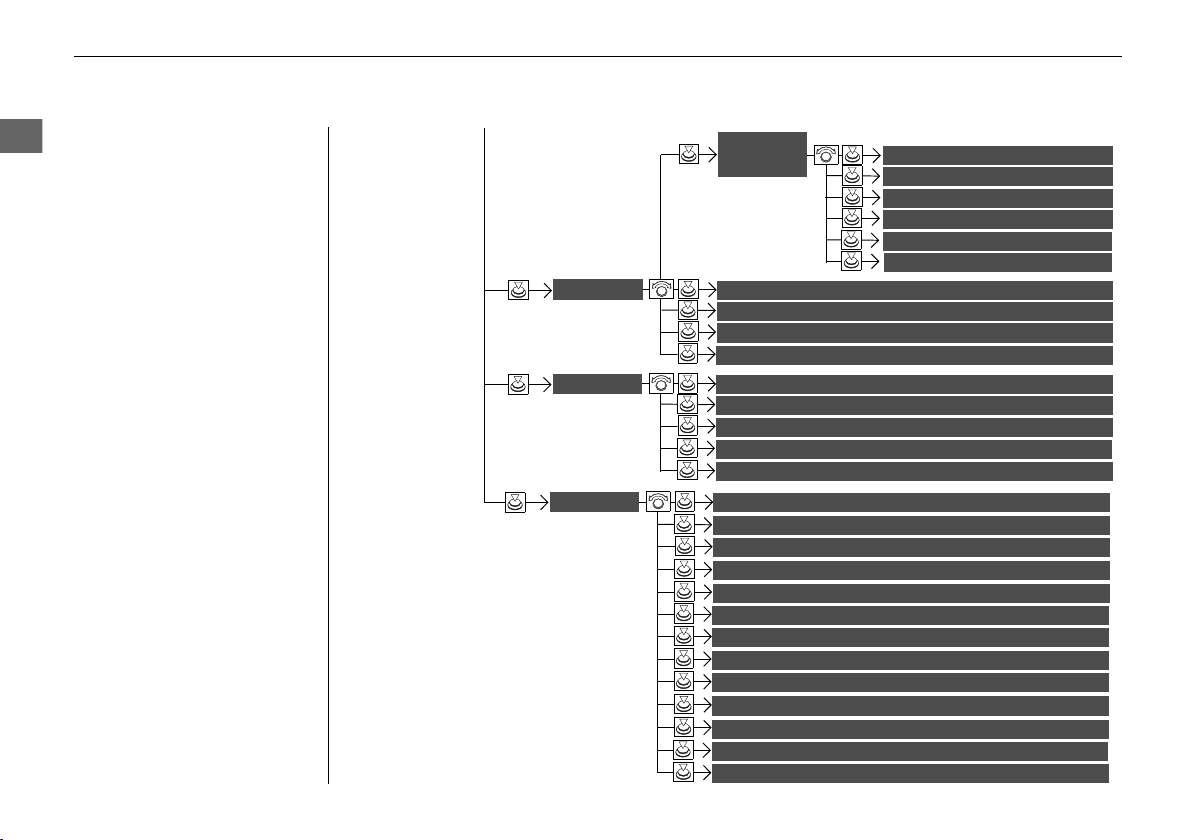
uuCustomized Featuresu
System Setup
Show Icon on Map
Color (Day)
Color (Night)
Map
View
3D Angle Adjustment
Straight Line Guide
Current Location
This function is available
on U.S. models only.
*:
Map Legend
Display Tracking
Delete Tracking
Correct Vehicle Position
System Device Information
Map Data Update
Unverified Routing
Traffic Rerouting
Edit POI Search Radius Along Route
Routing
Avoided Area
Freeways
Toll Road
ETC Roads
Route
Preference
Ferries
U-turn
Server Route
Guidance Mode
Street Name Guidance
*
Non-map Screens
Guidance
Guidance Point
Estimated Time
92
Page 94

System Setup
Default
Source Select Popup
HD Radio Mode
*1
Audio
Settings
Cover Art
*1
Bluetooth Device List
*1
Recording from CD
SportsFlash
TM*1
Notification
Beep
Favorite Teams
Play Song Top
Recording Quality
HDD Info
Connect Bluetooth Audio Device
Update Gracenote Album Info
Delete All HDD Data
Fixed Guideline
Dynamic Guideline
Cross Traffic Monitor
Rear
Camera
Default
Camera
Settings
May change depending
on your currently
selected source.
*1:
uuCustomized Featuresu
Continued
93
Page 95

uuCustomized Featuresu
System Setup
Info Screen Preference
Clock/Wallpaper Type
Clock Adjustment
Clock
Default
Other
Info
Settings
Clock Format
New AcuraLink Message
AcuraLink
Auto Time Zone
Auto Daylight
Default
Enable Text/Email
Select Account
Text/Email
New Text/Email Alert
Add Bluetooth
Device
Disconnect
Default
Phone
Connect Phone
Edit Speed Dial
Auto Transfer
Auto Answer
Ring Tone
Use Contact Photo
Default
Phone
Settings
Automatic Phone Sync
Bluetooth Device List
Delete AcuraLink Message
AcuraLink Subscription Status
Clock Reset
94
Page 96

System Setup
■ List of customizable options
*1: Default Setting
Setup
Group
System
Settings
Display
Sound/
Beep
uuCustomized Featuresu
Customizable Features Description Selectable Settings
Sync Display Brightness
Brightness
Contrast
Black Level
Selects whether the display brightness
synchronizes with the instrument panel brightness.
Changes the brightness of the audio/information
screen.
Changes the contrast of the audio/information
screen.
Changes the black level of the audio/information
screen.
On*1/Off
—
—
—
Guidance Volume Changes the volume of the audio speakers. —
Interface Dial Feedback
Sets if and when the system reads aloud a selection
made using the Interface Dial.
On/Off/Auto
*1
Selects whether the system automatically reads out
Message Auto Reading
messages, and, if selected, whether only when
On/Off/Auto
*1
driving.
Verbal Reminder Turns the verbal reminders on and off. On*1/Off
Continued
95
Page 97

uuCustomized Featuresu
System Setup
Setup
Group
System
Settings
*1: Default Setting
Customizable Features Description Selectable Settings
Bluetooth
Voice
Reco
Bluetooth Status Turns the Bluetooth® on and off. On*1/Off
Pairs a new phone to HFL, edits and deletes a
Bluetooth Device List
Edit pairing code
paired phone, and creates a security PIN.
2 Pairing a Phone P. 255
Changes a pairing code.
2 Changing the Pairing Code P. 258
Random/Fixed
—
Guidance Volume Changes the volume of the voice prompt. —
Voice Prompt Turns the voice prompt on and off. On*1/Off
Song By Voice
Song By Voice Phonetic
Modification
Phonebook Phonetic
Modification
Turns the Song By VoiceTM on and off.
2 Song By VoiceTM (SBV) P. 231
Modifies a voice command for music stored in the
HDD or an iPod.
2 Phonetic Modification P. 233
Modifies a voice command for the phonebook.
2 Phonebook Phonetic Modification P. 268
On*1/Off
—
—
*1
96
Page 98

uuCustomized Featuresu
System Setup
*1: Default Setting
Setup
Group
System
Settings
Clock
Customizable Features Description Selectable Settings
Clock Changes the clock display type.
Clock/
Wallpaper
Type
Wallpaper
Clock Adjustment
●
Changes the wallpaper type.
●
Imports an image file for a new wallpaper.
●
Deletes an image file for a wallpaper.
2 Wallpaper Settings P. 30
Adjusts Clock.
2 Clock Adjustment P. 28
Analog/Digital*1/Small
Digital/Off
Blank/Galaxy*1/
Metallic/Add New
—
Clock Format Selects the digital clock display from 12H to 24H. 12H*1/24H
Sets the navigation system to automatically adjust
Auto Time Zone
the clock when driving through different time
On*1/Off
zones.
Sets the navigation system to automatically adjust
Auto Daylight
the clock (“spring ahead” or “fall back” by one
On*1/Off
hour) when a daylight saving time change occurs.
Clock Reset Resets the settings of all items in the Clock group. —
Continued
97
Page 99

uuCustomized Featuresu
System Setup
* Not available on all models
Setup
Group
System
Settings
*1: Default Setting
Others
Default
Customizable Features Description Selectable Settings
Units
Changes the distance unit on the navigation map
screen.
Language Changes the display language.
mile*1/km (U.S.)
mile/km*1 (Canada)
English*1/Français/
Español
Alerts you when manual control of the system is
Voice Command Tips
*
disabled to prevent distraction while driving. Only
On*1/Off
voice commands are available.
Background Color
Changes the background color of the audio/
information screen and the On Demand Multi-Use
TM
Display
.
Blue*1/Amber/Red/
Green
Header Clock Display Selects whether the clock display comes on. On*1/Off
System Device Information Displays the system/device information. —
Factory Data Reset
Resets all the settings to their factory default.
2 Defaulting All the Settings P. 113
Cancels/Resets all customized items in the System
Settings group as default.
—
Default/OK
98
Page 100

uuCustomized Featuresu
System Setup
* Not available on all models
*1: Default Setting
Setup
Group
Vehicle
Settings
Driver
Assist
System
Setup
Customizable Features Description Selectable Settings
Forward Collision Warning
Distance
*
Changes at which distance CMBSTM alerts.
See the owner’s manual.
Long/Normal
*1
/Short
Causes the system to beep when the system
ACC Forward Vehicle Detect
*
Beep
detects a vehicle, or when the vehicle goes out of
the ACC range.
On/Off
*1
See the owner’s manual.
ACC Display Speed Unit
*
Lane Keeping Assist Suspend
*
Beep
Blind Spot Info
*
Changes the speed unit for ACC on the multiinformation display.
See the owner’s manual.
Causes the system to beep when the LKAS is
suspended.
See the owner’s manual.
Changes the setting for the blind spot information.
See the owner’s manual.
*1
/km/h (U.S.)
mph
mph/km/h*1 (Canada)
*1
On/Off
Audible And Visual
*1
/Visual Alert/
Alert
Off
Continued
99
 Loading...
Loading...