Acura AcuPanel 15 User Manual
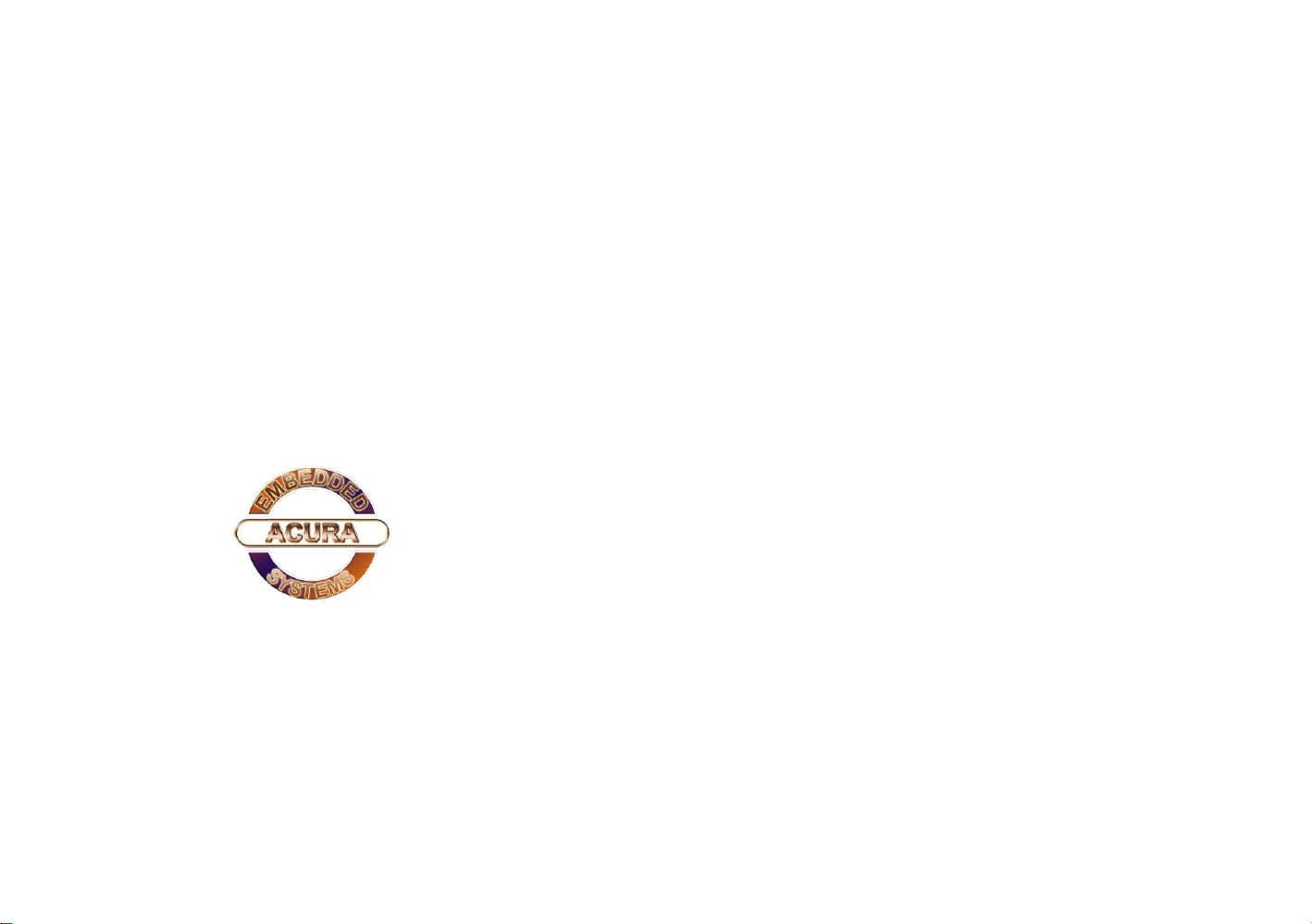
ACURA EMBEDDED SYSTEMS INC.
Rugged Panel PC
AcuPanel 15
User Manual
Revision 1.3
Acura Embedded Systems Inc.
Published January 29 2013
Disclaimer ............................................................................................... iii
Regulatory Compliance Statements.........................................................iii
Declaration of Conformity....................................................................... .iii
Safety Information .................................................................................. iii
Installation Recommendations................................................................ iv
Safety Precautions...................................................................................iv
Ordering Information ...............................................................................iv
Technical Support and Assistance ..........................................................v
Conventions Used in this Manual ........................................................... v
Package Contents ...................................................................................v
Chapter 1: Product Introduction
AcuPanel 15 Overview.......................................................................... 1
Specifications........................................................................................ 1
Knowing Your AcuPanel 15................................................................... 3
Rear Top............................................................................................ 3
Rear Bottom ...................................................................................... 4
Rear …………………………………………… .................................... 5
Mechanical Dimensions......................................................................... 6
Chapter 2: Jumpers and Connectors
Before You Begin .................................................................................. 7
Precautions .......................................................................................... 7
Jumper Settings .................................................................................... 7
Locations of the Jumpers and Connectors ............................................8
Top View ........................................................................................... 8
Bottom View ..................................................................................... 9
Jumpers and DIP Switch Settings..........................................................10
CMOS Clear Select .......................................................................... 10
AT/ATX Selection ..............................................................................10
Dimming Type Select .........................................................................11
Dimming Signal Level Select ............................................................ 11
Panel Resolution Select .................................................................... 12
LCD Panel VDD Power Select ...........................................................13
Contents
Preface
Content
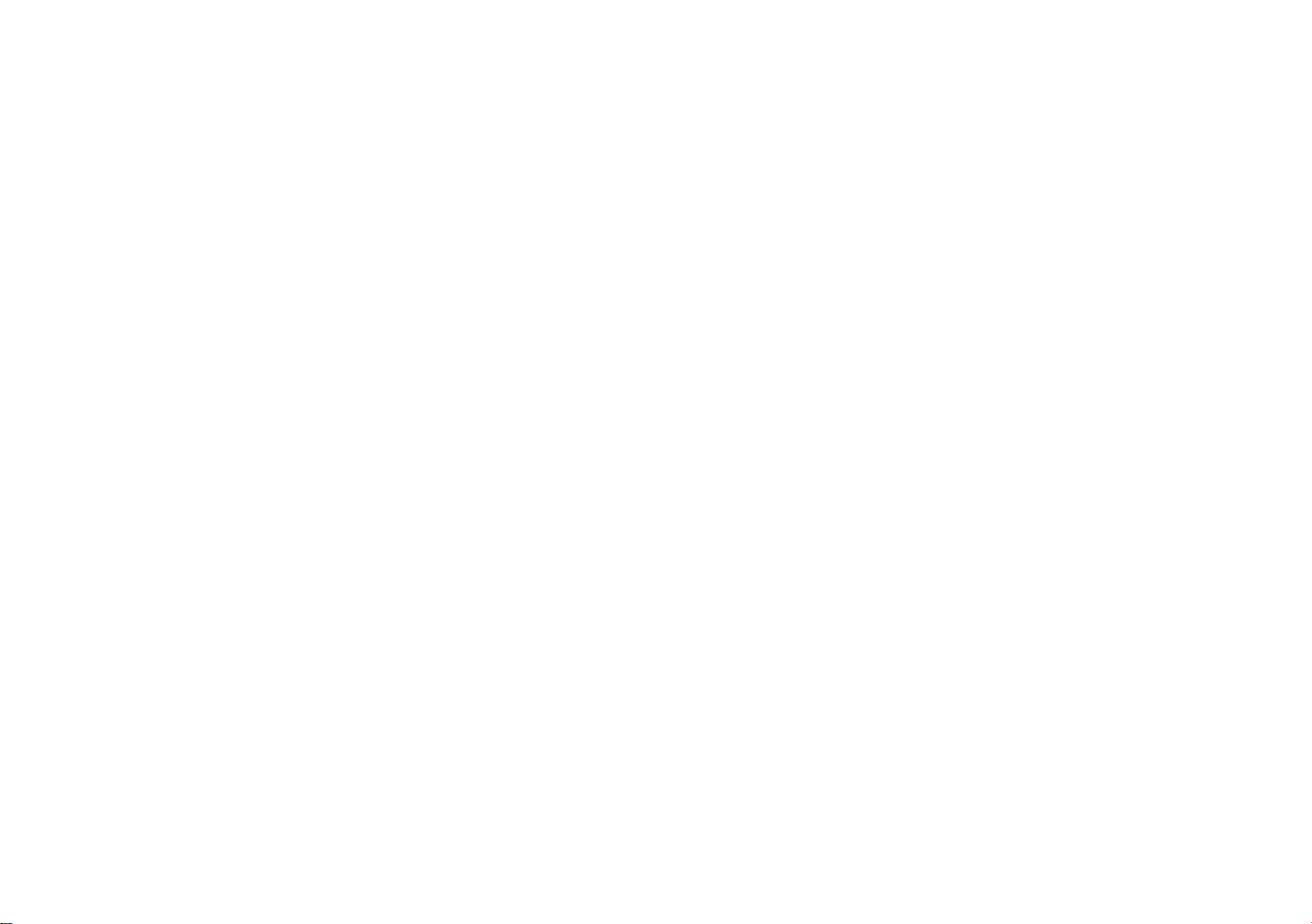
Content
Touch 4/5 Wire Select...........................................................................13
COM3 RI Pin Power Select ................................................................. 14
COM4 RI Pin Power Select ................................................................. 14
Connector Pin Definitions ........................................................................15
External I/O Interface ...........................................................................15
12V-30V DC Power Input .................................................................15
VGA Port ..........................................................................................15
Line-out Jack.....................................................................................15
PS/2 Keyboard/Mouse Port .............................................................16
COM2 Port: Serial Port RS232/422/485 ..........................................16
COM1 Port: Serial Port RS232/422/485 ..........................................16
COM3 Port and Connector: Serial Port RS232 ................................17
COM4 Port and Connector: Serial Port RS232 ................................18
USB Ports .........................................................................................19
LAN2 Port .........................................................................................20
LAN1 Port .........................................................................................20
Internal Connectors...............................................................................21
LVDS Channel 1 ..............................................................................21
LVDS Channel 2 ..............................................................................21
Panel Backlight Connector ..............................................................22
Touch Sensor Connector .................................................................22
USB Connector ................................................................................23
Bluetooth Connector.........................................................................23
SATA Connector...............................................................................24
SATA DOM Power Connector .............................................................24
Line-in/Mic-in Connector ......................................................................25
Speaker-out Connector........................................................................25
GPIO Connector ..................................................................................26
DIO Connector .....................................................................................27
Power/HDD LED Indicator Connector ..................................................28
Backlight Control Input Connector .......................................................29
Dimming Control Button Connector .......................................................29
SIM Card Slot..................................................................................29
Mini-PCIe Slot .................................................................................30
Mini-PCIe Slot .................................................................................31
CFast Card Slot ..............................................................................32
Power Button Connector.................................................................32
Block Diagram ........................................................................................33
ii
Chapter 3: System Setup
Installing a SATA Hard Drive ................................................................34
Installing a CFast Card ..........................................................................36
Installing a SODIMM ..............................................................................38
Installing a SATA DOM ..........................................................................40
Installing a Mini PCIe Module.................................................................44
Installing the Half-Size Mini PCIe Module ..........................................46
Installing the Full-Size Mini PCIe Module ...........................................47
Installing a Bluetooth Module .................................................................51
Placing Panel Mount Hole Blocks...........................................................55
Installing the Power Adapter Bracket......................................................56
Plugging the DC Power Cable ...............................................................59
Panel Mounting ......................................................................................60
Chapter 4: BIOS Setup
About BIOS Setup .................................................................................61
GPIO When to Configure the BIOS........................................................61
Default Configuration .............................................................................61
Entering Setup .......................................................................................62
Legends..................................................................................................63
BIOS Setup Utility...................................................................................63
Main ...................................................................................................63
Advanced ...........................................................................................64
Chipset............................................................................................ ...71
Boot....................................................................................................74
Security .............................................................................................76
Save & Exit ........................................................................................76
Appendix A: GPI/O Programming Guide...............................78
Appendix B: Digital I/O Programming Guide........................79
Appendix C: Watchdog Programming Guide........................81
Appendix D: Power Consumption..........................................83
Appendix E: Troubleshooting.................................................84
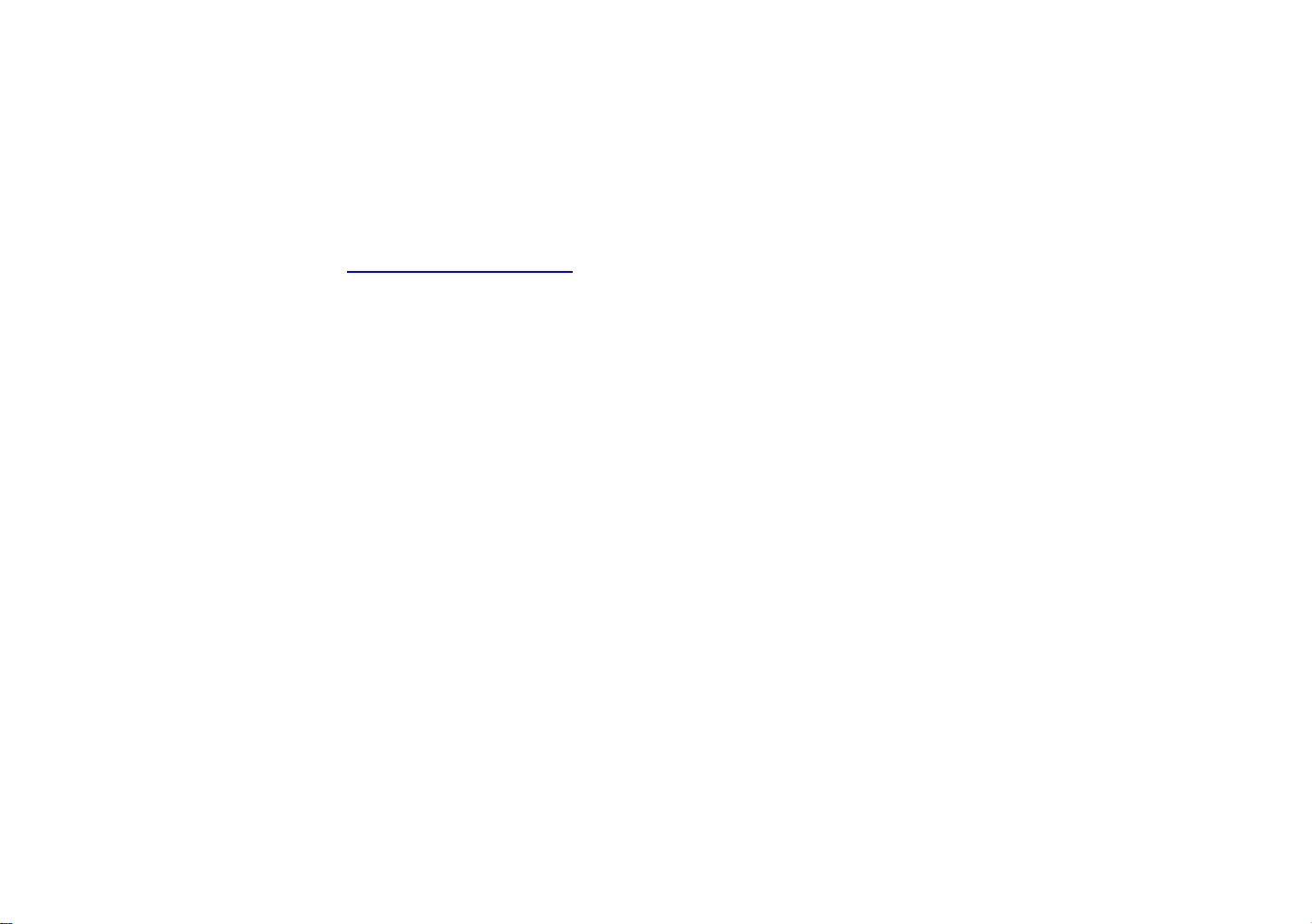
Preface
Preface
Disclaimer
The information in this document is subject to change without prior notice and
does not represent commitment from Acura Embedded Systems Inc. However,
users may update their knowledge of any product in use by constantly checking
its manual posted on our website: http://www.acuraembedded.com. Acura
Embedded Systems Inc shall not be liable for direct, indirect, special, incidental,
or consequential damages arising out of the use of any product, nor for any
infringements upon the rights of third parties, which may result from such use.
Any implied warranties of merchantability or fitness for any particular purpose is
also disclaimed.
Regulatory Compliance Statements
This section provides the FCC compliance statement for Class B devices and
describes how to keep the system CE compliant.
Declaration of Conformity
FCC
This equipment has been tested and verified to comply with the limits for a
Class B digital device, pursuant to Part 15 of FCC Rules. These limits are
designed to provide reasonable protection against harmful interference when the
equipment is operated in a commercial environment. This equipment
generates, uses, and can radiate radio frequency energy and, if not installed and
used in accordance with the instructions, may cause harmful interference to radio
communications. Operation of this equipment in a residential area (domestic
environment) is likely to cause harmful interference, in which case the user
will be required to correct the interference (take adequate measures) at their
own expense.
CE
The product(s) described in this manual complies with all applicable
European Union (CE) directives if it has a CE marking. For computer systems to
remain CE compliant, only CE-compliant parts may be used. Maintaining
CE compliance also requires proper cable and cabling techniques.
Safety Information
Before installing and using the device, note the following precautions:
▪ Read all instructions carefully.
▪ Do not place the unit on an unstable surface, cart, or stand.
▪ Follow all warnings and cautions in this manual.
▪ When replacing parts, ensure that your service technician uses parts
specified by the manufacturer.
▪ Avoid using the system near water, in direct sunlight, or near a heating
device.
▪ The load of the system unit does not solely rely for support from the
rack mounts located on the sides. Firm support from the bottom is highly
necessary in order to provide balance stability.
▪ The computer is provided with a battery-powered real-time clock circuit. There is
a danger of explosion if battery is incorrectly replaced. Replace only with the
same or equivalent type recommended by the manufacturer. Discard used
batteries according to the manufacturer's instructions.
iii
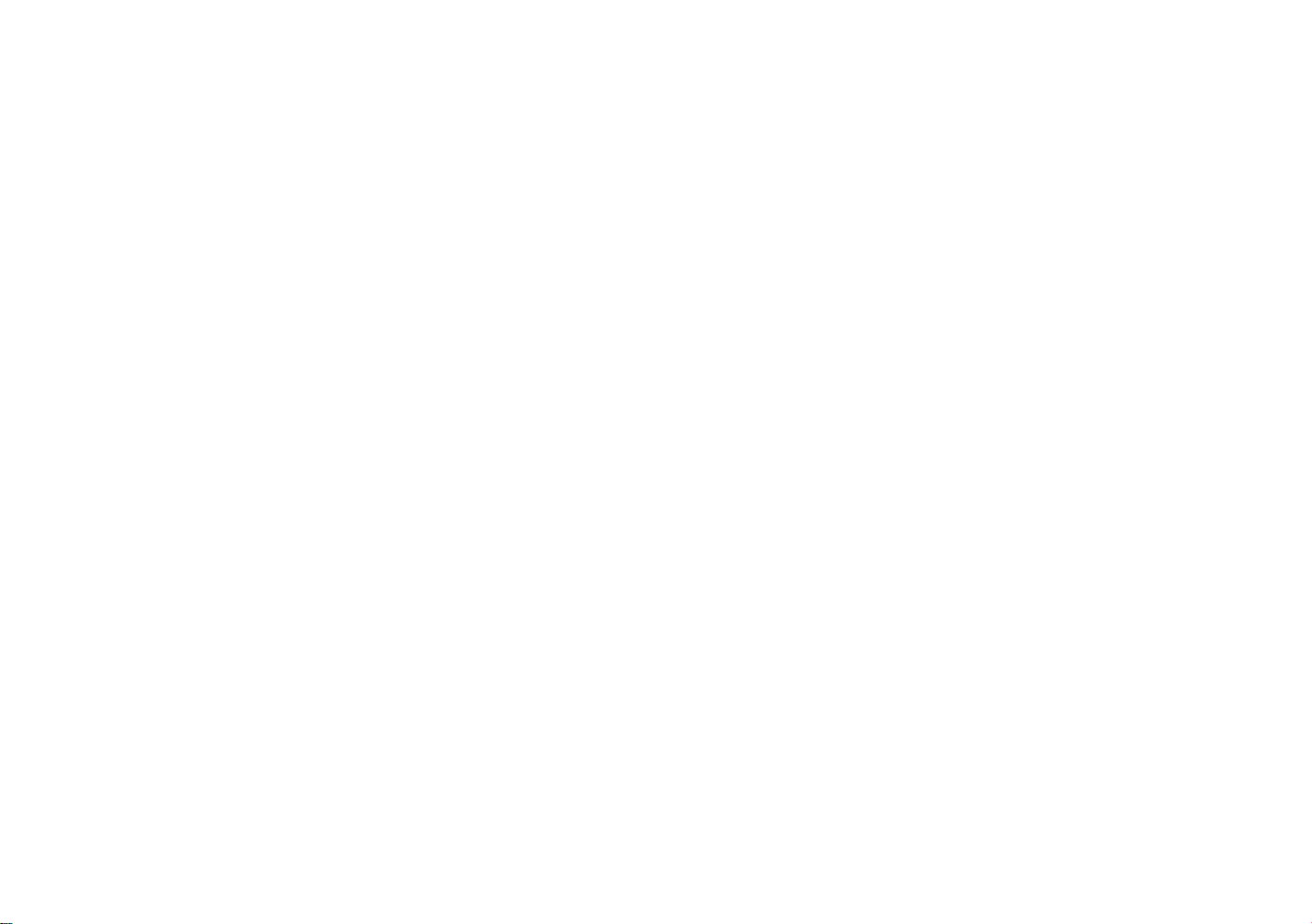
Preface
Installation Recommendations
Ensure you have a stable, clean working environment. Dust and dirt can get
into components and cause a malfunction. Use containers to keep small
components separated. Adequate lighting and proper tools can prevent
you from accidentally damaging the internal components. Most of the
procedures that follow require only a few simple tools, including the following:
▪ A Philips screwdriver
▪ A flat-tipped screwdriver
▪ A grounding strap
▪ An anti-static pad
Usingyourfingerscandisconnectmostoftheconnections.Itisrecommended
that you do not use needle-nose pliers to disconnect connections as these
can damage the soft metal or plastic parts of the connectors.
Safety Precautions
1. Read these safety instructions carefully.
2. Keep this User Manual for later reference.
3. Disconnect this equipment from any AC outlet before cleaning. Use a
damp cloth. Do not use liquid or spray detergents for cleaning.
4. For plug-in equipment, the power outlet socket must be located near the
equipment and must be easily accessible.
5. Keep this equipment away from humidity.
6. Put this equipment on a stable surface during installation. Dropping it or
letting it fall may cause damage.
7. The openings on the enclosure are for air convection to protect the
equipment from overheating. DO NOT COVER THE OPENINGS.
8. Make sure the voltage of the power source is correct before connecting the
equipment to the power outlet.
9. Place the power cord in a way so that people will not step on it. Do not
place anything on top of the power cord. Use a power cord that has been
approved for use with the product and that it matches the voltage
and current marked on the product's electrical range label. The
voltage and current rating of the cord must be greater than the
voltage and current rating marked on the product.
10. All cautions and warnings on the equipment should be noted.
11. If the equipment is not used for a long time, disconnect it from the power
source to avoid damage by transient overvoltage.
12. Never pour any liquid into an opening. This may cause fire or electrical shock.
13. Never open the equipment. For safety reasons, the equipment should be
opened only by qualified service personnel.
14. If one of the following situations arises, get the equipment checked by service
personnel:
a. The power cord or plug is damaged.
b. Liquid has penetrated into the equipment.
c. The equipment has been exposed to moisture.
d. The equipment does not work well, or you cannot get it to work
according to the user's manual.
e. The equipment has been dropped and damaged.
f. The equipment has obvious signs of breakage.
15. Do not place heavy objects on the equipment.
16. The unit uses a three-wire ground cable which is equipped with a third pin to
ground the unit and prevent electric shock. Do not defeat the
purpose of this pin. If your outlet does not support this kind of plug,
contact your electrician to replace your obsolete outlet.
17. CAUTION: DANGER OF EXPLOSION IF BATTERY IS INCORRECTLY
REPLACED. REPLACE ONLY WITH THE SAME OR EQUIVALENT TYPE
RECOMMENDED BY THE MANUFACTURER. DISCARD USED BATTERIES
ACCORDING TO THE MANUFACTURER'S INSTRUCTIONS.
Ordering Information
The following information below provides ordering information .
• Barebone
AcuPanel 15
- 15" SXGA LED Backlight Touch Panel PC, Intel® Atom™ D2550
1.86 GHz, touch screen, 4GB DDR3, 2x RS232/422/485 and 4/4 DI/O
with isolated protection, 2x RS232, 2x2 GPI/O, Brightness adjustment
buttons
• Optional
12V, 60W AC/DC power adapter w/o power cord
iv
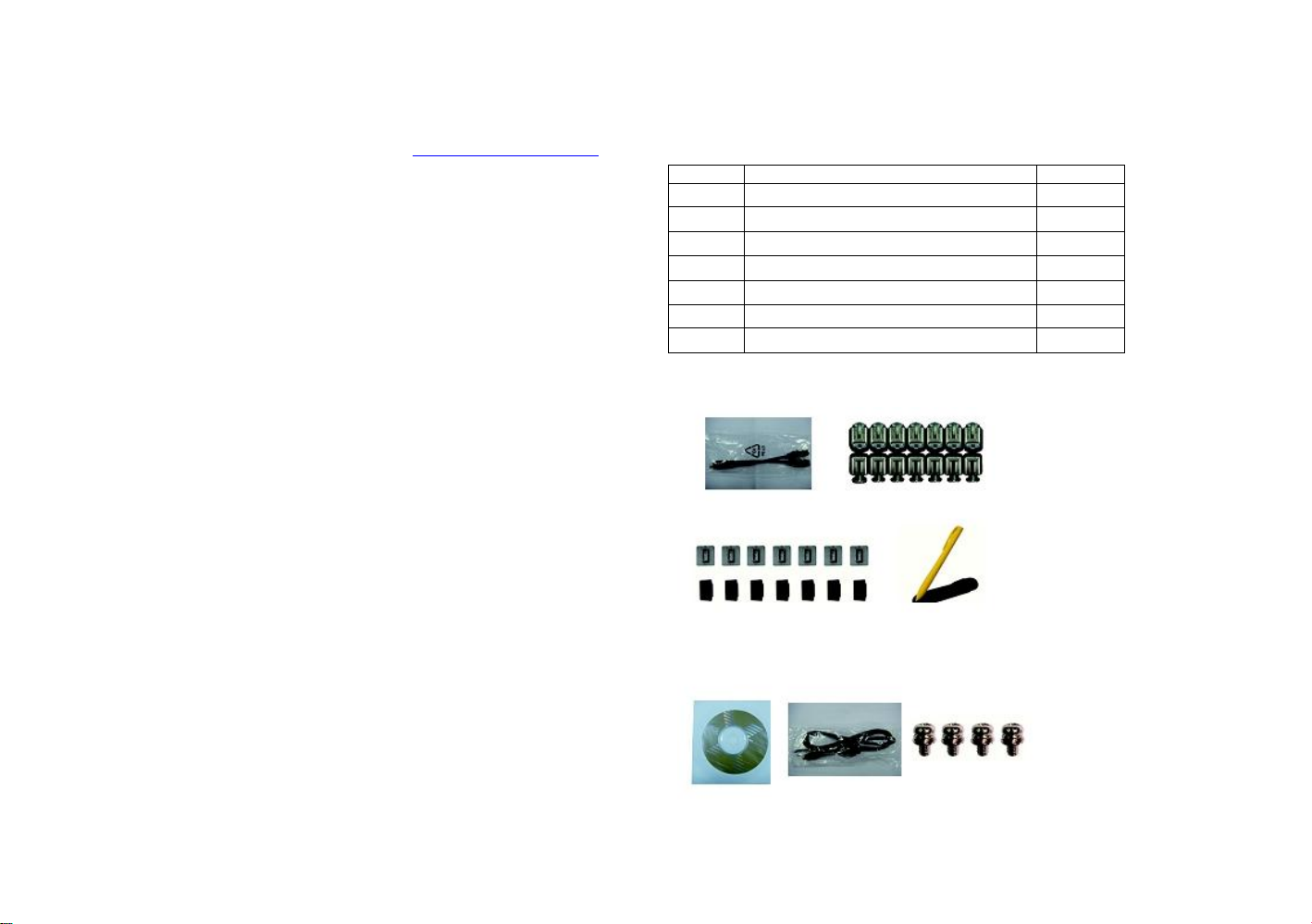
Technical Support and Assistance
1. For the most updated information of Acura Embedded Systems Inc’s products,
visit Acura Embedded Systems Inc.'s website at www.acuraembedded.com.
Acura Embedded Systems Inc. Address:
Suit #1,7711 128th Street, Surrey,BC. V3W 4E6 Canada
Ph: 604-502-9666 Fax: 604-502-9668
Toll Free: 1-866-502-9666
2. For technical issues that require contacting our technical support team or
sales representative, please have the following information ready
before calling:
- Product name and serial number
- Detailed information of the peripheral devices
- Detailed information of the installed software (operating system,
version, application software, etc.)
- A complete description of the problem
- The exact wordings of the error messages
Warning!
1. Handling the unit: carry the unit with both hands and handle it with care.
2. Maintenance: to keep the unit clean, use only approved cleaning products
or clean with a dry cloth.
3. Compact Flash: Turn off the unit's power before inserting or removing a
Compact Flash storage card.
Conventions Used in this Manual
Warning: Information about certain situations, which if not observed, can cause
personal injury. This will prevent injury to yourself when performing a
task. TIO
N!
Caution: Information to avoid damaging components or losing data.
Driver CD
DC Power Cable
v
Flat Head Screw
Preface
Touch Pen
Panel Mount Hole Block
PS/2 Y Cable
Package Contents
Before continuing, verify that the package you received is complete. Your package
should have all the items listed in the table.
Item
Description
Qty
1
PS/2 Y Cable
1
2
Panel Mount Kit
14
3
Driver CD
1
4
Touch Pen
1
5
DC Power Cable
1
6
Flat Head for HDD Installation
4 7 Panel Mount Hole Block
14
Panel Mount Kit
Touch Pen
Flat Head Screw
Driver CD
CD Power Cable
PS/2Y Cable
Panel Mount Hide Block

Chapter 1: Product Introduction
Chapter 1: Product Introduction
AcuPanel15 Overview
Key Features
▪ 4:3 15" SXGA Fanless LED Panel Computer
▪ Intel® Atom™ D2550, Dual Core, Low Consumption CPU
▪ Flush Panel by 5-wire Touch Screen
▪ Dual GbE/ 2nd display-VGA/ Line-in/ Line-out/ Mic-in/ PS2 KB/MS
▪ USB x4/ 2x mini-PCIe sockets/ 1x CFast/ 2x RS232/ 422/ 485
▪ Optional 3.5G / Wi-Fi Module / 2.5"HDD / 2x COMs / GPIO / DIO
▪ DDR3 1GB / 2.5" HDD Bracket
▪ IP65 Compliant Front Panel
▪ Mounting Support: Panel/ Wall/ Stand/ VESA 100mm x 100mm
▪ Wide Range Power Input 12V~ 30V DC
Specifications
Panel
▪ LED Size: 15", 4:3
▪ Resolution: SXGA 1280x1024
▪ Luminance: 350cd/m2
▪ Contrast ratio: 1000
▪ LCD color: 16.7M
▪ Viewing Angle: 80(U), 80(D), 85(L), 85(R)
▪ Backlight: LED
Touch Screen
▪ 5-wire resistive (flush panel type)
▪ Light transmission: 81%
▪ Interface: USB
System
▪ CPU: On-board Intel® Atom™ Dual Core processor D2550, 1.86GHz,
1M L2 Cache
▪ BIOS: AMI BIOS
▪ System chipset: Intel® NM10 Express chipset
1
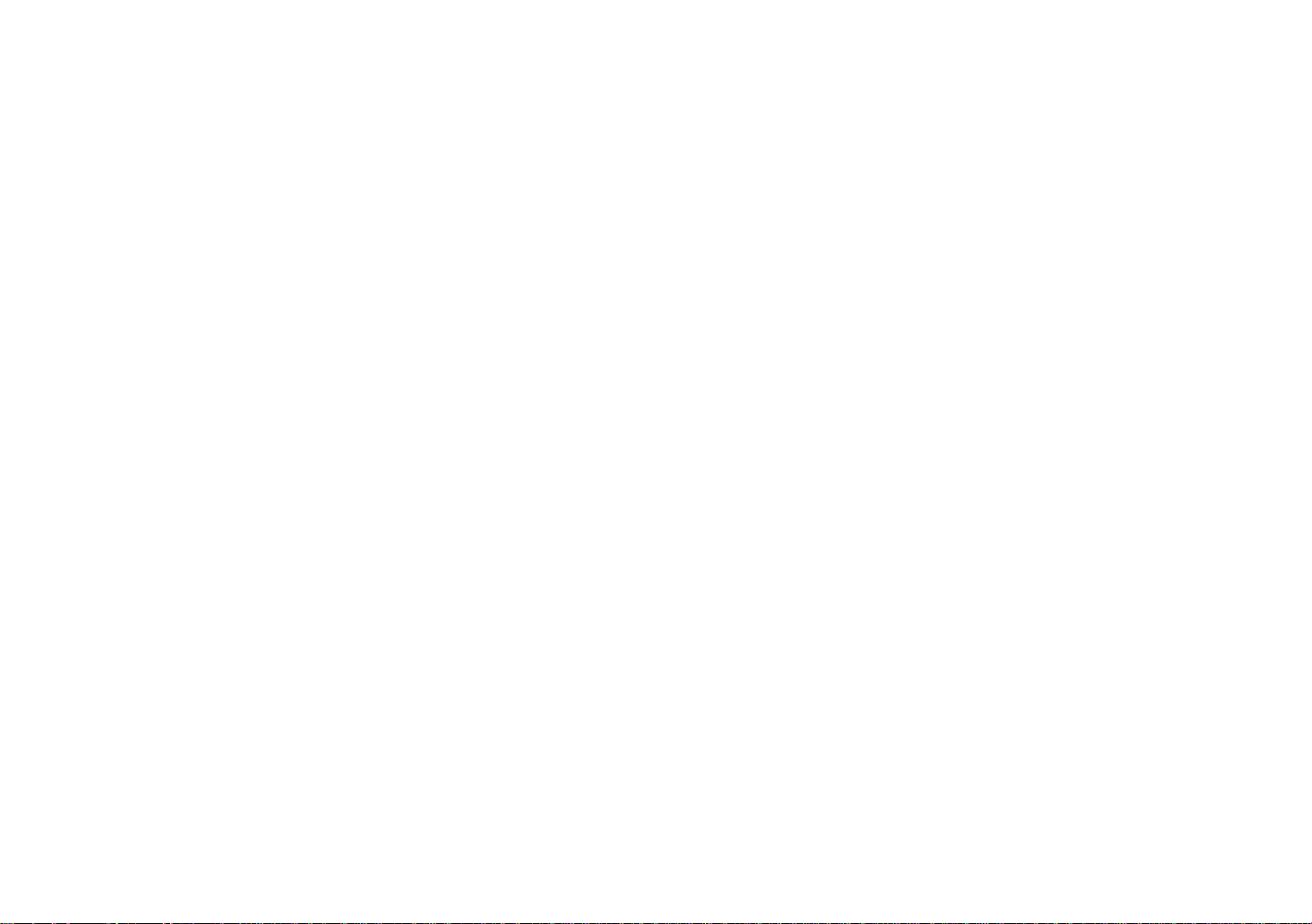
▪ System memory: 2x 204-pin DDR3 SO-DIMM socket, 1G DDR3 (Default),
support up to 4GB DDR3-800/1066, Non-ECC and un-buffered
▪ Storage Device:
- 1x external locked CFast socket
- 1x hard drive bay: optional 1x 2.5" SATA HDD or 1x SATA DOM
▪ Watchdog timer: Watchdog timeout can be programmed by
software from 1 second to 255 seconds and from 1 minute to 255
minutes (Tolerance 15% under room temperature 25°C)
▪ H/W status monitor: Monitoring system temperature, and voltage
▪ Expansion: 2x mini-PCIe sockets
(support optional WiFi or 3.5G module)
▪ Panel backlight control button: Increase brightness / decrease
brightness / Backlight On/Off
Rear I/O
▪ Ethernet: 2x RJ45
▪ 2nd display VGA port: 1x DB15
▪ Audio port: 1x Line out; 1x Line in; 1x MIC-in
▪ USB: 4x USB 2.0
▪ PS2 keyboard/ mouse
▪ Power switch
▪ Reset button
▪ COM #1: RS232/422/485 w/RI or 5V selection
▪ COM #2: RS232/422/485 w/RI or 12V selection
▪ DIO w/ 2.5kv isolated:
4x Digital Input (Source type)
- Input Voltage (Dry Contact): Logic 0: Close to GND
- Logic 1: Open
- Input Voltage: Logic 0: 3V max
- Logic 1: +5V ~ +30V
4x Digital Output (Sink type)
- Output Voltage: 3.6V ~ 5V
- Sink current: 200 mA max. per channel
▪ GPIO: 2x digital in/ 2x digital out
▪ COM #1: RS232/422/485 w/ 2.5kv isolated
▪ COM #2: RS232/422/485 w/ 2.5kv isolated
▪ COM #3: RS232 w/ RI or 5V selection
▪ COM #4: RS232 w/ RI or 12V selection
Audio
▪ AC97 codec: Realtek ALC886-GR
▪ Audio interface: Line out/Line in/MIC-in Audio Jack
Ethernet
▪ LAN chip: dual Intel® 82574L Gigabit LAN
▪ Ethernet interface: 10/100/1000 Based-Tx Ethernet compatible
Mechanical & Environment
▪ Color: pantone black\RAL 15 00 front bezel w/ Pantone 400C\RAL
090 80 10 metal style membrane
▪ IP protection: IP65 front
▪ Mounting: panel/ wall/ stand/ VESA 100mm x 100mm
▪ Power input: 12V~ 30V DC
▪ Power adapter: Optional AC to DC power adaptor (+12V, 60W)
▪ Vibration:
- IEC 68 2-64 (w/ HDD)
- 1Grms @ sine, 5~500Hz, 1hr/axis (HDD Operating)
- 2Grms @ sine, 5~500Hz, 1hr/axis (CFast Operating)
- 2.2Grms @ random condition, 5~500Hz, 0.5hr/axis (Nonoperating)
▪ Shock:
- IEC 68 2-27
- HDD: 20G@wall mount, half sine, 11ms
▪ Operating temperature: -5°C to 50°C
▪ Storage temperature: -20°C to 75°C
▪ Operating humidity: 10%~90% relative humidity, non-condensing
Limits to be at 90% RH at max 50°C
▪ Dimension: 457.64 x 379.24 x 61.25 mm
▪ Weight: 6.5 Kg
Certifications
▪ CE approval
▪ FCC Class A
Chapter 1: Product Introduction
2
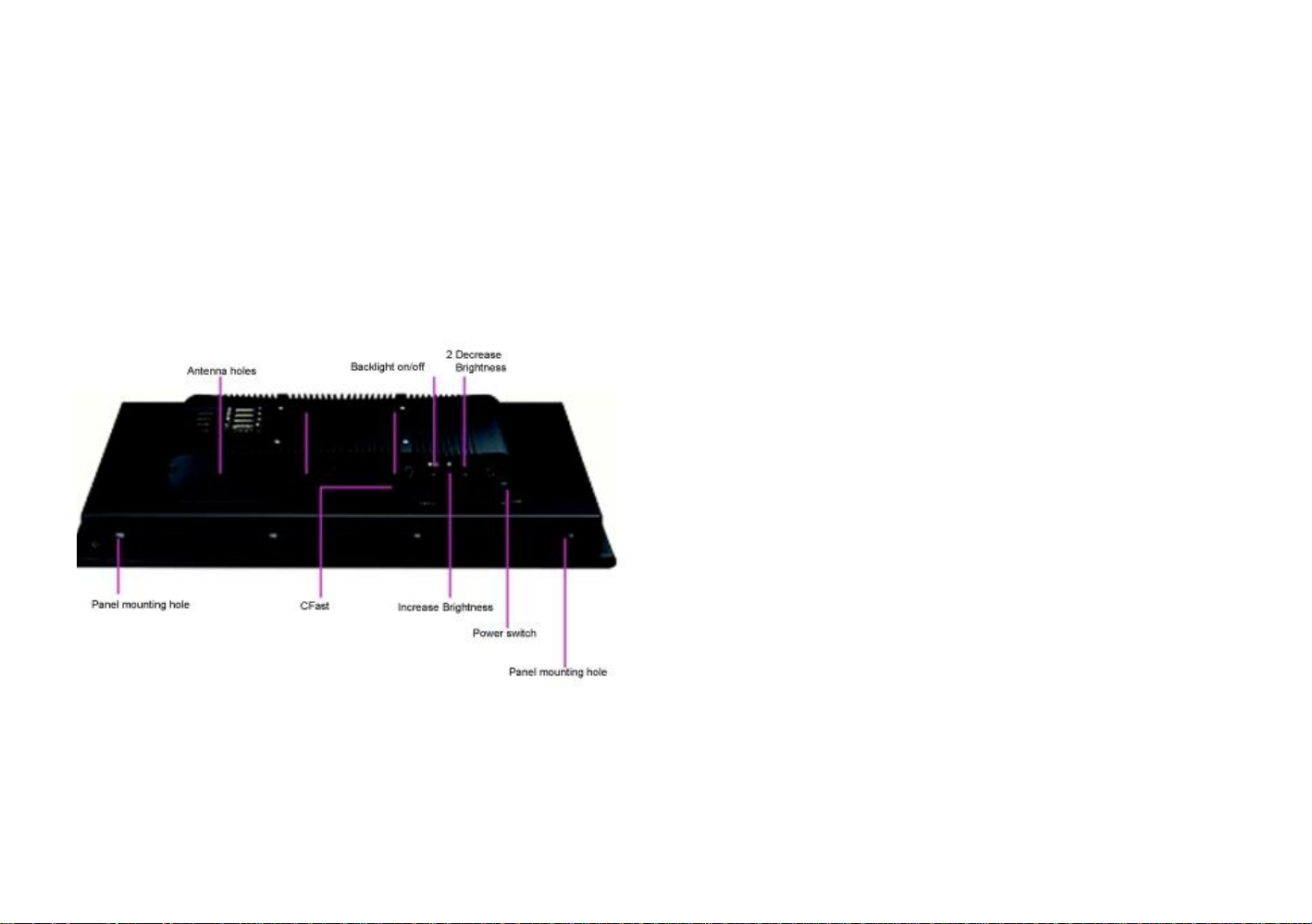
Chapter 1: Product Introduction
Knowing Your AcuPanel 15
Rear Top
Antenna holes for optional 3.5G/ WiFi/ Bluetooth
The 3 external antenna holes are used to mount and connect optional 3.5G/
WiFi/ Bluetooth antennas.
CFast Card Socket
Used to insert a CFast card.
Power Switch
Press to power-on or power-off the panel PC.
Panel Backlight Control Buttons
Backlight On/Off
Press to turn-on or turn-off the display
Increase Brightness
Press to increase brightness of the screen.
Decrease Brightness
Press to decrease brightness of the screen.
8 brightness level available:
30%, 40%, 50%, 60%, 70%, 80%, 90% and 100%
3
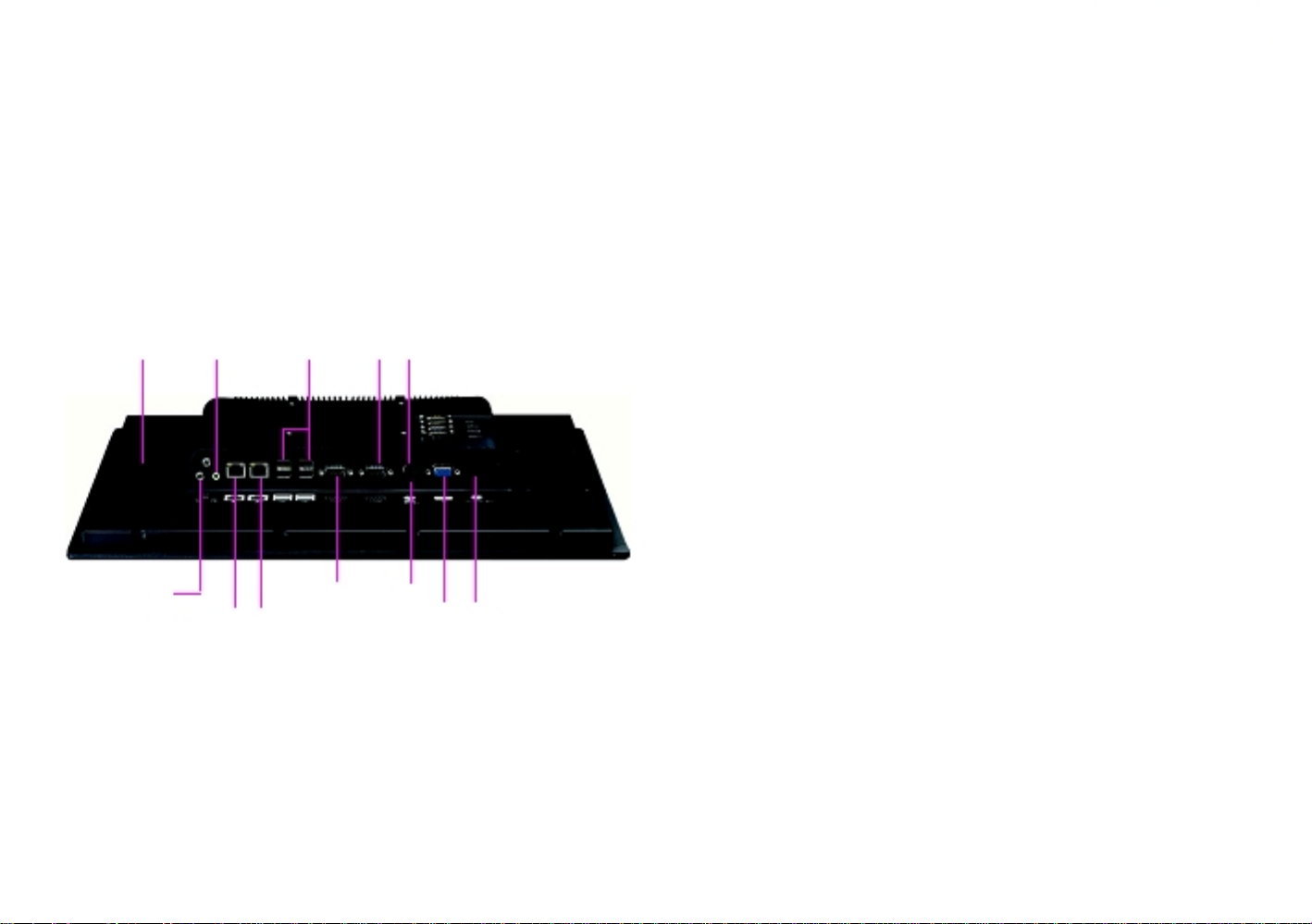
Chapter 1: Product Introduction
Rear Bottom
Line-in
Line-out
USB
COM 2 PS/2 KB/MS
Mic-in
COM 1
Reset
LAN 1
LAN 2
VGA
12V-30V
DC Input
Line-in
Used to connect an audio device as sound source.
Mic-in
Used to connect an external microphone.
Line-out
Used to connect a headphone or a speaker.
LAN 1 and LAN 2
Used to connect the system to a local area network. LAN1 supports Wake
up on LAN.
USB
Used to connect USB 2.0/1.1 devices.
COM 1 and COM 2
These COM ports support RS232/422/485 compatible series device by BIOS
setting.
AcuPanel 15 has 2.5kV isolated protection.
PS/2 KB/MS
Used to connect a PS/2 keyboard and a PS/2 mouse
Reset Button
Press this button to restart the system.
VGA
Used to connect an analog VGA monitor.
12V-30V DC Input
Used to plug a DC power cord.
4
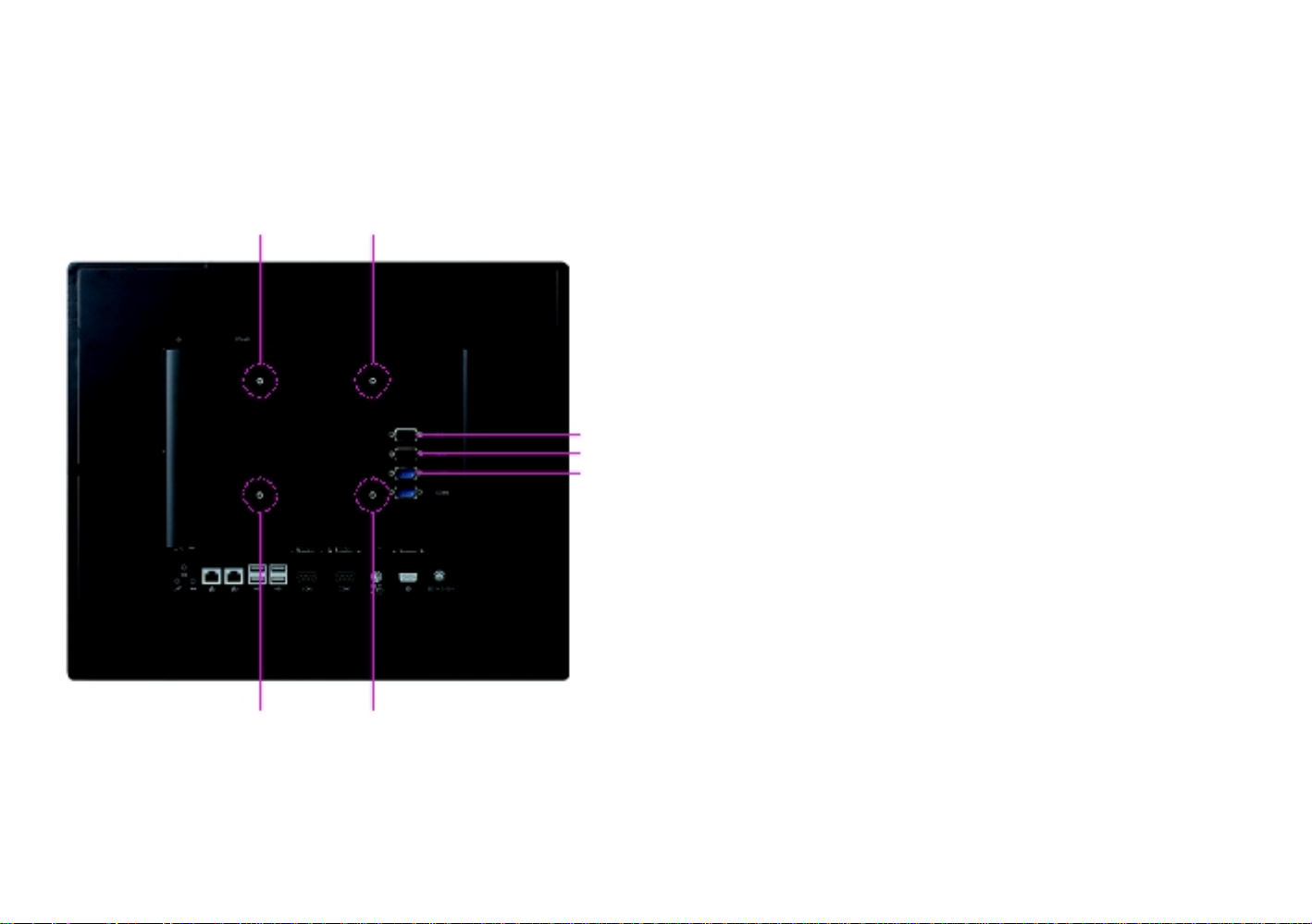
Chapter 1: Product Introduction
Rear (AcuPanel15)
VESA Mounting Hole
VESA Mounting Hole
DIO
GPIO
COM3
COM4
VESA Mounting Hole
VESA Mounting Hole
DIO
The digital I/O connector support 4 isolated protection digital input channels
and 4 isolated protection digital output channels.
Isolation voltage: 2500 VDC
DI:
4x Digital Input (Source Type)
- Input Voltage (Dry Contact)
Logic 0: Close to GND
Logic 1: Open
- Input Voltage (Wet Contact)
Logic 0: 3V max.
Logic 1: +5V-+30VDC
4x Digital Output (Sink Type)
- Output Voltage: Typical 24VDC, 30VDC max.
Logic 0: 0-0.6VDC
Logic 1: 3.6-5VDC
- Sink Current: 200mA max. per channel
GPIO
The GPIO connector supports 2 digital input and 2 digital output.
COM3 and COM4
These COM ports support RS232 compatible serial devices.
COM3 supports 5V or RI by Jumper setting.
COM4 supports 12V or RI by Jumper setting.
VESA Mounting Holes
These are mounting holes for VESA mount (100x100mm).
5
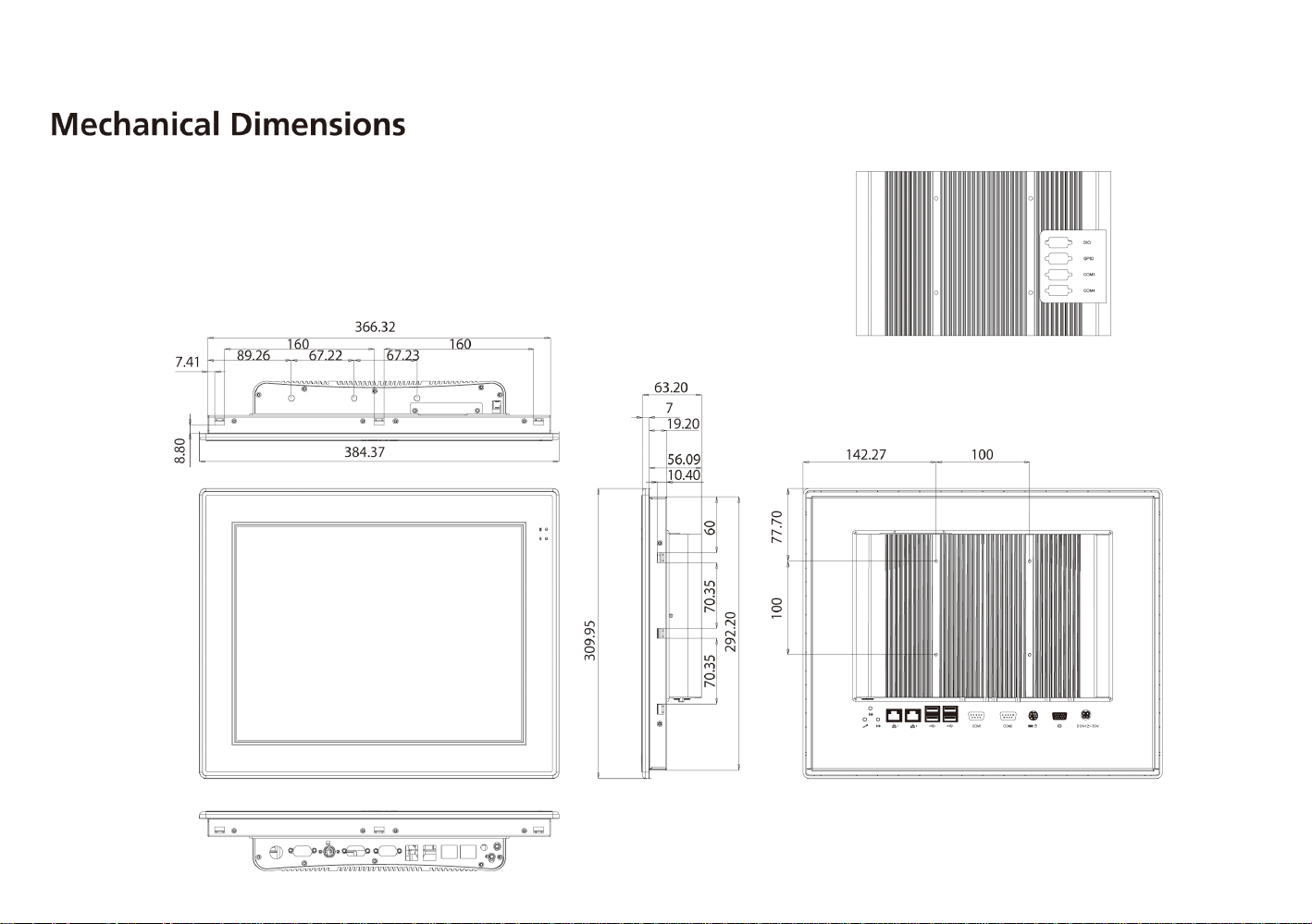
Chapter 1: Product Introduction
AcuPanel15
6
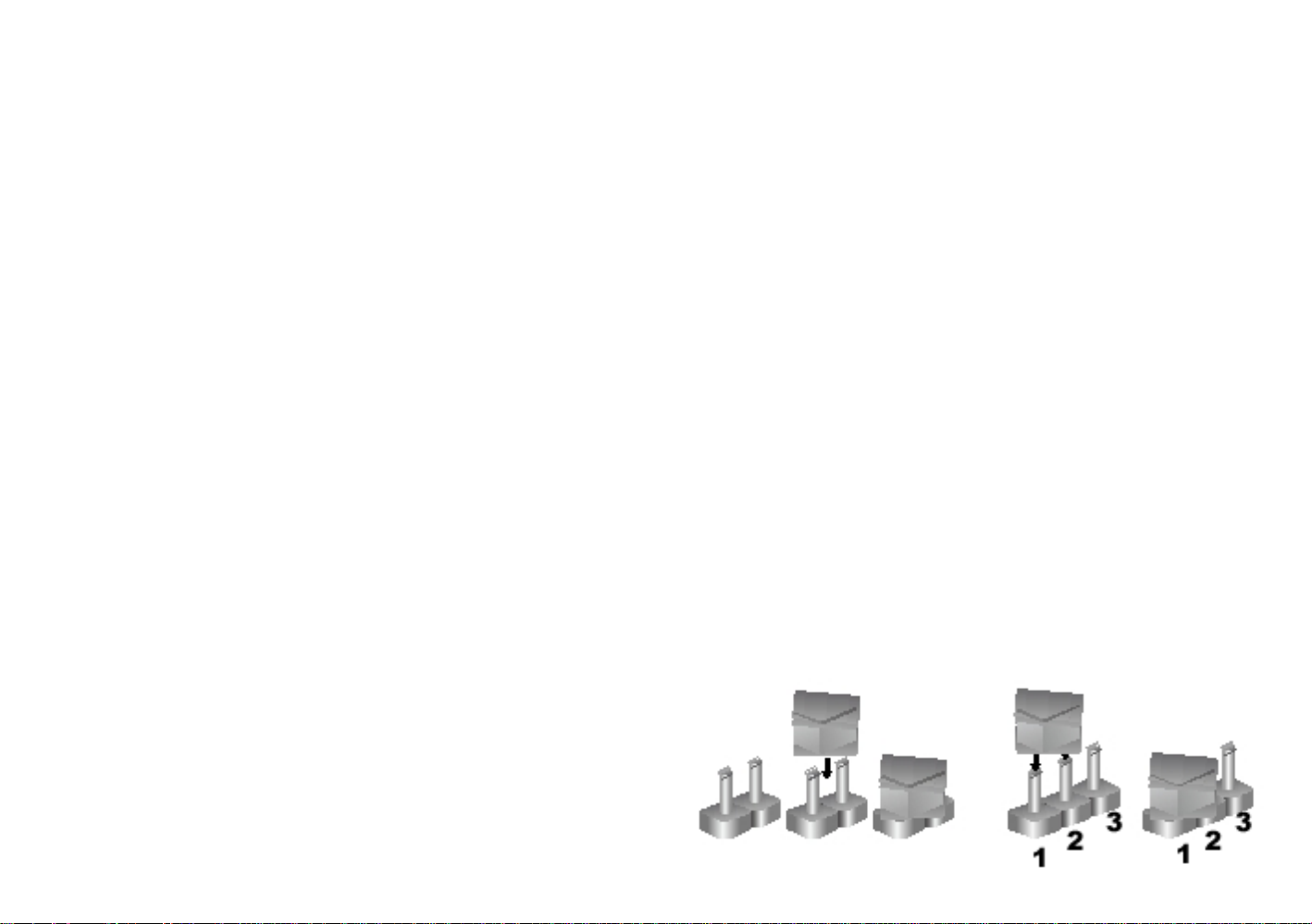
Chapter 2: Jumpers and Connectors
Chapter 2: Jumpers and Connectors
This chapter describes how to set the jumpers and connectors on the
motherboard. Note that information in this chapter applies to AcuPanel15.
Before You Begin
▪ Ensure you have a stable, clean working environment. Dust and dirt can
get into components and cause a malfunction. Use containers to keep
small components separated.
▪ Adequate lighting and proper tools can prevent you from accidentally
damaging the internal components. Most of the procedures that follow
require only a few simple tools, including the following:
- A Philips screwdriver
- A flat-tipped screwdriver
- A set of jewelers screwdrivers
- A grounding strap
- An anti-static pad
▪ Using your fingers can disconnect most of the connections. It is
recommended that you do not use needle-nosed pliers to disconnect
connections as these can damage the soft metal or plastic parts of the
connectors.
▪ Before working on internal components, make sure that the power is off.
Ground yourself before touching any internal components, by touching
a metal object. Static electricity can damage many of the electronic
components. Humid environments tend to have less static electricity than
dry environments. A grounding strap is warranted whenever danger of
static electricity exists.
Precautions
Computer components and electronic circuit boards can be damaged by
discharges of static electricity. Working on computers that are still connected
to a power supply can be extremely dangerous.
Follow the guidelines below to avoid damage to your computer or yourself:
▪ Always disconnect the unit from the power outlet whenever you are
working inside the case.
▪ If possible, wear a grounded wrist strap when you are working inside the
computer case. Alternatively, discharge any static electricity by touching
the bare metal chassis of the unit case, or the bare metal body of any
other grounded appliance.
▪ Hold electronic circuit boards by the edges only. Do not touch the
components on the board unless it is necessary to do so. Don't flex or
stress the circuit board.
▪ Leave all components inside the static-proof packaging that they shipped
with until they are ready for installation. Use correct screws and do not
over tighten screws.
Jumper Settings
A jumper is the simplest kind of electric switch. It consists of two metal
pins and a cap. When setting the jumpers, ensure that the jumper caps are
placed on the correct pins. When the jumper cap is placed on both pins, the
jumper is short. If you remove the jumper cap, or place the jumper cap on
just one pin, the jumper is open.
Refer to the illustrations below for examples of what the 2-pin and 3-pin
jumpers look like when they are short (on) and open (off).
Two-Pin Jumpers: Open (Left) and Short (below)
7
Three-Pin Jumpers: Pins 1 and 2 are Short
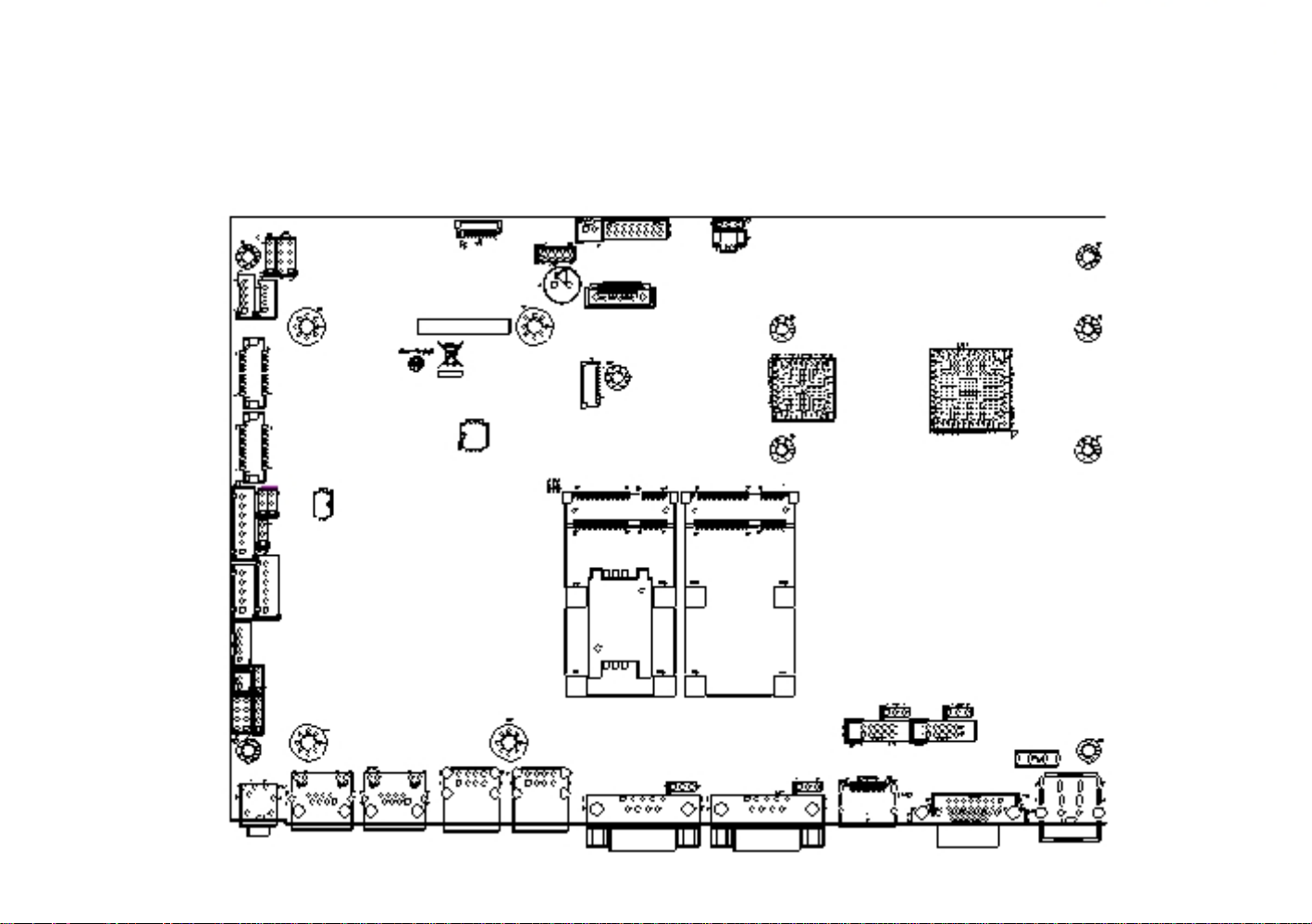
Chapter 2: Jumpers and Connectors
Locations of the Jumpers and Connectors
Top View
CN2
JP4
JP2
J2
JP1
J4
J5
CN3
CN4
J6
CN5
SW1
J7
JP5
JP6
JP7
CN6
CN7
SW2
J9
J8
CN8
J10
J11
JP8
JP9
JP10
JP11
J12
CN9
CN10
LAN1
LAN2
USB1
USB2
JP12
JP13
CN13
CN14
CN15
CN16
VGA1
8

Chapter 2: Jumpers and Connectors
Bottom View
DDR3 SODIMM
DIMM1
DIMM2
CFast card socket
9
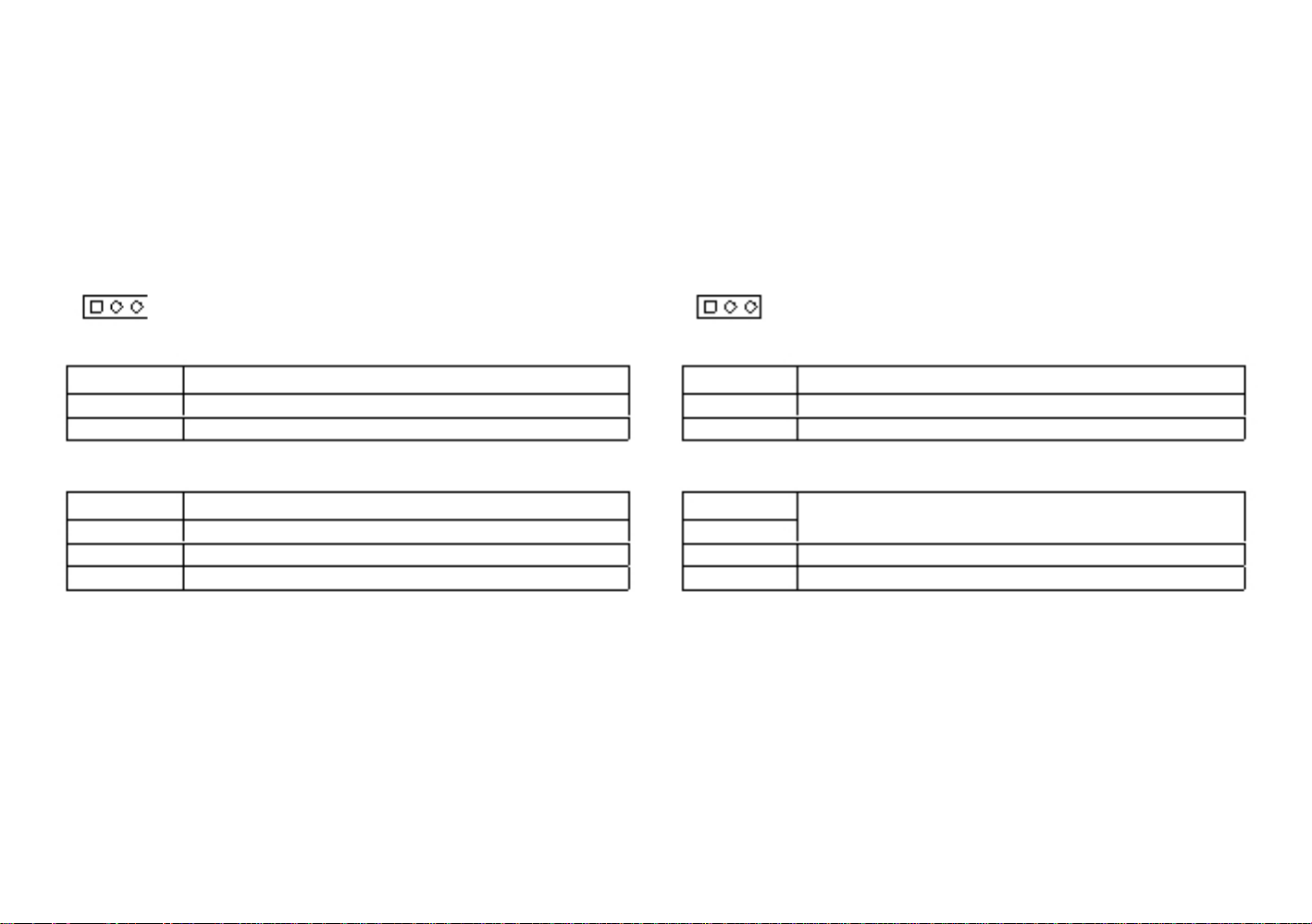
Chapter 2: Jumpers and Connectors
Jumpers and DIP Switch Settings
CMOS Clear Select
Connector type: 1x3 3-pin header, 2.54mm pitch
Connector location: JP1
1
3
AT/ATX Selection
Connector type: 1x3 3-pin header, 2.54mm pitch
Connector location: JP8
1
3
Pin
1-2 On
2-3 On
1-2 On: default
Pin
1
2
3
Settings
Normal
Clear BIOS
Pin
1-2 On
2-3 On
2-3 On: default
Pin
1
2
3
Settings
AT Mode
ATX Mode
Definition
NC
RTC Power
GND
Definition
AUTO (AT MODE)
PWRBT In
Manual ( ATX MODE)
10
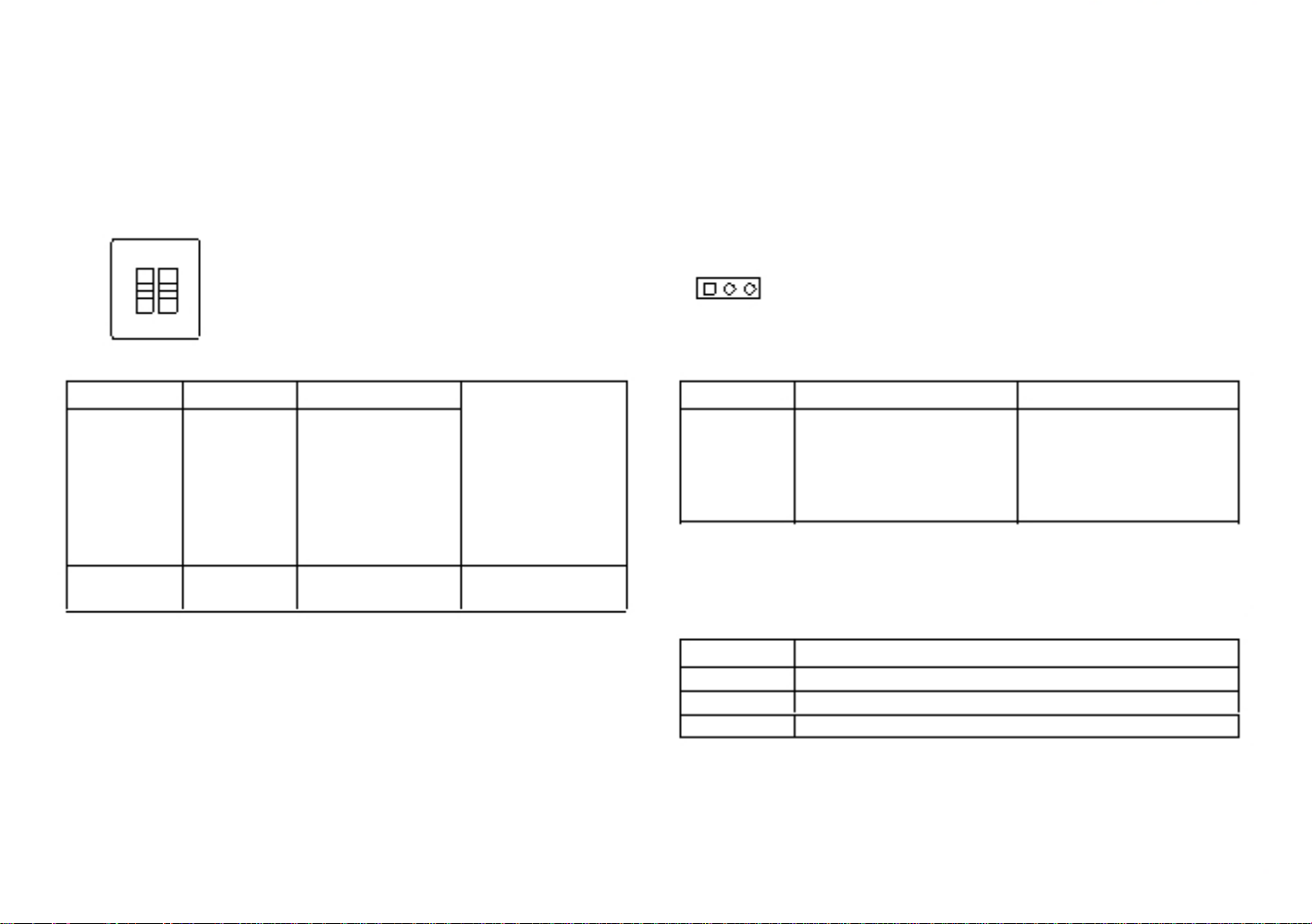
Chapter 2: Jumpers and Connectors
Dimming Type Select
Connector type: 1x3 3-pin header, 2.54mm pitch
Connector location: SW2
Dimming Signal Level Select
Connector type: 1x3 3-pin header, 2.54mm pitch
Connector location: JP6
1
3
SW2-1
SW2-2
Settings
On
Off
PWM Mode
Off
Default: PWM
On
Analog Mode
Model
AcuPanel 15
Pin
Settings
2-3 On
5.0 V
Model
AcuPanel 15
Definition
VCC3
Power for Dimming
VCC5
Pin
1
2
3
11
N
O
1
2
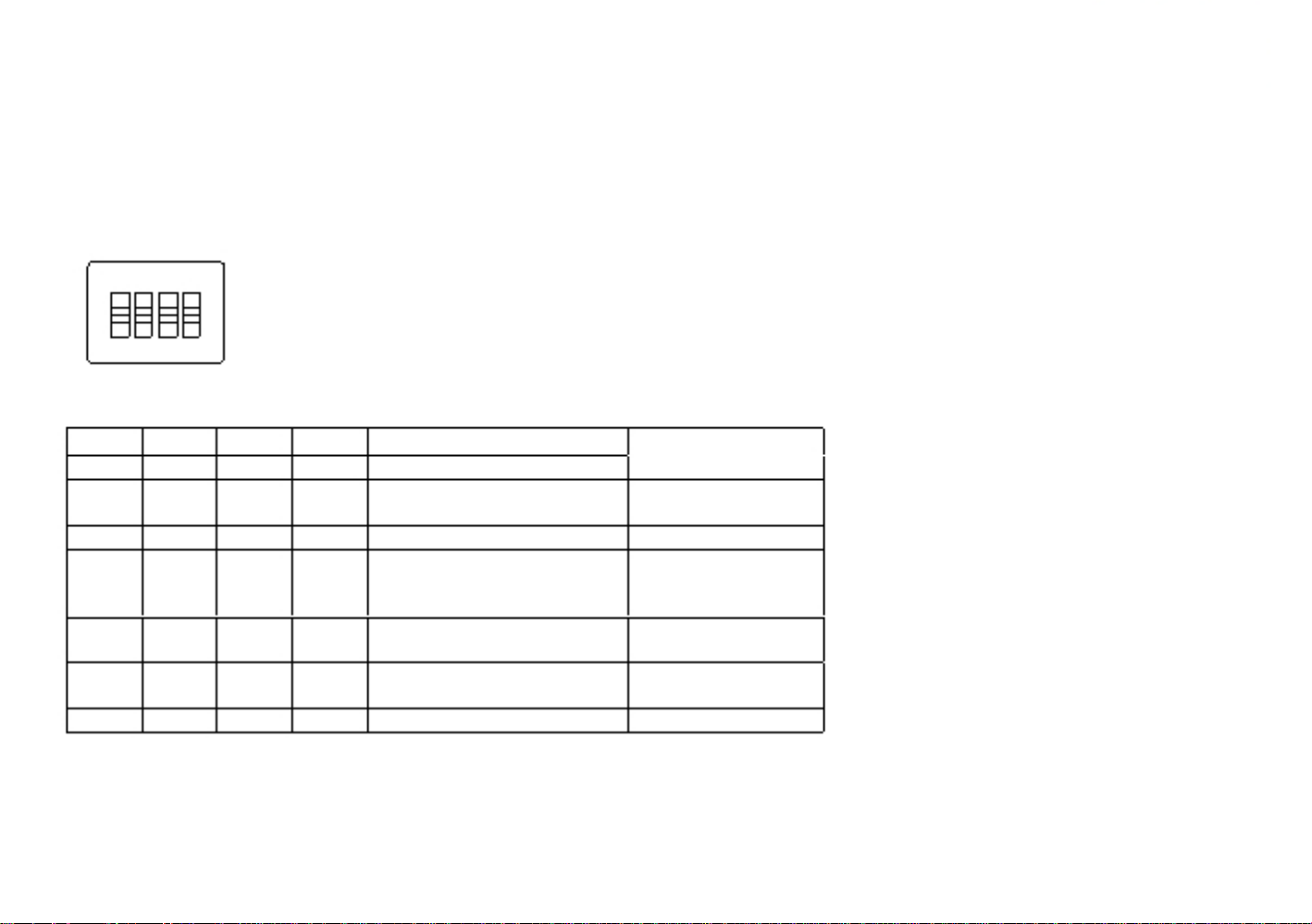
Chapter 2: Jumpers and Connectors
Panel Resolution Select
Connector type: 4-pin On/Off Switch
Connector location: SW1
SW1-1
ON
SW1-2
ON
SW1-3
ON
SW1-4 Resolution/Color/Backlight On
ON
800 x 600/6 bits/High
ON
ON
ON
OFF
OFF
OFF
ON
OFF
OFF
ON
ON
OFF
1024 x 768/8 bits/High
1280 x 1024/8 bits/High
1920 x 1080/8 bits/High
Model
AcuPanel 15
12
N
O
3
4
1
2
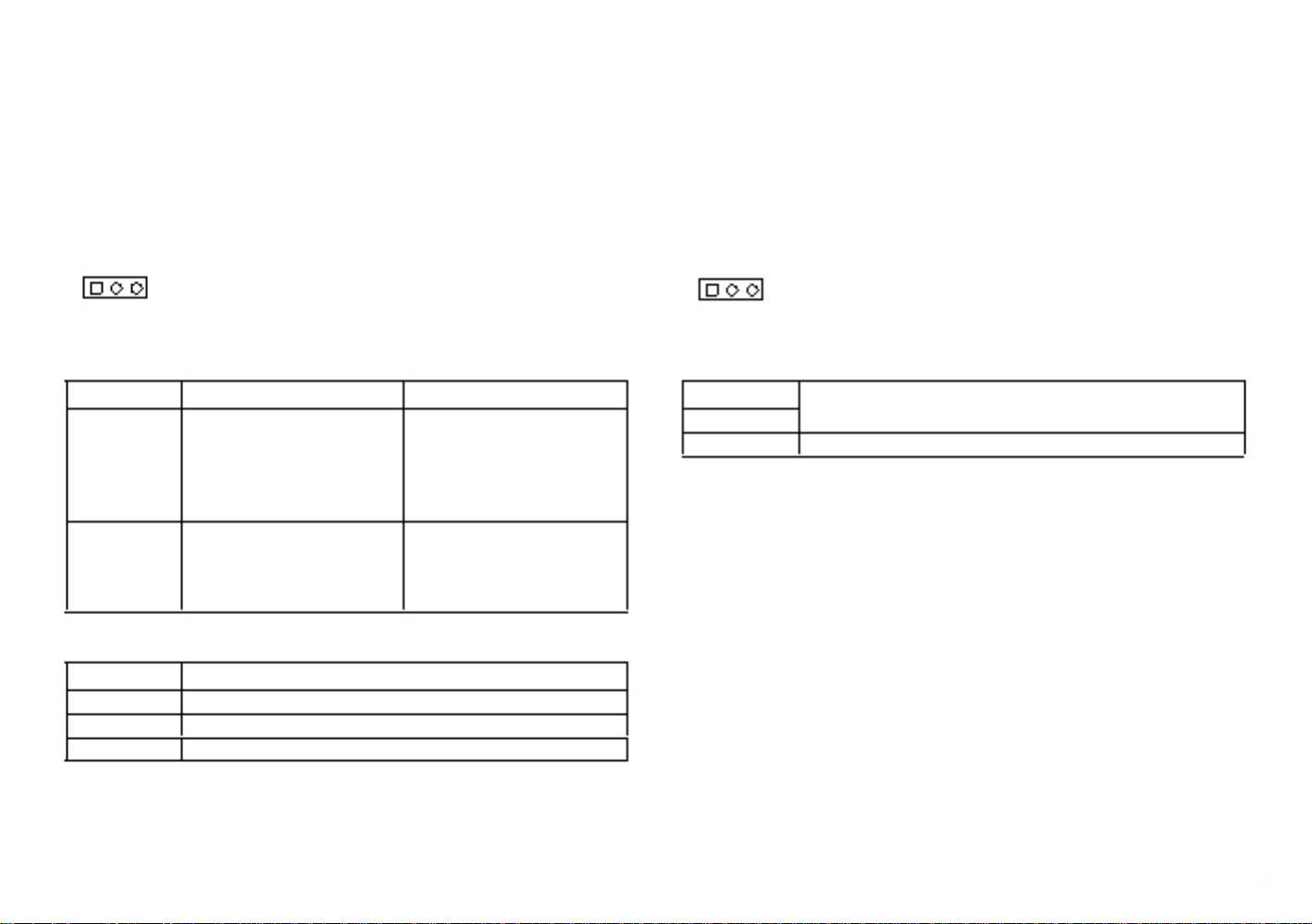
Chapter 2: Jumpers and Connectors
LCD Panel VDD Power Select
Connector type: 1x3 3-pin header, 2.54mm pitch
Connector location: JP5
Touch 4/5 Wire Select
Connector type: 1x3 3-pin header, 2.54mm pitch
Connector location: JP7
1
3
1
3
Pin
Settings
1-2 On
3.3V
2-3 On
5V
Model
AcuPanel 15
Pin
1-2 On
2-3 On
1-2 On: default
Settings
5 wire
4 wire
1-2 On: default
Pin
1
2
3
Definition
VCC3
Power for VDD
VCC5
13
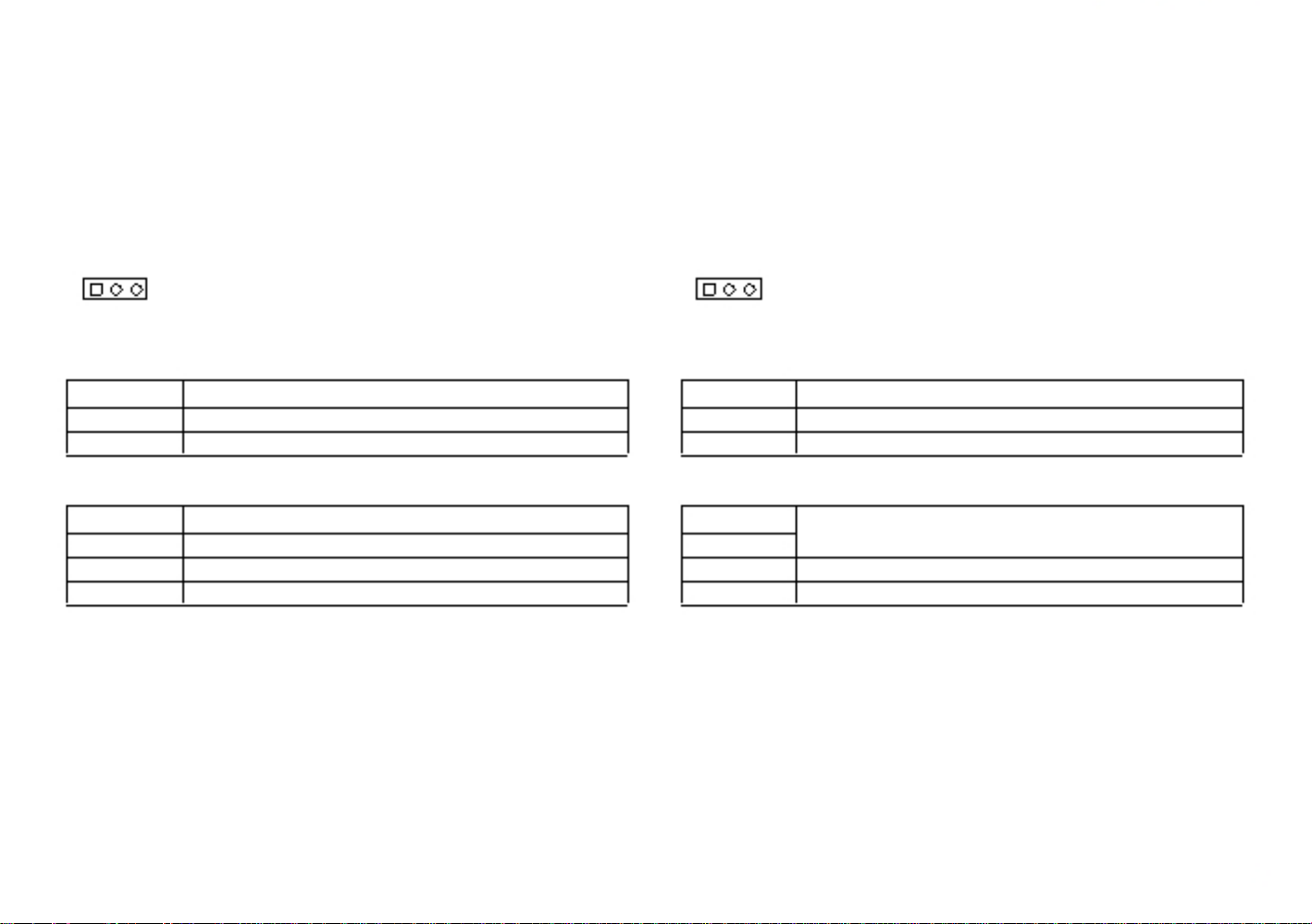
Chapter 2: Jumpers and Connectors
COM3 RI Pin Power Select
Connector type: 1x3 3-pin header, 2.54mm pitch
Connector location: JP9
COM4 RI Pin Power Select
Connector type: 1x3 3-pin header, 2.54mm pitch
Connector location: JP10
1
3
1
3
Pin
1-2 On
2-3 On
1-2 On: default
Pin
1
2
3
Settings
RING
+5V
Pin
1-2 On
2-3 On
1-2 On: default
Pin
1
2
3
Settings
RING
+12V
Definition
SP3_RI
SP3_PSRI
VCC5
Definition
SP4_RI
SP4_PSRI
12V
14
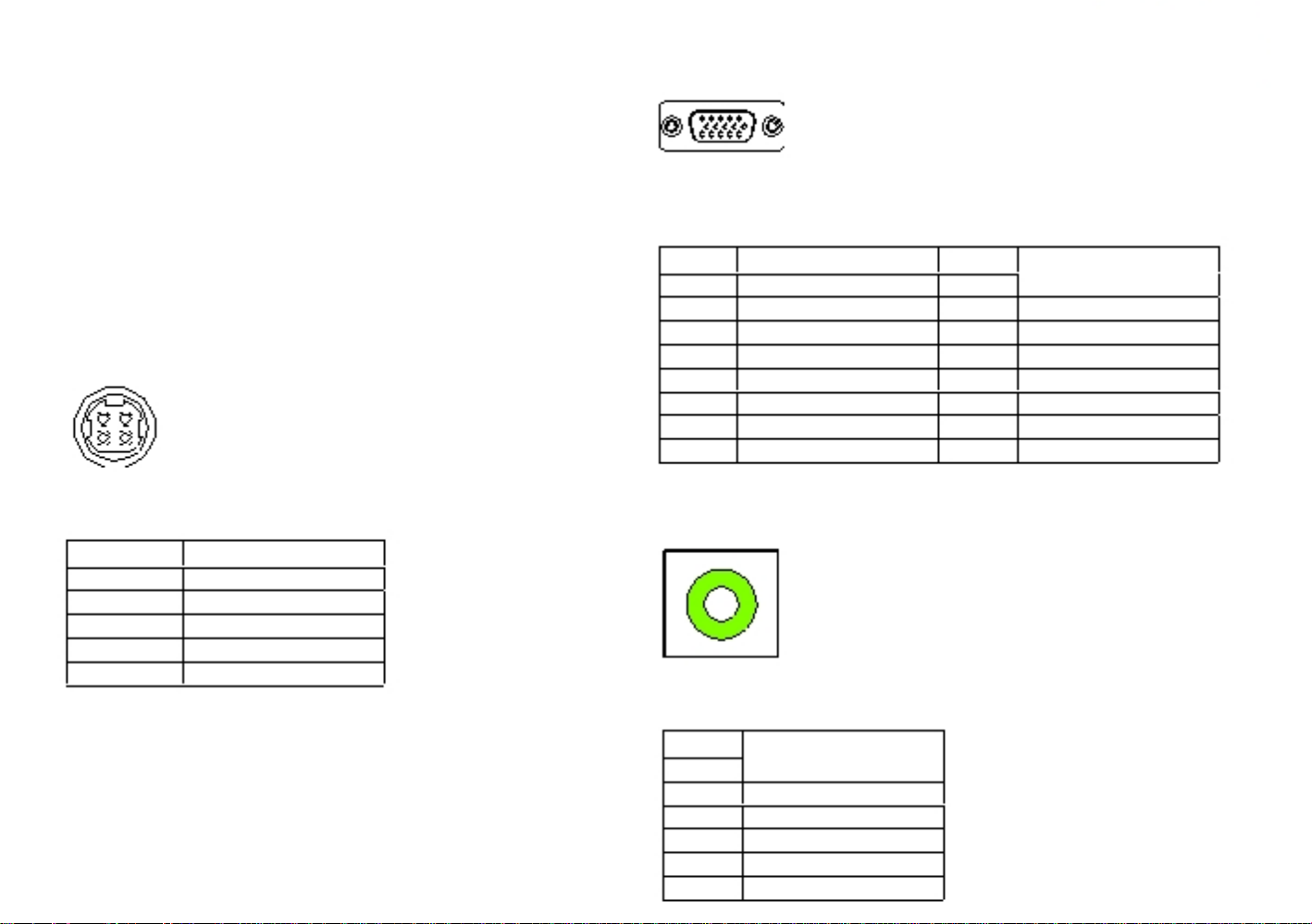
Chapter 2: Jumpers and Connectors
Connector Pin Definitions
External I/O Interface
12V-30V DC Power Input
Connector type: DC 4-pin DIN power jack with shield
Connector location: CN13
VGA Port
Connector type: DB-15 port, 15-pin D-Sub
Connector location: VGA1
5
1
3
2
4
Pin
1
2
3
4
5
Settings
DC+
DC+
DC-
DC-
GND
Pin
1
2
3
4
5
6
7
8
Definition
Red
Green
Blue
N/C
GND
GND
GND
GND
Pin
9
10
11
12
13
14
15
Definition
+5V
GND
N/C
DDC Data
HSYNC
VSYNC
DDC Clock
15
Line-out Jack
Connector type: 3.5mm Earphone Jack
Connector location: CN14
Definition
LOUT_R
JD
NC
LOUT_L
GND
GND
Pin
1
2
3
4
5
6
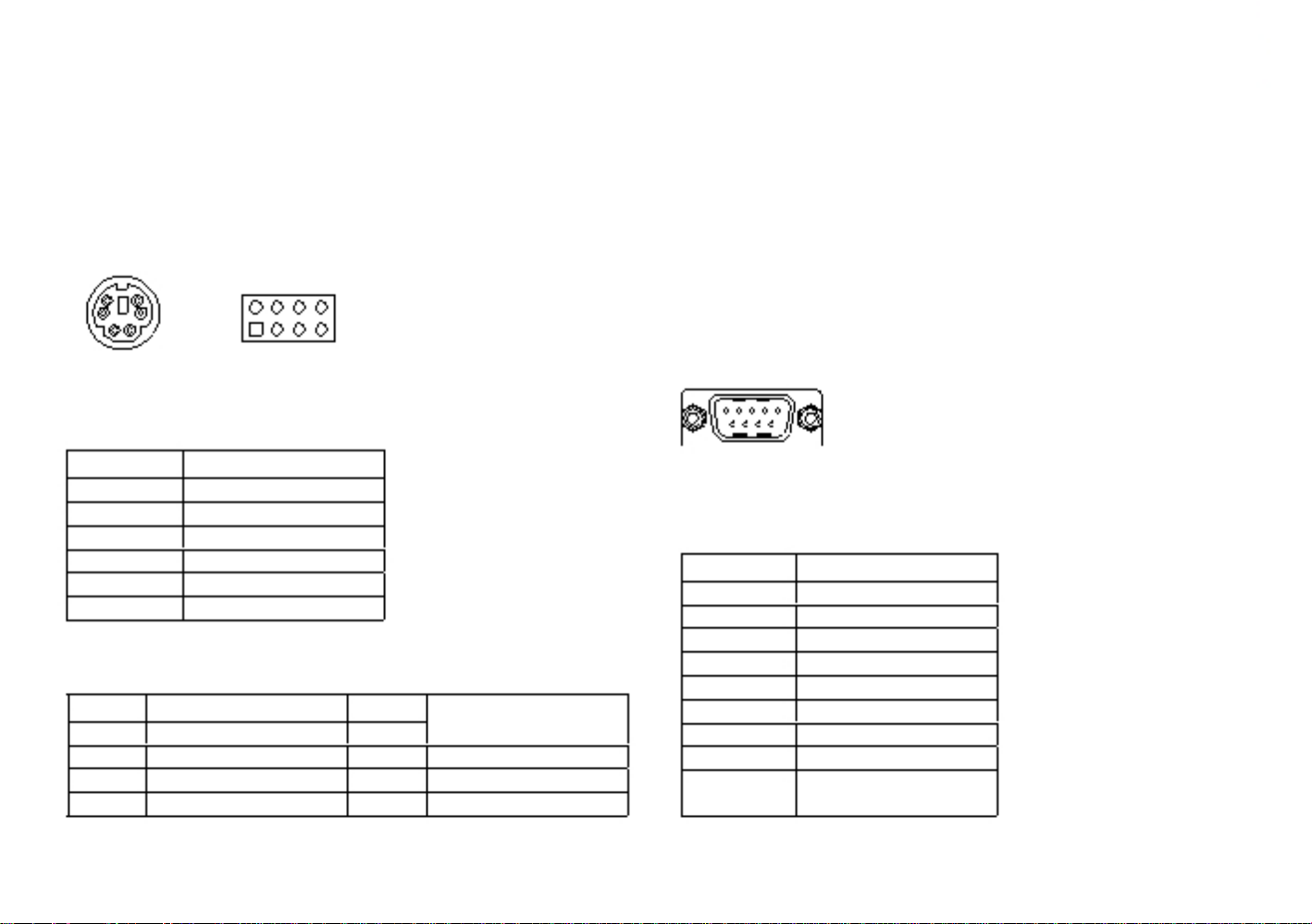
Chapter 2: Jumpers and Connectors
PS/2 Keyboard/Mouse Port
Connector type: PS/2, Mini-DIN-6, 2.0mm pitch
2x4 8-pin header, 2.54mm pitch
Connector location: JP4
6
4
5
3
2
1
8
7
COM2 Port: Serial Port RS232/422/485
AcuPanel 15
(Isolation protection with RS232/422/485)
Connector type: 9-pin D-Sub
Connector location: CN16
2
1
External Connector
Pin
1
2
3
4
5
6
Settings
KB_DATA
MS_DATA
GND
VCC5
KB_CLK
MS_CLK
Internal Connector
Pin
1
3
5
7
Definition
VCC5
KB_DATA
KB_CLK
GND
Pin
2
4
6
8
Definition
VCC5
MS_DATA
MS_CLK
GND
RS232
Pin
1
2
3
4
5
6
7
8
9
Definition
COM2_DCD
COM2_RXD
COM2_TXD
COM2_DTR
COM2_GND
COM2_DSR
COM2_RTS
COM2_CTS
COM2_RI (Could be a
+12V Power Pin)
16
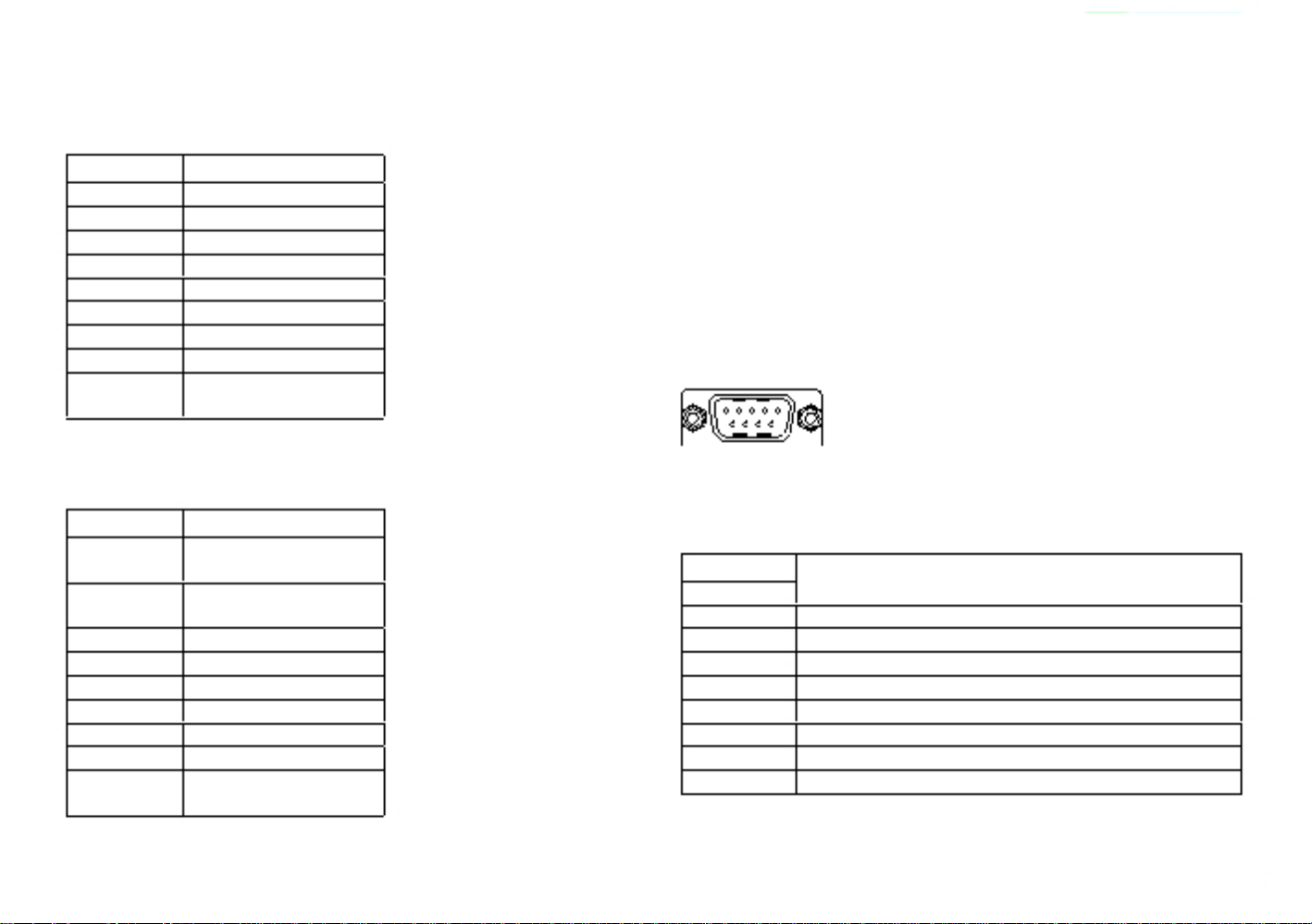
Chapter 2: Jumpers and Connectors
RS422
Pin
1
2
3
4
5
6
7
8
9
Definition
COM2_TXD-
COM2_TXD+
COM2_RXD+
COM2_RXD-
COM2_GND
COM2_RTS-
COM2_RTS+
COM2_CTS+
COM2_CTS- (Could be a
+12V Power Pin)
COM1 Port: Serial Port RS232/422/485
AcuPanel 15
(Isolation protection with RS232/422/485)
Connector type: 9-pin D-Sub
Connector location: CN15
RS485
Pin
1
2
3
4
5
6
7
8
9
Definition
COM2_TXD-
COM2_RXD-
COM2_TXD+
COM2_RXD+
Reserve
Reserve
Reserve
Reserve
Reserve
Reserve
Reserve (Could be a
+12V Power Pin)
RS232
Pin
1
2
3
4
5
6
7
8
9
Definition
COM1_DCD: Data Carrier Detect
COM1_RXD: Receive Data
COM1_TXD: Transmit Data
COM1_DTR: Data Terminal Ready
COM1_GND
COM1_DSR: Data Set Ready
COM1_RTS: Request To Send
COM1_CTS: Clear To Send
COM1_RI: Ring Indicator (Could be a +5V Power Pin)
17
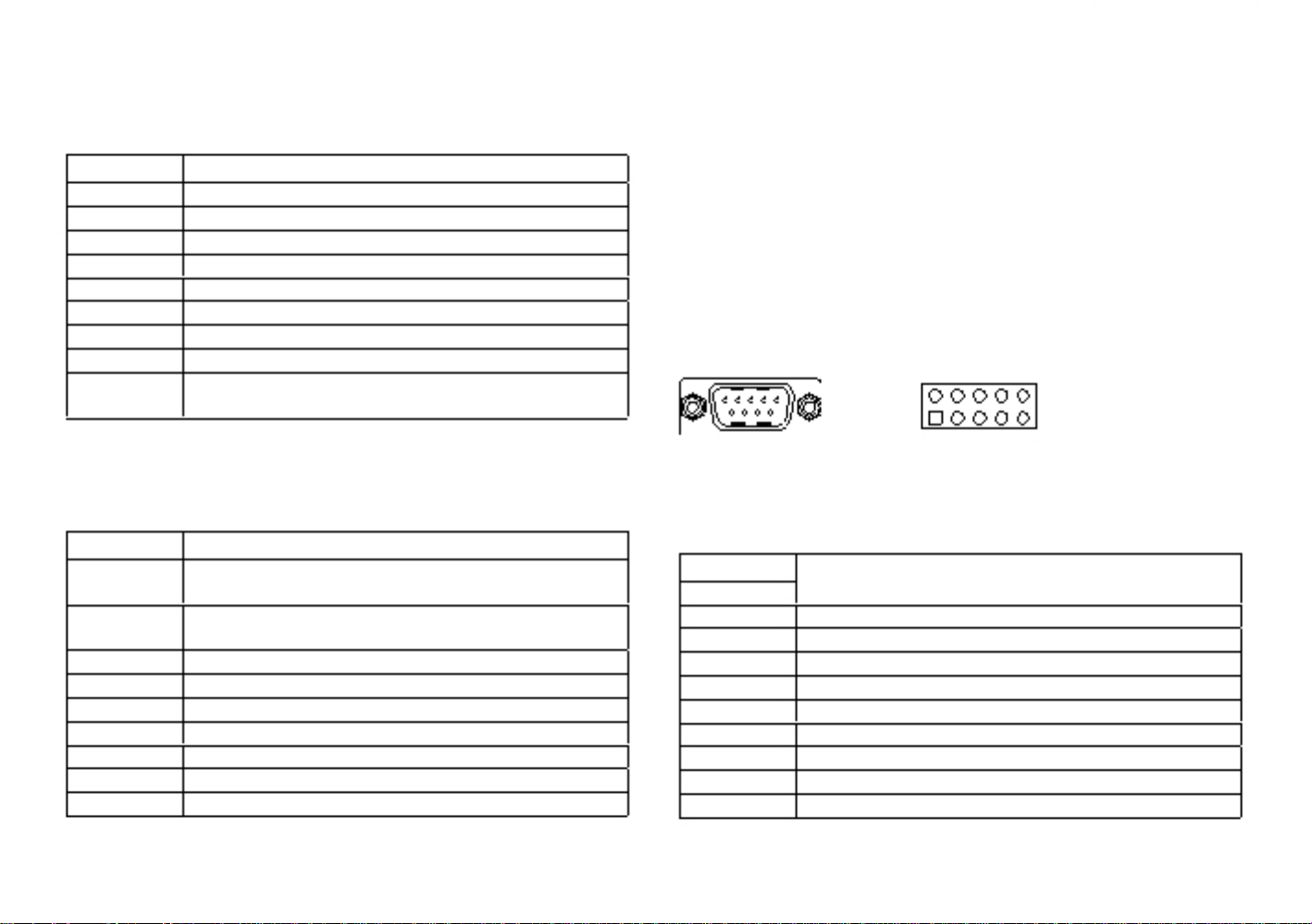
Chapter 2: Jumpers and Connectors
RS422
Pin
1
2
3
4
5
6
7
8
9
Definition
COM1_TXD-: Transmit Data Negative
COM1_TXD+: Transmit Data Positive
COM1_RXD+: Receive Data Positive
COM1_RXD-: Receive Data Negative
COM1_GND
COM1_RTS-: Request To Send Negative
COM1_RTS+: Request To Send Positive
COM1_CTS+: Clear To Send Positive
COM1_CTS-: Clear To Send Negative (Could be a +5V
Power Pin)
COM3 Port and Connector: Serial Port RS232
(Ring or +5V Power for Pin 9)
Connector type: 9-pin D-Sub
2x5 10-pin header, 2.0mm pitch
Connector location: CN9
2
1
10
9
RS485
Pin
1
2
3
4
5
6
7
8
9
Definition
COM1_TXD-: Transmit Data Negative
COM1_RXD-: Receive Data Negative
COM1_TXD+: Transmit Data Positive
COM1_RXD+: Receive Data Positive
Reserve
Reserve
Reserve
Reserve
Reserve
Reserve
Reserve (Could be a +5V Power Pin)
RS232
Pin
1
2
3
4
5
6
7
8
9
10
Definition
COM3_DCD
COM3_RXD
COM3_TXD
COM3_DTR
COM3_GND
COM3_DSR
COM3_RTS
COM3_CTS
COM3_RI (Could be a +5V Power Pin)
GND
18
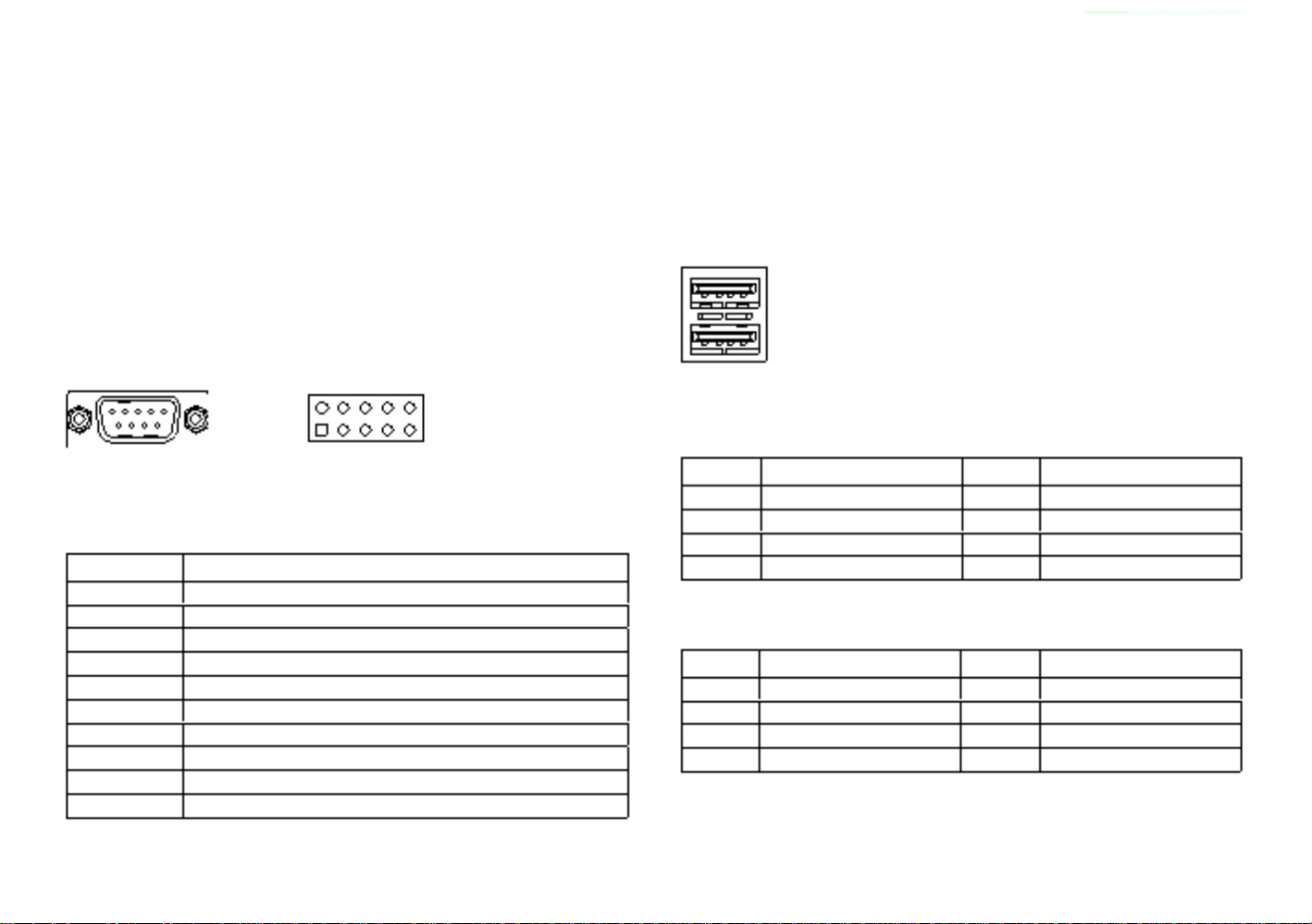
Chapter 2: Jumpers and Connectors
COM4 Port and Connector: Serial Port RS232
(Ring or +12V Power for Pin 9)
Connector type: 9-pin D-Sub
2x5 10-pin header, 2.0mm pitch
Connector location: CN10
USB Ports
Connector type: Dual USB port
Connector location: USB1 and USB2
2
1
10
9
RS232
Pin
1
2
3
4
5
6
7
8
9
10
Definition
COM4_DCD
COM4_RXD
COM4_TXD
COM4_DTR
COM4_GND
COM4_DSR
COM4_RTS
COM4_CTS
COM4_RI (Could be a +12V Power Pin)
GND
USB1
Pin
1
2
3
4
Definition
VCC5
USB0-
USB0+
GND
Pin
5
6
7
8
Definition
VCC5
USB1-
USB1+
GND
USB2
Pin
1
2
3
4
Definition
VCC5
USB2-
USB2+
GND
Pin
5
6
7
8
Definition
VCC5
USB3-
USB3+
GND
19
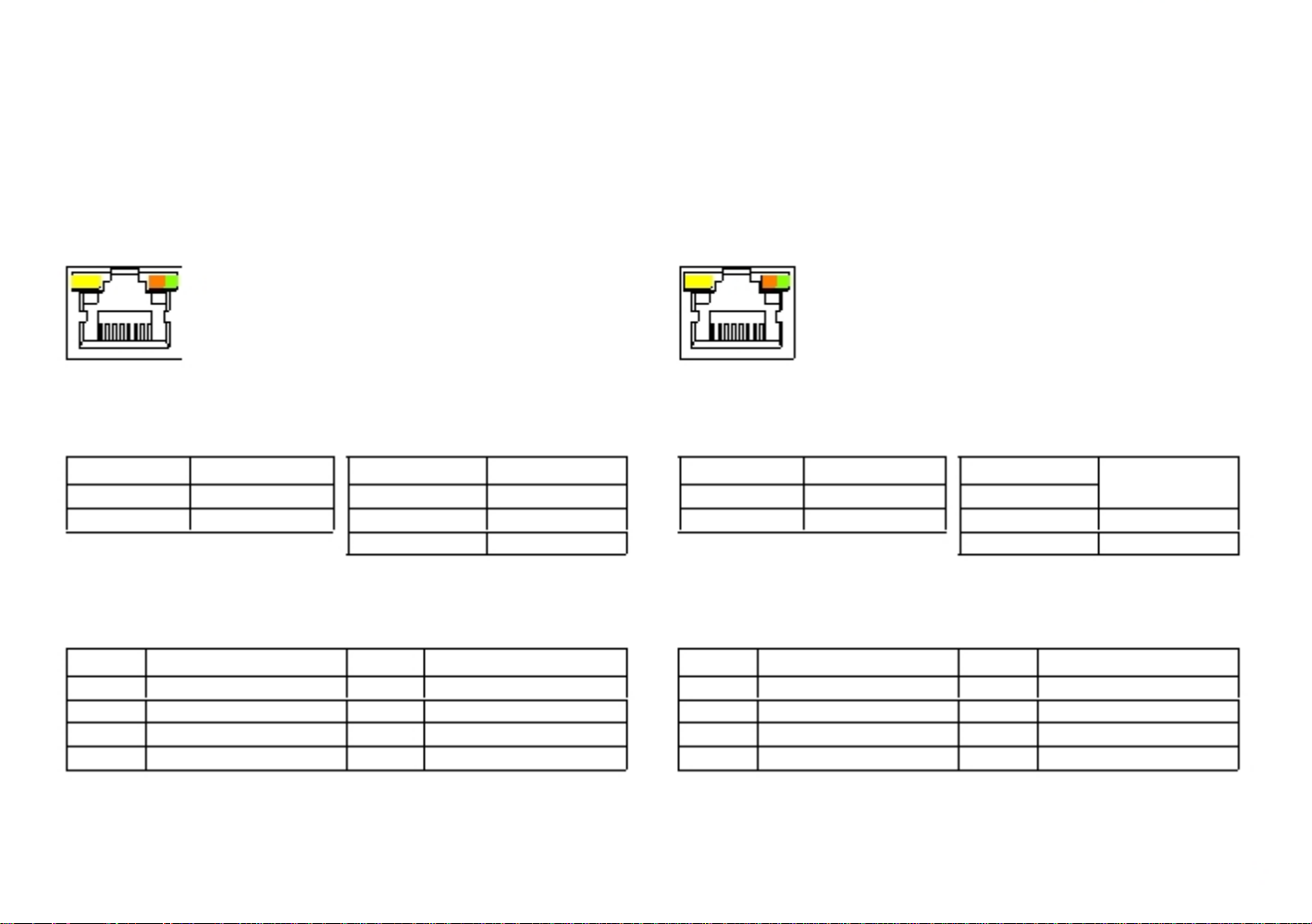
Chapter 2: Jumpers and Connectors
LAN2 Port
Connector type: RJ45 port with LEDs
Connector location: LAN2
LAN1 Port
Support Wake on LAN (WOL)
Connector type: RJ45 port with LEDs
Connector location: LAN1
ACT LINK
ACT
LINK
Act
Yellow blinking
Off
Status
Data activity
No activity
Link
Steady green
Steady orange
Off
Status
1000M link
100M link
10M or no link
Act
Yellow blinking
Off
Status
Data activity
No activity
Link
Steady green
Steady orange
Off
Status
1000M link
100M link
10M or no link
Pin
1
2
3
4
Definition
LAN2M0+
LAN2M0-
LAN2M1+
LAN2M2+
Pin
5
6
7
8
Definition
LAN2M2-
LAN2M1-
LAN2M3+
LAN2M3-
Pin
1
2
3
4
Definition
LAN1M0+
LAN1M0-
LAN1M1+
LAN1M2+
Pin
5
6
7
8
Definition
LAN1M2-
LAN1M1-
LAN1M3+
LAN1M3-
20
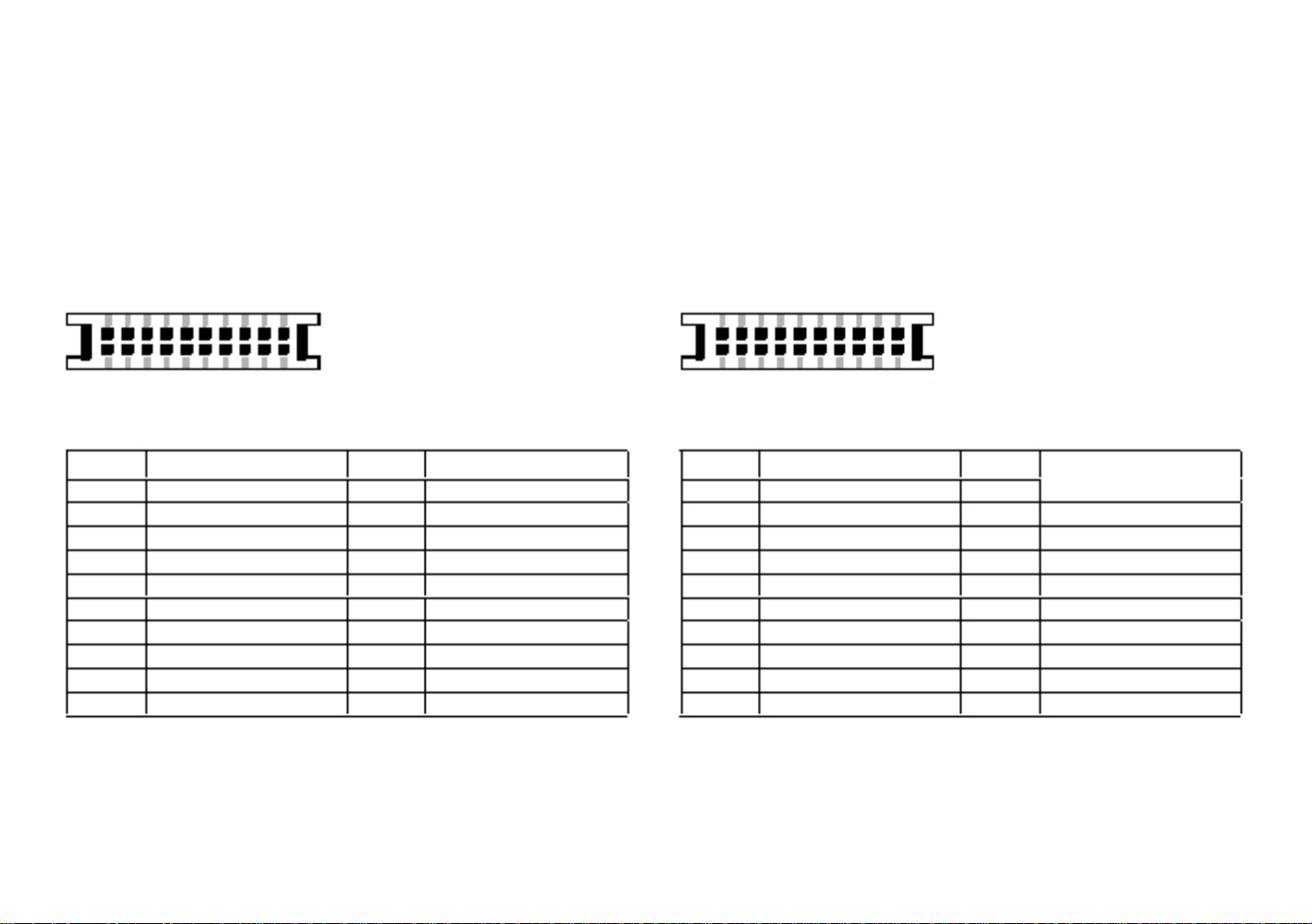
Chapter 2: Jumpers and Connectors
Internal Connectors
LVDS Channel 1
Connector type: 2x10 20-pin header, 1.25mm pitch
Connector location: CN5
LVDS Channel 2
Connector type: 2x10 20-pin header, 1.25mm pitch
Connector location: CN4
1
2
19
20
1
2
19
20
Pin
1
2
3
4
5
6
7
8
9
10
Definition
NC
NC
VDD
LVDS_DAT0+(Odd)
LVDS_DAT3+(Odd)
LVDS_DAT0-(Odd)
LVDS_DAT3-(Odd)
VDD
GND
LVDS_DAT1+(Odd)
Pin
11
12
13
14
15
16
17
18
19
20
Definition
LVDS_CLK1+(Odd)
LVDS_DAT1-(Odd)
LVDS_CLK1-(Odd)
GND
GND
+12V
LVDS_DAT2+(Odd)
+12V
LVDS_DAT2-(Odd)
GND
Pin
1
2
3
4
5
6
7
8
9
10
Definition
NC
NC
VDD
LVDS_DAT4+(Even)
LVDS_DAT7+(Even)
LVDS_DAT4-(Even)
LVDS_DAT7-(Even)
VDD
GND
LVDS_DAT5+(Even)
Pin
11
12
13
14
15
16
17
18
19
20
Definition
LVDS_CLK2+(Even)
LVDS_DAT5-(Even)
LVDS_CLK2-(Even)
GND
GND
+12V
LVDS_DAT6+(Even)
+12V
LVDS_DAT6-(Even)
GND
21
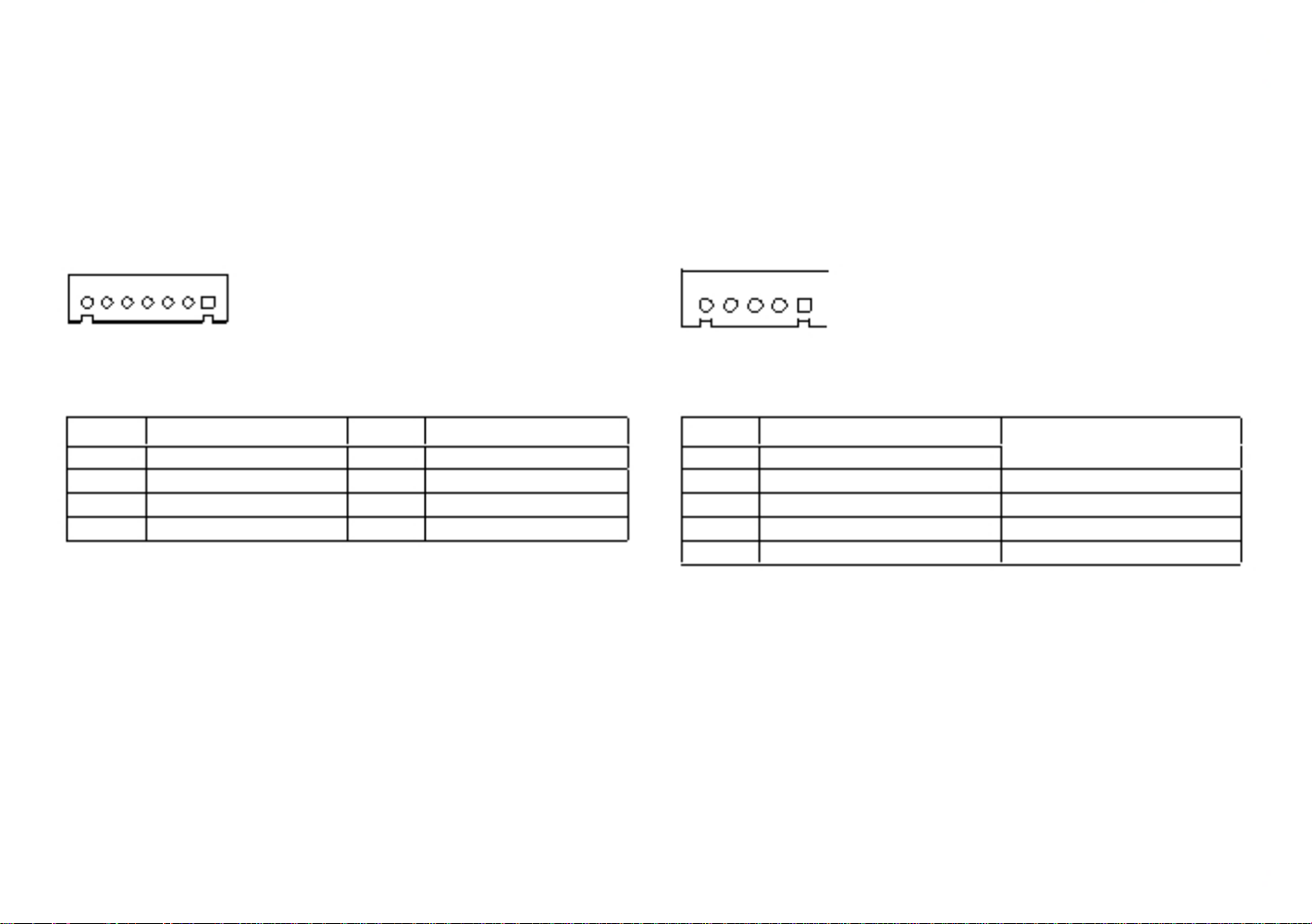
Chapter 2: Jumpers and Connectors
Panel Backlight Connector
Connector type: 1x7 7-pin header JST, 2.5mm pitch
Connector location: J7
Touch Sensor Connector
Connector type: 1x5 5-pin header JST, 2.5mm pitch
Connector location: J9
7
1
5
1
Pin
1
2
3
4
Definition
VCC5
12V
12V
BKCTRL
Pin
5
6
7
Definition
GND
GND
BKLEN
Pin
1
2
3
4
5
4-wire
Left
Top
N/A
Right
Bottom
5-wire
LL (L)
UL (Y)
Sense (S)
LR (X)
UR (H)
22
 Loading...
Loading...