Page 1

AcuBrite 21-Nav Manual
ACUBRITE™ 21-Nav
USER MANUAL
ACUBRITE 21-Nav Monitor
(2nd Edition 05/25/2012)
Page 2
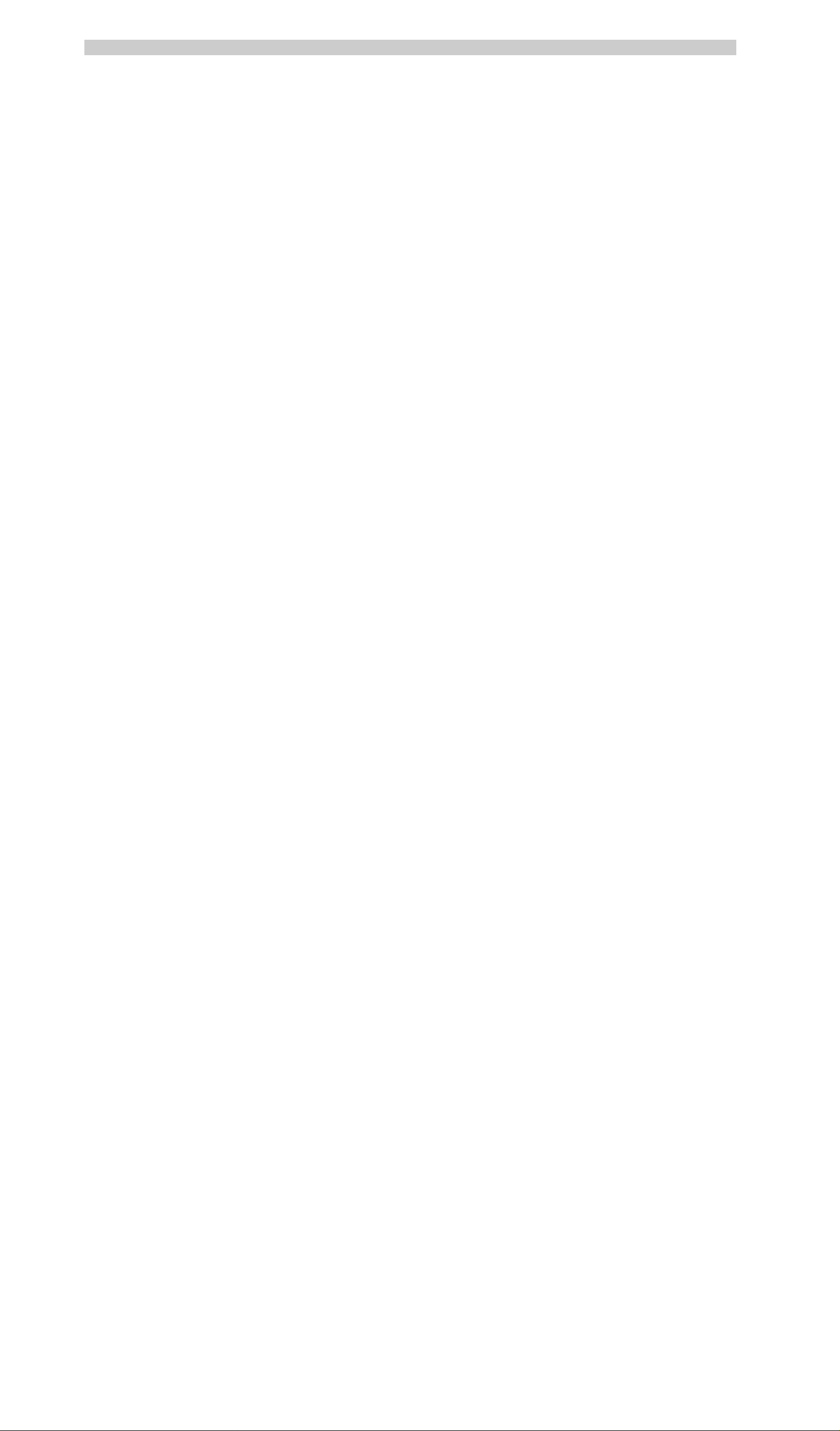
AcuBrite 21-Nav Manual
TABLE OF CONTENT
TABLE OF CONTENT ......................................................................................................................... 1
1.0 INTRODUCTION................................................................................................................................ 3
2.0 CONTROL AND FEATURES .......................................................................................................... 4
3.0 INSTALLATIONS................................................................................................................................ 4
4.0 TOUCH DRIVER INSTALLATIONS ….......................................................................... .................... 9
5.0 OSD OPERATIONS ......................................................................................................................... 25
6.0 TECHNICAL SPECIFICATION .................................................................................................... 35
7.0 MAINTENAINCE AND TROUBLESHOOTING ........................................................................37
Page 1
Page 3
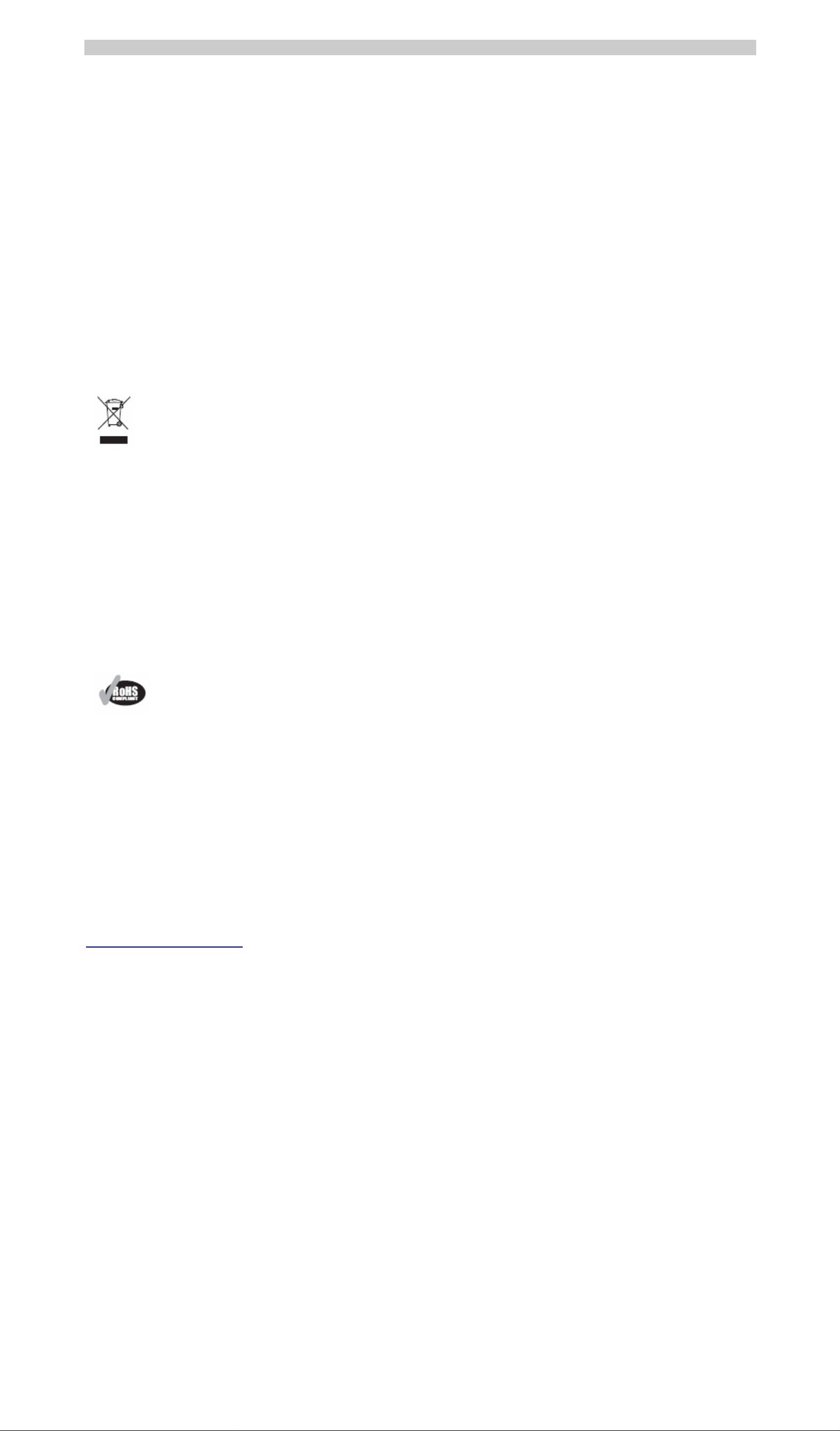
AcuBrite 21-Nav Manual
IMPORTANT INFORMATION
EMC conformance
All Acura Embedded System products are designed to the best industry standards for use in the recreational
environment. The design and manufacture of Acura’s equipments and accessories conform to the appropriate
Electro Magnetic Compatibility (EMC) standards, but correct installation is required to ensure that performance is
not compromised.
Waste Electrical and Electronic Equipment Directive
The Waste Electrical and Electronic Equipment (WEEE) Directive requires the recycling of waste electrical and
electronic equipment. Whilst the WEEE Directive does not apply to some of Acubrite21-Nav ’s products, we
support its policy and ask you to be aware of how to dispose of this product.
The crossed out wheelie bin symbol, illustrated above, and found on our products signifies that this product should
not be disposed of in general waste or landfill. Please contact your local dealer, national distributor or
Acubrite21-Nav Technical Services for information on product disposal.
Restriction of the use of certain Hazardous Substances
This product uses components that comply with the requirements of the Restriction of the use of certain
Hazardous Substances (RoHS) Directive 2002/95/ EC.
Warranty
To register your new Acura’s product, please go to:
www.acuraembedded.com
It is important that you complete the owner information to receive full warranty benefits, including notification of
software updates if they are required.
Page 2
Page 4

AcuBrite 21-Nav Manual
Packing List
Before installation, please ensure the following items have been shipped:
1 x Acubrite21-Nav Series Display
4 x Mounting bracket lugs and 4 stainless steel threaded studs
1 x Power Cable (5000 mm)
1 x VGA Cable (3000 mm)
1 x CD for User Manual and Touch Driver
If any of these items should be missing or damaged, please contact your distributor or sales representative
immediately.
1.0 INTRODUCTION
About Acubrite21-Nav™ Display
Acubrite21-Nav ™ Series Display, the high-performance, equipped with optical bonding AR glass or sunlight
readable touch monitor, is specially engineered to survive the most demanding applications. You will soon
become familiar with the quality difference in this bright sunlight readable (0.5 to 1,000 nits) monitor.
The range of Acubrite21-Nav Sunlight Viewable Displays has been developed to be used as part of an
integrated navigation system or within an entertainment system. The displays, available in several sizes, are
designed to be waterproof and suitable for use above or below decks.
The Acubrite21-Nav ™ Series Display sunlight readable monitor handles a wide-range of extreme
environments making it the industry choice for mobile applications. Housed in a milled billet aluminum case,
the slim-profile Acubrite21-Nav ™ Series Display is light weight and watertight. Front-mounted controls and
the touch screen make the industrial rugged monitor user-friendly. We have incorporated the latest optical
engineering to achieve optimal view ability in all lighting conditions, including direct sunlight. The Acubrite
21-Nav ™ Series Display’s power efficient, low heat design results in increased reliability and longevity
required for mission critical deployment.
This handbook contains important information on the installation, operation and maintenance of the
Acubrite21-Nav Sunlight Viewable Display range which is intended for use in the recreational market and
covers all models.
Page 3
Page 5
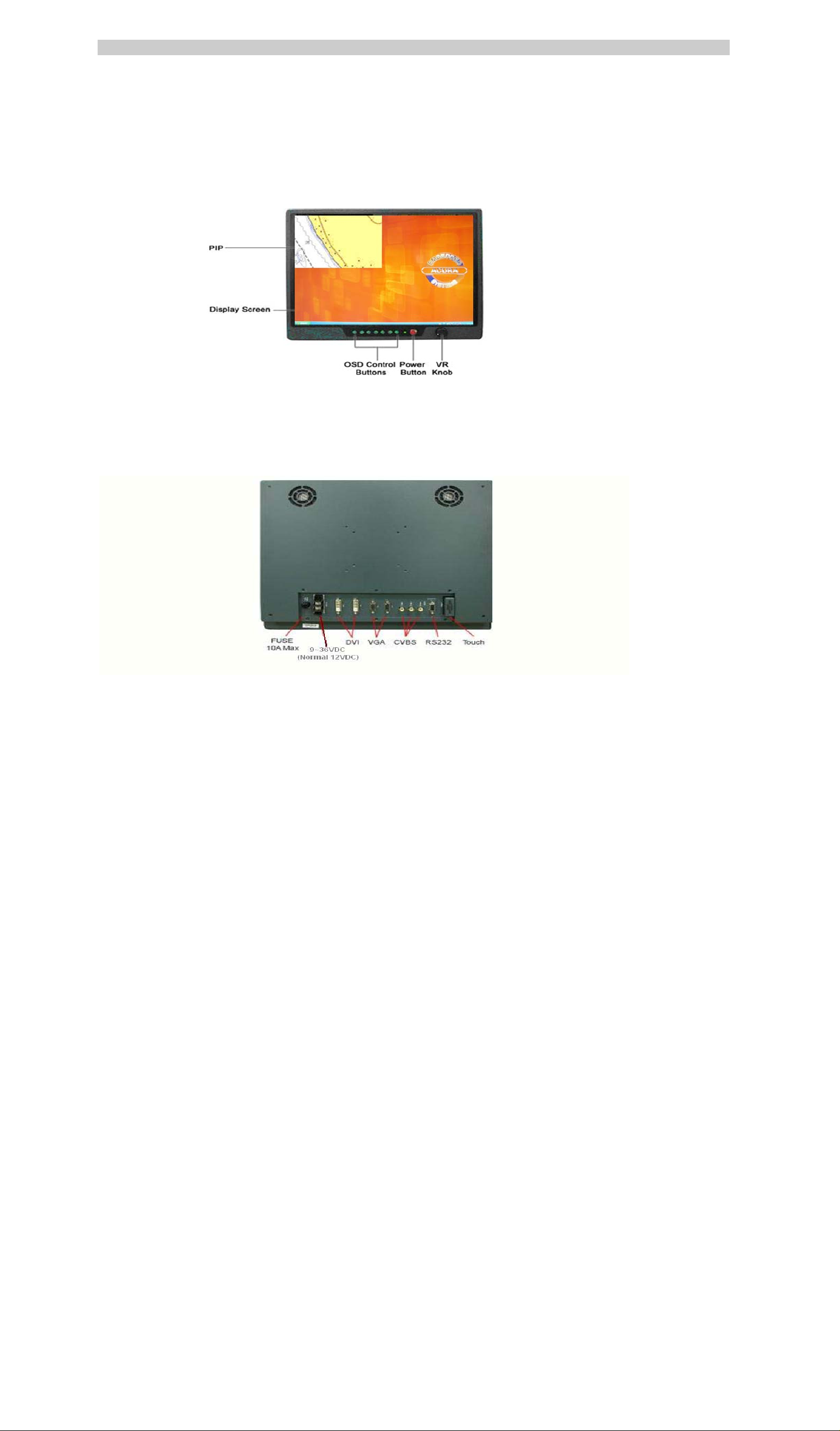
AcuBrite 21-Nav Manual
2.0 CONTROL AND FEATURES
Your Acubrite 21-Nav Sunlight Viewable Display has the following controls and features:
Front View
Remarks: The PIP function is only available for ACUBRITE 21-Nav model
Back View
3.0 INSTALLATIONS
It is important that your new display is installed and operated in accordance with the instructions provided
in this handbook. Failure to do so could result in poor product performance and may invalidate your
warranty.
When planning the installation the following points must be considered:
• Your Acubrite21-Nav display is sunlight viewable and visible in direct sunlight..
• If temperatures exceed the normal temperature operating range the display could overheat and begin to
blackout due to the limitations of TFT LCD technology.
• In order to minimize the chances of a malfunction, the following precautions should be taken during
installation:
• The display should be installed in an area where there is proper and adequate ventilation (min.
15cm clearance) . If it is possible to cool the area behind the display, it will significantly reduce the
risk of a malfunction.
• The display should be mounted at an angle to the sun. We do not recommend mounting the unit in
a flat plane, which increases the surface area exposed to the sun and leads to increased heat
absorption.
Page 4
Page 6
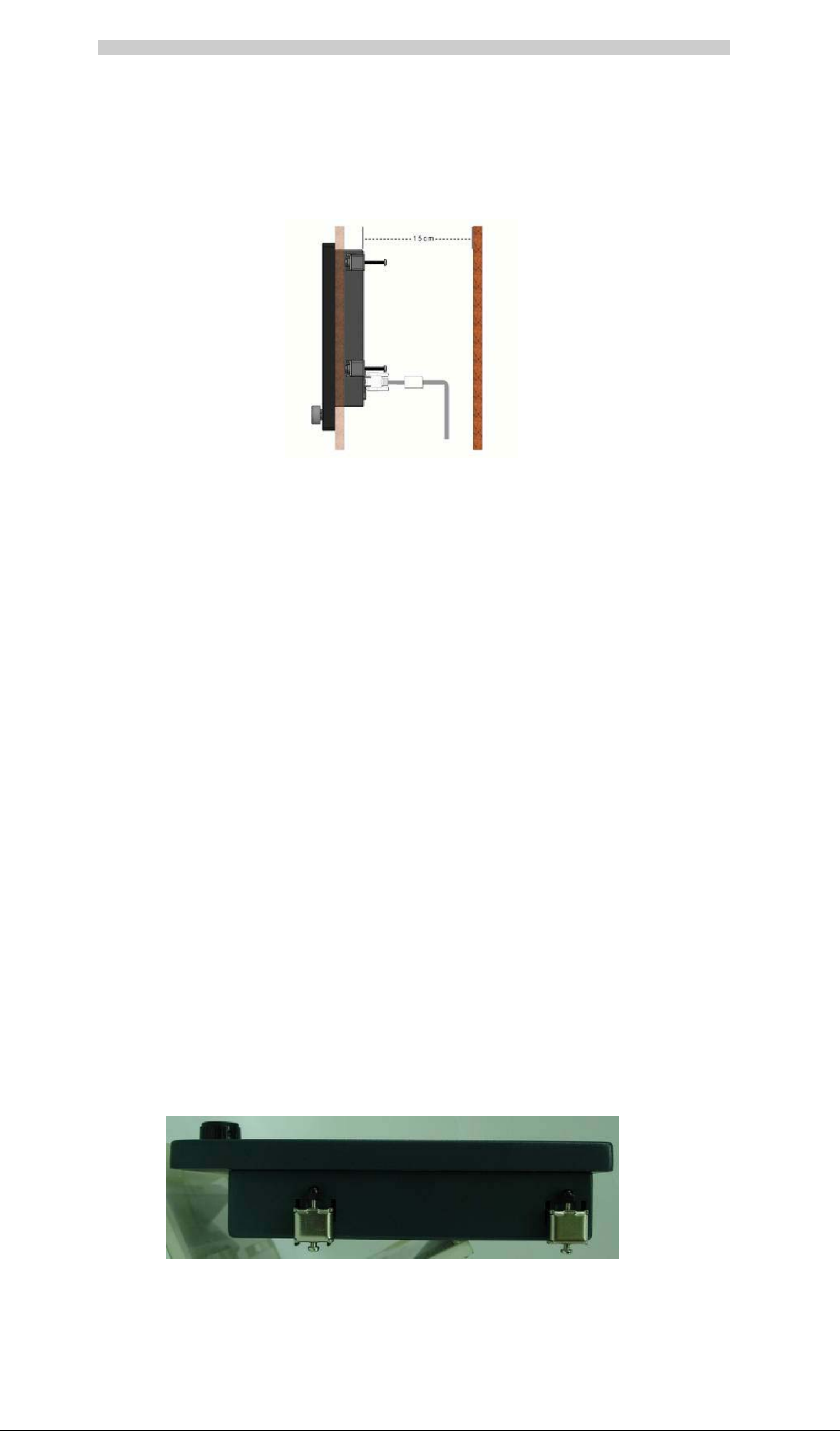
AcuBrite 21-Nav Manual
IMPORTANT:
Your Acubrite21-Nav display is only waterproof from the front. To maintain watertight integrity the display
must be flush mounted ensuring that the rear casing is enclosed in a watertight enclosure.
The Acubrite 21-Nav ™ Series Display is designed to be mounted in two configurations:
VESA75 / VESA100 MOUNT
The Acubrite21-Nav ™ Series Display is designed compatible with VESA75 and VESA100 mount. By
installing the monitor with this kit, the user can adjust the viewing angle to improve view ability in changing
environments. This mounting system has proven to be successful in supporting an extreme amount of
weight in high vibration and difficult-mount applications.
The back of the monitor includes mounting points that you can use to mount the monitor as your installation
requires.
Mounting holes on the Acubrite 21-Nav ™ Series Display allow the monitor to be mounted by rear mounted
using VESA75 or VESA100 mount
PANEL (Flush) MOUNT
For installation, there are four tapped mounting holes on the two sides of the unit’s panel. The mounting
hardware packet is included with the product accessories in the shipping box. This packet includes four (4)
stainless steel threaded studs, 3.2 cm and four (4) mounting lock nuts.
Your monitor can be installed using the mounting lock nuts (supplied) in the vertical keyways. Make sure
that both brackets are in the same orientation.
Page 5
Page 7
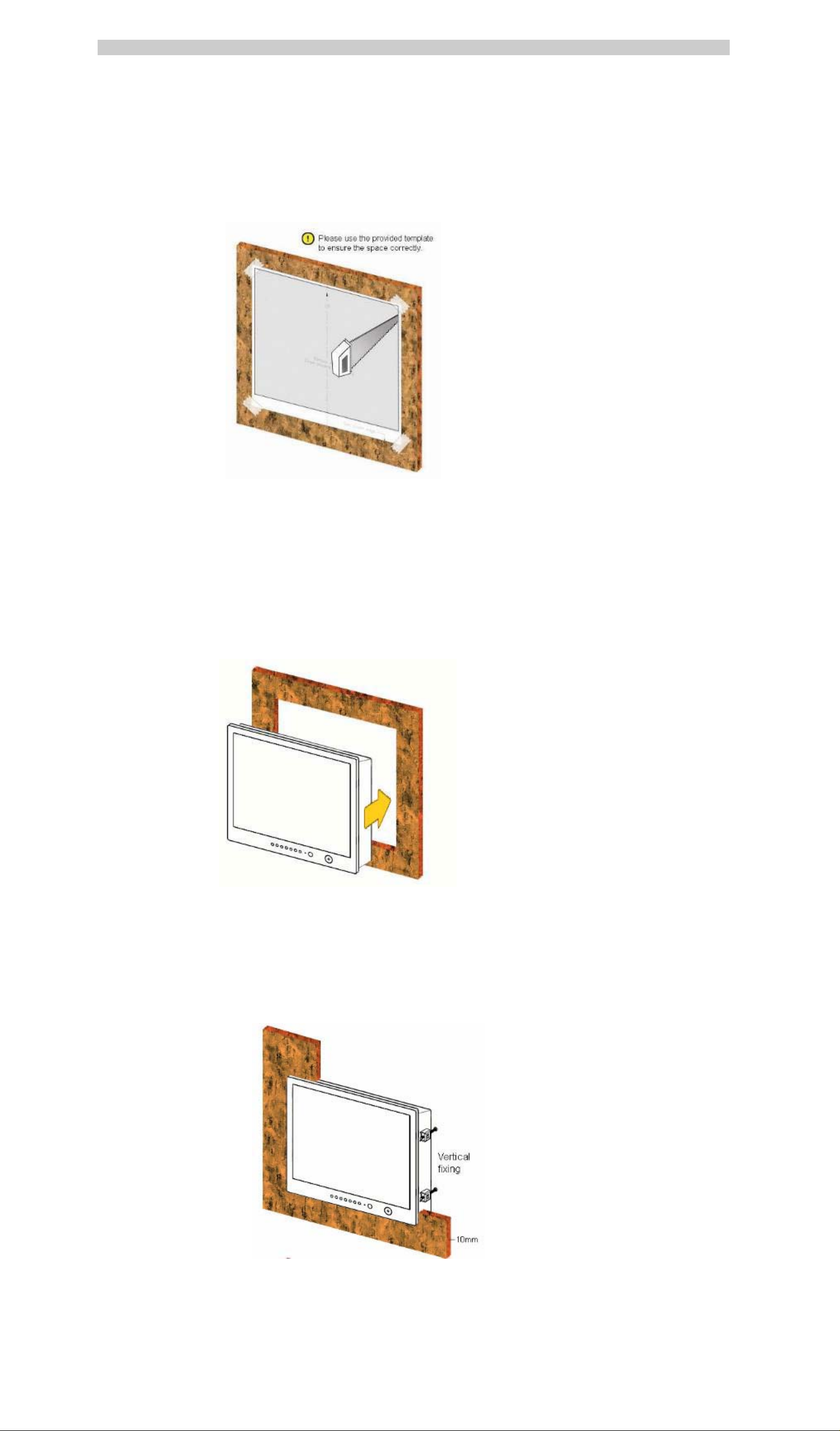
AcuBrite 21-Nav Manual
Preparing the installation site
1. Select an installation site that has sufficient space behind for cable connections and ventilation.
2. Tape the supplied flush mount template in the required position.
3. Using a jigsaw, carefully remove the shaded portion of the template.
4. Using a suitable file, smooth the edges of the aperture.
Installing the display
1. Carefully insert the monitor into the aperture, ensuring that the gasket on the rear of
the fascia lays flat against the aperture edge.
IMPORTANT:
The gasket must lay flat against the aperture edge to ensure watertight integrity.
2. Place the mounting bracket lugs into the keyways and move them to the rear, securing the bracket to the
monitor.
Note: The mounting brackets can be used in either the horizontal or vertical keyways as required.
3. Using a suitable screwdriver, tighten the mounting bracket screws to secure the monitor in position.
4. Connect all cables as required - see “Rear connections” below.
Page 6
Page 8
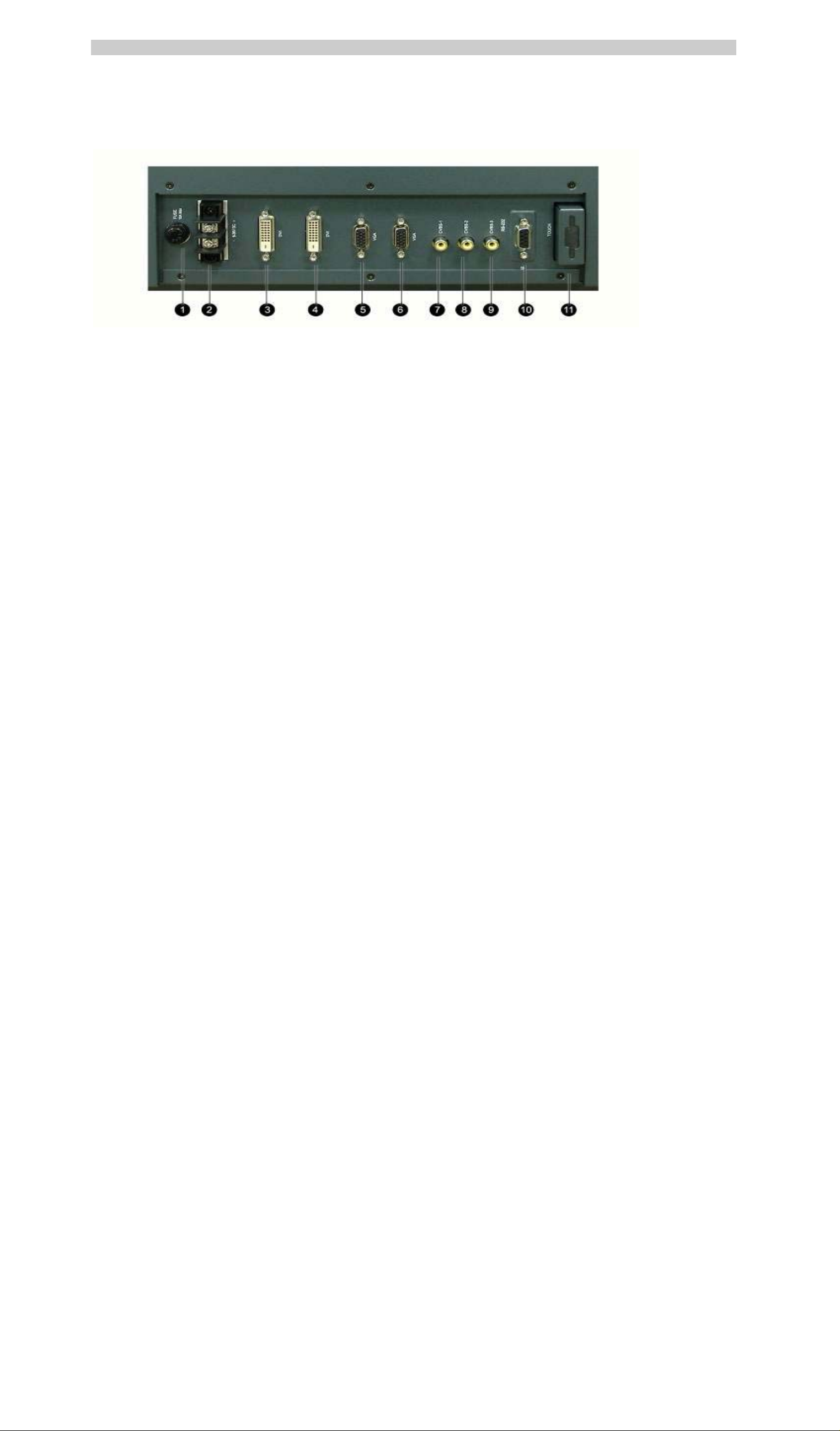
AcuBrite 21-Nav Manual
Rear connections
Remarks: The photo above will differ for different model
The rear connectors are:
1. FUSE
2. Power Input
3. DVI-1 Input
4. DVI-2 Input
5. VGA-1 Input
6. VGA-2 Input
7. CVBS-1 Input (Composite Video) for AV input
8. CVBS-2 Input (Composite Video) for AV input
9. CVBS-3 Input (Composite Video) for AV input
10. RS232 Input
11. USB for Touch control (option)
Planning the installation
Before you install your display, the following points should be considered:
• Power requirements.
• Display location and mounting options.
• Additional accessories, e.g. keyboard or speakers.
Power requirements
Your Sunlight Viewable display is designed to run on boat’s power systems, with AC/DC adaptor Acubrite
21-Nav series are equipped with 9~36V DC wide range power input.
For power connection, please make sure the power cable is tightly connected by two screws of the terminal
block.
The output pin of AC/DC adaptor should be checked and make sure the polarity of voltage is connected
properly.
Grounding the display
It is important that an effective radio frequency (RF) ground is connected to the display. You must ground the
display by connecting the drain wire (shield) of the power input cable to the nearest ground point of the boat’s
RF ground system.
Display location and mounting options
Your display can be mounted using the flush mounting kit supplied. Acubrite21-Nav recommends that you
power the unit and select a suitable mounting location prior to installing the display.
When planning the display location, the following points should be considered to ensure safe, comfortable
and reliable operation:
•Convenience - the mounting location should be easily accessible to allow operation of the controls and
should enable easy viewing of the display.
Page 7
Page 9
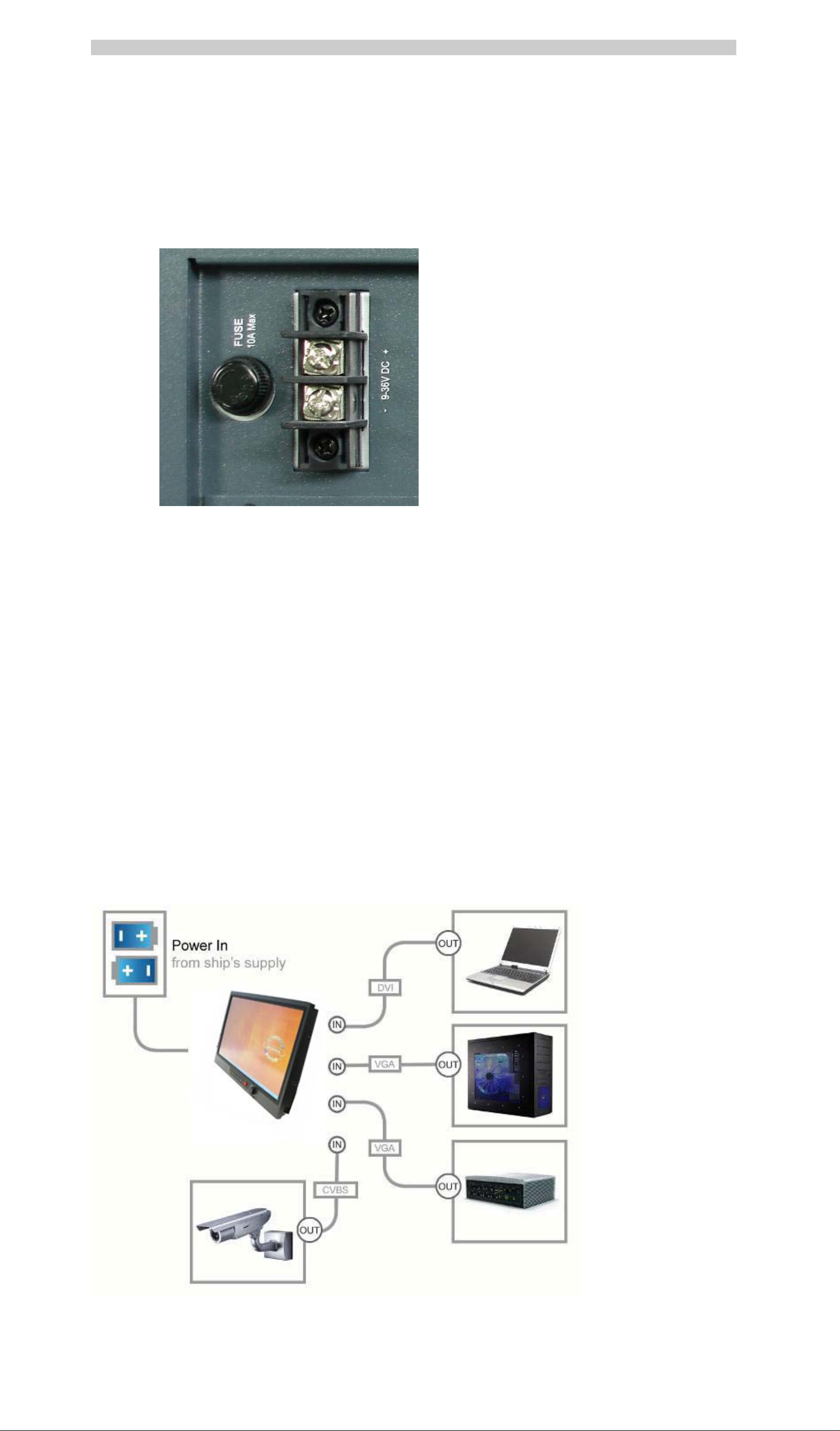
AcuBrite 21-Nav Manual
Power connections
The power connection to the display should be made at either the output of the battery isolator switch, or at a
DC power distribution panel. Acubrite21-Nav recommends that power is fed directly to the display via its own
dedicated cable system and MUST be protected by a thermal circuit breaker or fuse, fitted close to the power
connection. If you do not have a thermal circuit breaker or fuse in your power circuit, you MUST fit an in-line
breaker or fuse to the positive (red) lead of the power cable.
• Installation angle - the display should be mounted at an angle. Mounting it in a flat plane is not
recommended due to increased heat absorption.
• Viewing angle - this LCD has been chosen to give the very best performance, including viewing angle.
However, the contrast and colors seen on all LCD displays vary slightly with viewing angle.
• Environment - to prevent overheating, do not restrict airflow at the rear of the display unit; If the space
behind the display is air conditioned or cooled by a fan, it will help in keeping the unit’s temperature down
when mounted in direct sunlight.
FAILURE TO ADEQUATELY VENTILATE THE UNIT COULD INVALIDATE YOUR WARRANTY.
The display should be protected from physical damage and excessive vibration. Although the display unit is
waterproof from the front when installed correctly, it is good practice to mount it in a protected area away from
prolonged and direct exposure to rain and salt spray. DO NOT place the display near to a heat source.
Typical Installation Diagram
Remarks: The real installation diagram above is only for reference and will differ for different kind of
customer’s applications
Page 8
Page 10
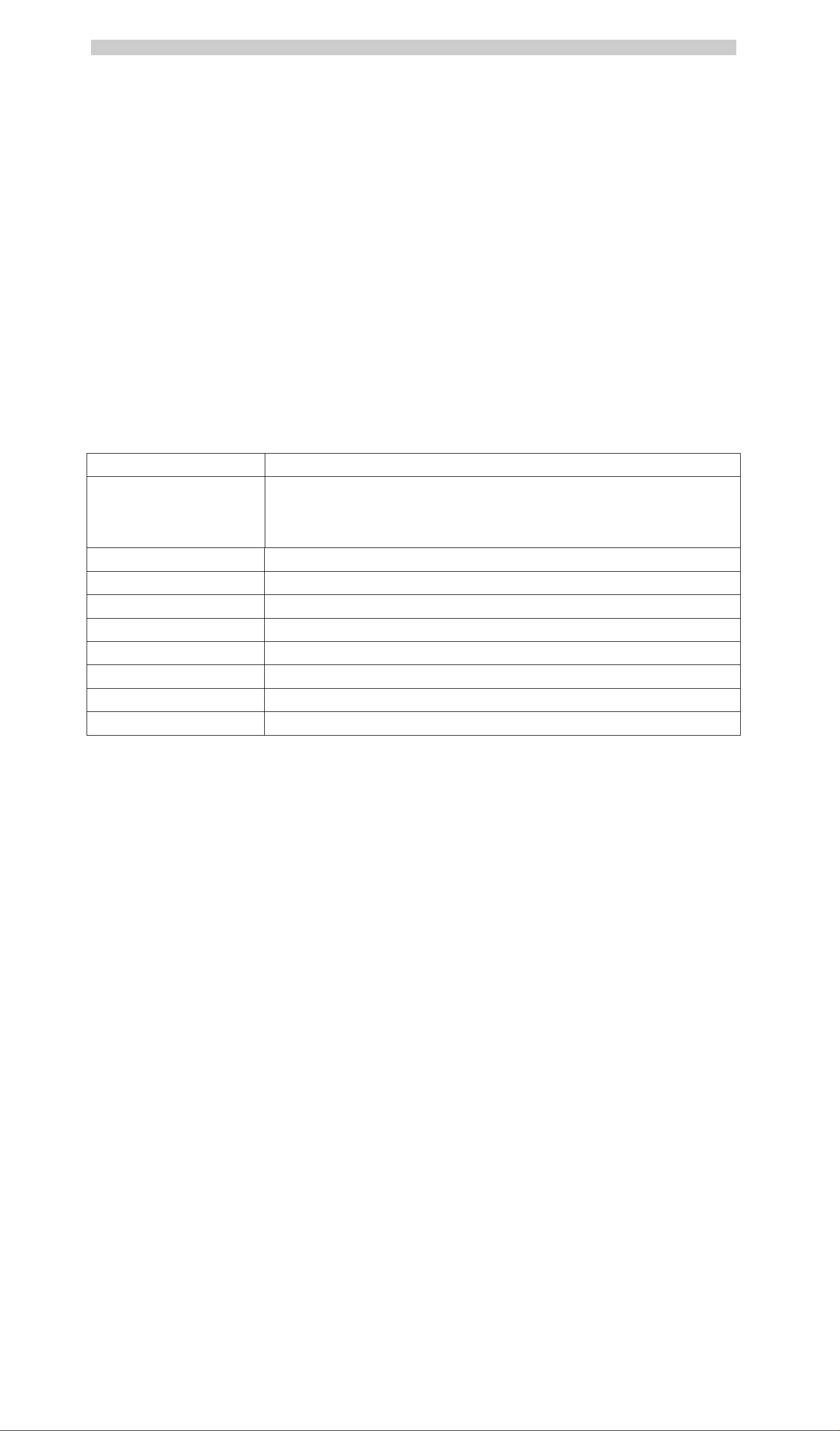
AcuBrite 21-Nav Manual
4.0 TOUCH DRIVER INSTALLATIONS
Both AR glass and Resistive touch screen solutions are used for our products. If you have a customized or
tailored product, please check the specifications in this manual or provide us your third-party specifications.
Resistive Touch Screen
It generally uses a display overlay composed of layers, each with a conductive coating on the interior surface.
Special separator “dots” are distributed evenly across the active area and separate the conductive interior
layers. The pressure from using either a mechanical stylus or finger produces an internal electrical contact at
the “action point” which supplies the controller with vertical and horizontal analog voltages for data input. The
resistive touch screens are anti-glare to reduce reflective shine intensity, which will slightly diffuse the light
output throughout the screen. Resistive technology activation can be initiated by; a gloved hand, fingernail,
mechanical stylus or an ungloved finger.
Resistive Touch - Brief Specifications
Subject
Input Method
Touch Activation Force
Insulation Resistance
Light Transmission
Operating Temperature
Storage Temperature
Humidity (Operating)
Details
Finger & Stylus Finger & Stylus
Touch Stylus Touch Stylus
Gloved Hand
0.10 - 0.80N (10 - 80g)
> = 20M /25V(DC)
> 80%
-20°C~ +70°C
-40°C~ +80°C
20%RH ~ 80%RH
Surface Hardness
Durability
This touch panel controller provides the optimistic performance of analog resistive touch panels for 4 wire, 5
wire and 8 wire models. It communicates with PC system directly through RS232, PS/2 or USB connector.
Users can see how superior the design is in sensitivity, accuracy and friendly operation. The touch panel
driver emulates mouse left and right button function and supports operation systems including Microsoft
Windows 95 / 98 / ME /NT4 / 2000 / XP / XP Tablet PC Edition, Windows CE 2.12 / 3.0 / .NET, Linux, iMac
and DOS.
>=3H
35,000,000 times
Installing Software
TouchKit is software, which contains drivers of the touch panel controllers for the specified communication
connectors, RS232, PS/2 and USB, and the other two utilities:
· Touch Tray support
This is utility for emulating the right and left button of mouse through controlling touch panel. Users can toggle
between right or left mouse buttons by this utility.
· Configuration support
The calibration and draw test of touch panel are done by this utility. Besides, users can add or remove for
new RS-232, PS/2 or USB touch panel devices. Follow these steps to install TouchKit
Page 9
Page 11
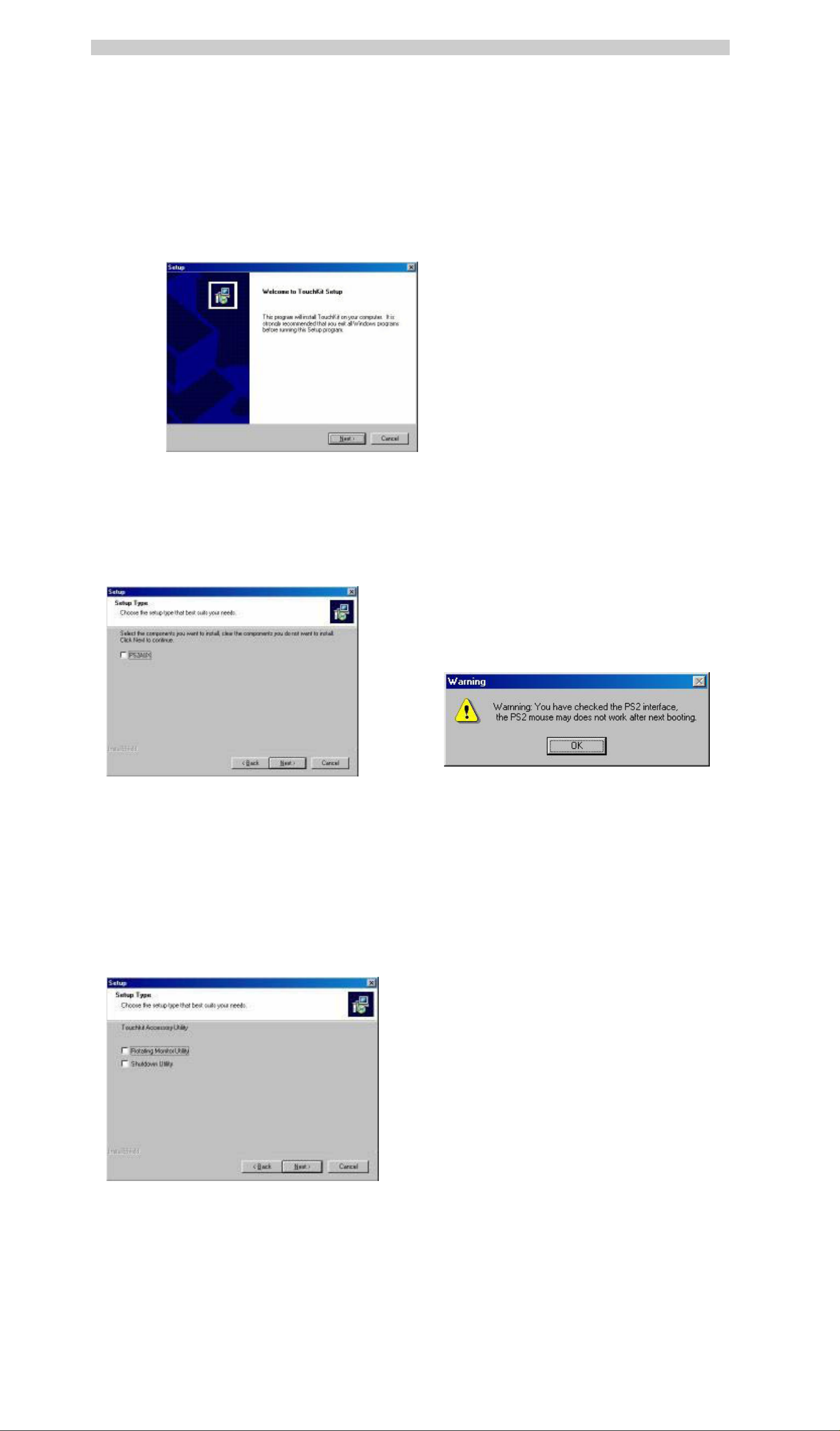
AcuBrite 21-Nav Manual
1.Put the TouchKit CD to CD-ROM.
2.Change directory to Win9X_ME
3.Double click the Setup.exe , then windows starts to run the installation program.
Notice that do not plug the USB controller on the system before the installation has been finished.
4.Just click [Next >] button to continue installation.
5.Then check the check box if PS/2 touch controller is to be installed. The default is unchecked. Then Press
[Next >] to continue installation.
System will give you a warning, if users check the PS2AUX check box,
6.Choose the setup type that best suits your needs. There are two TouchKit accessory utilities for choosing,
Rotation Monitor Utility and Shutdown Utility. Users can install the utility they want by checking the box.
Then Press [Next >] to continue installation.
Page 10
Page 12
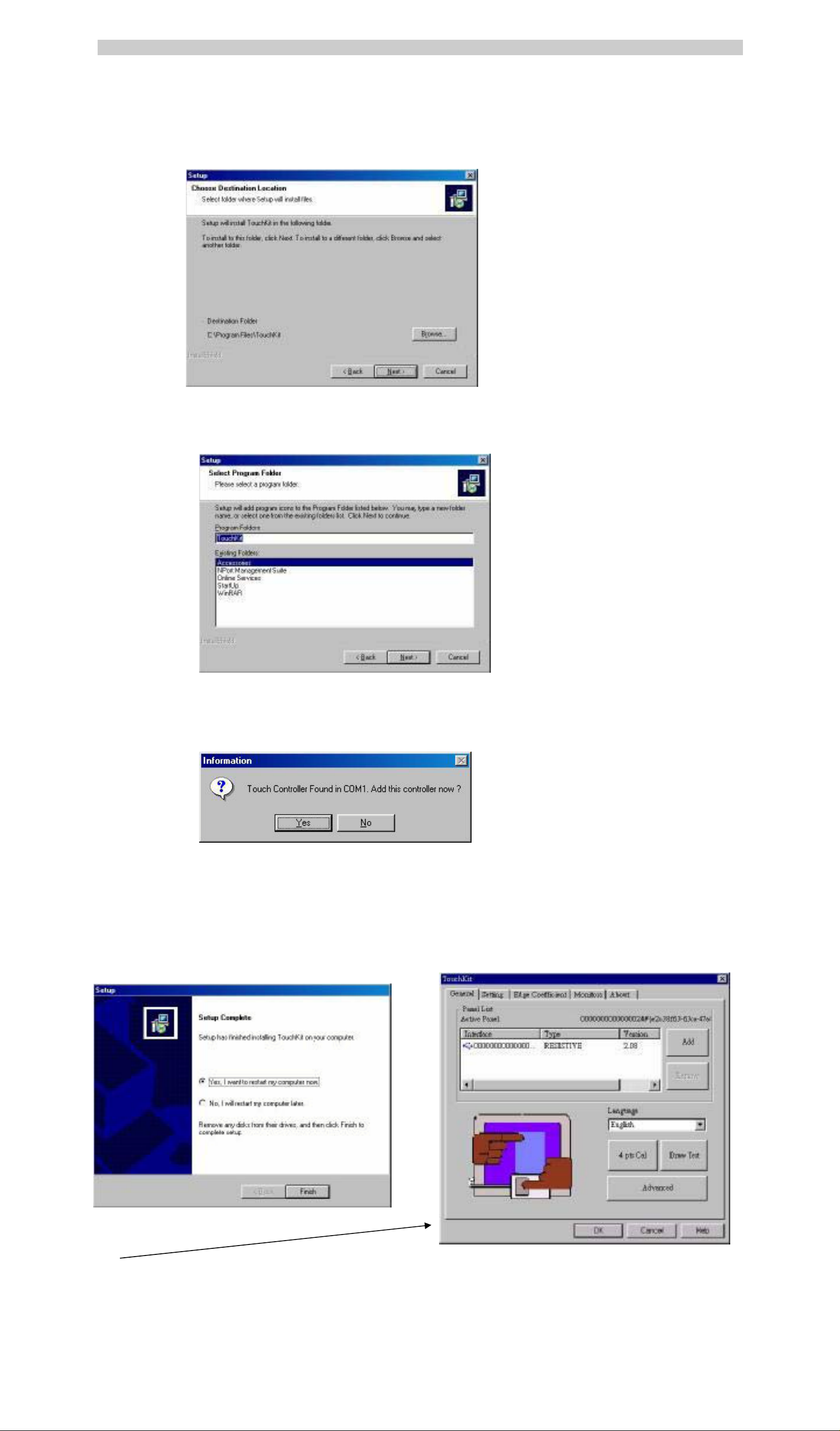
AcuBrite 21-Nav Manual
7.Select the appropriate folder where set-up files will be installed. Then Press [Next >]
to continue installation.
8.Then type in the name of program folder for TouchKit or press [Next >] to continue. There will be a default
name for it.
During driver installation, the setup program will scan COM port for RS232 Touchkit controller. Once the
controller was scanned, the setup program will display a dialog as
Click Yes to add the controller on the specified COM port automatically.
9.Windows is copying files to disk and the setup is complete. It will request re-boot computer. Press [Yes >]
to re-boot immediately or [No >] to re-boot later. The installation will not be finished until system re-boot.
10. Setup is complete. After TouchKit installation, the USB device will be found automatically as soon as it was plugged
into the computer. Then users can see the new device on the application program window. And, the program will remove
the USB Device automatically as soon as it was unplugged. ( USB device is not supported for Windows95 )
Page 11
Page 13

AcuBrite 21-Nav Manual
Configuration Utility and Right Button Emulator
There are five property pages in TouchKit utility, and they are General, Setting,Edge coefficient, Monitors
and About . Each property page contains different functions for users to do the adjustments. Therefore, users
can easily manage all the TouchKit controllers through TouchKit utility.
General
General property page contains the functions of language selection, devices add/ remove,
4 points calibration, Draw test and Advanced
.
<Language>
TouchKit supports multi-language user interface. Users could select native language that is compatible to
operation system support. For example, if the operation system is a traditional Chinese version, users could see
the normal display words under the traditional Chinese and English mode. There are ten different languages,
English, Traditional Chinese, Simplified Chinese , French , Spanish , German , Japanese, Italian, Korean
and Dutch supported in this feature of TouchKit.
Select the compatible language first or users may not see the normal display of each button.
Page 12
Page 14

AcuBrite 21-Nav Manual
<Add> / <Remove>
Please check the touch panel devices (including its controller) are equipped well, Then click
[Add] button to add all of those RS-232 and PS/2 devices to the Panel List dialogue box
.
There is one devices found. Press [Yes] to continue.
The controller is displayed on the Panel List box. Users can get the information of interface, type, firmware
version and baud rate for each controller. Select one device after added more than one device at the panel list
window. The one selected will activate the panel, and remember to do the calibration before starting to use
touch panel.
But, for hot-swapping USB touch controller, it will be added automatically as soon as it was plugged into the
computer. Then users can see the new device on the application program window. And, the program will
remove the USB touch controller automatically as soon as it was unplugged. (USB device is not supported for
Windows95)
There are three buttons, [4pts Cal] [Draw Test] [Advanced], at the lower section of the General property
page.
Page 13
Page 15

AcuBrite 21-Nav Manual
<4pts Cal>
Correct 4 point locations on screen with the panel. Press [4 pts Cal], screen displays as follows.
Touch the blinking symbol on panel until beep or stop blinking.
<Draw Test>
Test the drawing position related to the display screen on panel. Click on the [Draw Test] button. There will be
a squared blue display showing.
In drawing test window, users can click [Clear] button to clear the window. Also, users can click [Quit] or press
mouse right button to quit from the drawing test.In drawing test window, users can verify the panel linearity,
calibration capability, and drawing line quality.
<Advanced>
Touchkit provide more accuracy 25 points calibration for touch sensor. In addition, Touchkit provides
controller setting for capacitive touch sensor. If the capacitive controller is selected, a capacitive setting property
page appears on the advanced sheet. In general case, it does not need to do 25 points calibration other then
bad linearity sensor.
Press [Clear] to clear the previous calibration records.
Press [Yes] to clear previous records. The record will become default record.
Page 14
Page 16

AcuBrite 21-Nav Manual
Press [25ptCal] to do 25 points calibration. Correct 25 point locations on screen with the panel.
Touch the blinking symbol on panel until beep or stop blinking.
After the calibration, the new record will overwrite the old one.
If the selected controller is capacitive type, an extra property page for capacitive setting adjustment shown as
below:
Please select property size of capacitive screen first, and press [Restart]
The capacitive controller will restart, and do not touch the screen before the warning message disappears
Warming: Do not adjust the sensitive and sampling time without RD help
Setting
There are three functional groups in Setting Property page, and at the upper section of the property page is
sound option; at the middle section is Mouse Mode; and at the lower section is Double Click Adjustment.
The Sound Options provide users the click feedback while touching the panel. Select preferred option first.
Page 15
Page 17

AcuBrite 21-Nav Manual
<No Sound>
Users could choose to make no soun d while using the touch panel.
<Touch Down>
The system will make a sound while touching the panel.
<Lift Up>
The system will not make any sound until finger leaves the touch panel.
<Frequency>
Sound frequency, drag the cursor from left to right is low to high.
<Duration>
Sound duration, drag the cursor from left to right is short to long.
The Mouse Mode provides users different operating options. They are as follows:
<Mouse Button>
Click it to show / hide Touch Tray on the right bottom corner of the desktop. The touch panel system starts
with the computer booting, and a mouse icon shows in the taskbar.
Users can choose show or hide Touch Tray from the mouse icon in the taskbar. Just click the mouse icon to
choose show or hide.
Change right / left button by clicking the upper small rectangular box of Touch Tray . Blue area expresses
what button has been selected.
<Shutdown utility>
Page 16
Page 18

AcuBrite 21-Nav Manual
There are five modes in shutdown utility for user convenience.
[Standby] to enter standby mode that saves power consumption.
[Shutdown] to turn off PC.
[Reboot] to restart PC.
[Cancel] to escape from the Shutdown utility dialog.
[Exit] to disable the Shutdown utility.
Please notice that Windows NT does not support this function.
<Mouse Mode>
There are three kinds of mouse mode users could choose,
[Normal Mode]
It provides all the mouse functions, including the dragging function.
[Click on Touch]
Click action is executed as soon as users touch the panel.
[Click on Release]
Click action will not be executed until finger leaves the panel.
<Option>
Touchkit provides an option for advanced Mouse Emulation setting. When the Option button is pressed, a
setting property sheet will be popped up. Support Constant Touch and Support Auto Right Button check
boxes are shown in the property sheet to enable / disable Constant touch and Auto right button support.
[Constant Touch]
Enable Constant Touch to force driver to stop reporting touch point when the movement is within the range
which users can adjust. Therefore, the user can see a stabilized cursor instead of a chattering cursor when
users touch the same point with unwanted noise.
[Auto Right Button]
Enable Auto Right Button to force driver to report a right click mouse event to OS when users do a
continuing touch till time out. It no longer needs to touch the right button in the Touch tray to activate a
right click. This feature makes users to do right click more easily with touch screen.
<Cursor Visibility>
Cursor visibility function provides users to hide the cursor in the display. Please go to Start / Control Panel /
Mouse / Pointers / Scheme , and choose TouchKit Hide Cursor. Press [Apply] to make setting change,
and press [OK] to escape the property page.
Page 17
Page 19

AcuBrite 21-Nav Manual
If users want to cancel the function of TouchKit Hide Cursor, do the steps again and choose the other scheme.
The Double Click adjustment provides users to set up the tolerance while double clicking. They are as
follows :
<Double Click Speed>
Double Click Speed is the double click response time for Windows system.
Users can adjust the proper double click for easy double click by touch panel.
<Double Click Area>
Each one touch has its own touch tolerance once someone may not fix in one point. So if users set the Double
Click Area to <Smaller>, the panel will be very sensitive about micro-move while users want to fix on a point. If
users set it to <Larger>, it tolerates the larger touch point movement while users want to point at a fixed
position.
Edge Coefficient
Edge Coefficient property page contains the
functions of Edge Compensation for
Top, Bottom, Left, Right, X Axis and Y Axis
.
Page 18
Page 20

AcuBrite 21-Nav Manual
In some case, if it is difficult to touch items at the edges of the touch panel, users can set adjustment to reach
the edges of the screen image.
<Top>
If users set the Edge to <Smaller>, TouchKit will reduce the horizontal position of the top edge. If users set
the Edge to <Larger> , TouchKit will extend the horizontal position of the top edge.
<Bottom>
If users set the Edge to <Smaller>, TouchKit will reduce the horizontal position of the bottom edge. If users
set the Edge to <Larger>, TouchKit will extend the horizontal position of the bottom edge.
<Left>
If users set the Edge to <Smaller , TouchKit will reduce the vertical position of the left edge. If users set the
Edge to <Larger , TouchKit will extend the vertical position of the left edge.
<Right>
If users set the Edge to <Smaller>, TouchKit will reduce the vertical position of the right edge. If users set the
Edge to <Larger>, TouchKit will extend the vertical position of the right edge.
In some case, cursor will be behind the finger when users touch the panel. If users can not see the cursor
when they touch down on the panel, users can set X Axis or Y Axis to move the cursor.
<Offset X Axis>
If users set the Offset X Axis to <Smaller>, cursor will be moved a pixel of X Axis to left. If users set the Offset
X Axis to <Larger>, cursor will be moved a pixel of X Axis to right.
<Offset Y Axis>
If users set the Offset Y Axis to <Smaller>, cursor will be moved a pixel of Y Axis to top. If users set the Offset
Y Axis to <Larger>, cursor will be moved a pixel of Y Axis to bottom.
Page 19
Page 21

AcuBrite 21-Nav Manual
<Edge Compensation Switch>
Users can choose Edge compensation Enable / Disable from left bottom corner of Touchkit Utility.
Using +10% and -10% button to adjust the smaller or larger of edge. If users press +10% button, the top,
bottom, left and right edges will extend 10% of orientation to touch screen, and cursor will be moved 10 pixel
of X and Y Axis to right and top. If users press -10% button , the top, bottom, left and right edges will
contract 10% of orientation to touch screen, and cursor will be moved 10 pixel of X and Y Axis to left and
bottom.
If users want the value back to the default value, choose Default button.
Monitors
There are three functions in this property page, and they are Multiple Monitors, Split Monitor and One
point Calibration. Such a trendy and yet innovated design provides viewing pleasures, viewing flexibility
and convenience to users.
<Multiple Monitors>
To configure the mapping relationship between the monitors and the touch panels, select the monitor page
as below.
Set the check box (Use Multiple Monitors) to enable multiple monitors mapping.
Uncheck this box will disable multiple-monitor configuration, and all of the touch panel controllers will be
mapped to the primary monitor. The gray shadow area is the monitor mapped the selected controller/panel.
The button [Mapping] is used to find the mapping relationships between the monitors and touch panel
controllers. Press the [Mapping],the software will guide users to touch the corresponding monitor to obtain
the mapping relationship.
After finish monitor mapping, Press [Apply] to apply the mapping relation.
Page 20
Page 22

AcuBrite 21-Nav Manual
<Split Monitors>
To use the Split Monitor function, users need to select which controller you want to launch this function, then
check the Multiple Monitors box and Split Monitor at the same time as showing as the follow picture. Press
the [Split Setting] button to set up the activate area.
It shows the current resolution of display and users can set up the activate area by inputting the value by
yourself or use the default button [Upper Half], [Left Half] or [Quarter].The default value of panel resolution
should be full screen as Left: 0, Right: 0, Top: 0 and Bottom: 0.
<One Point Calibration>
TouchKit utility provides a fast tool to identify the touch screen orientation when the monitor display was
rotated by 90 degrees. Enable this One Point Calibration feature, Touchtray will pops up this One Point
Calibration tool for users to identify and correct the touch screen / monitor orientation whenever the
monitors was rotated by 90 degrees. Disable this feature , Touchtray does not pop up this One Point
Calibration tool. Then, the user has to do four points calibration to correct the orientation whenever the
monitor was rotated.
About
Information about TouchKit.
Page 21
Page 23

AcuBrite 21-Nav Manual
MONITOR ROTATION SETTING
TouchKit driver package for Windows 98/ME/2000/XP provides two easiest ways to rotate the touch panel
while the display is rotated.
Rotating display by way of nVidia or ATI driver
Rotating display by way of Pivot.
4.1 Rotating display by way of nVidia or ATI driver
1. After activating the rotation of nVidia or ATI driver, there will be one blinking symbol show as the following
picture. Touch near the blinking symbol until stop blinking, and the touch panel will rotate itself.
One touch blinking symbol adjustment
2. However, 180 degree rotation of touch panel can not be done in one step, users need to rotate 90 degree
twice.
4.2 Rotating display by way of Pivot
There are two ways to rotate the display by way of Pivot.
Rotating display by way of Pivot hotkey or function menu
Rotating display by way of Rot Tray icon provided by TouchKit.
< Rotating display by way of Pivot hotkey or function menu >
1. To rotate the display, please install Pivot pro 6.05 first. Then reboot PC to Activate Pivot.
2. There will be a pivot icon in the task bar. Users can click on it, and users can choose four angles: 0 degree,
90 degree, 180 degree, 270 degree to rotate the display.
3. After choosing the angle users want to rotate, there will be one blinking symbol showing as the following
picture. Touch this blinking symbol until stop blinking, and the touch panel will rotate itself.
One touch blinking symbol adjustment
Page 22
Page 24

AcuBrite 21-Nav Manual
4. However 180 degree rotation of touch panel can not be done in one step, users need to rotate 90 degree
twice.
< Rotating display by way of RotTray icon provided by TouchKit>
1. To rotate the display, please install Pivot pro 6.05 first. Then reboot PC to Activate Pivot.
2. Users will see RotTray icon in the task bar.
3. Clicking on RotTray, it will call Pivot to rotate the display and touch panel 90 degree at the same time.
Clicking it again, it will rotate another 90 degree to 180 degree. Every click on RotTray , display will rotate
clockwise. Recalibration and one symbol adjustment won’t be necessary anymore.
4. However this version of RotTray is design for Pivot pro 6.05. If users want to use older version of Pivot,
like Pivot 5.1, users need to amend the value of windows registry. The next step is an example for setting
Pivot 5.1 on Win98.
5. Go to Start / Run, and execute regedit.
6. For Windows 95/98/ME OS, The
Registry Editor will show as the follow picture. Then go to
HKEY_LOCAL_MAC HINE\System\CurrentControlSet\Services\VxD\TKIT.Right click on the MaxRotation,
nd choose Modify.
a
Right click on M
axRotation to Modify Value data
7. Choosing the Hexadecimal Base, and replace the value data “4”(default) with “FFFFFFFF”.
Pressing [OK] to confirm.
Page 23
Page 25

AcuBrite 21-Nav Manual
8. Here below are the value data for different version of Pivot:
Follow these steps to uninstall TouchKit.
1.G
o to Start / Programs / TouchKit / Uninstall ,
and exe cute it.
2. TouchKit setup dialog appears, and prepares to uninstall.
3. Confirm dialog, press [OK] to start un-installation; [Cancel] to cancel uninstallation.
4. Start to uninstall TouchKit.
If users do not want to uninstall TouchKit at this
moment, press [Cancel] to terminate the uninstall process.
5. TouchKit will not be removed until system re-boot. Press [Yes] to re-boot immediately or [No] to re-boot
later.
Page 24
Page 26

AcuBrite 21-Nav Manual
5.0 OSD OPERATIONS
Introduction
Your Acubrite 21-Nav Sunlight Viewable display can be controlled using the On Screen Display (OSD) menu
and/or the 8 buttons on the front bezel of the unit.
The OSD menu enables you to change the way in which your display is set up and is accessed using the Menu
button.
Using the buttons
Each of the 8 buttons on the front bezel of your display has an input and a control function.
Input functions enable you to select the type of signal input to the display.
Control functions enable you to change the appearance of the display.
Power
Power ON Key
To power your monitor ON, just need to press this button and it will delay the power on sequence
around 3 seconds. This is Acubrite 21-Nav’s brand new design to well protect your Acubrite 21-Nav Sunlight
Viewable display damaged in the surge voltage from the engine.
Power OFF Key
To power your monitor OFF, just need to press this button and it will also delay the power off sequence
around 3 seconds.
Pressing the power button will display a list of what input for the main screen is associated wit h each button.
This is jus t a reminder and is not part of the input selection process.
BRIGHTNESS Key
When you press the BRIGHTNESS Key, the screen will show the following image
You can press the UP /DOWN Key to do the screen brightness adjustment. When the brightness achieve 50 and
keeping pressing “UP” Key, the dimming will keep the brightness at 50. When you dimming down to brightness 1
and keeping pressing the “DOWN” Key, the dimming will keep the brightness at 1.
Page 25
Page 27

AcuBrite 21-Nav Manual
If you keep pressing “BRIGHTNESS” Key and hold it, the brightness will appear as following status:
. . . .2 1 2 3 . . . 48 49 50 49 48 . . . .
And if you release the “BRIGHTNESS” Key around 5 seconds with any action, the brightness bar will disappear.
When you press “BRIGHTNESS” Key and other Key (not including Up/Down Key), the BRIGHTNESS status
bar image will disappear.
When you press NIGHT MODE KEY or choose VR adjustment, the BRIGHTNESS KEY will be no function if
you press it.
VR BRIGHTNESS Key
If you want to enable the VR Brightness function, you need to press “MENU” KEY and then choose VR function.
When you rotate the VR knob, the VR BRIGHTNESS status bar will appear as below image (dimming range
from 1~50):
When you enter the VR BRIGHTNESS mode, it will be no function if you press the BRIGHTNESS KEY. And if
you release the VR knob without any action around 5 seconds, the VR BRIGHTNESS Status bar image will be
closed.
When you enter the “NIGHT MODE” or choose “BRIGHTNESS” Key for brightness adjustment, it will be no
function if you control the VR knob.
When you press “MENU”, “DISP”, “PIP” Key, you will enter the menu item selection. And the VR
BRIGHTNESS status bar image will be closed.
Any modified or changed parameter setting will be automatically saved if you power off or Exit the
BRIGHTNESS status bar.
NIGHT MODE KEY
When you press the “NIGHT MODE” KEY, the dimming will be down to under 0.5 nit directly. And if you press
“BRIGHTNESS” KEY or “VR” knob at this moment, it will be no function until you press the “NIGHT MODE”
KEY again to release this restriction.
When you press “MENU”, “DISP”, “PIP” Key, you will enter the menu item selection.
Any modified or changed parameter setting will be automatically saved if you power off or Exit the NIGHT
MODE.
UP / DOWN
KEY
It works as menu item selection use, the “UP”KEY can be used as “RIGHT” KEY and the “DOWN” KEY can be
used as “LEFT”KEY.
Page 26
Page 28

AcuBrite 21-Nav Manual
INPUT KEY
When you press “INPUT” KEY, the screen will pop up the following image:
You can press the “UP”/ ”DOWN” KEY for the menu item selection above. It will remain at “VIDEO 3” position if
you keep pressing “DOWN” KEY to the end. And it will also remain at “RGB1” position if you keep pressing
“UP” KEY to the end.
When you press and hold the “INPUT” KEY, the menu screen will show as
.... RGB1 RGB2 . . VIDEO3 VIDEO2 . .
If you release the “INPUT” KEY for 5 seconds without any action, the menu selection screen will be closed. And
it will remain at the item which you’d selected.
When you press “MENU”, “BRIGHTNESS”, “PIP” Key, you will enter the menu item selection.
Any modified or changed parameter setting will be automatically saved if you power off or Exit the menu setting
screen.
PI P KEY
1. Default main screen shows at RGB1 & RGB2 Press “PIP” KEY Figure 1
2. Default main screen stays at DVI1 & DVI2 Press “PIP” KEY Figure 2
3. Default main screen stays at VIDEO 1 Press “PIP” KEY Figure 3_1
4. Default main screen stays at VIDEO 2 Press “PIP” KEY Figure 3_2
5. Default main screen stays at VIDEO 3 Press “PIP” KEY Figure 3_3
PIP Function Supporting Table
Sub
RGB 1 RGB 2 DVI 1 DVI 2 VIDEO 1 VIDEO 2 VIDEO 3
Main
RGB 1 OK OK OK OK OK Figure 1
RGB 2 OK OK OK OK OK Figure 1
DVI 1 OK OK OK OK OK Figure 2
DVI 2 OK OK OK OK OK Figure 2
VIDEO 1 OK OK OK OK OK OK Figure 3_1
VIDEO 2 OK OK OK OK OK OK Figure 3_2
VIDEO 3 OK OK OK OK OK OK Figure 3_3
Page 27
Page 29

AcuBrite 21-Nav Manual
Figure 1 Figure 2 Figure 3_1 Figure 3_2 Figure 3_3
When you enter the “PIP Port Change” screen, the status bar will remain at “OFF” position if you keep pressing
the “DOWN” KEY to the end. At the other hand, the status bar will remain at top item of each menu if you keep
pressing the “UP” KEY to the end.
When you press and hold the “PIP” KEY, the menu screen will show as:
DVI VIDEO1 VIDEO2 VIDEO3 OFF VIDEO3 VIDEO2 VIDEO1 DVI VIDEO1 …
If you release the “INPUT” KEY for 5 seconds without any action, the menu selection screen will be closed. And
it will remain at the item which you’d selected.
When you press “MENU”, “BRIGHTNESS”, “PIP” Key, you will enter the menu item selection.
Any modified or changed parameter setting will be automatically saved if you power off or Exit the menu setting
screen.
PIP KEY Function
You can choose PIP size scaling from 1~10 times and PAP1 (4:3 aspect ratio) or PAP2 (side by side for half full
screen)
PI P (1~10) Picture
You can press “RIGHT/LEFT” key to move PIP window position
RIGHT KEY: the PIP window will move horizontally. You may put the PIP window to any desired horizontal
position you want.
LEFT KEY: the PIP window will move vertically. You may put the PIP window to any desired vertical position
you want.
PAP1 (4:3 aspect ratio window) PAP2 (Side by side full screen window)
Picture Picture
Page 28
Page 30

AcuBrite 21-Nav Manual
MENU KEY
When you press “MENU” KEY, the Acubrite 21-Nav OSD main menu screen will appear as below:
If you release the “MENU” KEY for 30 seconds without any action, the menu OSD screen will disappear
automatically. You can also choose “QUIT” and then press “MENU” KEY to exit this OSD menu screen.
RGB1 & 2’s setting screen:
RGB Setting Item Description:
PHASE Horizontal Sampling Phase Adjustment
CONTRAST Contrast Adjustment
H_POSITION Horizontal Screen Adjustment
V_POSITION Vertical Screen Adjustment
R_LEVEL Red Color level Adjustment
G_LEVEL Green Color level Adjustment
B_LEVEL Blue Color level Adjustment
TEMPERATURE Color Temperature Adjustment
DISP MODE
FULL Full Screen
EVEN Half Screen
NORMAL Keep normal aspect ratio
·AUTO ADJUST Auto adjustment
·EXIT Quit from current setting
Page 29
Page 31

AcuBrite 21-Nav Manual
DVI 1 & 2’s setting screen:
DVI Setting Item Description:
·
CONTRAST Contrast Adjustment
R_LEVEL Red Color level Adjustment
G_LEVEL Green Color level Adjustment
B_LEVEL Blue Color level Adjustment
TEMPERATURE Color Temperature Adjustment
DISP MODE
FULL Full Screen
EVEN Half Screen
NORMAL Keep normal aspect ratio
EXIT Quit from current setting
VIDEO 1 & 2 & 3’ setting screen:
VIDEO Setting Item Description:
CONTRAST Contrast Adjustment
SHARPNESS Horizontal edge sharpness
HUE Color Adjustment
R_LEVEL Red Color level Adjustment
G_LEVEL Green Color level Adjustment
B_LEVEL Blue Color level Adjustment
TEMPERATURE Color Temperature Adjustment
EXIT Quit from current setting
Page 30
Page 32

AcuBrite 21-Nav Manual
PIP Sub-menu setting screen:
PIP Setting Item Description:
PIP_SIZE Picture in Picture Screen Size Adjustment
CONTRAST Contrast Adjustment
R_LEVEL Red Color level Adjustment
G_LEVEL Green Color level Adjustment
B_LEVEL Blue Color level Adjustment
EXIT Quit from current setting
OSD Setting Main Screen:
OSD Setting Item Description:
H_POSITION Horizontal Screen Adjustment
V_POSITION Vertical Screen Adjustment
TRANSLUCENT Screen background color can be adjusted as transparent as you want (total 10
scales)
BRIGHTNESS Selection between “BRIGHTNESS” key or “VR” Button for brightness
adjustment
SYSTEM RETURN Restore all parameter setting to factory default value
EXIT Quit from current setting
Page 31
Page 33

AcuBrite 21-Nav Manual
Programmable OSD Source Tag setting screen:
1. Press the “RIGHT/LEFT” key to selected channel
2. Press the “MENU” key to rename the “RGB1” to any desired source input (ex. Sonar, Radar…etc). You may
press “RIGHT/LEFT” key to select from (A~Z, 0~9, “.”, “-“) character. If done, just press “MENU” key to jump to
next character for renaming step by step.
3. This is the picture of renaming RGB1 channel to “RADAR”
Page 32
Page 34

AcuBrite 21-Nav Manual
SYSTEM RETURN setting screen:
You may choose “SYSTEM RETURN” selection item on the OSD Screen to restore all of the parameter setting
to factory default value. When you press “UP” or “RIGHT” KEY, the parameter will show “YES” and confirm it.
Page 33
Page 35

AcuBrite 21-Nav Manual
“KEY LOCK” Mode Function setting screen:
When you press “MENU” and “BRIGHTNESS” KEY simultaneously for 3 seconds, you will enter the “KEY
LOCK” mode. At the same time, the screen will show “KEY LOCK” image as below for 5 seconds and then
disappear.
In the “KEY LO CK” mode, it will be no function to press any key. When you press the key in the “KEY LOCK”
mode, the screen will show “KEY LOCK” image as below for 5 seconds and then disappear.
To Release/Unlock “KEY LOCK” Mode Function setting screen:
In the “KEY LOCK” mode, when you press “MENU” and “BRIGHTNESS” KEY simultaneously for 3 seconds,
you will release/unlock the “KEY LOCK” mode. At the same time, your screen will show “KEY UNLOCK” image
as below.
Page 34
Page 36

AcuBrite 21-Nav Manual
6.0 TECHNICAL SPECIFICATION
6.1 Specification- ACUBRITE 21-Nav
LCD Display
Backlight
Active Display Area
Brightness
Resolution
Contrast Ratio
Pixel Pitch (mm)
Viewing Angle
Display Color
Response Time
Inputs
Picture in Picture 3 stages
Mechanical
IP Rating Facial waterproof to IP65 standards when console mounted.
21.5" LED Backlight
476.64 x 268.11 mm
1000 cd/m2 *
1920x1080 (FHD)
1000:1
0.248(H) x 0.248 (V)
170 (H), 160(V)
16.2M
5ms
VGAx2, DVIx2, Composite x3, RS232x1
Construction Rugged Aluminum Alloy Chassis
Mounting Panel (Flush) mount, VESA mount
Dimension 525.8(w)x345.2(H)x56.4(D)
Power
Voltage Operates on 12V and 24V systems
Power Consumption 55W at 12V
Environmental
Operating Temperature -10°C~50°C
Non-Operating Temperature -20°C~70°C
Certification Designed to meet FCC Class A,
* The brightness is measured under the 25°C ambient temperature before touch attached. Due to Panel
material's deviation, different panel supplier will set different specific variance range to optical characteristics.
The factors of time used, Lamp current, ambient temperature will influence the optical measurements.
Page 35
Page 37

AcuBrite 21-Nav Manual
6.2 ME Drawing- ACUBRITE 21-Nav
Page 36
Page 38

AcuBrite 21-Nav Manual
7.0 MAINTENAINCE AND TROUBLESHOOTING
Precautions
To maximize the life and safe use of your unit, always be sure to follow the warnings, precautions and
maintenance recommendations in this user’s guide.
In a Watercraft or Vehicle:
The monitor should be visible to the driver only if it is used for navigation, or
system control. Care should be taken to ensure distraction does not occur.
Review all applicable federal, state and local laws and regulations to make sure the
monitor is used properly and safely.
Avoid using the monitor for extended times while the charging system is not running,
or the monitor could drain the watercraft’s battery.
Maintenance
High Voltage
The display unit contains high voltages.
01. To reduce the risk of electric shock, do not remove the cover or back.
W AR N IN G!
There are no user-serviceable parts inside.
02. Make sure you turn off and unplug the display before installing devices.
Cleaning the display
Cleaning
DO NOT use acid, ammonia based or abrasive products.
C A UTI ON!
1. Use a soft cloth moistened with mild detergent, isopropyl alcohol, or window cleaners
to clean the display housing.
2. Ensure the display is disconnected from the power supply. Wipe the display with a
clean, damp cloth.
3. If necessary use iso-propyl alcohol (IPA) or a mild detergent to remove grease
marks.
4. Never use abrasive cleaners, waxes or solvents to clean the unit.
Disconnecting the power supply
To disconnect the display from the boat’s power supply either;
• Isolate the power cable from the main supply, or,
• Remove the power connector from the rear of the monitor.
The power button on the front of the monitor changes the operating mode; it does not provide complete
protection in an emergency
Page 37
Page 39

AcuBrite 21-Nav Manual
Troubleshooting
All products are, prior to packing and shipping, subjected to comprehensive test and quality assurance
programs. However, if this unit should develop a fault, please refer to the following table to identify the most
likely cause and the corrective action required to restore normal operation. If you still have a problem after
referring to the table below, contact your local dealer, national distributor or Acura Embedded System Inc
Technical Services Department for further advice.
Common problems and their solutions
Problem Solution
The display is very dim or dark Adjust the display as described in “Image adjustment
on ” Section 5 OSD Menu.
The display shows the message ‘No Input’ Check that the video source
i.e. display, camera, DVD etc. is powered and that
the cables are correctly connected.
You have pressed the power button, but the
display does not function.
1. Make sure that the power cable is well connected
and that all connections are tight and free from
corrosion.
2. Check the system fuse.
Page 38
Page 40

AcuBrite 21-Nav Manual
With the unique set of products, Acura Embedded Systems remains committed to its goal of providing
trouble-free and customer-friendly service. A special customer service unit has been set up specifically to cater
to our esteemed customers' needs.
Technical Support:
For technical support contact your Salesperson
support@acuraembedded.com
Mailing address:
Acura Embedded Systems Inc.
Unit #1, 7711-128th Street, Surrey, BC V3W 4E6, CANADA
Ph: (604) 502-9666 Fax: (604) 502-9668
Toll Free 1-866-502-9666
 Loading...
Loading...