Page 1

AiP-N Series
H.264 FULL HD VIDEO RECORDER
4CH / 9CH / 16CH
INSTRUCTION MANUAL
Page 2
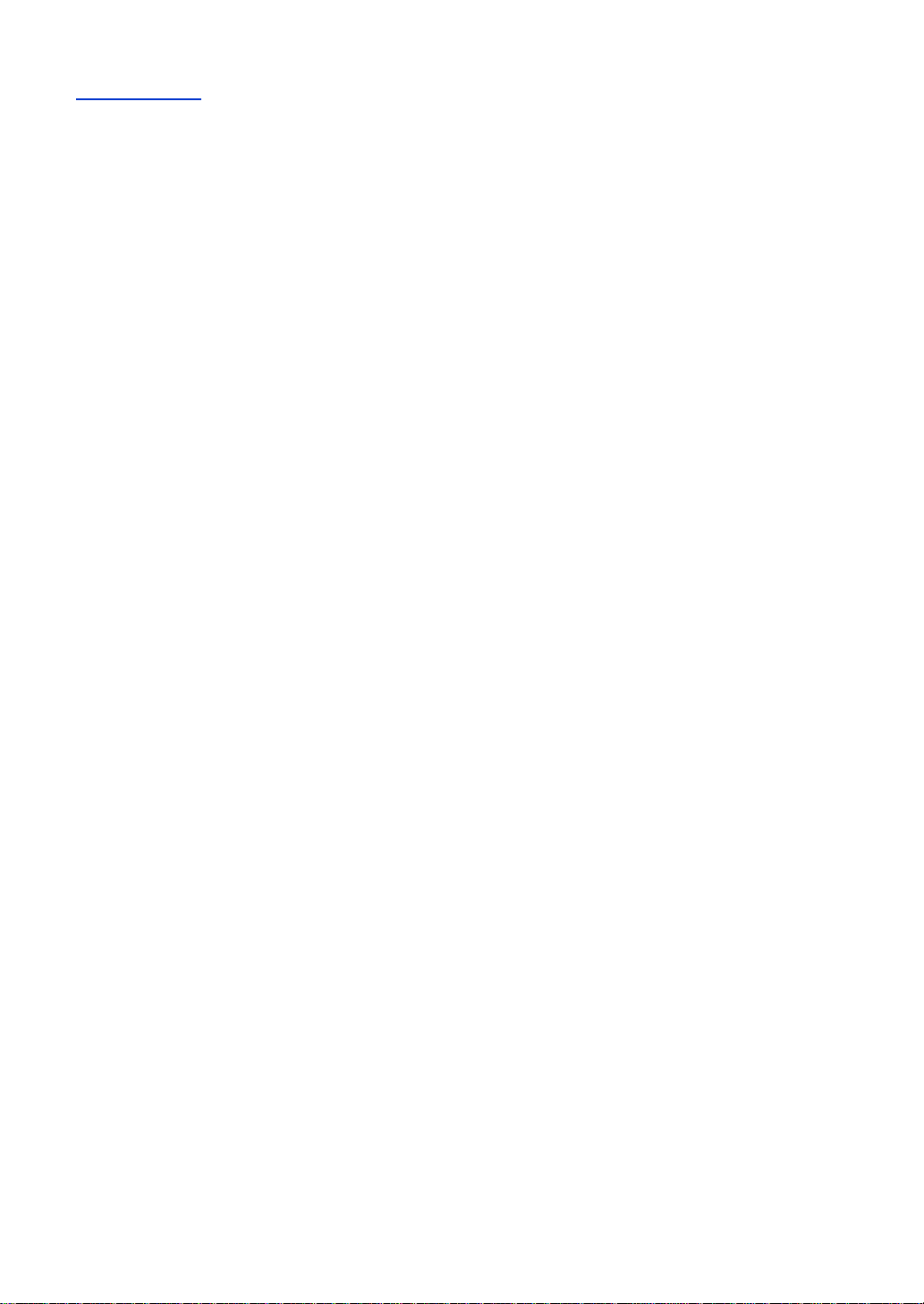
Introduction
The AiP-N NVR series:
16CH – 16-channel standalone Network Video Recorder
9CH – 9-channel standalone Network Video Recorder (not front panel supported)
4CH – 4-channel standalone Network Video Recorder (not front panel supported)
The AiP-N series offers a standalone solution for managing AiP cameras and systems. It uses high quality
H.264 decoders to deliver 1080P/720P/D1/VGA AiP camera streams. Each channel can be individually
configured to SD and/or HD resolution to optimize storage space.
Embedded HDMI and VGA engines offer 3D intellectual motion adoptive refinement, providing a maximum
resolution of 1080P. The TV wall design allows the NVR to be cascaded via TCP/IP network for easy
cabling. AiP-N series has an IP scan facility, (WS Discovery) which locates all the cameras on the network
and imports a preview thumbnail of each channel. This is an automated installation wizard that speeds up
commissioning. The self-diagnostic feature monitors the internal temperature, cooling fan, HDD I/O speed,
network status and information can be accessed via the health check report.
The NVR can be controlled via multiple input methods; front panel keypad with jog/shuttle control, remote
control, keyboard with PTZ joystick, touch screen monitor, or USB mouse. When connected to a touch
screen monitor, Smartphone style features like ‘pinch and zoom’ can be used to navigate the system.
The AiP-N series provides various export methods including DVD/RW, USB DVD/RW, USB flash disk, and
HTTP download playable via Backup Manager. Extensive support for iPhone, iPad, BlackBerry and Android
allows for remote viewing of the connected cameras at high frame rates. Browser based remote live
monitoring and video playback features are also supported.
Features
Standalone NVR
Touch screen interface
1080P 16-channel/9-channel/4-channel at 25FPS with up to 48MBPS network throughput.
Full HD 1920*1080P HDMI output
VGA output up to 1920*1080P, built-in 3D intellectual motion adoptive refinement and vivid image
enhancement engines
Can support up to 8 SATA HDDs for 16-channel, 4 SATA HDDs for 9-channel, and 2 SATA HDDs
for 4-channel
Easy-to-use jog/shuttle front panel control
HTTP browser based viewing including NVR configuration, PTZ control, playback, and live
monitoring
IP scan utility
Extensive support for iPhone, iPad, BlackBerry and Android devices
Slim DVD R/W supported (optional)
AIM 2.6 software supported
Trademarks and registered trademarks
AiP-N series 16CH/9CH/4CH Manual
1
Page 3
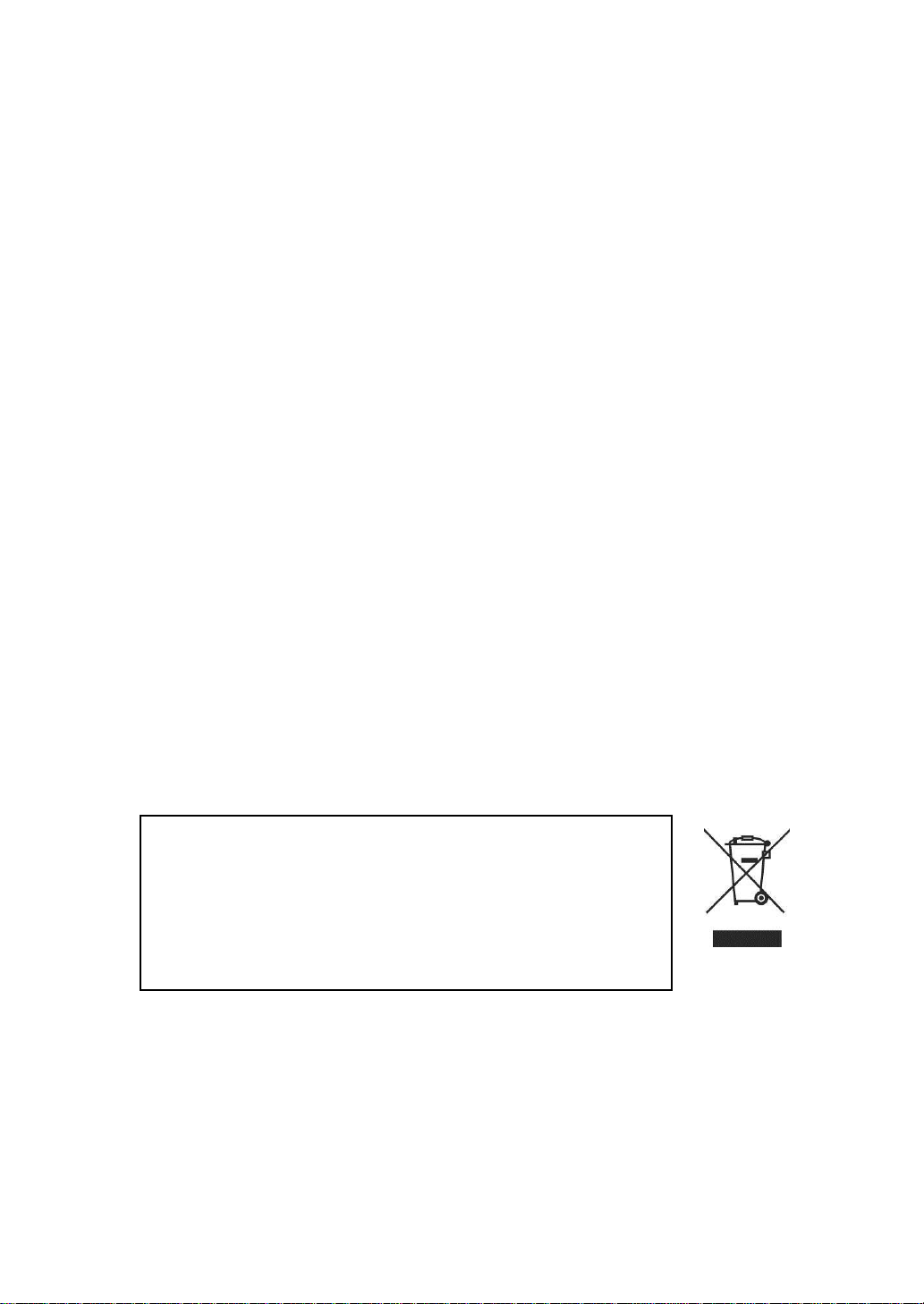
Microsoft, Windows 2000, Windows XP, Internet Explorer are registered trademarks of Microsoft
CAUTION
RISK OF EXPLOSION IF BATTERY IS REPLACED
BY AN INCORRECT TYPE.
DISPOSE OF USED BATTERIES ACCORDING
TO THE INSTRUCTIONS
Corporation in the U.S and/or other countries.
Adobe and Adobe PDF are registered trademarks of Adobe Systems Incorporated in the U.S
and/or other countries.
JavaScript and all Java-based trademarks and logos are trademarks or registered trademarks of
Sun Microsystems, Inc. in the U.S and/or other countries.
Linux, Macintosh, Mozilla, and Netscape Navigator are registered trademarks of the respective
holders.
Pelco is a trademark of Pelco - Clovis, CA, and may be registered in certain jurisdictions.
Other names of companies and their products mentioned in this manual may be trademarks or
registered trademarks of their respective owners.
Caution
Do not drop or strike the equipment
Do not install the equipment near naked flames or heat sources
Do not expose this unit to rain, moisture, smoke or dusty environments
Do not cover the opening of the cabinet with cloth or plastic or install this unit in a ventilated place.
Allow 10cm between this unit and its surroundings
Do not continue to operate the unit under abnormal conditions such as detection of smoke, strange
smell or no display on screen whilst power is turned on
Do not touch the power connection with wet hands
Do not damage the power cord or leave it under pressure
To avoid unnecessary magnetic interference, do not operate this unit near magnets, speaker
system, etc.
All connection cables must be grounded properly
AiP-N series 16CH/9CH/4CH Manual
2
Page 4
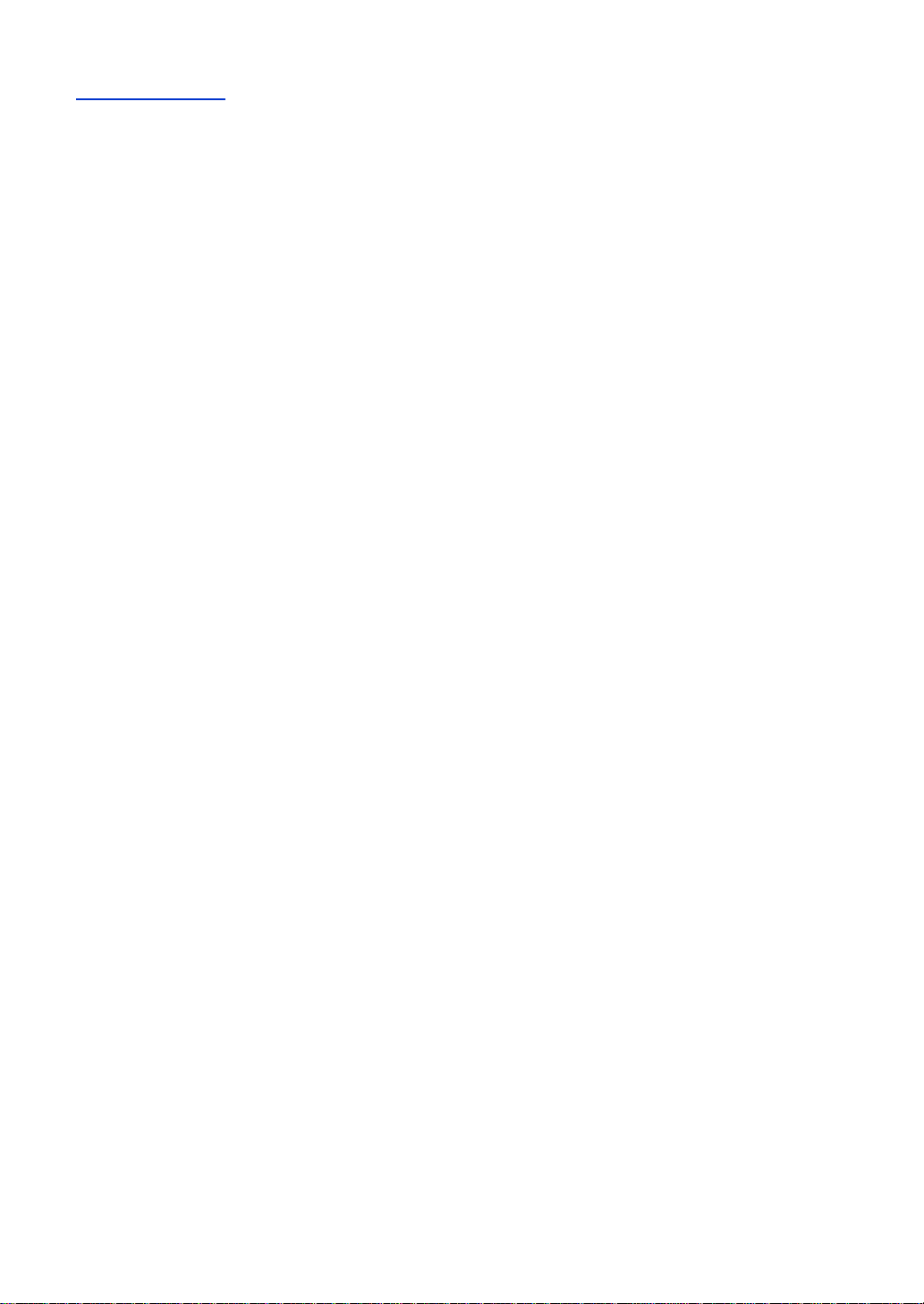
Contents page
1. Basic Operation ........................................................................................................................................... 5
1.1 16CH Front Panel ............................................................................................................................ 5
1.2 9CH/4CH Front Panel ...................................................................................................................... 6
1.3 Remote control ................................................................................................................................. 7
1.4 Keyboard .......................................................................................................................................... 8
1.5 Touch Screen ................................................................................................................................... 9
1.6 Mouse operations ............................................................................................................................. 9
1.7 Menu symbols ................................................................................................................................ 10
2. Camera selection ................................................................................................................................ ...... 11
3. Digital zoom .............................................................................................................................................. 12
4. Freeze ....................................................................................................................................................... 13
5. PTZ ........................................................................................................................................................... 14
6. Audio ......................................................................................................................................................... 15
7. Playback ................................................................................................................................................... 16
7.1 Accessing Playback ....................................................................................................................... 16
7.2 Select time and date for playback .................................................................................................. 16
7.3 Playback controls ........................................................................................................................... 18
8. Alarm management ................................................................................................................................... 20
9. Backup / Export ......................................................................................................................................... 22
10. Event ........................................................................................................................................................ 25
11. Basic web-based browser viewing ........................................................................................................... 27
11.1 Web based browser playback ...................................................................................................... 27
11.2 Web based browser backup ......................................................................................................... 28
11.3 Web based browser export .......................................................................................................... 28
12. Backup Manager ...................................................................................................................................... 29
12.1 Playback exported files ................................................................................................................ 29
12.2 FTP download .............................................................................................................................. 29
12.3 Convert already downloaded files ................................................................................................ 31
Quick Installation Guide ................................................................................................................................. 32
1. Rear Panel ................................................................................................................................................ 32
1.1 16CH Rear Panel ........................................................................................................................... 32
1.2 9CH/4CH Rear Panel ..................................................................................................................... 33
2. Hard Drive(s) ............................................................................................................................................ 34
2.1 Adding hard drives .......................................................................................................................... 34
2.2 Formatting hard drives .................................................................................................................... 34
3. Time and Date Settings ............................................................................................................................ 35
4. Network Settings ....................................................................................................................................... 36
AiP-N series 16CH/9CH/4CH Manual
3
Page 5
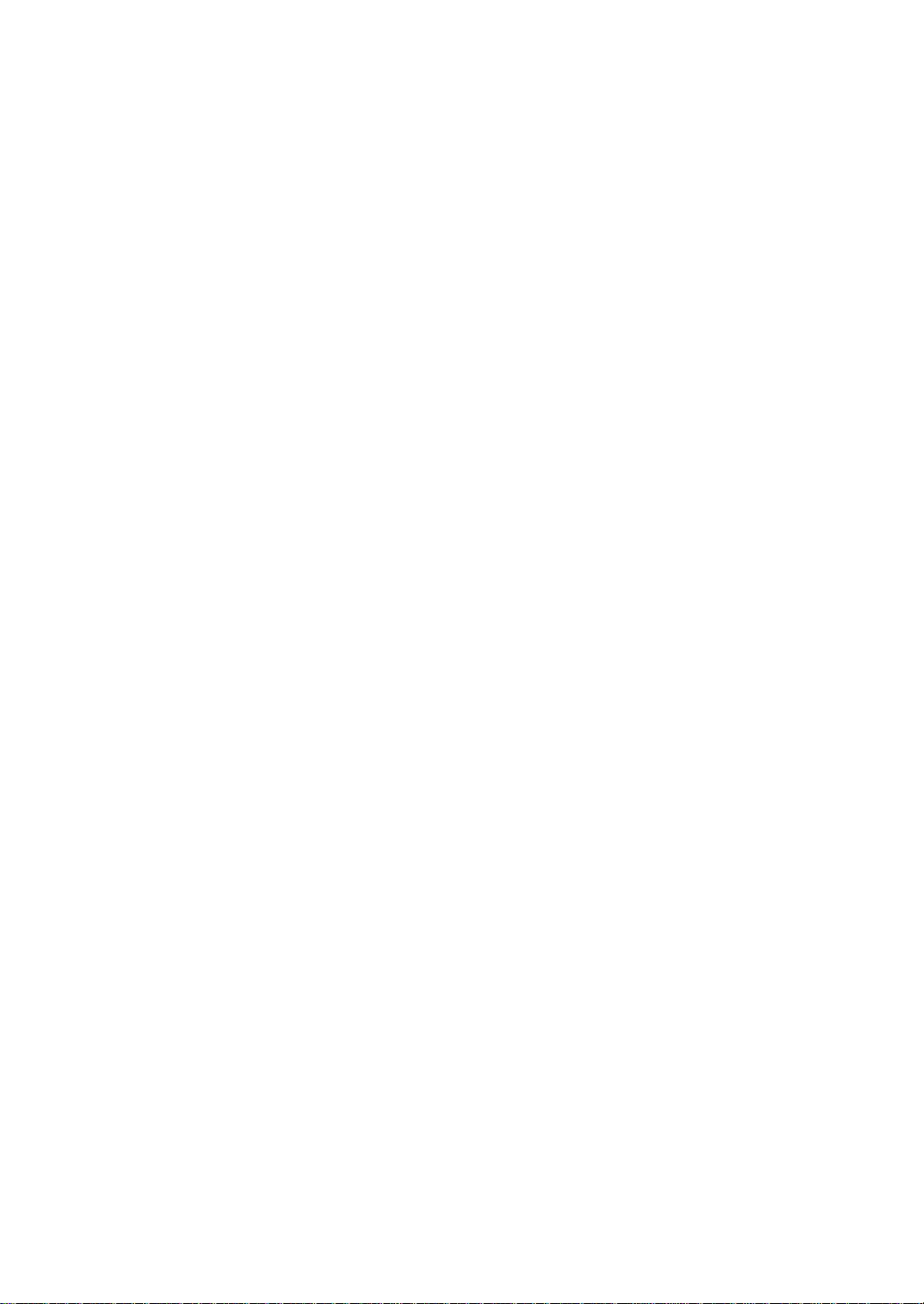
5. Adding Cameras ....................................................................................................................................... 37
Menu Configuration ....................................................................................................................................... 38
1. Setup Menu ............................................................................................................................................... 38
1.1 Camera setup ................................................................................................................................. 38
1.2 Monitor setup ................................................................................................................................. 41
1.3 Record setup .................................................................................................................................. 42
1.4 Alarm setup ................................................................................................................................ ..... 45
1.5 Network setup ................................................................................................................................. 47
1.6 System setup .................................................................................................................................. 50
1.7 PTZ setup ....................................................................................................................................... 54
2. Web-based Viewing/Setup ......................................................................................................................... 57
2.1 Before using Internet browser ......................................................................................................... 57
2.2 Logon .............................................................................................................................................. 57
2.3 Configuring the NVR via web page ................................................................................................. 58
Appendix A .................................................................................................................................................... 64
1. Connections between a NVR and a RS-485 Keyboard ..................................................................... 64
2. Connections between NVR and IP PTZ cameras ............................................................................. 64
3. Alarm I/Os and RS-485 for PTZ ........................................................................................................ 65
Appendix B RS-485 Input and Output Pin Assignment ................................................................................. 65
Appendix C Hard Drive Support List ............................................................................................................. 66
Appendix D Support USB-DVD/RW and DVD Disk ...................................................................................... 66
Appendix E Supported USB Flash Disk ....................................................................................................... 67
Appendix F Hard Disk Recording Table ........................................................................................................ 67
Appendix G Touch Screen Monitor Support List ........................................................................................... 68
Appendix H Troubleshooting & FAQ ............................................................................................................. 69
Specification sheet ......................................................................................................................................... 71
AiP-N series 16CH/9CH/4CH Manual
4
Page 6
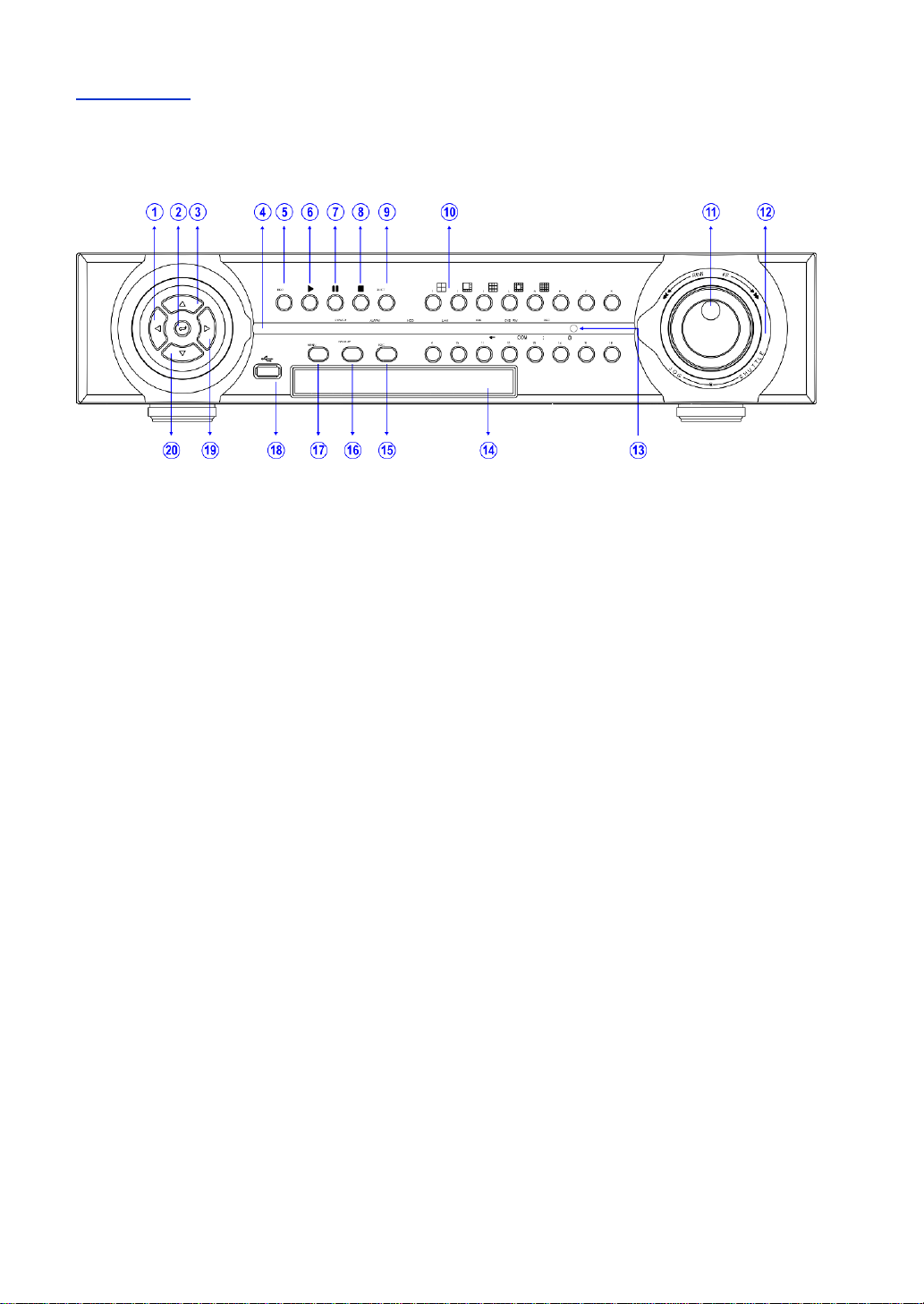
User Guide
1. Left
Move cursor left
Pan left
Decrease value
2. Enter
Enter operation in menu setup
Instant PTZ camera selection at live mode
Camera active
3. Up
Move cursor up
Tilt up
4. LED status panel
5. REC button
Start or stop recording
6. Play button
Use this button to start playback
7. Pause button
8. Stop button
9. Shift
Mode switch for split-display or camera
selection
10. Split-display/camera buttons
4, 8, 9, 13, 16 split-display
Camera selection mode
11. Jog dial
Play recorded image frame by frame in
playback
Perform zoom in and out
12. Shuttle ring
Fast forward video in playback mode.
13. IR receiver
14. Built-in Slim DVD/RW drive
(DVD model only)
15. ESC button
16. Backup button
17. Menu button
18. USB 2.0 connector
USB flash disk
USB DVD/RW
19. Right button
Move cursor right
Pan right
Increase value
20. Down button
Move cursor down
Tilt down
Chapter 1: Basic Operation
1.1 16CH Front Panel
AiP-N series 16CH/9CH/4CH Manual
5
Page 7
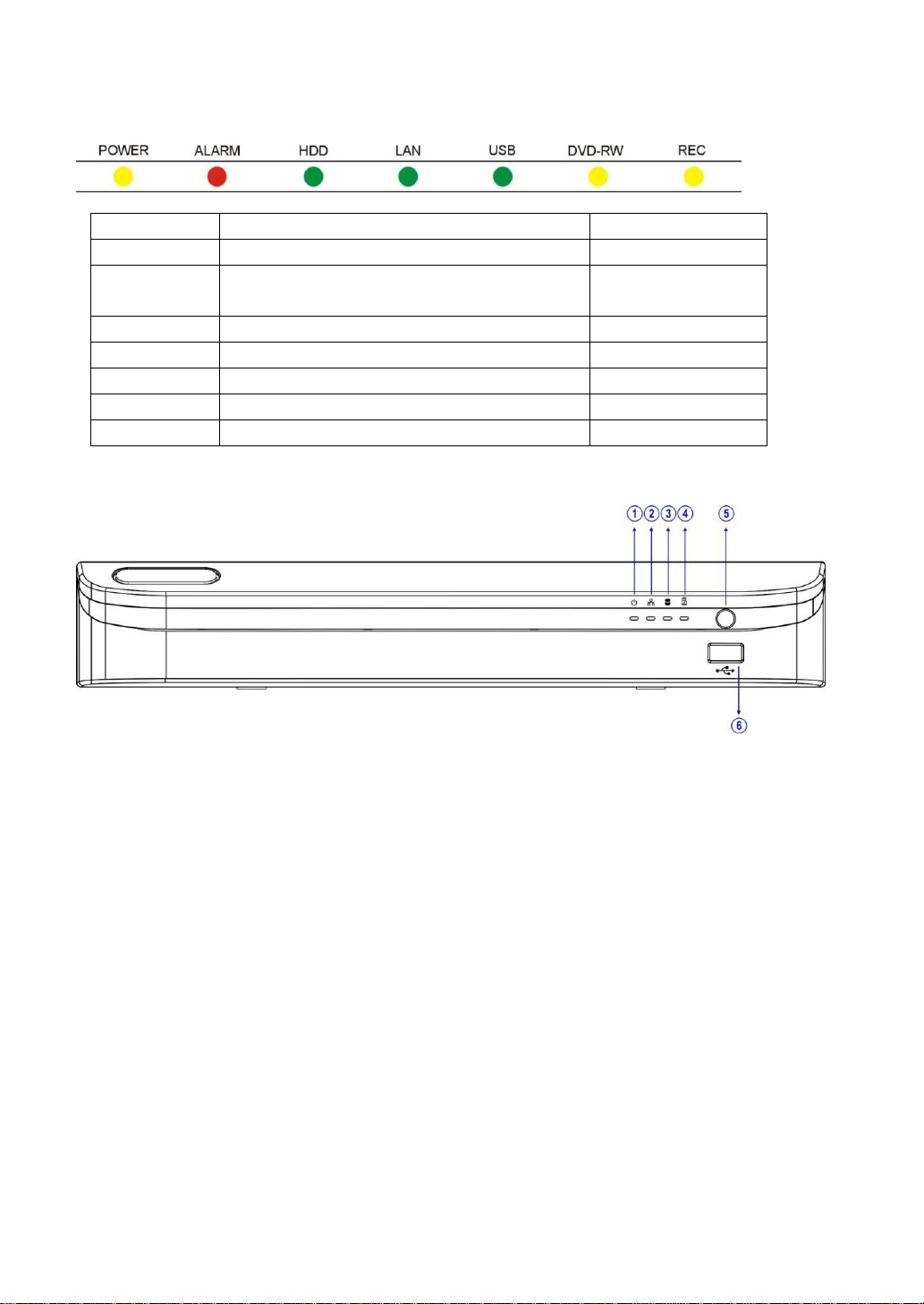
16CH LED Panel
LED
Description
Colour
POWER
NVR power on/off indicator
Yellow
ALARM
External alarm switches indicate motion or alarm
triggers
Red (flashing)
HDD
HDD recording indicator
Green (flashing)
LAN
LAN access light
Green
USB
USB device access light
Green
DVD-RW
Backup LED indicator
Yellow (flashing)
REC
Recording indicator
Yellow
1. POWER LED (Yellow)
NVR power on/off indicator
4. Alarm LED (Red blinking)
Indicates motion or alarm triggers
2. LAN LED (Green)
LAN access light
5. IR receiver
3. HDD LED (Green blinking)
HDD recording indicator
6. USB 2.0 connector
USB flash disk / USB DVD/RW
The status of each LED is described in the following table:
1.2 9CH/4CH Front Panel
AiP-N series 16CH/9CH/4CH Manual
6
Page 8
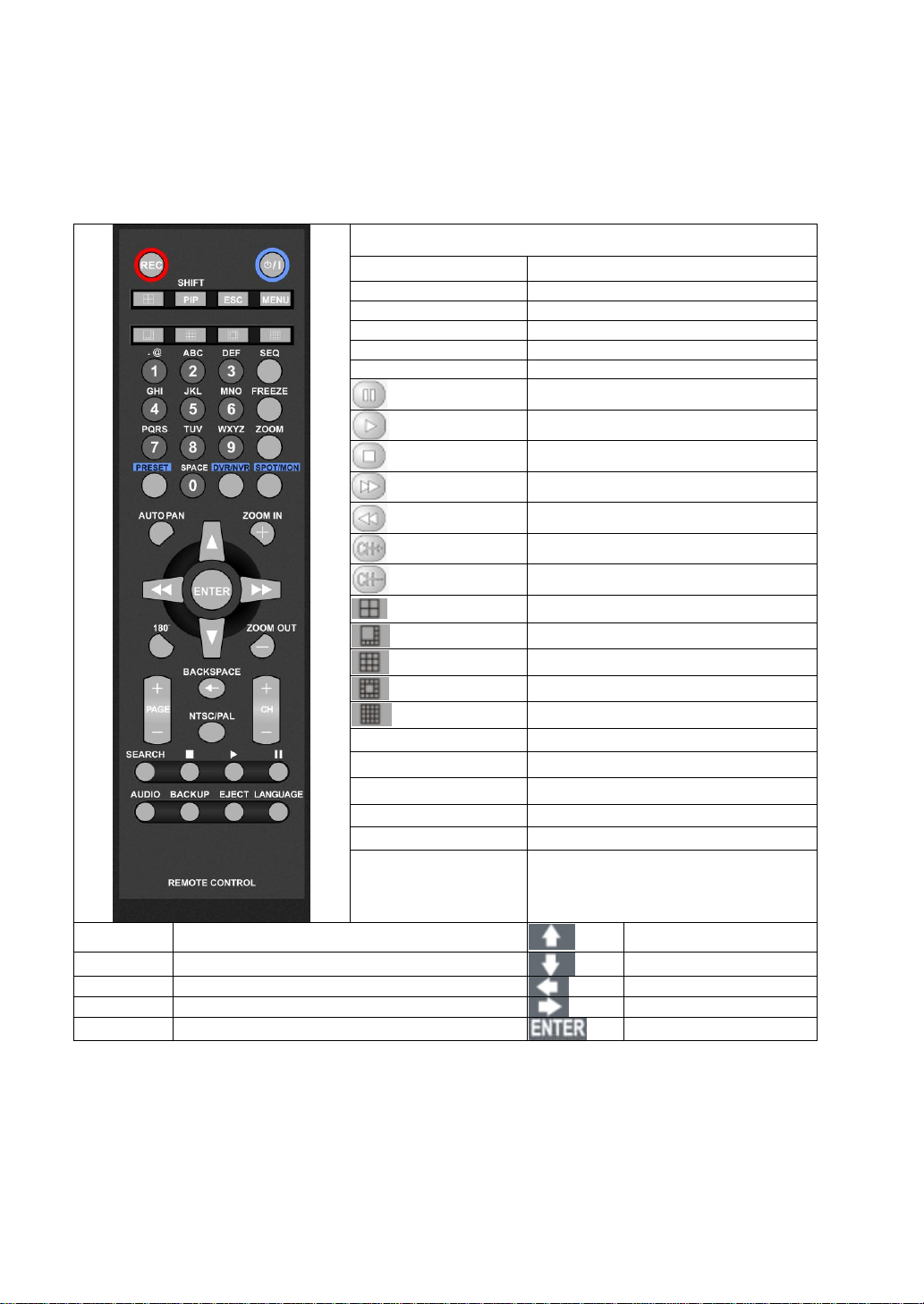
1.3 Remote control
NVR remote control operational keys
MENU
Setup menu
ESC
Escape/exit/stop
SHIFT
Split and full screen switch
ZOOM
Digital video zooming
REC
Record/stop recording
FREEZE
Live video freeze
Pause
Playback
Stop
Fast forward
Fast rewind
Next single channel
Previous single channel
4 split display
8 split display
9 split display
13 split display
16 split display
AUDIO
Audio/mute
BACKUP
Video backup
DVR/NVR
Addressable NVR control
LANGUAGE
Language selection
BACKSPACE
Delete character
Auto Pan
Perform auto pan feature
Move up/tilt up
Zoom in
Zoom in
Move down/tilt down
Zoom out
Zoom out
Move left/pan left
Preset
Call preset
Move right/pan right
0 to 9
Numerical keys
Enter/set
The remote control is a small wireless handheld device with an array of buttons for adjusting settings. The
buttons are separated in regions based on their features including NVR operational keys, Pan, Tilt, and
Zoom (PTZ) and numerical keys.
AiP-N series 16CH/9CH/4CH Manual
7
Page 9
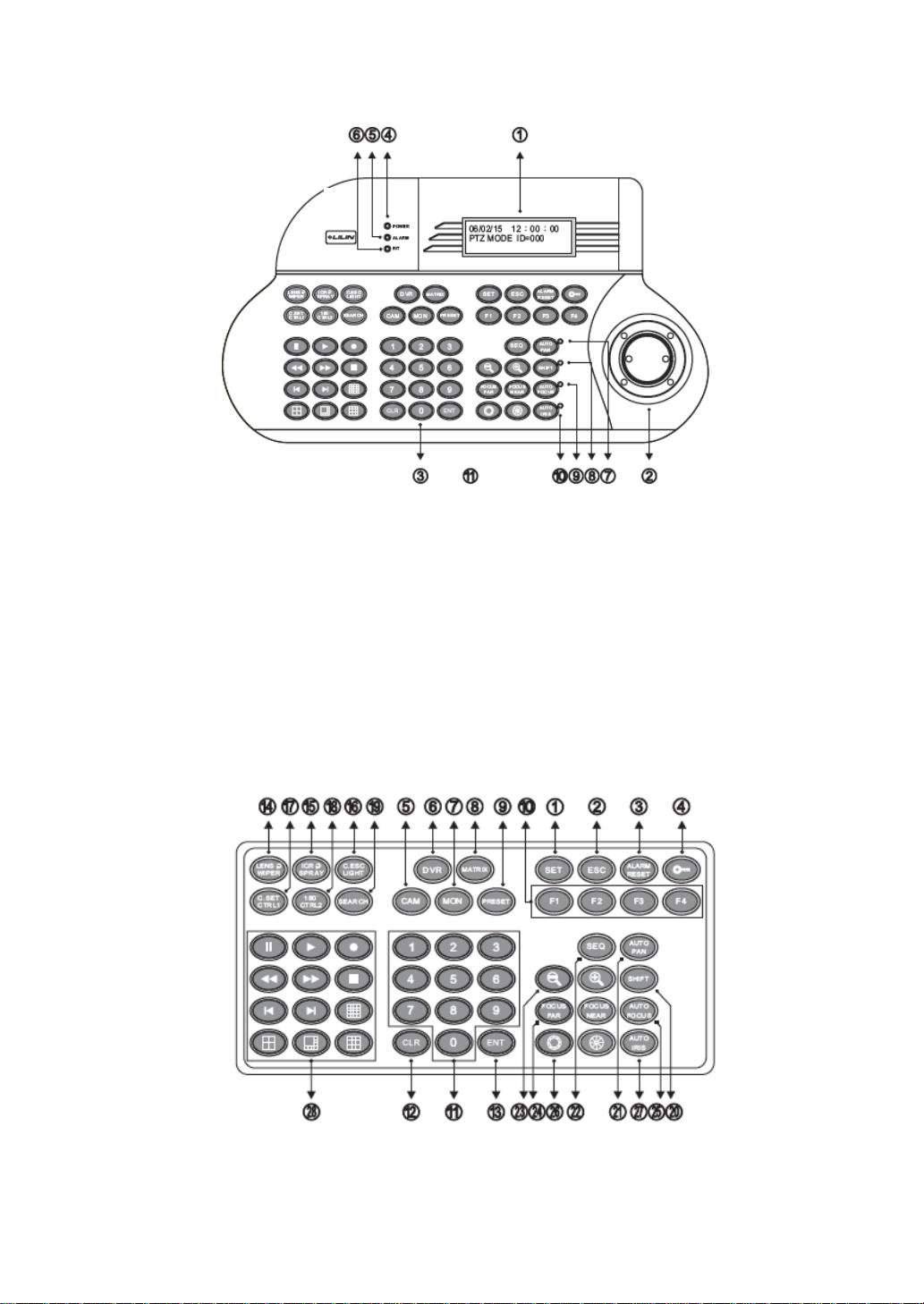
1.4 Keyboard
Keyboard
controls
1. LCD display – display the keyboard system setup menu and operation information
2. Joystick – 3 axis (Pan/Tilt/Zoom) / 2 axis (Pan/Tilt)
3. Keypad panel – there are 54 keys which can control PTZ, matrix, DVR and telemetry receivers
4. Power indicator
5. Alarm indicator
6. R/T indicator – data communication indication
7. Auto pan indicator
8. Shift indicator – shift key status indication
9. Auto focus indicator
10. Auto iris indicator
11. RJ-45 connector
1. Set – enter setup menu mode
2. ESC – exit
3. Alarm reset – reset alarms and video loss
alarms
AiP-N series 16CH/9CH/4CH Manual
8
Page 10

4. Keyboard lock – press for 2 seconds to
Pinch Zoom Out
Swipe
enter locking mode, press again to unlock
the keyboard
5. Cam – select a particular camera
6. DVR – select a DVR
7. Mon – select a monitor
8. Matrix – press shift + matrix to switch to
matrix control mode
9. Present – recall and store preset options
10. Function keys
11. Numerical keys – 0-9 for entering
monitor, DVR, camera number
12. CLR – clear to setting data
13. ENT – enter or confirm data programming
14. Wiper/lens
1.5 Touch screen
15. Spray
16. Light/C.ESC
17. CTRL 1 / C.SET
18. CTRL 2 / 180
19. Search
20. Shift
21. Auto pan
22. SEQ
23. Zoom in / zoom out
24. Focus far / focus near
25. Auto focus
26. Iris open / iris close
27. Auto iris
28. DVR control keys
Pinch and zoom:
Pinch the area on the touch screen where you want to zoom. To zoom in move your fingers outwards, and
to zoom out move your fingers inwards
Scroll screen: Swipe the screen left and right to navigate through the menus
Single tap: Tap icons to select
Double tap: Double tap in camera view to return to previous menu
1.6 Mouse operations
The NVR has a USB mouse interface
General mouse operations can be used to navigate the device with AiD
AiP-N series 16CH/9CH/4CH Manual
9
Page 11
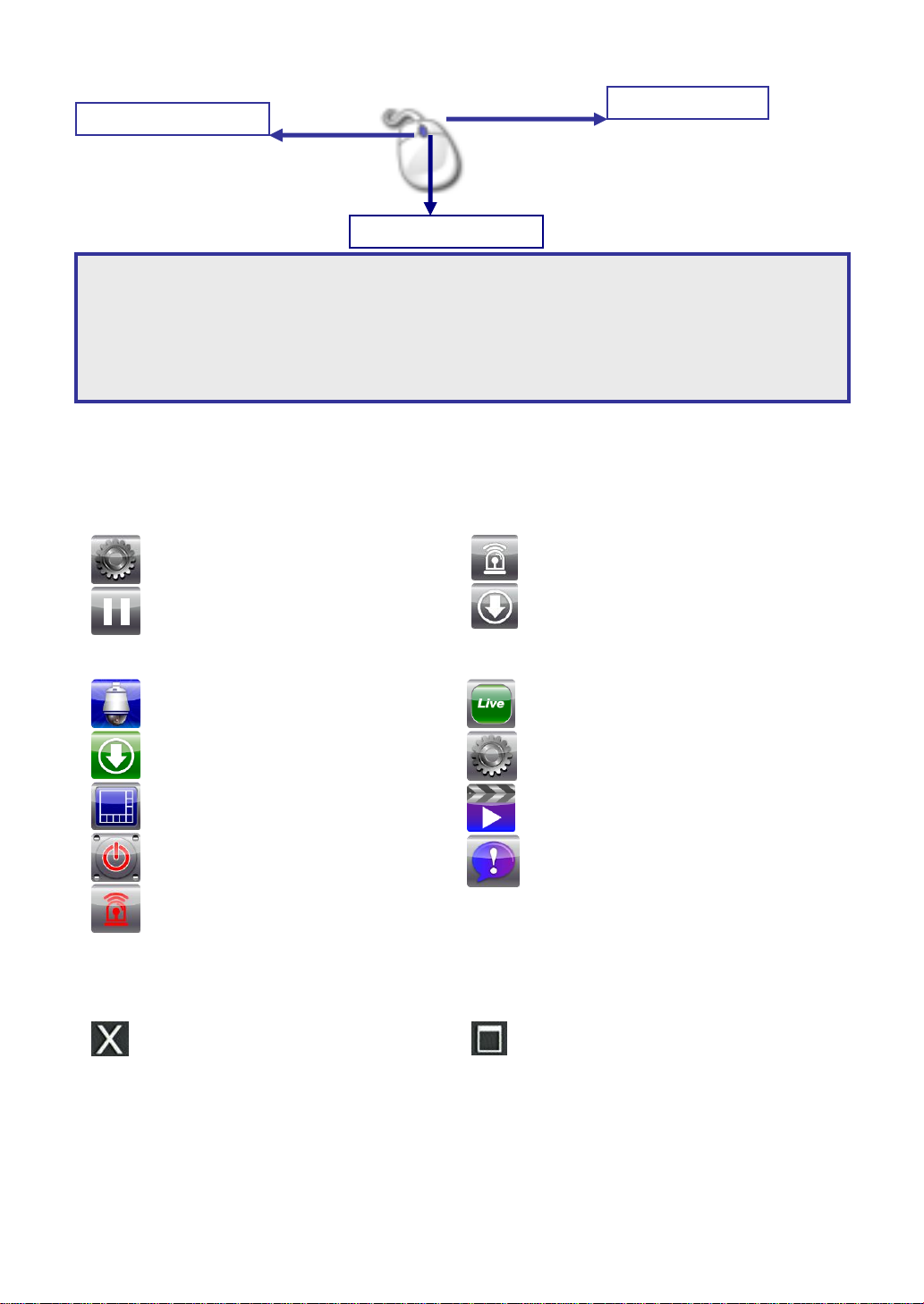
Right mouse click
Mouse scroll
Left mouse click
Note: The AiD can be controlled via multiple methods; a) front panel (16CH only), b)
keyboard, c) IR remote control, d) touch screen monitor or e) USB mouse. For the
purpose of this manual, USB mouse and touch screen will be referred to as one
operation where applicable, “Touch screen monitor/mouse” hereinafter. For specific
operations, “Touch screen” or “Mouse” will be referred to separately.
1.7 Menu symbols
Home short cut keys:
Menu
Pause
Main menu keys:
PTZ
Export / backup
Screen view
Shut down
Alarm manager
Additional menu keys:
– Return to previous screen
Alarm
Backup
Live display
Configuration menu
Playback
Event
– Return to live mode
AiP-N series 16CH/9CH/4CH Manual
10
Page 12
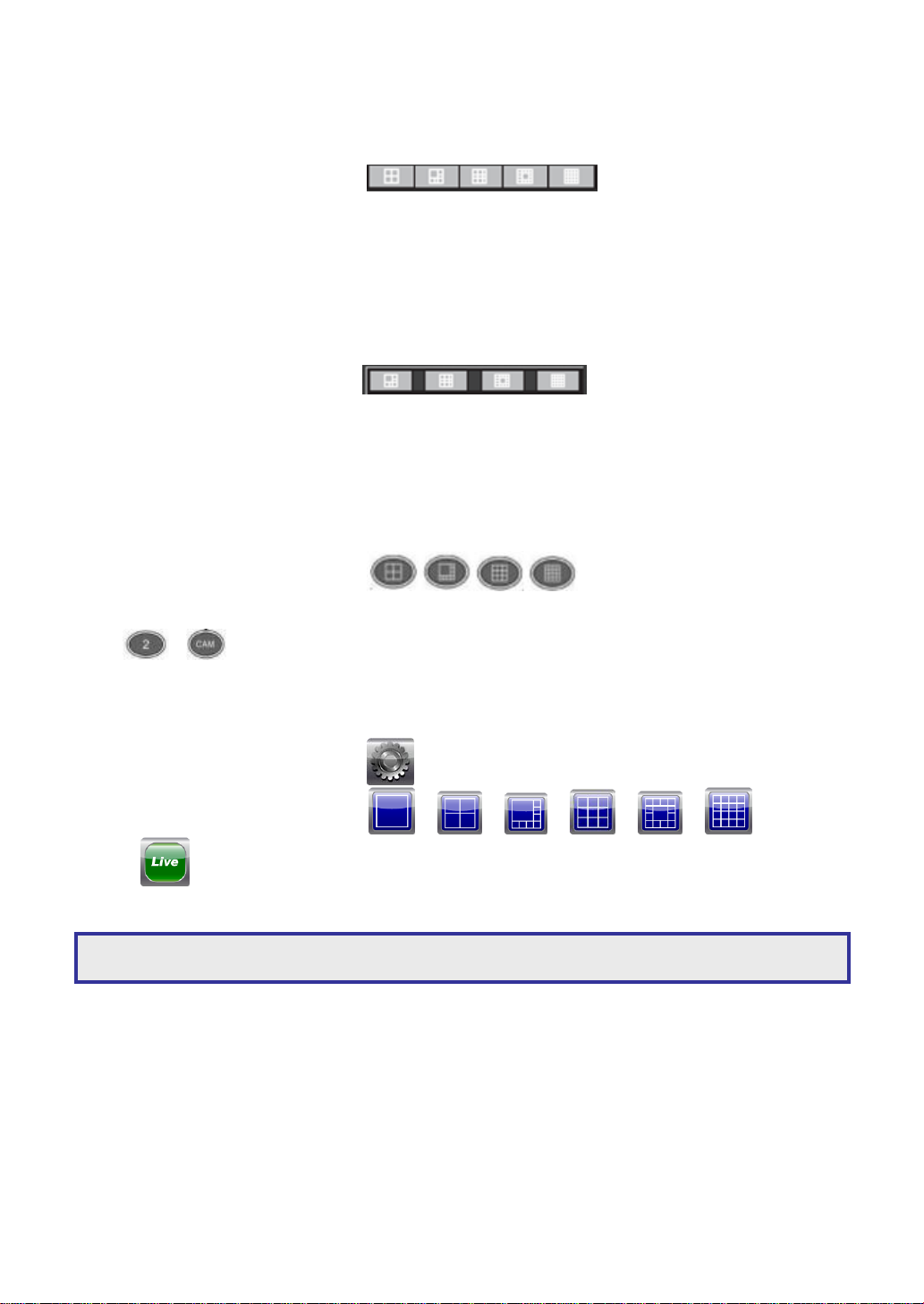
Chapter 2: Camera selection
Note: When the camera title is yellow, you have control over that camera.
a. Via front panel
To select multiple screen views, press depending on required view.
To select a single full screen view, press shift and your required number
Press shift again to revert back to multi screen view.
b. Via remote control
To select multiple screen views press
To select a single full screen view, enter the numerical value of the camera, e.g. for camera 3, press ‘03’.
c. Via keyboard
To select multiple screen views, press
To select a single full screen view, enter the numerical value followed by the cam button,
e.g. +
d. Via touch screen monitor / mouse
To select multiple screen views, press
Chose your required view by selecting or or or or or
Select
To revert back to multi screen view, click anywhere on the image screen
AiP-N series 16CH/9CH/4CH Manual
11
Page 13
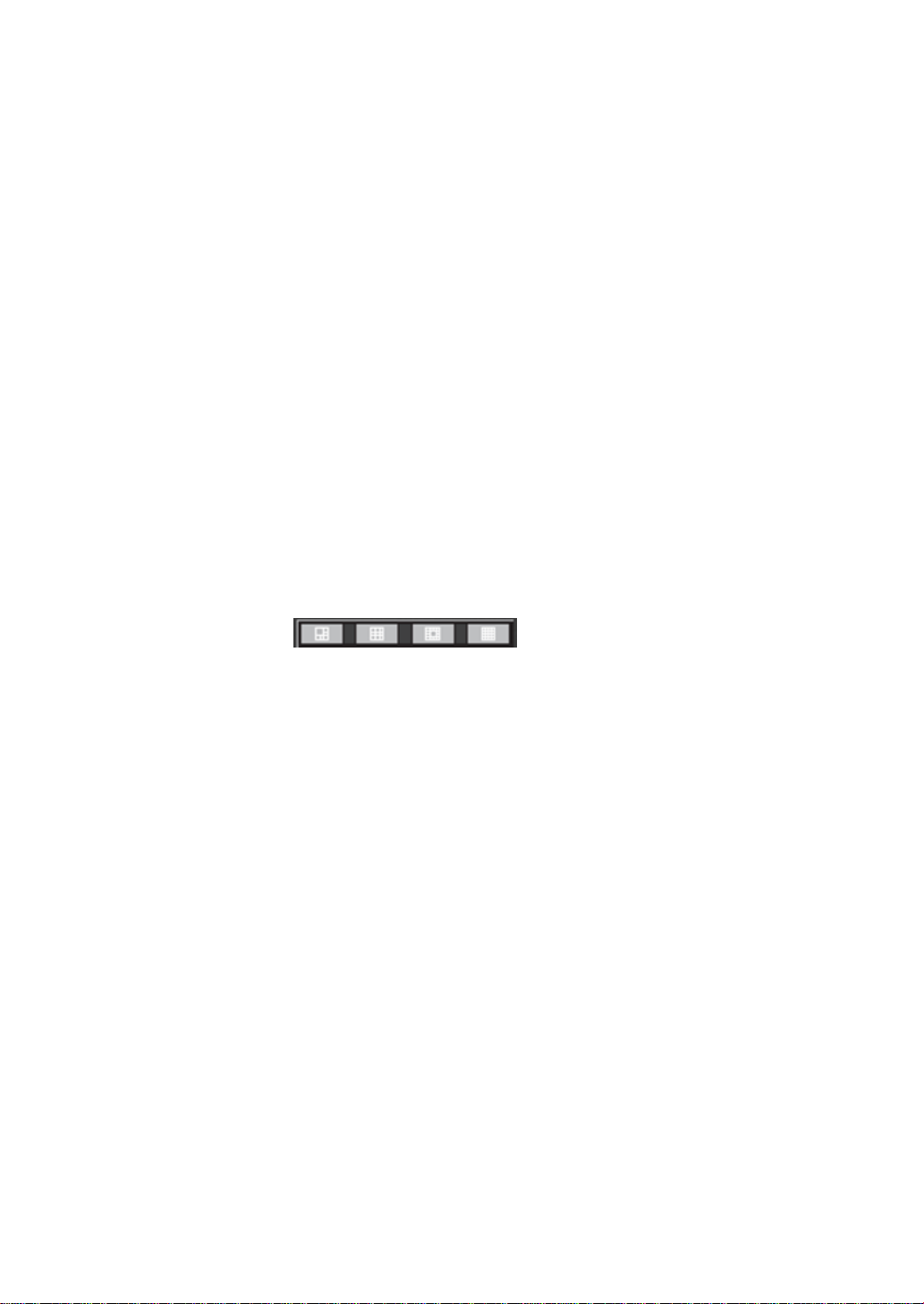
Chapter 3: Digital zoom
The NVR provides 64x digital zoom capability for live monitoring and video playback modes. To digitally
zoom, follow the steps below:
a. Via front panel
Select desired channel
To zoom in and out, use inner control on jog shuttle
To move around the screen use direction (left, right, up, down) keys
To return to live view press ‘shift’
Press desired camera channel (numerical value, e.g. 1) to move to a different camera view
b. Via remote control
Select desired channel
To zoom in and out, press ‘zoom’ button to activate
Use directional keys to move around the screen
To return to live view, press depending on required view
c. Via keyboard
Use alternative method
d. Via touch screen monitor
Select desired channel
To zoom in and out, use pinch and zoom technique
Swipe touch screen monitor to move around the screen
To return to live view, tap once anywhere on the image
e. Via mouse
Select desired channel
To zoom in and out use mouse wheel
To move around the screen press right or left mouse button, drag and release
To return to live view click once anywhere on the image
AiP-N series 16CH/9CH/4CH Manual
12
Page 14
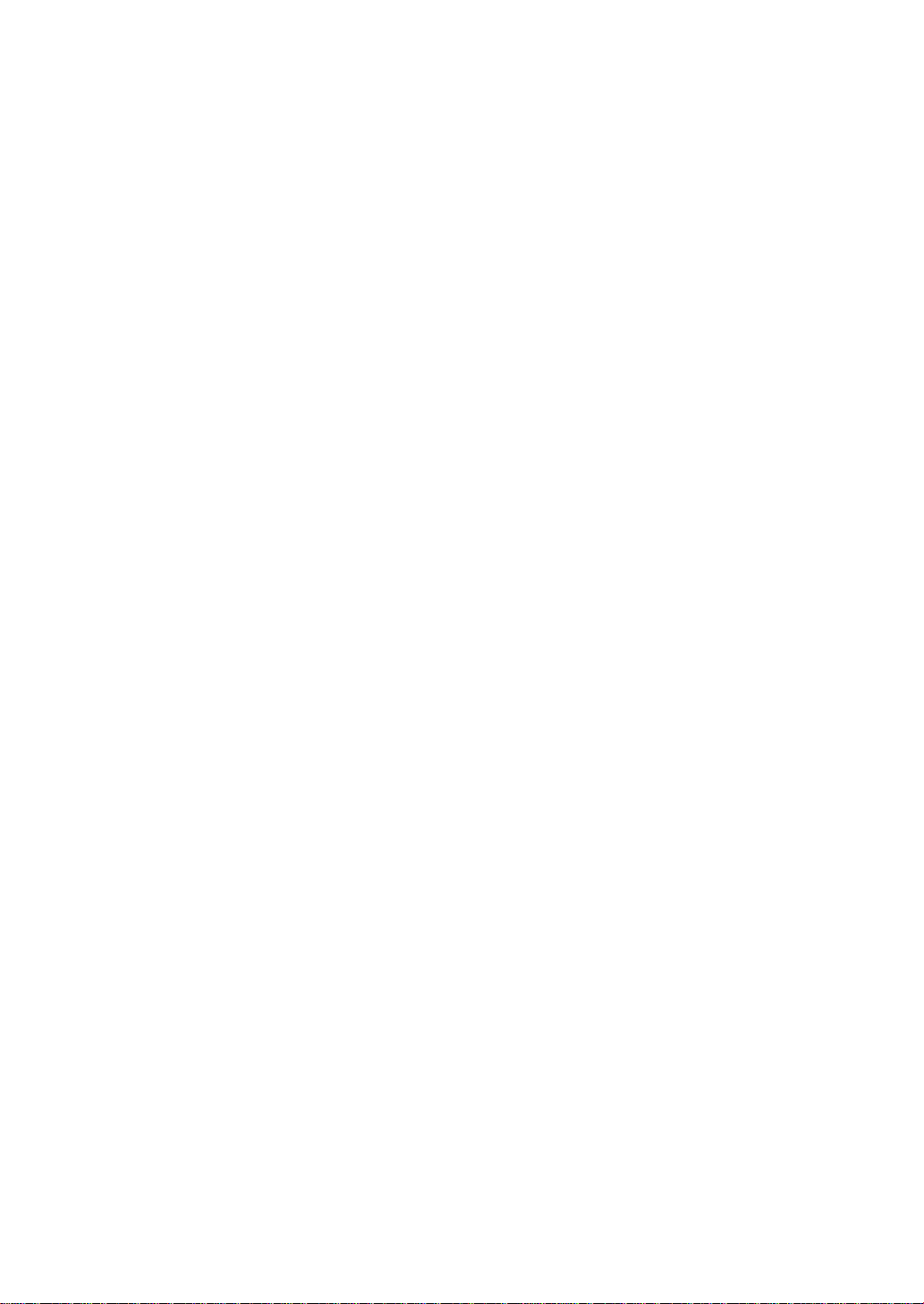
Chapter 4: Freeze
The NVR can freeze screen images in live and playback modes. Whilst frozen the NVR is still recording.
a. Via front panel
Press ‘pause’ on the front panel
Once paused, the pause icon at the top left hand side of the screen will be highlighted in blue
To return to live mode press ‘pause’ again
b. Via remote control
Press ‘pause’ on the remote control
Once paused, the pause icon at the top left hand side of the screen will be highlighted in blue
To return to live mode press ‘pause’ again
c. Via keyboard
Press the pause button on the keyboard
Once paused, the pause icon at the top left hand side of the screen will be highlighted in blue
To return to live mode press pause again
d. Via touch screen monitor / mouse
Press the pause icon at the top left hand side of the screen
Once paused, the pause icon will be highlighted in blue
To return to live mode, press pause icon again
AiP-N series 16CH/9CH/4CH Manual
13
Page 15
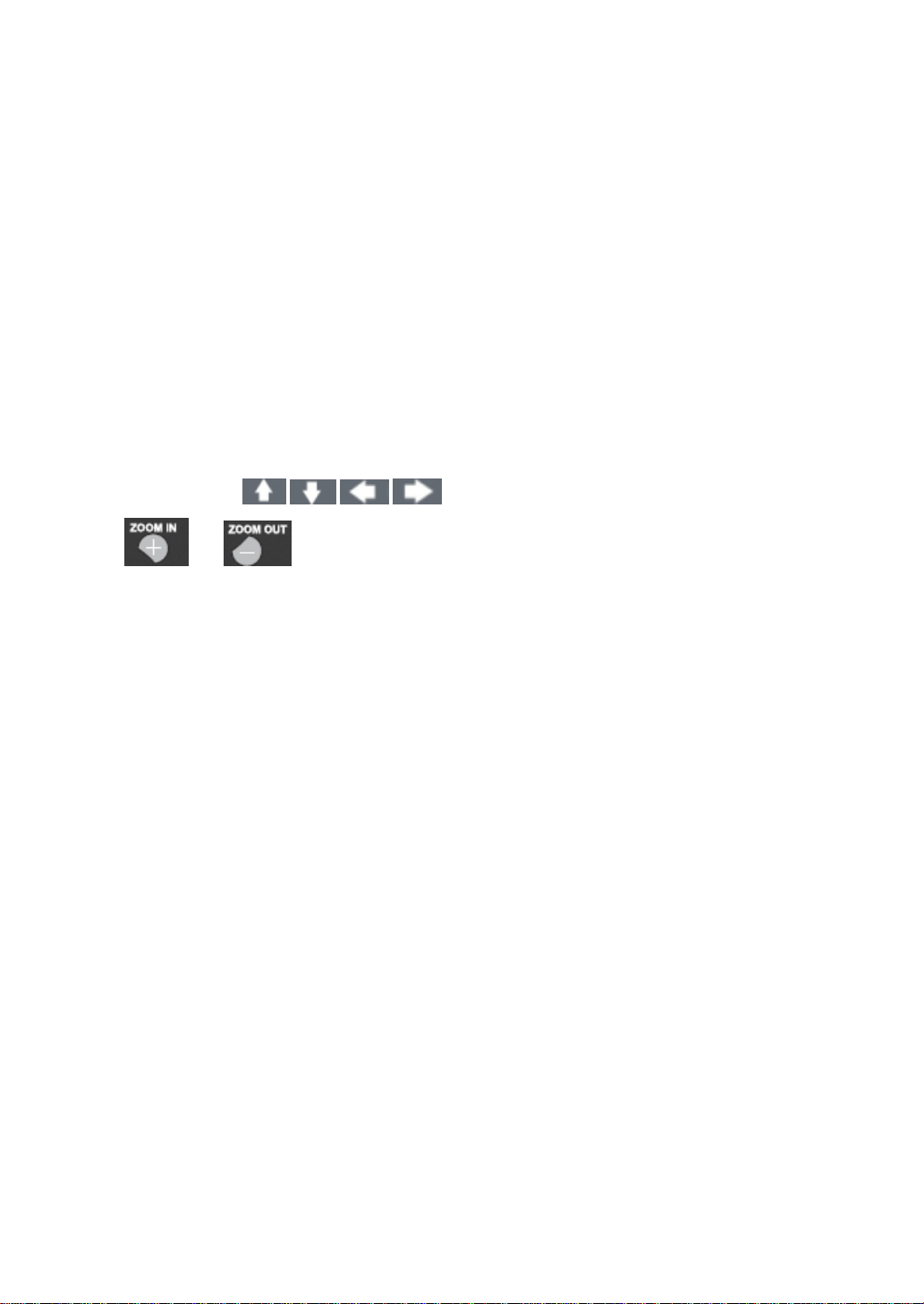
Chapter 5: PTZ
If the camera is a Pan, Tilt and Zoom (PTZ) camera, you can control it via the following methods:
a. Via front panel
Select required channel
Use direction arrows to pan and tilt around the image
To zoom, use alternative method
b. Via remote control
Select required channel
Use direction arrows to pan and tilt around the image
Use and keys to zoom around the image
To send a dome to a preset position, press ‘preset’, followed by the number required. For example, for
preset 3, press ‘preset’ followed by ‘003’.
Press auto button to start auto pan tour
To deactivate the tour, press ‘auto’ again
c. Via keyboard
Select required channel
Use joystick (left, right, up and down) to pan and tilt around the image
Twist the joystick to zoom around the image
To send dome to a preset position, press numerical key followed by ‘preset’ For example, 5 followed by
‘preset’.
Press ‘auto pan’ to start auto pan tour
To deactivate the tour, press ‘auto pan’ again
d. Via touch screen monitor/ mouse
Select required channel
AiP-N series 16CH/9CH/4CH Manual
14
Page 16

Select menu button, press PTZ icon
Use the below controls to navigate the PTZ. The red joystick can be dragged to navigate the image
Press ‘ESC’ to return to menu
Chapter 6: Audio
a. Via remote control
To enable audio, select the required channel
Press ‘audio’ on the remote control to enable live audio
Press ‘audio’ on remote control again to disable live audio
For all other methods, mute volume to disable audio
AiP-N series 16CH/9CH/4CH Manual
15
Page 17
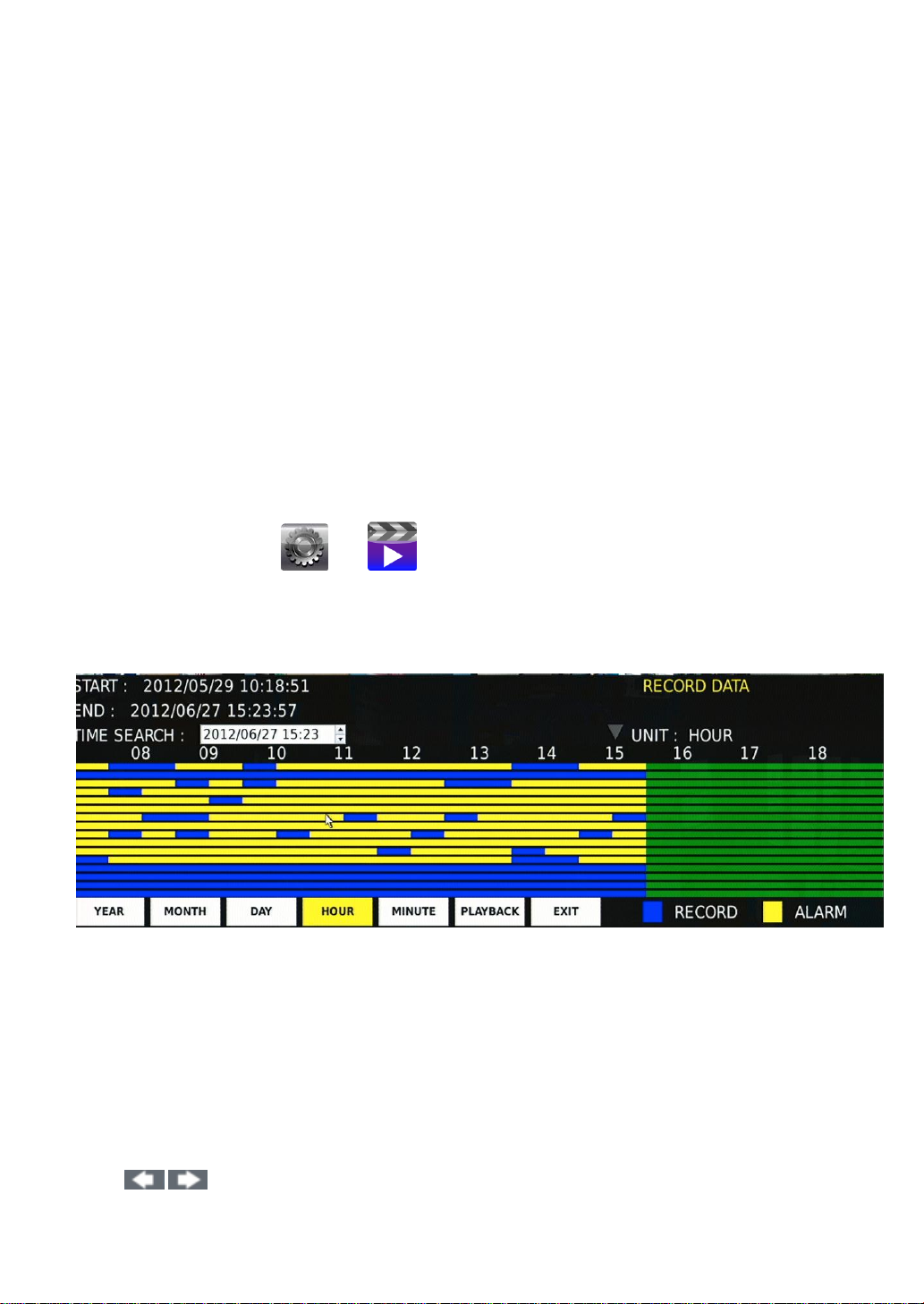
Chapter 7: Playback
7.1 Accessing playback
a. Via front panel
To access playback press the play button
b. Via remote control
To access playback press the play button
c. Via keyboard
To access playback press the play button
d. Via touch screen monitor / mouse
To access playback press then
7.2 Select time and date for playback
a. Via front panel
Use up and down keys to navigate time frame (minute, hour, month, year)
Use left and right keys to position unit selector
To start playback press ‘enter’
or
Press ‘shift’ to move between recorded data and time search.
Use to select time and date press ‘enter’
AiP-N series 16CH/9CH/4CH Manual
16
Page 18
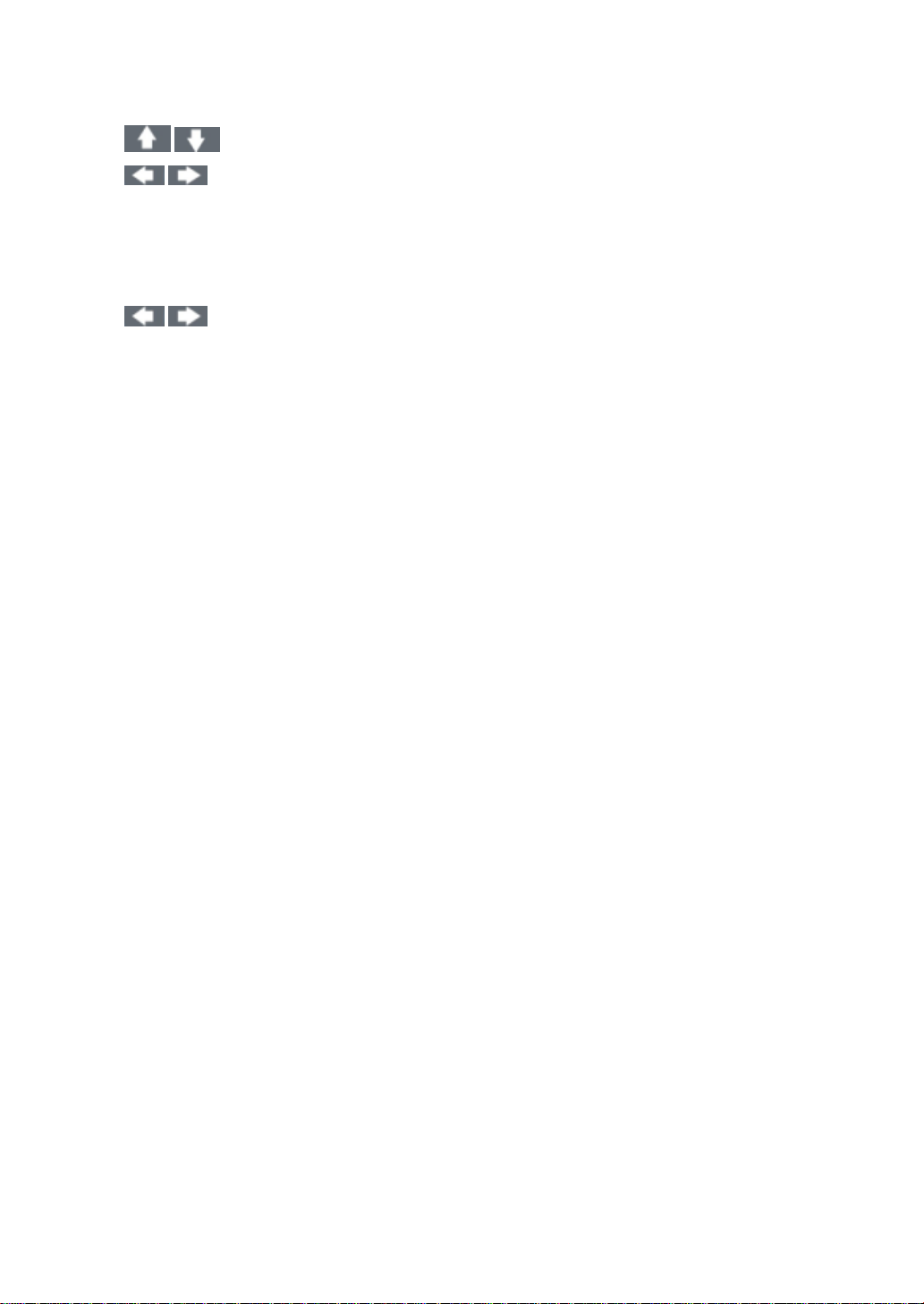
b. Via remote control
Use to navigate time frame (minute, hour, month, year)
Use to position unit selector
To start playback, press ‘enter’
or
Press ‘shift’ to move between recorded data and time search.
Use to select time and date, press ‘enter’
c. Via keyboard
Use joystick directions up and down to navigate time frame (minute, hour, month, year)
Use joystick left and right to position unit selector
To start playback twist zoom the joystick
d. Via touch screen monitor
Navigate time frame via pressing desired period, select time by dragging unit selector
or
Use pinch zoom technique to change time frame
Select time by dragging unit selector
or
To start playback touch desired time within camera bar
e. Via mouse
Navigate time frame via pressing desired period
Select time by dragging unit selector
or
Use mouse to enter time and date in time search bar using the scroll wheel or up and down arrows on
screen
To start playback, hit the playback icon
AiP-N series 16CH/9CH/4CH Manual
17
Page 19
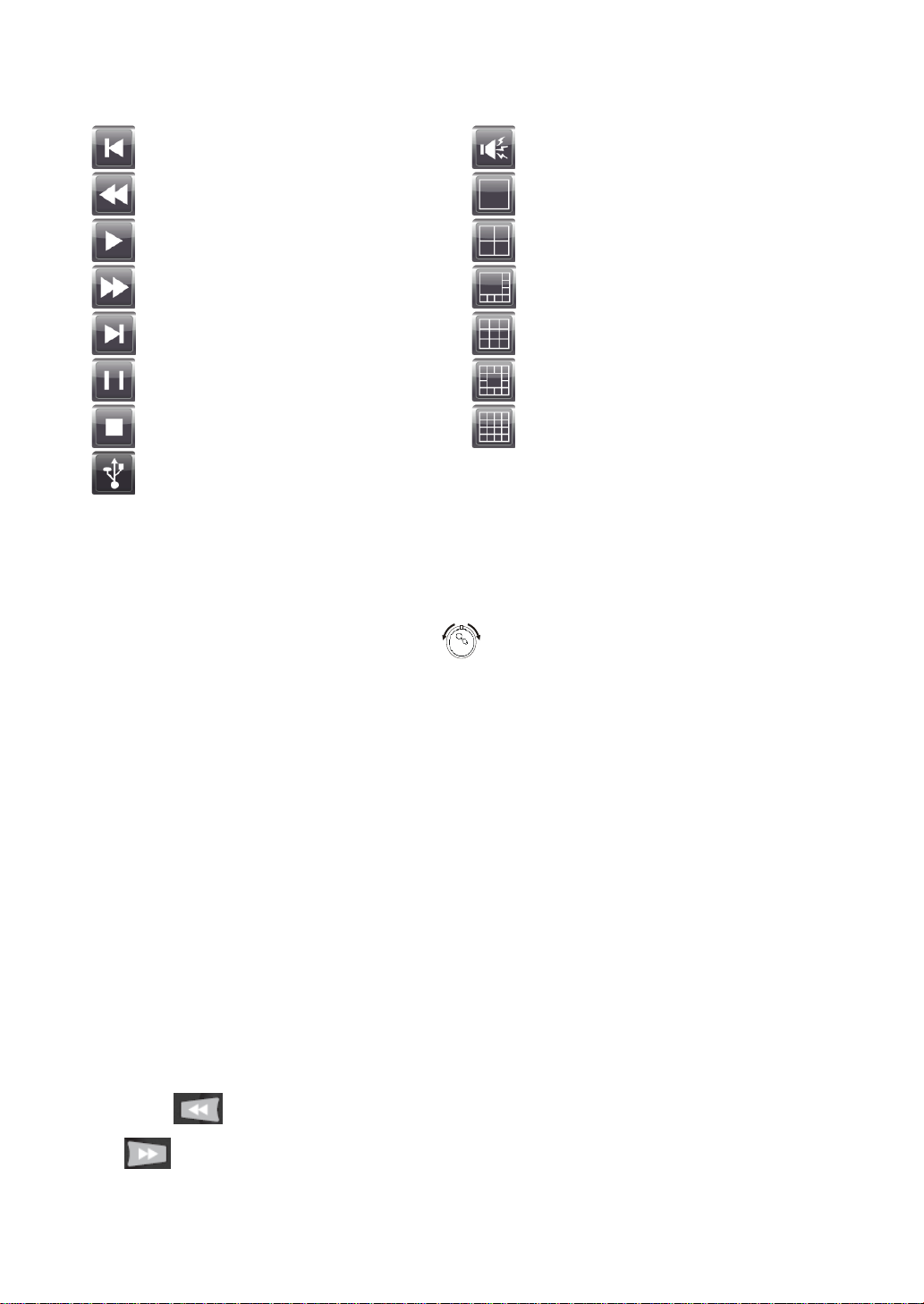
7.3 Playback controls
Step rewind
Rewind
Play
Fast forward
Step fast forward
Pause
Stop
USB
a. Via front panel
Use front keys to play, stop or pause
For fast-forward or rewind use jog shuttle control
Audio
Full screen view
Quad view
8-screen view
9-screen view
13-screen view
16-screen view
Increase twist to speed up direction
For step rewind/forward use inner circle on jog shuttle
To select individual cameras or change screen view, follow camera selection process
To turn audio on or off press ‘menu’
To activate WYSIWYG (what you see is what you get) backup, insert USB and press ‘backup’
The USB icon will light to show backup has commenced
To stop recording press ‘backup’ again
To exit playback press stop or escape
b. Via remote control
Use remote keypad to play, stop or pause
Use button to rewind
Use to fast forward. Press once for 2x and subsequent press to increase speed
AiP-N series 16CH/9CH/4CH Manual
18
Page 20
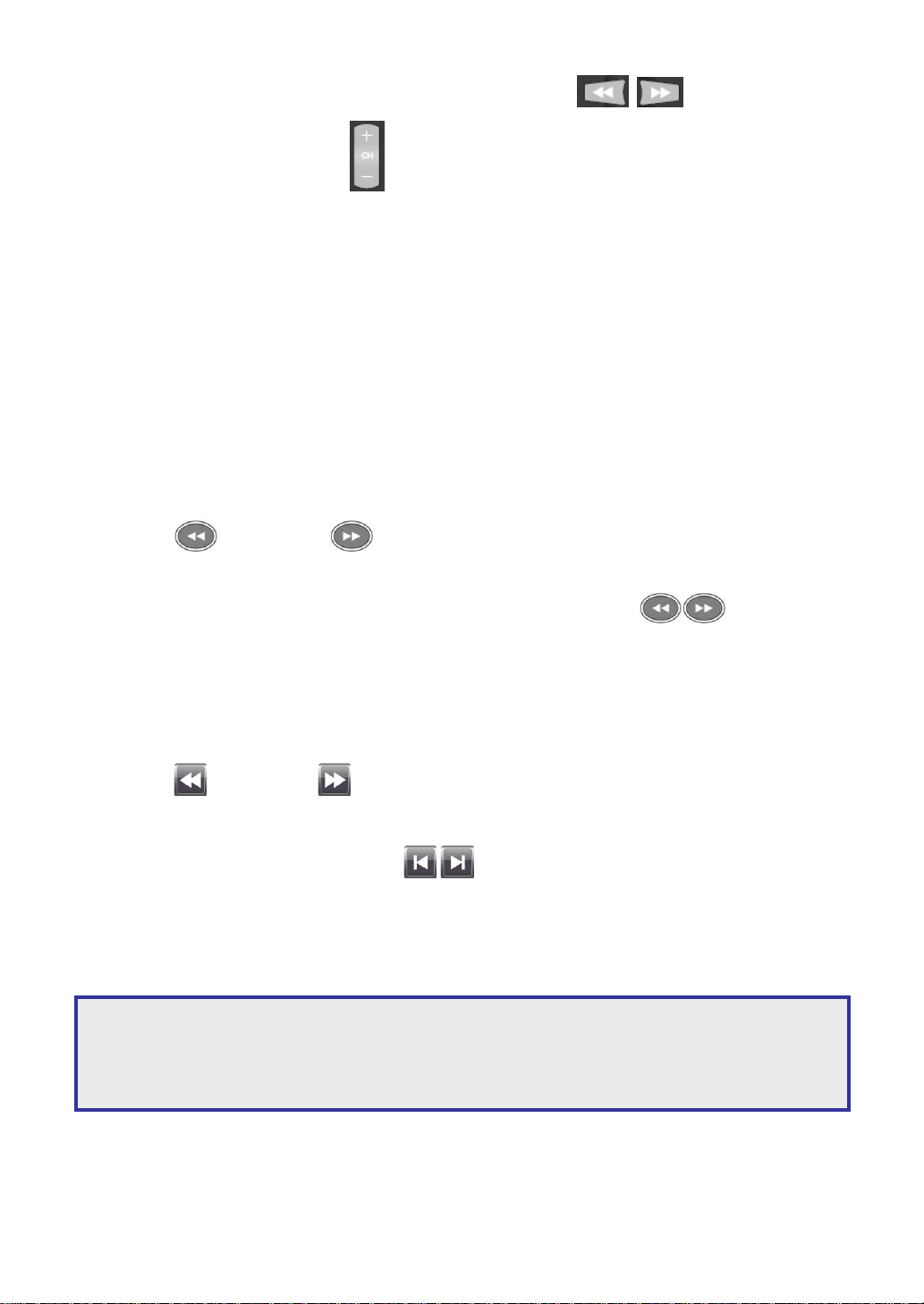
For step rewind/ forward, press pause then use your controller keys to move frames
Note: For all methods, with WYSIWYG backup, all channels will be exported regardless of on screen
camera selection. Once backup has been activated, playback will slow down. If fast-forward is selected,
when playing back the file, the speed will be normal however the frame rate will be reduced.
To select individual cameras use
For grid screen view, follow camera selection process.
To turn audio on or off, press the audio key
To activate WYSIWYG backup, press ‘backup’
The USB icon will light to show backup has commenced
To stop recording, press ‘backup’ again
To exit playback, press stop or escape
c. Via keyboard
Use keyboard keys to play, stop, or pause
Use button to rewind. Use to fast forward
Press once for 2x and subsequent press to increase speed
For step rewind/ step fast-forward press pause then use your controller keys to move frames
d. Via touch screen monitor / mouse
Use on screen keys to play, stop or pause
Use button to rewind. Use to fast forward
Press once for 2x and subsequent press to increase speed
For step rewind/step fast-forward, use keys to move frames
To exit playback press stop or escape
To activate WYSIWYG backup, insert USB and press ‘backup’. The USB icon will light to show backup
has commenced. To stop recording, press ‘backup’ again.
AiP-N series 16CH/9CH/4CH Manual
19
Page 21
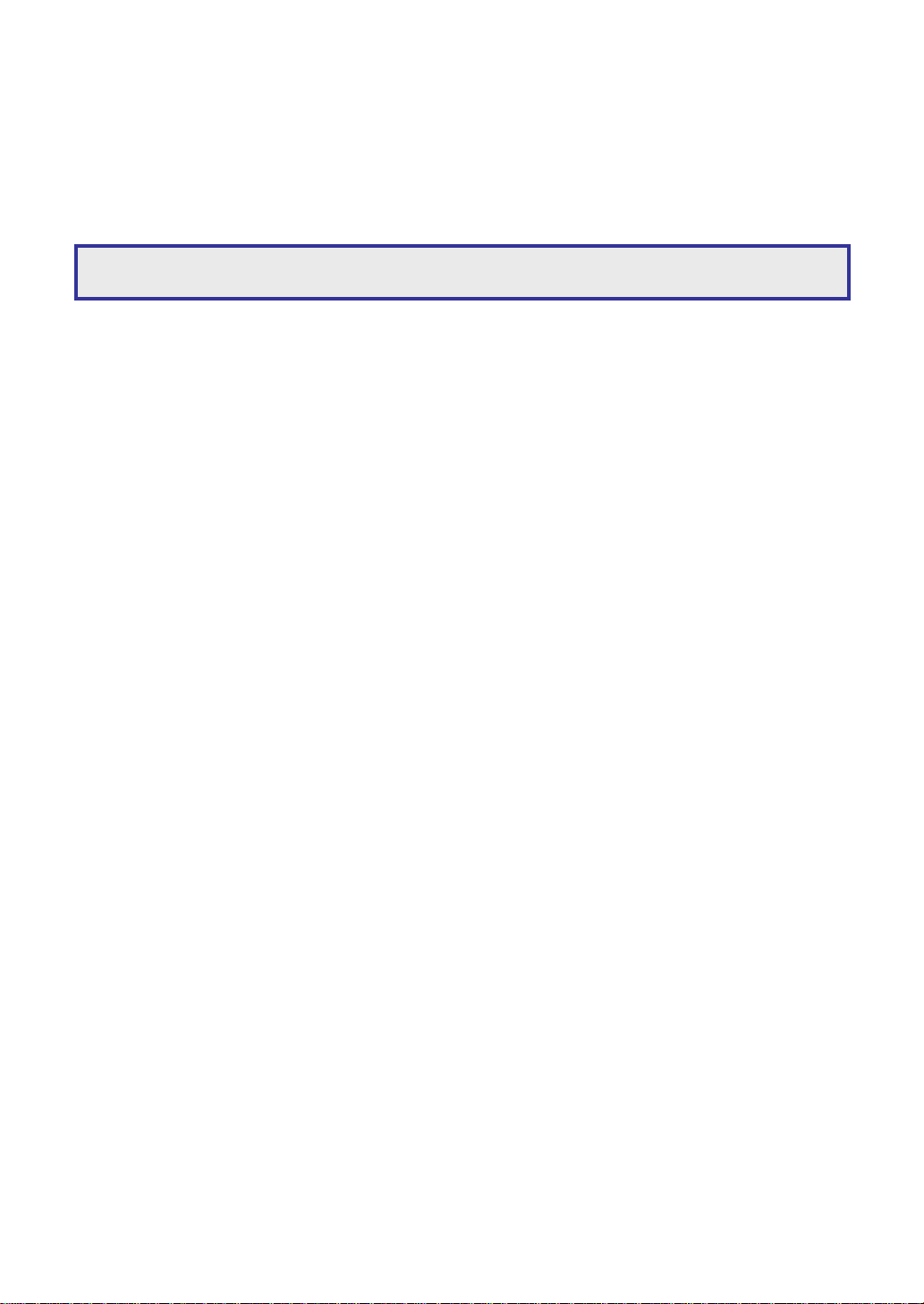
Chapter 8: Alarm Management
Note: See installation guide for information on how to set up alarms.
Alarm events:
Motion – created by movement
Sensor – created by hardwired normally open / normally closed alarm input at the back of the unit
Manual – created every time the record button is pressed
a. Via front panel
To select alarm indicator press ‘menu’ and use left and right direction keys until correct icon is reached
Press ‘enter’ to select
To scroll through alarm events use up and down direction keys
Choose alarm event and press enter
Use up and down direction keys to select recorded event
Use right and left direction keys to select action
b. Via remote control
To select alarm indicator press ‘menu’ and use left and right direction keys until correct icon is reached
Press ‘enter’ to select
To scroll through alarm events use up and down direction keys
Choose alarm event and press enter
Use up and down direction keys to select recorded event
Use right and left direction keys to select action
c. Via keyboard
To select alarm indicator, press ‘search’
To scroll through alarm events use up and down direction on joystick
Choose alarm event and press enter
Use up and down direction on joystick to select recorded event
Use right and left direction on joystick to select action
AiP-N series 16CH/9CH/4CH Manual
20
Page 22
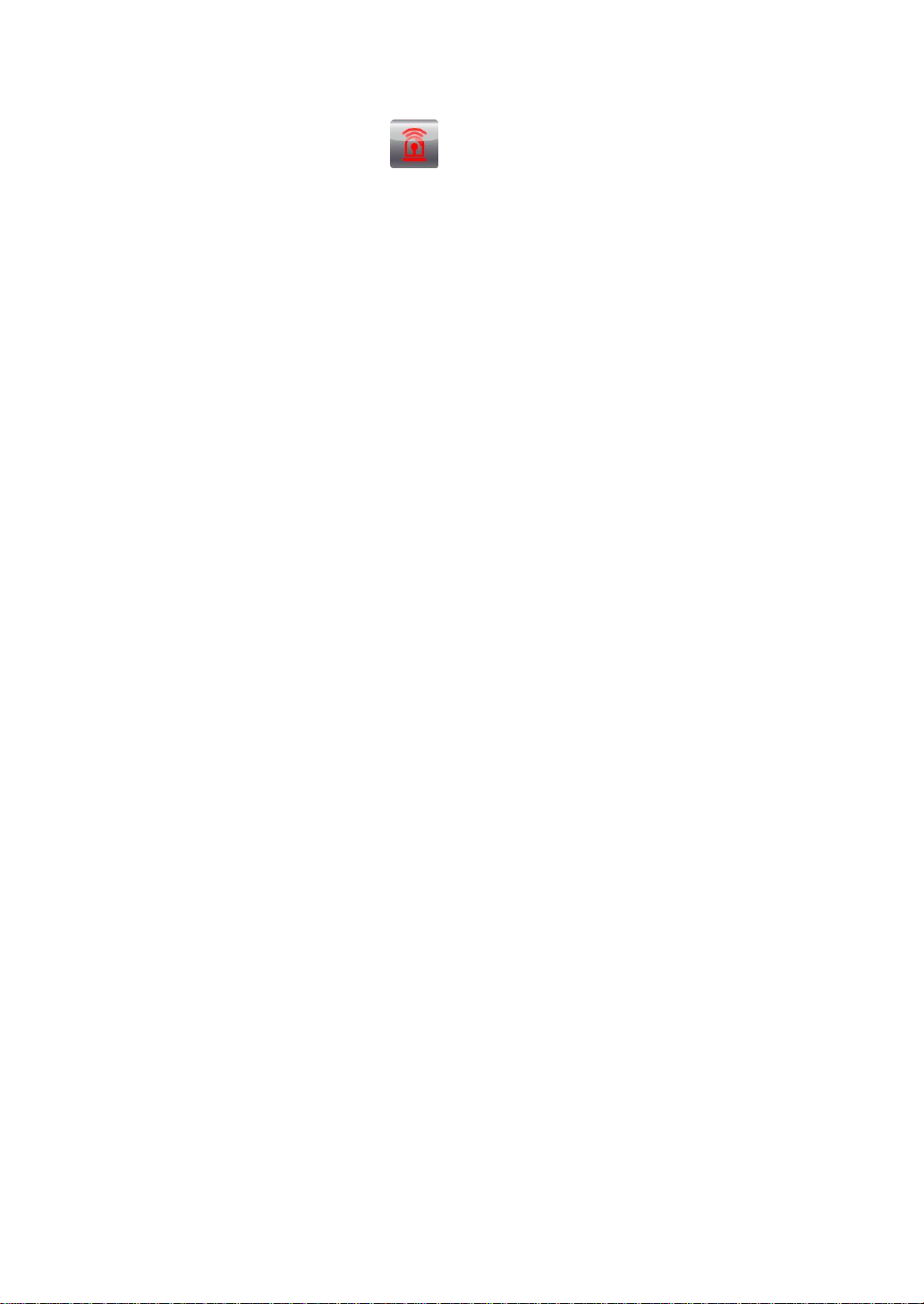
d. Via touch screen monitor
To select alarm indicator touch alarm key at the top left hand side of the screen
Use touch screen interface to select alarm events
Use up and down scroll bar to select recorded event
Press USB, email, playback to select action
AiP-N series 16CH/9CH/4CH Manual
21
Page 23
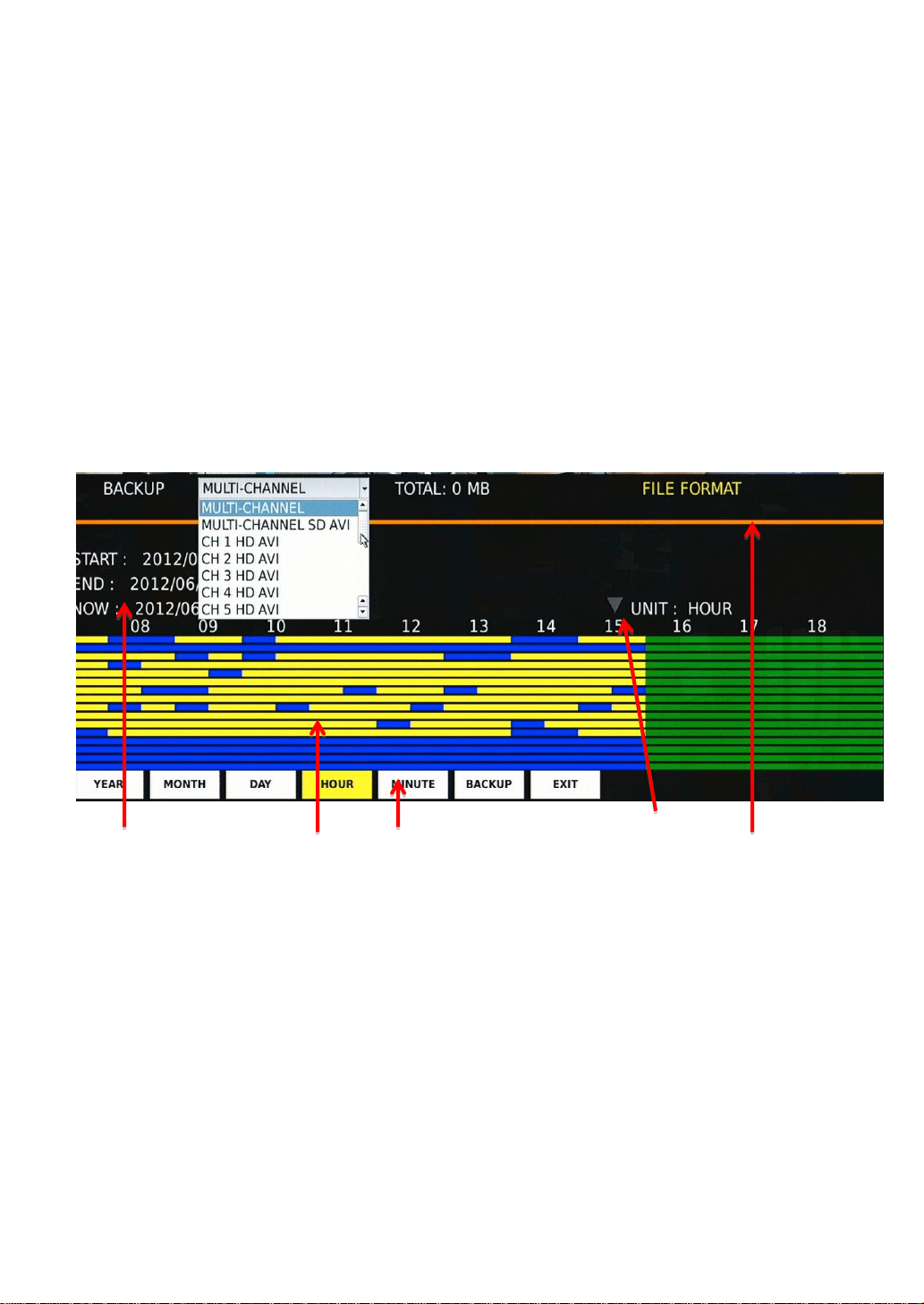
Chapter 9: Backup / Export
Backup methods explained:
DVD – compatible with DVD+RW, DVD+R, DVD-RW, DVD-R
USB – USB flash drives are removable, rewritable data storage devices with a Universal Serial Bus
(USB) interface
Temporary hard drive space – save a backup clip to an area on the NVR hard drive that will not be
overwritten (only one file at a time). To access saved backup clip, use Backup Manager program or
web-based browser viewing
Different actions will provide a different export result:
Email will send a still image
USB will save a still image
Playback will take you to the selected event on screen
5. Recorded data 2. Time Frame 3. Unit selector
1. Channels 4. Backup bar
1. 16 bars represent 16 channels. 1 at the top – 16 at the bottom
Colour code:
Yellow = alarm record
Blue = constant record
Green = no record
2. Time frame = year, month, day, hour, minute
3. Unit selector = the down arrow indicates desired selection
4. Back up bar = this is the orange bar that shows the range of your backup
Highlights green when back up section has been chosen
5. All recorded data = start, end, now box
File formats
AiP-N series 16CH/9CH/4CH Manual
22
Page 24

MULTI-CHANNEL exports all attached cameras and includes backup manager playback
software
MULTI-CHANNEL SD AVI exports all attached cameras at standard definition in 1-minute
individual AVI files
CH * HD AVI exports chosen channel in high definition 1080P in 1 minute individual AVI files
a. Via front panel
Press ‘backup’ key to begin
Use ‘shift’ to toggle between ‘record data’ ‘backup range’ and ‘file format’
Use shift key to select file format
Use up and down keys and the ‘enter’ key to select your channel
Use ‘shift’ key to select recorded data, use up and down keys to navigate the time frame and left and right
keys to navigate unit selector
For backup range, use left and right keys to navigate, press ‘enter’ to create start point.
Use left and right keys to determine backup period
Press ‘enter’ to complete
Once enter has been pressed, a backup start and backup end box will appear. If correct, press the
backup key and select export method
Once backup has started, the display screen will revert to live mode, the backup icon will illuminate and
flash with percentage rate
Once complete, the illumination and flashing will stop
b. Via remote control
Press ‘backup’ key to begin
Use shift key to toggle between record data, backup range or file format
Use shift key to select file format use
Press ‘enter’ to select your channel
Use shift key to select recorded data, use to navigate the time frame and to
navigate unit selector
For backup range, use to navigate, press ‘enter’ to create start point
Use to determine backup period.
Press ‘enter’ to complete
Once enter has been pressed, a backup start and backup end box will appear
If correct, press the backup key and select export method
AiP-N series 16CH/9CH/4CH Manual
23
Page 25

Once backup has started, the display screen will revert to live mode, the backup icon will illuminate and
Note: For all methods, when selecting backup period ensure file size is less than your backup device
capacity. Longer periods may take more time to calculate.
flash with percentage rate
Once complete, the illumination and flashing will stop
c. Via keyboard
Alternative method required
d. Via touch screen monitor / mouse
Press backup to begin
Select file format by press and scrolling toolbar
Navigate time frame via pressing desired period
Select time by dragging unit selector or use pinch zoom technique
For backup range, press orange bar and drag for required time period
Once drag is complete backup start and backup end box will appear
If correct press the backup from time frame bar and select export method
Once backup has started the display screen will revert to live mode, the backup icon will illuminate and
flash with percentage rate
Once complete the illumination and flashing will stop
AiP-N series 16CH/9CH/4CH Manual
24
Page 26

Chapter 10: Event
Within the event menu, there are 2 options:
System event – refers to the systems performance
Operating event – refers to designated areas selected by the user
a. Via front panel
To access event manager press ‘menu’
Use left and right keys to locate the event manager icon
Press ‘enter’ to select
b. Via remote control
To access event manager press ‘menu’ key
Use to locate the event manager icon
Press ‘enter’ to select
c. Via keyboard
AiP-N series 16CH/9CH/4CH Manual
25
Page 27

To access event manager press ‘set’
Use left and rights keys to locate the event manager icon
Press the ‘enter’ to select
d. Via touch screen/mouse
To access event manager press the menu icon
Scroll through the menu to locate the event manager icon
Press enter to select
AiP-N series 16CH/9CH/4CH Manual
26
Page 28

Chapter 11: Basic web-based browser viewing
Open Internet explorer and enter the NVR’s IP address into the address bar
The log on screen will appear
Enter your details
The default username is admin, the default password is 1111.
To bring up a full screen double click on required camera view
Double click to return to multi screen
11.1 Web-based browser playback
Press the playback button on the left hand side
Choose time and date required in calendar search
Press search to activate
Use the control bar at the bottom of the screen to navigate playback
The selected recorded images will appear in the multi screen
To return to live mode, press your chosen stream, either ‘H.264 Live
Video’ or ‘JPEG Live Video’
11.2 Web-based browser backup
AiP-N series 16CH/9CH/4CH Manual
27
Page 29

Note: To open the downloaded file, you must have the Backup Manager programme installed on your
PC. This can be installed from the front page of your web-based browser. Please see backup manager
section 12.1 for playing exported files.
Press the backup button on the left hand side
Choose date, start time, end time and format required in calendar search
Press submit. A progress bar will appear.
Once complete you will be taken to the backup file download page
11.3 Web-based browser export (backup file download)
Web based
browser export
applies to either backups created through the browser or through the temporary hard drive space at the unit
Click required file and save to desired location
AiP-N series 16CH/9CH/4CH Manual
28
Page 30

Chapter 12: Backup Manager
Note: For first time Backup Manager users, please follow the onscreen instructions.
Backup Manager is a program provided to playback-recorded files from NVRs and H.264 DVRs
Backup Manager allows you to complete the following actions:
Playback exported files
FTP download
Convert already downloaded files
12.1 Playback exported files
Open Backup Manager
To select files (USB, DVD or web based exported files) click file > open folder
Saved files will then appear
Highlight the desired time from the left hand tree
Press play and use the controls at the top to navigate through playback to change the screen view
12.2 FTP Download
Open Backup Manager
Click file > Add NDR
AiP-N series 16CH/9CH/4CH Manual
29
Page 31

Insert the IP address of the NVR
Once the address has been added it will remain stored for future use
Highlight your NVR from the left hand bar and click connect
A download panel will then appear. This means the backup manager programme is communicating with
your NVR gathering all recorded data. Recorded data will appear on the left hand side. You can access
minute breakdowns from the tree.
Highlight your required file then click download from the controls at the top
Your files will begin to download
Downloaded files will show in the Backup Manager programme until deleted
AiP-N series 16CH/9CH/4CH Manual
30
Page 32

12.3 Convert already downloaded files
Backup Manager allows you to convert multi channel backups to single channel AVI files. To do this follow
the steps below:
Open Backup Manager
Click file > convert AVI file
Locate desired backup files
Choose the channels you wish to convert. You can select more than 1 channel.
Click OK to start the conversion
The file will now be saved in your desired location
AiP-N series 16CH/9CH/4CH Manual
31
Page 33

Quick Installation Guide
1. External IR receiver (RCA)
7. Aux USB Power
2. RJ-45 Keyboard-in
Connected from previous DVR’s
keyboard output in daisy chain
8. HDMI Output
3. RJ-45 Keyboard-out
Connect to the next DVR’s input
9. LAN / USB Mouse
RJ-45 connector and USB mouse
4. Alarm I/Os
Alarm 8 input switches, 1 N/O alarm
output, and 1 N/C alarm output
10. VGA Output
5. RS-485
For PTZ connection
11. DC 12V Input
6. Audio Output
RCA audio connector
12. eSATA Output
13. Power Switch
This guide has been designed to provide a basic overview of key installation processes. If you require more
detailed instructions, please refer to the full installation guide that follows this section
Chapter 1: Rear Panel
1.1 16CH Rear View
AiP-N series 16CH/9CH/4CH Manual
32
Page 34

1.2 9CH / 4CH Rear View
1. RJ-45 Keyboard In
5. Alarm I/Os
Alarm 2 input switches, 1 N/O alarm
output, and 1 N/C alarm output
2. HDMI Output
6. Audio Output
RCA audio connector
3. 12V DC Input
7. eSATA Output
4. LAN / USB Mouse
Network RJ-45 connector and
USB mouse.
Note: For easy installation, it is recommended that you connect a touch screen monitor or USB mouse.
Connect power supply, monitor, network cable and control device
AiP-N series 16CH/9CH/4CH Manual
33
Page 35

Chapter 2: Hard Drive(s)
Note: If you have purchase a unit with a hard drive installed, please ignore sections 2 and 3.
Note: See user guide for how to navigate the system, i.e. menu’s, camera selection etc.
2.1 Adding hard drive(s)
Please ensure unit is switched off
Open unit by removing side and rear screws
Add hard drive(s) using the supplied mounting screws and sata/power cables
Power Unit
Power up unit by turning the switch on the rear to on
2.2 Formatting Hard Drive(s)
Enter the setup menu
Select system from the left hand options
Select HDD info
Installed drives will be listed
Select drive(s) to format
Select enter
Select OK to complete
AiP-N series 16CH/9CH/4CH Manual
34
Page 36

Chapter 3: Time and Date Settings
Note: See user guide for how to navigate the system, i.e. menu’s, camera selection etc.
Enter the setup menu
Select system from the left hand options
Select date/time
Adjust time and date
Select display format
AiP-N series 16CH/9CH/4CH Manual
35
Page 37

Chapter 4: Network Settings
Note: This guide will refer to a static IP address. For other options, see installation manual.
Enter the setup menu
Select network from the left hand options
Ensure static is displayed under IP mode
Enter your IP address and subnet mask range
AiP-N series 16CH/9CH/4CH Manual
36
Page 38

Chapter 5: Adding Cameras
Note: If the IP addresses of the installed IP cameras have not already been configured, they can be
changed by highlighting the channel and selecting ‘Set IP’.
Note: The installed IP cameras must be set to the same IP range as the NVR.
Enter the setup menu
Select camera from the left hand options
Select WS discovery
The NVR will now search the network for installed cameras
Select Get Snap to make camera identification easier
Assign the relevant cameras to a channel by selecting channel number in right hand camera column
Exit menu setup and all installed cameras will be displayed
By default they are set to record on schedule 24 hours a day
AiP-N series 16CH/9CH/4CH Manual
37
Page 39

Menu configuration
Chapter 1: Setup Menu
The setup menu contains menu settings for cameras, monitors, recording, alarm, system, network, and PTZ.
The details of all the setup menu items are described in this chapter.
1.1 Camera setup
To setup an AiP camera, use the following steps:
1.1-1 Camera select
Use the directional arrows to select camera you wish to edit/add
1.1-2 Camera name
A user can enter up to 16 characters for a camera name. To setup the camera name, type the characters
using the virtual keyboard and then press the Enter button
Virtual keyboard:
AiP-N series 16CH/9CH/4CH Manual
38
Page 40

1.1-3 Camera source
To setup a camera channel, you can select IP cam, demo video or no IP connection from this setting
1.1-4 AiP camera address
Once the source is set to an AiP camera, you can enter the IP address of the AiP camera for that specific
channel. To manually set the IP address, press Enter to enable editing via the virtual keyboard. You can
also use WS-Discovery for automatic IP address setup.
1.1-5 AiP camera HTTP port
By default, the NVR AiP camera ‘HTTP’ port is set to 80. This can be changed if required.
1.1-6 Video RTSP port
By default, the NVR AiP camera ‘RTSP’ port is set to 554. This can be changed if required.
1.1-7 AiP camera setup
AiP-N series 16CH/9CH/4CH Manual
39
Page 41

To setup an AiP camera, follow these instructions.
Camera IP address: the IP address of the AiP camera
Camera HTTP port: the HTTP port number of the IP address (default 80)
Video RTSP port: the RTSP port number of the IP address (default 554)
Username: username of the AiP camera (default: admin)
Password: password of the AiP camera (default: pass)
1.1-8 WS-Discovery
Web Services Dynamic Discovery (WS-Discovery) is part of the ONVIF protocol for searching AiP cameras
on a LAN.
Use this utility to scan the LAN
After scanning, assign the relevant cameras to a channel by selecting channel number in right hand camera
column
‘Get Snap’ will take an image for each listed camera to make identification easier.
Set IP:
AiP-N series 16CH/9CH/4CH Manual
40
Page 42

Note: Different HDMI cables can successfully send HDMI signals various distances, depending on the
quality of the HDMI cables design and construction. It is best to test entire systems before installing,
recommended the HDMI cable length is 2 meters.
If the IP addresses of the installed AiP cameras have not already been configured, they can be changed by
highlighting the channel and entering the new IP address
1.1-9 Camera Disable (Secured Recording Channel)
Channel enable feature can disable the live video of a camera
The channel can still perform video recording
1.1-10 Video Setup
Contrast, brightness, saturation, sharpness, and load default are configurable per camera
AiP-N series 16CH/9CH/4CH Manual
41
Page 43

1.2 Monitor Setup
For setting up HDMI, VGA, and backlight saving, follow these instructions
1.2-1. Video advance
To setup brightness, contrast, and saturation of a HDMI LCD monitor
1.2-2. Backlight saving
Adjusting backlight saving % reduces brightness of connected monitors, reducing power consumption
1.2-3 Monitor standby time
Monitor standby time can be adjusted
1.2-4 Default division
To select the default screen layout/display on power initialize
1.2-5 VGA advance
AiP-N series 16CH/9CH/4CH Manual
42
Page 44

To setup brightness, contrast, hue, sharpness and saturation of VGA LCD monitor
Warning: IP network camera must support HD resolution video streaming for HD recording.
1.2-6 VGA output resolution
Set accordingly to match your VGA monitor resolution
1.3 Record setup
Record setup menu allows for setting recording features such as record quality, frame rate, record mode,
audio selection, alarm recording, recording resolution, schedule table, HDD overwritten, and limited
recording
1.3-1 Camera select
Use the directional arrows to select camera you wish to configure
1.3-2. Resolution
The NVR can provide full HD or SD (D1) quality recording solutions
To change recording resolution, use Left / Right arrows.
1.3-3 Record advance
AiP-N series 16CH/9CH/4CH Manual
43
Page 45

The NVR is limited to a maximum of 48 MBPS (16 Channel) network throughput. For managing network
Warning: Currently only 2MP and 3MP IP network cameras support the audio function.
bandwidth, use Record Advance.
Each Camera can be set to the desired bit rate and frame rate. HD settings are for full screen recording
whilst SD relates to multi view display and recording. The total bit rate is displayed in the top right. You
cannot exceed the maximum.
1.3-4 Recording mode
Each camera can be set for schedule recording or no recording
1.3-5 Audio
To enable audio recording this feature must be turned on
1.3-6 Post-alarm Recording
Post-alarm recording records the video of a camera after a particular alarm/motion is triggered. This can be
set between 1-100 seconds.
1.3-7 Pre-alarm recording
Pre-alarm recording can record the video of a camera before a particular alarm/motion is triggered. To
enable pre-alarm recording, turn the option on.
1.3-8 Weighted recording
AiP-N series 16CH/9CH/4CH Manual
44
Page 46

When weighted recording is activated, the standard camera recording frame rate is increased to the pre-
Warning: The schedule table is a universal table and changes will apply to all cameras on the NVR.
determined rate (set in advance recording), once an alarm is detected by NVR. Without an alarm the
camera will record at 1FPS.
1.3-9 Schedule table
The schedule table is displayed as hourly intervals 7 days a week. You can chose whether you want the
NVR to record constantly (always), on an alarm event (alarm) or not record (no record). Your chosen
method is indicated by a colour code on the time/date grid.
1.3-10 HDD overwritten
The NVR can be setup for HDD overwrite. If the user does not want the HDD to be overwritten, turn the
option off.
1.3-11 Limited recording
In many countries HDD recording may be limited and can be only accessed for a certain period of time.
Once the recorded data passes the chosen period, the data can no longer be accessed. Set your desired
period here (in days).
AiP-N series 16CH/9CH/4CH Manual
45
Page 47

1.4 Alarm setup
Alarm setup menu allows the settings of external alarm switches, motion alarm, buzzer, and alarm recording
duration to be changed. To change these settings, enter the Alarm setup menu and follow the instructions:
1.4-1 Camera select
Use the directional arrows to select camera you wish to configure
AiP-N series 16CH/9CH/4CH Manual
46
Page 48

1.4-2 Alarm input type
Keypad
Keyboard
Remote
controller
Mouse
Step 1
Enter Motion Area Set menu item.
Step 2
Press Up, Down, Left, or Right to move cursor
Move mouse for starting position
Step 3
Press Enter to define starting area
Step 4
Press Enter again to finish a motion detection zone
Mouse-drag for an area
Step 5
To clear motion zones press Menu button
Double-click for clear motion zones
Step 6
Press ESC for exit the setting menu
Move mouse to “X” icon and press
Left-mouse click to exit motion zone
setting
The NVR's alarm inputs can be configured as normally open (N/O) or normally closed (N/C) for
AiP cameras where the alarm signal from an AiP camera activates an alarm.
1.4-3 Motion enable
‘Motion Enable’ enables motion alarm recording, after the motion detection area (‘Motion Area Setup’) has
been set. Press Left or Right at Motion Enable to change the setting.
1.4-4 Motion sensitivity
There are eight levels of sensitivity adjustable for motion alarm triggering, ranging from ‘Highest’ to ‘Lowest’.
Press Left or Right to change the sensitivity setting.
1.4-5 Motion area setup
There are a number of ways to set the motion detection area. The detailed setting sequence is described as
follows:
Red indicates motion area
1.4-6 Alarm time
Set the period of time 1-100 seconds the alarm output relay is triggered upon an alarm event
AiP-N series 16CH/9CH/4CH Manual
47
Page 49

1.4-7 SMTP setup
NVR is capable of sending JPEG snapshots to an email account when an alarm event is triggered. To
enable this feature, you must type in the relevant email account information.
1.4-8 FTP setup
The NVR is capable of alarm snapshot to an FTP server. To enable this feature, you must type in the
relevant FTP account information.
1.4-9 Buzzer timer
Select a time period you wish the buzzer (on NVR) to sound for upon an alarm trigger. This can be set
between 1-100 seconds, it can be set to always or off as required.
1.4-10 Buzzer enable
Turns the audible warning buzzer (on NVR) on or off
1.4-11 Button sound
Enables or disables button sounds on NVR
1.5 Network setup
In order to connect the NVR to LAN or the Internet you require subnet mask, gateway and IP address.
Consult your system administrator for more information.
It is highly recommended that NVR’s are accessed on a high bandwidth network such as Gigabit LAN.
1.5-1 IP mode
Set the NVR to Static, DHCP, and PPPoE IP modes. It is highly recommended that NVR’s are accessed on
high bandwidth network such as Gigabit LAN’s.
AiP-N series 16CH/9CH/4CH Manual
48
Page 50

1.5-2 IP address
Note: Default Internet port numbers for the NVR are:
Port 80 (HTML web page)
Port 3100 (video port)
Enter the IP address for the NVR using the virtual keyboard
1.5-3 Subnet mask
Enter the Subnet Mask for the network using the virtual keyboard
1.5-4 gateway
Enter the Gateway address for the network using the virtual keyboard
1.5-5 Default DNS
Enter the Default DNS address for the network using the virtual keyboard
1.5-6 Secondary DNS
Enter the Secondary DNS address for the network using the virtual keyboard
1.5-7/8 HTTP Port Number and Video Port Number
For Internet connection, port number IP mapping technologies can be used for a single IP address shared
by multiple devices, via a network router. Consult your network administrator for this advanced network
support. HTTP Port number is the web service port number of the NVR
1.5-9 FTP Port Number
NVR has a built-in FTP server. The FTP service is also used by Backup Manager.exe. Backup Manager can
manage all the NVR’s playback clips via a network.
1.5-10 MAC
Display the MAC address of the NVR
1.5-11 PPPoE IP
Enter IP address
1.5-12 DDNS
AiP-N series 16CH/9CH/4CH Manual
49
Page 51

If your NVR has Internet access it will automatically try and register at www.ddnsipcam.com. It will
automatically use the last 5 digits of the NVR’s MAC address as the host name.
For access enter http://10685D(last 6 digits of MAC).ddnsipcam.com into your browser
Login to the NVR with your default user name and password
1.5-13 PPPoE
To use ADSL modem, enter “username” and “password” provided by the Internet Service Provider (ISP) for
the Internet connection service.
1.5-14 Network advance
AiP-N series 16CH/9CH/4CH Manual
50
Page 52

The NVR can have up to 3 network ranges to see cameras across multiple subnet ranges
1.6 System setup
To set up the system settings, use the following instructions:
1.6-1 Date/Time
Press enter to set Date/Time on the NVR. The display format can also be set here. If a Keyboard is
connected time Sync can be set, the NVR will then sync its time from the keyboard every 15 minutes. Or a
NTP (network time protocol) server can be selected.
AiP-N series 16CH/9CH/4CH Manual
51
Page 53

Warning: When time & date is changed, existing footage already recorded in that time range will be
lost.
Warning: Formatting a HDD will erase all recorded data on that drive.
1.6-2 HDD Info
HDD INFO shows the following information:
Model — HDD model
Size —the capacity of the hard disk drive
Status — indicates whether the HDD is formatted or unformatted
Select — “□“ indicates that the HDD is selected
Approximate recording hour—recording hours based on the HDD(s)
Approximate recording days—recording days based on the HDD(s)
Average REC size—average recording data size
HDD Format
Select the HDD(s) you wish to format, select the HDD format menu item. A password is required for
preventing unauthorized access.
A warning message will also prompt you for formatting verification
File system check
This function allows you to perform a file system check and repair of the HDD. If a HDD is reported to be
defective, run the system check function.
1.6-3 Password/Access
The NVR can be configured for up to 15 users with different access rights
Scroll to select between:
AiP-N series 16CH/9CH/4CH Manual
52
Page 54

Note: In the event of a forgotten password, please contact your sales agent.
Note: Factory reset does not affect IP address, video system, and language settings.
Admin (default password 1111)
Operator (default password 2222)
Guest (default password 3333)
Users 1 to 12
Once a user is selected you can edit passwords, enable password protection and set up the following user
rights:
Allow Setup
Allow Playback
Allow PTZ
Allow Backup
Allow Division
Allow Shutdown
Allow Alarm
Allow Shortcut
Allow Network Setup
Allow Network Playback
1.6-4 Factory reset
A user may want to restore manufacturing default settings. A confirm message will show for final verification.
To perform this task, select Factory Reset at System > Factory Reset and press Enter.
1.6-5 Remote device ID for remote control
Each NVR can be assigned a unique NVR ID to be accessed by the remote controller. With a unique NVR
ID set, the remote controller issues commands to a particular NVR. The rest of NVRs are in sleep mode
1.6-6 Firmware update
Firmware update allows you to upgrade the NVR’s firmware for improving system performance. To perform
firmware update, press Enter on Setup > System > Firmware Update. There are two ways to perform
firmware update (1) via USB flash disk at the NVR site (2) via HTML interface via network
Prepare firmware
To prepare a firmware update, create a directory called ‘firmware’ in the USB flash disk. The USB flash disk
should use the file system FAT-16 or FAT-32. The firmware name of the 16CH is ‘FlashN6U.bin’. The
firmware name of the 9CH is ‘FlashF9U.bin’. The firmware name of the 4CH is ‘FlashF4U.bin’.
To perform firmware update using USB flash disk, follow the instructions:
AiP-N series 16CH/9CH/4CH Manual
53
Page 55

1. Plug in a portable USB disk at the NVR’s USB port
2. Press Enter to start firmware update
3. After the transfer has finished, remove the USB device and reboot the NVR.
4. Ensure that the firmware is located in the firmware directory of the USB disk
Export setup
The export setup feature allows a user to export internal configuration into a system file on the USB flash
disk’s firmware directory. The file can later be imported to other machines. The imported machine’s internal
configuration gets updated based on the original NVR’s configuration. To perform Export Setup, select
‘Export Setup’ and press Enter.
Import setup
To perform Import Setup feature, select ‘Import Setup’ and press Enter.
The configuration of the NVR is updated based on the system file
Firmware and kernel version
Version menu item indicates the current version number of the NVR
1.6-7 Language
The NVR provides multi-language OSD support. Users can change the preferred language to operate the
NVR.
Press Left or Right to change the language setting
1.6-8 Audio volume
To turn on or off live audio volume monitoring, set Live Audio option.
1.6-9 Health check
The NVR can perform a system check on the following areas:
Temp Monitor
NVR internal temperature
indicator
FAN Monitor
Fan failure indicator
HDD Write Speed
HDD writing speed indictor
HDD Read Speed
HDD reading speed indictor
AiP-N series 16CH/9CH/4CH Manual
54
Page 56

1.7 PTZ setup
The NVR can control RS-485 PTZ or IP PTZ cameras. To setup PTZ connection, follow these instructions:
1.7-1 Camera select
Use the directional arrows to select the camera you wish to edit
1.7-2 PTZ transport
Select from ONVIF, HTML or RS-485 transport. If RS-485 is selected the camera must be connected to the
RS-485 output on the back of the NVR.
1.7-3 PTZ protocol
PTZ protocols include MLP1, MLP2, Pelco D, and Pelco P.
AiP-N series 16CH/9CH/4CH Manual
55
Page 57

1.7-4 PTZ model and baud rate
Model
Baud Rate
Number of Bytes
Pelco D
2400~9600
None
Pelco P
2400~9600
None
If the PTZ protocol is transmitted via traditional RS-485 wires attached to the NVR you need to setup the
baud rate and RS-485 ID respectively.
Table below shows listed models in the PTZ protocol list:
1.7-5 Preset setup
All features of PTZ can be configured from the live menu. You can also enter preset positions through the
preset set up option in the PTZ menu
Setting preset
Enter the preset setup then select your desired preset point from the dropdown bar
Enter dwell
Define the dwell time of a preset using the dropdown menu to select desired time. Dwell number ranges
from 0 to 255 seconds (the shortest to the longest).
Speed
Define the speed of the previous preset to the next preset, using the dropdown menu to select desired time.
The speed number ranges from 1 to 8 (the slowest to the fastest). The speed might vary based on different
PTZ camera’s settings.
Position
Use the joystick/controller to adjust the preset PTZ to your desired location
AiP-N series 16CH/9CH/4CH Manual
56
Page 58

Iris and auto iris
Adjust these settings as required
Focus and auto focus
Adjust these settings as required
Save presets
Once the above parameters are entered, the preset can be saved.
Clear all presets
To clear all the preset points of a PTZ camera, select ‘Clear All Presets’ and press Enter key on the front
panel or remote control.
Direct keyboard access
Direct keyboard Access mode allows RS-485 protocol to be directly transmitted to the RS-485 PTZ device
The NVR no longer handles the conversion of the RS-485 protocol
This enables the user to access the PTZ menus using the connected keyboard
AiP-N series 16CH/9CH/4CH Manual
57
Page 59

2. Web-based Viewing/Setup
There are two ways of remotely accessing the NVR:
1. Via a network through your Internet browser
2. Via AIM software (for AIM setup see AIM manual)
Live monitoring, menu setup, video playback, and file backup can be done by using your Internet browser.
2.1 Before using Internet browser
Add DVR IP address to trusted sites
Make sure that your Internet browser allows signed ActiveX plug-in to run on your PC
Set “Download Signed ActiveX plug-in controls” to “Prompt” and “Run ActiveX control and plug-in” to
“Enable” in your internet security options.
To access these, open Internet Explorer > Tools > Options > Security Settings > Custom Level.
2.2 Logon
Type in the NVR’s IP address in the HTTP address box via Internet browser
A log on screen will appear, enter your user name and password
Once entered the NVR home page will appear:
AiP-N series 16CH/9CH/4CH Manual
58
Page 60

2.3 Configuring the NVR via web page
Features of the NVR’s main menu system can be configured via web interface. Features such as camera,
alarm, recording, network, and backup can all be set up remotely
2.3-1 Camera setting
Camera
Source—select
the video source
from AiP camera,
demo or OFF on
main monitor
IP Address—IP address of the AiP camera
AiP-N series 16CH/9CH/4CH Manual
59
Page 61

HTTP Port—HTTP port of the AiP camera
RTSP Port—RTSP port of the AiP camera
Username – username of the AiP camera
Password – password of the AiP camera
Camera Enable—enable or disable live video on main monitor
2.3-2 Recording setting
Current Record Mode—current NVR recording
mode
HDD Overwritten—option for circular recording
Camera Recording Mode--assign schedule
recording or no recording for a camera
Camera FPS—recording frame rate for a
camera
Camera Resolution—Setup the HD or SD
resolution for a camera
2.3-3 Recording schedule table
Users can setup the record schedule table via the Internet browser by specifying the day and time for the
recording mode
2.3-4 Alarm setting
AiP-N series 16CH/9CH/4CH Manual
60
Page 62

2.3-5 Alarm e-mail
Buzzer Enable—enable/disable
NVR buzzer
Motion Enable—enable/disable
motion detection
Motion Detection Area—
enable/disable motion detection
area
Alarm Input Type—set alarm
input as NO/NC or disable
Alarm Output Time—assign
alarm time for each camera
Buzzer Output Time—assign
buzzer time for each camera
Enable Alarm Email—option for enable
alarm/motion email
From—from email address
To—to email address
Host/IP Address—SMTP mail server’s IP or DNS
address
Authentication—option for user and password
authentication
Email Account—senders email account
Email Password—senders email account’s
password
JPEG File—option for the enable JPEG file
attachment
Email Test—simple the Email function testing
AiP-N series 16CH/9CH/4CH Manual
61
Page 63

2.3-6 Network setting
2.3-7 System setting
2.3-7-1 Time
IP Address—NVR’s IP address
Subnet Mask—subnet mask
Gateway IP Address—router/Gateway IP address
PPPoE account—PPPoE protocol account name
PPPoE password—PPPoE password
Video Port—the NVR’s video port
HTTP Port—HTML port number
MAC Address: MAC address of the NVR
Firmware: firmware version of the NVR
Remocon ID: addressable NVR ID for multiple NVRs
remote control using remote controller and RS-485
keyboard
Language: language selection of the NVR
Max Connections: maximum network connections
allowed for the NVR
Force to Logout: force to logout remote access
Software Reboot: software reboot of NVR system
Date: Current date of the NVR
Time: Current time of the NVR
AiP-N series 16CH/9CH/4CH Manual
62
Page 64

2.3-7-2 User setting
There are three levels (admin, operator and guest)
of user authentication allowed in the NVR.
To change password, specify the old password,
new password, and confirm password, edit as
required.
2.3-7-3 System status
HDD(s)—HDD(s) detecting status for the NVR
HDD Recording Start—start recording time of the NVR
HDD Recording End – end recording time of the NVR
HDD Percentage – recording percentage of the NVR
Approximate Rec Days—total recording hours available for the HDD(s)
Approximate Rec Hours—total recording days available for the HDD(s)
Current Written HDD—the HDD of the NVR in writing
Already Overwritten—the HDD(s) has been overwritten.
HDD Writing Speed—HDD writing speed detector
HDD Reading Speed—HDD reading speed detector
Remocon ID—NVR ID/RS-485 ID
Last Reboot Time – last time for rebooting the NVR
Kernel— OS version of the NVR
Temperature—NVR internal temperature indicator
AiP-N series 16CH/9CH/4CH Manual
63
Page 65

Fan—fan failure indicator
Note: Ensure there is a good connection whilst attempting a firmware update. Failure in the network
connection could result in firmware update failure and the unit may become non-operational.
2.3-7-4 Firmware update
This NVR is set to perform firmware upgrade via network. After the NVR receives the firmware, it starts to
perform firmware upgrade automatically. After finishing the firmware update, the HTML page will reload.
The user can then continue to operate the NVR.
To perform network firmware update, click on Browse button and locate the firmware.
AiP-N series 16CH/9CH/4CH Manual
64
Page 66

Appendix A
1. Connection between a NVR and a RS-485 keyboard
Directly connect the keyboard to the NVR’s keyboard input using an RJ-45 cable. The NVR provides 12V
DC for the keyboard. There is no need to connect to your power adapter.
NVR & keyboard connection diagram
2. Connections between NVR and IP PTZ cameras
AiP-N series 16CH/9CH/4CH Manual
65
Page 67

3. Alarm I/Os and RS-485 for PTZ
Pin 1
Alarm input 1
Pin 2
Alarm input 2
Pin 3
Alarm input 3
Pin 4
Alarm input 4
Pin 5
Alarm input 5
Pin 6
Alarm input 6
Pin 7
Alarm input 7
Pin 8
Alarm input 8
Pin 9
GND
Pin 10
ALARM NO (normal open)
Pin 11
ALARM NC (normal close)
Pin 12
COM
Pin 13
RS485+
Pin 14
RS485-
Pin 1
Alarm input 1
Pin 2
Alarm input 2
Pin 3
GND
Pin 4
ALARM NO (normal open)
Pin 5
ALARM NC (normal close)
Pin 6
COM
Terminal
Name
1
--
2
-- 3 --
4
--
5
RS-485 – Out Link Keyboard
6
RS-485 + Out Link Keyboard
7
GND
8
12V + DC input
16CH
9CH/4CH
Appendix B
RS-485 Input and Output Pin
Assignment
AiP-N series 16CH/9CH/4CH Manual
66
Page 68

Appendix C
Manufacturer
Model
SONY
DRX-S30U-W
LITE-ON
eSAU108
LITE-ON
eTAU108
LITE-ON
eHAU424-01
Brand
Specification
Capacity
Max Speed
Note
Melody
DVD-RW
4.7GB
4x
Rewritable
RiTEK
DVD-RW
4.7GB
8x
Rewritable
Sony
DVD+R
4.7GB
8x
Burn once
OEM disk
DVD-R
4.7GB
8x
Burn once
Brand
Model
Capacity
WEST DIGITAL
WD20EARX
2TB
WD20EARS
2TB
WD20EURS
2TB
WD20EVDS
2TB
WD15EURS
1.5TB
WD10EZRX
1TB
WD10EARX
1TB
WD10EARS
1TB
WD10EALX
1TB
WD10EURS
1TB
WD5000AVDS
500GB
WD5000AVVS
500GB
WD3200AVVS
320GB
SEAGATE
ST2000DM001
2TB
ST1000DM003
1TB
ST3500418AS
500GB
ST3250318AS
250GB
ST3160815AS
160GB
HITACHI
HDS723020BLA642
2TB HDS721010DLE630
1TB
Hard Drive Support List
Appendix D
1. Supported USB-DVD/RW
2. Supported DVD Disk
Appendix E
Supported USB Flash Disk
Transcend: 8G 16G
AiP-N series 16CH/9CH/4CH Manual
67
Page 69

Kingston: 4G 8G 16G
Recording
Resolution
Standard Definition (SD)
High Definition (HD)
HDD
Size
40
KB/PIC
102
KB/PIC
500
GB
1.5
Days
11
Hours
750
GB
2
Days
17
Hours
1000
GB
3
Days
23
Hours
2000
GB
6
Days
47
Hours
Recording
Resolution
Standard Definition (SD)
High Definition (HD)
HDD
Size
40
KB / PIC
102
KB / PIC
500
GB
18
Hours
5
Hours
750
GB
1
Days
8
Hours
1000
GB
1.5
Days
11
Hours
2000
GB
3
Days
23
Hours
Recording
Standard Definition (SD)
High Definition (HD)
Sandisk: 8G 16G
Appendix F
Hard Disk Recording Table
4CH
Recording days capacity is calculated by the following formula:
2TB HDD, Recording Resolution Setting to = “Standard”
One day recording capacity of HDD = 40KB * 100 (Total FPS) *60 (Seconds) *60 (Minutes)* 24
(Hours) ÷ 1024 ÷ 1024 =330GB
Approx. 2TB Recording Day(s) = 2000 GB ÷ 330GB = 6 Days
9CH
Recording days capacity is calculated by the following formula:
For example: 2TB HDD, Recording Resolution Setting to = “Standard”
One day recording capacity of HDD = 40KB * 200 (Total FPS) *60 (Seconds) *60 (Minutes)* 24
(Hours) ÷ 1024 ÷ 1024 = 660GB
Approx. 2TB Recording Day(s) = 2000 GB ÷ 660GB = 3 Days
16CH
AiP-N series 16CH/9CH/4CH Manual
68
Page 70

Resolution
HDD
Size
40
KB / PIC
102
KB / PIC
500
GB
9
Hours
2.5
Hours
750
GB
12
Hours
4
Hours
1000
GB
18
Hours
5.5
Hours
2000
GB
1.5
Days
11.5
Hours
Recording days capacity is calculated by the following formula:
For example: 2TB HDD, Recording Resolution Setting to = “Standard”
One day recording capacity of HDD = 40KB * 400 (Total FPS) *60 (Seconds) *60 (Minutes)* 24
(Hours) ÷ 1024 ÷ 1024 = 1320GB
Approx. 2TB Recording Day(s) = 2000 GB ÷ 1320GB = 1.5 Days
Appendix G
Touch Screen Monitor Support List
ViewSonic: TD2220
Dell: ST2220T
AiP-N series 16CH/9CH/4CH Manual
69
Page 71

Appendix H
Troubleshooting & FAQ
Question: Should I use a gigabit network switch or a 10/100 MPBS network switch for connecting to the Aid
series?
Answer: It is highly recommended to use a gigabit RJ-45 port for connecting to the Aid series. You can still
use 10/100 MBPS ports from a switch for connecting AiP cameras.
Question: Should I use RTP/UDP protocol for connecting AiP cameras to the Aid series?
Answer: In LAN environments please use RTP/UDP protocol (default setting) for connecting AiP cameras
to the Aid series. It is not recommend that you connect AiP cameras via the Internet due to
bandwidth issues. If connecting AiP cameras via the Internet is essential, please use RTP/HTTP
protocol.
AiP-N series 16CH/9CH/4CH Manual
70
Page 72

Question: Does the AiD series provide unicode (multi-nation) support for camera names?
Answer: Yes, the AiD series provides unicode for camera names. To do so, login to Aid series settings via
a browser and open Camera Name section. Here you can edit your unicode camera name.
Question: What are the error codes and how do I solve the connection problem?
Error code: IP LOSS
Explanation: The AiP camera is not on the network.
Solution: Check the RJ-45 connection and IP address for the camera.
Error code: AUTH ERR
Explanation: The username and password are incorrect for the AiP camera and the AiD.
Solution: The default username for the AiD is ‘admin’. The default password is ‘1111’. If you
have changed your username or password, you will need to use this.
Error code: URI ERR
Explanation: The AiD does not support this AiP camera.
Solution: Please perform a firmware update for this AiP camera.
Error code: PROFILE ERR
Explanation: The H.264 streaming profile might be opened for the AiP camera.
Solution: Please enable both H.264 D1 and 1080P both streaming for AiP camera. The Aid
requires both streamings of high definition (HD) and standard definition (SD). D1 and VGA
resolutions are SD streaming. 1080P and 720P resolutions are HD streaming. The Aid
does not support streaming above 1080P such as 3MP and 5MP streamings. For 3MP and
5MP AiP cameras, please lower the resolution to 1080P or 2MP.
AiP-N series 16CH/9CH/4CH Manual
71
Page 73

H.264 1080P Real-Time AiD Standalone NVR Specification
Models
16CH
9CH
4CH
D: Internal SATA HDD and built-in Slim
DVD/RW
-: Internal SATA HDD
-: Internal SATA HDD
IP Video Supports
Network camera, network speed dome, and video server
IP Video Input
Up to 16 Channel 1080P
Up to 9 Channel 1080P
Up to 4 Channel 1080P
Max Network Throughput
48 MBPS
32 MBPS
24 MBPS
HDD Disk supported
SATA Port *8
SATA Port *4
SATA Port *2
External RAID Supported
e-SATA Port *1
Recording
Recording mode
External alarm / motion detection / schedule / manual
Resolution
1080P/ 720P/ D1/ VGA
Recording Video
1080P/ 720P/ D1/ VGA
Schedule
7 day * 24 hrs time table, recording mode configurable
Backup
USB 2.0 flash disk / HTTP file download / Audio supported
DVD/RW
Slim DVD/RW or External USB DVD/RW
External USB DVD/RW
Playback
Resolution
1080P/ 720P/ D1/ VGA
Recording Video
1080P/ 720P/ D1/ VGA
Speed
FR: 2x, 4x, 8x,16x, 32x, 64x / FF:2x, 4x, 8x,16x, 32x, 64x
Video Output
HDMI output
1920 x1080P
VGA output
Up to 1920 x1080P
None
Backlight saving
LCD backlight saving mode
Multi-touch
Support USB multi-touch screen
Multiplexer
Freeze
Split screen
4, 8, 9,13,16
4, 8, 9
4
Digital zoom
Up to 64x on live and playback
Management
Reports
Full alarm, configuration, and operation reports exporting over HTTP or USB
Authentication
User authentication with feature configurable
Recording day
Recording day calculator
Alarm/event
DI * 8 and DO* 2 (NO/NC)
DI * 2 and DO* 2 (NO/NC)
Motion
Motion grid 20*12 each channel, 8 sensitivities
Event
External alarm, video loss, stop recording, power recovering, motion detection, schedule, logon,
HDD format
Email
Alarm notification with JPEG attachments
Accessories
Remote controller addressable up to 255 NVRs
PTZ protocol
AI MLP1/ 2 and Pelco D/ P
Keyboards
3D keyboard
IR receiver
Extra IR extension connector
None
RS-485/RS-232
RS-485 keyboard connector, Input and output
*2, 12V output, RS-485 PTZ output *1
RS-485 keyboard connector Input *1 , 12V output
Jog & Shuttle
FF, FR, Step, instant rewind, menu setup
None
Mouse
USB, mouse-click, mouse scroll, mouse drag
Audio out
RCA, 1 output
Remote control
Yes
Network Ports
Gigabit LAN, RJ45 *1
Network
Direct Internet browser access / multiple users access
Protocols
ARP / TCP/IP / UDP / HTTP / SMTP / FTP / DDNS
Web
Live / event log & time search playback / AVI
NVR status
HTML NVR status
IP Scan
IP Scan supported, automatically quick IP address setup for AiP cameras and NVRs
Software
Backup Manager
Multiple NVRs FTP file download and multi-channel playback
Mobile phone
iPhone, iPad, Black Berry and Android mobile phone supported
Others
WDT
Hardware watchdog timer
DST
Daylight saving time
Multilanguage
Russian, English, Chinese
CPU/OS
ARM Cortex A9 Processor @ 600 MHz CPU, Linux 2.6 kernel
Power
DC 12V, 10A / 120W
DC 12V, 5A / 60W
DC 12V, 4.2A / 48W
Working Env.
Temp: 0℃ ~ +45℃ / Humidity: 0%~80%
Dimension
434 * 411.4 * 88 mm
360 * 308 * 60 mm
Weight
5.0 Kg (w/o HDD)
3.0 Kg (w/o HDD)
AiP-N series 16CH/9CH/4CH Manual
72
Page 74

DISTRIBUTOR:
AiP-N Series
AiP-N series 16CH/9CH/4CH Manual
73
 Loading...
Loading...