Page 1
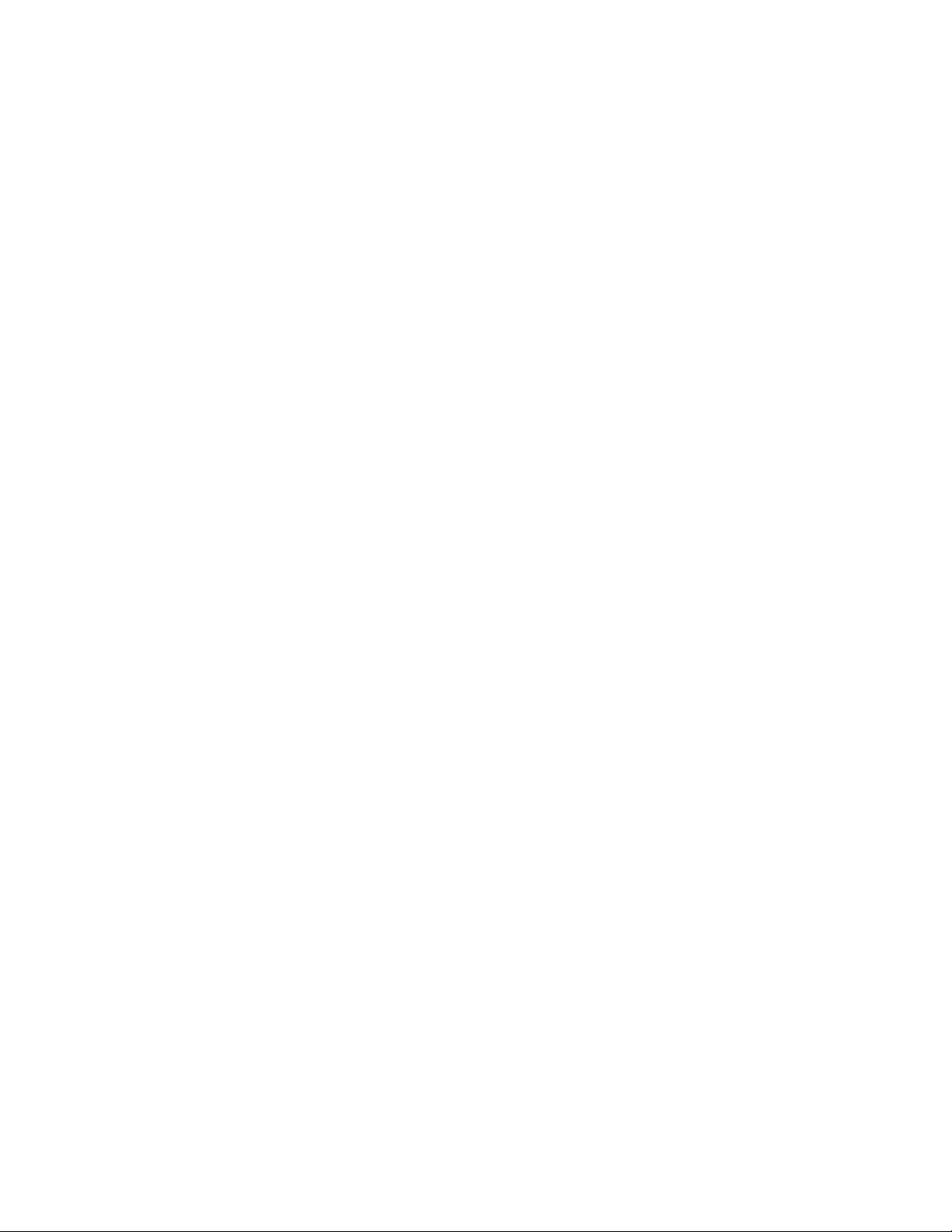
Dual Router Configuration:
Actiontec GT701 DSL Modem and LinkSys WRT54G Wireless Router/Switch
This document describes the steps that I took to make my HP EX485 Windows Home Server accessible
from the Internet. I have a dual router configuration, with a Qwest provided Actiontec GT701 DSL
Modem/Router connecting me to the Internet and a LinkSys WRT54G wireless router/switch connected
to the GT701 (via the WRT54G's WAN port) providing local area networking to my wired and wireless
PCs and printers. The EX485 server is plugged into a switch port on the WRT54G. To make the
EX485 accessible from the Internet you have 2 choices. You can either place the WRT54G in the
GT701's DMZ or you can can set the GT701 and WRT54G into a “dual port forwarding” configuration.
In this configuration the GT701 forwards the necessary ports to the WRT54G and the WRT54G
forwards them to the EX485. I have used both methods and prefer the “dual port forwarding option
which I describe in this document. It is easier to set up and is (I think) more secure than placing your
WRT54G into the GT701's DMZ.
NOTE: These instructions assume that your GT701's IP address is 192.168.0.1 and your WRT54G's IP
Address is 192.168.1.1. If yours are different, use yours instead. Also, in my case I set a static IP
address of 192.168.1.200 for my EX485 (You want to use a static IP for your EX485 so that it's IP
address never changes and you can reliably do port forwarding to it). You can use an address other
than “200” if you prefer. If you do, just remember to substitute that number for “200” in the
instructions below. The instructions also assume that your Qwest assigned primary DNS address is
205.171.3.65 and your secondary DNS address is 205.171.2.65. You should double check that before
implementing these instructions. If your addresses are different, use them instead of the ones in these
instructions. You can get the DNS addresses by contacting Qwest support. You can also get them by
logging into your Actiontec GT701. Your DNS addresses will be displayed at the bottom of the main
Status page.
DISCLAIMER: These instructions worked for me with the equipment stated. You should be able to
make these steps work with other modems and routers as long as they support port forwarding. The
concepts should be the same although the exact steps and screens will vary. However, even if you have
this exact same equipment, do not go into this lightly. There is the possibility that you will make
changes that will make your modem or router cease to work properly, in which case you would have to
reset them back to factory defaults and start over again. Be sure that you have a backup plan before
proceeding! That backup plan should include, at a bare minimum, logging into your GT701 and
WRT54G and recording all non-factory settings that you may have made to these devices. It is
particularly important that you have your Qwest DSL “PPP Username” and “PPP Password”. You will
need these in order to get back onto the Internet if you have to do a hard reset on the GT701. If you
don't have this username and password call Qwest right now and get it. I have included instructions for
resetting both the GT701 and WRT54G back to factory defaults at the end of this document.
One additional note: For reasons that I can't explain, sometimes the GT701 and WRT54G may need to
be power cycled between steps. If you have made changes to one or the other and things aren't
working, before you panic, try powering off both devices. Then power the GT701 on first. Wait until
you have green power, DSL, and Internet lights and then power on the WRT54G. Often this makes
things happy again. If it doesn't, and all else fails, you will have to reset both devices back to factory
defaults (described at the end of this document) and start over again.
Ok, let's get started. It is important that you perform these instructions in the order shown below.
Page 2
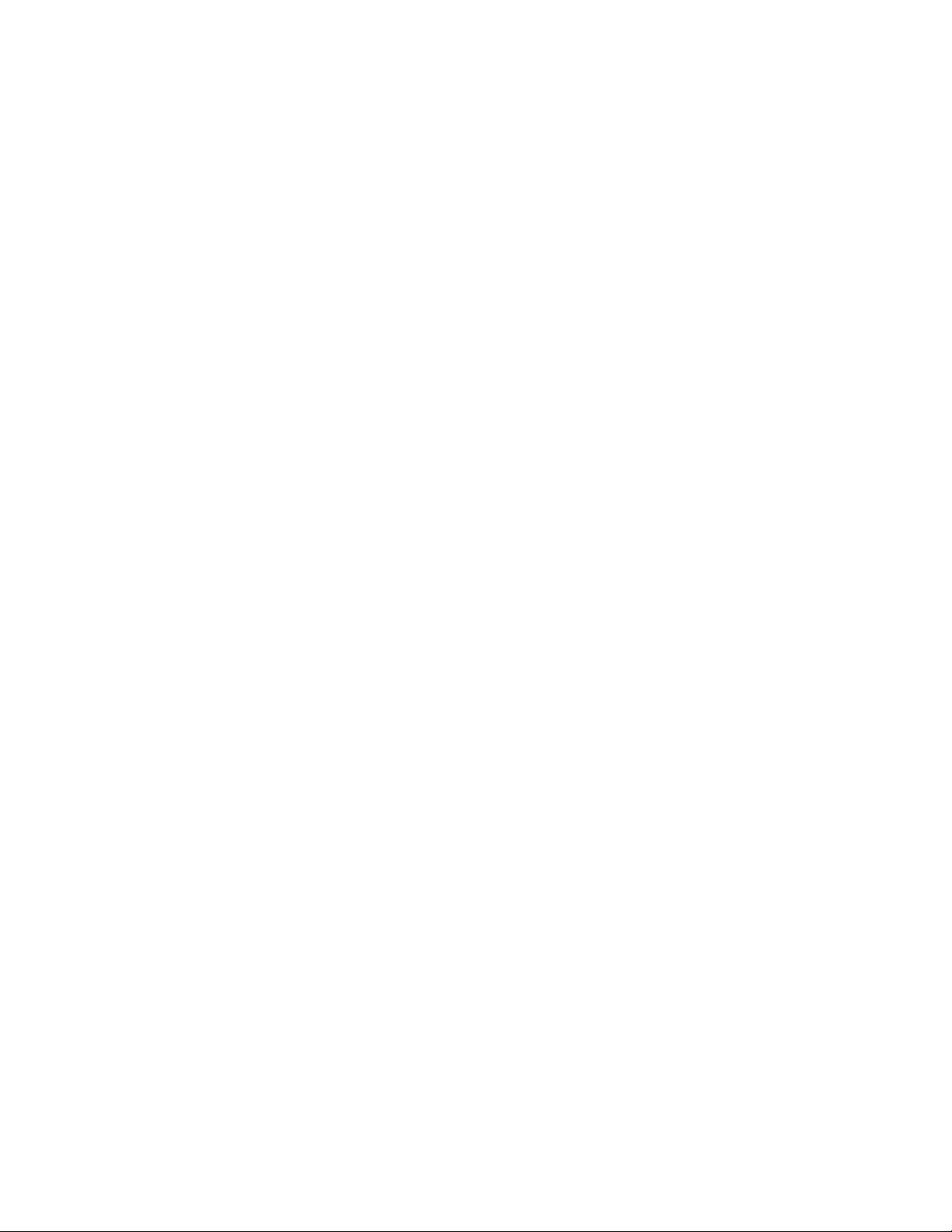
Give The EX485 Windows Home Server a Static IP Address:
• From a PC on your network, do a “Remote Desktop” login to your EX485. To do this in
Windows Vista click “Start”, “Accessories”, and “Remote Desktop Connection”. When
prompted for “Computer”, enter the name of your computer (or its IP Address) and click
“Connect”. At the Windows Home Server login screen, enter “Administrator” for the Username
and then enter the Administrator password that you assigned your EX485 during setup.
• Click “Start”, “Control Panel”, “Network Connections”, and “Local Area Connection”.
• In the “Local Area Connection Status” window click “Properties”
• Click “Internet Protocol (TCP/IP)” to highlight it and then click “Properties”.
• In the “Internet Protocol (TCP/IP) Properties” window click “Use the following IP Address”.
• Enter an “IP Address” of “192.168.1.200”.
• Enter a “Subnet Mask” of “255.255.255.0”.
• Enter a “Default Gateway” of “192.168.1.1” (your WRT54G's IP address).
• Enter a “Preferred DNS Server” of “205.171.3.65” (Or whatever Qwest gives you).
• Enter an “Alternate DNS Server” of “205.171.2.65” (Or whatever Qwest gives you)
• Click “OK” to close this box.
• Click “OK”, and “Close” to close the the configuration boxes.
• You can now close your Remote Desktop connection.
Set Port Forwarding on the LinkSys WRT54G Router (IP Address 192.168.1.1):
• Start IE and browse to 192.168.1.1. Log into the WRT54G with the appropriate password.
Note that the WRT54G factory default is a blank username and a password of “admin”. If you
haven't changed this from the default, you may want to do so now (click the “Administration”
tab after logging into the WRT54G to change the password).
• Click “Applications and Gaming” (near the top of the screen).
• In the 1st “Port Range” line type “TCP” in the “Application” box.
• In the 1st “Port Range” line type “80” in the “Start” and “End” boxes.
• In the 1st “Port Range” line type “200” in the “IP Address” box (if you set your EX485 to 200).
• In the 1st “Port Range” line click to put a check mark in the “Enable” box.
In the 2nd “Port Range” line type “HTTPS” in the “Application” box.
• In the 2nd “Port Range” line type “443” in the “Start” and “End” boxes.
• In the 2nd “Port Range” line type “200” in the “IP Address” box (if you set your EX485 to
200).
• In the 2nd “Port Range” line click to put a check mark in the “Enable” box.
• In the 3rd “Port Range” line type “Remote” in the “Application” box.
• In the 3rd “Port Range” line type “4125” in the “Start” and “End” boxes.
• In the 3rd “Port Range” line type “200” in the “IP Address” box (if you set your EX485 to 200).
• In the 3rd “Port Range” line click to put a check mark in the “Enable” box.
• Click “Save Settings”
Set Port Forwarding on the Actiontec GT701 Qwest DSL Router (IP Address 192.168.0.1):
• Start IE and browse to 192.168.0.1 to open the GT701 configuration utility. If you haven't set a
login username and password yet you may want to do so now, to protect your GT701 from
Page 3

unauthorized access. Once you log in, click the “Advanced Setup” tab and then on the left side
of the screen under “Security” click “Admin Username & Password”. Follow the screen
instructions to set a username and password.
• Click the “Status” tab to get back to the main status screen.
• On the left side of the screen click “Active User List”. You should see 1 active user on the
GT701. That user is your WRT54G. Make note of the IP address. In my case it is 192.168.0.3.
This is the IP address that we will forward ports to. You might be wondering “Hey, I thought
my WRT54G's address was 192.168.1.1. What's going on?”. Well, the WRT54G actually has 2
IP addresses. 192.168.1.1 is the address that things connected to it via its switch ports or
wireless ports use. However, 192.168.0.3 (or whatever yours shows) is the address that the
GT701 uses to talk to the WRT54G (via the WAN port on the back of the WRT54G).
• Click the “Advanced Setup” tab.
• Under “Security” (on the left side of the screen) click “Advanced Port Forwarding”.
• In “IP Port Range” put “80” in both boxes. This forwards TCP/HTTP to your WRT54G.
• In “IP Address” put “192.168.0.3” (or whatever your WRT54G's address is).
• Click “Add” to add this entry to the list of forwarded ports.
• In “IP Port Range” put “443” in both boxes. This forwards HTTPS to your WRT54G.
• In “IP Address” put “192.168.0.3” (or whatever your WRT54G's address is).
• Click “Add” to add this entry to the list of forwarded ports.
• In “IP Port Range” put “4125” in both boxes. This forwards Remote Access to your WRT54G.
• In “IP Address” put “192.168.0.3” (or whatever your WRT54G's address is).
• Click “Add” to add this entry to the list of forwarded ports.
• Click “Apply” to apply and save the settings.
That should be it. You may (or may not) have to re-boot your GT701, WRT54G, and EX485 in order
to reset everything. If you do reboot the GT701 and WRT54G, unplug the power to both of them, wait
60 seconds, then power on the GT701 first. Wait until it is happy (usually when the green “Internet”
light comes on) and then power on the WRT54G. Give it a minute or two to get happy and you should
be good to go.
If you aren't already aware, you cannot generally test Internet access to your EX485 from your home.
When you are trying to get to your EX485 (for example, http://myusername.hpshare.net) from behind
your modem and router the request usually gets sent to your modem or router rather than to the EX485.
You will need to go somewhere outside your LAN to test (a local WiFi hotspot for example).
Resetting your GT701 and WRT54G:
If things go terribly wrong and nothing seems to be working, you may find it easiest to reset your
GT701 and WRT54G back to factory defaults. Here is how to do so:
Resetting the GT701:
IMPORTANT: Make sure that you have your Qwest DSL “PPP User Name” and “PPP Password”
before attempting to reset your GT701. You cannot get back onto the Internet without this information.
If you don't have it, call Qwest and get it before proceeding.
• Use a sharp pencil or some other thin object to press and hold the RESET button for 20
seconds. The lights should go out, then the Power light should turn red. The RESET button is a
Page 4

recessed button located next to the power button on the back of the GT701.
• Wait for the lights on the GT701 to turn green.
• Start IE and browse to 192.168.0.1 to open the GT701 configuration utility. NOTE: If things
are really messed up you may not be able to connect to the GT701. If you try connecting and it
fails you will need to unplug your PC from the switch port on the WRT54G and plug it directly
into the back of the GT701. After getting the GT701 back on the Internet (following the steps
below) plug the PC back into the WRT54G's switch port (and plug the GT701 back into the
WRT54G).
• At this point you should set a login username and password, to protect your GT701 from
unauthorized access. Once you log in, click the “Advanced Setup” tab and then on the left side
of the screen under “Security” click “Admin Username & Password”. Follow the screen
instructions to set a username and password.
• Click the “Quick Setup” tab.
• Enter your “PPP User Name” and “PPP Password” and click APPLY. After a few seconds you
should be connected back to the Internet. You can verify by clicking the “Status” tab. The
“Connection Status” should show “Connected”.
Resetting the WRT54G:
• Use a sharp pencil or some other thin object to press and hold the RESET button for 10
seconds. The RESET button is a recessed button on the left side of the back of the WRT54G.
• Start IE and browse to 192.168.1.1. Log into the WRT54G with the factory default password.
Note that the WRT54G factory default is a blank username and a password of “admin”.
• Change the factory default password to a password of your choice by clicking the
“Administration” tab after logging into the WRT54G.
• Change any settings back to the way you had them. This will usually be whatever wireless
“Basic Wireless Settings” and “Wireless Security” settings. You did record these settings as I
warned you to at the beginning of this document, didn't you?
 Loading...
Loading...