Actiontec electronic GT724R User Manual
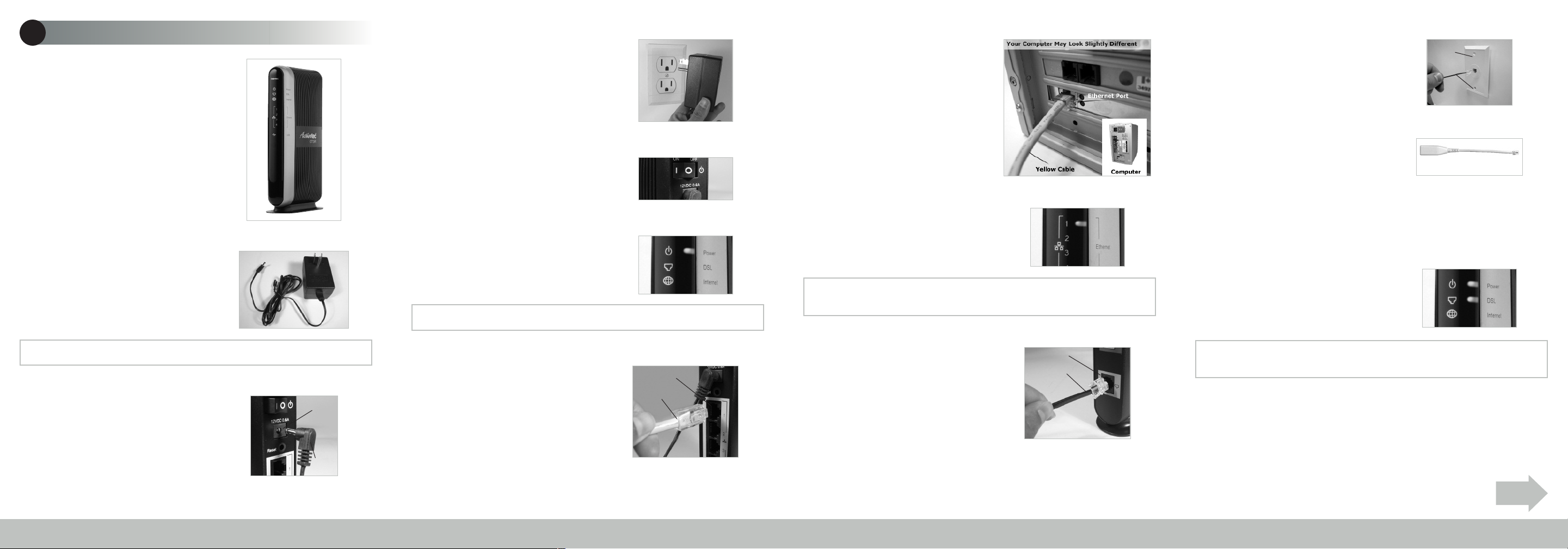
Connect the Modem to a Computer
1
Step
1 Get the DSL Modem from
your DSL Quick Start Kit and take
it out of the bag.
Step
2 Get the Power Cord
from your DSL Quick Start Kit.
Step
4 Plug the larger end of the
Power Cord into a Power Outlet.
Step
5 Make sure the Power Switch
is ON.
Step
6 Make sure the Power Light on
the Modem is SOLID Green.
Note: The DSL light may blink.
Power
Outlet
Power
Cord
Step
9 Make sure that your
computer is turned on. Then, plug
the other end of the Yellow Cable
into the Ethernet Port on the
back of the computer.
An Ethernet Port looks similar to
a regular Phone Jack, but is
slightly larger.
Step
10 Make sure that 1 of the 4
Ethernet lights on the Modem is
Green.This may take a few moments.
Note: If the Ethernet Light does NOT turn green, make sure the Yellow Cable is
properly connected on both ends.
Step
13 Plug the other end of the
DSL Cable into the Phone Jack closest
to your computer.
Step
14 Make sure All Devices with
the same phone number as your DSL
Line have Phone Filters. This includes
telephones, fax machines, caller ID
boxes,satelliteTV receivers,TiVo devices,
and answering machines.
Step
15 Make sure that the Power
and DSL Lights are solid Green. This
may take up to 30 seconds.
Phone
Port
Black
Cable
example of a typical inline
phone filter
Note: Your Power Cord may look different.
Step
3 Plug the smaller end of
the Power Cord into the Black
Port on the back of the Modem.
Black
Port
Power
Cord
Step
7 Get the Yellow Cable.
Step
8 Plug one end of the Yellow
Cable into any of the Yellow Ports on
the back of the Wireless DSL Modem.
Yellow Port
Yellow
Cable
Step
11 Get the Black or Gray DSL
Cable from your DSL Quick Start Kit.
Step
12 Plug one end of the DSL
Cable into the Gray Port located on
the back of the Modem.
Gray Port
Black Cable
Note: If the DSL Light continues to blink, make sure you received notification
from your DSL Internet Service Provider that your DSL service has been activated.
Flip this Quick Start Guide over to continue
NEXT
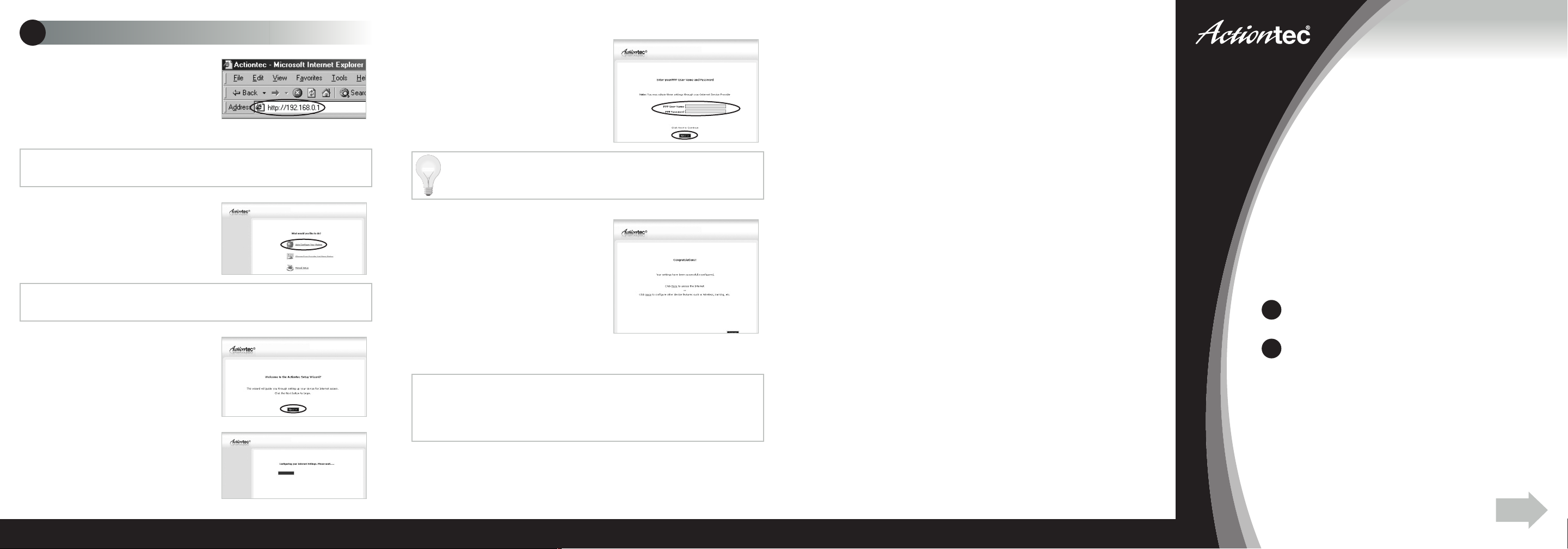
Configure the Modem
2
Step
1 Open a Web browser
(Netscape Navigator or Internet
Explorer, for example).In the address
bar, enter http://192.168.0.1
then press Enter on the keyboard.
Step
5 In the next window, enter
the User Name and Password
provided by the ISP. Click Next.
DSL
Modem
Model# GT724R
Note: When you open your web browser you may get a page cannot be displayed
error.This is normal and will not effect the instructions in step 1.
Step
2 The “Main Menu” screen
appears.Select AutoConfigureYour
Modem.
Note: If this screen does not appear,make sure your Ethernet port is configured
for Dynamic IP.
Step
3 The“Welcome”screen
appears.Click Next.
Step
4 The Modem is now
detecting your Internet provider’s
settings.This process can take up
to 3 minutes.
Hint: Your Username may be your main e-mail address. For more details
please refer to the “Please Read This First” insert included with this product.
Step
6 The “Congratulations”
screen appears.The Power Light
flashes rapidly while the Modem
restarts, then glows SOLID Green
when fully operational. The DSL
Light will glow SOLID Green and
the Internet Light will flicker
Green indicating Internet activity.
If you have any problems connecting or configuring
this device please contact our Tech Support at
1-888-436-0657
Congratulations!
You have successfully installed your DSL Modem.
You can now access the Internet.
Quick Start Guide
Note: CompatiblewithMacintosh,Linux andWindows.
This Quick Start Guide will walk you through the
easy steps to set up your DSL Modem. During this
process, we’ll show you how to:
Connect the Modem to a Computer
1
Configure the Modem
2
You will need the following items from your Actiontec
Quick Start Kit:
DSL Modem
•
Black Power Cord
•
You will also need to know your DSL Username and
Password provided by your Internet Service Provider.
Black or Gray DSL Cable
•
Yellow Cable
•
Part No: 0530-0575-002 QS926/1207
NEXT
 Loading...
Loading...