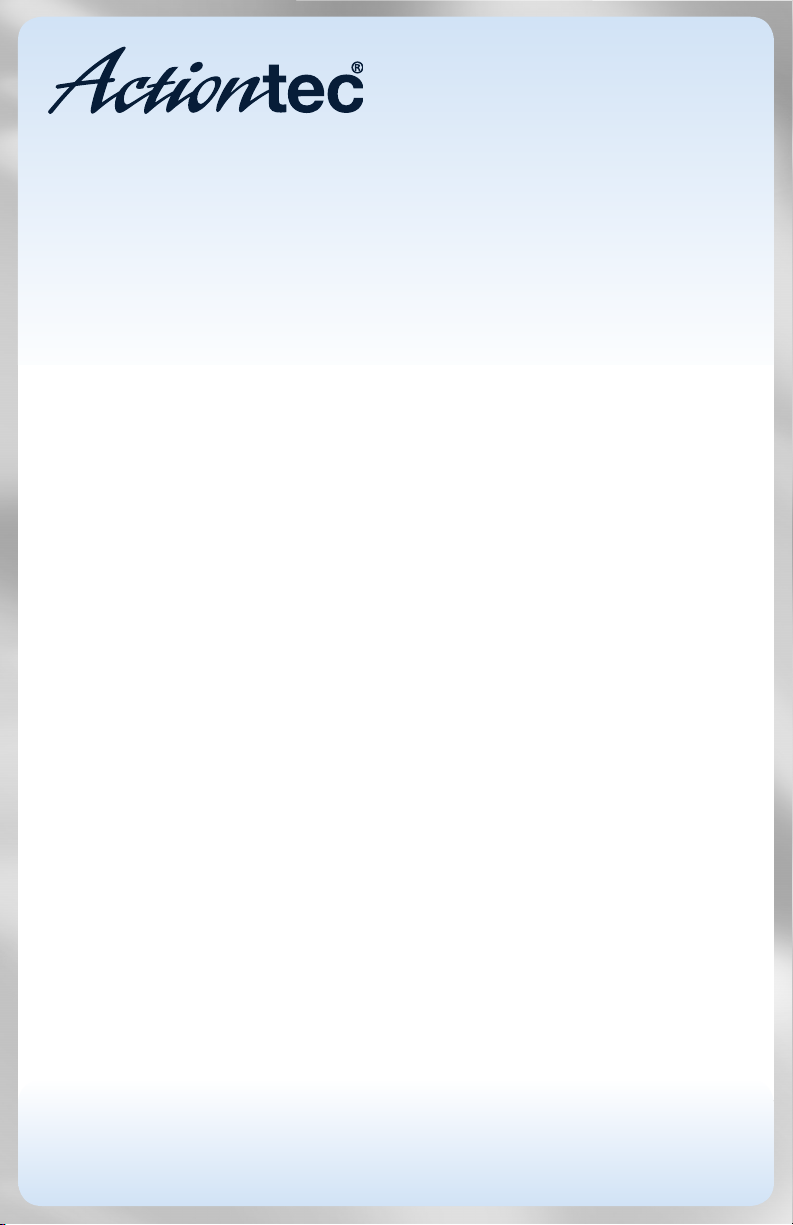
54 Mbps
Wireless
DSL Gateway
Model #: GT704WG
User Manual
Ver 2.2
Solutions for the Digital Life
™
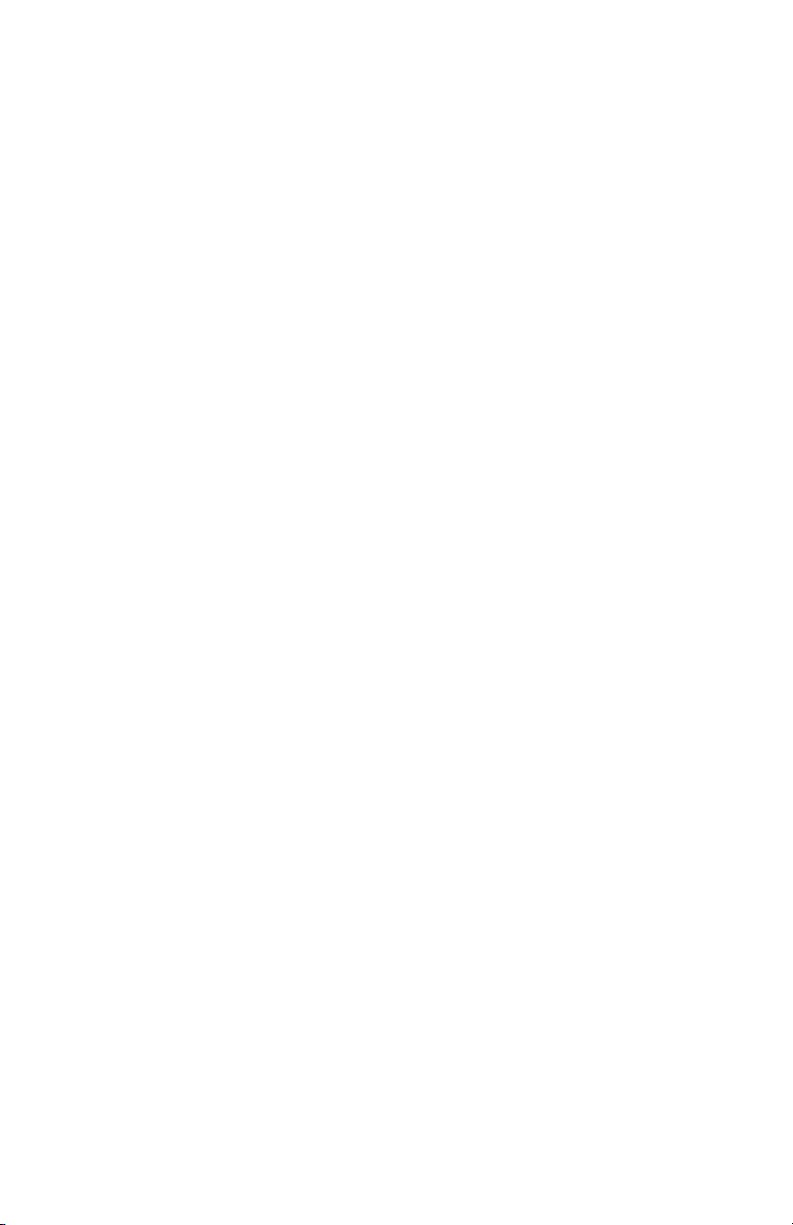
Table of Contents
1 Introduction 1
Package Contents 1
Minimum System Requirements 2
Features 2
Getting to Know the Gateway 3
2 Performing a Quick Setup 7
Accessing Quick Setup Screens 7
Changing the Password 10
3 Viewing the Gateway’s Status 13
Broadband Connection Status 13
Network Status 16
4 Configuring Wireless Settings 17
Accessing Wireless Setup 17
Basic Wireless Setup 20
Wireless Advanced Settings 20
Wireless Status 25
5 Configuring Advanced Settings 27
Accessing Advanced Setup Screens 27
DSL Settings 30
DHCP Settings 30
LAN IP Address 32
WAN IP Address 33
QoS Settings Upstream 36
QoS Settings Downstream 38
QoS Status 39
Remote Management/Telnet 39
Telnet Timeout Setting 40
Dynamic Routing 41
Static Routing 41
UPnP (Universal Plug and Play) 42
USB Port Detection 42
Time Zone 43
Remote Syslog Capture 43
i
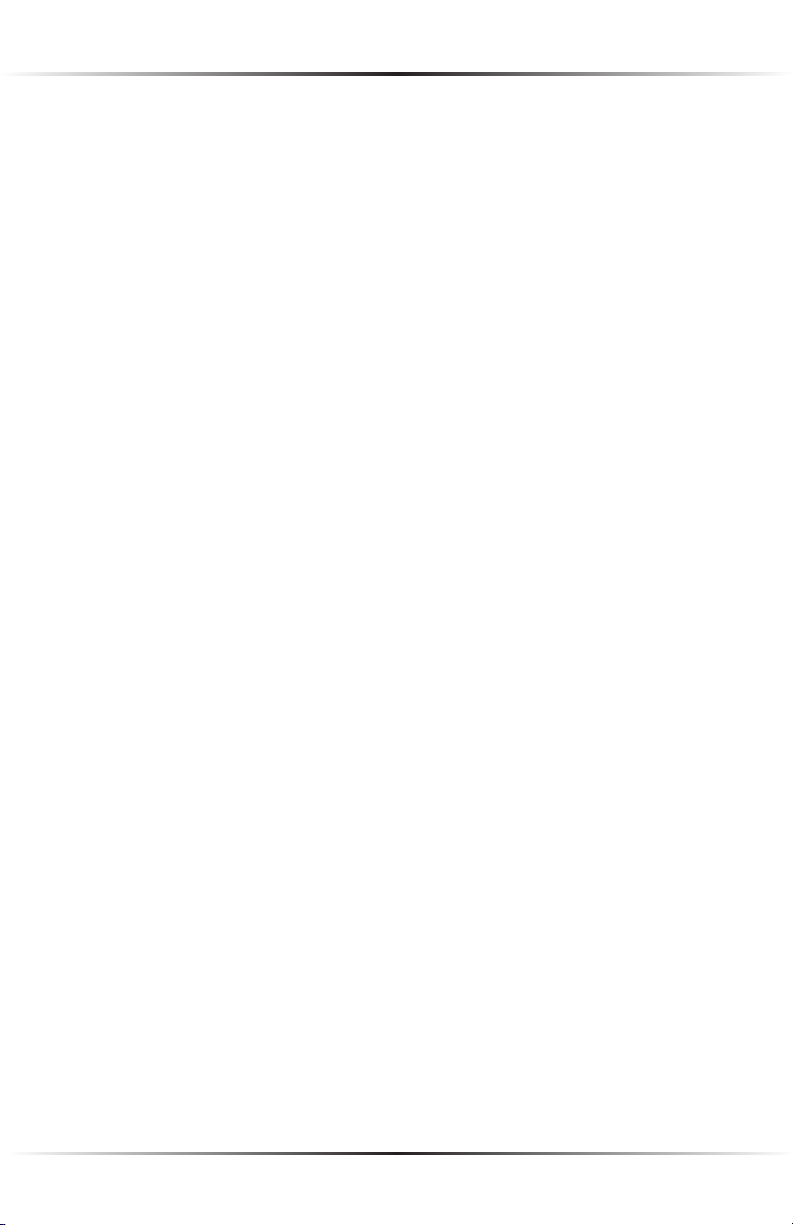
Actiontec 54 Mbps Wireless DSL Gateway User Manual
iii
Table of Contents
6 Configuring Security Settings 45
Accessing Wired Security Screens 45
Admin User Name and Password 46
Firewall 47
Applications 50
DMZ Hosting 51
NAT (Network Address Translation) 52
Port Mapping 52
7 Configuring Parental Controls 53
Accessing Parental Control Screens 53
Services Blocking 54
Website Blocking 55
Schedule Rules 56
8 Configuring the Gateway’s Utilities 59
Accessing the Utilities Screens 59
Restore Default Settings 61
Upgrade Firmware 61
Multiple PVC 62
Web Activity Log 62
System Log 63
OAM Ping Test 64
Ping Test 65
Reboot 65
9 Troubleshooting 67
Troubleshooting 67
Frequently Asked Questions 69
A Reference 75
Locating Computer Information 75
Locating Windows Operating System Files 76
B Switching to Static IP on the Computer 79
Windows 98 SE 79
Windows Me 82
Windows 2000 85
Windows XP 89
C Computer Security 93
Comparing DSL Service with a Dial-Up Modem 93
Gateway Security 94
Computer Security 94
Electronic Security 95
ii
ii
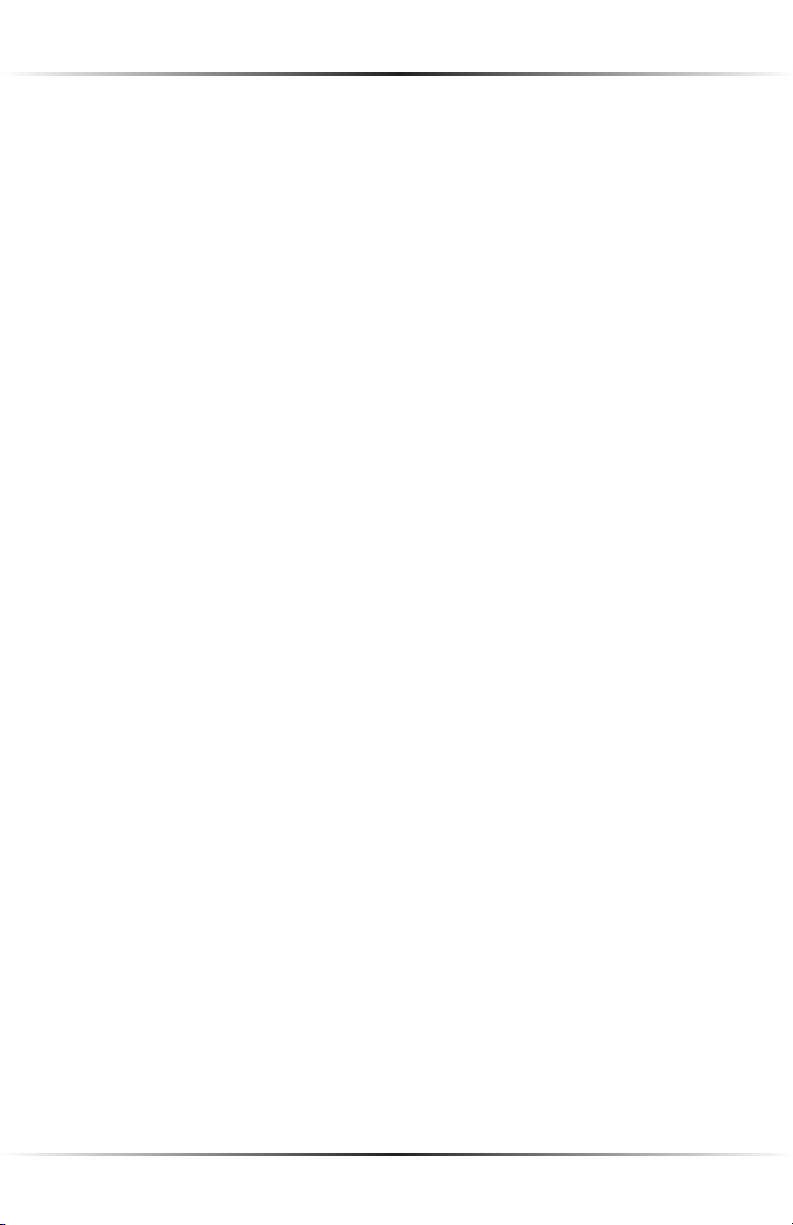
Table of Contents
D Specifications 97
General 97
Wireless Operating Range 98
LED Indicators 98
Environmental 98
E Glossary 99
F Service Acronyms 103
Service Acronym Definitions 103
Notices 107
Regulatory Compliance Notices 107
Modifications 107
Limited Warranty 109
iii
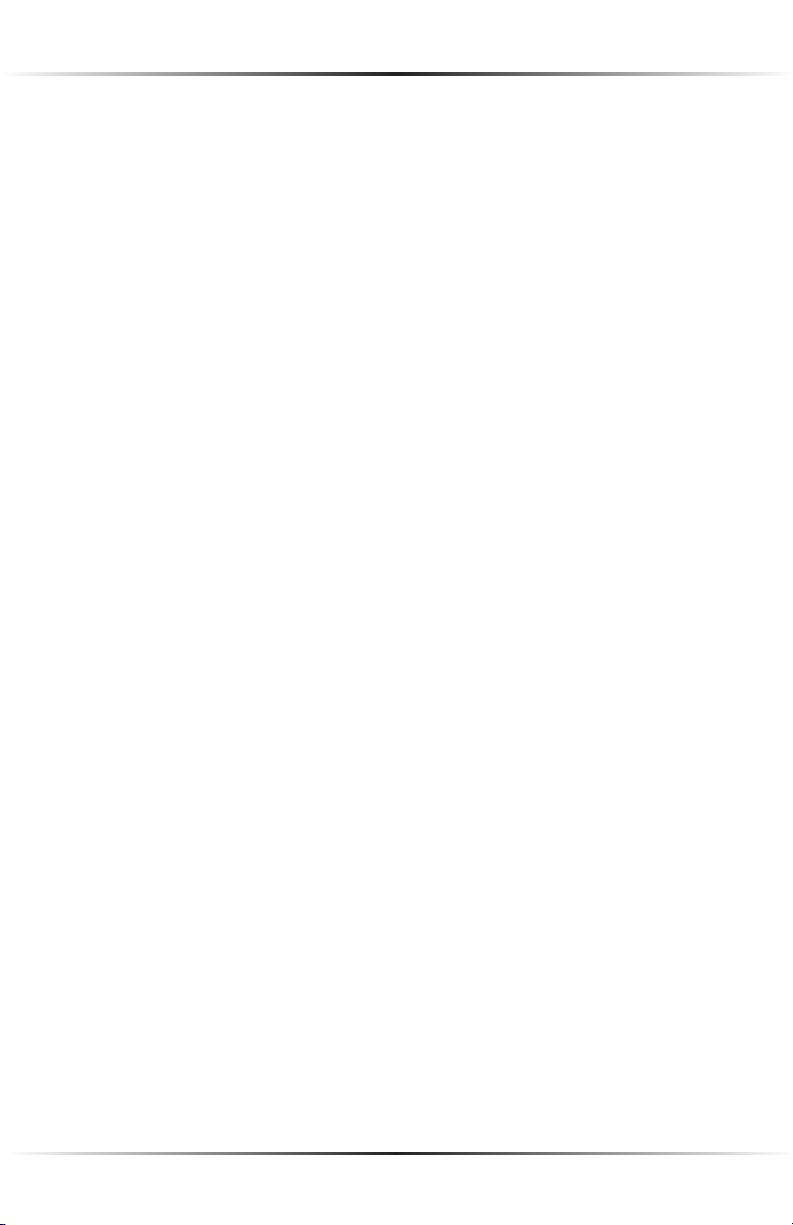
Actiontec 54 Mbps Wireless DSL Gateway User Manual
This page left intentionally blank.
iv

Introduction
1
Thank you for purchasing the Actiontec 54 Mbps Wireless DSL Gateway. The
Gateway is the simplest way to connect computers to a high-speed broadband
connection. This easy-to-use product is perfect for the home office or small business. If you want to take your computing to the next level, the Actiontec 54 Mbps
Wireless DSL Gateway is sure to be one of the keys to your success.
Package Contents
s Actiontec 54 Mbps Wireless DSL Gateway
s Power cord
s DSL cable
s Yellow (Ethernet) cable
s Blue (USB) cable
s Quick start guide
1
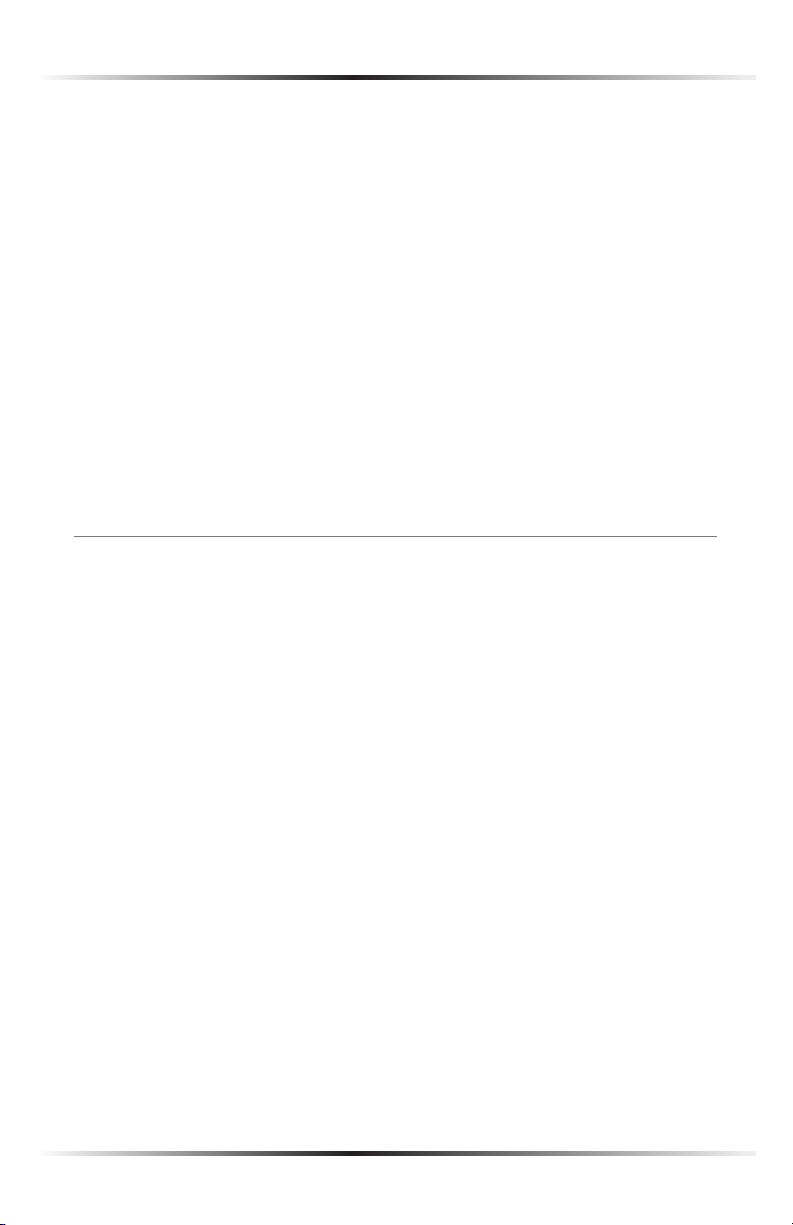
Actiontec 54 Mbps Wireless DSL Gateway User Manual
3
Chapter 1 Introduction
Minimum System Requirements
s Active DSL service
s Computer with an 10 Mbps or 10/100 Mbps Ethernet connection, or USB
connection
s Microsoft Windows 98 Second Edition (SE), Windows Millennium Edition
(Me), Windows NT 4.0, Windows 2000, Windows XP, Mac OS 7.1+, Mac OS
8.0+, Mac OS 9.0+, or Mac OS X+
Note: USB LAN port is not supported with Microsoft
☞
Windows NT 4.0 or Mac OS.
s Internet Explorer 4.0 or higher (5.x recommended) or Netscape Navigator
4.0 or higher (4.7 recommended)
s TCP/IP network protocol installed on each computer
Features
s Plug-and-Play installation support for computers running Windows oper-
ating systems (98SE, Me, 2000 and XP)
s ADSL WAN port (RJ-11)
s Full-rate ANSI T1.413 Issue 2, ITU G.992.1(G.dmt) and G.992.2(G.lite)
standard compliance
s Auto-handshake for different ADSL flavors
s USB 1.1 device specification compliance
s 12 Mbps USB data rate (full speed) support
s Bridged Ethernet over ATM, PPP over ATM, PPP over Ethernet
s Precise ATM traffic shaping
s IP packet routing and transparent bridge
s RIP-1, RIP-2, and static routing protocol support
s Built-in NAT, DHCP server
s DNS relay support
2
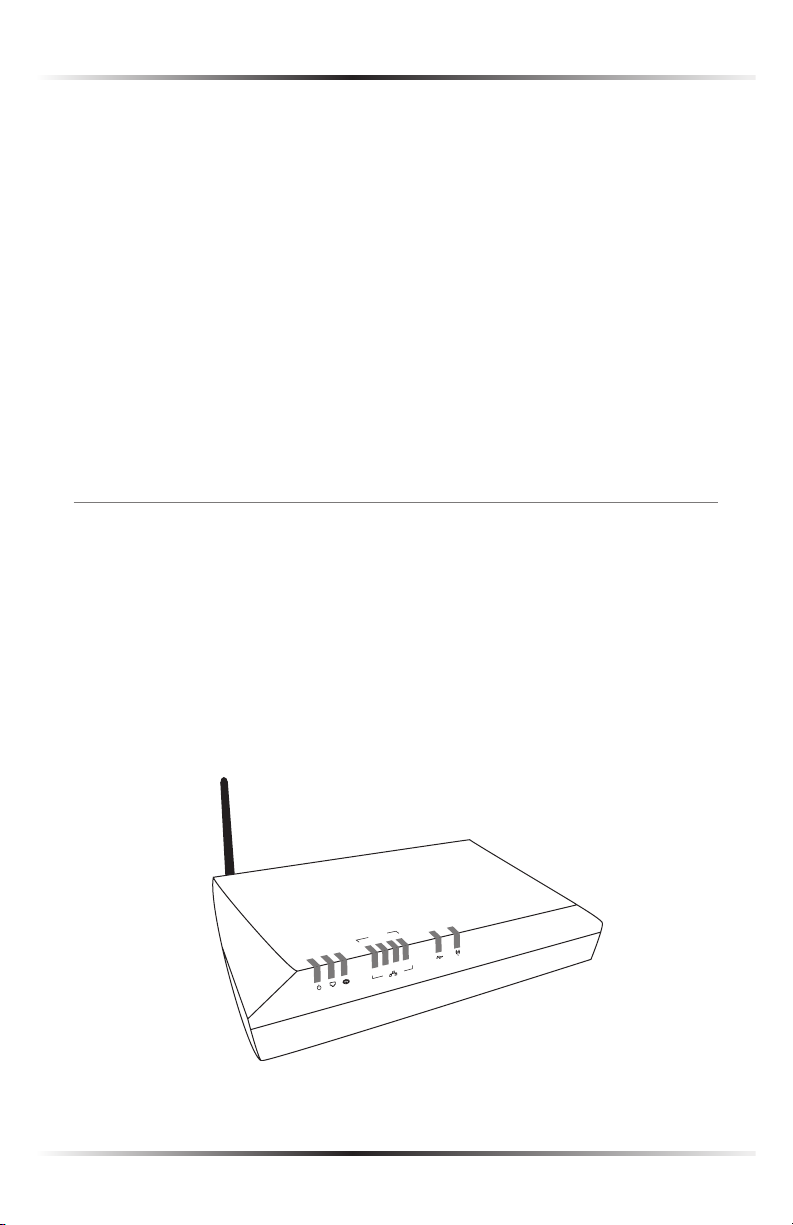
Chapter 1 Introduction
Power
DSL
Internet
Ethernet
1
Wireless
2
3
4
USB
1
2
3
4
s PAP/CHAP authentication, administrative passwords through Telnet
s 64-, 128-, and 256-bit WEP/WPA wireless LAN security
s IEEE 802.3 Ethernet standard compliance
s 10/100 Base-T Ethernet ports (4)
s Fast Ethernet flow control support
s Web-based configuration setup
s FTP firmware upgradeable
s Web download support
s 802.11b/g support
Getting to Know the Gateway
This section contains a quick description of the Gateway’s lights, ports, etc.
The Gateway has several indicator lights (LEDs) on its front panel and a series of
ports on its rear panel.
Front Panel
The front panel of the Gateway features nine lights: Power, DSL, Internet,
Ethernet (4), USB, and Wireless.
3
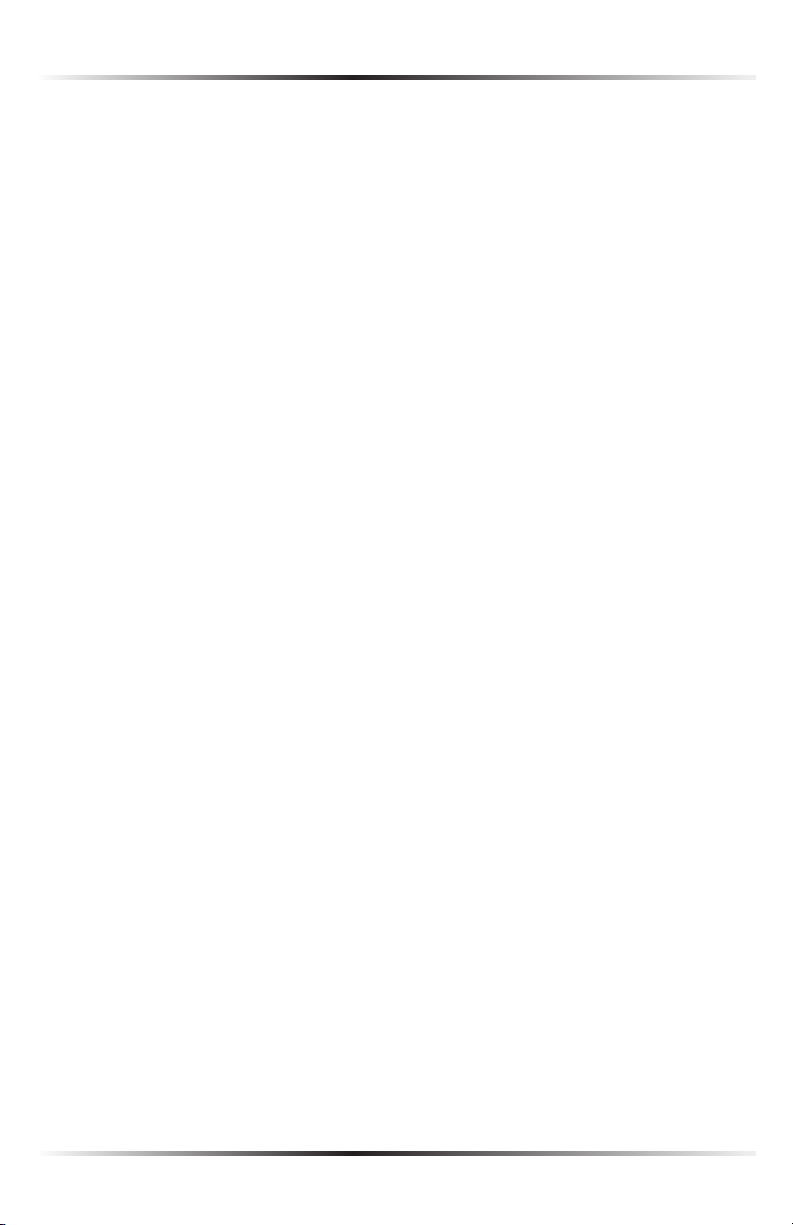
Actiontec 54 Mbps Wireless DSL Gateway User Manual
5
Chapter 1 Introduction
Power Light
The Power light displays the Gateway’s current status. If the Power light glows
steadily green, the Gateway is receiving power and fully operational. When the
Power light is rapidly flashing, the Gateway is initializing. If the Power light is
glows red when the Power cord is plugged in, the Gateway has suffered a critical
error and technical support should be contacted.
DSL Light
The DSL light illuminates when the Gateway is connected to a DSL line.
Internet Light
When the Internet light glows steadily, the Gateway is connected to the DSL
provider. When it flashes, the Gateway’s built-in DSL modem is training for the
DSL service.
Ethernet Lights
The Ethernet lights illuminate when the Gateway is connected to one or more of
its yellow Ethernet ports.
USB Light
The USB light illuminates when the Gateway is connected via its USB port.
Wireless Light
The Wireless light illuminates when the Gateway is connected wirelessly (if the
Gateway’s Wireless feature is turned on).
4
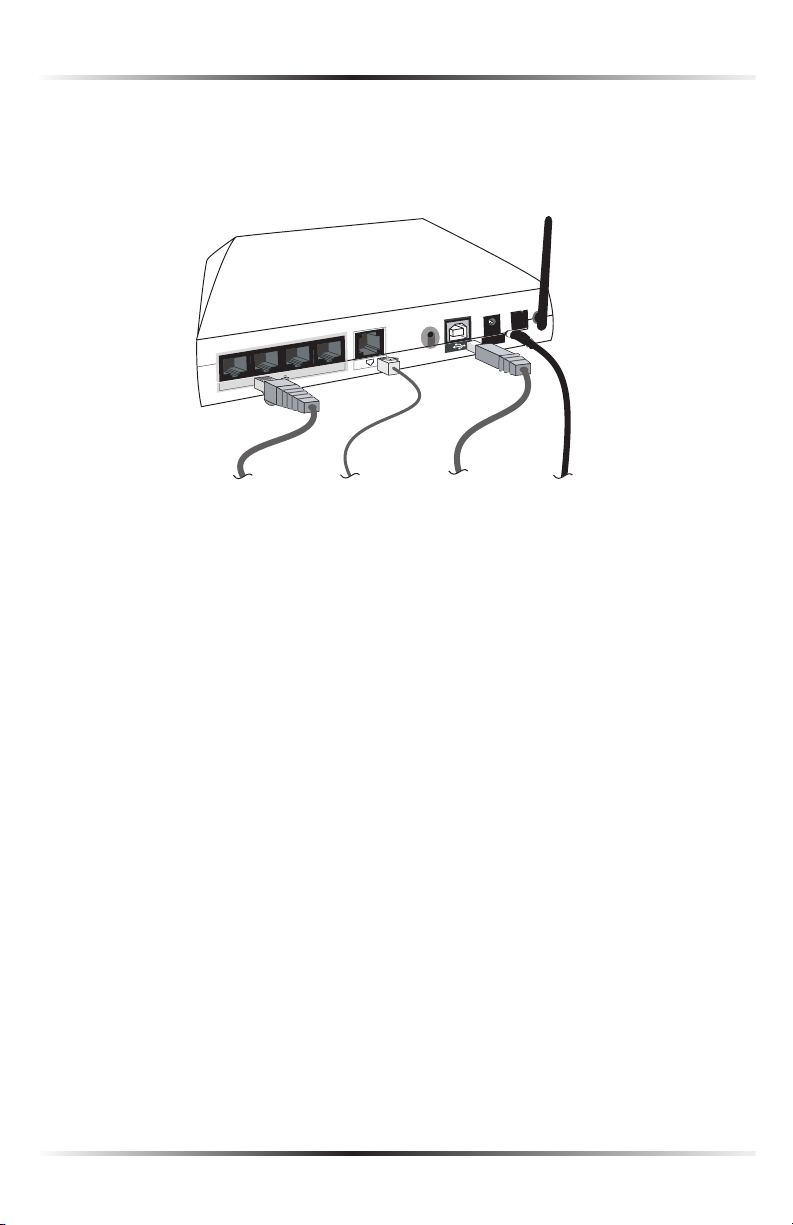
Chapter 1 Introduction
12VDC 0.6A
4
2
1
ON/OFF
Ethernet Cable
(from Ethernet port [1-4]
to computer)
USB Cable
(from USB port
to computer)
Power Adapter
(from Power port
to power outlet)
DSL Cable
(from DSL port
to phone jack)
Rear Panel
The rear panel of the Gateway contains seven ports (Ethernet [4], Phone, USB, and
Power), as well as Reset and Power switches.
Ethernet Ports
The Ethernet ports are used to connect computers to the Gateway via Ethernet
cable. The Ethernet ports are 10/100 Mbps auto-sensing ports, and either a
straight-through or crossover Ethernet cable can be used when connecting to the
ports.
DSL Port
The DSL port is used to connect the Gateway to a DSL (Digital Subcriber Line)
connection.
Reset Switch
Depressing the Reset switch for one second will restore the Gateway’s factory
default settings. To reset the Gateway, depress and hold the Reset switch for
approximately one second. The reset process will start after releasing the switch.
5
USB Port
The USB port is used to connect a computer to the Gateway via USB cable.
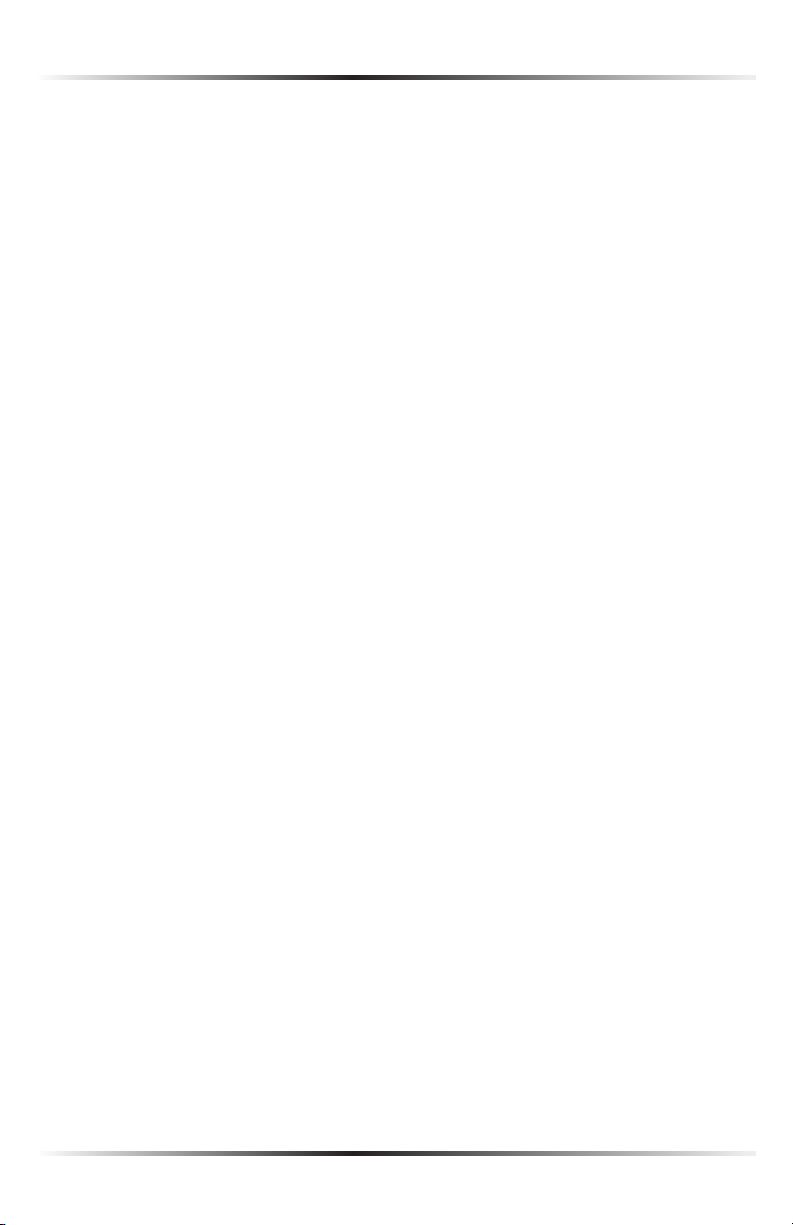
Actiontec 54 Mbps Wireless DSL Gateway User Manual
Power Port
The Power port is used to connect the Power cord to the Gateway.
Warning: Do not unplug the Power cord from the Gateway
N
during the reset process. Doing so may result in permanent
damage to the Gateway.
Power Switch
The Power switch is used to power the Gateway on and off.
6
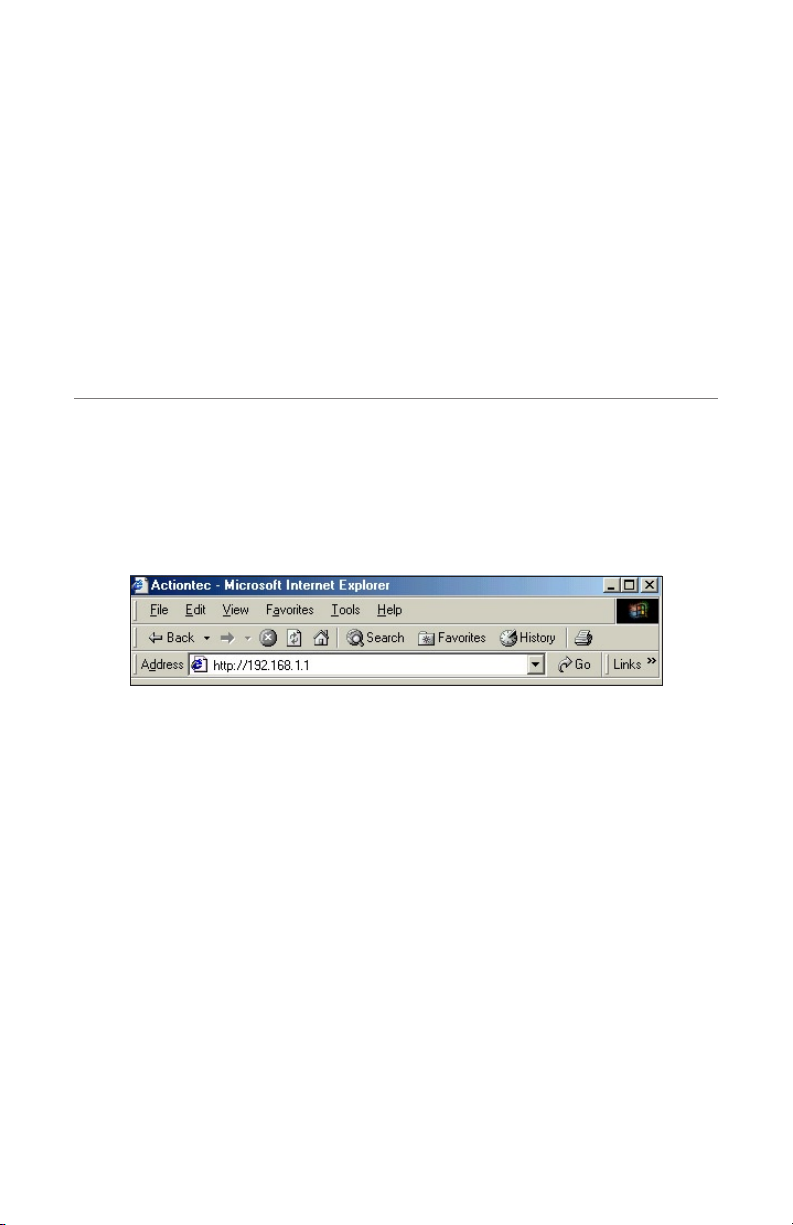
Performing a Quick Setup
This chapter is a guide through a quick set up of the Gateway, including how to
connect the Gateway to the ISP.
To complete the quick setup, have the Welcome Letter or ISP Worksheet handy. If
the document is not available, contact the ISP immediately.
Accessing Quick Setup Screens
To access the Quick Setup screens:
1. Open a Web browser. In the “Address” text box, type:
http://192.168.1.1
then press Enter on the keyboard.
2
7
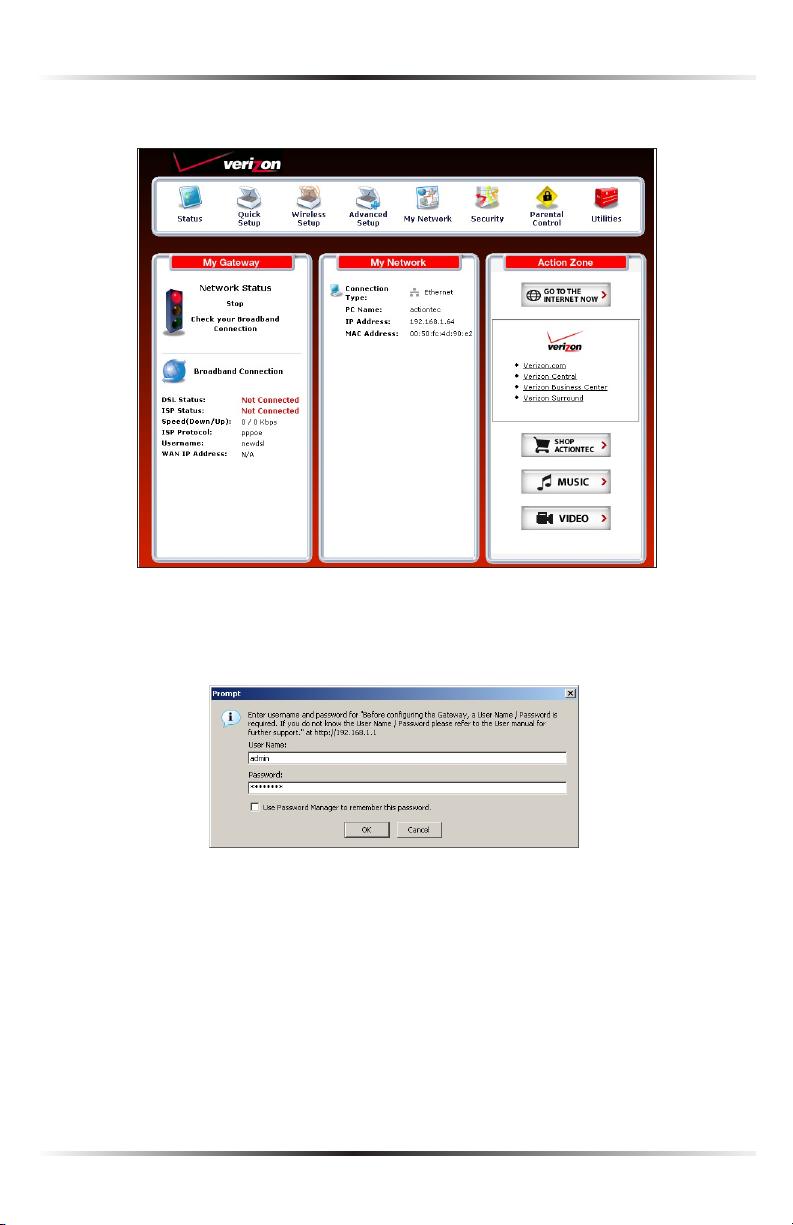
Actiontec 54 Mbps Wireless DSL Gateway User Manual
9
Chapter 2 Performing a Quick Setup
2. The “Home” screen appears. Click Quick Setup.
3. A login window appears. Enter the user name and password in the appropri-
ate text boxes, then click OK.
Note: The default user name is “admin.” The default password is
☞
“password.”
8
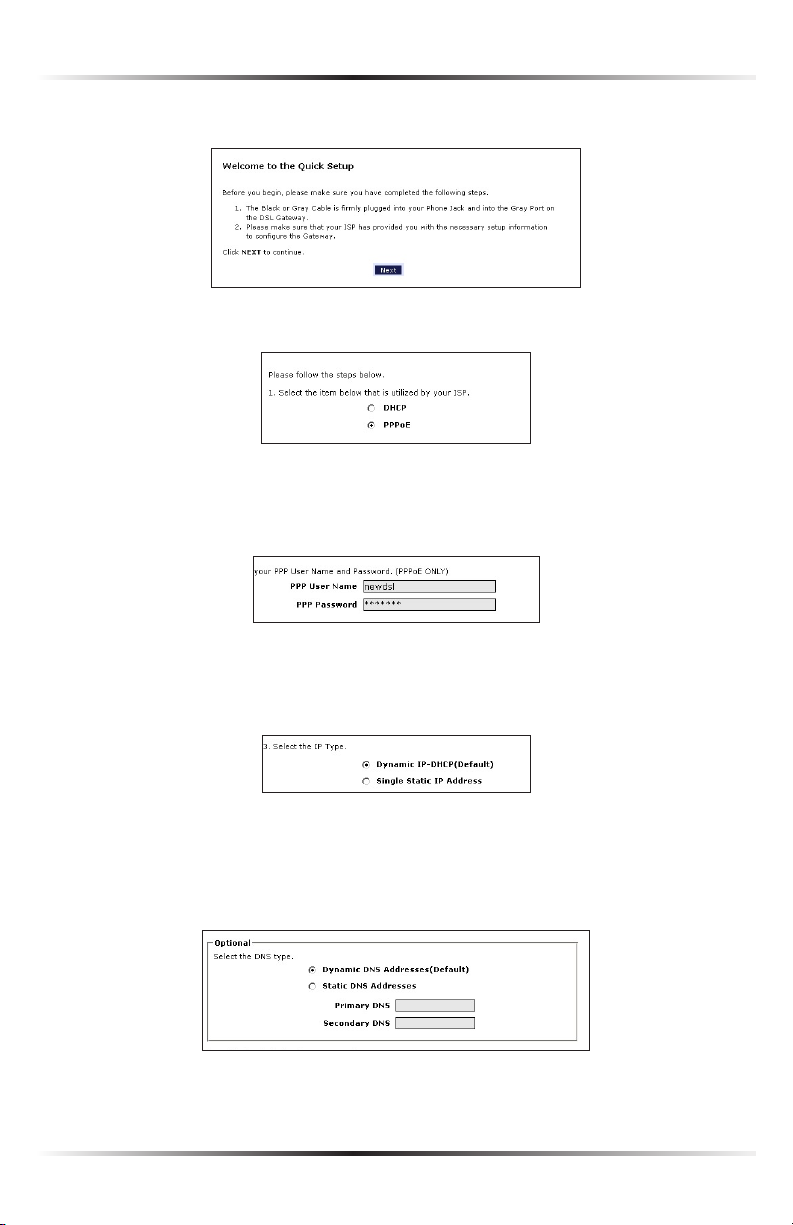
Chapter 2 Performing a Quick Setup
4. Follow the instructions in the “Welcome to the Quick Setup” screen, then click Next.
5. At the top of the next window, select PPPoE or DHCP.
5a. If PPPoE was selected in step 5, the default user name and password are
entered in the appropriate text boxes.
If “DHCP” was selected, go to step 6.
5b. If PPPoE was selected in step 5, select the IP type (“Dynamic IP-DHCP
[Default]” or “Single Static IP Address”). If Single Static IP Address was selected, enter the address in the appropriate text box.
6. Optional - Select the DNS type (“Dynamic DNS Addresses [Default]” or
“Static DNS Addresses”). If Static DNS Addresses was selected, enter the primary and secondary DNS addresses in the appropriate text boxes. If unsure what
to enter in this section, contact the ISP.
9
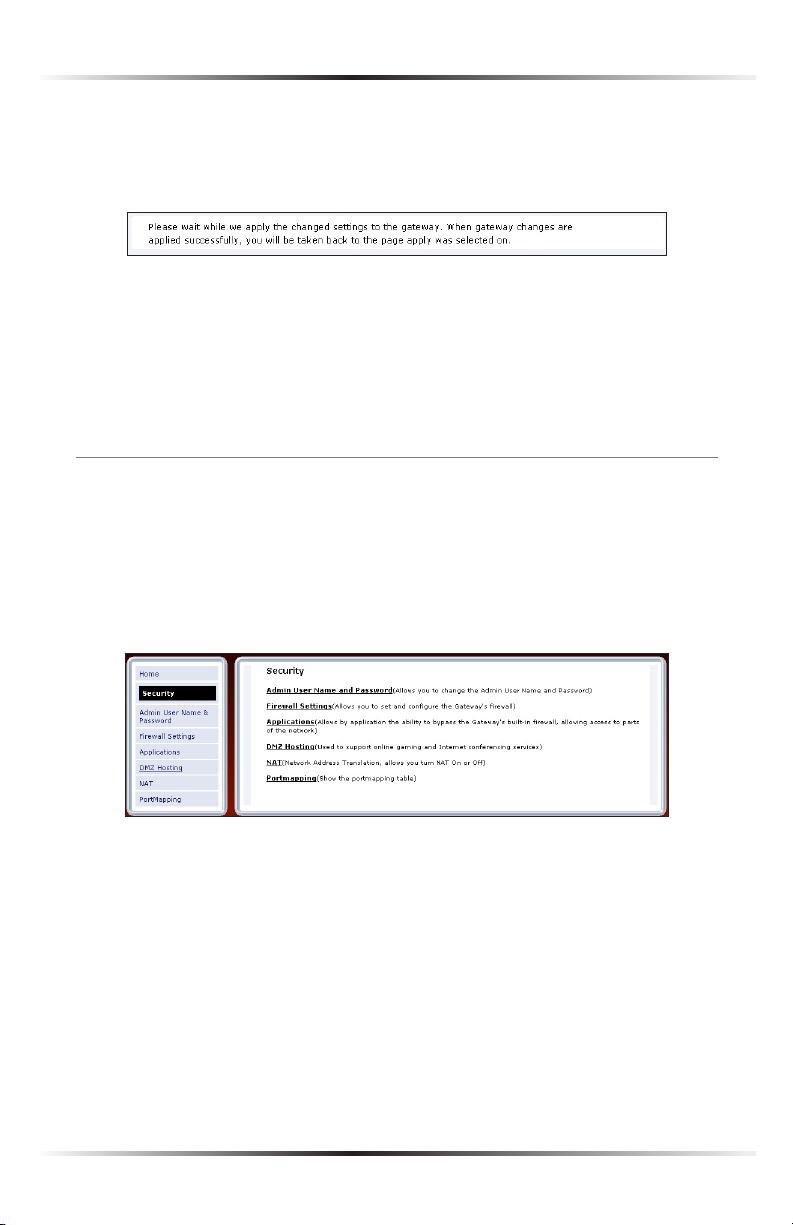
Actiontec 54 Mbps Wireless DSL Gateway User Manual
11
Chapter 2 Performing a Quick Setup
7. Click Apply at the bottom of the screen.
8. Read the instructions on the next screen. The Gateway is successfully
configured.
The Power light flashes rapidly while the Gateway restarts, then glows steadily
green when fully operational. The Internet light will also glow steadily green. The
Gateway is now configured and users can start surfing the Internet.
If an error appears, stating the Web browser was unable to connect to the Internet,
check the configuration settings. Ensure all the information required by the ISP is
entered correctly.
Changing the Password
To create or change the password allowing access to the Gateway’s Web
Configuration screens, follow these instructions:
1. From the “Home” screen, select Security.
2. The “Security” screen appears. Select “Admin User Name and Password.”
10
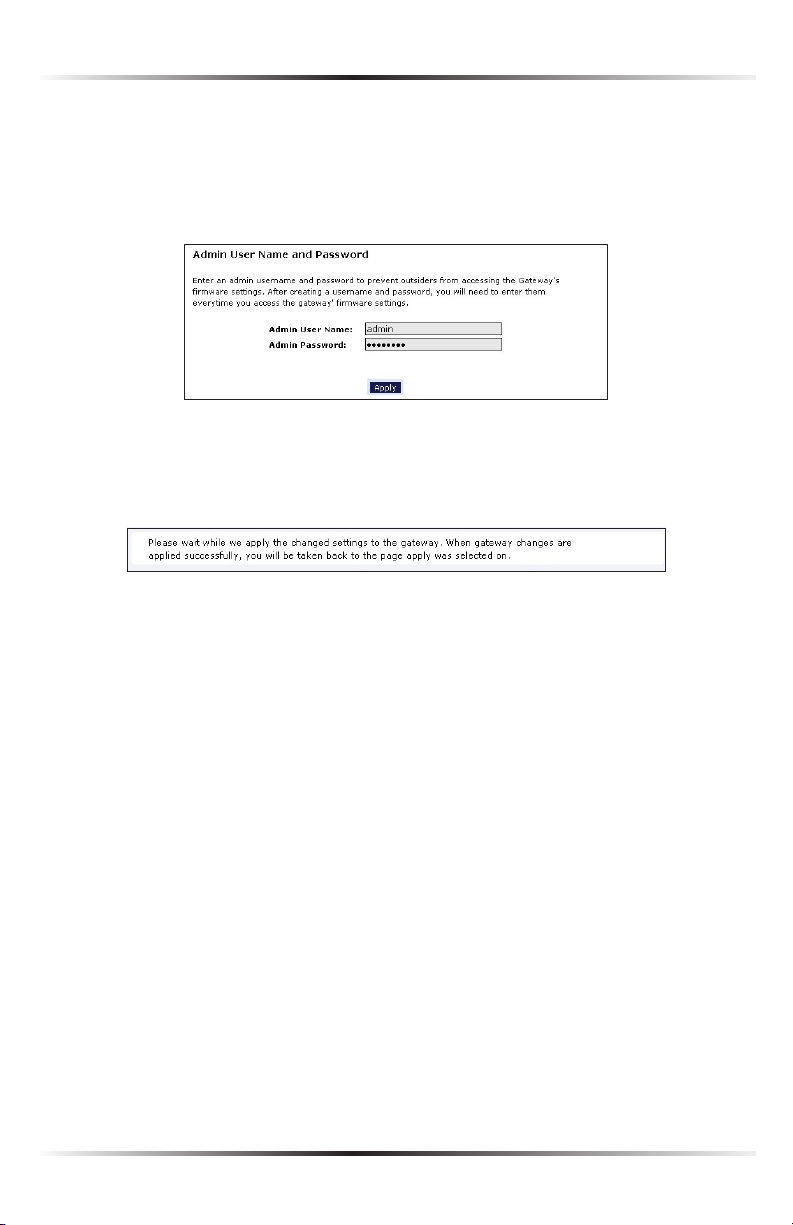
Chapter 2 Performing a Quick Setup
3. The “Change Admin Username/Password” screen appears. Enter a new
Username in the “Admin User Name” text boxt, then enter a new password in
the “Admin Password” text box. Make sure to write down the user name and
password and keep it in a secure location. They will be needed to access the
Gateway’s Web Configuration screens in the future.
4. Click Apply at the bottom of the screen.
5. Read the instructions on the next screen. The user name and password are
successfully changed.
Once the Gateway has rebooted, the new user name and password are active. To
access the Gateway’s Web Configuration screens, the new user name and password
must be entered.
11
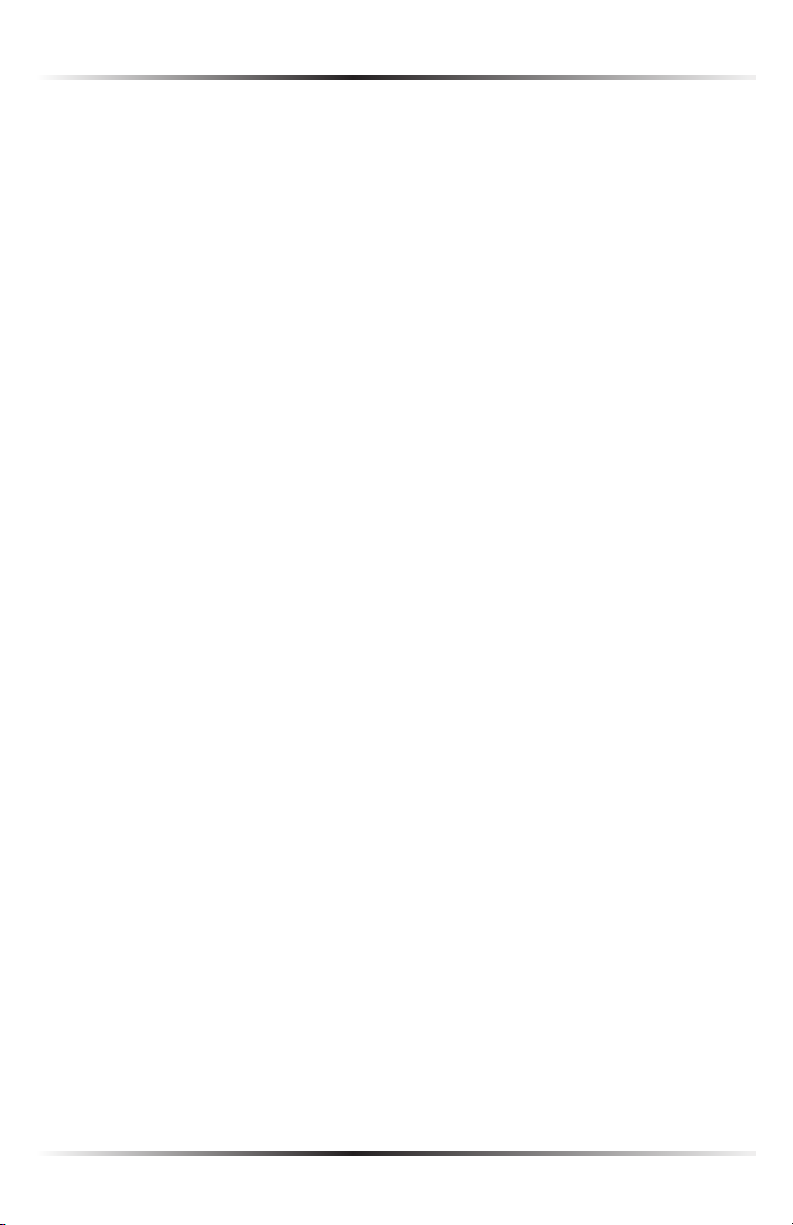
Actiontec 54 Mbps Wireless DSL Gateway User Manual
This page left intentionally blank.
12
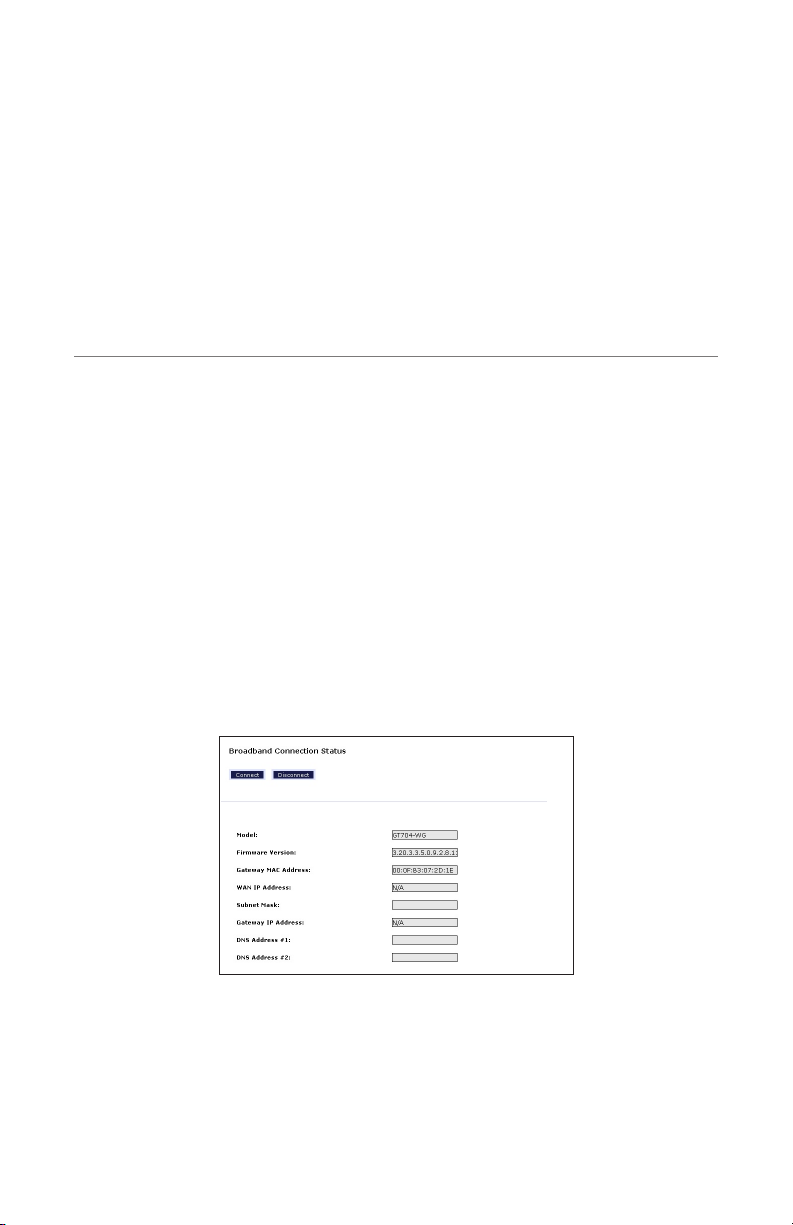
Viewing the Gateway’s Status
After configuring the Gateway, the Gateway’s connection and network status can
be viewed. The Internet connection status is viewed in the “Broadband Connection
Status” screen, while the network status is viewed in the “My Network” screen.
Broadband Connection Status
To view the Gateway’s connection statistics, select Status in the Home screen. The
“Broadband Connection Status” screen appears. There are three sections in this
screen: General Statistics, PPP Status, and DSL Status.
Note: No settings (other than connecting or disconnecting from
☞
the Internet by clicking on Connect or Disconnect) can be
changed from the Broadband Connection Status screen.
General Statistics
The top section of the Broadband Connection Status screen displays general statistics regarding the Gateway, including model number, firmware version, IP address,
and gateway IP address.
3
13
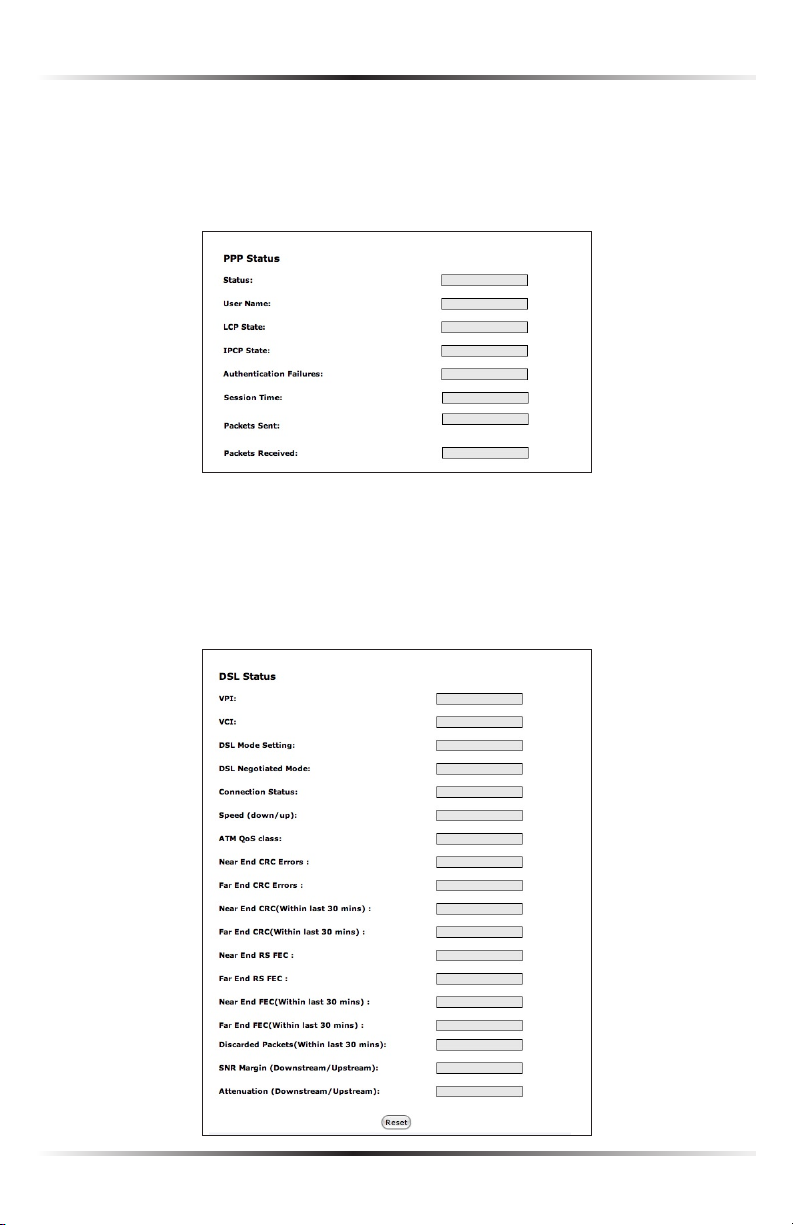
Actiontec 54 Mbps Wireless DSL Gateway User Manual
15
Chapter 3 Viewing the Gateway’s Status
PPP Status
The middle section of the Broadband Connection Status screen displays the status
of the Gateway’s PPP connection, including user name, authentication failures,
and packets sent and received.
DSL Status
The bottom section of the Broadband Connection Status screen displays the status
of the Gateway’s DSL connection, including mode settings, connection status, and
number of discarded packets. Click Reset to refresh all statistics on this screen
14
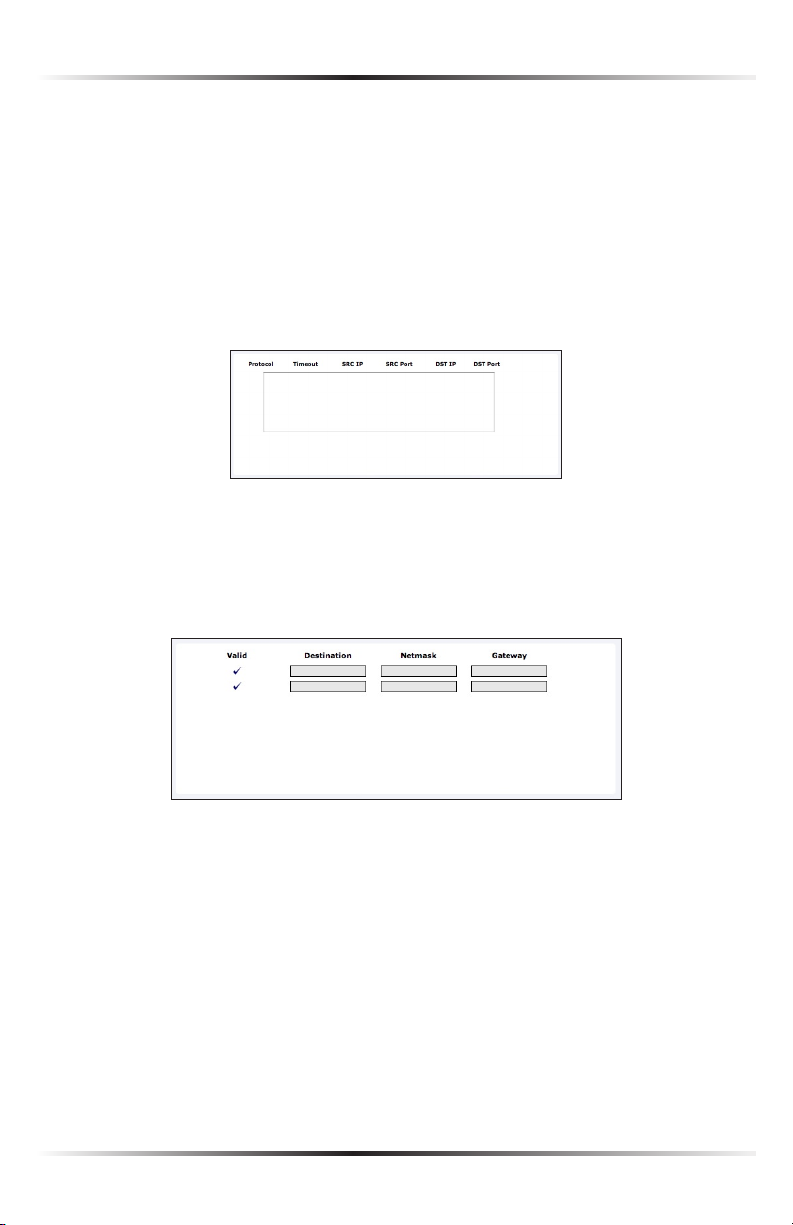
Chapter 3 Viewing the Gateway’s Status
In the menu on the left side of the Broadband Connection Status screen, there are
two other options available to view: NAT Table and Routing Table. Click to gen-
erate the option of choice.
NAT Table
Selecting NAT Table generates the “NAT Table” screen. This screen displays an overview
of the current list of open connections through NAT (Network Address Translation) the
Gateway supports between the networked computers and the Internet.
Routing Table
Selecting Routing Table generates the “Routing Table” screen. This screen displays
the an overview of the Gateway’s network routes.
15
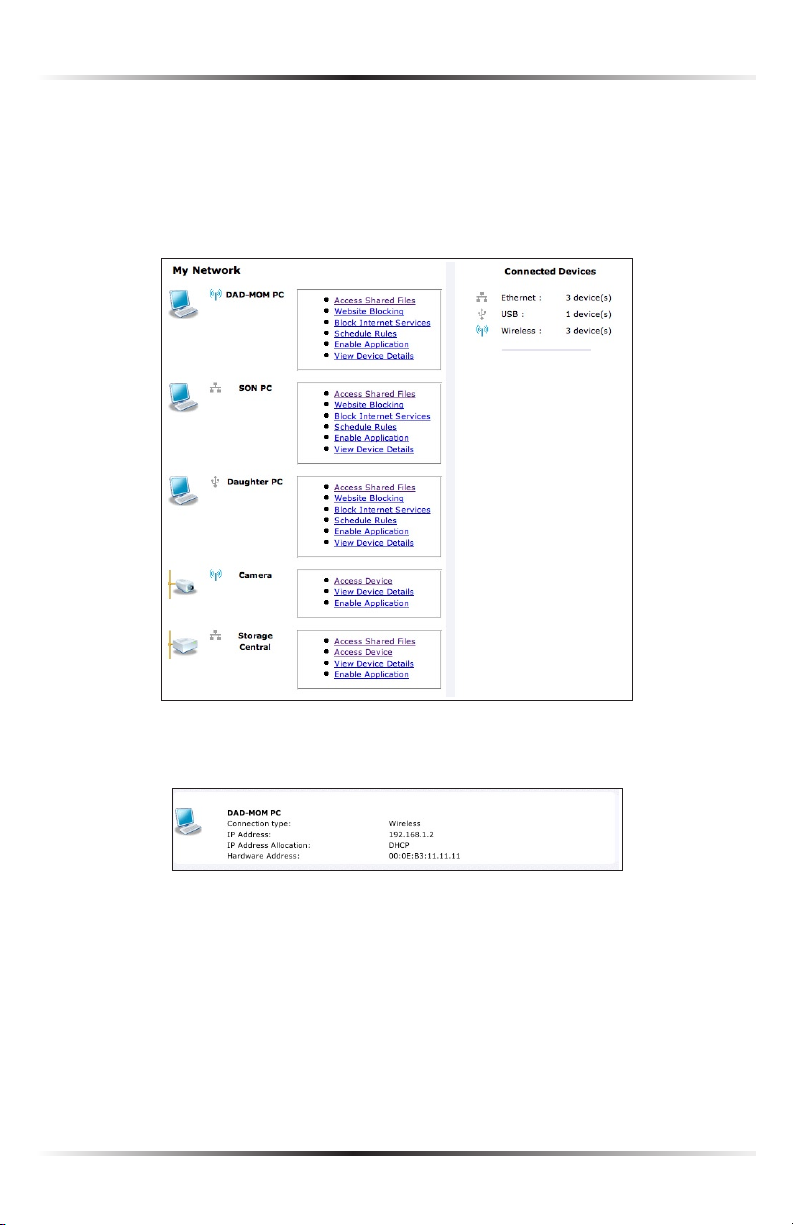
Actiontec 54 Mbps Wireless DSL Gateway User Manual
Network Status
To view the Gateway’s network status, select My Network in the “Home” screen.
The “My Network” screen appears, listing all devices connected to the network.
From this screen, various settings can be accessed, including Website blocking,
Schedule Rules, and Enable Application.
To view the network status of a particular device, click View Device Details for
the device. An overview of the device’s network status appears.
16
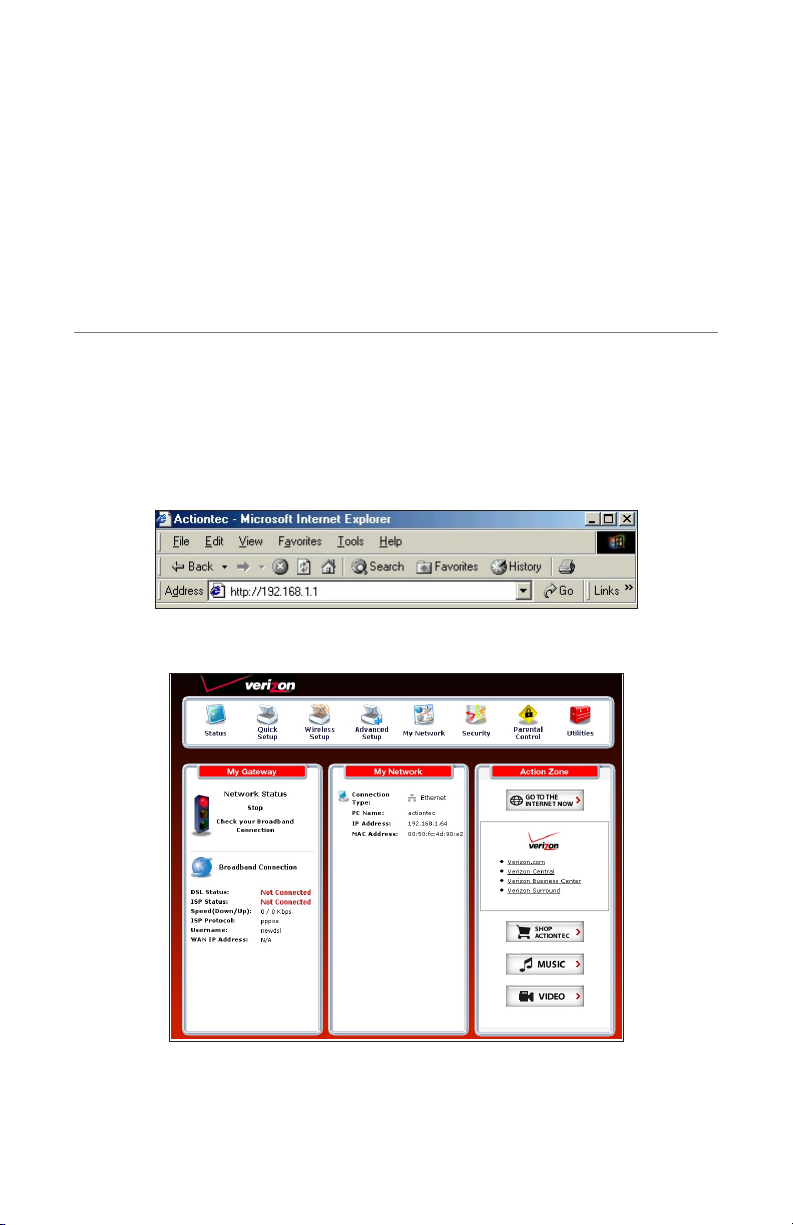
Configuring
#
Wireless Settings
This chapter explains how to set up the Gateway’s wireless network capabilities,
including setting up wireless security and viewing the wireless connection status.
Accessing Wireless Setup
To access the Wireless Settings configuration screens, follow these instructions:
1. Open a Web browser. In the “Address” text box, type:
http://192.168.1.1
then press Enter on the keyboard.
2. The “Home” screen appears. Click Wireless Setup.
4
17
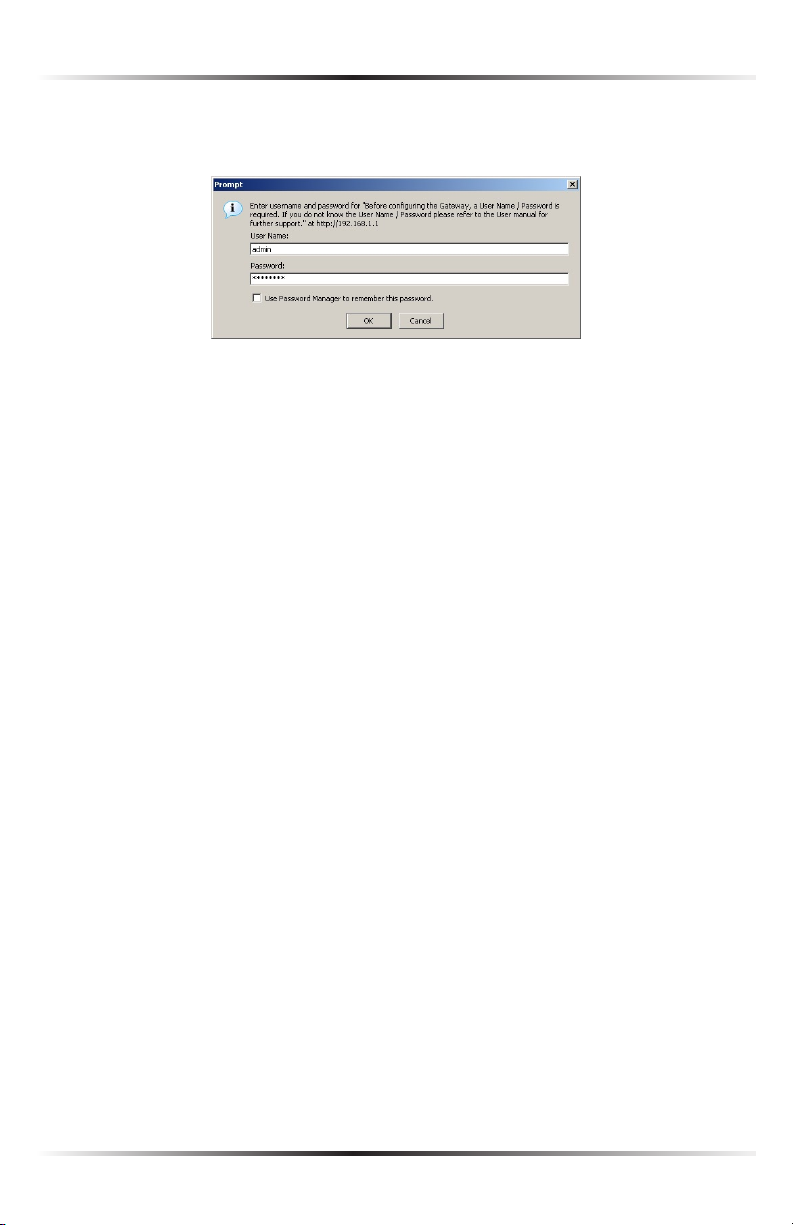
Actiontec 54 Mbps Wireless DSL Gateway User Manual
19
Chapter 4 Configuring Wireless Settings
3. A login window appears. Enter the user name and password in the appropri-
ate text boxes, then click OK.
Note: The default user name is “admin.” The default password is
☞
“password.”
18
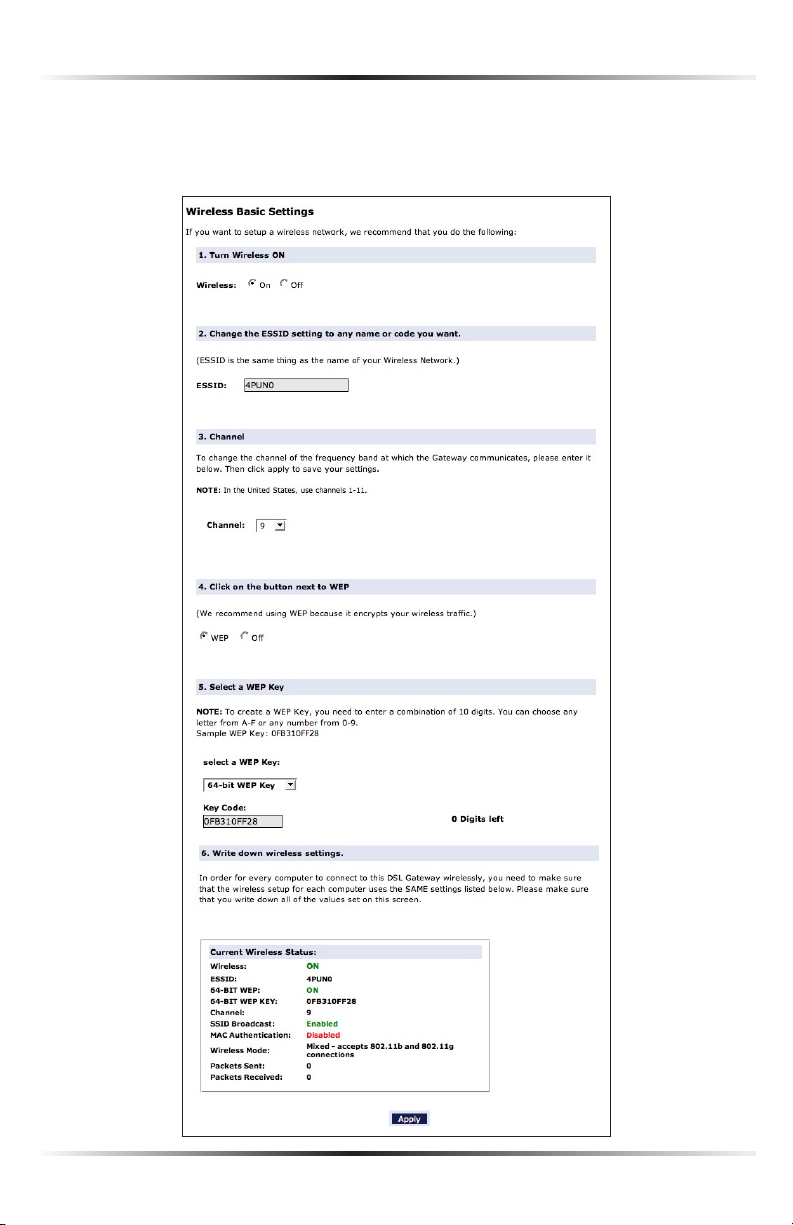
Chapter 4 Configuring Wireless Settings
4. The “Wireless Basic Settings” screen appears. To modify a specific configura-
tion, click on its name in the menu bar on the left, or from the list in the middle of the screen.
19
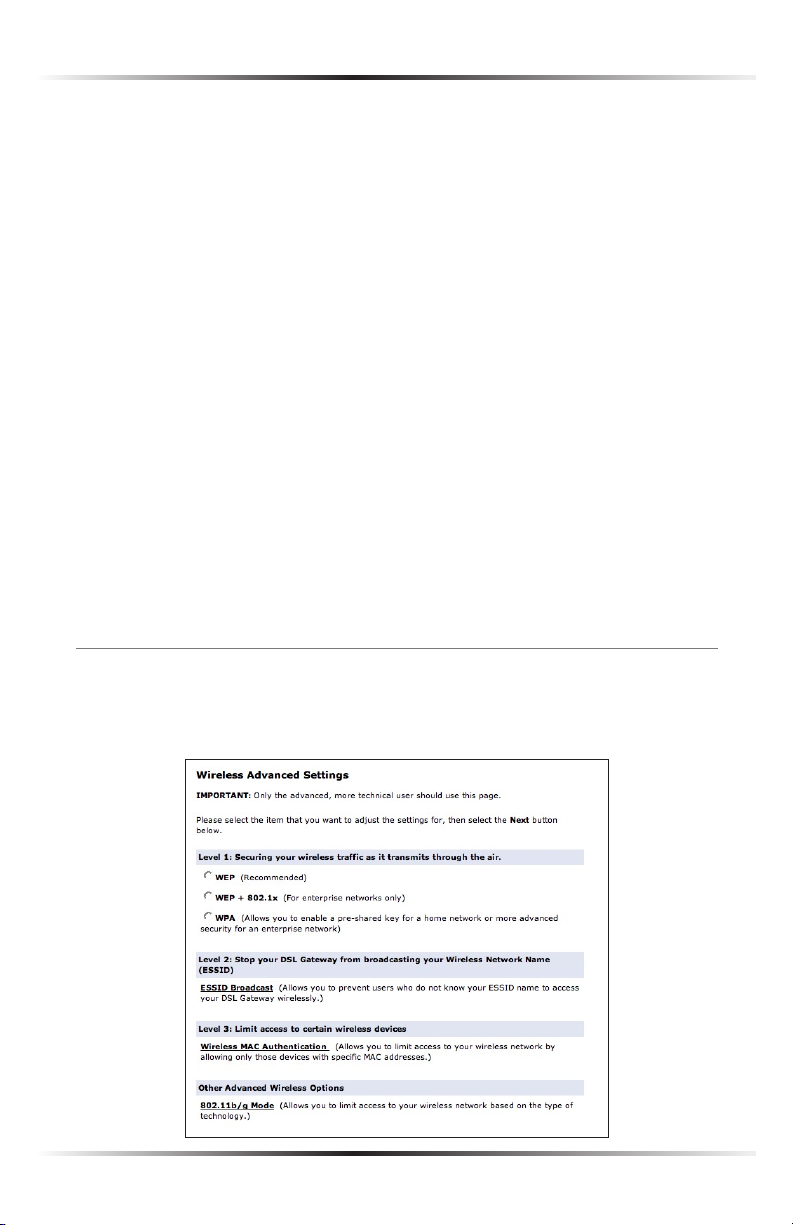
Actiontec 54 Mbps Wireless DSL Gateway User Manual
21
Chapter 4 Configuring Wireless Settings
Basic Wireless Setup
To perform a basic setup of a wireless network using the Gateway:
1. In the “Wireless Basic Settings” screen, turn the Gateway’s wireless radio on by
selecting On.
2. Create a name for the wireless network and enter it in the “ESSID” text box.
3. Select a channel from the “Channel” drop-down menu. In the United States,
use channels 1-11.
4. Activate WEP (Wired Equivalent Privacy) to secure the wireless network by
selecting WEP.
5. Create a 64-bit WEP key by selecting 64-bit WEP Key from the “select a WEP
Key” drop-down menu, then entering a 10-digit key in the “Key Code” text
box. The digits can be any letter from A-F, and any number from 0-9.
6. Write down the Gateway’s wireless settings. To connect other devices to the
wireless network, the devices’ wireless settings must match the Gateway’s wireless settings exactly. Check the “Current Wireless Status” box (available in any
wireless setting screen) to view the Gateway’s wireless status and settings.
Wireless Advanced Settings
To access the Gateway’s wireless advanced settings screens, select Advanced
Settings from the menu on the left side of the “Wireless Basic Settings” screen.
20
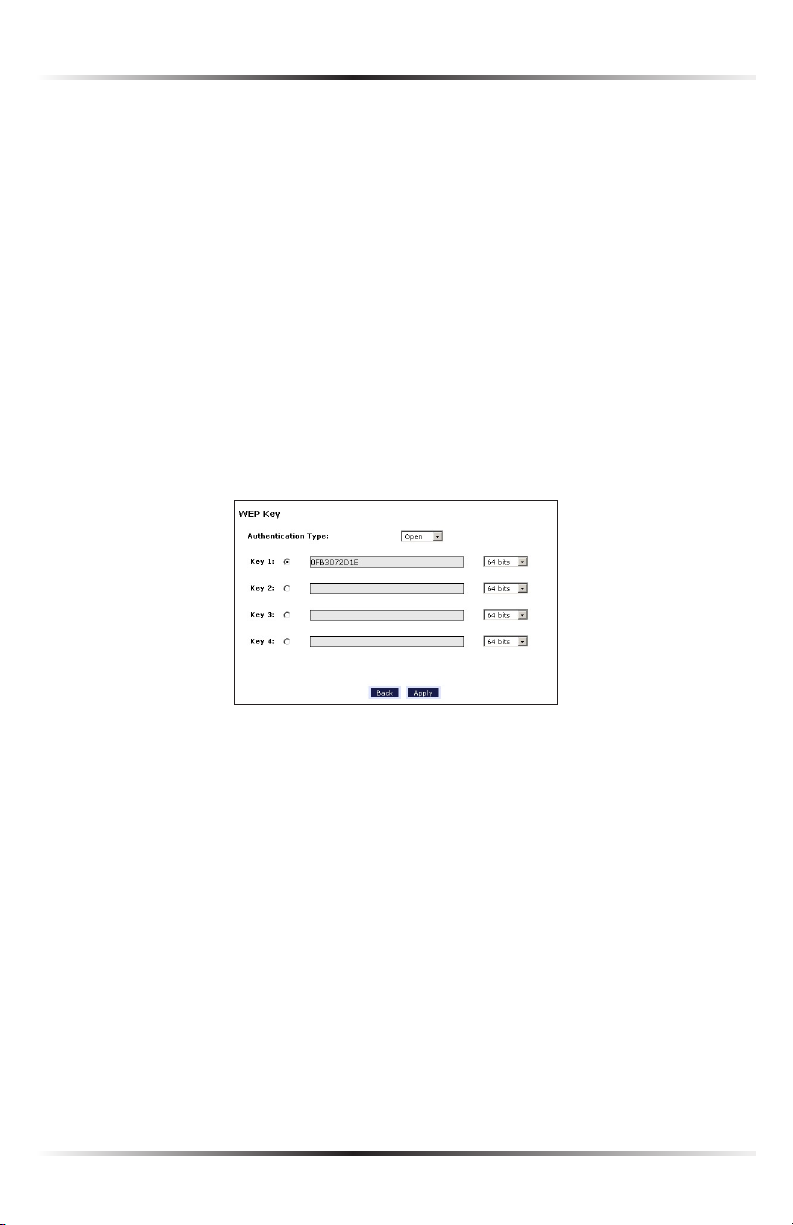
Chapter 4 Configuring Wireless Settings
This generates the “Wireless Advanced Settings” screen. In this screen, the security of
the wireless network can be activated and fortified.
Wireless Security
The first section of the Wireless Advanced Settings screen involves wireless security
(securing wireless traffic as it transmits through the air). The Gateway offers three
types of wireless security: WEP, WEP+802.1x, and WPA.
WEP
Selecting WEP in the Wireless Advanced Settings screen generates the “WEP Key”
screen. Here, the authentication type, encryption level, and WEP keys are entered
to activate WEP (Wired Equivalent Privacy) security encryption for the wireless
network.
Authentication Type - There are three authentication types: Open, Shared, and
Both. Open authenticaton allows any wireless-enabled device to recognize the
network, even if the WEP key is invalid. Shared allows only wireless-enabled
devices with the correct WEP key to recognize the network.
64-bit WEP - 64-bit WEP requires one or more keys, each key comprising five hexa-
decimal pairs. One key (Key 1) is automatically generated by the Gateway at startup,
based on the Gateway’s MAC address. This key is also displayed on a sticker on the
bottom of the Gateway. A hexadecimal digit consists of an alphanumeric character
ranging from 0-9 or A-F. An example of a 64-bit WEP key is: 4E-A3-3D-68-72. To
create a new set of 64-bit WEP keys, activate one or more keys by clicking in the
appropriate circles, then enter five hexadecimal digit pairs in each activated Key text
box (Key 1-, Key 2-, Key 3-, Key 4-). After activating 64-bit WEP, a computer with
wireless capability can join the network only if these same keys are entered in the
computer’s wireless encryption scheme.
21
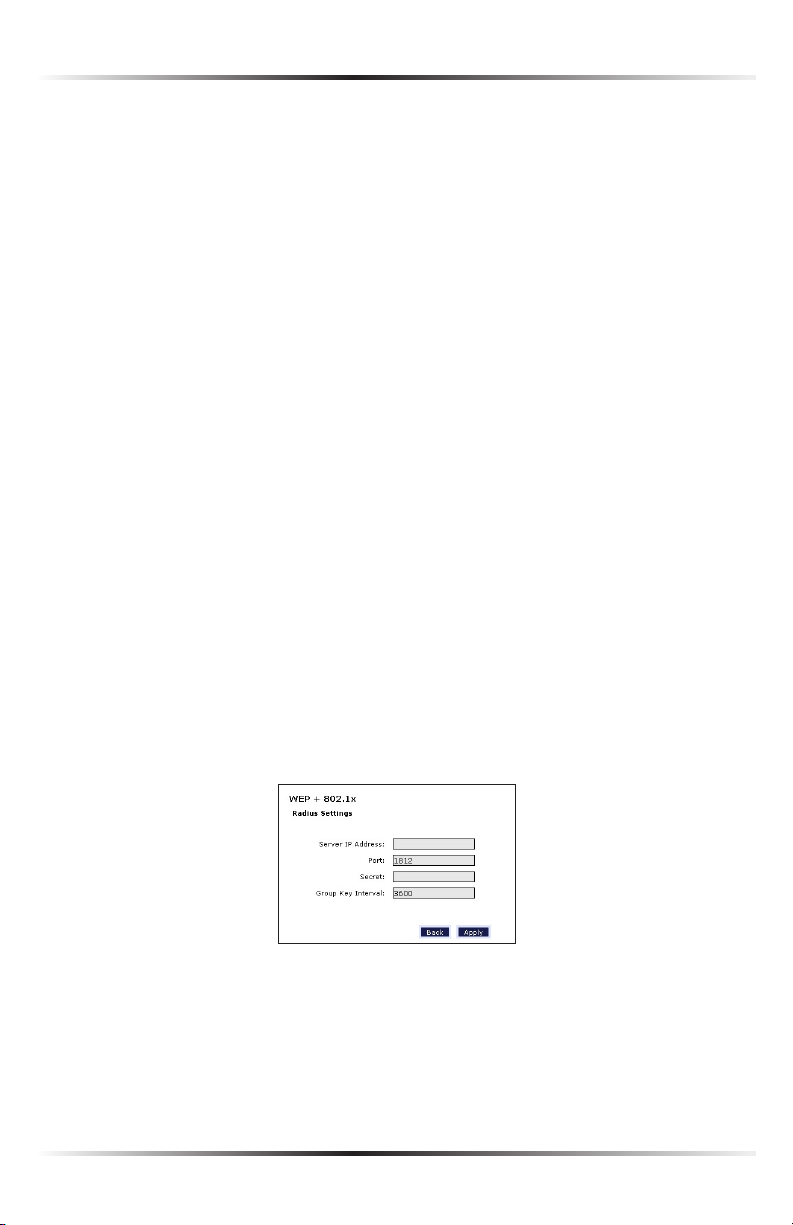
Actiontec 54 Mbps Wireless DSL Gateway User Manual
23
Chapter 4 Configuring Wireless Settings
128-bit WEP - 128-bit WEP requires one or more keys, each key comprising 13 hexadeci-
mal pairs. A hexadecimal digit consists of an alphanumeric character ranging from 0-9
or A-F. An example of a 128-bit WEP key is: 3D-44-FE-6C-A1-EF-2E-D3-C4-21-74-5D-
B1. To create a 128-bit WEP key, activate Key 1 by clicking in the appropriate circle, select
“128 bit” from the drop-down list on the right, then enter 13 hexadecimal digit pairs in
the Key text box. After activating 128-bit WEP, a computer with wireless capability can
join the network only if this key is entered in the computer’s wireless encryption scheme.
256-bit WEP - 256-bit WEP requires one or more keys, each key comprising 29 hexa-
decimal pairs. A hexadecimal digit consists of an alphanumeric character ranging
from 0-9 or A-F. To create a 256-bit WEP key, activate Key 1 by clicking in the appro-
priate circle, select “256 bit” from the drop-down list on the right, then enter 29 hexadecimal digit pairs in the Key text box. After activating 256-bit WEP, a computer with
wireless capability can join the network only if this key is entered in the computer’s
wireless encryption scheme.
Note: Not all wireless PC Cards support 128- or 256-bit WEP.
☞
Ensure all PC Cards installed in the networked computers support 128- or 256-bit WEP before activating.
When finished with this screen, click Apply to save all changes. To return to the
Wireless Advanced Settings screen, click Back.
WEP+802.1x
Activating WEP+802.1x in the Wireless Advanced Settings screen generates the
“WEP+802.1x” screen. This setting is for enterprise networks only, and should be
accessed by an experienced information systems specialist.
To set up WEP+802.1x security, enter the IP address of the RADIUS server in the
“Server IP Address” text box, and the “Secret” key (for communication between
the RADIUS server and the Gateway) in the “Secret” text box. The “Port” and
“Group Key Interval” values should remain the same.
When finished with this screen, click Apply to save all changes. To return to the
Wireless Advanced Settings screen, click Back.
22
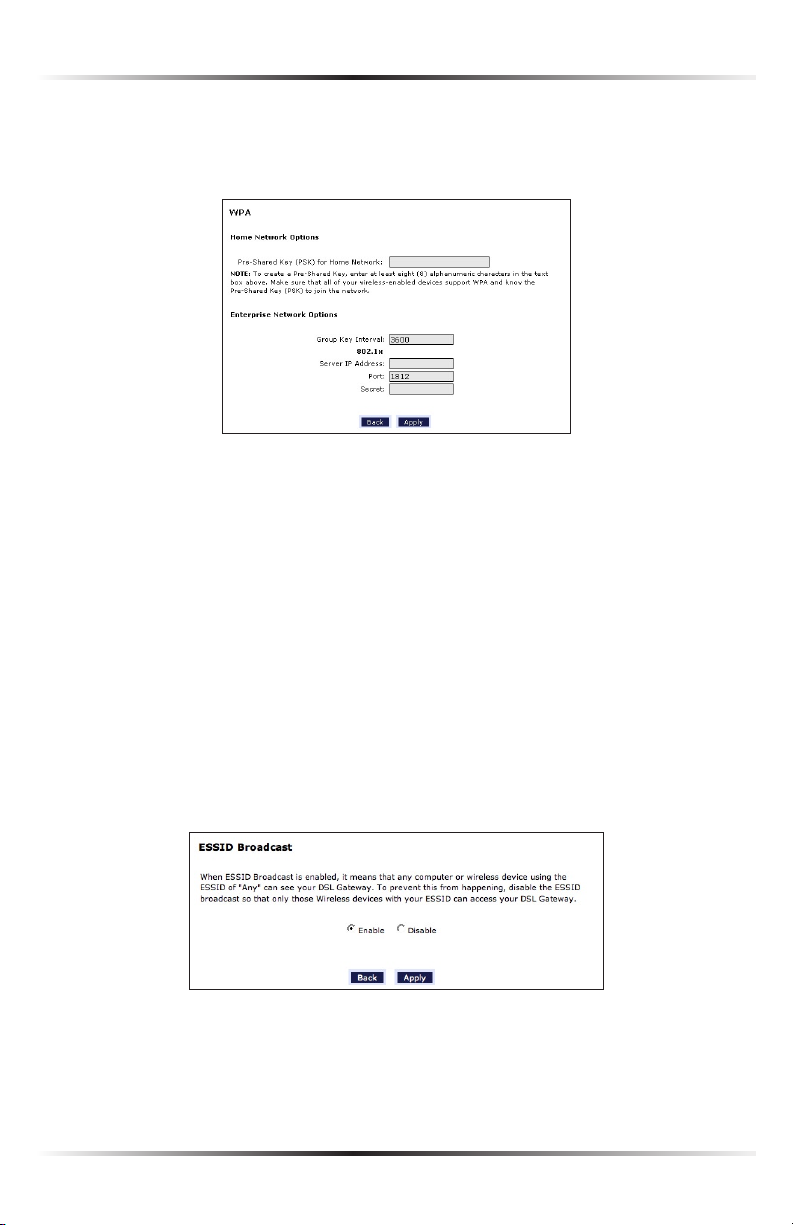
Chapter 4 Configuring Wireless Settings
WPA
Activating WPA (Wi-Fi Protected Access) in the Wireless Advanced Settings
screen generates the “Wireless WPA Settings” screen.
There are two levels of WPA. “Pre-Shared Key (PSK) for Home Network” is for
home network security. To set up a PSK (Pre-Shared Key), enter 8-63 alphanumeric characters in the text box. All wireless-enabled devices must support WPA
and know the PSK to join the network.
The “Group Key Interval,” “Server IP Address,” “Port,” and “Secret” text boxes are
enterprise network specific, and should only be accessed by an information systems professional. See “WEP+802.1x” on the previous page for more information.
When finished with this screen, click Apply to save all changes. To return to the
Wireless Advanced Settings screen, click Back.
ESSID Broadcast
Selecting ESSID Broadcast in the Wireless Advanced Settings screen generates the
“ESSID Broadcast” screen.
To prevent a unwanted computers from joining the Gateway’s wireless network by
using an ESSID of “Any,” select Disable in the ESSID Broadcast screen. To broad-
cast the wireless network’s ESSID, select Enable.
When finished with this screen, click Apply to save all changes. To return to the
Wireless Advanced Settings screen, click Back.
23
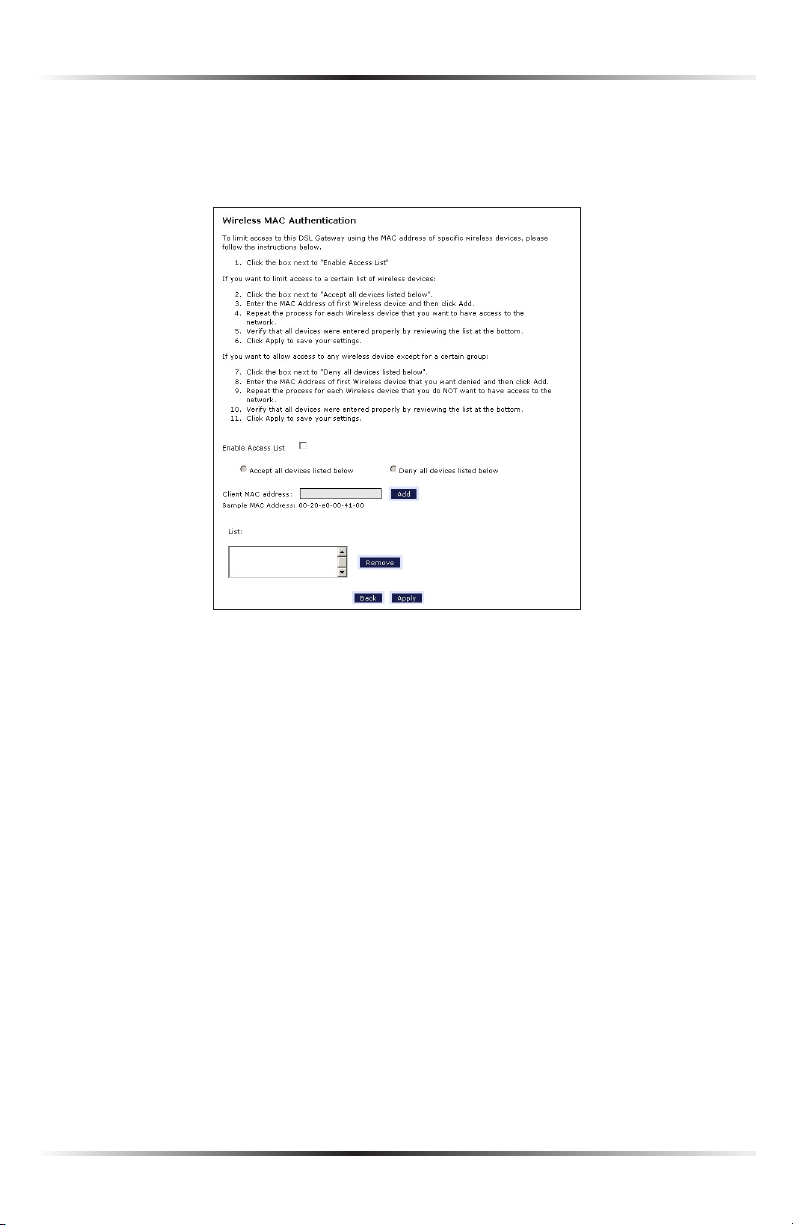
Actiontec 54 Mbps Wireless DSL Gateway User Manual
25
Chapter 4 Configuring Wireless Settings
Wireless MAC Authentication
Selecting Wireless MAC Authentication in the Wireless Advanced Settings screen
generates the “Wireless MAC Authentication” screen.
This feature allows the user to control the wireless LAN network by denying or
allowing wireless access by specifying the MAC address of the wireless client(s)
allowed or denied access on the wireless network. To do this, follow the instruction
on-screen.
When finished with this screen, click Apply to save all changes. To return to the
Wireless Advanced Settings screen, click Back.
24
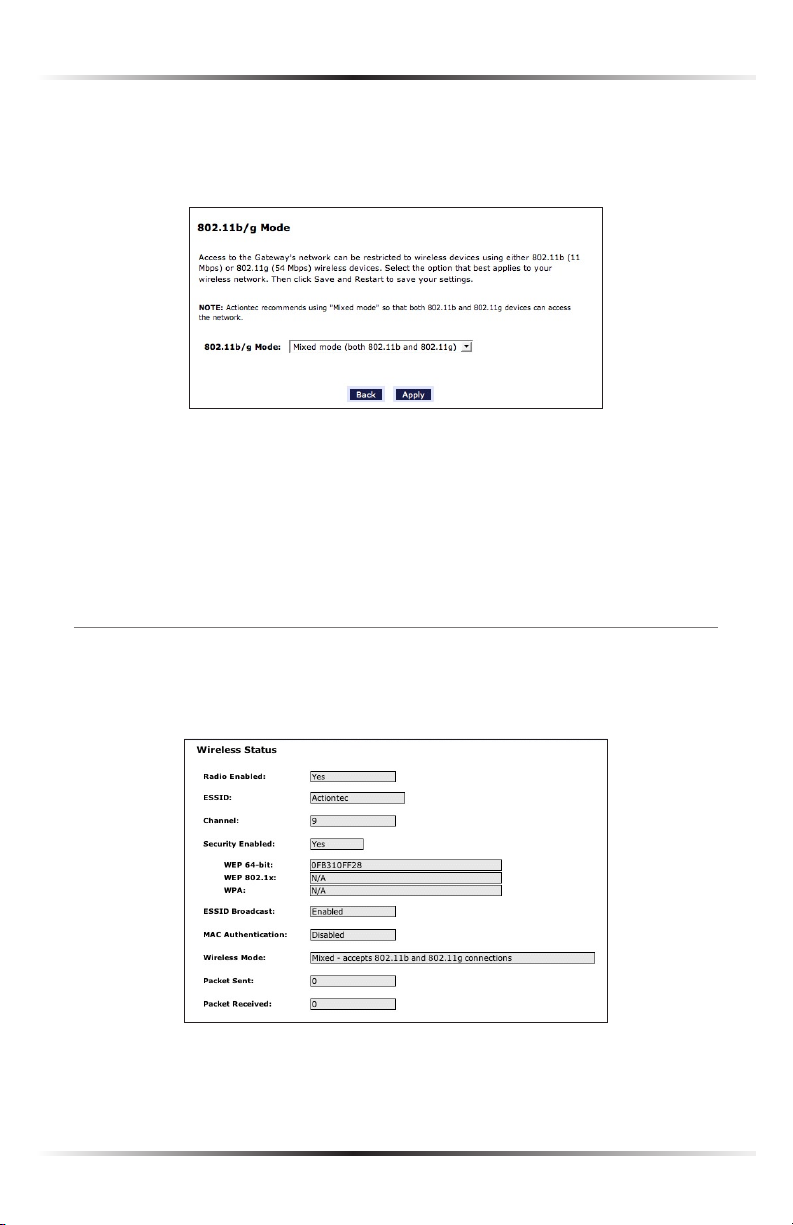
Chapter 4 Configuring Wireless Settings
802.11b/g Mode
Selecting 802.11b/g Mode in the Wireless Advanced Settings screen generates the
“802.11b/g Mode” screen.
Access to the Gateway’s network can be restricted to wireless clients using either
the 802.11b or 802.11g wireless adapters. Click on the down arrow next to the
drop-down menu and select the desired option. Actiontec recommends using the
“Mixed” mode (the default option), which enables both 802.11b and 802.11g wire-
less clients to join the network.
When finished with this screen, click Apply to save all changes.
Wireless Status
To view the Gateway’s wireless status and settings, select Wireless Status from the
menu on the left side of the “Wireless Basic Settings” screen.
The “Wireless Status” screen appears, which displays all of the settings of the Gateway’s
wireless network settings.
25
 Loading...
Loading...