Page 1
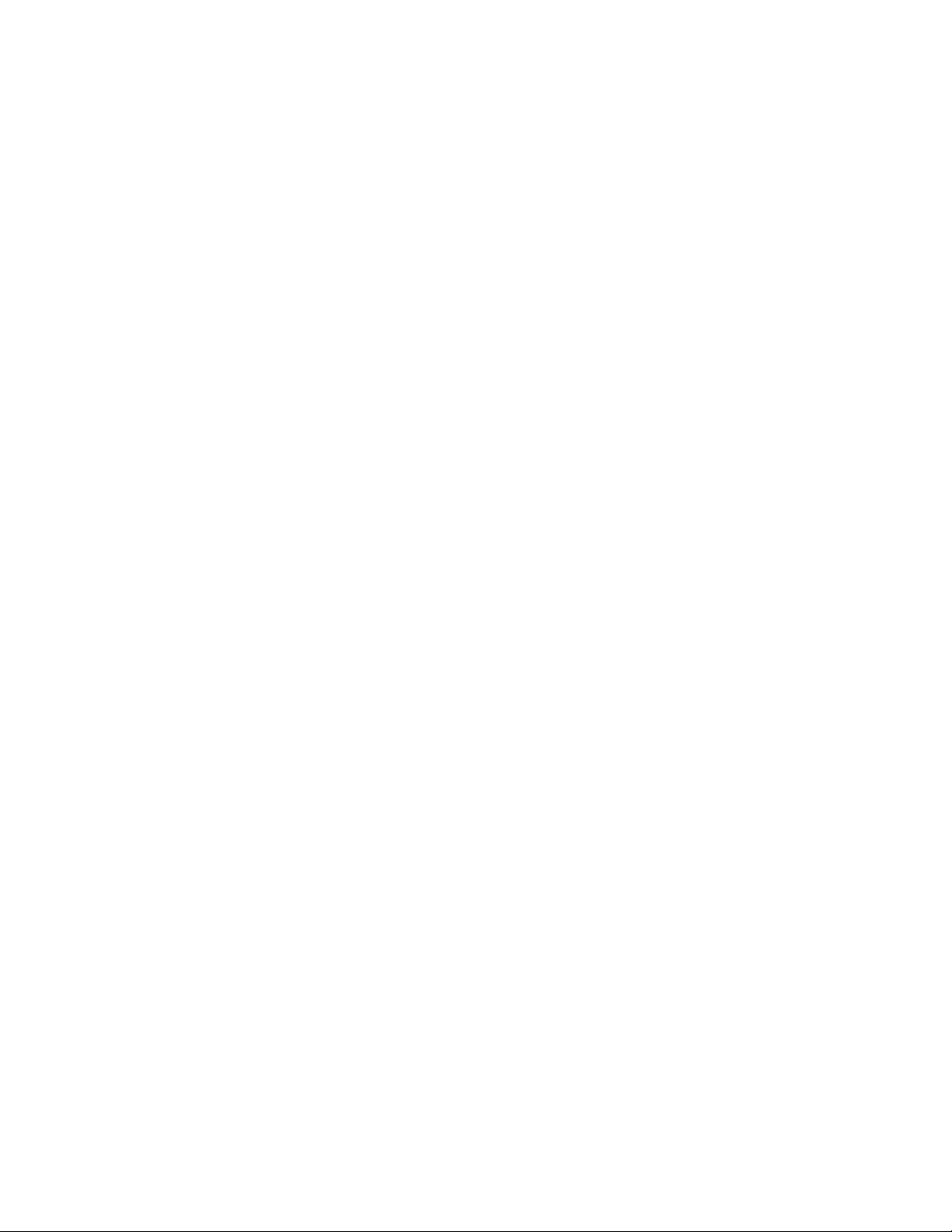
Actiontec 11Mbps Wireless PC Card (802CI3) Installation Guide for Vista
The 802CI3 driver only supports Microsoft’s 32-bit versions of Vista
1. When the driver download begins, select "Save" rather than “Run” when prompted.
2. When choosing where the file will be saved, select a familiar location, like “My Documents” or
the “Desktop”. This way when the download has finished, the file(s) will be easy to find.
3. The driver download is a Self-Extracting ZIP file. Start it like any other application, and if
prompted, click “Run” rather than “Cancel”.
4. Running the self-extractor will install the drivers onto the computer. The default location can be
altered, but if it is left at the default, the program will create the folder “Prism80211b 2KXP
Drivers”, and install all of the drivers into that folder. The default behavior is to create the folder
in the same location as the downloaded file, making it easy to find. Click “UnZip”, then click
“OK”, and lastly click “Close”.
5. With the computer powered-up, insert the Wireless PC Card into an available PC Card slot.
6. This will cause the “Found New Hardware” window to appear; select “Locate and install driver
software (recommended)”, choose “Continue”, select the option “Don’t search online.”, and
lastly click “I don’t have a disc, show me other options”.
7. When the next “Found New Hardware” window appears, select “Browse my computer for
driver software (advanced)”.
8. Another “Found New Hardware” window will appear. Click “Browse” and select the
“Prism80211b 2KXP Drivers” folder that was created when the files were extracted and click
“OK”.
9. Click “Next”; and another window will appear, displaying the progress of the installation. A
wireless configuration window will be displayed, make no changes to it and click “Next”, and
then click “Finish”. When the installation has completed, there will be a message stating that the
adapter has been installed successfully, and a Network icon will be displayed in the lower right
corner of the screen.
10. Click the Network icon and select “Connect to a Network”. Available networks will be listed,
select the desired wireless network, and click “Connect”.
11. The connection process will begin; if the wireless network uses security, a prompt for the
password or key will appear. Enter the password or key and click “Connect” again.
12. When the connection process has finished successfully, the network connection must be
assigned a security rating of “Home”, “Work” or “Public”, select the most appropriate choice
and on the following screen select whether the network is to be saved or not, and whether it is to
be connected to automatically in the future or not, and then click “Close” to complete the
installation and connection process.
802CI3 Installation Guide for Vista
 Loading...
Loading...