Page 1
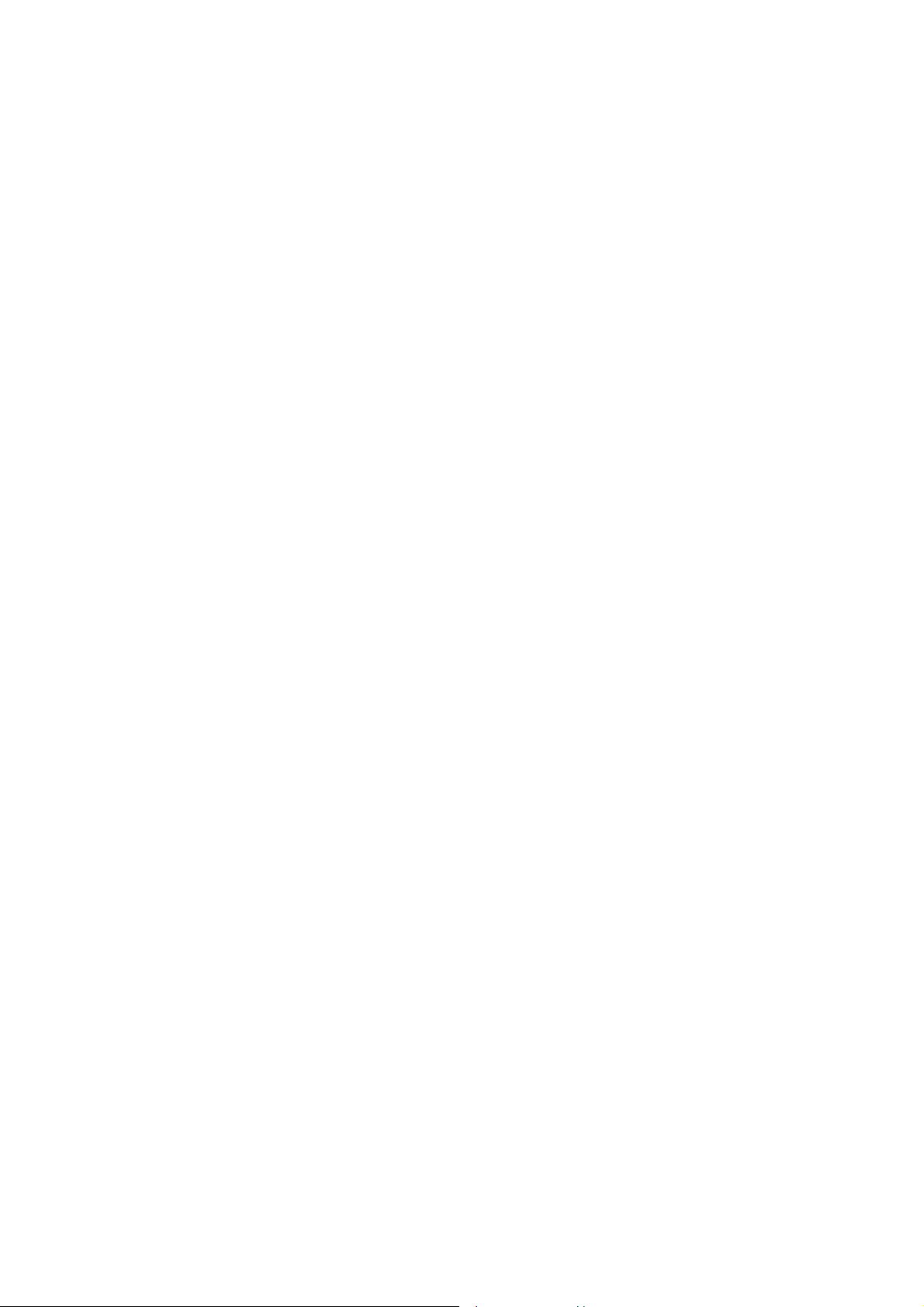
Práctica 2IntroPLC: Introducción a la programación del PLC
Siemens en el entorno Step-7
Índice:
1 Objetivos ..............................................................................................................................1
2 Introducción al autómata de Siemens...................................................................................1
3 Pasos para programar el PLC en el entorno Step-7.............................................................. 3
3.1 Arrancar el programa STEP7 y crear un proyecto.......................................................3
3.2 Comprobar la comunicación con el PLC..................................................................... 7
3.3 Programación en diagrama de contactos del bloque OB1 ........................................... 8
3.4 Depurar el programa en diagrama de contactos......................................................... 10
4 Ejercicios con funciones lógicas en diagrama de contactos...............................................11
5 Programar en lista de instrucciones.................................................................................... 11
6 Ejercicios con funciones lógicas en lista de instrucciones ................................................. 13
7 Encendido de bombilla desde dos puntos........................................................................... 13
8 Encendido de bombilla desde tres puntos...........................................................................13
9 Circuito Marcha/Paro ......................................................................................................... 14
10 Circuito Marcha/Paro con placas de simulación ................................................................ 14
11 Otros fabricantes y otros PLCs...........................................................................................14
12 Comparativa entre diferentes PLCs (Opcional).................................................................. 14
13 Anexos................................................................................................................................15
13.1 Comprobar que hay comunicación con el autómata vía Ethernet.............................. 15
13.2 Crear un proyecto para PLC conectado vía Ethernet.................................................18
13.3 Método para crear un proyecto rápidamente .............................................................29
13.4 Método para guardar el proyecto en otro medio como pendrive............................... 29
13.5 Método para generar en texto el programa de un PLC..............................................29
13.6 Generar una tabla de símbolos o etiquetas................................................................. 33
13.7 Comprobar que hay comunicación con el autómata vía RS232 (MPI)...................... 34
13.8 Configurar el autómata desde el bus MPI para migrar a Ethernet............................. 37
1 Objetivos
El objetivo de esta práctica es familiarizar al alumno con los autómatas programables de la
serie S-300 de Siemens, así como con su entorno de programación STEP 7. Al final de la
práctica el alumno debería ser capaz de:
• Identificar y conocer el funcionamiento básico de un PLC: ciclo de scan, concepto
de entradas y salidas, copia en memoria, etc.
• Programación básica del autómata a través de la herramienta STEP7: programación
en listas de instrucciones y en diagramas de contactos.
• Depurar errores de comunicación con el autómata.
Tiempo de laboratorio: 1 o 2 sesiones. Entre está práctica y la de automatismos no deberían
ocupar más de 3 semanas.
2 Introducción al autómata de Siemens
En el laboratorio se va a utilizar el autómata 314C-2DP de la familia S-300 de la firma Siemens.
En la Figura 1 se muestra el autómata montado en su bastidor.
Page 2
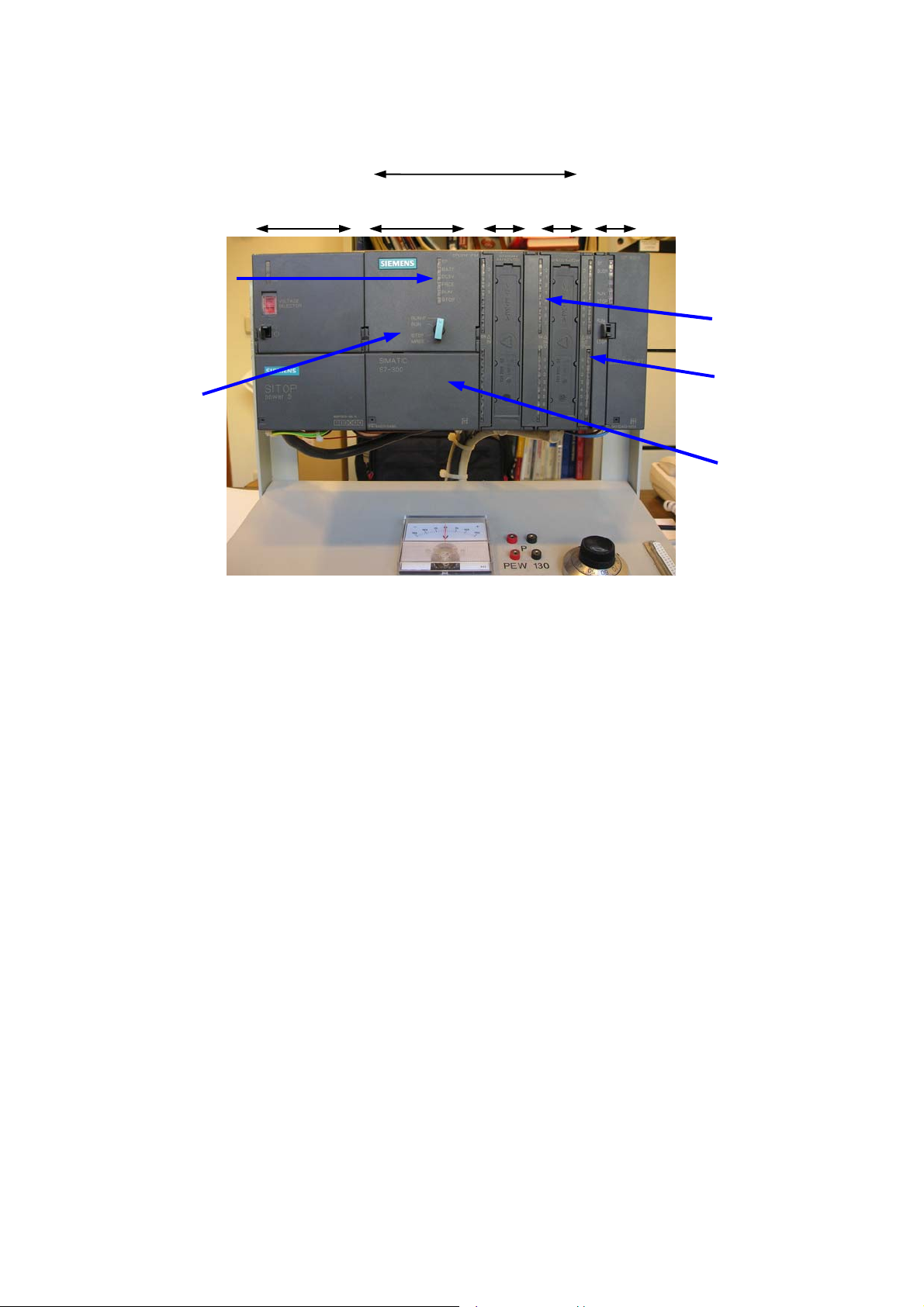
Figura 1 Autómata Programable Siemens 314C-2DP
Leds indicando
el estad o de la
CPU
Selector de
modo de
funciona miento
de la CPU
Fuente de
alimentaci ón
CPU con entradas/salidas integradas
4 Entradas
Rápidas
4AI-1AO
CPU del
autómata
16 DI
16 DO
Comuni
caciones
Leds indicando
estado de las
entradas digitales
Leds indicando
estado de las
salidas digitales
Conexión MPI con
el ordenador
El autómata base consta de CPU y entradas/salidas digitales/analógicas integradas en el propio
autómata:
• 24 entradas digitales (DI) de tipo estándar.
− E124.0 a E124.7
− E125.0 a E125.7
− E126.0 a E126.7
− Niveles lógicos 0: [-3V, 5V], 1: [11V, 30V]
− Las 16 entradas están conectadas a interruptores de 3 posiciones situados
en la parte baja del bastidor. Cada interruptor actúa en la posición baja
como pulsador. En la posición intermedia (0 lógico) y en la alta (1 lógico)
actúa como interruptor.
− Las entradas E124.0 a E124.7 están además conectadas a bornas en el
bastidor.
• 16 salidas digitales (DO)
− A124.0 a A124.7
− A125.0 a A125.7
− Niveles lógicos 0: 0V, 1: 24V.
− 8 de las salidas (A124.0 a A124.7) están conectadas a bornas situadas en el
bastidor por encima de las bornas de las entradas digitales E124.0 a
E124.7.
• 4 entradas analógicas (AI) aisladas galvá nicamente entre sí.
− PEW 752, PEW 754, PEW 756, PEW 758
− Tensión ±10 V, resolución 11 bits + signo.
− PEW 752 y PEW754 están conectadas a bornas (las bornas negras están
aisladas entre sí). En el bastidor existe un potenciómetro conectado a las
bornas P para poder inyectar la tensión deseada en las bornas de las
Page 3
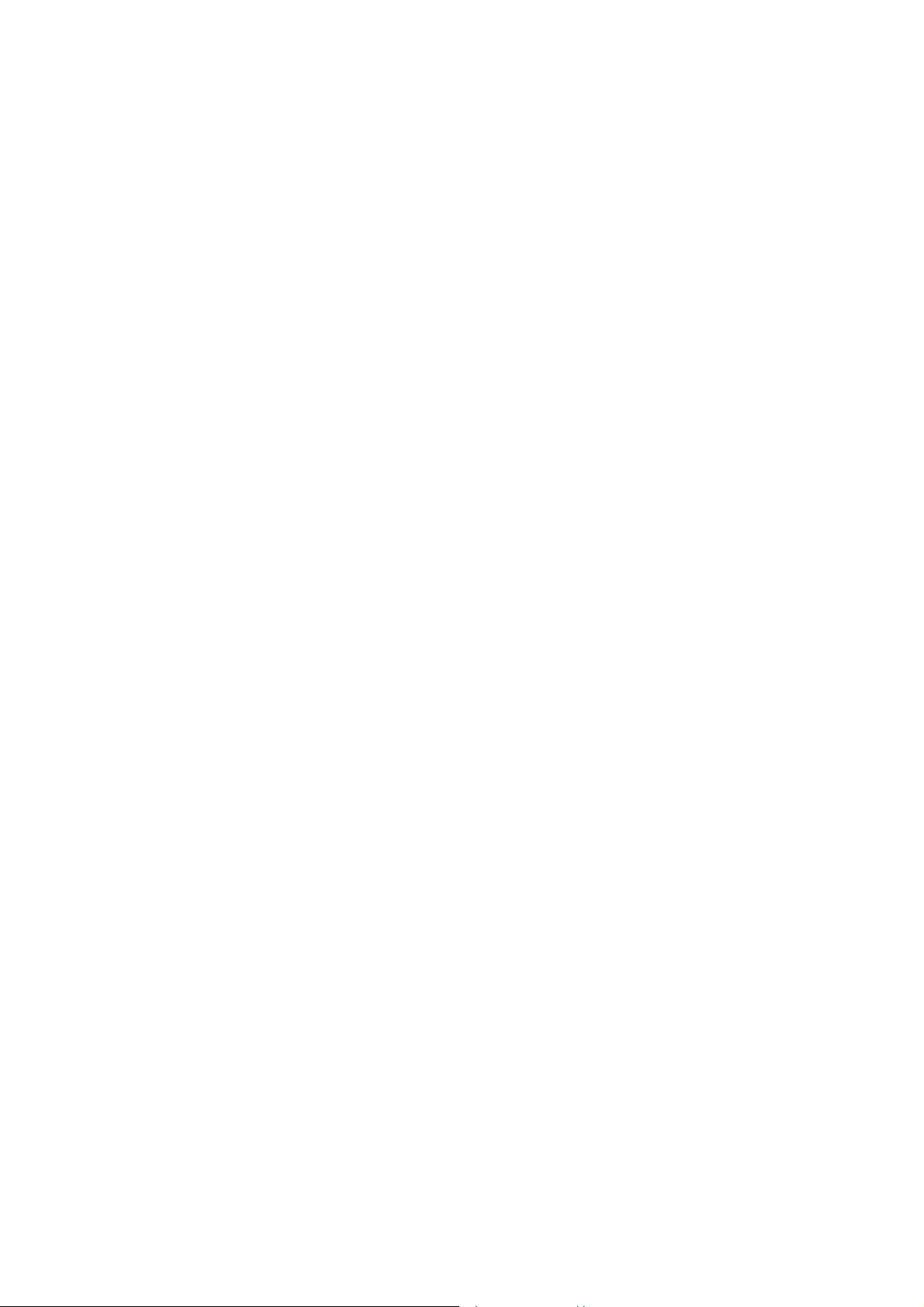
entradas analógicas. También existe un voltímetro conectado a las bornas
V que permite medir la tensión.
• 1 salida analógica (AO)
− PAW 752 (AO)
− Tensión ±10 V, resolución 11 bits + signo.
− Está conectada a bornas.
Los interruptores, bornas, voltímetro y potenciómetro montados sobre el bastidor junto con las
placas “Simulador de Planta” y “Simulador de pupitre” permiten simular una planta.
El estado del PLC es indicado mediante 5 leds:
• SF indica problemas en el PLC. Entre otros casos se activa cuando el tiempo de
ejecución del ciclo de scan supera el tiempo permitido.
• BATF indica el estado de la batería. En el caso de los PLCs del laboratorio está
siempre encendido porque no tienen batería.
• DC5V indica que es correcta la tensión interna de 5V que alimenta la CPU del PLC
y el bus interno del PLC.
• FRCE indica función de forzado activada.
• RUN indica CPU ejecutando programa de control.
• STOP indica programa de control parado.
Para la programación a realizar en el laboratorio el conmutador de estado de la CPU debe estar
en la posición RUN-P.
El autómata tiene un módulo adicional denominado CP-343-IT que permite programar el
autómata desde Internet.
3 Pasos para programar el PLC en el entorno Step-7
Los pasos a seguir para programar el autómata en el STEP 7 son los siguientes:
1. Arrancar el programa STEP7 y crear un proyecto.
2. Comprobar la comunicación con el PLC.
3. Editar el programa.
4. Cargar y ejecutar el programa en el PLC.
5. Depurar el programa
Los dos primeros pasos están pensados para trabajar con el PLC vía RS232.
Si va a trabajar el PLC vía Ethernet utilice las indicaciones del anexo: apartados 13.1 y 13.2.
Primero se configura y comprueba la comunicación vía Ethernet y a continuación se crea el
proyecto. De aquí pase el apartado de Editar el programa.
En los apartados siguientes se explican.
3.1 Arrancar el programa STEP7 y crear un proyecto
Para arrancar el programa STEP7 y crear un proyecto que le permita introducir un programa de
control hay que seguir los siguientes pasos.
1. Arranque el programa pinchando en el icono Administrador Simatic del
escritorio de windows o bien a través del menú de inicio mediante la secuencia
Inicio->Programas->Simatic->STEP7->Administrador SIMATIC (el camino
puede variar – consulte a su profesor).
2. Siga las instrucciones del Asistente de STEP 7 para crear nuevos proyectos. Al
arrancar el programa STEP 7 se lanza de forma automática la ventana Asistente de
STEP 7: ’Nuevo proyecto’ (ver Figura 2). Haga clic en ‘Siguiente’.
Page 4
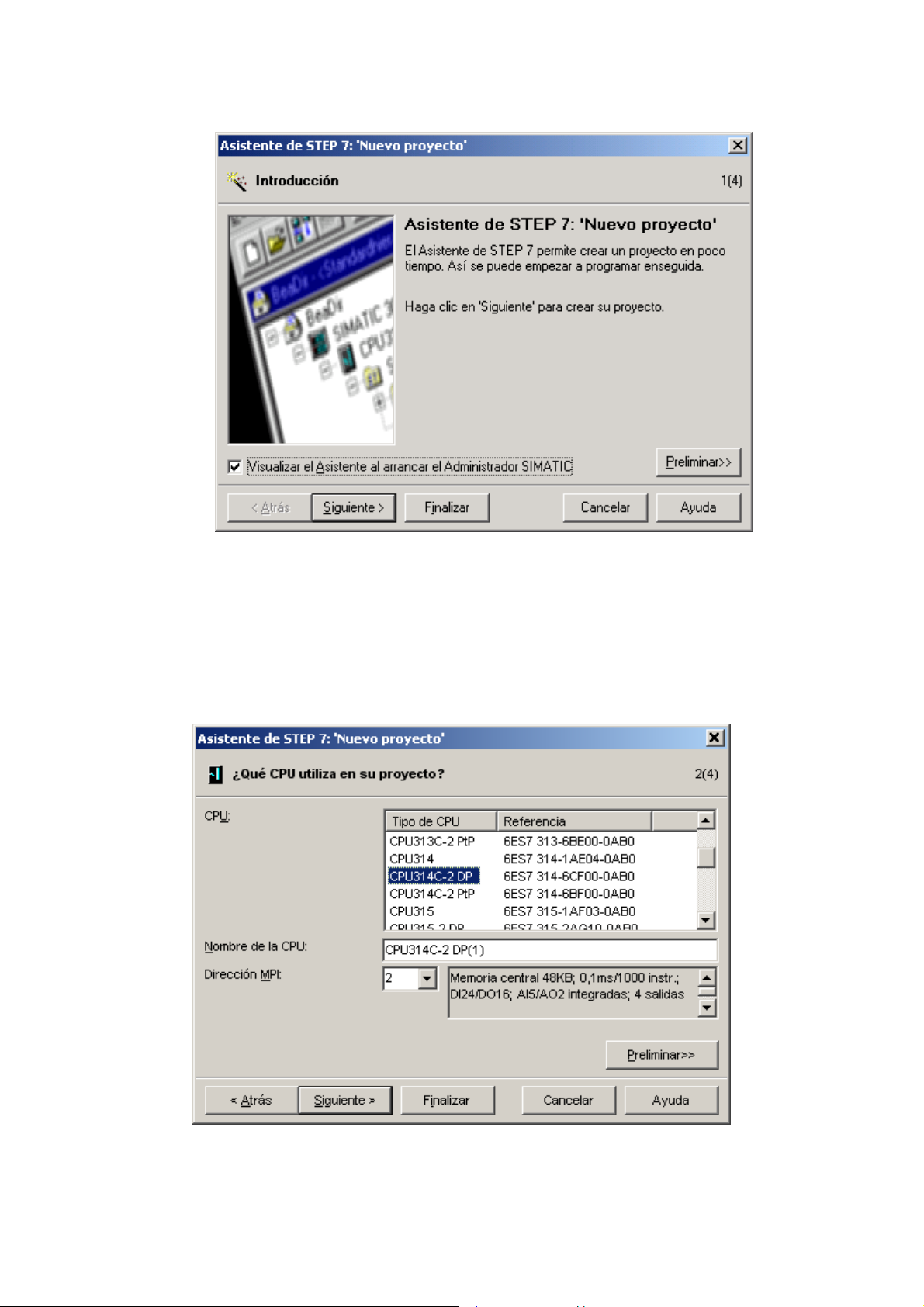
Figura 2 Asistente de STEP 7 para crear nuevos proyectos
En caso de no arrancar o para volverlo arrancar para un nuevo proyecto se puede
lanzar desde el menú superior del programa STEP 7 (Archivo->Asistente ‘Nuevo
Proyecto’).
3. Seleccionar CPU. Para crear un nuevo proyecto el primer paso es informar al
asistente el tipo de PLC a utilizar. Al hacer clic en ‘Siguiente’ en el paso anterior
habrá aparecido la ventana de selección de CPU (ver Figura 3). Seleccione en dicha
ventana la CPU 314C-2DP.
Figura 3 Selección de CPU en el asistente
Asegúrese que el campo dirección MPI marca 2. La red MPI es una red propia de
Siemens que permite conectar PLCs y otros dispositivos entre sí para que compartan
información. Cada dispositivo debe tener una dirección diferente de red. Cuando hay
Page 5
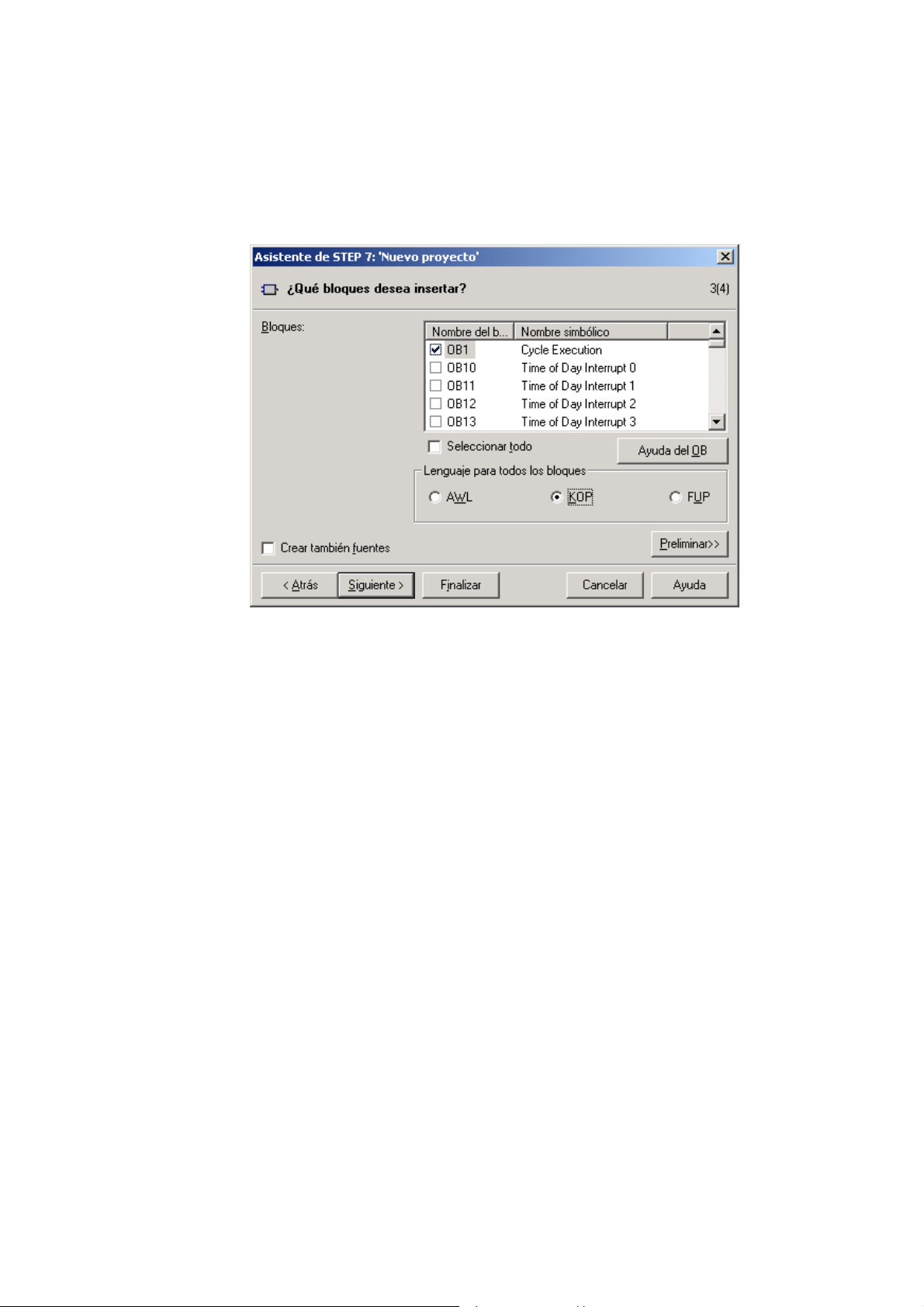
un solo PLC en la red MPI es común asignarle la dirección 2. El programa STEP 7
programa a través de la red MPI el PLC. Para ello existe un adaptador de
comunicaciones dentro del bastidor del PLC que adapta la red MPI al cable serie que
va al ordenador. Esta filosofía permite desde un mismo ordenador programar varios
PLCs conectados a la red MPI.
Figura 4 Selección de bloque OB1 y de lenguaje de pro gramación
4. Seleccionar bloque OB1 y lenguaje de programación KOP. Al pulsar clic en
‘Siguiente’ en la ventana de la Figura 3 aparece la ventana para selección de los
bloques de programación y el lenguaje de programación (Figura 4). Seleccione OB1
si no está seleccionado y KOP.
En el PLC de Siemens los programas se dividen en diferentes bloques en función de sus
necesidades. En el bloque OB1 se programa la tarea cíclica (la vista en clase). Por tanto,
en nuestros programas programaremos siempre el bloque OB1. El resto de bloques tiene
cada uno una función determinada. Por ejemplo: el bloque 10 ejecuta un programa
previamente introducido cada cierto periodo de tiempo (hora, día, semana, etc); el
bloque OB80 permite lanzar un programa cuando surge un error en la CPU (ejemplo:
cuando se ha excedido el tiempo de ciclo).
El STEP 7 permite programar el PLC en tres lenguajes: AWL (lista de instrucciones),
KOP (diagrama de contactos) y FUP (bloques lógicos). Como inicio se utilizará KOP
por ser el más sencillo.
5. Seleccionar nombre del proyecto. Al pulsar clic en la ventana anterior (Figura 4)
aparece la ventana para seleccionar el nombre del proyecto (Figura 5). Utilize la
nomenclatura Curso-Grupo-Día de la semana-Número de grupo-Nombre
abreviado de la práctica-Apartado (Ejemplo: 4BL7PLC). Se recomienda no
utilizar más de 8 letras en el nombre. Una vez introducido el nombre pulse en
Finalizar.
Page 6
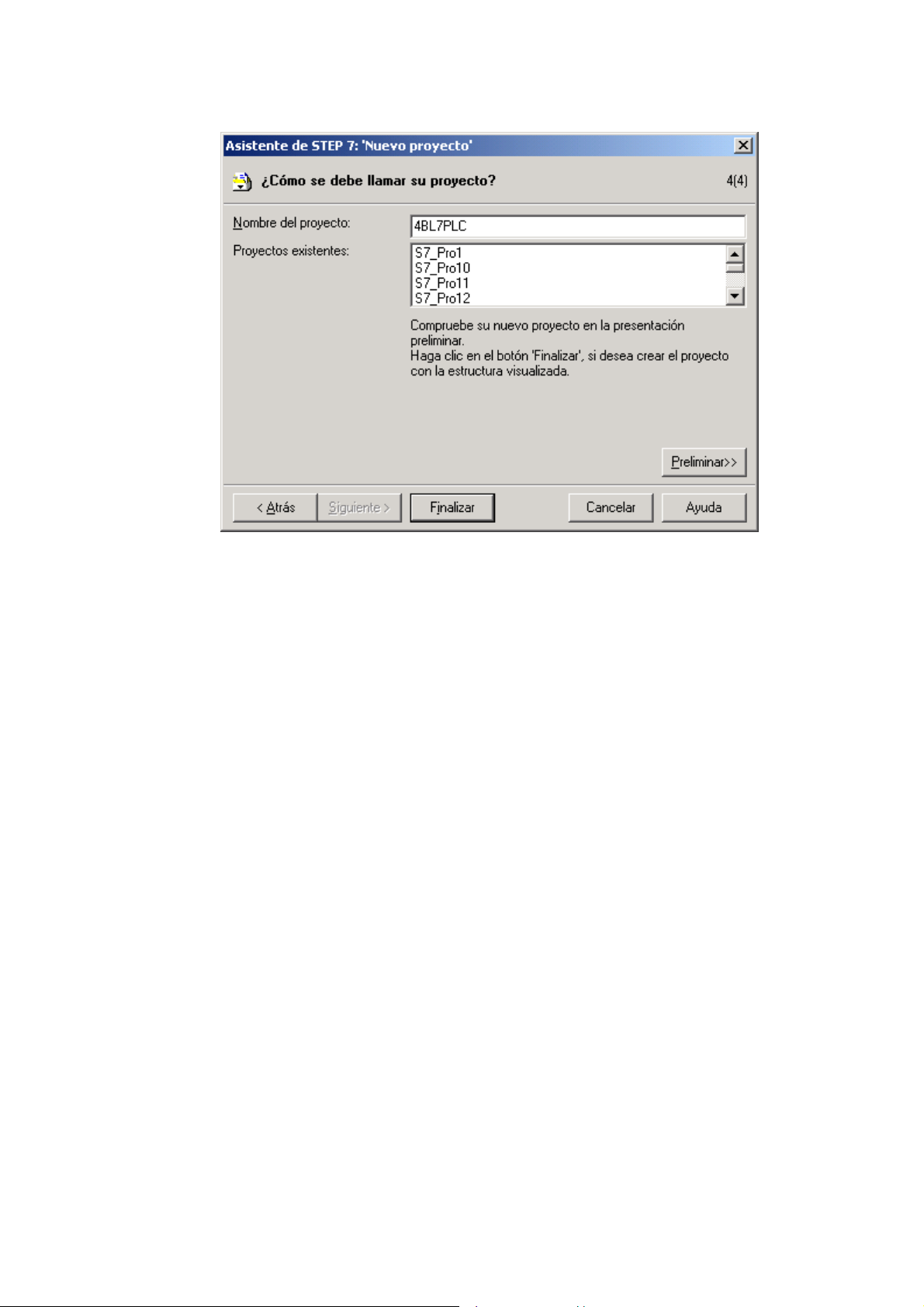
Figura 5 Ventana para nombrar el proyecto
Al pulsar finalizar aparece la ventana general del Simatic Manager con la ventana del nuevo
proyecto tal como se muestra en la Figura 6. En dicha ventana se representa la información de
un proyecto de forma jerárquica:
• Nombre del proyecto
• Familia de PLCs que se están utilizando en el proyecto: en nuestro es la familia
300.
• PLC (o PLCs) que se están utilizando en el proyecto: 314
• Organización de los programas dentro de cada PLC (Programa S7). Por un lado
aparecen los bloques (Bloques) y por otro lado las fuentes (Fuentes). Nosotros
programaremos directamente los Bloques (OB1 en concreto). Como estos se
guardan en un formato interno de Siemens, está la opción de visualizarlos como
texto. En este caso el programa aparecería también bajo Fuentes.
Mediante – y + y señalando en los niveles se puede navegar a través de la estructura jerárquica
del proyecto.
6. Abrir un proyecto ya creado. Para abrir un proyecto ya creado en una sesión anterior
utilice Archivo->Abrir->Proyectos de usuario y seleccione el proyecto deseado.
El Simatic Manager permite mantener abierto más de un proyecto simultáneamente.
Page 7

Figura 6 Administrador general de Simatic con nuevo proyecto
Comunicaciones
Bloque OB1
Nombre proyecto
Autómata
Familia autómata utilizada
Programa visto como fuentes
Programa
Programa visto como bloques
3.2 Comprobar la comunicación con el PLC
1. Encienda el autómata. Para ello hay 2 interruptores: uno en la fuente de alimentación
del autómata y otro en la trasera del bastidor. Espere a que se enciendan los leds de
estado de la CPU del autómata.
Figura 7 Ventana de comprobación de comunicacio nes
2. Compruebe la conexión con el autómata. Para comprobar que el autómata está
correctamente conectado al ordenador pulse el botón de comunicaciones (ver Figura
7). Debe aparecer el autómata en la dirección MPI=2. En caso de aparecer en otra
dirección avise al profesor para realizar el cambio de dirección.
En caso de no aparecer ningún autómata en la ventana o de aparecer una ventana de error de
comunicaciones compruebe que el autómata está encendido y que el cable serie está conectado
al puerto COM1. Si persiste la avería consulte al profesor
3. Cierre la ventana ‘Estaciones accesibles’.
Page 8
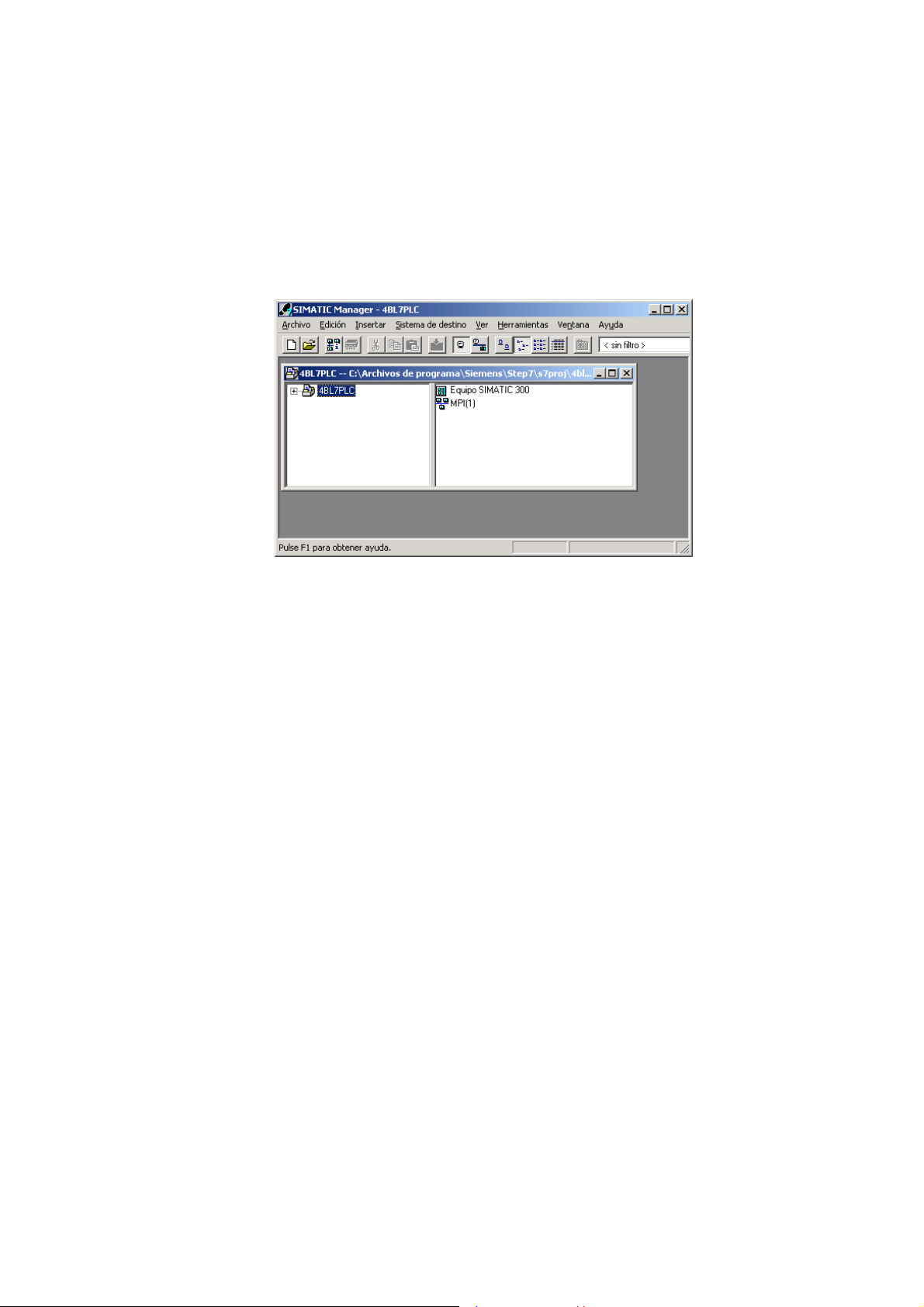
3.3 Programación en diagrama de contactos del bloque OB1
1. Arranque el editor sobre el bloque OB1. Una vez abierto el proyecto sitúese sobre
el bloque OB1 (ver Figura 6) y pinche 2 veces. Aparecerá el editor KOP configurado
para introducir nuestro programa de control en OB1.
Si no apareciese OB1 (así ocurre en la Figura 8) navegue por la ventana de proyecto
mediante el ratón hasta visualizarlo. La secuencia a seguir es Equipo SIMATIC 300-
>CPU314->Programas S7->Bloques.
Figura 8 Proyecto sin desplegar (no se visualiza OB1)
En la ventana del editor KOP (Figura 9) aparece todo lo necesario para introducir un programa
de control en el OB1. Entre lo más importante resalta:
• Ventana de programación. Aparece el OB1 con un primer segmento de programa
vacío.
• Menú superior de gestión general: guardar un programa, cambio tipo de edición
(ejemplo: de KOP a AWL), depurar el programa, etc.
• Barra de herramientas que permite una edición rápida: insertar contacto, bobina,
nuevo segmento, etc. Si no está activa seleccione en el menú superior Ver->Barra
de herramientas. También permite cargar el programa en el PLC (icono con
PLC pintado)
• Ventana de ayuda con todos los elementos disponibles para confeccionar un
programa. Si no está activa seleccione en la barra de herramientas el icono ‘Vista
general’
2. Programe A124.0 = E124.0 * E124.1. Para ello siga los siguientes pasos:
• Pinche sobre la línea de segmento en la ventana de programación. Se activará la
línea.
• Pinche sobre el icono contacto normalmente abierto. Aparecerá un contacto
sobre la línea. Pinche sobre las interrogaciones del contacto e introduzca E124.0.
• Vuelva a pinchar sobre la línea de segmento, a continuación del contacto
introducido. Con ello indicamos al editor donde se quiere introducir el siguiente
elemento.
• Introduzca un nuevo contacto NO y llámele E124.1.
• Vuelva a pinchar sobre la línea de segmento restante e introduzca una bobina de
nombre A124.0. El programa introducido debe ser equivalente al de la Figura 10.
Page 9
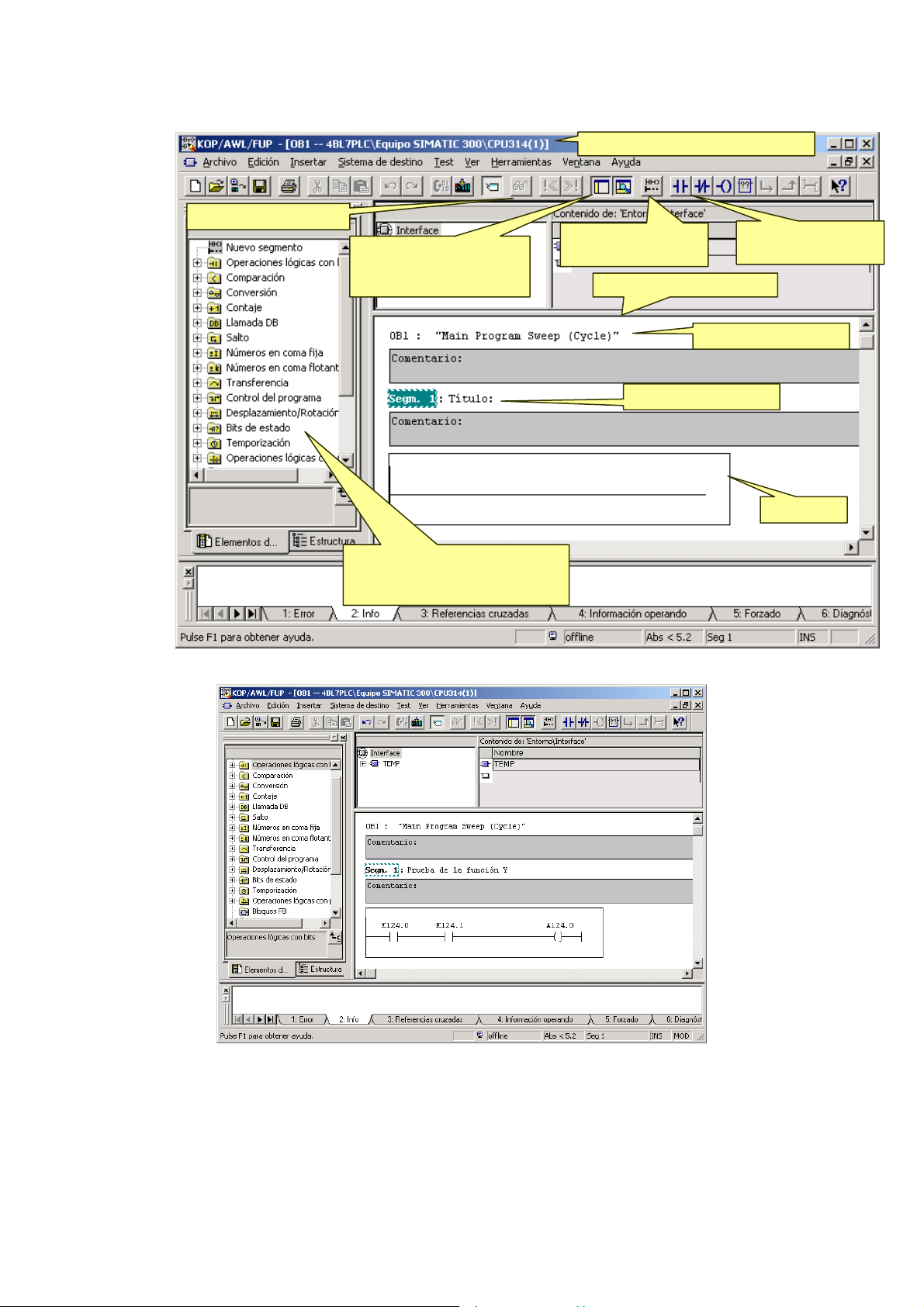
Figura 9 Editor diagrama de contact os (K O P )
g
g
Barra de herramientas
Activar menú elementos
de programa: Icono
‘Vista
eneral’
Ventana con todos los
elementos de programa: ‘Vista
eneral’
Edición Proyecto\...\bloque OB1
Incluir nuevo
segmento
Iconos con
contactos y bobinas
Ventana de programación
Título de OB1
Título de segmento
Segmento
Figura 10 Ejemplo de programa en dia gr a ma de contactos
3. Cargue el programa en el PLC y compruebe su funcionamiento. Pinche en el
icono Cargar de la barra de herramientas (símbolo de PLC - flecha hacia abajo)
para cargar el programa en el PLC. También se puede utilizar Sistema de
destino->Cargar. Mueva los interruptores E124.0 y E124.1 del bastidor y
compruebe que el led A124.0 (frontal salidas digitales PLC) se enciende cuando
debe.
Page 10
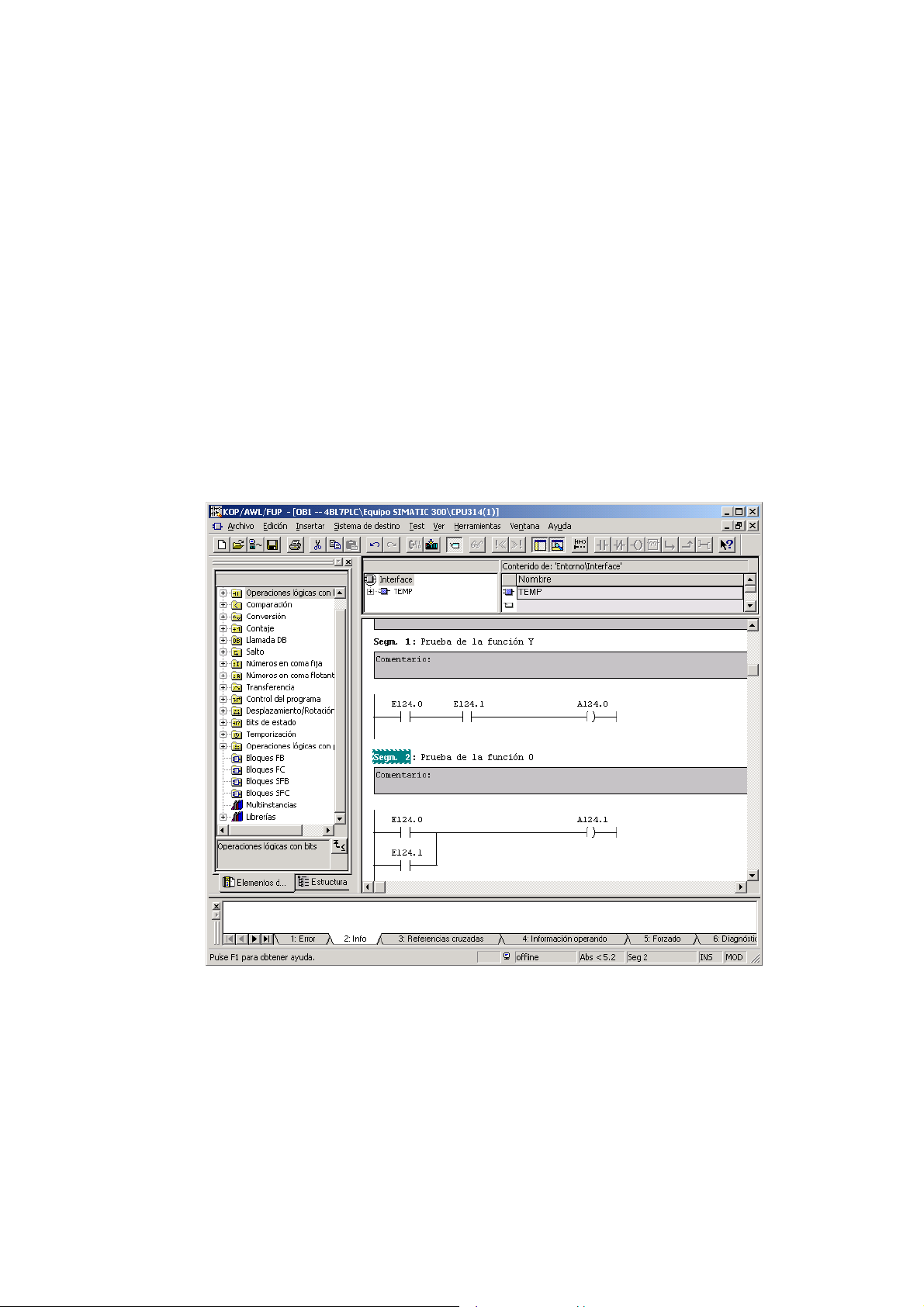
4. Introduzca el comentario “Prueba de la función Y” en el segmento. Seleccione con
el ratón sobre la línea de comentario del segmento e introduzca el texto indicado.
5. Añada al programa anterior A124.1 = E124.0 + E124.1. Para ello pinche
en el icono ‘Nuevo Segmento’ de la barra de herramientas (también puede utilizar
Insertar->Segmento). Aparecerá un nuevo segmento. Introduzca el título ‘Prueba de
la función O’. Señale la línea de segmento e introduzca un contacto NO de nombre
E124.0 y una bobina con nombre A124.1. Para introducir el contacto E124.1 en
paralelo con E124.0:
• Señale sobre la línea de inicio de segmento e incluya un contacto NO con
nombre E124.1.
• Conecte el terminal derecho del contacto a la línea de segmento utilizando el
icono cerrar rama (flecha hacia arriba) de la barra de herramientas. También hay un
icono con una flecha hacia abajo para incluir ramas en paralelo a partir de un
contacto o para incluir bobinas en paralelo.
En la Figura 11 se recoge el programa con los 2 segmentos. A continuación cargue el
programa en el PLC y compruebe su funcionamiento. A la pregunta sobre sobrescribir en
OB1 responda sí.
Figura 11 Ejemplo de programa en KOP con 2 segmentos
3.4 Depurar el programa en diagrama de contactos
Una vez cargado el programa se puede depurar en la propia ventana de programación. Para ello
seleccione Test->Observar. Sobre la ventana de programación se indica el estado de las
entradas, el resultado de las ecuaciones lógicas parciales y el resultado de la salida. La Figura 12
muestra un ejemplo.
Una vez observado el funcionamiento del programa seleccione nuevamente Test->Observar
para entrar en el modo programación. En el modo Observar no se puede programar.
Page 11
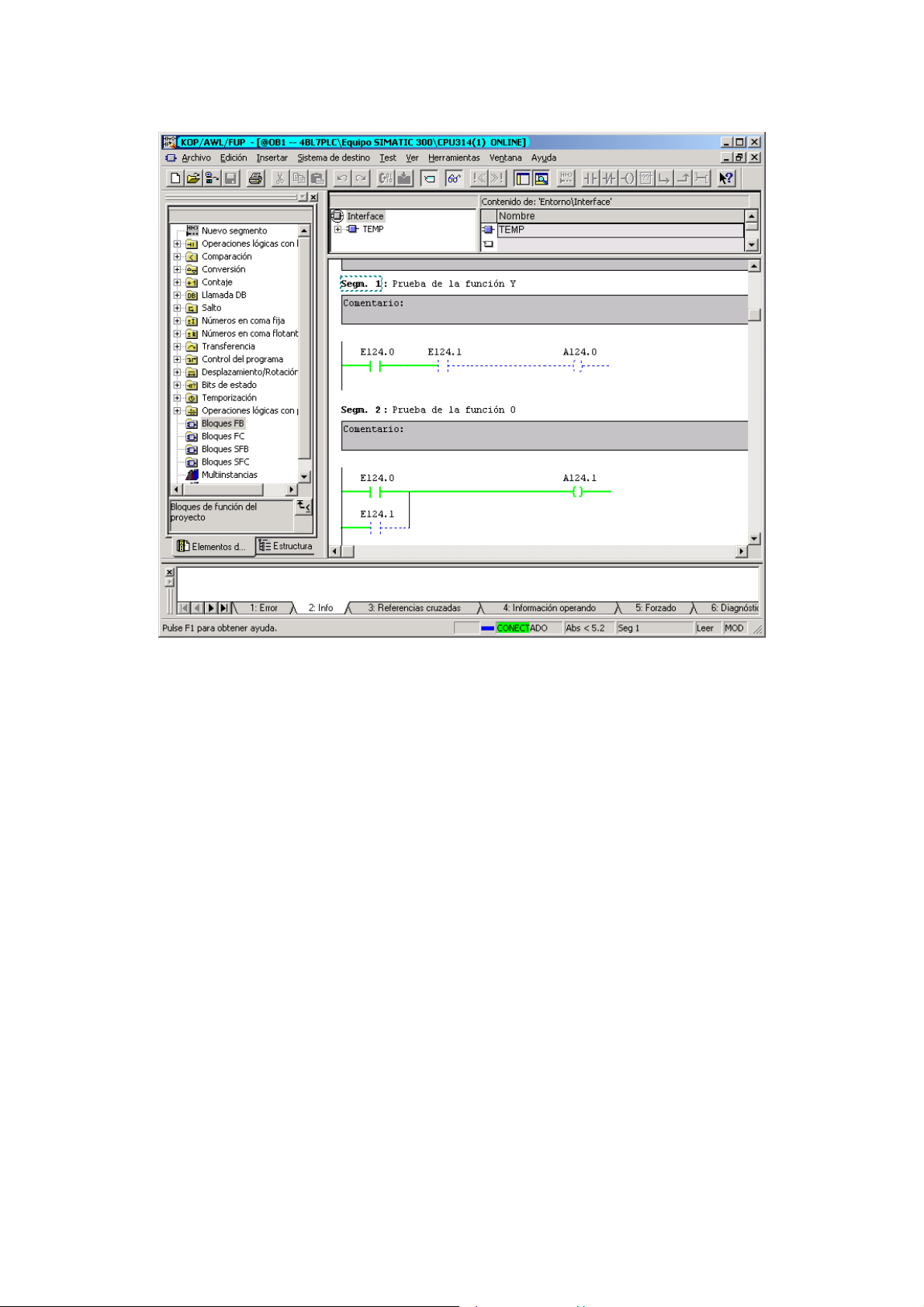
Figura 12 Ventana de programación en mod o depuración
4 Ejercicios con funciones lógicas en diagrama de contactos
1. Implante la siguiente función lógica f=a(b+c’)+b*c y compruebe su
funcionamiento. Las variables a, b y c son las entradas E124.0 a E124.2, y f es la
salida A124.2. Implante la función lógica añadiendo un nuevo segmento en el
programa ya creado. Compruebe también que A124.0 y A124.1 siguen con su lógica.
Pregunta FS 1. Diagrama de contactos equivalente a f=a(b+c’)+b*c.
Pregunta FS 2. ¿Qué ocurre si al programar nos equivocamos y f es la salida A124.0?
2. Implante la siguiente función lógica f=a*b+c(b+a’) y compruebe su
funcionamiento. Si se quiere eliminar el segmento introducido en el punto 1 basta
con seleccionar con el ratón la palabra Segm y pulsar la tecla suprimir.
Pregunta FS 3. Diagrama de contactos equivalente a f=a*b+c(b+a’).
5 Programar en lista de instrucciones
1. Elimine todos los segmentos del bloque OB1 y cree un nuevo segmento vacío. Esto
sólo es necesario si se arranca a partir del proyecto del apartado anterior. Si crea un
nuevo proyecto ya aparece OB1 con un segmento vacío.
2. Seleccione programar en lista de instrucciones mediante Ver->AWL. Si se ha
abierto un proyecto nuevo se puede haber seleccionado directamente AWL en vez de
KOP. La ventana que aparece es semejante a la de KOP sólo que ahora la
programación es vía texto siguiendo la sintaxis de la lista de instrucciones.
3. Programe A124.0=E124.0*E124.1 en lista de instrucciones tal como muestra la
Figura 13. Ahora el segmento es una zona de texto donde se introduce una
instrucción por línea. Si la instrucción es incorrecta toma color rojo al pulsar Enter.
Page 12
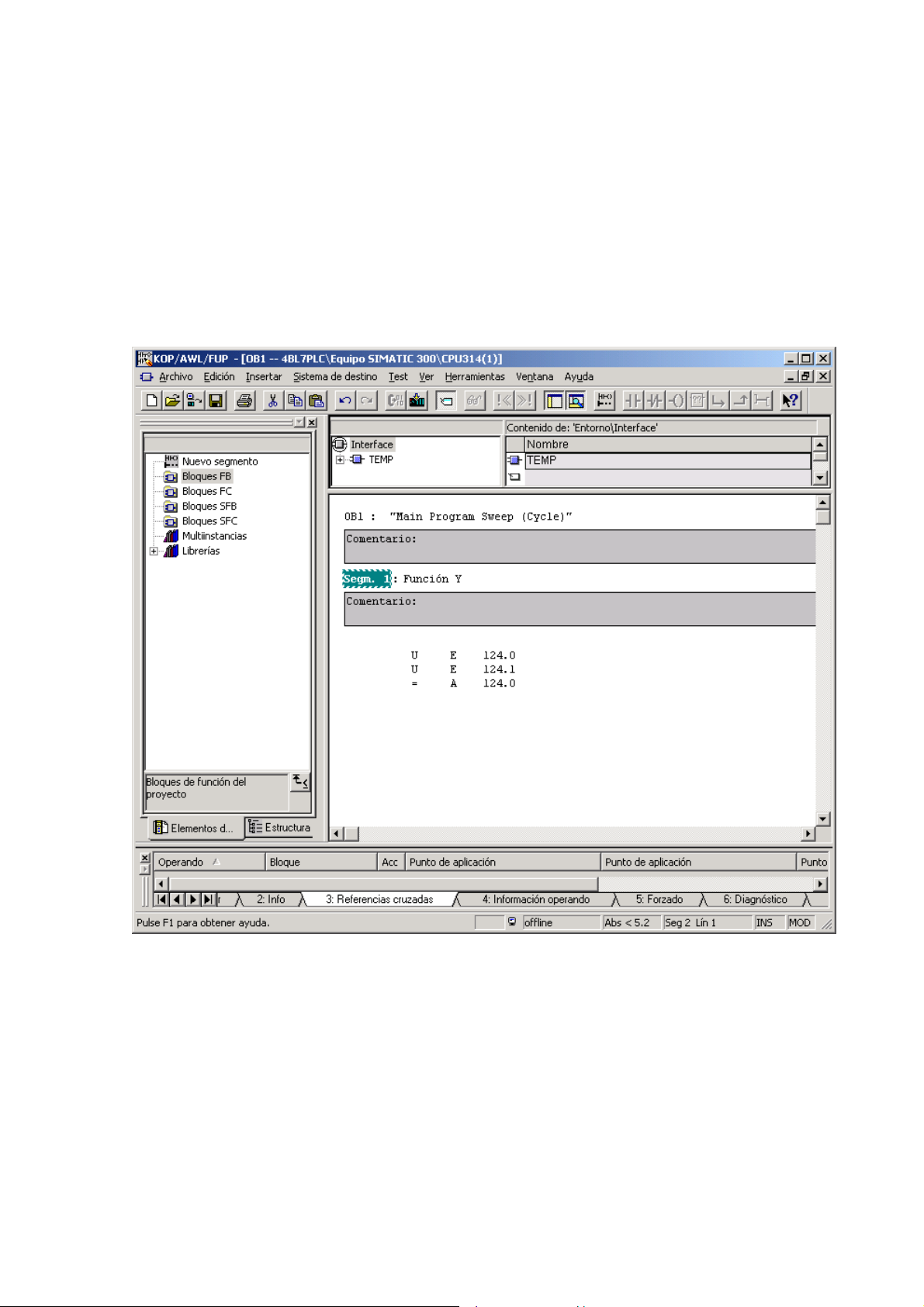
A continuación cargue el programa en el PLC y compruebe su funcionamiento.
Añade un nuevo segmento con la función lógica A124.1=E124.0+E124.1’.
Compruebe su funcionamiento.
Si ahora selecciona Ver->KOP podrá ver el mismo programa en diagrama de contactos.
Seleccione Ver->FUP y lo verá como bloques lógicos. Vuelva a seleccionar Ver->AWL.
Todo programa editado en diagrama de contactos o en FUP (no es objetivo de este curso)
se puede traducir a lista de instrucciones (AWL). Sin embargo al revés no siempre
funciona. Cuando se pasa de lista de instrucciones a diagrama de contactos, los segmentos
que se pueden traducir se muestran en diagrama de contactos, y los que no, permanecen
en lista de instrucciones.
Figura 13 Programación en lista de instrucciones
4. Depure el programa. Active Test->Observar con modo de programación lista de
instrucciones. Aparecerá una ventana semejante a la Figura 14. En cada línea la
columna RLO indica el resultado lógico de la instrucción y la columna STA indica el
valor lógico del operando. Si un segmento no tiene presentación de resultados
seleccione la zona de programa mediante el ratón. La columna ESTÁNDAR indica
el valor del acumulador (se verá en prácticas posteriores).
Page 13

Figura 14 Depuración en modo lista de instrucciones
6 Ejercicios con funciones lógicas en lista de instrucciones
Programe la función f=(a+b)c+a’b’c’ siguiendo la misma asignación de entradas y salidas del
apartado 4.
Pregunta FS 4. Programa en lista de instrucciones para f=(a+b)c +a’b’c’
Programe un pequeño programa en lista de instrucciones que no se pueda traducir a diagrama de
contactos.
Pregunta FS 5. Ejemplo de pequeño programa en lista de instrucciones que no se puede traducir a
diagrama de contactos.
7 Encendido de bombilla desde dos puntos
Programar el encendido y apagado de una bombilla desde dos interruptores diferentes (como en
la habitación de casa). Las entradas E124.0 y E124.1 son los dos interruptores y la salida
A124.0 es la que controla la bombilla.
Pregunta FS 6. Programa en diagrama de contactos para encendido de bombilla desde 2 puntos
8 Encendido de bombilla desde tres puntos
Programar el caso anterior para tres interruptores y en lista de instrucciones. Se premiará aquella
versión que utilice el menor número de instrucciones.
Pregunta FS 7. Programa en lista de instrucciones para encendido de bombilla desde 3 puntos.
Page 14

9 Circuito Marcha/Paro
Programar el circuito de marcha paro de un motor mediante las instrucciones SET y RESET. La
entrada E124.0 es el pulsador de Marcha y la entrada E124.1 es el pulsador de Paro. El motor
se gobierna con la salida A124.0. El programa debe ser dominante al Paro es decir, que si se
pulsa simultáneamente Paro y Marcha el motor permanece parado.
Para programar en lista de instrucciones se usarán las instrucciones S y R. Para programar en
diagrama de contactos S o R seleccione en la ventana de elementos ‘Vista General’ las lógicas y
arrastre el icono de la bobina con S o con R hacia la zona final de la línea de segmento.
Pregunta FS 8. Programa en lista de instrucciones para marcha/paro dominante al paro.
Pregunta FS 9. Diagrama de contactos de marcha/paro dominante al paro.
Pregunta FS 10. Indicar que habría que hacer para que el programa fuese dominante a la marcha tanto en
lista de instrucciones como en diagrama de contactos.
10 Circuito Marcha/Paro con placas de simulación
Cablear el panel de control al PLC para conseguir dar la orden de marcha con el pulsador verde
y la orden de paro con el pulsador rojo. El motor estará conectado a la salida A124.0 a través de
un relé.
Pregunta FS 11. Programa en lista de instrucciones o en diagrama de contactos y dibujo del circuito de
mando y el de potencia.
11 Otros fabricantes y otros PLCs
Preparar una lista de tres fabricantes de PLCs y de cada uno de ellos indicar 2 modelos
diferentes de PLC. Este trabajo se puede entregar al día siguiente.
12 Comparativa entre diferentes PLCs (Opcional)
Mejorar la lista anterior sustituyéndola por una tabla de comparación entre PLCs donde se
incluya número máximo de entradas/salidas digitales, tiempo mínimo de scan, tamaño de
programa, etc, siguiendo la tabla de comparación que hay en la página web sobre los S7-200 de
Siemens.
Las respuestas a los aparatos 11 y 12 se pueden entregar en la sesión siguiente.
Page 15

13 Anexos
13.1 Comprobar que hay comunicación con el autómata vía Ethernet
1. Arranque el programa Administrador Simatic si aún no lo ha arrancado. Si se arranca la
ventana Asistente de STEP 7, pulse en cancelar.
2. Seleccione en la barra superior HERRAMIENTAS->Ajustar interface PG/PC.
3. En la ventana de nombre Ajustar interface que aparece seleccione TCP/IP -> NIC TX
PCI 10/100 y pulse en ACEPTAR. Pulse ACEPTAR en la ventana de confirmación. A
partir de este momento lo comunicación entre ordenador y PLC se realizará a través de
Ethernet.
Page 16

4. Pulse para comprobar las comunicaciones sobre Sistemas de destino->Mostrar
estaciones accesibles o directamente sobre el botón rotulado con i de la barra superior.
Aparecerá en la pantalla que hay una o dos estaciones accesibles. Si no aparece nada
compruebe que el PLC está encendido y que alguno de los leds del router 3COM
situado en la pared están encendidos.
Caso de una estación:
Page 17

Caso de dos estaciones:
5. Comprobar que hay comunicación con el PLC del puesto de trabajo. Pulse sobre uno de
los PLCs (módulo de comunicaciones asociados a los PLCs) con el botón derecho y
seleccione Propiedades del Objeto.
Aparecerá la ventana con la dirección IP. Compruebe que se corresponde a la rotulada en el
bastidor. Si no es así proceda de igual forma con el otro PLC.
Page 18

6. MUY IMPORTANTE: desde su PC sólo deberá trabajar con su PLC, es decir, sólo
utilizará la dirección IP de de su PLC. Si utiliza la dirección IP del PLC del compañero,
podrá ser sancionado.
7. Arrancar el programa y crear un proyecto.
13.2 Crear un proyecto para PLC conectado vía Ethernet
13.2.1 Configurar hardware
1. Compruebe mediante el procedimiento del apartado 13.1 que hay comunicación con el
PLC de su puesto de trabajo si no lo ha hecho previamente.
2. En Simatic Manager seleccione Archivo->Nuevo y rellene la ventana de configuración:
Nombre según formato 0809itieiGR7_PLC (año académico, título, grupo y nombre
práctica) y Ubicación con D:\Temporal (puede utilizar el botón Examinar). Recuerde
que los ordenadores del laboratorio tienen la partición C: congelada. Cada vez que se
arranca el ordenador se pierde la configuración anterior. Si se quiere mantener ficheros
o configuraciones anteriores éstas deben ser salvadas en D:\Temporal.
Page 19

3. Al pulsar sobre ACEPTAR aparecerá la siguiente ventana general de proyecto.
4. El siguiente paso es añadir al proyecto el PLC sobre el que se va a trabajar. Para ello
pulse con el botón derecho sobre la ventana que contiene a MPI. Seleccione Insertar
Nuevo objeto y, a continuación, selección SIMATIC 300. El PLC del laboratorio
Page 20

pertenecer a la serie 300 de Simatic de Siemens. Junto a MPI aparecerá el nuevo objeto
que representa al PLC.
5. Pulse sobre SIMATIC 300 para ver su información interna.
Page 21

6. Pulse sobre hardware para proceder a configurar el hardware. Aparece una nueva
ventana para configurar el hardware.
7. En la ventana de configuración de hardware seleccione en la parte derecha en SIMATIC
300->BASTIDOR 300->Perfil Soporte. Con ello introducimos en el proyecto el
bastidor donde se montan los PLCs con sus módulos.
Page 22

El resultado es:
8. Incorpore el PLC al bastidor. Pulse sobre SIMATIC 300->CPU-300->CPU 314-2DP->
6ES7 314-6CG03-0AB0 -> v2 (el número largo debe corresponder a lo serigrafiado en
la parte baja del frontal de la CPU) y arrastre hasta la posición 2 del bastidor. En la
ventana que aparece pulse ACEPTAR.
Page 23

El resultado es que aparece el PLC en la posición 2 del bastidor. La posición 1 estaría reservada
para la fuente de alimentación. Para temas de programación no es necesaria añadirla.
9. Incorpore el módulo de comunicaciones Ethernet al bastidor en la posición 4. Este
módulo es el que permite conectarse vía Internet al PLC. Pulse sobre SIMATIC 300-
Page 24

>CP-300->CP343-1 Advanced-IT-> 6GK7 343-1GX21-0XE0->v11 (el número largo
corresponde a lo indicado en el frontal del módulo) y arrastre a la posición 4 del
bastidor.
Aparece una ventana de configuración. Selección en ella la dirección IP. La primera parte es fija
192.168.56. El cuarto número es el número de ordenador sumándole 10. El número del
ordenador son las 2 últimas cifras que aparecen en la etiqueta de la parte alta de la pantalla.
Compruebe que este número corresponde a la dirección IP indicada en el bastidor del autómata.
En el ejemplo de la figura se está configurando el módulo de comunicaciones del PLC del
ordenador 7.
Page 25

Sin cerrar la ventana pulse sobre Nueva y aparecerá la siguiente ventana
Pulse sobre ACEPTAR. Con ello se indica que el módulo va a estar conectado a una red tipo
ethernet. Al volver a la ventana anterior pulse también sobre ACEPTAR.
Page 26

Ya está configurado el módulo de comunicaciones. La ventana de configuración quedará así:
10. Pulse Equipo->Guardar para salvar la configuración en la ventana HW Config.
11. Pulse Equipo-> Salir para salir de la pantalla de configuración.
Page 27

13.2.2 Iniciar la edición del proyecto
1. En el paso anterior la ventaja de proyecto quedará así o semejante:
2. Navegue por el árbol de la izquierda hasta llegar el objeto OB1 que es donde va a
residir el programa de control a programar en la práctica. Para ello despliegue el menú
de la izquierda tal como muestra en la figura hasta llegar al directorio bloques. Allí se
encuentra OB1.
Page 28

3. Pulse sobre OB1. Aparecerá una pantalla para configurar la edición. En lenguaje
seleccione KOP (diagrama de contactos) y, a continuación, ACEPTAR.
4. Aparecerá la ventana de programación semejante a la de la figura:
Page 29

5. Para introducir un pequeño programa siga los pasos del apartado ¡Error! No se
encuentra el origen de la referencia., una vez abierta la ventana de edición.
13.3 Método para crear un proyecto rápidamente
1. Abra un proyecto propio anterior que tenga correcta la configuración del hardware (se
ha podido programar el PLC sin problemas). Para ello, en Simatic Manager, seleccione
Archivo->Abrir e indique el proyecto en la lista. Si es la primera vez tendrá que dirigir
el buscador hacia D:\temporal con el botón EXAMINAR. Un ejemplo de proyecto
puede ser LabIni. Una vez seleccionador pulse ACEPTAR.
2. Guarde el proyecto con otro nombre en D:\Temporal mediante la opción Archivo-
>Guardar como. Indique el nombre y directorio (recuerde que todo lo que salve en C: se
borra al arrancar el ordenador) deseado.
3. Seleccione el OB1 del proyecto mediante el árbol de la derecha de la ventana de
proyecto. Pulse sobre él y comience a editar el nuevo programa. Para eliminar las líneas
del antiguo programa borre línea a línea o segmento a segmento.
13.4 Método para guardar el proyecto en otro medio como pendrive
1. Puede copiar el subdirectorio con nombre del proyecto de D:\temporal al pendrive.
2. O puede abrir el proyecto y utilizar la opción Archivo->Guardar como tomando como
directorio la unidad del pendrive (ejemplo: F:)
13.5 Método para generar en texto el programa de un PLC
1. En la ventan de edición de programas (KOP/AWL/FUP) seleccione Archivo->Generar
fuente.
2. Aparece la siguiente ventana. En el campo Nombre del objeto introduzca prueba y pulse
ACEPTAR.
3. Aparecerá la siguiente ventana.
Page 30

4. Pulse sobre la flecha que indica hacia la derecha para pasar el bloque OB1 a la ventana
de bloques seleccionados.
Page 31

5. Pulse a continuación ACEPTAR. En la ventana de confirmación indique Sí.
6. Vaya a la ventana del proyecto en el Simatic Manager y seleccione en el árbol de
información del proyecto el directorio Fuentes tal como muestra la figura.
Page 32

7. Pulse sobre prueba. En el editor de programas aparece una nueva ventana donde está el
código en texto del programa. Puede cortar y pegar en un documento. Esta opción de
texto es otro método para programar.
Page 33

13.6 Generar una tabla de símbolos o etiquetas
1. En la ventan de edición de programas (KOP/AWL/FUP) seleccione Herramientas-Tabla
de Símbolos. Aparece la siguiente ventana:
2. Sitúese sobre la primera línea disponible y escriba en la columna Símbolo MARCHA y
en Dirección E124.0.
Page 34

3. Guarde la tabla con Tabla->Guardar.
4. Vaya a la ventana de programación y verá que donde ponía E124.0 ahora aparece
MARCHA.
5. Puede seguir introduciendo símbolos en la tabla de símbolos. No olvide guardar.
6. En el programa puede escribir directamente los símbolos. Se escriben sin las comillas.
7. Cambiar a una señal su símbolo o etiqueta es fácil. El problema surge cuando a una
etiqueta se le quiere cambiar su señal. No se pueden cambiar a través de la tabla de
símbolos los operandos de las instrucciones. Hay que hacerlo sobre el propio programa
con la opción buscar/reemplazar una cadena por otra. Cuidado al intercambiar señales.
13.7 Comprobar que hay comunicación con el autómata vía RS232 (MPI)
1. Arranque el programa Administrador Simatic si aún no lo ha arrancado. Si se arranca la
ventana Asistente de STEP 7, pulse en cancelar.
2. Seleccione en la barra superior HERRAMIENTAS->Ajustar interface PG/PC.
Page 35

3. Seleccione sobre la ventana Ajustar la opción PC Adapter(MPI) si no está ya
seleccionada.
4. Pulse el botón Propiedades. En el debe aparecer los valores COM4 y 38400. COM4 es
el puerto serie que se utiliza en el ordenador para comunicar con el PLC y 38400 es la
velocidad de transmisión. Si hay fallo en el COM4 se puede indicar el valor COM1 o
COM3. Hay que asegurarse que el cable serie del PLC está conectado al puerto serie
deseado. No se puede cambiar la velocidad de transmisión. Cuando el ordenador
Page 36

arranca, como está congelada la configuración base, siempre lo hace con los valores
COM4 y 38400.
5. Cierre las ventanas anteriores y seleccione Sistema de Destino -> Mostrar estaciones
accesibles o directamente sobre el botón que lleva rotulada una i.
6. La siguiente ventana muestra un ejemplo de estaciones accesibles. En este caso hay un
equipo conectado en la MPI 2 y otro en la MPI=18. La dirección rotulada como directo
corresponde al PLC. Esta dirección es muy importante porque más tarde será necesaria
especificarla para indicar al PC sobre qué PLC de la red MPI se va a trabajar. Desde un
Page 37

mismo PC a través de la red MPI se pueden programar varios PLCs conectados en la
misma red.
7. Si en vez de la ventana anterior aparece la siguiente ventana indica que ha habido un
problema en la comunicación. Revise: el autómata debe estar encendido, el cable serie
entre PLC y autómata debe estar conectado al puerto serie estipulado (COM 4
normalmente). Pulse Aceptar en la pantalla de error, cierre la ventana de estaciones
accesibles y vuelva a abrirla para que actualice los equipos conectados.
13.8 Configurar el autómata desde el bus MPI para migrar a Ethernet
13.8.1 Objetivo
Permitir programar los PLCs de Siemens que tengan instalados el módulo CP343-1
ADVANCED.
13.8.2 Alcance
Sólo es necesario realizarlo la primera vez que se conecte el módulo al autómata, porque no está
activa la red Ethernet. Una vez activa la red Ethernet no es necesario, salvo que se pierda la
dirección IP del módulo CP343-1.
Page 38

13.8.3 Procedimiento
13.8.3.1 Comprobar la conexión con el autómata vía MPI
Siguiendo el procedimiento del apartado 13.7 compruebe que hay comunicación con el
autómata vía RS232 y obtenga su dirección MPI (apúntela).
13.8.3.2 Crear un proyecto con la nueva configuración
1. Siga los pasos indicados en el apartado 13.2.1.
2. Descargue sobre el autómata la nueva configuración. Primero recupere la dirección MPI
del autómata obtenida en el paso 13.8.3.1. Pulse sobre Sistema de destino -> Cargar en
Módulo de la ventana HW Config. Aparecerá la siguiente ventana. Pulse sobre
ACEPTAR.
A continuación se le preguntará la dirección MPI actual del equipo. En el caso del ejemplo es 2.
Escríbala, si no está ya escriuta, y pulse sobre ACEPTAR
Page 39

Aparecerá la siguiente ventana, pulse ACEPTAR.
A continuación aparecerá la siguiente ventana, pulse sobre Sí.
Page 40

Ya está configurado el autómata para trabajar vía Ethernet.
Cierre la ventana HW Config. Responda Sí a guardar.
La ventana del proyecto LabIni quedará así.
13.8.3.3 Comprobar que funciona
Edite un programa de prueba como en el apartado ¡Error! No se encuentra el origen de la
referencia..
 Loading...
Loading...