Page 1
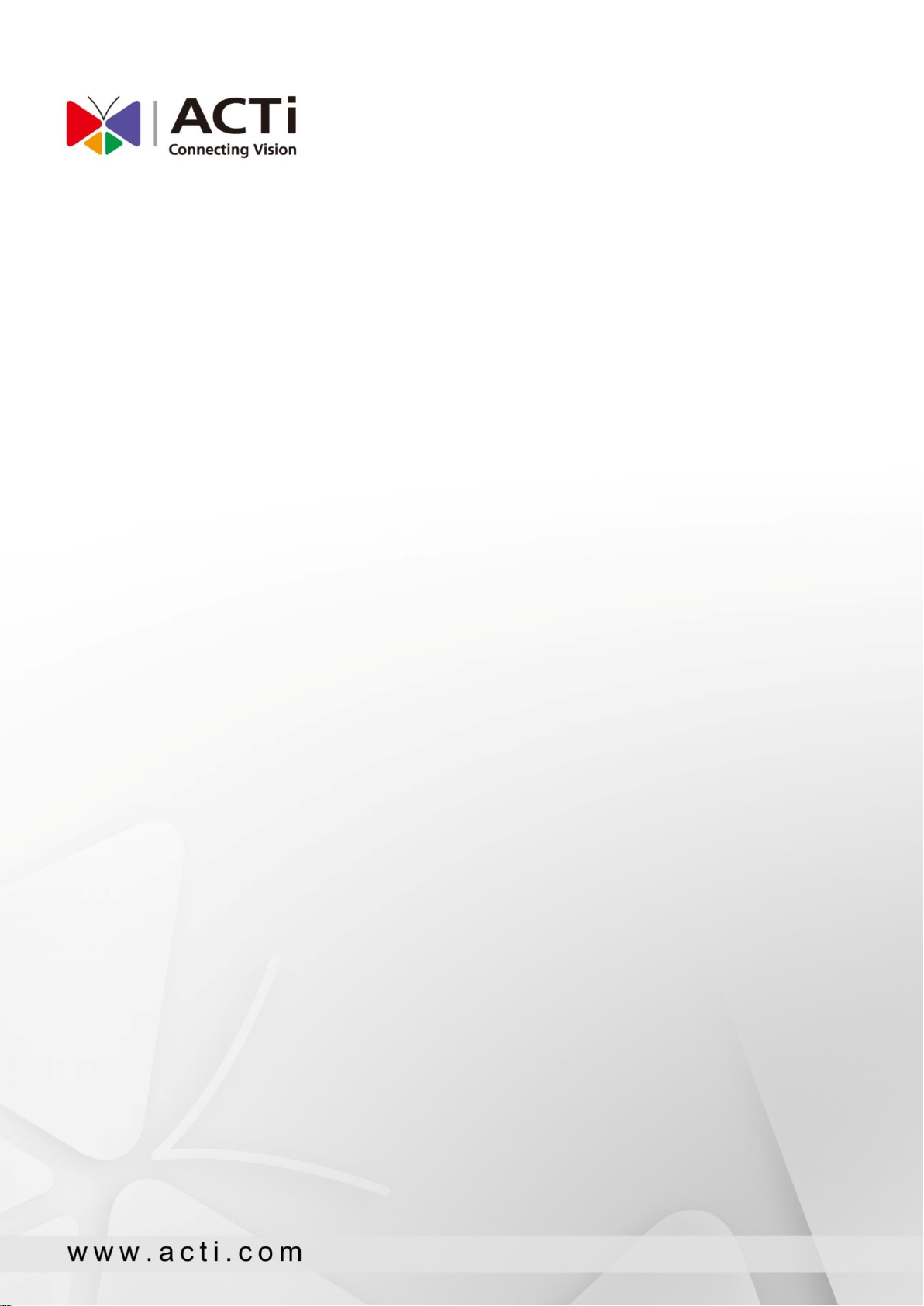
ENR G3 Series
System Administrator’s Manual
2018/08/28
For V5.02.01 Firmware
Page 2
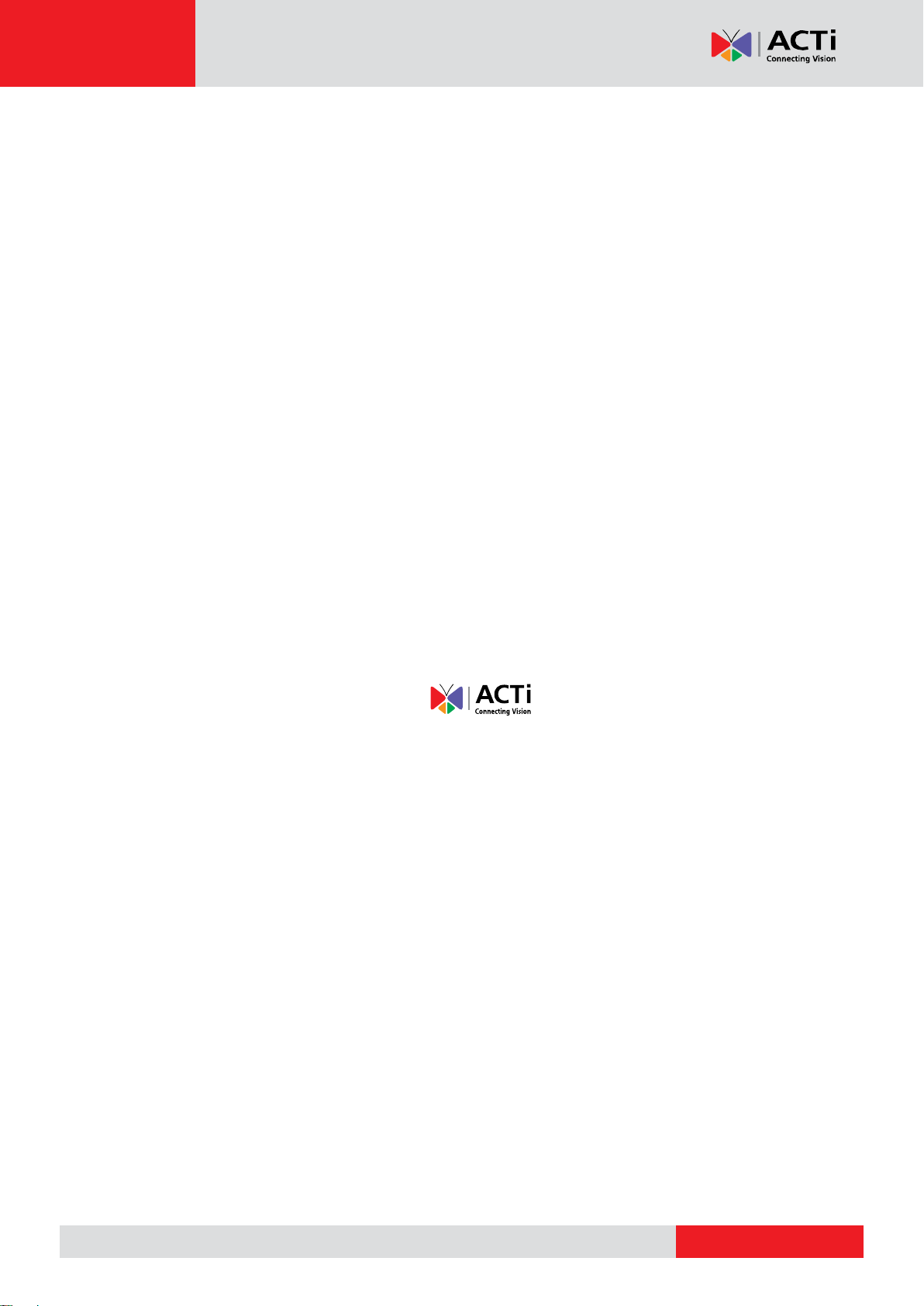
www.acti.com
ENR G3 Series System Administrator’s Manual
Legal Notice
Disclaimer
The information contained in this document is intended for general information purposes.
ACTi Corporation shall not be liable for errors contained herein or for incidental or
consequential damages arising from the furnishing, performance, or use of this manual.
The information contained herein is subject to change without notice.
The English version of this document is the official one for all purpose. All the translated
versions are provided as a convenience. Any discrepancies or differences created in the
translations of any other languages are not legally binding.
Copyright
Copyright ©2018 ACTi Corporation All Rights Reserved.
Trademarks
ACTi Connecting Vision and its logo are registered trademarks of ACTi
Corporation.
Microsoft® and Windows® are registered trademarks of Microsoft Corporation.
All other product or company names mentioned in this document may be trademarks or
registered trademarks of their respective owners.
2
Page 3
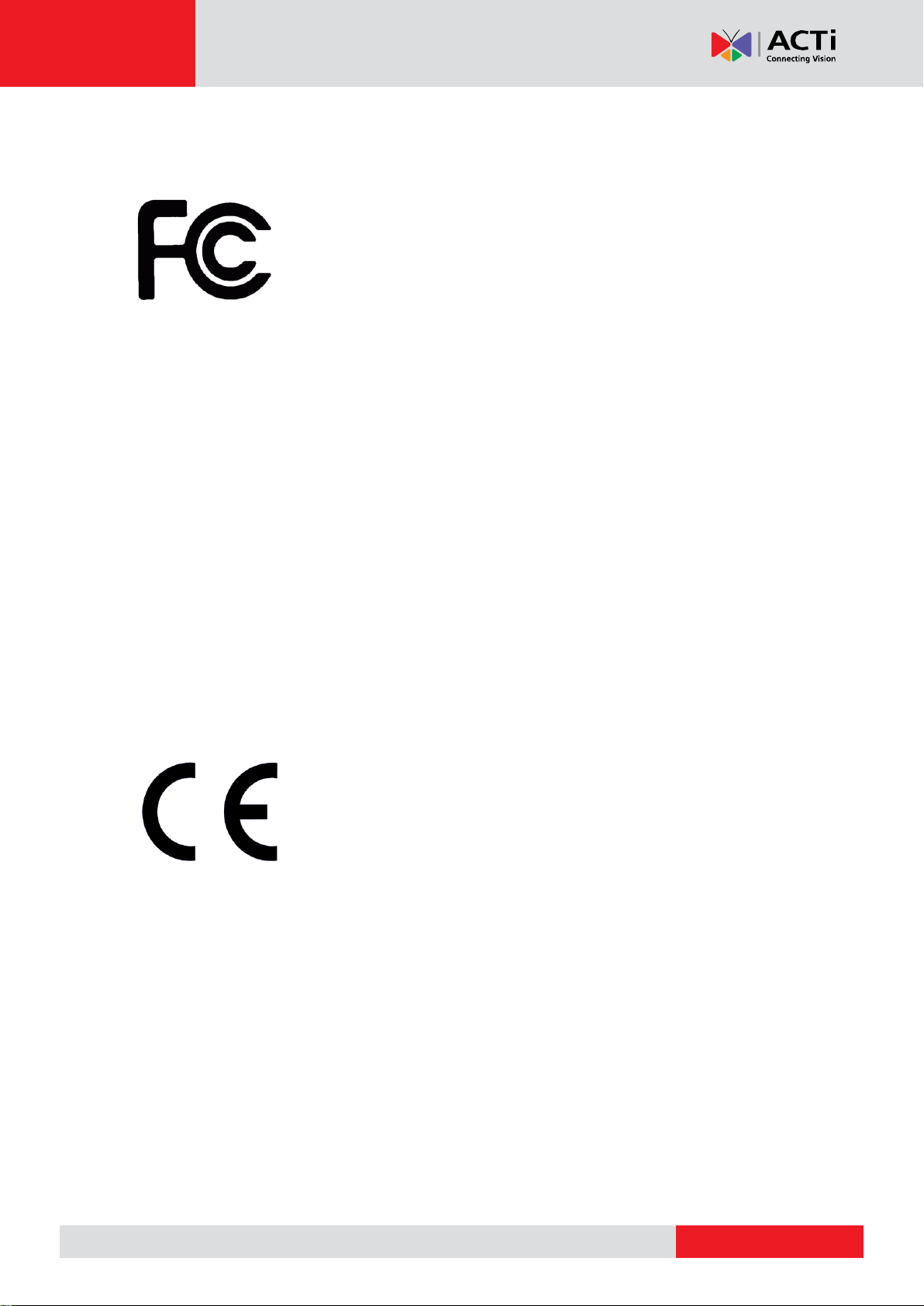
www.acti.com
ENR G3 Series System Administrator’s Manual
Regulatory Compliance Information
Federal Communications Commission Statement
This equipment has been tested and found to comply with the limits for
a Class B digital device, pursuant to Part 15 of the FCC Rules. These
limits are designed to provide reasonable protection against harmful
interference in a residential installation. This equipment generates,
uses and can radiate radio frequency energy and, if not installed and used in accordance with
the instructions, may cause harmful interference to radio communications. However, there is
no guarantee that interference will not occur in a particular installation. If this equipment does
cause harmful interference to radio or television reception, which can be determined by
turning the equipment off and on, the user is encouraged to try to correct the interference by
one or more of the following measures:
- Reorient or relocate the receiving antenna.
- Increase the separation between the equipment and receiver.
- Connect the equipment into an outlet on a circuit different from that to which the receiver is
connected.
- Consult the dealer or an experienced radio/TV technician for help.
WARNING: Changes or modifications to the equipment that are not expressly approved by
the responsible party for compliance could void the user’s authority to operate the equipment.
European Community Compliance Statement
This product has been tested and found to comply with the limits for
Class B Information Technology Equipment according to European
Standard EN 55022 and EN 55024. In a domestic environment, this
product may cause radio interference in which cause the user be
require to take adequate measures.
3
Page 4
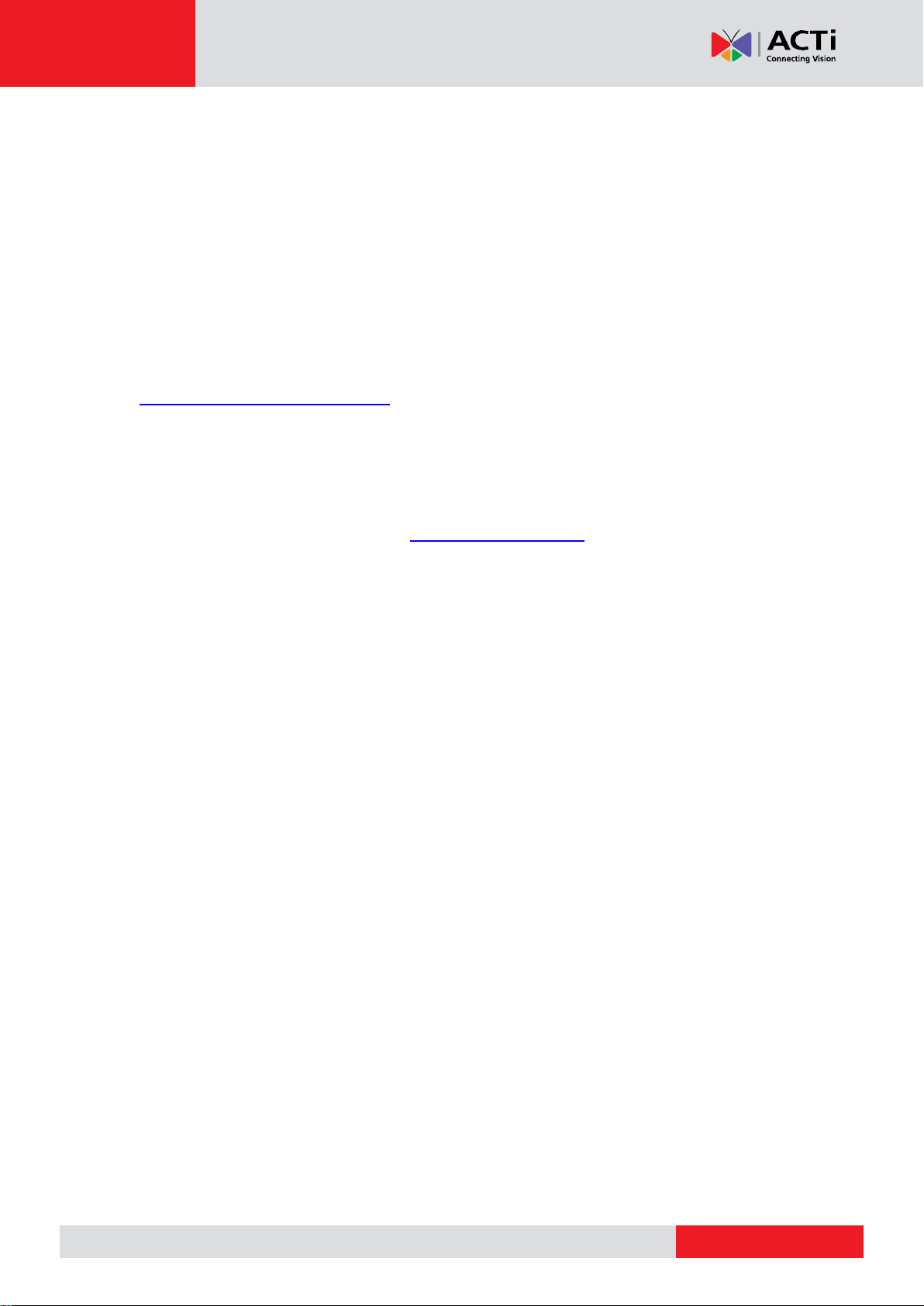
www.acti.com
ENR G3 Series System Administrator’s Manual
About This Manual
Target Audience
This manual is intended for System Administrators who are responsible for installing and
setting up video surveillance system. The reader is expected to know the fundamentals of IP
surveillance system integration and to own the administrative privileges to install and
configure all the devices.
You may also visit ACTi Download Center for updates and documents:
http://www.acti.com/downloadcenter
Technical Support
If you have any questions during system installation, please feel free to contact our engineers
via our Customer Help Desk platform http://www.acti.com/CHD.
4
Page 5
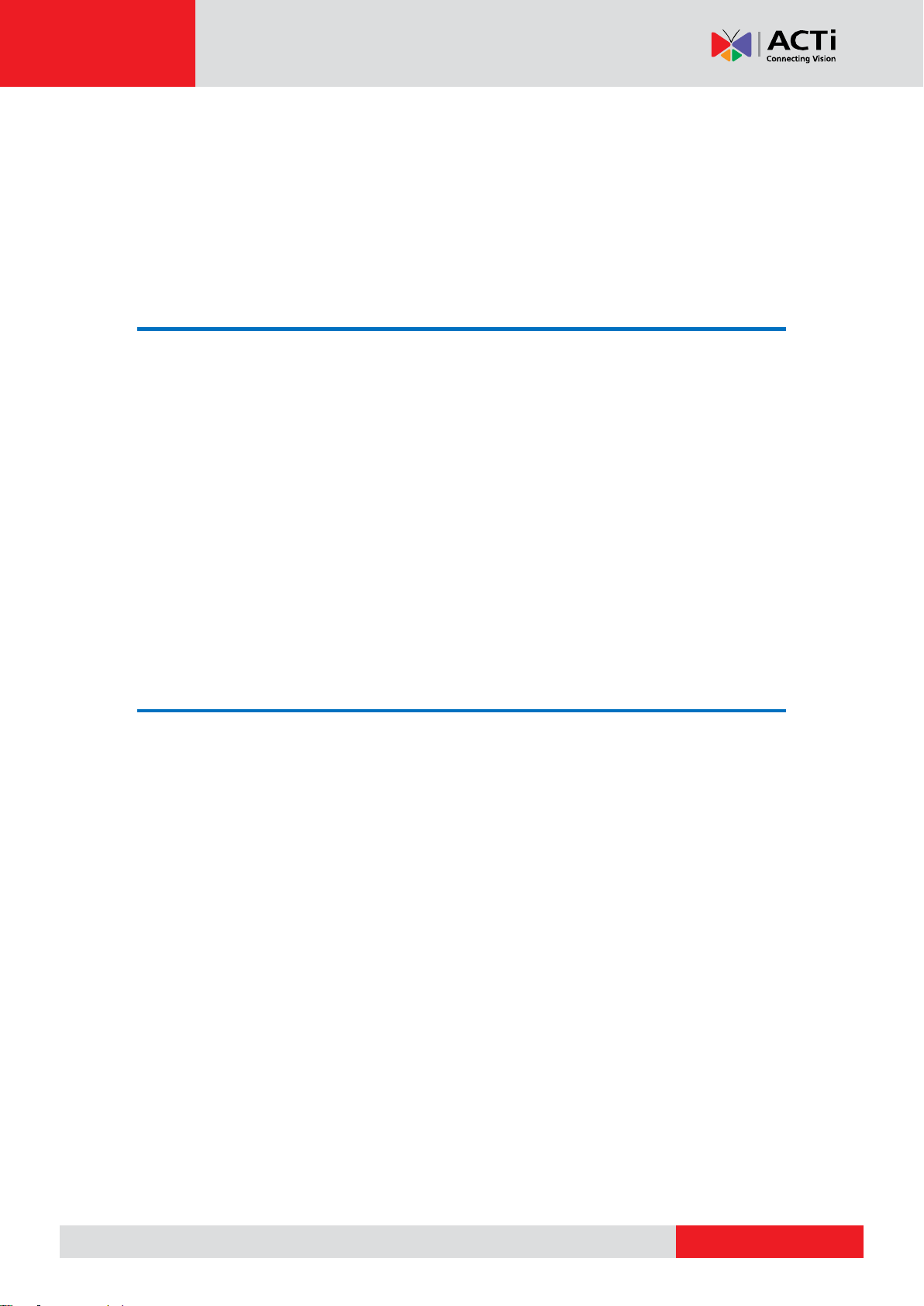
www.acti.com
ENR G3 Series System Administrator’s Manual
TABLE OF CONTENTS
Legal Notice ................................................................................. 2
About This Manual ...................................................................... 4
1 Introduction 9
Product Overview ....................................................................... 9
ENR Server / Client Architecture ............................................ 9
Remote Client PC Requirements .......................................... 10
Supported Video Format ....................................................... 11
Installation ................................................................................. 12
Prepare the Devices ................................ .............................. 12
Network Connection Architecture ........................................ 14
LAN Port .............................................................................................14
WAN Port ............................................................................................15
2 Local Client Operations 16
Log in to / out of ENR ............................................................... 16
Log In ...................................................................................... 16
Log Out ................................................................................... 16
Input Devices ......................................................................... 17
Onscreen Keyboard ............................................................................17
Onscreen Keyboard Settings ..............................................................17
Quick Setup ............................................................................ 18
Step 1: Log in to ENR .........................................................................18
Step 2: Format the Hard Disks ...........................................................18
Step 3: Add Devices............................................................................ 19
Live Page Overview .................................................................. 20
Customize Live Screen Layout ............................................. 21
Change Channel Position ...................................................................22
Change Layout ....................................................................................23
Manage Device Live View ..................................................... 24
Quick Playback ...................................................................................25
5
Page 6
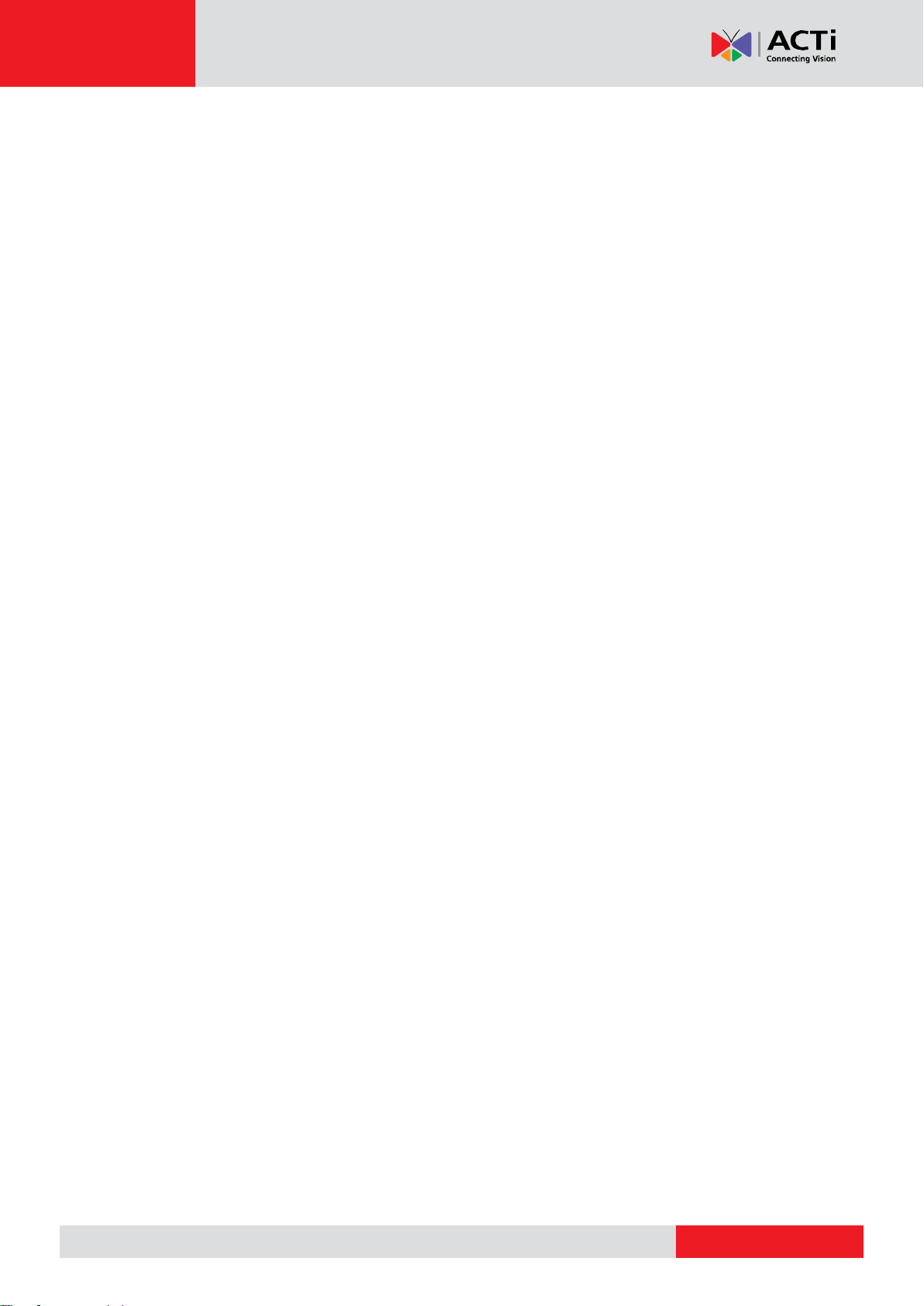
www.acti.com
ENR G3 Series System Administrator’s Manual
Optical PTZ ................................................................ ......................... 26
Manage Devices ........................................................................ 27
Cameras ................................................................................. 27
Add Cameras ......................................................................................28
Add Cameras Manually ................................................................ 29
Add Cameras by RTSP ................................................................ 30
Delete Cameras ..................................................................................31
Change Camera Settings....................................................................31
Video Settings .............................................................................. 32
Motion Setup ................................................................................ 33
Point-of-Sales (POS) System ................................................ 34
Add POS .............................................................................................34
Change POS Settings .........................................................................35
Configure POS Event and Schedule ..................................................35
Set Event Rules ........................................................................... 36
Delete POS ......................................................................................... 36
Parking System ...................................................................... 37
Add Parking System ...........................................................................37
Change Parking System Settings .......................................................38
Configure Parking System Event and Schedule .................................39
Set Event Rules ........................................................................... 39
Delete Parking System ....................................................................... 40
Network Input Output Module .............................................. 41
Add Network DIO ................................................................................41
Change Network DIO Settings ................................ ............................ 42
Configure Network IO Event and Schedule ........................................43
Set Event Rules ........................................................................... 43
Delete Network DIO ............................................................................44
Access Control ...................................................................... 45
Add Access Control Device ................................................................45
Change Access Control Settings ........................................................46
Basic ............................................................................................. 46
Devices ......................................................................................... 47
Management ................................................................................ 48
User .............................................................................................. 50
Time Period .................................................................................. 51
Configure Access Control Event and Schedule ..................................52
Set Event Rules ........................................................................... 52
6
Page 7
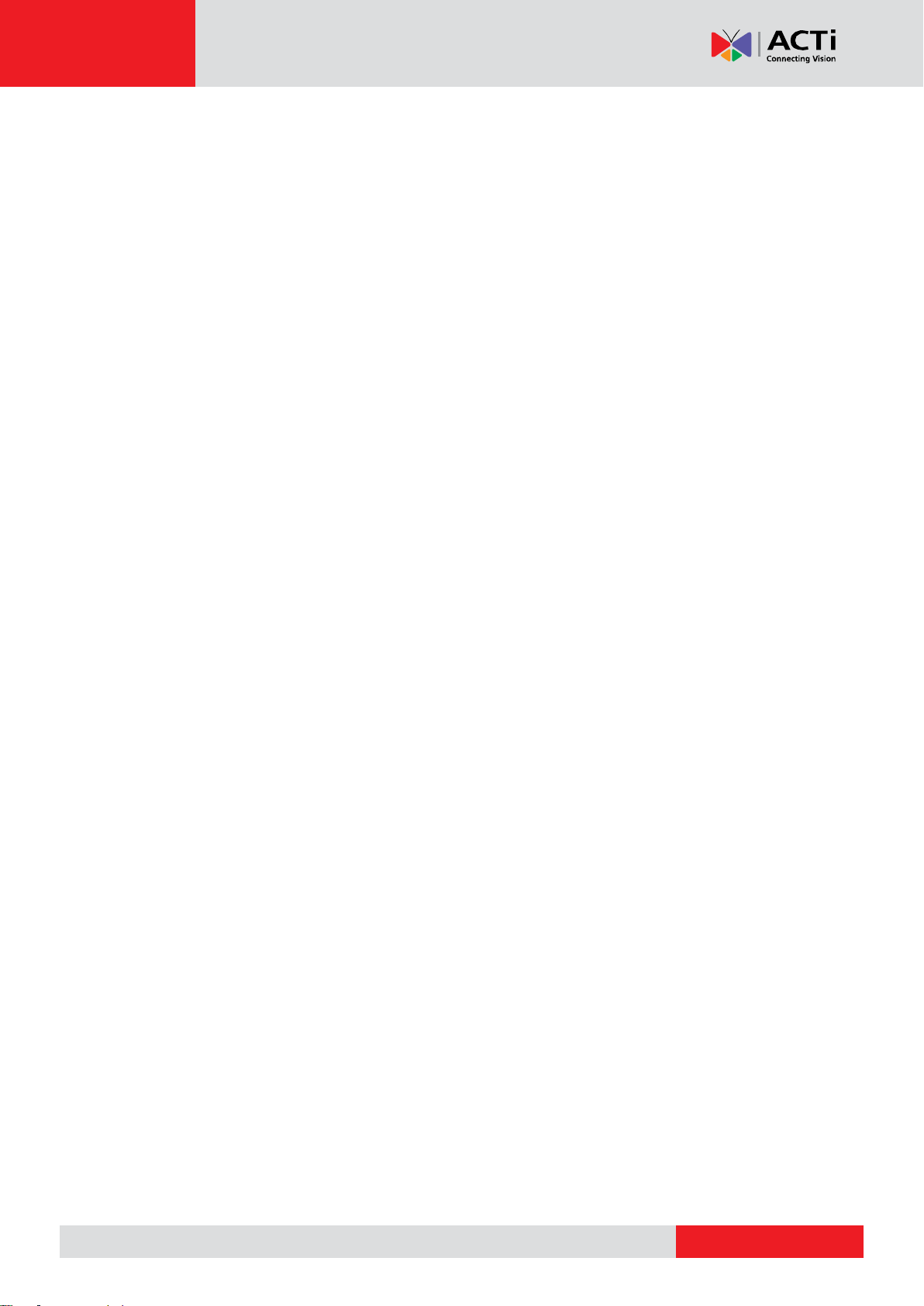
www.acti.com
ENR G3 Series System Administrator’s Manual
Delete Access Control Device ............................................................53
Schedule Recordings ............................................................... 54
Event-Recording File Length ................................................ 55
Set the Recording Schedule ................................................. 55
Set the Event Schedule ......................................................... 56
Event Management ................................................................... 57
Event-Handling Schedule ..................................................... 57
Set Event Rules ..................................................................... 58
Beep ....................................................................................................58
PTZ .....................................................................................................59
Digital Output (DO) .............................................................................59
Email ...................................................................................................60
URL .....................................................................................................60
ANS .....................................................................................................61
Clear Event Rules .................................................................. 61
Playback Recording .................................................................. 62
Playback User Interface ........................................................ 62
Playback Video ...................................................................... 63
Search by Time ...................................................................................63
Search by Event ..................................................................................64
Export Video .......................................................................... 64
System Setup ............................................................................ 65
System .................................................................................... 65
Device Information ..............................................................................65
Date & Time ........................................................................................66
Setup Manually ............................................................................ 66
Synchronize with Time Zone ........................................................ 66
Synchronize with NTP server ....................................................... 66
COM Port Settings ..............................................................................67
E-mail Settings ....................................................................................68
System Event ......................................................................................70
Local DIO ............................................................................................71
Local Audio Setup ...............................................................................72
Network Settings ................................................................... 73
Ethernet Settings ................................................................................74
Web Port Setting .................................................................................75
7
Page 8
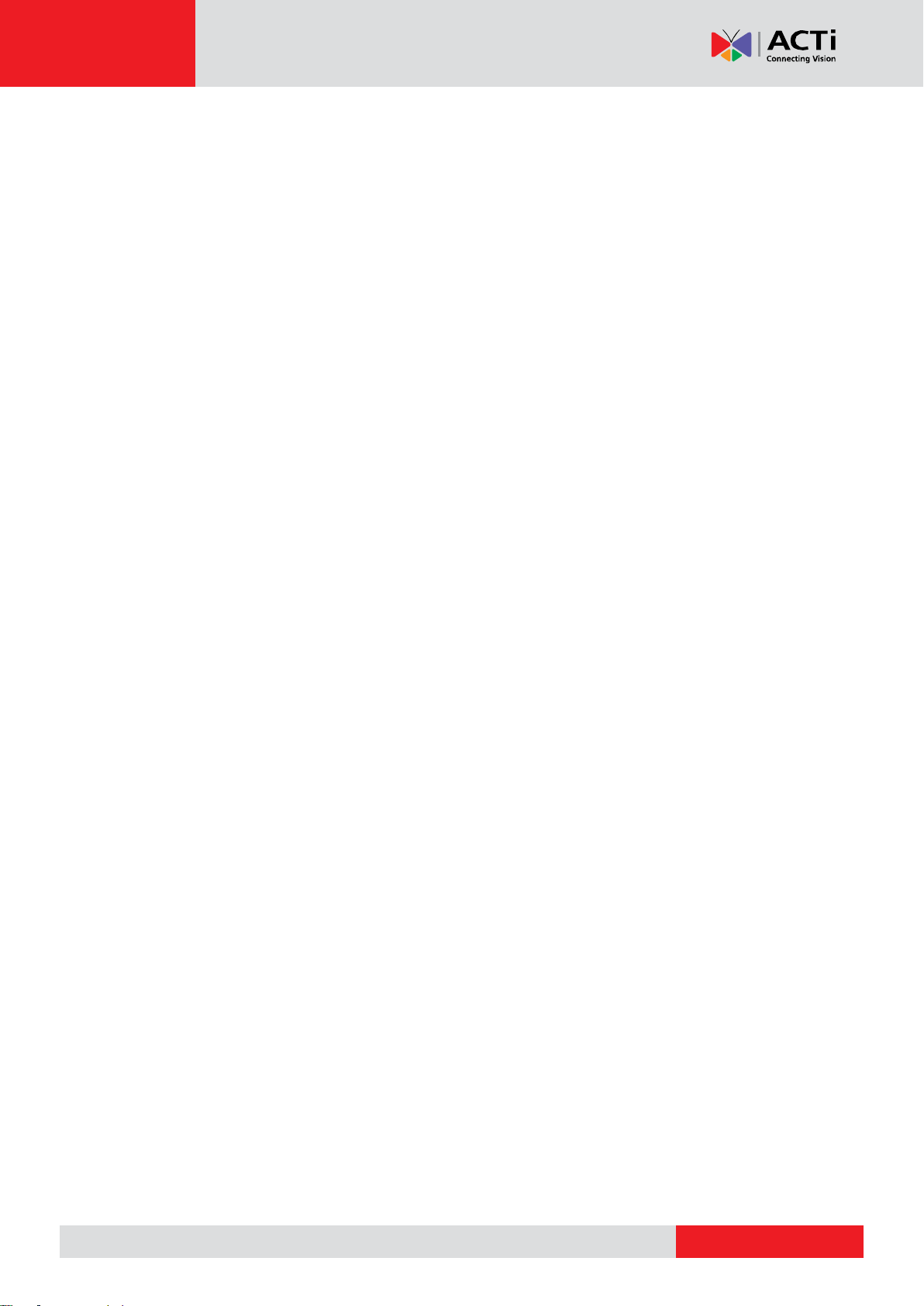
www.acti.com
ENR G3 Series System Administrator’s Manual
Enable DHCP Server ..........................................................................76
Enable DDNS Service .........................................................................77
Enable ANS Service ............................................................................78
Enable Network Address Translation (NAT) .......................................79
Power over Ethernet (PoE) .................................................................80
Storage Settings .................................................................... 81
Storage Management .........................................................................81
Format Hard Disks ....................................................................... 82
Disk Deletion ................................................................................ 82
Check Disk Status ................................ ........................................ 82
iSCSI ...................................................................................................83
Network Neighborhood .......................................................................84
NFS Server .........................................................................................84
Controller ............................................................................... 85
Software Keyboard .............................................................................85
Joystick ...............................................................................................85
User Management ................................................................ .. 86
Add a Group ........................................................................................86
Add a User ..........................................................................................87
Edit a User ..........................................................................................88
Delete a User ......................................................................................88
Maintenance ........................................................................... 89
Firmware Upgrade ..............................................................................89
Backup / Restore Settings ..................................................................90
Backup ......................................................................................... 90
Restore ......................................................................................... 91
Troubleshooting ..................................................................................91
Factory Default ....................................................................................92
Log .......................................................................................... 92
8
Page 9
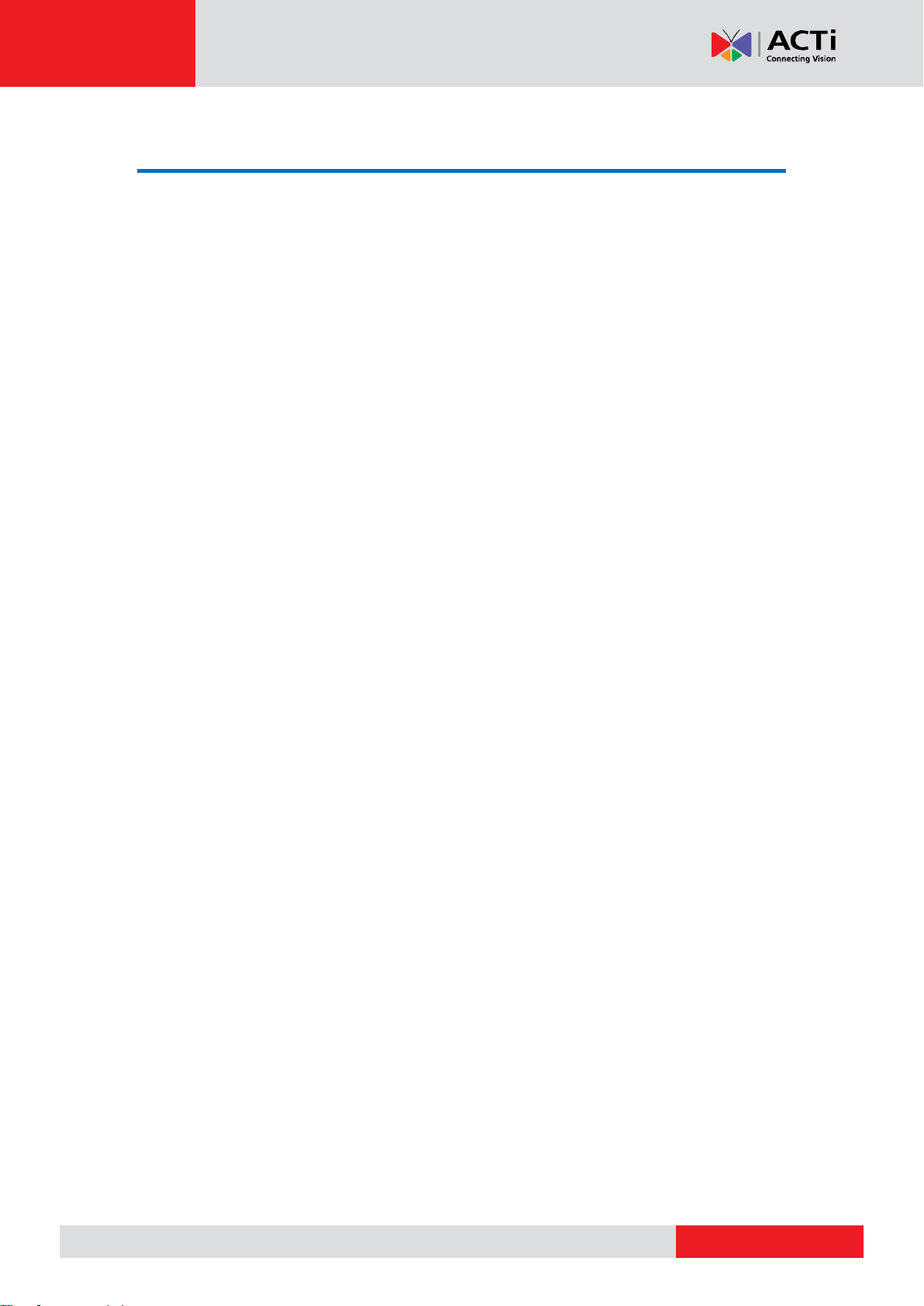
www.acti.com
ENR G3 Series System Administrator’s Manual
Introduction
Product Overview
ACTi ENR G3 Series (hereafter referred to as ENR) is a compact and reliable multi-channel
standalone NVR. It features a stable embedded Linux operating system and capabilities of
supporting mega-pixel resolution H.265 or H.264 streaming, an HDMI output for local display,
PTZ control, scheduled / event-triggered / event speed-up recording, event management,
synchronized playback, time / event-based playback search and video bookmarks. Its
intuitive user interface allows the system installer to enjoy effortless installation experience,
while making it easy for new users to get acquainted with the operation by first-time use.
Other than the local client, the remote PC client may access the ENR system simultaneously,
and experience user-friendly web interface customized for browser-based operations.
ENR Server / Client Architecture
In a video surveillance system architecture, ENR serves as service provider, aimed to run
24/7 non-stop video management service for clients. An ENR client makes requests for
monitoring video stream or playing back recordings from ENR.
There are two types of ENR clients: Local Client and Remote Client. A client, connecting
from whether a remote computer or from local, will be offered the same functionalities of
ENR.
Local Client: In the local site, the client user directly operates ENR by connecting an HDMI
monitor and a USB mouse to the physical ENR.
Remote Client: Over the TCP/IP network, the Remote Client communicates with ENR
through HTTP Protocol. This client user will have to use a computer with Internet Explorer
to access the ENR web interface, without the need of installing any client program
beforehand. Logging in to ENR is as simple as visiting a website.
9
Page 10
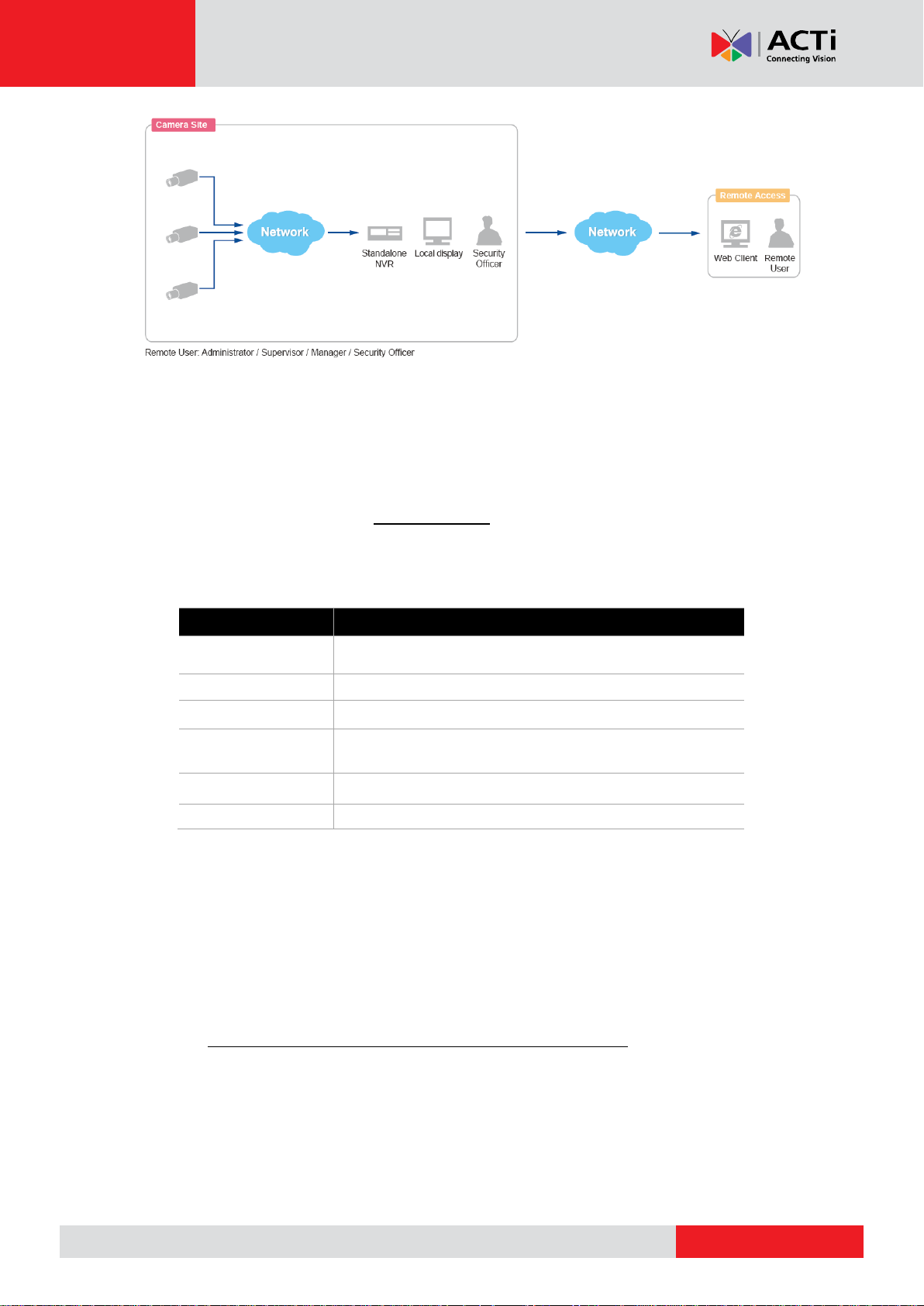
www.acti.com
ENR G3 Series System Administrator’s Manual
PC Spec (*2)
Minimum Requirements
CPU Processor
Intel Core i3-3250 @ 3.50 Ghz
RAM
4GB (*3)
Network
Ethernet (1000 Base-T recommended)
Operating System
Windows 7, Windows 8, Windows 10
(All versions) (*4)
Display Resolution
1080p
Browser
Internet Explorer 11
Remote Client PC Requirements
As ENR itself is a self-contained unit, the table below provides basic guidelines only for
selecting proper hardware for the remote PC client. If your live view display quality is not
satisfactory, please consider computers with more advanced spec as the decoding of
multiple channels requires good hardware for smooth performance (*1).
*1 The quality of video display performance lies not only in the hardware but a few variables.
Please refer to Supported Video Format on page 11 for instructions on how to achieve
ideal video performance.
*2 PC spec requirements are the same for 32-bit and 64-bit systems.
*3 Microsoft Windows operating system has limits on memory and address space,
regardless of the real or virtual memory available on a particular computer.
Please use 64-bit system if your computer has more than 4GB RAM.
*4 Please make sure your operating system is fully patched with the latest service packs.
10
Page 11
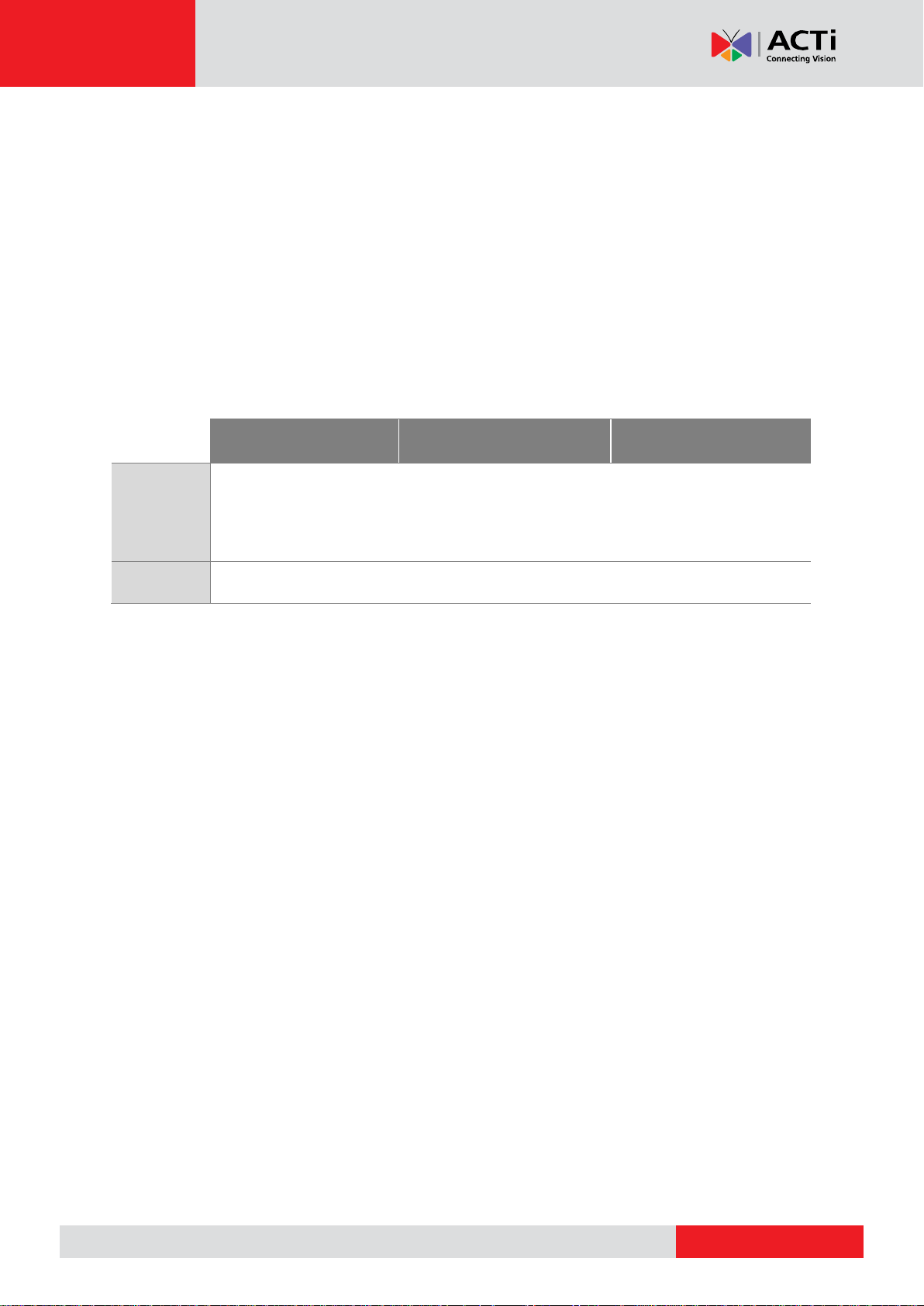
www.acti.com
ENR G3 Series System Administrator’s Manual
Camera Management
Export / Recording
Local
Live View / Playback
Remote
Live View / Playback
Codec
H.265
H.264
MPEG4
MJPEG
Resolution
Up to 12M pixels
Supported Video Format
ENR is designed to conform to output 1080p video streams to HDMI monitors. Up to 16
channels of 3K~4K H.264 / H.265 / MJPEG / MPEG4 video streams can be displayed on both
local live screen and live and remote playback screen.
With a client computer, you may still acquire full support for displaying these types of video
codec – MPEG4, MJPEG, H.264, and H.265 and up to 12-megapixel video resolution from
web client interface, in the meantime, the video stream is recorded at your desired format
regardless of the displayed quality.
11
Page 12
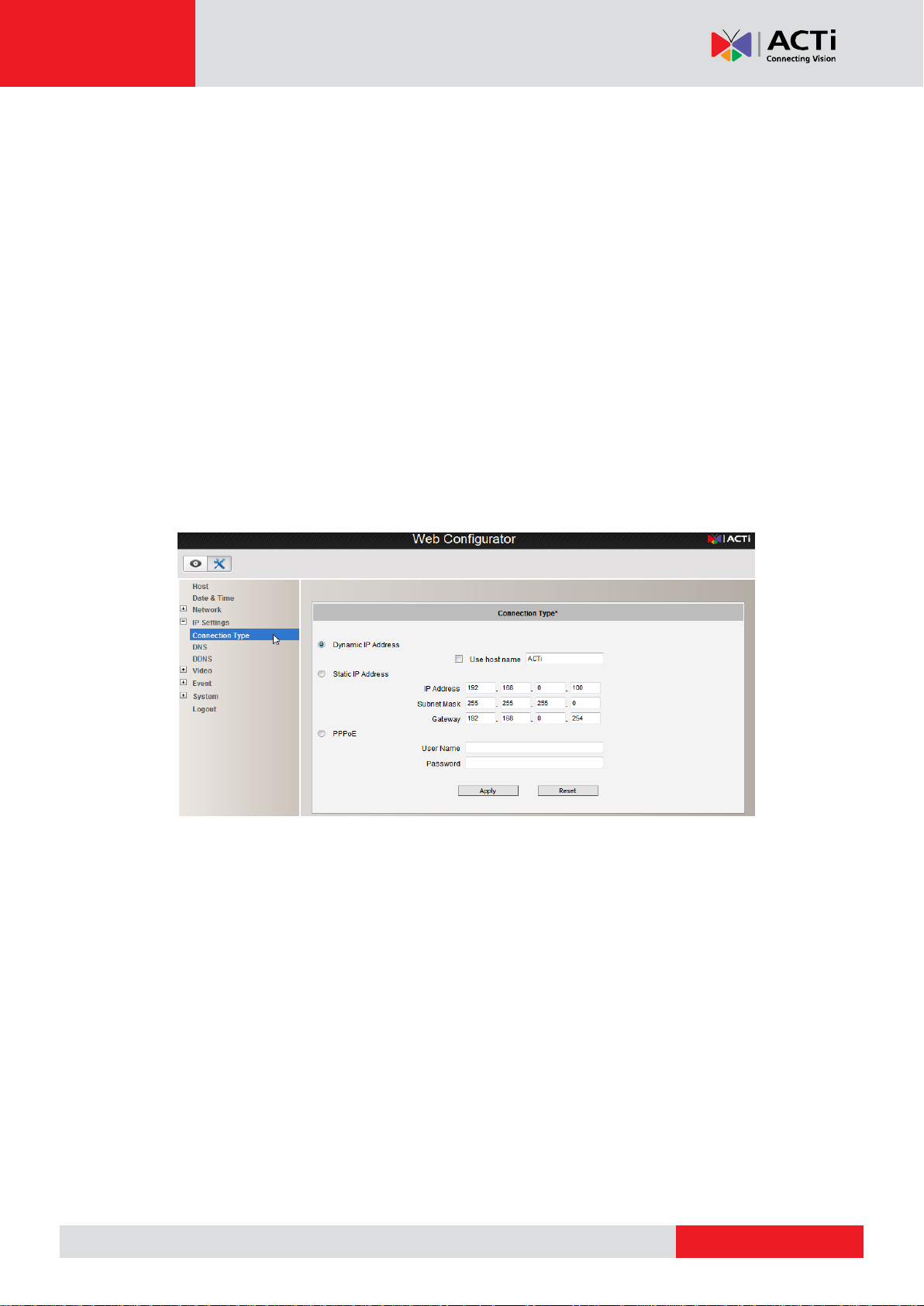
www.acti.com
ENR G3 Series System Administrator’s Manual
Note
ACTi camera web configurator interface
Installation
The installation procedures may vary depending on your site conditions. The procedures
provided in this manual are based on an example consisting of (1) local network, (2) an ENR
unit, (3) ACTi network cameras, (4) a POE network switch and (5) necessary peripherals.
Prepare the Devices
Before starting connecting all the devices together, please read the instructions below to
make sure your devices are ready for ENR system.
Cameras
The camera’s connection type is Dynamic mode (DHCP Client). Configure this connection
settings via Web Configurator.
Monitor
The monitor should supports HDMI port and 1080p full HD resolution display.
USB Devices
Please use a USB mouse, keyboard or joystick with a cable.
USB Storage Device
The USB storage device is required for system backup and system log / snapshot / video
export.
ENR supports all FAT/FAT32/EXT2/EXT3/EXT4/NTFS file systems.
12
Page 13
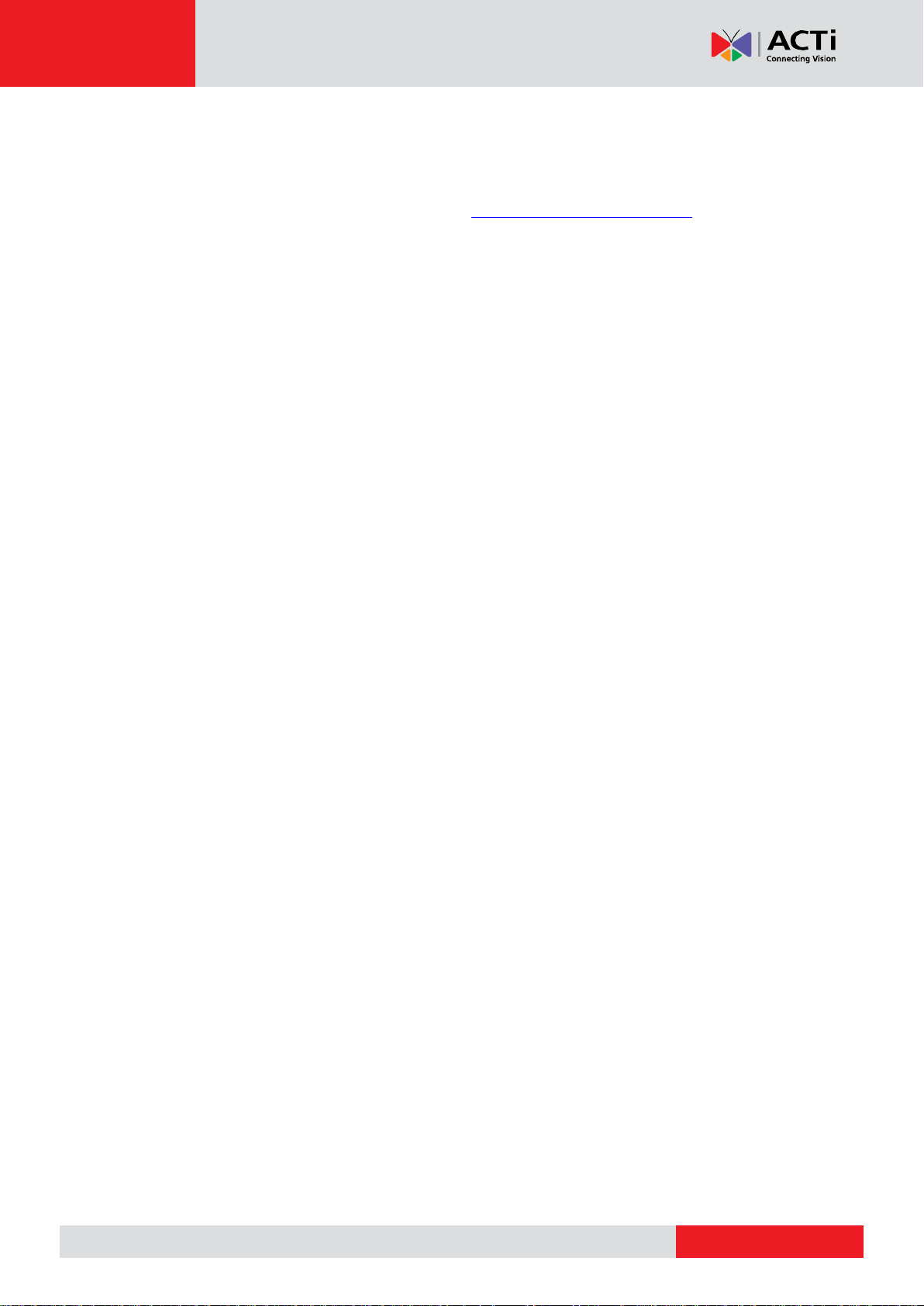
www.acti.com
ENR G3 Series System Administrator’s Manual
Hard Disks
For video recordings, you should install at least ONE certified 3.5-inch SATA hard disk.
Please always use the hard disks ACTi tested to be compatible with ENR. You may find the
certified models with ACTi Hard Disk Selector http://www.acti.com/hddselector.
13
Page 14
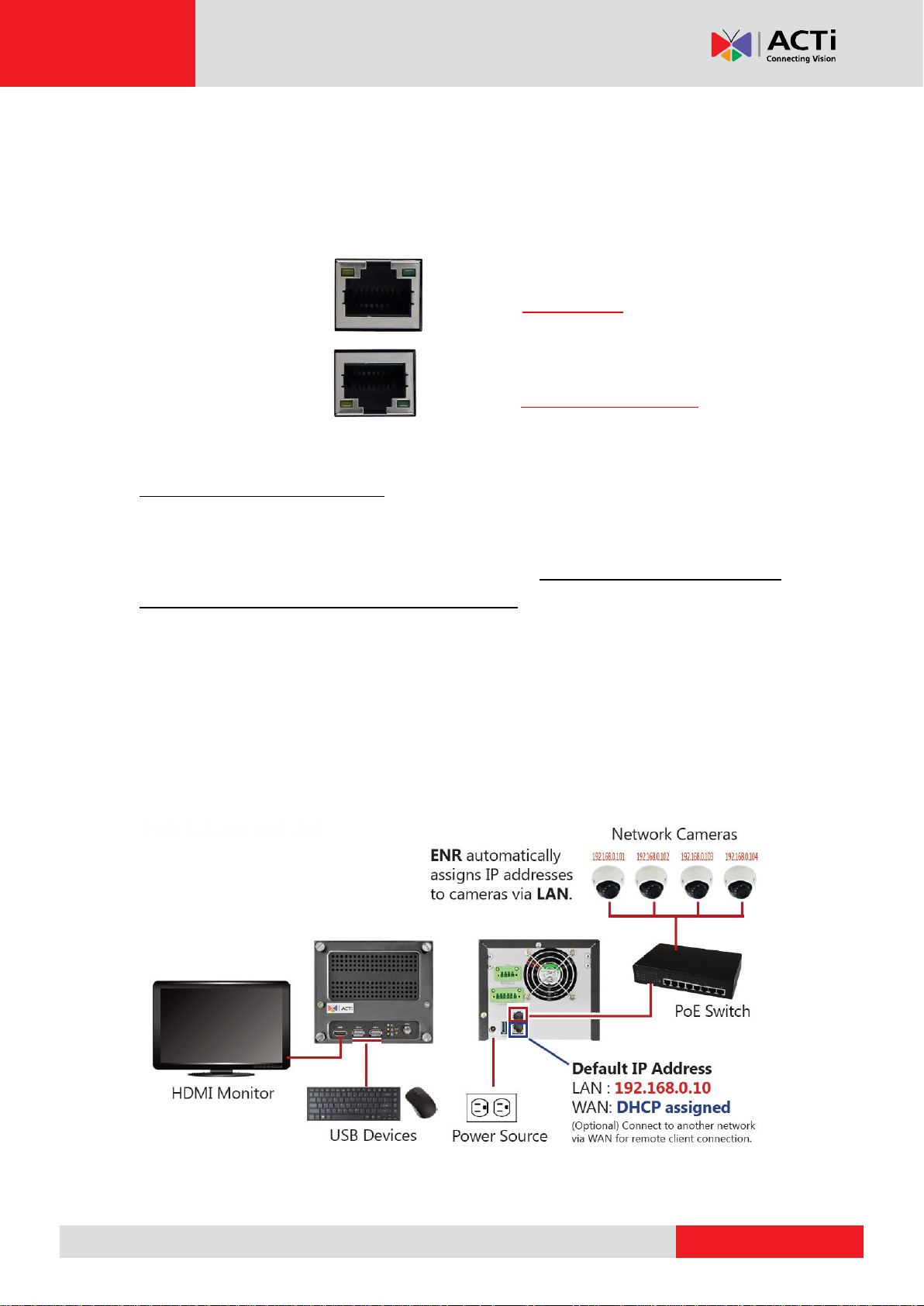
www.acti.com
ENR G3 Series System Administrator’s Manual
LAN
Port
Default:
192.168.0.10
WAN
Port
Default:
Dynamic /192.168.1.10
Network Connection Architecture
When connecting ENR with your network, please make sure you plug the network cable into
the right port.
LAN Port
LAN port is the default camera port for a typical local network. Via this port, the DHCP server
built in ENR automatically assigns IP addresses to network cameras once they are
connected. With this feature, you do not have to bother arranging the camera IP addresses
on your own. By default, this DHCP server is enabled, so please avoid connecting ENR to a
network where exits another DHCP server via this port.
Connection Setting Example 1
Below diagram displays an example connection setting using only LAN to connect networks
cameras.
In this setting, ENR altogether with cameras are within the same network segment; in the
meantime, there is no need of referencing another DHCP server in this system.
14
Page 15
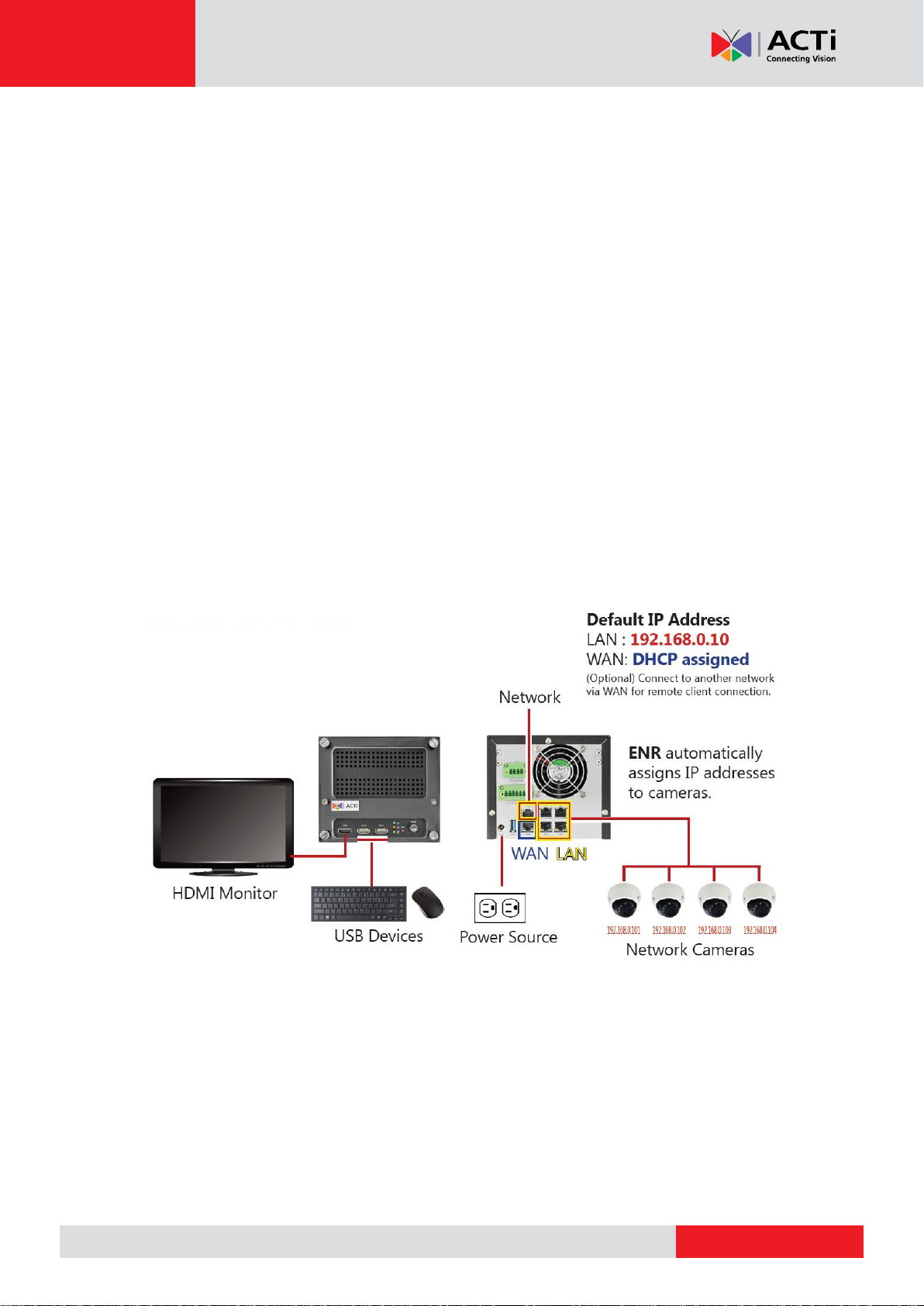
www.acti.com
ENR G3 Series System Administrator’s Manual
WAN Port
WAN port is a typical Ethernet port. You will have to use this port to connect with a different
network segment when your system requires (1) the connection with a remote PC client or
network cameras, (2) the use of event-triggered e-mail service via an external SMTP server
(3) the use of date/time synchronization with external NTP server.
By default, once connecting to a network, it will first try to get an IP address assigned by your
network router from DHCP server. If your network does not assign IP address automatically,
then WAN port will assume IP address 192.168.1.10.
Connection Setting Example 2
The diagram below displays an example connection setting using LAN + WAN to connect
networks cameras within different network segments.
In this setting, ENR with three cameras are within the same network segment, while there is
another camera locating in another network. In addition, this system requires the connection
with an external SMTP server and a remote client.
15
Page 16
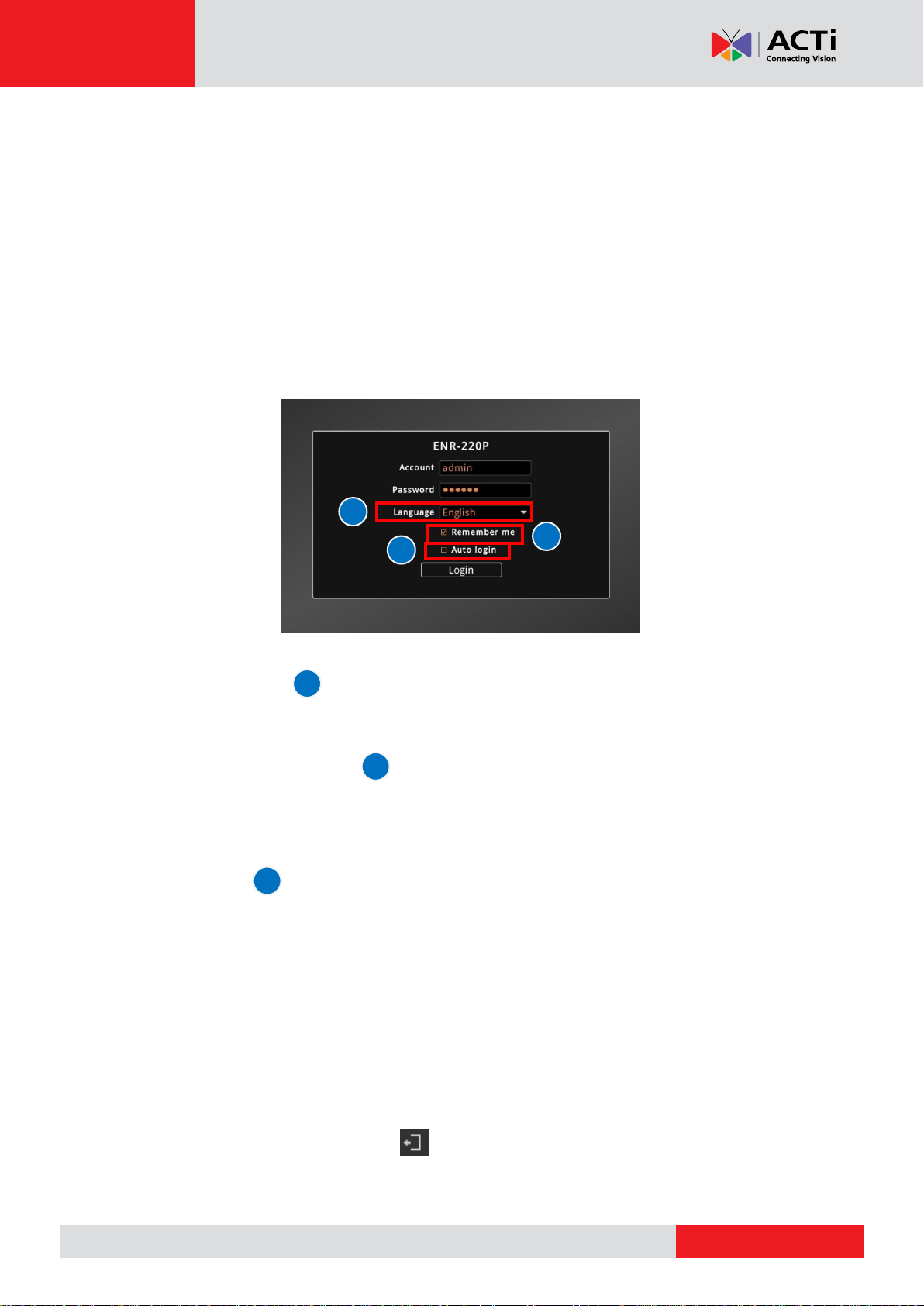
www.acti.com
ENR G3 Series System Administrator’s Manual
Local Client Operations
Log in to / out of ENR
By default, an administrator account has already been existing in your system. To log in to
ENR for the first time, you will have to key in the password in Login window.
Log In
Change UI language
To change UI language, select the desired language from “ Language” dropdown list.
Remember Login Information
To have the server remember your Account, Password and language setting for future,
check “Remember me”.
Set Auto Login
Check “Remember me” then “Auto Login”, you will skip the Login page and directly enter
Live screen when accessing ENR in the future. This feature makes using ENR more
convenient, however it may pose a security risk because any other user can enter ENR using
the account you established. The Remember me and Auto-login function will be cancelled
when you logout from ENR.
Log Out
On Live screen, click “Logout NVR” .
16
Page 17
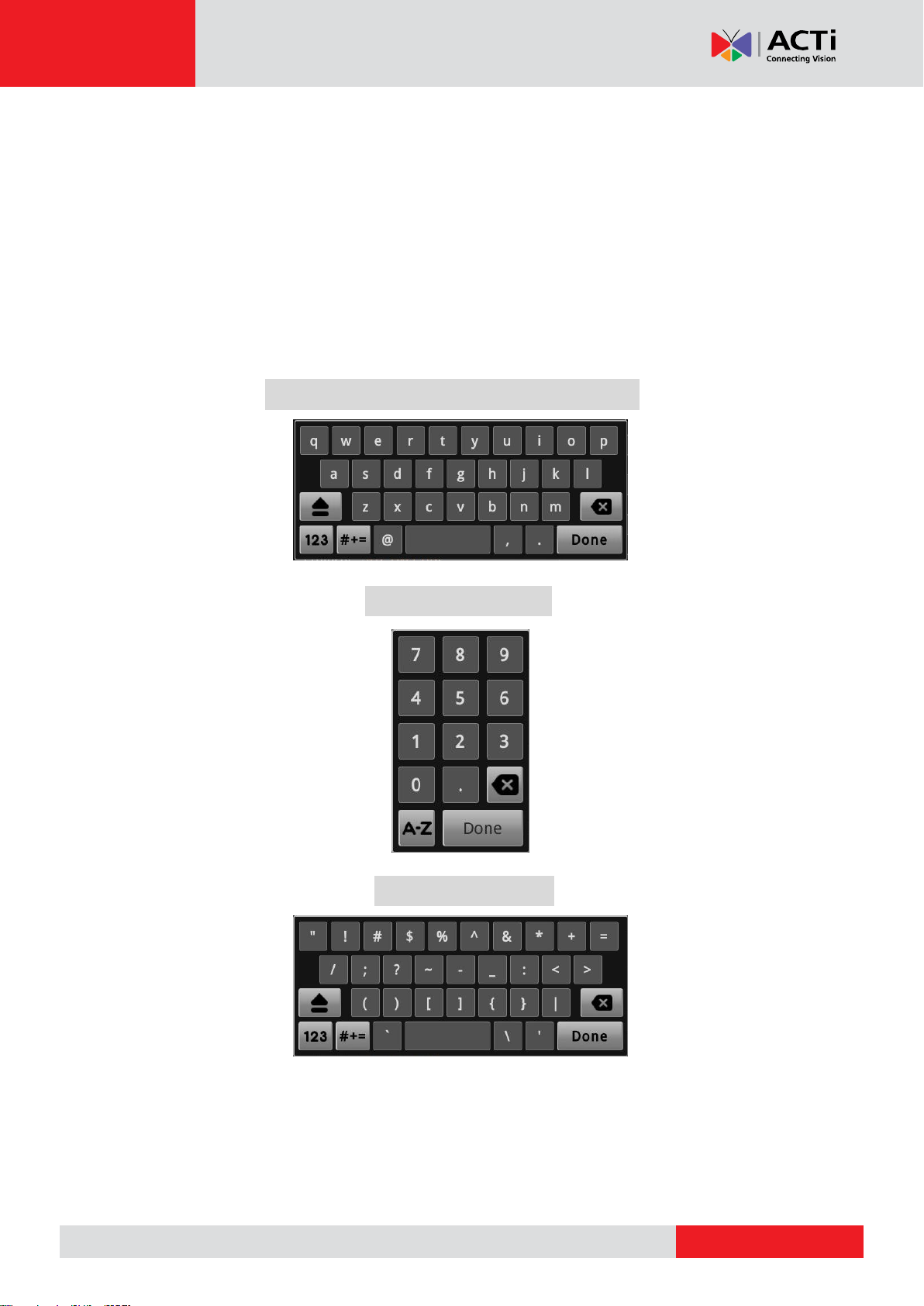
www.acti.com
ENR G3 Series System Administrator’s Manual
Input Devices
The physical input devices (e.g. USB mouse and USB keyboard) are ready to use when you
connect them to ENR via USB ports.
Onscreen Keyboard
The onscreen keyboards allow you to input characters without using a physical one. By
clicking in a character field (e.g. Account or Server name) or number field (e.g. IP address
or Port), the specific onscreen keyboard will be brought up.
Standard Alphabet + Symbol Keyboard
Number Keyboard
Symbol Keyboard
Onscreen Keyboard Settings
To disable the virtual keyboard if a physical one is already in use, on Live screen, click Setup
System tab click “Keyboard”. Uncheck the box “Always shows software keyboard”.
17
Page 18
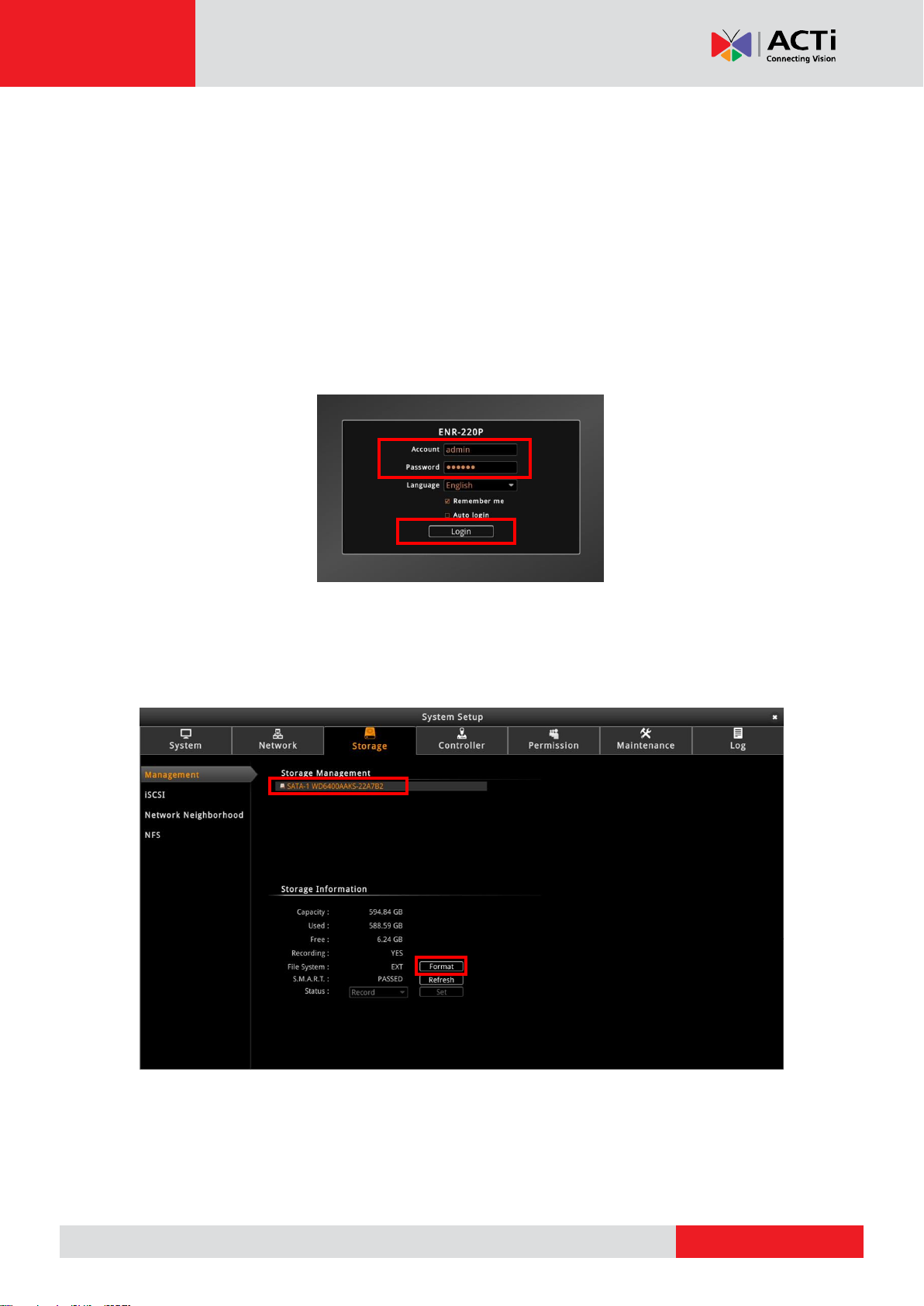
www.acti.com
ENR G3 Series System Administrator’s Manual
Quick Setup
When you login to the ENR for the first time, you need to do the following to complete the
initial setup:
Step 1: Log in to ENR
After the device starts, you will first see ACTi splash screen then system interface.
On Login window. Click into the Account and Password fields to enter the default account
information - admin / 123456, then click “Login”.
Step 2: Format the Hard Disks
At present, the hard disks you installed in ENR are not ready for recording, they need
formatting before use. See Format Hard Disks on page 82 for detailed instructions.
Select the unformatted disk and click “Format”. Repeat this step to format the other disk,
and then click “OK”. As ENR has successfully formatted a hard disk, a message will pop
out to notify you. After a successful formatting, the file system of the disk will show
“ENR-FS”, and this disk will immediately become ready for recording,
18
Page 19
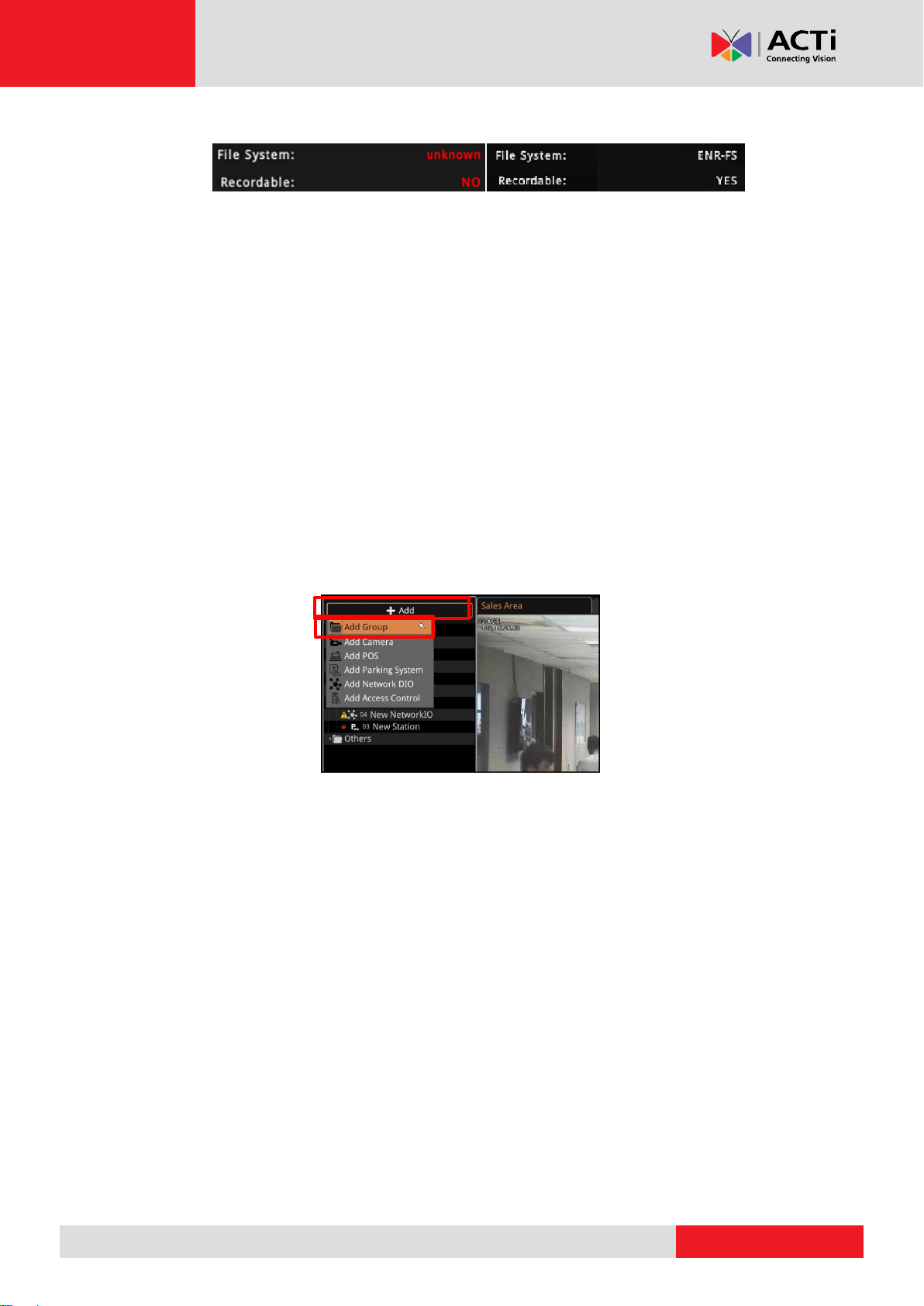
www.acti.com
ENR G3 Series System Administrator’s Manual
(Not Formatted) (Formatted)
Step 3: Add Devices
The following devices can be added to the ENR:
Cameras, see Cameras on page 27
Point-of-Sale Systems (POS), see Point-of-Sales (POS) System on page 34
Parking Systems, see Parking System on page 37
Network Input/Output (DIO), see Network Input Output Module on page 41
Access Control, see Access Control on page 45
The ENR interface allows users to manage devices and add them into groups or folders,
which can be used to classify the device types or any other purpose applicable to the users.
The grouping folder can be found on the left side panel of the user interface.
The top most folder, called Server, is the default group and cannot be deleted or modified. A
maximum of 10 groups can be created. After creating a group, click the right-mouse button to
rename or delete the group folder. Devices can be dragged from one group to another.
19
Page 20
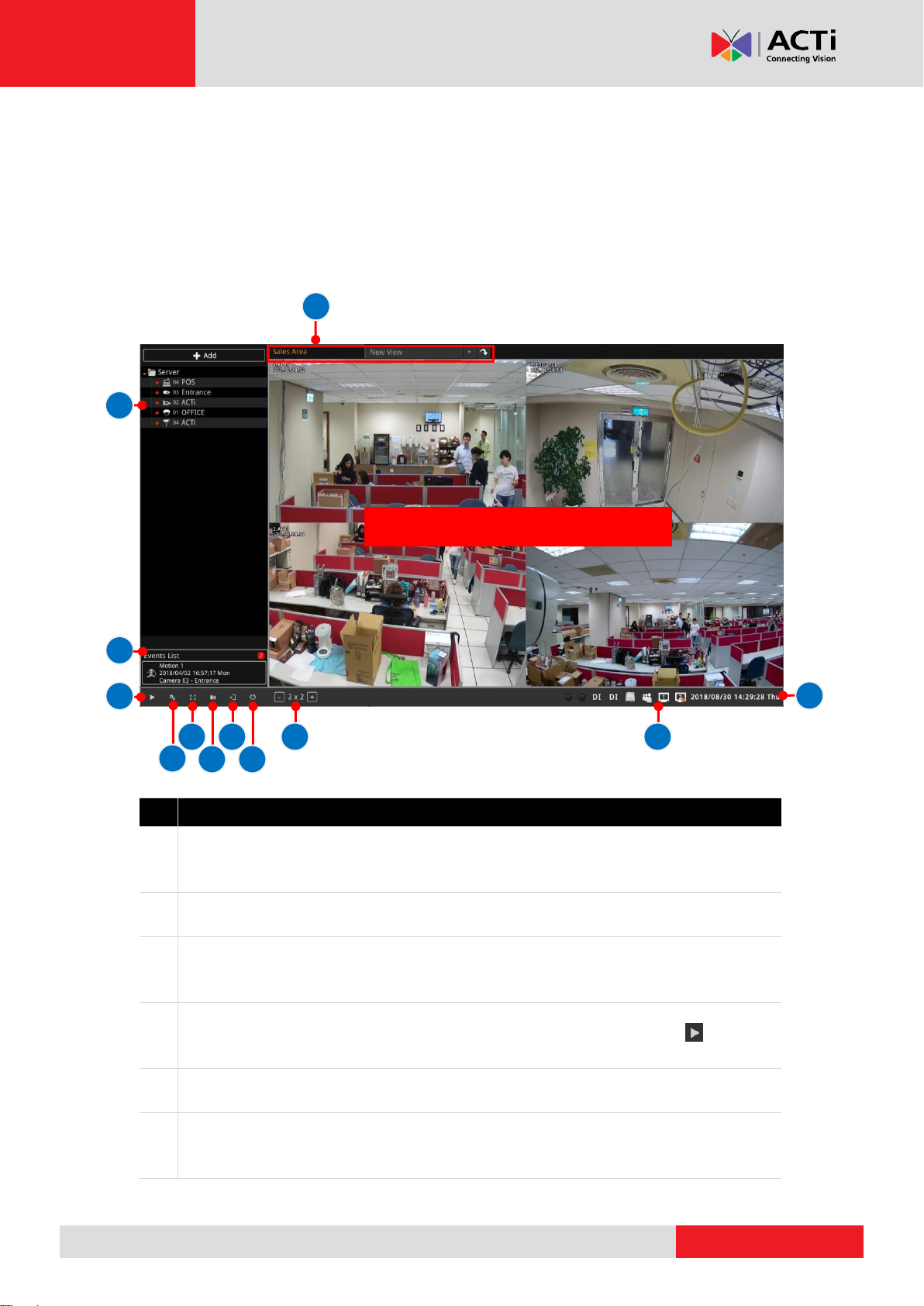
www.acti.com
ENR G3 Series System Administrator’s Manual
Description
A
Layout Page Tab:
Click a page tab to access a customized view. Double-click on the tab to rename the
page tab.
B
Device List:
Lists all the connected devices and their recording status.
C
Event List:
Displays alerts of detected motion, recording and connection status. This part is
important for users monitoring the sites.
D
Mode Switch:
You may switch to the Playback or Live page by clicking the Play icon . The
Playback page is only accessible from Live page.
E
System Setup:
Click to access the settings page.
F
Full Screen:
Click to view the Live page in full screen. To exit full screen mode, double-click the
mouse anywhere on the screen.
Live view display area
Live Page Overview
After logging in, you will enter Live screen. Live screen is the interface where you see the
live views from your cameras. It is where most of the security professionals access the
surveillance system.
20
Page 21
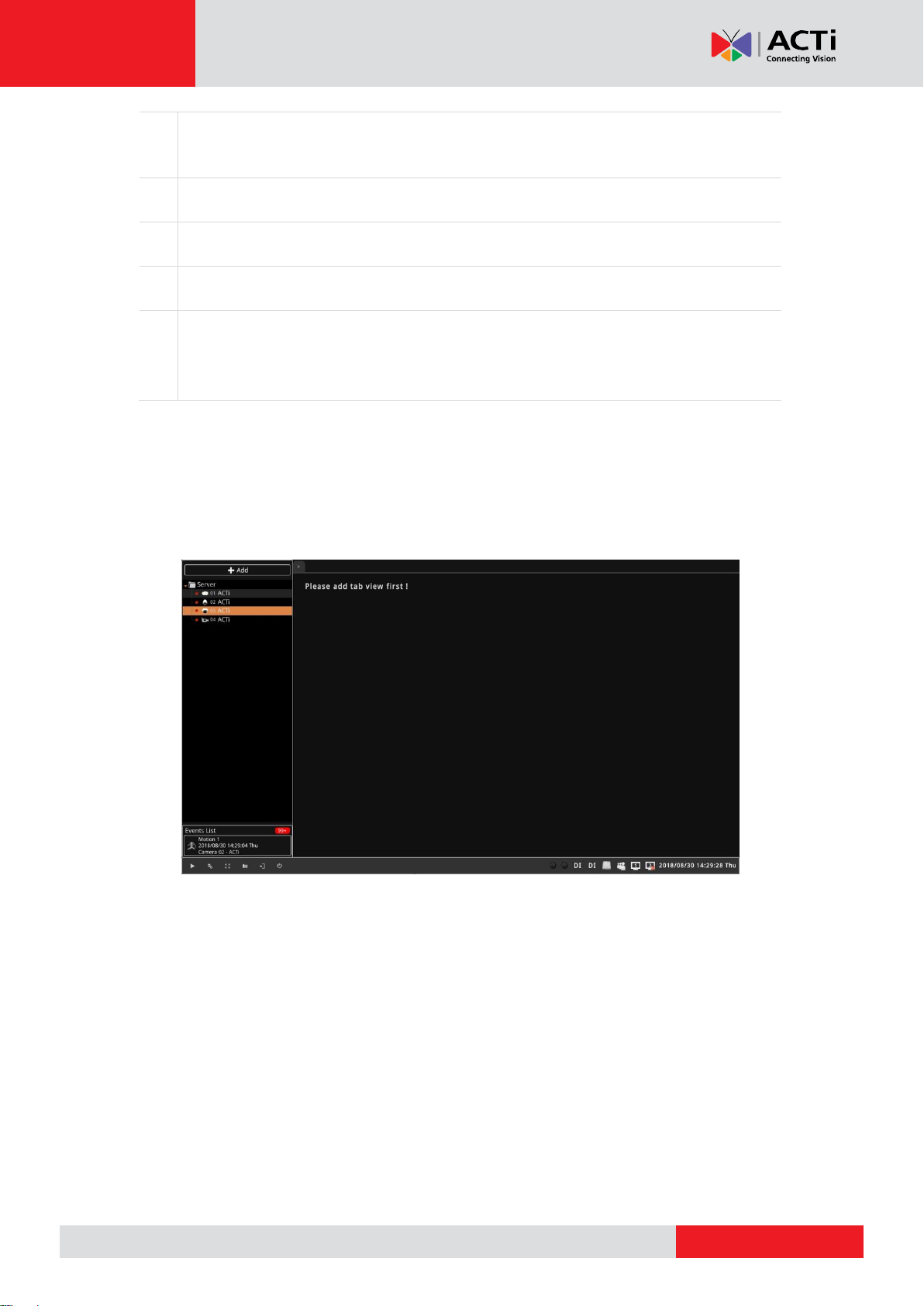
www.acti.com
ENR G3 Series System Administrator’s Manual
G
Screenshot:
Click to capture the snapshot of the current Live view screen and save it on a USB
disk.
H
Logout:
Click to logout.
I
Power:
Click to turn off the power.
J
Layout Grid:
Select the preferred view layout grid.
K
System Status:
Displays the following system status from left to right – Digital Output (D), Digital
Input (DI), total free hard disk space, user account, WAN connection status, LAN
connection status, current system time.
Customize Live Screen Layout
You may customize the layout style and channel position. Your arrangement of Live screen
layout will be the default view after any local user logs in to the ENR.
For first time use, the Live View display area is empty. Click “+” to add a Layout page tab.
Note that Live screen and Playback screen share the same layout.
Double-click on the page tab to rename the page.
21
Page 22

www.acti.com
ENR G3 Series System Administrator’s Manual
Change Channel Position
You may place any channel in your desired window, and ENR will remember this
arrangement until you change it.
Click a device to highlight it. An orange highlight means the device is selected. To deselect a
device, click the highlighted item again.
Drag a device to any position on the Live View. You may also change the position of a device
by dragging it to another position.
Take note that the number of video streams that you can drag to the layout to view depends
on the bundled license included when you purchased the ENR. To purchase additional
license, contact your sales agents.
22
Page 23
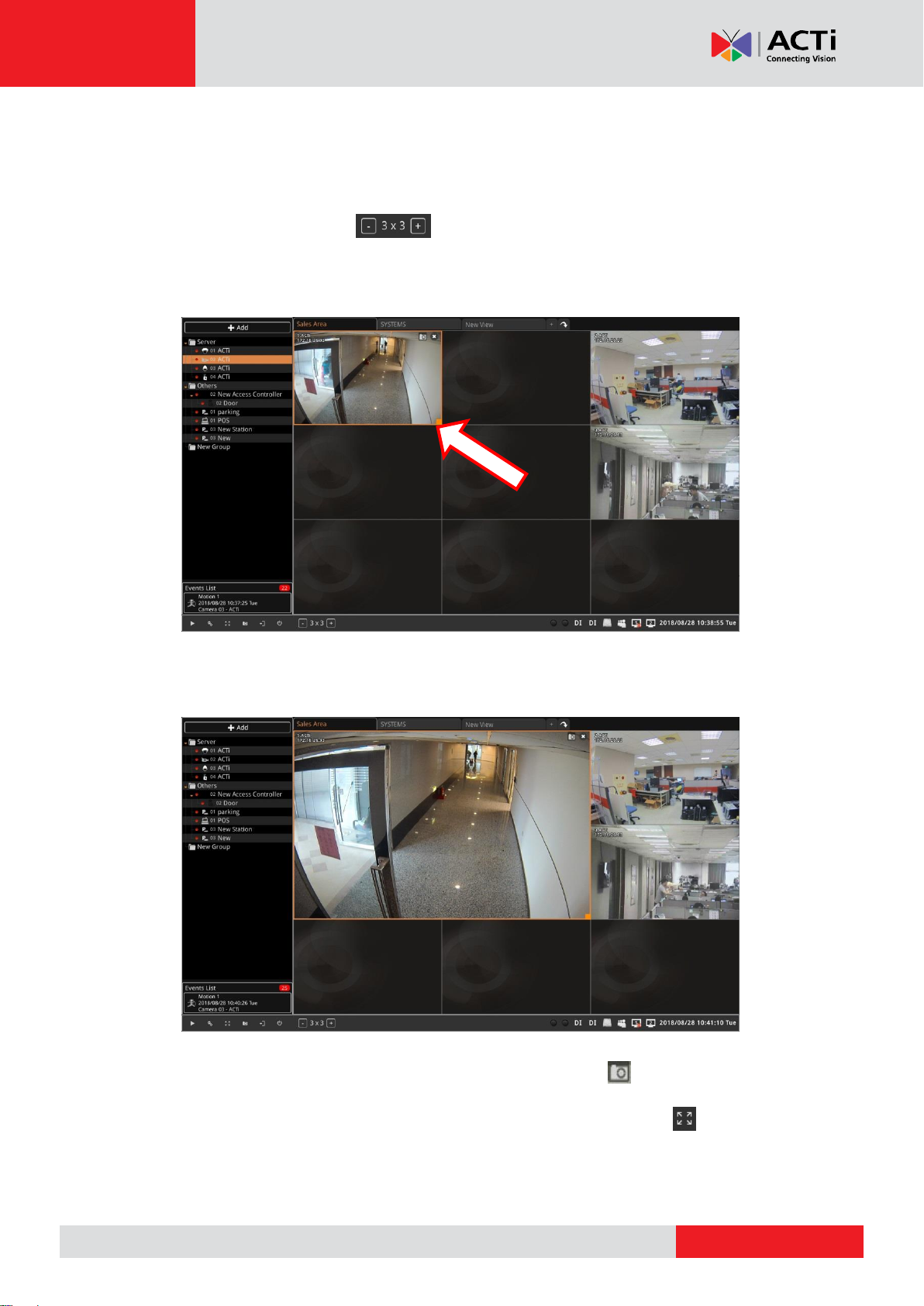
www.acti.com
ENR G3 Series System Administrator’s Manual
Note
Change Layout
You can create different layout grid using the Layout Page Tab. Click a new page tab. You
can double-click the page tab to rename it.
Click the Layout Grid buttons to change the layout. A maximum of of 6x6 grid
can be the layout per page.
You can also drag a channel to occupy several grids for a bigger view.
After dragging the edge of the channel, the sample below now occupies a 2x2 space on the
layout.
To capture a screenshot of a particular channel, click the snapshot icon on the channel.
To view a channel in full screen, select the channel then click the full screen icon.
23
Page 24

www.acti.com
ENR G3 Series System Administrator’s Manual
Menu Item
Description
Toggle Stream
Allows you to switch from one video stream to another. By
default, the Default Live stream or stream 1 is displayed on
the live view.
Quick Playback
Allows you to view the playback screen of the selected
channel. See Quick Playback on page 25.
Manual Record
Allows you to turn manual record on or off.
Optical PTZ
Allows you to pan tilt or zoom the camera view through the
ENR UI. This function is available only on select camera
models. See Optical PTZ on page 26.
Listen from Camera
Allows you to hear the audio from an audio input source
connected to the selected camera.
Talk to Camera
Allows you to talk to the person on the camera side.
DO
Allows you to manually trigger a digital output device.
Stretch / Unstretch
Select whether to stretch or not stretch the image as seen on
the live view.
Manage Device Live View
While viewing the device on the Live View screen, there are a number of functions that you
can do with your device, such as take a snapshot, use digital the PTZ function, talk to the
camera, etc.
On the Live View screen, mouse over and right-click on the channel to display the pop-up
menu. The items on the pop-up menu vary depending on the device type and capability.
24
Page 25
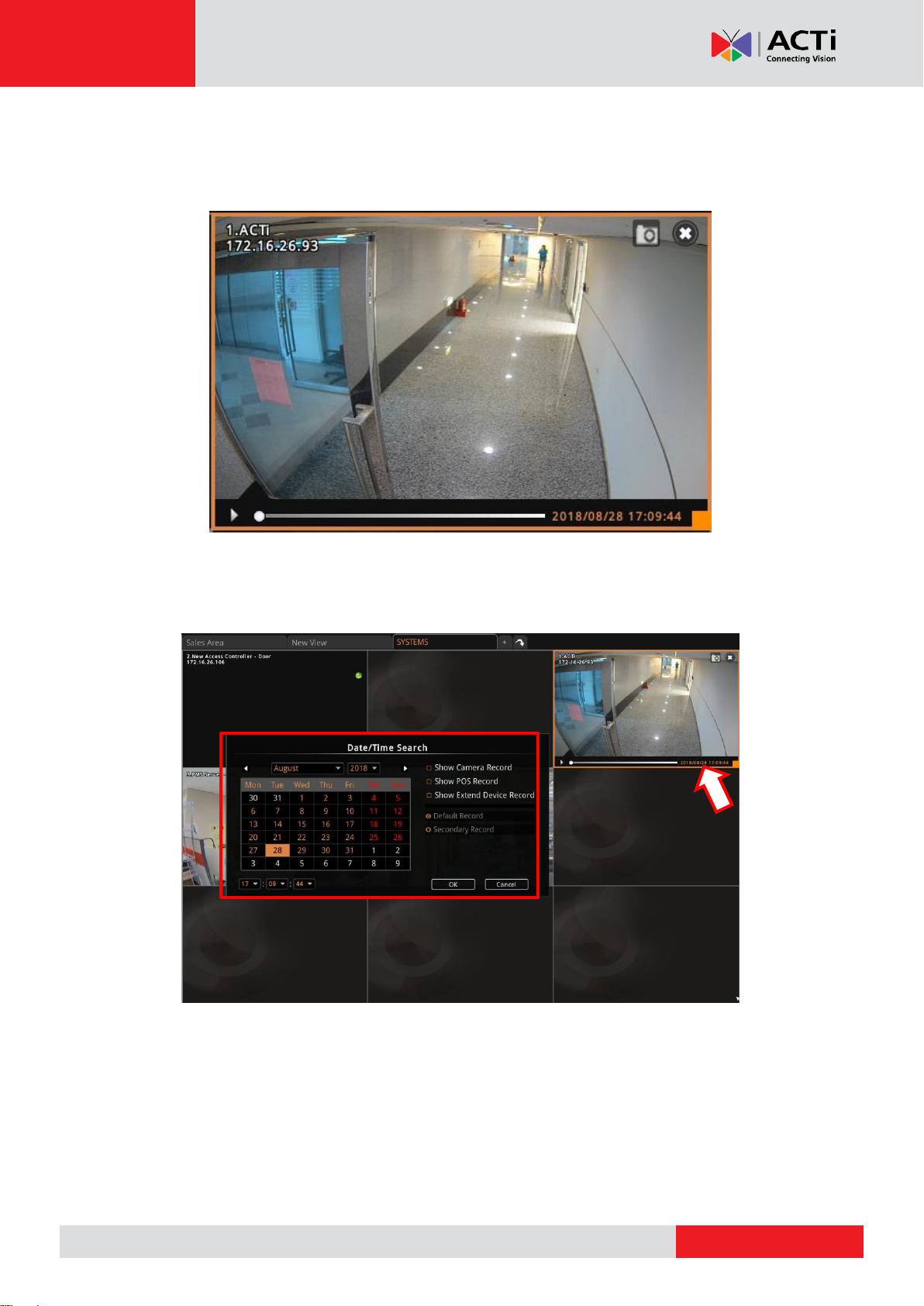
www.acti.com
ENR G3 Series System Administrator’s Manual
Quick Playback
Quick playback allows you to view the playback of a selected channel. By default, the
playback timeline will be 10 minutes prior to the time you click on Quick Playback.
Click the play button to view the playback.
To change the time range of playback, click the date and time on the lower-right corner of the
screen and set the date range.
Set the date and time to search and check the other items you want to see on the playback,
then click OK.
25
Page 26
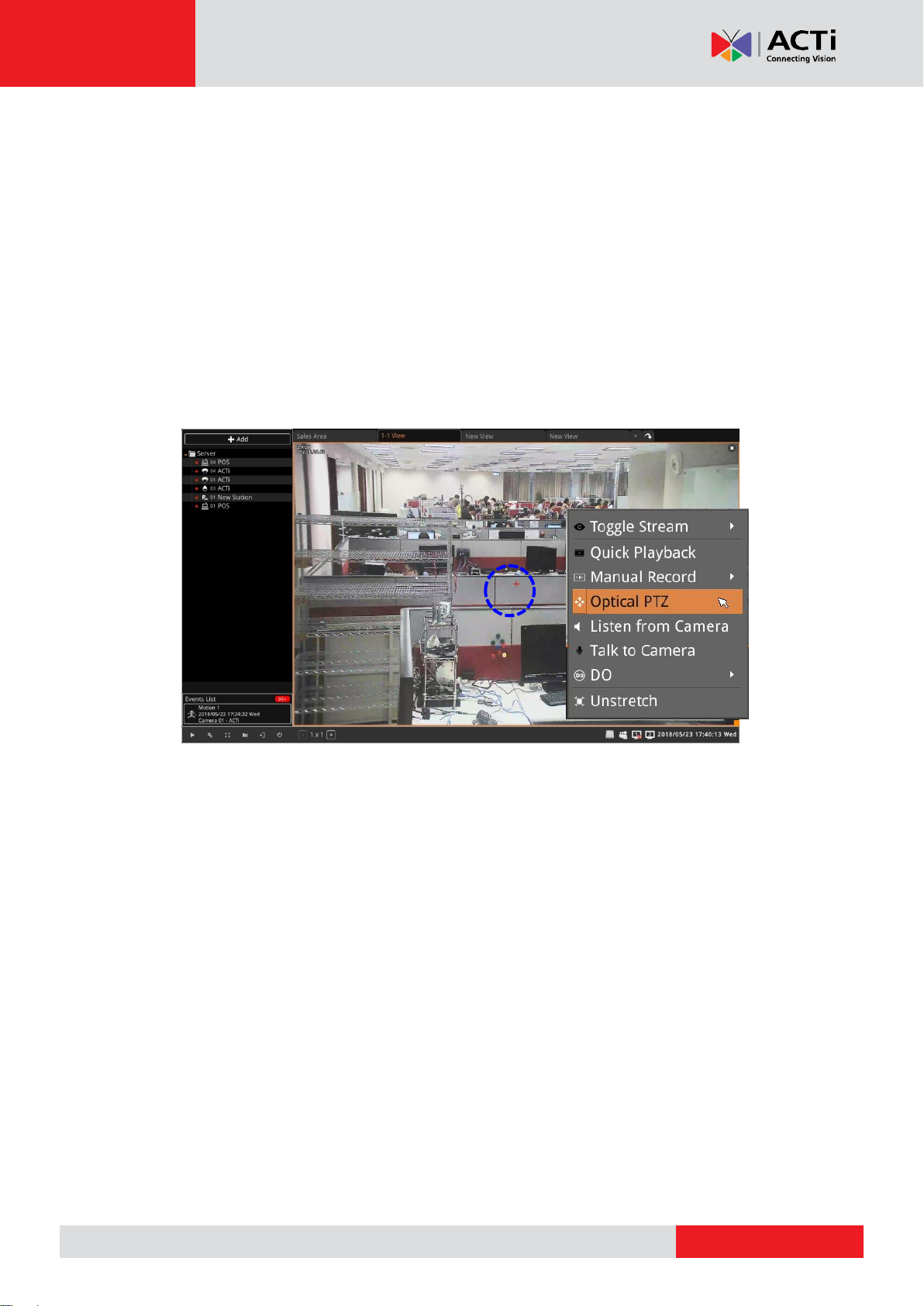
www.acti.com
ENR G3 Series System Administrator’s Manual
Optical PTZ
With PTZ cameras, you may define what area to see and how close to see the view through
panning, tilting and zooming the camera lens. Specific areas with preferred pan, tilt, zoom
settings can be defined and saved as present points. At the time of writing this documentation,
preset points can be configured and saved thru the ENR remote client or the camera’s web
configurator. Once saved, the ENR can then be set to point to this view upon event triggering
or user’s command. Please note that, the PTZ-related settings you configure here will
overwrite those on the camera’s firmware.
Right-click on the channel to display the pop-up menu, then select Optical PTZ. A red
cross-hair will appear on the live view screen to indicate it is on PTZ mode.
Click anywhere on the screen to pan the camera towards that direction.
Use the mouse scroll wheel up and down to zoom in and zoom out on the image.
To close PTZ mode, right-click again on the channel to display the pop-up and click Optical
PTZ.
26
Page 27
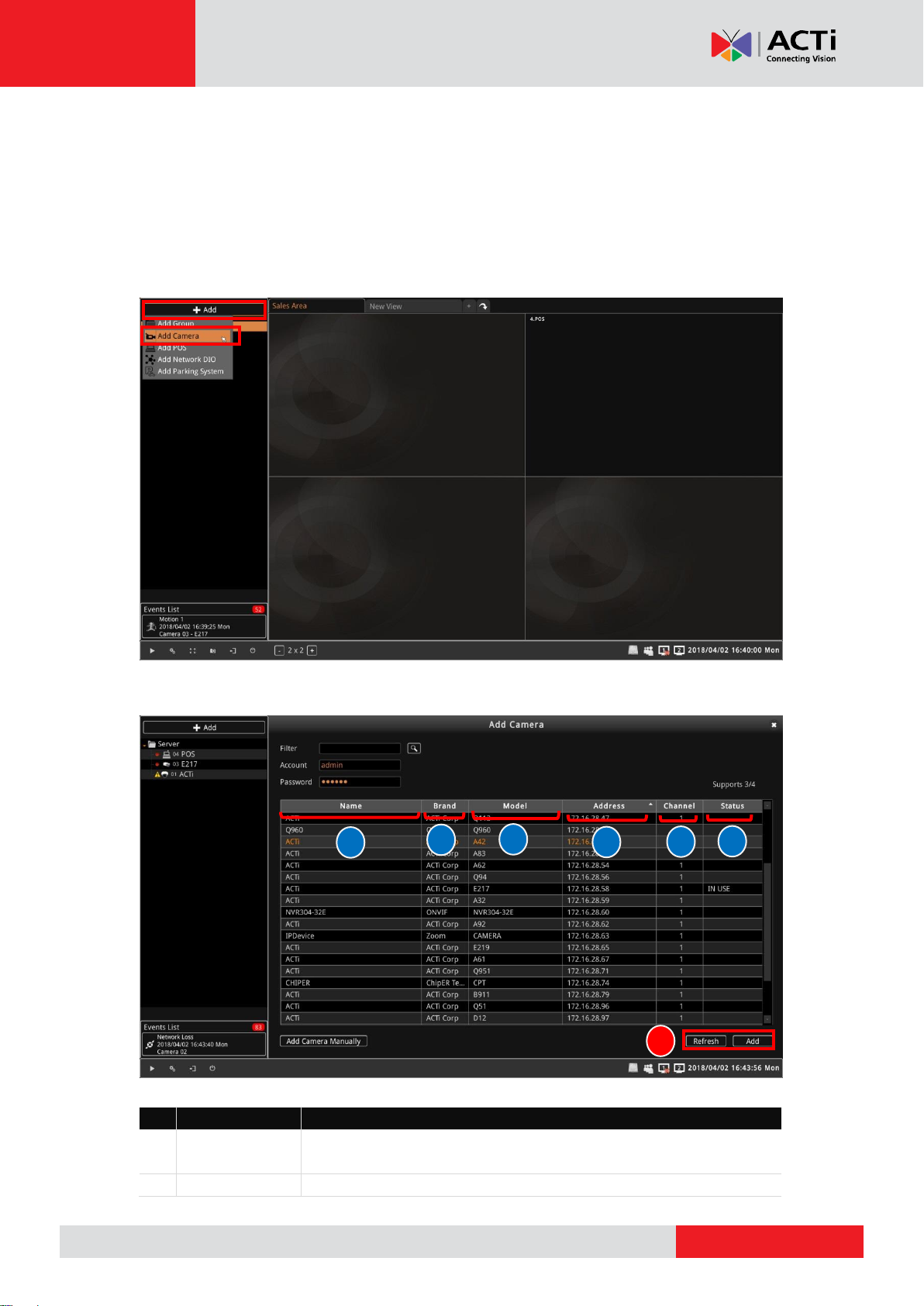
www.acti.com
ENR G3 Series System Administrator’s Manual
No
Column
Description
A
Name
The camera models will be listed in alphabet order based on their
model names.
B
Brand
Camera manufacturer
A
B C D F E
4
Manage Devices
Cameras
ENR user interface also allows you to easily configure, add or delete cameras without the use
of another web browser. On Live page, click Add > Add Camera.
Available cameras on the network are displayed on the list.
27
Page 28
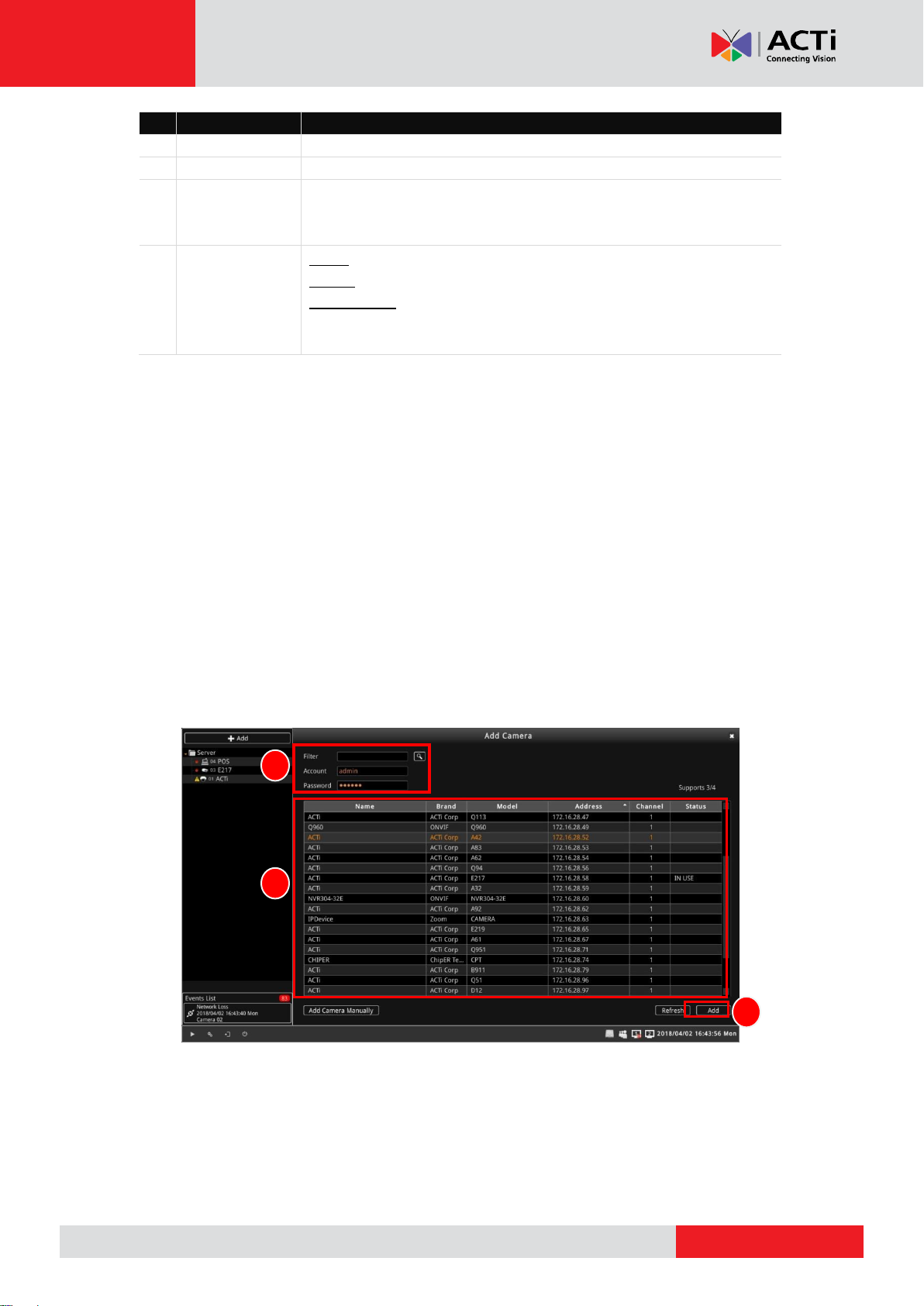
www.acti.com
ENR G3 Series System Administrator’s Manual
No
Column
Description
C
Model
Camera model name
D
Address
Camera IP Address
E
Channel
Represents the video stream ID. For example, if a camera is in
4VGA mode, all four streams will be recognized as from four
different devices, and so forth to a multi-channel video encoder.
F
Status
Blank: this camera is accessible and not added yet.
In Use: this camera/stream has been added to the system.
Inaccessible: this camera is inaccessible. You will have to try
accessing it using another Username or Password, (make sure
this account is that camera’s root account), and click Search.
1 2 3
Add Cameras
Click on the camera model you wish to add; selected cameras will turn orange. Then, click
Add to add the cameras. Added cameras will be displayed on the left.
1. Input the Account and Password to access the cameras (this user account must be the
camera’s root account). Type a model name or part of a name to filter the search, as
needed. Then, click the search icon.
2. Select the desired cameras. Please note that the clicking order will decide Live View
channels arrangement. For example, you select cameras on the search list in this order:
B45 I51 I98 E78, which will exactly become the channel order: 01 Camera 02
Camera 03 Camera 04 Camera.
3. Click “Add”.
28
Page 29

www.acti.com
ENR G3 Series System Administrator’s Manual
Add Cameras Manually
You can add a camera by manually filling the connections properties. For cameras which are
not located within the same network segment with the ENR server or to connect the camera
through RTSP protocol, you may add it manually.
1. Click “Add Camera Manually”.
2. Fill in the connection properties such as properties Name (name to identify the
camera), IP Address, Port, Account username and Password.
3. Click “Add”. The camera will appear on the list.
29
Page 30

www.acti.com
ENR G3 Series System Administrator’s Manual
Add Cameras by RTSP
You can manually add a camera through RTSP protocol.
1. Click “Add Camera Manually”, then click the RTSP page tab.
2. Fill in the properties, make sure you select the correct URI type and Protocol type.
3. Click “Add” to complete.
30
Page 31

www.acti.com
ENR G3 Series System Administrator’s Manual
Delete Cameras
Cameras can be deleted one channel at a time.
1. From the camera list on the Live page, click to select the camera you want to delete.
The selected camera is highlighted.
NOTE: To deselect a camera, click the channel again.
2. Right-click on the mouse button, and click “Delete”.
Change Camera Settings
After the cameras are added, you may change their properties on the Device Settings page.
To access the Device Settings page, right-click on the channel and click Setup.
31
Page 32

www.acti.com
ENR G3 Series System Administrator’s Manual
Click the page tab to access the corresponding functions like Video Settings, Motion Setup,
Event, and Schedule setup.
Video Settings
Click the Get Settings icon to modify the video format and transmission properties
including Account, Password, Protocol, Stream Mode, Channel ID, High Frame Rate
Mode, and GPS Positioning.
Default Live is defined as the live stream you see on the Live View. Select the video stream
to set as the Default Live.
Default Record is the stream used to record the video. This stream can be set as the best
quality video. Select the video stream to set as the Default Record.
After selecting the Default Live and Default Record streams, select its corresponding page
tabs to configure the Resolution, Frame Rate and Bitrate.
After configuration, click “Apply” to save this setting to camera.
32
Page 33

www.acti.com
ENR G3 Series System Administrator’s Manual
Field Name
Description
Sensitivity
(0-100%)
Determines how sensitive the camera reacts to the movement. The
higher the sensitivity level is, the smaller motion will trigger the alarm,
but may give false alarms. Default is 70%.
Trigger Interval
(0-300 secs)
The interval before the next motion detection can be triggered again.
Default is 1 second.
Trigger
Threshold
(0-100%)
The threshold level of this motion detection region. The lower
threshold level is, smaller portion of the region would be considered
as motions, which is more easily to be triggered, but may give more
false alarms.
Default is 10%.
To move the entire frame
title bar, and drag to move.
To adjust the region dimension
resize.
To disable this detection
Place the mouse cursor over
, and
click the “x” to close this
Motion Setup
On the Live screen, right-click on the camera and click “Setup”. Then click the “Motion
Setup” tab. If this camera is in dual stream mode, only Channel ID 1 (Stream 1) supports
motion detection feature. On the Motion Setup window, click “Setup”.
1. To enable one motion region, check “Enable” to enable it.
2. A color frame will appear in the view. You may start setting the detection area by
adjusting the yellow frame on the view. Use the mouse to move and resize the
frame.
3. Configure the sensitivity, interval and threshold.
4. Click “Apply” to save the settings.
Place the mouse cursor over the
Place the mouse cursor over the
bottom right corner, and drag to
region
the upper right corner
NOTE: For cameras that support video motion detection with 10 regions, motion detection
can region can only be set through the remote client.
33
Page 34

www.acti.com
ENR G3 Series System Administrator’s Manual
Point-of-Sales (POS) System
The ENR user interface also allows you to add point-of-sales (POS) systems and associate a
camera view to items purchased.
Add POS
1. On the Live page, click Add > Add POS. The Add POS pop-up appears.
2. Input the necessary fields as below:
a. Name: Type the desired POS name to identify this device.
b. Brand: Select the supported POS brands from the list.
c. Select the COM Port to which the POS is connected.
d. Station ID: Type a numeric ID to assign to the POS system.
e. Linked Camera: Select the camera to associate with the POS system.
f. Display Mode: Select Text Only to to show the POS transaction as text entries
or Text + Video to display the linked camera view with the transaction entries
and see the actual transaction scenario.
g. Display Dwell Time: The amount of time to display the transaction entries on the
camera view.
3. Click Add to save the settings.
34
Page 35

www.acti.com
ENR G3 Series System Administrator’s Manual
Change POS Settings
After the devices are added, you may change their properties on the Device Settings page.
To access the Device Settings page, right-click on the channel and click Setup.
Click the page tab to access the corresponding functions like POS, Event, and Schedule
setup.
On the POS page, you can modify the configurations previously set when adding a POS
system. The GPS Position can also be enabled and configure here. After modifying any
settings, click “Apply” to save.
Configure POS Event and Schedule
Event rules become active or inactive based upon a weekly or specific schedule. By default,
the POS system is enabled to record full time with event handling. The event-handling
schedule of each POS system is enabled for 24 hours once it is added to the ENR system.
To configure the Event Handling Schedule, on the Live screen, right-click on the POS
device to display the pop-up menu, then click Setup. Select the “Schedule” tab. Select Drag
on the 24-hour time table.
35
Page 36

www.acti.com
ENR G3 Series System Administrator’s Manual
Set Event Rules
On the Live screen, right-click on the camera to display the pop-up menu, then click Setup
Event.
Once a device is added to the ENR server, the server would provide empty rules with
compatible trigger types for you to configure. Avialable POS triggers are the following:
VoidItem, DrawerOpenWithoutPayment, DiscoutAndComps, TaxExempt, DeleteEvent,
ReopenCheck, Refund, CashInOut.
To configure the event response, double-click on the corresponding Edit icon. The
Event and Action window appears. Click on the corresponding page tab to configure the
event response.
For more details about setting event rules, see Set Event Rules on page 58.
Delete POS
POS can be deleted one channel at a time.
1. From the device list on the Live page, click to select the device you want to delete.
The selected POS is highlighted.
NOTE: To deselect a device, click the channel again.
Right-click on the mouse button, and click “Delete”.
36
Page 37

www.acti.com
ENR G3 Series System Administrator’s Manual
Parking System
The ENR user interface also allows you to add parking management systems.
Add Parking System
1. On the Live page, click Add > Add Parking System. The Add Parking System
pop-up appears.
2. Input the necessary information:
a. Name: Type the desired parking system name to identify this device.
b. Brand: Select the parking system brand from the list.
c. Model: Select the model name of the device from the list.
d. Protocol Mode: Select the protocol used by the parking system
e. Port: Select the port to which the device is connected.
3. Click “+” to add a station.
4. Type the Name of the station, select a Station ID, and select a camera to link it to the
station.
5. Click Add to save the settings.
37
Page 38

www.acti.com
ENR G3 Series System Administrator’s Manual
Change Parking System Settings
After a device is added, you may change its properties on the Device Settings page. To
access the Device Settings page, right-click on the channel and click Setup. Click the page
tab to access the corresponding functions like PMS, Event, and Schedule setup.
Modify the configurations on the PMS (Parking Management System) page.
Under Basic Configs, you can select the Protocol Mode and Display Mode. Protocol
Mode depends on the protocol used by the parking system. Display Mode allows you to
select:
Text Only which shows only the text notifications on the screen
Text + Video which displays the associated camera with the Parking System
notifications.
Under Text Style, you can also define how the notifications appear on the ENR. Text styles
like font, font size, font color, and text alignment can be configured on this page.
On the Device Items, double-click the Edit icon to modify the Name and Station ID,
assign a camera to link to the parking system and enable GPS. When GPS is enabled, then
define the Latitude and Longitude.
After modifying any settings, click “Apply” to save.
38
Page 39

www.acti.com
ENR G3 Series System Administrator’s Manual
Configure Parking System Event and Schedule
Event rules become active or inactive based upon a weekly or specific schedule. By default,
the parking system is enabled to record full time with event handling. The event-handling
schedule of each network IO is enabled for 24 hours once it is added to the ENR system. To
configure the Event Handling Schedule, on the Live screen, right-click on the device to
display the pop-up menu, then click Setup. Select the “Schedule” tab.
Select recording with or without event handling then drag on the 24-hour time table. You can
also check Duration to set a range of dates for recording.
Set Event Rules
On the Live screen, right-click on the device to display the pop-up menu, then click Setup
Event.
Once a device is added to the ENR server, the server would provide empty rules with
compatible trigger types for you to configure. Available network IO triggers are the following:
IU Detected, Fire Engine, Intercom, Open Manually, Open Remotely, Tailgate, Stop,
Connection Loss and Connection Recovery.
To configure the event response, double-click on the corresponding Edit icon. The
Event and Action window appears. Click on the corresponding page tab to configure the
event response. For more details about setting event rules, see Set Event Rules on page 58.
39
Page 40

www.acti.com
ENR G3 Series System Administrator’s Manual
Delete Parking System
Parking systems can be deleted one channel at a time.
1. From the device list on the Live page, click to select the device you want to delete.
The selected device is highlighted.
NOTE: To deselect a device, click the channel again.
2. Right-click on the mouse button, and click “Delete”.
40
Page 41

www.acti.com
ENR G3 Series System Administrator’s Manual
Network Input Output Module
The ENR user interface also allows you to add Network Digital Input-Output (DIO) module.
Add Network DIO
1. On the Live page, click Add > Add Network DIO. The Add Network DIO pop-up
appears.
2. Input the necessary fields as below:
a. Name: Type the desired network DIO module name to identify this device.
b. IP Address: Type the IP address of the device.
c. Port: Type the COM Port to which the device is connected.
d. Account: This is the user account to use to login to the device.
e. Password: Type the password to access the device.
3. Click Add to save the settings.
41
Page 42

www.acti.com
ENR G3 Series System Administrator’s Manual
Change Network DIO Settings
After a device is added, you may change its properties on the Device Settings page. To
access the Device Settings page, right-click on the device from the left panel and click
Setup.
Click the page tab to access the corresponding functions like Network IO, Event, and
Schedule setup.
Modify the configurations on the Network IO page. The parameters may vary depending on
the input/output specifications of the network DIO module.
Under Basic Configs, you can modify the Port, Account, and Password. , and set the
Connection Timeout (sec) and Polling Period.
Set Connection Timeout (sec), this is the time that ENR will wait for the network IO device
for a response. Polling Period (sec) is the time period when ENR will fetch data from the
network IO device.
Under Text Style, you can define how the notifications appear on the ENR. Text styles like
font, font size, font color, and text alignment can be configured here.
Under GPS Positioning, check the “Enable” box to enable GPS positioning of the device,
then define the Latitude and Longitude.
Network Items displays the available ports on the network IO device. You can modify the
name of each port as well.
After modifying any settings, click “Apply” to save.
42
Page 43

www.acti.com
ENR G3 Series System Administrator’s Manual
Configure Network IO Event and Schedule
Event rules become active or inactive based upon a weekly or specific schedule. By default,
the network IO is enabled to record full time with event handling. The event-handling
schedule of each network IO is enabled for 24 hours once it is added to the ENR system. To
configure the Event Handling Schedule, on the Live screen, right-click on the device to
display the pop-up menu, then click Setup. Select the “Schedule” tab.
Select recording with or without event handling then drag on the 24-hour time table. You can
also check Duration to set a range of dates for recording.
Set Event Rules
On the Live screen, right-click on the device to display the pop-up menu, then click Setup
Event.
Once a device is added to the ENR server, the server would provide empty rules with
compatible trigger types for you to configure. Available network IO triggers are the following:
DI (port number) ON, DI (port number) OFF, etc.
To configure the event response, double-click on the corresponding Edit icon. The
Event and Action window appears. Click on the corresponding page tab to configure the
event response. For more details about setting event rules, see Set Event Rules on page 58.
43
Page 44

www.acti.com
ENR G3 Series System Administrator’s Manual
Delete Network DIO
Network DIO devices can be deleted one channel at a time.
1. From the device list on the Live page, click to select the device you want to delete.
The selected device is highlighted.
NOTE: To deselect a device, click the channel again.
2. Right-click on the mouse button, and click “Delete”.
44
Page 45

www.acti.com
ENR G3 Series System Administrator’s Manual
Access Control
The ENR user interface also allows you to add access control devices.
Add Access Control Device
1. On the Live page, click Add > Add Access Control. The Access Control pop-up
appears.
2. Input the necessary fields as below:
a. Name: Type the desired POS name to identify this device.
b. Brand: Select the access control device brand name. Depending on the device
brand, the succeeding fields may vary.
c. Server Address: Type the IP address of the access control device.
d. Port: Type the COM Port to which the device is connected.
e. Polling Interval (Secs): The amount of time to display the transaction entries on
the camera view.
f. Device ID: Type the ID to assign to the device.
g. Account and Password: If required by the device, type the Account or User
Name and Password to access the access control device.
3. Click Add to save the settings.
45
Page 46

www.acti.com
ENR G3 Series System Administrator’s Manual
Change Access Control Settings
After an access control device is added, you may change its properties on the Device
Settings page. To access the Device Settings page, right-click on the channel and click
Setup.
Click the page tab to access the corresponding functions like Access Control, Event, and
Schedule, and Door User setup. Available functions vary depending on the device model.
The Access Control page is further divided into subpages like: Basic Configs, Devices,
Management, User and Time Period. Available functions vary depending on the device
model.
Basic
On the Basic Configs page, you can find the pertinent information of the device such as
model, firmware version, etc.. Modifying any of the settings after adding the device can be
done on this page. Settings include: server Address, Port, Account, Password and
Display Mode: Text only or Text + Video. When Text + Video is selected on Display Mode,
a separate camera must be defined or linked to the access control device. See Devices on
page 47 for information.
You can also define how the notifications appear on the ENR. Text styles like font, font size,
font color, and text alignment can be configured on this page. Set Dwell Time to define how
long the text should appear on the live view.
After modifying any settings, click “Apply” to save.
46
Page 47

www.acti.com
ENR G3 Series System Administrator’s Manual
Devices
Under Devices, you can define the door and link the camera to the access control device.
Select the door from the left panel to show its current settings on the right.
To modify any setting, click Modify.
Door Number: Type a 3-character door number to identify where the access control device
is.
Name: Type the name of the door to identify it.
Linked Camera: Select the camera to link to the access control device. This camera must be
added to the ENR first to appear on the list.
The Common Settings parameters may vary depending on device model. I/O Control Set
defines the type of identification mode which will be used by the device. If the device supports
Wiegand, select the Recognition Threshold from the list. See the device documentation for
more information on these functions.
47
Page 48

www.acti.com
ENR G3 Series System Administrator’s Manual
Management
Manage users and group access on the Management page. To access the page, right-click
on the access control device to display the pop-up menu, click Setup > Access Control >
Management.
Add Groups
Click the Group + button to display the pop-up. Type the name of the group and click Add.
The new group will be listed on the page. Click the group name to select it.
Add Group Member
Once a group is created, users or members can be grouped together to define the access
rights. First, add users to the access control device. A user can either be added directly from
the access control device interface (see access control device documentation for details) or
thru the ENR, see User on page 50 for details.
After adding groups and users, click a group name then click the Group Member + button to
start adding users to that group. Check the users you wish to add to the group, then click Add
when done.
48
Page 49
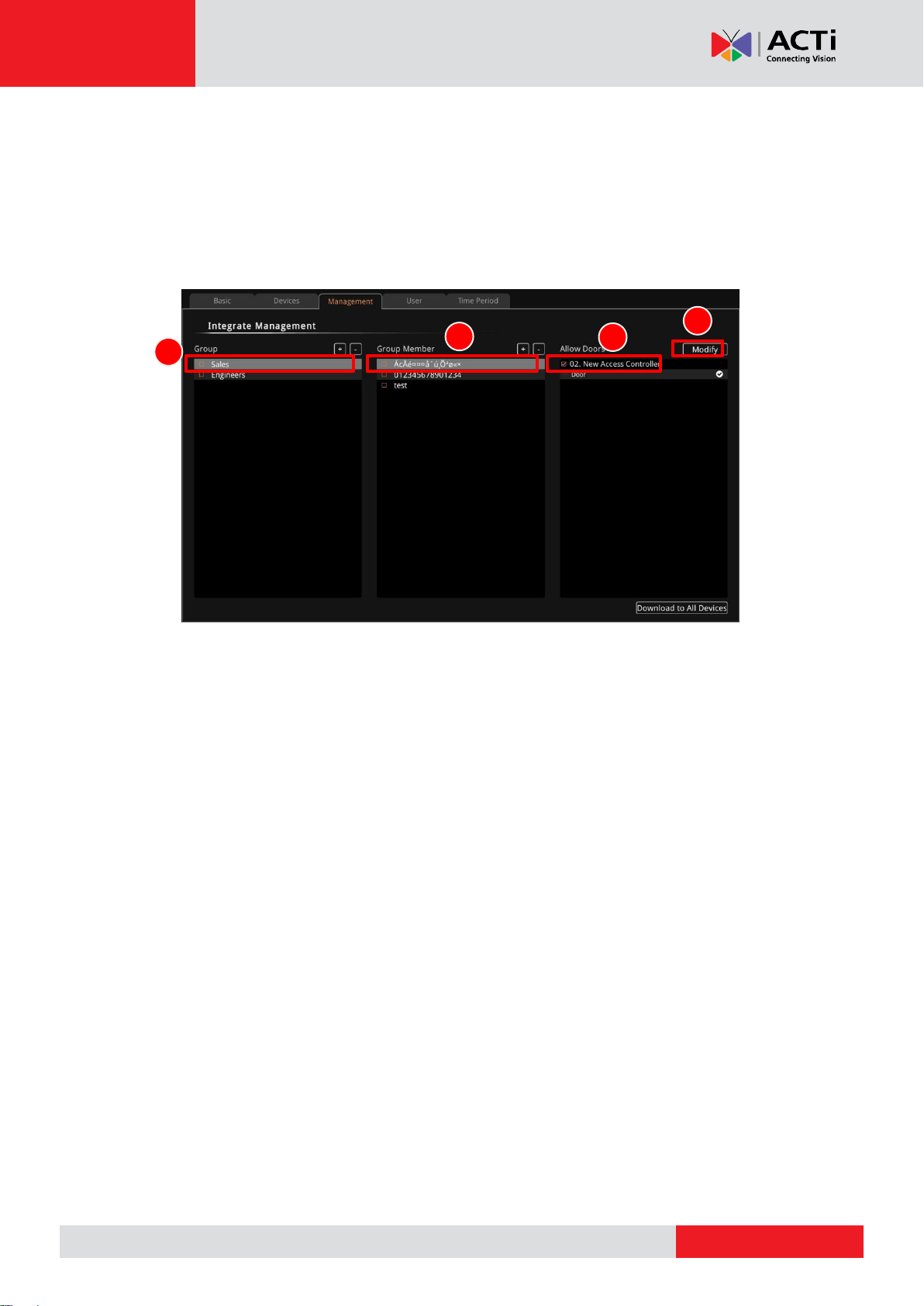
www.acti.com
ENR G3 Series System Administrator’s Manual
Allow Door Access to Users
You can assign or limit door access to the particular users. Select the user from the Group
Member panel, the associated door (configured in Devices on page 47), will be displayed
under the Allow Doors panel.
Check the box to allow the user to access or uncheck the box to bar the user from this door,
then click the Modify button to save the changes.
Click the Download to All Devices button to sync the groups, users and door access
information to the access control device.
49
Page 50

www.acti.com
ENR G3 Series System Administrator’s Manual
User
From the User page, you can fetch data from the access control device to sync with ENR or
add the required information to add a new user. The required fields on this page may vary
depending on the functions and capabilities of the access control device. Below is a
reference.
The following parameters are related to other pages under the device settings:
Time Period: You can select the time period wherein the user is granted door
access. See Time Period on page 51. This feature may appear on the ENR
however, the availability of this function depends on the access control device
capability to support this feature.
Group: Set this to assign the user to a particular group. See Management on page
48.
You can perform the following actions on this page:
Use the Date Limit option to grant temporary access to guests. When enabled, you
can select the start and end date access.
To get the user data from the access control device to ENR, click the Fetch button.
To add new users, click the Add button, then fill up the required fields.
To modify a user information, select the user from the left panel, modify the
information then click the Modify button to save changes.
To delete a user, select the user from the left panel then click the Delete button.
After adding new user or modifying any information, click the Download button to sync the
data to the access control device.
50
Page 51

www.acti.com
ENR G3 Series System Administrator’s Manual
Time Period
This page allows you to set the scope of time to grant access. This feature is useful if there
are different working shifts and access to particular areas are limited to a certain time only.
Use the + button on the left panel to add a new Time Period. Or, click the Fetch button to get
the time period already configured on the access control device.
To configure a time period, select the time period from the left panel, set the days and time of
access. When done, click the Modify button to save the changes.
NOTE: Although Time Period may appear on the ENR interface, the availability of this
function depends on the capability of the access control device.
51
Page 52

www.acti.com
ENR G3 Series System Administrator’s Manual
Configure Access Control Event and Schedule
Event rules become active or inactive based upon a weekly or specific schedule. By default,
the access control is enabled to record full time with event handling. The event-handling
schedule of each access control system is enabled for 24 hours once it is added to the ENR
system. To configure the Event Handling Schedule, on the Live screen, right-click on the
device to display the pop-up menu, then click Setup. Select the “Schedule” tab.
Select recording with or without event handling then drag on the 24-hour time table.
Set Event Rules
On the Live screen, right-click on the device to display the pop-up menu, then click Setup
Event.
Once a device is added to the ENR server, the server would provide empty rules with
compatible trigger types for you to configure. Available access control triggers are the
following: Access Allow, Access Deny, Force Open, Connection Loss, Connection
Recovery.
To configure the event response, double-click on the corresponding Edit icon. The
Event and Action window appears. Click on the corresponding page tab to configure the
event response. For more details about setting event rules, see Set Event Rules on page 58.
52
Page 53

www.acti.com
ENR G3 Series System Administrator’s Manual
Delete Access Control Device
Access Control devices can be deleted one channel at a time.
1. From the device list on the Live page, click to select the device you want to delete.
The selected device is highlighted.
NOTE: To deselect a device, click the channel again.
2. Right-click on the mouse button, and click “Delete”.
53
Page 54

www.acti.com
ENR G3 Series System Administrator’s Manual
Schedule Recordings
Unlike the traditional analog surveillance system, the IP surveillance system provides a
target-oriented recording schedule for devices; the view of each device can be recorded
based on your required time segments and event types. For example, you may have a
camera installed on the office ceiling do continuous recording during work hours, and record
only upon the triggers (incidents that detected by system) at night. In this way, the system
does not waste disk space storing meaningless parts, and you save lots of effort browsing
playback for specific events.
For the Recording Schedule of cameras, ENR supports Full-time recording, No Schedule,
Event recording and Event Speed-up Recording modes, which are set up on a
week-based timetable; the event-handling schedule is configured here. For other devices like
POS, Parking Systems, etc., only full-time recording is available.
On ENR, you can configure the device recording schedule on 7 days / 24 hours basis. The
schedule is split into segments of one-hour-length. By default, once a device is added to the
system, its schedule is automatically set to full-time schedule recording and event handling.
You should configure it according to your system plan.
On the Live screen, right-click on the device to display the pop-up menu, then click Setup.
Select the “Schedule” tab.
NOTE: The above interface shows the Schedule page of cameras. The interface of other
devices may vary depending on the available functions on the device.
54
Page 55

www.acti.com
ENR G3 Series System Administrator’s Manual
Field
Description
Recycle Days
ENR always records data into the HDD, when the HDD is full, it then
deletes the oldest data by default to save the new recordings. If
Recycle Days is enabled, ENR will only maintain the last specified
days even if the HDD still has empty spaces.
Pre-event Recording
Buffer (sec):
ENR keeps a short cache of video received from devices. If an event
is triggered, ENR will automatically store the pre-event buffer along
with the recording of the event itself.
NOTE: Function available only on cameras.
Post-event Recording
Buffer (sec):
This will determine how long after the event is triggered should be
included in the event recording file.
NOTE: Function available only on cameras.
Field
Description
Full-Time Recording
Continuously record at the video frame rate you define in Camera
Settings.
Event Speed Up
Recording
Continuously record everything at 1FPS, when an event occurs, the
frame rate will switch to the value you define in Camera Settings,
and automatically switch back to 1FPS after the event ends.
NOTE: Function available only on cameras.
Event-Recording File Length
Before setting the recording schedule, you may define the length of an event recording. To do
this, configure the following properties shown as below, which will make an event recording
as long as 10+30 second:
Set the Recording Schedule
On the time table
1. Click on the recording mode from Recording Schedule.
55
Page 56

www.acti.com
ENR G3 Series System Administrator’s Manual
Field
Description
Event Recording
Only events are recorded, at the video frame rate you define in
Camera Settings.
NOTE: Function available only on cameras.
2. Click and drag over the “Time Track” to set time period.
3. Click “Save”.
Set the Event Schedule
The Event Schedule defines when the event handling is activated. To set the event rules,
please refer to Set Event Rules on page 58 for Event Rules settings. By default, the event
handling is full-time activated; you may disable it during certain time period.
1. Click on the recording mode “No Event Handling”.
2. Click and drag over the “Time Track” to set time period.
The color and pattern on the time track indicate the type of schedule and event recording.
For example, the green dotted box means that recording is done when an event occur,
ENR will not record when there is no event. The red plain box, on the other hand, means
that full time recording is done all throughout the time range regardless whether there is
an event or not.
3. Click “Save”.
56
Page 57

www.acti.com
ENR G3 Series System Administrator’s Manual
Event Management
When something happens on the camera site, such as someone walks by, the door opens or
a fire breaks out – these are all Events. The event which occurs in the environment and was
pre-programmed in the camera serves as Triggers. Triggers cause the device to react with
Responses. The link between trigger and response is governed by Event Rules. Each event
rule detects one specific trigger and may initiate multiple responses. An example rule would
be for ENR to send an e-mail to alert the manager (Response 1) and trigger the alarm
(Response 2) when motion on camera site is detected (Trigger) during the event handing
active period (Schedule).
Each device can be involved in several event rules. As different camera models possess
various capabilities, the supported response types would vary. For example, a PTZ camera
can execute a go-to preset point response, while this option is not available for other models
without this feature.
Event-Handling Schedule
Event rules become active or inactive based upon a weekly schedule, to enable
event-handling service, you will have to make sure the event-handing schedule of certain
device is well configured. By default, the event-handling schedule of each camera is enabled
for 24 hours once it is added to the ENR system.
To configure the Event Handling Schedule, on the Live screen, right-click on the camera to
display the pop-up menu, then click Setup. Select the “Schedule” tab. Drag on the 24-hour
time table.
57
Page 58

www.acti.com
ENR G3 Series System Administrator’s Manual
Set Event Rules
On the Live screen, right-click on the camera to display the pop-up menu, then click Setup
Event.
Once a device is added to the ENR server, the server would provide empty rules with
compatible trigger types for you to configure such as MotionDetected_1, MotionDetected_2,
MotionDetected_3, NetworkLoss, Network Recovery, TamperingDetection, and others.
Available events vary depending on the camera models or device type.
To configure the event response, double-click on the corresponding Edit icon. The
Event and Action window appears. Click on the corresponding page tab to configure the
event response.
Beep
When enabled, the ENR will beep for a period of time when the event is triggered. On the
Beep tab, check “Enable” to enable this function. Input the duration time and repeat times of
the beep. Click “Save” to confirm.
58
Page 59
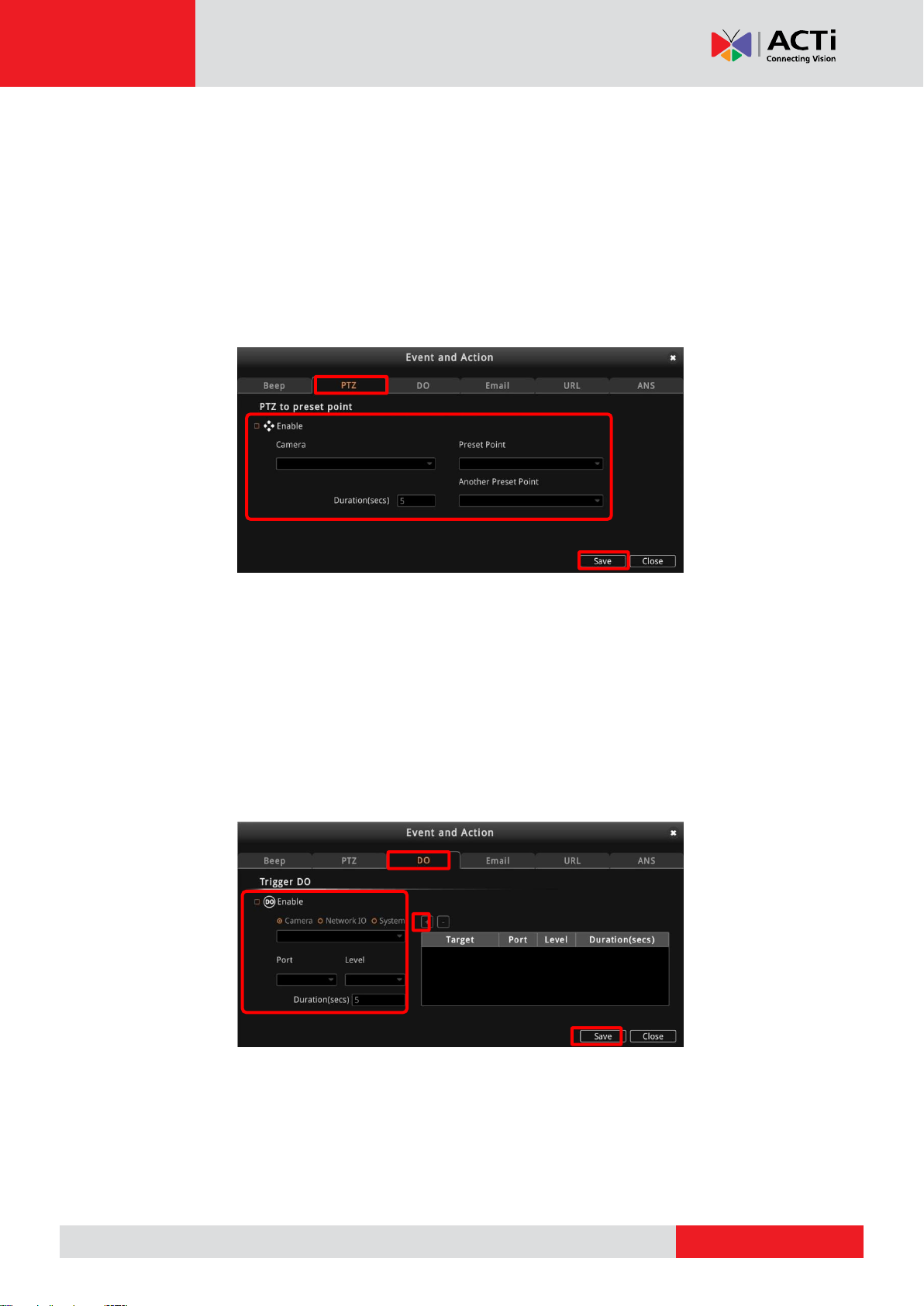
www.acti.com
ENR G3 Series System Administrator’s Manual
PTZ
For the use with PTZ cameras to make movements toward certain triggers, please configure
the preset points thru the remote client or the camera web configurator before you set the
event rule.
On the PTZ tab, check “Enable” to enable this function. Select which PTZ camera in the ENR
server to make the movement, then the preset points and duration time between them. Click
“Save” to save the configuration.
Digital Output (DO)
On the DO tab, check “Enable” to enable this function. Select the device: Camera, Network
IO or ENR System (only the devices that support DO functions will be shown) and the device
whose DO(s) are connected will be triggered. Select Low to turn OFF the DO or High to turn
ON the DO. You may select one DO to be activated after the other and the duration time
between them. To add the trigger to the list, click the + button. Repeat the above procedures
to add more DO triggers.
59
Page 60

www.acti.com
ENR G3 Series System Administrator’s Manual
Email
Enable ENR to send e-mail notifications via SMTP service. Check the “Enable” to enable this
function, and fill in the mail recipient’s e-mail address in “To” field, notification title in “Subject”
field and mail body in “Body” field, check “Attach a Snapshot” then choose a camera whose
snapshot will be attached from the Camera dropdown list. Clik “Save” to save the
configuration.
Please note that if you want to attach a snapshot to the notification e-mail, make sure your
local display stays on Live screen during the event handling period, in this way, ENR can
take the snapshots for motion events.
To enable this service, you have to configure the e-mail setting (see E-mail Settings on page
68) before this trigger is enabled.
URL
When an event is triggered, the event handler can send a URL command to another device.
An example would be when the access control device at the entrance detects an entry, this
device provides a DI signal to the PTZ camera, and triggers an event.
On the URL tab, check the “Enable” to enable this function. Enter the target device IP
address, URL command to issue, target device port number, account and password. Click
“Save” to save the configuration.
60
Page 61

www.acti.com
ENR G3 Series System Administrator’s Manual
ANS
This page allows you to enable or disable the ANS notification server. When enabled, ANS
notification server sends notifications to your mobile when an event occur. You must
configure the ANS server before using this function, see Enable ANS Service on page 78 for
details. ANS Server is a paid service, contact your sales agent for more information.
Clear Event Rules
On the Event page, check the checkbox of the event you want to clear. You may select more
than one event at a time, then click “Clear” to delete the selected events.
To deleta all the event rules of this camera, click “Clear All”.
61
Page 62

www.acti.com
ENR G3 Series System Administrator’s Manual
Item
Description
A
Event Type
The icons indicate the type of event to show on the timeline. Click
to enable or disable displaying the event on the timeline. A colored
icon indicates the function is enabled.
Manual Record, Motion Detection, Digital Input
triggered, Network Loss, Video Loss
B
Time Frame
The time selected here is the time frame per block on the timeline.
For example, the selected time is 10 minutes. Each block on the
timeline represents a 10-minute video.
C
Playback Speed
Select how slow or how fast you want the video clips to be played.
1x is the normal playback speed.
D
Playback
Controls
Click the playback controls to rewind, pause or play the video
forward.
E
Event Search
This field allows you to search the video clips by event. Select the
event and then press the control icons to go back to the previous
event or go forward to the next.
F
Timeline
The timeline indicates the time range and type of recording. The
color-coded bars indicate the events that happened within the
recording.
Playback display area
Playback Recording
The Playback function of the ENR allows you to search, review, and export the recorded
videos. Multiple channels can be played simultaneously and video clips can be exported in
either RAW or AVI formats.
Playback User Interface
62
Page 63

www.acti.com
ENR G3 Series System Administrator’s Manual
Start time of timeline
End time of timeline
Event Indicator
Playback Video
From the Live screen, press the Play icon to go to the Playback screen. The icon turns
orange and the timeline appears to indicate it is in Playback mode.
The Live view display area and Playback display area share the same layout. The layout you
will see on the Playback display area will be the same Live view layout when you press the
Play icon.
So if you want to view a different set of channels or a bigger frame of a channel on playback,
it is recommended to create a new page tab from the Live screen for Playback purposes. See
Customize Live Screen Layout on page 21.
The following are the basic playback controls you need to know to playback the videos.
To play the videos, click .
To pause the video playback, click .
To rewind video playback, click .
To speed up or slow down the playback, select the preferred playback speed from the
Playback Speed list .
To change the timeframe of videos on the timeline, select the preferred time frame
from .
Search by Time
The timeline date and time is shown on . Click the date and time
to display the Date/Time Search window.
63
Page 64

www.acti.com
ENR G3 Series System Administrator’s Manual
Set the calendar to search the date and time, check other properties to like Show Camera
Record, Show POS Record, or Show Extended Device Record (as applicable) to include
in the search. Click OK to close the window. The timeline will show the selected date and
time.
To scroll the timeline and go back to the previous 5 hours or advance to the next 5
hours, click or .
To go back to the current date and time, click .
To jump from one time frame to another, click anywhere on the timeline to manually
search on the timeline.
Search by Event
You can search the recording by the event that happened. On the bottom-right of the screen,
select the Event Search list . Click the or to go the
previous or next event.
Export Video
You can export the video to a RAW or AVI file format. Click to display the Export Video
window.
Before exporting, make sure there is an external USB drive connected to the ENR.
Select the devices you wish to export, set the Start Time and End Time range or define the
Time Duration of the video to export. Select the file format as AVI or RAW. If there is more
than one external drive connected to the ENR, select the drive to save the file. Click Start to
start exporting video.
64
Page 65

www.acti.com
ENR G3 Series System Administrator’s Manual
System Setup
System
Device Information
To check the firmware version information or Mac address, go to System Setup page
System Information.
To change the device name, go to System Setup page System System Name.
After modifying the System Name, click “Apply” to save the settings.
65
Page 66

www.acti.com
ENR G3 Series System Administrator’s Manual
Date & Time
ENR provides three methods to synchronize the time setting; you can (1) manually set the
date and time, (2) sync with Time Zone or (3) synchronize with NTP server.
Go to System Setup System tab click “Date and Time”.
Setup Manually
In Date & Time section, click the button that shows date and time information on it. On the
popped-out calendar, select the correct date and time, then click “ OK”.
Synchronize with Time Zone
In Time Zone section, select your zone from the Time Zone drop-down list. If your time zone
falls in Daylight Saving Time area, you may check the box “Enable Daylight Saving Time”,
and then system time will automatically adapt itself to daylight saving time clock.
Synchronize with NTP server
In NTP Server section, fill in the NTP server IP or domain name in the NTP Server field, and
click “Apply” to start synchronizing.
66
Page 67

www.acti.com
ENR G3 Series System Administrator’s Manual
COM Port Settings
The COM Port menu page allows you to manage other devices physically connected through
the ENR COM port or connected over the network such as I/O module, etc.
1. Go to System Setup System tab click “COM Port”.
2. To add devices over the network, click “ Add”.
3. On the pop-up window, input the IP Address of the device, then select the Virtual
COM Port, device Model, and Port Number to assign to the device.
4. Click “Save” to save the settings.
67
Page 68

www.acti.com
ENR G3 Series System Administrator’s Manual
Field Name
Description
Sender Email
Input the sender’s e-mail address, should the same account you set for SMTP
server.
Server
Input the sender’s SMTP server address. Only alphabets, numbers, and the
symbols (.), (_), (-) are valid. ENR server supports the SMTP services with
SSL protocol. If you wish to use a free webmail SMTP service, you may
choose certain webmail providers such as Yahoo (SMTP:
smtp.mail.yahoo.com Port:25) or Gmail (SMTP: smtp.gmail.com Port:25 or
465 for SSL protocol / 587 for TLS protocol)
Port
Set the SMTP port, allowed value is from 1~65535, default is 25.
E-mail Settings
ENR supports e-mail notification for Event Handling sent through an SMTP server. To
enable this service, you will have to configure the SMTP mail settings in advance. For SMTP
service, please go to System Setup page System tab Network and make sure the
Default Gateway adopts the setting of the LAN connection that has access to the SMTP
server.
1. Go to System Setup System tab click “Email”.
2. Fill in every field according to the detailed instructions in the table below.
3. Click “Send Test Mail” to send a test mail to this e-mail account. If the test mail is
sent successfully, a message saying so will pop up, which means your ENR server is
ready to send out e-mail notifications when being triggered by an event.
4. Click “Save” to save these properties.
68
Page 69

www.acti.com
ENR G3 Series System Administrator’s Manual
Field Name
Description
Authentication
Type
Select the authentication method from the list. If you are not sure, select
“Auto”.
Account
Input the name of the SMTP server account. The form of account name
depends on mail server, e.g. a Hotmail account name is a complete e-mail
address, while other mail servers’ are not. Only alphabets, numbers, and the
symbols (@), (.), (_), (-) are valid.
Password
Input the password of the SMTP server account. Only alphabets and numbers
are valid.
69
Page 70

www.acti.com
ENR G3 Series System Administrator’s Manual
System Event
The System Event menu page allows you to configure the rules on what the action will be
when an event is triggered.
1. Go go System Setup System tab click “System Event”.
2. Double-click the Edit button of an event to configure its response.
3. Configure the event response, see Set Event Rules on page 58 for details.
70
Page 71

www.acti.com
ENR G3 Series System Administrator’s Manual
Field Name
Description
Active Level
Set whether the active device level is high or low.
This can be interpreted as On or Off.
Stable Time
This is the amount of time used by the ENR to filter
out false signals which may be caused by power
surge. For example, setting the Stable Time to 2
seconds will require a digital input device like a
push button to be pressed for 2 seconds. If the
button is pressed only for 1 second then the DI is
not triggered.
Dwell Time
This is the amount of time when the device stays in
active level. If Dwell Time is set to 5 seconds, and if
an input device like a push button is repeatedly
pressed within 5 seconds, the ENR only accepts
interprets that signal as one input signal and not
five.
Local DIO
The Local DIO page allows you to configure the digital input (DI) and digital output (DO) of
the ENR.
71
Page 72

www.acti.com
ENR G3 Series System Administrator’s Manual
Local Audio Setup
The Local Audio Setup menu page allows you to manage the connected audio input / output
devices.
1. Go to System Setup System tab click “Local Audio Port”.
2. Check “Enable” to enable the audio input function. Adjust the volume and select the
format as needed.
3. To adjust the audio output volume, select the desired volume level.
4. Click “Save” to save the settings.
72
Page 73

www.acti.com
ENR G3 Series System Administrator’s Manual
Network Settings
There are two network interface cards in ENR. Either of these cards can be supported by the
built-in DHCP server feature, which enables ENR to assign IP addresses to cameras via
WAN or LAN port without another DHCP on the router.
To access the current settings of the Ethernet ports, go to System Setup page Network
tab Information.
By default, WAN card is set to Manual mode with a fixed IP address 192.168.0.10, while LAN
is in DHCP client mode.
73
Page 74

www.acti.com
ENR G3 Series System Administrator’s Manual
Field Name
Description
Connection Type
Choose one connection type for the Ethernet port. DHCP and PPPoE
service will assign an IP Address to ENR, and there is no need for
you to define other network information.
Manual: Obtain a static IP address and other network information
including Subnet Mask, Gateway and DNS server from your network
administrator. And input the properties on this page.
DHCP: Use this connection type if you have a DHCP server on your
network router.
WAN default is Manual; LAN default is DHCP.
IP Address
Fixed IP Address. WAN default is 192.168.0.10; LAN default is Auto.
Subnet Mask
Used to define if the destination is in the same subnet. WAN default
is 255.255.255.0; LAN default is Auto.
Gateway
A valid gateway setting is essential for data transmission between
different subnets, such as accessing the DNS service or SMTP
server on the Internet. WAN default is 192.168.0.254; LAN default
is Auto.
Connection Status
Shows “Activated” when connected to a network.
Shows “A network cable is disconnected” when not connected to a network.
Ethernet Settings
Go to System Setup page Network tab Ethernet and select the interface card that you
wish to set up. After setting up, please click “Save” to save the settings.
74
Page 75

www.acti.com
ENR G3 Series System Administrator’s Manual
Field Name
Description
DNS Setting
Primary DNS Server
Secondary DNS
Server
The DNS server that translates domain names to actual IP
addresses. If the port is in Manual mode, and you will set an SMTP
server for event notification, be sure to set the Primary DNS and
Secondary DNS.
Default Gateway
Choose the gateway of the LAN card whose network is to connect
with Internet.
Web Port Setting
The default connection port used for remote web client to communicate with ENR is 80. To
change it, click “Web Port Number” to modify and save the setting.
75
Page 76

www.acti.com
ENR G3 Series System Administrator’s Manual
Enable DHCP Server
You may enable the built-in DHCP server for either WAN or LAN port.
Go to System Setup page Network tab click “DHCP Server”:
1. Check “Enable” and select a LAN, this LAN has to be in Manual mode.
2. Set the Beginning IP Address and Ending Address, and click “Save”. ENR will assign
IP addresses within this range to the cameras connected to the selected LAN port.
Please (1) make sure the cameras are in DHCP client mode, (2) connect and power the
cameras up after you enable this service.
76
Page 77

www.acti.com
ENR G3 Series System Administrator’s Manual
Enable DDNS Service
ENR has built-in DDNS update client feature, which saves ENR domain name address
information and actively update its IP address to the DDNS provider’s server.
1. Visit the dynamic DNS service provider’s website and register the domain name for your
ENR.
ENR supports the following service providers:
● DynDNS: http://www.dyndns.com
● NO-IP: http://www.noip.com/
2. Go to System Setup page Network tab click “DDNS”.
3. Check “Enable”, select the service provider, and input the Host Name, User Name and
Password.
4. Click “Save” to save the settings.
77
Page 78

www.acti.com
ENR G3 Series System Administrator’s Manual
Enable ANS Service
ANS Service is used to setup a specialized mobile notification service (for a fee) for
project-based requirements.
1. Go to System Setup page Network tab click “ANS”.
2. Check “Enable”, then input the required fields.
3. Click “Save” to save the settings.
78
Page 79

www.acti.com
ENR G3 Series System Administrator’s Manual
Enable Network Address Translation (NAT)
Enable Network Address Translation (NAT) to allow ENR to assign a public address to a
network device.
1. Go to System Setup page Network tab click “NAT”.
2. Click “Scan” to list the devices on the network and assign an address. Or, to manually
add a device, click “Add”, then input the required fields.
3. Check “Enable” to enable NAT on a particular device.
4. Click “Save” to save the settings.
79
Page 80

www.acti.com
ENR G3 Series System Administrator’s Manual
Power over Ethernet (PoE)
This menu page is available only on ENR models with PoE function. PoE page allows users
to select the PoE mode and view the power consumption of each connected device.
Go to System Setup page Network tab click “PoE”.
With “Mode 1”, the total power budget of the device is equally distributed to each PoE port.
With “Mode 2”, one or more ports is allotted with its maximum power, e.g. 30W. This is useful
if a high PoE powered device will be connected. However, the remaining total PoE budget will
then be distributed among the remaining ports. Note that this may result with a port having no
Ethernet power.
80
Page 81

www.acti.com
ENR G3 Series System Administrator’s Manual
Storage Settings
ENR keeps the recordings on SATA hard disks installed in it. Whenever recording is taking
place, ENR writes data to one of the disks, and switch to the other as the original one is full.
Once the available space of the whole system is less than the reserved size, ENR will start
deleting the oldest file to make the amount of space allowing each active channel to record
for another 10 minutes.
You may observe the disk memory and recording status on Storage page.
Go to System Setup click System tab click “Storage”. The connected storage
devices will be shown in the Storage Device list. Select a storage device to check its
Storage Information.
Storage Management
● SATA1 represents the disk installed in upper bay for saving recordings.
● SATA2 represents the disk installed in lower bay for saving recordings.
● Storage Media represents the connected USB disk that you inserted for carrying
firmware image file, backup file, exported system log file, snapshots or video.
The storage device only appears on the list when it is installed on the ENR.
81
Page 82

www.acti.com
ENR G3 Series System Administrator’s Manual
S.M.A.R.T Status
Description
Solution
PASSED
This disk is in normal condition.
--
WARNING
Certain error has been found on
this disk.
On “Storage” page, select the
Healthy Disk
Abnormal Disk
Format Hard Disks
Any newly-installed hard disk has to be formatted into ENR file system format. Click “Format”
to start formatting a new disk. After formatting, this disk will become ready for recording.
During normal operation, DO NOT REMOVE ANY DISK FROM THIS UNIT, or it might cause
damage to the disks. You can only remove or install a disk when the device is shut down.
Please note that the system will stop recording during the disk formation.
Disk Deletion
When the total recordable disk space is full, ENR will automatically delete the oldest files. An
amount of disk space equivalent with a ten-minute long recording will be cleared to save new
recordings.
Check Disk Status
Hard disk failure often comes after detectable signs and thus can be predicable, thus it is
important to detect these signs long before they really cause disk failures.
ENR performs S.M.A.R.T. Disk check on 24-hour basis since last check. This technology
enables a system to monitor the disk status and anticipate disk failures, helping the system
administrator to prevent from unexpected outage and data loss.
You may manually perform an instant S.M.A.R.T check by clicking “Refresh”.
Once the disk a appears in “WARNING”, “FAILED”, or “UNKNOWN” status, it is not reliable
for recording, and may fail when the number of bad sectors on the disk has grown high
enough.
82
Page 83

www.acti.com
ENR G3 Series System Administrator’s Manual
S.M.A.R.T Status
Description
Solution
FAILED
A number of errors have been
found on this disk.
UNKNOWN
Unable to get the disk
information.
Manage Abnormal Disks
A disk that is not recognized as “PASSED” by S.M.A.R.T. check may have unexpected
failures anytime. However, it will still continue recording until it finally fails.
After you disabled the recording on this disk and review important recordings,
1. Turn off the device.
2. Replace the abnormal disk with a new one, and turn on the device.
3. Go to System Setup click Storage tab click “Management”, and click “Format”
to format the new disk.
iSCSI
Use this page to manage iSCSI device.
1. Go to System Setup click Storage tab click “iSCSI”.
2. Inpu the IP Address of the target iSCSI server.
3. Click “Discovery”.
4. Select the discovered server and click “Connect”.
83
Page 84

www.acti.com
ENR G3 Series System Administrator’s Manual
Network Neighborhood
Use this page to add a network neighborhood.
1. Go to System Setup click Storage tab click “Network Neighborhood”.
2. Input the Network Neighborhood Path, User Name, and Password.
3. Click “Connect”.
NFS Server
Use this page to add an NFS server.
1. Go to System Setup click Storage tab click “NFS”.
2. Input the IP address of the NFS server and path directory.
3. Click “Connect”.
84
Page 85

www.acti.com
ENR G3 Series System Administrator’s Manual
Controller
The Controller page allows you to configure the keyboard and joystick controller.
Software Keyboard
The software keyboard can be displayed or hidden from the screen. Enabling or disabling the
software keyboard does not affect the use of a physical keyboard.
1. Go to System Setup click Controller tab click “Keyboard”.
2. Check “Always show software keyboard” to display the keyboard or uncheck to
hide the keyboard.
Joystick
ENR supports two types of joystick controller for local operations:
IP Desktop, manufactured by CH Products
Extreme™ 3D Pro, manufactured by Logitech
Go to System Setup click Controller tab click “Joystick”.
Select the joystick model from the dropdown list. There are 12 buttons available on each
controller; you may assign a function selected from dropdown list to any button. Every time
you change the settings on this page, please click “ Save” to save the settings to a particular
joystick.
85
Page 86
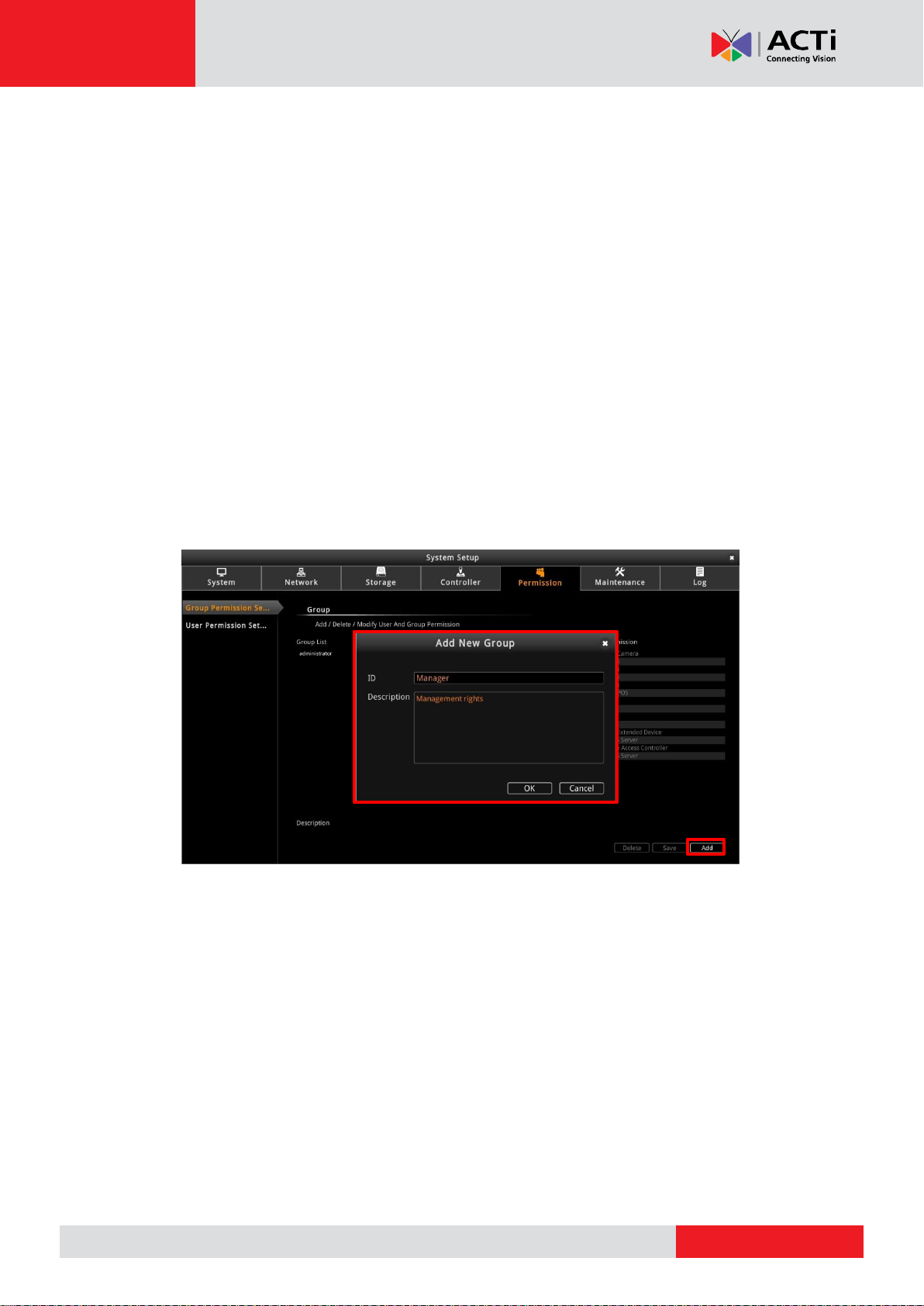
www.acti.com
ENR G3 Series System Administrator’s Manual
User Management
With the Permission page tab, you can create a group and define its access permission. All
users belonging to that group will have the same access permission.
By default, “Administrators” have full permission, meaning they have access to the Live
screen, Playback and modify the configurations on the System Setup page. Upon receiving
the ENR, there is already one administrator account. Except for the password and e-mail
settings, you cannot delete this account.
Add a Group
1. On Live screen, go to System Setup click Permission tab to enter Group
Permission Setup page.
2. Click “Add” to bring up Add New Group window, enter the ID and add a description,
then click OK.
86
Page 87

www.acti.com
ENR G3 Series System Administrator’s Manual
3. Select the new group from the Group panel, then click the boxes under System
Permission and Device Permission panels to grant the group the right to access
and modify them.
4. Click Save to complete.
Add a User
1. On Live screen, go to System Setup click Permission tab User Permission
Setup page.
2. Click “Add” to bring up Add New User window. Select the group, enter the Account,
this is the account name that will be shown on the User List. Enter Name of user,
Password, and Email.
3. Click OK.
87
Page 88

www.acti.com
ENR G3 Series System Administrator’s Manual
Account and Password Rules
1. Account field allows alphabets, numbers, and symbols except the following: * < > ? | “ \ :.
The maximum length of characters is 30.
2. Password field allows alphabets, numbers and symbols. The maximum length of
characters is 20.
3. Both the Account and Password fields are case-sensitive.
Edit a User
You may edit the user name, password and email of an existing user.
1. Select the user on User List.
2. Click on the field directly and modify the text.
3. Click Save to save the modifications.
Delete a User
1. Select the user on the User List, then click Delete.
2. Click OK to confirm deletion.
88
Page 89

www.acti.com
ENR G3 Series System Administrator’s Manual
Maintenance
Firmware Upgrade
You may check ACTi corporate website for the latest ENR firmware package and download it.
Unzip the package and save the *.upg file to the root directory of a USB disk and insert it into
ENR USB port.
1. Go to System Setup click Maintenance tab select “Firmware Upgrade”.
2. Select the source disk where you saved the *.upg file.
3. When ENR identifies the file, the “Upgrade” button will be enabled.
4. Click “Upgrade”. While upgrading, the system will stop every other activity including
recording and event handling. The system will auto-restart after the upgrading
completes.
After upgrading has started, DO NOT cut off the system power or eject the USB disk
until the ENR restarts.
Please note that
The USB disk carrying the firmware image should at least have 200 MB free space.
89
Page 90

www.acti.com
ENR G3 Series System Administrator’s Manual
Backup / Restore Settings
Making regular system backups is always recommended in case of unexpected disasters or
accidents that may damage the ENR server.
ENR server can create a backup file of the whole system settings as
Backup_[yyyymmdd].nvr file and save it to a connected USB disk within one click. The
backed up settings include the following properties: (1) System Settings including System
Name, Date & Time, Network, Email, Mouse and Keyboard, (2) Camera Settings, (3)
Schedule Settings, and (4) Event Management.
The recordings will be kept on the hard disks.
Backup
To start backing up system setting, please insert a USB disk into the ENR.
1. Go to System Setup” click Maintenance tab click “Settings Backup /
Restore”.
2. Click “Backup”, the backup file will be saved to your USB disk as .nvr file.
90
Page 91

www.acti.com
ENR G3 Series System Administrator’s Manual
Restore
Before starting restoring the system, make sure you have connected the USB disk with the
desired .nvr backup file in it, and the backup file is saved in the root directory.
1. Go to System Setup click Maintenance tab click “Setting Backup /
Restore”.
2. All the .nvr file detected from your USB disk root directory will be shown on the File
Name dropdown list, select your desired one.
3. Click “Restore” to start restoring the settings. The server will restore the settings
from the backup file and reboot.
Troubleshooting
In order to continuously improve the device, when the system encounters any abnormal
condition, go to System Setup click Maintenance tab click “Troubleshooting”. Then,
click “Export” to export an error log report and send this report to the customer help desk.
91
Page 92

www.acti.com
ENR G3 Series System Administrator’s Manual
Factory Default
To reset the ENR to its factory default settings, go to System Setup click Maintenance
tab click “Factory Default”, then click “Factory Default”. All settings will revert to original
default settings.
Log
The Log page allows you to view the system log and export the file for future reference.
92
 Loading...
Loading...