Page 1
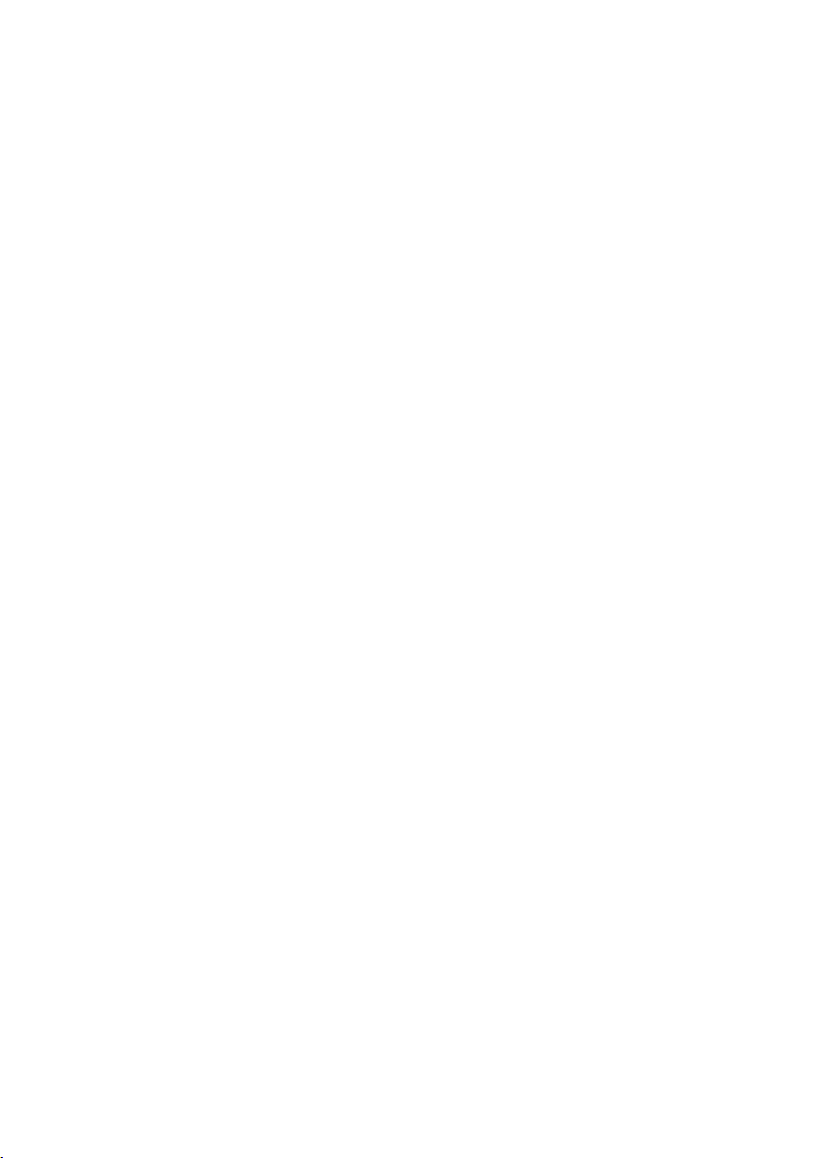
Presenter Pen
Model:PDC
PENPOWER
User Manual
Version: V7.1
Release: October, 2009
Page 2
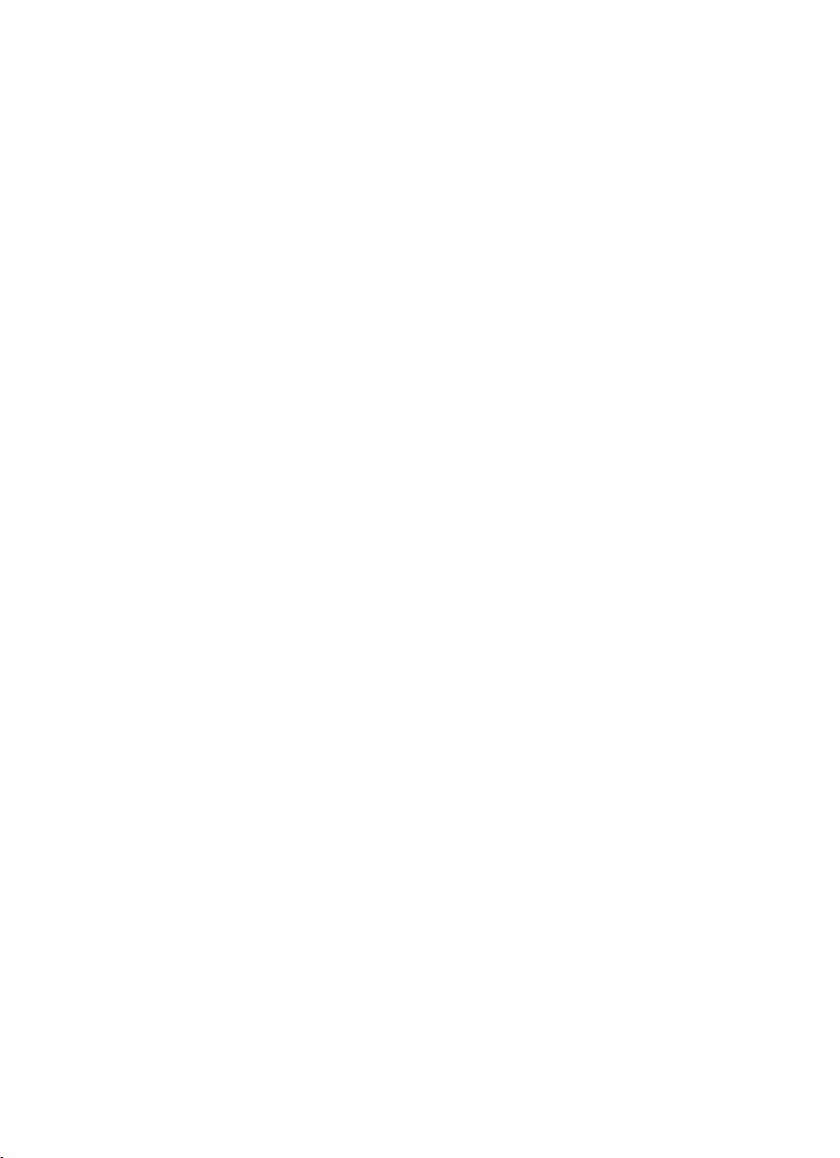
Penpower Technology Ltd.,
Software User License Agreement
You are licensed to legally use this software program (“the Software”) by Penpower
Technology Ltd (“Penpower”) under this license agreement (“The Agreement”). If you do
not agree with any of the provisions in this Agreement, please do not install, copy or use the
Software. By using the Software, you are deemed to fully understand and accept the provisions of this Agreement.
1. Intellectual Property
All intellectual property rights in the Software, together with all information and documents included in the packaging for the Software (including but not limited to copyrights),
are property of Penpower, and are protected by relevant laws and regulations.
2. License to Use
You are authorized to use the Software on one (1) single computer only. You may not use
the Software on any other machines other than the said single computer.
3. Authority to Copy
The Software and all documents included with the Software, and copyright thereof, are
property of Penpower. You are licensed to make one (1) copy of the Software for your personal backup purposes. All other acts of copying are strictly prohibited.
You may not sell, lease, dissemble, reverse engineer, copy, translate, adapt or derive the
Software, or obtain the source code of the Software by any other means. You may not use
the Software for any purposes other than those permitted under this Agreement.
4. Business Users
If you need to install or use the Software on more than one (1) computer, please contact
Penpower or our local distributor to purchase a license for the additional use.
5. Liability
You agree to indemnify Penpower against all losses, costs, debts, settlement payments or
other expenses (including but not limited to attorneys fees) arising from your breach of this
Agreement, and you agree to compensate Penpower for all of the abovementioned damages.
6. No Warranty
Effectiveness of a packaged software in handling information is closely related to its software and hardware environment. The Software is published following careful development
and product testing by Penpower, but Penpower is not able to conduct tests based on all possible combinations of software and hardware environment. Therefore, Penpower is unable to
promise nor warrant that there will be absolutely no risk of loss or damage of information,
or any other kind of loss, during installation and/or execution of the Software. You must be
fully aware of your risks in using the Software.
Penpower will provide you with the Software and support services in respect of the
Software to the maximum extent permitted by law. However, Penpower does not warrant
that the Software and information included in the package of the Software contain no defects
or errors. Penpower is not liable for any indirect, special or incidental loss arising from the
Page 3
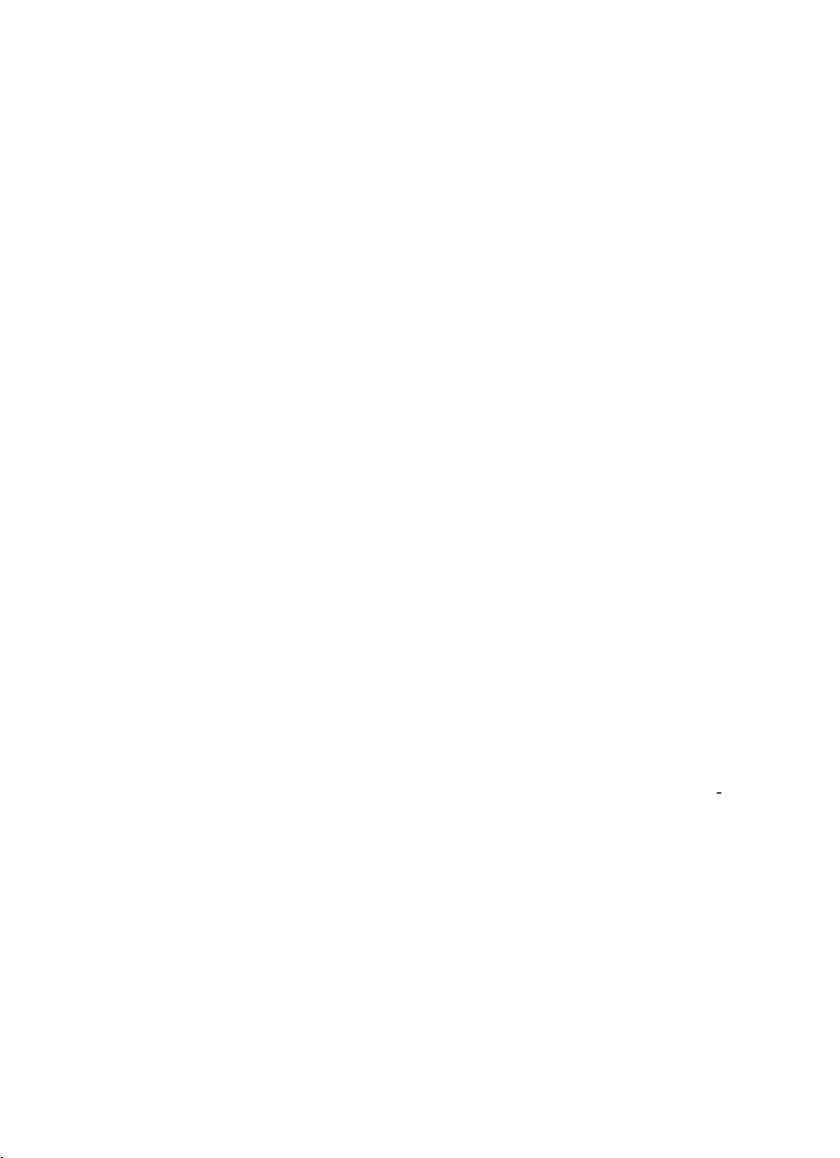
Software, including but not limited to loss of prots, damage to business reputation, ces-
This equipment has been tested and found to comply with the limits for a Class B digital device, pursuant to part
15 of the FCC rules. These limits are designed to provide reasonable protection against harmful interference in a
residential installation. This equipment generates, uses and can radiate radio frequency energy and, if not installed
and used in accordance with the instructions, may cause harmful interference to radio communications. However,
there is no guarantee that interference will not occur in a particular installation. If this equipment does cause
harmful interference to radio or television reception, which can be determined by turning the equipment off and
on, the user is encouraged to try to correct the interference by one or more of the following measures:
-Reorient or relocate the receiving antenna.
-Increase the separation between the equipment and receiver.
-Connect the equipment into an outlet on a circuit different from that to which the receiver is connected.
-Consult the dealer or an experienced radio/TV technician for help.
You are cautioned that changes or modifications not expressly approved by the party responsible for compliance
could void your authority to operate the equipment.
FCC RF Radiation Exposure Statement:
1. This Transmitter must not be co-located or operating in conjunction with any other antenna or transmitter.
2. This equipment complies with FCC RF radiation exposure limits set forth for an uncontrolled environment.
This equipment should be installed and operated with a minimum distance of 20 centimeters between the radiator
and your body.
sation of work, hardware malfunction or damage, or any other commercial damage or loss
arising from commercial use of the Software.
7. Limitation of Liability and Damages
The maximum amount of compensation payable by Penpower, in respect of any damage incurred by you for any reason under this Agreement, is limited to the amount you have
already paid to Penpower in respect of the Software.
Under no circumstances will Penpower be held liable for the possibility of loss, notwithstanding Penpower may be aware of the possibility of such loss.
8. Prohibition Against Sublicense
You are prohibited to assign the license in respect of the Software granted to you under
this Agreement, or to grant a sublicense to another person.
9. Jurisdiction
With regards to any disputes arising from this Agreement, Penpower and you agree that
the court having jurisdiction over the business location of Penpower will be the court in the
rst instance.
10. Miscellaneous
In the event that any provision of this Agreement is found to be invalid at law, such invalidity will not affect the validity of any other provisions, or the legal enforceability of such
other provisions.
In the event that the Software cannot be executed under conditions of normal use, due to
any damage to the original disk/s, Penpower will replace the disk/s free of charge.
FCC Note
-
Page 4
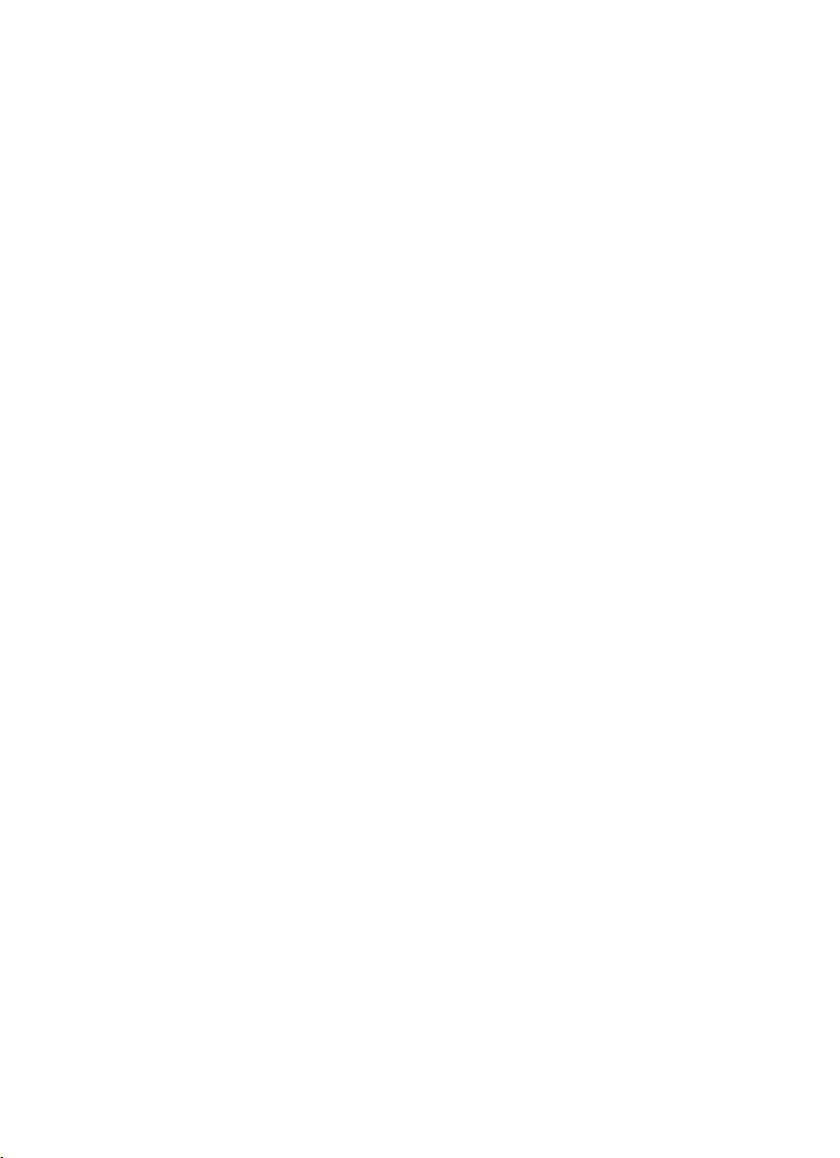
Contents
Chapter 1 Product Overview ........................................................................................... 1-1
1.1 Product Features ..................................................................................................... 1- 1
1.2 Hardware Introduction ........................................................................................... 1 - 2
1.2.1 Hardware Specification .................................................................................................1 - 2
1.2.2 Hardware Function Introduction ...................................................................................1 - 2
Chapter 2 Installation and Settings .................................................................................. 2-1
2.1 System Requirements ............................................................................................. 2- 1
2.2 Handwriting Software Installation .........................................................................2-1
2.3 Hardware Connection ............................................................................................. 2-4
2.4 Run Penpower Jr. Handwriting System .................................................................. 2-4
2.5 Registration ............................................................................................................ 2 - 5
2.6 Calibration .............................................................................................................. 2- 5
2.7 ID Code Matching .................................................................................................. 2- 5
2.8 Mouse Mode Operation .......................................................................................... 2-6
Chapter 3 New Pen/Mouse Mode ..................................................................................... 3-1
3.1 Run Penpower Jr. Handwriting System .................................................................. 3-1
3.2 Switching Modes .................................................................................................... 3- 2
3.3 New Pen Mode ....................................................................................................... 3-3
3.3.1 Full Screen Writing .......................................................................................................3 - 4
3.3.2 How to Write .................................................................................................................3-5
3.3.3 How to Quickly Correct, Enter Phrases and Symbols ..................................................3 - 6
3.4 Balloon UI .............................................................................................................. 3-7
3.4.1 Phrase Correction .........................................................................................................3 - 8
3.4.2 Artificial Intelligence ....................................................................................................3 - 9
3.4.3 Split ............................................................................................................................. 3-1 0
3.4.4 Merge ..........................................................................................................................3 -10
3.4.5 Homophone .................................................................................................................3- 11
3.4.6 Related word ...............................................................................................................3 -12
3.5 Penpower Mouse Mode ....................................................................................... 3-13
3.5.1 Artificial Intelligence ..................................................................................................3-1 3
3.5.2 Learning String ...........................................................................................................3-13
3.5.3 Update Phrase Database ..............................................................................................3-1 5
3.5.4 Signature .....................................................................................................................3 -17
3.5.5 Online Translator ........................................................................................................3 -18
3.5.6 Input Words by Related Phrase ...................................................................................3-2 0
Page 5
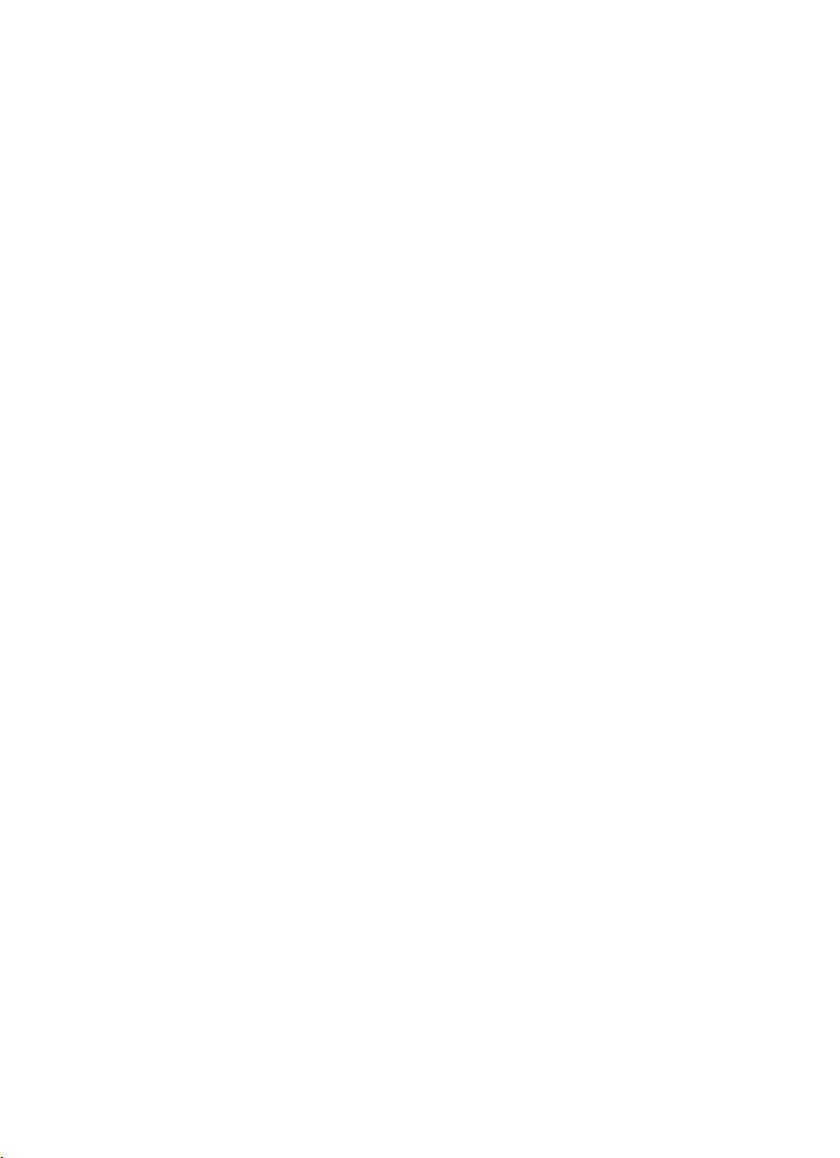
3.6 Settings ................................................................................................................. 3-21
3.6.1 Recognition Setting .....................................................................................................3-2 1
3.6.2 General Setting............................................................................................................3-2 3
3.6.3 Writing Setting ............................................................................................................3 -24
3.7 Writing Application .............................................................................................. 3-25
3.7.1 Switch Version ............................................................................................................3-25
3.7.2 Gesture ........................................................................................................................3 -26
3.7.3 Mix Traditional and Simplified Writing .....................................................................3-2 6
3.7.4 Using Penpower Jr. in MSN Messenger .....................................................................3-2 7
Chapter 4 Traditional Mode ............................................................................................. 4 - 1
4.1 Run Penpower Jr. Handwriting System .................................................................. 4-1
4.2 Writing Mode ......................................................................................................... 4-1
4.3 Full Screen Handwriting ........................................................................................ 4 - 2
4.3.1 Balloon UI .....................................................................................................................4 - 2
4.4 Writing-Pad ............................................................................................................ 4-3
4.4.1 Write Input Tool ............................................................................................................4- 3
4.4.2 Phonetic Input Tool .......................................................................................................4 - 4
4.4.3 Keyboard Input Tool .....................................................................................................4- 4
4.4.4 Dictionary Input Tool ....................................................................................................4-4
4.4.5 Symbol Input Tool ........................................................................................................4 - 5
4.5 Phrase ....................................................................................................................4-6
4.5.1 Use Phurase to input words...........................................................................................4 - 6
4.5.2 Update Phrase Database ................................................................................................4 - 7
4.6 Other Functions ...................................................................................................... 4-8
4.6.1 Learning Tool ................................................................................................................4 - 8
4.6.2 Signature .......................................................................................................................4 -8
4.6.3 On-Line Translator ........................................................................................................4-8
4.6.4 Settings ..........................................................................................................................4 - 9
4.6.5 Switch Version ............................................................................................................4-10
4.6.6 Gesture ........................................................................................................................4 -10
4.6.7 Mix Traditional and Simplified Writing .....................................................................4-1 0
4.6.8 Using Penpower Jr. in MSN Messenger .....................................................................4-1 0
Chapter 5 Presenter Mode ................................................................................................ 5-1
Chapter 6 Assistant Tools .................................................................................................. 6- 1
6.1 Penpower Voice Reader .......................................................................................... 6- 2
6.1.1 Use Penpower Voice Reader .........................................................................................6- 2
6.1.2 Reading Setting .............................................................................................................6-3
6.2 Penpower Translator ............................................................................................... 6-4
Page 6
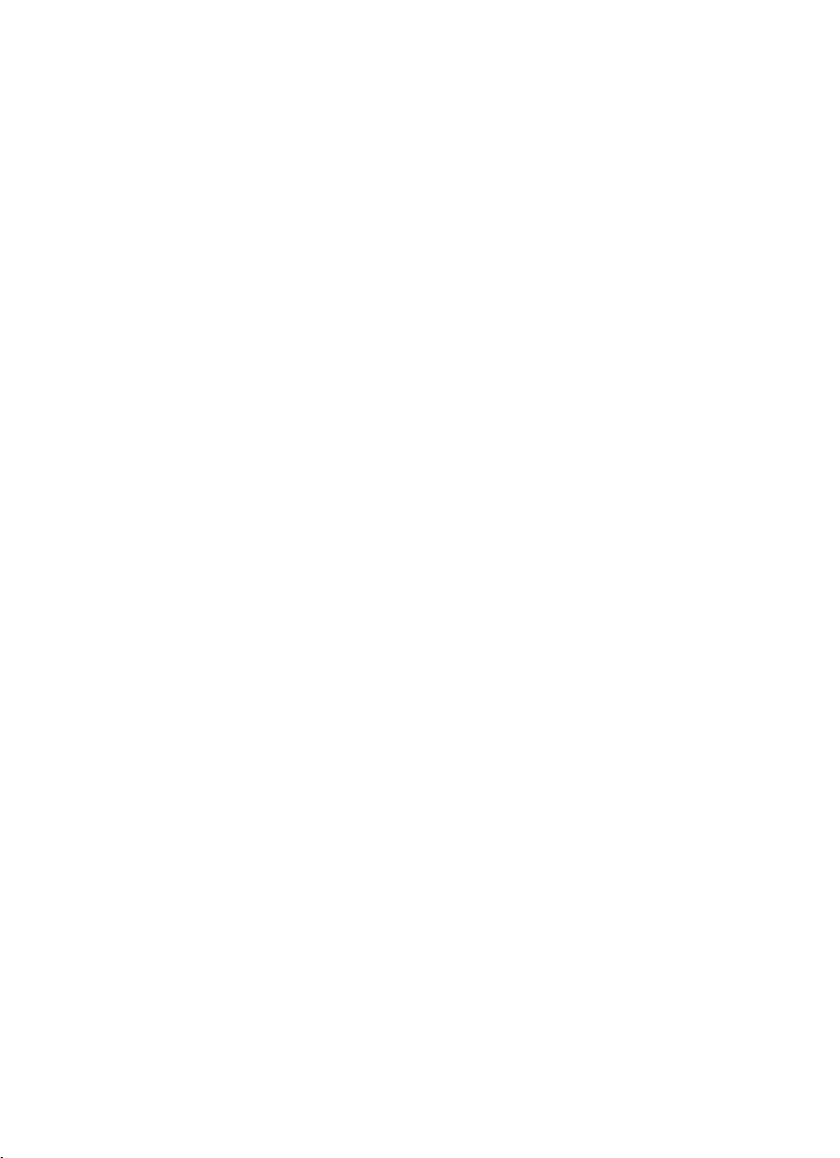
6.2.1 English Words ...............................................................................................................6 - 4
6.2.2 Chinese Characters ........................................................................................................6-5
6.2.3 English Chinese Sentence Translation ..........................................................................6 - 5
6.2.4 Chinese English Sentence Translation ..........................................................................6 - 6
6.2.5 Button Functions ...........................................................................................................6-6
6.3 Penpower Input Tool .............................................................................................. 6 - 8
6.3.1 Phonetic Input Tool .......................................................................................................6 - 8
6.3.2 Keyboard Input Tool .....................................................................................................6- 9
6.3.3 Dictionary Input Tool ....................................................................................................6-9
6.3.4 Symbol Input Tool ........................................................................................................6 - 9
Chapter 7 Fast User Switching ......................................................................................... 7-1
Page 7
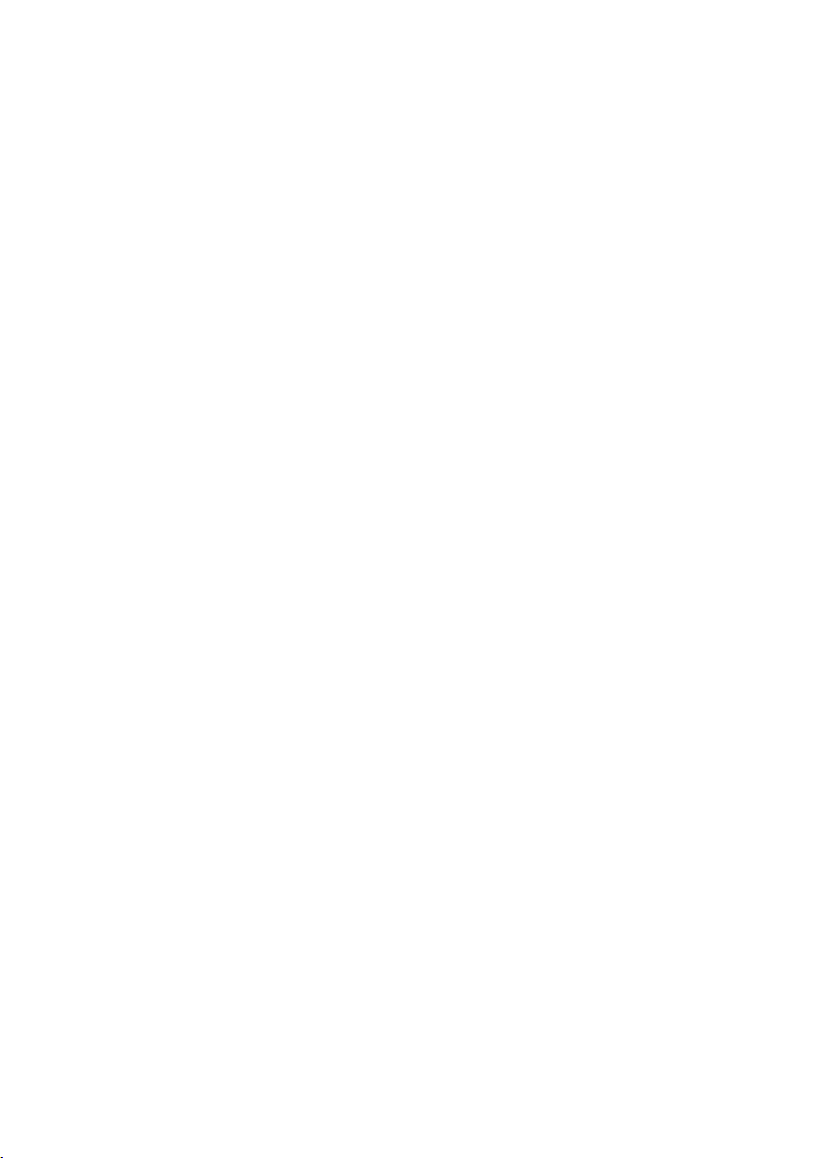
There may be newer versions of the software that was released during or after this product’s
NCC Warning Statement
Article 12
Without permission, any company, firm or user shall not alter the frequency, increase the power, or
change the characteristics and functions of the original design of the certified lower power frequency
electric machinery.
Article 14
The application of low power frequency electric machineries shall not affect the navigation safety nor
interfere a legal communication, if an interference is found, the service will be suspended until
improvement is made and the
interference no longer exists.
manufacturing date. If the content in the User Manual differs from the on-screen interface,
please follow the instructions on the on-screen interface instead of the User Manual.
Page 8
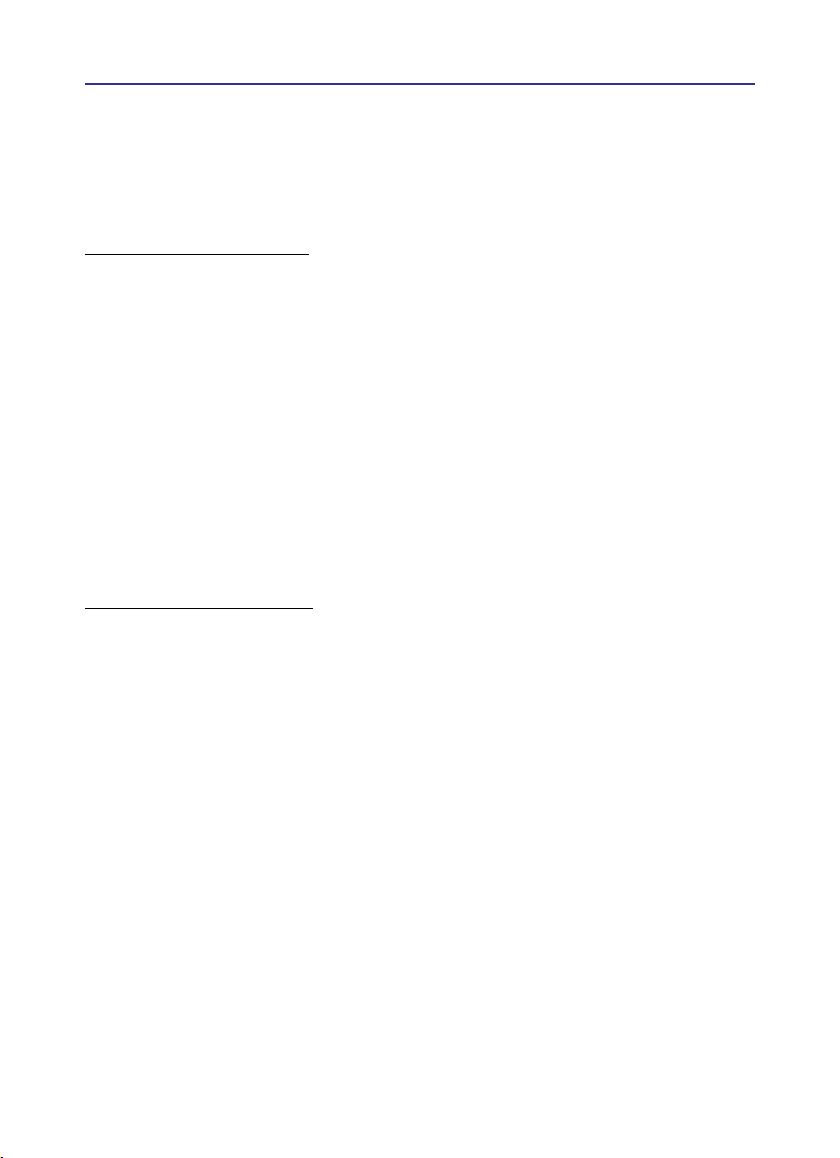
Chapter 1 Product Overview
1-1
Chapter 1 Product Overview
1.1 Product Features
<<Presentation Function>>
• Compatible with PowerPoint: The presenter function is compatible with MS Power-
Point.
• Built-in slideshow controls: Next/Previous slide buttons and black screen functions help
make your presentation more professional.
• Mouse mode: By simply removing the stylus out of its slot, the stylus acts as your mouse
so you can open links with just one touch of the stylus.
• Timer: The device helps you manage your time during presentations with its built-in
LCD timer. The automatic ve, two minutes and a times-up ashing light let you present
without worrying about time constraints.
• Laser pointer: You can highlight main points in your presentation with the built-in laser
pointer.
<<Handwriting Function>>
• Multilanguage recognition kernel: The Pen recognizes over 23,000 Traditional/Simpli-
ed Chinese characters, Hong Kong characters (HKSCS 2001), Japanese Kanji/Katakana/Hiragana, Korean, English letters, symbols, and numbers.
• Articial intelligence recognition kernel: Let the Pen adapt to your handwriting and
become your personalized device with a built-in handwriting recognition system.
• Full-screen inputting: Write freely on the device and have it display on the big screen.
This function can be integrated into other applications like Mail, or Microsoft Word...
etc.
• MSN/Yahoo Messenger pen tracing function: Send handwritten messages and hand-
drawn graphics through any Instant Messenger with your extra personal touch.easier.
Page 9

1-2
Presenter Pen
1.2 Hardware Introduction
1.2.1 Hardware Specication
1. Dimensions: 118mm x62mm x 16mm
2. Weight: 58g
3. Writing Area: 56mm x43mm
4. Radio Frequency: 2.4G
5. Transmission Distance: 10m
6. Continuous Battery Consumption: Up to 8 hours writing time
1.2.2 Hardware Function Introduction
Left Side Right Side
1
1. Wireless receiver: When you pull out the wireless receiver from the Presenter Pen hard-
ware, the power turns on automatically. Connect the wireless receiver to the USB port of
your computer, the Presenter Pen will connect with your computer wirelessly. Plug the
wireless receiver back to the Presenter Pen, the power turns off.
2. Left button:
Handwriting mode: When press the left button, the system will replace the recognized
character with the next candidate character. Press again, replace to the next candidate
character and so on.
Front Side Back Side
5
2
4
6
3
8
7
11
12
9
10
13
Page 10
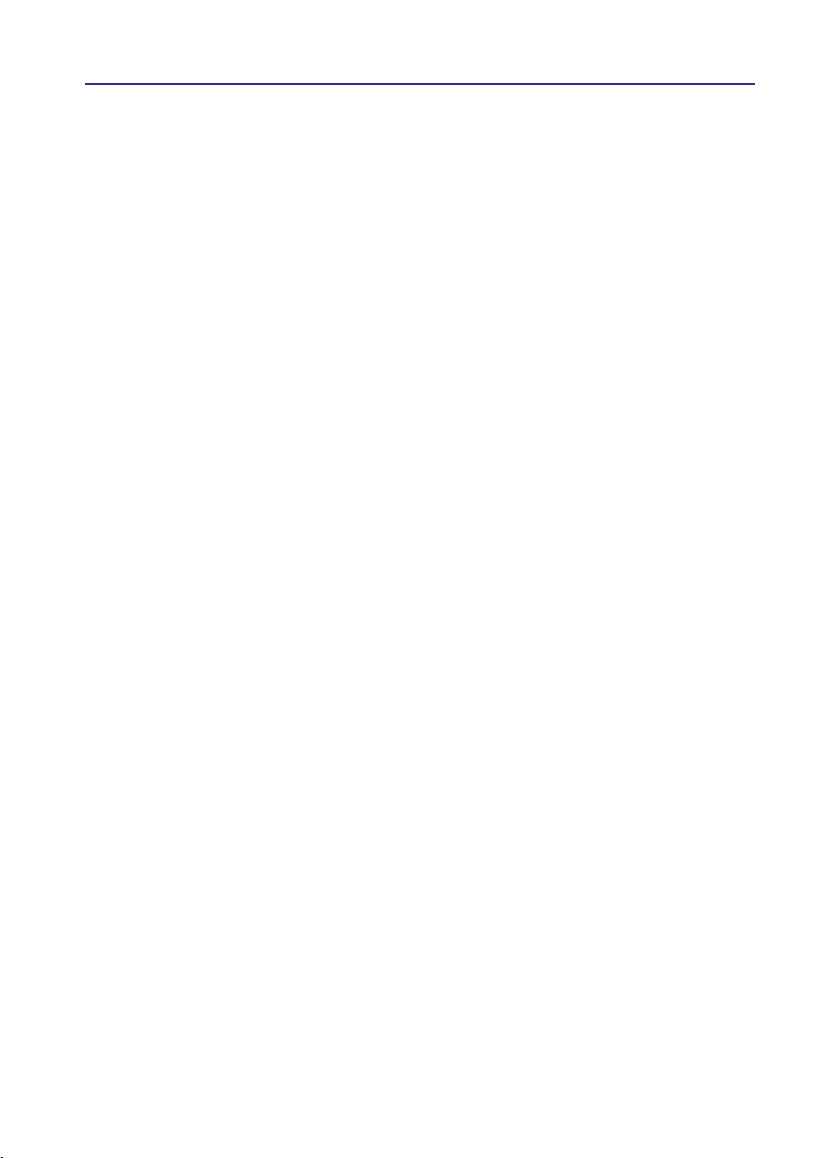
Chapter 1 Product Overview
Presenter mode: In the Presenter mode, the left button acts as the page up function to
show the previous page.
3. Right button:
Handwriting mode: It provides 7 Frequently Used punctuation symbols such as ,。
、:;?!. When press the right button, the system will input the rst symbol. Press
again, replace to the next symbol and so on.
Presenter mode: In the Presenter mode, the right button acts as the page down function
to show the next page.
4. Laser point button: Press the laser point button to highlight the main points in your pre-
sentation with the red laser light.
5. LCD monitor: Press the timer setting button (See item 11) after 5 seconds, the LCD
monitor will display the left time and alarm you at 2, 5 minutes left and time is up with
the gentle red ash.
6. Writing/Mouse area:
Handwriting Mode: Writing in this area.
Presenter mode: When pull the stylus out, you can use this area as a mouse pad.
7. Laser light: When press the laser point button (See item 4), it will turn this red laser light
on.
1-3
8. ID matching button: If there is more than two Presenter Pens or wireless devices around
you and interference your writing or presentation, you may push ID matching button to
match your Presenter Pen and your wireless receiver. Please refer to 2.7 ID Code Matching for details.
9. Battery cover: Push the wedge of the battery cover upward to open the battery cover, and
put an AAA battery in with the positive electrode in the right side. When the electric
power is insufcient, the LCD monitor will display “Lo” in the timer screen to remind
you to replace the battery.
10. Stylus pen: Pull the stylus out to write or use it as a mouse. Place it back, when you do
not need to use the stylus.
11. Timer setting button: Let you set the presentation time. Press it once, add 5 minutes and
so on. The remaining time will display on the LCD monitor. (See item 5)
Tip: Press and hold the [Timer setting button] for a while, you can reset the timer.
Page 11
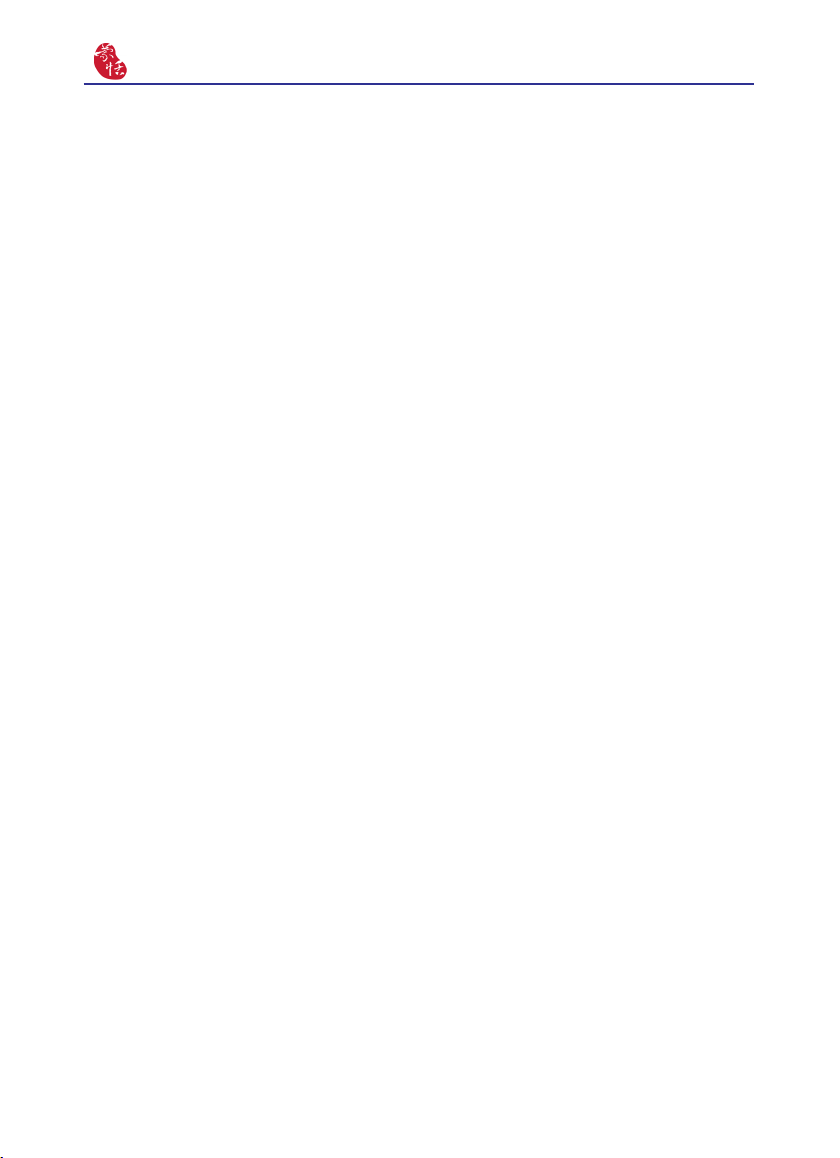
1-4
Presenter Pen
12. [Pen/Mouse mode] switch/Black screen button:
Handwriting Mode: If you installed the [New Pen/Mouse Mode], press this button to
switch between the [New pen mode], [Penpower mouse mode] and [Mouse mode]. If
you installed the [Traditional Mode], press this button to switch between the [Pen mode]
and [Mouse mode].
Presenter mode: Press this button during the presentation to display the black screen.
13. Presenter/Handwriting mode switch: Switch up to the [Presenter mode]. Switch down to
the [Handwriting mode].
Page 12
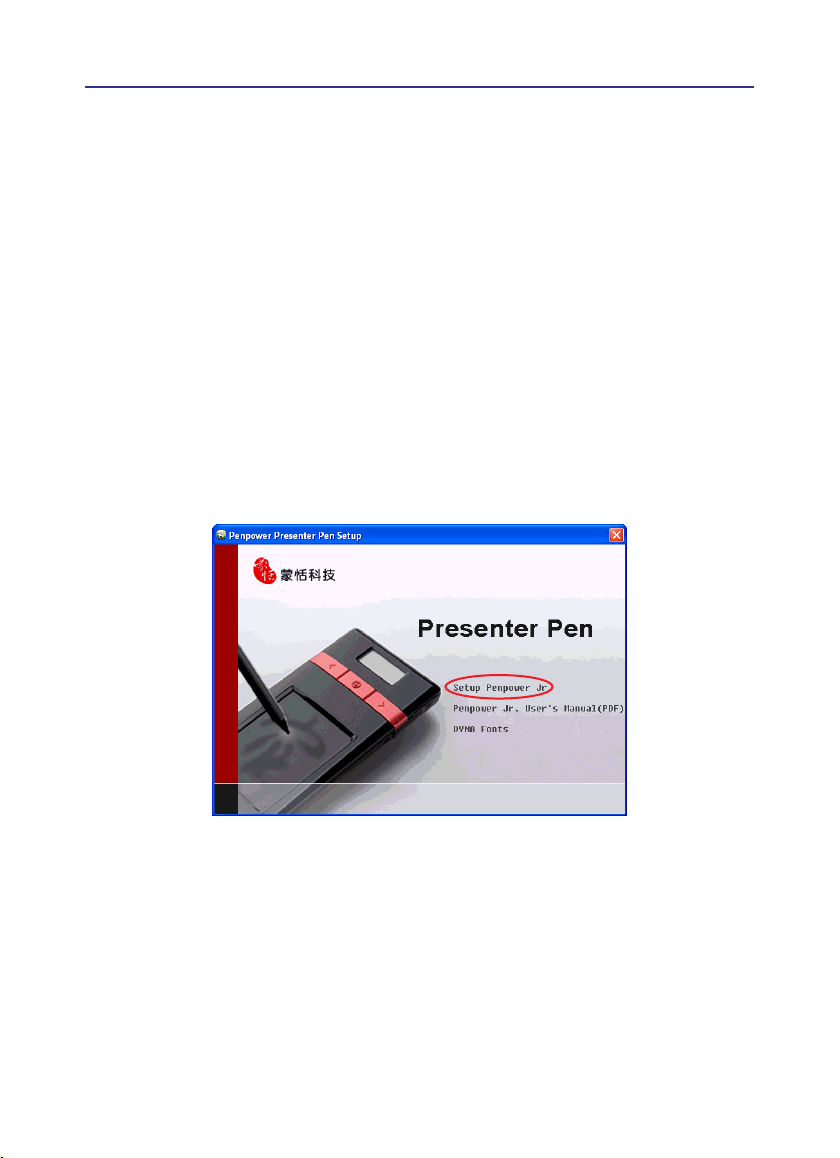
Chapter 2 Installation and Settings
Chapter 2 Installation and Settings
2.1 System Requirements
1. Intel Pentium II 300 CPU or above
2. 256MB RAM
3. 250MB of available hard disk space
4. Windows 7/Vista/XP
5. USB Port
2.2 Handwriting Software Installation
1. Please insert CD-ROM disc into the CD-ROM drive and the system will automatically
launch setup.exe. Select the “Setup Penpower Jr.” option.
2-1
Page 13
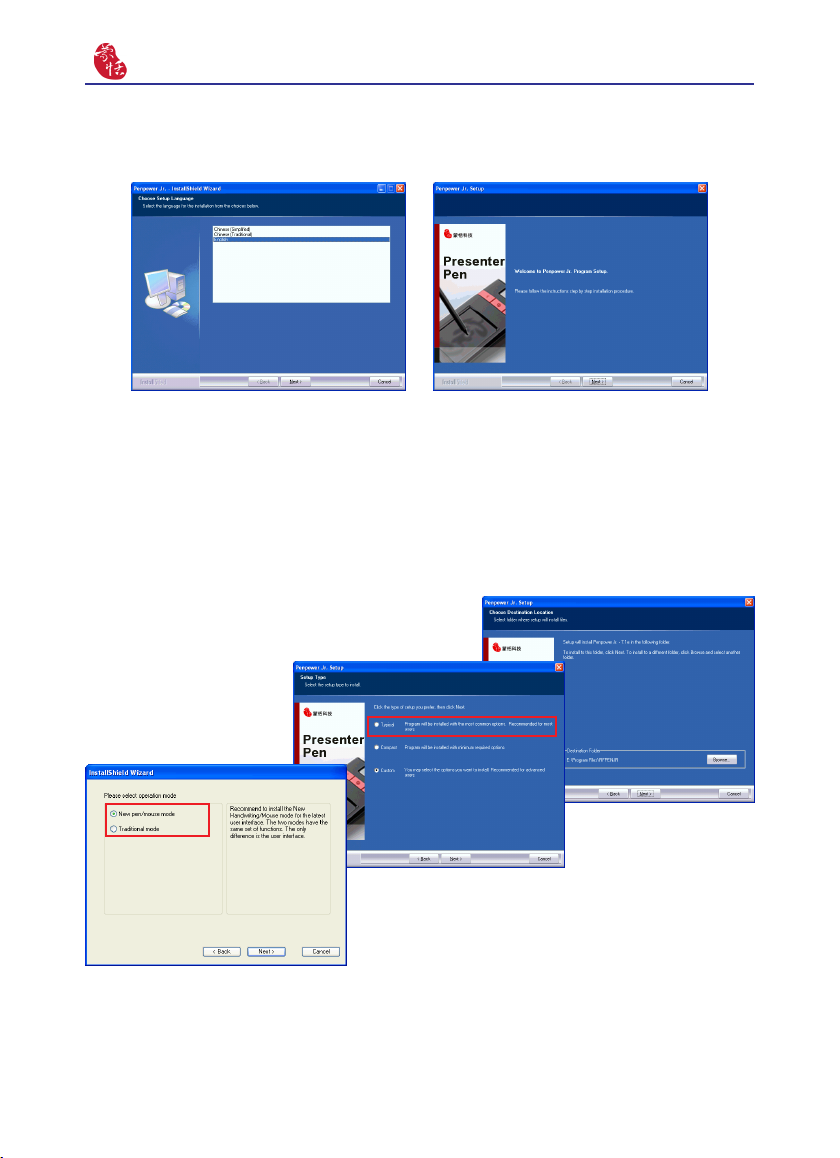
2-2
Presenter Pen
2. Please exit all of the Penpower applications to ensure that the install/repair process will
run properly. Select the language version you wish to install then click “Next”.
3. Select the installation folder and type. Typical installation is recommended. Besides,
Penpower Jr. offers two Writing modes: New Pen/Mouse and Traditional mode. We
recommend that you choose to install the New Pen/Mouse mode. If you are an existing
Penpower Jr. user and prefer to use the Traditional mode then you may choose to install
the Traditional mode instead. The only different between the two modes is the interface,
the functions are the same.
Page 14
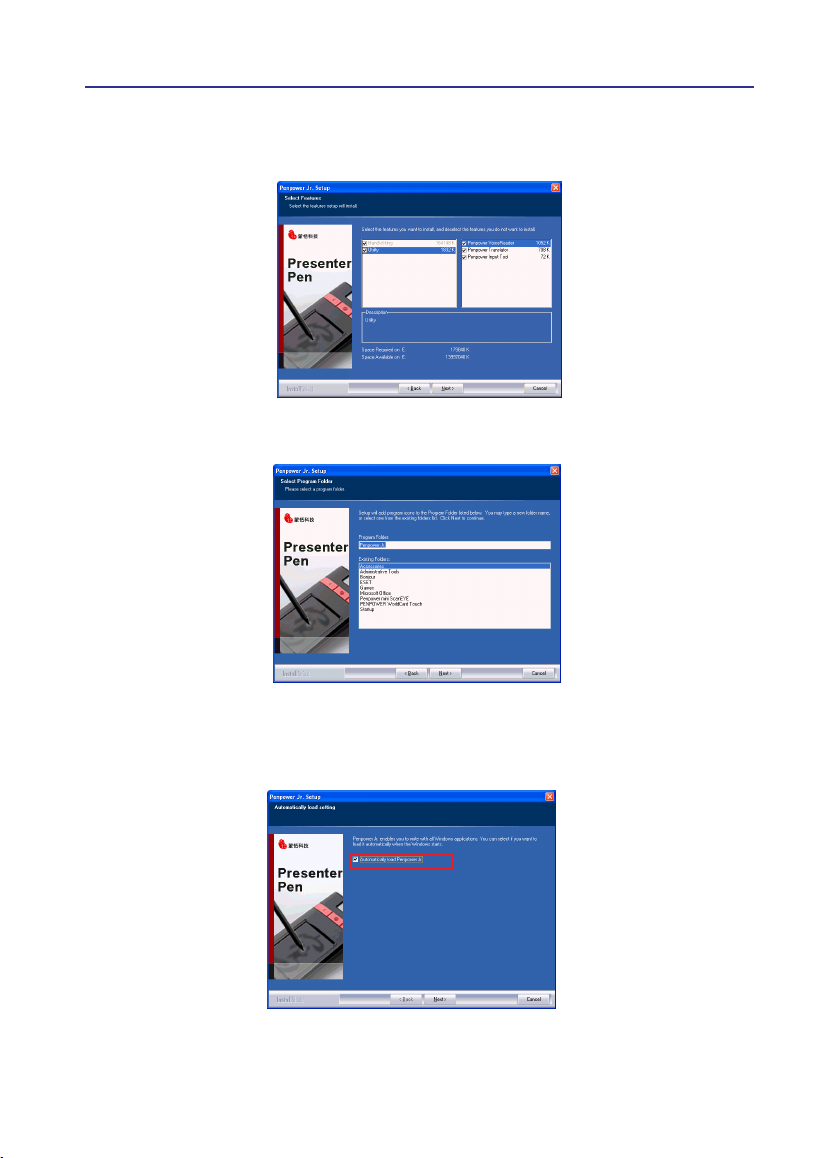
Chapter 2 Installation and Settings
Note: If you choose custom installation type, you can check every single function to
install, except the functions in grey color.
4. Click Next to use the default folder name.
2-3
5. Click Automatically load Penpower Jr. if you wish to automactically run Penpower Jr.
when the computer starts.
Page 15
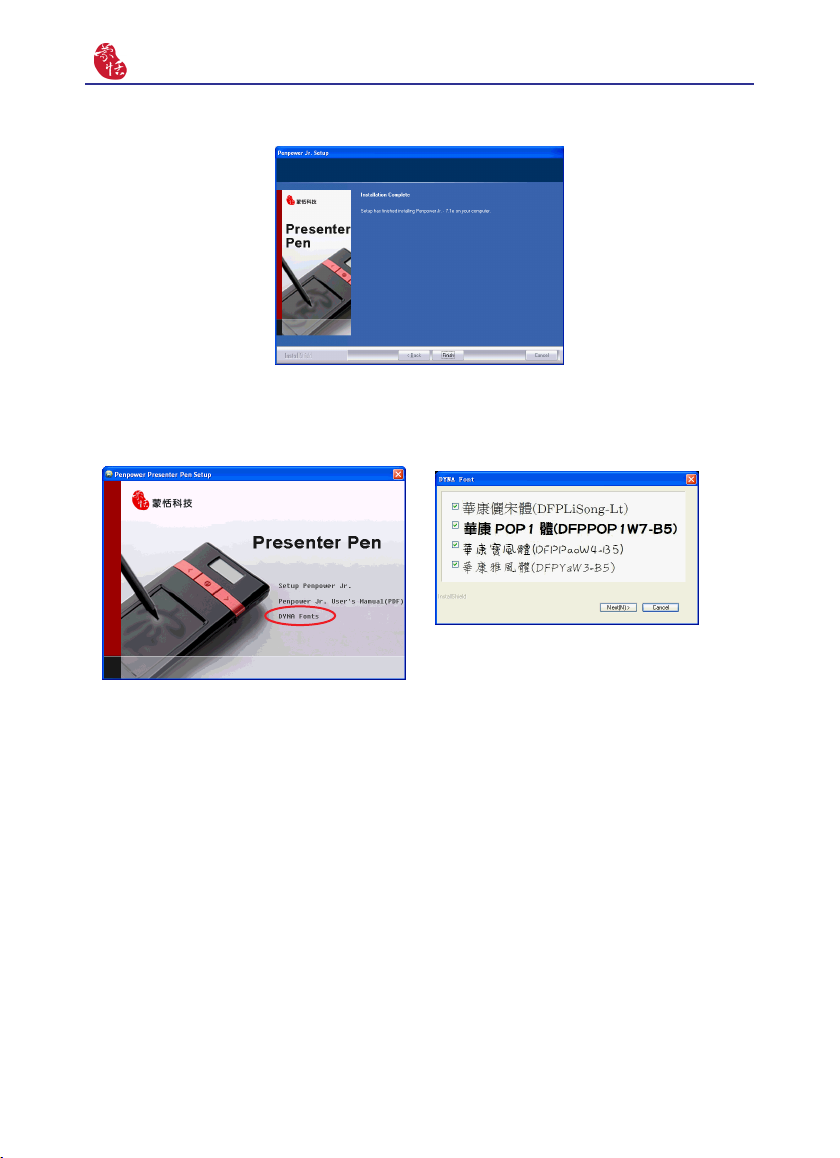
2-4
Presenter Pen
6. Click “Finish“ to complete the installation.
7. Penpower Jr. offers various Chinese fonts. You can install DYNA Fonts from the main in-
stallation menu. Select the fonts you desire to install, then follow the instruction to install.
2.3 Hardware Connection
1. Open the battery cover of the Presenter Pen hardware and put an AAA battery in.
2. Pull the wireless receiver out from the Presenter Pen hardware, and plug it to the USB
port of your computer.
Tip: If any signal interference, you can connect the wireless receiver to an extension USB
cable to avoid the interference equipment.
2.4 Run Penpower Jr. Handwriting System
Run [Start/All Programs/Penpower Jr/Penpower Jr.] to open the Penpower Jr. window.
Page 16
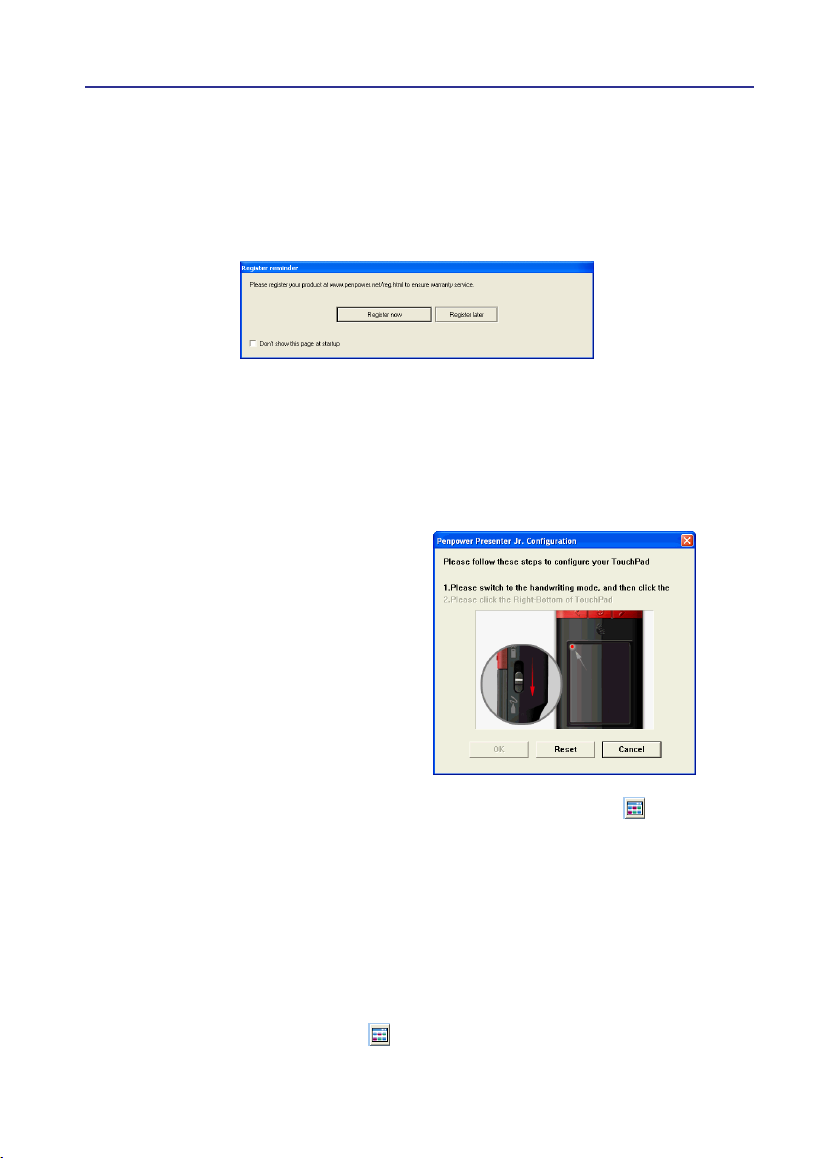
Chapter 2 Installation and Settings
2.5 Registration
A register reminder window will pop up when you launch Penpower Jr. for the rst time
. It reminds you registering your product at http://www.penpower.net/reg.html for ensuring
the warranty service. Click [Register now] to register. If you click [Register later], you may
go to [About/Register] when you need.
2.6 Calibration
When you rst time launch the Penpower Jr., the system will ask you to calibrate the Presenter Pen.
1. Switch the [Presenter/Handwriting mode switch] downward to the [Handwriting mode].
2. Click on the top-left corner spot of touch
pad by the writing pen.
3. Click on the bottom-right corner spot of
touch pad by the writing pen.
4. Click on [OK] to nish the calibration.
2-5
Tip : After calibration, the new congura-
tion would take effect immediately.
You do not need reboot or reload
Penpower Jr. handwriting system.
In the future, if you nd that your handwriting on screen is not on the right location, you
need to calibrate your Presenter Pen. Please mouse click Penpower Jr. icon from the
lower-left corner and select calibration from the menu to launch the calibration window.
2.7 ID Code Matching
After you connected the Presenter Pen and launched the Penpower Jr., you should able
to write right away. If there is more than two Presenter Pens or wireless devices around you
and interference your writing or presentation, you may match your Presenter Pen and your
wireless receiver.
1. Please mouse click the Penpower Jr. icon from the lower-left corner and select calibra-
tion from the menu to launch the ID code matching function.
Page 17
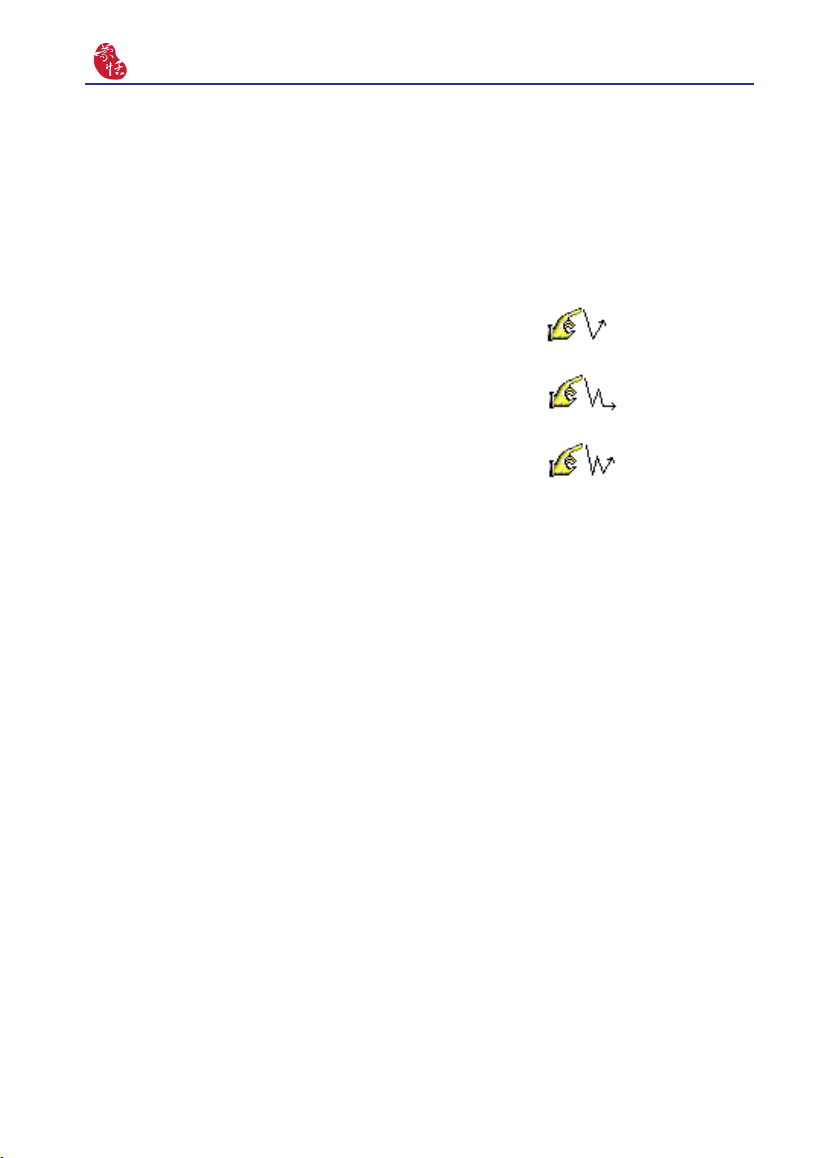
2-6
Presenter Pen
2. Press the [ID matching] button on the back side of the Presenter Pen.
3. An [ID-matching is successful] window appears when the ID matching is done.
2.8 Mouse Mode Operation
1. Moving: Put the pen on the Presenter Pen, and then move it on the panel gently.
2. Click: Hit the Presenter Pen once.
3. Dragging: Hit the Presenter Pen twice
quickly, hold and move the pen on the panel
while second pen down.
4. Double click: It the Presenter Pen twice
quickly.
5. The left and right buttons are act as the left and right buttons of the mouse.
Page 18
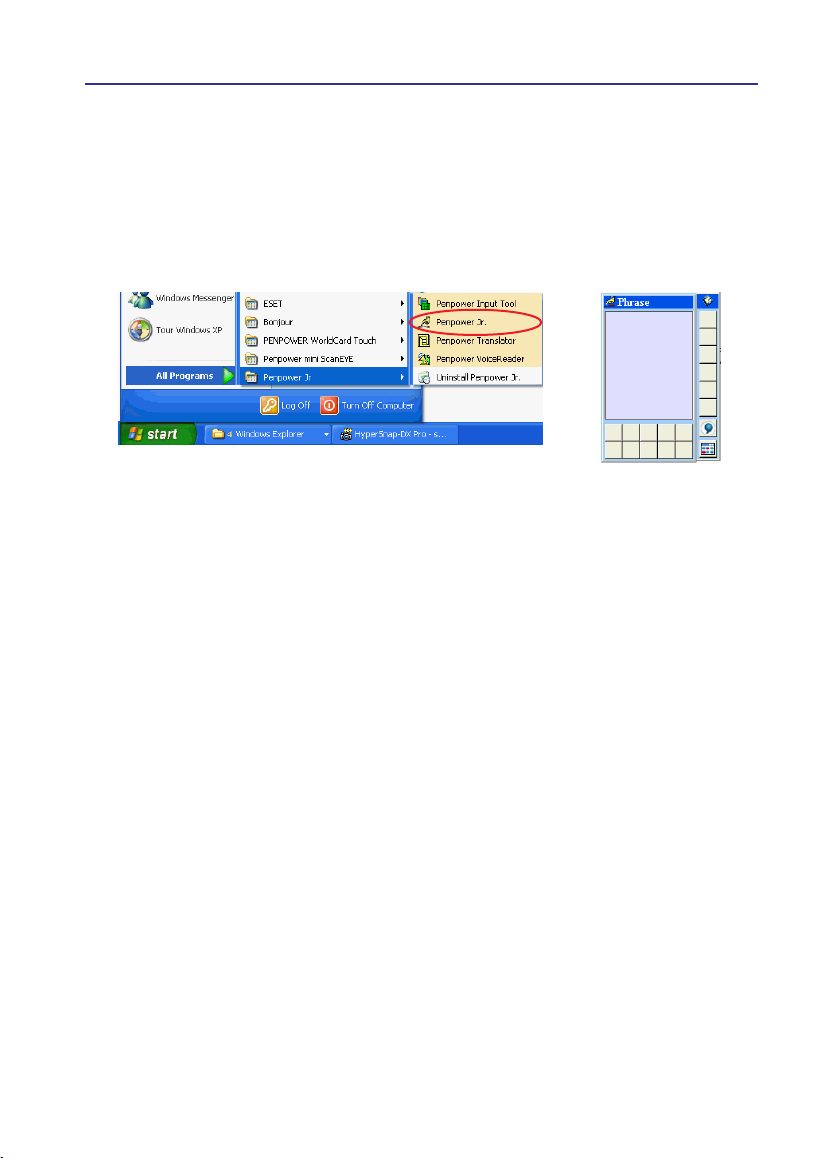
Chapter 3 New Pen/Mouse Mode
Chapter 3 New Pen/Mouse Mode
3.1 Run Penpower Jr. Handwriting System
If you installed [New Pen/Mouse Mode] and run [Start/All Programs/Penpower Jr/Penpower Jr.], you will see the window as following:
Note: Please make sure that you have switched the [Presenter/Handwriting mode] switch
down to the [Handwriting mode].
3-1
Page 19
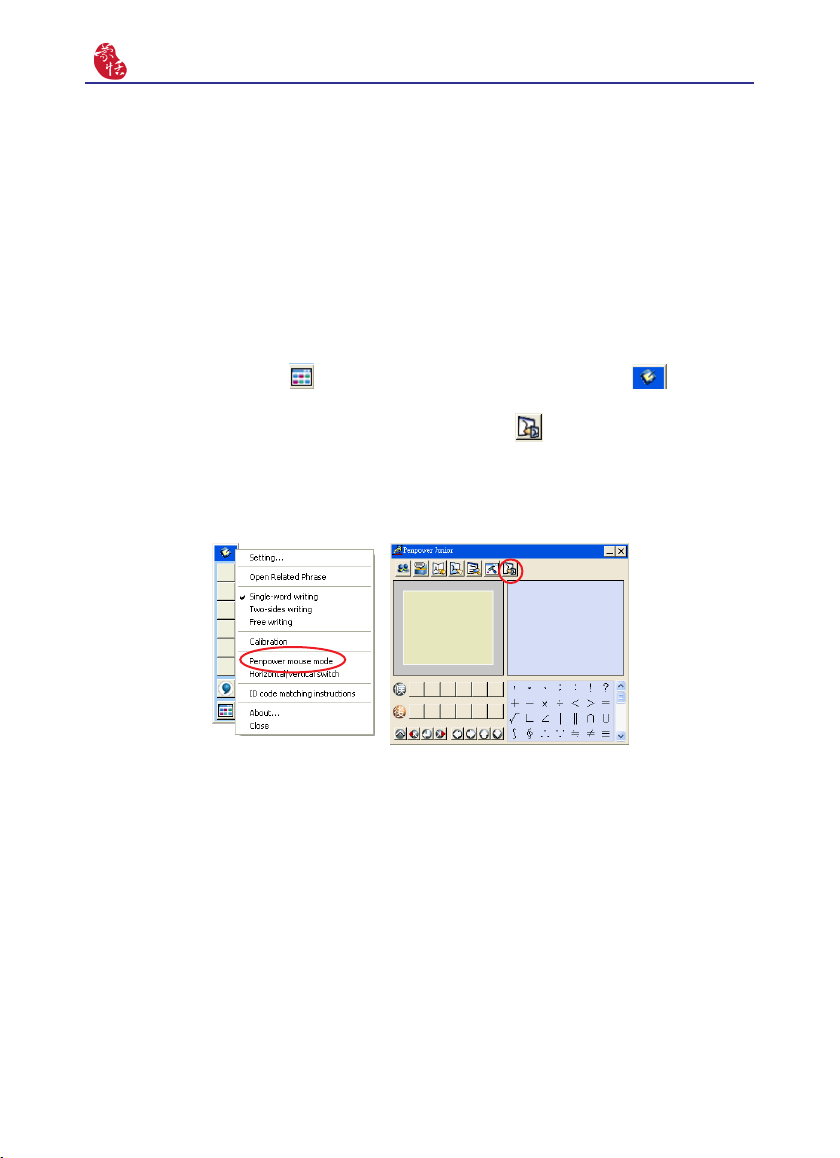
3-2
Presenter Pen
3.2 Switching Modes
[New Pen/Mouse Mode] provides New Pen and Penpower Mouse modes. The [New Pen
mode] provides writing and recognition functions. You can select the candidates, related
words, phrases and symbols via mouse.
In the [Penpower Mouse mode], you can use the Presenter Pen and the stylus as the
mouse to select the candidates, related words, phrases and symbols. It also provides handwriting inking review, and some function buttons such as AI, learning tool, phrase, signature
and on-line translator.
When Penpower Jr. is launched for the rst time, it will display the [New Pen mode]. Left
mouse click on the [Menu] button or right mouse click on the toolbar to open the
options menu. Select [Penpower mouse mode] to switch to the [Penpower Mouse mode].
In the [Penpower Mouse mode], click on the [Switch] button to switch back to the
[New Pen mode].
Tip: The second function button on right side of the Presenter Pen allows fast switching
between the New Pen mode, Penpower Mouse mode and Mouse mode.
New Pen mode Penpower Mouse mode
Page 20
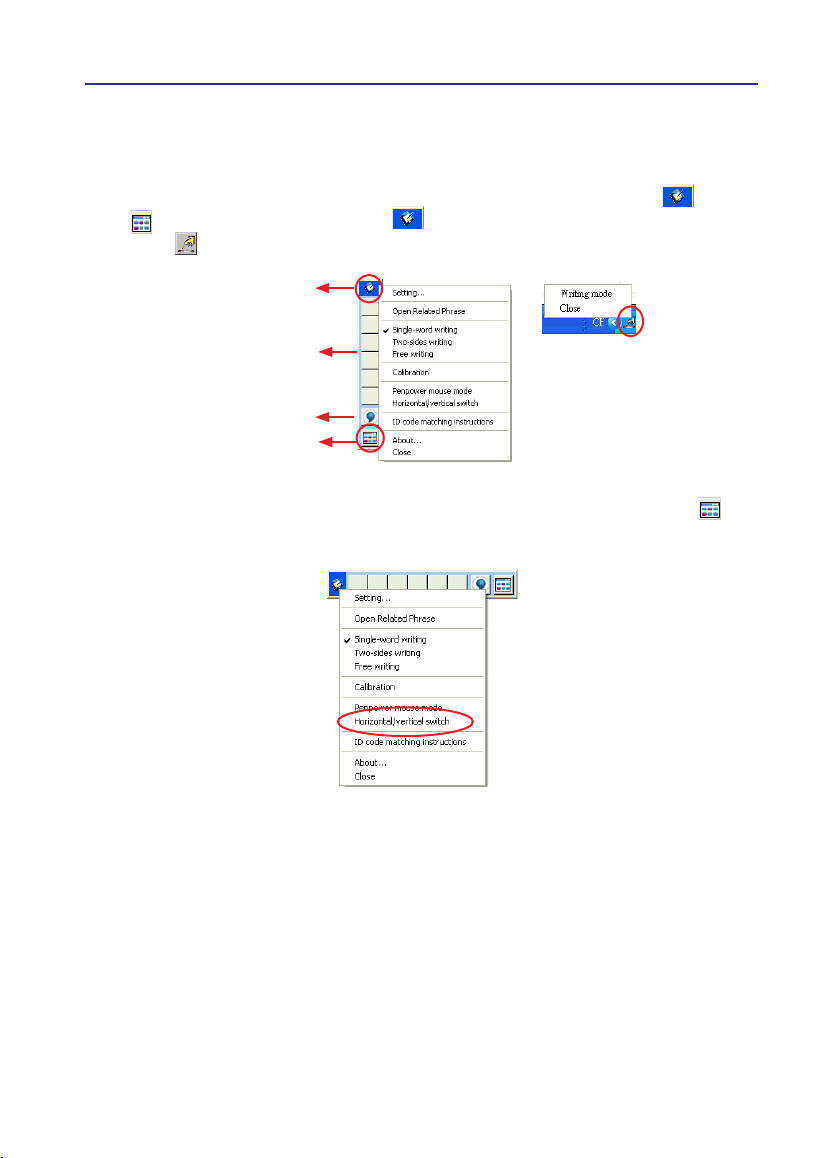
Chapter 3 New Pen/Mouse Mode
3.3 New Pen Mode
When you run Penpower Jr., the vertical [New Pen mode] toolbar will appear. You can
write words on the Presenter Pen to input words. Right click the mouse on the or click
menu to open the menu. Double click to close the [New Pen mode] toolbar temporarily. Click and select [Writing mode] to open the [New Pen mode] toolbar.
Menu button
Candidate words
Symbol table
Menu button
The [New Pen mode] provides vertical and horizontal layout of the toolbar. Click button to select the layout of the toolbar.
3-3
Horizontal Swicth
Page 21
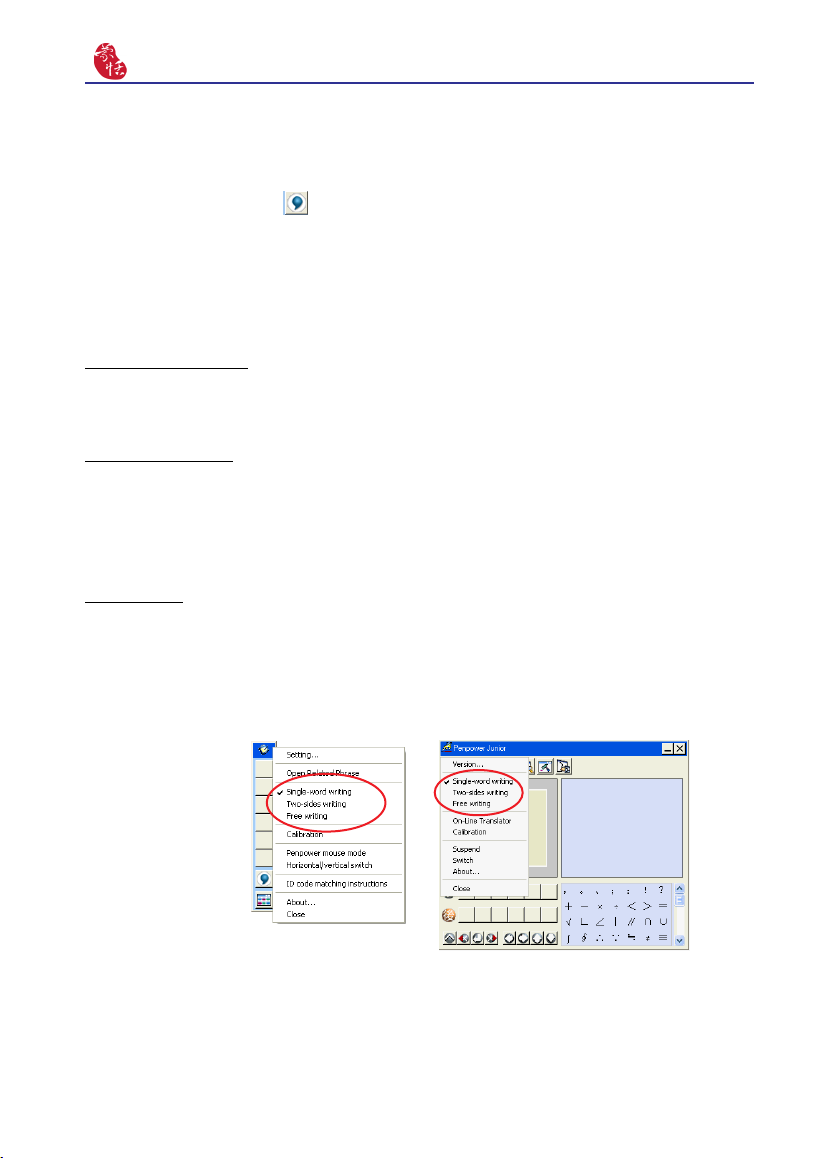
3-4
nized words, for example when you wrote ‘蒙’, and it recognized to ‘豪’, you can select
‘蒙’from the candidate area via the mouse.
corresponding punctuation symbol.
Presenter Pen
The candidate area of the [New Pen mode] provides you to promptly correct the recog-
Click the symbols table button via the mouse to open the symbols table and enter the
3.3.1 Full Screen Writing
There are three different options in the main menu.
Single-word writing
It is allowed to handwrite one word only at one time.You can not handwrite the next word
until the recognition result of current word has been nished.
Two-sides writing
After the rst stroke is written, one vertical line would be displayed on the center of
screen. All the strokes written on the same side would be considered as part of one word.
When a new stroke is crossed to the other side, it means that the last word is nished and the
next word start to write.
Free writing
You can handwrite multiple characters before recognition at one time. Forty one characters at most is allowed. It permits left-to-right,or top-to-bottom free writing order. Remember to keep adequate distance between two contiguous words when you write. It affects the
result of character segmentation.
Page 22

Chapter 3 New Pen/Mouse Mode
3.3.2 How to Write
It would be better to keep strokes of the same word closed, and do not overlap between
words when you write. You need to nish writing every strokes of one word.
Right example
Write three words of
Wrong example 1
Ov erla p be twee n two wor ds. A l l th e
strokes may be recognized as one word.
Wrong example 2
The two parts of one word are written far
away from each other. All the strokes may
be segmented into two words.
Auto Phrase Correction
The system automatically proofreads on your writing content to improve the recognition
rate. For example, when you continuously write
acter
its internal phrase dictionary to correctly recognize your intended result
is incorrectly written as
『天』
『明日月』
.
, so they become
『夫』
『天下太平』
four characters, but the char-
『夫下太平』
. Penpower uses
『天下太平』
3-5
.
Page 23

3-6
Presenter Pen
3.3.3 How to Quickly Correct, Enter Phrases and Symbols
When writing, candidate words based on the previous input will be displayed on the [New
Pen mode] toolbar. Each press of the left function button on the Penpower Jr. will move the
candidate words forward by one and also correct the results. Alternatively, select a candidate
word on the [New Pen mode] toolbar to correct it. Click the [Symbol table] button with
the mouse to open the [Symbol table] and enter the corresponding punctuation symbol; the
right function button of the Presenter Pen provides the same symbols.
You can also press the second function button on right side of the Presenter Pen to switch
to the [Penpower Mouse mode]. In the [Penpower Mouse mode], you can select the candidate word, post-related word, phrase or symbol.
For example: In [New Pen mode], the input
read as
. You can press the second function button on right side of the Presenter Pen
『投』
『蒙恬科技』
to switch to the [Penpower Mouse mode] then choose from the candidate words eld
to correct the mistake. Once corrected, press the second function button on right side of the
Presenter Pen to switch back to the [New Pen mode] and continue writing.
Function Button
Handwriting Inking
had the character
Phrase
『技』
『技』
mis-
Candidate words
Post-related word
Symble Key
Symbol
Page 24

Chapter 3 New Pen/Mouse Mode
3.4 Balloon UI
This unique user interface let you edit
recognition result freely in any application.
The visual user interface is hidden transparently. When you want to correct some word,
just hover your mouse over this word for a
few seconds. The [Balloon toolbar] will display on the cursor position.
Tip : To display the [Balloon toolbar], you do not need to press any button, just hover your
cursoe on the word you want to correct.
In the [Balloon toolbar], click candidate words, the AI button , the homophone
, the pre-related word , the post-related word or the phrase correction to correct
your result. Click the button to see the raw image of your strokes. Click the button
to open the tutor. Click the button to input punctuation symbol. Click the button to
split one word. Click the button to merge one word with next. The is to activate the
Chinese-English translation function. Details about this function are provided further on in
the manual.
Note: In the [New Pen/Mouse mode], the [Balloon toolbar] can only be operated with the
computer mouse.
3-7
Note: [Balloon toolbar] can be used in Ofce, IE, WordPad, but in Windows XP and Vista
64 bit systerms, it can not be used in some software, except NotePad.
Page 25

3-8
Presenter Pen
3.4.1 Phrase Correction
If you wish to enter a common phrase such as an idiom, and you are not sure of how to
write one of the characters you can substitute a similar sounding character instead. If you
are not sure of the character’s pronunciation either, choose any at random. When you have
nished writing the phrase, select the uncertain character with the mouse then click on the
phrase correction button. The system will examine the four characters before or after this
particular character to guess what you meant and make the change.
1. If you wamt to inputting an idiom such as
『拔苗助長』
how to write the characte r
can write the character
input
『一苗助長』
2. Hover y our mouse o ver the cha racter
『一』
the [Balloon toolbar]. Click the phrase
correction button and the
acter will be changed to
3. If the phrase correction function came up
with multiple candidate words, these will
be shown in the candidate words window
for you to choose from. For example, if
the i n p u t w a s
yo u hover y o u r mous e cursor o n the
『一』
toolbar]. Pressing the phrase correction
button will bring up a list of all phrase
correcti on candida te words for you to
choose and make the correction with.
4. Click the character you want to input
from the the list.
, and you are not sure of
, you
『拔』
instead to
『一』
.
and wait for a moment to display
char-
『一』
.
『拔』
『股份一限公司』
character to display the [Balloon
when
Page 26

Chapter 3 New Pen/Mouse Mode
3.4.2 Articial Intelligence
When you use candidate word or AI button to correct result, the system will modify its
recognition database to adapt your personal writing style to improve the recognition rate.
1. Write some words. The result would be sent to your cursor location.
3-9
2. For example y ou wrote
but
『恰』
3. Hover your mouse over the word
for a while to display the [Balloon toolbar].
4. Click the candidate word if the correct
word is there.
5. Otherwise click the AI button to open
the AI correction dialog.
6. Input the correct word
click [OK].
7. You will see the wrong result
already updated as
writing style has also been learned.
Tip: You can also press the second func-
tion button on right side of the Presenter Pen to switch to the [Penpower
Mouse mode]. If the correct wo rd
appears among the candidate words,
simply click on it to make the change.
If the correct word is not among the
candidate words, press the [Penpower
AI] button to open the AI dialogue eld to train the software.
is wr ong l y rec o g n ize d a s
『恬』
.
『恬』
『恬』
『蒙恬科技』
『恰』
, and then
is
『恰』
. Your personal
,
Page 27

3-10
Presenter Pen
3.4.3 Split
When two words are written too close, they may be recognized as a single word. You can
use split function to separate it into two words.
1. For example, when you write four words
『日月星辰』
2. If
『日』
close, you may wrongly get three words
of result
3. Hover your mouse over the word
for a while to display the [Balloon toolbar].
4. Click button to separate
『日』
.
and
『月』
『明星辰』
and
『月』
were wr i t t en too
.
『明』
.
『明』
into
3.4.4 Merge
When some strokes of one word are written far away from each other, the system may
recognized it as several words. You can use merge function to combined them into one
word.
1. Write two words
tion result will be sent to the cursor location.
2. If
『木』
from each other, you may wrongly get
three words of result
3. Hover your mouse over the first word
for a while to display the [Balloon
『木』
toolbar].
4. C lick b utton t o mer ge
into
『東』
Note : Only two continuous words could be
merged at one time.
and
『棟』
『棟樑』
『東』
.
, the recogni-
is written far away
『木東樑』
.
『木』
an d
Page 28

Chapter 3 New Pen/Mouse Mode
3.4.5 Homophone
If you forget how to write some words, or the words are too complicated to write, you
can write down some other easy homophone to get the word that you would like to input. e.g.
If you want to input the word
1. Write any homophone of
『豫』
『豫』
:
, e.g.
『玉』
.
3-11
2. Hover your mouse over the word
for a while to display the [Balloon toolbar].
3. Click button to open the window of
homophone words.
4. You can click / / button to toggle other Zhuyin homophone/Cantonese homo-
phone/Hanyu homophone.
5. Click
『豫』
to replace
『玉』
『玉』
.
Page 29

3-12
Presenter Pen
3.4.6 Related word
For any two contiguous words, the rst one is the pre-related word of the second one. The
second one is the post-related word of the rst one.
e.g.
『科技』, 『科』
word of
1. Write some words. The result would be sent to the cursor location. If
recognized as
『科』
.
『恰』
is the pre-related word of
, and
is wrongly recognized as
『科』
『技』
, and
『料』
is the post-related
『技』
『恬』
.
is wrongly
2. Hover your mouse over the word
for a while to display the [Balloon toolbar].
3. Click button to open the window of
pre-related phrases. If the correct phrase
『蒙恬』
the result.
4. Hover your mouse over the word
for a while to display the [Balloon toolbar].
5. Click button to open the window of
post-related phrases. If the correct phrase
『科技』
the result.
6. You will see the wrong result
技』
at last.
is in the list, click it to update
is in the list, click it to update
is already updated as
『恰』
『料』
『蒙恰料
『蒙恬科技』
Page 30

Chapter 3 New Pen/Mouse Mode
3.5 Penpower Mouse Mode
The following will introduce the function buttons of the [Penpower Mouse mode], such
as Articial Intelligence, learning tool, phrase, signature, on-line translator and settings.
3.5.1 Articial Intelligence
When writing a word in the [New Pen mode], you can push the middle button for switch-
ing to the Penpower Mouse mode. You can click [Articial Intelligence function] to
adapt your personal writing style. Please refer to 3.4.2 for details.
3.5.2 Learning String
A string is represented by a single symbol. You can write the symbol anytime and the recognition engine will recognize it as the entire string, minimizing needless writing.
1. In Penpower Mouse mode, click the Learning Tool button and click Learn String. The
Learning Tool dialog box displays.
3-13
2. Enter the string you want to learn, then
click Start.
Page 31

3-14
3. Write your symbol twice according to the instructions.
4. Click the [Manage DB] tag. You can browse though the animated symbols for strings or
Presenter Pen
any of the strings you have assigned a symbol to.
Page 32

Chapter 3 New Pen/Mouse Mode
3.5.3 Update Phrase Database
There are thousands upon thousands default phrases that you can use in the Penpower
handwriting recognition. It also allows you to customize the phrase database to meet your
needs.
1. In [Penpower Mouse mode] press the [Phrase] button. Or in [New Pen mode] select
[Edit Phrase] from the Associations Dictionary and open the [phrase] dialogue.
2. Click [Insert] to open the [Phrase Input] dialog. You can input a new phrase here. e.g. If
you want to insert
『一不做二不休』
as a phrase, input
『一不做二不休』
.
3-15
You need to update the phonetics on the right side. Click / button to hear their
pronunciation and check if the one you choose is right.
Note : The maximum length of one phrase is 200 word. In fact, the phonetics is only for
VoiceReader to read text with right sound of phonetics. If you do not care, you can
skip it.
Click [OK] to nish insertion. Afterward, if you write
would be displayed in the related phrase window. Just click it to input.
『一』
, then
『一不做二不休』
Page 33

3-16
3. Selet on phrase from the list, and then click [Modify] to update the phonetics of this
4. In [Search string] eld, you can only input part of a phrase to nd this phrase quickly.
5. You can use [New], [Open], [Save], [Save As] function to manage your phrase database
Note: Although you can create several phrase database, you can only choose one at one
6. Import le
database.
editor, e.g. NotePad.
Note: Every imported phrase would own phonetecs by default. Their phonetics may be
Presenter Pen
phrase. Click [Delete] to delete this phrase from database.
(*.yib).
time.
Click [Import] and select one phrase database(*.yib) or text le to import it into current
The text le format must follow this rule - one phrase in each line. You can edit it by any
wrong. You can modify them from phrase dialog.
Page 34

Chapter 3 New Pen/Mouse Mode
3.5.4 Signature
1. Move the cursor to where the signature will be.
2. Open the [Penpower Mouse mode] and press the [Signature] button. The [Signature tool-
bar] screen will be shown.
3. In signature mode, the left button is dened to change color.
: Select the color of inking.
: Select the thickness of inking.
: Select the pen style.
: Clear all.
: Undo one stroke.
: Redo one stroke.
4. Click button to cancel signature.
5. Click button to insert your signature at the position of your cursor.
3-17
6. Click button to overlap your transparent signature with MS Word or MS Excel
document.
Page 35

3-18
Note: You can use the transparent signature in the latest version of Word and Excel, but
Presenter Pen
Ofce 2007 does not support this function. You may make notes and commentary by
using the transparent signature feature.
3.5.5 Online Translator
1. Open the [Penpower Mouse mode] and press the [Online Translator] button to open the
Online Translator function. Press the button again to close the function.
When reading English or Chinese articles, if you encounter unknown characters or phrases, Hover your mouse over the characters, and a translation window pops up to explain them
for you.
When you move your mouse outside the interactive scope, the window will disappear. In
the window, you can press the play button or character / or phrase explanation
buttons.
Page 36

Chapter 3 New Pen/Mouse Mode
The [Online translator] is used in the balloon interface. When you want to look up a char-
acter’s translation, select button from the candidate window.
3-19
Page 37

3-20
Presenter Pen
3.5.6 Input Words by Related Phrase
Phrase function provides the related phrases for inputting phrases quickly.
1. Write down the rst word of one phrase. e.g. If you want to input the phrase
just write the rst word
2. Press the second button on the right side of the Presenter Pen to swicth to the Penpower
Mouse mode. All the phrases beginning with this word
area of the Penpower Mouse mode.
3. Click the phrase or memorized word that you want to send it into the caret. e.g.
.
季』
『一』
.
will be listed on the phrase
『一』
『一年四季』
『一年四
,
Page 38

Chapter 3 New Pen/Mouse Mode
3.6 Settings
In [Penpower Mouse mode] click on the [Setting] button or in [New Pen mode] choose
the [Setting…] from the menu to open the settings page. You can congure the recognition
engine, output format or writing inkings here.
3.6.1 Recognition Setting
Mode
The recognition mode of Chinese, English, Numeral, Symbol and Japanese could be
turned on/off individually. You could turn on several modes at the same time.
Recognition
1. Simplied character: All of the results are in Simplied Chinese. If you do not know how
to write traditional words, you can deselec [Traditional to Simplied] so your writing is
not recognized incorrectly as Traditional Chinese.
Note: [Traditional to Simplied] option is available only when you switch to simplied
version.
3-21
2. Traditional character: All of the results are in Traditional Chinese.
3. Traditional+Simplied: You will get traditional words while using traditional writing, and
you will get simplied words while using simplied writing.
Page 39

3-22
Unusual character
ter] option.
Running Hand
Hongkong Character
[BIG5+HK]. You can connect to http://www.microsoft.com/hk/hkscs/default.aspx to check
the Hongkong characters list.
Presenter Pen
The system will recognize some unusual words only when you turn on [Unusual charac-
Select this option to recognize run-on cursive.
This recogni tion mod e is available only when the Penpo wer Jr. set t o [BIG5] or
Page 40

Chapter 3 New Pen/Mouse Mode
3.6.2 General Setting
Half shape/Full shape
To decide whether the handwriting result
of alphanumeric is recognized as one-byte
ASCII code or double-bytes code.
Auto load
Start Penpower Jr. when Windows starts.
Direction
You can select the orientation of the Presenter Pen as Horizontal or Vertical. The Horizontal provides right-handed and left-handed choices.
Sound
Pronounce the character in Mandarin or Cantonese immediately after recognition.
3-23
Page 41

3-24
Presenter Pen
3.6.3 Writing Setting
Ink color
Select the color of inking. You can adjust the smoothness of color gradation when
selecting [Multiple].
Ink width
Select the thickness of inking.
Ink sound
Select the sound effect while writing.
Pen style
Select the pen style.
Speed
Select the writing speed. The less the relative value is, the shorter the timeout for recognition after you’ve stopped writing.
Page 42

Chapter 3 New Pen/Mouse Mode
3.7 Writing Application
The following will introduce the function of Writing Application, such as Switch Version,
Gesture, Mix Traditional and Simplied Writing, and Using Penpower Jr. in MSN Messenger.
3.7.1 Switch Version
1. In [Penpower Mouse mode], click Penpower Junior options, then click [Version…].
2. For the Win2000/XP/Vista operating systems for Traditional Chinese, Traditional Chinese
(Hong Kong) or Simplied Chinese, the output of the handwriting recognition is always
encoded using Unicode. If, after switching versions, you cannot see the message displayed
correctly at the bottom of the dialog box, your Windows operating system may not support
the version you chose.
3. Select [Use English Message] to display all of the messages in English.
3-25
Page 43

3-26
Presenter Pen
3.7.2 Gesture
Penpower Jr. supports four standard writing gestures. You can write these gestures to perform certain keyboard actions.
1. Delete : simulate the DELETE key.
2. Backspace : simulate the BACKSPACE key.
3. Enter : simulate the ENTER key. or
4. Space : simulate the SPACE key.
3.7.3 Mix Traditional and Simplied Writing
You can mix writing traditional and simplified Chinese words. For example, you
can write the two words
『書寫』
.
No matter what characters you write, just set the recognition engine to determine whether
the output is shown as Traditional or Simplied Chinese. See 4.6.1 for more details.
Page 44

Chapter 3 New Pen/Mouse Mode
3.7.4 Using Penpower Jr. in MSN Messenger
Note: This required MSN Messenger version 6.1 or higher version.
After you have signed in to the MSN Messenger, double-click the person’s name to
display the conversation box. Below this conversation box, there are two modes for you to
select: [Handwrite] and [Type] . You can switch between the input modes as you like.
Note: If you can’t activate the New Pen mode, please visit the Microsoft website and in-
stall the necessary handwriting.
In the [Handwrite mode], you can adjust the font size and the font color. When done, you
can write on the tablet and the words will appear in your selected font size and color.
If you want to clear the words you have written, you can use the eraser shown in the
scroll bar.
After you have input your message, click [send] to send your handwritten message.
3-27
Page 45

3-28
Presenter Pen
set ink width set ink color set the rubber
Page 46

Chapter 4 Traditional Mode
Chapter 4 Traditional Mode
4.1 Run Penpower Jr. Handwriting System
If you installed [Traditional Mode] and run [Start/All Programs/PenpowerJr/Penpower
Jr.], you will see the Traditional Handwriting window.
Note: Please make sure that you have switched the [Presenter/Handwriting mode] switch
down to the [Handwriting mode].
4.2 Writing Mode
There are two kinds of writing modes. One is [Full-Screen] mode, the other one is [Writ-
ing-Pad] mode. You can click the button to toggle these two writing modes.
4-1
Page 47

4-2
Presenter Pen
4.3 Full Screen Handwriting
There are three different options of full
screen mode in the main menu, Single-word
writing, Two-sides writing and Free writing.
Please see Chapter 3.3.3 for more details.
4.3.1 Balloon UI
This unique user interface let you edit recognition result freely in any application. The
visual user interface is hidden transparently.
When you want to correct some word, just move the cursor position on this word for a
while. The function tool bar will be popped up there where the cursor is.
Please refer to Chapter 3.4 for more details.
Page 48

Chapter 4 Traditional Mode
4.4 Writing-Pad
There are five input tools in Writing-Pad: Write, Phonetic, Keyboard, Dictionary and
Symbol.
4.4.1 Write Input Tool
Title bar
Writing Area
Related Phrase
Candidate
Symbol
You need to click the second button on the right side of the Presenter Pen or click on the
writing area switching into Pen mode before you start writing. The color of writing area will
change from gray into yellow.
The left button would be revised for replacing the recognized word by the next candidate
word on pen mode. While you press the left button once each time, the latest recognized
result would be replaced with the next candidate word. It lets you correct the result quickly
without switching to mouse mode.
4-3
Click the second button on the right side of the Presenter Pen or click on the writing area
again to switch into mouse mode. The color of writing area will change from yellow into
gray.
Tip: The writing-pad adopts shrink-expand user interface. It would expand into normal
size when the cursor move on it. Otherwise it will shrink as an small icon to
avoid occupying the screen.
Page 49

4-4
Presenter Pen
4.4.2 Phonetic Input Tool
There are three types of phonetic input tool: Zhu yin, Cantonese and Han pin by default.
You can create your own phonetic input tool.
How to Use
1. Select one phonetic input tool of Zhu yin, Cantonese, Han pin or others.
2. Click the phonetic button one by one in order.
3. The converted candidate character would be listed in the text buffer.
4.4.3 Keyboard Input Tool
Keyboard
Simulated software keyboard.
Inner Code
For example, the inner code of [☆] in
hexidecimal is A1EE. Click [A], [1], [E], [E]
button one by one in order,and then get [☆].
4.4.4 Dictionary Input Tool
Query by radical
Page 50

Query by stroke
4.4.5 Symbol Input Tool
The special symbols are grouped into
multiple pages of table. Select the suitable
table and click the symbol what you want to
get. It allows you to customize the symbol
tables.
Chapter 4 Traditional Mode
4-5
Page 51

4-6
Presenter Pen
4.5 Phrase
4.5.1 Use Phurase to input words
1. In both the Full Screen and Writing-Pad modes the Associations dictionary window will
always be displayed.
Note: In the Full Screen Handwriting mode, if the Associations dictionary is closed, select
“Open Related Phrase” from the menu to reopen it.
2. Write down the rst word of one phrase. e.g. If you want to input the phrase
just write the rst word
3. All the phrases beginning with this word
will be listed on the top.
『一』
4. All the memorized words you have ever
written right following this word
will be listed on the bottom.
5. Click the phrase or memorized word that
you want to send it into the caret. e.g.
.
方面』
『一』
.
『一』
『一
『一方面』
,
Page 52

Chapter 4 Traditional Mode
4.5.2 Update Phrase Database
There are thousands upon thousands default phrases that you can use in the Penpower
handwriting recognition. It also allows you to customize the phrase database to meet your
needs.
1. Open the Penpower Jr. main menu and select [Open Related Phrase]. Then select [Edit
Phrase] from the Phrase menu to open the [Edit Phrase] diolague to edit the dictionary.
2. Click [Insert] to open the phrase input dialog. You can input a new phrase here.
Please see Chapter 3.5.3 for more details.
4-7
Page 53

4-8
Presenter Pen
4.6 Other Functions
4.6.1 Learning Tool
Select the [Learning Tool] from the main menu to open the Learning Tool diolague.
Please see Chapter 3.5.2 for more details.
4.6.2 Signature
Move the cursor to where the signature will be. Then select [Signature] from the main
menu to open the [Signature] window, and enter to the signature mode.
Please refer to Chapter 3.4.4 for more details.
4.6.3 On-Line Translator
Select [Online Translator] from the main menu to open the Online Translator function.
Select again to close the function.
Please refer to Chapter 3.5.5 for more details.
Page 54

Chapter 4 Traditional Mode
4.6.4 Settings
In Penpower Jr.’s options menu select [Settings] to open the settings page. You can congure the recognition engine, output format or writing tracks here. For more details on PenPower settings please refer to the explanation provided in Chapter 4.6. The only difference is
that in Traditional mode the writing pad display can be congured here.
Please switch to the [General] setting page and in the [Display] area you can choose
whether to display the window title and the buffer area.
Title bar
Show/hide the caption of writing-pad.
Buffer
Show/hide the text buffer of Writing-pad. If the buffer is displayed, all the recognition
result would be put here. After the buffer is full, the rst word would be popped out into the
caret. You can also click button to force all the result popped out and clear the buffer anytime. If the buffer is hidden, the recognition result will be send to the caret directly.
Title bar
Buffer
4-9
Page 55

4-10
Presenter Pen
4.6.5 Switch Version
Open the main menu. Select [Version...]. There are three Versions for Choose. Please see
Chapter 3.7.1 for more details.
4.6.6 Gesture
Penpower Jr. handwriting system supports four standard writing gesture. You can handwriting these gestures to perform certain keyboard actions.
Please see Chapter 3.7.2 for more details.
4.6.7 Mix Traditional and Simplied Writing
You can mix writing traditional and simplified Chinese words. Whatever you wrote,
choose different recognition engine to decide the results being traditional or simplified
words.
Please see Chapter 3.7.3 for more details.
4.6.8 Using Penpower Jr. in MSN Messenger
If you have installed MSN Messenger version 6.1 or higher and Penpower Jr., you can
use Presenter Pen to input or draw in the MSN Messenger.
Please refer to Chapter 3.7.4 for more details.
Page 56

Chapter 5 Presenter Mode
Chapter 5 Presenter Mode
The Presenter Jr. supports MS PowerPoint presentation application to make your presentation more professional. You may switch the [Presenter/Handwriting mode] switch upward
to the the [Presenter mode] and use the following functions to help your presentation.
Front Side Right Side
2
3
1
4
5
6
7
5-1
1. Left button: Show the previous page.
2. Right button: Show the next page.
3. Laser point button: Press the laser point button to highlight the main points in your
presentation with the red laser light.
4. Mouse area: When pull the stylus out, you can use this area as a mouse pad to move your
cursor, click and double click the mouse area.
Note: If you do not need to use the mouse function during the presentation, please do not pull the
stylus out to avoid activating the mouse in the dark.
5. Timer setting button: Let you set the presentation time. Press it once, add 5 minutes and so
on. After 5 second of setting, the Presenter Pen will start to count down. The LCD monitor
will display the remaining time, and alarm you at 2, 5 minutes left and time is up with the
gentle red ash.
Page 57

5-2
Tip: Press and hold the [Timer setting button] for a while, you can reset the timer.
Presenter Pen
6. Black screen button: During the presentation, press the black screen button to display the
black screen.
7. Presenter/Handwriting mode switch: Switch upward to the the [Presenter mode]. Switch
downward to the the [Handwriting mode].
Page 58

Chapter 6 Assistant Tools
Chapter 6 Assistant Tools
If you selected the [Typical] or [Custom] type during the installation, you will nd Penpower VoiceReader, Penpower Translator and Penpower Input Tool. In the Custom type, you
could select the functions to install.
6-1
Page 59

6-2
Presenter Pen
6.1 Penpower Voice Reader
The Penpower Voice Reader utilizes a state of the art text-to-speech technology, it will
read in uent Mandarin or Cantonese of any articles. You can use it as a tool for fast proofreading or in teaching the correct Mandarin/Cantonese pronunciation.
6.1.1 Use Penpower Voice Reader
1. Run [Start/All Programs/Penpower Jr/Penpower VoiceReader].
Note: Before running the Penpower Input Tools, make sure the Penpower Jr. has been
started. Otherwise you’ll be asked to start the Penpower Jr. rst.
2. When it starts up, there will be an icon
on/off button on the top right corner
of your application, such as Word. You
can select Mandarin or Cantonese.
3. When you choose a paragraph, click the
butt on and selec t [Sta rt/ Stop Text
Speech], the selected paragraph will be
read out. Check your speaker if there is
no sound.
4. During reading, click , and select [Start/Stop Text Speech], it will stop reading.
5. Click , select [Exit] to exit the Penpower Voice Reader.
Page 60

6.1.2 Reading Setting
1. Click , select [Setting], the [Setting window] will appear.
Speech Speed: Adjust speech speed.
Speech Pitch: Adjust speech tone level.
Speech Volume: Adjust speech volume.
Chapter 6 Assistant Tools
6-3
Page 61

6-4
Presenter Pen
6.2 Penpower Translator
The Penpower Translator provides Chinese to English and English to Chinese word and
sentence translation.
Run [Start/All Programs/Penpower Jr/Penpower Translator].
Note: Before running the Penpower Input Tools, make sure the Penpower Jr. has been
started. Otherwise you’ll be asked to start the Penpower Jr. rst.
6.2.1 English Words
1. Click the button [En. -> Ch.] on the left side of window.
2. In the input eld on the upper left corner, enter an English word, press [Enter] key to see
the Chinese translation.
3. Choose different tabs on the top of the translation eld to look up the Dene, Variation,
Idiom and Analysis of the English word.
Page 62

Chapter 6 Assistant Tools
6.2.2 Chinese Characters
1. Click the [Simplied.Ch. -> En.] button on the left side window.
2. In the input eld on the upper left corner, input a Chinese character or phrase, and then
press [Enter] key to see the English translation.
Tip: If the Chinese character you want to look up is Traditional Chinese, please select the [
Traditional Ch. -> En.] translation option.
6.2.3 English Chinese Sentence Translation
1. Click the [Sentence En. -> Ch.] button on the left side of the window.
2. In the upper input frame, input English sentences or an article, click the button to
translate. The translation results are shown on the lower frame.
Tip: When you translate a whole article, make sure there’s a period mark at the end of
each sentence. It will increase the accuracy of translation.
6-5
Page 63

6-6
Presenter Pen
6.2.4 Chinese English Sentence Translation
1. Click the [Sentence Simplied Ch. -> En.] on the left side of window.
2. In the upper input frame, input Chinese sentences or an article, click the button to
translate. The translation results are shown on the lower frame.
Tip: If the Chinese sentence you wish to look up is Traditional Chinese, please select the [
Sentence Traditional Ch. -> En.] translation option.
6.2.5 Button Functions
Speech: Hear the pronunciation of the single character/word. If you use [Sentence
Translation], click on the upper or lower frame, and then clcik the button to hear pronunciations of the whole sentences or the article.
/ Previous/Next: Look up the denitions for nearby words.
Cut: Cut the selected content. (Only available when translating an entire sentence)
Copy: Copy the selected content.
Paste: Paste the cut or copied content. (Only available when translating an entire sen-
tence)
Delete: Delete all input and translation content. (Only available when translating an en-
tire sentence)
Save: Press button to open the [Save as…] dialogue window. This will save all of
the input and translated content into a new *.txt format le. (Only available when translating an entire sentence.)
Page 64

Chapter 6 Assistant Tools
Tip: When typing a single word, a list of possibe word will show up during the typing. You
can use the direction keys to select that word as the input, and then press Enter key to
look up that word.
6-7
Page 65

6-8
Presenter Pen
6.3 Penpower Input Tool
The new Handwriting mode provides Penpower Input Tool. In the Traditional mode, this
function includes in the Writing-Pad.
It contains four input methods: Phonetic, Keyboard, Dictionary, and Symbol. Run [Start/
All Programs/Penpower Jr/Penpower Input Tool].
Note: Before running the Penpower Input Tools, make sure the Penpower Jr. has been
started. Otherwise you’ll be asked to start the Penpower Jr. rst.
Tip: The writing-pad adopts shrink-expand user interface. It would expand into normal
size when you hover your mouse over it. Otherwise it appears as a small icon to
avoid taking up space on the screen.
6.3.1 Phonetic Input Tool
There are three types of phonetic inputs provided by the Penpower Jr.: Zhu yin, Yue Pin
and Han pin. You can also create your own phonetic input.
How to Use
1. Select a phonetic input: Han pin, Yue Pin or Zhu yin.
2. Click the screen keyboard buttons one by one in order.
3. The converted candidate character is listed in the text buffer.
Page 66

6.3.2 Keyboard Input Tool
Keyboard
Simulated software keyboard.
Inner Code
Select four keys of inner code to input a
character or symbol. e.g. The inner code of
[☆] in hexadecimal is A1B8. Click A 1 B 8
in that order in the screen to display [☆].
6.3.3 Dictionary Input Tool
Query by radical
Query by stroke
Chapter 6 Assistant Tools
6-9
6.3.4 Symbol Input Tool
Special symbols are displayed on several
tables. Select a table and click the desired
sy mbol . You can cus tom ize the symb ol
tables.
Page 67

Chapter 7 Fast User Switching
Chapter 7 Fast User Switching
The Penpower Jr. supports [Fast User Switching] when you have more than one user
account in Windows OS. [Fast User Switching] allows all users to use Penpower Jr. without
reinstalling on each account.
For example, to activate [Fast User Switching] from Windows XP, click the [Start]
button, select [Settings] then click [Control Panel]. Select [User Accounts] and then click
[Change the way users log on or off]. Select [Use the Welcome screen] and [Use Fast User
Switching] and then click [Apply] Options.
The Penpower Jr. will work now no matter which account is used to log in.
7-1
 Loading...
Loading...