Page 1
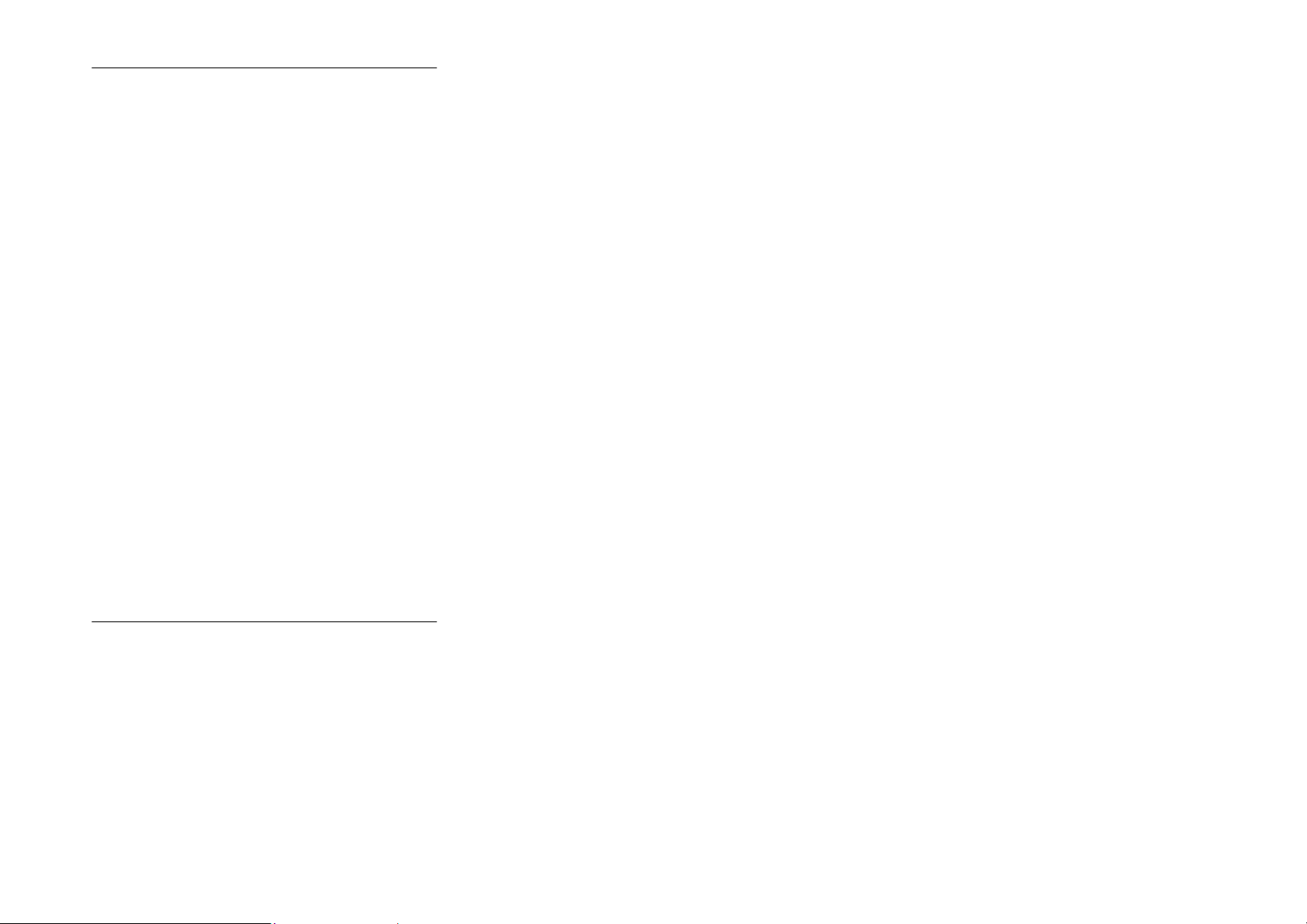
Troubleshooting
receiver on its side for better reception
USER'S GUIDE
Mous e Not Detected
computer
The Screen Cursors Does Not Move Properly
Change the position of your radio receiver, because it may be too far from the
or a large metal object may be interfering with
o improve
Replace batteries if the low
for the mouse, Press the Connect
If your tabletop surface is red in color or is highly reflective like a mirror, your
tabletop surface may be interfering with the optical sensor of the mouse, Try
you had stop to operate the mouse for a while, the Mouse maybe in Suspend
Mode. To wake up the mouse, please press anyone key on the mouse.
For 1 Ch, 256 ID and 2 Ch, 256 ID Models
Troubleshooting
Mouse does not work upon installation
Try one or more of the following:
l For optimal performance, place the receiver at least eight inches or 20
centimeters away from the mouse or other electrical devices, such as the
computer, the computer monitor, or external drive.
l
Make sure you have installed the batteries correctly.
l Check the Channel Switch on both Mouse and Receiver is set to the same
channel No ( for 2 Channel Model Only)..
l If you are working on a metallic surface, try using a mouse pad and turning the
When using the mouse, it may not be detected by the computer, To remedy this
problem, try the following
l Make sure the receiver cable is plugged into the right mouse port.
l Make sure your mouse port has the proper configuration. Refer to your
documentation for the correct port configuration.
l You may have other system devices(eg. a LAN card) that conflict with your
mouse. Check the IRQ/address settings of these devices for conflicts, and
change the settings as required.
l
mouse; or the computer monitor,
the receiver's radio reception. Try moving the receiver and/or mouse t
reception.
l Make sure that the battery indicator is NOT lit on.
battery indicator is lit on.
l You may also need to change the channel / ID
button on the receiver, then press the Connect button on the mouse.
l
using a mouse pad, or use the mouse on a different tabletop surface.
l If
Cordless 3D Optical Wheel Mouse
With
Advanced Human Body Detect Technology
CAUTION To use this mouse properly, please read
the user's guide before installation
6
Page 2
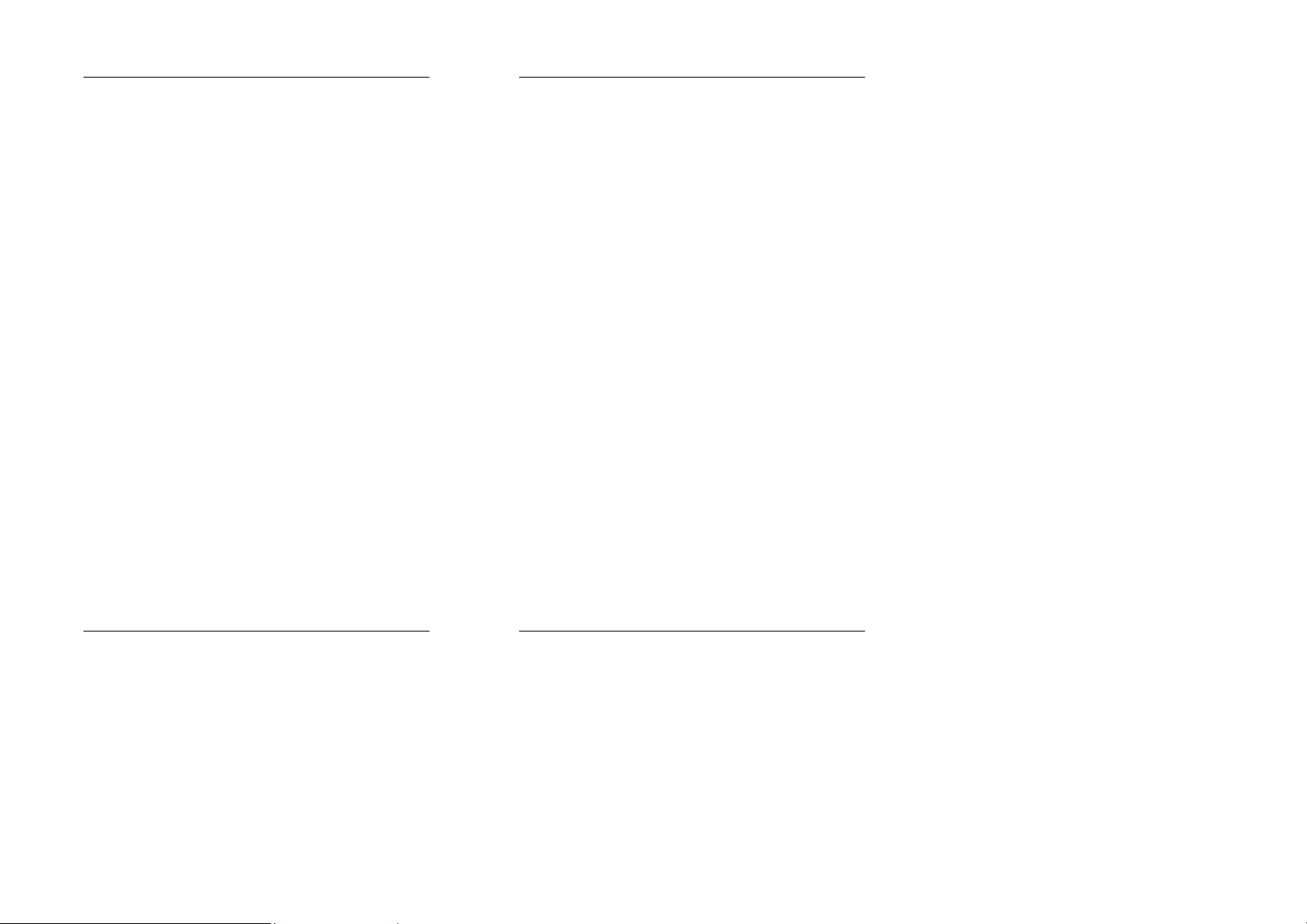
FCC Compliance and Advisory Statement
Operation is subject to the
that
This equipment has been tested and found to comply with the limits of a Class B
digital device, pursuant to Part 15 of the FCC Rules These limits are designed to
able protection against harmful interference in a residential installation
This equipment generates, uses and can radiate radio frequency energy and, if not
installed and used in accordance with the instructions, may cause harmful
munications, However, there is no guarantee that
interference will not occur in particular installations If this equipment does cause
harmful interference to radio or television reception, which can be determined by
er is encouraged to try to correct the
interference by one or more of the following measures :
CAUTION:
Change or modifications not expressly approved by the manufacturer responsible for
compliance could void the user's authority to operate the equipment
Using your cordless mouse
5
Choose this function for easy-to-do application change by clicking scroll button.
Give a fixed movement speed for horizontal and Vertical scrolling.
Wheel Cooperate Function
IE Switching
Button Setting :
You can set the button 3~5 by selecting the functions you want in the task. And the
functions you can select are including the system frequently functions and special
Federal Communications Commission (FCC) Notice
This device complies with Part 15 of the FCC rules.
following two conditions
(1) This device may not cause harmful interference, and
(2) This device must accept any interference received, including interference
may cause undesired operation.
provide reason
interference to radio com
turning the equipment off and on, the us
1. Reorient / Relocate the receiving antenna.
2. Increase the distance between the mouse and receiver.
3. Connect the equipment into an outlet on a circuit different from that the receiver is
connected.
4. Consult the dealer or an experienced radio /TV technician for help
powerful functions as below :
Universal Scroll
Provide the scrolling movement by mouse scroll button. Choose the “ Universal Scroll
“ to adjust the horizontal and Vertical Movement speed by “ Slow-Fast bar “ on the
window.
Zoom
It allow you to a certain pan area by input the numbers in “ Zoomed Size “ from 2 X 2
to 64 X 48 . And, enlarge the content of the pan area by inputting the factor number
from2 to 8 times to” Zoom Factor “.
Application Switching
Launch Default Browser
Mark this function to get the path to access the IE and Netscape application by
pressing the scroll button.
Launch Default E-Mail
Mark this function to get the path to access the E-Mail application by pressing the
scroll button.
Auto Scroll
Control ( Office Zoom )
Holding the “ Ctrl “ Key of the keyboard by each pressing down the scroll button.
Shift
Holding the “ Shift “ Key of the keyboard by each pressing down the scroll button.
Switch to Horizontal Wheel
Choose to change the Vertical Scrolling wheel mode to Horizontal Scroll mode by each
pressing down the scroll button.
Backward
Choose to replace the “ Back “ function by each pressing down the scroll button.
Forward
Choose to replace the “ Forward “ function by each pressing down the scroll button.
K.B. Simulation
Choose to simulate the function key of the keyboard (F1~F10, Esc, Backspace,
Enter, … ect.) by each pressing down the scroll button.
Page 3
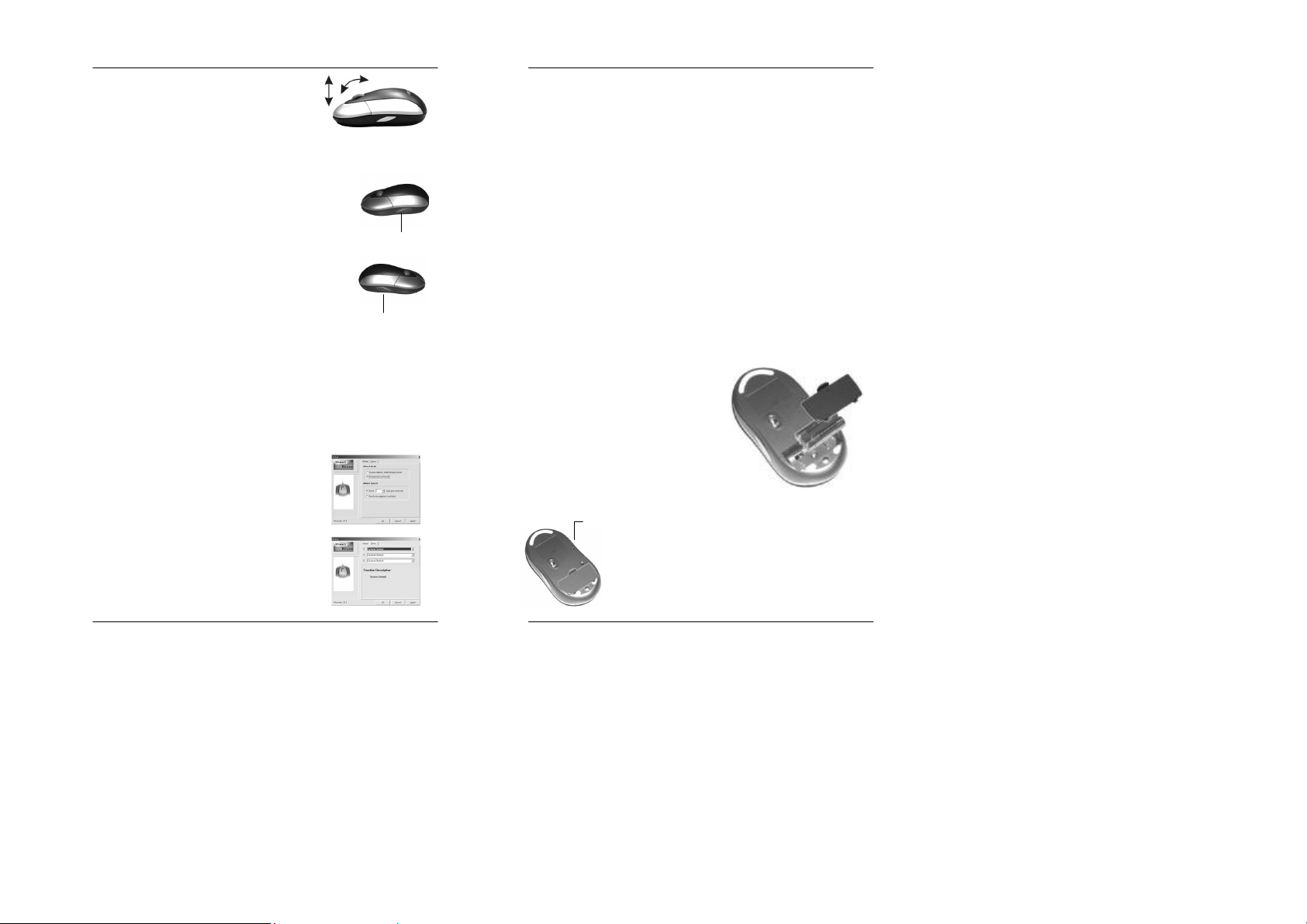
Mouse Utility
Welcome
Your mouse uses a newly developed optical sensor that replaces the traditional
The
sktop many times per second
digital radio
Your mouse also
Installing the Batteries
Step 1 Remove the battery compartment
cover on the bottom of the mouse
by squeezing the cover in from
inside
Step 3 Replace the cover.
1
Software Installation
w the instruction on screen, then system will install the Driver
Mouse Utility
bottom
corner of the Windows screen. Then the following
For more detail description, please review the
Wheel Setting :
Scroll Ball Mouse.
of the
.
It is recommended that you use alkaline batteries
batteries to optimize
but
To scroll, simply move the wheel .
button.
click (press down) the wheel
on a different tabletop surface.
Your mouse come with advanced human body detect sensor
The sensor
is on both left and right side of the mouse when your hand
.
not touch sensor area.
Low Battery
Caution :
Left Sensor Area
Right Sensor Area
l
l To use the wheel like a standard mouse
For saving the batty power, the Mouse will automatically suspend
after you stop operating the mouse for a period of time. To wake up
the mouse, please press the anyone buttons on the mouse.
Advanced Human Body Detect Technology
which can detect the hand touch on the mouse.
close to or touch the sensor area, mouse works immediately
And when your hand move off the mouse over 2 seconds,
Mouse will enter sleep mode for power saving
CAUTION : mouse can not work if your hand does
Please follow the following steps to install your mouse driver :
1. Insert your driver disk into the floppy driver.
2. Go to “Start” Menu and select “Run”.
3. Type “A:\Setup” then press the “Enter” button on your keyboard.
4. Follo
automatically.
5. Reboot your system while completing the installation process.
Getting Ready
mouse ball and uses radio technology to communicate with your computer.
optical sensor accurately scans the surface of your de
for smooth and fast cursor tracking on your computer screen. And the
technology does not require line -of-sight placement and usage.
come with a wheel, which functions both as a wheel and as a button.
Caution : If your tabletop surface is in red color, transparent as glass or highly
reflective like a mirror, your tabletop surface may be interfering with the
optical sensor of the mouse, Try using a mouse pad, or use the mouse
Getting Ready
Please check the following contents of your Cordless Optical Wheel Mouse
1 x Cordless Optical Wheel Mouse
1X User’s Manual
1X Driver Disk
1 x Receiver,
2 x AAA alkaline Batteries
Double click the mouse icon on the right-
window will open.
each item as below :
Wheel Mode
1. Choose “ System Default Mode “to be
compatible with Intelli-Mouse functions.
2. Choose “ Enhance Scroll Mode “to
support the new useful functions of 8D
4
the tab to release it.
Step 2 Insert the batteries as shown
the battery compartment.
Low Battery Indicator
Indicator
mouse will flash / lit-on if the battery is low
Replace battery if the Low Battery Indicator is lit on.
when you change
performance. You may use other battery types,
do not mix them with alkaline .
Low Battery Indicator on bottom
Page 4

Connecting the Receiver
After you have installed the receiver, you are ready to place the mouse on your
Because the mouse use cordless radio technology, placement of you mouse
is not critical, giving you considerable freedom of movement and a more enjoyable
timeters
away from the mouse or other electrical devices, such as the computer, the computer
monitor, or external drive.
Connecting the Receiver
The Cordless Mouse uses digital radio technology Communication between the
The
cordless mouse do not have bulky cables that can get in the way, the mouse emit
radio frequencies as a means of communicating, which is picked up by the receiver
CAUTION :
on-screen instructions
to
If the mouse cursor does not move after 10 second, do above steps again.
Note :
The LED on the receiver
g is not properly, please check
the channel setting ( for 2 channel Model), and then re set your ID again by
connect the
mouse and the receiver each time you replace batteries
How to use the wheel
brated for alkaline batteries only, and
When you are not using your cordless mouse for long periods of time, remove
If your mouse come with 2
Channel
ID Switch
ID Switch
Setting up your cordless mouse
Note that the low battery indicator is cali
will not give an accurate indication of battery life for batteries other than alkaline.
the batteries and store them in a dry place at normal room temperature.
mouse and your computer is achieved with great reliability using radio waves.
and passed onto your computer.
The receiver is connected to your computer via a cable. And it plugs into your
computer's USB port or mouse port
USB Port PS2 Mouse Port
For PS/2 mouse port installation, Before installing the receiver's cable. Turn
off your computer. Plugging and unplugging cables to your computer's
mouse port while the computer is running can damage the mouse port
For USB port installation
or your Computer.
Windows 98 or higher or Macintosh OS 8.6 or higher is required
for USB port installation. Connect the mouse cable to the USB
port of the computer. For Windows, you may be prompted to insert
the Windows software CD. Insert this software CD into the
computer's CD-ROM driver when asked to do so. Then follow the
Setting up your Cordless mouse
desktop.
computing experience.
For optimal performance, place the receiver at least eight inches or 20 cen
Setting the RF Channels ( For 2 Channel Model)
Channel Design, Do check the
Channel Switch on both Mouse
and Receiver is set to the same
channel No. before you starting
changing your Security IDs.
Switch
Changing the security IDs
Your mouse comes with multi security IDs, which can let your receiver only listen
one mouse. Do following step to change security IDs when you get undesired
interference, changing the batteries or first time installation.
1. Press the ID Switch button on the Receiver
2. Press the ID Switch button on the bottom of the Mouse ONCE and waiting for 10
second.
If you had changed the security ID successfully,
will be flash several times. If the ID Settin
following the above steps. you need to do above steps to re -
Using your cordless mouse
You can scroll in Windows 98 / ME / 2000 / NT 4.0 / XP using your Cordless Optical
Wheel Mouse. The following table tells you how to scroll.
Your mouse has a wheel that functions both as a wheel and as a button, Simply click
the wheel like you would with a standard mouse button.
2
3
Page 5

Troubleshooting
receiver on its side for better reception
USER'S GUIDE
Mouse Not Detected
computer
The Screen Cursors Does Not Move Properly
Change the position of your radio receiver, because it may be too far from the
or a large metal object may be interfering with
mouse to improve
Replace batteries if the low
for the mouse, Press the Connect
If your tabletop surface is red in color or is highly reflective like a mirror, your
tabletop surface may be interfering with the optical sensor of the mouse, Try
If you had stop to operate the mouse for a while, the Mouse maybe in Suspend
Mode. To wake up the mouse, please press anyone key on the mouse.
For 1 Ch, 256 ID and 2 Ch, 256 ID Models
Troubleshooting
Mouse does not work upon installation
Try one or more of the following:
l For optimal performance, place the receiver at least eight inches or 20
centimeters away from the mouse or other electrical devices, such as the
computer, the computer monitor, or external drive.
l
Make sure you have installed the batteries correctly.
l Check the Channel Switch on both Mouse and Receiver is set to the same
channel No ( for 2 Channel Model Only)..
l If you are working on a metallic surface, try using a mouse pad and turning the
When using the mouse, it may not be detected by the computer, To remedy this
problem, try the following
l Make sure the receiver cable is plugged into the right mouse port.
l Make sure your mouse port has the proper configuration. Refer to your
documentation for the correct port configuration.
l You may have other system devices(eg. a LAN card) that conflict with your
mouse. Check the IRQ/address settings of these devices for conflicts, and
change the settings as required.
l
mouse; or the computer monitor,
the receiver's radio reception. Try moving the receiver and/or
reception.
l Make sure that the battery indicator is NOT lit on.
battery indicator is lit on.
l You may also need to change the channel / ID
button on the receiver, then press the Connect button on the mouse.
l
using a mouse pad, or use the mouse on a different tabletop surface.
l
Cordless 3D Optical Wheel Mouse
With 5 customizable buttons, Rechargeable Features
CAUTION To use this mouse properly, please read
the user's guide before installation
6
Page 6

FCC Compliance and Advisory Statement
Operation is subject to the
that
This equipment has been tested and found to comply with the limits of a Class B
digital device, pursuant to Part 15 of the FCC Rules These limits are designed to
reasonable protection against harmful interference in a residential installation
This equipment generates, uses and can radiate radio frequency energy and, if not
installed and used in accordance with the instructions, may cause harmful
dio communications, However, there is no guarantee that
interference will not occur in particular installations If this equipment does cause
harmful interference to radio or television reception, which can be determined by
the user is encouraged to try to correct the
interference by one or more of the following measures :
CAUTION:
Change or modifications not expressly approved by the manufacturer responsible for
compliance could void the user's authority to operate the equipment
Using your cordless mouse
5
from2 to 8 times to” Zoom Factor “.
Choose this function for easy-to-do application change by clicking scroll button.
pressing the scroll button.
Give a fixed movement speed for horizontal and Vertical scrolling.
Wheel Cooperate Function
IE Switching
Federal Communications Commission (FCC) Notice
This device complies with Part 15 of the FCC rules.
following two conditions
(1) This device may not cause harmful interference, and
(2) This device must accept any interference received, including interference
may cause undesired operation.
provide
interference to ra
turning the equipment off and on,
1. Reorient / Relocate the receiving antenna.
2. Increase the distance between the mouse and receiver.
3. Connect the equipment into an outlet on a circuit different from that the receiver is
connected.
4. Consult the dealer or an experienced radio /TV technician for help
Universal Scroll
Provide the scrolling movement by mouse scroll button. Choose the “ Universal Scroll
“ to adjust the horizontal and Vertical Movement speed by “ Slow-Fast bar “ on the
window.
Zoom
It allow you to a certain pan area by input the numbers in “ Zoomed Size “ from 2 X 2
to 64 X 48 . And, enlarge the content of the pan area by inputting the factor number
Application Switching
Launch Default Browser
Mark this function to get the path to access the IE and Netscape application by
Launch Default E-Mail
Mark this function to get the path to access the E-Mail application by pressing the
scroll button.
Auto Scroll
Control ( Office Zoom )
Holding the “ Ctrl “ Key of the keyboard by each pressing down the scroll button.
Shift
Holding the “ Shift “ Key of the keyboard by each pressing down the scroll button.
Switch to Horizontal Wheel
Choose to change the Vertical Scrolling wheel mode to Horizontal Scroll mode by each
pressing down the scroll button.
Backward
Choose to replace the “ Back “ function by each pressing down the scroll button.
Forward
Choose to replace the “ Forward “ function by each pressing down the scroll button.
K.B. Simulation
Choose to simulate the function key of the keyboard (F1~F10, Esc, Backspace,
Enter,… ect.) by each pressing down the scroll button.
Page 7

Mouse Utility
Welcome
Your mouse uses a newly developed optical sensor that replaces the traditional
The
sensor accurately scans the surface of your desktop many times per second
digital radio
Your mouse come
And also Built with
1
Software Installation
Follow the instruction on screen, then system will install the Driver
Mouse Utility
the mouse
. It will be automatically loaded into your system after finishing the
er of the Windows
Wheel Setting :
Scroll Ball Mouse.
will
or Recharge
may use other battery types Batteries for some
Recharge the
batteries before you make sure there are
Rechargeable Batteries in your Mouse. It may
cause of fire or explosion if you recharge the
Button Setting :
You can set the button 3~5 by selecting the
functions you want in the task. And the
functions you can select are including the
system frequently functions and special
powerful functions as below :
on a different tabletop surface.
How to Recharge the Mouse
Installing the Batteries
Step 1 Remove the battery compartment
cover on the bottom of the mouse
by squeezing the cover in from the
Low Battery
Warning :
Recharge the batteries before you make sure there are
Rechargeable Batteries in your Mouse. When you put the Mouse
You can simply recharge the Mouse Batteries by putting the Optical Mouse back to
the Recharging Cradle / Receiver. Once you put the Mouse on the Cradle, the LED
on the front side of Cradle will be flashing to show the Power Linking is ready
between Mouse and Cradle, and then lit on during Charging Period. And it will be
automatically turned off when the Batteries are full charged.
Do Not
on the Cradle, Please Make Sure the Power Linking is ready.
Please follow the following steps to install your mouse driver :
1. Insert your driver disk into the floppy driver.
2. Go to “Start” Menu and select “Run”.
3. Type “A:\Setup” then press the “Enter” button on your keyboard.
4.
automatically.
5. Reboot your system while completing the installation process.
The Mouse Utility provides you with easy way to customize
operations
Driver Installation.
Double click the mouse icon on the right-bottom corn
screen. Then the following window will open.
For more detail description, please review the each item as below :
Wheel Mode
1. Choose “ System Default Mode “to be
compatible with Intelli-Mouse functions.
2. Choose “ Enhance Scr oll Mode “to
support the new useful functions of 8D
Getting Ready
mouse ball and uses radio technology to communicate with your computer.
optical
for smooth and fast cursor tracking on your computer screen. And the
technology does not require line-of-sight placement and usage.
with a wheel, which functions both as a wheel and as a button.
Rechargeable Feature which can be huge saving for the cost of the Batteries.
Caution : If your tabletop surface is in red color, transparent as glass or highly
reflective like a mirror, your tabletop surface may be interfering with the
optical sensor of the mouse, Try using a mouse pad, or use the mouse
Getting Ready
Please check the following contents of your Cordless Optical Wheel Mouse
1 x Cordless Optical Wheel Mouse
1 X Recharging Cradle / Receiver
1X User’s Manual
1X Driver Disk
2 x AAA Rechargeable Batteries
1X Power Adaptor
tab to release it.
Step 2 Insert the batteries as shown inside
the battery compartment.
Step 3 Replace the cover.
Low Battery Indicator
Indicator
Low Battery Indicator on bottom of the mouse
flash / lit-on if the battery is low. Replace
the batteries if the Low Battery Indicator is lit on. You
emergency situation, but do not
4
none rechargeable batteries (ie. Alkaline Battery )
Page 8

Connecting the Receiver
ady to place the mouse on your
Because the mouse use cordless radio technology, placement of you mouse
is not critical, giving you considerable freedom of movement and a more enjoyable
ver at least eight inches or 20 centimeters
away from the mouse or other electrical devices, such as the computer, the computer
monitor, or external drive.
Connecting the Receiver
The Cordless Mouse uses digital radio technology Communication between the
The
cordless mouse do not have bulky cables that can get in the way, the mouse emit
radio frequencies as a means of communicating, which is picked up by the receiver
CAUTION :
on-screen instructions
to
If the mouse cursor does not move after 10 second, do above steps again.
Note :
The LED on the receiver
ash several times. If the ID Setting is not properly, please check
the channel setting ( for 2 channel Model), and then re set your ID again by
connect the
mouse and the receiver each time you replace batteries
How to use the wheel
Mouse . The following table tells you how to scroll.
To scroll, simply move the wheel .
button.
click (press down) the wheel
Warning :
you make sure there are
Rechargeable Batteries in your Mouse. It may cause of fire or
batteries (ie.
If your mouse come with 2
Channel
ID Switch
ID Switch
Caution :
Do Not Recharge the batteries before
explosion if you recharge the none rechargeable
Alkaline Battery )
mouse and your computer is achieved with great reliability using radio waves.
and passed onto your computer.
The receiver is connected to your computer via a cable. And it plugs into your
computer's USB port or mouse port
USB Port PS2 Mouse Port
For PS/2 mouse port installation, Before installing the receiver's cable. Turn
For USB port installation
Setting up your Cordless mouse
After you have installed the receiver, you are re
desktop.
computing experience.
For optimal performance, place the recei
off your computer. Plugging and unplugging cables to your computer's
mouse port while the computer is running can damage the mouse port
or your Computer.
Windows 98 or higher or Macintosh OS 8.6 or higher is required
for USB port installation. Connect the mouse cable to the USB
port of the computer. For Windows, you may be prompted to insert
the Windows software CD. Insert this software CD into the
computer's CD-ROM driver when asked to do so. Then follow the
Setting up your cordless mouse
Setting the RF Channels ( For 2 Channel Model)
Channel Design, Do check the
Channel Switch on both Mouse
and Receiver is set to the same
channel No. before you starting
changing your Security IDs.
Switch
Changing the security IDs
Your mouse comes with multi security IDs, which can let your receiver only listen
one mouse. Do following step to change security IDs when you get undesired
interference, changing the batteries or first time installation.
1. Press the ID Switch button on the Receiver
2. Press the ID Switch button on the bottom of the Mouse ONCE and waiting for 10
second.
If you had changed the security ID successfully,
will be fl
following the above steps. you need to do above steps to re -
Using your cordless mouse
You can scroll the Window in Windows OS by using your Cordless Optical Wheel
l
l To use the wheel like a standard mouse
2
For saving the batty power, the Mouse will automatically suspend
after you stop operating the mouse for a period of time. To wake up
the mouse, please press the anyone buttons on the mouse.
3
 Loading...
Loading...