Page 1
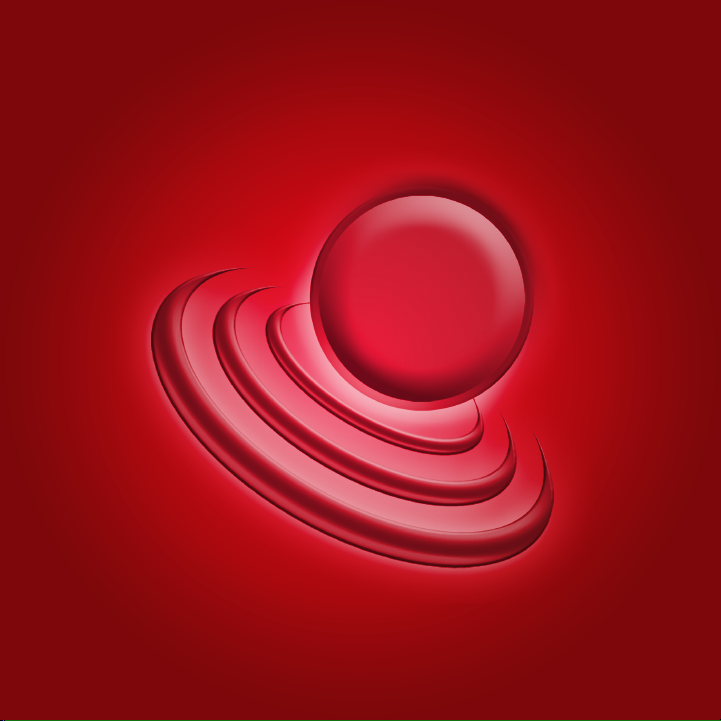
PushButton
Backup
USER'S GUIDE
TM
Includes instructions
for Sync and other
Redemption functions.
Page 2
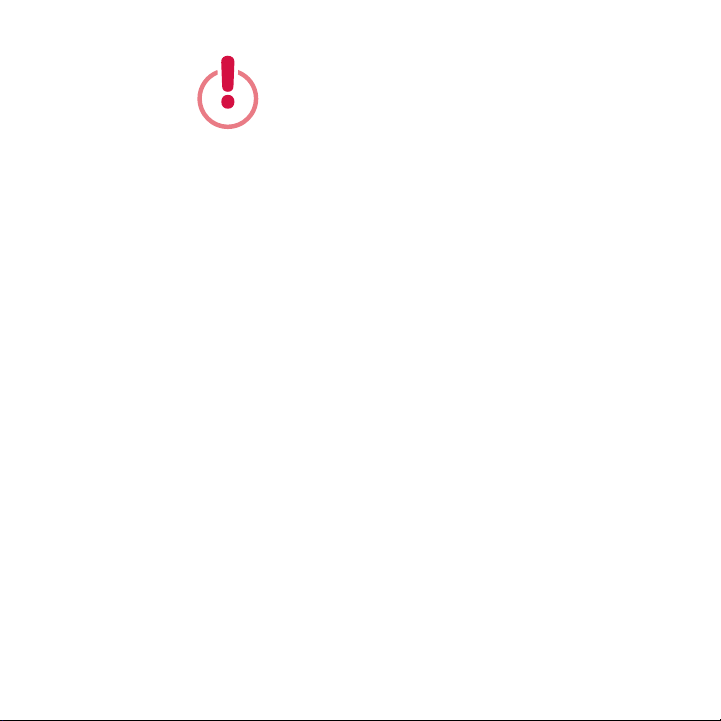
Important
Before reading this guide, set up
your PushButton-equipped Drive
according to the instructions in the
Hard Drive User’s Guide.
Please read this guide carefully;
it contains important information
that will help you create the backup
strategy that best suits your needs.
Page 3
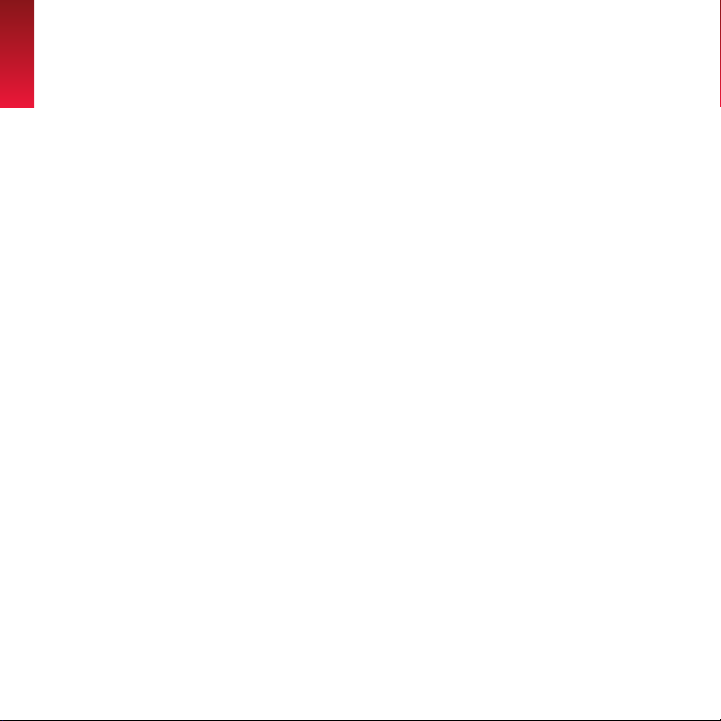
Contents
2 Important
Introduction
7 About PushButton™ Backup
7 PushButton Backup
7 PushButton Backup and Redemption
8 PushButton Drive Usage Options
9 How does PushButton Backup work?
9 PushButton Backup Operations
10 Backup
12 Duplicate
13 Synchronization (Sync)
Using PushButton™ Backup & Redemption
17 Installing Redemption
17 Installing Redemption on Windows
17 System Requirements
17 Installing Redemption
19 Installing Redemption on a Mac
19 System Requirements
19 Installing Redemption
Page 4
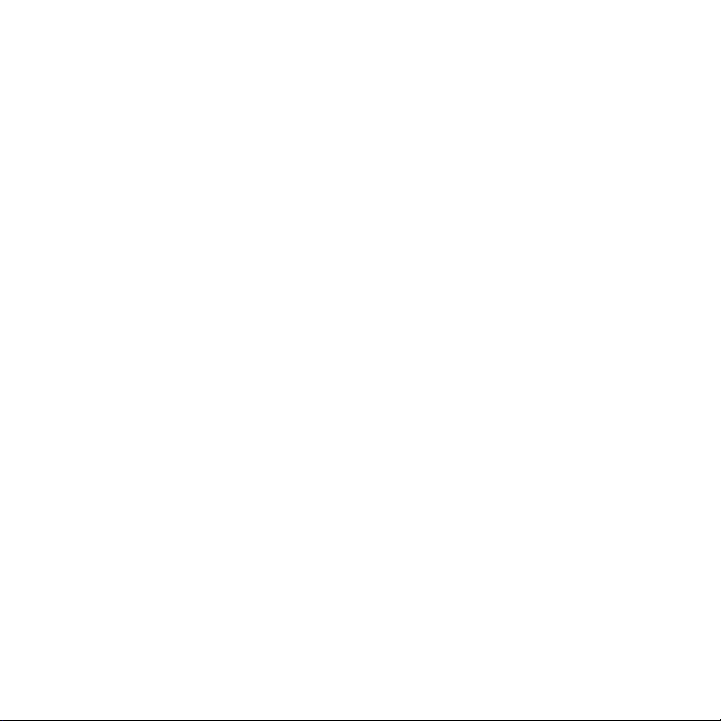
21 Setting Up PushButton Backup
22 What type of operation do you want to launch via the
PushButton?
22 Setting up a Backup Store
27 Setting up a Duplicate Store
30 Setting up a Sync Store
Using Redemption's Other Functions
35 Archive Files
35 About Archive Files
35 How to run an Archive Files operation
38 Preparing for Disaster
38 How to prepare your computer for Disaster Recovery:
40 Restore
40 About the Restore Operations
41 Using Full Restore
43 Using File Restore
45 Using Find Files
50 Tools
50 PushButton Manager
50 Repair Catalog
50 How to repair a Catalog File
52 Manage Stores
52 How to Use Manage Stores
4
Page 5
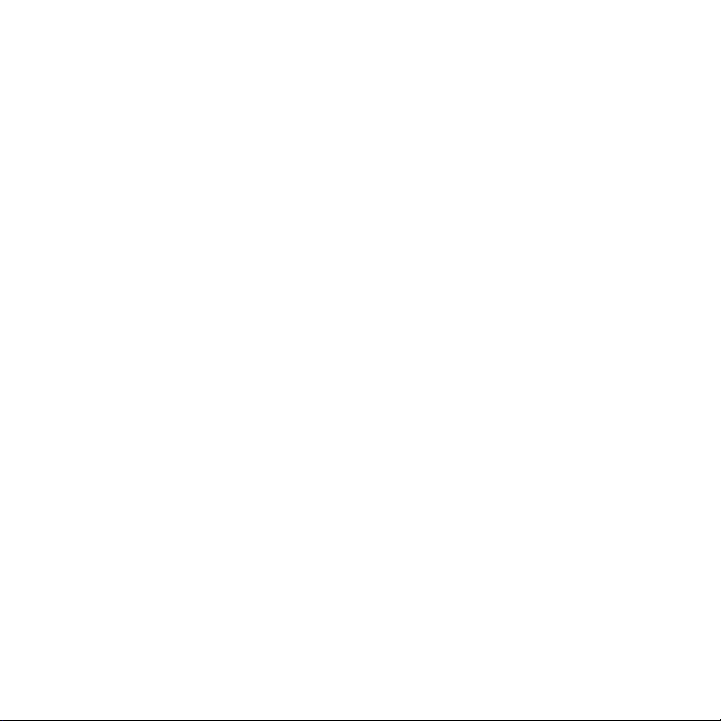
53 How to create a new Store:
53 Selectors
53 How to create a Selector
55 Frequently Asked Questions
57 Notes
5
Page 6
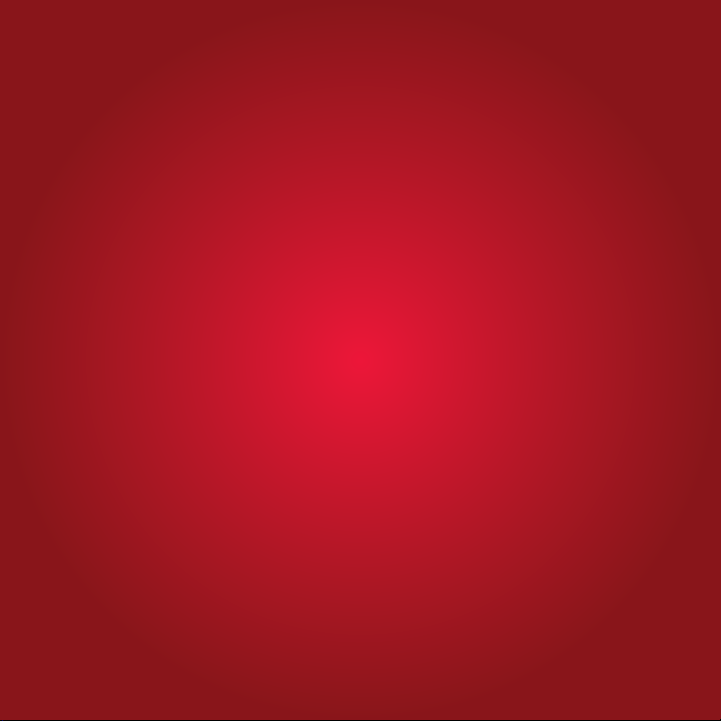
Introduction
Page 7
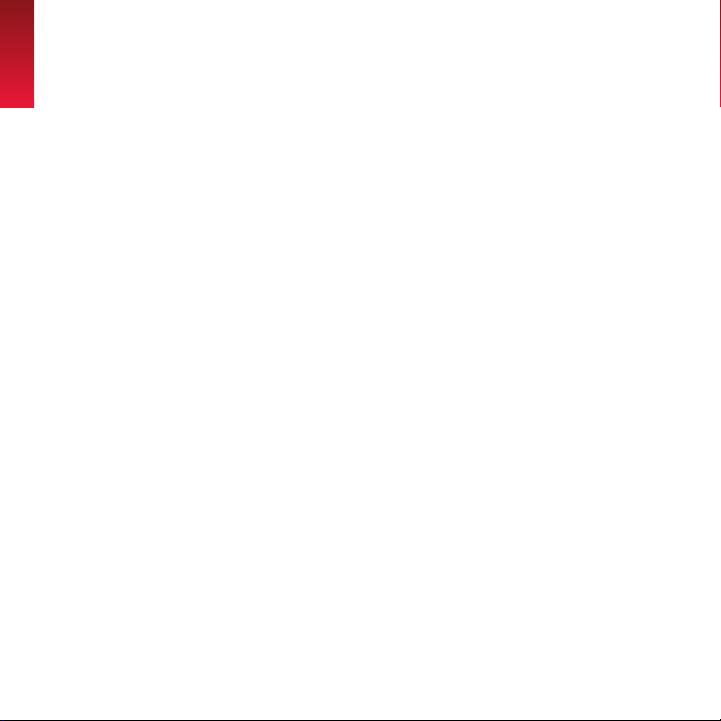
About PushButton™ Backup
PushButton Backup
PushButton Backup is a faster, easier way to run routine data
backups. Rather than having to launch a backup utility and set
cumbersome parameters every time you want to backup your
files, all you need to do is press the PushButton on your Drive.
Not only does PushButton Backup make backups simpler and
more convenient, but since you’re backing up your data to a
high-performance hard drive—as opposed to say, tape or optical media—backups are also much faster.
PushButton Backup and Redemption
Your PushButton Drive came bundled with the Redemption data
backup and restore application. Redemption is the software that
runs the backups initiated via the PushButton. While PushButton
Backup will most likely suffice for your routine backup needs,
Redemption also offers a host of other powerful tools to help
you manage the data on your PushButton Drive. These features
are explained on the following pages.
7
Page 8
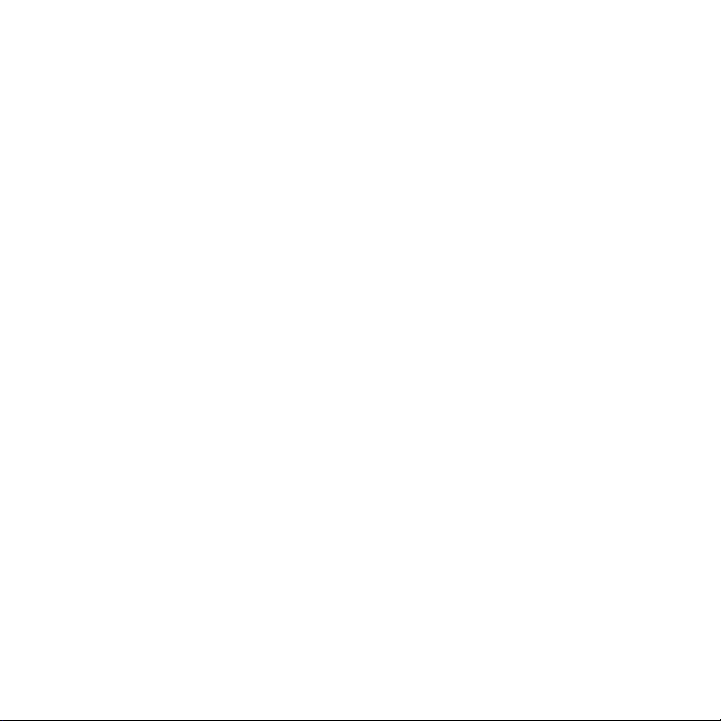
PushButton Drive Usage Options
You can use your PushButton Drive in the following ways:
• As a dedicated backup device:
Combining high-speed data transfers, huge storage capacities, proven reliability, and low cost-per-gigabyte of storage,
PushButton Drives are ideal for the dedicated backup or duplication of your computer's startup disk or other hard drive.
• As a synchronized, working hard drive:
Sync allows you to use your PushButton Drive to keep a synchronized duplicate of files on your computer or other hard
drive. This means you can work on the same files on multiple
computers without the hassle of manually tracking changes to
your files or tediously copying new or modified files between
drives. (More on the Sync function below.)
• As a combination backup device and working hard drive:
Unlike some backup utilities that reserve a hard drive's entire
capacity solely for backups, Redemption uses only as much
space as needed to store the backed-up data. The remaining space can be used for general-purpose, data storage and
retrieval. Keep in mind that the amount of space taken up by
your backups will likely increase with every backup session, leaving less and less capacity for your working files. However, unless
you routinely backup extremely large files, this will probably
not be an issue for quite some time.
8
Page 9
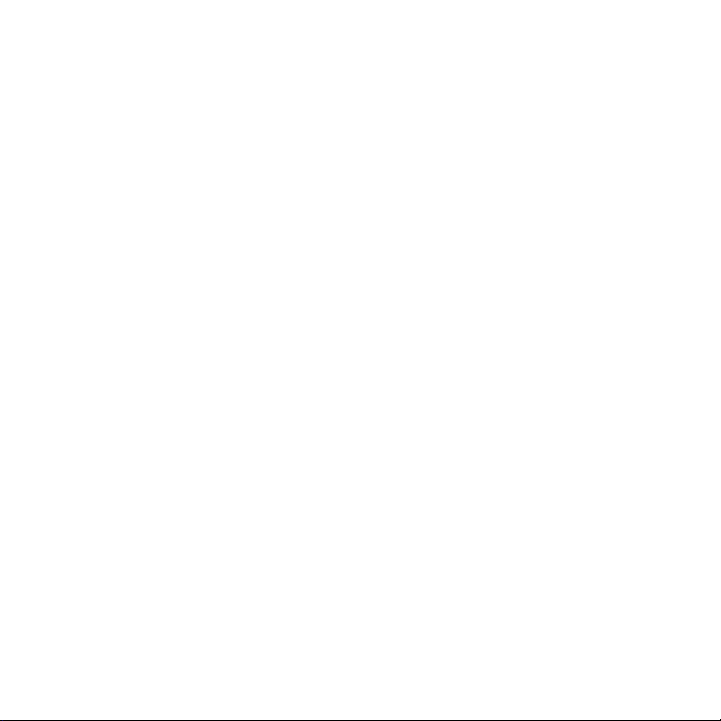
How does PushButton Backup work?
After Redemption is installed, the very first time you press
the PushButton on the Drive, Redemption will launch the
PushButton Backup Wizard. The wizard will guide you through a
few simple steps to set up a customized backup strategy.
Once the setup is complete, any time you want to backup your
data, simply press the PushButton. Redemption will launch,
automatically run the backup, and then close.
PushButton Backup Operations
There are three types of backup operations available with
PushButton Backup:
• Backup;
• Duplicate;
• Synchronization (Sync).
Each operation can be customized to best suit your needs.
When you setup PushButton Backup, you specify which
one of the three backup operations you want to launch via
the PushButton. All other Redemption functions can still be
accessed via the Redemption user interface.
To help you decide which operation to choose, we offer indepth descriptions below.
9
Page 10
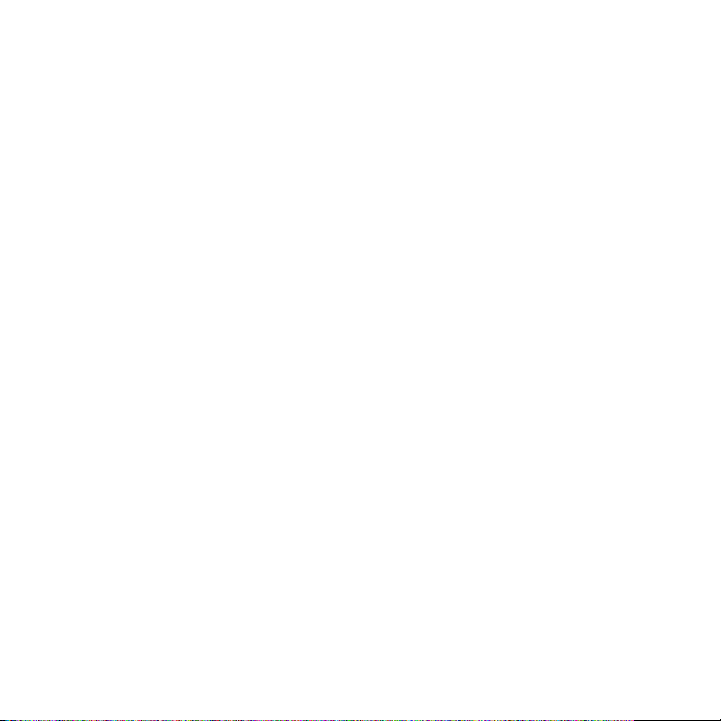
Backup
The Backup operation is best suited for those who want to backup their entire startup disk. As well as backing up files, Backup
can also save other types of data, including user settings, applications and their settings, and the operating system and its
settings (including the registry). This information is required if
you need to perform disaster recovery on a computer that has
become unresponsive.
Backup Stores
The Backup process “packages” backed up files into a Backup
Store. The files in a Backup Store are saved in a proprietary for-
mat (complete with encryption, and compression, if specified by
the user). Files in a Backup Store can only be accessed through
the Redemption user interface; however, accessing backed up
files is only necessary if you need to restore files to the source
volume.
Catalog Files
Redemption keeps track of files in a Backup Store using a special
type of index called a Catalog File. Like the Backup Store itself,
the Catalog File is maintained by Redemption; the user does not
generally need to be concerned with the Catalog File, except in
the rare instance that a Catalog File needs to be rebuilt.
10
Page 11
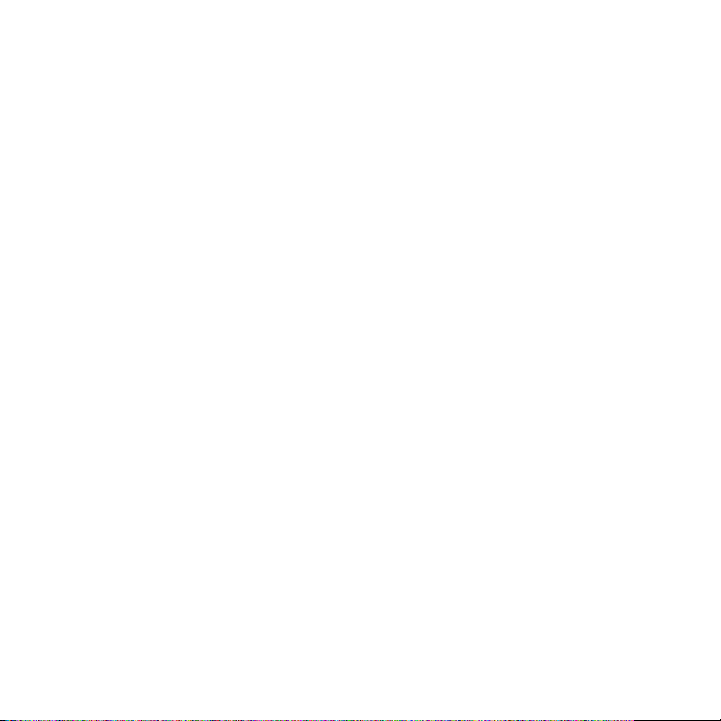
Incremental Backups
Redemption uses an incremental backup method whereby
only new or modified files are saved to the Backup Store at
each backup session. This saves both time and disk space versus
backing up all of the files on the source every time. However,
all previously backed up versions of a file are saved. This way,
Redemption can keep track of a file as it is modified over time.
That's where Snapshots come in.
Snapshots
A Snapshot is a record of all files on the source volume.
Redemption takes a Snapshot of the source volume at each
backup session. While only the most recent Snapshot is saved in
the Catalog File, Redemption saves every Snapshot ever taken to
the destination volume (i.e. your PushButton Drive). In this way
Redemption can keep track of all versions of backed up files in a
very organized and efficient manner.
If you need to restore backed up files to the source volume
(e.g. your computer’s startup disk), you specify from which
point in time to restore the files by selecting the corresponding
Snapshot. For example, if you want to restore the last backed
up version of a document, you would select the most recent
Snapshot. But if you need to restore an earlier version of the
same document, you can select and earlier Snapshot.
11
Page 12
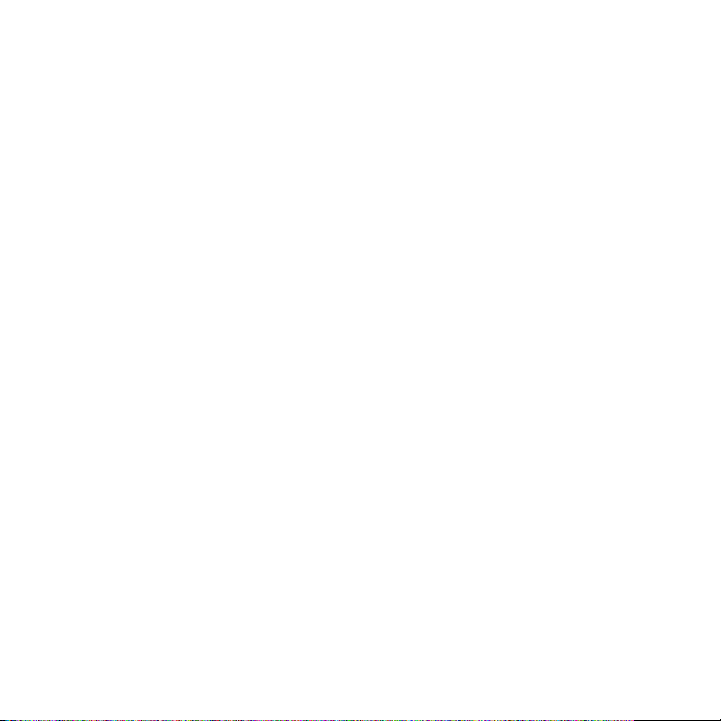
Multiple Stores
Redemption allows you to setup and maintain multiple Backup
Stores. For example, if more than one person uses your computer, you can set up a separate Backup Store for each user.
This means you can have several PushButton Drives connected
to your computer. Or, you can maintain multiple Backup Stores
on a single PushButton Drive; however, the PushButton function will only work with one Backup Store. Backing up to other
Backup Stores would have to be done via the Redemption user
interface.
Duplicate
The Duplicate operation is well-suited for users who want
Desktop access to their backed up files, and who do not need to
backup their operating system or application files.
The Duplicate operation employs what is essentially a 'smart'
copying process. Files and folders from the source volume are
copied to the destination volume in their native format, just as
they appear on the source volume (hence the term "duplicate").
Since the destination is a duplicate of the source, files and folders on the destination can be viewed and utilized just like the
original source files.
The Duplicate process saves space by overwriting earlier versions
12
Page 13
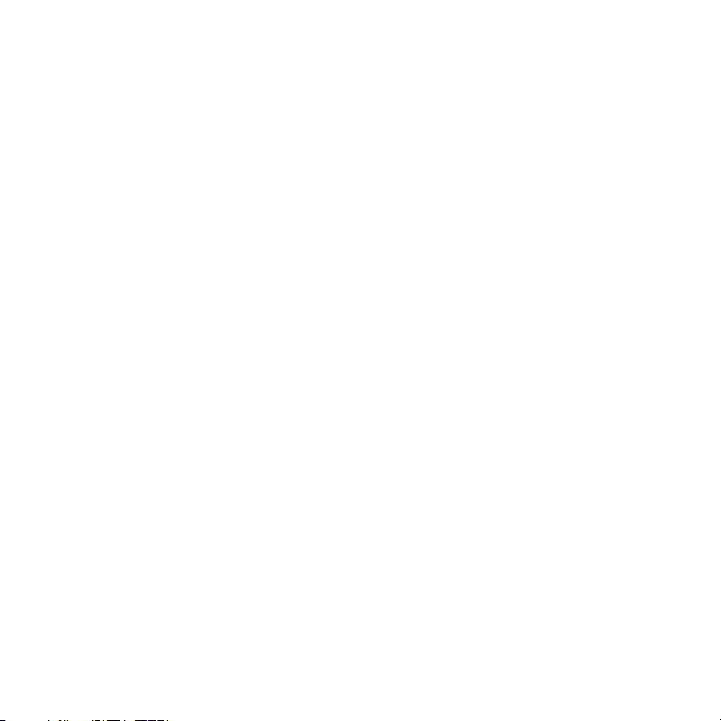
of duplicated files with the latest versions from the source volume. Unlike the Backup process, the Duplicate process does not
maintain the earlier versions. However, you do have the option
to run incremental duplicates, where only new or modified files
are copied to the destination at each Duplicate session.
Because duplicated files are copied in their native formats, you
cannot apply compression or encryption. However, this also
means you can restore duplicated files simply by dragging and
dropping them from the destination back to the source.
Synchronization (Sync)
The Sync function enables you to use your PushButton Drive to
synchronize files on multiple computers or hard drives without
the hassle of manually tracking changes or tediously copying
files between computers/drives.
Let's consider a couple of scenarios:
Sync Scenario 1: Maintaining a working backup of a computer
Let's say you routinely work at the office and at home. You need
a way to both backup your working files and work on them at
home. Using the Sync function, first, you synchronize the working files on your office PC to your PushButton Drive. Now you
have a portable duplicate you can work from at home. (At the
same time, you also have a backup that you can use to restore lost
13
Page 14
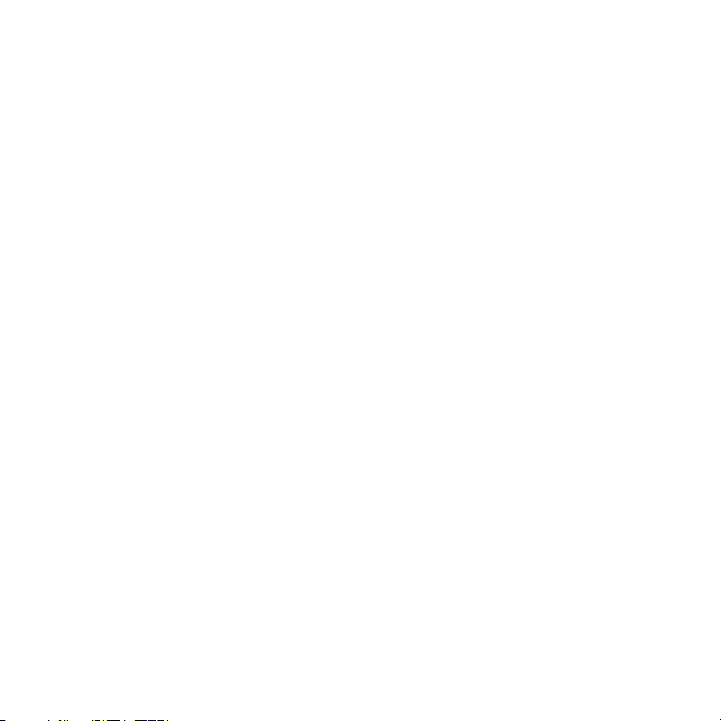
or corrupted files on your office PC.) The next time you go to the
office, you again sync your office PC and your PushButton Drive.
Any new or modified files on your PushButton Drive will get
copied to your office PC.
What if before you run the Sync you do some work on your
office PC so that now the PC's hard drive also contains new/
modified files? When you run the Sync, the software will identify
new/modified files on both drives and copy them over to each
drive as needed in order to keep them synchronized.
Sync Scenario 2: Synchronizing multiple computers
Let's say that as well as working from home, you also frequently
travel for business. When you travel you take your laptop, but
you still need access to the same files you keep on your office
PC. One option is to sync your office PC with your PushButton
Drive and then take the Drive with you. But there is another way.
First, you sync your office PC and your PushButton Drive. Then,
you sync your PushButton Drive and your laptop. With your laptop and office PC in sync, you're ready to depart.
When you return from your trip, your laptop may contain many
new or modified files that you need to copy to your office PC.
You sync your laptop and your PushButton Drive. Then you sync
your PushButton Drive and your office PC. Your laptop and your
office PC are again in sync, and you have an up-to-date backup
of both computers.
14
Page 15
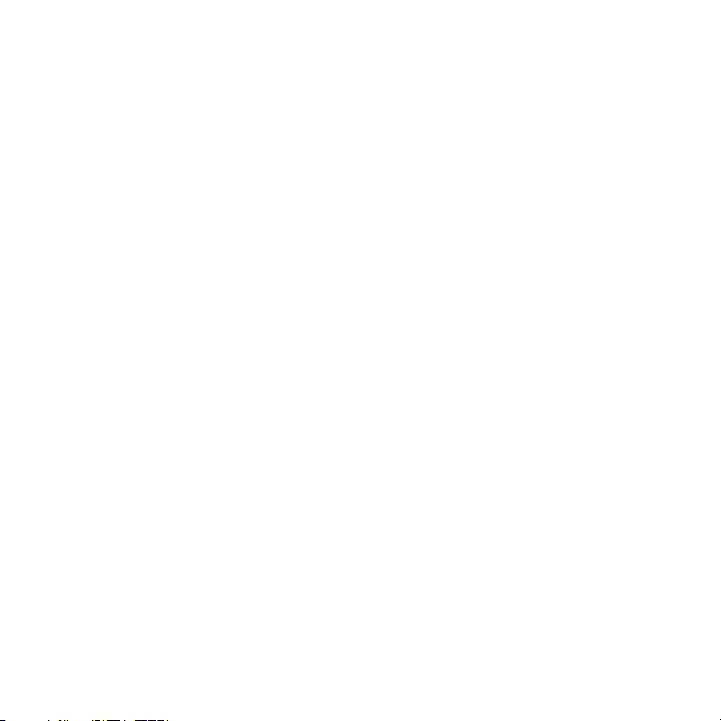
A few more things you should know about Sync:
• You require a separate Sync Store for each computer you sync
with your PushButton Drive. Each Sync Store is maintained in
its own folder on the Drive.
• The Sync operation can be launched via the PushButton or via
the Redemption user interface. However, the PushButton can
only be linked to one Store. Additional Stores must be accessed
via the user interface.
• The Sync function uses incremental duplication. Only files that
are new or have been modified since the last Sync session are
duplicated. Unmodified files are left untouched. This saves
time and increases reliability.
• When you set up a Sync Store, the Sync wizard in Redemption
gives you two options for handling deleted files:
- If you enable the Salvage deleted files option, files that get
deleted from one synched volume will be moved to a folder
called "Redemption Salvaged Data."
- If you do not check the salvage option, files that are deleted
from one synched volume will also be deleted from the
other synched volume at the next Sync session.
15
Page 16
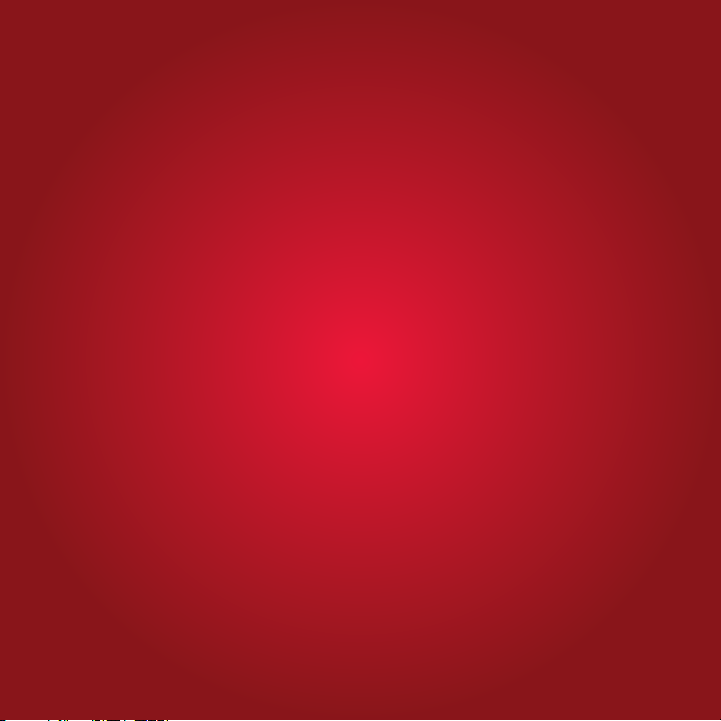
Using PushButton™ Backup & Redemption
Page 17
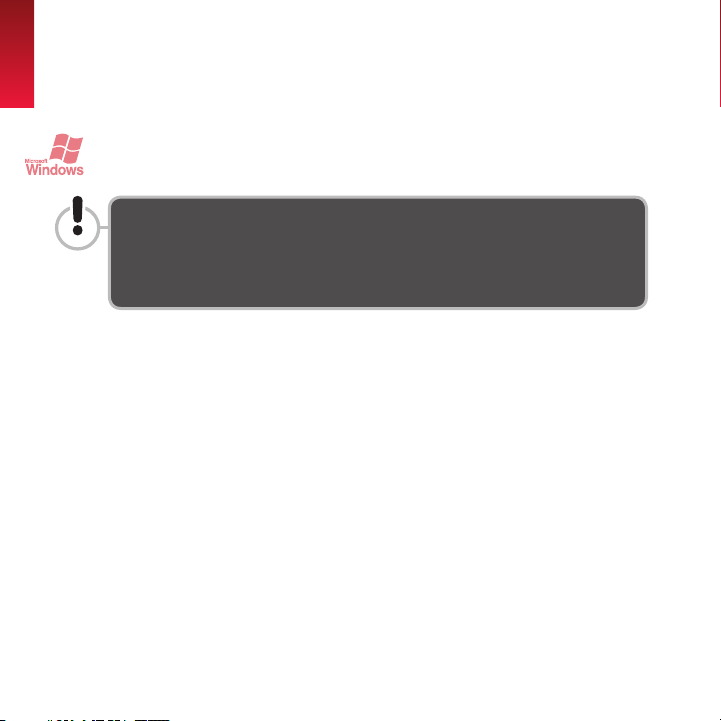
Installing Redemption
Installing Redemption on Windows
If your Drive is equipped with the Nomad Mobile Desktop, do not follow the
installation instructions below. The Redemption application is automatically
installed on your PushButton Drive when you ac tivate Nomad. See your Hard
Drive User's Guide for complete instructions.
System Requirements
• Windows XP (Home, Pro, x64, Media Center), 2000, Me, 98SE
• Redemption must be run under a user account that has full
access privileges to any volume you wish to backup.
Installing Redemption
1. Save any open files and quit any running applications.
2. Make sure your PushButton Drive is connected to your computer,
and if necessary, login with your password to mount the HD partition. (The CD partition mounts automatically).
3. Go to My Computer and double-click the CD PART icon.
17
Page 18
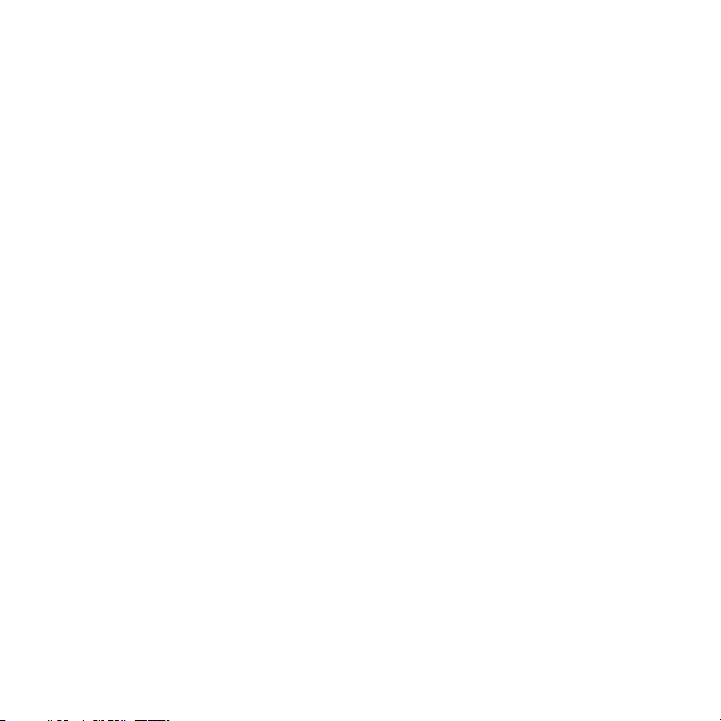
4. Inside the CD PART window, open the folder "Redemption" and
then double-click "Setup.exe" to launch the Installer.
5. Follow the instructions in the Redemption Setup program.
Note: When running through the Setup program, you should leave
all options at their default settings. If you change any settings,
PushButton Backup may not work properly.
After the setup is complete, Redemption will launch and the
main Redemption window will appear on screen. You will now
also see a Redemption Shortcut on the Desktop. If Redemption
does not launch automatically you will need to re-start your
computer.
From now on, anytime you startup your computer, the
Redemption splash screen will appear briefly and then disappear. This tells you that Redemption is ready and running in the
background. Redemption must be running in the background
for PushButton Backup to work.
Proceed to "Setting up PushButton Backup on Windows."
18
Page 19

Installing Redemption on a Mac
System Requirements
• G3 (or later) or Intel processor
• Mac OS 10.3 or later
Installing Redemption
1. Save your open files and quit any running applications.
2. Make sure your PushButton Drive is connected to your computer,
and if necessary, login with your password to mount the HD partition. (The CD partition mounts automatically).
3. Open the CD PART icon on the Desktop.
4. Inside the CD window, open the folder "Redemption" and then
double-click "Install Redemption.pkg" to launch the Redemption
Installer.
5. Follow the instructions in the Redemption Installer to install the
software on your computer.
You will be required to re-start your computer after the installa-
tion is complete.
19
Page 20

Notes:
• After you re-start your computer, you will see a Redemption
icon alias on your Desktop.
• Every time you startup your computer, Redemption will
automatically launch but immediately move to the Dock. In
the Dock you will see the Redemption icon and a minimized
Redemption main window. This indicates that Redemption is
active and ready.
• Redemption must be active in order for PushButton Backup
to work. If Redemption is ever inactive at the time you wish
to run a backup, you can double-click the Redemption icon
on the Desktop to launch the application. You can then use
PushButton Backup.
20
Page 21

Setting Up PushButton Backup
Before you begin, make sure…
1) Your PushButton Drive is connec ted and mounted to your system.
2) Redemption is installed, either as a stand-alone application on your computer
or as par t of the Nomad Mobile Desktop (Nomad-equipped Drives only). If
Redemption is not yet installed, see "Installing Redemption" for instructions.
A note about scheduling:
As a full-featured backup application, Redemption is equipped with a scheduling
function. However, we recommend you do NOT schedule your backups. There are
several reasons for this:
• PushButton Backup allows you to backup your files at any time, rather than
waiting for the next scheduled backup. This is especially beneficial if you have
a new, very important file that you want to backup immediately;
• In order for scheduling to work, you must leave the Drive running all the time
(which uses more electricity) or you must remember to mount the Drive before
each scheduled backup (which largely negates the benefits of scheduling);
• If you leave your Drive running all the time, you increase the risk of someone
else viewing your confidential files.
21
Page 22

What type of operation do you want to launch via the PushButton?
When you setup PushButton Backup, you can create either a
Backup Store, a Duplicate Store or a Sync Store depending on
the backup strategy that best suits your needs. Each operation
has settings and options that you can customize.
Setting up a Backup Store
1. Press the PushButton on the Drive.
Redemption will launch and the PushButton Backup Wizard will
appear. Click Next to proceed to the next screen.
2. PushButton Backup Wizard > Enter a device name:
Enter a device name in the text field and click Next.
We recommend using the same name you use for the Drive's HD
partition. Redemption uses the device name to identify the Drive and
keep track of backups. This feature is especially useful if you have
more than one PushButton Drive connected to your computer.
3. PushButton Backup Wizard > Select a backup type:
Select Backup and click Next.
4. Backup Wizard > What do you want to backup?
Select what you want to backup.
22
Page 23

Windows: The choices are: "My Computer"; "Documents and
Settings" and; "Let me select."
Mac: The choices are "Backup my entire computer", "Documents"
and "Let me select."
Descriptions of each option are provided on screen. Make your
selection and click Next.
If you chose "Let me select"…
In the next screen you will see a list of drives/volumes mounted to your system. You can select an entire drive or define one
or more folders on the drive as the source volume(s).
To select a drive as the source volume select the drive and click
Next.
To define one or more folders as the source volume(s)…
1. Select a drive and click the Browse button. A new window
will appear listing the folders currently on the drive.
2. To create and define a new folder, click the New Folder
button. Type a name for the folder in the Create New Folder
window, and click OK. The new folder will now appear in the
folder list.
From the list, select the folder(s) you wish to define as the
source volume(s) and click Define. (On Windows you can select
and define multiple folders at once. On the Mac you select and
define folders one at a time.)
23
Page 24

3. The folder(s) you defined will now be listed under the drive.
If necessary, expand the drive name to see the folder(s). Select
each folder you want to use as a source volume, then click Next.
5. Backup Wizard > What file types do you want to backup?
To backup all file types, select "All Files." To backup only specific
file types, click "Let me select" and choose the file types from the
list. When you are done, click Next.
6. Backup Wizard > Select the destination volume.
Your PushButton Drive will be listed in the window. Select the
Drive and click Next.
You can also define a folder on the Drive as the destination volume.
If you do, Redemption will create the folder that contains the Backup
Store inside that folder rather than at the root level of the Drive. It
makes no difference to the functionality of the Drive or Redemption
whether you define the Drive or a folder as the destination.
To create a folder as the destination volume…
1. Select the Drive and click the Browse button.
2. Windows: In the next window, select the Drive from the
list and click the Open button. Click the New Folder button.
In the Create New Folder window, type a name for the folder
and click OK. In the "Select a destination volume…" window
you will see the path to the folder in the Destination field. Click
Next.
24
Page 25

Mac: In the next window, click the New Folder button. In the
Create New Folder window type a name for the folder and
click OK. The new folder will now appear in the list. Select the
folder and click Define. In the "Select a destination volume…"
window, click on the arrow next to the Drive name to expand
it. The name of the new folder will appear under the Drive
name. If necessary, expand the Drive name to see the folder.
Select the folder. In the Destination field, you will see the path
to the folder. Click Next.
7. Backup Wizard > When do you want to run the Backup?
Select "Run the Backup now" and Click Next.
8. Backup Wizard > Name this Backup Store
Enter a name for this Backup Store, then click Next.
It may be helpful to use a name that indicates what you are backing
up, such as "My Computer Backups", "Music Backups" etc.
9. Backup Wizard > Would you like to compress your backed up files?
Choose whether you want to compress your data, and also if you
want to use the Verification option. Explanations are provided on
screen. After you make your selections, click Next.
10. Backup Wizard > Enable security for this Backup Store?
Please Note: Do not confuse Redemption's security feature with the
Drive's own Password Security (if equipped). While Password Security
25
Page 26

restricts access to the Drive itself, the security feature in Redemption
only restricts access to the Backup Store.
If you do not want to enable security, select "None" from the
drop-down menu and click Next.
If you want to enable security, you have three choices:
• Password only (no encryption)
• Simple Crypt encryption (faster)
• AES-128 encryption (most secure)
Make your selection and type a password in the Password field.
Type the password again in the Confirm field. In the Hint field
type a word or short phrase that will help you remember your
password in case you forget it.
Ignore the box that says "Would you like Redemption to remember your password…"
11. Backup Wizard > Backup Summary
Review the Backup Summary. (Please note: If you selected multiple
folders as source volumes, there may not be enough space in the
window to show the entire list.) To make changes to the settings,
click the Back/Previous button, or else click Finish to run the
Backup. You will be able to view the Backup process in the Log
Monitor window that appears.
From now on, whenever you want to run a Backup, simply press
the PushButton. Redemption will automatically launch, run the
Backup and close.
26
Page 27

Setting up a Duplicate Store
1. Press the PushButton on the Drive.
Redemption will launch and the PushButton Backup Wizard will
appear. Click Next to proceed to the next screen.
2. PushButton Backup Wizard > Enter a device name:
Enter a device name in the text field, and click Next.
We recommend using the same name you use for the Drive's HD
partition. Redemption uses the device name to identify the Drive and
keep track of backups. This feature is especially useful if you have
more than one PushButton Drive connected to your computer.
3. PushButton Backup Wizard > Select a backup type:
Select Duplicate and click Next.
4. Duplicate Wizard > What do you want to duplicate?
You can select an entire drive or a folder on the drive as the
source volume.
To select a drive as the source volume…
Click on the drive/volume name, then click Next.
To select a folder as the source volume…
1. Select a drive and click the Browse button. A new window
will appear, listing the folders currently on the drive.
2. To define an existing folder, select the folder and click the
27
Page 28

Define button. To create and define a new folder, click the New
Folder button. Type a name for the folder in the Create New
Folder window and click OK. The new folder will now appear
in the folder list.
3. Select the new folder and click the Define button. The folder
you just defined as a volume will now be listed under the
drive. If necessary, expand the Drive name to see the folder.
Select the folder and click Next.
5. Duplicate Wizard > What file types do you want to duplicate?
1. To duplicate all file types, select "All Files." To backup only specific file types, click "Let me select" and choose the file types
from the list.
2. When you are done, click Next.
6. Duplicate Wizard > Select the destination volume.
Your PushButton Drive will be listed in the window. Select the
Drive and click Next.
You can also define a folder on the Drive as the destination volume.
If you do, Redemption will place the duplicated files inside that folder
rather than at the root level of the Drive. It makes no difference to
the functionality of the Drive or Redemption whether you define the
Drive or a folder as the destination.
To create a folder as the destination volume…
1. Select the Drive and click the Browse button.
28
Page 29

2. In the next window, click the New Folder button. In the Create
New Folder window, type a name for the folder and click OK.
The new folder will now appear in the list. Select the folder and
click Define. In the "Select a destination volume…" window, the
name of the new folder will appear under the Drive name. If
necessary, expand the Drive name to see the folder. Select the
folder. In the Destination field, you will see the path to the folder.
Click Next.
7. Duplicate Wizard > When do you want to run the Duplicate?
Select "Run the Duplicate now" and Click Next.
8. Duplicate Wizard > Duplicate Summary
Review the Duplicate Summary. To make changes to the settings, click the Back/Previous button. If you don't wish to make
any changes, enter a name for the Duplicate Store in the text
field.
9. Click Finish to run the Duplicate.
You will be able to view the Duplicate process in the Log
Monitor window that appears. When the Duplicate is complete,
Redemption will close.
From now on, whenever you want to run a Duplicate, simply
press the PushButton. Redemption will automatically launch, run
the Duplicate and close.
29
Page 30

Setting up a Sync Store
1. Press the PushButton on the Drive.
Redemption will launch and the PushButton Backup Wizard will
appear. Click Next to proceed to the next screen.
2. PushButton Backup Wizard > Enter a device name:
Enter a device name in the text field, and click Next.
We recommend using the same name you use for the Drive's HD
partition. Redemption uses the device name to identify the Drive and
keep track of backups. This feature is especially useful if you have
more than one PushButton Drive connected to your computer.
3. PushButton Backup Wizard > Select a backup type:
Select Synchronization and click Next.
4. Sync Wizard > Select the first volume you want to synchronize:
You can select an entire drive or a folder on the drive as the first
volume.
If you are synchronizing files on your computer's startup disk, we recommend
you DO NOT sync the entire disk. Doing so can have unintended consequences.
Rather, we recommend you synchronize a folder on the disk, such as the folder
in which you store your working files.
30
Page 31

To select a drive as the first volume…
Click on the drive/volume name, then click Next.
To select a folder as the first volume…
1. Select a drive and click the Browse button. A new window
will appear, listing the folders currently on the drive.
2. To define an existing folder, select the folder and click the
Define button. To create and define a new folder, click the New
Folder button. Type a name for the folder in the Create New
Folder window and click OK. The new folder will now appear
in the folder list.
3. Select the new folder and click the Define button. The
folder you just defined as a volume will now be listed under
the drive. If necessary, expand the drive name to see the folder.
Click on the folder name, then click Next.
5. Sync Wizard > What file types do you want to synchronize?
1. To duplicate all file types, select "All Files." To synchronize only
specific file types, click "Let me select" and choose the file
types from the list.
2. When you are done, click Next.
6. Sync Wizard > Select the second volume you want to synchronize:
Your PushButton Drive will be listed in the window. Select the
Drive and click Next.
31
Page 32

You may receive an alert message telling you it is not recommended
to synchronize the entire Drive. For your PushButton Drive, this warning can be ignored since the Drive does not contain system information.
You can also define a folder on the Drive as the second volume. If
you do, Redemption will simply place the duplicated files inside that
folder rather than at the root level of the Drive. It makes no difference
to the functionality of the Drive or Redemption whether you define
the Drive or a folder as the second volume. In any case, the free space
on the Drive will be available for general-purpose storage.
To create a folder as the second volume…
1. Select the Drive and click the Browse button.
2. In the next window, click the New Folder button. In the Create
New Folder window, type a name for the folder and click OK.
The new folder will now appear in the list. Select the folder and
click Define. In the "Select a destination volume…" window, the
name of the new folder will appear under the Drive name. If
necessary, expand the Drive name to see the folder. Select the
folder. In the Destination field, you will see the path to the folder.
Click Next.
7. Duplicate Wizard > When do you want to run the Sync?
Select "Run the Sync now" and Click Next.
32
Page 33

8. Sync Wizard > Sync Summary
1. Review the Sync Summary. To make any changes to the set-
tings, click the Back/Previous button.
2. If you don't wish to make any changes, enter a name for the
Sync Store in the text field.
3. Click Finish to run the Sync.
You can view the Sync process in the Log Monitor window that
appears. When the Sync is complete, Redemption will close.
From now on, whenever you want to run a Sync, simply press
the PushButton. Redemption will automatically launch, run the
Sync and close.
Synchronizing more than one computer or hard disk drive:
You can use your PushButton Drive as a go-between to synchronize two or more
computers or hard disk drives. For example, if you want to synchronize the files
on two computers, you can sync the first computer to the Drive; then sync the
Drive to the second computer. Please note the following:
• You must set up a separate Sync Store for each computer or hard disk drive you
wish to synchronize with your PushButton Drive.
• You can only synchronize one computer or hard disk drive using the PushButton.
Running the Sync operation for additional computers or hard disk drives can
be done via the Redemption user interface.
33
Page 34

Using Redemption's Other Functions
Page 35

Archive Files
About Archive Files
The Archive Files operation is used for the one-time backup of
files that you no longer need to access on a regular basis but
that you need to store indefinitely, such as finished projects,
photo archives, important document, etc. Because Archiving
is something most users would only do rarely, if at all, it is not
available as a PushButton operation.
Archive Files is similar to Backup in that files are saved to a
Backup Store (rather than a Duplicate Store or Sync Store).
However, Archive Files is not tied to any specific Backup Store.
You can archive files to an existing Backup Store, or you can create a new Backup Store for the archive.
With Archive Files you have the option to erase files from the
source volume once they are copied to the Backup Store.
How to run an Archive Files operation
1. Manually launch Redemption:
If your Drive is equipped with Nomad Mobile Desktop, click the
Backup icon on the Mobile Desktop.
If your Drive is not equipped with Nomad Mobile Desktop, dou-
35
Page 36

ble-click the Redemption icon on the desktop.
2. In the main Redemption window, select the Backup group in the
sidebar, and then click the Archive Files button.
3. In the Archive Files window, click the Source button.
To select a drive as the source volume select the drive/volume
and click Next.
To define one or more folders as the source volume(s)…
1. Select a drive and click the Browse button. A new window
will appear, listing the folders currently on the drive.
2. To create and define a new folder, click the New Folder
button. Type a name for the folder in the Create New Folder
window, and click OK. The new folder will now appear in the
folder list.
From the list, select the folder(s) you wish to define as the
source volume(s) and click Define. (On Windows you can select
and define multiple folders at once. On the Mac you select and
define folders one at a time.)
3. The folder(s) you defined will now be listed under the drive.
If necessary, expand the drive name to see the folder(s). Select
each folder you want to include as a source volume, then click
OK.
In the Archive Files window you will now see the source volume path(s) next to the Source button.
36
Page 37

4. In the Archive Files window, click the Destination button.
In the Backup Stores window, select a Backup Store from the
Stores list.
To create a new Backup Store for this archive, click the Create
New button and follow the instructions in the Backup Stores
Wizard. When you're finished, click OK.
The name of the Backup Store will now appear next to the
Destination button in the Archive Files window.
5. In the Archive Files window, click the Options button.
Follow the instructions on screen and click OK. The option you
selected now appears next to the Options button.
6. Click the Archive button to run the Archive Files operation.
37
Page 38

Preparing for Disaster
Although complete system failures are rare, they do happen.
Redemption provides an easy way to restore a computer that
has been rendered inoperable due to a major malfunction.
Disaster Recovery can only be performed on a computer if the computer's ENTIRE
startup disk was backed up using the Backup operation.
How to prepare your computer for Disaster Recovery:
1. Manually launch Redemption:
If your Drive is equipped with Nomad Mobile Desktop, click the
Backup icon on the Mobile Desktop.
If your Drive is not equipped with Nomad Mobile Desktop, dou-
ble-click the Redemption icon on the desktop.
2. In the main Redemption window, select the Backup group in the
sidebar, and then click the Disaster Recovery icon. The Disaster
Recovery window will open, click Next
3. In the next screen, select a Backup Store and Snapshot, and then
click Next.
38
Page 39

4. Review the Disaster Recovery Summary. This information will be
used by Redemption to prepare a Disaster Recovery guide. Click
the Finish button to view the guide.
5. Print the Disaster Recovery guide and keep it in a safe place. You
will need this guide to recover your computer should disaster
strike.
39
Page 40

Restore
About the Restore Operations
The Restore operations are used to retrieve files from a Backup
Store in the event that the source files are lost or corrupted.
There are three types of Restore operations: Full Restore; File
Restore, and; Find Files.
Full Restore is used to restore all of the files in a Backup Store.
You would use Full Restore to restore an entire source volume.
File Restore lets you restore selected files and folders from a
Backup Store. You would use File Restore if you lost only one or a
few files on the source volume.
Find Files lets you search for and restore files based on specific
criteria that you define. Find Files can be very helpful when
you need to restore a file whose name and location you can't
remember because you may have backed it up long ago.
Each operation allows you to select a specific Snapshot in the
Backup Store. This allows you to restore files from any point in
the backup history.
40
Page 41

Using Full Restore
1. Manually launch Redemption:
If your Drive is equipped with Nomad Mobile Desktop, click the
Backup icon on the Mobile Desktop.
If your Drive is not equipped with Nomad Mobile Desktop, double-click the Redemption icon on the desktop.
2. In the main Redemption window, select the Restore group in
the sidebar, and then click the Full Restore icon.
The Full Restore Wizard will launch. Click Next.
3. Full Restore Wizard > What Backup Store do you want to
restore from?
The list of available Backup Stores will be displayed. Select the
Backup Store and click Next.
4. Full Restore Wizard > Which Snapshot do you want to restore
from?
The available Snapshots will be displayed. Select the one you
want to restore from and click Next.
5. Full Restore Wizard > Where do you want to restore?
Select "Original location" to restore the files to the source volume. Select "New location" if you want to restore the files to
another location.
41
Page 42

If you select "New location", you can select a disk or a folder on
the disk as the Restore destination:
To select a folder as the Restore destination, you must first define
that folder as a volume. To do so, select a disk and click the
Browse button. The Browse window will appear, listing the folders currently on the disk. To define an existing folder, select the
folder and click the Define button. To create and define a new
folder, click the New Folder button. Type a name for the folder in
the Create New Folder window, and click OK. The new folder will
now appear in the folder list. Select the new folder and click the
Define button.
The folder you just defined as a volume will now be listed under
the drive. Select the folder and click Next.
6. Full Restore Wizard > When do you want to restore?
Select "Run the Restore now" and click Next.
7. Full Restore Wizard > Restore Summary
Review the Restore Summary. To make any changes to the settings, click the Back/Previous button, or else click Finish to run
the Restore process.
42
Page 43

Using File Restore
1. Manually launch Redemption:
If your Drive is equipped with Nomad Mobile Desktop, click the
Backup icon on the Mobile Desktop.
If your Drive is not equipped with Nomad Mobile Desktop, double-click the Redemption icon on the desktop.
2. In the main Redemption window, select the Restore group in
the sidebar, and then click the File Restore icon.
The File Restore Wizard will launch. Click Next.
3. File Restore Wizard > What Backup Store do you want to
restore from?
The list of available Backup Stores will be displayed. Select the
Backup Store and click Next.
4. File Restore Wizard > Which Snapshot do you want to restore
from?
The available Snapshots will be displayed. Select the one you
want to restore from and click Next.
5. Full Restore Wizard > Where do you want to restore?
Select "Original location" to restore the files to the source volume. Select "New location" if you want to restore the files to
another volume.
43
Page 44

If you select "New location", you can select a disk or a folder as
the Restore destination.
To select a disk as the Restore destination, select the disk in the
window and click Next.
To select a folder as the Restore destination, you must first define
that folder as a volume. To do so, select a disk and click the Show
Folders button. The Browse window will appear, listing the folders currently on the disk. To define an existing folder, select the
folder and click the Define button. To create and define a new
folder, click the New Folder button. Type a name for the folder in
the Create New Folder window, and click OK. The new folder will
now appear in the folder list. Select the new folder and click the
Define button.
The folder you just defined as a volume will now be listed under
the drive. Select the folder and click Next.
6. File Restore > Select Files to restore
Click the Select Files button to select the files you want to
restore.
The Select Files window will launch. Expand the folders in the
left-hand window as needed to find the folder(s) you are looking
for. Click the box next to a folder to mark the folder for restore
and to view a list of enclosed files and folders in the right-hand
window. If you mark a folder, by default all of the folder's contents will also be marked for restore. You can mark or unmark
44
Page 45

individual files and folders in the right-hand window to select
only the specific files/folders you want to restore.
After you make your selection(s), click OK. You will be taken back
to the File Restore Wizard. Click Next to continue.
7. File Restore > Replace matching files?
Follow the instructions on screen and click Next.
8. File Restore Wizard > Restore Summary
Review the Restore Summary. To make any changes to the settings, click the Back/Previous button, or else click Finish to run
the Restore process.
Using Find Files
1. Manually launch Redemption:
If your Drive is equipped with Nomad Mobile Desktop, click the
Backup icon on the Mobile Desktop.
If your Drive is not equipped with Nomad Mobile Desktop, double-click the Redemption icon on the desktop.
2. In the main Redemption window, select the Restore group in
the sidebar, and then click the Find Files icon.
45
Page 46

The Searching and Retrieval window will open.
3. Click the Source button.
The Select Files window will open displaying the available
Backup Store(s).
4. Click on a Backup Store to view a list of available Snapshots in
the Snapshots list.
Select a Snapshot, then click OK. Back in the Searching and
Retrieval window, the name of the Backup Store will now appear
next to the Source button.
5. Click the Destination button.
In the window that appears, you can select a disk or a folder as
the Restore destination.
To select a disk as the Restore destination, select the disk and
click OK.
To select a folder as the Restore destination, select a disk and
click Open. The window will display the folders currently on the
disk. To select an existing folder as the destination, select the
folder from the list and click OK. To create a new folder for the
destination, click the New Folder button. Type a name for the
folder in the Create New Folder window, and click OK. The new
folder will now appear in the folder list. Select the new folder
and click OK.
46
Page 47

Back in the Searching and Retrieval window, the disk/path will
be displayed next to the Destination button.
6. Click on the Searching button.
The Selectors window will open. Selectors are essentially lists of
conditions you employ to aid in your file search.
Using the All Files Selector
By default, the Selector Name window contains the All Files
Selector. You use the All Files Selector if you want to include all
of the files in a Backup Store in your search.
1. Select the All Files Selector and click OK. In the Searching
and Retrieval window "All Files" will be displayed next to the
Searching button. Next to the Files Chosen button, the Total
Files and Total Size will be displayed.
2. Click the Files Chosen button. In the Select Files window, you
can search through the available files and folders. Expand a
folder to view it's contents. Click the box next to a folder or file
to mark it for retrieval. When you are done, click OK.
The Total Files and Total Size will now reflect the file(s) you
have chosen.
3. Click the Retrieve button to retrieve the selected files.
47
Page 48

Creating Customized Selectors
You can create your own Selectors to search for files. Each
Selector that you create can contain up to three Condition Sets.
You create Condition Sets by editing the Condition Settings of
the available Condition Types.
1. If the Selectors window is not already open, click the
Searching button to open it.
2. In the Selectors window, click the New button. You will be
prompted to enter a name for the Selector. Enter a name and
click OK. A new window with name of the Selector will appear.
3. Click the Add button to launch the Condition window. This
window allows you to select the Condition types and their
corresponding Condition Settings.
4. Expand the Universal folder in the Condition Type window.
There are three Condition types available: Attributes; Name,
and; Size.
5. Select a Condition Type and edit its Condition Settings accord-
ingly. When you are done, click OK. The Condition Set will now
be included in the Condition Sets list.
6. To add another Condition Set, click the Add button and run
through the process again.
7. When you are finished adding Condition Sets, close the win-
48
Page 49

dow. The new Selector will now appear in the Selector Name
list in the Selectors window. Click on the Selector and then
click OK.
8. Next to the Files Chosen button you will see the Total Files that
match the criteria of the search, as defined by the Selector.
Click the Files Chosen button. In the Select Files window, you
can search through the available files and folders. Expand a
folder to view it's contents. Click the box next to a folder or file
to mark it for retrieval. When you are done, click OK.
The Total Files and Total Size will now reflect the file(s) you
have chosen.
9. Click the Retrieve button to retrieve the selected files.
49
Page 50

Tools
PushButton Manager
The PushButton Manager provides a central location from which
to view, edit, or delete the Store(s) used for PushButton Backup.
While you can only have one Store per PushButton Drive, you
can use the PushButton Manager to manage the Stores of several Drives. To launch PushButton Manager select its icon in the
Tools group.
Repair Catalog
Use the Repair Catalog tool to rebuild a Catalog File that has
been corrupted or lost. The Catalog will be rebuilt from a Backup
Store.
How to repair a Catalog File
1. Manually launch Redemption:
If your Drive is equipped with Nomad Mobile Desktop, click the
Backup icon on the Mobile Desktop.
If your Drive is not equipped with Nomad Mobile Desktop, dou-
ble-click the Redemption icon on the desktop.
50
Page 51

2. In the main Redemption window, select the Tools group in the
sidebar, and then click the Repair Catalog icon.
3. You will be prompted to select an option for Catalog repair.
Select Disk and click OK.
4. Next you will be asked "Which disk(s) do you want Redemption
to check for Backup Store data files?"
Select All Disks to specify the disks that Redemption will search.
Select Last Disk to have Redemption search only the last disk
used for backups.
5. In the next window, select a disk and click OK.
A new window will appear displaying the Backup Store(s) on the
disk. Select a Backup Store and click OK.
6. Next, you will be asked if there are more disks included in this
Backup Store. After you make your selection the Catalog File will
be rebuilt.
51
Page 52

Manage Stores
The Manage Stores tool provides a comprehensive set of tools to
manage your Backup, Duplicate and Sync Stores from a central
location.
How to Use Manage Stores
1. Manually launch Redemption:
If your Drive is equipped with Nomad Mobile Desktop, click the
Backup icon on the Mobile Desktop.
If your Drive is not equipped with Nomad Mobile Desktop, dou-
ble-click the Redemption icon on the desktop.
2. In the main Redemption window, select the Tools group in the
sidebar, and then click the Manage Stores icon.
3. Select a Store by clicking on one of the tabs near the top of the
Manage Stores window.
A complete list of Stores of that type will be displayed in the
Stores window.
To view a Store's properties, select the Store and click the
Properties button.
To remove a Store that you no longer need, click the Forget…
button. You will be given the option to permanently remove the
Store.
52
Page 53

How to create a new Store:
1. Select the tab for the kind of Store you want to create but do not
select a Store in the Stores window.
2. Click the Create New… button.
The Backup/Duplicate/Sync Wizard will launch. Follow the
instructions in the wizard to set up the new Store.
Selectors
Selectors are used in the Find Files operation. Use the Selectors
Tool to quickly edit, delete or to create Selectors.
How to create a Selector
1. Manually launch Redemption:
If your Drive is equipped with Nomad Mobile Desktop, click the
Backup icon on the Mobile Desktop.
If your Drive is not equipped with Nomad Mobile Desktop, dou-
ble-click the Redemption icon on the desktop.
2. In the main Redemption window, select the Tools group in the
sidebar, and then click the Selectors icon.
3. In the Selectors Window, click the New button.
You will be prompted to enter a name for the Selector. Enter a
name and click OK.
53
Page 54

4. A new window with name of the Selector will appear. Click the
Add button to launch the Condition window.
This window allows you to select the Condition types and their
corresponding Condition Settings.
Expand the Universal folder in the Condition Type window. There
are three Condition types available: Attributes; Name, and; Size.
5. Select a Condition Type and edit its Condition Settings accordingly.
When you are done editing the Condition Settings, click OK. The
Condition Set will now be included in the Condition Sets list.
To add another Condition Set, click the Add button and run
trough the process again.
When you are finished adding Condition Sets, close the window.
The new Selector will now appear in the Selector Name list in
the Selectors window. The next time you use the Find Files operation, the new Selector will be available for your files search.
54
Page 55

Frequently Asked Questions
Q: What are the file formats that Redemption can backup?
A: The supported file format for each type of file are:
• Pictures: JPG, JPEG, BMP, TIF, GIF, PSD
• Music: MP3
• Movies: AVI, WMV, WM9, and MPG
• Documents: DOC, XLS, XLA, PPT, PDF, MDB, and RTF
Q: Can data backups be compressed to save disk space?
A: Yes, the data in a Backup Store can be compressed. The com-
pression option is made available in the wizard used to setup a
Backup Store. However, once a Backup Store is created, you cannot disable compression if it was specified. Compression is not
available with Duplicate Stores and Sync Stores.
Q: Can data backups be password protected or encrypted?
A: Yes, the data in a Backup Store can be password protected
and encrypted. These options are available in the wizard used
to setup a Backup Store. However, once a Backup Store is created, you cannot disable encryption if it was specified. Password
protection and data encryption are not available with Duplicate
Stores and Sync Stores.
55
Page 56

Q: Does Redemption support the use of multiple Stores?
A: Yes, with Redemption you can setup more than one Store and
Store type (Backup, Duplicate, Sync). For example, you can use a
Backup Store to backup your entire computer, and you can use a
Duplicate Store to duplicate just your working files.
Q: Can I use multiple Stores with my PushButton Drive?
A: Yes, your PushButton Drive can be used as the destination
for multiple Stores and Store types (Backup, Duplicate, Sync).
However, the PushButton itself can only be used to launch backups to a single Store. You can backup data to additional Stores via
Redemption's user interface.
Q: Can I use my PushButton Drive to synchronize two or more
computers?
A: Yes, you can use your PushButton Drive as a go-between to syn-
chronize two or more computers or hard disk drives. For example,
if you want to synchronize the files on two computers, you can
sync the first computer to the Drive, then sync the Drive to the
second computer. However, please note the following:
• You must set up a Sync Store for each computer or hard disk
drive you wish to synchronize to your PushButton Drive.
• You can only synchronize one computer or hard disk drive
using the PushButton. Running the Sync operation for additional computers or hard disk drives can be done via the
Redemption user interface.
56
Page 57

Notes
Copyrights
Copyright © 2006 Dura MiCro, inC . all rights reserveD. no part of this publiCation May be
reproDuCeD, storeD in a retrieval systeM, or transMitteD in any forM or by any Means, eleCtroniC,
MeChaniCal photoCopying, reCorDing or otherwise, without the prior written Consent of Dura
MiCro, inC.
trademarks
traDeMarks MentioneD or appearing in this DoCuMent are the property of their respeCtive owners.
Changes
the Material in this DoCuMent is for inforMation only anD subjeCt to Change without notiCe.
while reasonable efforts have been MaDe in the preparation of this DoCuMent to assure its
aCCuraCy, Dura MiCro assuMes no liability resulting froM errors or oMissions in this DoCuMent,
or froM the use of the inforMation ContaineD herein. Dura MiCro reserves the r ight to Make
Changes or revisions in the proDuCt Design or the proDuCt Manual without reservation anD with-
out obligation to notify any person of suCh revisions anD Changes.
Federal CommuniCations Commission (FCC)
Radio FRequency inteRFeRence Statement
this equipMent has been testeD anD founD to CoMply with the liMits for a Class b Digital DeviCe,
pursuant to part 15 of the fCC rules.
canada compliance Statement
this Class a Di gital apparatus Meet s all requireMent s of the CanaDia n interferenCe-Causing
equipMent regul ations.
57
Page 58

 Loading...
Loading...