Acomdata M-SHDXXXUFAPE-54 User Manual
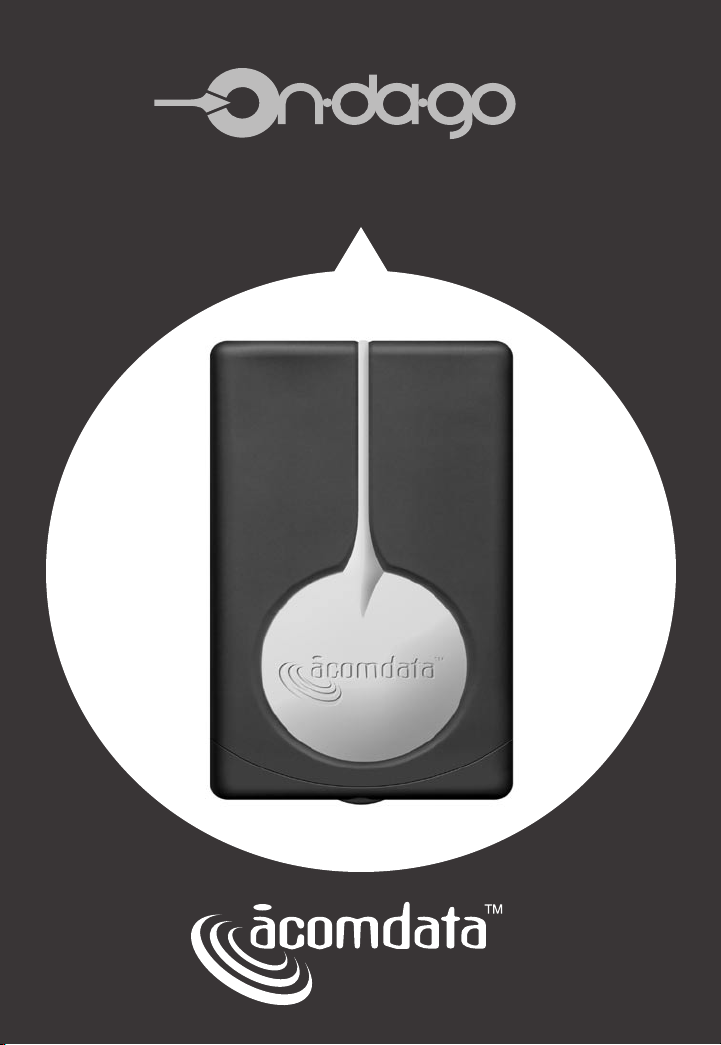
User’s Guide
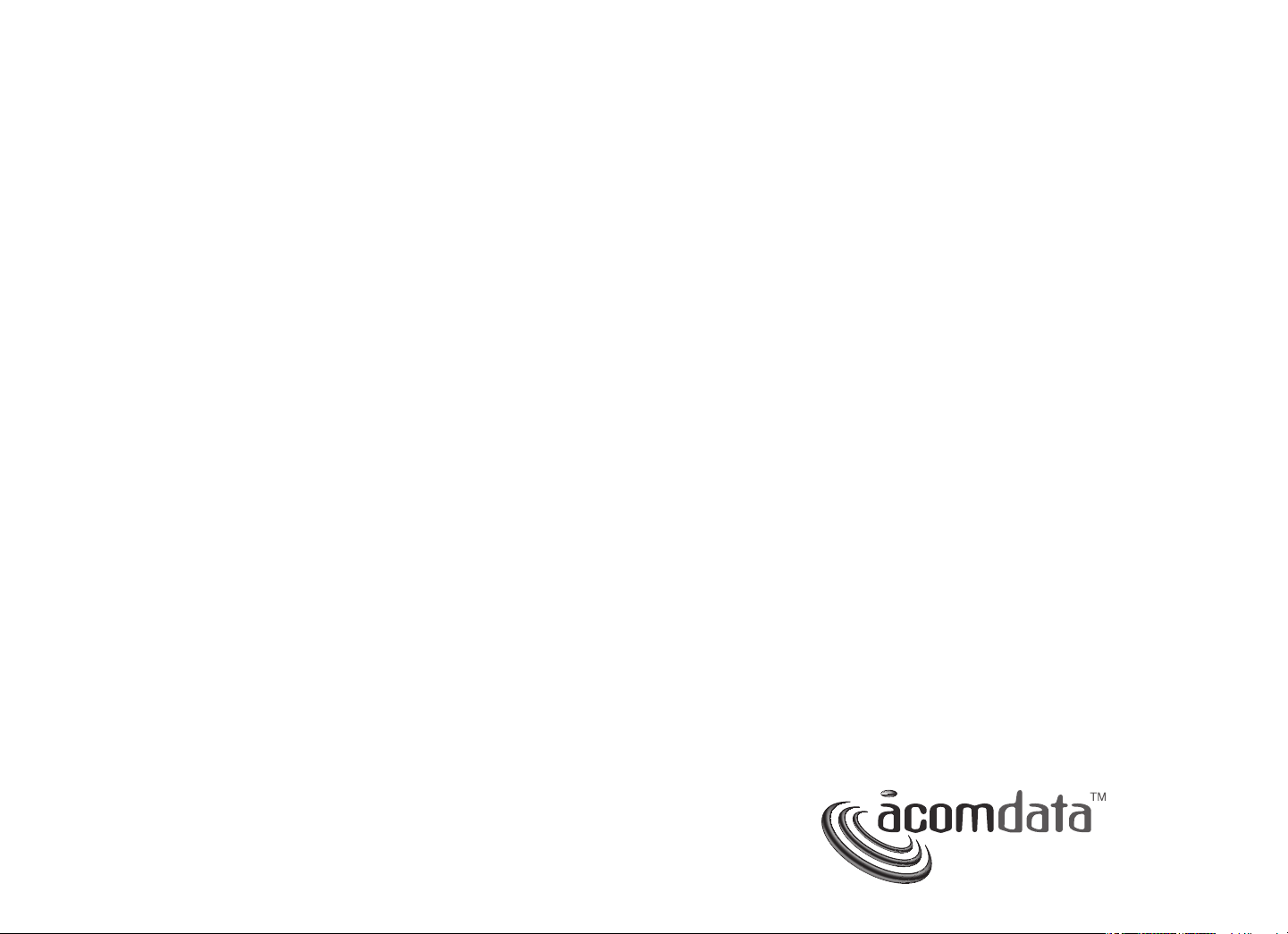
IMPORTANT
1) Retain the bill of sale from the purchase of your AcomData
product. A copy of the bill of sale is needed in the event
that you require warranty service.
2) Please write the Model and Serial numbers of your
AcomData product in the spaces provided below.
(The Model and Serial numbers are printed on the UPC label
affixed to the bottom of the box. They are also printed on the label
affixed to the Drive’s metal case, underneath the rubber sleeve.)
You will need the Model and Serial numbers when you
register your AcomData product, and in the event that the
product requires service. (See “Obtaining Service for Your
AcomData Product” for more information.)
Product Name: AcomData Ondago Portable Hard Drive
Model Number: ____________________________
Serial Number: _____________________________
Date of Purchase:____________________________
Name of Reseller:____________________________
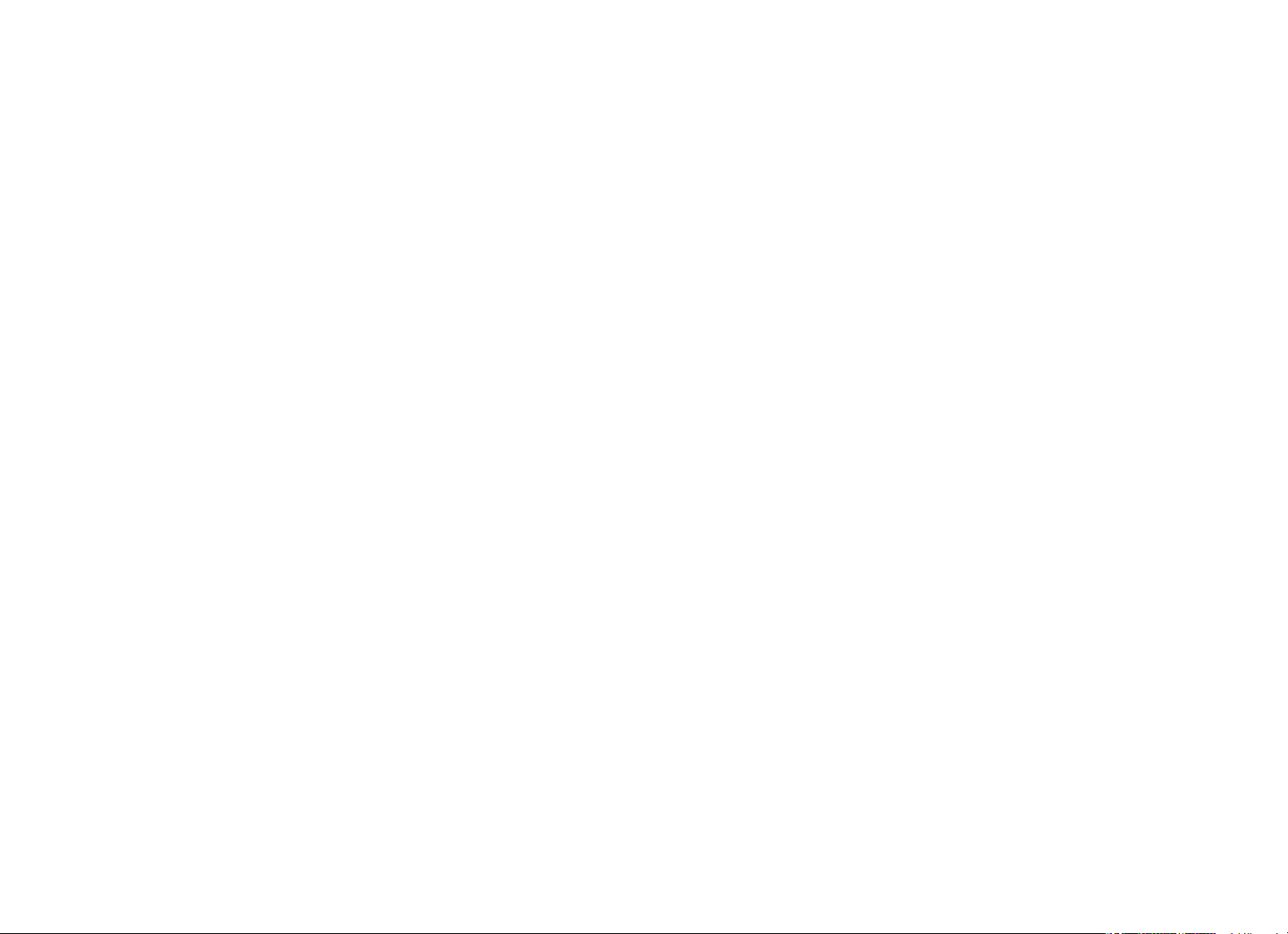
CONTENTS
Important ..................................................................................... 1
AcomData Contact Information ..............................................4
WELCOME!
AcomData Ondago ......................................................................................... 5
Product Registration for Warranty Coverage ........................ 7
Online Registration ......................................................................................... 7
Mail-in Registration ......................................................................................... 7
Precautions ..................................................................................8
Package Contents ....................................................................... 9
Optional Accessories ..................................................................9
How to Purchase Accessories .................................................10
SYSTEM REQUIREMENTS
Power Requirements ................................................................11
System Requirements for PC .................................................12
System Requirements for Mac ...............................................13
FW Option 1: Using the 6-pin to 6-pin FireWire cable .....................22
FW Option 2: Using the 6-pin to 6-pin FireWire cable and the
optional AC adapter .................................................................................23
FW Option 3: Using the 6-pin to 4-pin FireWire cable and the USB
cable ...............................................................................................................24
FW Option 4: Using the 6-pin to 4-pin FireWire cable and the
optional PS2/USB power adapter ........................................................25
FW Option 5: Using the 6-pin to 4-pin FireWire cable and the
optional AC adapter .................................................................................26
Mounting a FireWire-Connected Drive ................................27
Connecting the Drive via USB ................................................29
USB Option 1: Using the USB cable .........................................................29
USB Option 2: Using the USB cable and optional AC adapter ......30
USB Option 3: Using the USB cable and optional PS2/USB power
adapter ..........................................................................................................31
Mounting a USB-Connected Drive ........................................32
Naming Your Ondago ..............................................................36
Re-Formatting the Drive .........................................................37
Formatting the Drive in Windows 2000 or XP .....................................39
Formatting the Drive in Windows 98SE or Me ....................................40
Formatting the Drive in Mac OS X ...........................................................41
Formatting the Drive in Mac OS 9 ...........................................................42
ABOUT ONDAGO
Ondago at a Glance ..................................................................14
AcomData Ondago Features Explored .................................15
FireWire ............................................................................................................15
Hi-Speed USB 2.0 ..........................................................................................17
Mac & PC Ready .............................................................................................18
Hot-Pluggable ................................................................................................18
Fanless Design ................................................................................................ 19
Instant-On Operation ...................................................................................19
Silicone Rubber Sleeve ................................................................................19
Technical Specifications ..............................................................................20
INSTALLING THE DRIVE
Connecting the Drive to Your Computer ..............................21
Connecting the Drive via FireWire ........................................22
USING THE DRIVE
Performing Routine Tasks .......................................................43
How to Safely Dismount & Disconnect the Drive ...............44
Maintaining Your Drive & Safeguarding Your Data ............45
APPENDIX
Frequently Asked Questions ..................................................48
Troubleshooting .......................................................................51
Troubleshooting for PC Users ...................................................................51
Troubleshooting for Mac users .................................................................54
Glossary ......................................................................................56
One Year Limited Warranty .....................................................57
Obtaining Service for Your AcomData Product ..................59
Notices ........................................................................................60
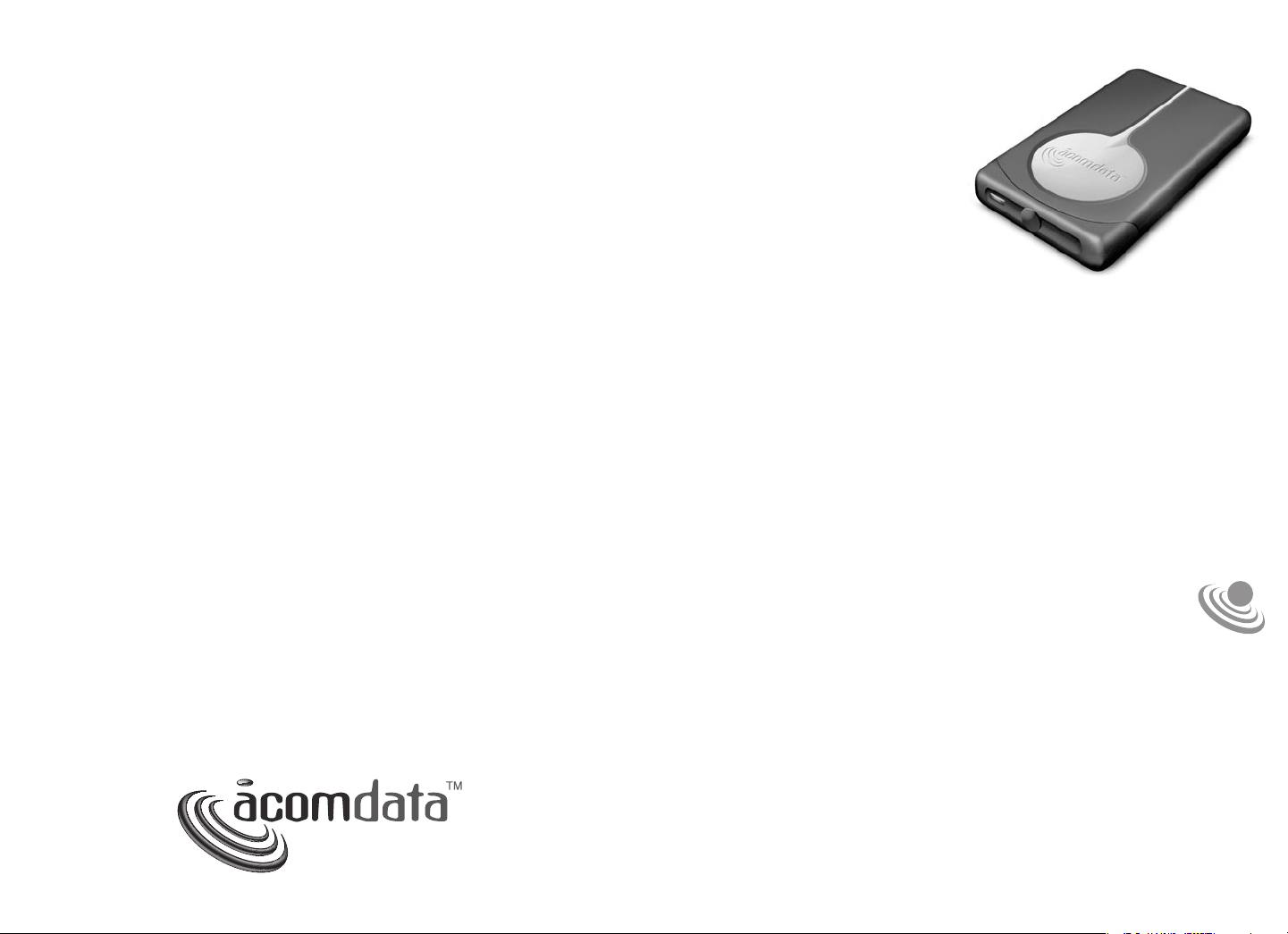
AcomData
Contact Information
Address:
3410 Pomona Blvd.
Pomona, CA 91768
Telephone:
(909) 348-0680
Fax:
(909) 598-8663
Web Site:
www.acomdata.com
Customer Service:
customerservice@acomdata.com
WELCOME!
AcomData Ondago
Welcome, and thank you
for purchasing an AcomData
Ondago Portable Hard Drive.
Your Ondago features high-quality construction, advanced engineering, and state-of-the-art
data storage technology, to give you great performance and
years of reliable, user-friendly operation.
The information in this User’s Guide pertains to AcomData
Ondago Portable Hard Drive models SHDxxxUFAPE-54
(The “xxx” refers to Drive capacity. For example, if you have
an 80 GB Drive, the model number is SHD080UFAPE-54).
This guide contains very important information for the
proper installation, use, and care of your Ondago. Please
read this guide carefully and retain it for future reference.
Technical Support:
techsupport@acomdata.com
Pre-Sales Questions:
sales@acomdata.com
If you plan to use PushButton™ Backup…
Please follow the instructions in this guide first. Then refer
to the PushButton™ Backup User’s Guide for information
on setting up and using PushButton™ Backup.
– 5 –
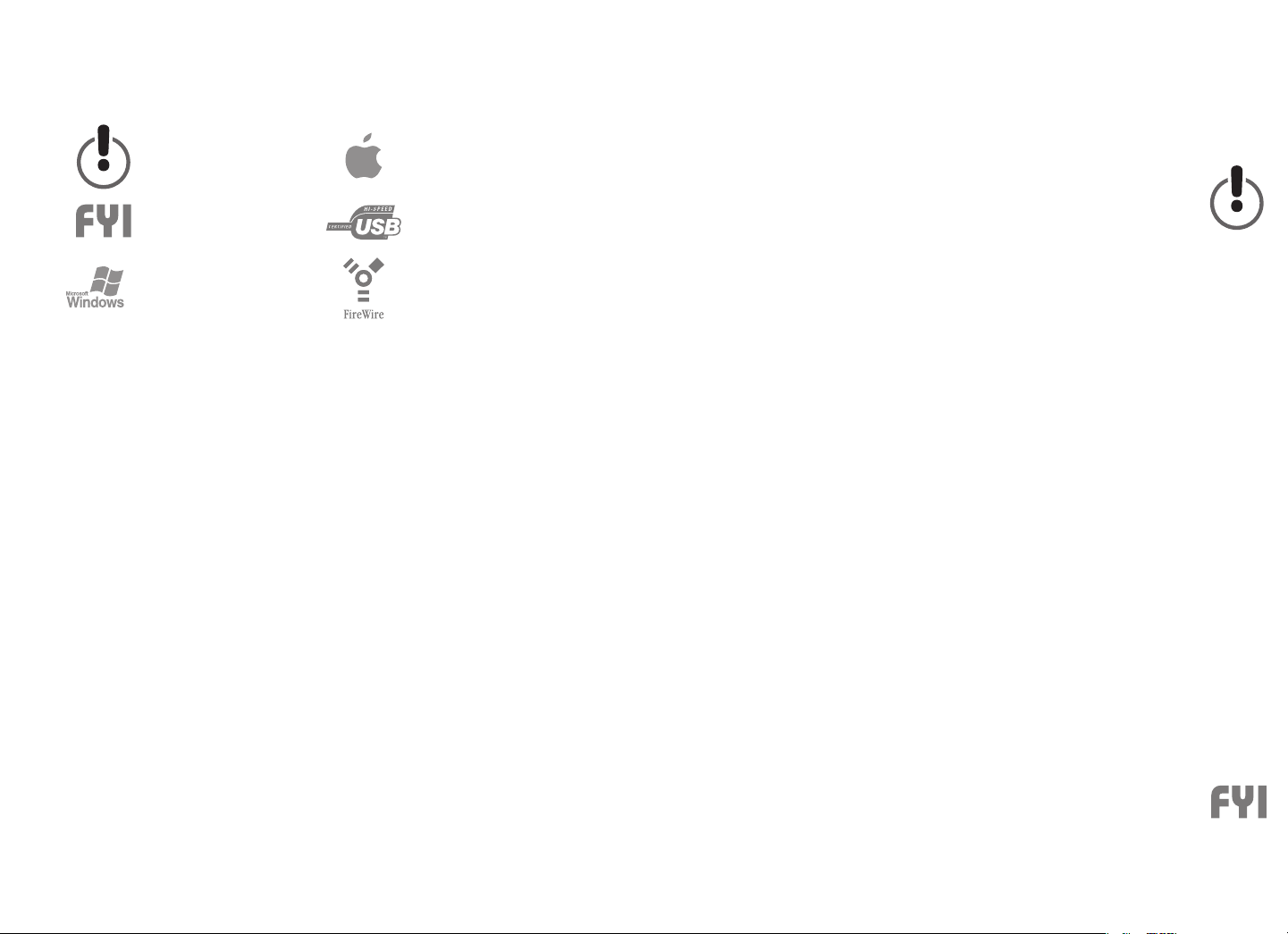
Symbols used in this guide:
THIS SYMBOL ALERTS THE READER TO
A WARNING OR TO SOME VERY IMPOR-
TANT INFORMATION.
THIS SYMBOL ALERTS THE READER TO
HELPFUL TIPS AND OTHER INFORMATION
THAT MAY BE USEFUL.
THE APPLE LOGO ALERTS THE READER
TO IMPORTANT INFORMATION SPECIFIC
TO MAC USERS.
THE USB 2.0 LOGO ALERTS THE
READER TO IMPORTANT INFORMATION
SPECIFIC TO USB 2.0 USERS.
Product Registration for Warranty Coverage
Registration is required in the event that your product needs
servicing. (See “Obtaining Service for Your AcomData Product”
for details.)
THE WINDOWS LOGO ALERTS THE
READER TO IMPORTANT INFORMATION
SPECIFIC TO WINDOWS USERS.
THE FIREWIRE LOGO ALERTS THE
READER TO IMPORTANT INFORMATION
SPECIFIC TO FIREWIRE USERS.
A word about using two-button mice
When following the instructions in this guide, PC users will
need to use both the left and right mouse buttons. While
some users may reverse the functions of the buttons, in this
guide “click” means pressing the left-side button; “right-click”
means pressing the right-side button.
Although Mac OS X supports two-button mice, this guide
assumes all Mac users are using a conventional one-button
mouse.
Online Registration
You can register online at www.acomdata.com. Once you
enter the site, click on the Product Registration button and
follow the instructions on screen.
Advantages of Online Registration:
1. It’s fast, free, and your product is registered immediately;
2. Free unlimited online technical support;
3. You get your own personalized support page:
• download software updates
• access all online support services
• view all of your registered AcomData products
• manage your personal profile;
4. If you need warranty service, arranging product returns is
faster and easier if you registered online.
Mail-in Registration
You may also register via mail by filling out and returning
the Registration Card included in the package.
When registering your AcomData product you will need the
Model and Serial numbers. Both are printed on the UPC label
affixed to the bottom of the box, and on the label affixed to
the metal Drive case (underneath the silicone rubber sleeve).
– 6 – – 7 –
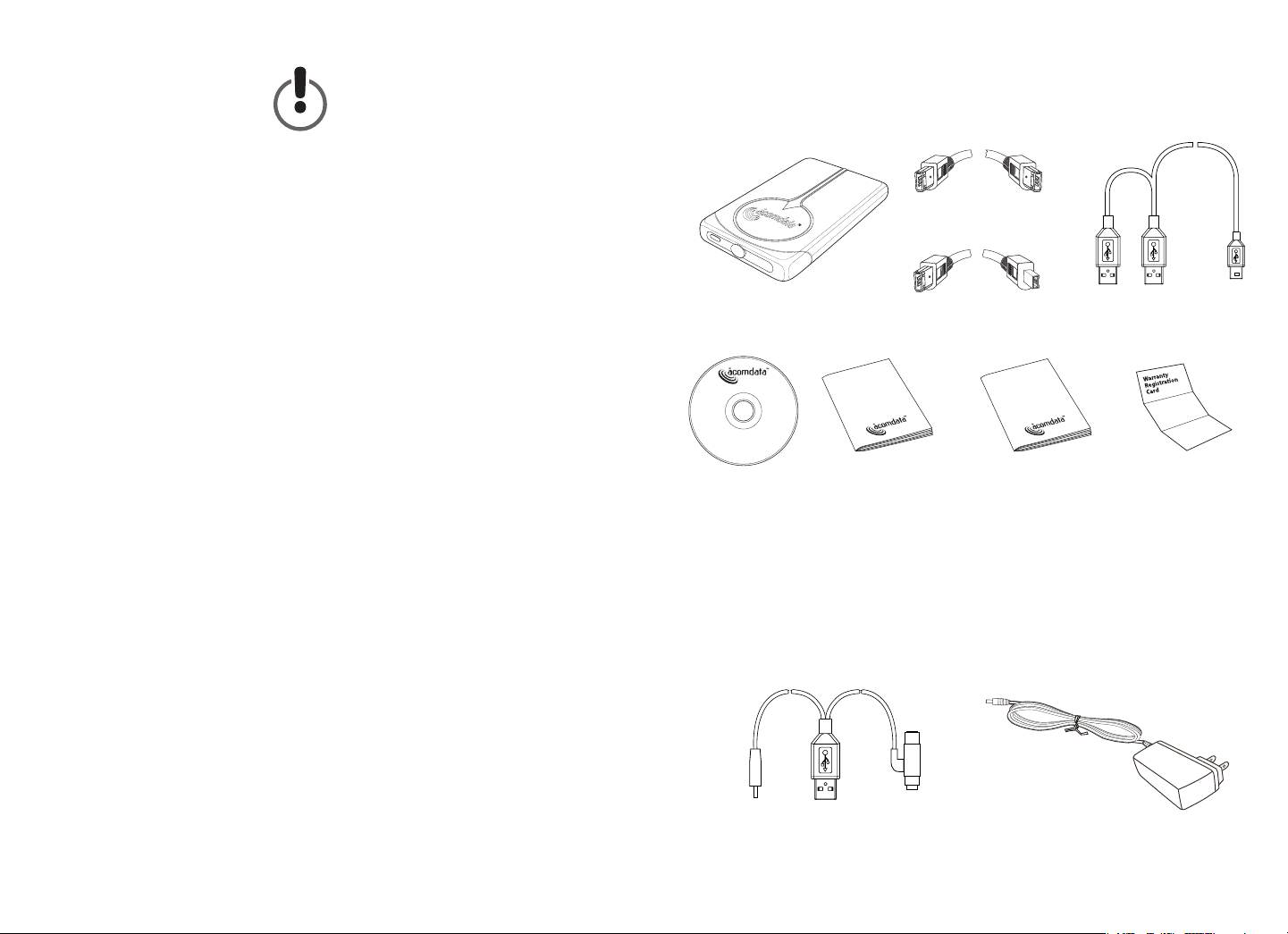
Precautions
Failure to follow the precautions below may result in damage to
the device, loss of data, and voiding of the warranty.
• If using your AcomData product as a general-purpose
storage device (as opposed to a backup device) AcomData
strongly recommends that you backup the files stored on
the device. AcomData is not responsible for data loss or
corruption; nor will AcomData perform recovery of lost
data or files.
• Do not open the device or attempt to disassemble or modify
it. If the device is malfunctioning, contact AcomData
Technical Support via the Customer Support page at
www.acomdata.com or call (909) 348-0680 (Pacific Time)
during regular business hours.
• Do not expose the device to rain or use it in damp or wet
conditions.
• Never place containers of liquids on the device. This can
damage the device and increase the risk of electric shock,
short-circuiting, fire, or personal injury.
• Make sure that the computer and the device are electrically
grounded. (If the device has a three-prong plug, never
plug the device into a two-prong outlet.)
• Do not expose the device to temperatures outside the
range of 5° C to 40° C (41° F to 104° F).
• Do not use a third-party AC adapter/power cord.
• Do not bump, jar or drop the device.
• Do not try to stand the device in a way not described in
this guide.
• Do not disconnect any cables without first dismounting
the device. See “How to Safely Dismount & Disconnect the
Drive” for details.
Package Contents
6-pin to 6-pin
FireWire cable
AcomData Ondago
Portable Hard Drive
Ondago
Software CD
If you are missing any item shown above, contact Customer Service
at customerservice@acomdata.com, or call 800-470-4495.
User’s Guide
6-pin to 4-pin
FireWire cable
PushButton™ Backup
User’s Guide
(Twin USB type A to mini-USB)
Optional Accessories
See “How to Purchase Accessories”, next page.
PS2/USB power adapter.
Power the Drive via a PS2 port or
get extra power via USB.
Run the Drive off AC power.
AC adapter.
USB cable
Mail-In
Registration Card
– 8 – – 9 –
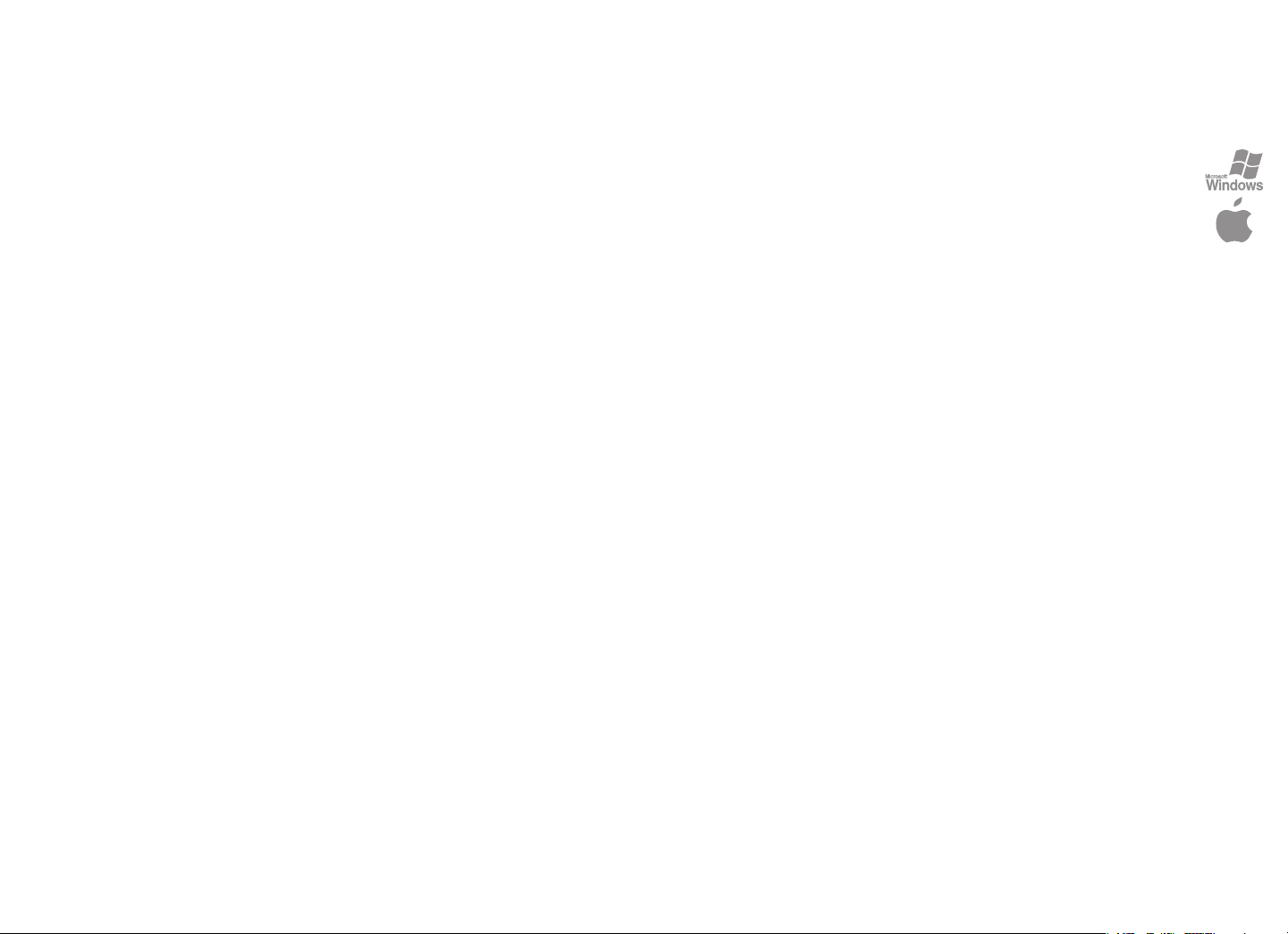
How to Purchase Accessories
You can purchase accessories by contacting Customer
Service at customerservice@acomdata.com.
In your e-mail, please include:
• your name;
• phone number;
• mailing address;
• model number or description of item (e.g. AC adapter
for Ondago Drives);
• quantity per item.
SYSTEM REQUIREMENTS
Power Requirements
Ondago can be powered many ways––directly by your computer (bus-powered operation), or via AC power––depending on the data interface you use and the connections available with your computer. AC-powered operation requires
the optional AC adapter, sold separately.
(See “Connecting the Drive to Your Computer” for instructions
for the various connection options.)
A Customer Service agent will contact you to complete the
transaction.
– 10 – – 11 –
For bus-powered
operation…
USB 2.0 users will need:
• 2 free USB ports1 OR
• 1 free USB port and a PS2 port
FireWire users will need:
• 6-pin FW port OR
• 4-pin FW port3 and 2 USB ports4 OR
• 4-pin FW port3 and a PS2 port2
1) Bus-powered operation via USB requires two USB ports (one for data and
power; the other for additional power only). Preferably, the port you use
for the data connection will be USB 2.0 compatible. It makes no difference
if the port you use only for additional power is USB 2.0 or USB 1.x. If your
computer does not have two free USB ports, you can use a USB hub.
2) Requires the optional PS2/USB power adapter, sold separately.
3) 4-pin FireWire connections do not supply electrical power.
4) When using a 4-pin FireWire connection it is possible to use USB connections (two are required) to power the Drive. The FireWire interface will be
used for data transmissions; the USB connections will supply power only.
For AC-powered
operation…
USB 2.0 users will need:
2
• one free USB port
FireWire users will need:
• 6-pin or 4-pin FW port
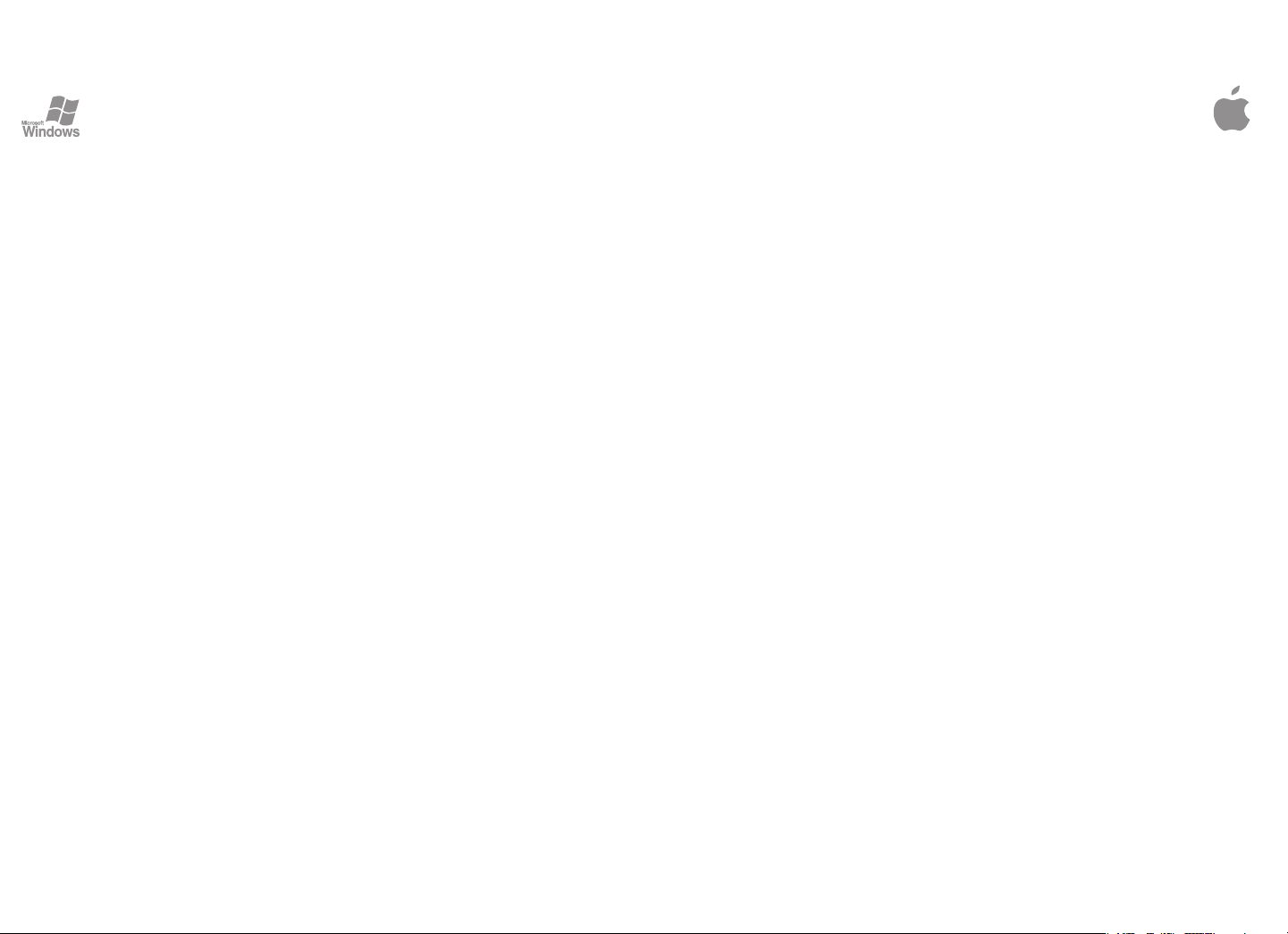
System Requirements for PC
System Requirements for Mac
• Minimum 233 MHz processor
• Windows 98SE, Me, 2000, or XP
• PushButton™ Backup requires 128 MB of RAM
Windows XP/USB 2.0 users:
You must have Windows XP Service Pack 1 or later. Go to
www.microsoft.com and click on the Windows Update link.
Windows 2000 users:
You must have Windows 2000 Service Pack 4 or later. Go to
www.microsoft.com and click on the Windows Update link.
Windows Me/USB 2.0 users:
Make sure you have the latest updates. Go to www.microsoft.com and click on the Windows Update link.
Windows 98SE users:
• In order to use the USB 2.0 connection you will need
to install the USB 2.0 driver included on the supplied
Software CD. (See “Mounting a USB-Connected Drive” for
instructions.)
• In order to use the FireWire connection you need Windows 98
Second Edition 1394 Storage Supplement. You can download
it at http://www.microsoft.com/windows98/downloads/
default.asp.
(Pentium, Celeron, AMD, etc.)
• Power Macintosh running Mac OS 9 or Mac OS X
• PushButton™ Backup requires:
- Mac OS x v.10.2 or later
- 128 MB of RAM
Mac OS 9 Users:
• Mac OS 9 does not support USB 2.0. If using the USB 2.0
interface, the Drive will operate at USB 1.x speeds.
• For FireWire connectivity, Mac OS 9 requires FireWire 2.7
or later. If you have Mac OS 9.1 or later you already have
FireWire 2.7 or later. Mac OS 9 updates are available at
http://docs.info.apple.com/article.html?artnum=75288.
– 12 – – 13 –

ABOUT ONDAGO
AcomData Ondago Features Explored
Ondago at a Glance
Silicone Rubber Sleeve
Offers shock and water resistance.
Power/Data Indicator
Lights up blue when
the Drive is powered
on. Flashes red when
reading/writing data.
PushButton
Press to run PushButton™
Backups. Requires installation
of included software. See the PushButton Backup User’s Guide.
Back Panel
Power Port
Used with the optional AC adapter
or the optional PS2/USB power
adapter (sold separately).
mini-USB Port
FireWire Ports
Two ports allow other FireWire devices
to be daisy-chained to the Drive.
For a description of PushButton™ Backup, refer to the PushButton™ Backup User’s Guide.
FireWire
FireWire is a serial data input/output technology developed
by Apple Computer and Texas Instruments. The first FireWire
standard was approved by the Institute of Electrical and
Electronic Engineers (IEEE) in 1995.
Data transfers at up to 400 Mbps (50 MB/s)
FireWire 400 can transmit data at up to 400 Mbps (50 MB/s).
FireWire supports both isochronous and asynchronous data
transfers. Isochronous mode provides guaranteed transmission
of data at defined intervals; it’s used when delayed or outof-order data frames are unacceptable, such as for capturing
digital video. In asynchronous mode, the intervals between
transmissions can vary, and data can be resent if missed.
Asynchronous mode is used for routine data transfers.
Supports up to 63 devices
FireWire devices can be linked in a daisy-chain, where the
devices are connected to each other in series. A hub is only
required when a very large number of devices will share the
same FireWire bus. With the use of FireWire hubs, up to 63
devices can be linked on a single FireWire bus.
Peer-to-peer architecture
FireWire devices are host-independent, meaning data
transmissions between FireWire devices on the same bus
can take place without the need for input from the host
– 14 – – 15 –
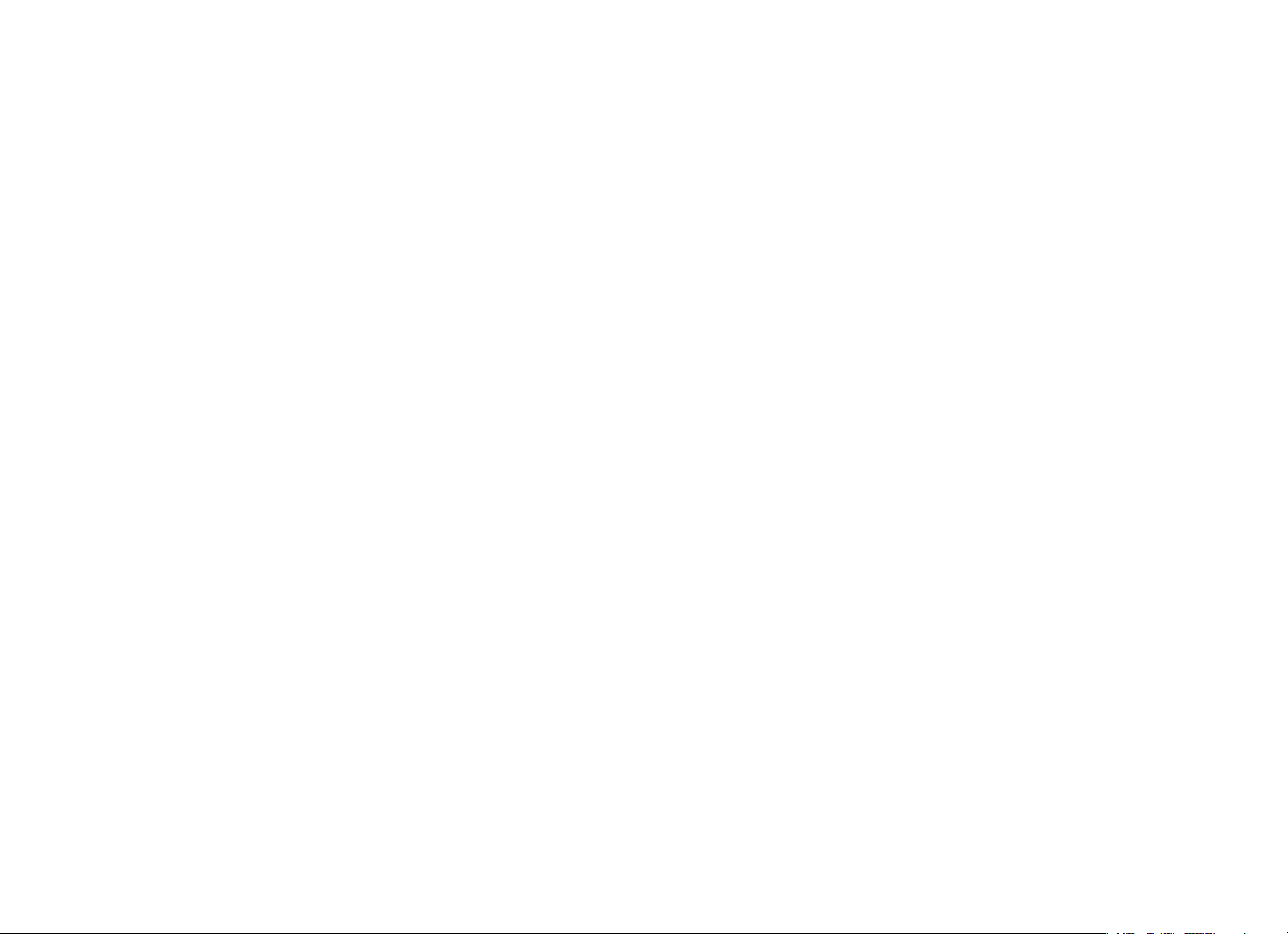
computer. This lack of dependence on the host is one of the
reasons FireWire devices are, on average, faster than USB 2.0
devices in routine day-to-day use, even though the rated
maximum data transfer is lower than that for USB 2.0.
Cable length up to 4.5 m
Standard FireWire 400 cables use 6-pin connectors at both
ends. Cables with 4-pin connectors are used for connecting
FireWire devices to laptop/notebook computers and other
devices that have 4-pin ports.
On-bus power up to 45 watts
FireWire can supply up to 45 W of electrical power, making it
possible to use many low-power-consumption devices without a dedicated electrical connection. (FireWire cables with
4-pin connectors cannot transmit electrical power.) When
a device is powered via FireWire, power is delivered only
when actually needed.
Plug & Play
You do not need to install drivers, assign unique ID numbers,
or connect terminators.
Hot Pluggable
FireWire devices can be connected to or disconnected from
the computer while the computer is running.
Hi-Speed USB 2.0
USB (Universal Serial Bus) is an interface technology for the
serial transmission of digital data. The original standard (USB 1)
could transmit data at speeds of up to 12 Mbps. USB 2.0
has a maximum throughput of 480 Mbps (60 Megabytes/s)
–– that’s up to 40 times faster than USB 1.
Data transfer rates up to 480 Mbps
480 Mbps is equivalent to 60 Megabytes per second. Put
another way, it is possible to transfer a full gigabyte of data
in just under 18 seconds. However, 480 Mbps is the maximum speed; data transfer rates will vary depending on a
number of factors, including available CPU resources.
Supports up to 127 devices
Connecting more than one or two USB devices to a computer
typically requires the use of one or more USB-equipped
hubs; a hub can typically accommodate several USB devices.
Master-slave architecture
The computer (the master) dictates data flow to, from, and
between attached USB devices (the slaves).
Cable length up to 5 m
On-bus power up to 2.5 W
USB can supply up to 2.5 W of electrical power, making it
possible to use some low-power-consumption devices without a dedicated electrical connection.
Plug & Play
You do not need to assign ID numbers, or connect terminators. On most operating system you do not need to install
– 16 – – 17 –
 Loading...
Loading...