Acer VERITON Z4810G User Manual [es]
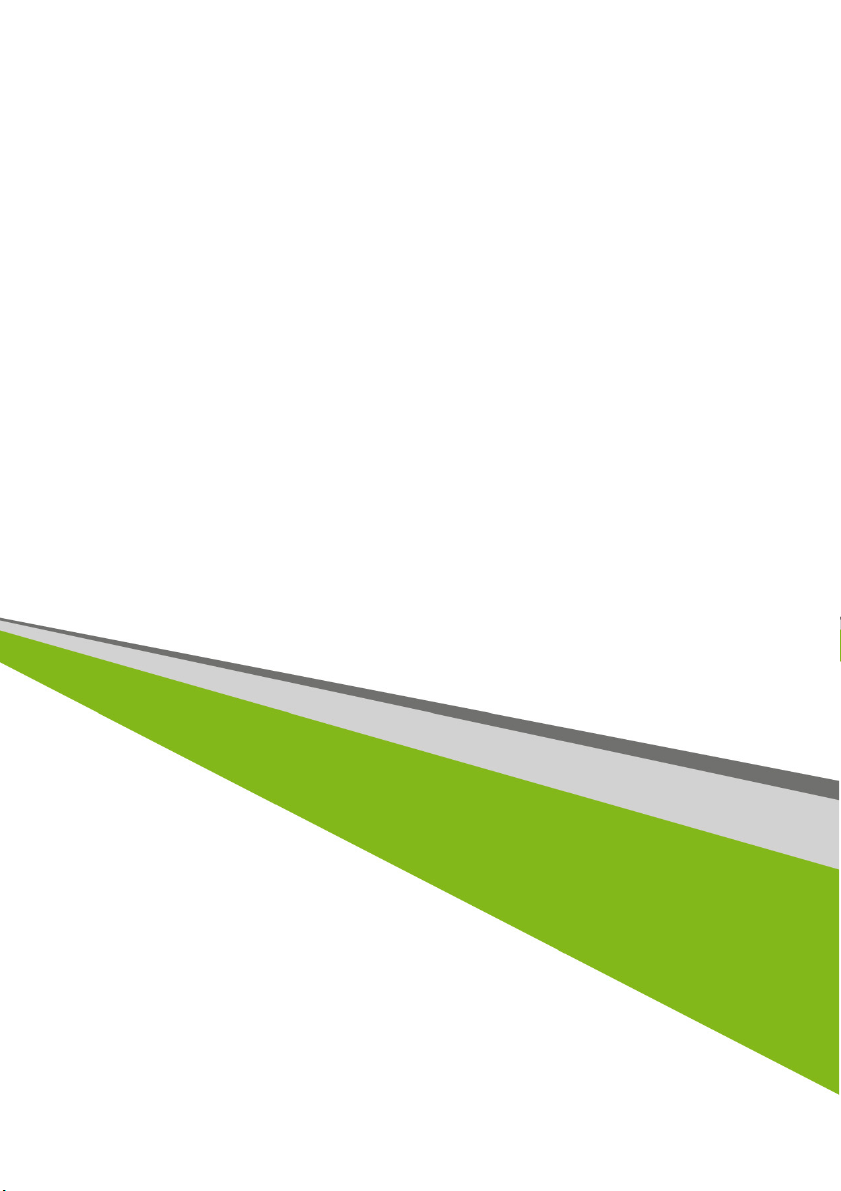
- 1
Computadora todo en uno
Veriton
Manual del usuario
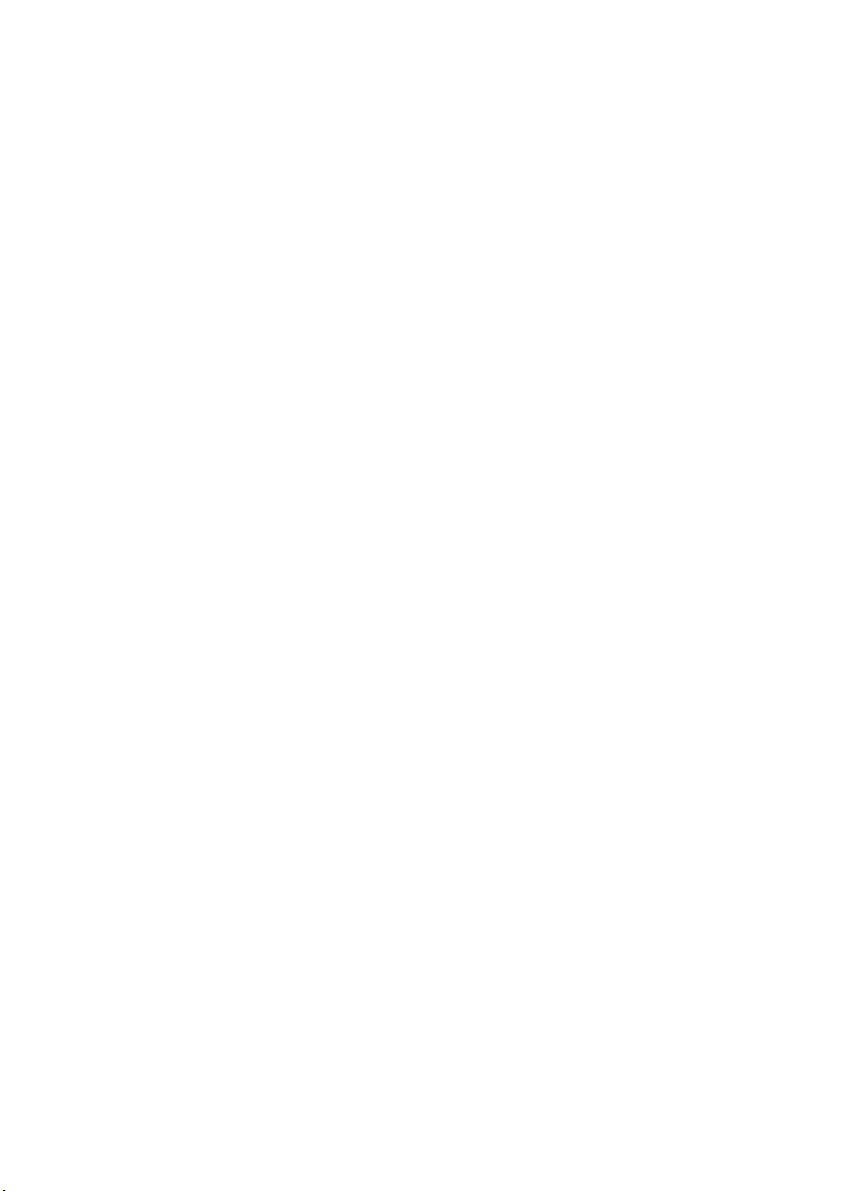
2 -
© 2013. Todos los derechos reservados.
Computadora todo en uno Veriton
Cubiertas: Modelos todo en uno con función táctil
Esta revisión: November 2013
Regístrese para obtener una ID de Acer y activar Acer
Remote Files
1. Asegúrese de estar conectado a la Internet.
2. Abra www.acer.com y seleccione su país.
3. Haga clic en REGISTRE UN PRODUCTO.
4. Regístrese para obtener una ID de Acer o inicie sesión si ya tiene una ID de Acer.
Registre su Acer producto
Después de que recibamos el registro de su producto, recibirá un correo electrónico de
confirmación con datos importantes. Guarde este correo electrónico en un lugar seguro.
Administre sus productos registrados
Una vez que complete el proceso de registro, puede iniciar sesión en account.acer.com
con su ID y contraseña de Acer para ver y administrar todos sus productos registrados.
Nota: Puede que demore algunos días en que su información se actualice en la base de
datos.
Número de modelo: _____________________________
Número de serie: _______________________________
Fecha de compra: ______________________________
Lugar de compra: ______________________________
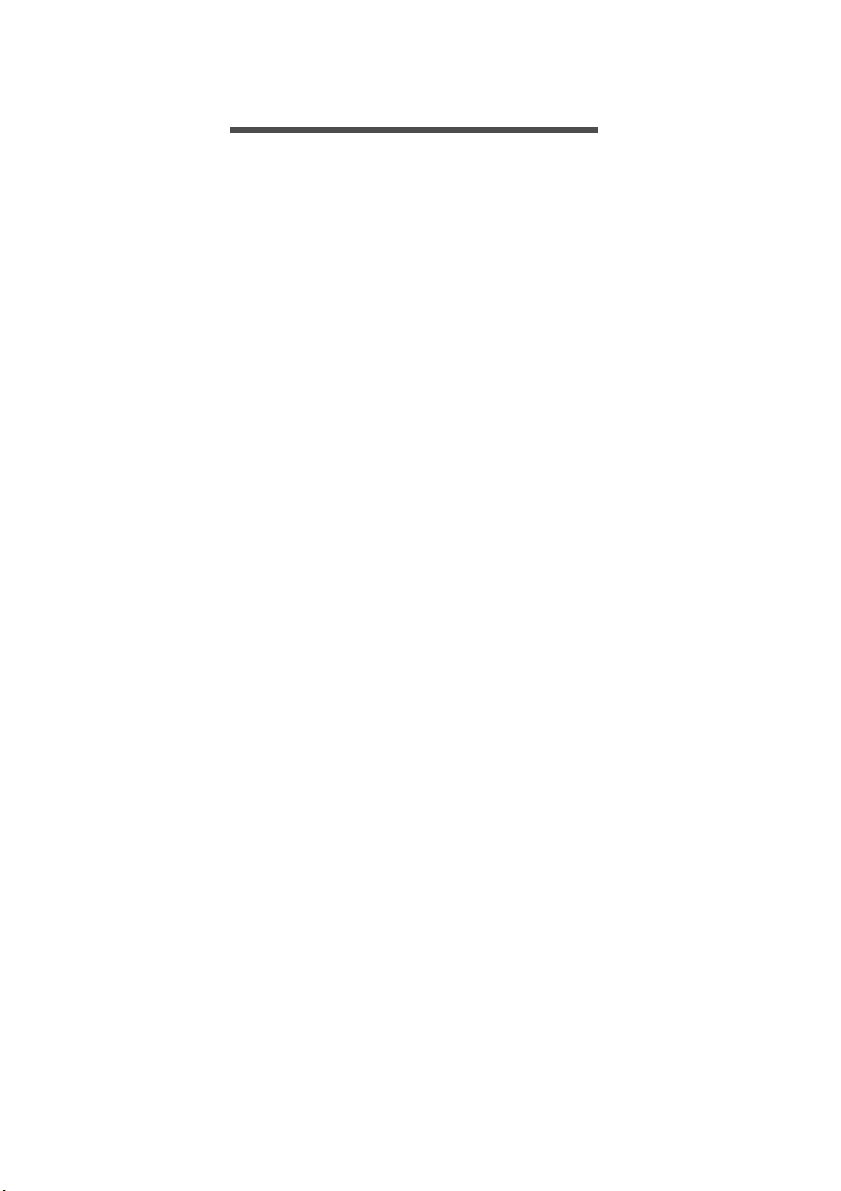
TABLA DE CONTENIDOS
Tabla de contenidos - 3
Registre su Acer producto .......................... 2
Administre sus productos registrados......... 2
Primero lo primero 5
Sus guías................................................. 5
Cuidado básico y consejos para usar su
computadora............................................ 5
Encender y apagar la computadora............ 5
Cuidado de la computadora........................ 6
Cuidado del adaptador de CA..................... 6
Limpieza y reparación ................................. 7
Recuperación 8
Crear una copia de seguridad de
recuperación............................................ 8
Crear una copia de seguridad de
aplicaciones y controladores ................. 10
Recuperación del sistema ..................... 12
Reinstalar controladores y aplicaciones ... 13
Regresar a una instantánea anterior del
sistema...................................................... 15
Restauración del sistema al estado de
fábrica ....................................................... 16
Recuperación desde Windows ................. 17
Recuperación desde una copia de
seguridad de recuperación ....................... 20
Conectar a Internet 24
Conexión con cable............................... 24
Función de red integrada .......................... 24
Acer ProShield 26
Descripción general............................... 26
Configuración de Acer ProShield .......... 27
Personal Secure Drive (Unidad segura
personal) ................................................... 28
Credential Manager (Administrador de
credenciales) ......................................... 29
Data Protection (Protección de datos)... 29
Data Removal (Eliminación de datos) ... 30
Utilidad del BIOS 31
Secuencia de arranque ......................... 31
Establecer contraseñas ......................... 31
Asegurar su computadora 32
Usar contraseñas .................................. 32
Ingreso de contraseñas ............................ 32
Administración de energía 34
Ahorro de energía.................................. 34
Puertos y conectores 37
Información sobre USB 3.0....................... 37
Puertos de audio del panel trasero ........... 38
Lector de tarjetas de memoria 39
Opciones de conectividad...................... 39
Conectores de video y audio 41
HDMI 42
Bus serie universal (USB, por sus
siglas en inglés) 43
Preguntas frecuentes 45
Solicitar servicio..................................... 48
Consejos y sugerencias para el uso de
Windows 8.1 .......................................... 49
¿Cómo llego a Start (Inicio)? .................... 49
¿Qué son los "Charms" (Accesos)? ......... 49
¿Puedo arrancar directamente al
escritorio? ................................................. 50
¿Cómo paso de una aplicación a otra? .... 50
¿Cómo apago la computadora? ............... 50
¿Cómo desbloqueo la computadora?....... 51
¿Cómo personalizo la computadora? ....... 52
¿Dónde están mis aplicaciones? .............. 53
¿Qué es un ID de Microsoft (cuenta)? ...... 55
¿Cómo agrego un favorito a Internet
Explorer?................................................... 56
¿Cómo busco actualizaciones de
Windows? ................................................. 56
¿Dónde puedo obtener más
información? ............................................. 56
Solución de problemas .......................... 57
Consejos para la solución de problemas .. 57
Mensajes de error ..................................... 57
Seguridad para Internet y en línea 59
Primeros pasos en la red....................... 59
Protección de la computadora .................. 59
Elija un Proveedor de servicios de
Internet...................................................... 59
Conexiones de red .................................... 60
¡Navegue por Internet! .............................. 62
Seguridad.................................................. 63
Reproducción de películas Blu-Ray
o DVD 70
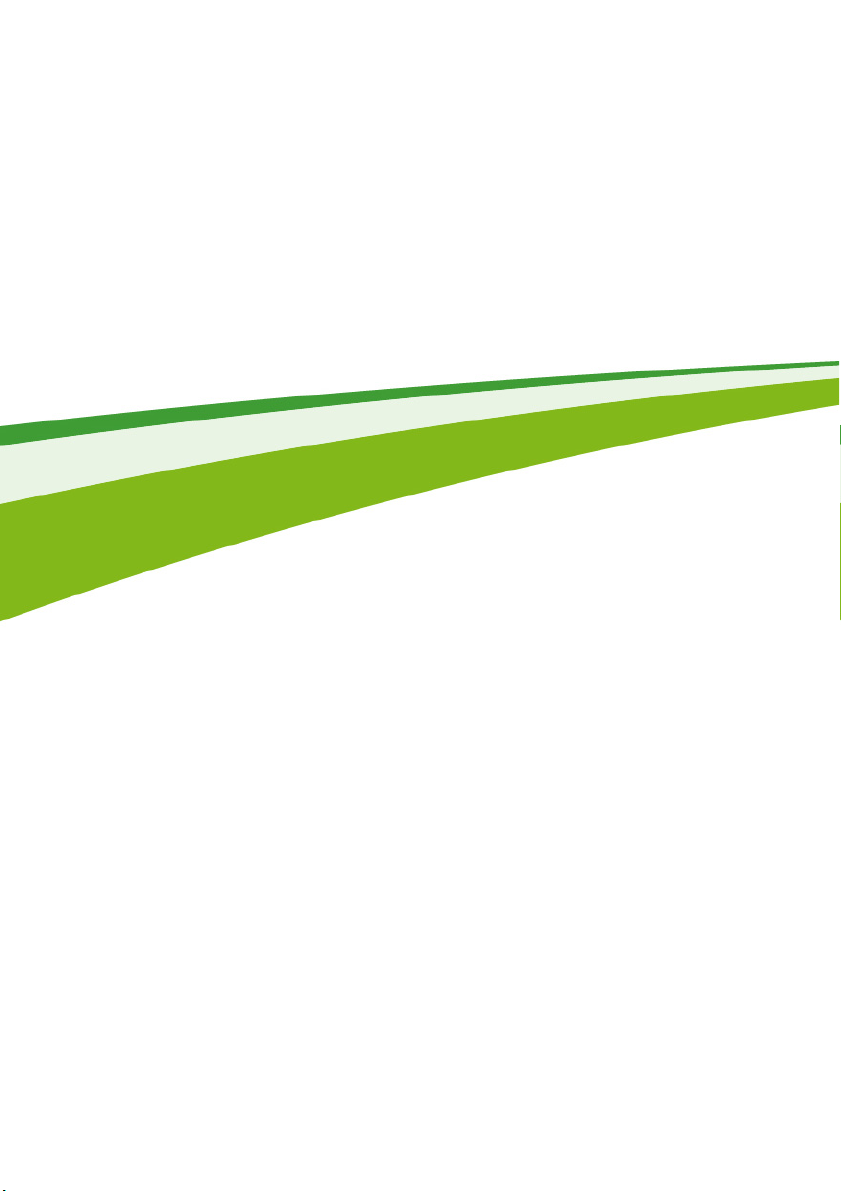
4 -
Primeros pasos...
En esta sección encontrará:
• Información útil sobre el cuidado de su computadora y su salud
• Cómo crear copias de seguridad de recuperación
• Pautas para conectarse a una red
• Información sobre el uso del software incluido de Acer
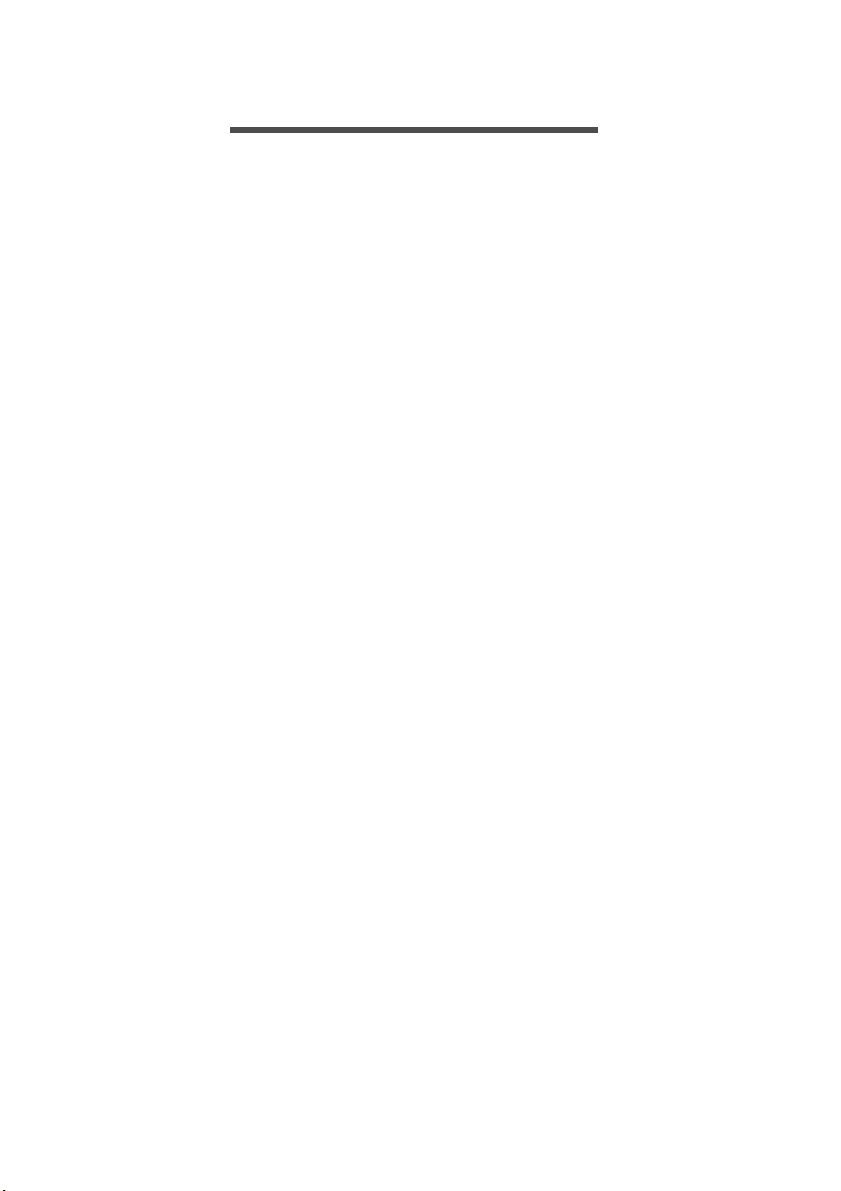
Primero lo primero - 5
PRIMERO LO PRIMERO
Quisiéramos agradecerle por haber elegido esta Acer computadora
de escritorio para satisfacer sus necesidades de informática.
Sus guías
Para ayudarlo a utilizar su Acer computadora de escritorio, hemos
diseñado un conjunto de guías:
En primer lugar, la Guía de configuración lo ayuda con la configuración
de su computadora.
La Guía rápida le presenta las características y funciones básicas de
su nueva computadora. Para obtener más información sobre cómo su
computadora puede ayudarlo a ser más productivo, consulte el
Manual del usuario. Esta guía contiene información detallada sobre
temas tales como utilidades del sistema, recuperación de datos,
opciones de expansión y solución de problemas. Además, contiene
normas generales y avisos de seguridad para su computadora de
escritorio. Está disponible desde el escritorio; haga doble clic en el
ícono de ayuda y haga clic en User’s Manual (Manual del usuario) en
el menú que se abre.
Cuidado básico y consejos para usar su computadora
Encender y apagar la computadora
Para apagarla, haga una de las siguientes acciones:
• Use la instrucción de apagado de Windows: Presione la tecla de
Windows + <C>, haga clic en Settings (Configuración) > Power
(Encendido) y, luego, haga clic en Shut Down (Apagar).
Si necesita reducir el consumo de la computadora por poco tiempo,
pero no quiere apagarla por completo, puede ponerla modo de
hibernación presionando el botón de encendido.
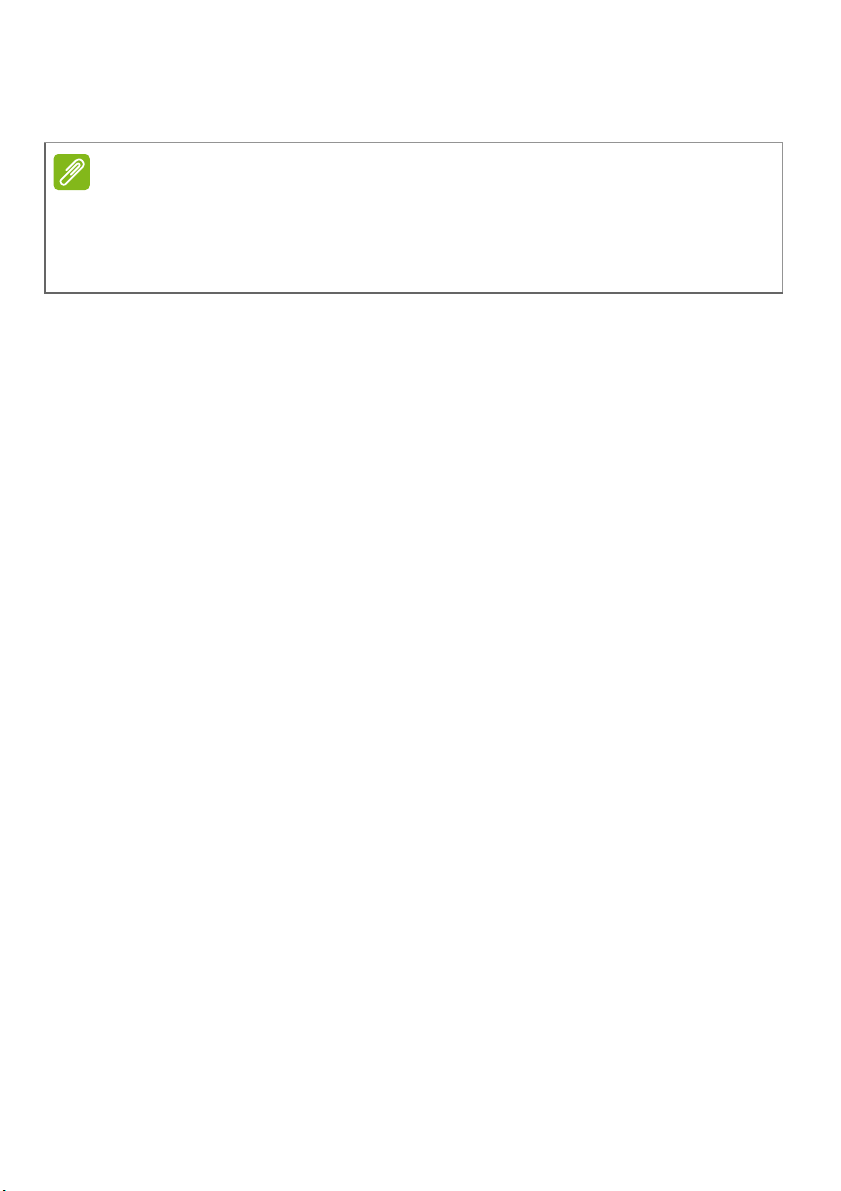
6 - Primero lo primero
Nota
O puede poner la computadora en modo Suspender al presionar la
tecla de acceso directo de suspensión: <Fn> + <F4>.
Si no puede apagar la computadora normalmente, presione el botón de
encendido durante más de cuatro segundos para apagar la computadora. Si
apaga la computadora y desea volver a encenderla, espere, al menos, dos
segundos antes de hacerlo.
Cuidado de la computadora
Su computadora le será muy útil si la cuida.
• No exponga la computadora a la luz solar directa. No la coloque
cerca de fuentes de calor, como un radiador.
• No exponga la computadora a temperaturas inferiores a 0 °C (32 °F)
o superiores a 50 °C (122 °F).
• No someta la computadora a campos magnéticos.
• No exponga la computadora a la lluvia o humedad.
• No derrame agua ni otros líquidos en la computadora.
• No someta la computadora a golpes o vibración.
• No exponga la computadora al polvo o a la suciedad.
• Nunca coloque objetos sobre la computadora.
• No cierre la pantalla de la computadora de un golpe.
• Nunca coloque la computadora en superficies irregulares.
Cuidado del adaptador de CA
Puede cuidar el cable de alimentación delde las siguientes maneras:
• No conecte el adaptador a cualquier otro dispositivo.
• No pise el cable de alimentación ni coloque objetos pesados sobre
él. Desvíe con cuidado el cable de alimentación o cualquier cable
fuera del tráfico peatonal.
• Al desenchufar el cable de alimentación, no tire del cable sino del
enchufe.
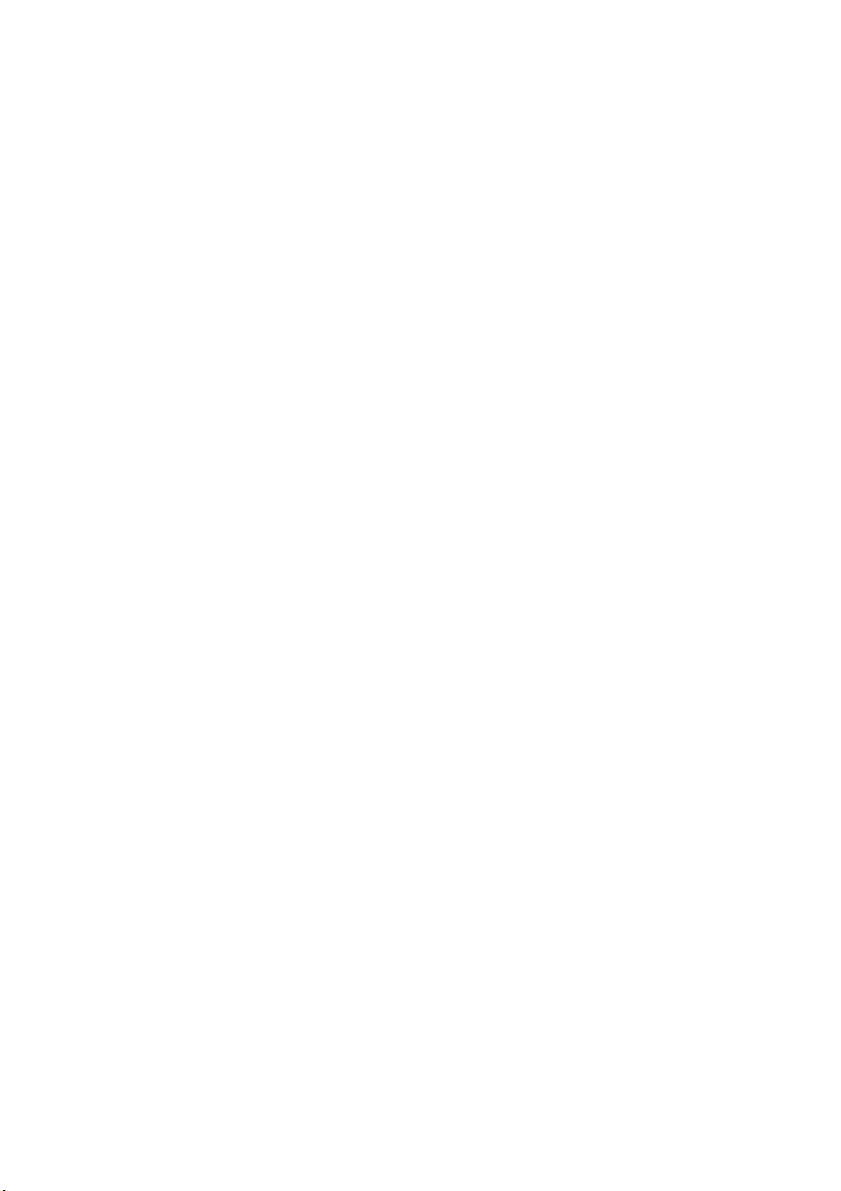
Primero lo primero - 7
• El amperaje nominal total del equipo enchufado no debe exceder el
amperaje nominal del cable si está utilizando un cable de extensión.
Además, la intensidad nominal de corriente de todo el equipo
enchufado en una sola toma de corriente no debe exceder la
intensidad nominal del fusible.
Limpieza y reparación
Al limpiar la computadora, siga los siguiente pasos:
1.Apague la computadora.
2.Desconecte el adaptador de CA.
3.Use un paño suave y húmedo. No utilice limpiadores en aerosol o
líquidos.
Si sucede algo de lo siguiente:
• La computadora se ha caído o se ha dañado la caja
• La computadora no funciona normalmente
Consulte Preguntas frecuentes en la página 45.
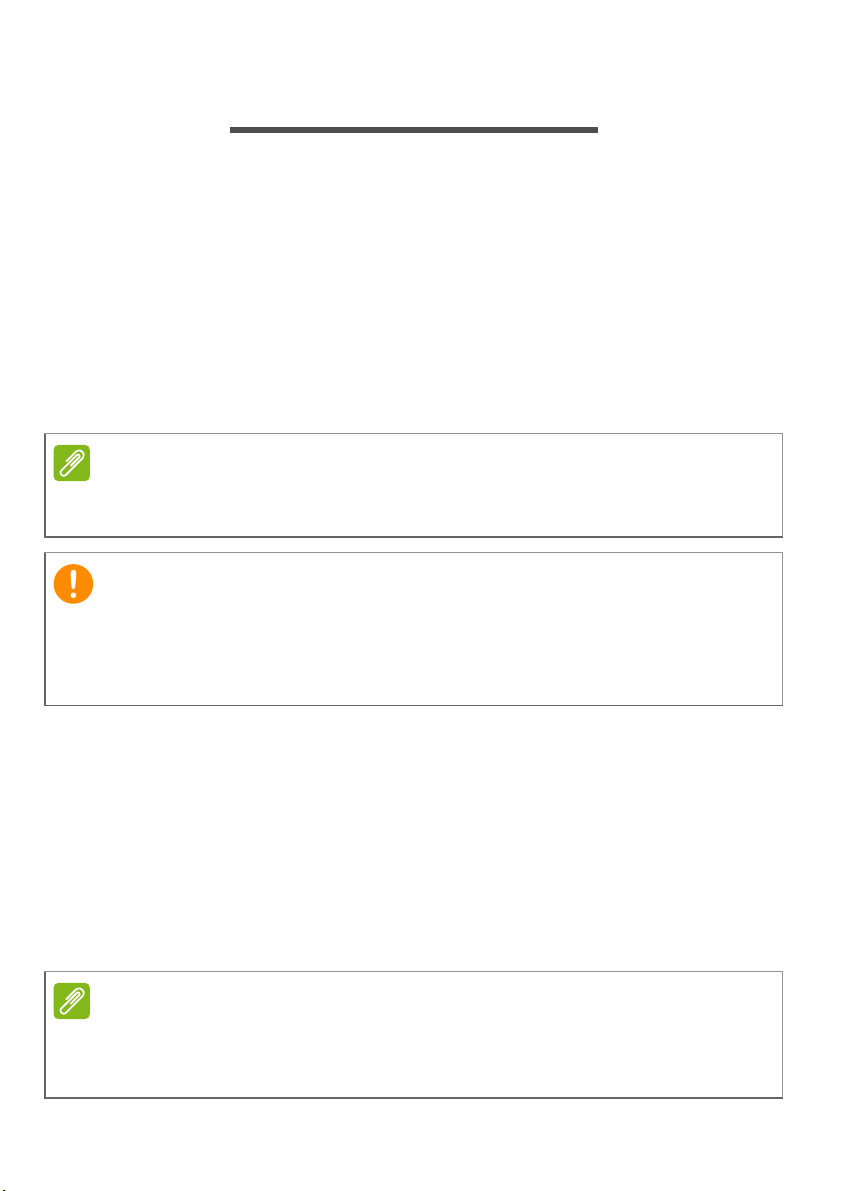
8 - Recuperación
Nota
Importante
Nota
RECUPERACIÓN
Si tiene problemas con su computadora y las preguntas frecuentes
(consulte consulte Preguntas frecuentes en la página 45) no le
sirven de ayuda, puede 'recuperar' su computadora, es decir,
regresarla a un estado anterior.
Esta sección describe las herramientas de recuperación disponibles
en su computadora. Acer ofrece Recovery Management de Acer , que
le permite crear una copia de seguridad de recuperación, una copia
de seguridad de aplicaciones y controladores, y comenzar las opciones
de recuperación, ya sea utilizando las herramientas de Windows o la
copia de seguridad de recuperación.
Acer Recovery Management solo está disponible con un sistema operativo
Windows preinstalado.
Recomendamos que cree una Copia de seguridad de recuperación y
una Copia de seguridad de aplicaciones y controladores de inmediato.
En ciertas situaciones, una recuperación total necesitará una copia de
seguridad de recuperación USB.
Crear una copia de seguridad de recuperación
Para realizar la reinstalación desde una unidad de almacenamiento
USB, primero deberá crear una copia de seguridad de recuperación.
La copia de seguridad de recuperación incluye los contenidos
originales completos del disco duro de su computadora, incluyendo
Windows y todos los controladores y software de fábrica. Con esta
copia de seguridad se restaurará la computadora al mismo estado
que tenía cuando la compró, a la vez que le brinda una opción para
conservar todas las configuraciones y datos personales.
Debido a que la copia de seguridad requiere al menos 16 GB de almacenamiento
después del formateo, se recomienda para utilizar una unidad USB con
capacidad de 32
GB o mayor.
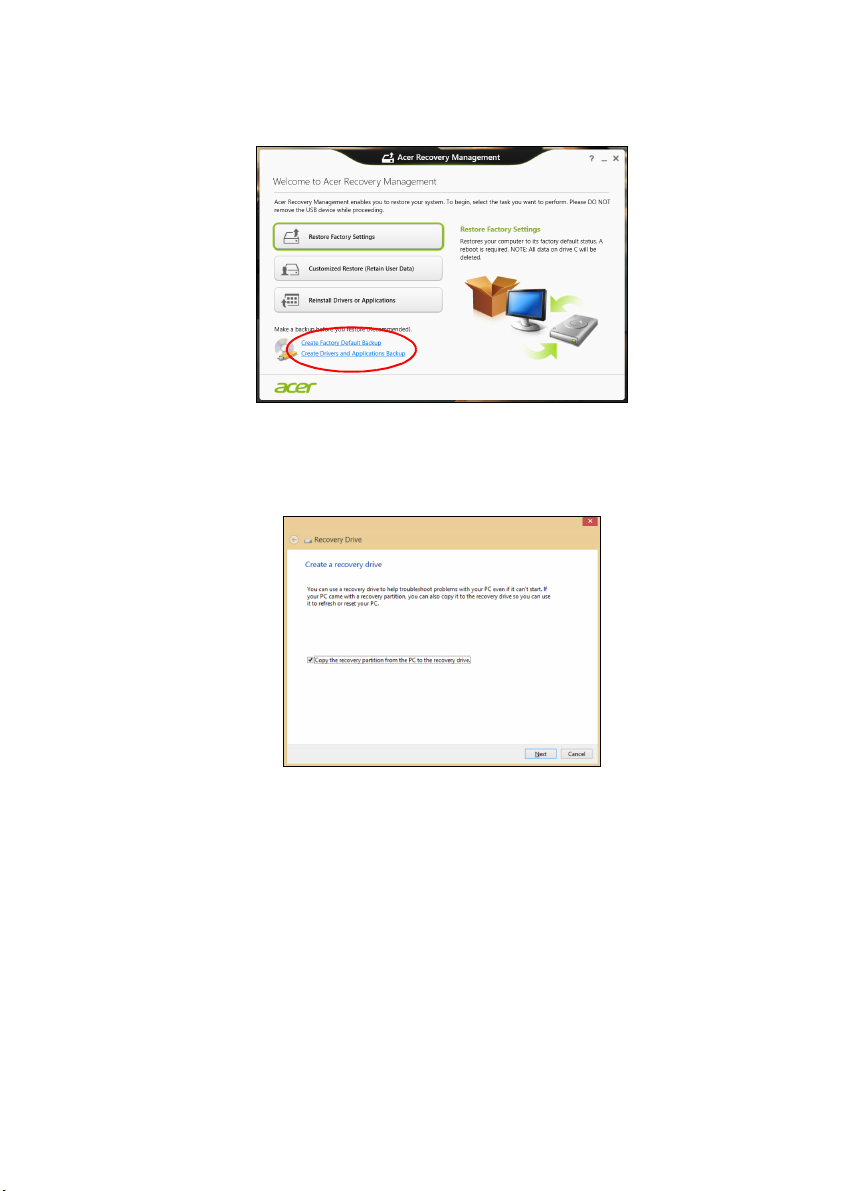
Recuperación - 9
1.Desde Start (Inicio), escriba 'Recovery' (Recuperación) y luego haga
clic en Acer Recovery Management en la lista de aplicaciones.
2.Haga clic en Create Factory Default Backup (Crear copia de
seguridad de los valores predeterminados de fábrica). Se abrirá la
ventana Recovery Drive (Unidad de recuperación).
Asegúrese de que la opción Copy contents from the recovery
partition to the recovery drive (Copiar los contenidos de la
partición de recuperación a la unidad de recuperación) esté
seleccionada. Esto brindará la copia de seguridad de recuperación
más completa y segura.
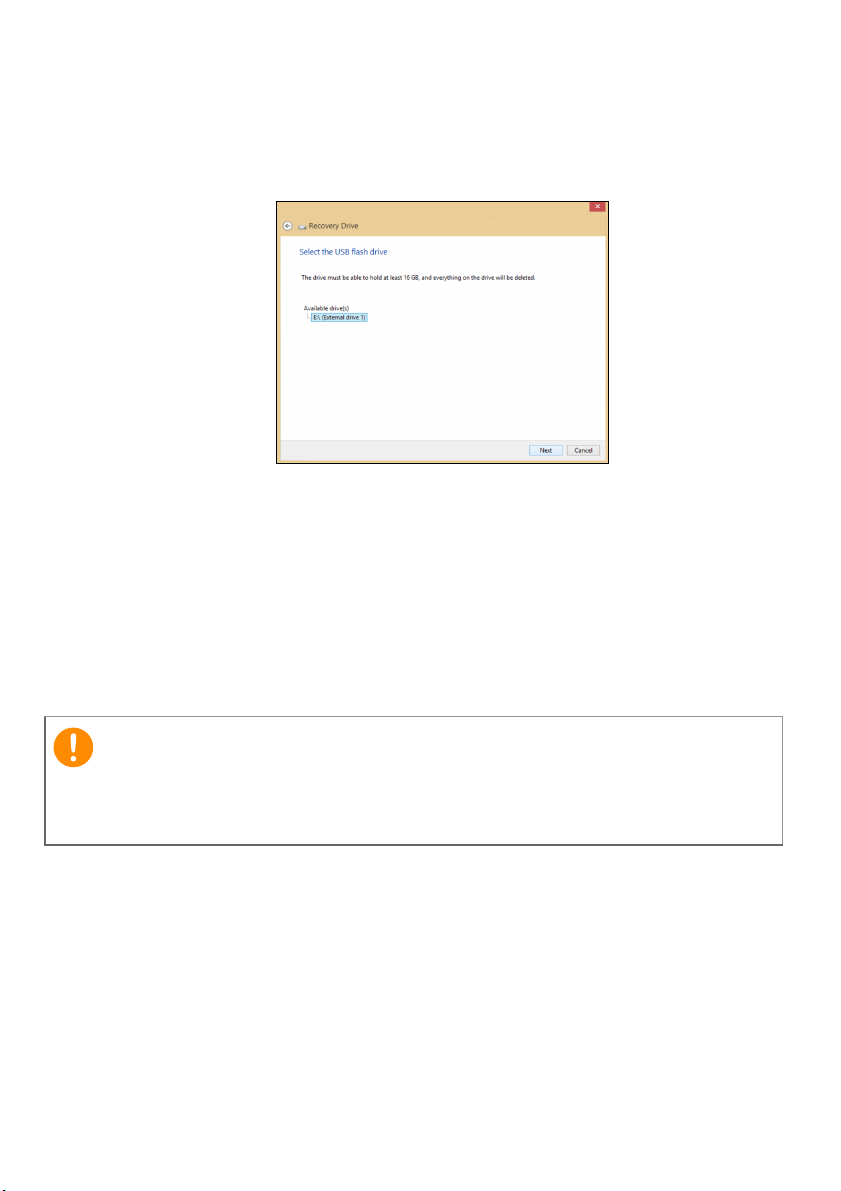
10 - Recuperación
Importante
3.Conecte la unidad USB y haga clic en Next (Siguiente).
• Debido a que la copia de seguridad requiere al menos 16
almacenamiento después del formateo, se recomienda para
utilizar una unidad USB con capacidad de 32
4.El progreso de la copia de seguridad aparecerá en la pantalla.
5.Siga el proceso hasta que haya terminado.
6.Luego de crear la copia de seguridad de recuperación, puede elegir
eliminar la información de recuperación en su computadora. Si
elimina esta información, solo podrá usar la copia de seguridad de
recuperación USB para restaurar su computadora; si pierde o borra
la unidad USB, no podrá restaurar su computadora.
7.Desconecte la unidad USB y etiquétela claramente.
GB o mayor.
G B d e
Escriba una etiqueta descriptiva y única en la copia de seguridad, tal
como 'Copia de seguridad de recuperación de Windows'. Asegúrese de
guardar la copia de seguridad en un lugar seguro que recuerde.
Crear una copia de seguridad de aplicaciones y controladores
Para crear una Copia de seguridad de aplicaciones y controladores ,
que contenga los softwares y controladores de fábrica que su
computadora necesita, puede utilizar una unidad de almacenamiento
USB o, si su computadora tiene una grabadora de DVD, uno o más
DVD vírgenes regrabables.
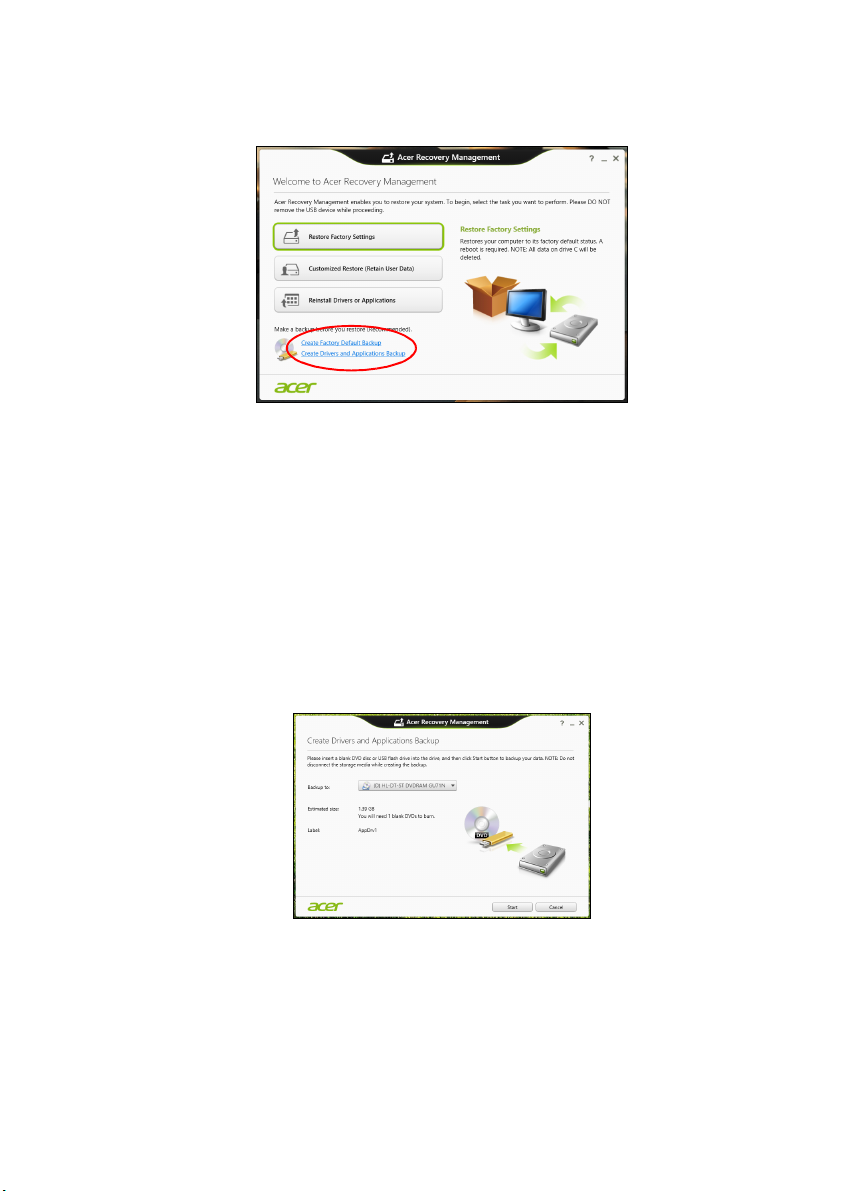
Recuperación - 11
1. Desde Start (Inicio), escriba 'Recovery' (Recuperación) y luego haga
clic en Acer Recovery Management en la lista de aplicaciones.
2.Haga clic en Create Drivers and Applications Backup (Crear
copias de seguridad de aplicaciones y controladores).
Enchufe la unidad USB o inserte un DVD virgen en la unidad óptica,
luego, haga clic en Next (Siguiente).
• Si está usando una unidad USB, asegúrese de que su unidad
USB tenga capacidad suficiente antes de continuar.
• Si utiliza DVD, también aparecerá la cantidad de discos vírgenes
grabables que necesitará para completar los discos de
recuperación. Asegúrese de tener la cantidad necesaria de
discos vírgenes idénticos.
3.Haga clic en Start (Inicio) para copiar archivos. El progreso de la
copia de seguridad aparecerá en la pantalla.
4.Siga el proceso hasta que haya terminado:
• Si utiliza discos ópticos, la unidad expulsará cada disco a medida
que termina de grabarlo. Quite el disco de la unidad y márquelo
con un marcador permanente.
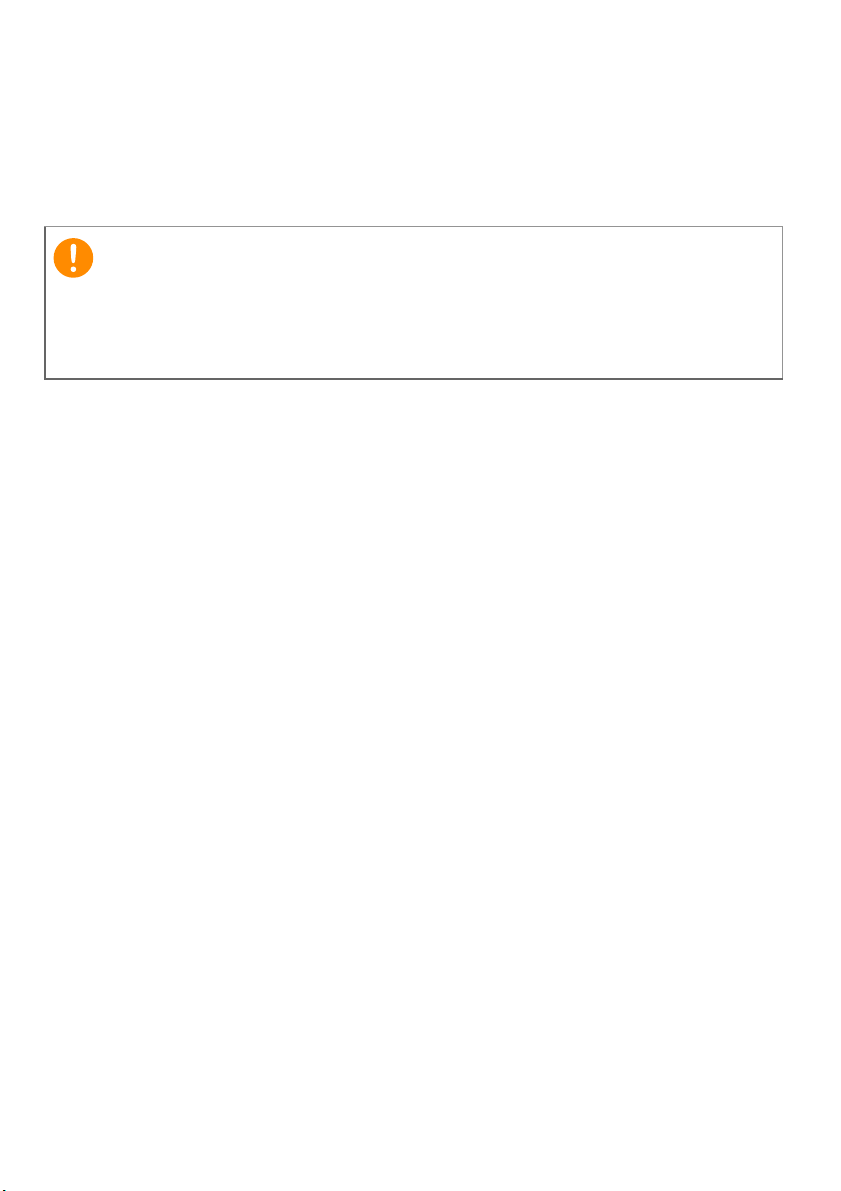
12 - Recuperación
Importante
Si se requieren varios discos, introduzca un nuevo disco cuando
se lo soliciten; luego, haga clic en OK (Aceptar). Continúe hasta
que el proceso haya terminado.
• Si está usando una unidad USB, desconecte la unidad y etiquétela
claramente.
Escriba una etiqueta descriptiva y única en cada copia de seguridad,
por ejemplo, "Copia de seguridad de aplicaciones y controladores".
Asegúrese de guardar la copia de seguridad en un lugar seguro que
recuerde.
Recuperación del sistema
Para recuperar el sistema:
1.Realice arreglos menores.
Si solo uno o dos elementos de software o hardware han dejado de
funcionar correctamente, se puede resolver el problema mediante
la reinstalación de los controladores del dispositivo o del software.
Para reinstalar software y controladores que fueron preinstalados
en fábrica, consulte Reinstalar controladores y aplicaciones en
la página 13.
Para obtener instrucciones sobre la reinstalación de software y
controladores que no fueron preinstalados, consulte el sitio web de
soporte o la documentación de ese producto.
2.Volver a un estado anterior del sistema.
Si reinstalar el software o los controladores no ha sido útil, entonces
se puede resolver el problema al regresar el sistema a un estado
anterior cuando todo funcionaba correctamente.
Para obtener instrucciones, consulte Regresar a una instantánea
anterior del sistema en la página 15.
3.Restablecer su sistema operativo.
Si nada más ha resuelto el problema y usted quiere restablecer su
sistema, pero conservar su información de usuario, consulte
Restauración del sistema al estado de fábrica en la página 16.
4.Volver al estado original de fábrica del sistema.
Si nada ha solucionado el problema y quiere volver al estado de
fábrica del sistema, consulte Restauración del sistema al estado
de fábrica en la página 16.
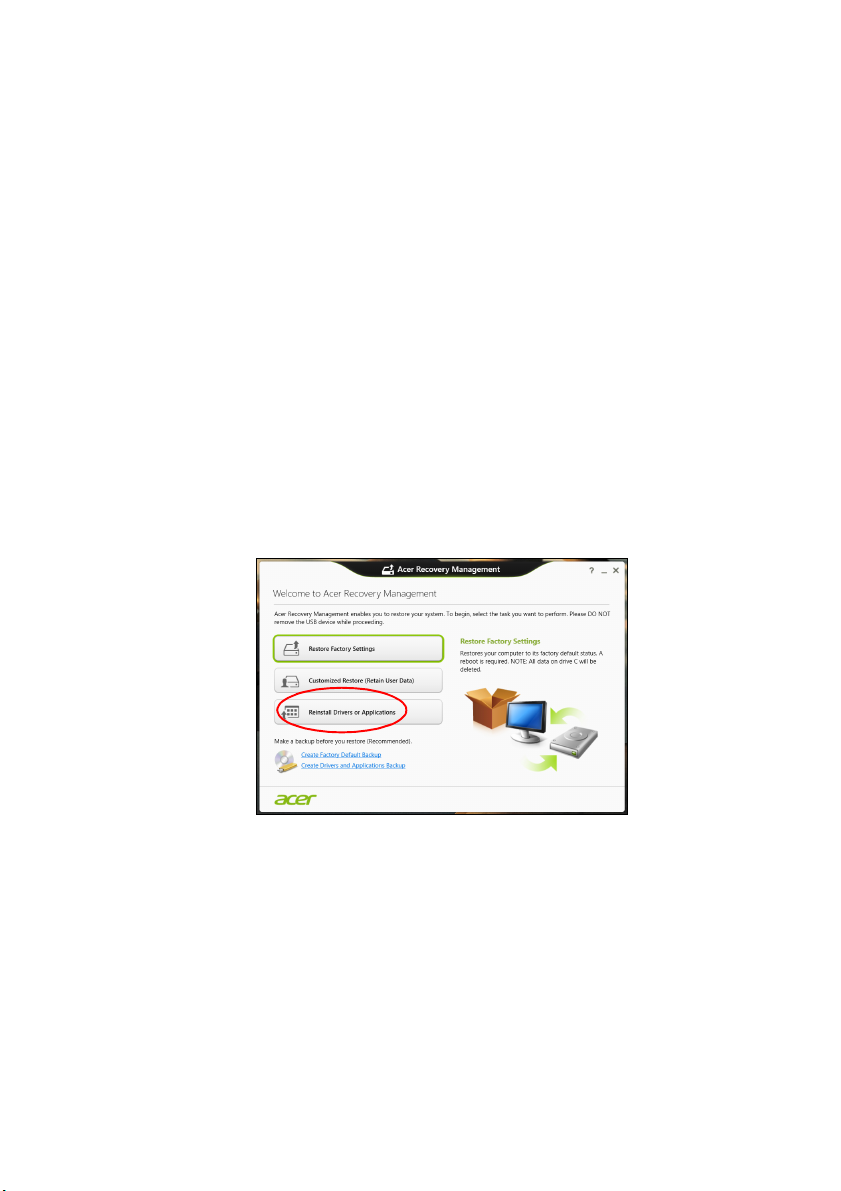
Recuperación - 13
Reinstalar controladores y aplicaciones
Como un paso para la resolución de problemas, quizá necesite
reinstalar las aplicaciones y los controladores del dispositivo que
estaban preinstalados en la computadora desde fábrica. Puede realizar
la reinstalación usando el disco duro o la copia de seguridad que ha
creado.
• Otras aplicaciones: Si necesita reinstalar un software que no vino
preinstalado en la computadora, debe seguir las instrucciones de
instalación del software correspondiente.
• Nuevos controladores del dispositivo: Si necesita reinstalar
controladores del dispositivo que no estaban preinstalados en la
computadora, siga las instrucciones provistas con el dispositivo.
Si está realizando la reinstalación utilizando Windows y la
información de recuperación almacenada en su computadora:
1. Desde Start (Inicio), escriba 'Recovery' (Recuperación) y luego haga
clic en Acer Recovery Management en la lista de aplicaciones.
2.Haga clic en Reinstall Drivers or Applications (Reinstalar
controladores o aplicaciones).
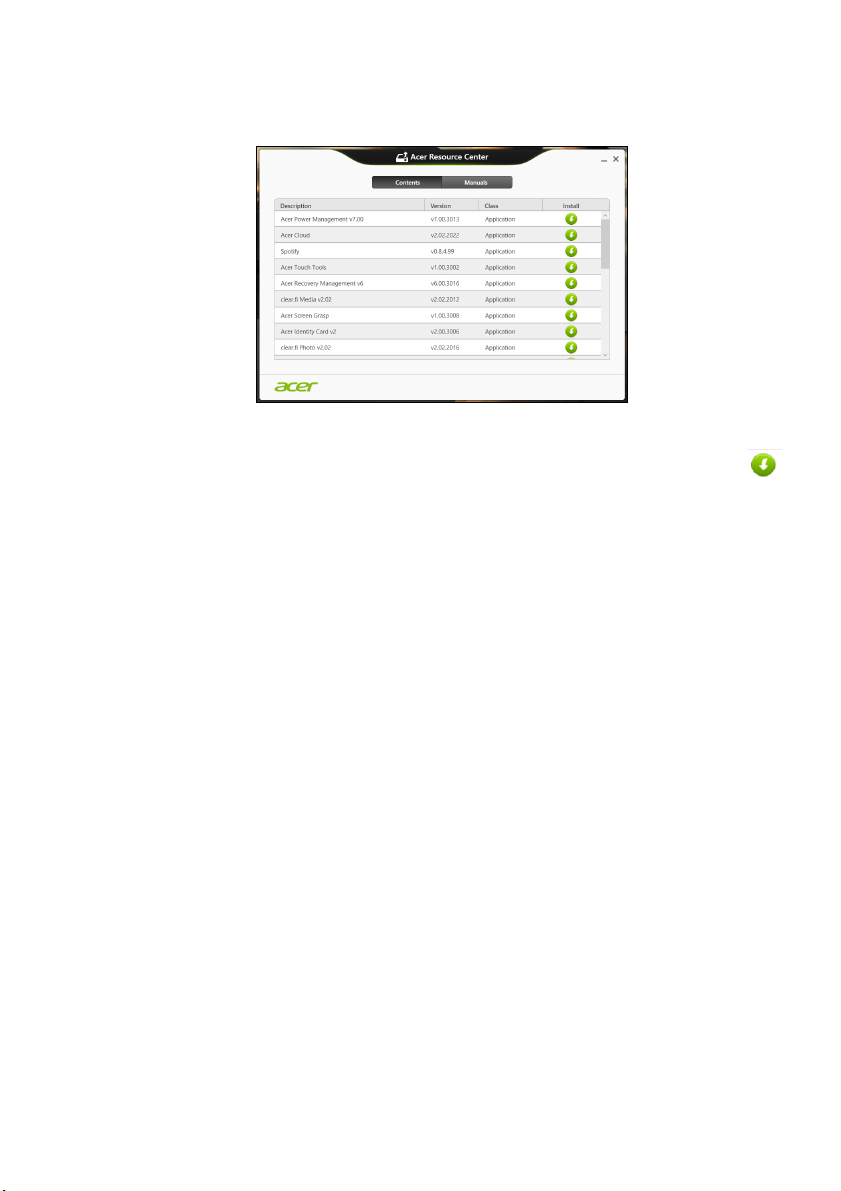
14 - Recuperación
3. Debe consultar la sección Contents (Contenidos) del Acer Resource
Center (Centro de recursos).
Las imágenes son una mera referencia.
4.Haga clic en el ícono de instalación del elemento que desea
instalar; luego, siga las instrucciones en la pantalla para
completar la instalación. Repita este paso para cada elemento que
desea reinstalar.
Si está realizando la reinstalación desde una Copia de seguridad
de aplicaciones y controladores en un DVD o unidad USB:
1.Inserte la Copia de seguridad de aplicaciones y controladores
en la unidad de disco o conéctela a un puerto USB libre.
• Si insertó un DVD, espere a que se inicie el Acer Resource
Center (Centro de recursos).
•Si el Acer Centro de recursos no se inicia automáticamente,
presione la tecla de Windows + <E>, luego haga doble clic en el
icono de la unidad óptica.
• Si está usando una unidad USB, presione la tecla de Windows +
<E> y, luego, haga doble clic en la unidad que contiene la copia
de seguridad. Haga doble clic en ResourceCenter (Centro de
recursos).
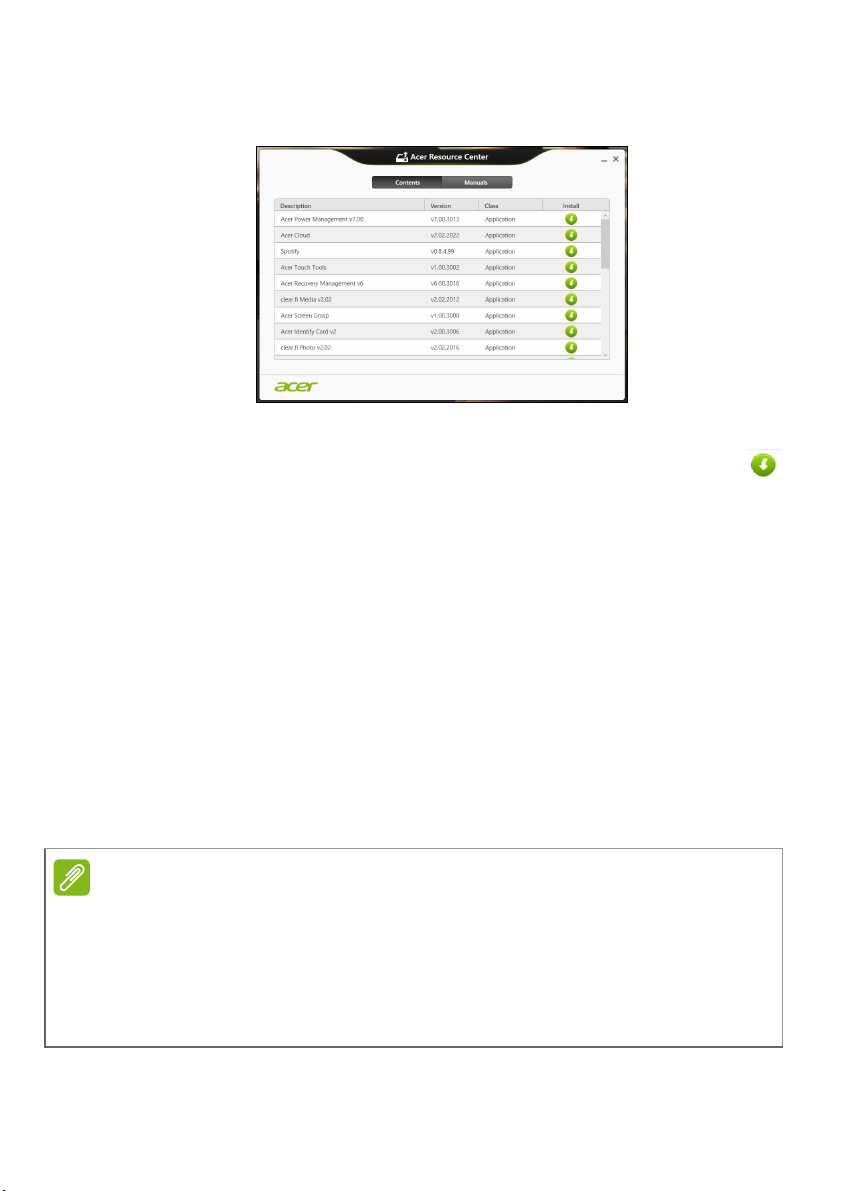
2. Debe consultar la sección Contents (Contenidos) del Acer Resource
Nota
Center (Centro de recursos).
Las imágenes son una mera referencia.
3.Haga clic en el ícono de instalación del elemento que desea
instalar y, luego, siga las indicaciones en la pantalla para
completar la instalación. Repita este paso para cada elemento que
desea reinstalar.
Regresar a una instantánea anterior del sistema
Recuperación - 15
Microsoft System Restore toma periódicamente una 'instantánea' de
la configuración del sistema y la guarda como punto de restauración.
En la mayoría de los casos de problemas de software difíciles de
resolver, puede volver a uno de estos puntos de recuperación para
que el sistema vuelva a funcionar.
Windows crea automáticamente un punto de restauración adicional
todos los días, y también cada vez que usted instala controladores de
dispositivos o software.
Para mayor información sobre el uso de Microsoft System Restore
(Restauración del sistema de Microsoft), desde Start (Inicio), escriba "Help"
(Ayuda) y luego haga clic en Help and Support (Ayuda y soporte) en la lista
de aplicaciones. Escriba "Windows system restore" (Restauración del
sistema de Windows) en el cuadro Search Help (Ayuda de búsqueda) y
luego presione Enter (Intro).
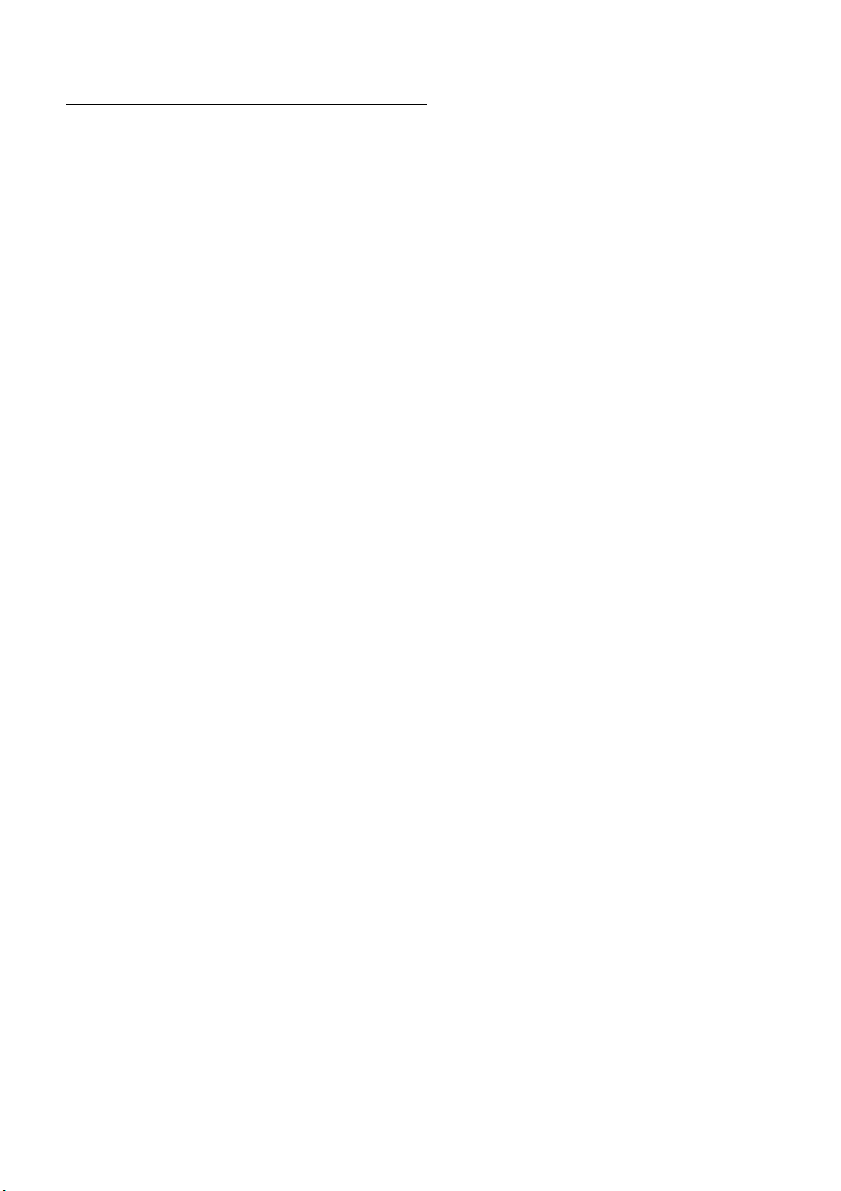
16 - Recuperación
Volver a un punto de restauración
1.Desde Start (Inicio), escriba "Control Panel" (Panel de control) y
luego haga clic en Control Panel (Panel de control) en la lista de
aplicaciones.
2.Haga clic en System and Security (Sistema y seguridad) > Action
Center (Centro de actividades), luego haga clic en Recovery
(Recuperación) en la parte inferior de la ventana.
3.Haga clic en Open System Restore (Abrir Restaurar sistema) y,
luego, en Next (Siguiente).
4.Haga clic en el último punto de restauración (en un momento en el
que el sistema funcionaba correctamente), haga clic en Next
(Siguiente) y, luego, en Finish (Terminar).
5.Aparecerá una ventana de confirmación; haga clic en Yes (Sí). Se
restaura el sistema mediante el uso del punto de restauración
especificado. Este proceso puede tardar varios minutos, y usted
puede reiniciar la computadora.
Restauración del sistema al estado de fábrica
Si la computadora tiene problemas no recuperables por otro método,
quizá deba reinstalar todo para restaurar el sistema al estado de
fábrica. Puede realizar la recuperación desde el disco duro o la copia
de seguridad de recuperación que ha creado.
• Si aún puede ejecutar Windows y no ha eliminado la partición de
recuperación, consulte Recuperación desde Windows en la
página 17.
• Si no puede ejecutar Windows y su disco duro original ha sido
totalmente reformateado o ha instalado un disco duro nuevo,
consulte Recuperación desde una copia de seguridad de
recuperación en la página 20.
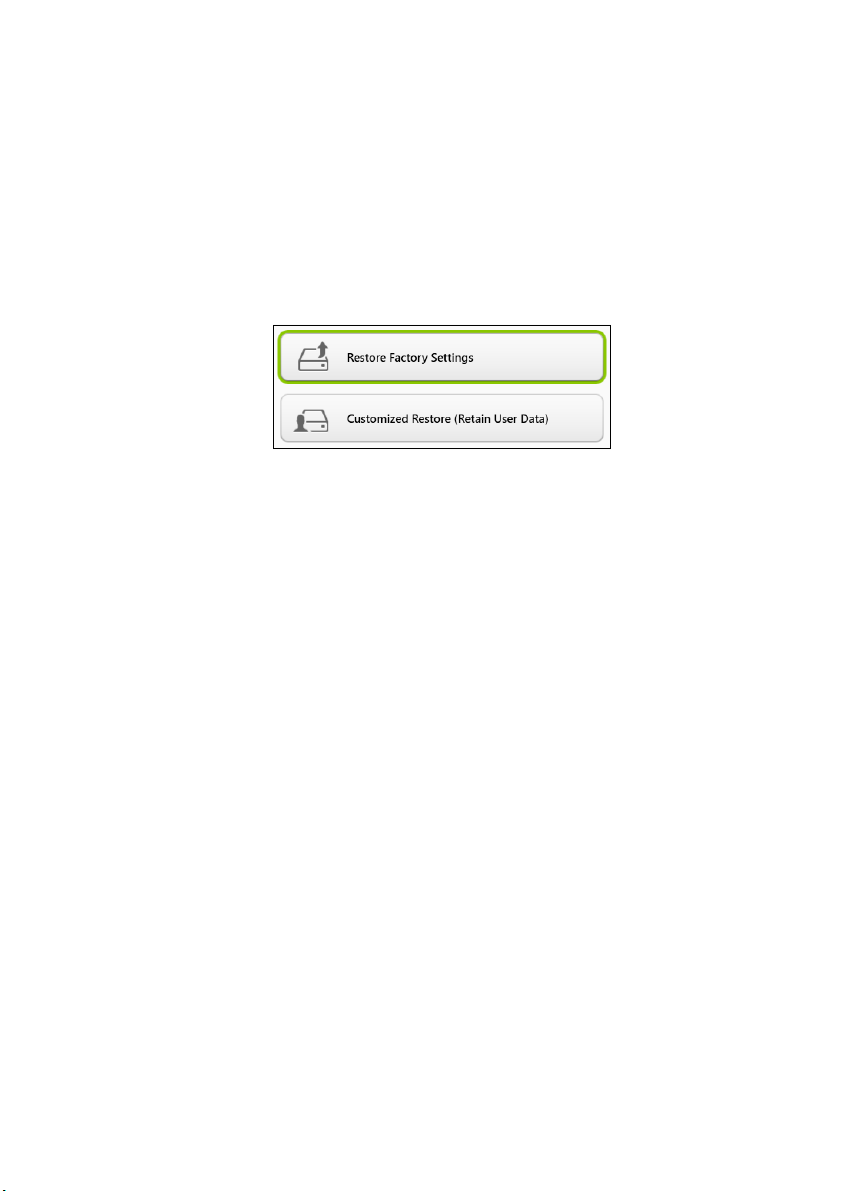
Recuperación - 17
Recuperación desde Windows
Iniciar Acer Recovery Management:
• Desde Start (Inicio), escriba "Recovery" (Recuperación) y, luego, haga
clic en Acer Recovery Management en la lista de aplicaciones.
Hay dos opciones disponibles, Restore Factory Settings (Reset my
PC) (Restaurar la configuración de fábrica [Reiniciar mi PC]) o
Customized Restore (Refresh my PC) (Restauración personalizada
[Actualizar mi PC]).
Restore Factory Settings (Restaurar la configuración de fábrica)
elimina todo del disco duro; luego reinstala Windows y todos los
software y controladores que estaban preinstalados en el sistema. Si
puede acceder a archivos importantes en el disco duro, haga una
copia de seguridad de ellos ahora. Consulte Restaurar la
configuración de fábrica con Acer Recovery Management en la
página 18.
Customized Restore (Restauración personalizada) intentará
conservar sus archivos (datos de usuario) pero reinstalará el software
y los controladores. El software instalado desde que compró la
computadora será eliminado (salvo el software instalado desde
Windows Store). Consulte Restauración personalizada con Acer
Recovery Management en la página 20.
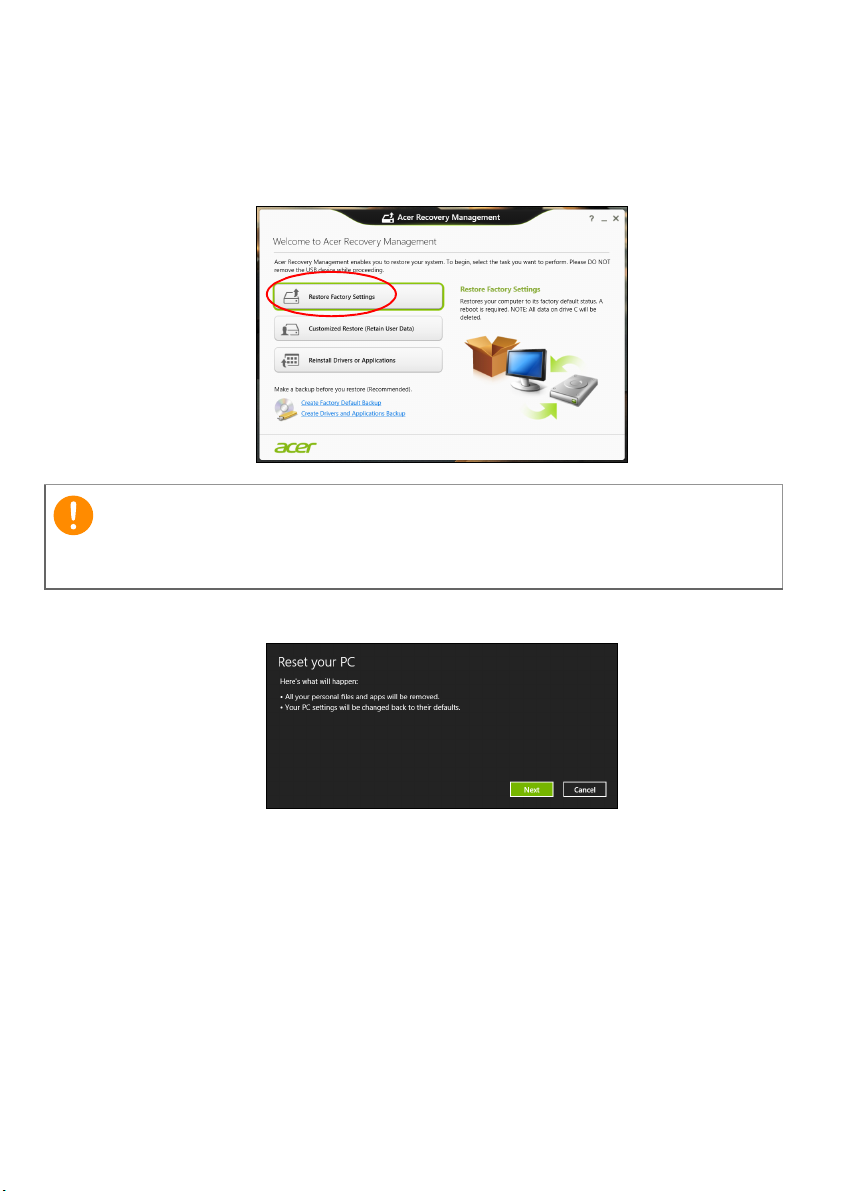
18 - Recuperación
Importante
Restaurar la configuración de fábrica con Acer Recovery
Management
1.Haga clic en Restore Factory Settings (Restaurar la configuración
de fábrica).
"Restore Factory Settings" (Restaurar la configuración de fábrica)
eliminará todos los archivos del disco duro.
2.Se abrirá la ventana Reset your PC (Restablecer su PC).
Las imágenes son una mera referencia.
3. Haga clic en Next (Siguiente) y, luego, elija cómo borrar sus archivos:
a. Just remove my files (Solo eliminar mis archivos) borra rápidamente
todos los archivos antes de restaurar su computadora y toma
unos 30 minutos.
b. Fully clean the drive (Limpiar totalmente la unidad) limpia
completamente la unidad luego de la eliminación de cada archivo,
por lo que no se verán archivos luego de la recuperación. Limpiar
la unidad toma mucho más tiempo, hasta 5 horas, pero es mucho
más seguro ya que se eliminan completamente los archivos
antiguos.
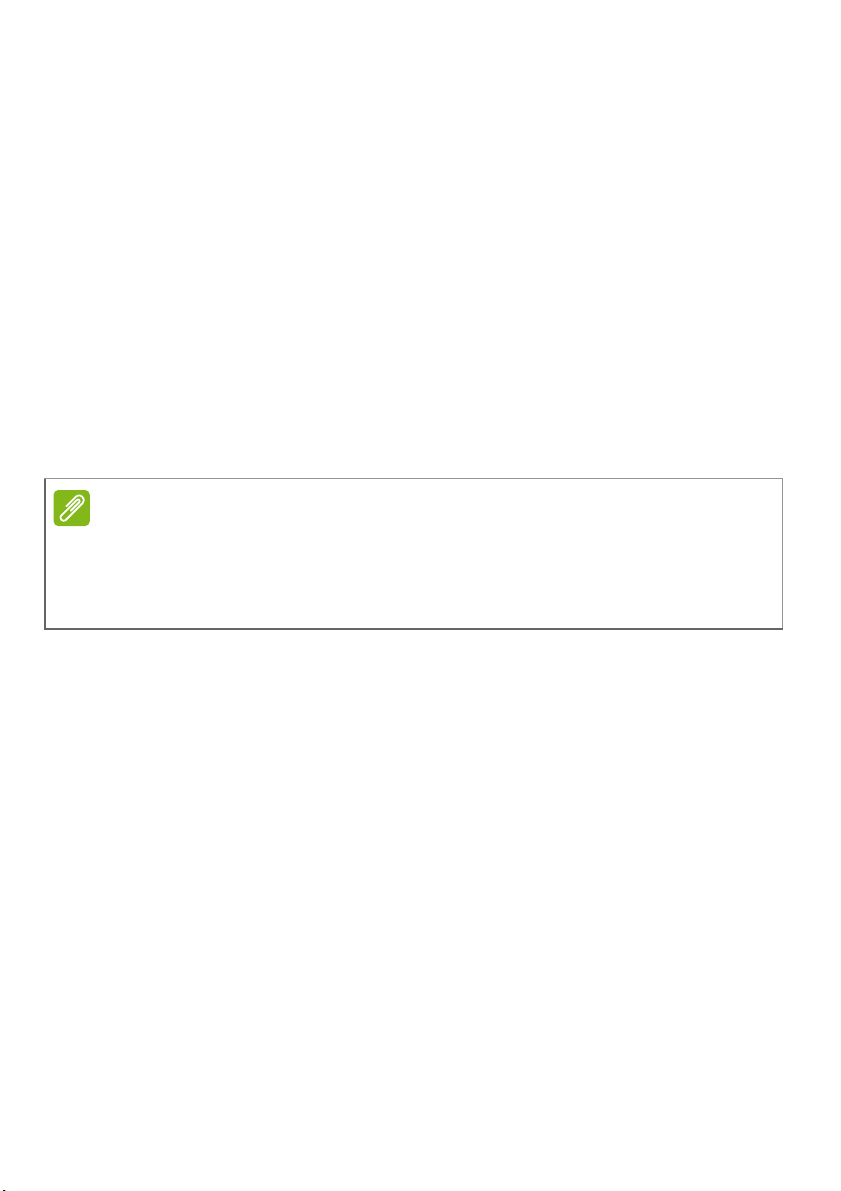
Recuperación - 19
Nota
4.Haga clic en Reset (Restablecer).
5.El proceso de recuperación comienza al reiniciar la computadora y
continúa al copiar los archivos al disco duro.
6.Cuando haya finalizado la recuperación, puede comenzar a usar su
computadora repitiendo el proceso de inicio por primera vez.
Recuperación desde el disco duro durante la instalación
1.Encienda la computadora y presione <Alt> + <F10> durante el
inicio. Aparecerá una pantalla en la cual se le solicita que elija la
disposición del teclado.
2. Se presentan varias opciones. Haga clic en Troubleshoot (Solucionar
problemas).
3.Haga clic en Refresh your PC (Restaurar su PC) o Reset your PC
(Restablecer su PC).
"Refresh your PC" (Restaurar su PC) le permite restablecer su computadora
al estado predeterminado de fábrica con los archivos intactos. "Reset your
PC" (Restablecer su PC) elimina por completo todos sus archivos y
restablece su computadora a la configuración de fábrica.
4.Haga clic en Next (Siguiente). El proceso tomará varios minutos.
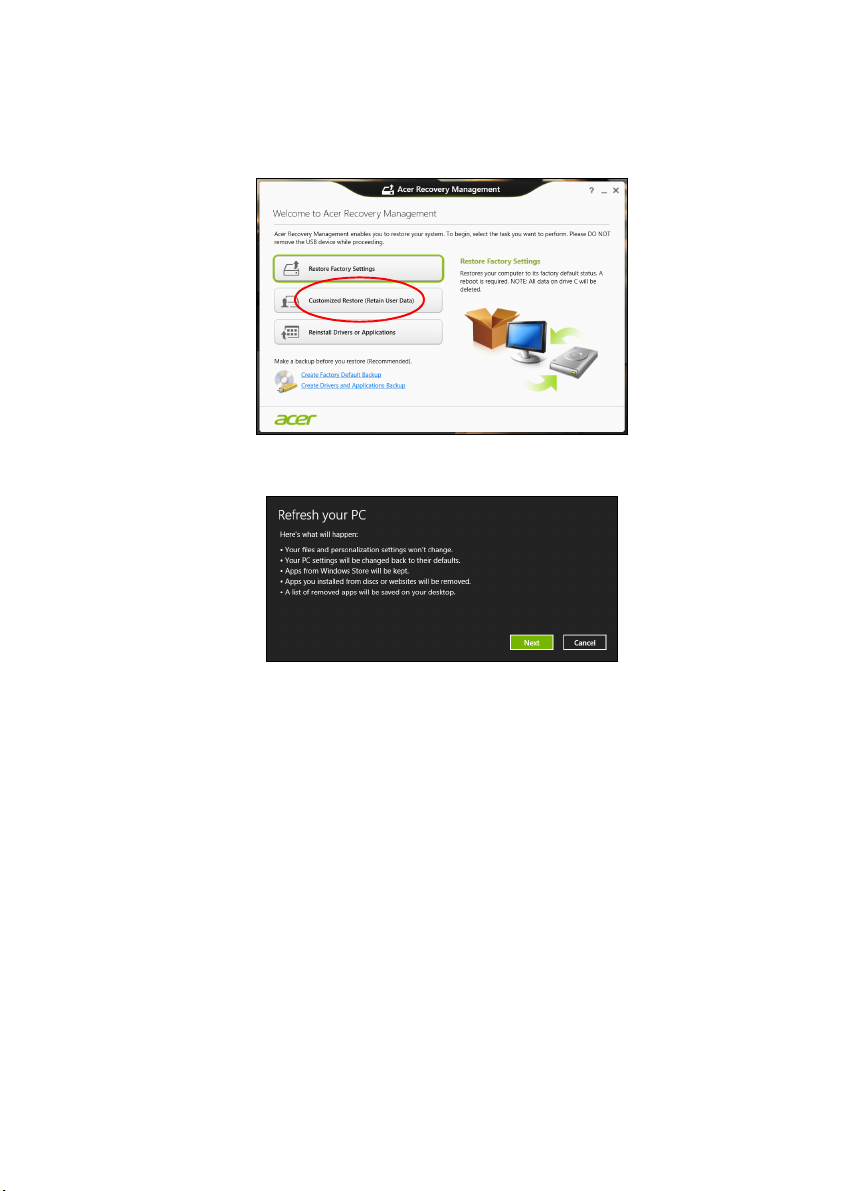
20 - Recuperación
Restauración personalizada con Acer Recovery Management
1. Haga clic en Customized Restore (Retain User Data) (Restauración
personalizada [Conservar datos del usuario]).
2.Se abrirá la ventana Refresh your PC (Restaurar su PC).
Las imágenes son una mera referencia.
3.Haga clic en Next (Siguiente) y, luego, en Refresh (Actualizar).
4.El proceso de recuperación comienza al reiniciar la computadora y
continúa al copiar los archivos al disco duro. Este proceso tomará
unos 30 minutos.
Recuperación desde una copia de seguridad de recuperación
Para realizar la recuperación desde una copia de seguridad de
recuperación en una unidad USB:
1.Busque su copia de seguridad de recuperación.
2.Si su computadora no tiene un teclado incorporado, asegúrese de
que haya un teclado conectado a la computadora.
3.Enchufe la unidad USB y encienda su computadora.
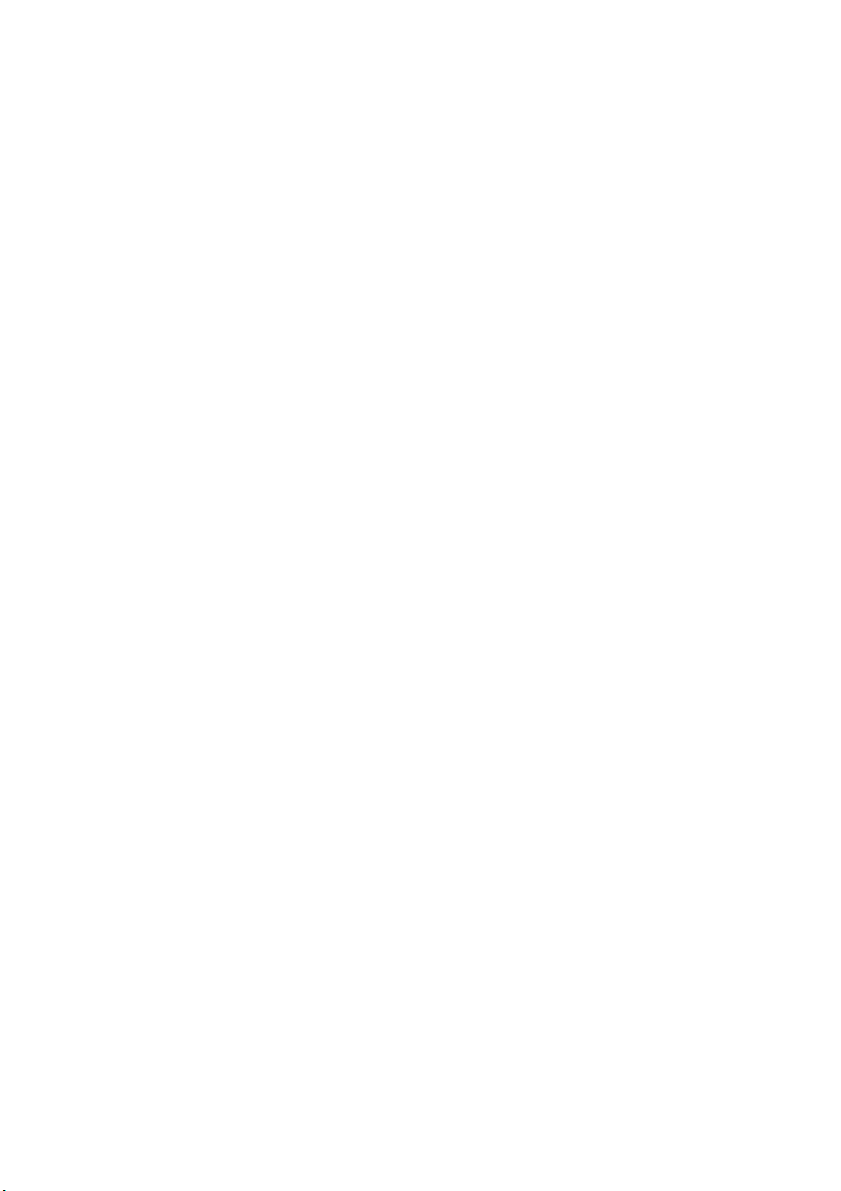
Recuperación - 21
4.Si no está habilitado, deberá habilitar el F12 Boot Menu (Menú de
arranque F12):
a.Presione <F2> al iniciar la computadora.
b.Use las teclas de flecha izquierda o derecha para seleccionar el
menú Main (Principal).
c. Presione la tecla abajo hasta que se seleccione F12 Boot Menu
(Menú de arranque F12), presione <F5> para cambiar esta
configuración a Enabled (Habilitado).
d.Use las teclas de flecha izquierda o derecha para seleccionar el
menú Exit (Salir).
e.Según el tipo de BIOS que utilice su computadora, seleccione
Save Changes and Exit (Guardar cambios y salir) o Exit Saving
Changes (Guardar cambios al salir) y presione Enter (Intro).
Seleccione OK (Aceptar) o Yes (Sí) para confirmar.
f. Se reiniciará la computadora.
5.Durante el inicio, presione <F12> para abrir el menú de arranque. El
menú de arranque le permite seleccionar desde qué dispositivo
desea realizar el inicio, seleccione la unidad USB.
a.Use las teclas de flechas para seleccionar USB Device (Unidad
USB), luego presione Enter (Intro).
b.Windows se inicia desde la copia de seguridad de recuperación
en lugar del proceso de inicio normal.
6.Seleccione su tipo de teclado.
7.Seleccione Troubleshoot (Solucionar problemas) y luego elija el
tipo de recuperación que desea usar:
a.Haga clic en Advanced (Avanzado) luego System Restore
(Restaurar sistema) para iniciar Microsoft System Restore
(Restauración del sistema de Microsoft):
La Restauración del sistema de Microsoft toma periódicamente
una "instantánea" de la configuración del sistema y la guarda
como punto de restauración. En la mayoría de los casos de
problemas de software difíciles de resolver, puede volver a uno
de estos puntos de recuperación para que el sistema vuelva a
funcionar.
 Loading...
Loading...