Acer VERITON-X800 User Manual [pt]
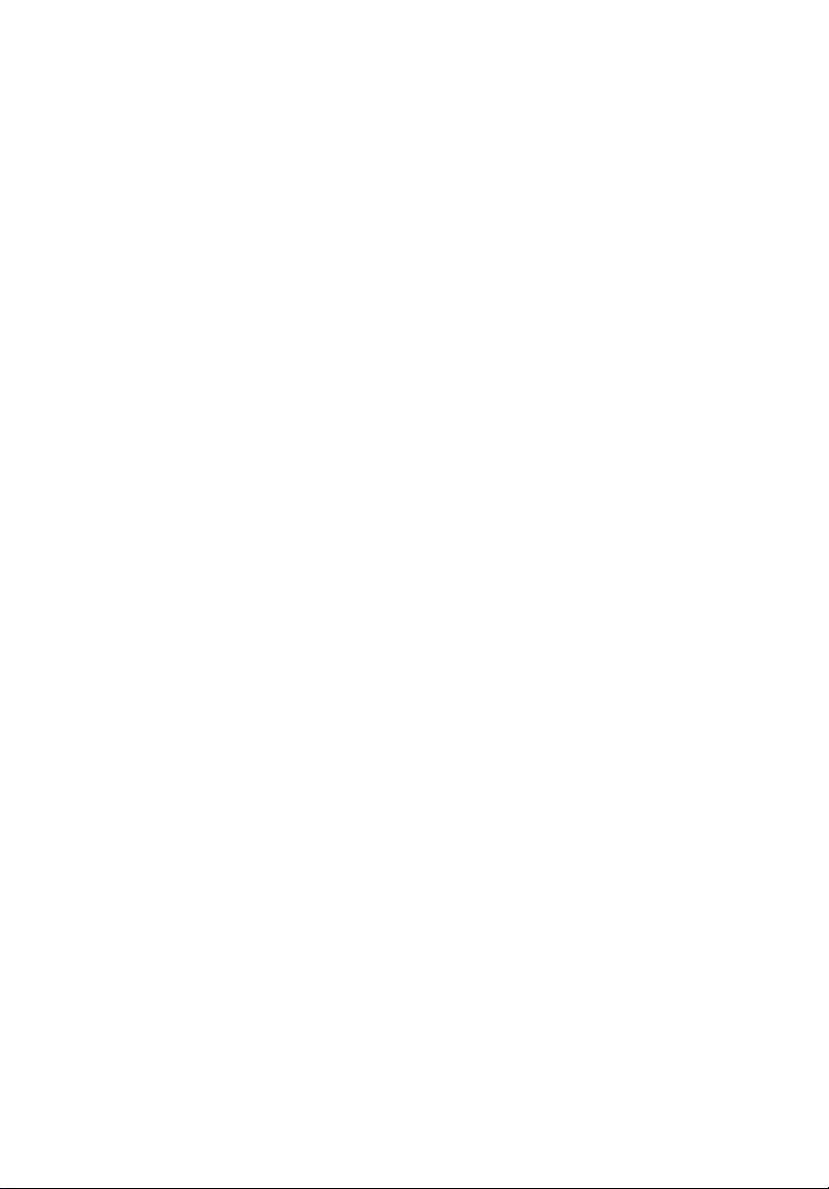
Veriton
5800/6800/7800
Manual do Utilizador
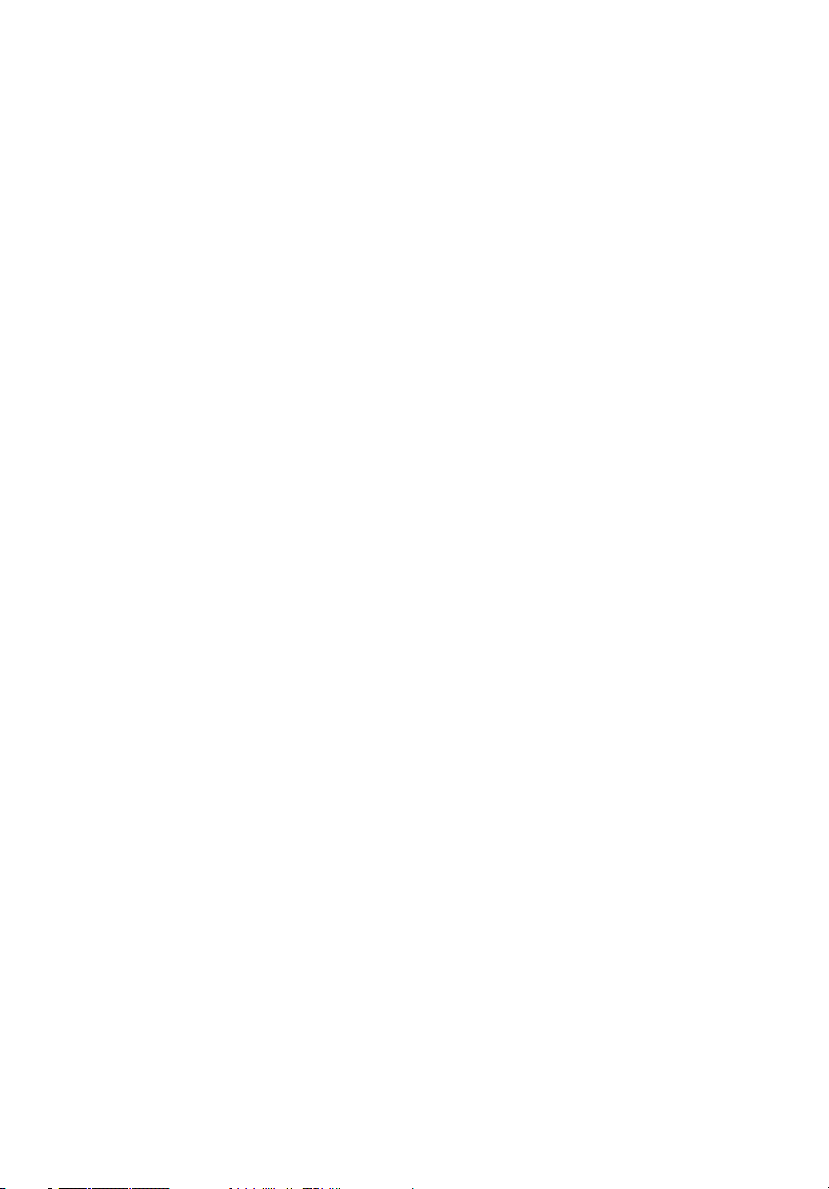
Copyright © 2005 Acer Incorporated
Todos os direitos reservados.
Veriton 5800/6800/7800
Manual do utilizador
Edição Original: Março de 2005
Poderá haver alterações periódicas às informações contidas na presente publicação sem
qualquer obrigação de notificação sobre tais revisões ou alterações. As eventuais alterações
serão incorporadas nas novas edições deste manual ou de documentos e publicações
suplementares. A empresa não faz quaisquer afirmações nem garantias, sejam elas expressas
ou implícitas, relativamente aos conteúdos do presente e rejeita especificamente as garantias
implícitas relativamente à comerciabilidade ou à aptidão para um fim específico.
Escreva o número de modelo, número de série, data da compra e local de aquisição no espaço
em baixo. O número de série e o número de modelo encontram-se na etiqueta afixada no
computador. Toda a correspondência relativa à sua unidade deve incluir o número de série, o
número de modelo e as informações relativas à aquisição.
Nenhuma parte da presente publicação pode ser reproduzida, guardada em sistemas de
armazenamento de dados ou transmitida, de qualquer forma ou através de qualquer meio,
seja ele electrónico, mecânico, por fotocópia, gravação ou de outra forma, sem a autorização
prévia e por escrito da Acer Incorporated.
Computador desktop da série Veriton 5800/6800/7800
Número de modelo: _______________________________
Número de série: __________________________________
Data da compra: ___________________________________
Local de aquisição: _________________________________
Acer e o logotipo da Acer são marcas registadas da Acer Inc. Outros nomes de produtos ou
marcas comerciais de empresas são aqui utilizados apenas para fins de identificação e
pertencem às respectivas empresas.
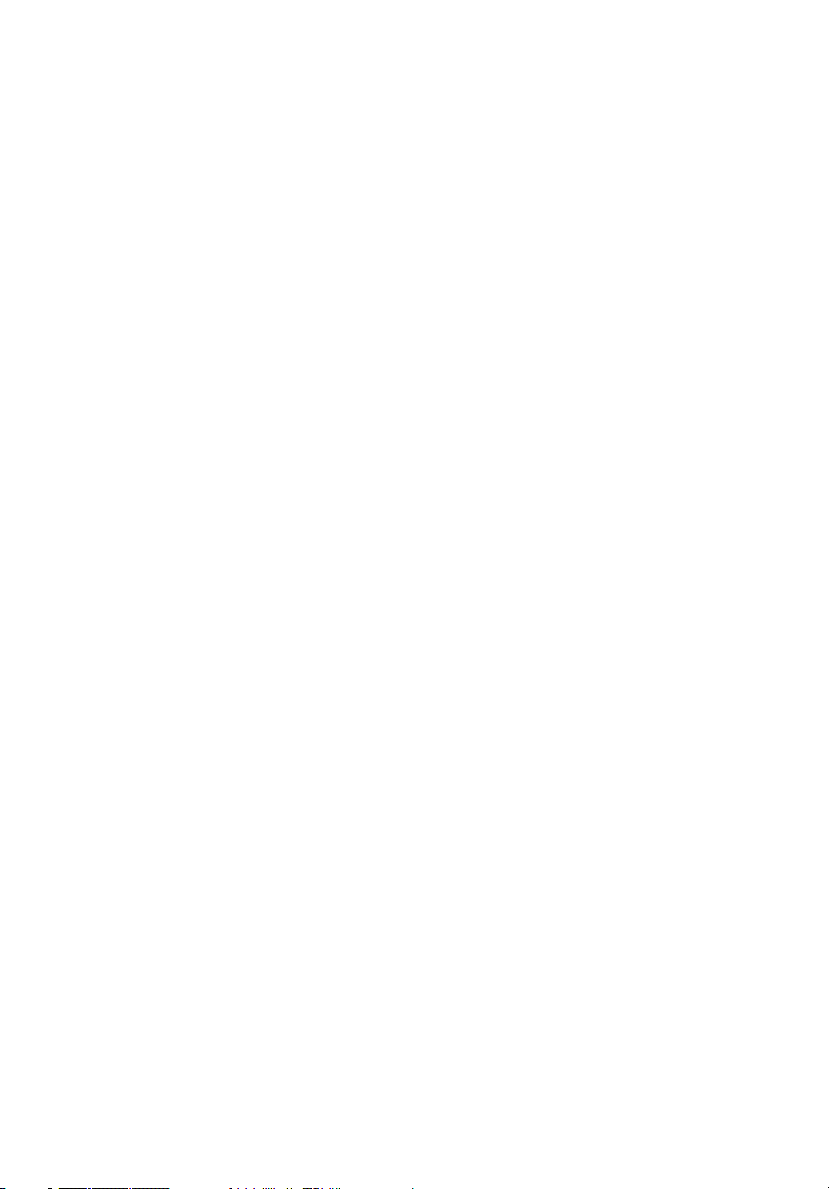
1 Por onde começar 1
Especificações 3
Conteúdo da embalagem 5
Aceder ao manual do utilizador 5
2 Visita ao sistema 7
Funcionalidades 9
Desempenho 9
Multimédia 9
Ligações 9
Painel frontal 10
Painel traseiro 12
Teclado 15
Teclas para a Internet/Correio electrónico/Pesquisa 16
Teclas multimédia 16
Teclas para controlo do volume / Cortar o som 17
Teclas de bloqueio 17
Teclas de cursor 18
Teclas Windows 19
Teclas de função 20
Suporte para a palma da mão 20
Unidade óptica 21
Cuidados a ter com CDs e DVDs 23
Disco rígido 23
3 Para instalar o computador 25
Para organizar uma área de trabalho confortável 27
Ajustar a cadeira 27
Posicionar o PC Veriton 28
Para posicionar o monitor 28
Para posicionar o teclado 29
Para posicionar o rato 29
Para ligar os periféricos 30
Ligacao do rato e do teclado 30
Ligacao do monitor 31
Cabo de alimentação 32
Para ligar o computador 33
Para desligar o computador 33
Opções de ligação 34
Ligar a impressora 34
Ligar o modem (opcional) 35
Ligar à rede 35
Conteúdo
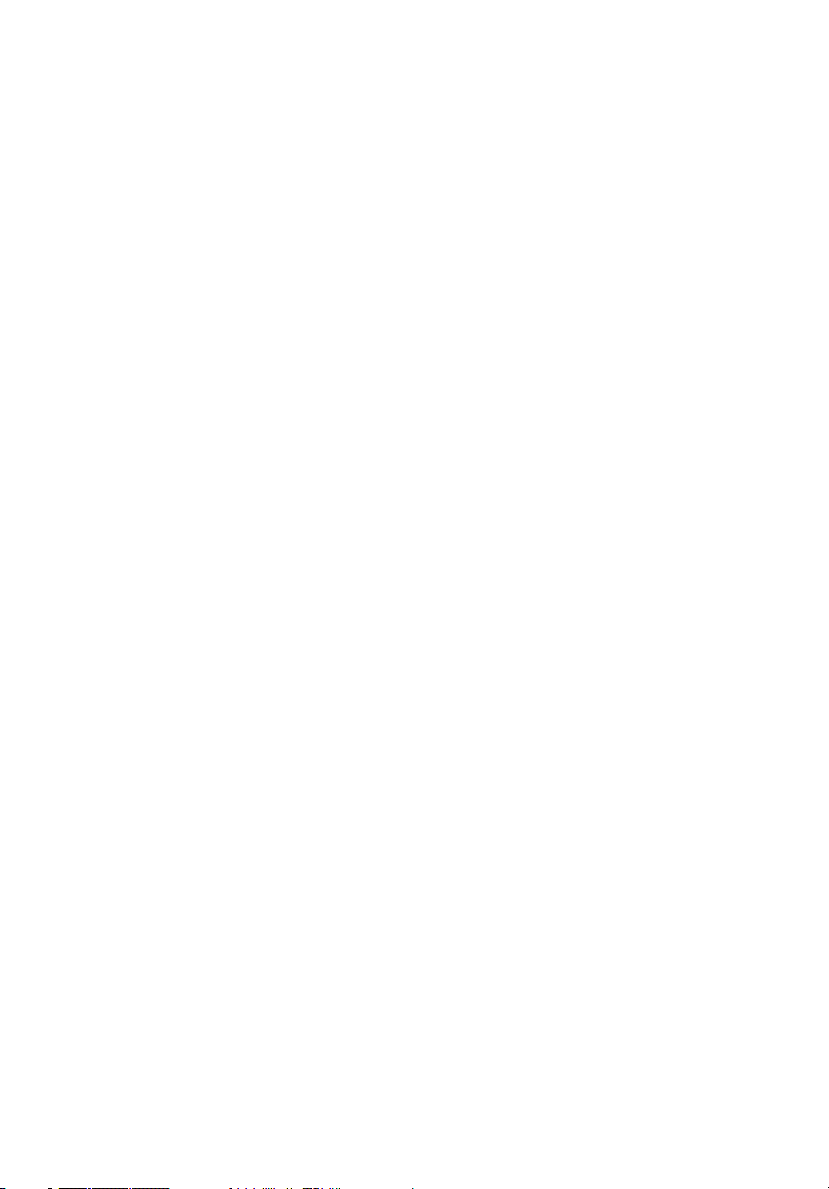
iv
Ligar os dispositivos multimédia 36
Ligar os dispositivos USB 39
4 Para actualizar o seu computador 41
Precauções de instalação 43
Precauções contra descargas electrostáticas 43
Instruções de pré-instalação 43
Instruções de pós-instalação 44
Abertura da sua Veriton 5800 45
Para retirar a cobertura do computador 45
Para repor a cobertura do computador 45
Abertura da sua Veriton 6800/7800 46
Retire o painel lateral 46
Reinstale o painel lateral 47
47
Placas do sistema 48
Esquema da placa principal 48
Actualizar o computador 50
Instalar memória adicional 50
Substituição do disco rígido da Veriton 5800 52
Substituir o disco rígido 52
Instalar uma placa de expansão 53
Substituição do disco rígido da Veriton 6800/7800 54
Instalar uma placa de expansão 55
5 Utilitários do sistema 57
Acrobat Reader 59
LANDesk System Manager 60
Norton AntiVirus 61
Como verificar vírus com o Norton AntiVirus? 61
NTI CD-Maker (para modelos com CD-RW) 63
PowerDVD (para modelos com DVD) 64
Como abrir o PowerDVD e assistir a um DVD? 64
Utilitário BIOS 65
Para reinstalar programas 65
Recuperação do seu sistema 66
Acer eManager 71
Acer eLock 72
Acer eSettings 73
Acer eRecovery 74
Uso da Cópia de segurança (Windows® XP apenas) 75
Como fazer cópias de segurança dos ficheiros
do disco rígido? 75
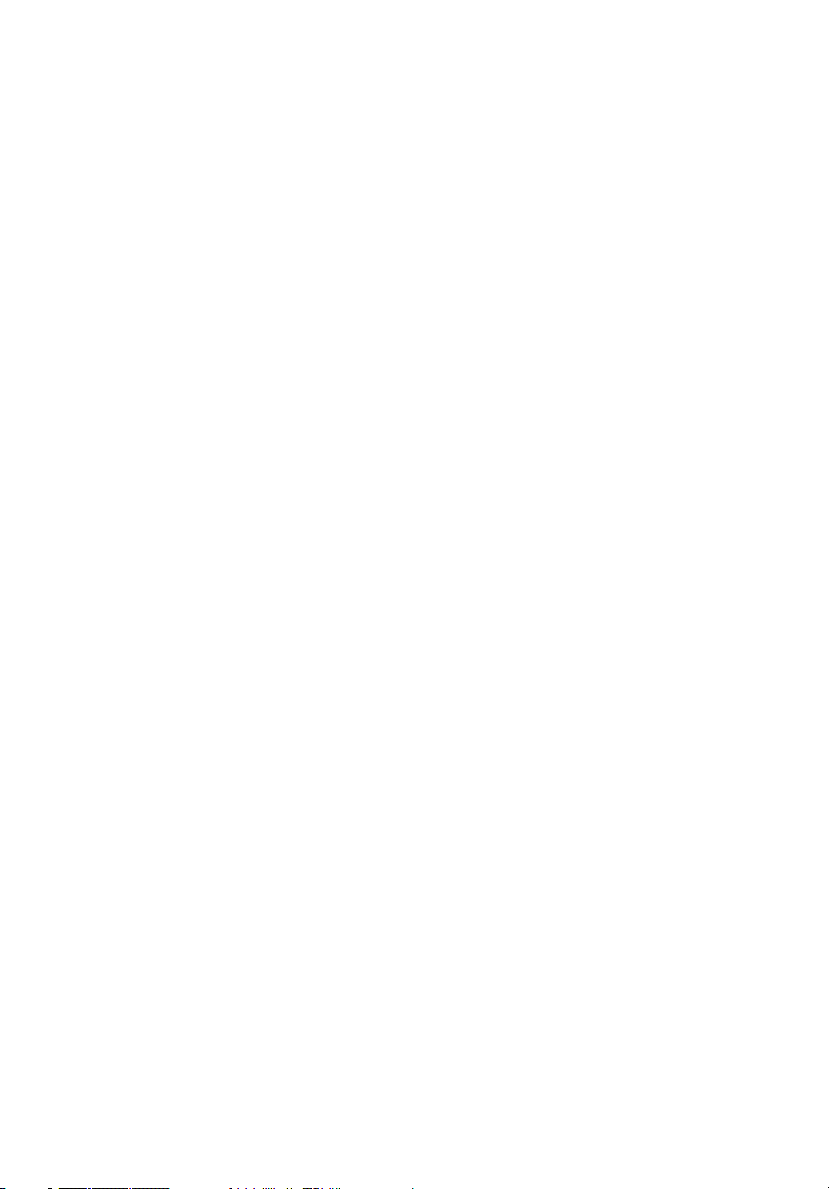
Desfragmentador de disco (Windows® XP apenas) 76
Como desfragmentar meu disco rígido? 76
6 Perguntas mais frequentes 77
Perguntas mais frequentes 79
Apêndice A: Notas 83
Declaração de conformidade para países da UE 86
Aviso de protecção dos direitos de autor da Macrovision 90
Lithium battery statement 90
Federal Communications Comission
Declaration of Conformity 92
Declaration of Conformity for CE marking 93
Apêndice B:
Cuidados a ter com o computador 95
Sugestões importantes 96
Para limpar e fazer a manutenção 96
Para solicitar assistência técnica 97
Índice 99
v
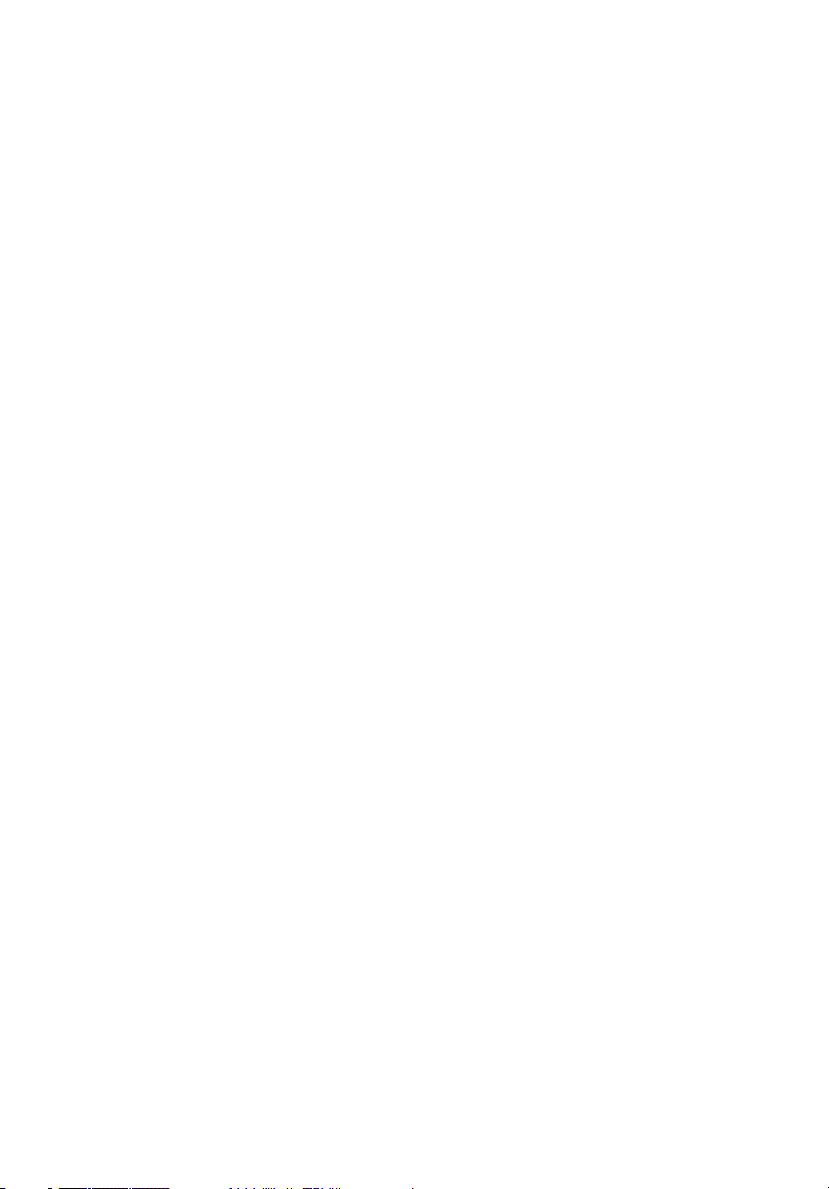
vi
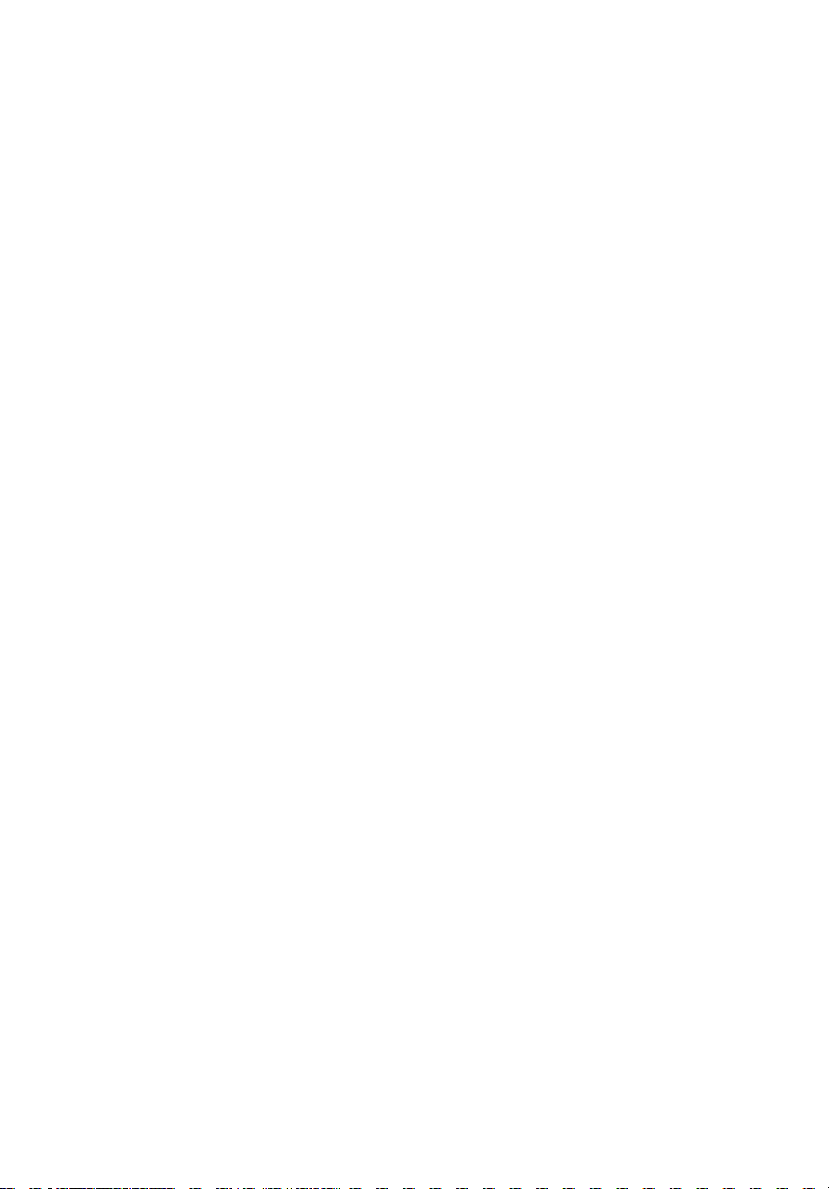
1 Por onde
começar
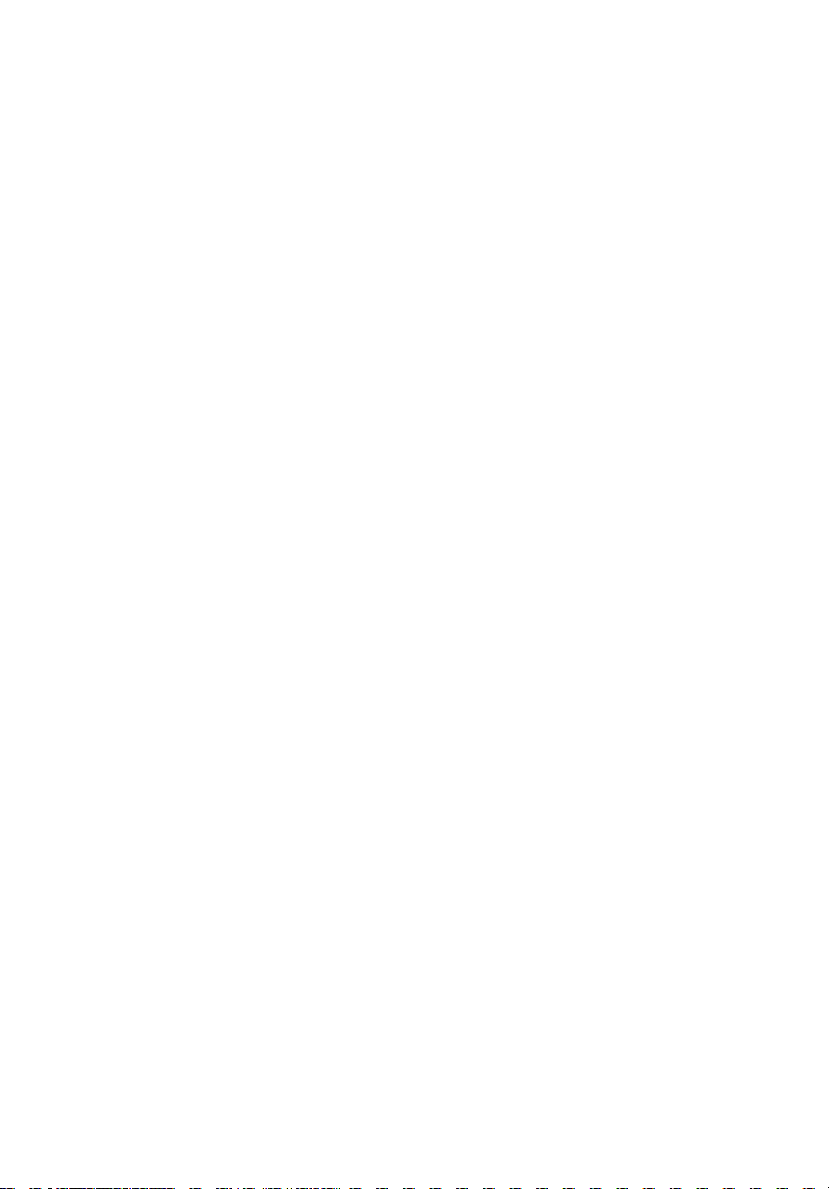
Este capítulo descreve as especificações
do sistema e o conteúdo da embalagem
do computador.
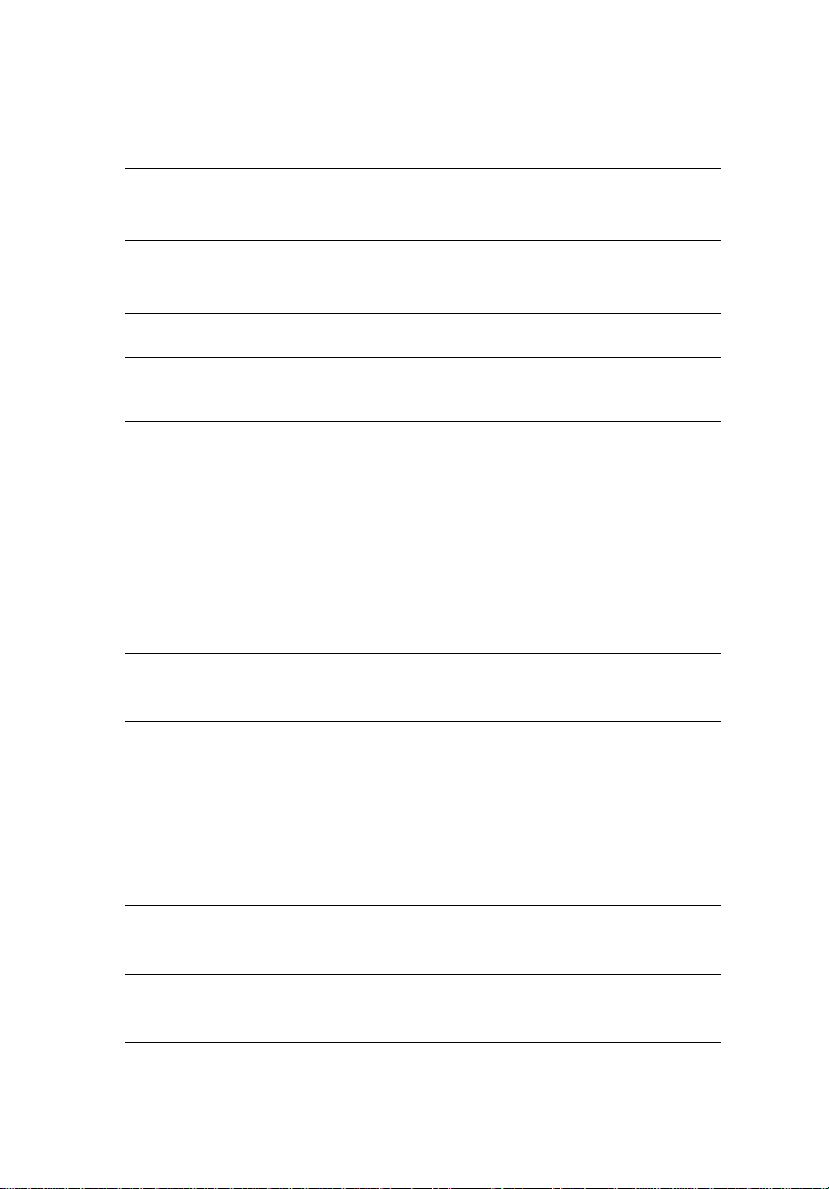
Especificações
3
Sistema
operativo
Plataforma
Chipset
Memória do
sistema
Microsoft
Microsoft
Intel
Intel
Intel
Suporta até 4 GB de RAM DDR2 667
Canais duplos suportados por quatro DIMMs
®
Windows® XP Professional
®
Windows® XP Home Edition
®
Celeron® com FSB de 533 MHz
®
Pentium® 4 com FSB de 800/1066 MHz
®
945G Express
Unidades Veriton 5800:
Duas unidades externas de 5,25"
Três unidades de 3,5" (duas internas e uma externa)
Veriton 6800:
Quatro unidades externas de 5,25"
Seis unidades de 3,5" (quatro internas e duas externas)
Veriton 7800:
Quatro unidades externas de 5,25"
Cinco unidades de 3,5" (quatro internas e uma externa)
Interface de
rede
®
Marvell
88E8052 com Ethernet gigabit
Modem PCI opcional
Interface I/O Duas portas PS/ 2
Porta série de 9 pinos
Porta paralela de 25 pinos
Oito portas USB 2.0
Porta Ethernet (RJ-45)
Porta VGA
Seis tomadas de áudio
Expansão I/O Duas ranhuras PCI
1 ranhura PCI Express
™
Placa gráfica Placa gráfica integrada com DVMT 3.0
16 ranhuras PCI Express
™
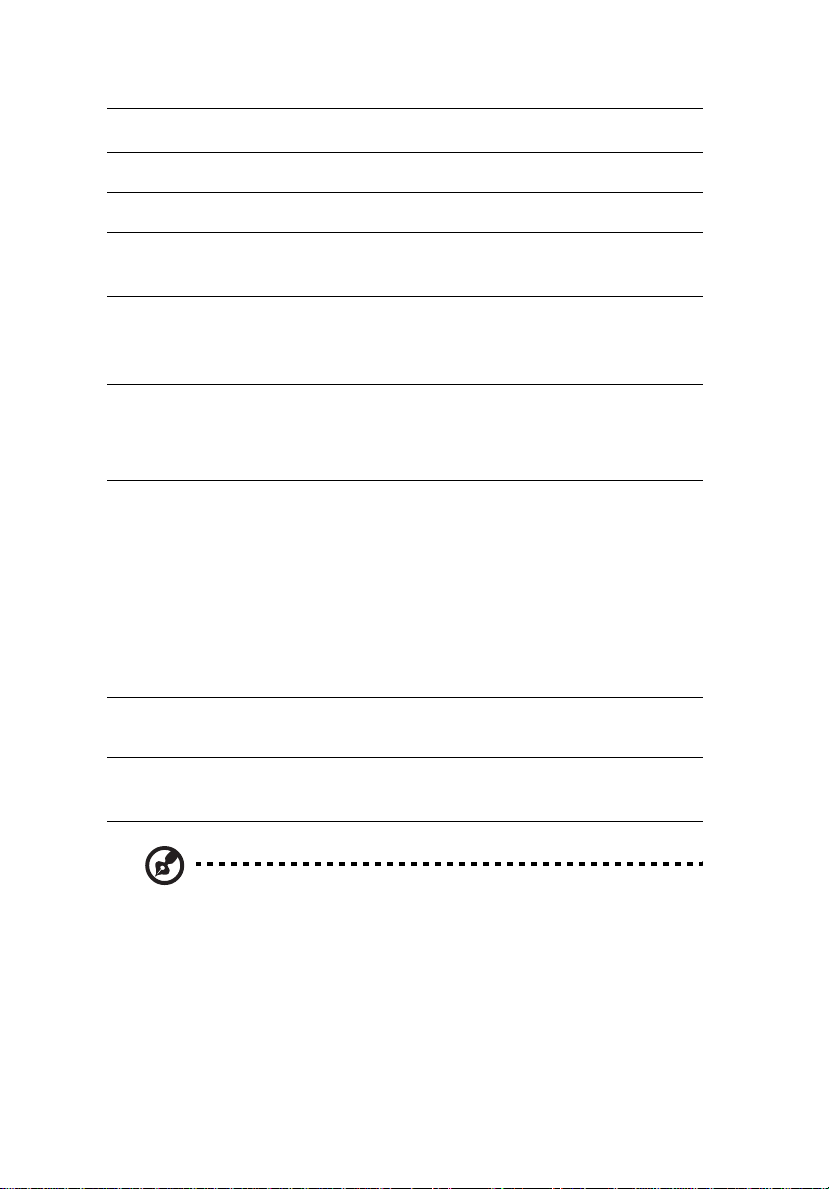
1 Por onde começar4
Áudio
Realtek ALC880 com o codec HDA Intel
®
incorporado
Teclado Teclado multimédia PS/2 ou USB
Monitor Monitores ACER TRC ou LCD
Segurança Acer eLock
Função de bloqueio e alerta contra intrusão
Estrutura Série Veriton 5800: 370 (A) x 130,2 (L) x 435 (C) mm
Série Veriton 6800: 360 (A) x 180 (L) x 420 (C) mm
Série Veriton 7800: 438,5 (A) x 186 (L) x 475 (C) mm
Software de
gestão
LANDesk
Norton AntiVirus
®
System Manager
™
Acer Desktop eManager
Normas
industriais
PC2001
SMBIOS (DMI) 2.3.1
PCI 2.3
WFM 2.0
ACPI 2.0
®
Microsoft
ENERGY STAR
OnNow
®
MacroVision
Fonte de
300 W
alimentação
Certificações FCC, CE, C-tick, BSMI, VCCI, CCC, cUL, UL, Nemko, GS
(TUV), ENERGY STARR
®
Nota: As especificações acima listadas servem apenas como
referência. A configuração exacta do seu PC depende do modelo
que adquirir.
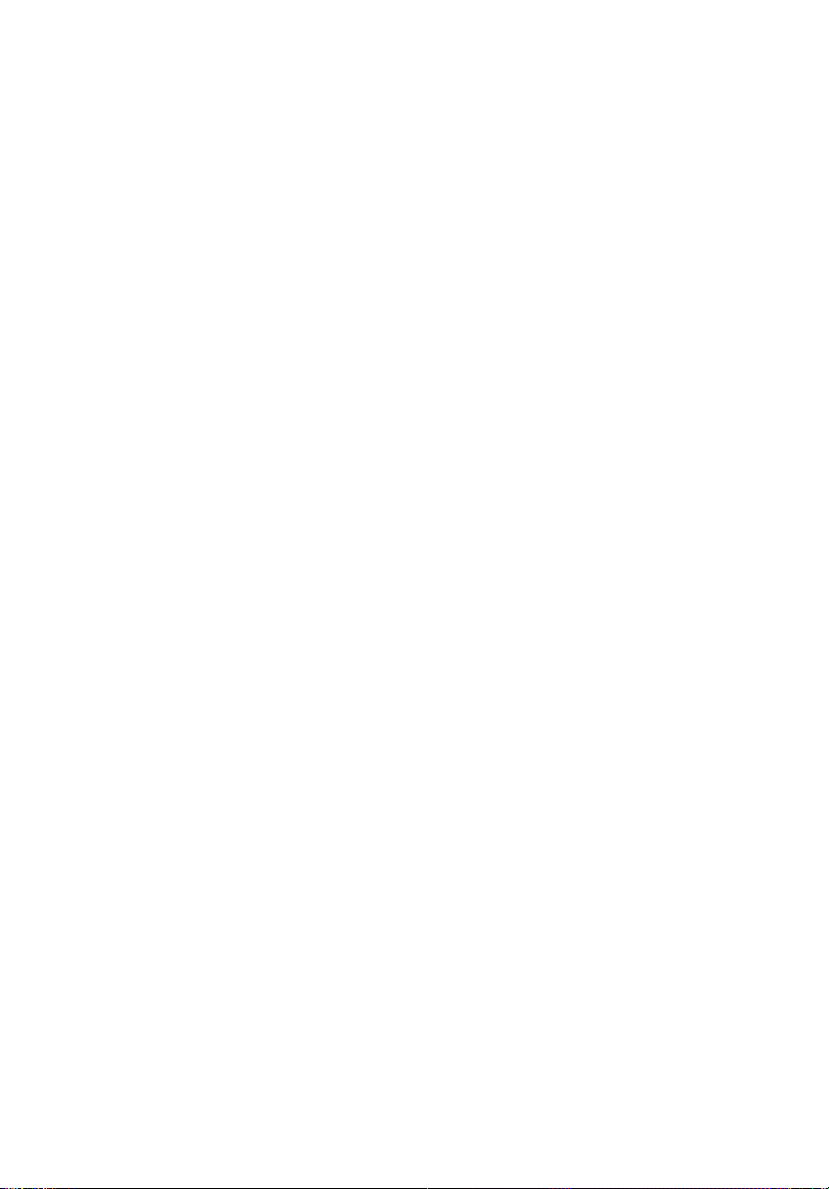
Conteúdo da embalagem
Antes de retirar o computador da embalagem, certifique-se de que
possui espaço suficiente para o instalar.
Abra cuidadosamente a caixa e retire o conteúdo. Se algum dos
seguintes itens estiver em falta ou danificado, contacte imediatamente
o seu fornecedor:
• Veriton série 5800/6800/7800
• Itens contidos na caixa de acessórios
• Teclado USB ou PS/2
• Rato USB ou PS/2
• Manual do utilizador e cartaz de instalação
• Outros documentos para o utilizador e software de outras marcas
Aceder ao manual do utilizador
Este manual do utilizador está também disponível no seu computador,
no formato de um ficheiro PDF Adobe Acrobat.
Para aceder ao manual do utilizador (para o Windows® XP)
1 Na barra de tarefas do Windows® XP, clique no botão Iniciar,
depois seleccione Ajuda e Assistência Técnica.
2 Na página inicial de Ajuda e Centro Assistência Técnica, clique
duas vezes no ícone On-line do Veriton série.
5
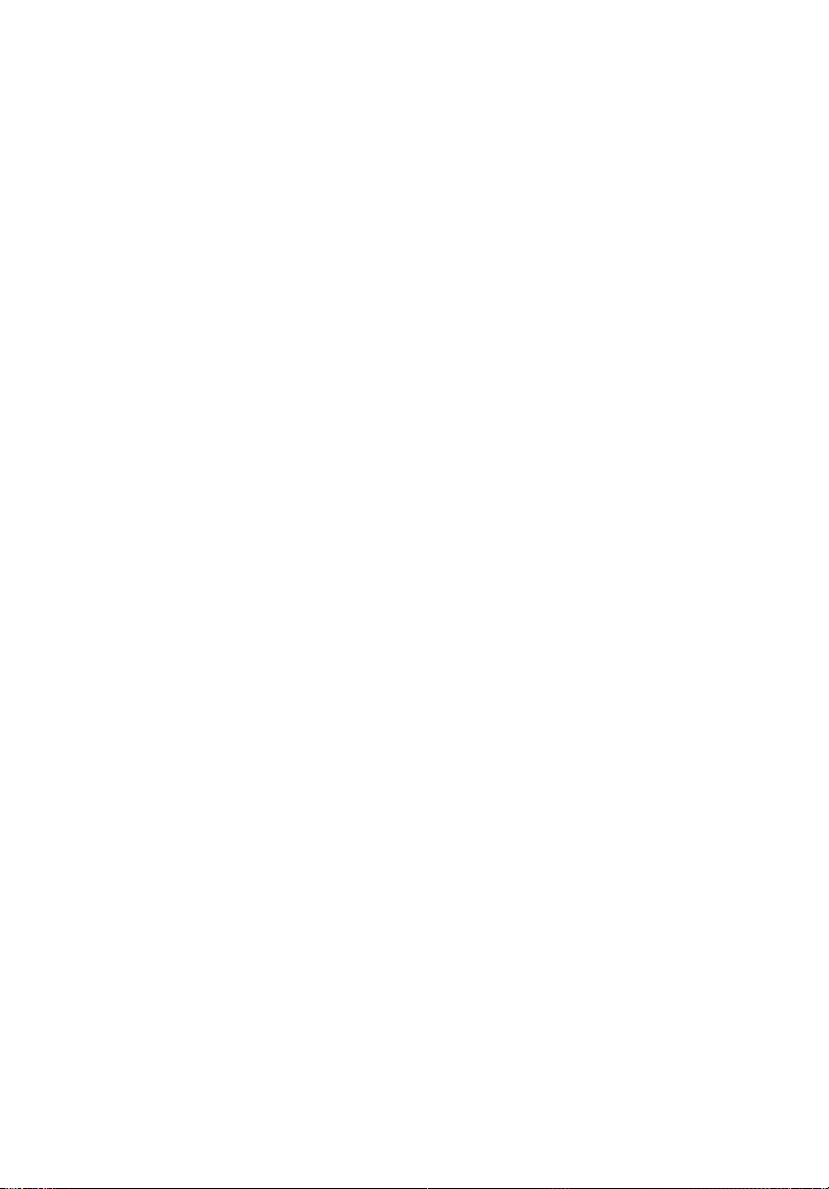
1 Por onde começar6
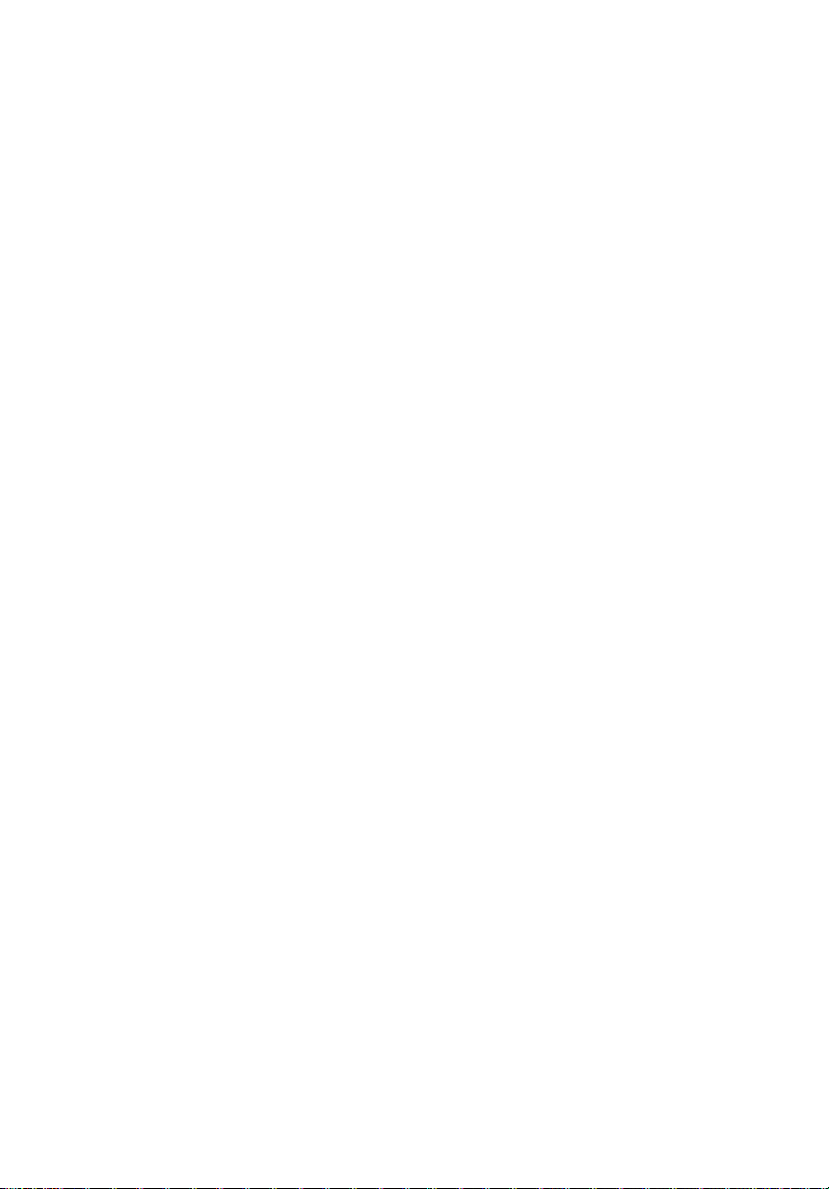
2 Visita ao
sistema
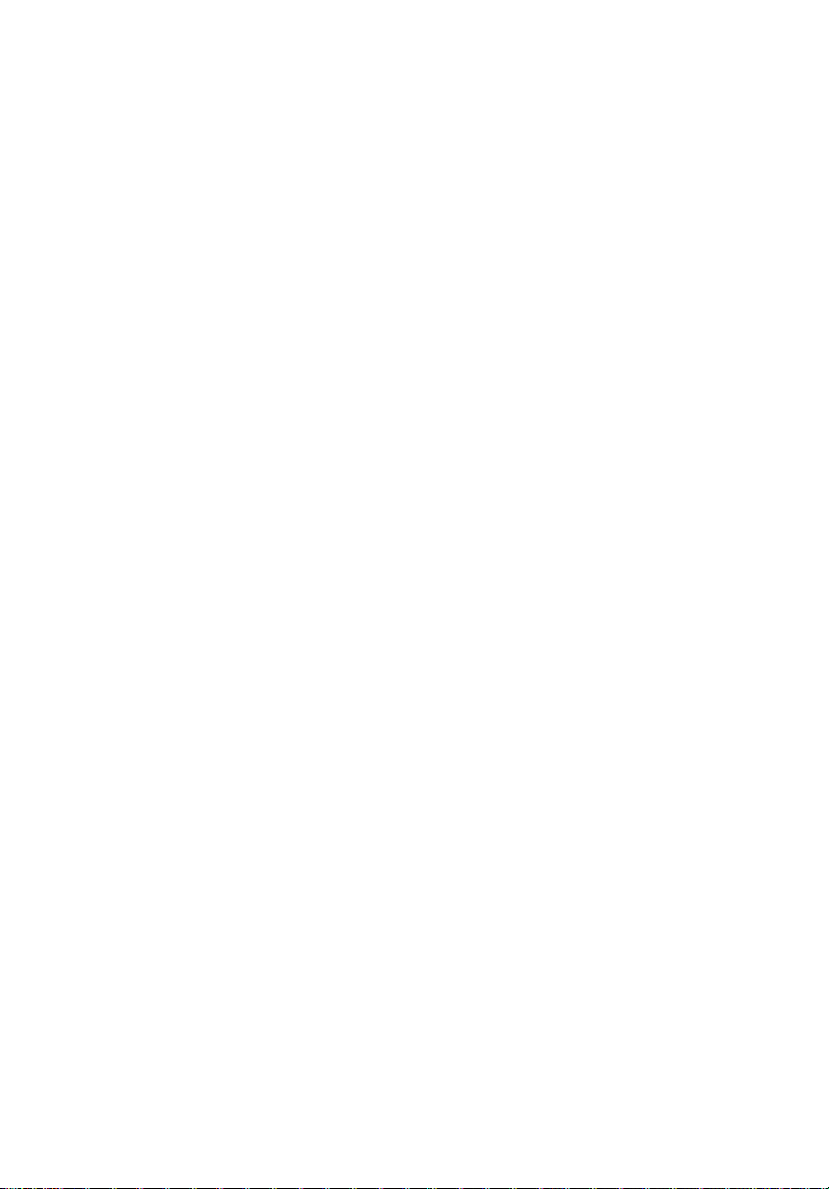
Este capítulo fala das funcionalidades e
componentes do seu computador.
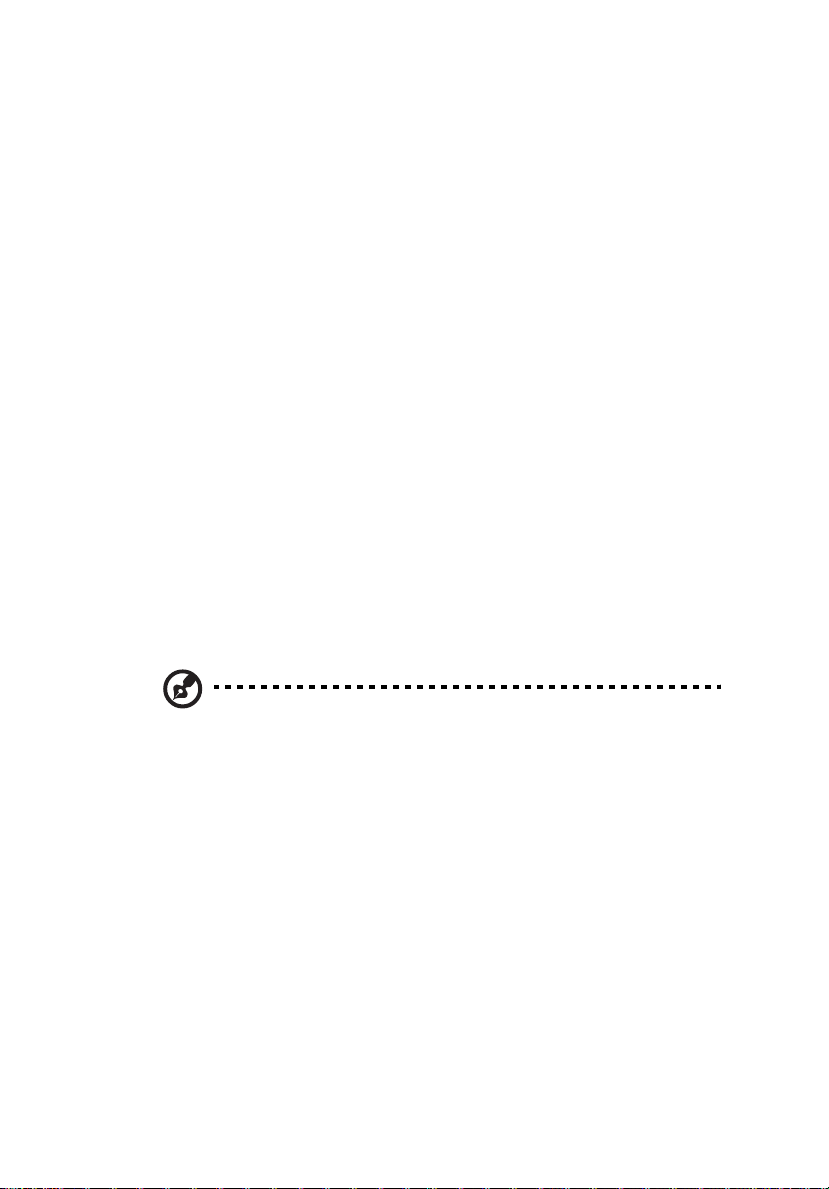
Funcionalidades
Eis algumas das principais funcionalidades do seu computador:
Desempenho
• Intel® Celeron® suportando um FSB até 533 MHz, ou
Intel® Pentium® 4 suportando um FSB (Front Side Bus) até 800/
1066 MHz
• Chipset Intel® 945G Express
• DDR2-SDRAM 667, 4 ranhuras DIMM, capacidade de expansão
para memória de duplo canal de 4 GB
• Função de gestão de energia
• Unidade múltipla de CD-ROM, CD-RW, DVD-ROM, DVD/CD-RW
combo, DVD-Dual ou DVD-Super
• Disco rígido Enhanced-IDE de alta capacidade
Multimédia
• Intel® High Definition Audio
• Suporte para som envolvente 7,1, codec de áudio com suporte
para múltiplos fluxos de 192 kHz.
• Sistema de som com qualidade 3D; controlador áudio na placa
• Interfaces de entrada de áudio/entrada de linha, saída de áudio/
saída de linha, saída de auscultadores e entrada para o microfone
9
Nota: O sistema possui duas entradas para o microfone (painéis
frontal e traseiro). Contudo, não é possível utilizá-las em
simultâneo. A configuração predefinida para o seu sistema activa
a entrada para o microfone do painel frontal e desactiva a
entrada do painel traseiro.
Ligações
• Duas interfaces PS/2 para rato e teclado
• Uma porta de série
• Uma porta paralela
• Uma porta VGA
• Oito portas USB 2.0 externas (quatro no painel frontal e quatro no
traseiro)
• Modem V.92, 56k de alta velocidade (opcional)
• Suporte a LAN Ethernet Gigabit com função de activação remota

Painel frontal
O painel frontal do computador consiste do seguinte:
Veriton 5800
Veriton 6800
2 Visita ao sistema10

Veriton 7800
11
Ícone Componente Veriton 5800 Veriton 6800/7800
Compartimentos para
unidades de 5,25 polegadas
Unidade de disquetes de 3,5
polegadas
Entrada para microfone
(frente)
Porta de saída do
altifalante/saída de linha
Portas USB 55
Botão de ejecção da unidade
de disquetes
indicadores 76
Ranhura de recuperação
com um botão
11
22
33
44
6
87
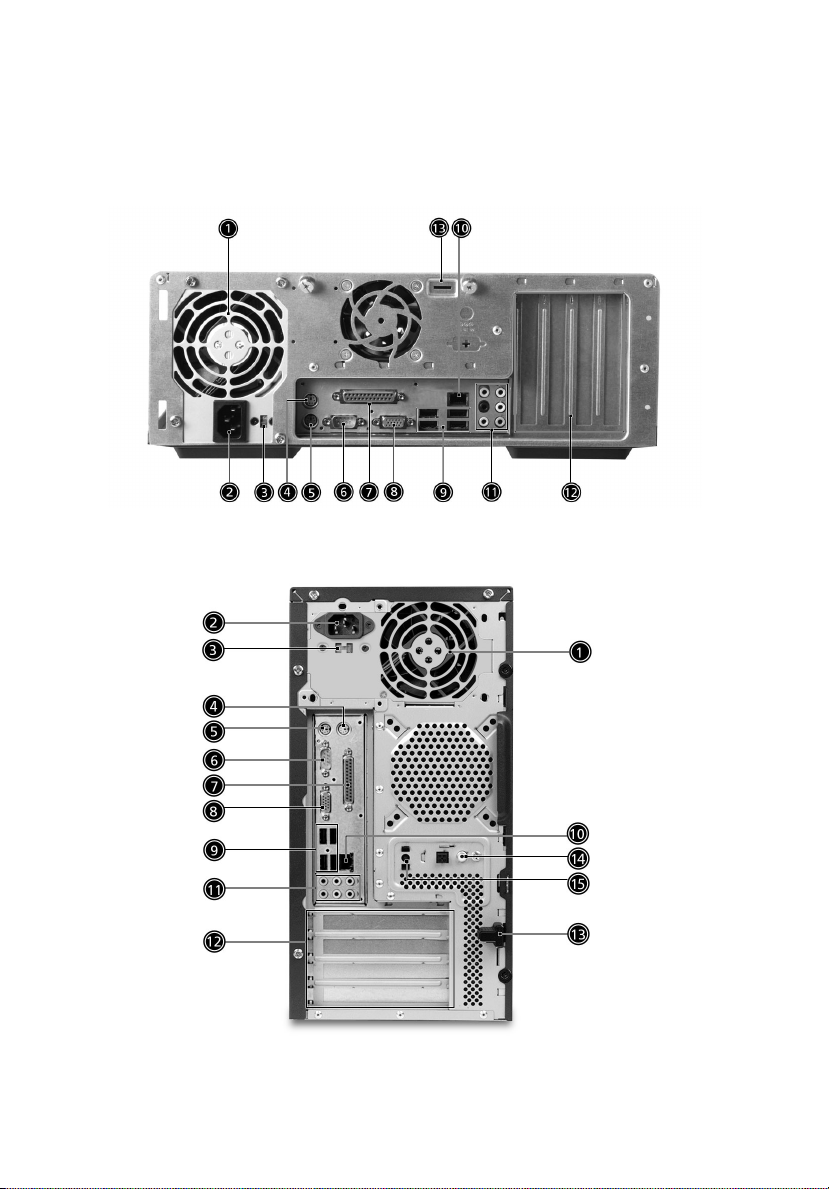
Painel traseiro
O painel traseiro do computador consiste do seguinte:
Veriton 5800
Veriton 6800
2 Visita ao sistema12
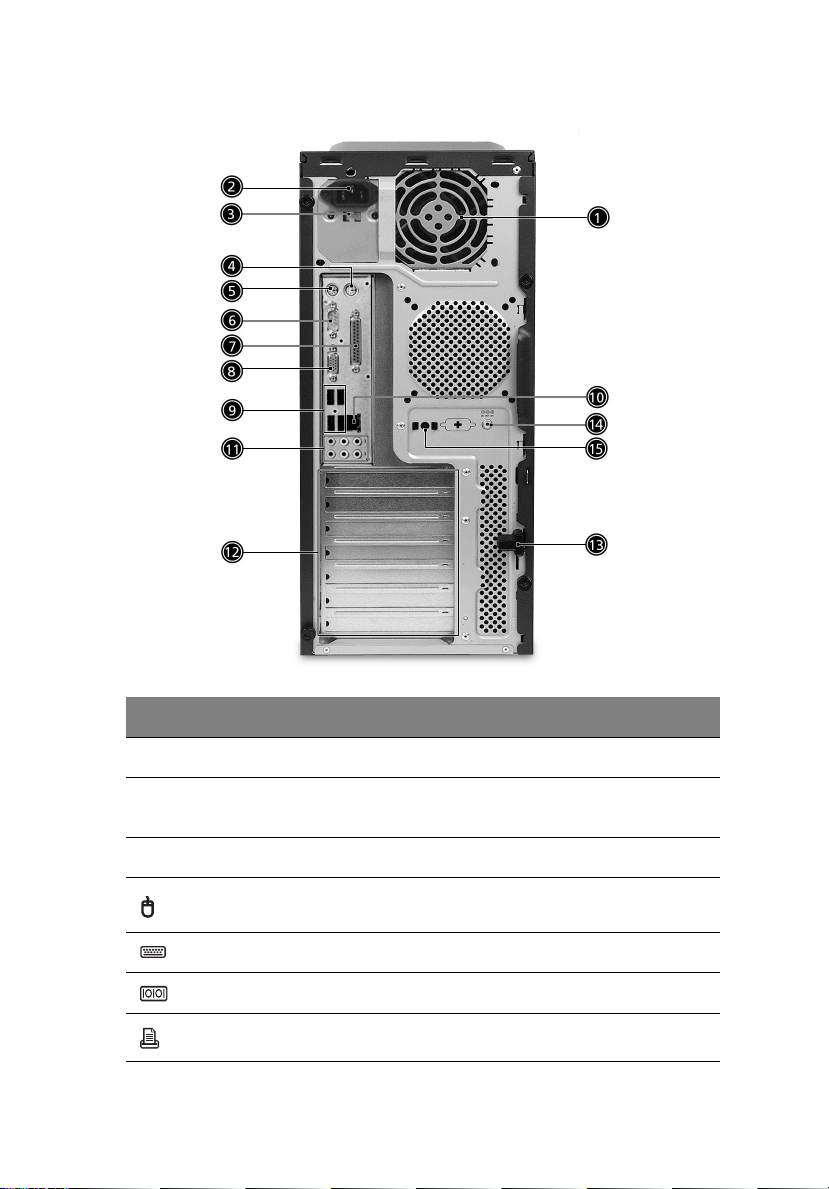
Veriton 7800
13
Ícone Componente Veriton 5800/6800/7800
Alimentação de corrente 1
Tomada do cabo de
alimentação
Selector de voltagem 3
Porta para rato PS/2 4
Porta para teclado PS/2 5
Porta de série 6
Porta paralela/impressora 7
2
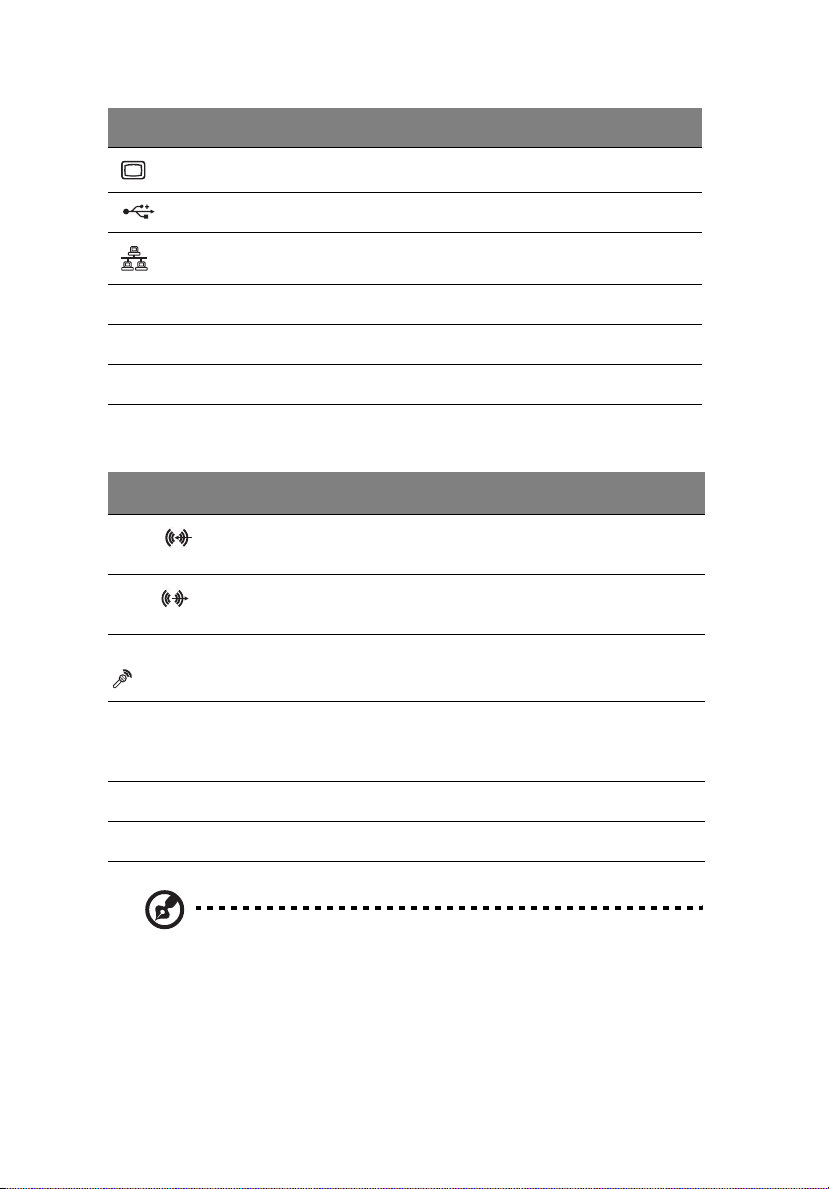
2 Visita ao sistema14
Ícone Componente Veriton 5800/6800/7800
Porta para monitores CRT/LCD 8
Portas USB 9
Porta de rede 10
Audio 11
Ranhuras de expansão 12
Trava do chassi 13
Tabela das funções das tomadas de áudio
Cor
Azul
Verde
Cor-de-rosa Entrada do
Cor-delaranja
Negro Traseiro Traseiro Traseiro Traseiro Traseiro
Cinzento Lateral Lateral Lateral Lateral Lateral
Auscultador Canal1.1 Canal3.1 Canal5.1 Canal7.1
Entrada de
linha
Auscultador Saída de
microfone
Centro &
Altifalante de
graves
Note : Para obter informacoes sobre a ligacao de perifericos,
consulte "Para ligar os perifericos" na pagina 32 e "Opcoes de
ligacao" na pagina 40.
Entrada de
linha
linha
Entrada do
microfone
Centro &
Altifalante
de graves
Entrada de
linha
Frente Frente Frente
Entrada do
microfone
Centro &
Altifalante
de graves
Entrada de
linha
Entrada do
microfone
Centro &
Altifalante
de graves
Entrada de
linha
Entrada do
microfone
Centro &
Altifalante
de graves
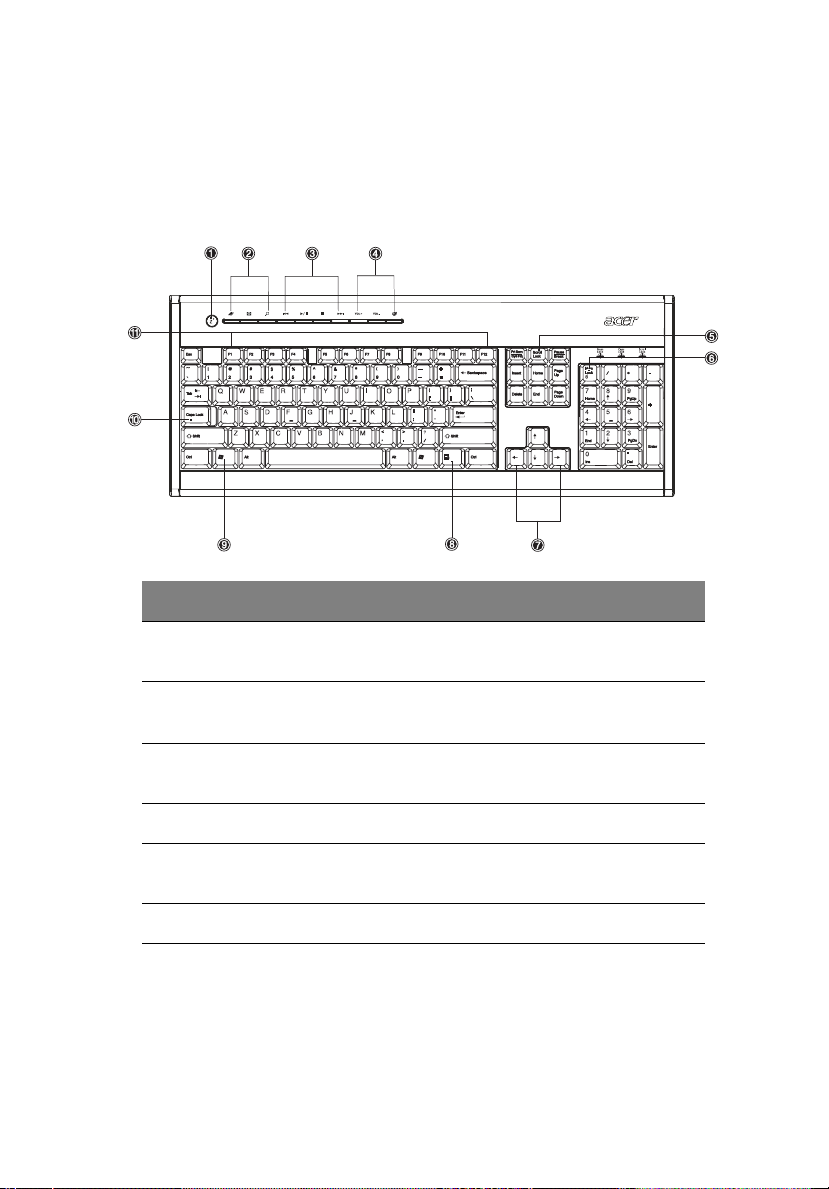
15
Teclado
O teclado possui teclas de dimensões integrais, que incluem teclas de
cursor, duas teclas Windows e doze teclas de funções separadas.
Para obter informações sobre como ligar o seu teclado, consulte “Para
ligar os periféricos” na página 30.
N.º Descrição N.º Descrição
1 Botão Suspensão 2 Teclas para a Internet/
Correio electrónico/Pesquisa
3 Teclas multimédia 4 Teclas para controlo do
volume / Cortar o som
5 Tecla de bloqueio da
função de deslocação
7 Teclas do cursor 8 Tecla de aplicação
9 Tecla do logótipo do
Windows
11 Teclas de função
6 Tecla de bloqueio dos
números
10 Caps lock
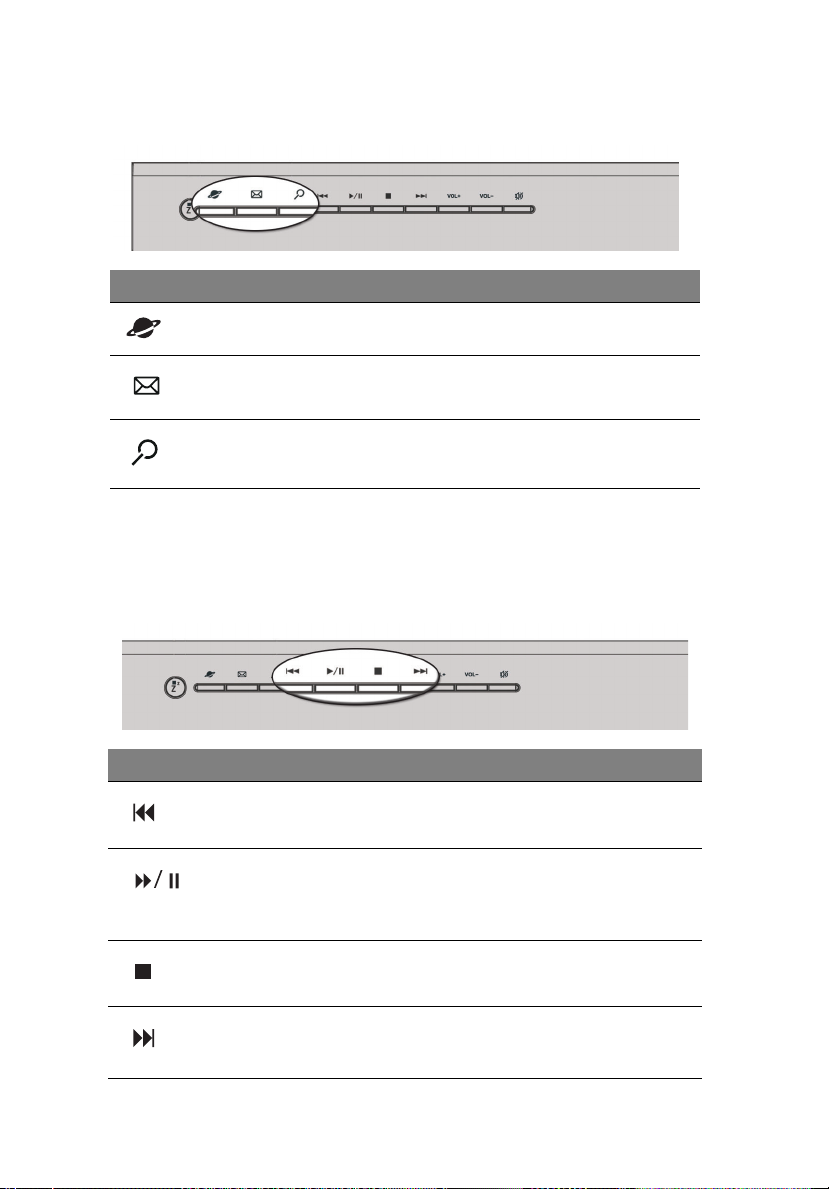
2 Visita ao sistema16
Teclas para a Internet/Correio electrónico/Pesquisa
Ícone Te cl a Descrição
Browser da Web
(Web browser)
Inicia o browser actualmente
definido.
E-mail Inicia a aplicação de correio
Busca Abre una janela de busca.
electrónico.
Teclas multimédia
Permitem-lhe reproduzir, fazer pausas, parar, avançar por etapas ou
recuar por etapas uma canção ou um filme, utilizando para tal o
teclado.
Ícone Te cl a Descrição
Retroceder
(Backward)
Reproduzir/
Pausa
(Play/Pause)
Parar (Stop) Prima para parar a reprodução da faixa
Prima para recuar para a faixa ou ficheiro
de vídeo anterior e iniciar a reprodução.
Prima para iniciar a reprodução da faixa
áudio ou do ficheiro de vídeo. Premir
novamente para interromper a
reprodução.
áudio ou do ficheiro de vídeo.
Avançar
(Forward)
Prima para avançar para a faixa ou
ficheiro de vídeo seguinte e iniciar a
reprodução.
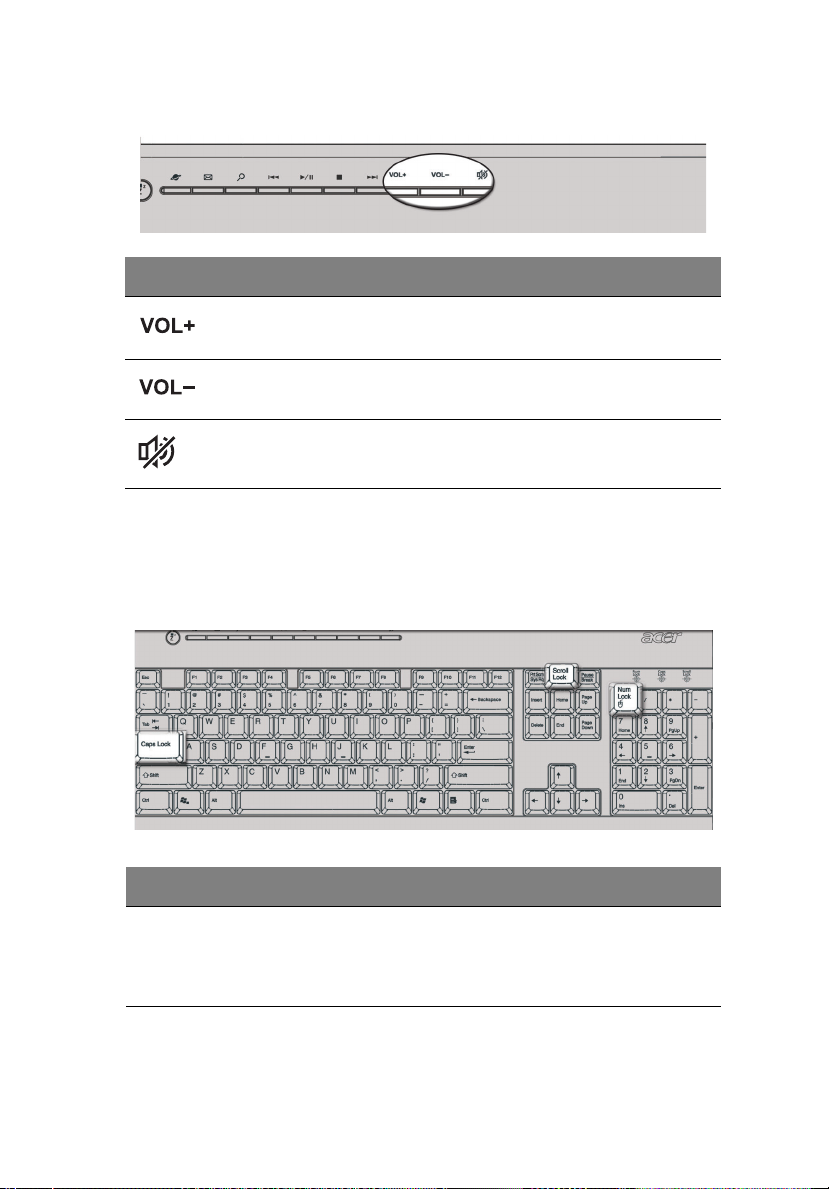
Teclas para controlo do volume / Cortar o som
Ícone Te cl a Descrição
17
Aumentar o
volume
Diminuir o
volume
Sem som Activa o desactiva o som.
Prima para aumentar o volume do som.
Prima para diminuir o volume do som.
Teclas de bloqueio
O teclado tem três teclas de bloqueio que podem ser ligadas e
desligadas para mudar de uma função para outra.
Tecla de bloqueio Descrição
Scroll Lock Quando activado, o ecrã move-se ou para cima ou
para baixo, uma linha de cada vez, quando se prime
a seta para cima ou a seta para baixo,
respectivamente. *
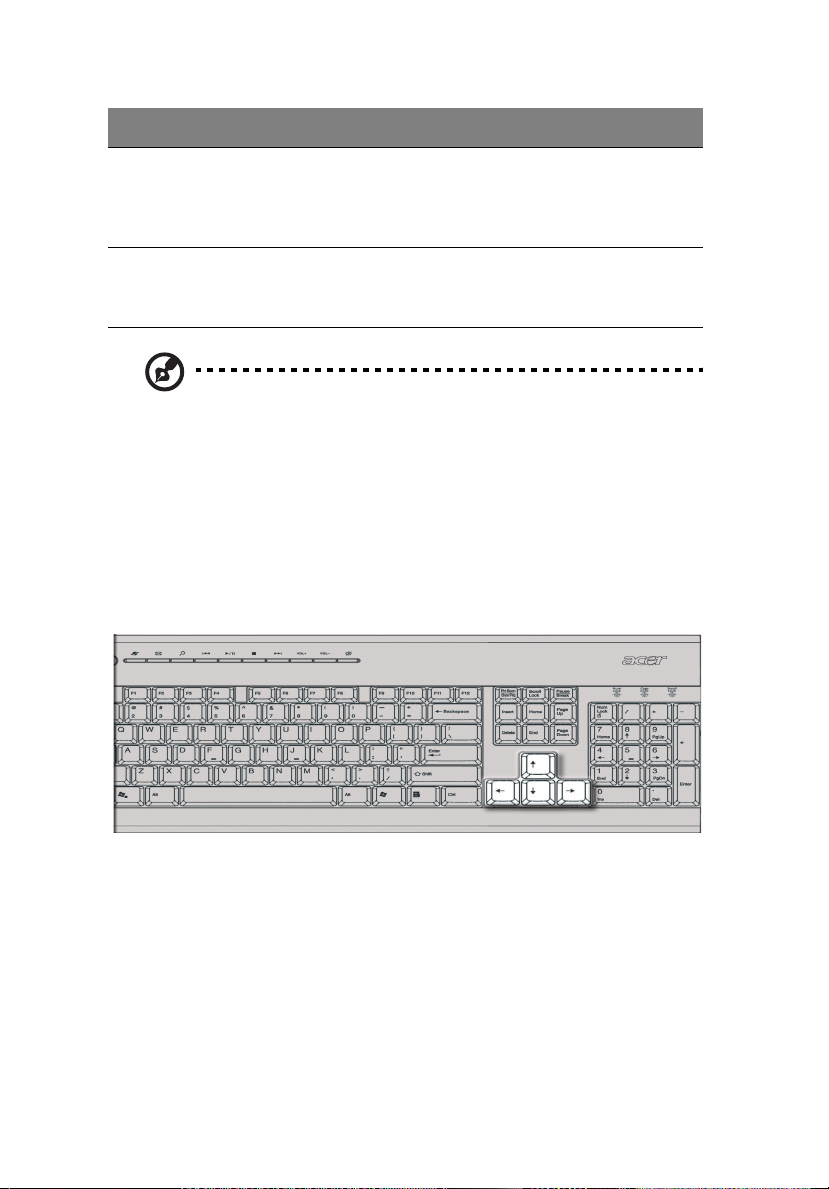
2 Visita ao sistema18
Tecla de bloqueio Descrição
Num Lock Quando activada, o teclado numérico é definido
para o modo numérico, ou seja, as teclas funcionam
como uma calculadora (incluindo os operadores
aritméticos, como +, -, * e /).
Caps Lock Quando activada, todos os caracteres alfabéticos
escritos são apresentados em maiúsculas (função
idêntica à da tecla Shift + <letra>).
* Lembre-se que o Scroll Lock poderá não funcionar com algumas
aplicações.
Teclas de cursor
As teclas do cursor, também denominadas por teclas de seta, permitem
movimentar o cursor para qualquer parte do ecrã. Têm a mesma
função que as teclas de setas do teclado numérico, quando a tecla Num
Lock se encontra desligada.
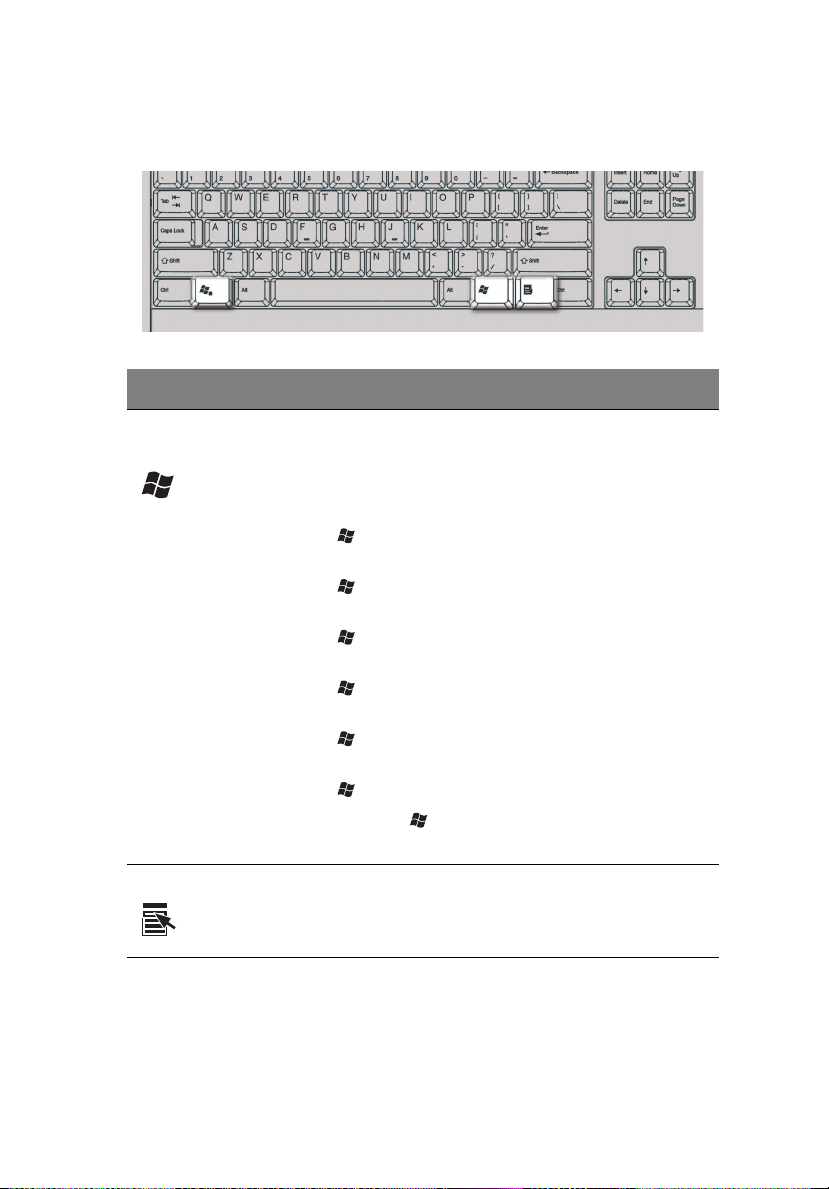
Teclas Windows
O teclado possui duas teclas para as funções específicas do Windows.
Tecla Descrição
19
Tecla do logótipo do
Windows
Tecla de aplicação Clicar nesta tecla equivale a clicar na tecla direita
Premida isoladamente, esta tecla tem o mesmo
efeito que clicar na tecla Start (Iniciar) do Windows;
pois inicia o menu Start (Iniciar). Pode também ser
utilizada com outras teclas para uma série de outras
funções:
< > + <Tecla de tabulação> Activa o botão
seguinte na barra de tarefas.
< > + <E> Abre a janela My Computer (O meu
computador).
< > + <F1> Abre a janela Help (Ajuda) e
Support (Assistência).
< > + <F> Abre a caixa de diálogo Find: All
Files (Procurar:Todos os ficheiros).
<> + <R> Abre a caixa de diálogo Run
(Executar).
<> + <M> Minimiza todas as janelas.
<Shift> + < > + <M> Anula a acção de
minimização das janelas.
do rato; esta abre o menu de contexto da aplicação.

2 Visita ao sistema20
Teclas de função
As teclas de função, F1 - F12, permitem-lhe executar funções
específicas, dependendo da aplicação que as utiliza.
Suporte para a palma da mão
O descanso separável para as palmas das mãos oferece-lhe um sítio
confortável para colocar as mãos enquanto estiver a digitar.

21
Unidade óptica
O computador pode ser fornecido com uma unidade de CD-ROM, DVDROM, uma unidade combinada de DVD/ CD-RW, DVD+/-RW, ou DVDRAM (Supermulti plus). Esta unidade está localizada no painel frontal
do computador. A unidade de CD-ROM permite-lhe reproduzir
diferentes tipos de discos compactos (CDs). A unidade de DVD-ROM
permite-lhe reproduzir não só CD-ROMs, discos CD-I e CDs de vídeo,
como Digital Video Discs (DVDs). O DVD-ROM é um tipo de disco com
espaço de armazenamento suficiente para um filme inteiro A unidade
de CD-RW permite-lhe gravar ou queimar discos CD-RW (graváveis ou
regraváveis).
Os CDs e DVDs, tal como as disquetes, são também compactos, leves e
fáceis de transportar. São porém mais delicados do que as disquetes e
devem ser manipulados com mais cuidado.
Para inserir um CD ou DVD na unidade de CD ou DVD do computador:
1 Prima levemente o botão de ejecção, localizado no painel frontal.
Veriton 5800
Veriton 6800/7800

2 Visita ao sistema22
2. Quando o tabuleiro de discos se abrir, insira o CD ou DVD. O lado
da etiqueta do disco ou o lado que contém o título deve ficar
sempre voltado para cima. Quando manusear um disco, segure-o
pelas extremidades, de forma a evitar manchas ou marcas de
dedos.
Veriton 5800
Veriton 6800/7800
3 Prima o botão de ejecção novamente para fechar o tabuleiro.
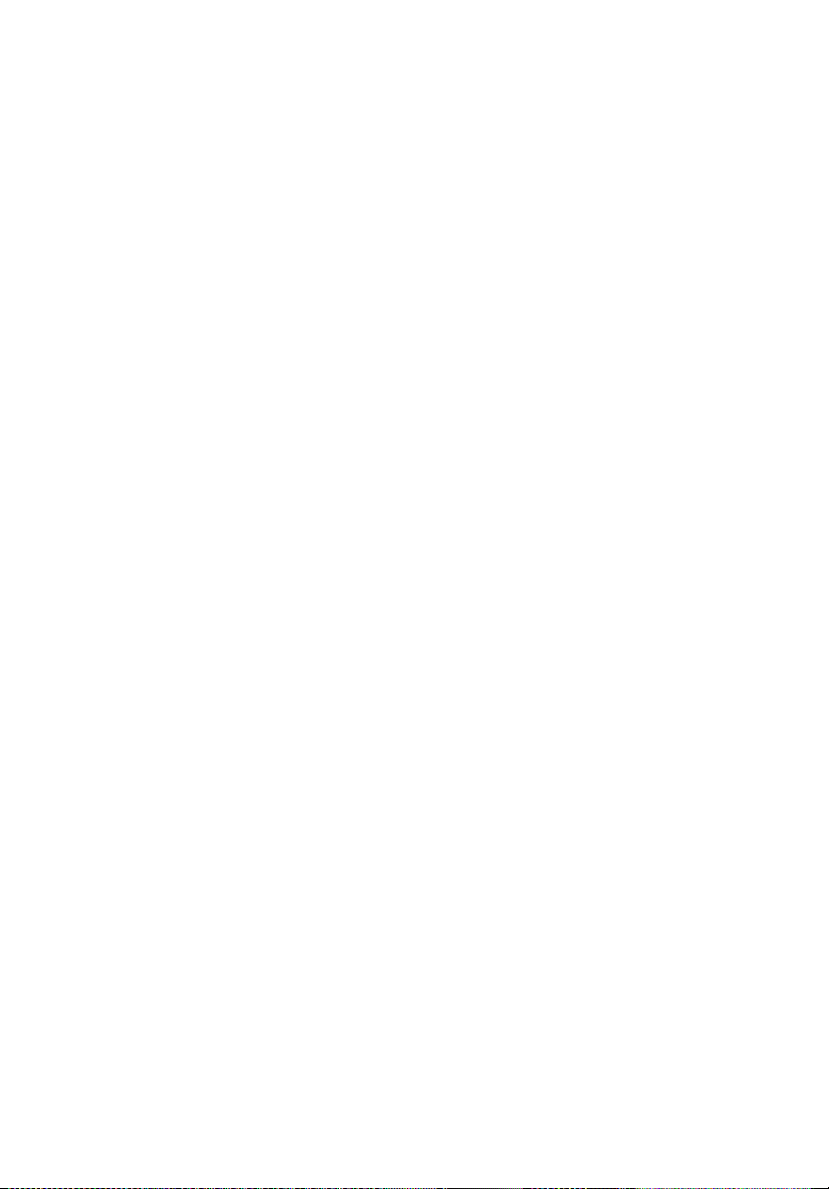
23
Cuidados a ter com CDs e DVDs
• Quando não estiver a utilizar os seus CDs/DVDs, guarde-os numa
caixa própria para o efeito, a fim de evitar riscos ou outros danos.
Todo o tipo de sujidades ou danos pode afectar os dados contidos
no disco, danificar o leitor das lentes dos discos da unidade de CD
ou DVD ou impedir o computador de ler com êxito o disco.
• Ao manipular os discos, segure-os sempre pelas extremidades, de
forma a evitar manchas ou marcas de dedos.
• Ao limpar os discos, utilize um pano limpo e sem pó e limpe em
linha recta, do centro para as extremidades. Não limpe com
movimentos circulares.
• Limpe periodicamente a unidade de CD ou DVD. Pode consultar o
kit de limpeza para obter mais instruções. Pode adquirir um kit de
limpeza em qualquer loja de computadores ou aparelhos
electrónicos.
Disco rígido
Foi instalado previamente no computador um disco rígido EnhancedIDE (E-IDE) de alta capacidade.
Para obter instruções sobre como actualizar ou substituir o seu disco
rígido, consulte
“Replacing Veriton 5800's hard disk” na página 47.
“Replacing Veriton 6800/7800's hard disk” na página 49.
:
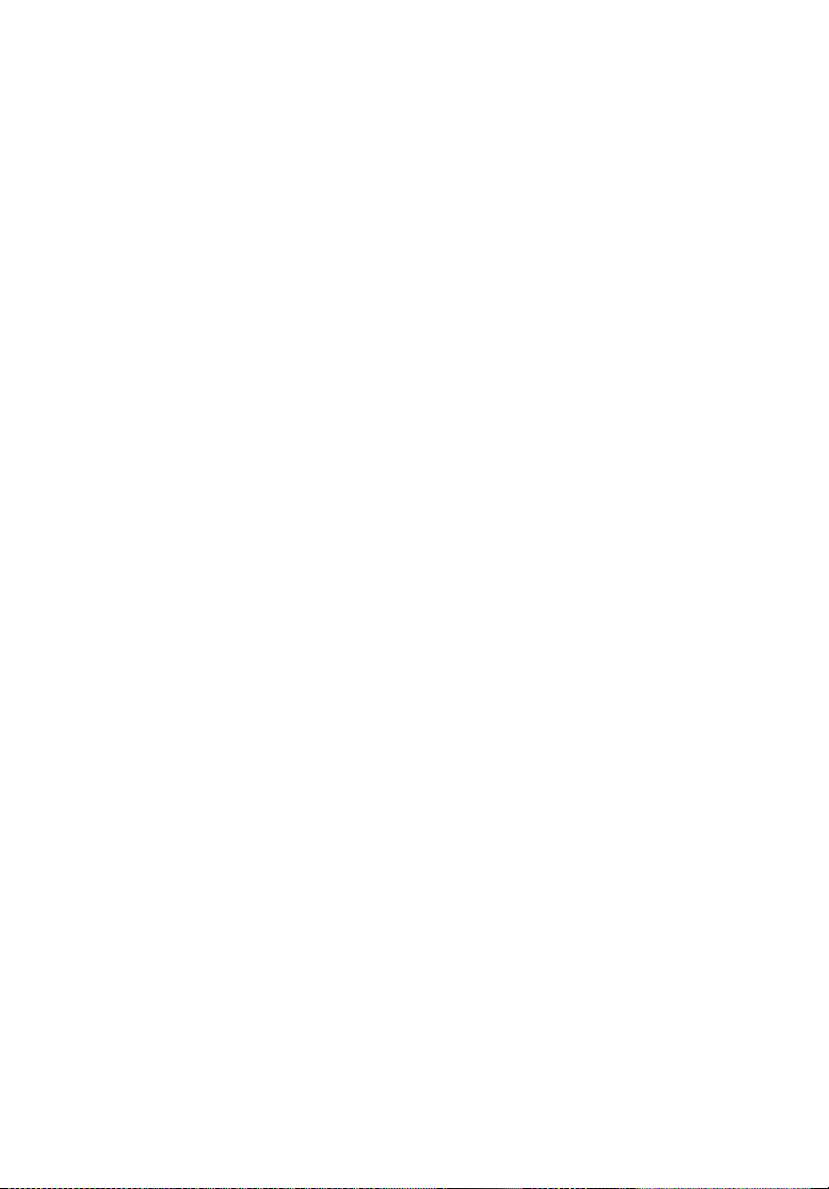
2 Visita ao sistema24
 Loading...
Loading...