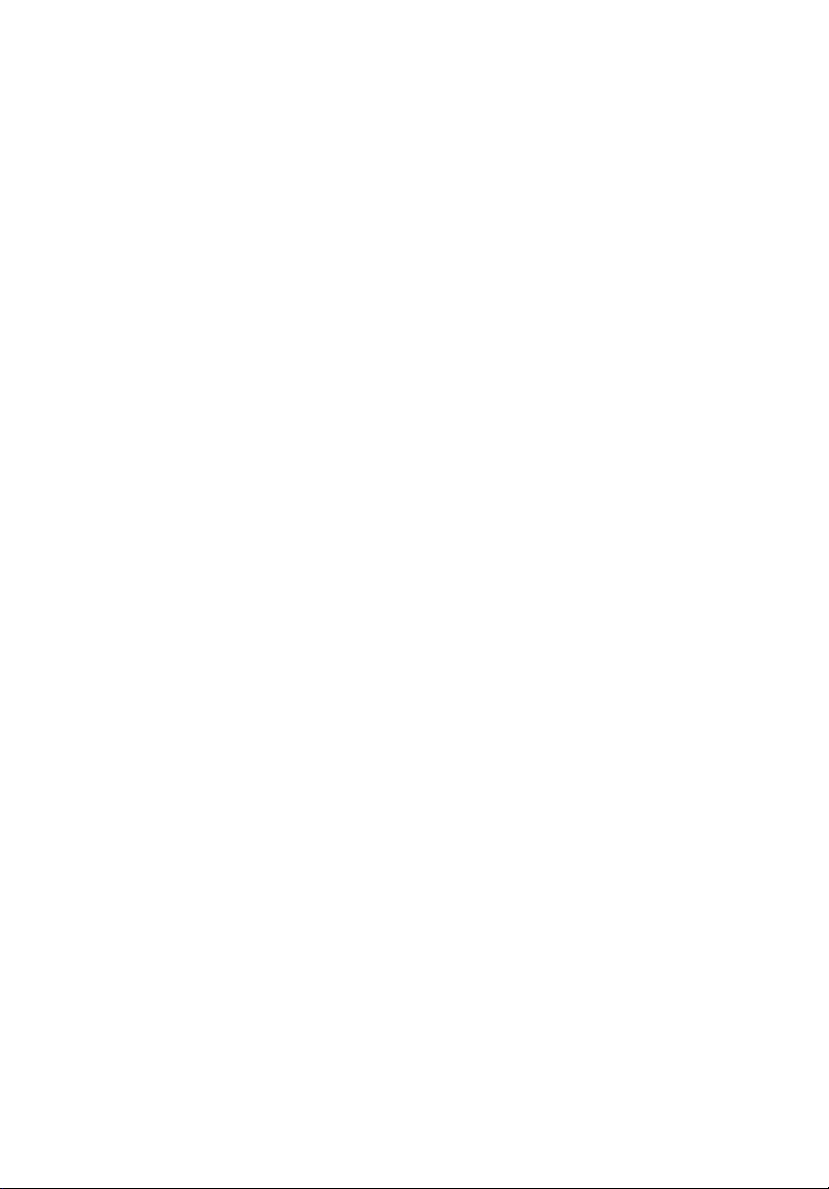
Veriton 5800/6800/7800
Guida per L’utente
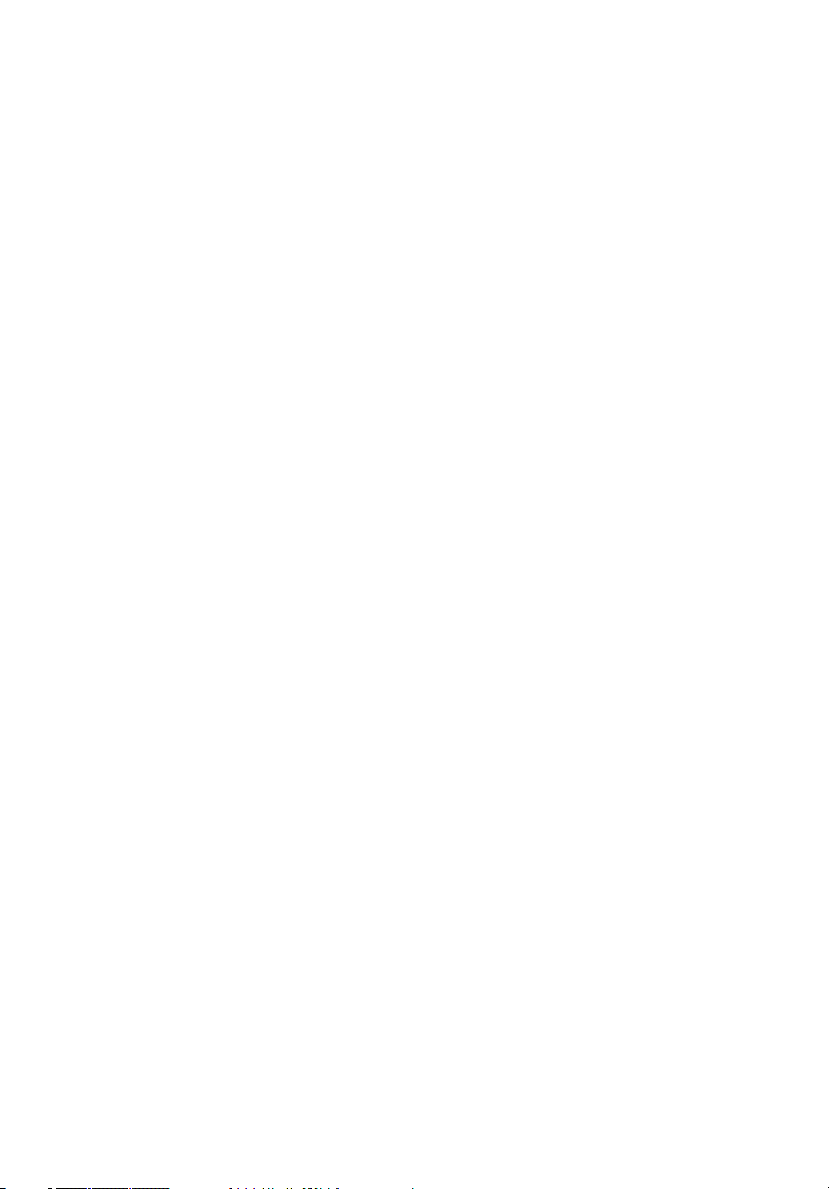
Copyright © 2005 Acer Incorporated
Tutti i diritti riservati.
Veriton 5800/6800/7800
Guida per l’utente
Edizione Originale: Marzo 2005
Le informazioni riportate nella presente pubblicazione sono passibili di modifica senza
obbligo alcuno di preavviso o notifica di tali alterazioni o revisioni. Tali modifiche saranno
inserite nelle nuove edizioni del manuale o in pubblicazioni e documenti supplementari.
Questa società non si assume alcuna responsabilità né offre garanzie - esplicite o implicite - nei
confronti del contenuto del presente scritto e in particolare non concede garanzie di
commerciabilità o idoneità a scopi specifici.
Trascrivere nello spazio sottostante i dati su numero modello, numero di serie, data e luogo di
acquisto. Il numero di serie e di modello vengono registrati sulla targhetta attaccata sul
computer. Tutta la corrispondenza avente per oggetto il computer deve includere il numero
di serie e di modello e le informazioni sull'acquisto.
È severamente vietato riprodurre, memorizzare in un sistema di recupero o trasmettere parti
di questa pubblicazione, in qualsiasi forma o con qualsiasi mezzo, elettronico, meccanico,
fotocopie, registrazioni o altro, senza la previa autorizzazione scritta della Acer Incorporated.
Computer Veriton serie 5800/6800/7800
Numero modello: __________________________________
Numero di serie: ___________________________________
Data di acquisto: ___________________________________
Luogo di acquisto: _________________________________
Acer ed il logo Acer sono marchi registrati di Acer Inc. I nomi o i marchi di prodotti di altre
società sono stati utilizzati soltanto a scopo di identificazione e sono di proprietà delle
rispettive società.
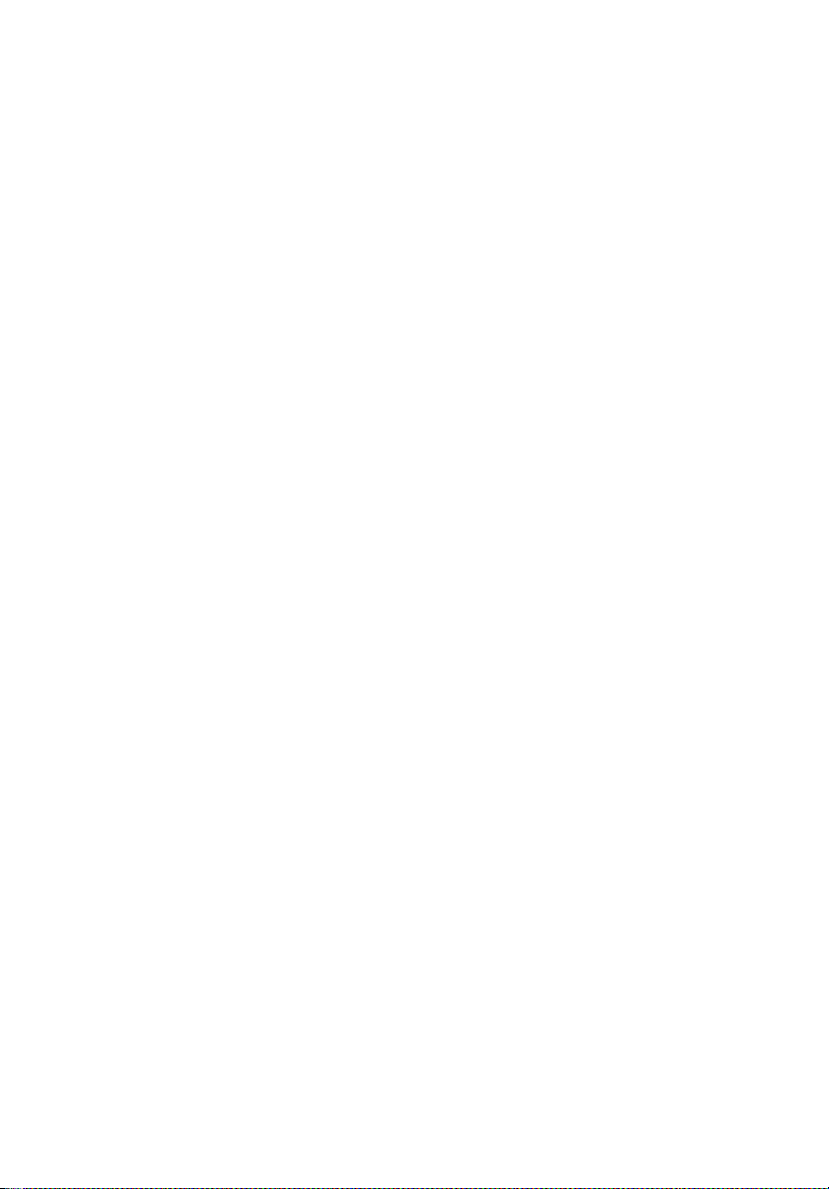
1 Introduzione 1
Specifiche 3
Contenuto della scatola di imballaggio 5
Accesso alla guida per l’utente 5
2 Panoramica del sistema 7
Caratteristiche 9
Prestazioni 9
Supporto multimediale 9
Connettività 10
Pannello anteriore 11
Pannello posteriore 13
Tastiera 16
Tasti Internet/Posta elettronica/Cerca 17
Tasti multimediali 17
Tasti controllo volume / Mute 18
Tasti di blocco 18
Tasti di direzione 19
Tasti Windows 20
Tasti funzione 21
Appoggio per le mani 21
Lettore ottico 22
Manutenzione dei CD/DVD 24
Disco rigido 24
3 Installazione del computer 25
Organizzazione di un'area di lavoro confortevole 27
Regolazione della sedia 27
Posizione del PC Veriton 28
Posizione della tastiera 29
Posizione del mouse 29
Collegamento delle periferiche 30
Collegamento del mouse e della tastiera 30
Collegamento del monitor 31
Collegamento del cavo di alimentazione 32
Accensione del computer 33
Spegnimento del computer 33
Connessione dei dispositivi 34
Collegamento della stampante 34
Collegamento del modem (facoltativo) 35
Collegamento alla rete 35
Collegamento delle periferiche multimediali 36
Sommario
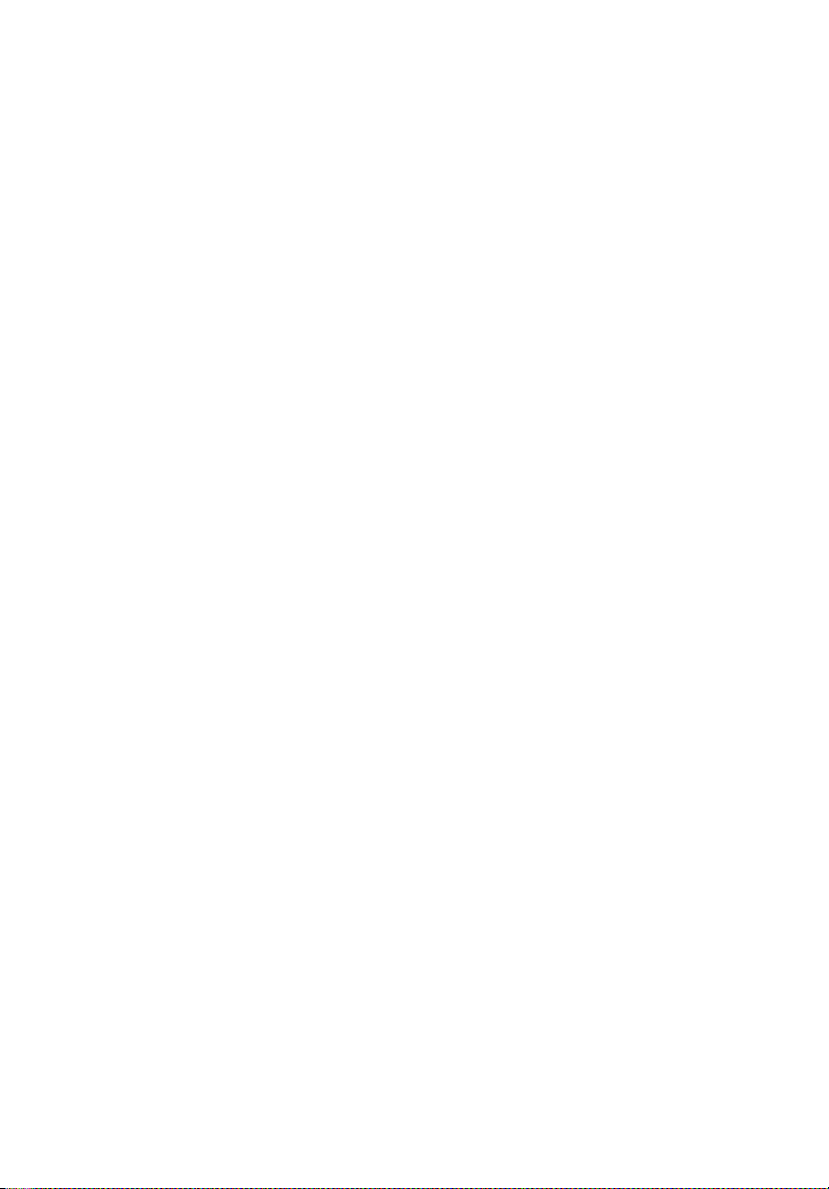
iv
Collegamento delle periferiche USB 38
4 Aggiornamento del computer 41
Precauzioni relative all'installazione 43
Precauzioni relative alle scariche elettrostatiche 43
Istruzioni preliminari all'installazione 43
Istruzioni per le fasi successive all'installazione 44
Apertura di Veriton 5800 45
Per rimuovere la copertura del computer 45
Per riposizionare la copertura del computer 45
Apertura di Veriton 6800/7800 46
Per rimuovere il pannello laterale 46
Reinstallazione del pannello laterale 47
Schede di sistema 48
Diagramma della scheda madre 48
Aggiornamento del computer 50
Installazione di memoria aggiuntiva 50
Sostituzione del disco rigido di Veriton 5800 52
Installazione di una scheda di espansione 53
Apertura di Veriton 6800/7800 54
Installazione di una scheda di espansione 55
5 Utilità di sistema 57
Acrobat Reader 59
LANDesk System Manager 60
Norton AntiVirus 61
Come posso controllare i virus usando
Norton AntiVirus? 61
NTI CD-Maker
(per modelli con CD-RW) 62
PowerDVD (per modelli con DVD) 63
Come posso aprire PowerDVD e guardare un DVD? 63
Utilità BIOS 64
Reinstallazione dei programmi 64
Recupero del sistema 65
Acer eManager 70
Acer eLock 71
Acer eSettings 72
Acer eRecovery 73
Uso di Backup (Solo Windows® XP) 74
Come posso fare il backup dei file del mio hard drive? 74
Disk Defragmenter (Solo Windows® XP) 75
Come faccio a deframmentare il mio hard drive? 75
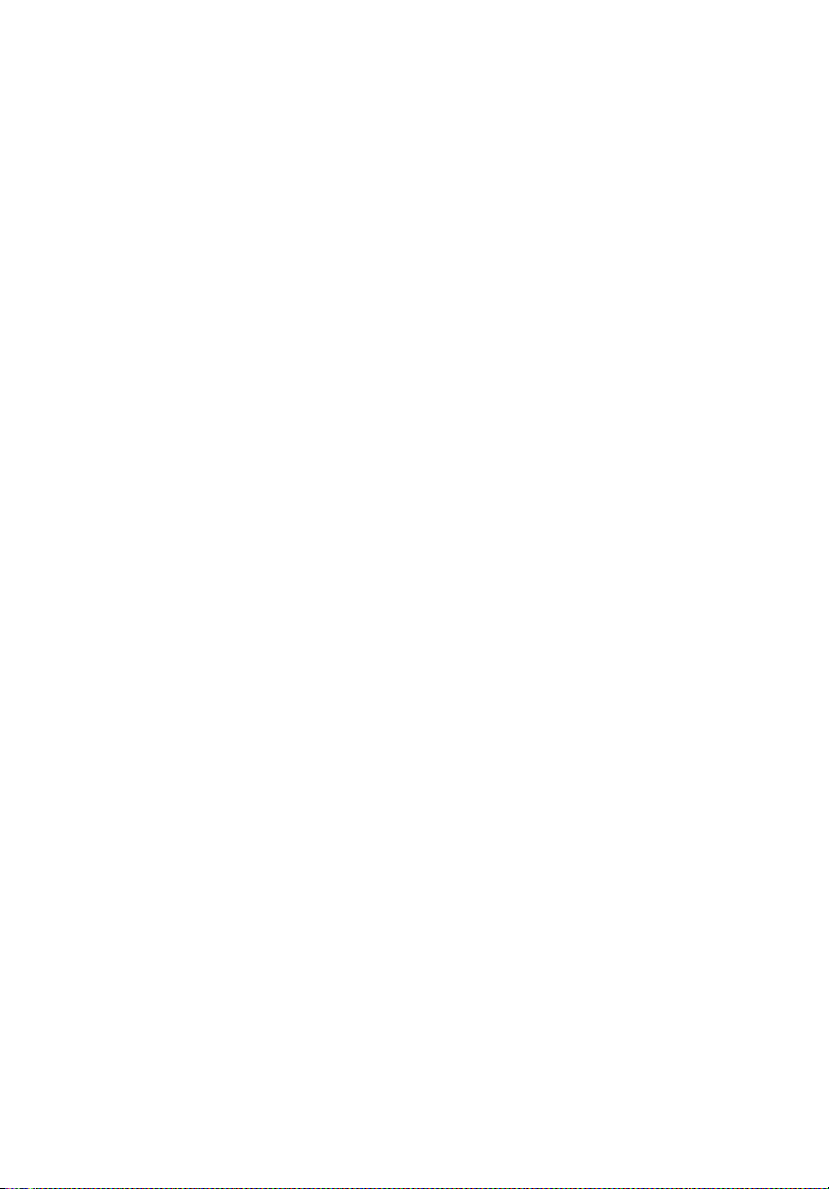
6 Domande frequenti 77
Domande frequenti 79
Appendice A: Avvisi 83
Conformità alle Direttive Energy Star 85
Dichiarazione di Conformità per i paesi della
Comunità Europea 86
Avviso sulla protezione dei diritti d’autore Macrovision 90
Federal Communications Comission
Declaration of Conformity 92
Declaration of Conformity for CE marking 93
Appendice B: Manutenzione del computer 95
Consigli importanti 96
Pulizia e manutenzione 96
Richiesta di assistenza tecnica 97
Indice 99
v
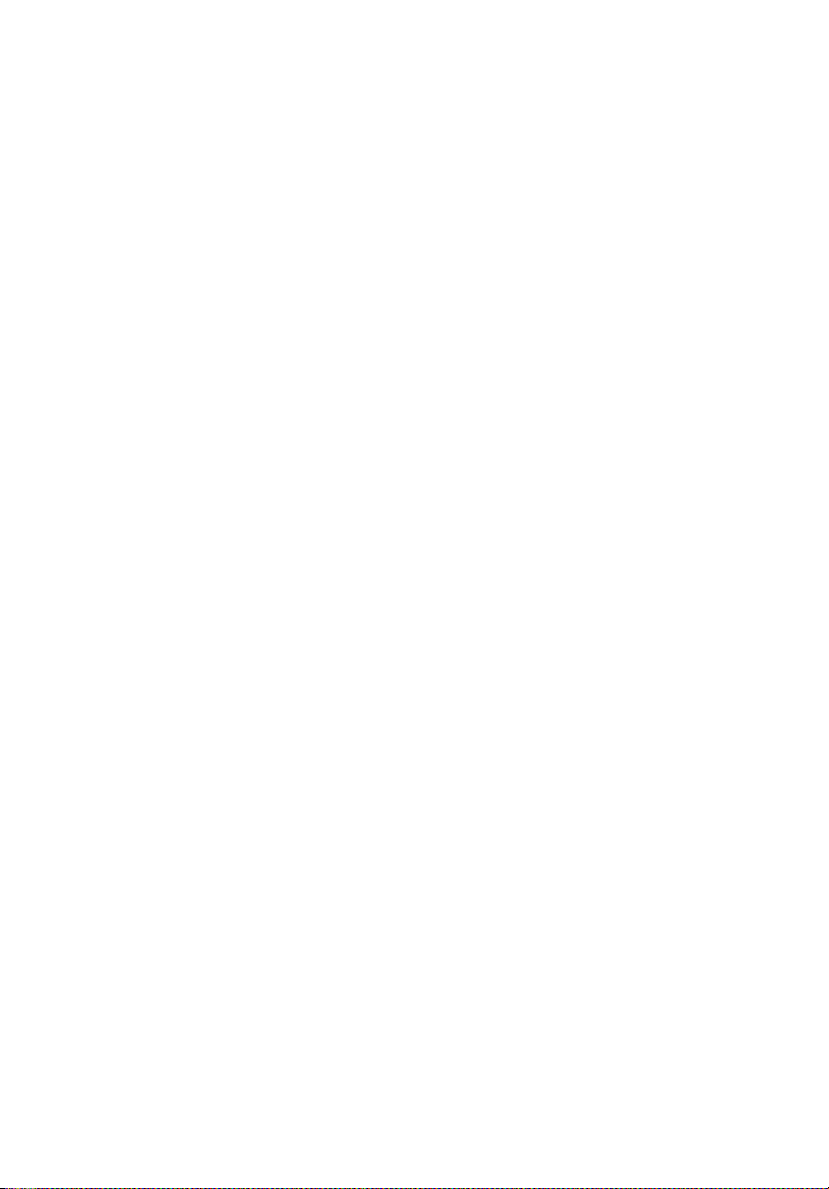
vi
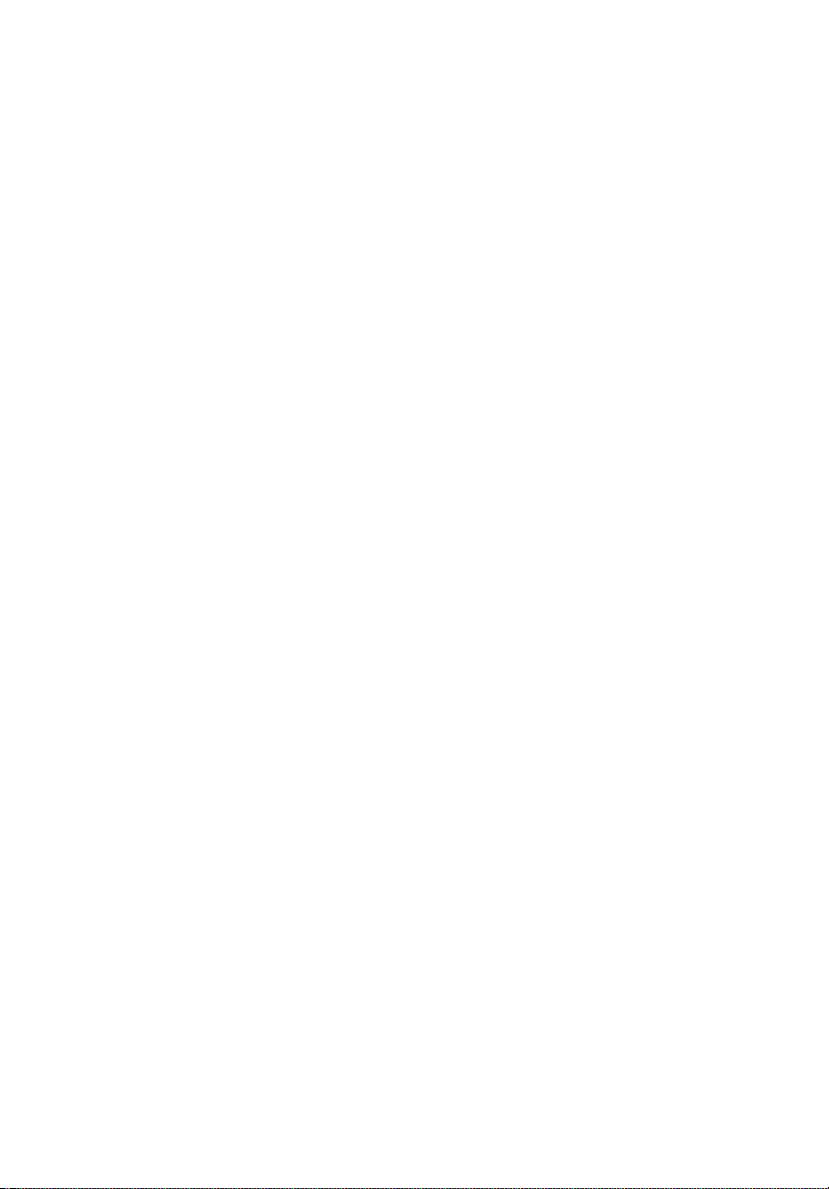
1 Introduzione
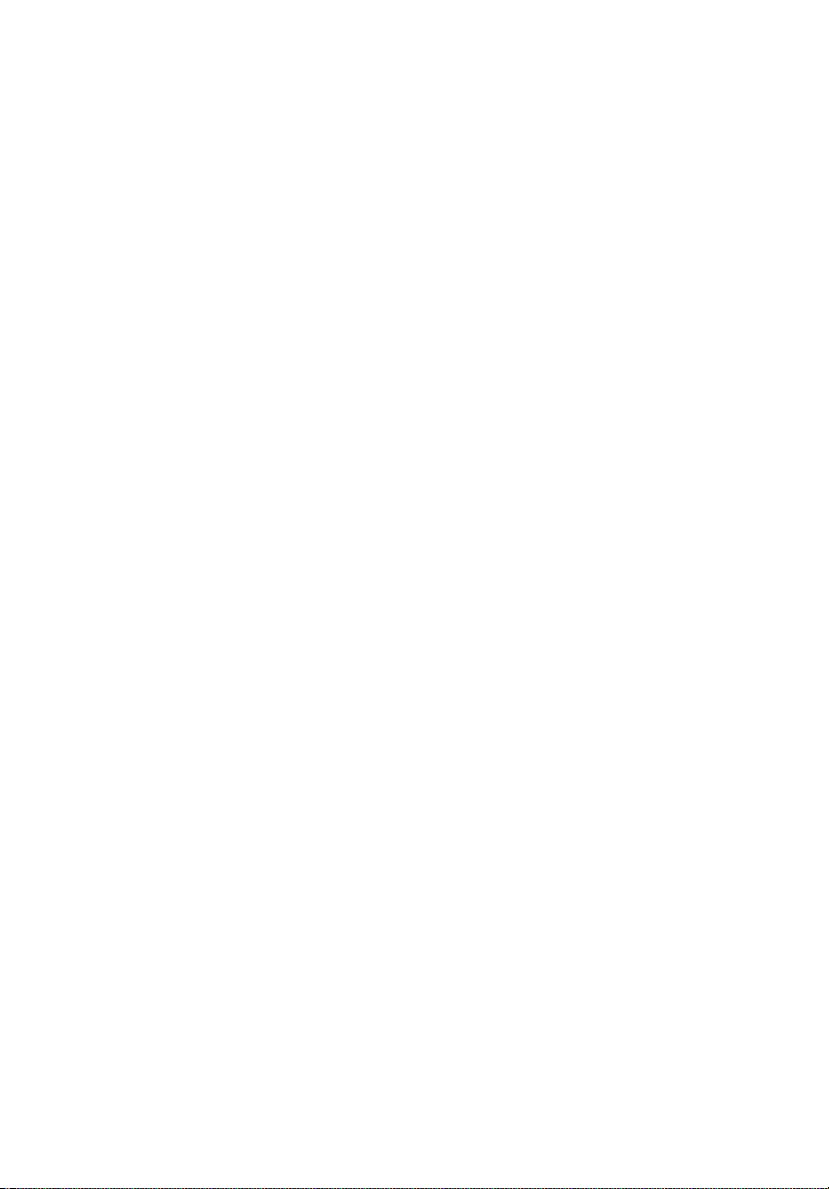
Questo capitolo descrive le spcifiche del sistema
e il contenuto del vostro imballo del computer.
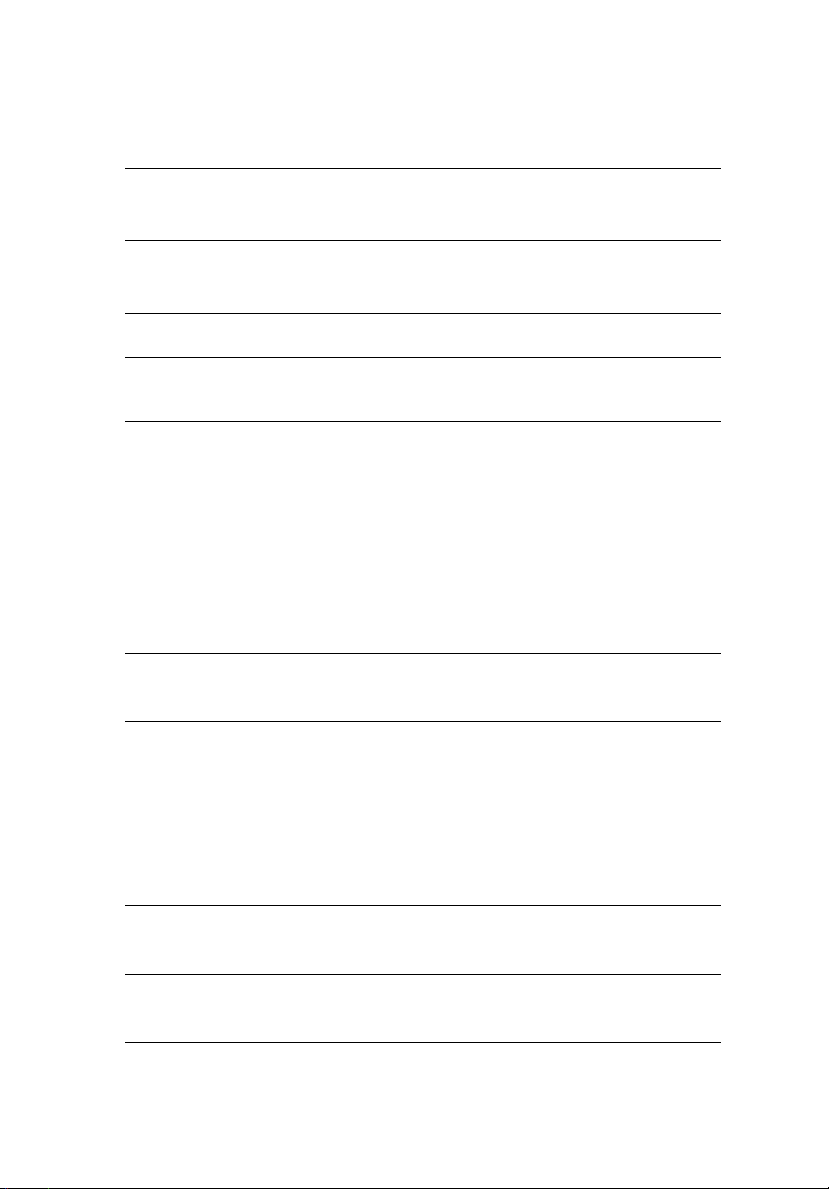
Specifiche
3
Sistema
operativo
Piattaforma
Chipset
Memoria di
sistema
Microsoft
Microsoft
Intel
Intel
Intel
Supporto fino a 4 GB di RAM DDR2 667
Canali doppi supportati su quattro moduli DIMM
®
Windows® XP Professional
®
Windows® XP Home Edition
®
Celeron® con FSB 533 MHz
®
Pentium® 4 con FSB 800/1066 MHz
®
945G Express
Unità Veriton 5800:
Due alloggi unità 5.25" esterni
Tre alloggi unità 3.5" (due interni, uno esterno)
Veriton 6800:
Quattro alloggi unità 5.25" esterni
Sei alloggi unità 3.5" (quattro interni, due esterni)
Veriton 7800:
Quattro alloggi unità 5.25" esterni
Cinque alloggi unità 3.5" (quattro interni, uno esterno)
Interfaccia di
rete
®
Marvell
88E8052 con Ethernet Gigabit
Modem PCI optional
Interfaccia I/O Due porte PS/2
Porta seriale a 9 pin
Porta parallela a 25 pin
Otto porte USB 2.0
Porta Ethernet (RJ-45)
Porta VGA
Sei connettori audio
Espansione I/O Due alloggiamenti PCI
™
Alloggiamento PCI Express
X1
Grafica Grafica integrata con DVMT 3.0
™
Alloggiamento PCI Express
X16
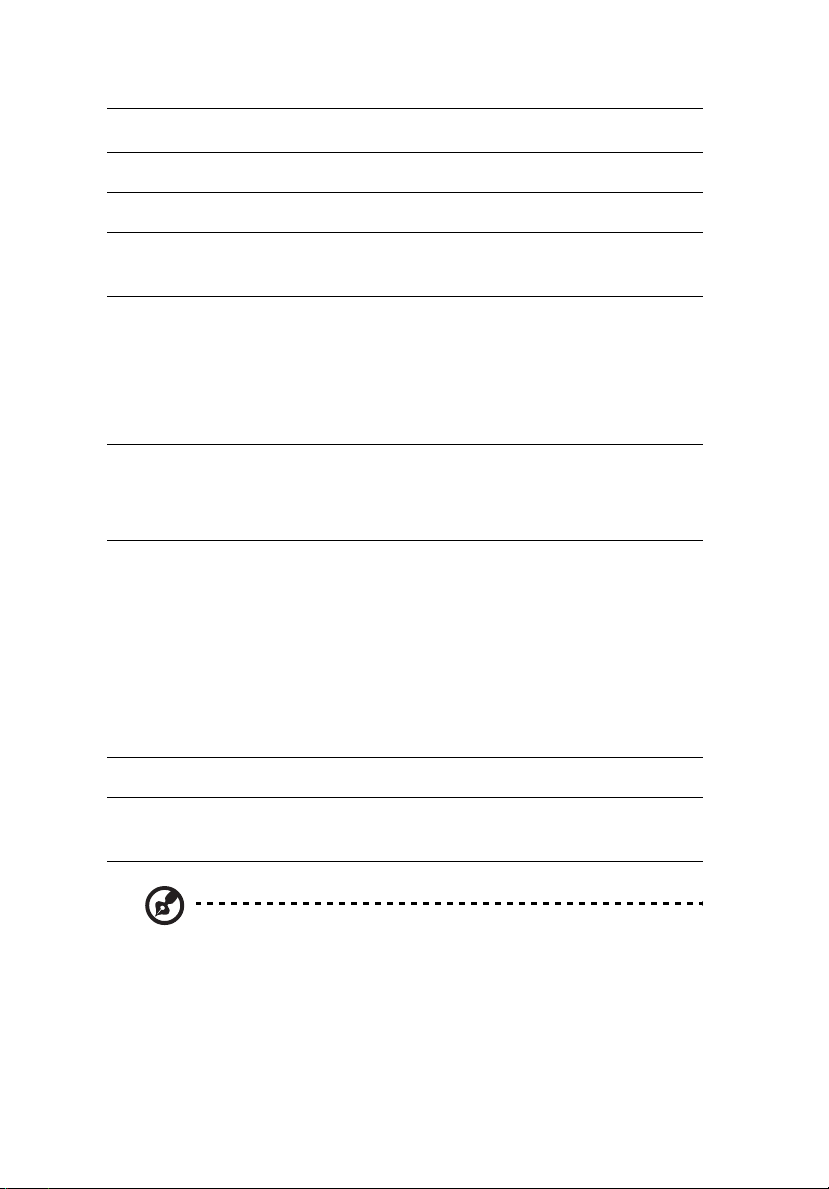
1 Introduzione4
Audio
Realtek ALC880 con Intel
®
HDA CODEC integrato
Tastiera Tastiera PS/2 o multimediale USB
Monitor Scelta di monitor Acer CRT o LCD
Protezione Acer eLock
Blocco di protezione ed allarme intrusioni
Dimensioni Veriton serie 5800: 370 (altezza) x 130,2 (larghezza) x
435 (profondità) mm
Veriton serie 6800: 360 (altezza) x 180 (larghezza) x 420
(profondità) mm
Veriton serie 7800: 438,5 (larghezza) x 186 (profondità) x
475 mm (altezza)
Software di
gestione
LANDesk
Norton AntiVirus
®
System Manager
™
Acer Desktop eManager
Standard
commerciali
PC2001
SMBIOS (DMI) 2.3.1
PCI 2.3
WFM 2.0
ACPI 2.0
®
Microsoft
ENERGY STAR
OnNow
®
MacroVision
Alimentatore 300 W
Certificazioni FCC, CE, C-tick, BSMI, VCCI, CCC, cUL, UL, Nemko, GS
(TUV), ENERGY STAR
®
Nota: Le specifiche elencate in precedenza sono solo per
riferimento. La configurazione esatta del PC dipende dal modello
acquistato.
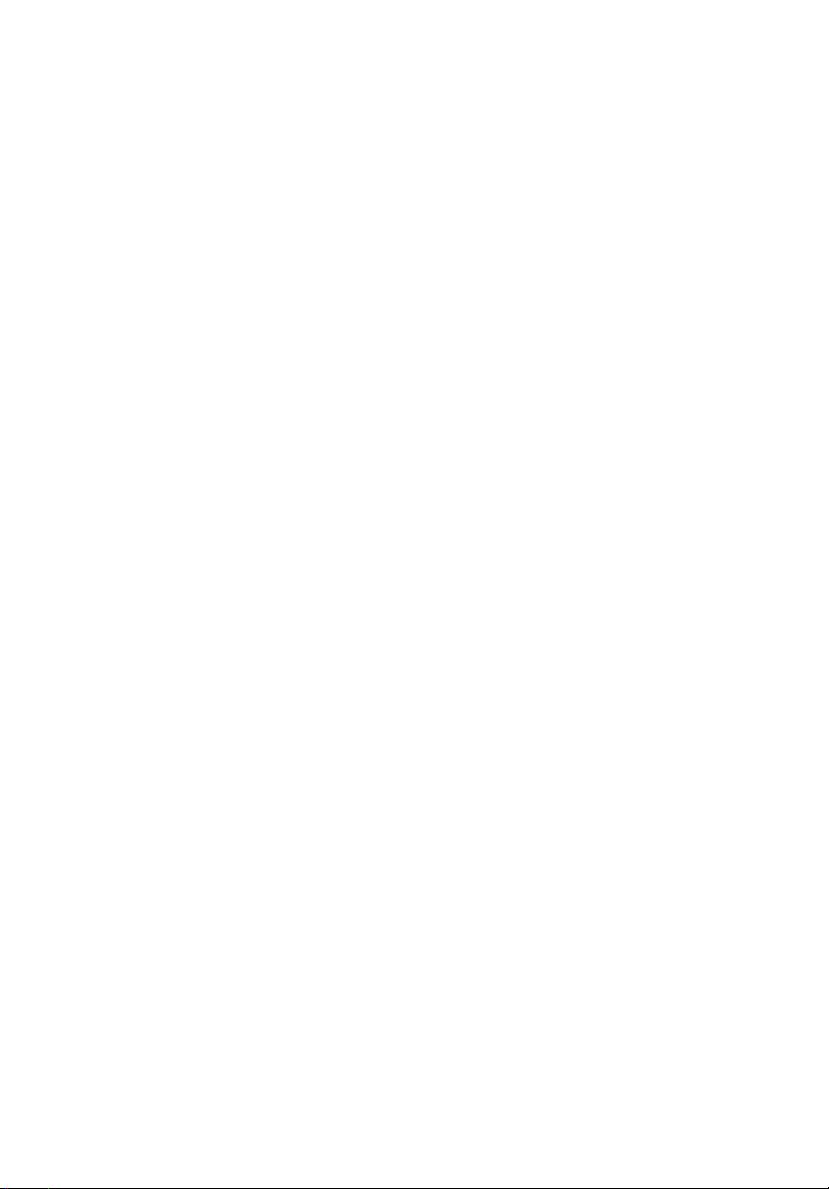
Contenuto della scatola di imballaggio
Prima di togliere il computer dalla scatola di imballaggio, assicurarsi di
avere a disposizione una superficie adeguata su cui installarlo.
Aprire la scatola di imballaggio ed estrarne il contenuto. Se uno o più
dei seguenti componenti dovesse mancare o essere danneggiato,
contattare immediatamente il rivenditore.
• Veriton della serie 5800/6800/7800
• Elementi contenuti nella scatola degli accessori
• Tastiera USB o PS/2
• Mouse USB o PS/2
• Guida per l’utente e poster dell'installazione
• Documentazione per l'utente e software fornito da terzi
Accesso alla guida per l’utente
Questa guida per l’utente è disponibile anche sul computer, come file
Adobe Acrobat PDF.
Per accedere alla guida per l’utente (per Windows® XP)
1 Nella barra delle applicazioni di Windows® XP, fare clic sul
pulsante Start, quindi selezionare Guida in linea e supporto
tecnico (Help and Support Center).
2 Nella home page della Guida in linea e supporto tecnico (Help and
Support Center), fare doppio clic sull’icona In linea (Online) di
Veriton serie 5800/6800/7800.
5
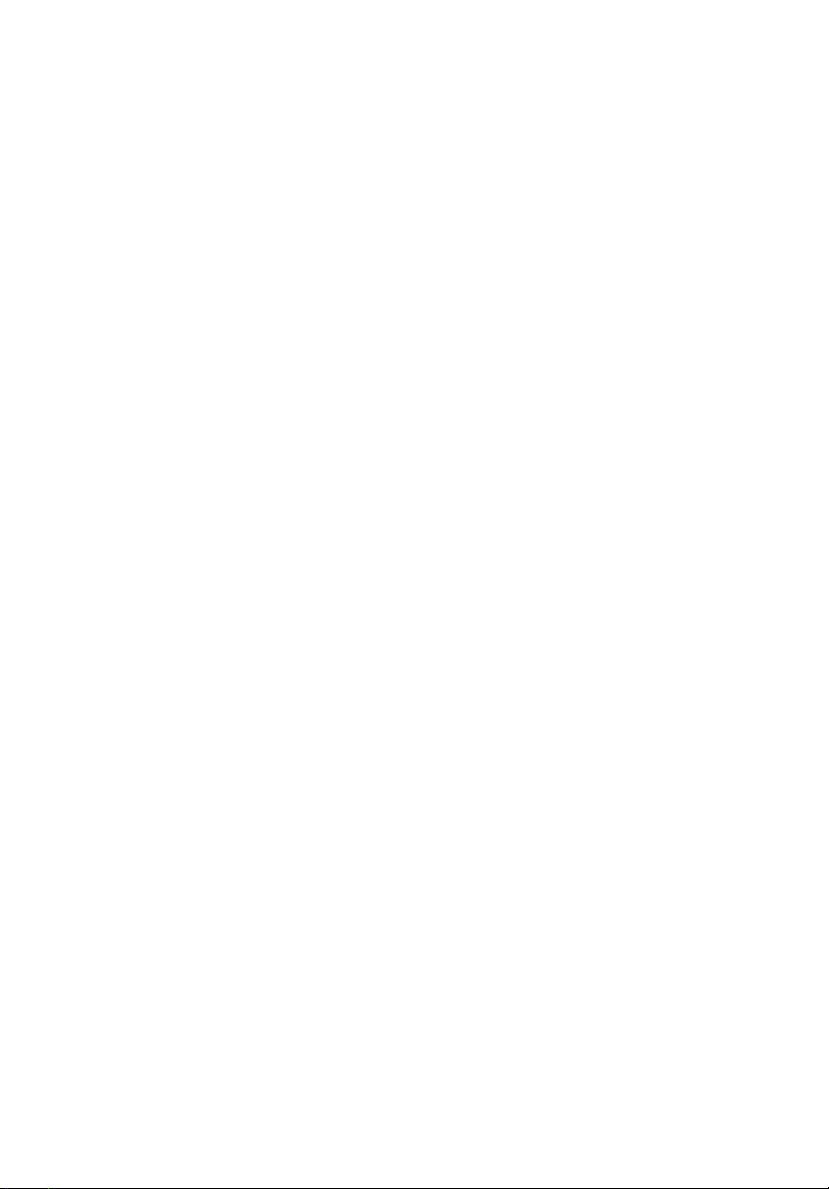
1 Introduzione6
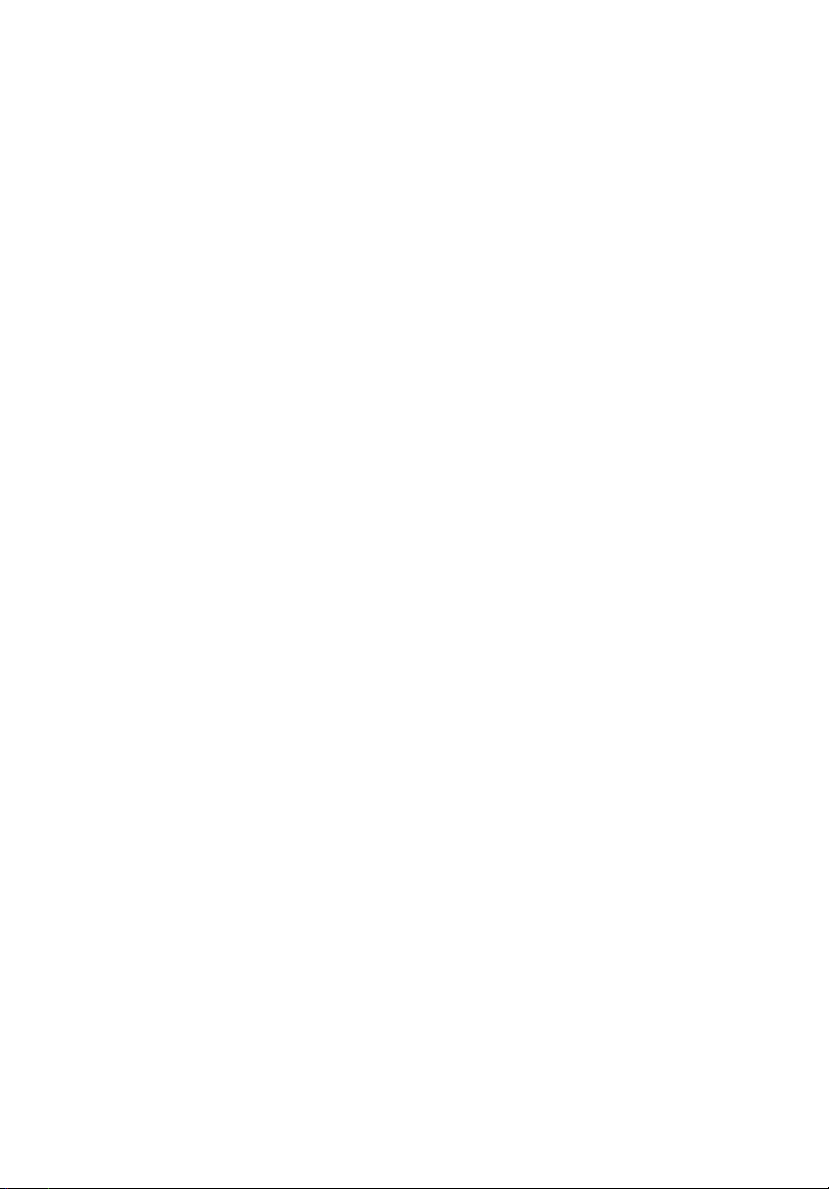
2 Panoramica del
sistema
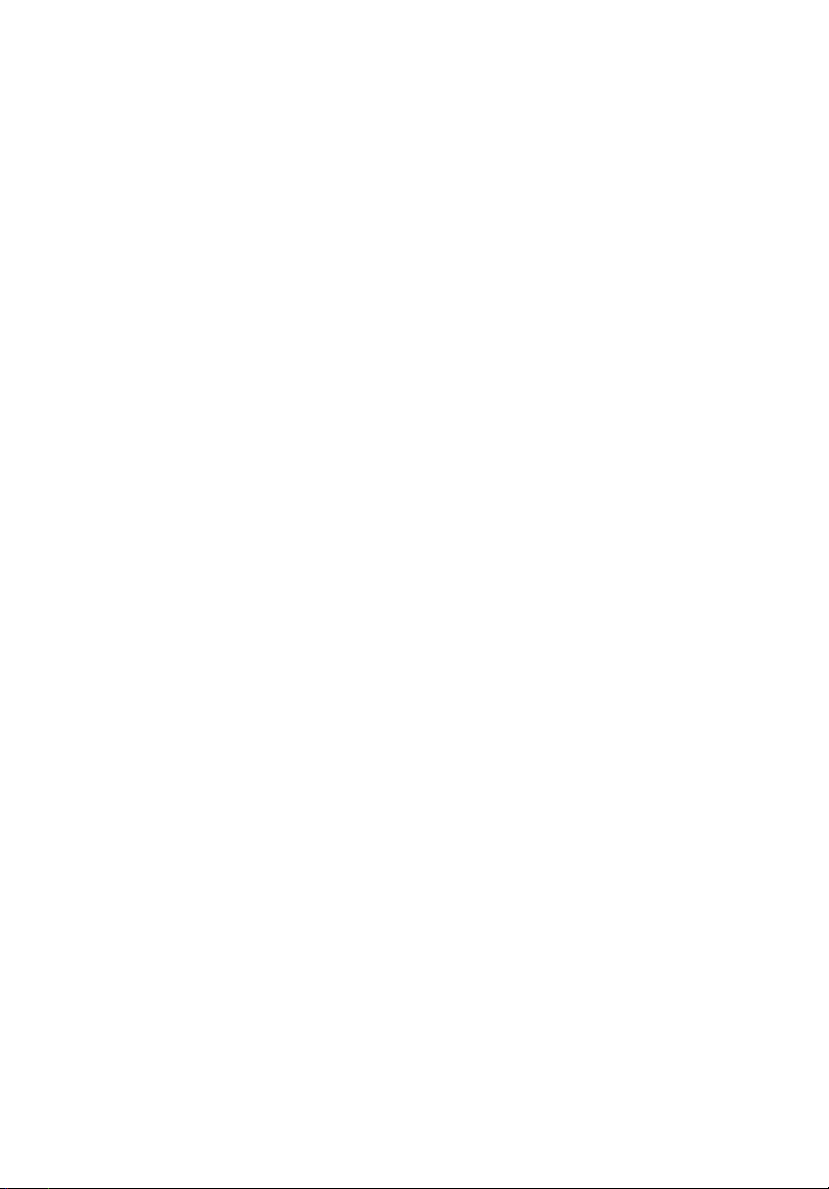
Nel presente capitolo sono illustrate le
funzioni e i componenti del computer.
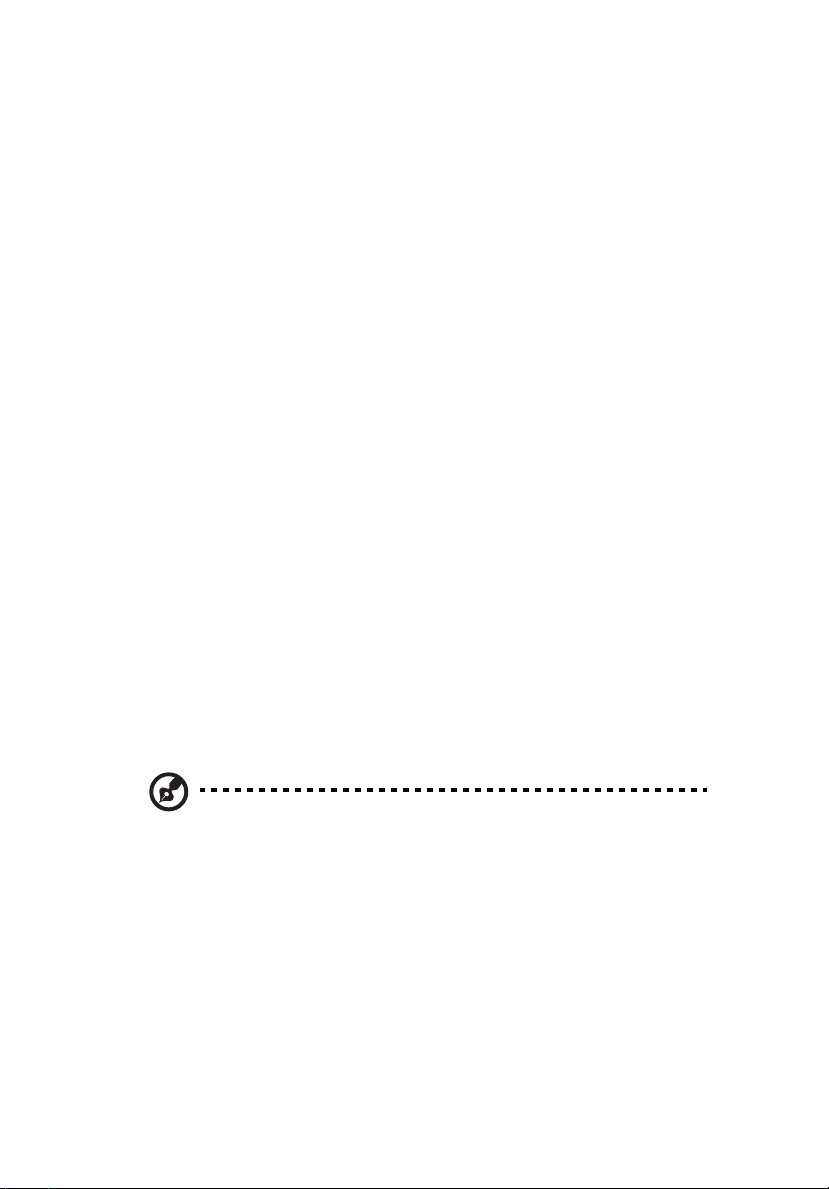
Caratteristiche
Di seguito sono elencate alcune delle caratteristiche del computer:
Prestazioni
• Intel® Celeron® che supporti FSB fino a 533 MHz, oppure
Intel® Pentium® 4 che supporti FSB (Front Side Bus) fino a 800/
1066 MHz
• Chipset Intel® 945G Express
• DDR2-SDRAM 667, 4 alloggiamenti DIMM, memoria a due canali
espandibile fino a 4GB
• Funzione di risparmio energetico
• Unità CD-ROM, CD-RW, DVD-ROM, DVD / CD-RW combinata, DVDDual o DVD-Super multi
• Disco rigido ad alta capacità Enhanced-IDE
Supporto multimediale
• Intel® High Definition Audio
• Supporto sonoro surround fino a 7.1, supporto Audio codec per
qualita 192 kHz, flussi multipli.
• Sistema audio di qualità 3D mediante controller audio integrato
• Interfacce ingresso audio/linea, uscita audio/linea, uscita cuffia e
ingresso microfono
9
Nota: il sistema è dotato di due prese di ingresso microfono
(anteriore e posteriore). Non è tuttavia possibile utilizzarle
entrambe contemporaneamente. Per impostazione predefinita, il
sistema attiva la presa di ingresso microfono anteriore e disattiva
quella sul retro.
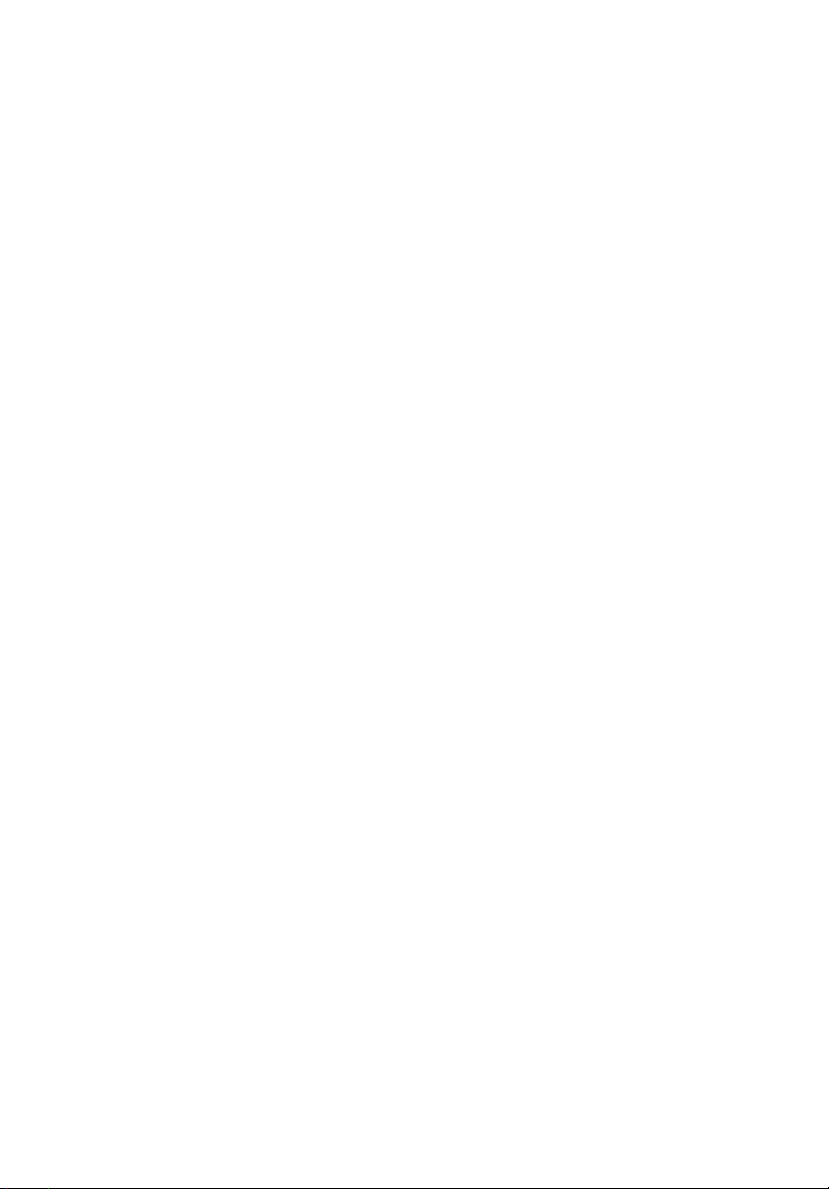
2 Panoramica del sistema10
Connettività
• Due interfacce PS/2 per mouse e tastiera
• Una porta seriale
• Una porta parallela
•Una porta VGA
• Otto porte USB 2.0 (quattro sul pannello frontale e quattro sul
pannello posteriore)
• Fax modem V.92, 56K alta velocità (opzionale)
• Supporto Gigabit Ethernet LAN con funzione di sveglia remota

Pannello anteriore
Il pannello anteriore del computer è costituito dai seguenti elementi:
Veriton 5800
Veriton 6800
11

Veriton 7800
2 Panoramica del sistema12
Icona Componente Veriton 5800
Vani per unità da 5,25” 11
Unità floppy da 3,5” 22
Presa di ingresso
microfono (anteriore)
Porta di uscita casse
acustiche/linea
Porte USB 55
Pulsante di espulsione
dell’unità floppy
LED 76
Slot di Ricupero ad Un
Pulsante
33
44
6
87
Veriton 6800/
7800
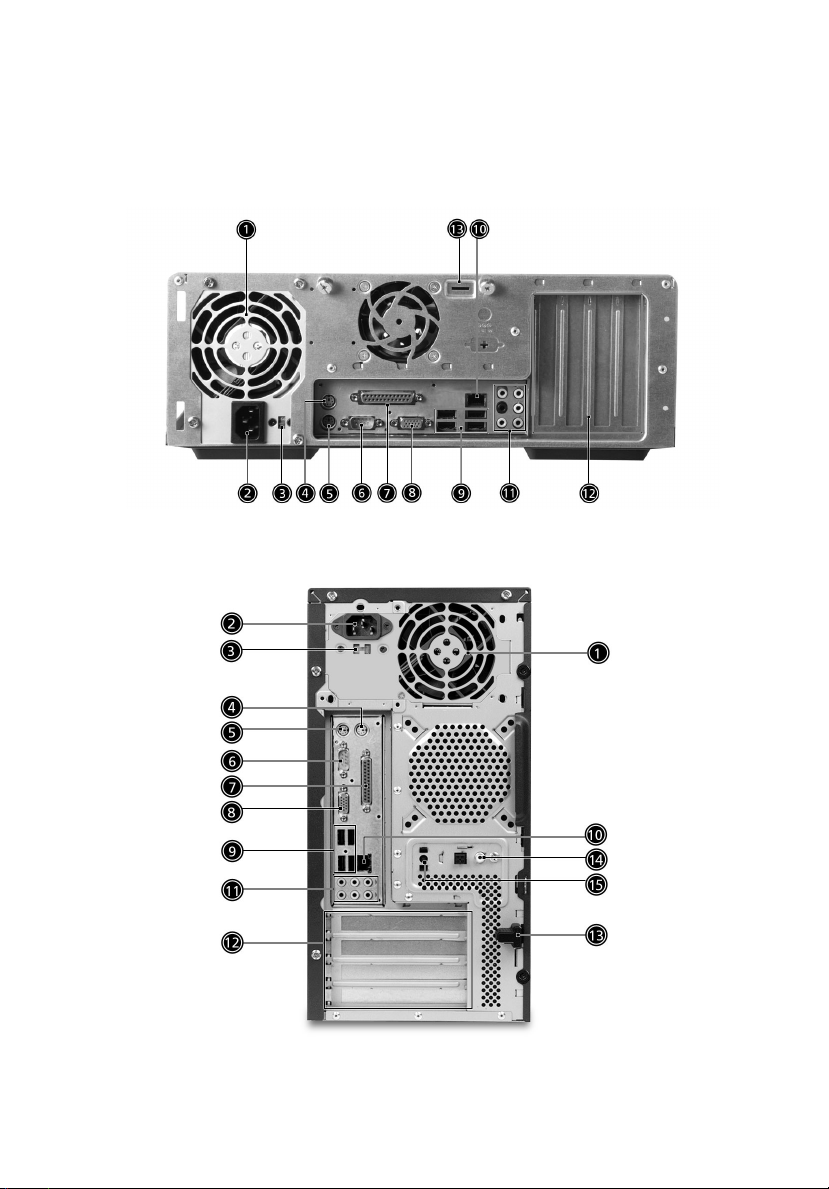
Pannello posteriore
Il pannello posteriore del computer è costituito dai seguenti elementi:
Veriton 5800
Veriton 6800
13
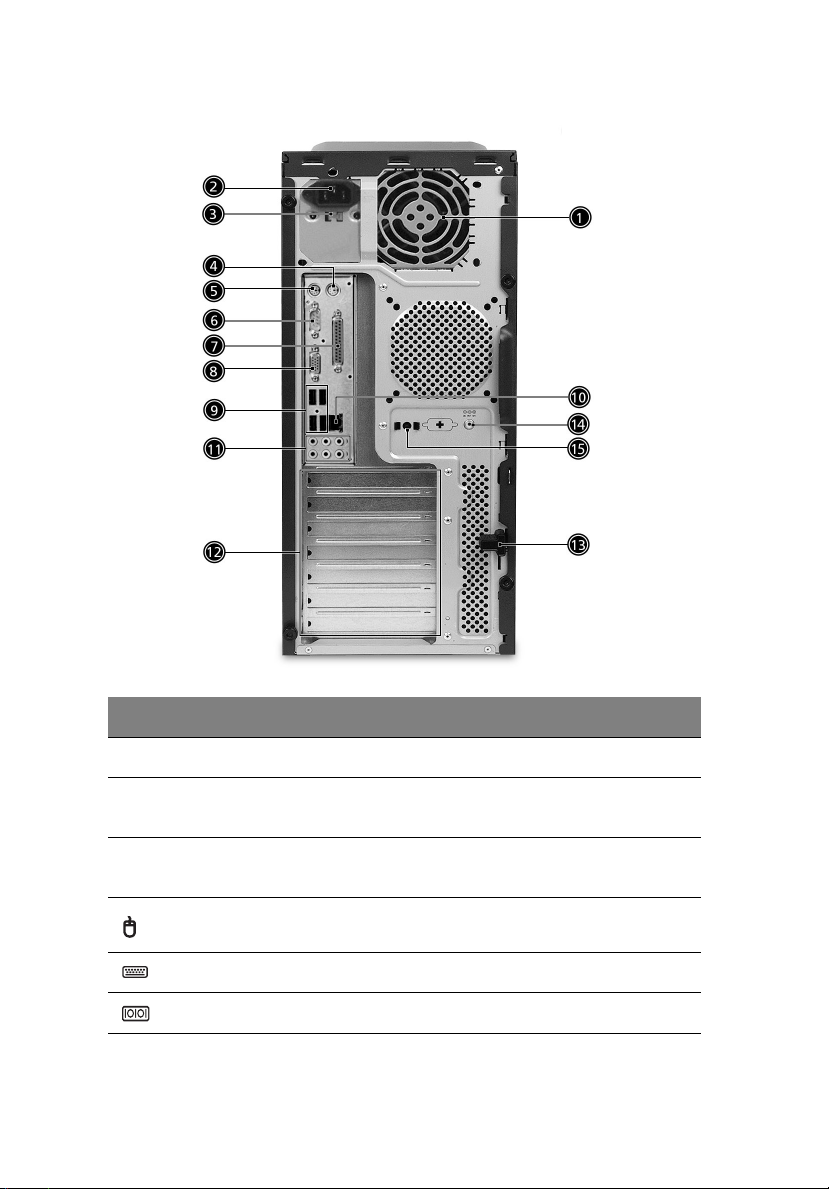
2 Panoramica del sistema14
Veriton 7800
Icona Componente Veriton 5800/6800/7800
Alimentazione 1
Presa per il cavo di
alimentazione
Interruttore del selettore
di tensione
Porta mouse PS/2 4
Porta tastiera PS/2 5
Porta seriale 6
2
3
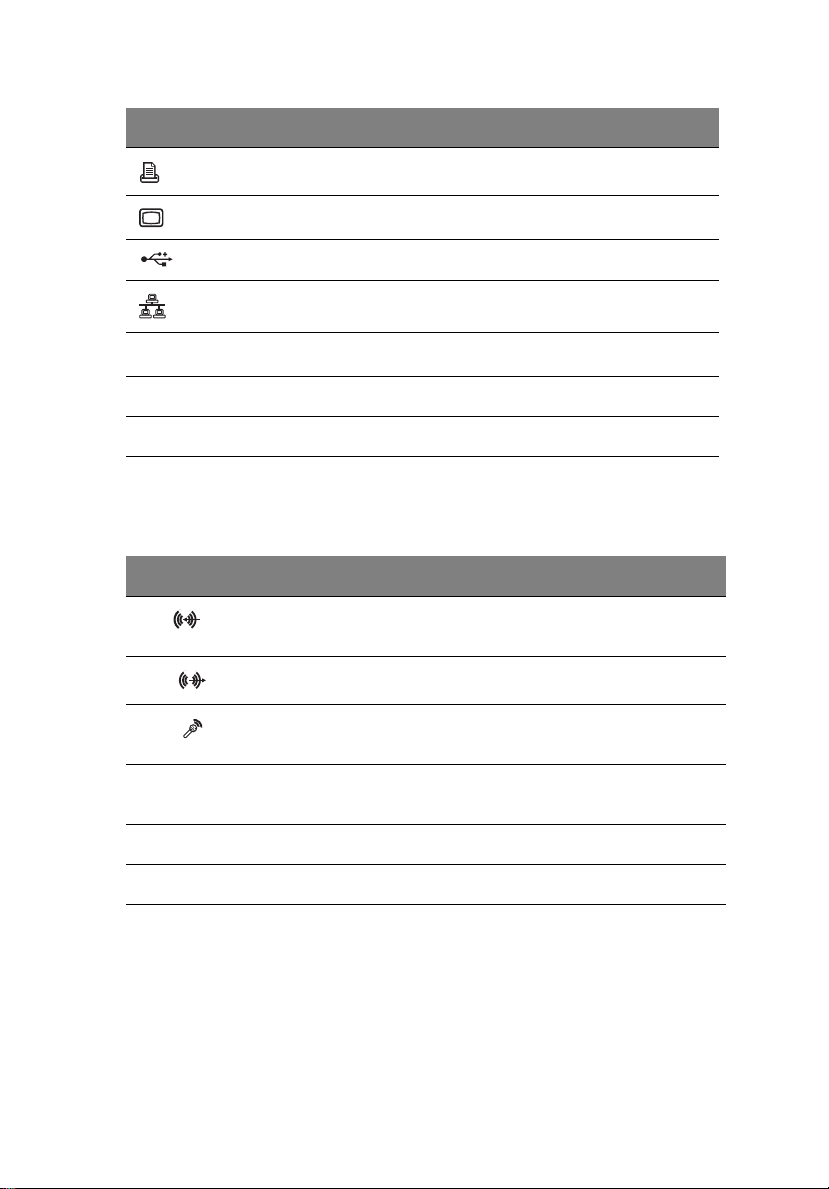
Icona Componente Veriton 5800/6800/7800
Porta parallela/stampante 7
Porta monitor CRT/LCD 8
Porte USB 9
Porta di rete 10
15
Presa di audio
Slot di espansione 12
Lucchetto telaio 13
Presa di audio.
*.
*
11
Tavola di funzione dei connettori audio
Colore\Uso Cuffie 1.1 CH 3.1 CH 5.1 CH 7.1 CH
Blu
Verde
Rosa
Arancione Centrale &
Nero Posteriore Posteriore Posteriore Posteriore Posteriore
Grigio Laterale Laterale Laterale Laterale Laterale
Ingresso
linea
Cuffie Uscita linea Frontale Frontale Frontale
Ingresso
microfono
Woofer
Ingresso
linea
Ingresso
microfono
Centrale &
Woofer
Ingresso
linea
Ingresso
microfono
Centrale &
Woofer
Ingresso
linea
Ingresso
microfono
Centrale &
Woofer
Ingresso
linea
Ingresso
microfono
Centrale &
Woofer
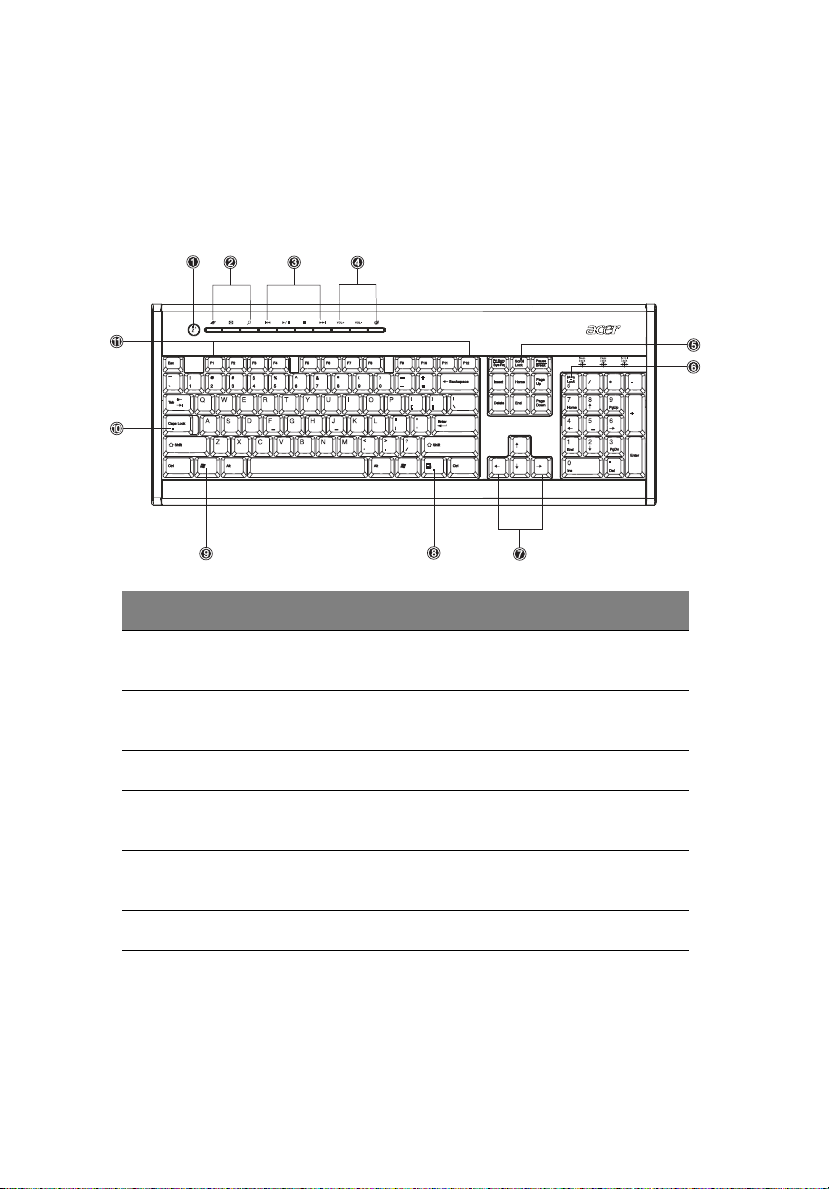
2 Panoramica del sistema16
Tastiera
La tastiera è di formato esteso con tutti i tasti, inclusi tasti di direzione,
due tasti Windows e dodici tasti funzione.
Per informazioni su come collegare la tastiera, vedere “Collegamento
della tastiera” a pagina 30.
N° Descrizione N° Descrizione
1 Pulsante Sleep 2 Tasti Internet/Posta
elettronica/Cerca
3 Tasti multimediali 4 Tasti controllo volume /
Mute
5 Tasto Bloc Scorr 6 Tasto Bloc Num
7 Tasti di direzione 8 Tasto Menu scelta
9 Tasto con il logo di
Windows
11 Tasti funzione
10 Bloc Maiusc
rapida
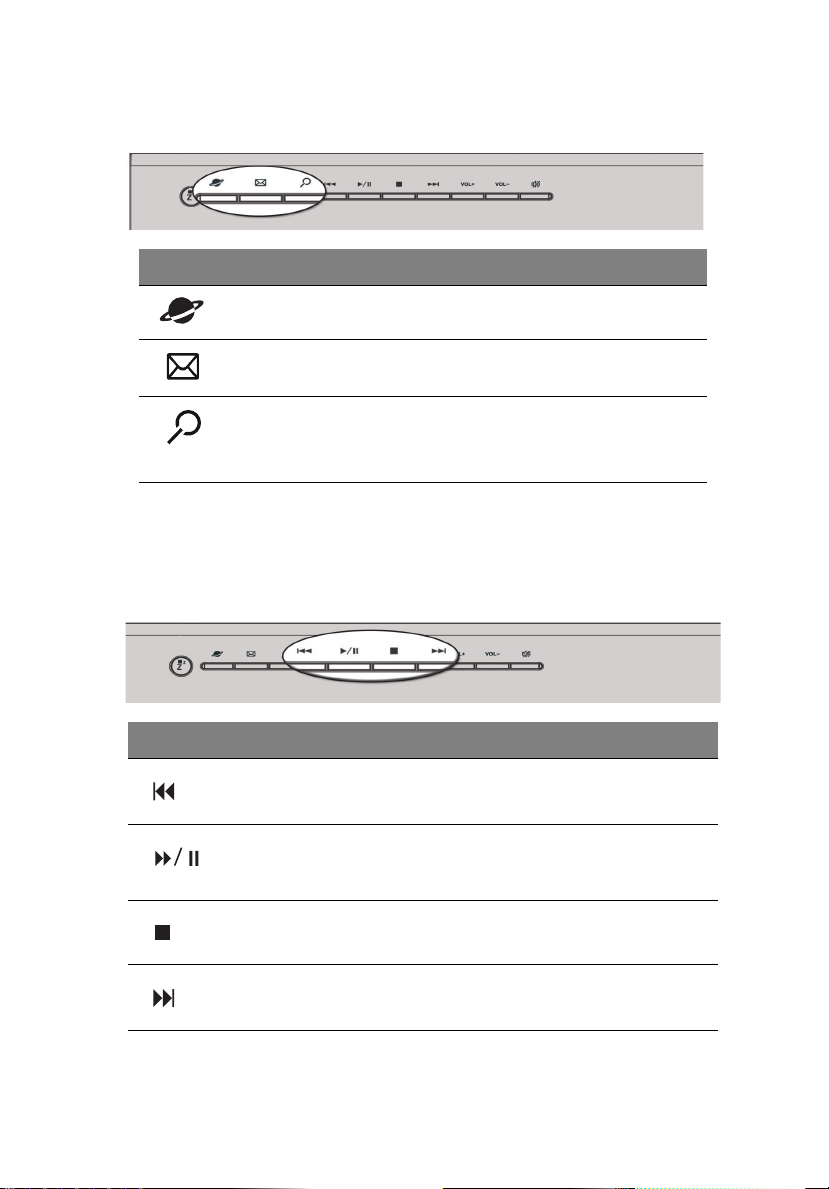
Tasti Internet/Posta elettronica/Cerca
Icona Tast o Descrizione
Browser Web Avvia il browser predefinito.
17
Posta
elettronica
Cerca Apre una finestra di ricerca.
Avvia l’applicazione per la posta
elettronica.
Tasti multimediali
Consentono di eseguire comodamente dalla tastiera le operazioni di
riproduzione, pausa, interruzione, salto in avanti o indietro di un
brano musicale o di un film.
Icona Tas to Descrizione
Indietro Premendo questo pulsante si passa al brano o
Riproduci/
Pausa
Arresta Premendo questo pulsante si interrompe la
al file precedente e si avvia la riproduzione.
Premendo questo pulsante si avvia la
riproduzione del file video o del brano audio.
Premendolo nuovamente si attiva la pausa.
riproduzione del file video o del brano audio.
Avanti Premendo questo pulsante si passa al brano o
al file successivo e si avvia la riproduzione.
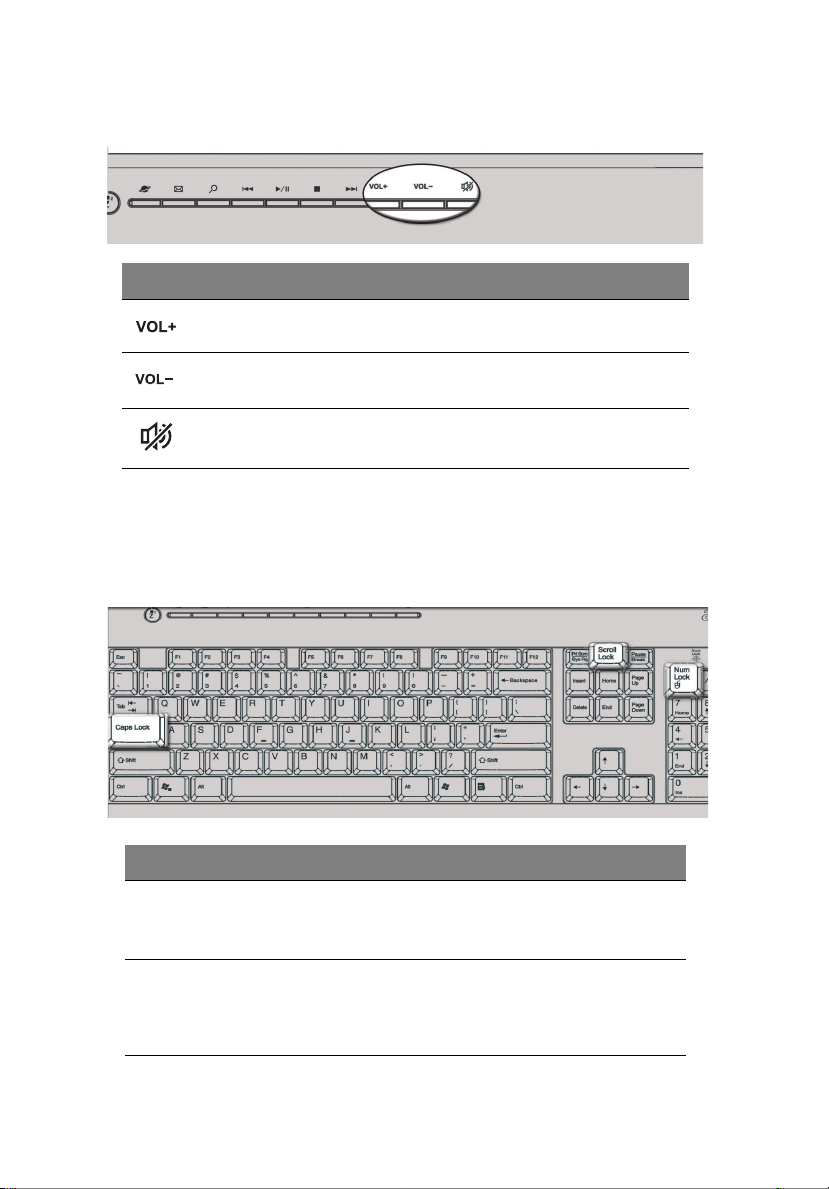
Tasti controllo volume / Mute
Icona Tasto Descrizione
Volume su Premere per aumentare volume audio.
2 Panoramica del sistema18
Volume
giù
Muto Alternare suono acceso/spento.
Premere per diminuire volume audio.
Tasti di blocco
Sulla tastiera sono presenti tre tasti di blocco che possono essere
attivati e disattivati per alternare due funzioni.
Tasto di blocco Descrizione
Bloc Scorr Quando è attivato, la pressione dei tasti freccia
su o freccia giù fa spostare lo schermo di una
riga in alto e in basso, rispettivamente.*
Bloc Num Quando è attivato, imposta il tastierino
numerico sulla funzione numerica, che opera
quindi come una calcolatrice (completa di
operatori aritmetici come +, -, * e /).

Tasto di blocco Descrizione
Bloc Maiusc Quando è attivato, tutti i caratteri alfabetici
digitati appaiono in formato maiuscolo (la
stessa funzione si imposta premendo Maiusc +
<lettera>).
* Bloc Scorr puo non funzionare con alcune applicazioni.
Tasti di direzione
I tasti di direzione, detti anche tasti freccia, consentono di spostare il
cursore sullo schermo. Hanno la stessa funzione dei tasti freccia del
tastierino numerico quando non è attivo Bloc Num.
19
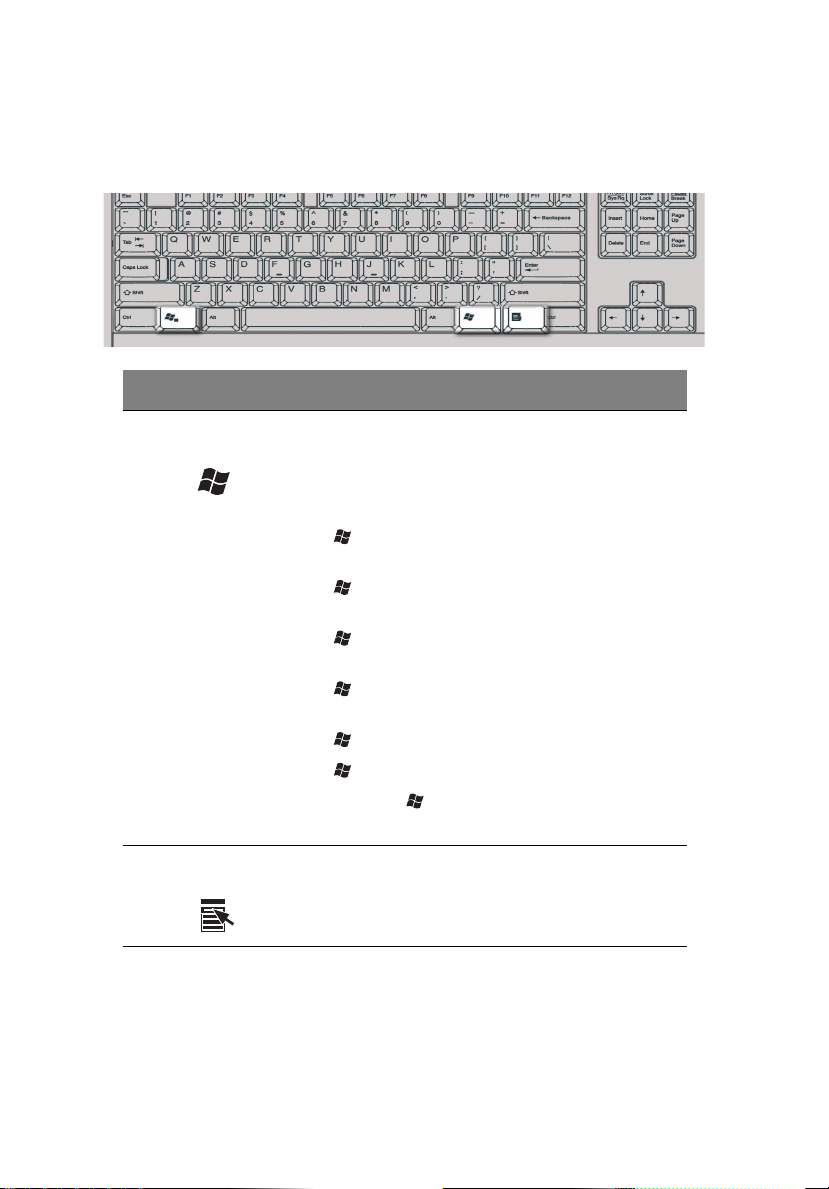
2 Panoramica del sistema20
Tasti Windows
Sulla tastiera sono disponibili due tasti in grado di eseguire funzioni
specifiche di Windows.
Tast o Descrizione
Tasto con il logo di
Windows
Tasto Menu scelta
rapida
Premuto da solo, questo tasto ha lo stesso
effetto della pressione del tasto Start di
Windows: apre il menu Start. Può anche essere
utilizzato in combinazione con altri tasti,
fornendo una varietà di funzioni:
< > + <Tab> attiva il pulsante successivo
della barra delle applicazioni.
< > + <E> apre la finestra Risorse del
computer.
< > + <F1> apre la Guida in linea e
supporto tecnico.
< > + <F> apre la finestra di dialogo Cerca:
Tutti i file.
<> + <R> apre la finestra di dialogo Esegui.
< > + <M> Riduce ad icona tutte le finestre.
<Shift> + < > + <M> Annulla l’azione di
riduzione ad icona di tutte le finestre.
Questo tasto ha lo stesso effetto della pressione
del tasto destro del mouse: apre il menu
contestuale dell’applicazione.

21
Tasti funzione
I tasti funzione, F1 - F12, consentono di eseguire funzioni specifiche in
base all’applicazione utilizzata.
Appoggio per le mani
Il sostegno staccabile offre un supporto comodo per le mani durante la
digitazione.

2 Panoramica del sistema22
Lettore ottico
Il computer può essere fornito di unità CD-ROM, DVD-ROM, DVD/CDRW combo, DVD+/-RW o DVD-RAM (Supermulti plus). L’unità si trova
nel pannello frontale del computer. L'unità CD-ROM consente la
riproduzione di vari tipi di Compact Disc (CD). L'unità DVD-ROM
consente di eseguire oltre ai vecchi dischi CD-ROM, CD-I e CD video,
anche i DVD (Digital Video Disc), Il DVD-ROM è un supporto di tipo
disco con sufficiente spazio per archiviare un film completo. L’unità
CD-RW consente di registrare o masterizzare dischi CD-R (CD
registrabili) e CD-RW (CD riscrivibili).
Come i dischetti, anche i CD ed i DVD sono compatti, leggeri e facili da
portare ovunque. Ma sono più delicati dei dischetti e vanno
maneggiati con estrema cura.
Per inserire un CD o un DVD nell’unità CD-ROM o DVD del computer:
1 Spingere con delicatezza il pulsante di espulsione sul pannello
anteriore.
Veriton 5800
Veriton 6800/7800

2. Una volta che il cassetto per il disco si sarà aperto, inserire il CD o
DVD. Verificare che il lato con l'etichetta o il titolo sia rivolto verso
l'alto. Il disco va sostenuto dai bordi, per evitare di lasciare
impronte o aloni.
Veriton 5800
Veriton 6800/7800
23
3. Premere di nuovo il pulsante di espulsione per far rientrare il
vassoio.
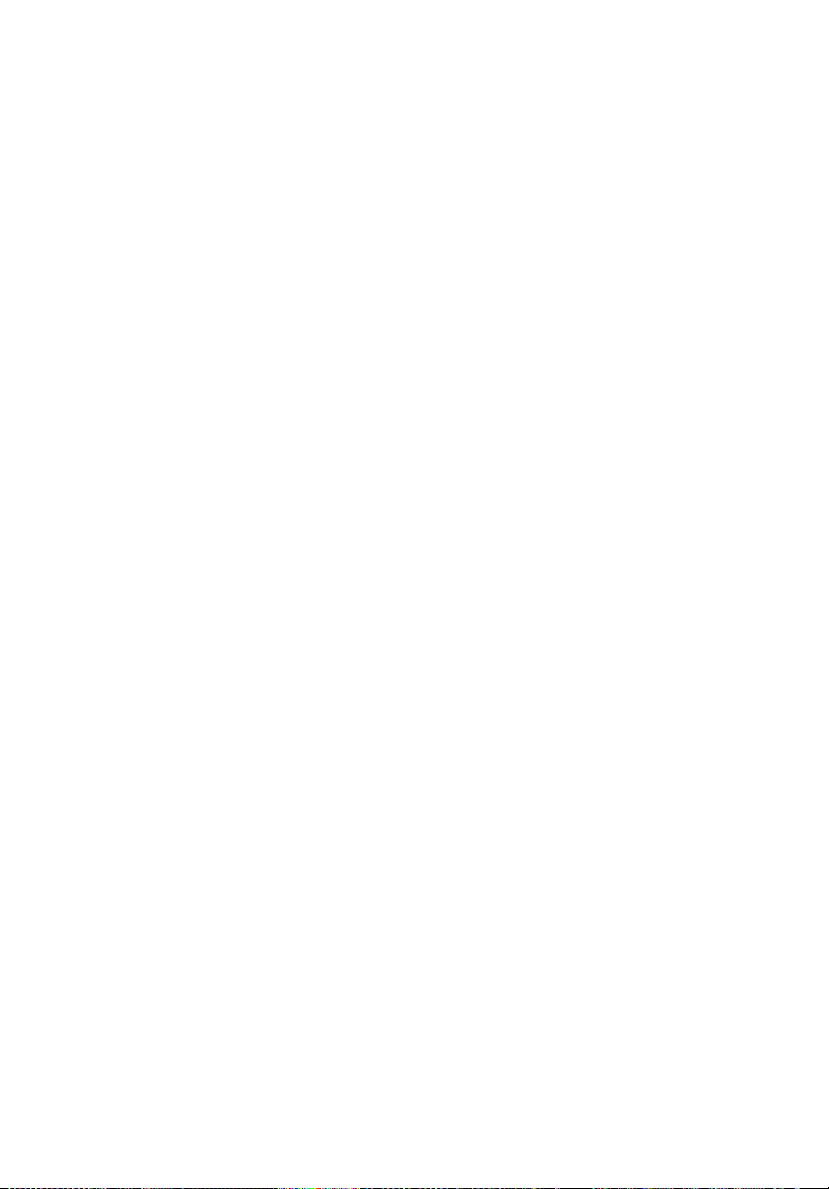
2 Panoramica del sistema24
Manutenzione dei CD/DVD
• Quando non si utilizzano, i dischi vanno sempre conservati nella
custodia per evitare graffi o altri danni. Lo sporco o altri elementi
di danneggiamento possono influire sui dati del CD, rovinare la
lente del lettore sull'unità CD o DVD o impedire la lettura del disco
da parte del computer.
• Quando si usano i dischi, afferrarli sempre lungo i bordi, per
evitare di lasciare impronte o aloni.
• Per pulire i dischi, utilizzare un panno pulito e passarlo sul disco in
linea retta dal centro ai bordi. Non pulirli con un movimento
circolare.
• L'unità CD o DVD va pulita periodicamente. Per istruzioni, fare
riferimento ai kit di pulizia. I kit di pulizia possono essere
acquistati in qualsiasi negozio di computer o di materiale
elettronico.
Disco rigido
Il computer dispone di un disco rigido Enhanced-IDE (E-IDE) ad alta
capacità preinstallato.
Per istruzioni su come aggiornare o sostituire il disco rigido, vedere:
“Replacing Veriton 5800's hard disk” a pagina 47.
“Replacing Veriton 6800/7800's hard disk” a pagina 49.

3 Installazione del
computer

In questo capitolo sono contenute
istruzioni dettagliate su come installare il
computer e collegare altre periferiche.

27
Organizzazione di un'area di lavoro confortevole
La sicurezza ed il comfort nel lavoro iniziano con la predisposizione
dello spazio operativo e con l’uso appropriato dell’attrezzatura. Per
questo motivo, è molto importante riflettere su come organizzare
l'area di lavoro. Nell'installare il sistema, consultate il disegno della
pagina seguente.
Di seguito sono riportati alcuni aspetti da tenere in considerazione.
Regolazione della sedia
Disporre del tipo giusto di sedia non significa necessariamente
assumere una posizione corretta. Occorre regolare la sedia per
adattarla al proprio corpo. Una corretta postura consente di lavorare in
modo più confortevole e produttivo.
• Si consiglia di non inclinare la sedia. Se si dispone di una sedia con
schienale reclinabile, bloccare le apposite manopole in modo da
impedire il movimento in avanti o all'indietro durante il lavoro.
• Regolare l'altezza della sedia in modo che, una volta seduti, le
cosce siano parallele al pavimento e i piedi poggino
completamente a terra.
• Appoggiare la schiena sullo schienale. Se non si appoggia la
schiena sullo schienale, il tronco compie uno sforzo maggiore per
mantenersi in equilibrio.

3 Installazione del computer28
Posizione del PC Veriton
Quando si sceglie una collocazione per il computer, tenere presente i
suggerimenti seguenti.
• Non collocare il computer accanto ad apparecchiature che possano
causare interferenze radio o elettromagnetiche, quali trasmettitori
radio, televisori, fotocopiatrici, caloriferi o condizionatori d'aria.
• Evitare le zone polverose e in condizioni di temperatura e umidità
estreme.
• È possibile posizionare il computer a fianco della scrivania o sotto
di essa, finché non è d'ingombro per chi lavora.
Posizione del monitor
Collocare il monitor ad una distanza dagli occhi adeguata, solitamente
di 50-60 centimetri. Regolare lo schermo in modo tale da posizionare la
parte superiore dello schermo all'altezza degli occhi o leggermente più
in basso.

29
Posizione della tastiera
La posizione della tastiera è un fattore di fondamentale importanza
per la posizione del corpo. Se la si colloca troppo lontano, l'utente è
costretto a chinarsi in avanti assumendo una posizione innaturale. Se la
si colloca troppo in alto, i muscoli delle spalle vengono sottoposti ad
uno sforzo eccessivo.
• Occorre collocare la tastiera all'altezza del ventre. Regolare
l'altezza della tastiera utilizzando i supporti pieghevoli posti sotto
la tastiera stessa.
• Mentre si digita, mantenere le braccia in posizione parallela al
pavimento. Gli avambracci e le spalle devono essere rilassati.
Cercare di digitare con un tocco leggero. Se si avverte un
sovraffaticamento delle spalle o del collo, fermarsi e controllare la
posizione.
• Collocare la tastiera davanti al monitor. Se si posiziona la tastiera
accanto al monitor, si è costretti a girare la testa mentre si digita
sottoponendo i muscoli del collo ad uno sforzo maggiore che
potrebbe successivamente dare origine ad un sovraffaticamento.
Posizione del mouse
• Il mouse deve essere collocato sulla stessa superficie della tastiera
in modo da poterlo utilizzare agevolmente.
• Collocarlo in modo tale da poter disporre dello spazio sufficiente
per renderne facile il movimento senza doversi allungare o
chinare.
• Muovere il mouse spostando tutto il braccio. Non appoggiare il
polso sul tavolo mentre si muove il mouse.

3 Installazione del computer30
Collegamento delle periferiche
Installare il computer è facile. In linea di massima, occorre collegare
soltanto quattro elementi: il mouse, la tastiera, il monitor e il cavo di
alimentazione.
Nota: le periferiche illustrate nelle procedure di collegamento
seguenti hanno scopo puramente esemplificativo. Gli effettivi
modelli di periferica possono variare in base al Paese.
Collegamento del mouse e della tastiera
Interfaccia USB
Collegare il cavo USB mouse o della tastiera in qualsiasi porta USB del
pannello frontale o posteriore del computer.
Interfaccia PS/2
Collegare il cavo PS/2 mouse o della tastiera alla porta PS/2 della tastiera
(viola) e del mouse (verde) sul pannello posteriore del computer..

Collegamento del monitor
Per collegare un monitor, basta collegare il suo cavo alla porta monitor
(blu) sul pannello posteriore del computer.
Note: Quando e aggiunta una scheda VGA all'alloggiamento PCIE, il monitor deve essere collegato alla scheda aggiuntiva ed il
VGA su scheda sara disabilitato..
31
Nota: fare riferimento al manuale del monitor per ulteriori
istruzioni e informazioni.

3 Installazione del computer32
Collegamento del cavo di alimentazione
Attenzione! prima di procedere, controllare il voltaggio
utilizzato nella propria zona. Accertarsi che corrisponda
all'impostazione del voltaggio del computer. Se non
corrispondono, modificare l'impostazione del voltaggio del
computer in base al voltaggio della propria zona.
Impostare l’interruttore del selettore di tensione sulla gamma di
tensione adeguata alla propria area. Collegare il cavo di alimentazione
alla relativa presa situata sul pannello posteriore del computer. Quindi
collegare l'altra estremità del cavo di alimentazione ad una presa
elettrica.
a
b

33
Accensione del computer
Dopo aver connesso le periferiche necessarie e aver collegato il cavo di
alimentazione, è possibile accendere il computer e cominciare a
lavorare.
Per accendere il computer:
1 Accendere tutte le periferiche collegate al computer come
monitor, stampante, fax, altoparlanti, ecc.
2 Premere il pulsante di accensione situato sul pannello anteriore del
computer.
Importante: controllare che il cavo di alimentazione sia collegato
correttamente ad una presa elettrica. Se si sta utilizzando una
spina multipla o un regolatore di voltaggio automatico (AVR,
Auto-Voltage Regulator), accertarsi che sia collegato ed acceso.
Spegnimento del computer
Per spegnere il computer, attenersi alla procedura seguente.
Per Windows® XP:
1 Nella barra delle applicazioni di Windows® XP, fare clic sul
pulsante Start, quindi su Spegni computer (Turn Off Computer);
infine selezionare Spegni (Turn Off).
2 Spegnere tutte le periferiche collegate al computer.
Se non è possibile spegnere il computer normalmente, premere il
pulsante di alimentazione per almeno quattro secondi. Se il pulsante
viene premuto velocemente, viene attivata solo la modalità di
sospensione.

3 Installazione del computer34
Connessione dei dispositivi
Collegamento della stampante
Il computer supporta stampanti parallele, seriali e USB.
Per collegare una stampante parallela, inserire il cavo della stampante
nella porta parallela (porta rosso borgogna) situata sul pannello
posteriore del computer.
Nota: la stampante illustrata di seguito ha scopo puramente
esemplificativo. L’effettivo modello di periferica può variare in
base al Paese.
Nota: se si utilizza una stampante seriale, collegare il cavo della
stampante alla porta seriale situata sul pannello posteriore del
computer. Analogamente, collegare una stampante USB
inserendo il cavo della stampante in una delle porte USB situate
sui pannelli anteriore e posteriore.

Collegamento del modem (facoltativo)
Installare il modem collegando la linea telefonica e il ricevitore
telefonico alle relative porte sul pannello posteriore del
computer.
Collegamento alla rete
È possibile connettere il computer ad una rete locale (LAN, Local Area
Network) utilizzando un cavo di rete. Per eseguire questa operazione,
è sufficiente collegare il cavo di rete ad una porta di rete (porta
bianco) situata sul pannello posteriore del computer.
35
Nota: Per ulteriori informazioni sulla configurazione per la
connessione in rete, fare riferimento all'amministratore sistema di
rete o al manuale del sistema operativo.

3 Installazione del computer36
Collegamento delle periferiche multimediali
È possibile collegare periferiche multimediali quali microfono,
auricolare o cuffia, casse acustiche esterne e periferiche di ingresso
linea audio. Queste periferiche consentono di sfruttare al meglio le
caratteristiche multimediali del computer.
Nota: i dispositivi multimediali illustrata di seguito viene fornita
solo per riferimento. I modelli attuali potrebbero variare da
nazione a nazione.
Per collegare le periferiche, attenersi alle seguenti procedure:
• microfono: collegarlo alla porta Microfono (rosa) situata nel
pannello posteriore o anteriore.
Nota: Per ulteriori informazioni su come configurare i dispositivi
multimediali, fare riferimento alla documentazione fornita con
ogni dispositivo.

• Auricolari, cuffie: collegarli alla porta cuffia (giallo - verde)
situata nel pannello frontale del computer.
Nota: Per regolare il volume delle cuffie, fare clic sull'icona di
controllo del volume presente sulla barra delle applicazioni nella
parte inferiore della schermata. Quando viene visualizzato il
controllo di volume, trascinare l'indicatore di scorrimento sul
livello desiderato. È inoltre possibile utilizzare il pulsante di
controllo del volume sulla tastiera.
• casse acustiche esterne: collegare alla presa di uscita audio/linea
(presa verde limone) situata sul pannello posteriore del
computer.
37

3 Installazione del computer38
• periferica di ingresso linea audio: collegarla alla porta audio/linea
(blu chiaro) situata nel pannello posteriore del computer.
Collegamento delle periferiche USB
USB (Universal Serial Bus) è uno standard di bus seriale in grado di
collegare in successione periferiche quali fotocamera digitale, tastiera,
mouse, joystick, scanner, stampante e modem. L’USB consente di
eliminare complessi collegamenti di cavi.

39
Il computer viene fornito con otto porte USB esterne: quattro sul
pannello frontale e altre quattro sul pannello posteriore.Tali
connettori supportano periferiche esterne USB 2.0 ad alte prestazioni,
come fotocamere digitali e webcam. Inoltre consentono di collegare al
computer ulteriori periferiche USB, senza assorbire completamente le
risorse del sistema.
Per connettere un dispositivo USB, è sufficiente collegare il cavo del
dispositivo ad una delle porte USB (porta nera) situate sul
pannello frontale e posteriore del computer.
Nota: I modelli attuali del dispositivo possono variare secondo la
regione geografica.

3 Installazione del computer40
Nota: alcune periferiche USB integrano una porta USB che
permette di collegare in una catena a margherita più periferiche
di questo tipo.

4 Aggiornamento del
computer

Nel presente capitolo sono contenute
istruzioni su come aggiornare il computer e
informazioni di base sulle schede di sistema
che si riveleranno utili durante le procedure
di aggiornamento.

Precauzioni relative all'installazione
Prima di installare qualsiasi componente del computer, si consiglia
un'attenta lettura delle sezioni che seguono. In tali sezioni sono
presentate importanti precauzioni da adottare per proteggersi dalle
scariche elettrostatiche e istruzioni sulle procedure preliminari e
successive all'installazione.
Precauzioni relative alle scariche elettrostatiche
Le scariche elettrostatiche (ESD) possono danneggiare il processore, le
unità disco, le schede di espansione e altri componenti. Osservare
sempre le seguenti precauzioni prima di installare un componente del
computer:
1 Non rimuovere un componente dall'involucro protettivo finché
non si è pronti ad installarlo.
2 Indossare un braccialetto antistatico e collegarlo a una parte
metallica del computer prima di maneggiare i componenti. Nel
caso non si disponga di tale braccialetto, quando si tocca il
computer è necessario usare le dovute cautele per proteggersi
contro le scariche elettrostatiche.
43
Istruzioni preliminari all'installazione
Osservare sempre le seguenti precauzioni prima di installare qualsiasi
componente:
1 Prima di aprire il computer, spegnere il sistema e tutti i dispositivi
collegati. Quindi scollegare tutti i cavi dalle prese di
alimentazione.
2 Aprire il computer in base alle istruzioni .
3 Seguire le precauzioni relative alle scariche elettrostatiche prima di
maneggiare i componenti.
4 Rimuovere le schede di espansione o le periferiche che
impediscono l'accesso agli zoccoli DIMM o al connettore dei
componenti.
5 Per istruzioni specifiche sul componente che si desidera installare,
consultare le sezioni successive.

4 Aggiornamento del computer44
Avvertenza: il sistema può subire gravi danni se non viene
spento correttamente prima di iniziare l'installazione dei
componenti.
Le procedure riportate nelle sezioni successive possono
essere eseguite esclusivamente da un tecnico qualificato.
Istruzioni per le fasi successive all'installazione
Osservare sempre le seguenti precauzioni dopo aver installato un
componente:
1 Verificare che i componenti siano stati installati secondo le
istruzioni dettagliate fornite nelle rispettive sezioni.
2 Reinserire le schede di espansione o le periferiche rimosse in
precedenza.
3 Reinstallare il pannello laterale.
4 Collegare i cavi necessari e accendere il computer.

45
Apertura di Veriton 5800
Attenzione! Prima di procedere, assicurarsi di aver spento il
computer e tutte le periferiche collegate. Leggere le “Istruzioni
preliminari all'installazione” a pagina 43.
Prima di installare ulteriori componenti è necessario aprire il computer.
Per istruzioni consultare la sezione successiva:
Per rimuovere la copertura del computer
1 Spegnere il computer e scollegare tutti i cavi.
2 Sistemare il computer su una superficie piana e stabile.
3 Con le dita, girare le viti in senso antiorario per sbloccare la
copertura.
a Prendere la copertura con entrambe le mani.
b Farla scorrere indietro per circa 2/3 centimetri, quindi
sollevarla delicatamente per rimuoverla.
Per riposizionare la copertura del computer
1 Allineare la copertura al telaio dell'alloggiamento, quindi spingere
per farla scorrere in posizione.
2 Fissare la copertura utilizzando le viti rimosse in precedenza.

4 Aggiornamento del computer46
Apertura di Veriton 6800/7800
Attenzione! prima di procedere, assicurarsi di aver spento il
computer e tutte le periferiche collegate. Leggere le “Istruzioni
preliminari all'installazione” a pagina 43.
Prima di installare ulteriori componenti è necessario aprire il computer.
Per istruzioni consultare la sezione successiva:
Per rimuovere il pannello laterale
1 Spegnere il computer e staccare tutti i cavi.
2 Sistemare il computer su una superficie piana e stabile.
3 Girate le viti in senso antiorario con le dita per rilasciare il
coperchio
4 Prendete il pannello destro (dalla veduta posteriore) con ambedue
le mani. Fatelo scivolare indietro di circa un pollice e poi tiratelo
delicatamente in fuori per staccarlo.
Veriton 6800

Veriton 7800
Reinstallazione del pannello laterale
1 Allineare i cardini del pannello laterale al telaio
dell'alloggiamento ed esercitare pressione per reinserirlo in
posizione.
2 Fissate i pannelli laterali con le due viti.
47

4 Aggiornamento del computer48
Schede di sistema
Diagramma della scheda madre
La scheda madre è accessibile dopo l’apertura del computer.
Consultare la sezione seguente per individuare il diagramma
corrispondente alla scheda madre del proprio modello di computer
Veriton serie 5800/6800/7800.

N° Componente N° Componente
1 Alloggiamenti memoria x 4 2 Connettore ventolina CPU
3 Presa CPU 4 Connettore alimentazione ATX 12V
5 Connettore audio pannello
frontale
7 Connettore PCI Express x 16 8 Connettori bus PCI Conventional x 2
9 Ingresso CD 10 Connettore PCI Express x 1
11 Connettore output S/PDIF 12 Connettore porta COM esterna
13 Connettore ventolina di
sistema
15 BIOS 16 Connettore USB pannello frontale
17 Connettori IDE Serial ATA x 4 18 Connettore pannello frontale
19 Connettore intrusione telaio 20 Jumper azzeramento CMOS
21 Batteria al litio 22 Connettore unità dischetti
23 Connettore IDE Parallel ATA 24 Connettore alimentazione
6 Connettore alimentazione alternata
14 Connettore tasto di ripristino
OneButton
1-2: normale (predefinito)
2-3: azzeramento CMOS
principale
49

4 Aggiornamento del computer50
Aggiornamento del computer
Alcuni componenti del computer si possono aggiornare: ad esempio la
memoria, il disco rigido, la CPU e le schede di espansione. È necessario
attenersi alle “Precauzioni relative all'installazione” a pagina 43 al
momento di installare o rimuovere un componente del computer.
Tuttavia, per motivi di sicurezza, si sconsiglia di eseguire tali
aggiornamenti da soli. Per sostituire o aggiornare uno di questi
componenti, contattare il rivenditore o un tecnico qualificato per
l’assistenza.
Nota: il modello di scheda madre illustrato nelle figure seguenti
può non corrispondere esattamente a quello del proprio
computer.
Installazione di memoria aggiuntiva
I quattro zoccoli a 240 pin sulla scheda madre supportano moduli
DIMM SDRAM (Synchronous Dynamic Random Access Memory) DDR2
(Double Data Rate2). È possibile installare moduli DIMM da 128 MB,
256 MB, 512 MB o 1 GB per una capacità di memoria massima di 4 GB.
I moduli DIMM di tipo DDR2 funzionano a una tensione inferiore a
1,8 volt. È possibile installare moduli PC2-3200/DDR2-400 o PC2-4300/
DDR2-533 negli zoccoli DIMM DDR2. Per informazioni sui rivenditori
qualificati di DIMM, contattare il fornitore abituale.
Ogni zoccolo DIMM DDR2 è indipendente dall’altro. Tale autonomia
consente di installare moduli DIMM DDR2 con capacità diverse, per
realizzare differenti configurazioni.
Per rimuovere un modulo DIMM DDR2
Nota: i moduli DIMM DDR2 presentano una sola tacca, al centro.
1 Rimuovere il pannello laterale.
2 Individuare lo zoccolo DIMM DDR2 sulla scheda madre.

51
3 Spingere verso l’esterno i fermagli presenti su entrambi i lati dello
zoccolo DIMM DDR2 per liberare la DIMM DDR2 (a). Estrarre
delicatamente la DIMM DDR2 dallo zoccolo (b).
Per installare un modulo DIMM DDR2
1 Individuare lo zoccolo DIMM DDR2 sulla scheda madre.
2 Allineare il modulo DIMM DDR2 allo zoccolo (a). Premere il
modulo DIMM DDR2 nello zoccolo finché i fermagli non scattano,
bloccando il modulo in posizione (b).
Nota: gli zoccoli DIMM DDR2 sono dotati di guide, che assicurano
un’installazione appropriata. Se il modulo DIMM DDR inserito non
si adatta perfettamente allo zoccolo, girare il modulo DIMM DDR
e provare a reinserirlo.
2

4 Aggiornamento del computer52
Per riconfigurare il computer
Il computer rileva automaticamente la quantità di memoria installata.
Eseguire l'utilità del BIOS per visualizzare il nuovo valore totale della
memoria di sistema e trascriverlo.
Sostituzione del disco rigido di Veriton 5800
Per sostituire un disco rigido fare quanto segue:
1 Rimuovere la copertura del computer .
2 Staccate tutti i cavi collegati all’hard disk e tirate fuori l’hard disk.
3 Rimuovete le guide del drive che tengono fermo l’hard disk al
telaio del disco e staccate l’hard disk. Mettete da parte le guide del
drive.
4 Inserite il nuovo hard disk nel telaio e fissatelo con le guide del
drive.
5 Ricollegare tutti i cavi al disco rigido.
Nota: Verificare che le altre estremità dei cavi siano
correttamente collegate ai corrispondenti connettori sulla scheda
madre.
6 Reinserire la staffa metallica nell'alloggiamento.
7 Riposizionare la copertura del computer.

53
Installazione di una scheda di espansione
Per installare una scheda di espansione:
1 Rimuovere la copertura del computer.
2 Individuare uno slot PCI libero sulla scheda madre.
3 Rimuovete il lucchetto del supporto che tiene fisso il supporto al
computer. Tenete da conto il lucchetto.
4 Estrarre la staffa dall'alloggiamento dal lato opposto allo slot
libero.
5 Estrarre la scheda dalla confezione.
6 Allineare la scheda nell'alloggiamento della staffa, quindi inserirla
nello slot. Assicurarsi che la scheda sia stata inserita correttamente.
7 Fissate la scheda al computer con il supporto di blocco che prima
avevate rimosso.
8 Riposizionare la copertura del computer.
All'accensione del computer, il BIOS (Basic Input/Output System) rileva
automaticamente il nuovo dispositivo e gli assegna le risorse.

4 Aggiornamento del computer54
Apertura di Veriton 6800/7800
Per sostituire un disco rigido fare quanto segue:
1 Rimuovere il pannello laterale (vedere pagina 46).
2 (a) Scollegare i cavi di alimentazione e di connessione dal disco
rigido.
(b) Scollegare il disco rigido dal telaio dell'unità.
3 (a) Inserire la nuova unità disco rigido nel telaio.
(b) Collegare i cavi dell'alimentazione e dell'unità disco rigido al
nuovo disco rigido..

Nota: verificare che gli altri capi dei cavi siano correttamente
fissati ai corrispondenti connettori della scheda madre.
4 Reinstallare il pannello laterale (vedere pagina 47).
Installazione di una scheda di espansione
Per installare una scheda di espansione:
1 Rimuovere il pannello laterale (vedere pagina 46).
2 Individuare uno slot PCI libero sulla scheda madre.
3 Rimuovete il lucchetto del supporto che tiene fisso il supporto al
computer.
4 Estrarre la staffa dall'alloggiamento dal lato opposto allo slot
libero.
5 Estrarre la scheda dalla confezione.
6 Allineare la scheda con l'alloggiamento della staffa, quindi
inserirla nello slot. Assicurarsi che la scheda sia stata inserita
correttamente.
7 Fissate la scheda al computer con il supporto di blocco che prima
avevate rimosso.
8 Reinstallare il pannello laterale (vedere pagina 47).
55
All'accensione del computer, il BIOS (Basic Input/Output System) rileva
automaticamente il nuovo dispositivo e gli assegna le risorse.

4 Aggiornamento del computer56

5 Utilità di
sistema

Questo capitolo descrive le applicazioni
che sono preinstallate nel computer.

59
A seconda dello hardware e delle funzioni opzionali installate nel
computer, il sistema viene fornito bundled con diverse utilities di
programma progettate per razionalizzare le operazioni del computer.
Queste utilities possono comprendere alcune delle seguenti:
• Acrobat® Reader
• LANDesk System Manager Client Manager (facoltativo)
• Norton AntiVirus
• NTI CD-Maker
•PowerDVD
• Utilità BIOS
• Ricupero Acer ad un Pulsante (Utility ripristino sistema)
• Acer eManager
Se il vostro computer è configurato con Microsoft® Windows® XP le
seguenti utilities possono venire usate per monitorare e mantenere la
salute del sistema:
•Backup
• Disk Defragmenter
Tutte le applicazioni fornite con il computer sono molto facili da
utilizzare. Tuttavia, se fossero necessarie istruzioni ed informazioni,
fare riferimento alla documentazione in linea fornita con ciascuna
applicazione software.
™
Acrobat Reader
Acrobat Reader è un software che consente di visualizzare, spostarsi,
sfogliare e stampare file in formato Portable Document Format (PDF)
Adobe su tutte le principali piattaforme di computer.
Per leggere un documento PDF potete:
• Cliccare semplicemente due volte un file qualsiasi con un'icona
come quella mostrata sopra.
Oppure
1 Nella barra delle applicazioni di Windows, fare clic sul pulsante
Start, evidenziare Programmi (Programs) e selezionare Acrobat
Reader.
2 Una volta che il programma si sta eseguendo, selezionare Apri dal
menu File.
3 Selezionare il file che si vuole visualizzare nel browser di Apri file e
cliccare il pulsante Apri.
Per ulteriori informazioni su Acrobat Reader, fare riferimento al menu
della Guida di Acrobat Reader.

5 Utilità di sistema60
LANDesk System Manager
LANDesk System Manager consente la gestione dei desktop tramite
Web, rete standard o accesso remoto. È compatibile con le specifiche di
gestione principali, quali Wired for Management 2.0, Desktop
Management Interface (DMI) v2.0 e altre ancora.
In dotazione al computer può essere fornito il CD di installazione di
LANDesk System Manager. Per installare LANDesk System Manager:
1 Inserire il CD d'installazione di LANDesk System Manager nel
lettore ottico.
Attenzione! Assicurarsi che il CD di installazione di LANDesk
System Manager sia inserito in modo appropriato nel lettore
ottico. Se l’inserimento non è corretto, il CD e l’unità potrebbero
subire danni.
Fare riferimento alla sezione “Lettore ottico” a pagina 22 per
altre istruzioni.
2 Attenersi alle istruzioni visualizzate sullo schermo fino a
completare l’installazione.
Per ulteriori informazioni sull’utilizzo di LANDesk System Manager,
fare riferimento al menu della Guida di LANDesk System Manager.
Nota: LANDesk System Manager attualmente supporta
Windows
® 2000 e Windows® XP.

61
Norton AntiVirus
Norton AntiVirus è un software antivirus che trova e ripara file
infettati, e fornisce protezione contro i virus per mantenere sicuri i dati
del computer. Esegue anche la scansione degli allegati di posta
elettronica in arrivo per rilevare la presenza o meno di virus. Offre
strumenti utili per il rilevamento e la riparazione dei virus.
Come posso controllare i virus usando Norton AntiVirus?
Una scansione piena del sistema scandisce tutti i file del computer. Per
eseguire una scansione del sistema:
1 Avviare Norton AntiVirus.
Cliccare due volte l'icona Norton AntiVirus sul desktop, Oppure
Cliccare sul menu Avvia sulla taskbar di Windows, evidenziare
Programmi e selezionare Norton AntiVirus.
2 Nella finestra principale di Norton AntiVirus cliccare Scandisci Virus
(Scan for Viruses).
3 Nel riquadro Scandisci Virus, cliccare Scandisci My Computer (Scan
My Computer).
4 Sotto Azioni (Actions), cliccare Scandisci (Scan).
Quando la scansione è completata, appare un sommario della
scansione.

5 Utilità di sistema62
5 Quando avete finito di vedere il sommario, cliccate Finito
(Finished).
Potete programmare le scansioni personalizzate dei virus che verranno
eseguite senza operatore nelle date e orari specificati oppure ad
intervalli periodici. Se state usando il computer quando comincia una
scansione programmata, esse viene eseguita nel sottofondo, così che
non avete bisogno di smettere il vostro lavoro.
Per ulteriori informazioni su Norton AntiVirus, consultare il menu della
Guida di Norton AntiVirus.
NTI CD-Maker (per modelli con CD-RW)
NTI CD-Maker è un software di registrazione su CD che consente di
creare e copiare dischi audio, dati e video su CD-R o CD-RW.
Per copiare un disco di audio o di dati:
1 Cliccare l'icona Quick Burning sul desktop.
2 Inserire il CD che si vuole copiare nel lettore di fonte e un disco
vuoto nel lettore di destinazione.
3 Scegliere i lettori di fonte e di destinazione dagli elenchi che
scendono.

63
4 Cliccare il pulsante Avvia (Start) per cominciare a copiare.
Per ulteriori informazioni su NTI CD-Maker e le altre sue funzioni,
consultare il menu della Guida a NTl CD-Maker.
PowerDVD (per modelli con DVD)
PowerDVD è un software di elevata qualità per lettori DVD che
consente la riproduzione di file di filmati e karaoke di elevata qualità
nei PC multimediali. È possibile riprodurre filmati DVD o file MPEG-2
con qualità video MPEG-2 e audio Dolby Digital (AC-3). PowerDVD
offre una serie completa di comandi e di funzioni avanzate come ad
esempio commutazione multi-angolo, selezione multi-lingua e per più
sottotitoli e controllo sui contenuti. Dispone anche della funzione
i-Power Internet Enabling, che si collega a risorse DVD in linea tramite
la pagina del portale Desktop (Desktop Portal page) di Power DVD.
Come posso aprire PowerDVD e guardare un DVD?
Nella gran parte dei casi, quando inserite un DVD nel lettore ottico del
computer, PowerDVD automaticamente apre una finestra di
visualizzazione e il pannello di controllo e comincia ad eseguirlo.

5 Utilità di sistema64
Se PowerDVD non si apre automaticamente:
1 Cliccare il pulsante Avvia sulla taskbar
2 Evidenziare Tutti i Programmi
3 Cliccare la tabula Cyberlink PowerDVD
4 Selezionare PowerDVD
Quando si apre PowerDVD basta premere il pulsante play per
cominciare il playback.
Per ulteriori informazioni su Cyberlink PowerDVD e le altre sue
funzioni, consultare il menu della Guida a PowerDVD.
Utilità BIOS
L’utilità BIOS è un programma per la configurazione hardware
integrato nel BIOS (Basic Input/Output System) del computer. Poiché
molti computer sono già correttamente configurati e ottimizzati, non è
necessario eseguire questo programma. Se però si riscontrano
problemi di configurazione e si riceve il messaggio "Run Setup"
(Eseguire Setup), è necessario eseguirlo.
Nota: prima di eseguire BIOS, assicurarsi di aver salvato tutti i file
aperti. Il computer è riavviato subito dopo l’uscita dal programma
Setup.
Per avviare l’utilità BIOS, premere il tasto Canc sulla tastiera durante
l’avvio del computer.
Reinstallazione dei programmi
Se si disinstalla uno dei programmi preinstallati e si desidera
reinstallarlo, attenersi alla seguente procedura.
1 Accertarsi che il sistema sia acceso.
2 Inserire il CD di sistema nell’unità CD o DVD.
3 Selezionare l'applicazione da reinstallare.
4 Seguire le istruzioni visualizzate sullo schermo fino a quando
l'installazione non viene completata.

65
Recupero del sistema
Se i file del sistema operativo sono andati perduti, oppure sono danneggiati, la
procedura di recupero ripristina le impostazioni predefinite originali, oppure le
impostazioni dell’ultimo backup del sistema. Il computer Acer serie Veriton è
dotato di un tasto OBR (OneButton Recovery), una funzione che rende facile e
rapido il recupero del sistema.
La funzione OBR lavora su una partizione nascosta del disco rigido che contiene
tutte le informazioni necessarie per ripristinare il sistema.
Ci sono due modi per ripristinare il sistema. Uno è il recupero dalle impostazioni
originali, l’altro è il recupero da un backup del sistema.
Attenzione: l’inizializzazione dell’operazione di recupero mentre
il sistema operativo è in esecuzione, provocherà lo spegnimento
anomalo del sistema e renderà il sistema operativo correntemente
in uso instabile o inutilizzabile.

5 Utilità di sistema66
Si può anche seguire la procedura che segue:
1 Trovare il tasto OBR. Fare riferimento a “Pannello anteriore” a pagina 11.
2 Premere il tasto. Poco dopo, una delle seguenti schermate apparirà sullo
schermo. Inserirela propria password.
3 Selezionare "System Recovery" (Recupero del sistema).

4 Selezionare "Factory Default Image" (Immagine predefinita).
67

5 Si dovrebbe vedere la seguente schermata:
5 Utilità di sistema68

Attenzione! L’esecuzione della procedura di recupero cancellerà
tutti i file salvati in precedenza sul computer, quindi accertarsi di
eseguire una copia di backup dei file importanti prima di avviare
la procedura.
Nota: questa funzione occupa 2 GB in una partizione nascosta del
disco rigido.
6 Se si tenta di ripristinare il sistema usando la funzione OBR (OneButton
Recovery), ed il sistema NON risponde, mettersi immediatamente in
contatto con il rivenditore locale oppure con un concessionario Acer
autorizzato.
69

5 Utilità di sistema70
Acer eManager
Acer eManager è un portale semplice e di facile utilizzo per gestire il
computer Acer. eManager include:
• Acer eLock — per assicurare la protezione dei dati.
• Acer eSettings — Rende facile la gestione delle impostazioni del
sistema e della protezione.
• Acer eRecovery — Crea copie di backup e recupera in modo
affidabile la configurazione del sistema. .

71
Acer eLock
Acer eLock è una utilita di protezione che è inclusa all'interno di Acer
eManager ed è creata specificatamente per i computer Acer. Questa
utilita permette agli utenti di bloccare i dati USB e le unita ottiche e
floppy del computer per assicurare che i dati non siano rubati mentre il
computer non è sorvegliato.
• USB Data Devices (dispositivi dati USB) - questo include unita
disco USB, unita penna USB, unita Flash USB, unità MP3 USB e
qualsiasi altra unità USB che crea una directory Z: quando è
collegata al computer.
• Optical Drives (Unità ottiche) - questo include qualsiasi tipo di
unità CD-ROM o DVD-ROM.
• Unità dischetti floppy - solo 3.5 pollici.
Per attivare Acer eLock per prima cosa deve essere impostata una
password. Una volta impostata si puo bloccare qualsiasi tipo di
dispositivo. Il blocco sarà impostato immediatamente, senza la
necessità di riavviare il sistema. Se la password impostata é vuota,
eLock si ripristinerà al suo stato iniziale, con tutti i blocchi rimossi.
Nota: Si prega di notare che se si perde la password non c'é alcun
modo per impostarla di nuovo se non formattando il computer,
oppure portandolo ad un centro assistenza Acer. Assicurarsi di
ricordare o di annotare la password in un luogo diverso dal
computer..

5 Utilità di sistema72
Acer eSettings
Acer eSettings è una utilità di sistema che è inclusa all'interno di Acer
eManager ed è creata specificatamente per i computer Acer. Questa
utilità permette agli utenti di controllare le specifiche hardware e di
monitorare lo stato del sistema hardware. Inoltre, Acer eSettings
contiene diverse funzioni interne atte ad ottimizzare il sistema
operativo Windows, permettendo al computer di funzionare piu
velocemente, piu omogeneamente ed in modo migliore.
Inoltre Acer eSettings:
• Fornisce una semplice interfaccia utente grafica che permette
di navigare senza sforzo nel programma.
• Visualizza lo stati generale del sistema ed il monitoraggio
avanzato per utenti autorizzati.
• Registra quando un componente hardware è stato rimosso o
sostituito.
• Permette di ottimizzare istantaneamente la memoria per
liberare memoria sprecata o risorse di memoria perse.
• Permette di trasferire le impostazioni personali.
• Mantiene uno storico di tutti gli avvisi emessi in precedenza.

73
Acer eRecovery
Acer eRecovery è una potente utilita che elimina la necessità dei dischi
di ripristino forniti dal produttore. L'utilità Acer eRecovery occupa
spazio in una partizione nascosta del disco rigido di sistema e permette
di eseguire operazioni di backup/ripristino e di salvare immagini di
backup su CD o DVD, in base alla configurazione del sistema..
Nota: per altre informazioni fare riferimento alla guida in linea di
Acer eManager.

5 Utilità di sistema74
Uso di Backup (Solo Windows® XP)
L'utility Backup crea copie delle informazioni del vostro hard disk.
Nell'eventualità che i dati originali del vostro hard disk vengano
cancellati o sovrascritti, o diventino inaccessibili a causa di un cattivo
funzionamento dello hark disk, potete usare la copia per ripristinare i
dati perduti o danneggiati.
Come posso fare il backup dei file del mio hard drive?
Per eseguire l'utility Backup:
1 Cliccare il pulsante Avvia sulla taskbar
2 Evidenziare Tutti i Programmi
3 liccare Accessori
4 Selezionare Tools del Sistema
5 Cliccare Backup
Quando si avvia Backup, seguite le istruzioni sullo schermo per
impostare il vostro profilo e orario del backup.
Per ulteriori informazioni su Backup, consultare la guida a Windows®
XP.

75
Disk Defragmenter (Solo Windows® XP)
L'utility di deframmentazione del disco consolida i file e le cartelle
dello hard disk del computer. Questo permette al computer di
accedere ai file e alle cartelle e di salvare nuovi dati in modo più
efficiente. Consolidando i file e le cartelle, il deframmentatore
consolida anche lo spazio libero del volume, rendendo meno probabile
che i nuovi file vengano frammentati.
Come faccio a deframmentare il mio hard drive?
Per eseguire il Disk Defragmenter:
1 Cliccare il pulsante Avvia sulla taskbar
2 Evidenziare Tutti i Programmi
3 liccare Accessori
4 Selezionare Tools del Sistema
5 Cliccare Disk Defragmenter
Quando si apre Disk Defragmenter, selezionare un lettore/volume e
cliccare Analizza (Analyze). Il sistema esamina rapidamente il volume e
determina se ha bisogno di venire deframmentato o meno.
Per ulteriori informazioni su Disk Defragmenter, consultare la guida a
Windows® XP.

5 Utilità di sistema76

6 Domande
frequenti

Nel presente capitolo sono contenute le
istruzioni su come risolvere i problemi
relativi al computer. Tuttavia, se si verifica
un problema più serio, contattare il
rivenditore o il centro di supporto tecnico
per ricevere assistenza.

Domande frequenti
Di seguito sono riportate le domande relative ad eventuali problemi
che si potrebbero verificare durante l'utilizzo del computer. Ogni
domanda è seguita da una risposta chiara e dalla soluzione al
problema.
D: Dopo aver premuto il pulsante d'accensione, il sistema non si è
avviato.
R: Controllare il LED al di sopra all’interruttore di accensione.
Se il LED non è acceso, l'alimentazione non arriva al sistema.
Effettuare una delle seguenti operazioni.
• Controllare se l’interruttore di selezione della tensione situato sul
pannello posteriore del computer è impostato alla tensione
corretta.
• Controllare se il cavo di alimentazione è stato collegato in modo
corretto ad una presa elettrica.
• Se si sta utilizzando una spina multipla o un regolatore di
voltaggio automatico (AVR, Auto-Voltage Regulator), accertarsi
che sia collegato ed acceso.
Se il LED è acceso, controllare quanto segue.
• Nell'unità floppy c'è un dischetto non avviabile (non di sistema)?
In caso affermativo, rimuoverlo o sostituirlo con un dischetto di
sistema e premere <Ctrl> + <Alt> + <Canc> per riavviare il
computer.
• È possibile che i file del sistema operativo manchino o siano
danneggiati. Inserire il disco di avvio creato durante l'installazione
di Windows nell'unità floppy e premere <Ctrl> + <Alt> + <Canc>
per riavviare il computer. Tale operazione consente di effettuare
una diagnostica del sistema ed eseguire le procedure di correzione
appropriate. Se, tuttavia, l'utilità di diagnostica segnala ancora un
problema, potrebbe essere necessario eseguire il processo di
ripristino per ritornare alle impostazioni di fabbrica originali del
sistema.
79
Nota: per altre informazioni sul recupero del sistema
fare riferimento a “Acer eRecovery” a pagina 73.

6 Domande frequenti80
D: Sullo schermo non viene visualizzato nulla.
R: La funzione di gestione del risparmio di energia del computer
spegne automaticamente lo schermo per risparmiare la corrente. È
sufficiente premere un tasto qualsiasi per riattivare lo schermo.
Se premendo un tasto non succede nulla, sarà necessario riavviare il
computer. Se non si ottiene nessun risultato, contattare il rivenditore o
il centro di supporto tecnico per ricevere assistenza.
D: La stampante non funziona.
R: Attenersi alla seguente procedura.
• Accertarsi che la stampante sia connessa alla presa elettrica e che
sia accesa.
• Accertarsi che il cavo della stampante sia connesso in modo
corretto alla porta parallela del sistema e alla porta corrispondente
della stampante. Per ulteriori informazioni su come collegare la
stampante al computer, vedere “Collegamento della stampante” a
pagina 34.
• Per ulteriori informazioni relative alla stampante, fare riferimento
alla documentazione della stampante.
D: Dal computer non proviene alcun suono.
R: Controllare quanto segue.
• Il volume può essere disattivato. Individuare l'icona del volume
sulla barra delle applicazioni. Se è barrata, fare clic sull'icona e
deselezionare l'opzione Mute. È anche possibile premere la
manopola per il controllo/disattivazione volume sulla tastiera USB
per commutare da volume disattivato ad attivato.
• Se alla porta di uscita linea del computer sono connessi cuffie,
auricolari o casse acustiche esterne, le casse acustiche interne o
incorporate vengono automaticamente spente.

81
D: Il sistema non riesce a leggere le informazioni dal dischetto, dal
disco rigido, dal CD o dal DVD.
R: Controllare quanto segue.
• Controllare che il disco rigido utilizzato sia del tipo corretto.
Vedere pagina 22.
• Accertarsi che il CD o DVD sia stato inserito nell'unità in modo
corretto.
• Controllare che il CD o DVD sia pulito e che non sia graffiato.
• Controllare l'unità utilizzando un disco in buono stato, vale a dire
non danneggiato. Se l'unità non possono leggere le informazioni
sul disco in buono stato, si è verificato un problema nell'unità.
Contattare il rivenditore o il centro di supporto tecnico per
ricevere assistenza.
D: Il sistema non riesce a scrivere dati sul dischetto, il disco rigido o i
CD-R/CD-RW.
R: Controllare quanto segue.
• Accertarsi che il dischetto o il disco rigido non sia protetto da
scrittura. Consultare sezione “Lettore ottico” a pagina 22.
• Accertarsi che si stia utilizzando il tipo di disco o dischetto
appropriato. Consultare sezione “Lettore ottico” a pagina 22.

6 Domande frequenti82

Appendice A:
Avvisi

In quest’appendice sono elencate le avvertenze
generali relative al computer.

85
Conformità alle Direttive ENERGY STAR
In qualità di Engery Partner, la società Acer Inc. ha determinato che
questo prodotto soddisfa alle direttive ENERGY STAR per l’efficienza
energetica.
Avvertenza relativa alle norme FCC
Quest’apparecchiatura è stata collaudata e dichiarata conforme ai
limiti imposti per i dispositivi digitali di Classe B, ai sensi della Parte 15
delle norme FCC (Federal Communications Commission). Tali limiti sono
diretti a garantire un’adeguata protezione da interferenze dannose in
un’installazione residenziale. Quest’apparecchio genera, utilizza e può
irradiare energia in radiofrequenza; pertanto, se non è installato ed
utilizzato in conformità delle relative istruzioni, può provocare
interferenze dannose alle comunicazioni radio.
Non esiste tuttavia alcuna garanzia che tali interferenze non si
verifichino in una particolare situazione. Qualora la presente
apparecchiatura provocasse interferenze dannose con segnali
radiofonici o televisivi, derivanti dall’accensione o dallo spegnimento
della stessa, si consiglia di cercare di rimediare all'inconveniente
mediante una o più delle seguenti misure:
• Cambiare l’orientamento o spostare l’antenna ricevente.
• Aumentare la distanza tra il computer e l’apparecchio ricevente.
• Collegare il computer ad una presa appartenente ad un circuito
diverso da quello cui è collegato l’apparecchio ricevente.
• Chiedere l’aiuto del rivenditore o di un tecnico radio/tv esperto.
Avvertenza: Cavi schermati
Tutti collegamenti ad altri computer devono avvenire tramite cavi
schermati, in modo da mantenere la conformità alle norme FCC.
Avvertenza: Periferiche
È consentito collegare a questo computer solo periferiche (dispositivi in
ingresso/uscita, terminali, stampanti, ecc.) che siano certificate
conformi ai limiti di Classe B. L’utilizzo del computer con periferiche
non certificate comporta il rischio di interferenze con apparecchi radio
e TV .

Appendice A: Avvisi86
FCC Attenzione
Cambiamenti o modifiche non espressamente approvati dal costruttore
potrebbero invalidare il diritto dell’utente, concesso dalla Federal
Communications Commission, ad utilizzare il presente computer.
Condizioni d’uso
Quest’apparecchio è conforme alla Parte 15 delle norme FCC. L’utilizzo
del computer è soggetto alle due seguenti condizioni:
(1) quest’apparecchio non deve provocare interferenze dannose, e
(2) quest’apparecchio deve accettare le eventuali interferenze subite,
comprese quelle interferenze che possono causare un funzionamento
non desiderato.
Avvertenza: Per gli utenti in Canada
Quest’apparecchio digitale di Classe B soddisfa tutti i requisiti del
Regolamento Canadese sulle Attrezzature Causanti Interferenze
(Canadian Interference-Causing Equipment Regulations).
Remarque à l’intention des utilisateurs canadiens
Cet appareil numérique de la classe B respected toutes les exigences du
Règlement sur le materiel brouilleur du Canada.
Dichiarazione di Conformità per i paesi della Comunità Europea
La società Acer dichiara che questo personal computer è conforme ai
requisiti essenziali e alle altre disposizioni relative della Direttiva 1999/
5/EC.
Avvertenze relative al modem
Notifica per gli Stati Uniti d’America
Quest’apparecchio è conforme alla Parte 68 delle norme FCC. Alla base
del modem è applicata un’etichetta contenente, tra le altre
informazioni, il Numero di Registrazione FCC e il REN (Ringer
Equivalence Number) assegnati a tale apparecchio. Su richiesta, occorre
fornire tali informazioni alla propria compagnia telefonica.

87
Se l’impianto telefonico causa interferenze dannose sulla rete, la
compagnia telefonica potrebbe temporaneamente sospendere il
servizio all’utente. Se possibile, l’utente è informato di ciò in anticipo.
Qualora un preavviso non sia praticabile, l’utente sarà comunque
informato appena possibile. L’utente sarà altresì informato del suo
diritto a sporgere reclamo presso la FCC.
Può accadere che la compagnia telefonica apporti modifiche ai suoi
impianti, operazioni o procedure che forse incidevano sul corretto
funzionamento dell’apparecchiatura dell’utente. In questo caso, il
cliente preventivamente avvisato affinché possa contare su un servizio
telefonico ininterrotto.
Qualora quest’apparecchio non funzioni correttamente, scollegarlo
dalla linea telefonica per verificare se il problema dipende da
quest’ultima. Se il problema dipende dall’apparecchio, sospendere
l’uso e rivolgersi al proprio rivenditore.
ATTENZIONE: Per ridurre il pericolo d’incendio, usate solo un Cavo di
linea di telecomunicazione N. 26 AWG o più grande UL Listed o
Certificato CSA.
TBR 21
Quest’apparecchiatura è stata approvata [Decisione del Consiglio 98/
482/CEE - "TBR 21"] per la connessione paneuropea ad un singolo
terminale alla rete telefonica pubblica (PSTN). Tuttavia, a causa delle
differenze esistenti tra le reti telefoniche pubbliche dei diversi paesi,
l’approvazione non fornisce, di per sé, una garanzia incondizionata di
funzionamento regolare a qualsiasi nodo di una rete telefonica
pubblica. In caso di problemi, rivolgersi in primo luogo al fornitore
dell’apparecchio.
Notifica per l’Australia
Per motivi di sicurezza, collegare esclusivamente cuffie auricolari
provviste di etichetta di conformità elettromagnetica. Sono comprese
le apparecchiature d’utente etichettate, autorizzate o certificate in
base a normative precedenti.
Importanti istruzioni per la sicurezza
Leggere con attenzione queste istruzioni. Conservarle per
consultazioni future.

Appendice A: Avvisi88
1 Rispettare tutte le avvertenze ed istruzioni contrassegnate sul
prodotto.
2 Prima di pulire il computer, scollegarlo dalla presa della corrente.
Non usare detergenti liquidi o spray. Per la pulizia, servirsi di un
panno umido.
3 Non usare questo prodotto in prossimità di acqua.
4 Non collocare questo prodotto su un carrello, mensola o tavolo
instabile. Se il prodotto cade si può danneggiare gravemente.
5 Sull’apparecchio sono presenti fessure ed aperture di ventilazione,
per garantire un funzionamento affidabile e per evitare
surriscaldamenti. Non ostruire o coprire tali aperture. Non ostruire
mai le aperture collocando il prodotto su un letto, divano, tappeto
o altre superfici simili. Non collocare mai il computer vicino o sopra
un radiatore o altra fonte di calore, o in un’installazione ad
incasso, a meno che non sia garantita un’opportuna ventilazione.
6 Alimentare l’apparecchio esclusivamente con il tipo di tensione
indicato sulla targhetta d’identificazione. Se non si è sicuri della
tensione di rete disponibile, rivolgersi al proprio rivenditore o
compagnia elettrica locale.
7 Non collocare oggetti d’alcun tipo sul cavo d’alimentazione.
Evitare l’uso del prodotto in luoghi ove persone potrebbero
camminare sul cavo d’alimentazione.
8 Se si utilizza un cavo di prolunga con il computer, assicurarsi che
l’amperaggio totale degli apparecchi collegati al cavo di prolunga
non superi l’amperaggio di quest’ultimo. Assicurarsi anche che la
potenza nominale di tutti gli apparecchi collegati alla presa di rete
non superi la potenza nominale del fusibile.
9 Non spingere mai oggetti di alcun tipo all’interno del prodotto,
attraverso le fessure di ventilazione, poiché potrebbero toccare
parti sotto tensione o provocare cortocircuiti con il rischio di
incendi o scosse elettriche. Non rovesciare mai liquidi di alcun tipo
sul prodotto.

89
10 Non tentare di riparare da soli il prodotto, poiché l’apertura o
rimozione di coperchi potrebbe scoprire parti sotto tensione, con
gravi rischi per la propria incolumità. Affidare sempre le
riparazioni a personale tecnico qualificato.
11 Scollegare l’apparecchio dalla presa di corrente ed affidare le
riparazioni a personale tecnico qualificato nelle seguenti
condizioni:
a Quando il cavo o la spina d’alimentazione sono danneggiati o
logori.
b Se del liquido è stato rovesciato sul prodotto.
c Se il prodotto è stato esposto alla pioggia o all’acqua.
d Se il prodotto non funziona correttamente, nonostante siano
state rispettate le istruzioni. Intervenire unicamente sui
comandi contemplati nelle istruzioni operative, poiché la
regolazione impropria di altri comandi potrebbe causare
danni e spesso richiede l’intervento approfondito di un
tecnico qualificato per riportare il prodotto alle normali
condizioni operative.
e Se si è fatto cadere il prodotto o la custodia è stata
danneggiata.
f Se il prodotto rivela un evidente calo di prestazioni,
suggerendo la necessità di assistenza tecnica.
12 Per quest’apparecchio, utilizzare solo il tipo corretto di cavo
d’alimentazione (fornito nella scatola degli accessori). Dovrà essere
sempre di tipo staccabile: UL/certificato CSA, tipo SPT-2, della
potenza nominale di 7A 125V minimo, approvato VDE, o
equivalente. La lunghezza massima è di 4,6 metri).
13 Staccate sempre tutte le linee telefoniche dalla presa a muro prima
di fare manutenzione o di smontare questa apparecchiatura.
14 Evitate di usare una linea telefonica (diversa dal tipo cordless)
durante un temporale elettrico. Potrebbe esserci un pericolo
remoto di scosse elettriche da fulmini.

Appendice A: Avvisi90
Avviso sulla protezione dei diritti d’autore Macrovision
Questo prodotto incorpora la tecnologia di protezione dei diritti d’autore che è
protetta da alcuni brevetti statunitensi e da diritti di proprietà intellettuale.
L’utilizzo di questa tecnologia di protezione dei diritti d’autore deve essere
autorizzato dalla Macrovision, ed è inteso solamente per uso domestico ed altri
usi intesi alla sola visione limitata, salvo diversa autorizzazione della
Macrovision. La decompilazione e lo smontaggio del prodotto sono proibiti.
Brevetti statunitensi numero: 4.631.603; 4.819.098; 4.907.093; 5.315.448; e
6.516.132.
Dichiarazione relativa alle batterie al litio
ATT E N ZIONE
Pericolo d’esplosione se la batteria non è correttamente installata.
Sostituire esclusivamente con una batteria dello stesso tipo o
equivalente, raccomandata dal costruttore. Smaltire le batterie usate
secondo le istruzioni del costruttore.
ADVARSEL!
Lithiumbatteri - Eksplosionsfare ved fejlagtig håndtering. Udskiftning
må kun ske med batteri af samme fabrikat og type. Léver det brugte
batteri tilbage til leverandøren.
ADVARSEL
Eksplosjonsfare ved feilaktig skifte av batteri. Benytt samme
batteritype eller en tilsvarende type anbefalt av apparatfabrikanten.
Brukte batterier kasseres i henhold til fabrikantens instruksjoner.
VARNING
Explosionsfara vid felaktigt batteribyte. Anvãnd samma batterityp eller
en ekvivalent typ som rekommenderas av apparattillverkaren. Kassera
anvãnt batteri enligt fabrikantens instruktion.
VAROITUS
Päristo voi räjähtää, jos se on virheellisesti asennettu. Vaihda paristo
ainoastaan laitevalmistajan suosittelemaan tyyppiin. Hävitä käytetty
paristo valmistajan ohjeiden mukaisesti.
VORSICHT!
Explosionsgefahr bei unsachgemäßen Austausch der Batterie Ersatz
nur durch denselben oder einem vom Hersteller empfohlenem
ähnlichen Typ. Entsorgung gebrauchter Batterien nach Angaben des
Herstellers.

91
Dichiarazione di conformità dei prodotti laser
L’unità di lettura CD o DVD utilizzata su questo computer è un
prodotto laser. L’etichetta di classificazione dell’unità di lettura CD o
DVD (riprodotta di seguito) è applicata all’unità stessa.
PRODOTTO LASER DI CLASSE 1
ATT E N ZIONE: RADIAZIONI LASER INVISIBILI IN CASO D’APERTURA.
EVITARE L’ESPOSIZIONE AI RAGGI.
APPAREIL A LASER DE CLASSE 1 PRODUIT
LASERATTENTION: RADIATION DU FAISCEAU LASER INVISIBLE EN CAS
D’OUVERTURE. EVITTER TOUTE EXPOSITION AUX RAYONS.
LUOKAN 1 LASERLAITE LASER KLASSE 1
VORSICHT: UNSICHTBARE LASERSTRAHLUNG, WENN ABDECKUNG
GEÖFFNET NICHT DEM STRAHLL AUSSETZEN.
PRODUCTO LÁSER DE LA CLASE I
ADVERTENCIA: RADIACIÓN LÁSER INVISIBLE AL SER ABIERTO. EVITE
EXPONERSE A LOS RAYOS.
ADVARSEL: LASERSTRÅLING VEDÅBNING SE IKKE IND I STRÅLEN.
VARO! LAVATTAESSA OLET ALTTINA LASERSÅTEILYLLE.
VARNING: LASERSTRÅLNING NÅR DENNA DEL ÅR ÖPPNAD ÅLÅ
TUIJOTA SÅTEESEENSTIRRA EJ IN I STRÅLEN.
VARNING: LASERSTRÅLNING NAR DENNA DEL ÅR ÖPPNADSTIRRA EJ
IN I STRÅLEN.
ADVARSEL: LASERSTRÅLING NAR DEKSEL ÅPNESSTIRR IKKE INN I
STRÅLEN.

Appendice A: Avvisi92
Federal Communications Comission
Declaration of Conformity
This device complies with Part 15 of the FCC Rules. Operation is subject to the
following two conditions: (1) This device may not cause harmful interference,
and (2) This device must accept any interference received, including
interference that may cause undesired operation.
The following local manufacturer/importer is responsible for this declaration:
Product name: Personal computer
Model: Veriton 5800/6800/7800
Name of responsible party: Acer America Corporation
Address of responsible party:
2641 Orchard Parkway
San Jose, CA 95134
USA
Contact person: Mr. Young Kim
Tel: 408-922-2909
Fax: 408-922-2606

Declaration of Conformity for CE marking
Name of manufacturer: Acer Inc.
Address of manufacturer: 8F, 88, Sec. 1, Hsin Tai Wu Rd.
Hsichih, Taipei Hsien 221
Taiwan, ROC
Declares that product: Personal computer
Model: Veriton 5800/6800/7800
Conforms to the EMC Directive 89/336/EEC as attested by conformity with the
following harmonised standards:
EN55022:1994 /A2: 1997: Limits and Methods of Measurement of Radio
Interference characteristics of Information Technology Equipment
EN55024: 1998/A1: 2001: Information technology equipment — Immunity
characteristics — Limits and methods of measurement including:
EN61000-4-2: 1995/A1: 1998/A2: 2001 EN61000-4-6: 1996/A1: 2001
EN61000-4-3: 1996/A1: 1998 EN61000-4-8: 1993/A1: 2001
EN61000-4-4: 1995/A2: 2001 EN61000-4-11: 1994/A1: 2001
EN61000-4-5: 1995/A1: 2001
93
EN61000-3-2: 2000: Limits for harmonics current emissions
EN61000-3-3: 1995/A1: 2001: Limits for voltage fluctuations and flicker in
low-voltage supply systems
Conforms to the Low Voltage Directive 73/23/EEC as attested by conformity
with the following harmonised standard:
EN60950: 2000: Safety of Information Technology Equipment Including
electrical business equipment. This equipment has been approved to Council
Decision 98/482/EC (CTR21) for pan-European single terminal connection to the
Public Switched Telephone Network (PSTN).
We, Acer Inc., hereby declare that the equipment bearing the trade name and
model number specified above was tested conforming to the applicable Rules
under the most accurate measurement standards possible, and that all the
necessary steps have been taken and are in force to assure that production units
of the same equipment will continue to comply with the requirements.
Easy Lai, Director Date
Qualification Center
Product Assurance
03/15/2005

Appendice A: Avvisi94
 Loading...
Loading...