Acer VERITON X6630G, VERITON M2630G, VERITON M2630, VERITON X4630G, VERITON S4630G User Manual
...Page 1
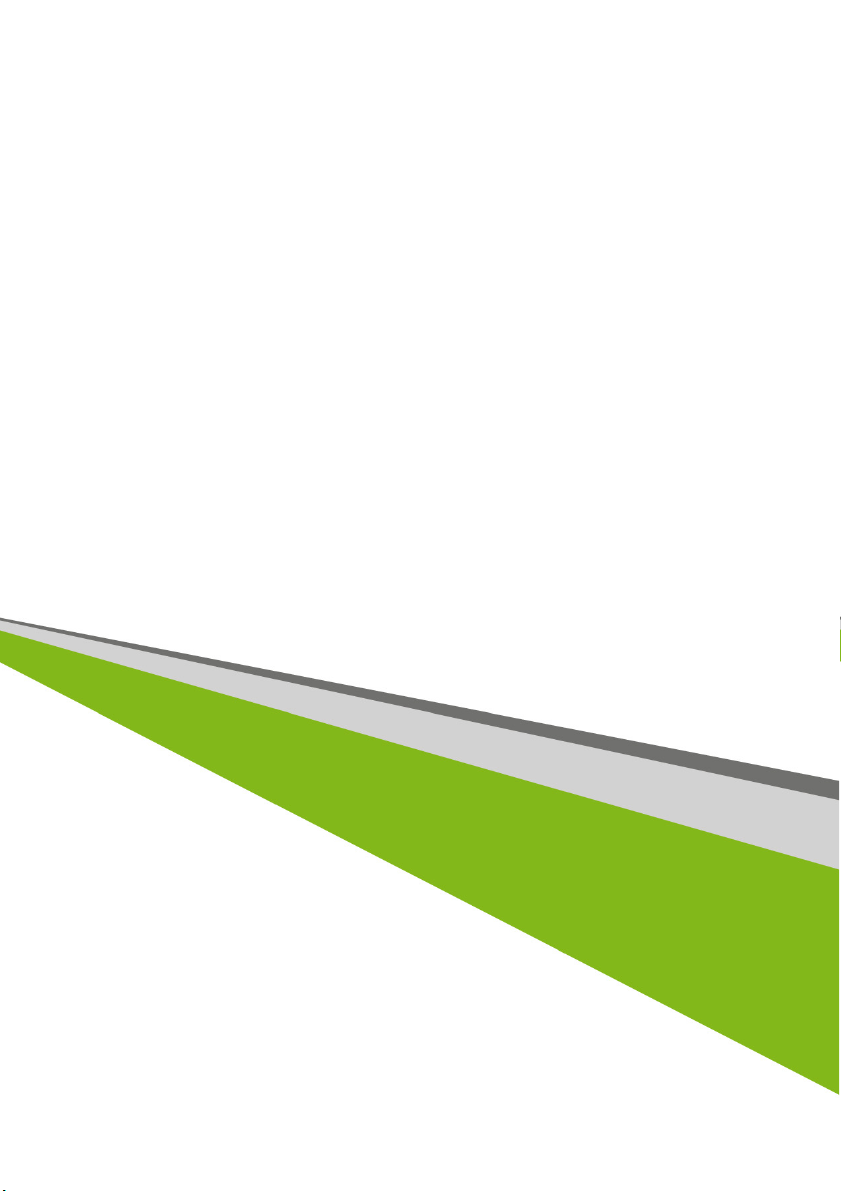
- 1
Computador de secretária
Veriton
Manual do utilizador
Page 2
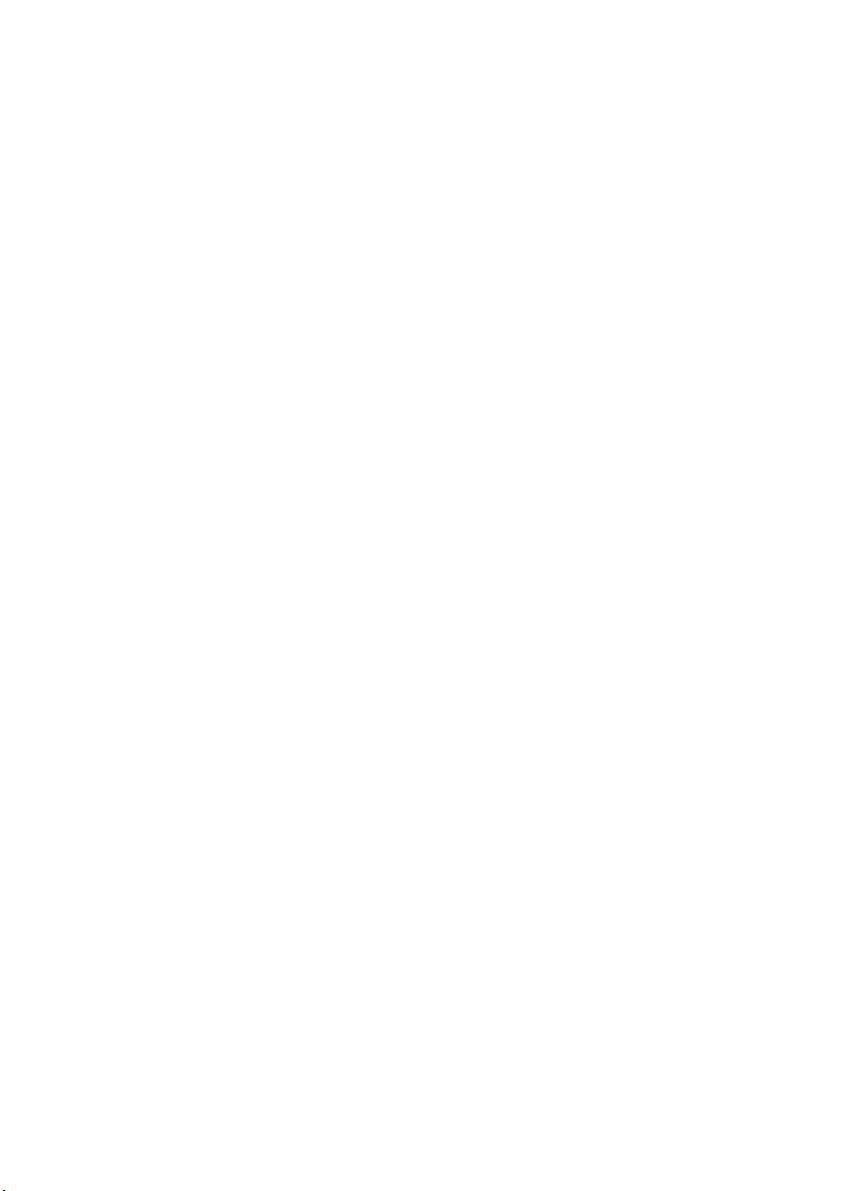
2 -
© 2013. Todos os Direitos Reservados.
Computador de secretária Veriton
Inclui: Modelos de torre
Esta revisão: October 2013
Registe-se para um Acer ID e active os Ficheiros
Remotos Acer
1. Certifique-se de que está ligado à Internet.
2. Abra www.acer.com e selecione o seu país.
3. Clique em REGISTAR UM PRODUTO.
4. Registe-se para um Acer ID ou inicie sessão caso já tenha um Acer ID.
Registe o seu produto Acer
Depois de recebermos o seu registo de produto, ser-lhe-á enviado um e-mail de confirmação
com dados importantes. Guarde este e-mail num local seguro.
Gerir os seus produtos registados
Depois de concluir o processo de registo, pode iniciar sessão em account.acer.com
usando o seu Acer ID e palavra-passe para ver e gerir todos os seus produtos registados.
Nota: Poderá demorar alguns dias até a sua informação ser atualizada na base de
dados.
Número do modelo: _____________________________
Número de série: _______________________________
Data de compra: _______________________________
Data da aquisição: ______________________________
Page 3
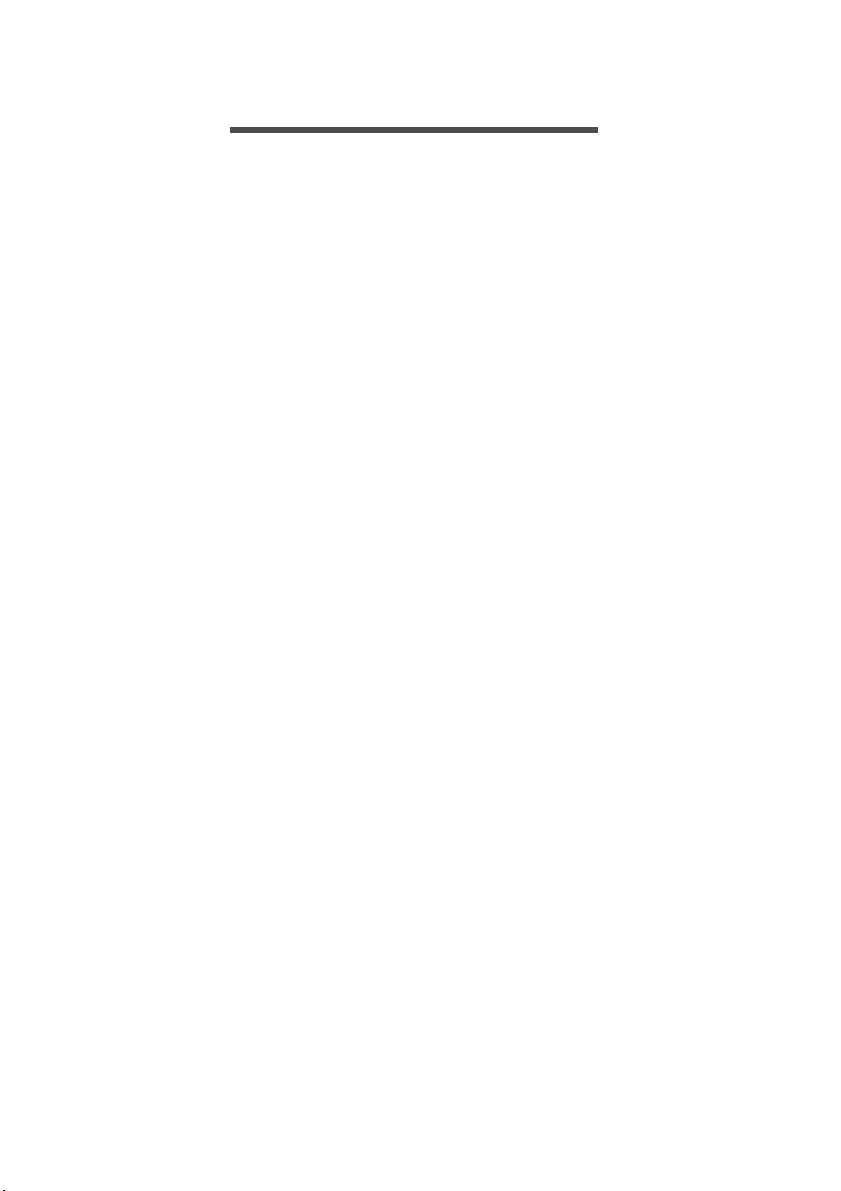
ÍNDICE
Índice - 3
Registe o seu produto Acer ........................ 2
Gerir os seus produtos registados .............. 2
Primeiro que tudo 5
Os seus manuais..................................... 5
Cuidados básicos e sugestões para
utilizar o computador ............................... 5
Ligar e desligar o computador .................... 5
Cuidados a ter com o computador.............. 6
Informação sobre cabos de alimentação .... 6
Limpeza e manutenção............................... 7
Recuperação 8
Criar uma cópia de segurança de
recuperação............................................. 8
Criar cópia de segurança de
controladores e de aplicações............... 10
Recuperar o sistema ............................. 12
Reinstalar controladores e aplicações ...... 13
Regressar a uma captura de sistema
anterior...................................................... 15
Repor o sistema para o estado de
fábrica ....................................................... 16
Recuperar a partir do Windows ................ 16
Recuperar a partir da cópia de
segurança de recuperação ....................... 19
Ligação à Internet 23
Ligação com um cabo ........................... 23
Funcionalidade de rede integrada ............ 23
Acer ProShield 25
Visão geral............................................. 25
Configurar o Acer ProShield.................. 26
Unidade pessoal protegida ....................... 27
Gestor de credenciais............................ 28
Proteção de dados ................................ 28
Remoção de dados ............................... 29
Utilitário BIOS 30
Sequência de inicialização .................... 30
Definir palavras-passe........................... 30
Segurança do computador 31
Utilização de palavras-passe................. 31
Introduzir palavras-passe.......................... 31
Gestão de energia 33
Poupar energia ...................................... 33
Portas e conetores 36
Informações sobre USB 3.0...................... 37
Portas áudio do painel traseiro ................. 37
Leitor de cartões de memória 38
Opções de conetividade ........................ 38
Conectores vídeo e áudio 40
HDMI 41
Universal Serial Bus (USB) 42
Perguntas frequentes 44
Pedir assistência.................................... 47
Dicas e sugestões para usar o
Windows 8,1 .......................................... 48
Como acedo a Iniciar? .............................. 48
O que são "Atalhos"? ................................ 48
Posso arrancar directamente para o
ambiente de trabalho? .............................. 49
Como salto entre aplicações?................... 49
Como desligo o meu computador? ........... 49
Como desbloqueio o meu computador? ... 49
Como personalizo o meu computador? .... 50
Onde estão as minhas aplicações? .......... 52
O que é um ID Microsoft (conta)?............. 54
Como adiciono um favorito ao Internet
Explorer?................................................... 54
Como verifico a existência de
atualizações Windows? ............................ 54
Onde posso obter mais informações? ...... 54
Resolução de problemas ....................... 55
Sugestões para a resolução de
problemas ................................................. 55
Mensagens de erro ................................... 55
Segurança Internet e online 57
Primeiros passos na Internet ................. 57
Proteger o seu computador ...................... 57
Escolha um Fornecedor de Serviços
Internet...................................................... 57
Ligações de rede ...................................... 58
Navegue na Net! ....................................... 60
Segurança................................................. 61
Reproduzir filmes Blu-ray ou DVD 68
Page 4
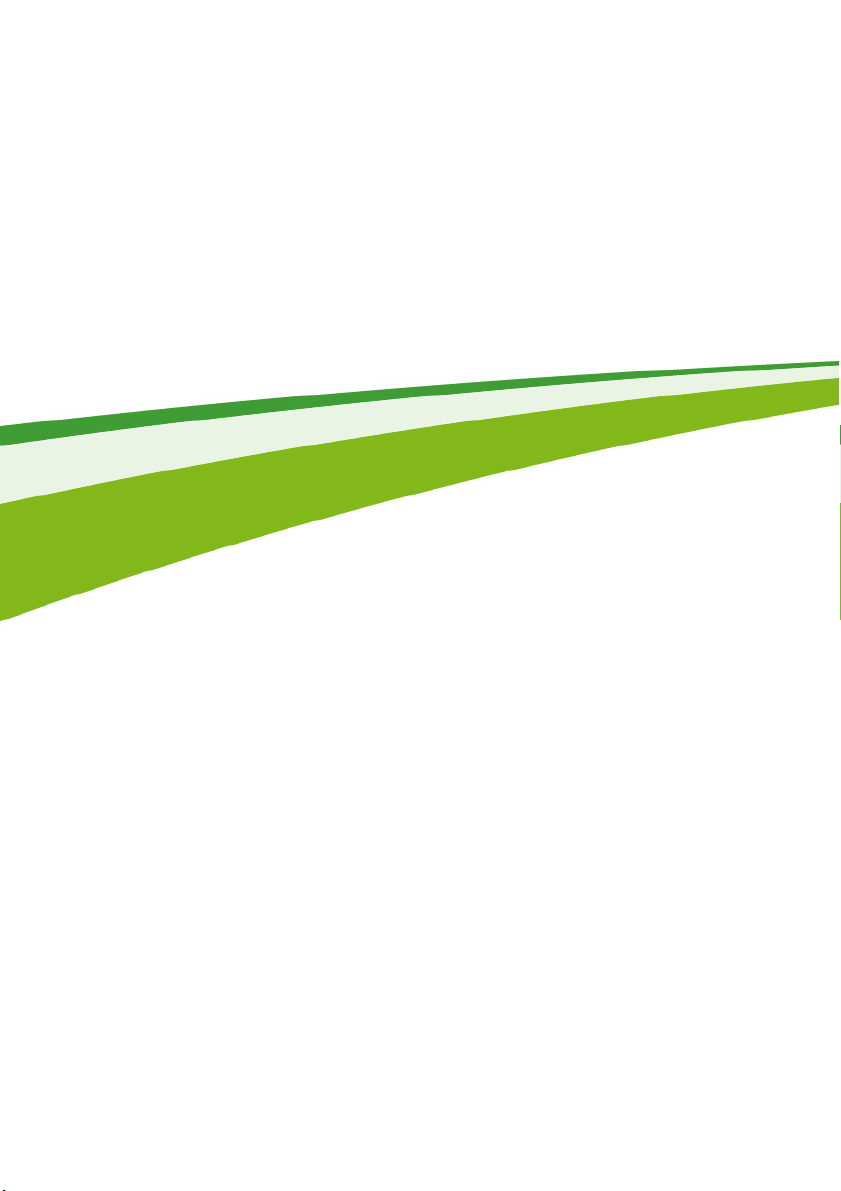
4 -
Como começar...
Nesta secção irá encontrar:
• Informação útil sobre os cuidados a ter com o seu computador e a sua
saúde
• Como criar cópias de segurança de recuperação
• Orientações para ligar a uma rede
• Informações sobre o software Acer incluído
Page 5
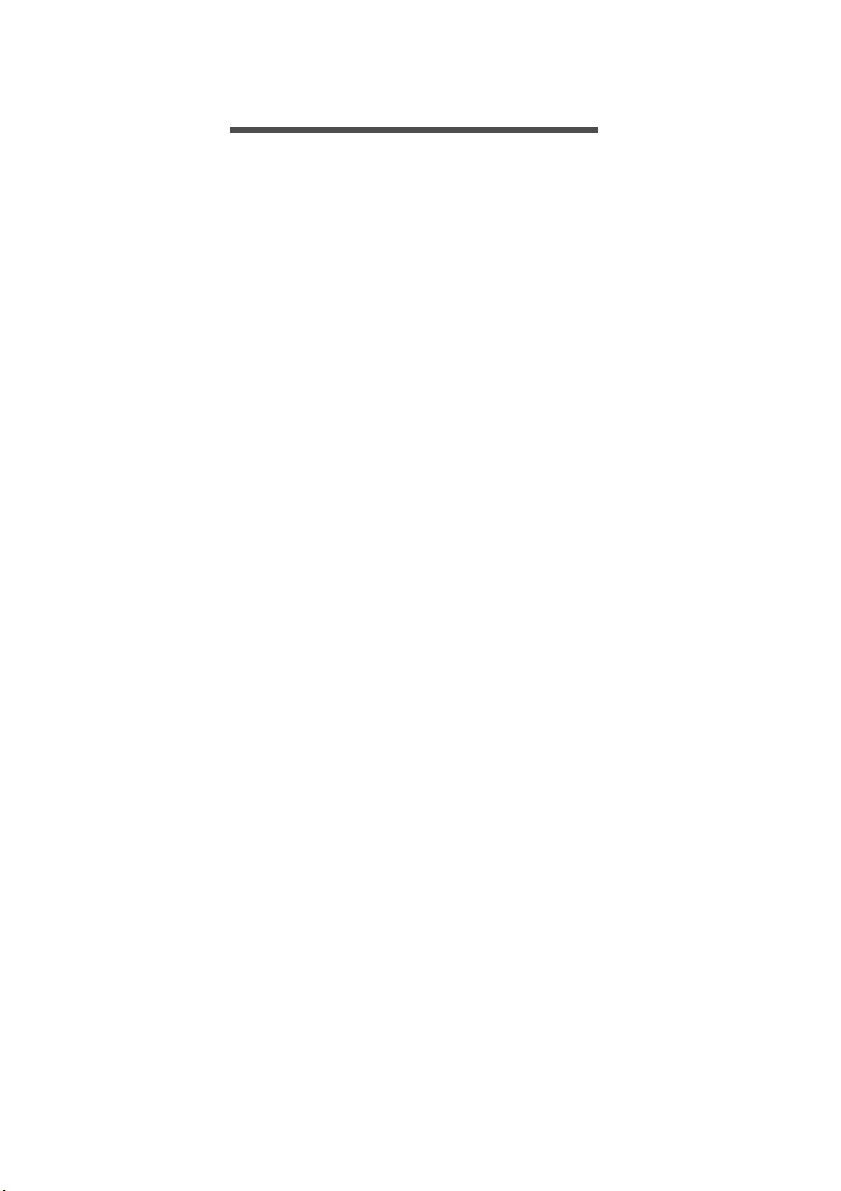
PRIMEIRO QUE TUDO
Gostaríamos de lhe agradecer por ter escolhido este computador de
secretária Acer para satisfazer as suas necessidades de computação.
Os seus manuais
Para o ajudar a usar o seu computador de secretária Acer, preparámos
uma série de manuais:
Primeiro, o Guia de Configuração ajuda a iniciar-se na configuração
do seu computador.
O Guia Rápido apresenta as características e funções básicas do seu
novo computador. Para mais detalhes sobre como o seu computador o
pode ajudar a ser mais produtivo, consulte o Manual do Utilizador.
Este manual contém informações pormenorizadas sobre temas como
utilitários do sistema, recuperação de dados, opções de expansão e
solução de problemas. Para além disso, contém regulamentações
gerais e avisos de segurança para o seu computador de secretária.
Está disponível a partir do Ambiente de trabalho; faça duplo clique no
ícone de Ajuda e clique em Manual do utilizador no menu que se
abre.
Primeiro que tudo - 5
Cuidados básicos e sugestões para utilizar o computador
Ligar e desligar o computador
Para desligar a alimentação, execute uma das seguintes ações:
• Utilize o comando de encerramento do Windows: Prima a Tecla
Windows + <C>, clique em Definições > Alimentação depois
clique em Encerrar.
Se necessitar de encerrar o computador por pouco tempo, mas não o
quiser encerrar totalmente, pode colocá-lo em Hibernação premindo o
botão de alimentação.
Page 6
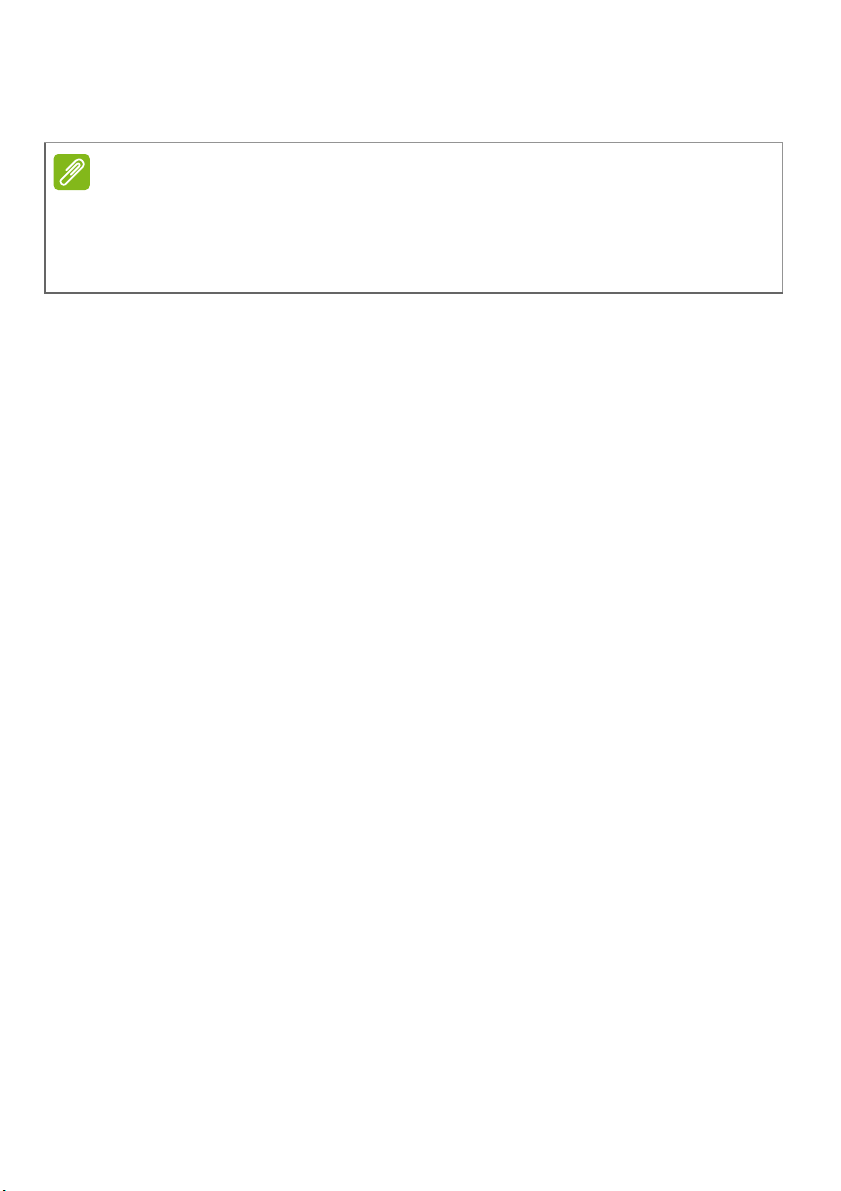
6 - Primeiro que tudo
Nota
Pode também colocar o computador em modo de suspensão pressionando a tecla de atalho de suspensão <Fn> + <F4>.
Se não for possível desligar o computador normalmente, prima e mantenha
premido o botão de alimentação durante mais de quatro segundos para
encerrar o computador. Se desligar o computador e pretender voltar a ligálo, espere pelo menos dois segundos antes de efetuar a ligação.
Cuidados a ter com o computador
O seu computador terá uma longa vida útil se tiver os devidos cuidados.
• Não exponha o computador diretamente à luz solar. Não coloque o
computador próximo de fontes de calor, tais como radiadores.
• Não exponha as baterias a temperaturas inferiores a 0ºC (32ºF) ou
superiores a 50ºC (122ºF).
• Não exponha o computador a campos magnéticos.
• Não exponha o computador à chuva ou humidade.
• Não entorne água ou qualquer outro líquido sobre o computador.
• Não submeta o computador a choques ou vibrações fortes.
• Não exponha o computador a poeiras ou impurezas.
• Nunca coloque objetos sobre o computador.
• Para evitar danificar o monitor, feche-o com cuidado.
• Nunca coloque o computador sobre superfícies irregulares.
Informação sobre cabos de alimentação
Aqui encontrará algumas instruções relativas aos cuidados a ter com
o cabo de alimentação:
• Não pise no cabo de alimentação nem coloque objetos pesados no
mesmo. Com cuidado, encaminhe o cabo de alimentação, e todos
os outros cabos, de forma a ficarem afastados de locais com
tráfego de pessoas.
• Ao desligar o cabo de alimentação, não puxe pelo cabo mas sim
pela ficha.
Page 7
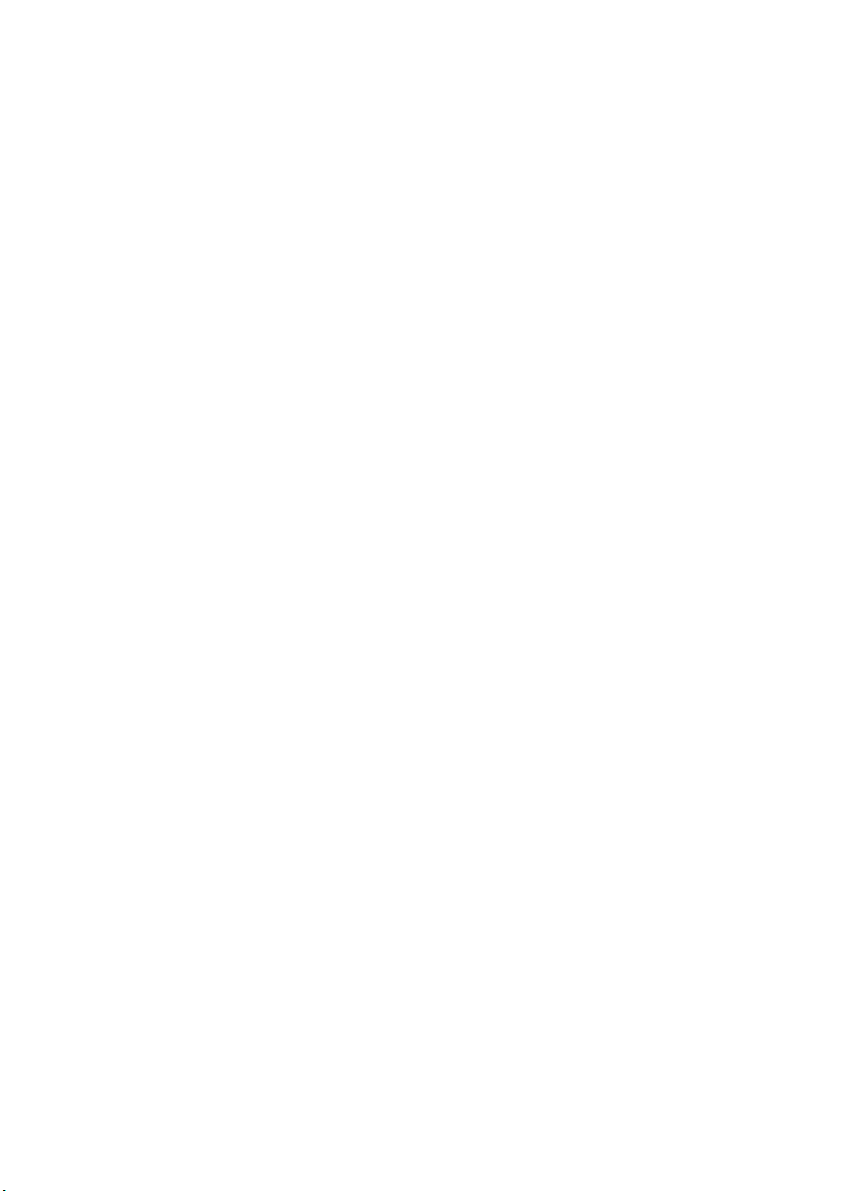
Primeiro que tudo - 7
• A taxa de amperagem total do equipamento ligado não deve
exceder a taxa de amperagem do cabo utilizado como extensão
elétrica. Além disso, a taxa de amperagem total de todo o
equipamento ligado a uma única tomada de parede não deve
exceder a tensão do fusível.
Limpeza e manutenção
A limpeza do computador deve obedecer aos seguintes passos:
1.Desligue o computador.
2.Utilize um pano macio humedecido com água. Não utilize produtos
de limpeza líquidos ou em forma de aerossol.
Se surgir algum dos problemas aqui referidos:
• O computador caiu ou a estrutura foi danificada;
• O computador não funciona normalmente
Consulte Perguntas frequentes na página 44.
Page 8
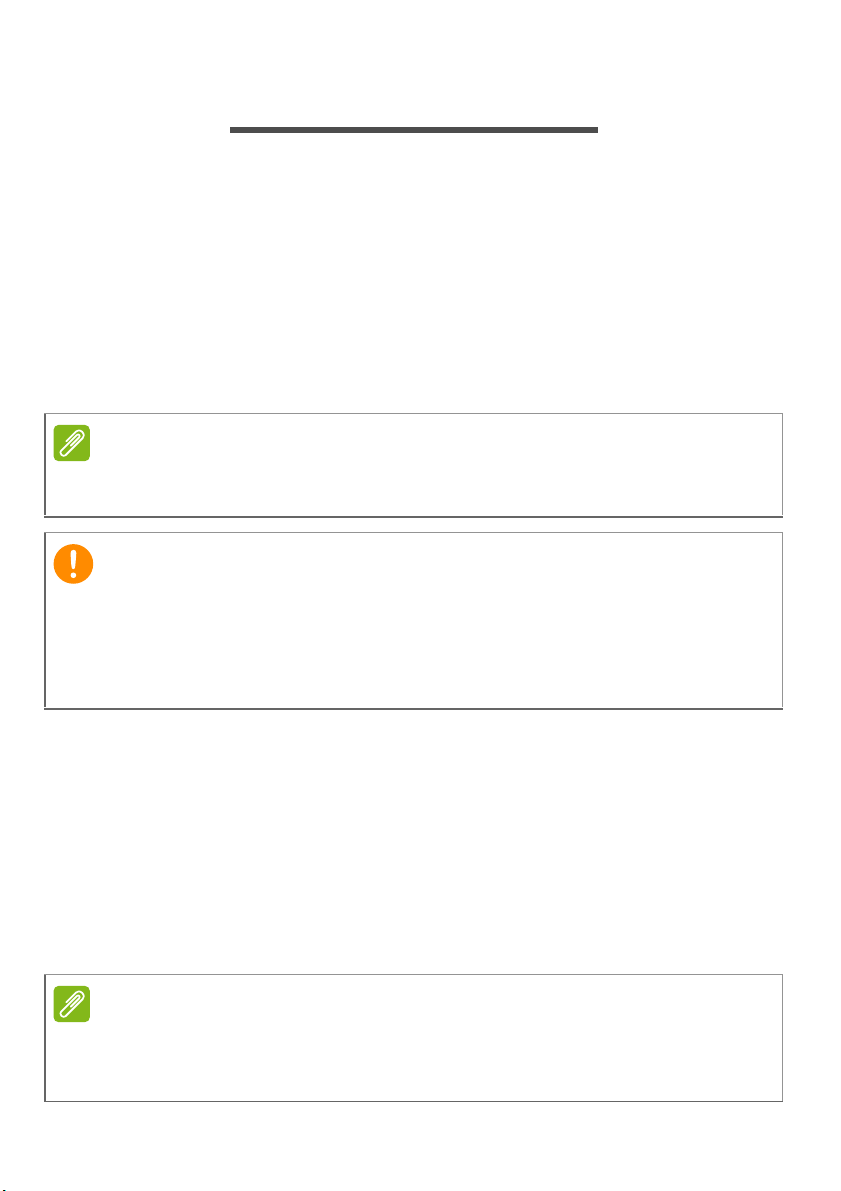
8 - Recuperação
Nota
Importante
Nota
RECUPERAÇÃO
Se tiver problemas com o seu computador e as perguntas mais
frequentes (consulte Perguntas frequentes na página 44) não o
ajudarem, pode 'recuperar' o seu computador – ou seca, repô-lo o
estado anterior.
Esta secção descreve as ferramentas de recuperação no seu computador.
Acer oferece Acer Recovery Management, que lhe permite criar uma
cópia de segurança para recuperação, uma cópia de segurança de
controladores e aplicações e para iniciar as opções de recuperação,
usando as ferramentas do Windows ou a cópia de segurança de
recuperação.
Acer Recovery Management está apenas disponível num sistema operativo
Windows pré-instalado.
Recomendamos que crie uma Cópia de Segurança de Recuperação e
uma Cópia de Segurança de Controladores e de Aplicações assim que
possível.
Em algumas situações, uma recuperação total requer uma cópia de
segurança de recuperação em USB.
Criar uma cópia de segurança de recuperação
Para reinstalar a partir de uma unidade de armazenamento USB, tem
primeiro de criar a cópia de segurança de recuperação. A cópia de
segurança de recuperação inclui todo o conteúdo original do disco
rígido do seu computador, incluindo Windows e todo o software e
controladores carregados em fábrica. Com esta cópia de segurança
restaurará o computador para o mesmo estado em que o adquiriu,
enquanto lhe confere a opção de manter todas as definições e dados
pessoais.
Visto que a cópia de segurança de recuperação requer pelo menos 16 GB
de armazenamento depois da formatação, recomenda-se que utilize uma
unidade USB com 32
GB ou mais.
Page 9
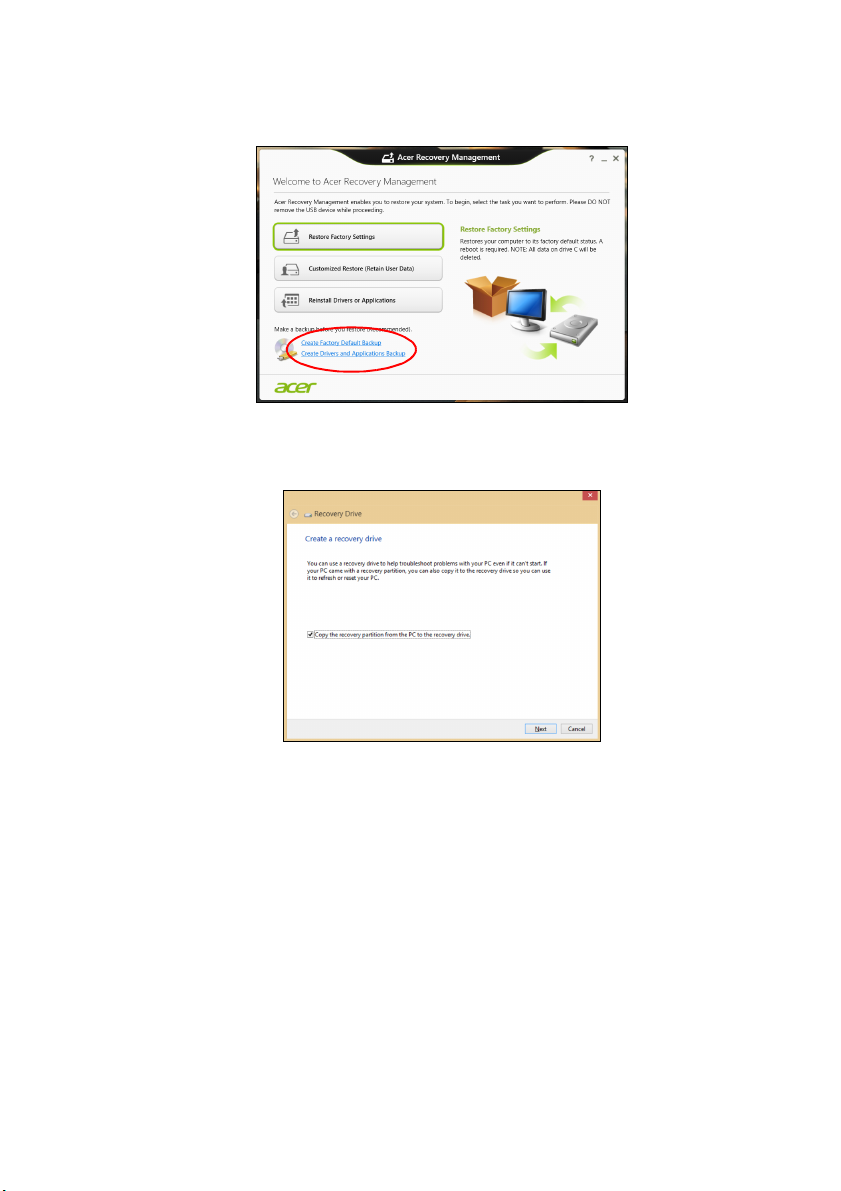
Recuperação - 9
1. A partir de Iniciar, digite ’Recovery’ e depois clique em Acer Recovery
Management na lista de aplicações.
2. Clique em Criar Cópia de Segurança de Predefinições de Fábrica.
A janela da Unidade de Recuperação abre-se.
Certifique-se de que seleciona Copiar conteúdo das partições de
recuperação para a unidade de recuperação. Isto garante a cópia
de segurança de recuperação mais completa e mais segura.
Page 10
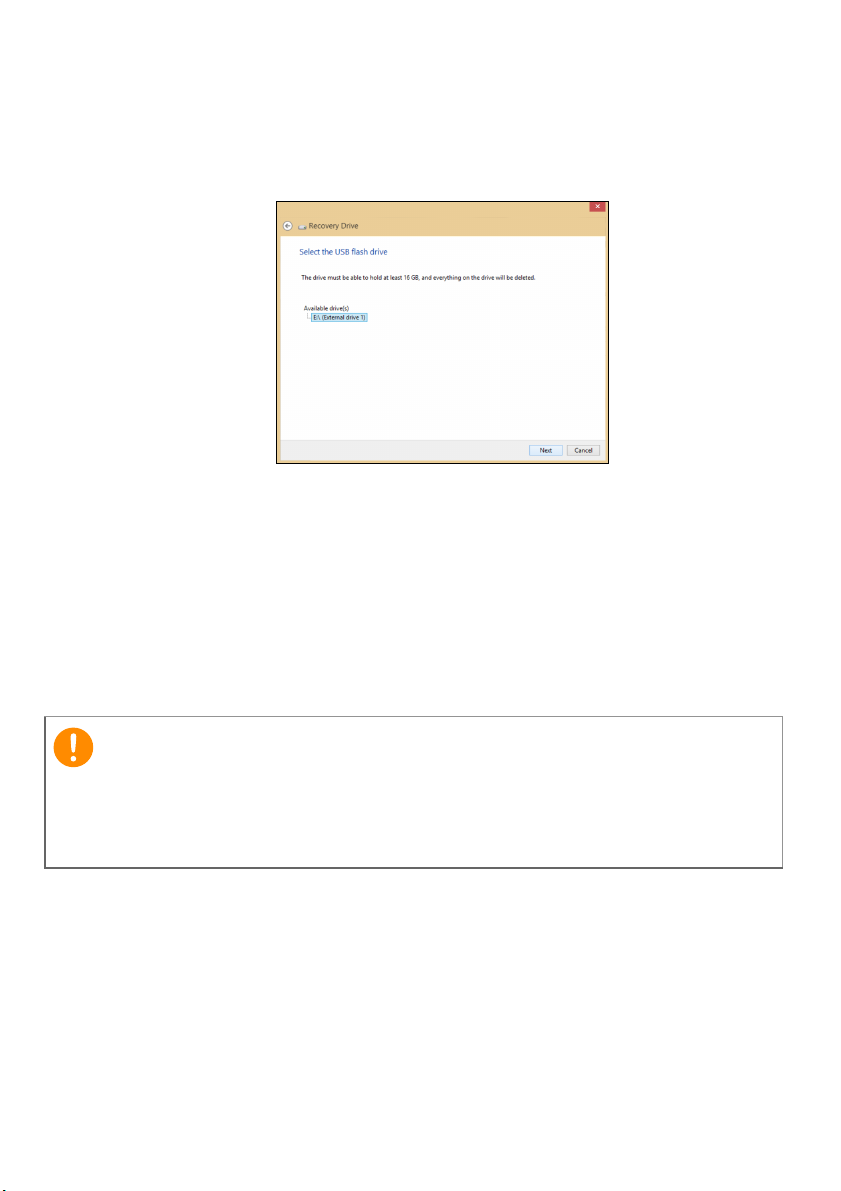
10 - Recuperação
Importante
3.Ligue a unidade USB e clique em Seguinte.
• Visto que a cópia de segurança de recuperação requer pelo menos
16
GB de armazenamento depois da formatação, recomenda-se
que utilize uma unidade USB com 32
4.Irá aparecer no ecrã o progresso de cópia de segurança.
5.Siga o processo até que esteja concluído.
6.Depois de criar a cópia de segurança de recuperação, pode optar
por eliminar a informação de recuperação do seu computador. Se
eliminar esta informação, só pode usar a cópia de segurança de
recuperação USB para restaurar o seu computador, se perder ou
eliminar a unidade USB, não pode restaurar o seu computador.
7.Desligue a unidade USB e identifique-a claramente.
GB ou mais.
Escreva uma identificação única, descritiva da cópia de segurança
como ‘Cópia de segurança de recuperação do Windows’. Certifique-se
que mantém a cópia de segurança num local seguro, onde não se
esqueça.
Criar cópia de segurança de controladores e de aplicações
Para criar uma cópia de segurança de controladores e de aplicações,
que contenha o software e carregadores carregados na fábrica exigidos
pelo seu computador, pode usar uma unidade de armazenamento
USB ou, se o seu computador estiver equipado com gravador de
DVD, um ou mais DVD vazios graváveis.
Page 11
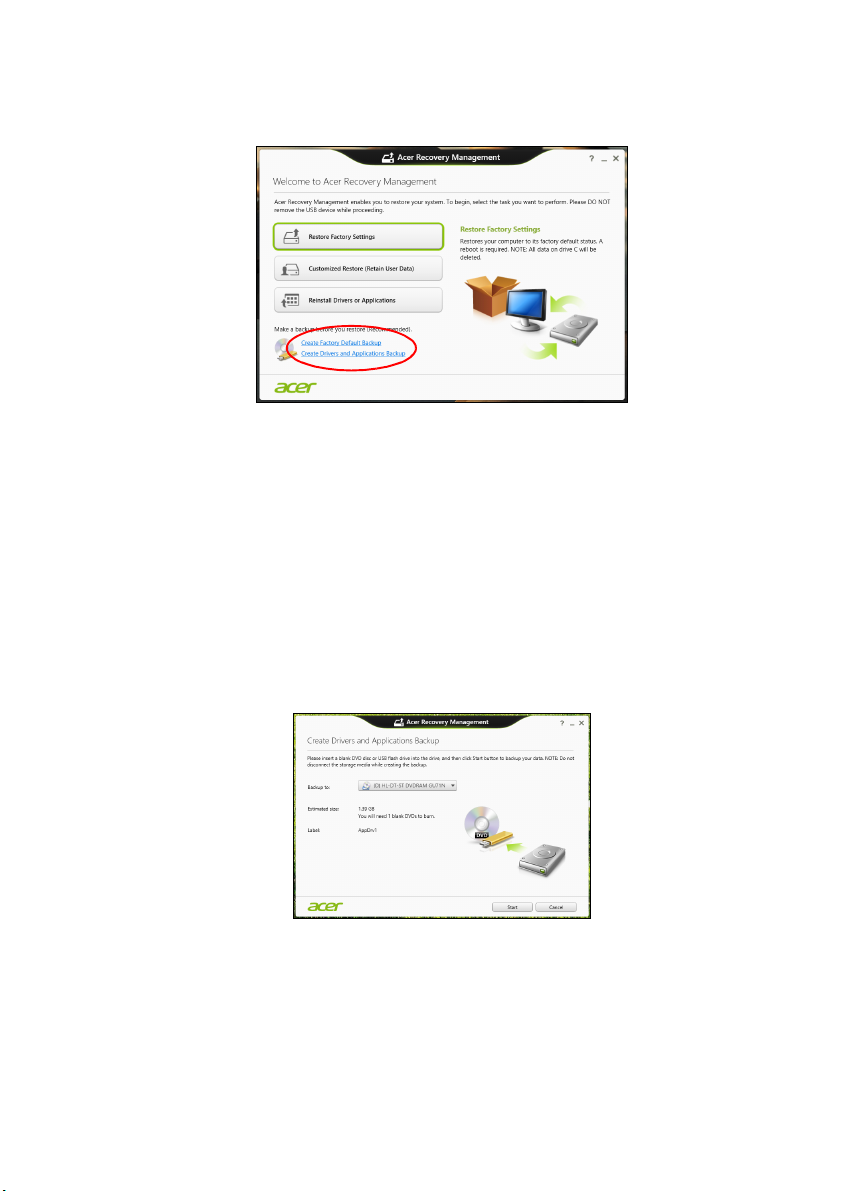
Recuperação - 11
1.A partir de Iniciar, introduza 'Recovery' e depois clique em Acer
Recovery Management na lista de aplicações.
2.Clique em Criar Cópia de Segurança de Controladores e
Aplicações.
Ligue a unidade USB ou insira um DVD vazio na unidade ótica, e
depois clique em Seguinte.
• Se utilizar uma unidade USB, certifique-se de que a unidade USB
tem capacidade suficiente antes de continuar.
• Se utilizar DVD, será mostrado o número de discos vazios e
graváveis que irá necessitar para concluir os discos de
recuperação. Certifique-se de que dispõe do número necessário
de discos idênticos em branco.
3.Clique em Iniciar para copiar ficheiros. Será mostrado o progresso
da cópia de segurança no ecrã.
4.Siga o processo até que esteja concluído:
• Se usar discos óticos, a unidade ejeta cada disco após a gravação.
Remova o disco da unidade e marque-o com uma caneta permanente.
Page 12
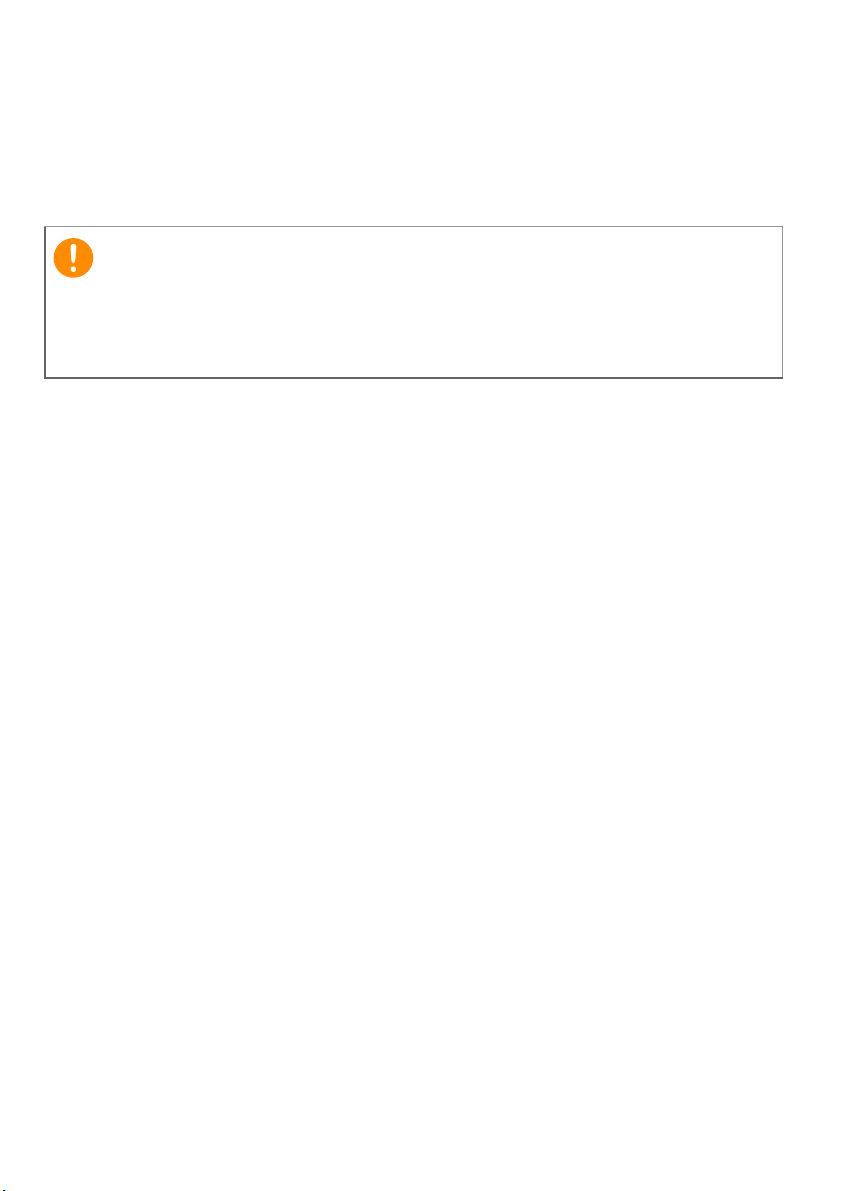
12 - Recuperação
Importante
Se forem necessários vários discos, insira um novo disco quando
solicitado, e depois clique em OK. Continue até que o processo
esteja concluído.
• Se usar uma unidade USB, desligue a unidade e identifique-a
claramente.
Escreva uma identificação única, descritiva em cada cópia de segurança
como ‘Cópia de segurança de controladores e de aplicações’. Certifiquese de que mantém a cópia de segurança num local seguro, onde não se
esqueça.
Recuperar o sistema
Para recuperar o seu sistema:
1.Realize pequenas correções.
Se apenas um ou dois itens de software ou hardware tiverem deixado
de funcionar corretamente, o problema poderá ser resolvido através
da reinstalação do software ou dos controladores do dispositivo.
Para reinstalar o software e controladores pré-instalados de fábrica,
consulte Reinstalar controladores e aplicações na página 13.
Para instruções sobre como reinstalar software ou controladores
não pré-instalados, consulte a documentação desse produto ou o
website de suporte.
2.Reverter para um estado de sistema anterior.
Se reinstalar o software ou controladores não ajudar, então o problema
poderá ser solucionado revertendo o seu sistema a um estado anterior,
quando tudo estava a funcionar corretamente.
Para instruções, consulte Regressar a uma captura de sistema
anterior na página 15.
3.Reinicie o seu sistema operativo.
Caso nada tenha resolvido o seu problema, e desejar repor o seu
sistema para o estado de fábrica, mas manter a informação de
utilizador, consulte Repor o sistema para o estado de fábrica na
página 16.
4.Repor o sistema para o estado de fábrica.
Caso nada tenha solucionado o seu problema, e desejar repor o
seu sistema para o estado de fábrica, consulte Repor o sistema
para o estado de fábrica na página 16.
Page 13
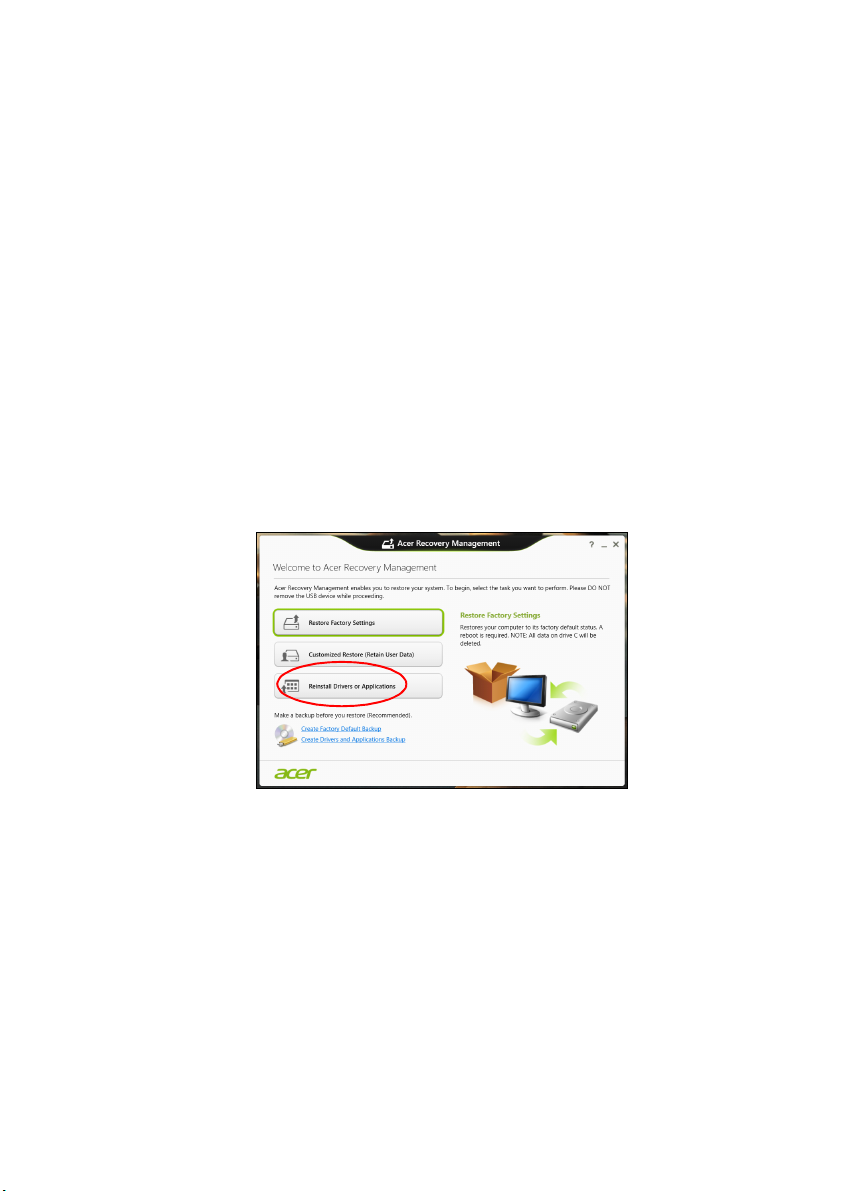
Reinstalar controladores e aplicações
Como passo de resolução de problemas, poderá ter de reinstalar as
aplicações e os controladores do dispositivos que vieram préinstalados com o seu computador. Pode reinstalar utilizando ou o seu
disco rígido ou a cópia de segurança que criou.
• Outras aplicações – Caso tenha de reinstalar o software não préinstalado no seu computador, terá de seguir as instruções de
instalação desse software.
• Novos controladores de dispositivo – Caso tenha de reinstalar
controladores de dispositivos não pré-instalados no seu computador,
terá de seguir as instruções que acompanham o dispositivo.
Se reinstalar com o Windows e a informação de recuperação
armazenada no seu computador:
1.A partir de Iniciar, introduza 'Recovery' e depois clique em Acer
Recovery Management na lista de aplicações.
Recuperação - 13
2.Clique em Reinstalar Aplicações ou Controladores.
Page 14
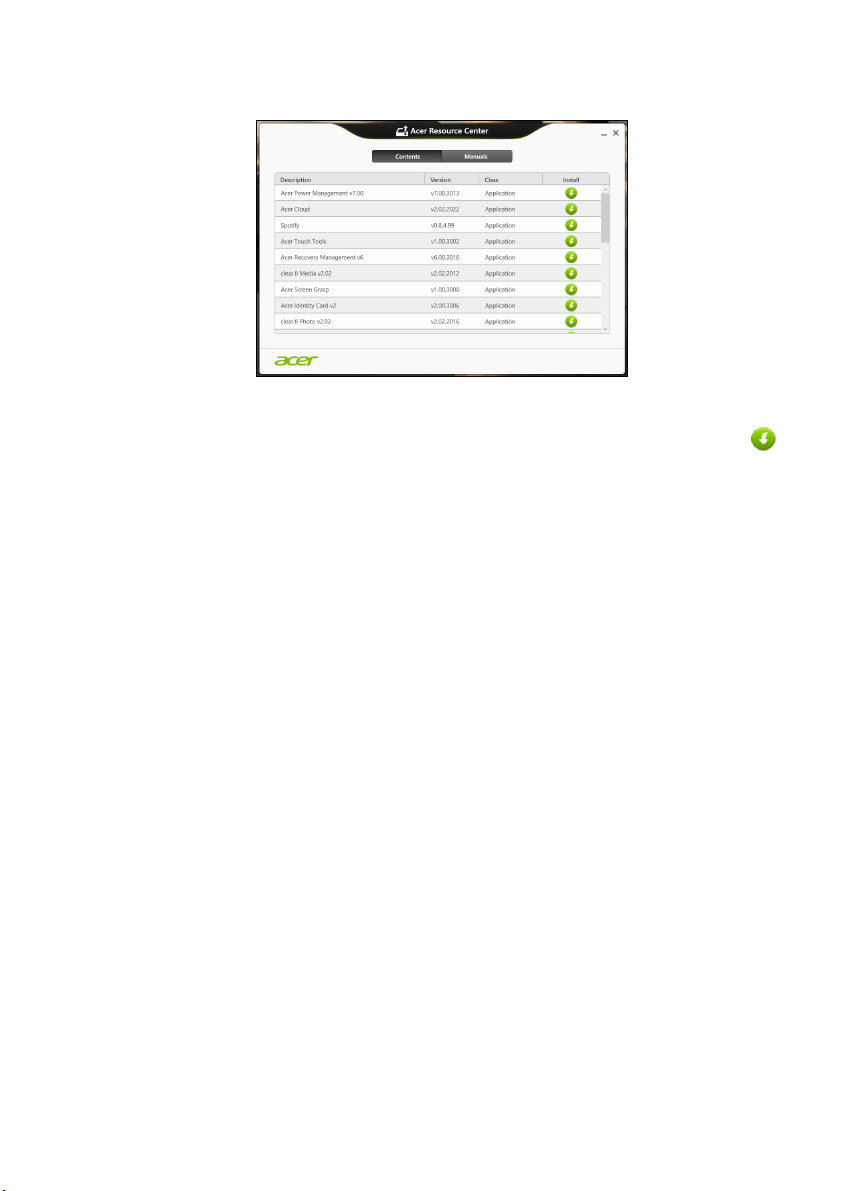
14 - Recuperação
3.Deverá ver a secção Conteúdo do Acer Centro de Recursos.
Imagens apenas para referência.
4.Clique no ícone instalar para o item que deseja instalar. Em
seguida, siga as instruções no ecrã para concluir a instalação.
Repita este passo para cada item que deseja reinstalar.
Se reinstalar a partir de uma cópia de segurança de controladores
e de aplicações num DVD ou unidade USB:
1.Insira a Cópia de segurança de controladores e de aplicações
na unidade do disco ou ligue-a a uma porta USB livre.
• Se inserir um DVD, aguarde até o Acer Centro de Recursos iniciar.
• Se o Acer Centro de Recursos não iniciar automaticamente,
prima a tecla Windows + <E>, e depois clique duas vezes no
ícone da unidade ótica.
• Se usar uma unidade USB, prima a tecla Windows + <E>, depois
clique duas vezes na unidade que contém a cópia de segurança.
Clique duas vezes no Centro de Recursos.
Page 15
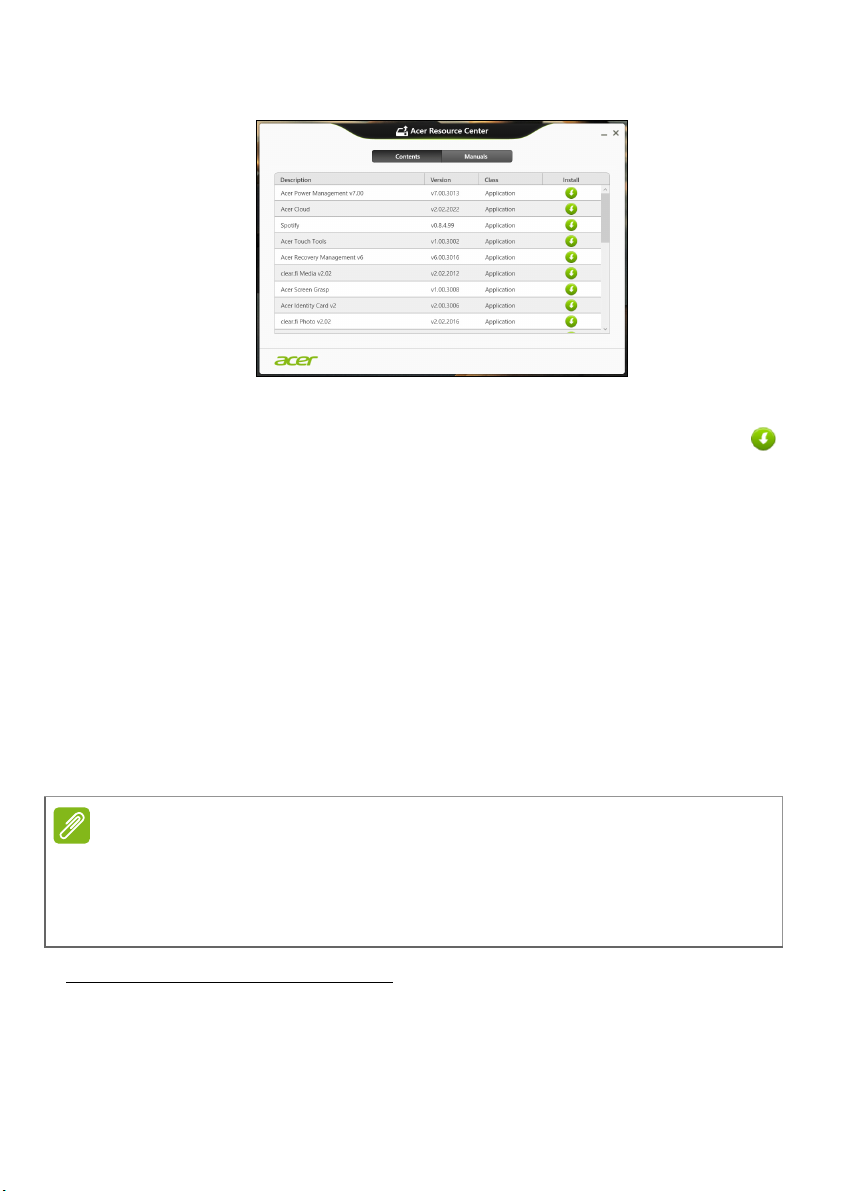
2.Deverá ver a secção Conteúdo do Acer Centro de Recursos.
Nota
Imagens apenas para referência.
3.Clique no ícone instalar para o item que deseja instalar e, em
seguida, siga as instruções no ecrã para concluir a instalação.
Repita este passo para cada item que deseja reinstalar.
Regressar a uma captura de sistema anterior
O Restauro do Sistema da Microsoft tira um ‘instantâneo’ das definições
do seu sistema e guarda-os como pontos de restauro. Na maior parte
dos casos mais complicados de problemas de software, pode reverter
para um desses pontos de restauro para voltar a ter o sistema a
funcionar.
O Windows cria automaticamente um ponto de restauro adicional
todos os dias, e também sempre que instala software ou controladores
de dispositivo.
Recuperação - 15
Para mais informações acerca do Restauro do Sistema da Microsoft, a partir
de Iniciar, digite "Ajuda" e depois clique em Ajuda e Suporte na lista de
aplicações. Digite "Restauro do sistema Windows" na caixa de Pesquisa de
Ajuda, e depois prima Enter.
Retomar um ponto de restauro
1.A partir de Iniciar, introduza ’Painel de Controlo’ e depois clique em
Painel de Controlo na lista de aplicações.
2.Clique em Sistema e Segurança > Centro de Ação, depois clique
em Recuperação no fundo da janela.
Page 16
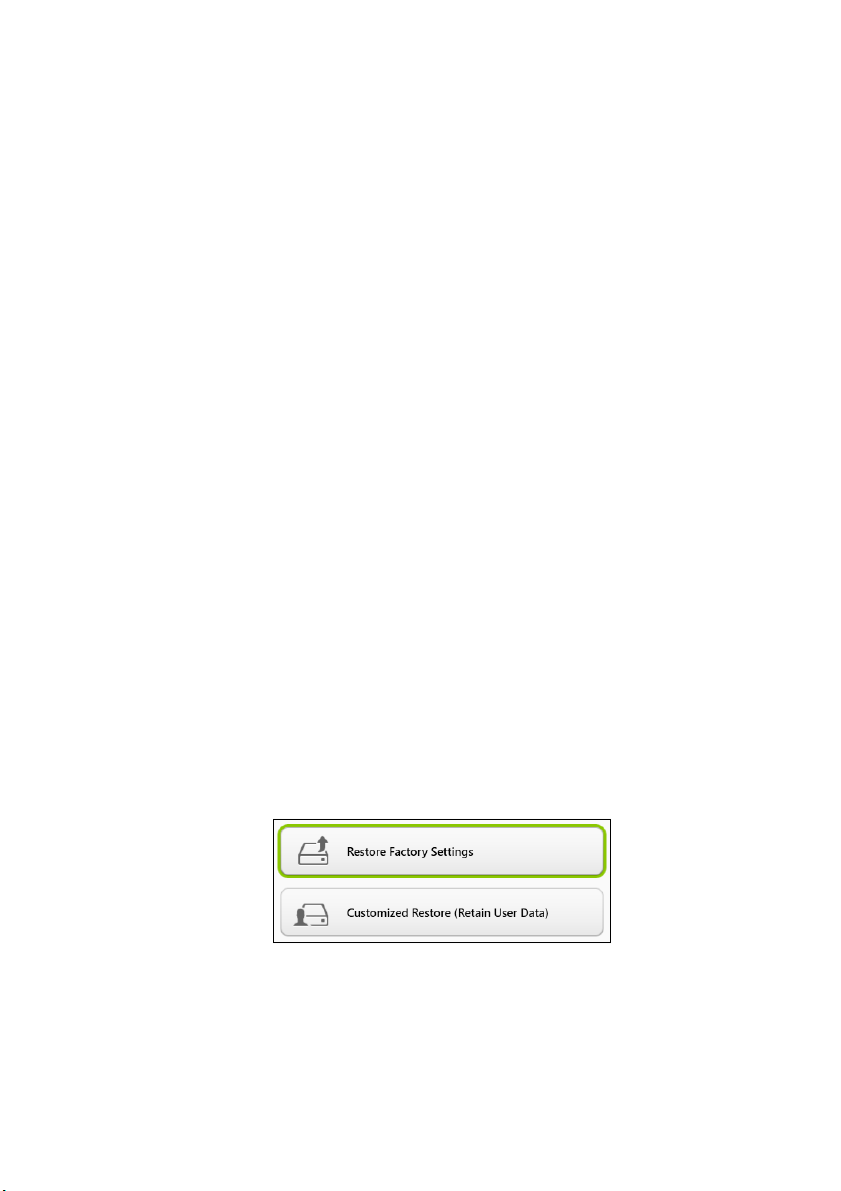
16 - Recuperação
3.Clique em Abrir Restauro do Sistema e depois Seguinte.
4. Clique no último ponto de restauro (numa altura em que o seu sistema
estava a funcionar corretamente), clique em Seguinte, depois em
Concluir.
5.Aparece uma janela de confirmação; clique em Sim. O seu sistema
será restaurado utilizando o ponto de restauro especificado. Este
processo poderá demorar vários minutos e reiniciar o seu computador.
Repor o sistema para o estado de fábrica
Caso o seu computador tenha problemas não recuperáveis através
de outros métodos, poderá ter de reinstalar tudo para repor o sistema
para o estado de fábrica. Pode recuperar utilizando ou o seu disco
rígido ou a cópia de segurança de recuperação que criou.
• Se ainda conseguir executar o Windows e não eliminou a partição
de recuperação, consulte Recuperar a partir do Windows na
página 16.
• Caso não consiga utilizar o Windows e o seu disco rígido original
tenha sido totalmente reformatado ou tiver instalado um disco rígido
de substituição, consulte Recuperar a partir da cópia de
segurança de recuperação na página 19.
Recuperar a partir do Windows
Inicie Acer Recovery Management:
• A partir de Iniciar, introduza ’Recovery’ e depois clique em Acer
Recovery Management na lista de aplicações.
Estão disponíveis duas opções, Restaurar Definições de Fábrica
(Repor o meu PC) ou Restauro Personalizado (Atualizar o meu PC).
Restaurar Definições de Fábrica elimina tudo no seu disco rígido,
depois reinstala o Windows e todo o software e controladores préinstalados no seu sistema. Caso consiga aceder a ficheiros importantes
no seu disco rígido, faça agora uma cópia de segurança dos mesmos.
Consulte Restaurar Definições de Fábrica com Acer Recovery
Management na página 17.
Page 17
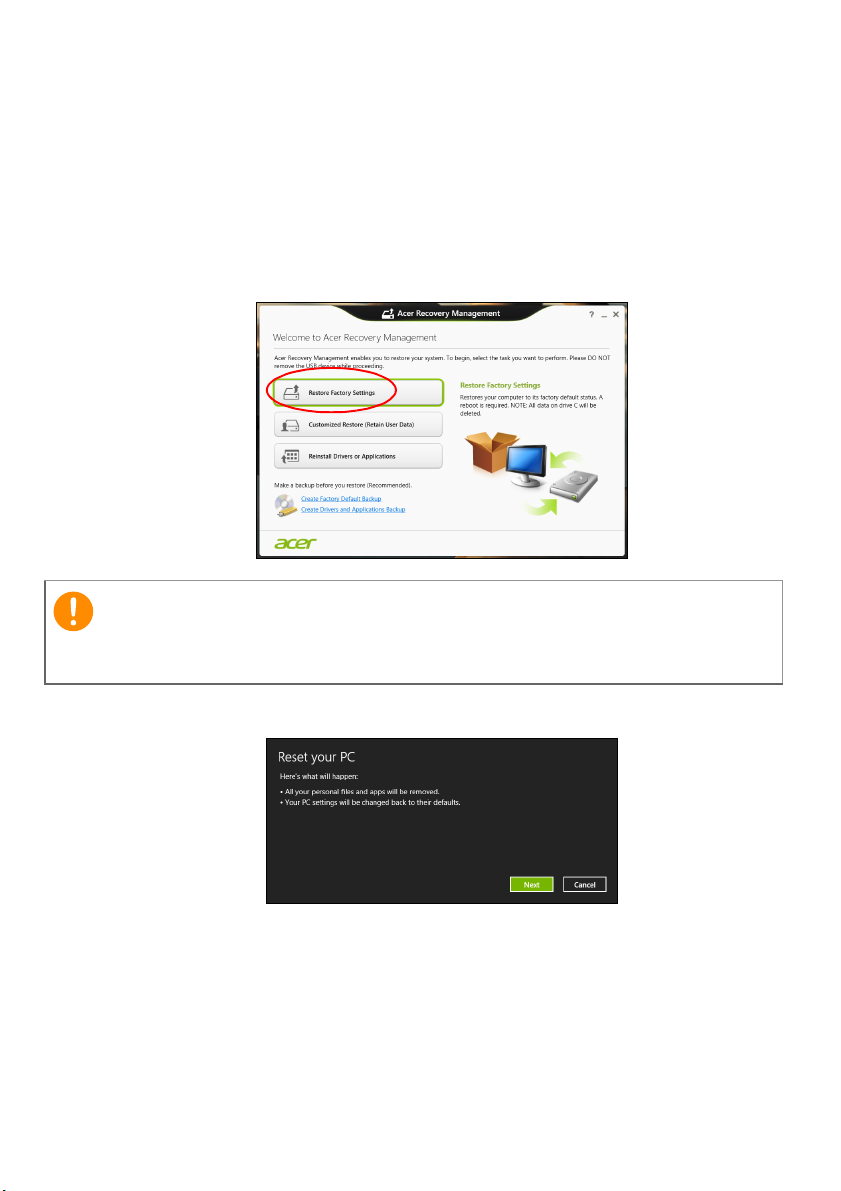
Recuperação - 17
Importante
Restauro Personalizado irá tentar reter os seus ficheiros (dados de
utilizador) mas irá reinstalar todo o software e controladores. O software
instalado desde que comprou o seu PC será removido (exceto
software instalado a partir da Windows Store). Consulte Restauro
personalizado com Acer Recovery Management na página 19.
Restaurar Definições de Fábrica com Acer Recovery Management
1.Clique em Restaurar Definições de Fábrica.
"Restaurar Definições de Fábrica" eliminará todos os ficheiros no seu
disco rígido.
2.Abre-se a janela Repor o seu PC.
Imagens apenas para referência.
3. Clique em Seguinte, depois escolha como eliminar os seus ficheiros:
a. Remover apenas os meus ficheiros elimina rapidamente todos
os ficheiros antes de restaurar o seu computador e demora cerca
de 30 minutos.
Page 18
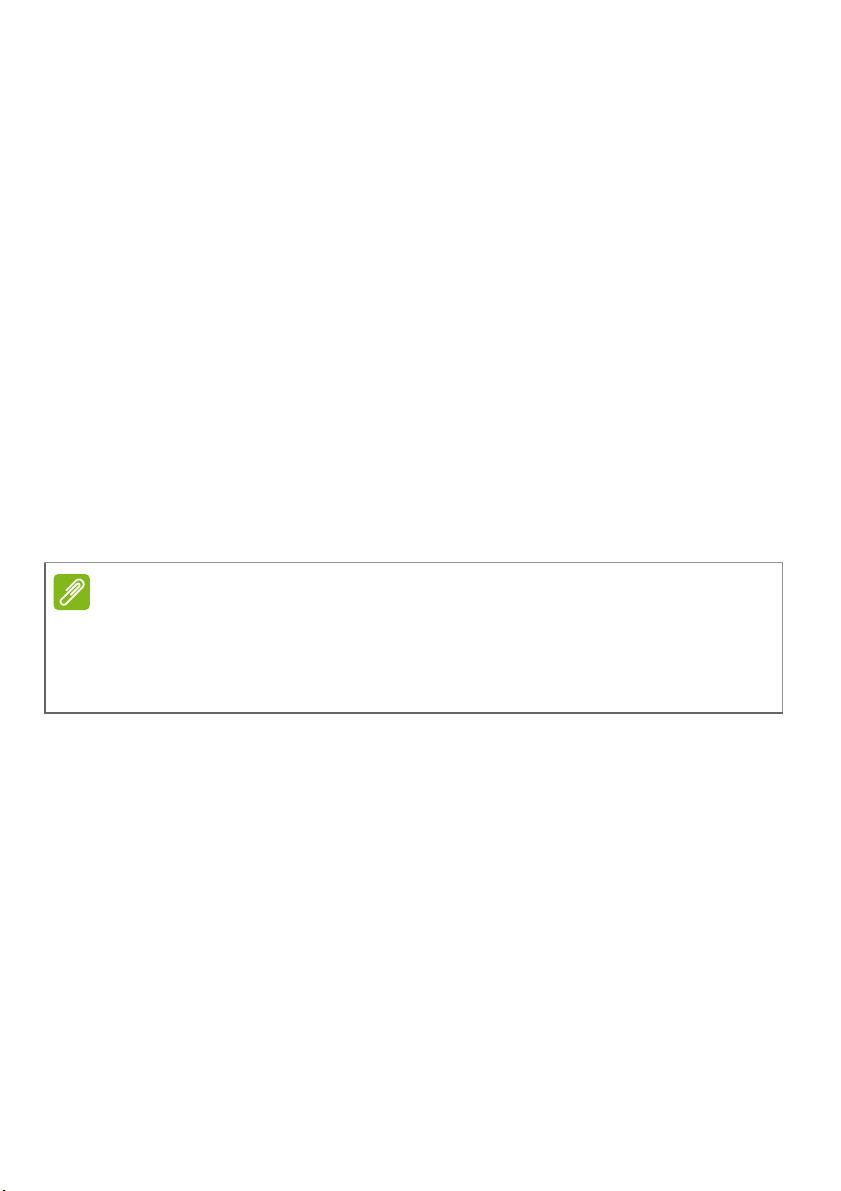
18 - Recuperação
Nota
b. Limpar completamente a unidade limpa completamente a
unidade depois de cada ficheiro ser eliminado, por isso não é
possível visualizar ficheiros depois da recuperação. A limpeza da
unidade demora muito mais, até 5 horas, mas é muito mais
segura porque os ficheiros antigos são completamente removidos.
4.Clique em Repor.
5.O processo de recuperação começa por reiniciar o seu computador,
e depois continua a copiar ficheiros para o seu disco rígido.
6.Depois de terminar a recuperação, pode começar a usar o seu
computador, repetindo o processo de primeiro arranque.
Recuperar a partir do disco rígido durante o arranque
1.Ligue o computador e prima <Alt> + <F10> durante o arranque.
Aparece um ecrã para que escolha o esquema do teclado.
2.São apresentadas várias opções. Clique em Resolução de
Problemas.
3.Clique em Atualizar o PC ou Repor o PC.
"Atualizar o PC" permite-lhe restaurar o computador para as predefinições
de fábrica, com os ficheiros intactos. "Repor o PC" remove completamente
todos os seus ficheiros e repõe o seu computador às predefinições de
fábrica.
4.Clique em Seguinte. O processo demorará vários minutos.
Page 19
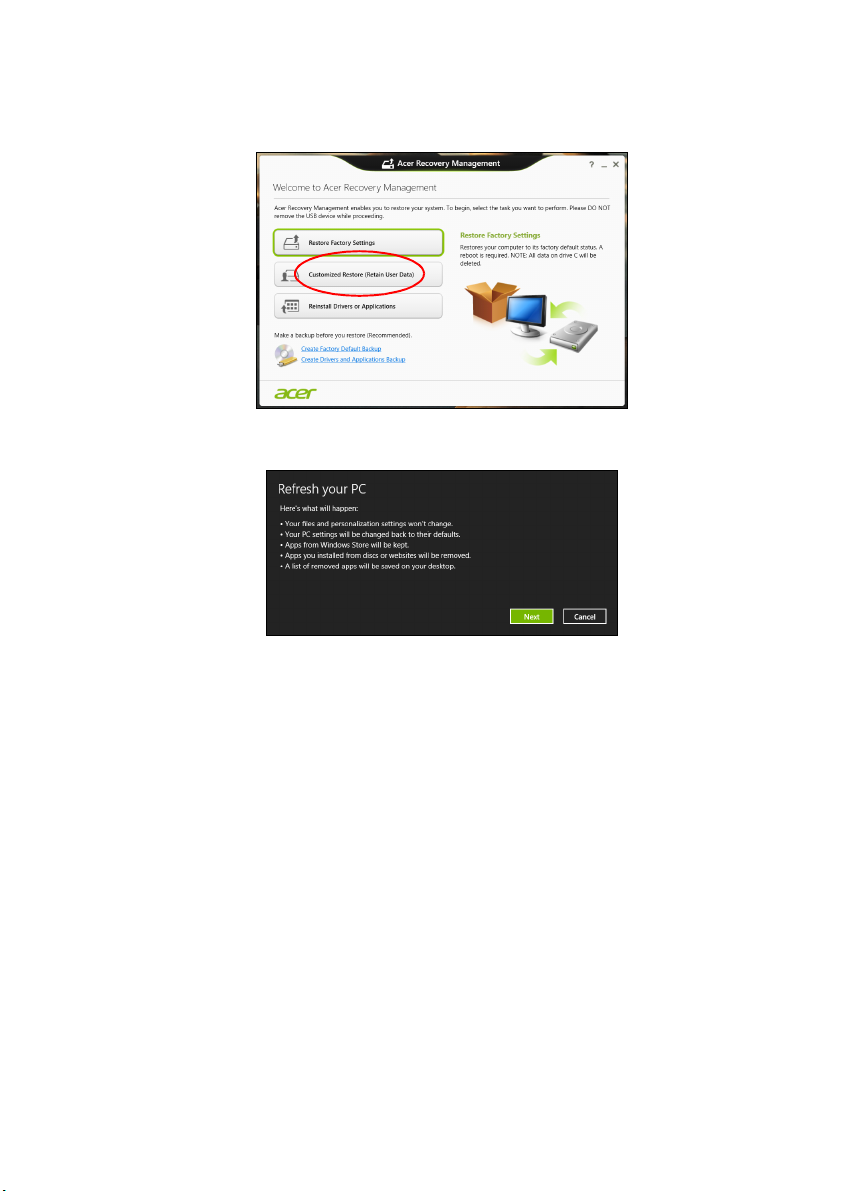
Restauro personalizado com Acer Recovery Management
1. Clique em Restauro Personalizado (Manter Dados do Utilizador).
2.Abre-se a janela Atualizar o seu PC.
Recuperação - 19
Imagens apenas para referência.
3.Clique em Seguinte, depois em Atualizar.
4.O processo de recuperação começa por reiniciar o seu computador,
e depois continua a copiar ficheiros para o seu disco rígido. Este
processo demora cerca de 30 minutos.
Recuperar a partir da cópia de segurança de recuperação
Para recuperar a partir de uma cópia de segurança de recuperação
numa unidade USB:
1.Encontre a sua cópia de segurança de recuperação.
2.Se o seu computador não tem teclado integrado, certifique-se que
tem um teclado ligado ao computador.
3.Ligue uma unidade USB e ligue o seu computador.
Page 20
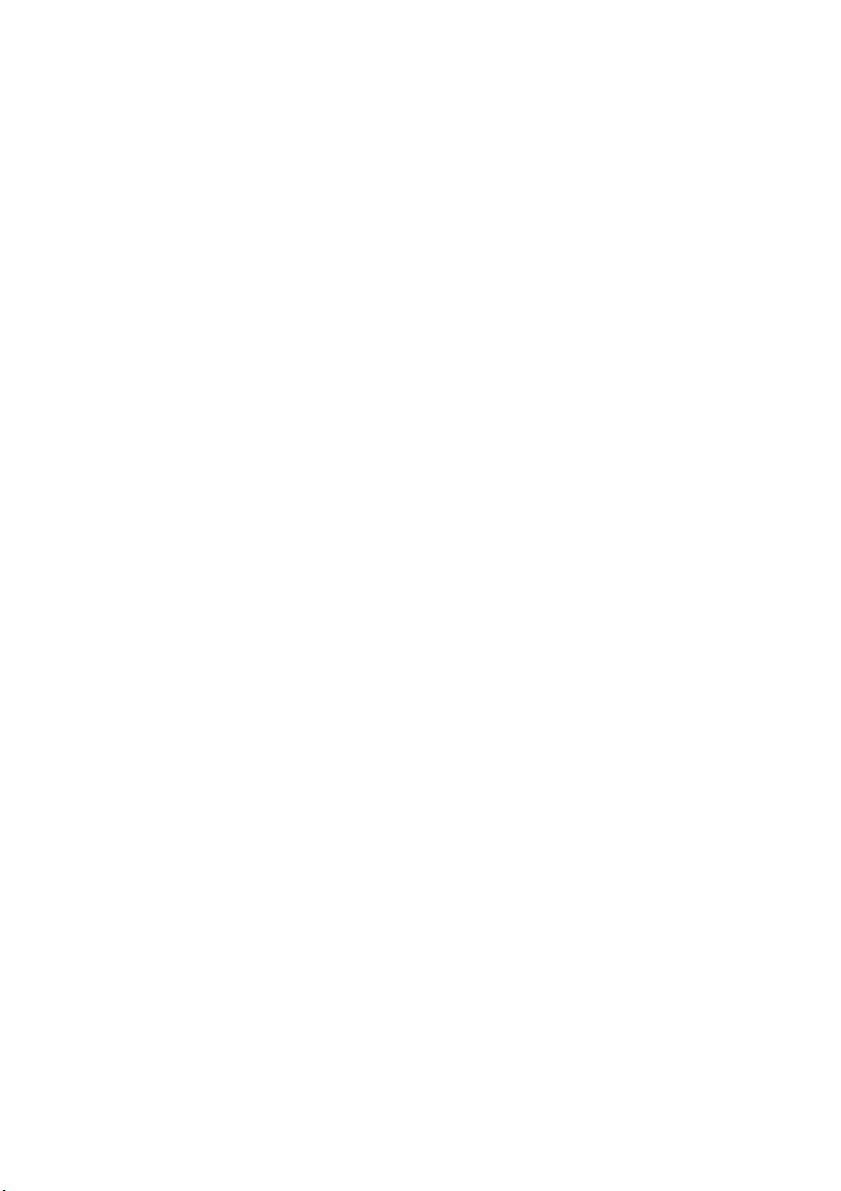
20 - Recuperação
4. Se ainda não estiver ativado, tem de ativar o Menu de Arranque F12:
a. Prima <F2> quando inicia o seu computador.
b.Utilize as setas esquerda e direita para selecionar o menu
Principal.
c. Prima a tecla baixo até que esteja selecionado Menu de
Arranque F12, prima <F5> para alterar esta definição para
Ativado.
d.Utilize as setas esquerda ou direita para selecionar o menu Sair.
e.Dependendo do tipo de BIOS do seu computador, selecione Save
Changes and Exit (Guardar Alterações e Sair) ou Exit Saving
Changes (Sair da gravação das alterações) e prima Enter.
Selecione OK ou Sim para confirmar.
f. O seu computador irá reiniciar.
5.Durante o arranque, prima <F12> para abrir o menu de arranque. O
menu de arranque permite-lhe selecionar qual o dispositivo do qual
iniciar, selecione a unidade USB.
a.Utilize as teclas de seta para selecionar Dispositivo USB, e
depois prima Enter.
b.O Windows inicia a partir da cópia de segurança de recuperação
em vez do processo de arranque normal.
6.Selecione o tipo do seu teclado.
7.Selecione Resolução de Problemas e depois selecione o tipo de
recuperação a usar:
a.Clique em Avançadas e, depois, em Restauro do Sistema para
iniciar o Restauro do Sistema da Microsoft:
O Restauro do Sistema da Microsoft tira periodicamente um
"instantâneo" das suas definições do sistema e guarda-as como
pontos de restauro. Na maior parte dos casos mais complicados
de problemas de software, pode reverter para um desses pontos
de restauro para voltar a ter o sistema a funcionar.
b.Clique em Repor o PC para iniciar o processo de reposição:
Repor o PC elimina tudo no seu disco rígido, depois reinstala o
Windows e todo o software e controladores pré-instalados no seu
sistema. Caso consiga aceder a ficheiros importantes no seu
disco rígido, faça agora uma cópia de segurança dos mesmos.
Consulte Repor o seu PC a partir da cópia de segurança de
recuperação na página 21.
Page 21
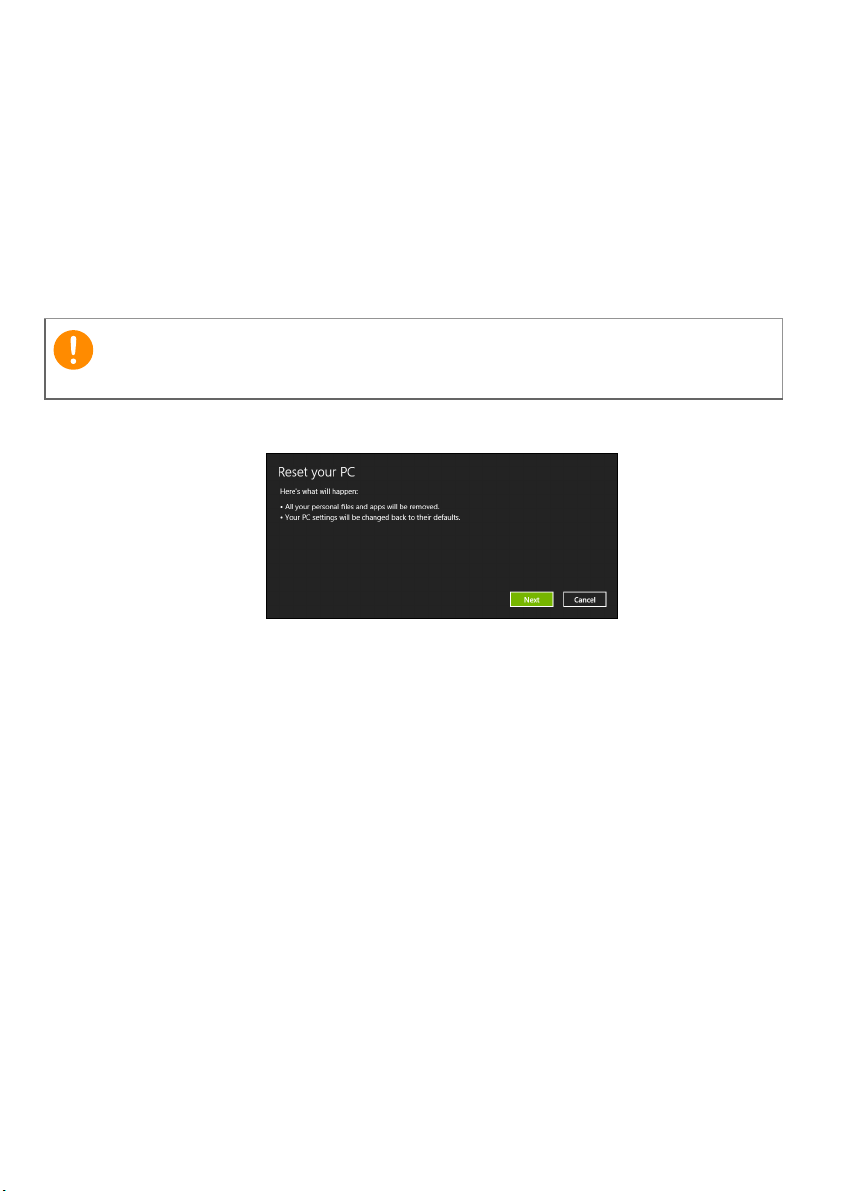
Recuperação - 21
Importante
c. Clique em Atualizar o PC para iniciar o processo de atualização:
Atualizar o PC irá tentar manter os seus ficheiros (dados de
utilizador), mas irá reinstalar todo o software e controladores. O
software instalado desde que comprou o seu PC será removido
(exceto software instalado a partir da Windows Store). Consulte
Atualizar o seu PC a partir da cópia de segurança de
recuperação na página 22.
Repor o seu PC a partir da cópia de segurança de recuperação
Repor o seu PC eliminará todos os ficheiros no seu disco rígido.
1.Abre-se a janela Repor o seu PC.
Imagens apenas para referência.
2.Clique em Seguinte.
3.Selecione o sistema operativo para recuperar (normalmente só está
disponível uma opção).
4.Selecione se pretende manter as alterações no disco rígido:
a.Se eliminou a partição de recuperação ou, de outro modo, alterou
as partições no disco rígido e quer manter essas alterações,
selecione Não.
b.Para restaurar completamente as Definições da Fábrica no seu
computador, selecione Sim.
5.Escolha como eliminar os seus ficheiros:
a. Remover apenas os meus ficheiros elimina rapidamente todos
os ficheiros antes de restaurar o seu computador e demora cerca
de 30 minutos.
Page 22

22 - Recuperação
b. Limpar completamente a unidade limpa completamente a unidade
depois de cada ficheiro ser eliminado, por isso não é possível
visualizar ficheiros depois da recuperação. A limpeza da unidade
demora muito mais, até 5 horas, mas é muito mais segura porque
os ficheiros antigos são completamente removidos.
6.Clique em Repor.
7.Depois de terminar a recuperação, pode começar a usar o seu
computador, repetindo o processo de primeiro arranque.
Atualizar o seu PC a partir da cópia de segurança de recuperação
1.Abre-se a janela Atualizar o seu PC.
2.Clique em Seguinte.
3.Selecione o sistema operativo para recuperar (normalmente só está
disponível uma opção).
4.Clique em Atualizar.
5.O processo de recuperação começa por reiniciar o seu computador,
e depois continua a copiar ficheiros para o seu disco rígido. Este
processo demora cerca de 30 minutos.
Page 23

Ligação à Internet - 23
Nota
LIGAÇÃO À INTERNET
As informações desta secção podem não aplicar-se ao seu computador.
Este capítulo inclui informações básicas sobre os tipos de ligações e
como estabelecer ligação à Internet. Para informações detalhadas,
consulte Ligações de rede na página 58.
Ligação com um cabo
Funcionalidade de rede integrada
A funcionalidade de rede integrada permite-lhe ligar facilmente o seu
computador à Internet através de um cabo.
Mas, em primeiro lugar, é necessário que um Fornecedor de serviços
de Internet (geralmente uma companhia telefónica ou uma empresa
de serviços por cabo) se dirija à sua residência ou local de trabalho
para configurar o serviço de Internet. O ISP irá instalar um pequeno
aparelho, chamado router, que permitir-lhe-á estabelecer ligação à
Internet.
Assim que o seu router estiver configurado, só tem de ligar uma
extremidade de um cabo de rede à porta de rede do computador e a
outra extremidade à porta do router. (Consulte a imagem abaixo.)
Está pronto a navegar na Internet.
Page 24

24 -
Manter o seu computador
e dados protegidos...
Nesta secção irá encontrar:
• Como proteger o computador
• Definir palavras-passe
Page 25

ACER PROSHIELD
Nota
Visão geral
Uma solução tudo-em-um, o Acer ProShield fornece uma solução
integrada de segurança para lidar com os seguintes pontos de
vulnerabilidade:
• Proteger o dispositivo contra acesso não autorizado
• Proteger o armazenamento local
• Proteger a rede
O Acer ProShield inclui quatro módulos que protegem o seu dispositivo
contra acesso não autorizado e intrusão.
O seu computador poderá não incluir todos os módulos mencionados em
baixo. Consulte as especificações do seu computador para confirmar que
módulos são suportados.
• Gestor de Credenciais – Palavra-passe, Configuração das contas
online
• Proteção de dados - Unidade pessoal protegida, encriptação de
ficheiros e pastas
• Remoção de dados – Eliminador de ficheiros
• Informação – Sobre este software
Acer ProShield - 25
Page 26

26 - Acer ProShield
Nota
Configurar o Acer ProShield
Da primeira vez que executa o Acer ProShield, irá surgir um assistente
de configuração para o ajudar a configurar os parâmetros do Acer
ProShield. Clique em Iniciar para começar. Ser-lhe-á pedido para definir
uma palavra-passe e pode optar por criar uma unidade pessoal protegida.
Selecione uma palavra-passe da qual não se esqueça, mas que seja difícil
de adivinhar. Não utilize palavras encontradas num dicionário. Recomendase que utilize uma combinação de letras e números.
Uma vez definida a palavra-passe, pode clicar em Seguinte para
continuar com a configuração de uma unidade pessoal protegida ou
clicar em Concluir para sair do assistente.
Page 27

Unidade pessoal protegida
O Disco Pessoal Protegido (DPP) é uma secção protegida do seu
disco rígido onde pode guardar ficheiros. Apenas tem acesso ao DPP
através de autenticação por palavra-passe.
Uma vez concluída a configuração, pode aceder à Consola ProShield
para gerir o seu computador ou efetuar alterações às definições.
Acer ProShield - 27
Utilize o menu no painel do lado esquerdo para efetuar as alterações.
Page 28

28 - Acer ProShield
Gestor de credenciais
Aqui pode definir e gerir as suas credenciais, incluindo a autenticação
Pré-arranque.
Pode alterar as palavras-passe do ProShield e do Windows, registar
impressões digitais, gerir informações de contas online, e salvaguardar
ou restaurar as informações de credenciais.
Proteção de dados
Aqui pode selecionar ficheiros para encriptação ou desencriptação, e
gerir a sua unidade pessoal protegida.
Page 29

Remoção de dados
Aviso
Aqui pode selecionar ficheiros a remover por completo do disco
rígido. O Eliminador de ficheiros grava por cima dos dados para
tornar impossível a recuperação dos dados.
Certifique-se que apenas seleciona as informações que deseja eliminar
por completo. Uma vez eliminado por completo um ficheiro ou pasta,
será impossível recuperar os dados.
Acer ProShield - 29
Page 30

30 - Utilitário BIOS
Importante
UTILITÁRIO BIOS
O utilitário BIOS é um programa de configuração de hardware integrado
no Sistema Básico de Input/Ouput (Basic Input/Output System - BIOS)
do computador.
O computador já está devidamente configurado e otimizado e por isso
normalmente não é necessário executar este utilitário. Contudo, se
surgirem problemas de configuração, possivelmente terá de executar
o programa.
Para ativar o utilitário BIOS, prima <F2> durante o autoteste de arranque
(Power-On Self Test - POST) enquanto o logótipo do computador
está a ser apresentado.
Sequência de inicialização
Para definir a sequência de inicialização no utilitário BIOS, ative-o e
depois selecione Boot (inicializar) a partir das categorias listadas na
parte superior do ecrã.
Definir palavras-passe
Para definir uma palavra-passe de inicialização, ative o utilitário BIOS, e
depois selecione Security (Segurança) a partir das categorias
listadas na parte superior do ecrã. Localize Password on boot:
(Palavra-passe no arranque) e use as teclas <F5> e <F6> para ativar
esta característica.
O utilitário BIOS poderá não reconhecer alguns teclados e ratos sem fios.
Se se deparar com esta situação, use um teclado e rato USB ou PS/2.
Page 31

Segurança do computador - 31
Importante
SEGURANÇA DO COMPUTADOR
O seu computador é um investimento valioso de que necessita cuidar.
Aprenda como proteger e cuidar do seu computador.
Utilização de palavras-passe
As palavras-passe protegem o computador de acesso não autorizado. A
definição destas palavras-passe cria vários níveis diferentes de proteção
para o seu computador e dados:
• A Palavra-passe de Supervisor impede a entrada não autorizada no
utilitário BIOS. Uma vez configurada, terá de registar esta palavrapasse para obter acesso ao utilitário BIOS. Consulte Definir
palavras-passe na página 30.
• A Palavra-passe do Utilizador protege o computador contra uma
utilização não autorizada. Combine a utilização desta palavra-passe
com pontos de verificação da palavra-passe no arranque e reinício
a partir da hibernação (se disponível), para o máximo de segurança.
• A palavra-passe de arranque protege o computador de uma utilização
não autorizada. Combine a utilização desta palavra-passe com pontos
de verificação da palavra-passe no arranque e reinício a partir da
hibernação (se disponível), para o máximo de segurança.
Não se esqueça da sua palavra-passe de supervisor! Se se esquecer da
palavra-passe, contacte o seu revendedor ou um centro de assistência
técnica autorizado.
Introduzir palavras-passe
Ao definir uma palavra-passe, uma solicitação de entrada aparece no
centro do ecrã.
• Quando a Palavra-passe do Supervisor está definida, aparece uma
mensagem quando entra no utilitário da BIOS.
• Introduza a palavra-passe de supervisor e prima <Enter> para aceder
ao utilitário BIOS. Se introduzir a palavra-passe incorretamente,
surge uma mensagem de advertência. Tente de novo e prima
<Enter>.
Page 32

32 - Segurança do computador
Importante
• Quando a Palavra-passe de utilizador é definida e a palavra-passe
no parâmetro de arranque está ativa, aparece uma solicitação de
entrada durante o arranque.
• Introduza a palavra-passe de utilizador e prima <Enter> para
utilizar o computador. Se introduzir a palavra-passe incorretamente,
surge uma mensagem de advertência. Tente de novo e prima
<Enter>.
Tem três oportunidades para introduzir uma palavra-passe. Se
introduzir a palavra-passe incorretamente depois de três tentativas, o
sistema deixa de funcionar. Prima e mantenha o botão de alimentação
premido durante quatro segundos para desativar o computador.
Depois, ligue novamente o computador e tente outra vez.
Page 33

Gestão de energia - 33
Nota
GESTÃO DE ENERGIA
Este computador tem uma unidade incorporada para gestão de
energia que monitoriza a atividade do sistema. A atividade do sistema
envolve qualquer um, ou mais, dos seguintes dispositivos: teclado,
rato, disco rígido, periféricos ligados ao computador e memória de
vídeo. Caso não seja detetada qualquer atividade durante um
determinado período de tempo, o computador para alguns ou todos
estes dispositivos para poupar energia.
Poupar energia
Desative o arranque rápido
O seu computador usa uma funcionalidade de arranque rápido para
iniciar rapidamente mas também usa uma pequena quantidade de
energia para procurar sinais para iniciar. Estas verificações consomem
energia adicional.
Se preferir reduzir os requisitos de energia e o impacto ambiental do
seu computador, desative o arranque rápido:
Se desativar o arranque rápido, o seu computador demora mais tempo a
iniciar a partir do modo de suspensão.
O seu computador não iniciará se receber instruções para iniciar através de
uma rede (Wake on LAN).
1.Abra Atalhos e procure por Painel de Controlo.
2.Abra Sistema e Segurança > Opções de Energia.
3.Selecione Escolher o que fazem os botões de energia.
Page 34

34 - Gestão de energia
4. Selecione Alterar definições que estão atualmente indisponíveis.
5.Percorra para baixo e desative Ativar arranque rápido.
6.Selecione Guardar alterações.
Page 35

Portas e conetores...
- 35
Nesta secção irá encontrar:
• Informações sobre as portas e conetores do seu computador
Page 36

36 - Portas e conetores
Nota
PORTAS E CONETORES
As tabelas em baixo indicam o que os diferentes ícones representam.
As portas e conetores listados em baixo poderão não estar disponíveis em
todos os modelos.
Ícone Item Ícone Item
Botão de energia Unidade ótica
Tomada para microfone Leitor de cartões
Tomada para
altifalantes ou
auriculares
Porta USB
Tomada RCA Porta S/PDIF
Conector PS/2 para
teclado
Conetor de ecrã
externo (VGA)
Conetor Ethernet RJ-45
Tomada de saída de
linha/altifalante
Botão recuperação
Botão de cópia de
segurança
Bandeja(s) de discos
rígidos amovíveis
Conetor PS/2 para rato
Porta de série
Tomada de entrada
line-in
Porta HDMI
Indicador de unidade
de disco rígido/rede
Page 37

Portas e conetores - 37
Ícone Item Ícone Item
DisplayPort
Ranhura para fecho
Kensington
Tomada DC-in DVI Porta DVI
DP
O adaptador
DisplayPort está
disponível apenas em
"DP1"
Informações sobre USB 3.0
• As portas compatíveis com USB 3.0 são azuis.
• Compatível com dispositivos USB 3.0 e anteriores.
• Para melhor desempenho, utilize dispositivos com certificação USB
3.0.
• Definido pela especificação USB 3.0 (USB SuperSpeed).
Portas áudio do painel traseiro
A seguinte tabela indica as funções das tomadas de áudio no painel
traseiro (se disponíveis)
Cor do
ícone
Azul
Verde
Azul
Auscultadores Estéreo Quadrifónico 5.1 canais
Trás Trás
Auscultadores Frente Frente Frente
Entrada para
microfone
Entrada
para
microfone
Entrada para
microfone
Centro/
altifalante
Page 38

38 - Leitor de cartões de memória
LEITOR DE CARTÕES DE MEMÓRIA
Opções de conetividade
O seu computador tem um leitor de cartões e outras portas/conectores
que permitem a ligação de dispositivos periféricos ao seu computador.
Para instruções sobre como ligar diferentes dispositivos externos ao
computador, leia a secção seguinte.
Leitor de cartões de memória
Os cartões de memória são utilizados em muitas câmaras digitais,
PDA, leitores MP3 e telemóveis.
Inserir um cartão de memória
1.Alinhe o cartão de modo a que o conector fique virado para a porta,
com os conectores virados para baixo.
2.Com cuidado, deslize o cartão para dentro da porta. Se sentir
necessidade de usar mais força para inserir o cartão, tente
reorientá-lo ligeiramente.
3.Empurre o cartão até encaixar com um clique. Ficarão para fora da
ranhura alguns milímetros do cartão.
Se o cartão contiver alguns ficheiros, a janela de Reprodução Automática
do Windows poderá aparecer (consoante o conteúdo do cartão), e
ser-lhe-á perguntado se deseja utilizar um programa para aceder ao
conteúdo do cartão. Selecione aqui uma opção que seja adequada,
caso contrário, selecione Cancelar. Se o cartão não contiver
quaisquer ficheiros ou ficheiros desconhecidos, uma janela será
aberta, com o conteúdo do cartão.
Page 39

Leitor de cartões de memória - 39
Nota
3
2
1
Cartões SD, SDHC e SDXC
Diferentes tipos de cartões SD possuem diferentes capacidades,
mantendo o mesmo design global. Os cartões SD contêm até 4 GB,
os cartões SDHC contêm até 32 GB e os cartões SDXC podem
conter até 2048 GB (2 TB). O seu computador fornece um leitor de
cartões compatível com SDHC ou SDXC.
Os cartões de memória SDXC apenas podem ser usados num leitor
compatível com SDXC; Cartões SD e SDHC podem ser usados em qualquer
tipo.
Remover um cartão de um leitor de cartões de memória
1.Clique na seta Mostrar ícones
ocultos na Área de Notificações
(junto do relógio).
2. Clique no ícone Remover Hardware
em Segurança.
3.Clique em Ejetar Cartão SD (ou no
nome do dispositivo).
4.Aguarde até a mensagem É seguro
remover o hardware.
5.Remova o cartão.
Page 40

40 - Conectores vídeo e áudio
Nota
Nota
CONECTORES VÍDEO E ÁUDIO
Ligue a um monitor com porta VGA ou DVI (o tipo de ligação suportado
depende da configuração do seu computador). O cabo adequado é
normalmente incluído com o monitor.
Siga estes passos para ligar um monitor ao seu computador:
1. Verifique se o computador está desligado e o interruptor de alimentação
do monitor está desligado.
2.Ligue o cabo de vídeo à porta do monitor do computador. Prenda a
ligação cabo com os parafusos fornecidos.
3.Ligue o cabo de alimentação do monitor e ligue-o a uma tomada
elétrica com ligação terra.
4. Siga as instruções de configuração no manual do utilizador do monitor.
5.Ligue a energia do monitor, e depois o computador.
6.Certifique-se que a resolução atual e taxa de atualização não
excedem as especificações do monitor. Caso seja necessário,
altere as definições de imagem utilizadas pelo computador.
Para aceder aos controlos do ecrã, prima a tecla Windows ( ) + W, digite
"Ecrã" e depois clique em Ecrã.
Auscultadores e microfone
Estas portas permitem-lhe ligar dispositivos áudio. Utilize a porta de
auscultadores para ligar auscultadores estéreo ou altifalantes com
corrente. Ligar um dispositivo áudio à porta de auscultador desativa
os altifalantes integrados. Utilize a porta de microfone para ligar um
microfone externo para gravação mono; ligar um microfone externo
desativa o microfone integrado.
Alguns computadores têm uma só porta "combo" que lhe permite usar
auriculares de um só terminal com microfone integrado. Estes auriculares
são muitas vezes usados com smartphones.
Page 41

HDMI - 41
HDMI
A HDMI (interface multimédia de alta definição) é uma interface
áudio/vídeo digital de alta qualidade. A HDMI permite-lhe ligar, com
um cabo único, a qualquer fonte de áudio/vídeo digital compatível,
como o seu computador, uma caixa de configuração (set-top box),
leitor de DVD e receptor áudio/vídeo a qualquer monitor áudio e/ou
video digital compatível, como por exemplo uma televisão digital
(DTV).
O cabo único mantém tudo bem organizado ao mesmo tempo que
assegura uma ligação fácil e a melhor qualidade sonora e visual.
Page 42

42 - Universal Serial Bus (USB)
Nota
Importante
UNIVERSAL SERIAL BUS (USB)
A porta USB é uma porta de alta velocidade que lhe permite ligar a
periféricos USB, como um rato, teclado externo, armazenamento
adicional (discos rígidos externos) ou qualquer outro dispositivo
compatível.
Estão disponíveis duas normas USB em computadores Acer: USB 2.0 (USB
de alta velocidade) e USB 3.0 (USB SuperSpeed). As portas USB 2.0 em
computadores Acer têm uma lingueta preta na porta, ao passo que as portas
USB 3.0 têm uma lingueta azul. Para o melhor desempenho possível, deve
ligar sempre os dispositivos USB 3.0 às portas USB 3.0. Consulte a
documentação do dispositivo para ver que norma é suportada.
Pode também carregar dispositivos como tablets, smartphones ou
outros dispositivos através de uma porta USB. Algumas portas USB
3.0 conseguem carregar dispositivos quando o computador está em
Hibernação ou desligado. Para além disso, pode usar um hub USB
para ligar múltiplos dispositivos a uma só porta USB.
Quando remover um dispositivo de armazenamento USB, deverá clicar
com o botão direito no ícone USB na barra de tarefas do Windows e
seleccionar "Ejectar <dispositivo>" para dizer ao sistema operativo
para parar de usar o dispositivo antes de o remover. Caso não o faça,
poderá resultar em perda de dados ou danos ao seu periférico.
Page 43

Tem uma pergunta?
- 43
Nesta secção irá encontrar:
• Perguntas frequentes
• Sugestões para a utilização do Windows 8.1
• Informações de resolução de problemas
• Como se proteger online
• Onde encontrar informações de contacto de centros de reparação Acer
Page 44

44 - Perguntas frequentes
PERGUNTAS FREQUENTES
A lista que se segue é relativa a situações que podem ocorrer durante
a utilização do computador. São fornecidas soluções fáceis para cada
uma das situações.
Liguei a alimentação, mas o computador não arranca nem inicializa.
Observe o indicador de alimentação:
• Se não estiver aceso, o computador está sem alimentação. Verifique o
seguinte:
• Se o computador estiver a funcionar através da bateria, esta
poderá estar fraca e não ser capaz de alimentar o computador.
Ligue o adaptador CA para recarregar a bateria.
• Certifique-se de que o adaptador de corrente alternada está bem
ligado ao computador e à tomada elétrica.
• Se estiver aceso, verifique o seguinte:
• Está um disco na unidade ótica? Remova-o e prima <Ctrl> +
<Alt> + <Del> para reiniciar o sistema.
• Tem um dispositivo de armazenamento USB (disco ou smartphone
USB) ligado ao seu computador? Desligue-o e prima <Ctrl> +
<Alt> + <Del> para reiniciar o sistema.
Não aparece nada no ecrã.
O sistema de gestão de energia do computador apaga automaticamente
o ecrã para poupar energia. Prima uma tecla qualquer para ligar
novamente o ecrã.
Se ao premir uma tecla o ecrã não voltar ao normal, isso poderá
dever-se a uma destas três causas:
• O nível de brilho pode estar demasiado baixo. Prima <Fn> + < >
(aumentar) para ajustar o nível de brilho.
• O dispositivo de visualização poderá estar ajustado para um
monitor externo. Prima a tecla de atalho de comutação de
visualização <Fn> + <F5> para repor a visualização para o
computador.
• Se a LED de energia estiver a piscar, o computador poderá estar no
modo de Suspensão ou Hibernação. Prima e solte o botão de
alimentação para retomar.
Page 45

Perguntas frequentes - 45
Não há saída de áudio do computador.
Verifique o seguinte:
• O som pode estar desligado. Observe o ícone de controlo de volume
(altifalante) na barra de tarefas. Se estiver marcado, clique no ícone
e anule a seleção da opção Tudo sem som.
• O nível de volume pode estar demasiado baixo. Verifique o volume
do ícone de controlo de volume (altifalante) na barra de tarefas.
Pode igualmente utilizar os botões de controlo do volume para
regular o volume.
• Se os auscultadores, auriculares ou altifalantes externos estiverem
ligados à porta de auscultadores do computador, os altifalantes
internos são desligados automaticamente.
Pretendo ejetar o tabuleiro da unidade ótica sem ligar a
alimentação.
Existe um orifício para ejeção mecânica na unidade ótica. Basta
introduzir a ponta de uma esferográfica ou clip esticado no orifício e
empurrar para ejetar o tabuleiro.
O teclado não responde.
Experimente ligar um teclado externo a uma porta USB do computador.
Se funcionar, contacte o seu revendedor ou um centro de assistência
técnica autorizado, uma vez que o cabo do teclado interno poderá
estar solto.
A impressora não funciona.
Verifique o seguinte:
• Certifique-se de que a impressora está ligada a uma tomada
elétrica e que está ligada.
• Certifique-se que o cabo da impressora está bem ligado a uma
porta USB e à porta correspondente na impressora.
Page 46

46 - Perguntas frequentes
Nota
Aviso
Nota
Quero repor as definições originais no meu computador.
Se a versão do seu sistema é de diversos idiomas, o sistema operativo e o
idioma que selecionar ao ligar o sistema pela primeira vez serão as únicas
opções para futuras operações de recuperação.
Este processo de recuperação ajudá-lo-á a recuperar a unidade C:
unidade com o conteúdo original do software que estava instalado
quando adquiriu o seu computador.
A unidade C: será reformatada e todos os dados serão eliminados. É
importante fazer cópias de segurança de todos os ficheiros de dados
antes de utilizar esta opção.
Antes de executar uma operação de restauro, verifique as definições
da BIOS.
1.Verifique se está ou não ativada a Acer recuperação disco-para-
disco.
2.Certifique-se de que a definição D2D Recovery em Main (Principal)
está Enabled (Ativada).
3.Saia do utilitário BIOS e guarde as alterações. O sistema será
reinicializado.
Para activar o utilitário BIOS, prima <F2> quando vir o logótipo Acer durante
o arranque.
Para informações detalhadas sobre o processo de recuperação,
consulte Recuperar o sistema na página 12.
Page 47

Perguntas frequentes - 47
Pedir assistência
Garantia Internacional de Viagem (International Travelers Warranty;
ITW)
O seu computador está protegido por uma Garantia Internacional de
Viagem (International Travelers Warranty; ITW) que proporciona
segurança e tranquilidade ao viajar. O computador vem acompanhado
de um passaporte ITW. Este passaporte contém todas as informações
necessárias acerca do programa ITW. Neste guia prático encontrará
uma lista com os centros de assistência técnica autorizados. Leia
atentamente este passaporte.
Tenha sempre à mão o passaporte ITW, especialmente ao viajar,
para poder desfrutar das vantagens dos nossos centros de
assistência. Anexe o passaporte ITW à sua prova de compra.
Se o país de destino não tiver um centro de assistência técnica ITW
autorizado pela Acer, poderá contactar qualquer uma das nossas
agências em todo o mundo. Visite www.acer.com.
Antes de telefonar
Tenha junto de si as seguintes informações quando telefonar para o
serviço online da Acer, e tenha o computador a funcionar. Com o seu
apoio, podemos reduzir a duração da chamada e ajudá-lo a resolver
os problemas de uma forma eficaz. Se o seu computador emitir
mensagens de erro ou sinais sonoros, anote-os no momento em que
surgirem no ecrã (ou o número e a sequência no caso dos sinais
sonoros).
São-lhe solicitadas as informações seguintes:
Nome: _______________________________________
Morada: ______________________________________
Número de telefone: ____________________________
Máquina e tipo de modelo: _______________________
Número de série: _______________________________
Data de compra: _______________________________
Page 48

48 - Perguntas frequentes
f
Dicas e sugestões para usar o Windows 8,1
Sabemos que é um novo sistema operativo, e que é necessário algum
treino, por isso criámos algumas dicas para o ajudar a começar.
Como acedo a Iniciar?
Prima a tecla Windows; clique no botão Iniciar na barra de ferramentas
do ambiente de trabalho; ou desloque o cursor até ao canto superior
direito do ecrã e clique no atalho Iniciar.
Onde está o botão Iniciar?
O botão Iniciar aparecerá na barra de tarefas do ambiente de
trabalho. Clicar nele irá abrir Iniciar, de onde pode abrir aplicações.
Como vejo todas as minhas aplicações?
Clique no ícone de seta que aparece no fundo de Iniciar quando
deslocar o seu cursor.
Posso tornar "Todas as aplicações" a vista predefinida para Iniciar?
Sim, pode, basta seguir estes passos:
1.Aceda ao ambiente de trabalho.
2.Clique com o botão direito na barra de tarefas e seleccione
Propriedades do menu que se abre.
3. A partir do separador Navegação, assinale Mostrar automaticamente
a vista de Aplicações quando acedo a Iniciar.
Perguntas
O que são "Atalhos"?
Atalhos permite-lhe executar funções úteis, como partilha de conteúdo,
desligar o seu PC ou alterar definições.
Como acedo aos atalhos?
Mova o seu cursor para o canto superior direito do ecrã.
Page 49

Perguntas frequentes - 49
Posso arrancar directamente para o ambiente de trabalho?
Sim, pode, basta seguir estes passos:
1.Aceda ao ambiente de trabalho.
2.Clique com o botão direito na barra de tarefas e seleccione
Propriedades do menu que se abre.
3.A partir do separador Navegação, assinale Ir para ambiente de
trabalho em vez de Iniciar quando inicio a sessão.
Como salto entre aplicações?
Mova o seu cursor para o canto superior esquerdo do ecrã e clique na
miniatura da aplicação para a qual deseja passar.
Como desligo o meu computador?
Mova o cursor até ao canto superior direito do ecrã, clique em
Definições > Energia e selecione a ação que gostaria de executar.
Não posso simplesmente desligar as notificações?
Pode desligar as notificações durante certas horas para que possa
deixar o computador ligado, mas sem ser incomodado por
notificações.
1.Mova o seu cursor até ao canto superior direito do ecrã e clique em
Definições > Alterar definições do PC > Pesquisa e aplicações >
Notificações.
2.Desloque a corrediça Horas de silêncio para Ligado e seleccione
as horas para activar e desactivar notificações.
Como desbloqueio o meu computador?
Prima a barra de espaços e seleccione um ícone de conta de utilizador
para desbloquear o computador. Se a sua conta tiver uma palavrapasse configurada, terá de introduzir a palavra-passe para continuar.
Clique no ícone pré-visualizar para ver os carateres que introduziu
para garantir que a palavra-passe está correta.
Page 50

50 - Perguntas frequentes
Posso personalizar o ecrã de Bloqueio?
Pode personalizar o ecrã de bloqueio com uma imagem diferente,
iniciar uma apresentação de imagens, ou mostrar o seu estado rápido
e notificações para se adaptar às suas necessidades.
Para alterar o fundo, mova o seu cursor até ao canto superior direito
do ecrã e clique em Definições > Alterar definições do PC > PC e
dispositivos > Ecrã de bloqueio. A partir daqui, pode:
• Seleccionar uma imagem de fundo para o ecrã de bloqueio
• Ligar ou desligar Apresentação de diapositivos
• Seleccionar aplicações do ecrã de bloqueio.
Como configuro a apresentação de diapositivos do ecrã de
bloqueio?
1.Mova o seu cursor até ao canto superior direito do ecrã e clique em
Definições > Alterar definições do PC > PC e dispositivos >
Ecrã de bloqueio.
2.Desloque a corrediça até Ligada e seleccione se a apresentação
de diapositivos deverá ser reproduzida enquanto o computador
utiliza energia da bateria.
3.Clique em Adicionar uma pasta e abra a pasta que deseja usar (a
sua pasta Imagens será aberta por predefinição). Clique em Usar
esta pasta > OK.
4.Poderá ver a lista de pastas em Adicione uma pasta. Seleccione um
nome de pasta e clique em Remover para remover a pasta da
apresentação de diapositivos do ecrã de bloqueio.
5.Alterar outras definições para se ajustarem às suas necessidades.
Como personalizo o meu computador?
Pode personalizar Iniciar com uma imagem de fundo diferente ou
reordenando os mosaicos para se adaptar às suas necessidades.
Para alterar o fundo, mova o seu cursor até ao canto superior direito
do ecrã e clique em Definições > Alterar definições do PC >
Personalizar. Clique em Ecrã iniciar no topo da página e selecione
uma cor e imagem.
Page 51

Perguntas frequentes - 51
Hora
Minutos
GuardarEliminar
Nota
Como configuro o alarme?
O seu computador pode funcionar como um despertador. Comece a
digitar 'Alarmes' para pesquisar a aplicação Alarmes.
1.Configure a hora usando as corrediças no lado esquerdo do ecrã.
2.Seleccione AM ou PM.
3.Escolha a que dias deverá o alarme funcionar.
4.Seleccione a notificação.
5. Guarde o alarme clicando no ícone Guardar no canto superior direito.
O alarme irá apenas disparar se o seu computador estiver ligado à hora
definida.
Como movo mosaicos?
Clique com o botão direito num mosaico para o seleccionar, e depois
arraste-o até ao local em Iniciar onde deseja que fique. Os outros
mosaicos serão movidos para acomodar o mosaico na nova
localização.
Posso ordenar os mosaicos em grupos?
Sim, pode. Clique com o botão direito num mosaico para o seleccionar e
abrir o menu Personalizar. Verá Atribua nome ao grupo acima de
grupos sem nome. Pode dar um nome ao(s) grupo(s) e ordenar os
mosaicos dentro dos grupos, para se ajustar às suas necessidades.
Page 52

52 - Perguntas frequentes
Posso tornar os mosaicos maiores ou menores?
Clique com o botão direito em qualquer parte de Iniciar para abrir o menu
Personalizar e clique no(s) mosaico(s) que deseja redimensionar e
clique em Redimensionar. Seleccione um tamanho do menu que
aparece.
Como fecho uma aplicação?
Mova o seu cursor até ao topo do ecrã. Mudará para uma mão, clique
e arraste a mão para baixo para além de metade do ecrã.
Posso alterar a resolução do ecrã?
Mova o seu cursor até ao canto superior direito do ecrã e clique em
Pesquisar, clique na caixa de texto para abrir o teclado no ecrã e
comece a introduzir 'Painel de Controlo' para visualizar os resultados;
clique em Painel de Controlo > Ajustar resolução do ecrã.
Onde estão as minhas aplicações?
Mova o seu cursor até ao canto superior direito do ecrã e clique em
Pesquisar, comece a digitar o nome da aplicação que deseja abrir.
Os resultados serão apresentados no lado direito do ecrã.
Como faço aparecer uma aplicação em Iniciar?
Se estiver em Todas as aplicações e quiser que uma aplicação
apareça em Iniciar, Clique com o botão direito num mosaico para o
seleccionar e abrir o menu Personalizar. Clique em Afixar em Iniciar
a partir do menu que aparece no fundo do ecrã.
Como removo um mosaico de Iniciar?
Clique com o botão direito num mosaico para o seleccionar e abrir o
menu Personalizar. Clique no(s) mosaico(s) que deseja remover e
clique em Remover de Iniciar no menu que aparece no fundo do
ecrã.
Como faço aparecer uma aplicação na minha barra de tarefas?
Se estiver em Todas as aplicações e quiser que uma aplicação
apareça na barra de tarefas, clique com o botão direito num mosaico
para o seleccionar e abrir o menu Personalizar. Seleccione Afixar à
barra de tarefas.
Page 53

Perguntas frequentes - 53
Nota
Como instalo aplicações?
Pode transferir aplicações Windows Store de Store. Precisará de um
ID Microsoft para comprar e transferir aplicações da Loja.
Não encontro aplicações como Bloco de Notas e Paint! Onde
estão?
Mova o seu cursor até ao canto superior direito do ecrã e clique em
Pesquisar, digite o nome da aplicação que deseja abrir usando o
teclado de contexto. Em alternativa, abra Todas as aplicações e
percorra até "Acessórios Windows" para ver a lista de programas
antigos.
Posso usar mais que uma aplicação ao mesmo tempo?
1.Clique num mosaico para abrir uma aplicação do ecrã Iniciar.
2.Regresse ao ecrã Iniciar e repita o processo.
3.Passe para a direita a partir do rebordo esquerdo do ecrã para
mostrar a última aplicação aberta.
4.Passe para a direita a partir do rebordo esquerdo do ecrã até ver
uma divisória de coluna a mostrar ambas aplicações em
simultâneo. Podem ser mostradas até três aplicações ao mesmo
tempo, em três colunas.
Esta função está limitada a dispositivos com um ecrã de resolução superior
a 1366 x 768 pixels.
Posso mostrar primeiro as minhas aplicações de ambiente de
trabalho?
Sim, pode, basta seguir estes passos:
1.Aceda ao ambiente de trabalho.
2.Clique com o botão direito na barra de tarefas e seleccione
Propriedades do menu que se abre.
3.A partir do separador Navegação, assinale Listar primeiro
aplicações do ambiente de trabalho na vista de Aplicações quando
ordenado por categoria.
Page 54

54 - Perguntas frequentes
O que é um ID Microsoft (conta)?
Uma conta Microsoft é um endereço de correio eletrónico e palavrapasse que usa para iniciar a sessão no Windows. Pode usar qualquer
endereço de email, mas é melhor se escolher aquele que utiliza para
comunicar com amigos e iniciar a sessão nos seus sites favoritos.
Quando inicia a sessão no seu PC com uma conta Microsoft, estará a
ligar o seu PC às pessoas, ficheiros e dispositivos que lhe interessam.
Necessito de um?
Não necessita de um ID Microsoft para usar o Windows 8,1, mas
torna mais fácil a sua vida porque pode sincronizar dados por
diferentes máquinas em que inicia a sessão com um ID Microsoft.
Como obtenho um?
Se já instalou o Windows 8,1 e ainda não iniciou a sessão com uma
conta Microsoft ou não tem uma conta Microsoft e quer uma, mova o
seu cursor até ao canto superior direito do ecrã e clique em
Definições > Alterar definições do PC > Contas > Ligar a uma
Conta Microsoft e siga as instruções no ecrã.
Como adiciono um favorito ao Internet Explorer?
O Internet Explorer 10 não tem os tradicionais favoritos. Em vez
disso, pode afixar atalhos a Iniciar. Quando abrir a página, arraste
para cima desde o rebordo inferior do ecrã para abrir o menu no
fundo do ecrã. Clique em Afixar a Iniciar.
Como verifico a existência de atualizações Windows?
Mova o seu cursor até ao canto superior direito do ecrã e clique em
Definições > Alterar definições do PC > Actualização e
recuperação > Actualização do Windows. Clique em Verificar agora.
Onde posso obter mais informações?
Para mais informações visite as seguintes páginas.
• Tutoriais do Windows 8 e 8.1: www.acer.com/windows8-tutorial
• FAQs de suporte: support.acer.com
Page 55

P
ERGUNT
A
Perguntas frequentes - 55
Resolução de problemas
Este capítulo oferece instruções sobre como proceder perante a
existência de problemas comuns do sistema.
Se surgir um problema, leia o tópico respetivo antes de chamar um
técnico. Para solucionar problemas mais graves é necessário abrir o
computador. Não tente abrir o computador sem a ajuda de um
técnico. Contacte o seu revendedor ou um centro de assistência
autorizado.
Sugestões para a resolução de problemas
Este computador incorpora um design avançado que apresenta no
ecrã relatórios relativos a mensagens de erro, de forma a ajudá-lo a
resolver os problemas.
Se o sistema reportar uma mensagem de erro ou se verificar a
ocorrência de um sintoma de erro, consulte "Mensagens de erro",
abaixo. Se não conseguir resolver o problema, contacte o seu
revendedor.
S
Mensagens de erro
Se receber uma mensagem de erro, tome nota da mensagem e adote
a ação corretiva adequada. A tabela seguinte indica as mensagens
de erro por ordem alfabética, juntamente com a ação corretiva
recomendada.
Mensagens de erro Ação corretiva
Bateria CMOS má
Erro checksum
CMOS
Falha na
inicialização do disco
Erro de configuração
do sistema
Erro 0 de disco
rígido
Contacte o seu revendedor ou um centro de
assistência autorizado.
Contacte o seu revendedor ou um centro de
assistência autorizado.
Insira um disco de sistema (arranque) e depois
prima <Enter> para reiniciar.
Prima <F2> (durante POST) para aceder ao
utilitário BIOS e, de seguida, prima Sair no
utilitário BIOS para reinicializar.
Contacte o seu revendedor ou um centro de
assistência autorizado.
Page 56

56 - Perguntas frequentes
Mensagens de erro Ação corretiva
Erro de tipo
prolongado 0 de
disco rígido
Erro de paridade I/O
Erro no teclado ou
ausência de teclado
ligado
Erro de interface do
teclado
Falta de
correspondência do
tamanho da
memória
Contacte o seu revendedor ou um centro de
assistência autorizado.
Contacte o seu revendedor ou um centro de
assistência autorizado.
Contacte o seu revendedor ou um centro de
assistência autorizado.
Contacte o seu revendedor ou um centro de
assistência autorizado.
Prima <F2> (durante POST) para aceder ao
utilitário BIOS e, de seguida, prima Sair no
utilitário BIOS para reinicializar.
Se continuar a ter problemas após aplicar as medidas corretivas,
contacte o seu revendedor ou um centro de assistência autorizado
para obter ajuda.
Page 57

Segurança Internet e online - 57
SEGURANÇA INTERNET E ONLINE
Primeiros passos na Internet
Proteger o seu computador
É importante proteger o seu computador contra vírus e ataques pela
Internet (consulte Segurança na página 61). É oferecido um
programa de segurança da Internet abrangente quando primeiro inicia
o seu computador. Deverá ativar esta proteção quanto antes, sobretudo
antes de se ligar à Internet.
Escolha um Fornecedor de Serviços Internet
Utilizar a Internet faz parte de forma natural da utilização
diária do computador. Em poucos passos pode ficar
ligado a uma vasta coleção de conhecimentos e
ferramentas de comunicação. Para efetuar estes passos,
tem de selecionar primeiro um Fornecedor de Serviços
de Internet (ISP), que estabelece a ligação entre o
computador e a Internet. Deve procurar Fornecedores
de Internet disponíveis na sua região, sem se esquecer de falar com
amigos e familiares sobre as suas experiências bem como consultar
análises e relatórios de consumidores. O Fornecedor de Internet irá
fornecer as instruções sobre como estabelecer a ligação à Internet
(pode precisar de software adicional ou de uma "caixa" especial para
a ligação à linha telefónica).
Tipos de ligações
Em função do seu modelo de computador, localização e necessidades
de comunicação, existem vários modos de ligação à Internet.
Dial-Up (por acesso telefónico)
Alguns computadores incluem um conector de telefone dial-up
(´modem´). Isto permite-lhe ligar à Internet através da sua linha
telefónica. Com a ligação por linha telefónica, não pode utilizar um
modem e o telefone simultaneamente na mesma linha. Este tipo de
ligação é recomendado unicamente se tiver uma utilização reduzida
de Internet dado que a velocidade de ligação é baixa e o tempo de
ligação é normalmente cobrado à hora.
Page 58

58 - Segurança Internet e online
Nota
DSL (por ex., ADSL)
A DSL (Digital Subscriber Line) é uma ligação "contínua" efetuada
através da linha telefónica. Dado que a DSL e o telefone não utilizam
as mesmas frequências, pode utilizar o seu telefone ao mesmo tempo
que está ligado à Internet (isto requer um "micro-filtro" na tomada de
cada telefone para evitar interferências). Parra poder utilizar a DSL,
deve estar situado próximo de uma central do fornecedor da linha
telefónica equipada com DSL (este serviço pode não estar disponível
em zonas rurais). As velocidades da ligação variam consoante a sua
localização, mas a DSL fornece normalmente uma ligação à Internet
muito rápida e fiável. Dado que a ligação é contínua, é normalmente
cobrada uma tarifa mensal fixa.
Uma ligação DSL requer um modem adequado. O modem é geralmente
fornecido pelo ISP quando se regista. Muitos destes modems incluem um
"router" que fornece acesso à rede e Wi-Fi.
Cabo
A ligação por cabo permite um serviço Internet rápido e contínuo
através da linha do cabo de televisão. Este serviço está normalmente
disponível nas grandes cidades. Pode utilizar o telefone e ver
televisão por cabo enquanto está ligado à Internet.
3G (WWAN ou "Rede sem fios de área vasta")
Ligações de rede
A LAN (Rede de área local) é formada por um grupo de computadores
(por exemplo, dentro de um escritório ou uma residência) que partilham
uma linha de comunicações e recursos comuns. Ao configurar uma
rede, pode partilhar ficheiros, dispositivos periféricos (como, por
exemplo, uma impressora.) e até mesmo uma ligação à Internet.
Pode configurar uma LAN utilizando tecnologias por fios (como a
Ethernet) ou sem fios (como Wi-Fi ou Bluetooth).
Page 59

Segurança Internet e online - 59
Redes sem fios
Uma LAN ou WLAN é uma rede de área local sem fios, que está ligada a
dois computadores ou mais sem utilizar cabos. A configuração de
uma rede Wi-Fi é fácil e permite partilhar ficheiros, dispositivos
periféricos e uma ligação à Internet.
Quais são os benefícios de uma rede sem fios?
Mobilidade
Os sistemas LAN sem fios permitem-lhe o acesso partilhado, ou de
outros utilizadores da sua rede doméstica, a ficheiros e dispositivos
ligados à rede, por exemplo, uma impressora ou scanner.
É também possível partilhar uma ligação à Internet com outros
computadores em sua casa.
Velocidade e simplicidade de instalação
Instalar um sistema LAN sem fios pode ser rápido e fácil e acaba com
a necessidade de colocar cabos através de paredes e tetos.
Componentes de uma LAN sem fios
Para configurar uma rede sem fios em casa, é necessário o seguinte:
Ponto de acesso (router)
Os pontos de acesso (routers) são transcetores de duas vias que
transmitem dados para um ambiente circundante. Os pontos de
acesso são uma espécie de mediadores entre redes ligadas e redes
sem fios. A maioria dos routers tem um modem DSL incorporado que
permite aceder a uma ligação de Internet DSL de alta velocidade.
Normalmente, quando subscreve os serviços de um ISP (fornecedor
de serviços Internet) é-lhe fornecido um modem/router. Leia
cuidadosamente a documentação fornecida com o seu ponto de
acesso/router para obter instruções de instalação detalhadas.
Cabo de rede (RJ45)
Um cabo de rede (também chamado RJ45) é utilizado para ligar o
computador anfitrião ao ponto de acesso (ver ilustração abaixo); este
tipo de cabo é também utilizado para ligar dispositivos periféricos ao
ponto de acesso.
Page 60

60 - Segurança Internet e online
Aviso
Adaptador sem fios
Diagrama de uma rede em funcionamento
1.Ponto de acesso/router
2.Computador de secretária
3.Modem
4.Impressora
5.Computador portátil
6.PDA/Smartphone
7.Cabos de rede (RJ45)
Ligar/desligar uma ligação de rede sem fios
Se o seu computador tiver acesso sem fios, mas não tiver um botão
Comunicação, poderá ligar ou desligar a sua rede sem fios, ou
controlar o que é partilhado pela rede, nas opções de gestão de rede.
Prima a tecla Windows ( ) + W, digite "Grupo Doméstico" e depois
clique em Grupo Doméstico.
É proibido o uso de dispositivos sem fios quando voa num avião.
Desligue todos os dispositivos antes de embarcar; podem prejudicar o
funcionamento do avião, perturbar comunicações e até mesmo ser
ilegais.
Navegue na Net!
Para navegar na Internet, necessita de um programa
denominado navegador de Internet. O Internet Explorer
proporciona uma experiência mais fácil e mais segura
de navegação pela Internet. Logo que tenha o seu
acesso Internet instalado e estiver ligado, clique no
atalho do Internet Explorer situado em Iniciar, ou no seu
ambiente de trabalho do Windows e torne a sua experiência da
Internet superior!
Page 61

Segurança Internet e online - 61
Nota
Website da Acer
Pode começar por visitar o nosso website www.acer.com.
A Acer está empenhada em fornecer-lhe um apoio contínuo e
peronalizado. Consulte a nossa secção Support (Apoio) para obter
um apoio adequado às suas necessidades.
www.acer.com constitui o portal para um mundo de atividades e
serviços online: visite-nos regularmente para ter acesso às informações
e downloads mais recentes!
Segurança
Deve estar desejoso de explorar todas as possibilidades oferecidas
pela Internet. Para garantir a sua segurança online, a Acer préinstalou o McAfee Internet Security Suite no seu computador.
O McAfee Internet Security Suite funciona discretamente em segundo
plano para bloquear as ameaças complexas atuais e proteger a sua
identidade quando efetua compras, transações bancárias ou navega
online.
O McAfee Internet Security Suite impede o roubo de identidade
online, deteta e elimina spyware, remove vírus e Internet worms,
protege contra hackers.
Definições
O que é um vírus?
Os softwares perigosos, geralmente denominados "vírus", são
programas concebidos para infetar e danificar os computadores. A
maioria dos vírus são transmitidos via Internet, e-mails ou websites
perigosos. Um vírus comum replicar-se-á e passará sem ser detetado
por vários computadores. Outras formas de prejuízo, como os
cavalos de Tróia, worms ou spam podem infetar o seu computador de
várias formas, utilizando recursos ou entupindo a rede.
Acer garante que o seu computador está 100% livre de vírus na data de
aquisição do produto e não cobre os danos provocados por vírus.
Page 62

62 - Segurança Internet e online
O que é um Spyware?
Spyware refere-se a programas geralmente indesejados que são
transferidos para o seu computador enquanto está ligado à Internet,
muitas vezes sem o seu conhecimento. Uma vez o computador
infetado, pode vigiar a sua atividade de navegação, recolher informações
pessoais, fazer com que apareçam janelas com publicidade ou
mesmo alterar a configuração do seu computador. O spyware consome
recursos do seu computador, pode abrandar a sua ligação à Internet
ou de todo o sistema do computador e mesmo provocar avarias.
O spyware é por vezes utilizado por empresas sem escrúpulos para
controlar e identificar os sites que visita na Internet para determinar
os seus hábitos de utilização da Internet e apresentar janelas de
publicidade específicas no seu ecrã. No entanto, alguns tipos de
spyware vão além da simples identificação e controlo mesmo das
batidas no teclado e recolhem palavras-chaves o que constitui um
grande risco de segurança.
O que é um malware?
O software perigoso, também conhecido como malware, é um software
concebido para prejudicar deliberadamente o seu computador. Por
exemplo, vírus, worms e cavalos de Tróia são softwares perigosos.
Para ajudar a proteger o seu computador contra malware, certifiquese de que está a utilizar software antivírus e anti-malware atualizado.
O que é uma firewall pessoal?
Uma firewall pessoal é um software concebido para evitar o acesso
não autorizado ou para realizar uma rede privada. Funciona como um
escudo para proteger a ligação à Internet de ligações indesejadas,
algumas das quais podem tentar tomar controlo do seu computador
para instalar ou redistribuir vírus ou programas nocivos. Cada ligação
ao seu computador é controlada; os programas que tentem receber
informações sem a sua autorização são detetados e a firewall
apresenta um alerta. Pode então decidir permitir a ligação, se esta for
de um programa que está a utilizar então normalmente deveria
autorizá-lo (por ex., um jogo ligando para um servidor com vários
jogadores ou uma enciclopédia efetuando uma atualização de
conteúdos).
Page 63

Segurança Internet e online - 63
Como proteger o computador
A prevenção do cibercrime pode ser muito simples – quando armado
com alguns conselhos técnicos e senso comum, muitos ataques
podem ser evitados. Regra geral, os criminosos online estão a tentar
ganhar dinheiro o mais rápido e facilmente possível. Quanto mais
lhes dificultar a tarefa, mais provável é que o deixem em paz e
avancem para um alvo mais fácil. As dicas em baixo oferecem
informações básicas sobre como prevenir a fraude online.
Mantenha o computador atualizado com os mais recentes patches
e atualizações
Uma das melhores formas de manter os atacantes afastados do seu
computador é a aplicação de patches e outras correções de software
quando são disponibilizados. Ao atualizar o seu computador regularmente,
impede que os atacantes se aproveitem das falhas no software
(vulnerabilidades), que de outra forma poderiam utilizar para aceder
ao seu sistema.
Embora manter o computador atualizado não o proteja de todos os
ataques, dificulta muito o acesso dos piratas informáticos ao seu sistema,
bloqueia completamente muitos ataques básicos e automáticos e
pode ser o suficiente para desencorajar o atacante menos determinado
para que desista e vá procurar um computador mais vulnerável noutro
local.
As versões mais recentes do Microsoft Windows e de outros softwares
populares podem ser configuradas para transferir e aplicar as
atualizações automaticamente, para que não se tenha de lembrar de
procurar o software mais recente. Aproveitar as funções de atualização
automática do seu software é um ótimo começo para se manter seguro
online.
Proteja o computador com software de segurança
São necessários vários tipos de software de segurança para ter a
segurança básica online. Os softwares de segurança essenciais
incluem programas firewall e antivírus. Um firewall é geralmente a
primeira linha de defesa do seu computador – controla quem e o que
pode comunicar com o computador online. Pode pensar no firewall
como uma espécie de "polícia" que observa os dados que tentam
entrar e sair do computador pela Internet, permitindo as comunicações
que sabe serem seguras e bloqueando o "mau" tráfego, como os
ataques, impedindo-os de sequer chegarem ao computador.
Page 64

64 - Segurança Internet e online
A linha de defesa seguinte muitas vezes é o software antivírus, que
monitoriza todas as atividades online, como as mensagens de e-mail
e a navegação na Internet, e protege um indivíduo de vírus, worms,
cavalos de Tróia e outros tipos de programas maliciosos. O seu
software antivírus e antispyware deve ser configurado para se
atualizar automaticamente e deve fazê-lo sempre que se ligar à
Internet.
Os conjuntos de segurança integrados, como o McAfee Internet
Security Suite, que combinam firewall, antivírus e antispyware com
outras funções como antispam e controlo parental, tornaram-se muito
populares por oferecerem todo o software de segurança necessário
para proteção online num único pacote. Muitos consideram a
utilização de um pacote abrangente de segurança uma boa
alternativa à instalação, configuração e actualização de vários tipos
de software de segurança.
O seu sistema da tem uma versão completa do McAfee Internet
Security Suite pré-instaladaAcer. Inclui uma subscrição gratuita de
teste para atualizações de proteção. Não se esqueça de o Ativar!
Escolha palavras-passe fortes e mantenha-as em segurança
As palavras-passe são um facto na Internet de hoje; utilizamo-las
para tudo, desde encomendar flores e realizar atividades bancárias
online, até entrar no website da nossa companhia aérea preferida
para ver quantas milhas acumulámos. As dicas seguintes podem
ajudar a tornar as suas experiências online seguras:
• Selecionar uma palavra-passe que não possa ser facilmente
adivinhada é o primeiro passo para manter as palavras-passe em
segurança e longe das mãos erradas. As palavras-passe fortes têm
oito caracteres ou mais e utilizam uma combinação de letras,
números e símbolos (por exemplo, # $ % ! ?). Evite a utilização de
qualquer um dos seguintes elementos como palavra-passe: o seu
nome de início de sessão, qualquer coisa baseada nas suas
informações pessoais, como o seu apelido, e palavras que se
podem encontrar no dicionário, em especial “palavra-passe”. Tentar
selecionar palavras-passe especialmente fortes e únicas para
proteger atividades como operações bancárias online.
• Mantenha as suas palavras-passe num local seguro e não utilize a
mesma palavra-passe para todos os serviços online.
Page 65

Segurança Internet e online - 65
• Altere as palavras-passe regularmente, pelo menos a cada 90 dias.
Isto pode limitar os danos provocados por alguém que já tenha
obtido acesso à sua conta. Se notar algo de suspeito numa das
suas contas online, um dos primeiros passos que pode tomar é
alterar a palavra-passe.
Proteja as suas informações pessoais
Tenha cuidado quando partilhar informações pessoais online, como o
seu nome, endereço de casa, número de telefone e endereço de email. Para beneficiar de muitos serviços online, terá inevitavelmente
de dar informações pessoais para poder tratar da faturação e do
envio dos bens comprados. Como é raro não ter de divulgar
informações pessoais, a seguinte lista contém alguns conselhos
sobre como partilhar informações pessoais online em segurança:
• Esteja atento a mensagens de e-mail falsas. As coisas que
indicam que uma mensagem pode ser fraudulenta são erros
ortográficos, gramática incorreta, expressões estranhas, endereços
da Internet com extensões estranhas, endereços da Internet
compostos totalmente por números quando normalmente existem
palavras e qualquer outra coisa invulgar. Para além disso, as
mensagens de phishing muitas vezes dizem que tem que agir
rapidamente para manter a sua conta aberta, atualizar a segurança
ou insistem para que forneça informações imediatamente senão
algo mau pode acontecer. Não morda o isco.
• Não responda a mensagens de e-mail que pedem informações
pessoais. As empresas legítimas não utilizam mensagens de email para lhe pedir informações pessoais. Em caso de dúvida,
contacte a empresa por telefone ou digite o endereço da Internet da
empresa no web browser. Não clique nas hiperligações destas
mensagens, pois podem levá-lo para websites fraudulentos e
maliciosos.
• Mantenha-se afastado de websites utilizados para roubar
informações pessoais. Quando visitar um website, digite o
endereço (URL) diretamente no web browser, em vez de seguir
uma hiperligação num e-mail ou mensagem instantânea. As
pessoas que cometem a fraude muitas vezes forjam as
hiperligações para que pareçam convincentes.
Page 66

66 - Segurança Internet e online
Um sítio da Internet onde se faça compras, atividades bancárias ou
em que se partilhem informações confidenciais deve ter um "S"
depois das letras "http" (ou seja https://www.yourbank.com não
http://www.yourbank.com). O "s" quer dizer seguro e deve aparecer
quando está numa área em que se pede para iniciar uma sessão ou
dar outros dados confidenciais. Outro sinal de que tem uma ligação
segura é o pequeno ícone de um cadeado na parte inferior do seu
web browser (geralmente no canto direito).
• Preste atenção às políticas de privacidade nos websites e no
software. É importante compreender como uma organização
poderá recolher e utilizar as suas informações pessoais antes de as
partilhar com eles.
• Proteja o seu endereço de e-mail. Por vezes, os spammers e os
“phishers” enviam milhões de mensagens para endereços de e-mail
que podem ou não existir com esperança de encontrarem uma
potencial vítima. Responder a estas mensagens, ou mesmo
transferir imagens, garante que será adicionado às listas deles para
receber mais mensagens iguais no futuro. Tenha cuidado também
ao publicar o seu endereço de e-mail online em grupos de notícias,
blogues ou comunidades online.
As ofertas online que parecem demasiado boas para serem
verdade, geralmente são
O velho ditado "nada é de graça" ainda hoje é verdade. O software
supostamente "gratuito", como proteções de ecrã ou smileys, truques
de investimento secretos que lhe garantem fortunas fantásticas e
concursos que surpreendentemente ganhou sem se ter inscrito são
iscos atraentes que as empresas utilizam para conseguir a sua
atenção.
Embora possa não pagar diretamente pelo software ou serviço em
dinheiro, o software ou serviço grátis que pediu pode estar agrupado
com software publicitário ("adware") que "espia" o seu
comportamento e apresenta anúncios não desejados. Pode ter que
divulgar informações pessoais ou comprar outra coisa para reclamar
o seu suposto prémio. Se uma oferta parecer demasiado boa para
ser verdade, pergunte a opinião de outra pessoa, leia as letras
pequenas ou, melhor ainda, simplesmente ignore.
Page 67

Segurança Internet e online - 67
Analise regularmente os extratos bancários e dos cartões de crédito
O impacto do roubo de identidade e dos crimes online pode ser
bastante reduzido se os conseguir detetar pouco depois dos seus
dados serem roubados ou aquando da primeira tentativa de utilização
das suas informações. Uma das formas mais fáceis de ver se algo
correu mal é analisando os extratos mensais fornecidos pelo banco e
pelas empresas dos cartões de crédito e ver se existe algo de
anormal.
Adicionalmente, muitos bancos e serviços utilizam sistemas de
prevenção de fraude que detetam comportamentos estranhos ao
fazer as compras (ou seja, se viver no Texas e de repente começar a
comprar frigoríficos em Budapeste). Para confirmar essas compras
fora do normal, podem-lhe telefonar e pedir para as confirmar. Leve
estas chamadas a sério, são a sua dica de que pode ter acontecido
algum ataque e que deve tomar as ações necessárias.
Proteja o seu computador com as ferramentas de segurança do
Windows
O Windows oferece várias aplicações de proteção.
Atualizações do Windows
Se tiver uma ligação de Internet ativa, o Windows pode procurar
atualizações importantes para o seu computador e instalá-las
automaticamente. Estas atualizações incluem patches de segurança
e atualizações de programas que podem melhorar a sua experiência
de trabalho com o computador e ajudar a proteger o seu computador
contra novos vírus e ataques.
Como é que sei quando o meu computador está em risco?
Se o Centro de Ações comunicar um alerta ou se o seu computador
tiver um comportamento anormal, se se fechar sem razão ou se
algum dos seus programas não funcionar corretamente, o seu
computador pode esta infetado por um software perigoso. No entanto,
não atribua as culpas de qualquer problema do computador a um
vírus! Se suspeitar que o seu computador está infetado, a primeira
coisa a fazer é atualizá-lo (caso ainda o não o tenha feito) e executar
o software antivírus e anti-spyware.
Page 68

68 - Reproduzir filmes Blu-ray ou DVD
Importante
Nota
REPRODUZIR FILMES BLU-RAY OU
DVD
Se o seu computador estiver equipado com uma unidade Blu-ray ou
DVD, pode reproduzir filmes no seu computador ou numa TV de alta
definição através da porta HDMI.
1.Insira o disco na unidade.
2.Depois de alguns segundos, o filme começará a ser reproduzido.
3.Se o filme não começar a ser reproduzido, abra o programa de
reprodução de filme e abra o disco a partir do menu Ficheiro.
Quando o leitor de DVD é iniciado pela primeira vez, o programa solicita
a introdução do código da região. DVD estão disponíveis em 6 regiões
Código da
região
1 E.U.A., Canadá
2 Europa, Médio Oriente, África do Sul, Japão
3 Sudeste Asiático, Taiwan, Coreia do Sul
4 América Latina, Austrália, Nova Zelândia
5
6 República Popular da China
Para alterar o código da região, introduza um filme em DVD de uma região
diferente na unidade de DVD.
Quando a unidade DVD estiver definida com um código de região,
reproduzirá DVD apenas dessa região. Pode configurar o código da região
no máximo cinco vezes (incluindo a primeira vez). Depois disso, o último
código de região ficará permanente.
Recuperar o disco rígido não repõe o número de vezes que o código da
região foi instalado.
País ou região
Países da antiga U.R.S.S., alguns países africanos,
Índia
 Loading...
Loading...