Acer Veriton M2640G (DT.VPPER.142) User Manual [ru]
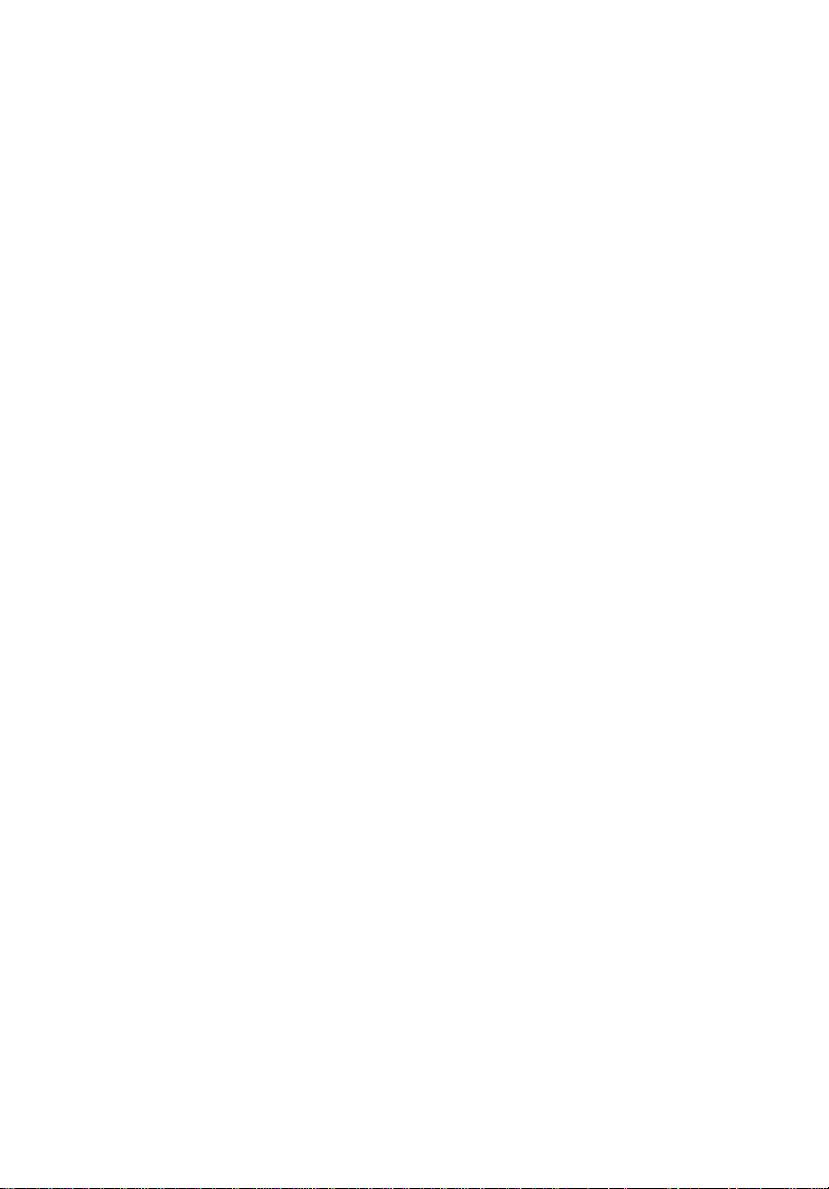
Серия Veriton
Руководство для пользователя
VT002
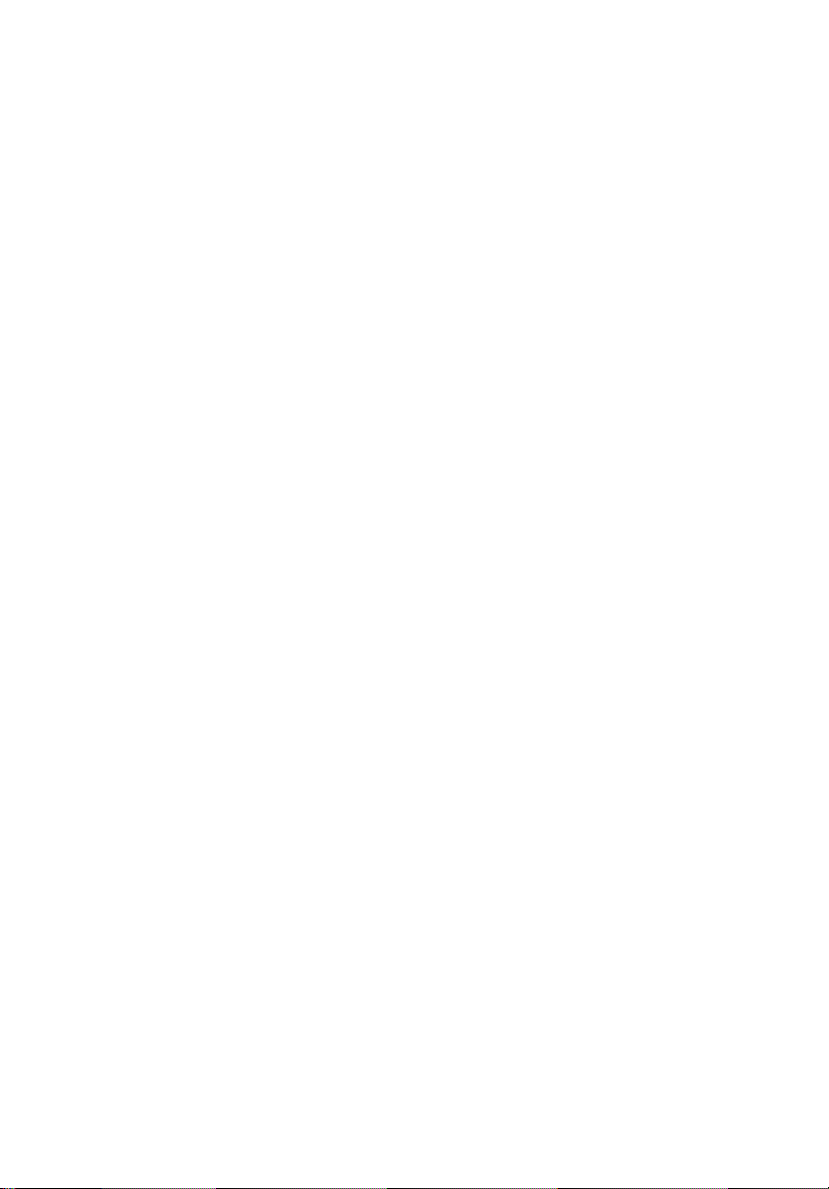
Авторское право © 2012
Все права защищены.
Серия Veriton Руководство для пользователя
Первый выпуск: 04/2012
Настольный компьютер серии Verito n
Номер модели: ________________________________
Серийный номер: ______________________________
Дата покупки: _________________________________
Место покупки: ________________________________
http://registration.acer.com Получив ваши данные для регистрации продукта, мы отправим
вам электронно е письмо с важными сведениями, которые вам нужно будет сохранить в
надежном месте.
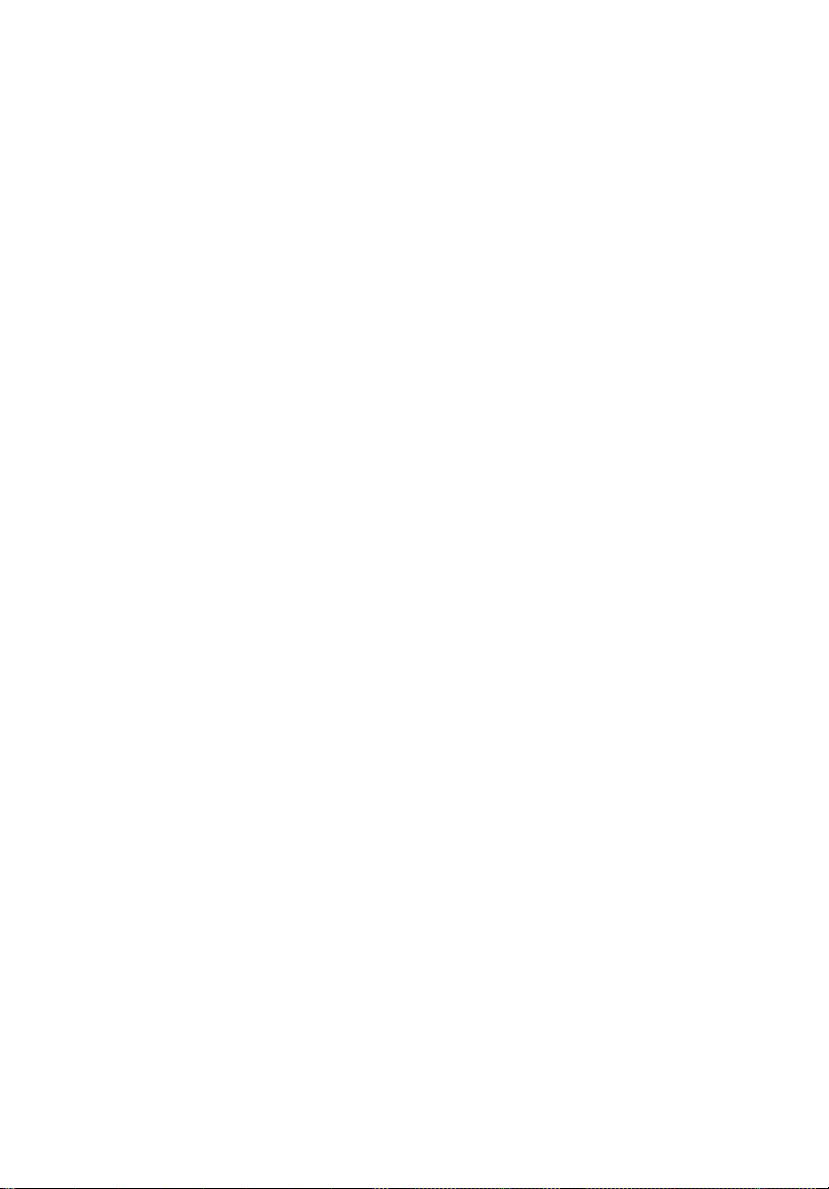
Информация для вашей
безопасности и удобства работы
Правила техники безопасности
Внимательно ознакомьтесь с этими инструкциями. Сохраните этот документ
для наведения справок в будущем. Следуйте всем инструкциям и
предупреждениям, нанесенным на изделие.
Выключение устройства перед чисткой
Перед его чисткой отключайте это изделие от настенной розетки питания.
Не используйте жидкие или аэрозольные чистящие средства. Для чистки
используйте влажную ткань.
Предупреждения
• Не используйте это изделие поблизости к воде.
• Не располагайте это изделие на неустойчивой тележке, подставке или
столе. Падение изделия может причинить ему серьезные повреждения.
• Для вентиляции имеются специально предназначенные пазы и отверстия,
они обеспечивают надежное функционирование изделия и защищают его
от перегрева. Эти отверстия не должны блокироваться или закрываться
чем-либо. Эти отверстия никогда не должны блокироваться, что могло бы
произойти при размещении изделия на кровати, диване, коврике или иной
подобной поверхности. Это изделие никогда
поблизости или поверх радиатора отопления или конвектора или
встроенным в оборудование, если не обеспечивается надлежащая
вентиляция.
• Никогда не пытайтесь пропихнуть какие-либо предметы в изделие через
пазы в корпусе, так как они могут соприкоснуться с точками опасного
напряжения или замкнуть накоротко детали, что может привести к
воспламенению или поражению электрическим током. Никогда не
проливайте никаких жидкостей на компьютер.
• Во избежание повреждения внутренних деталей и предотвращения утечки
электролита из аккумулятора не устанавливайте устройство на
вибрирующей поверхности.
не следует размещать
iii
Электропитание
• Это изделие должно получать энергию только от источника энергии,
указанного на этикетке маркировки. Если Вы не уверены в том, какой
именно у Вас источник питания, обратитесь к своему дилеру или местной
энергетической компании.
• Не допускайте, чтобы какой-либо предмет располагался поверх кабеля
питания. Не располагайте это изделие в том месте, где на кабель питания
могут наступить.
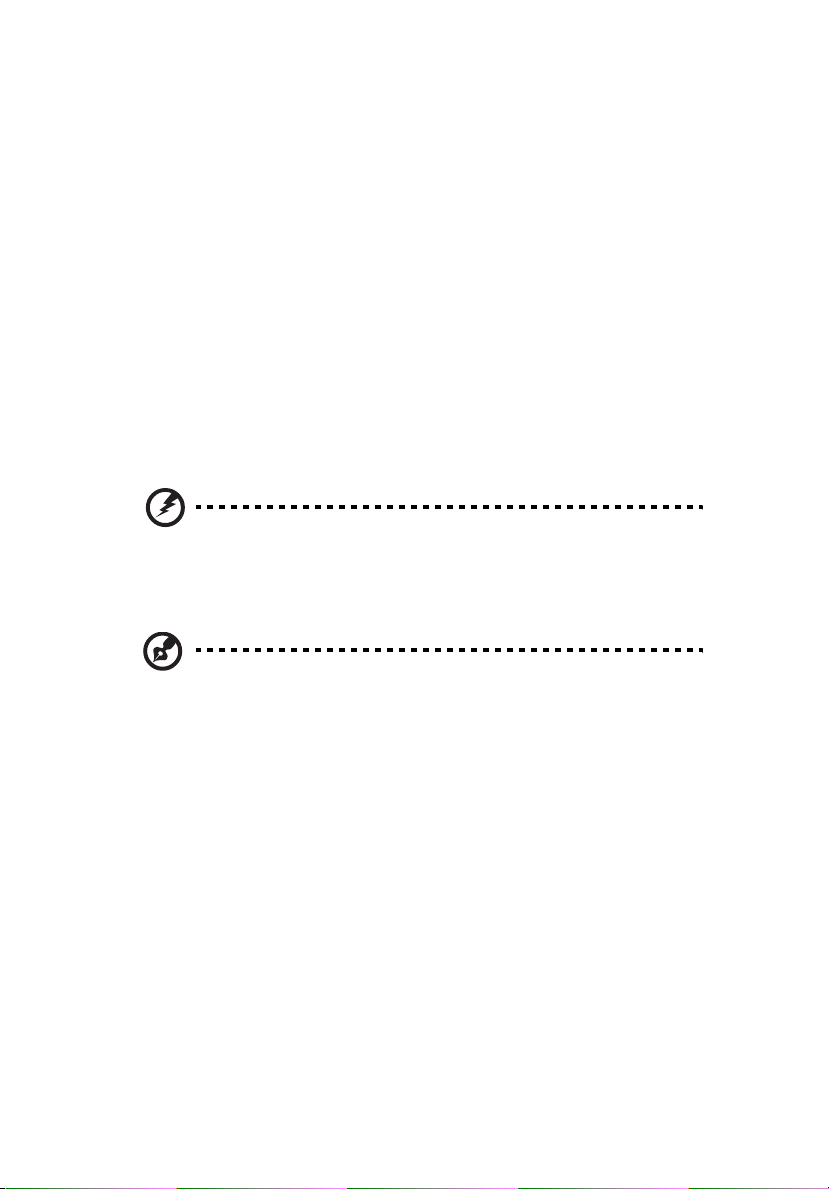
iv
• Если вместе с этим изделием используется удлинитель, убедитесь в том,
что общая номинальная сила тока оборудования, подключенного к
удлинительному кабелю, не превышает допустимый номинал силы тока
удлинительного кабеля. Такж е удостовертесь в том, что общий номинал
изделий, подключенных к сетевой розетке электропитания не превышает
номинал плавкого предохранителя.
• Чтобы не превысить допустимую нагрузку на розетки сетевого
электропитания, разветвители или штепсельные колодки, не подключайте
к ним слишком много устройств. Общая нагрузка системы не должна
превышать 80% номинала параллельной цепи. При использовании
разветвителя питания (удлинителя) нагрузка не должна превышать 80%
его номинала.
• У этого устройства адаптер переменного тока имеет трехконтактную вилку
с заземлением. Эту вилку можно подключать только к заземленным
электророзеткам. Прежде чем вставлять вилку сетевого адаптера в
электророзетку, убедитесь, что электророзетка заземлена надлежащим
образом. Не вставляйте вилку в незаземленную электророзетку.
Обратитесь за справкой к квалифицированному электрику.
Внимание! Заземляющий контакт служит для безопасности.
Использование электророзетки, не заземленной надлежащим
образом, может привести к поражению электрическим током
и/или к травме.
Примечание: Заземляющий контакт также обеспечивает
хорошую защиту от непредвиденных помех от других
электрических устройств, используемых по соседству, которые
могут мешать работе этого устройства.
• Используйте только надлежащий тип кабеля питания (который имеется в
коробке с принадлежностями) для Вашего устройства. Это должен быть
кабель питания съемного типа. Зарегистрированный в UL/
сертифицированный CSA, утвержден VDE или равносильным органом.
Максимальная длина должна составлять 15 футов (4,5 метра).
Техническое обслуживание устройства
Не пытайтесь сами производить техническое обслуживание изделия, поскольку
отверстия или съемные крышки могут открыть Вам доступ к точкам опасного
напряжения или подвергнуть Вас иной опасности. За техническим
обслуживанием обращайтесь к квалифицированному обслуживающему
персоналу.
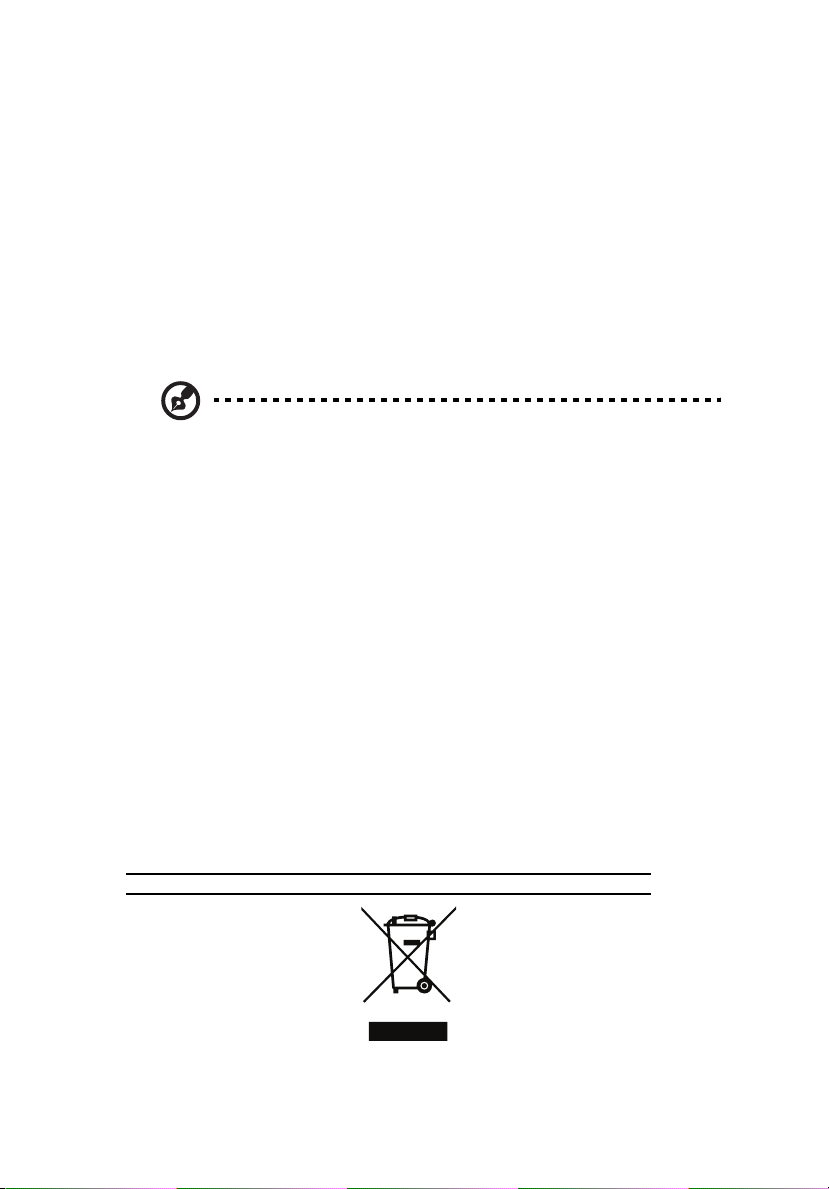
Отключите это изделие от настенной розетки электропитания и обратитесь к
квалифицированному обслуживающему персоналу при возникновении
следующих условий:
• Когда кабель питания поврежден или изношен.
• Если в изделие пролилась жидкость.
• Если изделие подвергалось воздействию дождя или воды.
• Если изделие уронили или корпус компьютера был поврежден.
• Если изделие отчетливо демонстрирует изменение своих технических
характеристик, указывающее на потребность в техническом
обслуживании.
• Если изделие не функционирует нормальным образом при выполнении
условий инструкции по эксплуатации.
Примечание: Для регулировки пользуйтесь только теми
органами управления, регулировка которых предусмотрена
инструкциями по эксплуатации, так как неправильное
использование других органов управления может привести к
повреждению устройства и, скорее всего, потребует от
специалистов сервисного центра больших усилий по
восстановлению его работоспособности.
ВНИМАНИЕ! В случае неправильной замены батареи возникает опасность
взрыва. Замену
аналогичного типа, рекомендованного производителем. Утилизация батарей
выполняется в соответствии с инструкциями производителями.
следует производить на батарею точно такого же или
v
Инструкции по утилизации
Не выбрасывайте это электронное устройство в мусорное ведро. Чтобы
сократить до минимума загрязнение окружающей среды и обеспечить ее
максимальную защиту, пожалуйста, сдавайте его на переработку.
Дополнительные сведения о правилах утилизации отслужившего
электротехнического и электронного оборудования (Waste from Electrical and
Electronics Equipment, WEEE) можно узнать на веб-странице
http://www.acer-group.com/public/Sustainability/sustainability01.htm
http://www.acer-group.com/public/Sustainability/sustainability04.htm
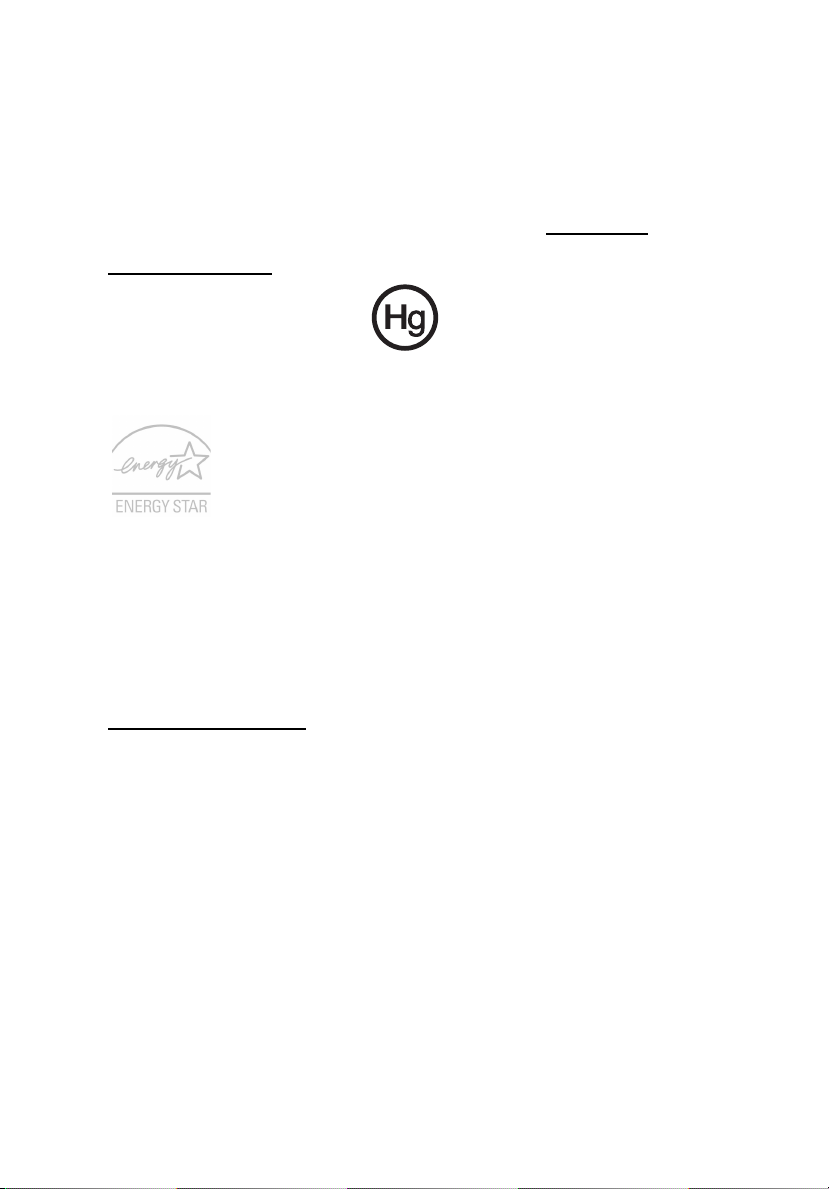
vi
Предупреждение о содержании ртути
Для проекторов или электронных устройств, оборудованных ЖК-/ЭЛТмонитором или дисплеем: Лампа(ы) внутри этого устройства содержат ртуть и
должны быть переработаны или ликвидированы в соответствии с локальными,
штатными или федеральными законами. Более подробную информацию вы
можете найти на сайте федерации электронных отраслей www.eiae.org
Информацию о ликвидации конкретных видов ламп вы можете найти на сайте
www.lamprecycle.org
.
.
ENERGY STAR
Продукция Acer, соответствующая требованиям ENERGY STAR,
экономит ваши средства, снижая затраты на электроэнергию, и
защищает окружающую среду без сокращения функциональных
возможностей или снижения быстродействия. Компания Acer
рада предложить своим покупателям продукцию с логотипом
ENERGY STAR.
Что такое ENERGY STAR?
Соответствующие стандарту ENERGY STAR изделия потребляют меньше
электроэнергии и предотвращают выбросы углекислого газа, отвечая строгим
требованиям, установленным Американским агентством по охране
окружающей среды. Компания Acer считает своей задачей предлагать
продукцию и услуги, помогающие потребителям во всем мире экономить
деньги, сохранять энергию и улучшать состояние окружающей среды. Чем
больше энергии мы сможем сэкономить путем рационального ее
использования, тем больше мы снизим выбросы углекислого газа и сократим
риск изменения климата. Дополнительные сведения см. на веб
http://www.energystar.gov
Отвечающая стандарту ENERGY STAR продукция компании Acer:
.
• Производит меньше тепла и требует меньше энергозатрат на
охлаждение.
• Автоматически переводит дисплей и компьютер в спящий режим
через 10 и 30 минут отсутствия активности соответственно.
• Чтобы вывести компьютер из спящего режима, нажмите любую
клавишу на клавиатуре или пошевелите мышью.
• В спящем режиме компьютеры экономят более 80% энергии.
ENERGY STAR и логотип ENERGY STAR являются зарегистрированными
знаками США.
-сайтах
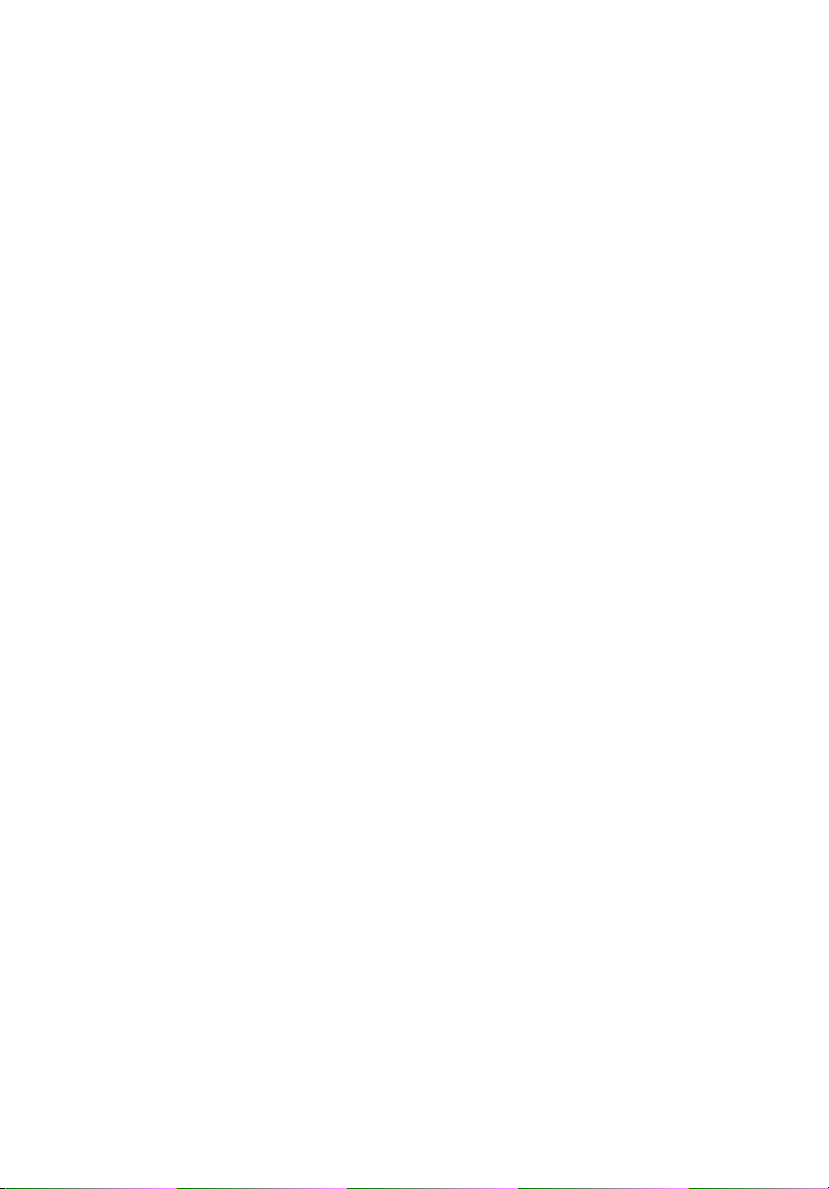
Сведения и советы для удобства работы
Иногда пользователи, проводящие много времени за компьютером, жалуются
на чрезмерное напряжение глаз и головную боль. Пользователи также часто
рискуют получить физическую травму, если будут много часов подряд сидеть
за компьютером. Продолжительное время работы, неудобная поза,
неправильная организации рабочего места, стресс, неподходящие условия
работы, состояние личного здоровья и другие факторы значительно
увеличивают
Неправильная работа за компьютером может привести к появлению запястного
сухожильного синдрома, тендиниту, воспалению сухожилий и синовиальной
сумки или других скелетно-мышечных заболеваний. В кистях рук, запястьях,
плечах, предплечьях, шее или спине могут появиться следующие симптомы:
• Онемение, жжение или покалывание.
• Ломота, болезненное ощущение или слабость.
• Боль, опухоль или пульсация.
• Оцепенелость или напряжение.
• Сухость или слабость.
При наличии таких симптомов, повторяющихся или постоянных ощущениях
дискомфорта и/или болезненных ощущениях при работе за компьютером
немедленно обратитесь за консультацией к врачу и сообщите об этом в отдел
техники безопасности и охраны здоровья вашей компании.
В следующем разделе приводятся советы, как сделать работу за компьютером
более удобной
риск получения физической травмы.
.
vii
Поиск удобного рабочего положения
Найдите для себя максимально удобное положение за компьютером, меняя
угол обзора монитора, используя подставку для ног или регулируя высоту
кресла. Воспользуйтесь следующими советами:
• Не сидите подолгу в одной позе.
• Не склоняйтесь низко за столом и не откидывайтесь далеко на спинку
кресла.
• Периодически вставайте и прохаживайтесь, чтобы снять напряжение в
мускулах ног.
• Делайте короткие перерывы, чтобы ослабить напряжение в шее и плечах.
• Не напрягайте мускулы и не поднимайте высоко плечи.
• Уст а нов и те внешний дисплей, клавиатуру и мышь на рабочем месте так,
чтобы до них было легко дотянуться.
• Если вы смотрите на монитор чаще, чем на документы, то разместите
дисплей по центру стола, чтобы шея напрягалась как можно меньше.
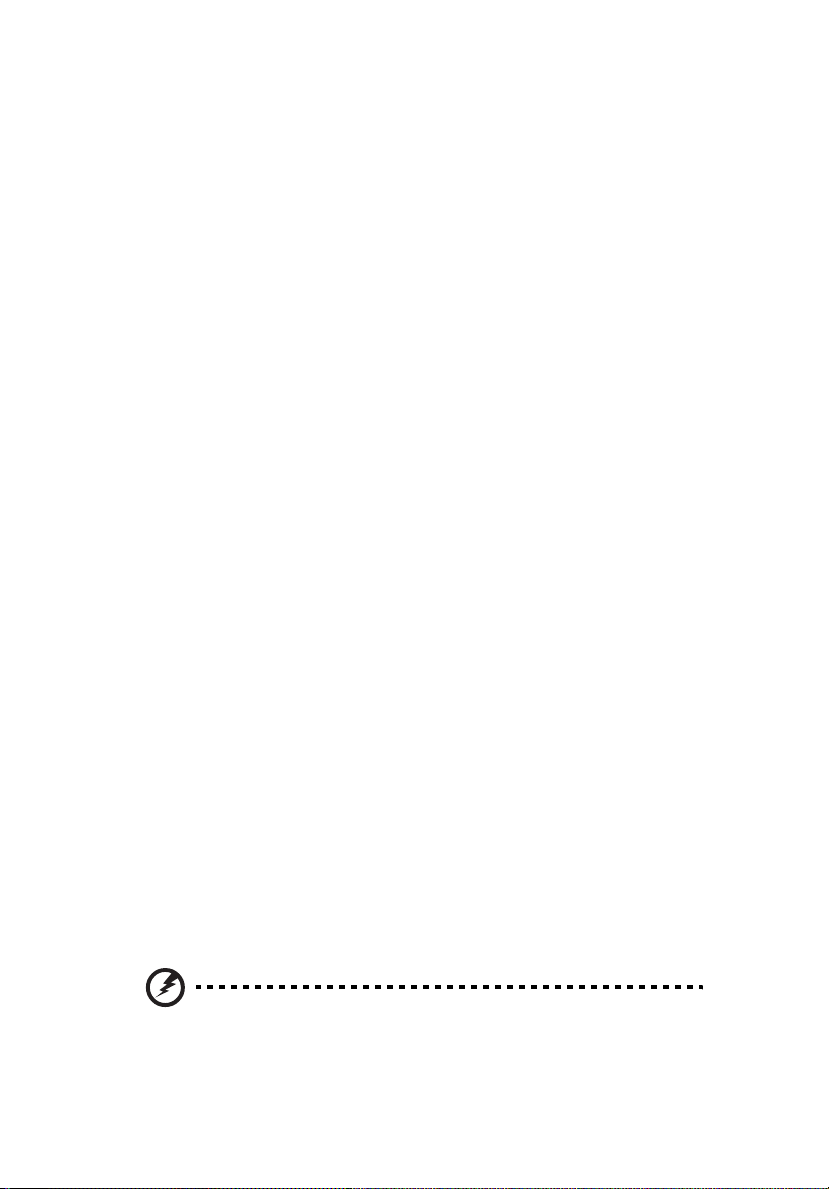
viii
Забота о зрении
Если подолгу смотреть на монитор, носить неправильно подобранные очки или
контактные линзы, использовать яркий свет или работать за столом с
блестящей поверхностью, плохо отрегулировать резкость экрана, использовать
мелкий шрифт или малоконтрастный дисплей, то глаза будут сильно уставать.
В следующих разделах приводятся советы, как уменьшить чрезмерное
напряжение глаз.
Глаза
• Давайте глазам частый отдых.
• Периодически отводите глаза от монитора и смотрите на какой-нибудь
удаленный предмет.
• Часто мигайте, чтобы глаза не засыхали.
Дисплей
• Держите дисплей в чистоте.
• Ваша голова должна находиться выше нижней кромки дисплея, чтобы при
просмотре изображения в центре дисплея глаза смотрели сверху вниз.
• Отрегулируйте яркость и/или контраст дисплея так, чтобы текст было
легко читать, а графика отображалась четко.
• Уменьши те мерцание и отражение:
• Устано вит е дисплей так, чтобы его боковая кромка была обращена к
окну или источнику освещения.
• Уменьши те свет в помещении, используя портьеры, шторы или
жалюзи.
• Включайте освещение на рабочем месте.
• Отрегулируйте угол обзора дисплея.
• Используйте антибликовый фильтр.
• Устано вит е на верхней кромке дисплея солнцезащитный козырек,
например, картонную полоску.
• Не смотрите на дисплей из неудобного положения.
• Не смотрите подолгу на источники яркого света, такие как открытые окна.
Выработка правильного стиля работы
Выработайте у себя следующие привычки работы за компьютером, которые
позволят меньше уставать и работать более продуктивно:
• Делайте короткие частые перерывы в работе.
• Делайте какие-нибудь упражнения для разминки.
• Как можно чаще выходите подышать чистым, свежим воздухом.
• Регулярно делайте физическую зарядку, укрепляющую тело.
Предупреждение! Не пользуйтесь компьютером на диване
или в постели. Если этого нельзя избежать, то работайте
только короткими периодами, часто делайте перерывы и
выполняйте упражнения для разминки.
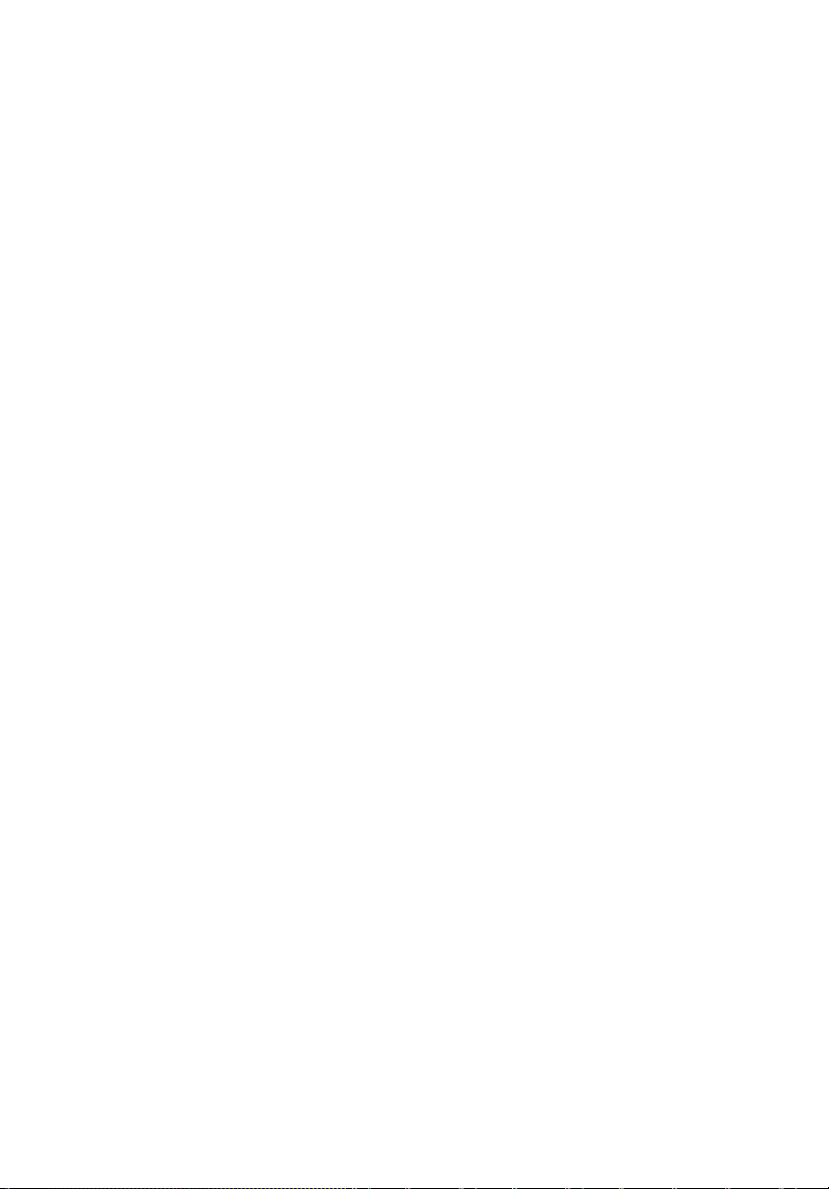
Информация для вашей безопасности и
удобства работы iii
Правила техники безопасности iii
Инструкции по утилизации v
Сведения и советы для удобства работы vii
1 Знакомство с системой 1
Передняя панель 2
Задняя панель 2
Оптический дисковод 3
Уход за компакт-дисками и дисками CD/DVD 4
2 Настройка компьютера 5
Организация удобного рабочего места 6
Выбор места для монитора 6
Выбор места для клавиатуры 6
Выбор места для мыши 7
Подключение периферийных устройств 7
Подключение мыши и клавиатуры 7
Интерфейс USB 7
Интерфейс PS/2 8
Подключение монитора 8
Подключение кабеля питания 8
Включение компьютера 9
Выключение компьютера 9
Содержание
3 Модернизация компьютера 11
Меры предосторожности при установке 12
Меры предосторожности, касающиеся
электростатического разряда 12
Инструкции по подготовке к установке 12
Инструкции по действиям после завершения
установки 13
Открывание AcerSystem 13
Снятие боковой стенки кожуха 14
Установка боковой стенки на место 14
Модернизация вашего компьютера 14
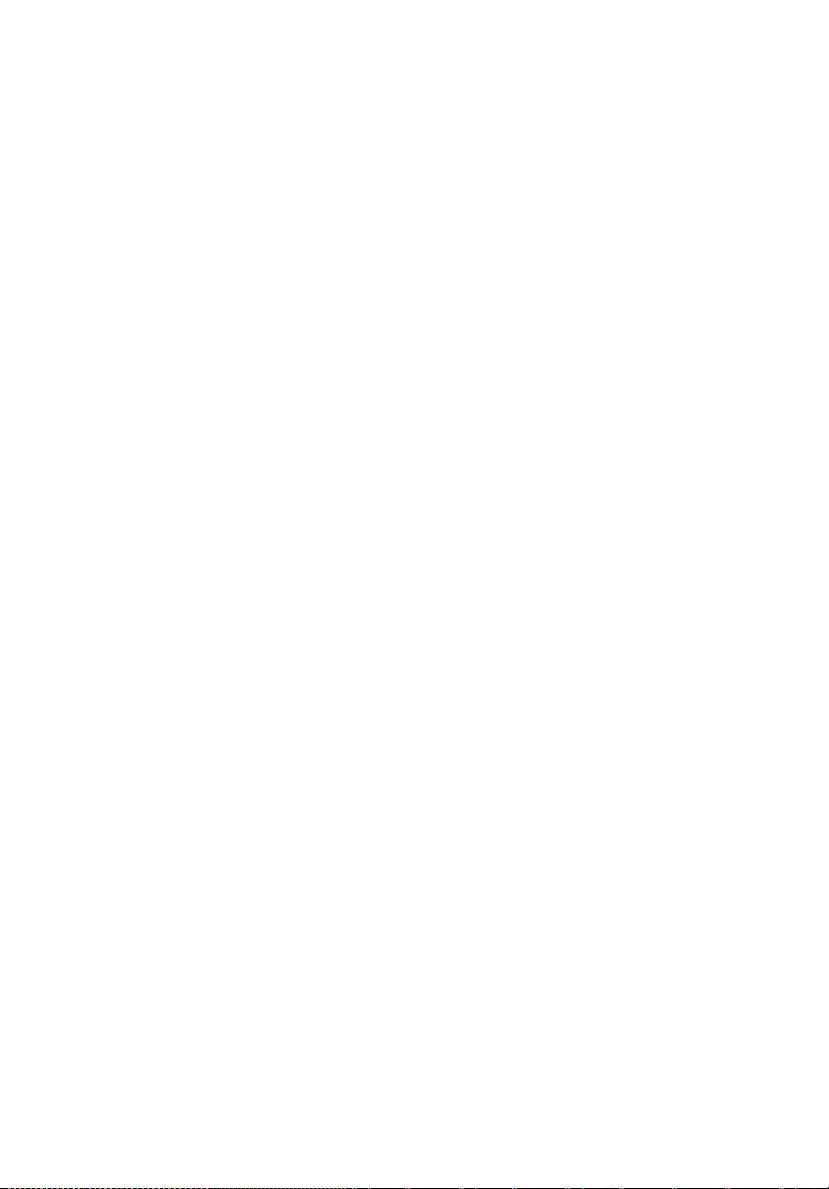
Извлечение DIMM-модулей памяти 15
Установка DIMM-модулей памяти 16
Изменение конфигурации вашего компьютера 16
Замена жесткого диска AcerSystem 17
Установка плат расширения 18
4 Часто задаваемые вопросы 19
Часто задаваемые вопросы 20
Приложение A: Правила и замечания по
безопасности 23
Правила и замечания по безопасности 24
Замечание Федеральной Комиссии по
электросвязи 24
Заявление о соответствии лазерного
оборудования 25
Заявление о выходном интерфейсе
цифрового звука 26
Нормативное уведомление в отношении
радиоустройств 26
Federal Communications Commission 29
Примечание: перечисленные выше технические характеристики
приведены только для справки. Фактическая конфигурация ПК зависит от
приобретенной вами модели.
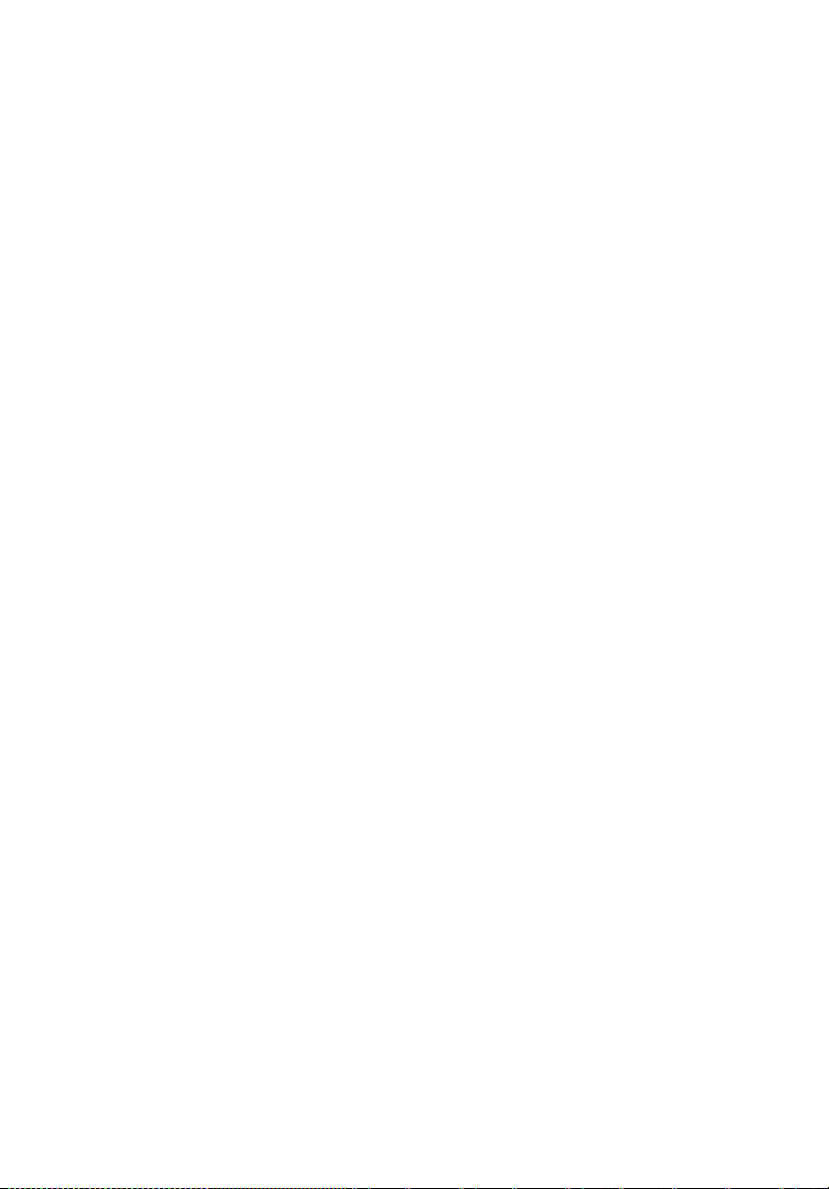
1 Знакомство с
системой
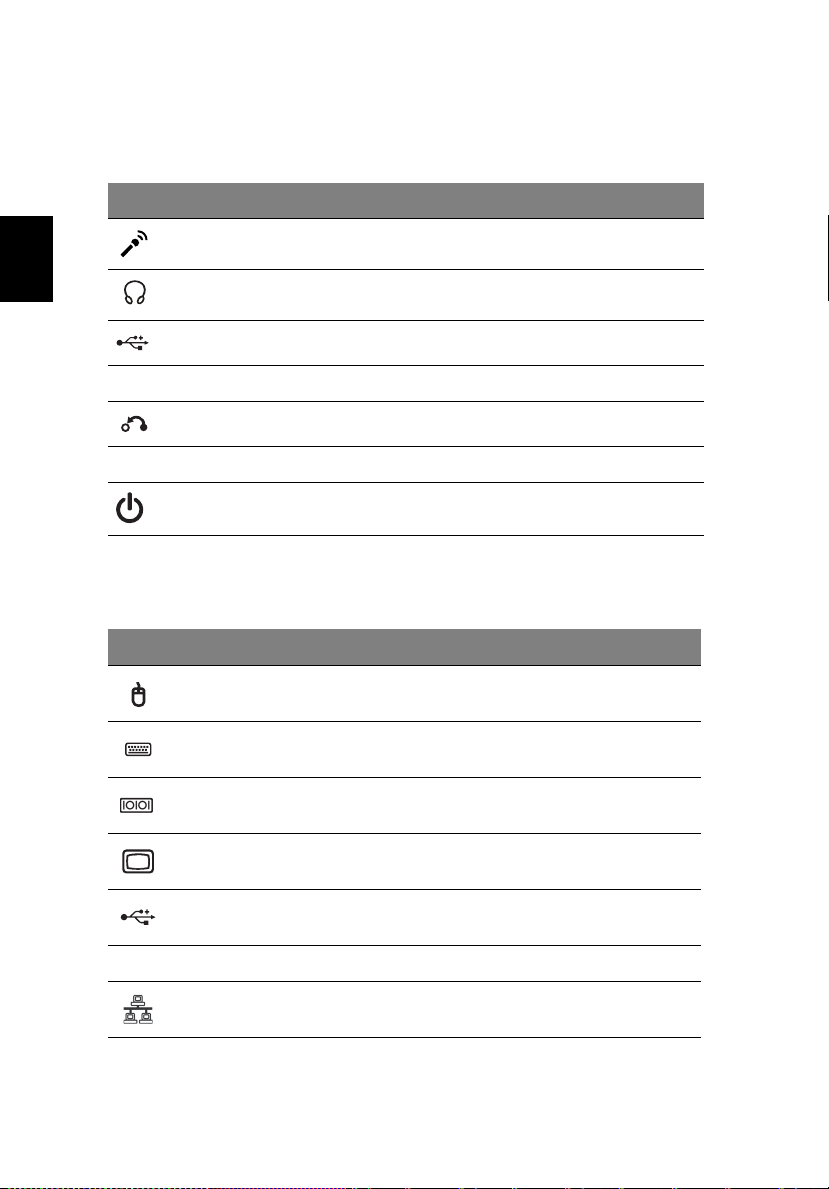
1 Знакомство с системой2
Передняя панель
На передней панели вашего компьютера расположены:
Значок детали
Гнездо микрофонного входа (на передней панели)
Русский
Гнездо наушников
Разъемы USB
USB 3.0 Разъемы USB 3.0 (только определенные модели)
Кнопка "Восстановление"
Индикаторы Сеть / жесткий диск
Кнопка питания
Задняя панель
На задней панели вашего компьютера расположены:
Значок детали
Порт PS/2 для подключения мыши
Порт PS/2 для подключения клавиатуры
Последовательный порт
Разъем VGA
Разъемы USB
USB 3.0 Разъемы USB 3.0 (только определенные модели)
Порт сетевых подключений
 Loading...
Loading...