Acer VERITON M2630, VERITON M2630G, VERITON S6630G, VERITON X2630G, VERITON S4630G User Manual [zh]
...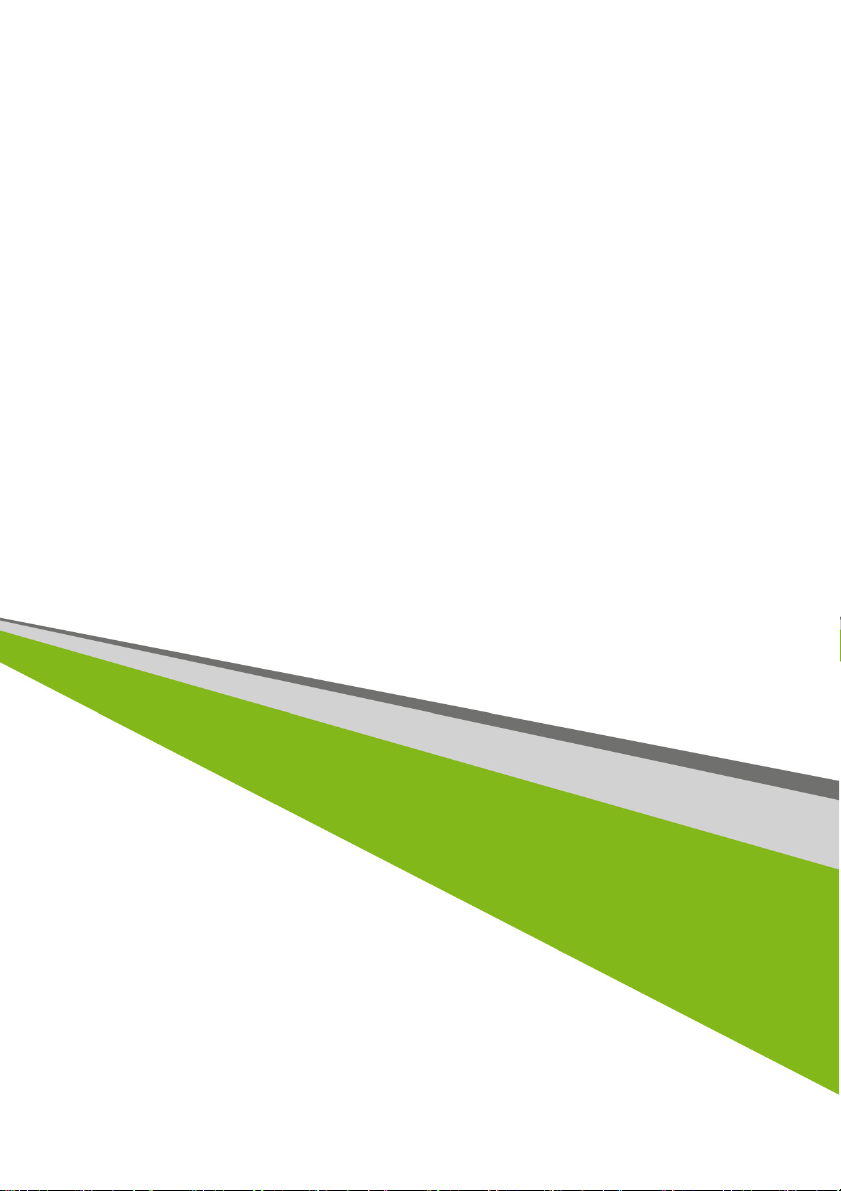
Veriton 桌上型電腦
使用手冊
- 1
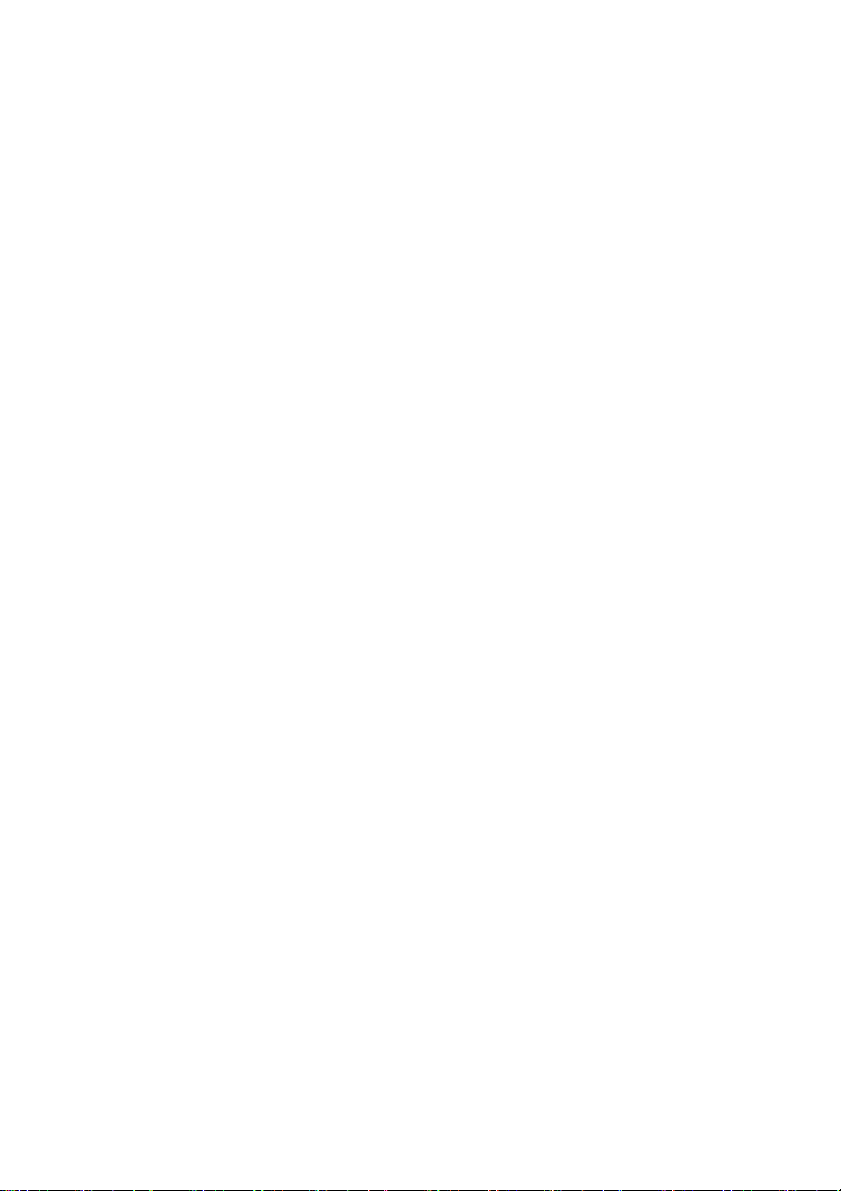
2 -
© 2013. 版權所有。
Veriton 桌上型電腦
涵蓋範圍:直立式機型
本修訂版本:
October 2013
申請 Acer ID 並啟用 Acer 遠端檔案
1. 確定您已連上網際網路。
2. 開啟 www.acer.com,然後選取您的國家 / 地區。
3. 按一下註冊產品。
4. 申請 Acer ID,或如果您已有 Acer ID,請登入。
註冊您的 Acer 產品
當我們收到您的產品註冊後,我們會寄給您一封含有重要資料的確認電子郵件,請您將這
封電子郵件存放在安全的地方。
管理您已註冊的產品
完成註冊程序之後,您可以使用您的 Acer ID 和密碼登入 account.acer.com,以查看及管
理所有已註冊的產品。
注意:您的資訊可能需要幾天時間才會更新到資料庫。
產品型號:_________________________________________
序號:_____________________________________________
購買日期:_________________________________________
購買地點:_________________________________________
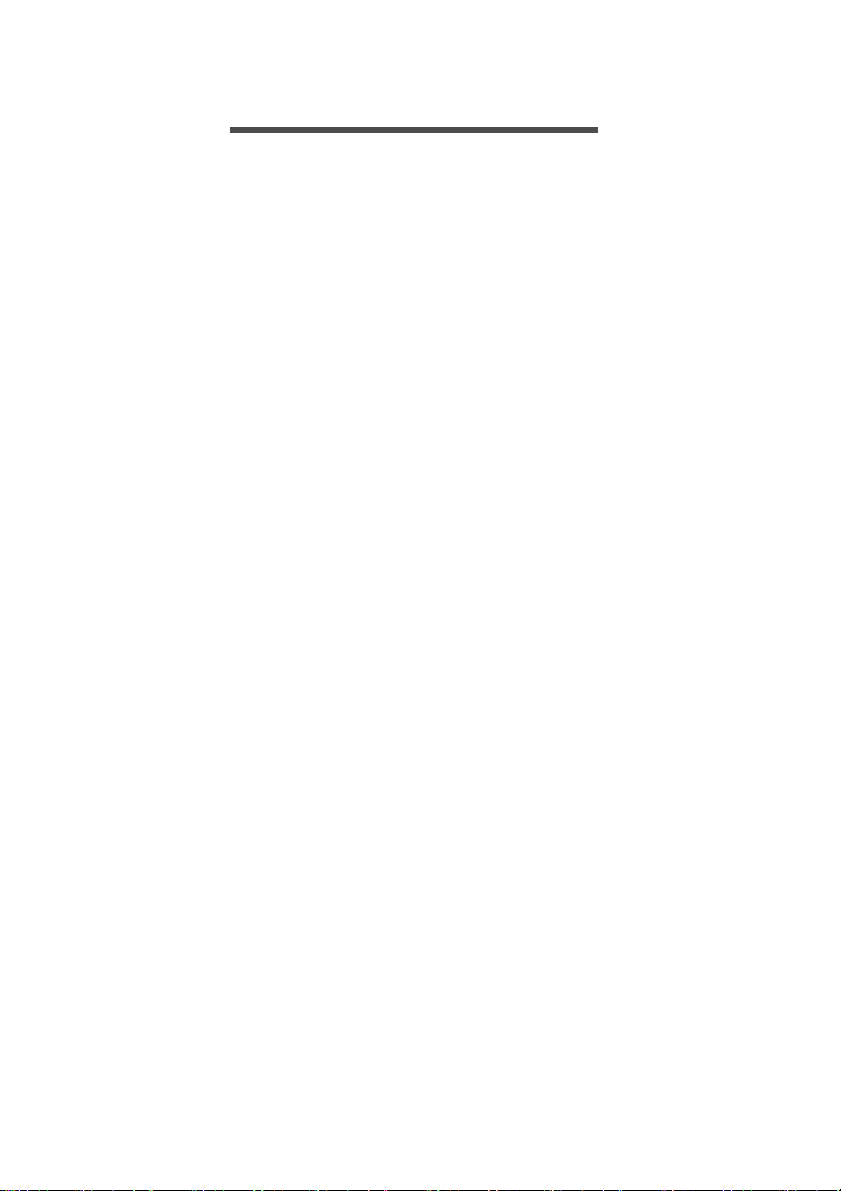
目錄
目錄
- 3
註冊您的 Acer 產品..................................... 2
管理您已註冊的產品.................................... 2
初步設定 5
使用指南 .................................................. 5
使用電腦的基本保養和秘訣 ..................... 5
開啟及關閉電腦........................................... 5
維護您的電腦 .............................................. 5
電源線資訊.................................................. 6
清潔及維護.................................................. 6
復原 7
建立復原備份 ........................................... 7
建立驅動程式和應用程式備份................ 10
復原您的系統 ......................................... 11
重新安裝驅動程式和應用程式 ................... 12
回到先前的系統快照.................................. 14
將系統回到出廠預設狀態 .......................... 14
從 Windows 復原....................................... 15
從復原備份中復原 ..................................... 18
連線至網際網路 21
使用網路線上網 ..................................... 21
內建網路功能 ............................................ 21
Acer ProShield 23
概觀 ....................................................... 23
設定 Acer ProShield .............................. 24
個人加密磁碟 ............................................ 25
憑證管理器............................................. 26
資料保護 ................................................ 26
資料移除 ................................................ 27
BIOS 公用程式 28
開機順序 ................................................ 28
設定密碼 ................................................ 28
電腦的安全保護 29
使用密碼 ................................................ 29
輸入密碼.................................................... 29
電源管理 30
省電........................................................ 30
連接埠和接頭 33
USB 3.0 資訊 ............................................ 34
背面板音訊連接埠 ..................................... 34
記憶卡讀卡機 35
連線用選購項目...................................... 35
視訊與音訊接頭 37
HDMI 38
通用序列匯流排 (USB) 39
常見問題 41
服務需求 ................................................ 43
使用 Windows 8.1 的秘訣和提示 ........... 44
如何進入開始功能表?.............................. 44
什麼是 「快速鍵」?................................. 44
可否直接開機進入桌面? .......................... 44
我要如何在應用程式間進行切換?............ 45
如何關閉我的電腦?.................................. 45
如何將我的電腦解除鎖定?....................... 45
如何個人化我的電腦?.............................. 46
我的應用程式在哪裡?.............................. 47
何謂 Microsoft ID ( 帳戶 )?....................... 49
如何將我的最愛新增到 Internet Explorer? 49
如何檢查 Windows Update?.................... 49
哪裡可獲得更多資訊?.............................. 49
障礙排除 ................................................ 50
障礙排除提示 ............................................ 50
錯誤訊息.................................................... 50
網際網路與線上安全 52
上網的必要工作...................................... 52
保護您的電腦 ............................................ 52
選擇網際網路服務提供者 .......................... 52
網路連線.................................................... 53
瀏覽網路!................................................ 55
安全性 ....................................................... 55
播放藍光或 DVD 電影 60
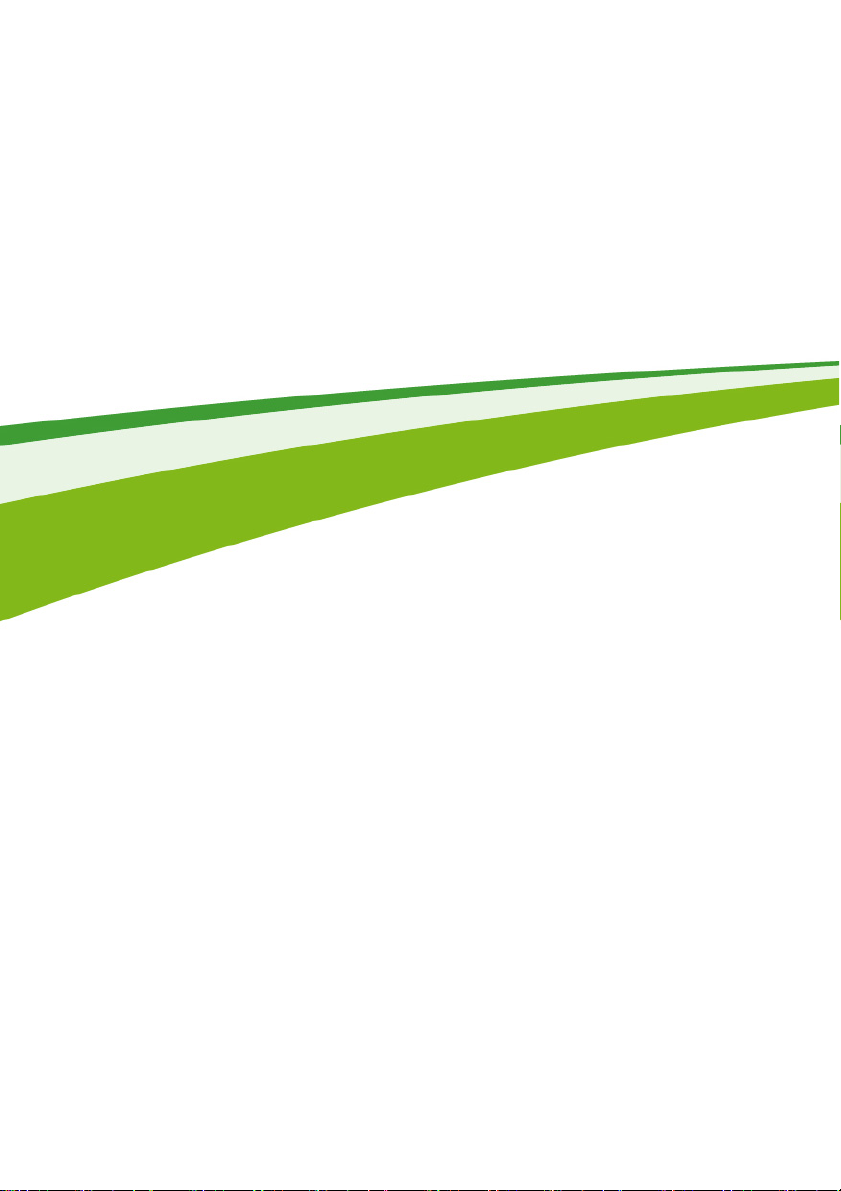
4 -
開始使用 ...
在本節中您將瞭解:
• 關於電腦與健康維護的實用資訊
• 如何建立復原備份
• 關於連線至網路
• 關於使用 Acer 隨附軟體的資訊
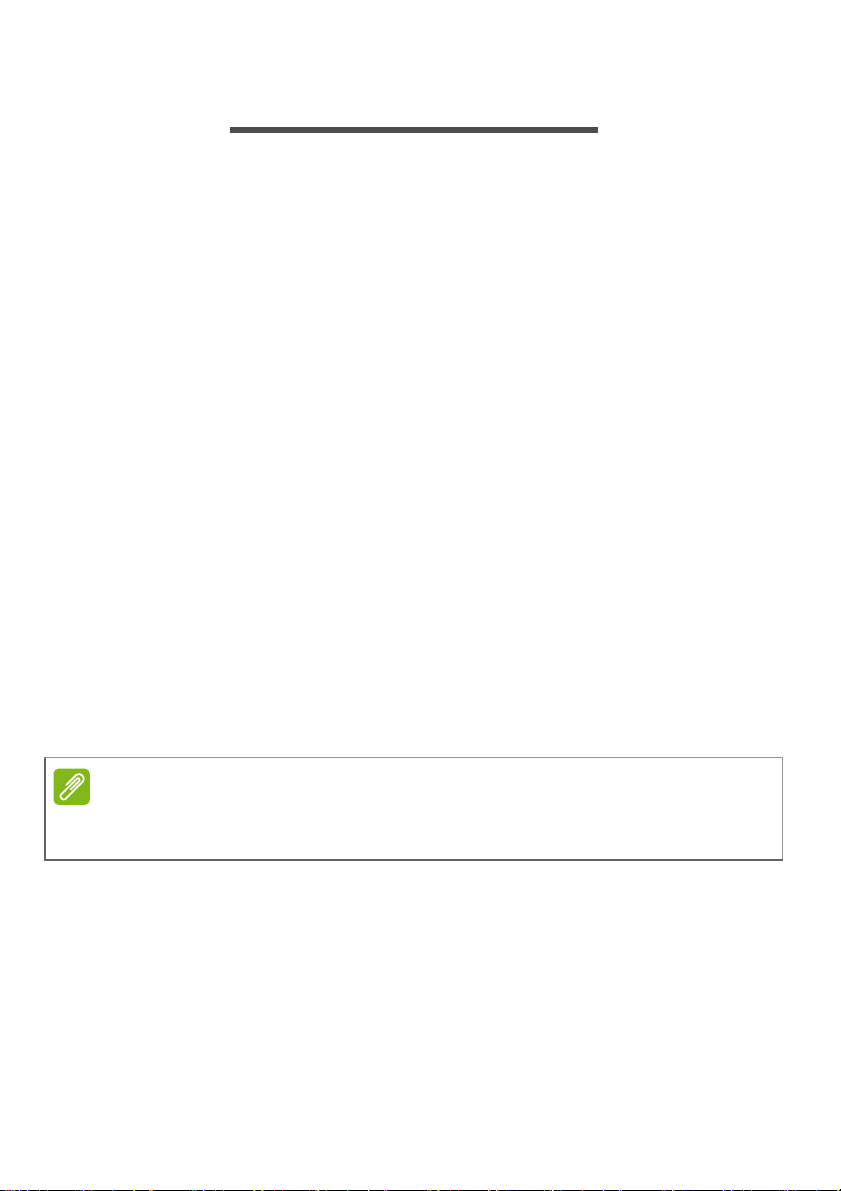
初步設定
備註
感謝您選擇本 Acer 桌上型電腦,此電腦是滿足您運算需求的最佳首選。
使用指南
為了協助您使用 Acer 桌上型電腦,我們設計了一系列的指南:
首先,「設定指南」可協助您開始設定您的電腦。
本快速使用指南介紹本電腦的基本特性和功能。有關本電腦如何幫助您
提高效率的更多資訊,請參閱使用手冊。本使用手冊包含系統公用程式、
資料復原、擴充配備和障礙排除等詳細資訊。此外,本使用手冊也包含
桌上型電腦的一般規範及安全注意事項。可從桌面使用;按兩下說明圖
示,然後在開啟的功能表中按一下 User’s Manual ( 使用手冊 )。
使用電腦的基本保養和秘訣
開啟及關閉電腦
若要關機,請執行下列任一方式:
• 使用 Windows 的電腦關機選項:按下 Windows
Settings ( 設定 ) > Power (電源 ),然後再按一下 Shut Down (關機)。
如果您需要暫時減低電腦的耗電量,但是不想完全關機,可以按下電源
鍵讓電腦進入
您可以按下 <Fn> + <F4> 鍵,讓電腦進入睡眠模式。
休眠
。
鍵
+ <C>,按一下
初步設定
- 5
若無法正常關機,請按住電源按鈕達
後再度開機,請至少先等待
2
4
秒以上,即可強制關機。若要在關機
秒鐘後再開啟電源。
維護您的電腦
只要用心維護,相信這部電腦必定成為您的最佳夥伴。
• 請勿將電腦直接曝曬在陽光下。或靠近其他熱源,如暖氣機等。
• 切勿將電腦擺置於 0º C (32º F) 以 下,或 50º C (122º F) 以上的溫度。
• 請勿將電腦放置在易受磁性干擾的範圍內。
• 請勿讓電腦受到雨淋或受潮。
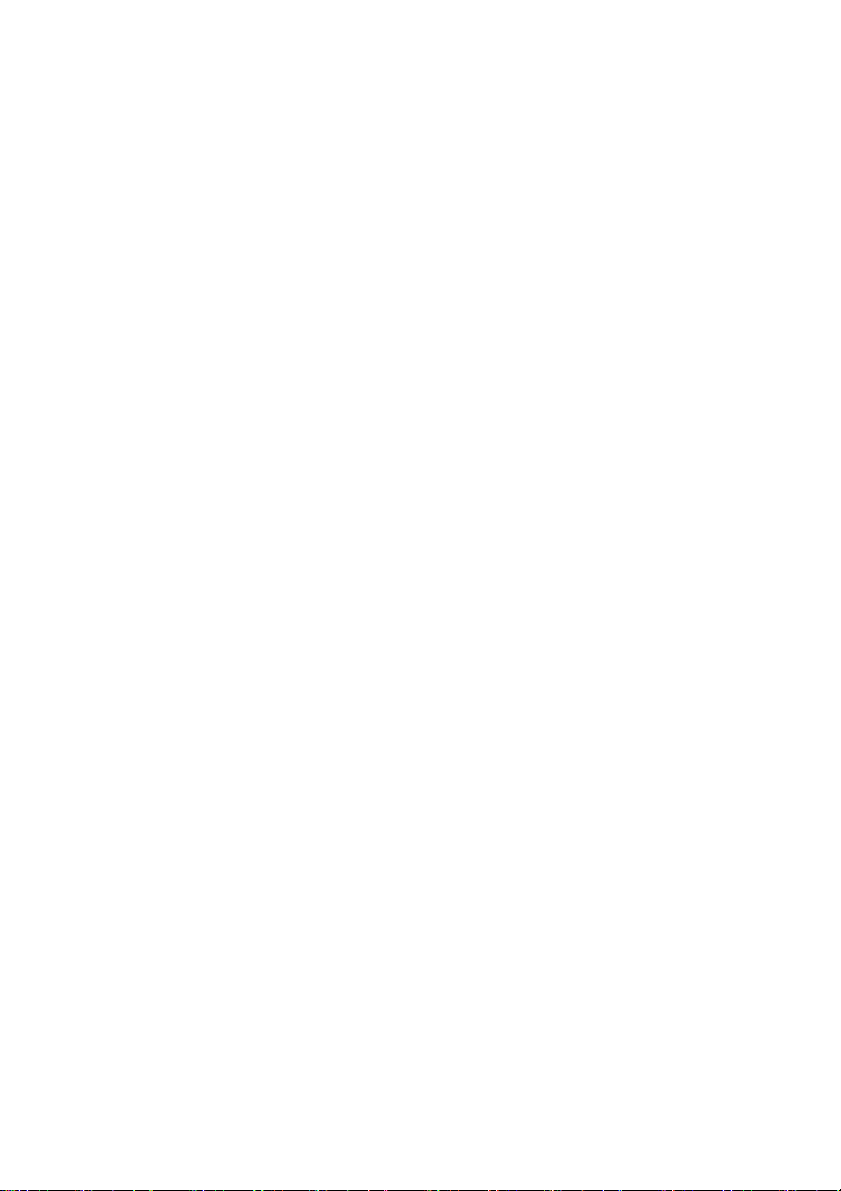
6 -
初步設定
• 請勿將水或任何液體潑灑在電腦上。
• 請勿讓電腦遭受重擊或震動。
• 請勿讓電腦沾到泥土或灰塵。
• 請勿放置任何物品於電腦上。
• 要闔上顯示幕時,請勿太過用力。
• 請勿將電腦放置在不平坦處。
電源線資訊
以下為 電源線的維護方式:
• 請勿踩踏電源線或在上面放置任何重物。電源線或連接線的走線或配
置要特別小心,避免放在會被物品或腳絆到的地方。
• 拔掉電源線時,需握住插頭部位,請勿直接拉扯電源線。
• 使用延長線時,請注意其電流負荷量。插在同一延長線的電器設備使
用電量不可超過延長線的電流負荷量。同時,同一插座的耗電量也不
可超過保險絲的負荷量。
清潔及維護
請依下列步驟清潔本電腦:
1. 請先關掉電腦。
2. 使用沾水的軟布輕輕擦拭。切勿使用其他化學溶劑或噴霧清潔劑。
如果遇到下列其中之一的情況:
• 電腦掉落,或機身受損。
• 電腦無法正常操作。
請參閱第 41 頁的常見問題。
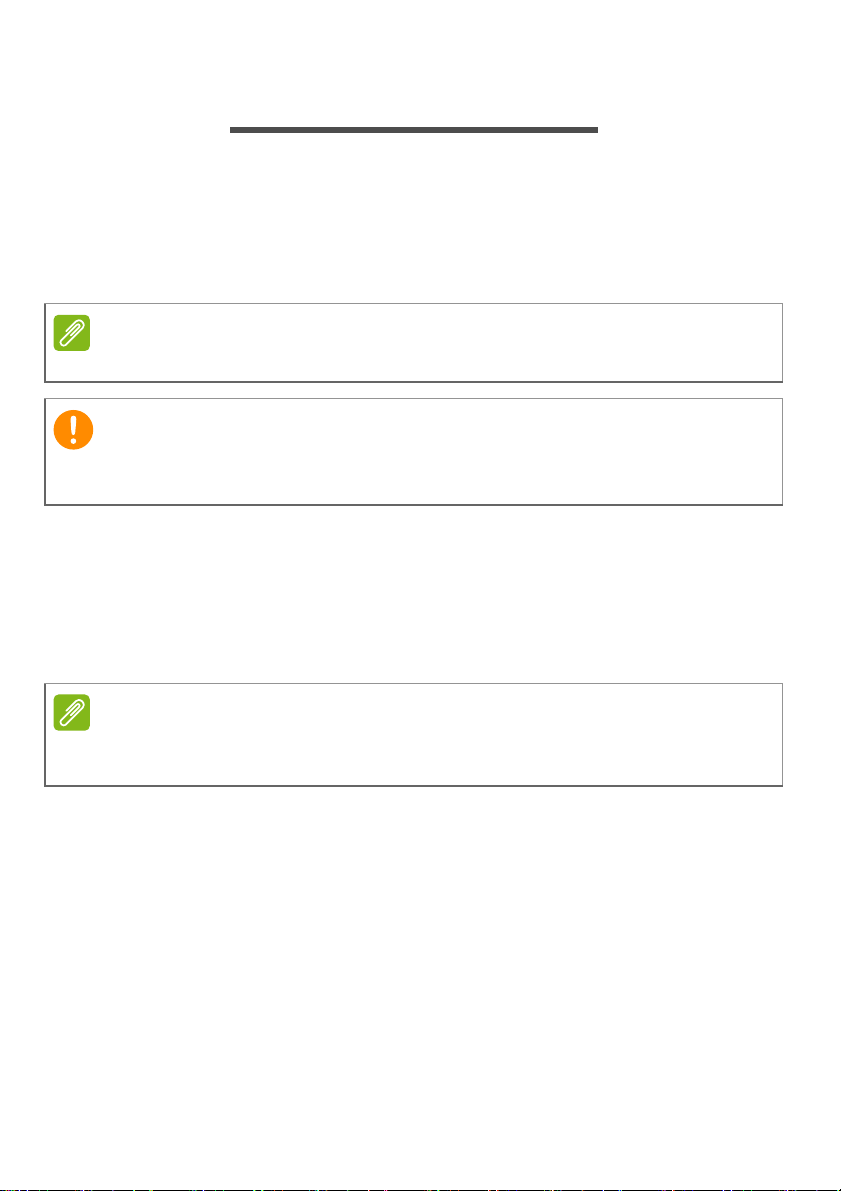
復原
備註
重要
備註
- 7
復原
如果電腦發生問題,且常見問題 ( 請參閱第 41 頁的常見問題 ) 無法協助
您解決時,您可以 「復原」電腦 ( 亦即讓電腦回到先前的狀態 )。
此小節說明電腦上可用的復原工具。Acer 提供的 Acer Recovery
Management 除了可讓您建立
外,還可讓您使用 Windows 工具或復原備份開始復原選項。
復原備份、驅動程式和應用程式備份
之
Acer Recovery Management
我們建議您盡快建立復原備份和驅動程式和應用程式備份。
在特定情況下,完整的復原程序需要使用 USB 復原備份。
僅適用於預先安裝的
Windows
作業系統。
建立復原備份
若要從 USB 存放磁碟重新安裝,您必須先建立復原備份。復原備份包
括電腦整個硬碟的原始內容,包括 Windows 和所有出廠時載入的軟體
和驅動程式。使用此備份可將您的電腦還原至購買當時的狀態,同時也
能讓您選擇是否保留所有的設定及個人資料。
由於在格式化之後執行復原備份需要至少
32 GB
用
或更大容量的
USB
磁碟機。
16 GB
的儲存空間,因此建議您使
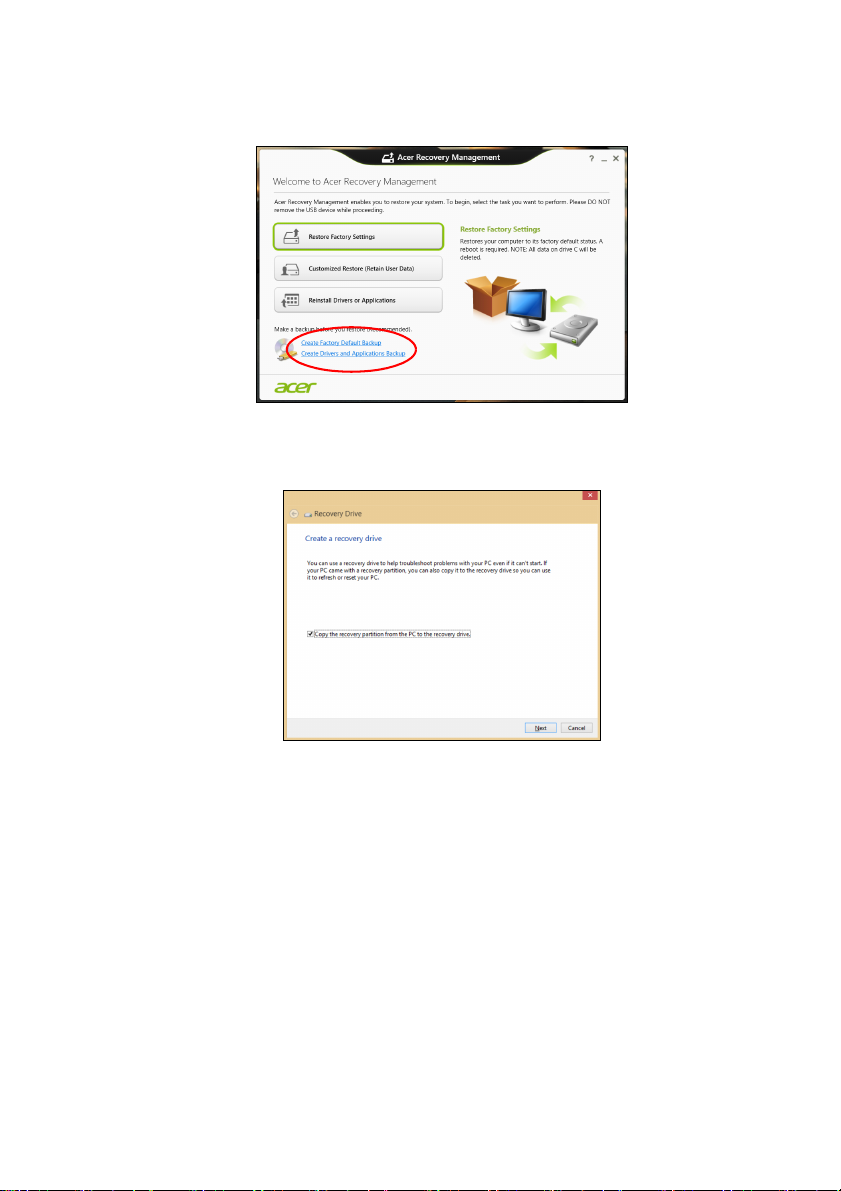
8 -
復原
1. 從
開始
處,輸入 「Recovery」 ( 復原 ),然後在應用程式清單中按一
下 Acer Recovery Management。
2. 按一下 Create Factory Default Backup ( 建立原廠預設備份 )。接
著,會開啟 Recovery Drive (
復原磁碟機
) 視窗。
請確認已選取 Copy contents from the recovery partition to the
recovery drive ( 將復原分割區的內容複製到復原磁碟機 )。此選項會
最完整且安全的復原備份。
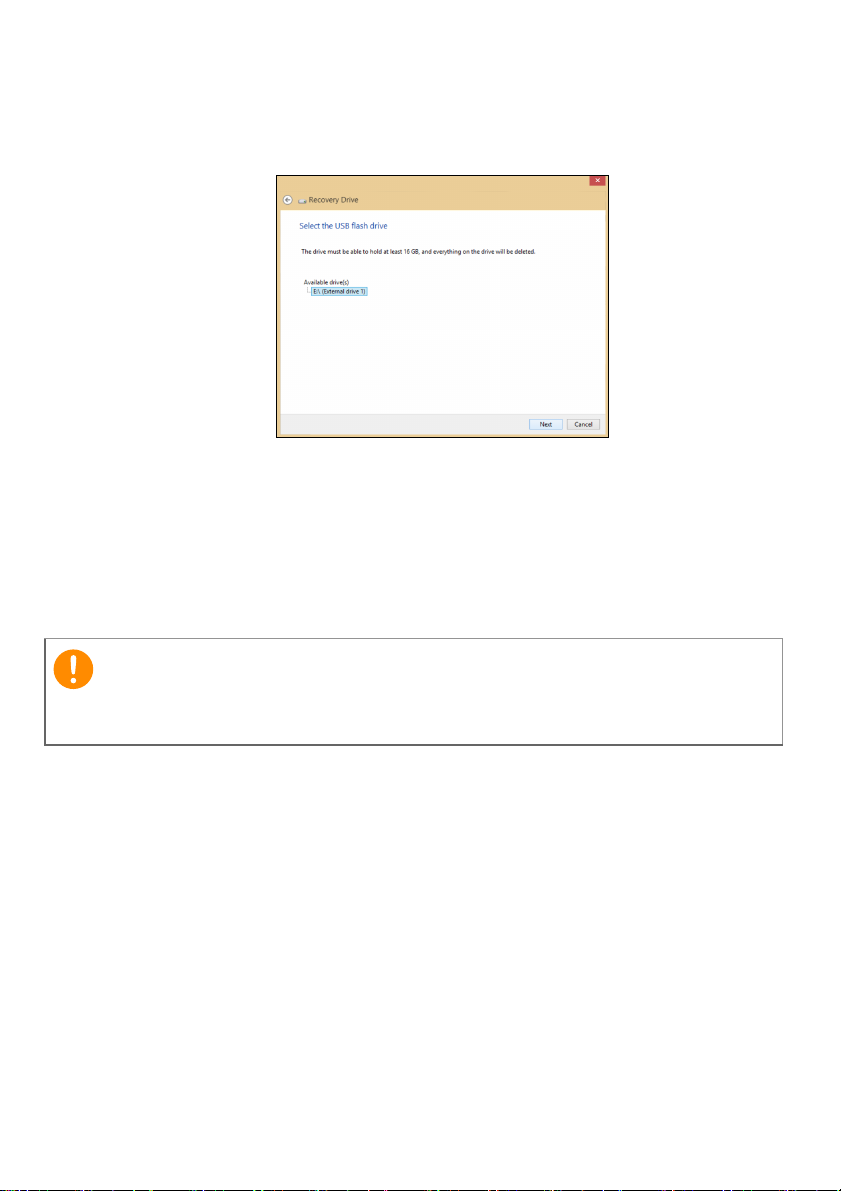
復原
重要
- 9
3. 插入 USB 磁碟機,然後按一下 Next ( 下一步 )。
•
由於在格式化之後執行復原備份需要至少
建議您使用
32 GB
或更大容量的
USB
16 GB
磁碟機。
的儲存空間,因此
4. 接著畫面上會出現備份進度。
5. 依照流程將其完成。
6. 建立復原備份後,您可選擇刪除電腦上的復原資訊。如果刪除此資訊,
您僅可使用 USB 復原備份來還原電腦。如果遺失或清除 USB 磁碟
機,您便無法還原電腦。
7. 拔出 USB 磁碟機並將其清楚標示。
在備份上寫入獨一無二的說明標籤,例如 「Windows 復原備份」。務必將備
份放在安全好記的位置。

10 -
復原
建立驅動程式和應用程式備份
若要建立電腦所需的驅動程式和應用程式備份 ( 包含出廠時預設載入的
軟體和驅動程式 ),您可使用 USB 儲存磁碟機;或者一或多張可燒錄
DVD ( 如果電腦備有 DVD 燒錄機 )。
1. 從
開始
處,輸入 「Recovery」 ( 復原 ),然後在應用程式清單中按一
下 Acer Recovery Management。
2. 按一下 Create Drivers and Applications Backup ( 建立驅動程式和
應用程式備份 )。
插入 USB 磁碟機,或將空白 DVD 放入光碟機,然後按一下 Next ( 下
一步 )。
• 若您使用 USB 磁碟機,請確認其空間是否足夠,然後再繼續。
• 如果使用 DVD,此對話方塊會顯示完成回復光碟所需要使用的空白
可燒錄光碟數目。確認您已備妥所需數目的相同空白光碟。
3. 按一下 Start ( 開始 ) 即可複製檔案。接著畫面上會出現備份進度。
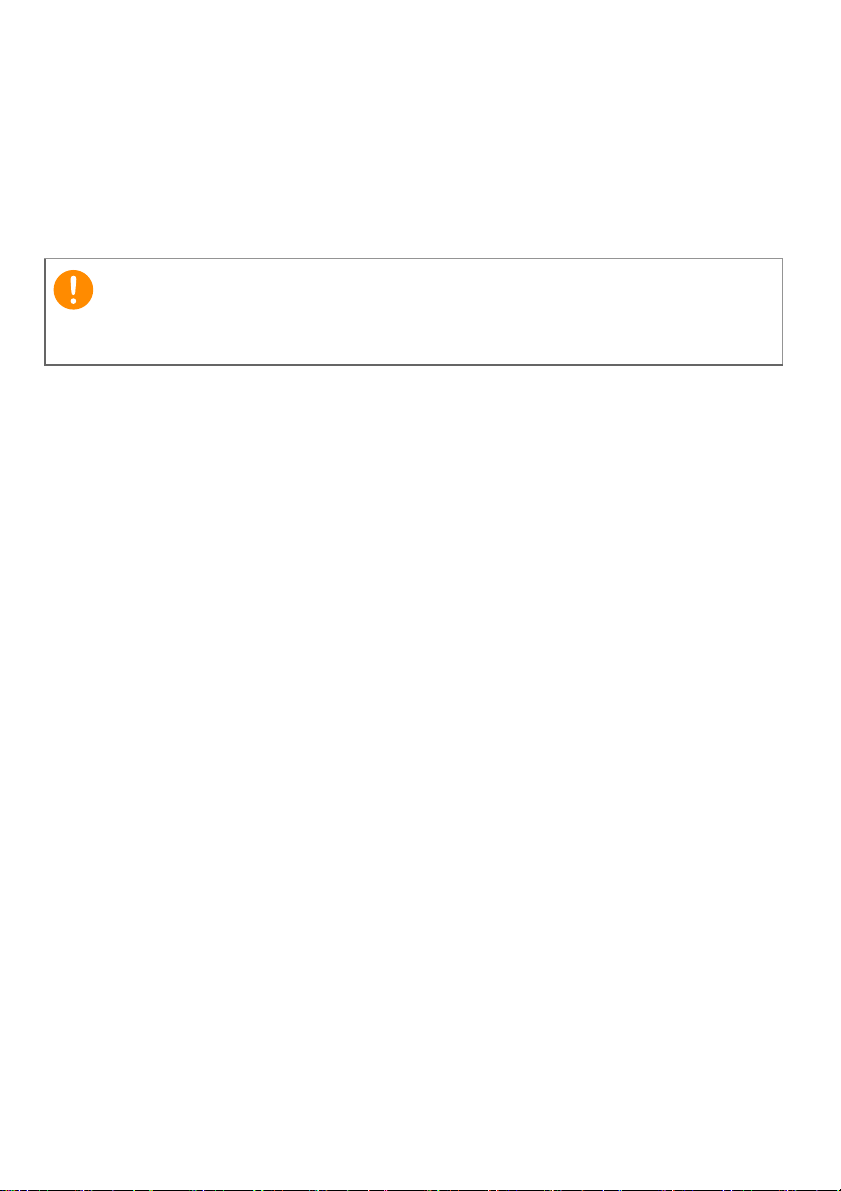
4. 依照流程將其完成:
重要
• 如果使用光碟,光碟機會在完成每片光碟的燒錄後退出光碟。從光
碟機中取出光碟,然後使用油性筆加以標示。
若需要使用多張光碟,請在出現提示時放入新的光碟,然後按一下
OK ( 確定 )。繼續直到完成所有流程。
• 如果使用 USB 磁碟機,請將其拔出並清楚標示。
在每個備份上寫入獨一無二的說明標籤,例如「驅動程式和應用程式備份」。
務必將備份放在安全好記的位置。
復原您的系統
回復您的系統:
1. 執行次要修正。
若僅有一或兩個軟體或硬體項目停止正常運作,則只要重新安裝軟體
或裝置驅動程式,即可解決此問題。
若要重新安裝出廠時預先安裝的軟體和驅動程式,請參閱請參閱第 12
頁的重新安裝驅動程式和應用程式。
如需關於將未預先安裝之軟體和驅動程式重新安裝的指示,請參閱該
產品的文件,或是支援網站。
2. 轉換至先前的系統狀態。
若重新安裝軟體或驅動程式沒有任何助益,請將系統復原至先前完全
正常運作的狀態,即可解決此問題。
如需相關指示,請參閱第 14 頁的回到先前的系統快照。
3. 重設作業系統。
若其他方法皆未能解決問題,且您想重設系統又想保留使用者資訊
時,請參閱第 14 頁的將系統回到出廠預設狀態。
4. 將系統重設為出廠預設狀態。
若其他方法皆未能解決問題,且您想要將系統回復到出廠預設狀態,
請參閱第 14 頁的將系統回到出廠預設狀態。
復原
- 11
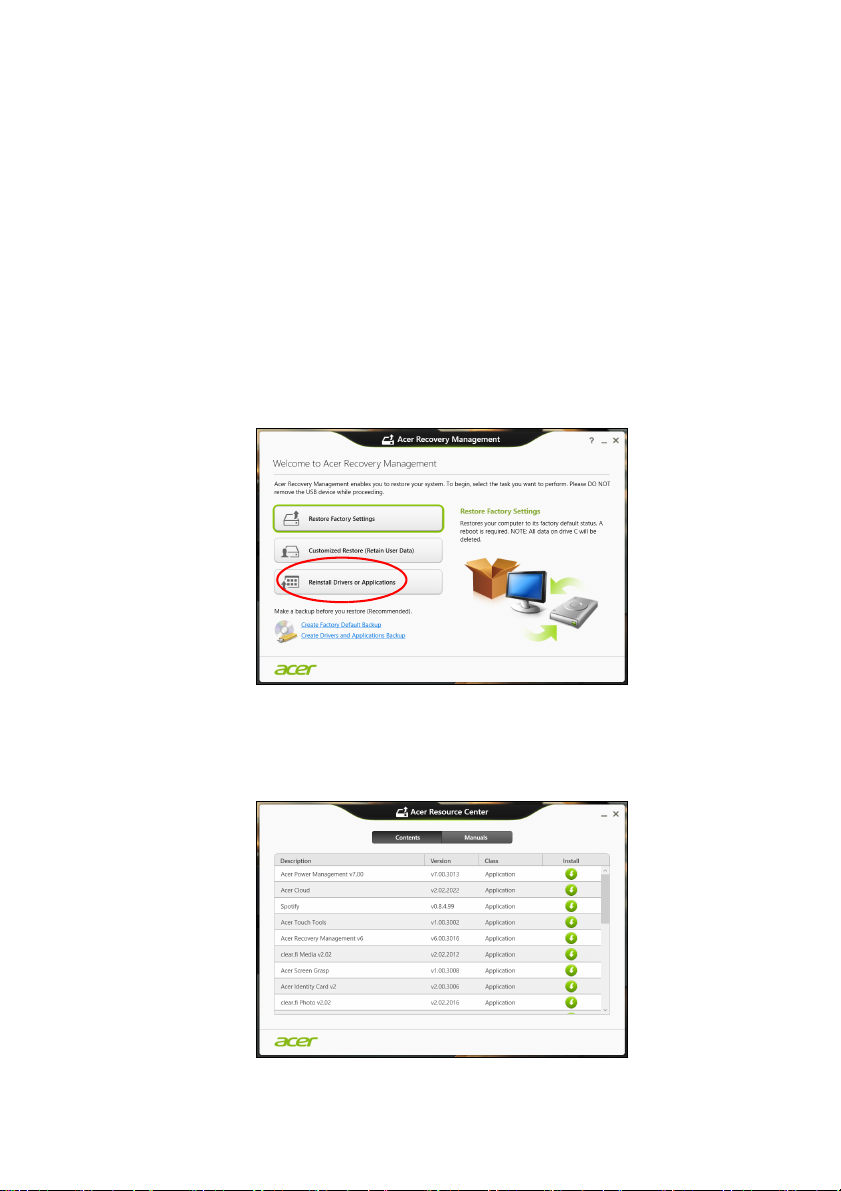
12 -
復原
重新安裝驅動程式和應用程式
您可能需要重新安裝在出廠時已預先安裝在電腦上的應用程式和裝置
驅動程式,此為障礙排除步驟的一部分。您可以使用硬碟或已建立的備
份來重新安裝。
• 其他應用程式 - 若您需要重新安裝電腦未預先安裝的軟體,則必須遵
循軟體的安裝指示。
• 新增裝置驅動程式 - 若您需要重新安裝電腦未預先安裝的裝置驅動程
式,請遵循裝置隨附的指示。
如果要使用
1. 從
開始
下 Acer Recovery Management。
Windows
和電腦上儲存的復原資訊進行重新安裝:
處,輸入 「Recovery」 ( 復原 ),然後在應用程式清單中按一
2. 按一下 Reinstall Drivers or Applications ( 重新安裝驅動程式或應
用程式 )。
3. 您可參閱 Acer 資源中心的內容區塊。
影像僅供參考。
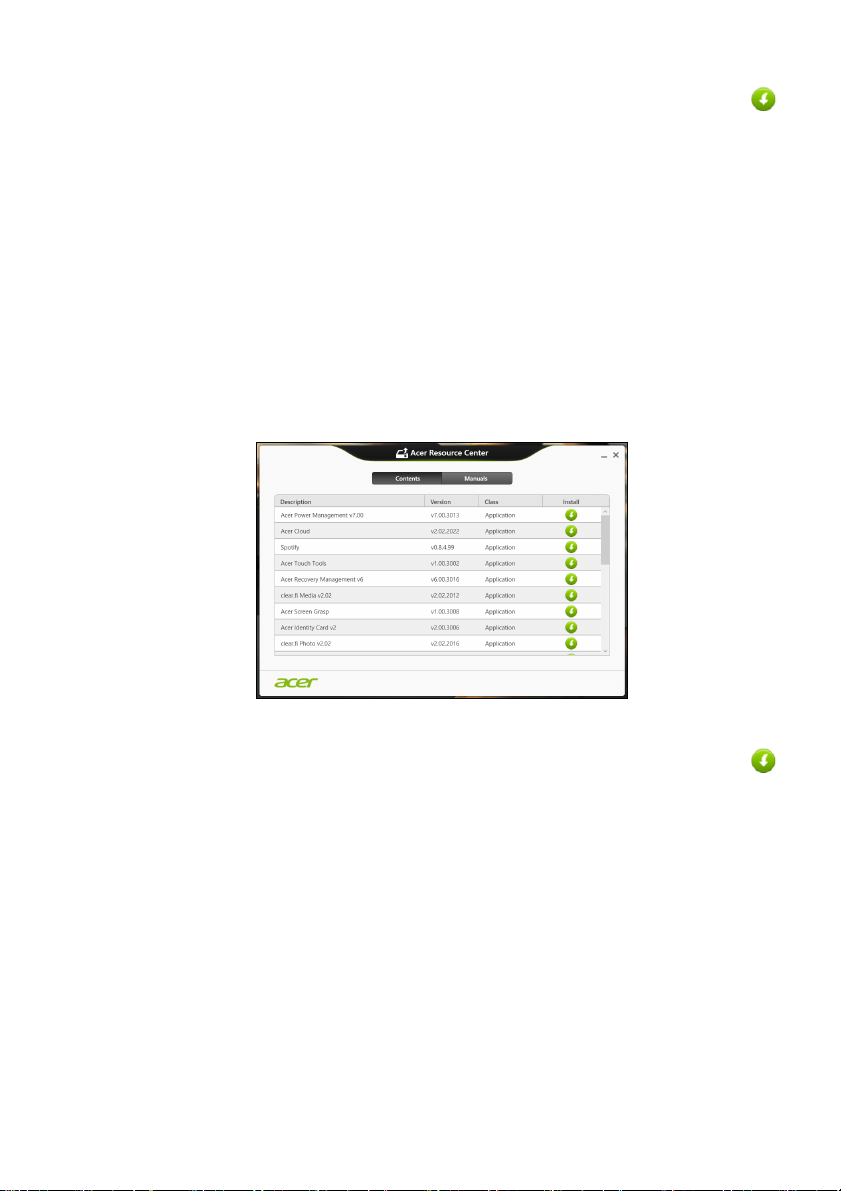
復原
- 13
4. 針對要安裝的項目按一下 install ( 安裝 ) 圖示,然後遵循螢幕指
示完成安裝。針對要安裝的每個項目重複執行此步驟。
如果要從
DVD 或 USB
磁碟機的驅動程式和應用程式備份中重新
安裝:
1. 將驅動程式和應用程式復原放入光碟機,或將其連接到可用的 USB
連接埠。
• 如果已放入 DVD,請等待 Acer 資源中心啟動。
鍵
• 如果 Acer 資源中心沒有自動開啟,請按下 Windows
然後在光碟機圖示上按兩下。
鍵
• 如果使用 USB 磁碟機,請按下 Windows
+ <E>,然後在包含備
份的磁碟機上按兩下。在資源中心上按兩下。
2. 您可參閱 Acer 資源中心的內容區塊。
+ <E>,
影像僅供參考。
3. 針對要安裝的項目按一下 instal ( 安裝 ) 圖示,然後遵循螢幕指
示完成安裝。針對要安裝的每個項目重複執行此步驟。
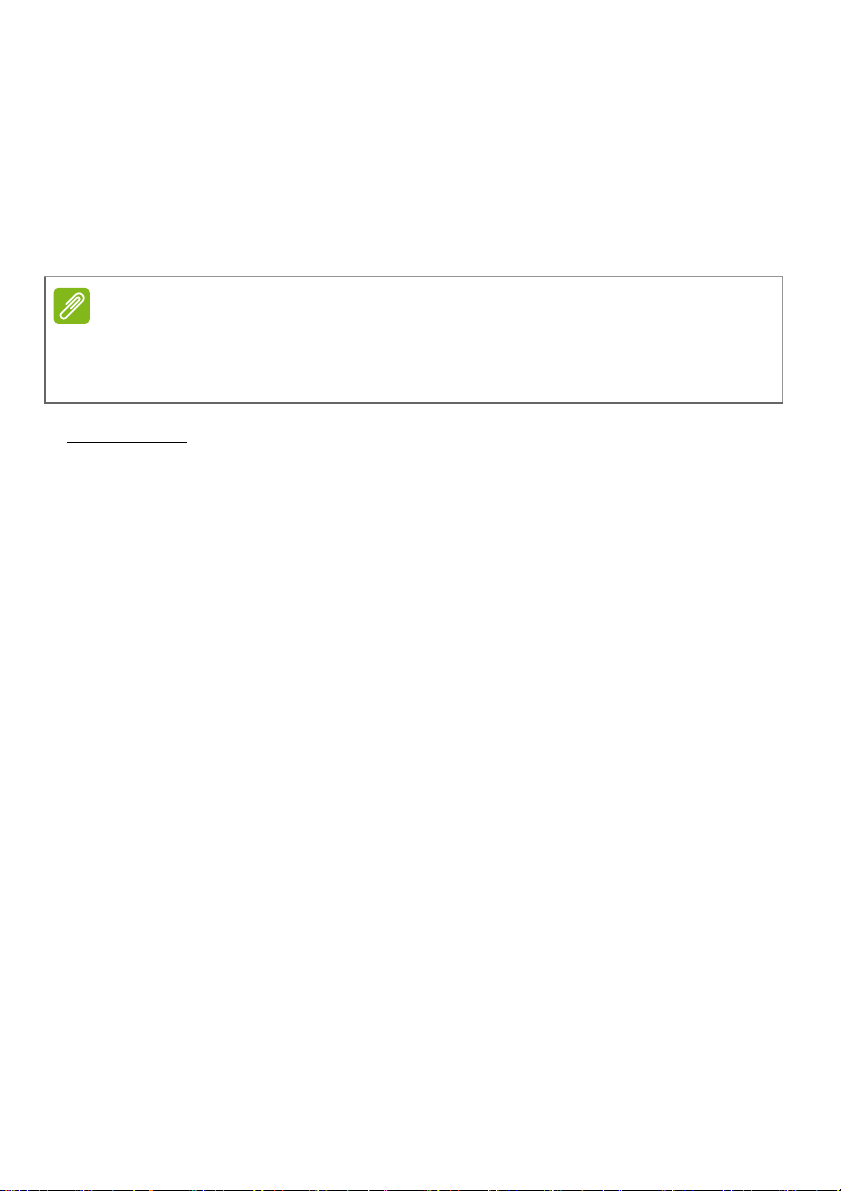
14 -
備註
復原
回到先前的系統快照
Microsoft 系統還原會定期為系統設定執行「快照」,並將這些快照儲存
為還原點。您可以針對大部分難以解決的軟體問題,選擇回到其中一個
還原點以便重新執行系統。
Windows 會每天,或在每次安裝軟體或裝置驅動程式時,自動建立一個
額外的還原點。
如需關於使用
)
,然後在應用程式清單中按一下 [說明及支援]。在 [搜尋說明] 方塊中輸
明
Windows system restore」(Windows
入「
Microsoft
系統還原的詳細資訊,請從
系統還原),然後按下
開始
處輸入 「
Help」(
Enter
回到還原點
1. 從
開始
處,輸入 「Control Panel」 ( 控制台 ),然後在應用程式清單
中按一下控制台。
2. 按一下系統及安全性 > 行動作業中心,然後按一下視窗底部的復原。
3. 按一下開啟系統還原,然後再按一下下一步。
4. 按一下最新的還原點 ( 系統正常運作的時間點 ),再按一下下一步,然
後按一下完成。
5. 顯示確認視窗;按一下是。使用指定的還原點還原系統。此程序可能
需要花上幾分鐘,並重新啟動電腦。
將系統回到出廠預設狀態
若電腦遇到其他方法無法回復的問題,則您可能需要重新安裝所有項
目,以便使系統回到出廠預設狀況。您可以從硬碟或已建立的復原備份
來進行復原。
• 若您仍可執行 Windows,且尚未刪除復原分割區,請參閱請參閱第
15 頁的從 Windows 復原。
• 若您無法執行 Windows,且原始硬碟已經過重新格式化,或是已安裝
替換硬碟,請參閱請參閱第 18 頁的從復原備份中復原。
說
。
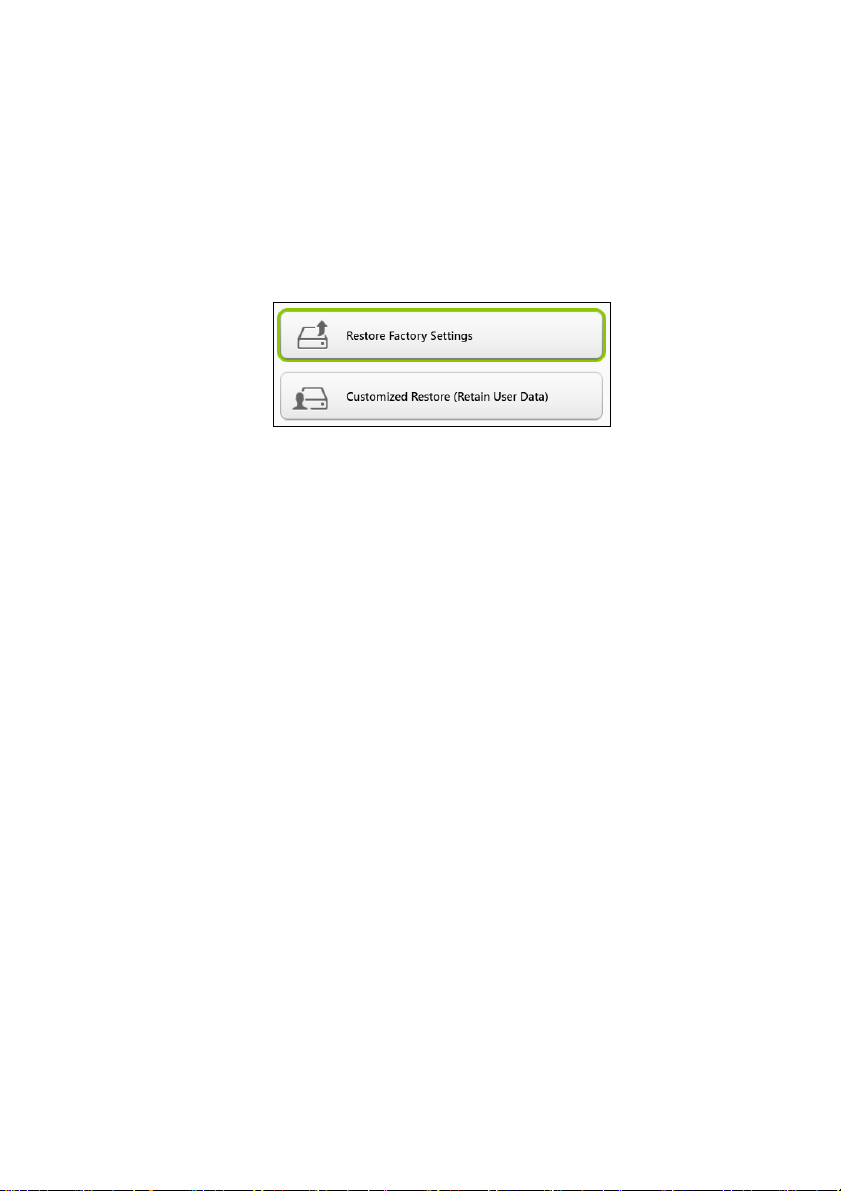
從 Windows 復原
開啟 Acer Recovery Management:
開始
• 從
Recovery Management。
有兩個可用的選項 - Restore Factory Settings ( 還原為原廠預設值 )
( 重設我的電腦 ) 或 Customized Restore ( 自訂還原 ) ( 重新整理我的
電腦 )。
Restore Factory Settings ( 還原為原廠預設值 ) 會刪除硬碟中的所有
內容,然後重新安裝 Windows 和系統預先安裝的所有軟體與驅動程式。
若您可以存取硬碟中的重要檔案,請立即予以備份。請參閱第 16 頁的
利用 Acer Recovery Management 還原為原廠預設值。
自訂還原將會嘗試保留您的檔案 ( 使用者資料 ),但會重新安裝所有的
軟體和驅動程式。購買電腦時所安裝的軟體將會被移除 ( 除了從
Windows 市集安裝的軟體 )。請參閱第 17 頁的利用 Acer Recovery
Management 自訂復原。
處,輸入 「Recovery」,然後在應用程式清單中按一下 Acer
復原
- 15
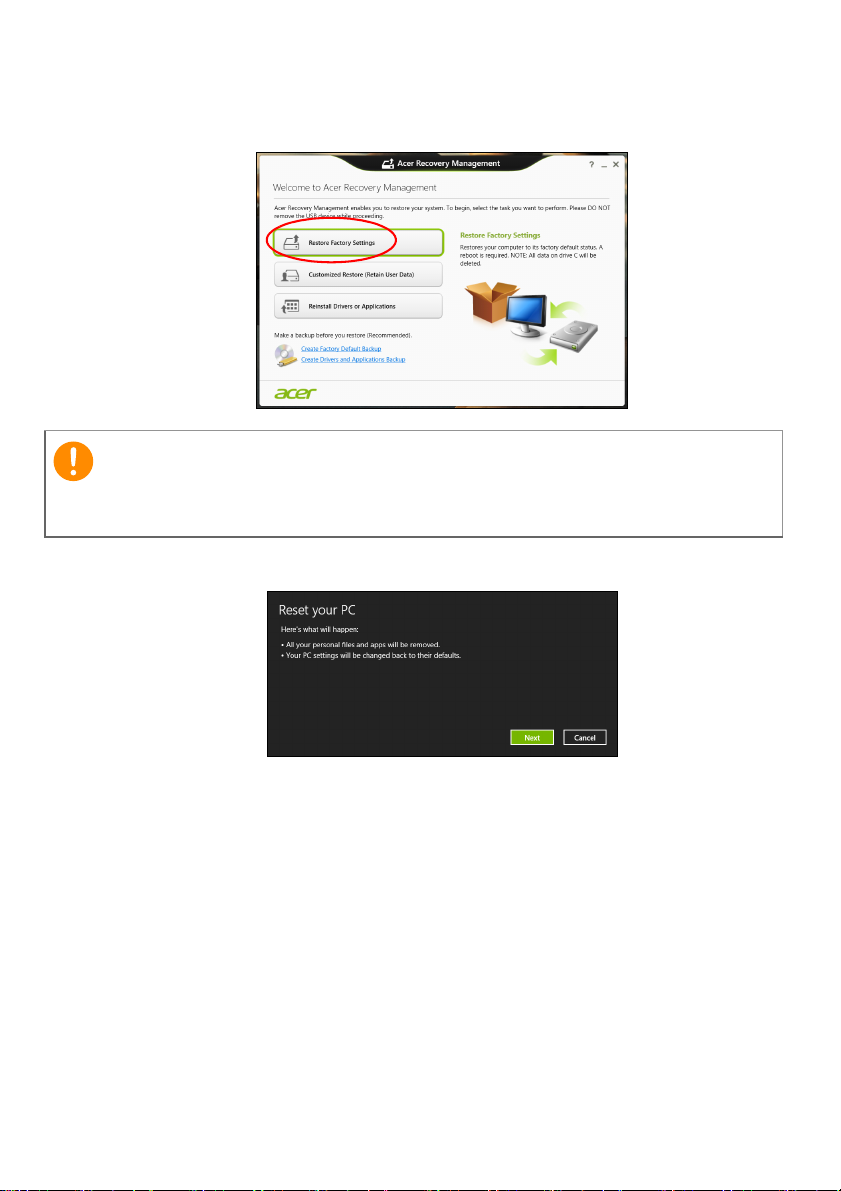
16 -
重要
復原
利用
Acer Recovery Management
還原為原廠預設值
1. 按一下 Restore Factory Settings ( 還原為原廠預設值 )。
[Restore Factory Settings] ( 還原為原廠預設值 ) 將會刪除硬碟上的所有
檔案。
2. Reset your PC ( 重設您的電腦 ) 視窗會開啟。
影像僅供參考。
3. 按一下下一步,然後選擇刪除檔案的方式:
a. 只移除我的檔案會在復原電腦前快速刪除所有檔案,所需時間約為
30 分鐘。
b. 完全清除磁碟機會在刪除每個檔案後完全清除磁碟機;也就是說,
復原後會看不到任何檔案。清除磁碟機會花費較久時間 (5 小時左右 ),
但是由於舊的檔案皆已完全移除,所以安全性上也較沒疑慮。
4. 按一下重設。
5. 將電腦重新啟動即會開始執行復原程序,接著則會將檔案複製到硬碟
中以繼續作業。
6. 復原結束後,您可重複首次使用程序開始使用電腦。
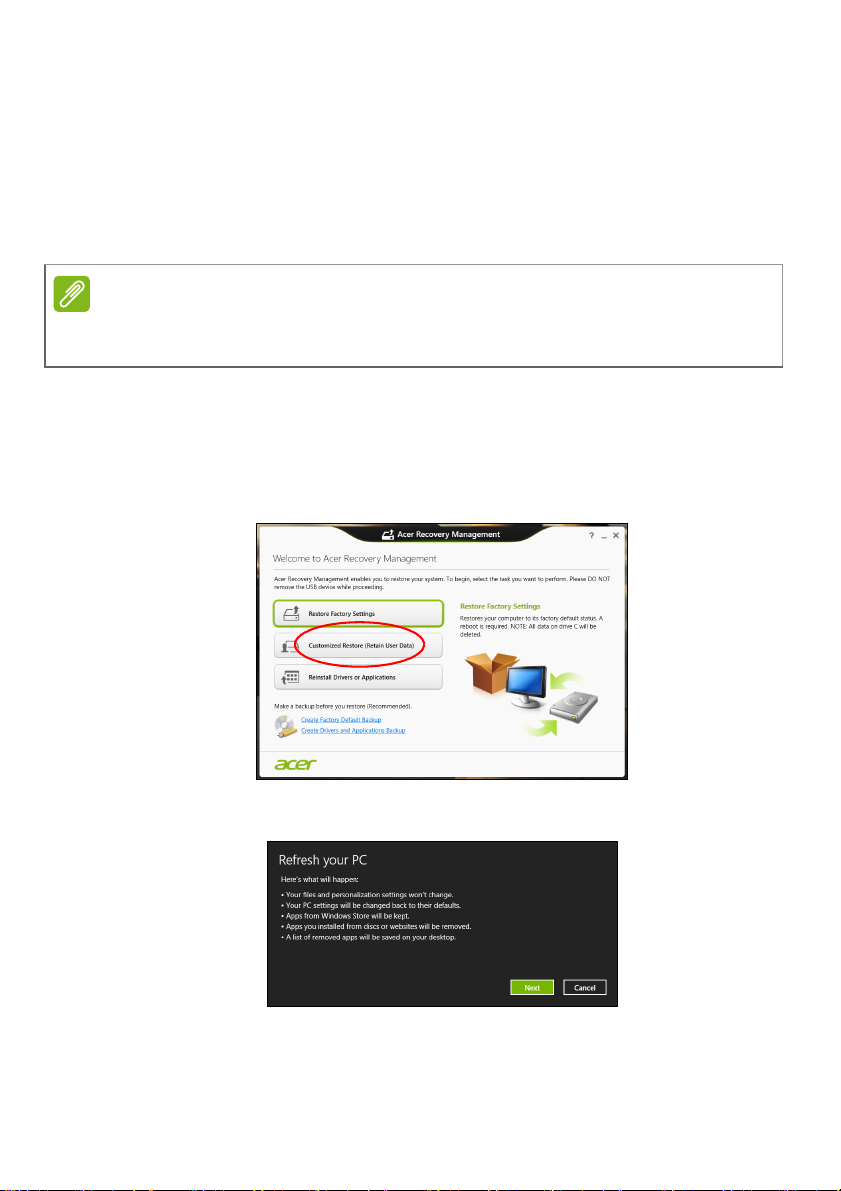
在開機期間從硬碟中復原
備註
1. 啟動電腦,並在啟動時按一下 <Alt> + <F10>。畫面詢問是否選擇鍵
盤配置。
2. 其中顯示數個選項。按一下疑難排解。
3. 按一下 Refresh your PC ( 重新整理您的電腦 ) 或 Reset your PC
( 重設您的電腦 )。
重新整理您的電腦可讓您將電腦還原為預設出廠狀態,而且檔案完好無缺。
「重設您的電腦」將完全移除您所有的檔案,並且將電腦重設為出廠設定值。
4. 按一下 Next ( 下一步 )。此程序將進行數分鐘。
利用
Acer Recovery Management
1. 按一下 Customized Restore (Retain User Data) ( 自訂還原 ( 保 留
使用者資料 ))。
自訂復原
復原
- 17
2. 重新整理您的電腦視窗會開啟。
影像僅供參考。
3. 按一下下一步,然後按一下重新整理。
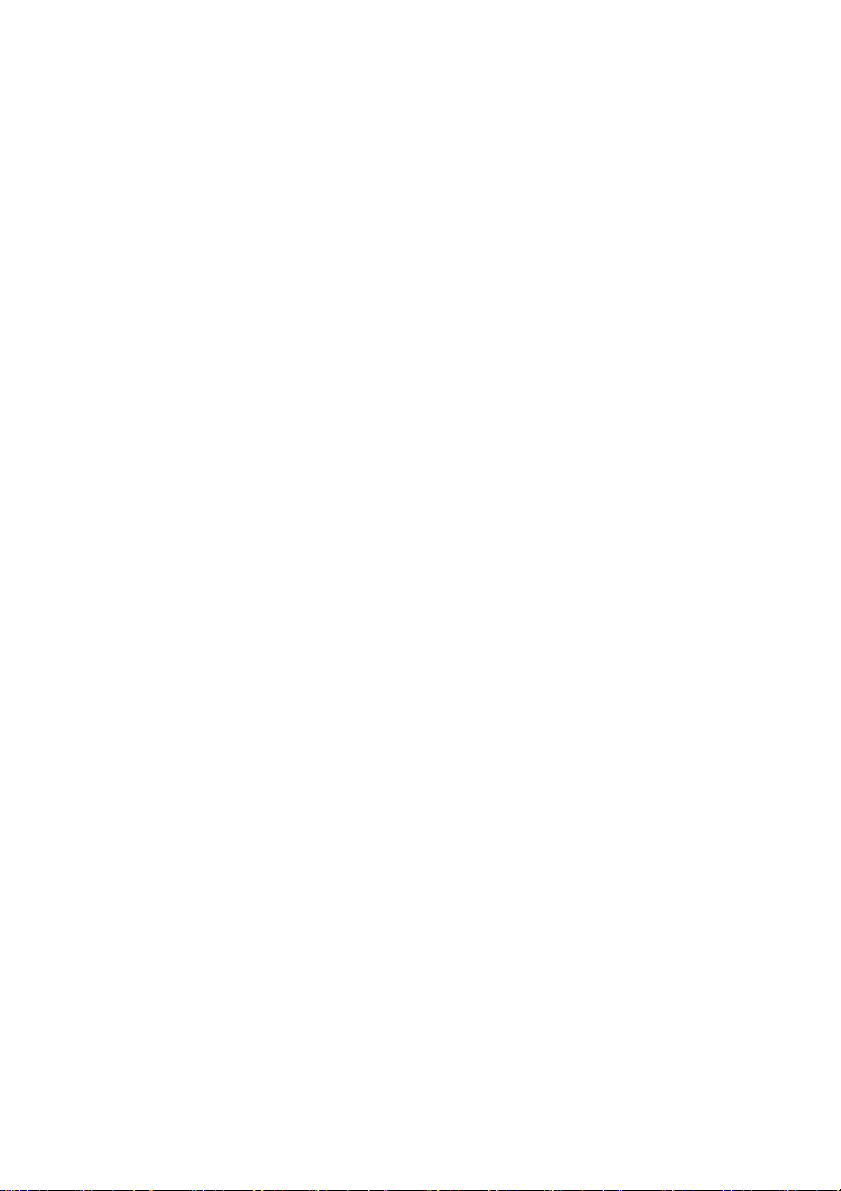
18 -
復原
4. 將電腦重新啟動即會開始執行復原程序,接著則會將檔案複製到硬碟
中以繼續作業。此程序會花費約 30 分鐘。
從復原備份中復原
若要從 USB 磁碟機的復原備份中復原:
1. 尋找復原備份。
2. 如果您的電腦沒有內建鍵盤,請確定已將鍵盤連接至電腦。
3. 插入 USB 磁碟機,然後啟動電腦。
4. 如果該功能尚未啟用,則您必須啟用 F12 Boot Menu (F12
功能表
a. 啟動電腦時按下 <F2>。
b. 使用向左或向右方向鍵選取 Main ( 主要 ) 功能表。
c. 按向下鍵,直到選取 F12 Boot Menu (F12 開機功能表 ), 再 按 下
d. 使用向左或向右方向鍵選取 Exit ( 結束 ) 功能表。
e. 根據電腦使用的 BIOS 類型,選取 Save Changes and Exit ( 儲 存
f. 這樣即會重新啟動電腦。
5. 在開機期間,按下 <F12> 即可開啟開機功能表。您可以在開機功能表
中選取開機裝置,例如 USB 磁碟機。
a. 使用方向鍵選取 USB Device (USB 裝置 ),然後按下 Enter。
b. Windows 便會從復原備份啟動,而不會執行正常的啟動程序。
6. 選取鍵盤類型。
7. 選取疑難排解,然後選擇要使用的復原類型:
a. 按一下進階,然後按一下系統還原,以啟動 Microsoft 系統還原:
b. 按一下 Reset your PC ( 重設您的電腦 ),以啟動重設程序:
):
<F5>,將此設定變更為 Enabled ( 啟用 )。
變更後結束 ) 或 Exit Saving Changes ( 結束時儲存變更 ),然 後 按
下 Enter。選取 OK ( 確定 ) 或 Yes ( 是 ) 以確認。
Microsoft 系統還原會定期為系統設定執行「快照」,並將這些快照
儲存為還原點。您可以針對大部分難以解決的軟體問題,選擇回到
其中一個還原點以便重新執行系統。
Reset your PC ( 重設您的電腦 ) 會刪除硬碟中的所有內容,然後
重新安裝 Windows 和系統預先安裝的所有軟體與驅動程式。若您
可以存取硬碟中的重要檔案,請立即予以備份。請參閱第 19 頁的
從復原備份重設電腦。
開機
 Loading...
Loading...