Acer VERITON7700G User Manual [it]
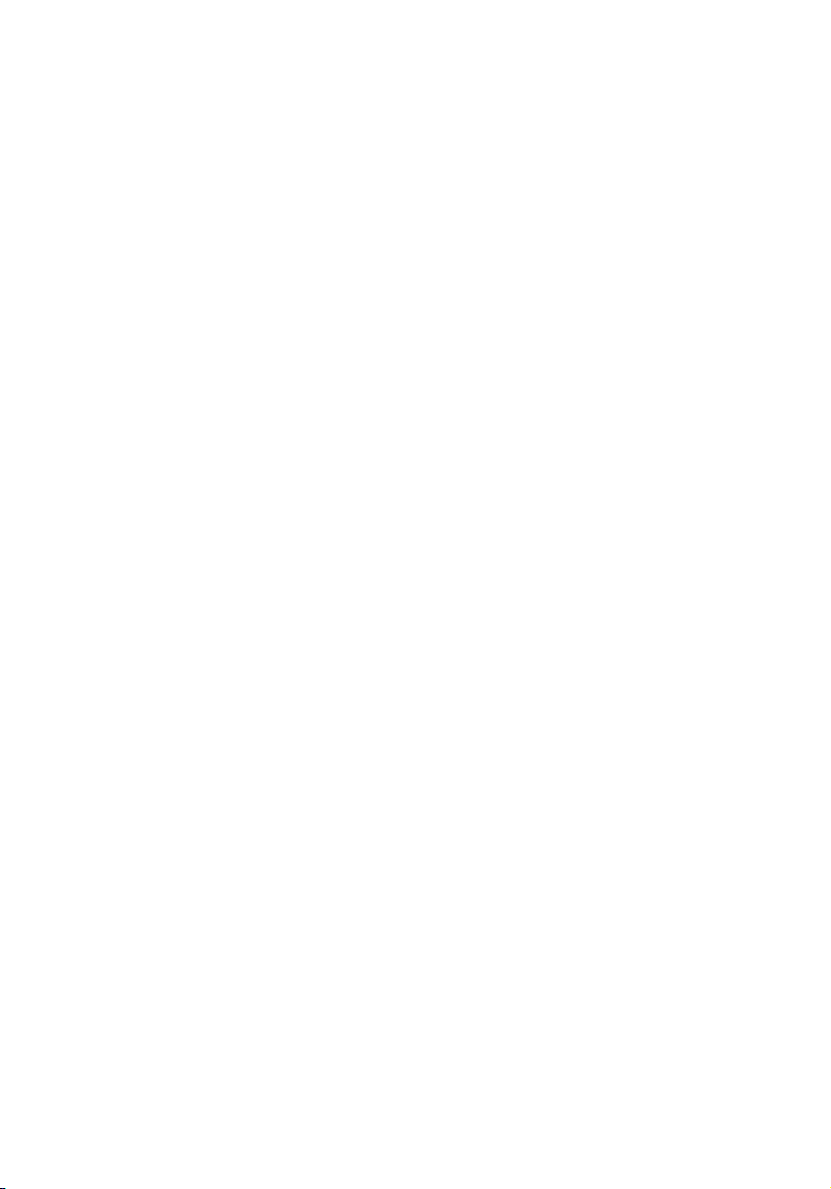
Veriton 5700G
Guida per L’utente
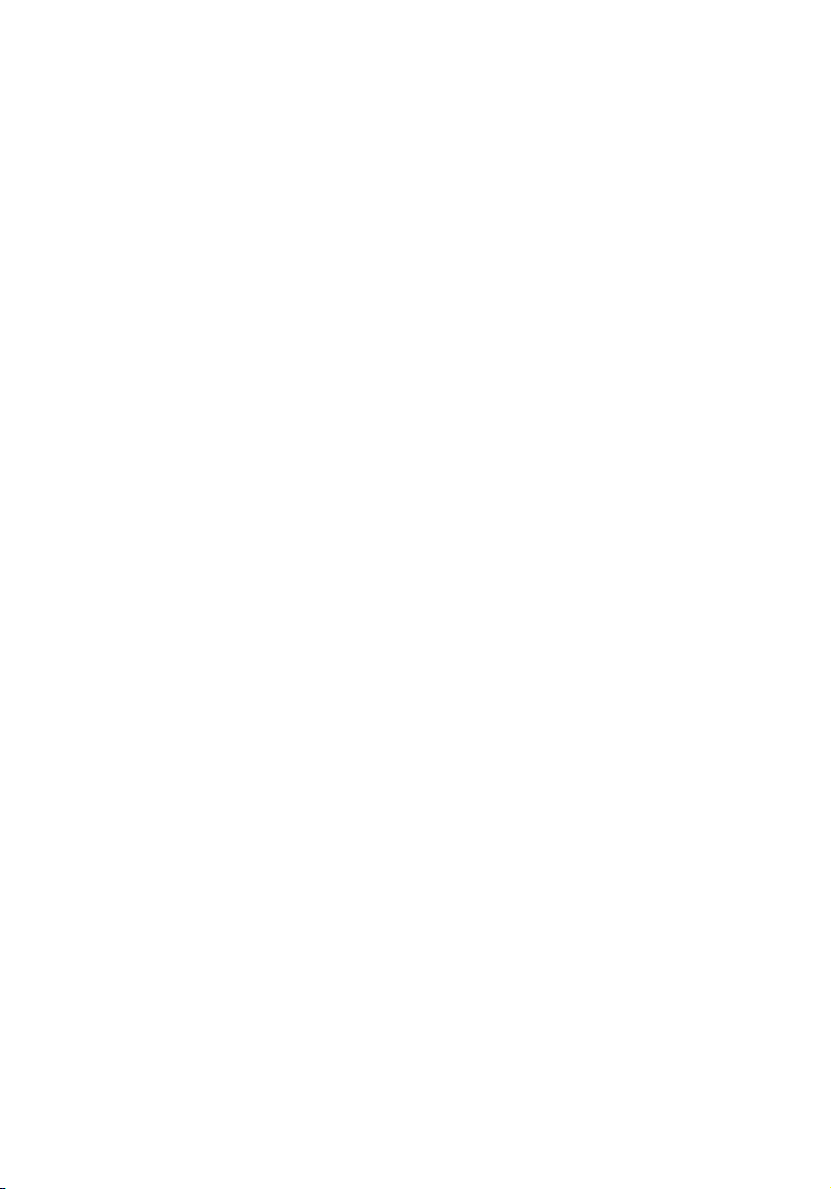
Copyright © 2004 Acer Incorporated
Tutti i diritti riservati.
Veriton 5700G
Guida per l’utente
Edizione Originale: Giugno 2004
Le informazioni riportate nella presente pubblicazione sono passibili di modifica senza
obbligo alcuno di preavviso o notifica di tali alterazioni o revisioni. Tali modifiche saranno
inserite nelle nuove edizioni del manuale o in pubblicazioni e documenti supplementari.
Questa società non si assume alcuna responsabilità né offre garanzie - esplicite o implicite - nei
confronti del contenuto del presente scritto e in particolare non concede garanzie di
commerciabilità o idoneità a scopi specifici.
Trascrivere nello spazio sottostante i dati su numero modello, numero di serie, data e luogo di
acquisto. Il numero di serie e di modello vengono registrati sulla targhetta attaccata sul
computer. Tutta la corrispondenza avente per oggetto il computer deve includere il numero
di serie e di modello e le informazioni sull'acquisto.
È severamente vietato riprodurre, memorizzare in un sistema di recupero o trasmettere parti
di questa pubblicazione, in qualsiasi forma o con qualsiasi mezzo, elettronico, meccanico,
fotocopie, registrazioni o altro, senza la previa autorizzazione scritta della Acer Incorporated.
Numero modello: __________________________________
Numero di serie: ___________________________________
Data di acquisto: ___________________________________
Luogo di acquisto:__________________________________
Acer ed il logo Acer sono marchi registrati di Acer Inc. I nomi o i marchi di prodotti di altre
società sono stati utilizzati soltanto a scopo di identificazione e sono di proprietà delle
rispettive società.
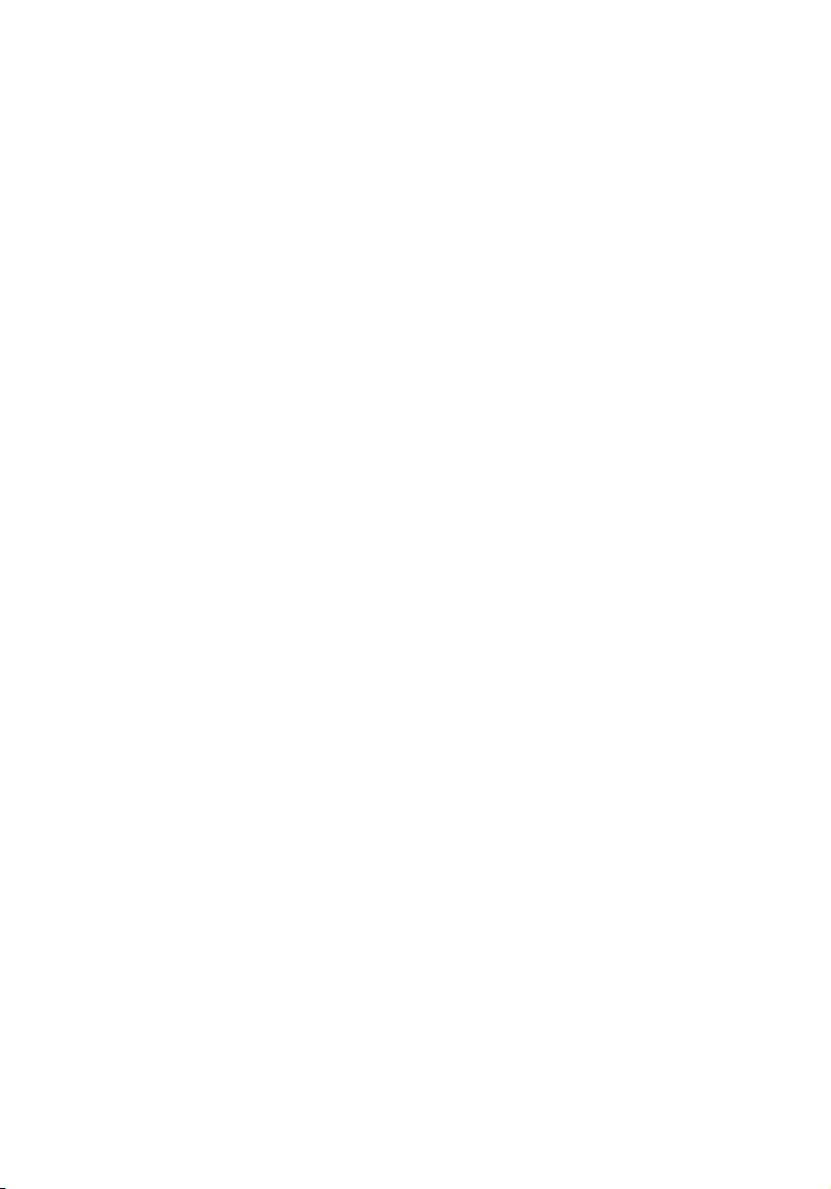
1 Introduzione 1
Specificazioni del sistema 3
Contenuto della scatola di imballaggio 5
Accesso alla guida per l’utente 5
2 Panoramica del sistema 7
Caratteristiche 9
Prestazioni 9
Supporto multimediale 9
Connettività 9
Pannello anteriore 10
Pannello posteriore 12
Tastiera 14
Tasti Internet/E-mail/Cerca 15
Tasti multimediali 16
Tasti regolazione/disattivazione volume 17
Tasti di blocco 18
Tasti di direzione 19
Tasti Windows 20
Tasti funzione 21
Appoggio per le mani 21
Lettore ottico 22
Disco rigido 24
3 Installazione del computer 25
Organizzazione di un'area di lavoro confortevole 27
Regolazione della sedia 27
Posizione del PC Veriton 27
Posizione del monitor 28
Posizione della tastiera 28
Posizione del mouse 29
Collegamento delle periferiche 30
Collegamento del mouse 30
Collegamento della tastiera 32
Collegamento di un monitor 34
Collegamento del cavo di alimentazione 34
Accensione del computer 36
Spegnimento del computer 37
Connessione dei dispositivi 38
Collegamento della stampante 38
Collegamento del modem (facoltativo) 39
Collegamento alla rete 39
Sommario
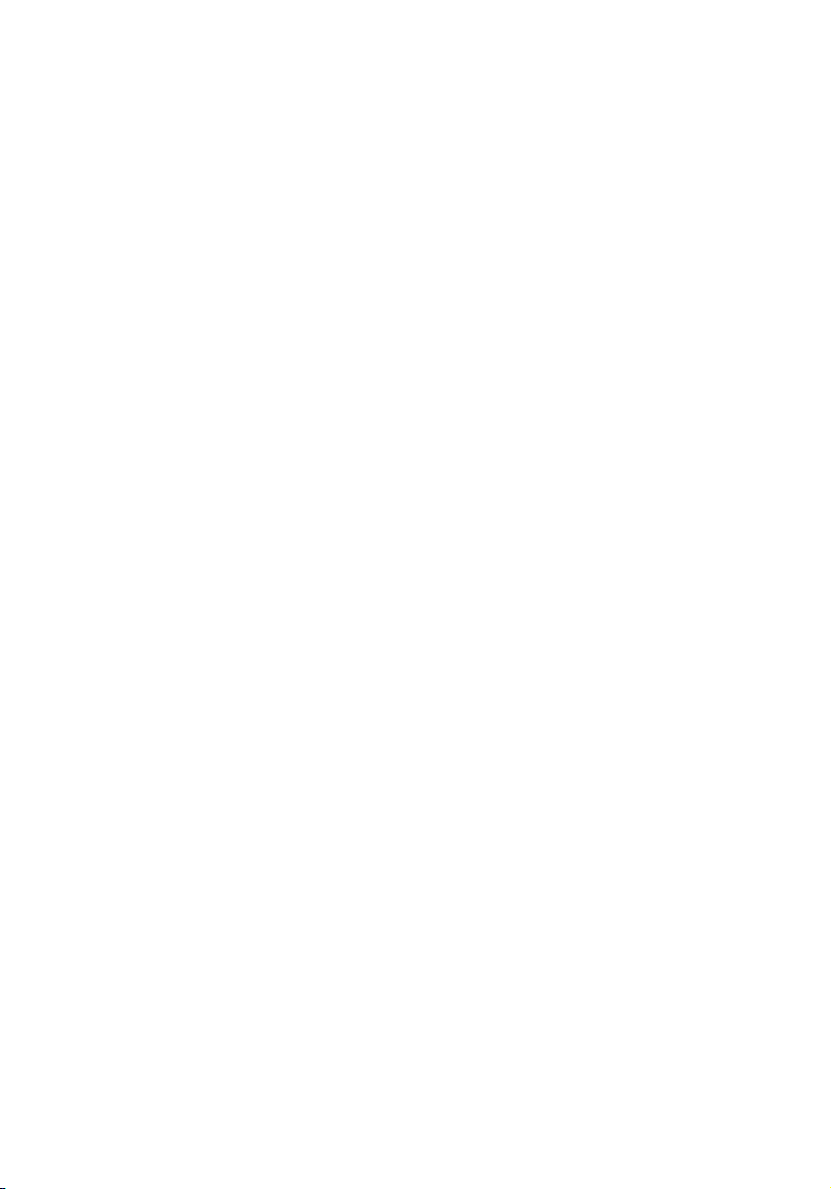
iv
Collegamento delle periferiche multimediali 40
Collegamento delle periferiche USB 42
4 Aggiornamento del computer 43
Precauzioni relative all'installazione 45
Precauzioni relative alle scariche elettrostatiche 45
Istruzioni preliminari all'installazione 45
Istruzioni per le fasi successive all'installazione 46
Apertura del computer 47
Per rimuovere la copertura del computer 47
Per riposizionare la copertura del computer 47
Componenti interni 48
Schede di sistema 49
Diagramma della scheda madre 49
Scheda audio 52
Aggiornamento del computer 53
Installazione di memoria aggiuntiva 53
Sostituzione del disco rigido 56
Installazione di una scheda di espansione 56
5 Utilità di sistema 59
Acrobat Reader 62
Acer LANScope (facoltativo) 63
Norton AntiVirus 64
NTI CD-Maker (per modelli con CD-RW) 66
PowerDVD (per modelli con DVD) 68
Utilità BIOS 69
Reinstallazione dei programmi 70
Ripristino del sistema 71
Desktop Manager 76
Uso di Backup (Solo Windows® XP) 77
Disk Defragmenter (Solo Windows® XP) 78
6 Domande frequenti 79
Appendice A: Avvisi 85
Conformità alle Direttive Energy Star 87
Dichiarazione di Conformità per i paesi della
Comunità Europea 88
Declaration of Conformity 94
Commissione Federale per le Comunicazioni
Dichiarazione di Conformità 95
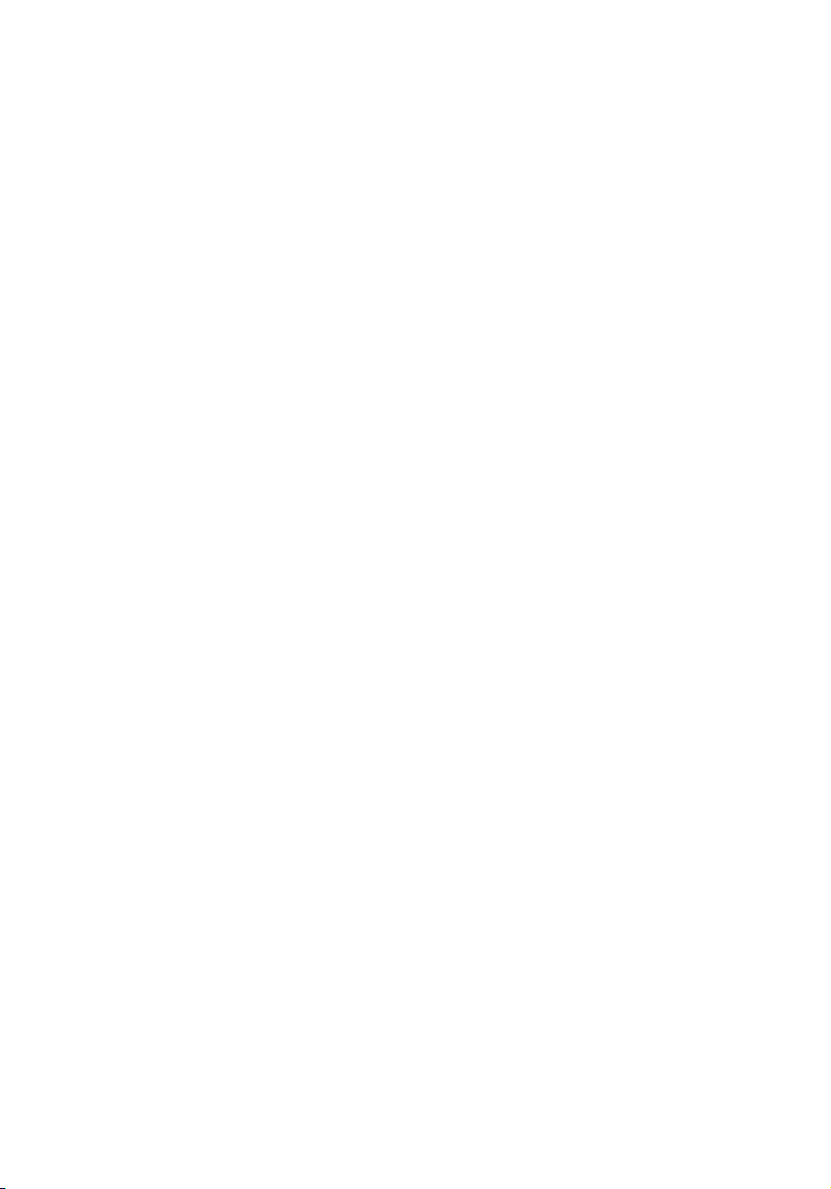
Appendice B: Manutenzione del computer 97
Consigli importanti 98
Pulizia e manutenzione 98
Richiesta di assistenza tecnica 99
Indice 101
v
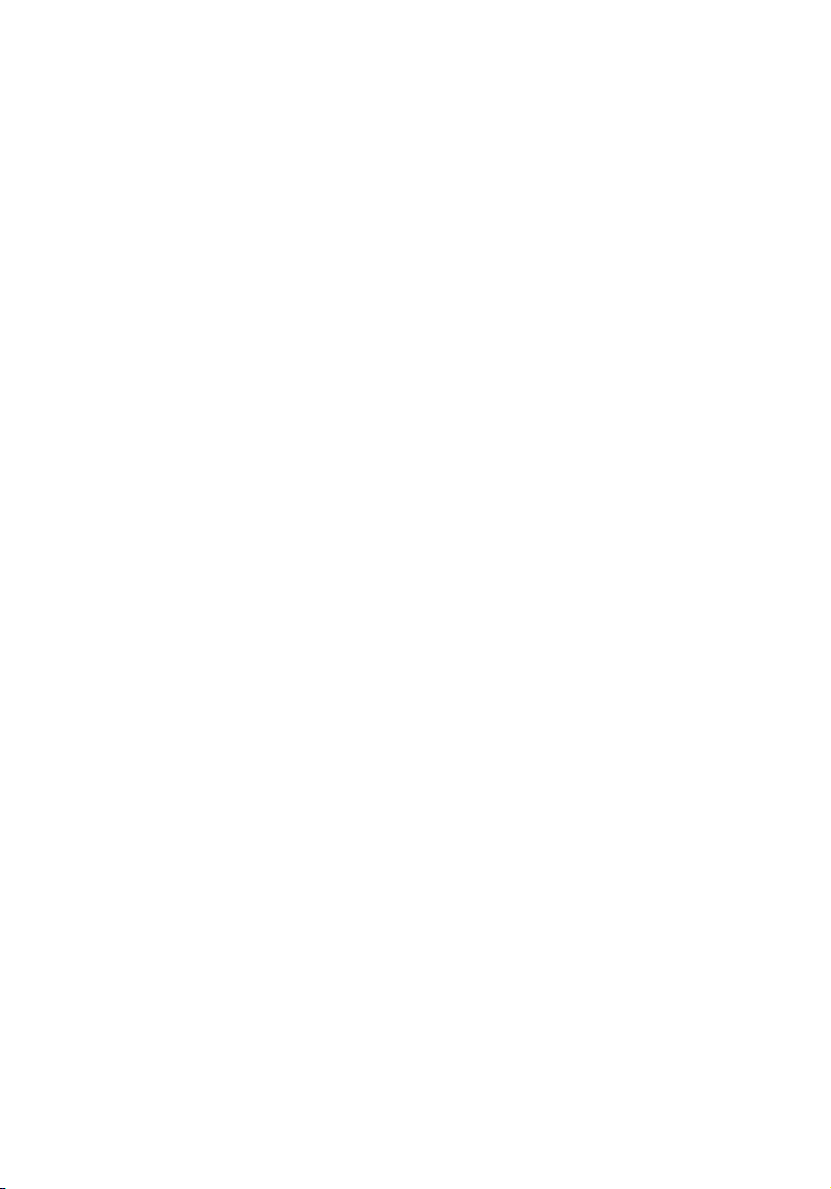
vi
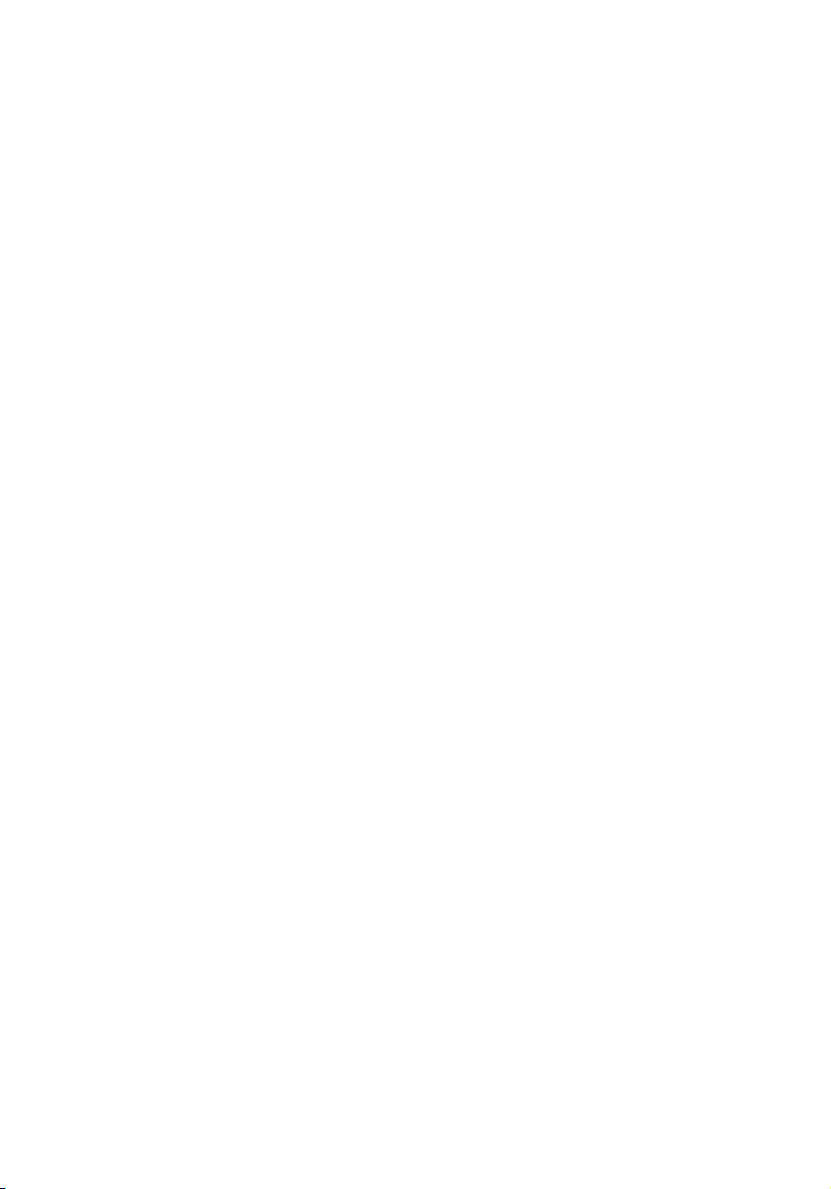
1 Introduzione
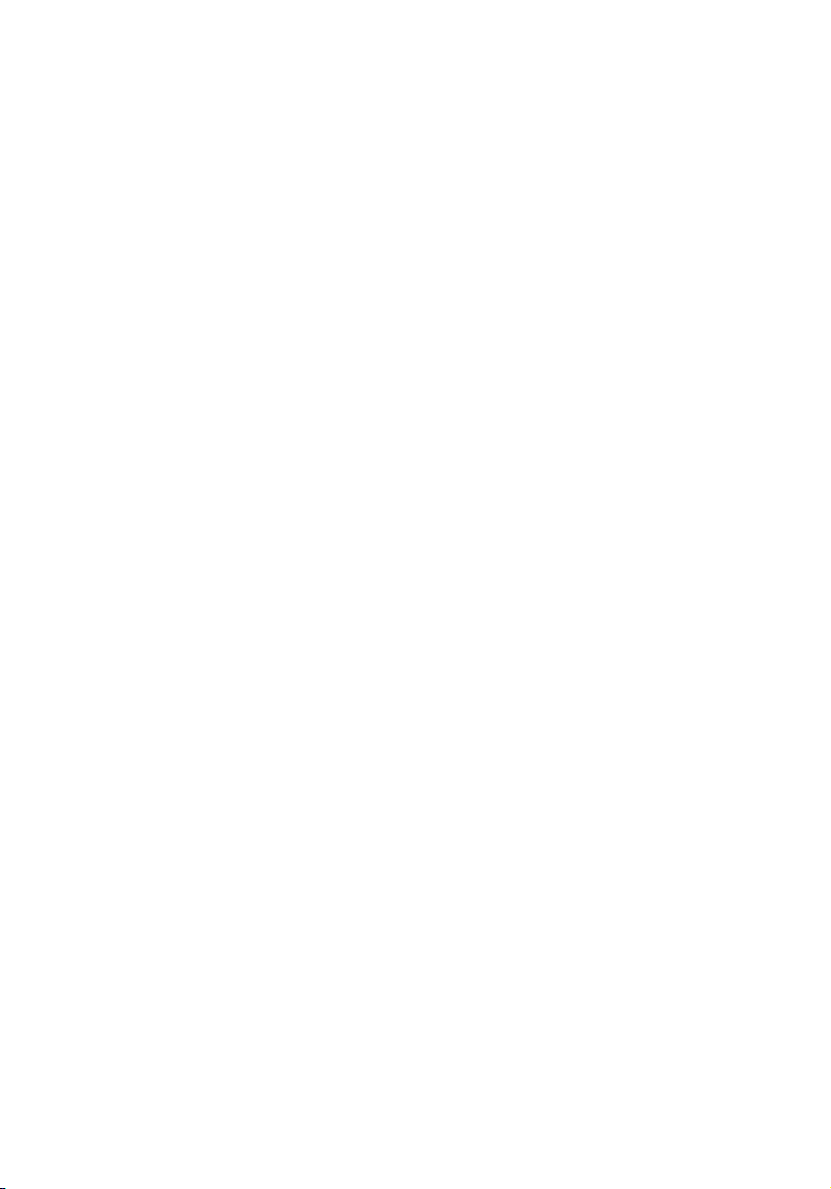
Questo capitolo descrive le spcifiche del
sistema e il contenuto del vostro imballo del
computer.
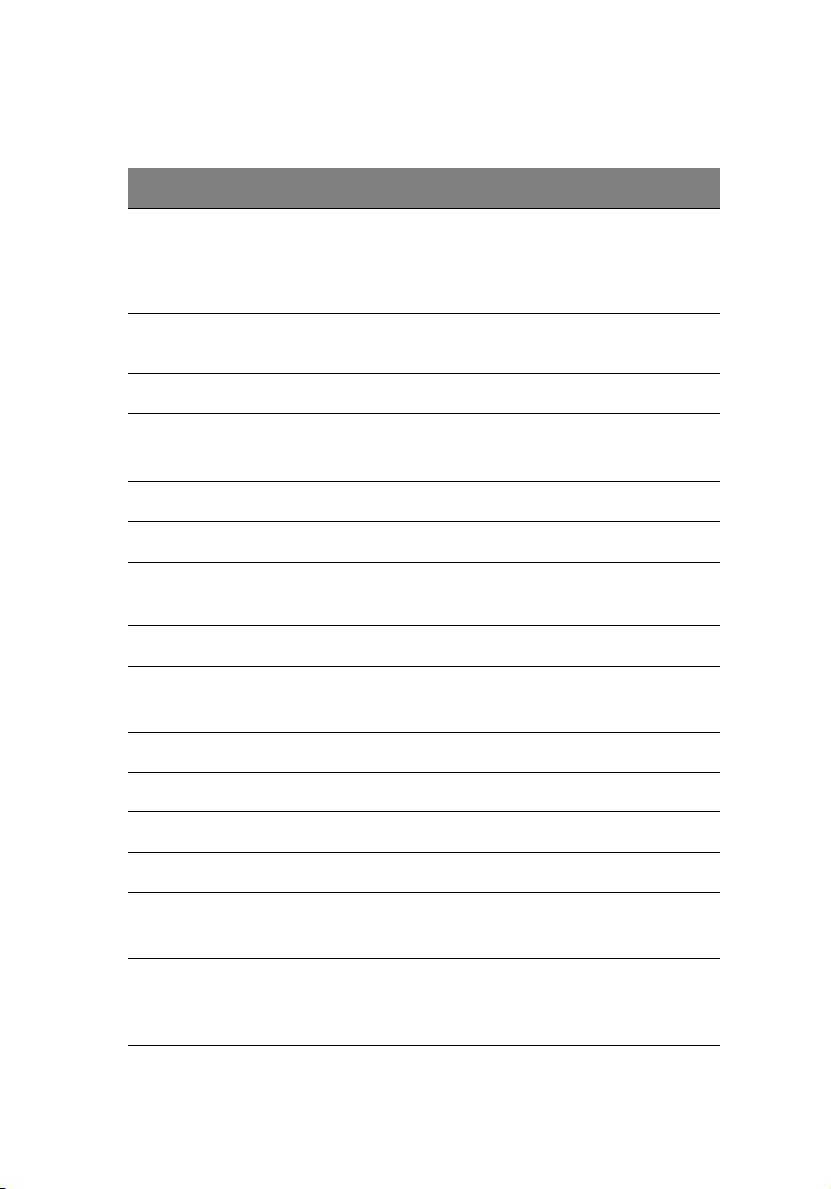
Specificazioni del sistema
Componente Specificazione
3
Processore • Intel® Pentium® 4 2,8 GHz fino a 4,0 GHz con FSB
Memoria sistema Quattro slot SDRAM supportano un massimo di
Chipset • Intel® 915G+ICH6
Grafica Intel® 915G supporta:
Audio Audio ad alta definizione
LAN Connettività 10/100/1000 Base-T Gigabit Ethernet
IDE Un alloggiamento IDE Parallel ATA a 40 pin
FDD Lettore floppy 3.5 pollici 1.44 MB
PS/2 • Porta tastiera PS/2
USB Otto porte esterne USB 2.0
Porta seriale Una porta seriale
800 MHz
• Intel® Celeron® 2,8 GHz fino a 3,4 GHz con FSB
533 MHz
memoria DDR due canali 4 GB
• Tecnologia DVMT
Due porte ATA Seriali
• Porta mouse PS/2
Porta stampante Una porta stampante parallela
Termico Controllo dinamico velocità ventilatore
Sicurezza • Lucchetto telaio
• Allarme intrusione telaio
Sistema di sveglia Sveglia su LAN
Sveglia su modem
Mouse / tastiera USB
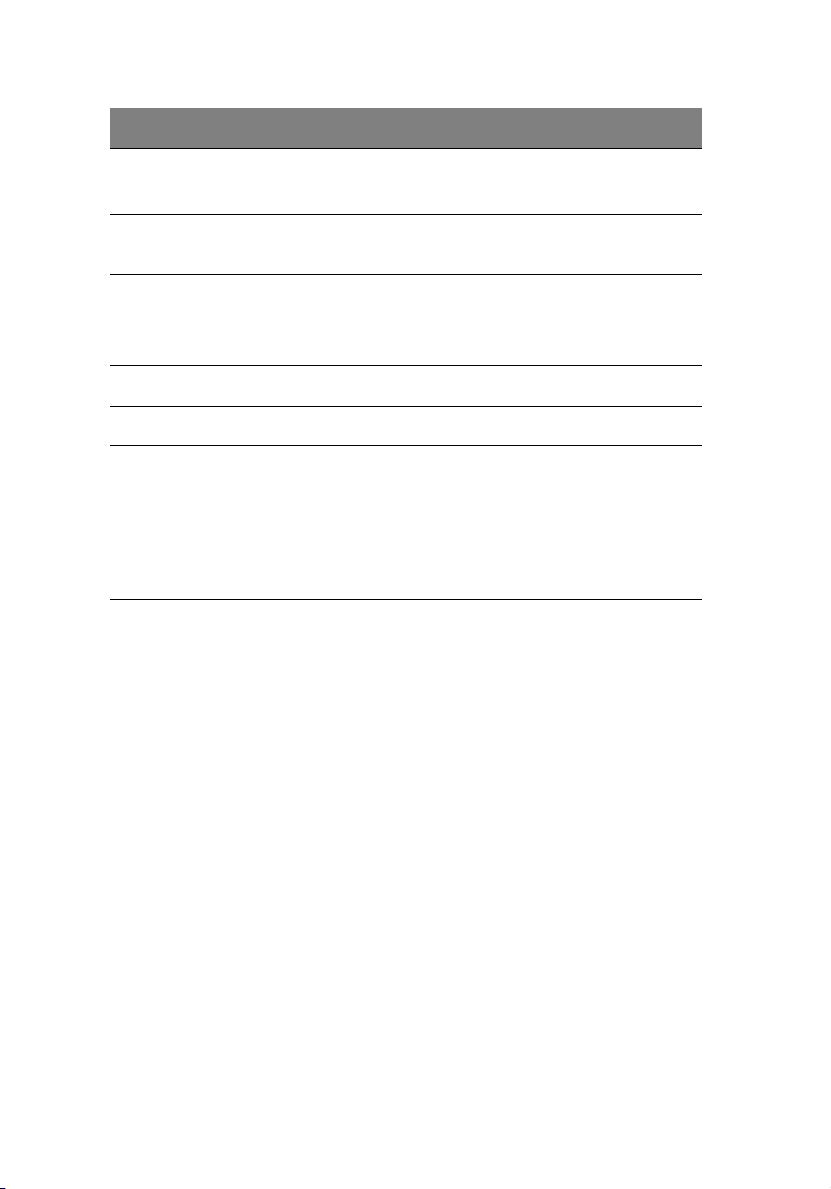
Componente Specificazione
HDD • ATA Parallelo (5400, 7200 RPM)
• ATA Seriale (7200 RPM)
1 Introduzione4
Lettore ottico CD-ROM, CD-RW, DVD-ROM, DVD/CD-RW combo, o
DVD-burner / Supermulti plus
Sistema
operativo
• Windows® XP Home
• Windows® XP Professional
• Red Hat® Linux
Dimensioni • Desktop 130.2(H) / 370(W) / 435(D) mm
Peso • Desktop 6.5 kg / 14.3 lb
Thermal
overrides
• System temp >90
temp. del sistema è sotto i 90
• CPU temp >110
temp. del CPU è sotto i 110
• CPU temp >120
o
C - funzioni sospese fino a che la
o
C - funzioni sospese fino a che la
o
C - autospegnimento del sistema
o
C
o
C
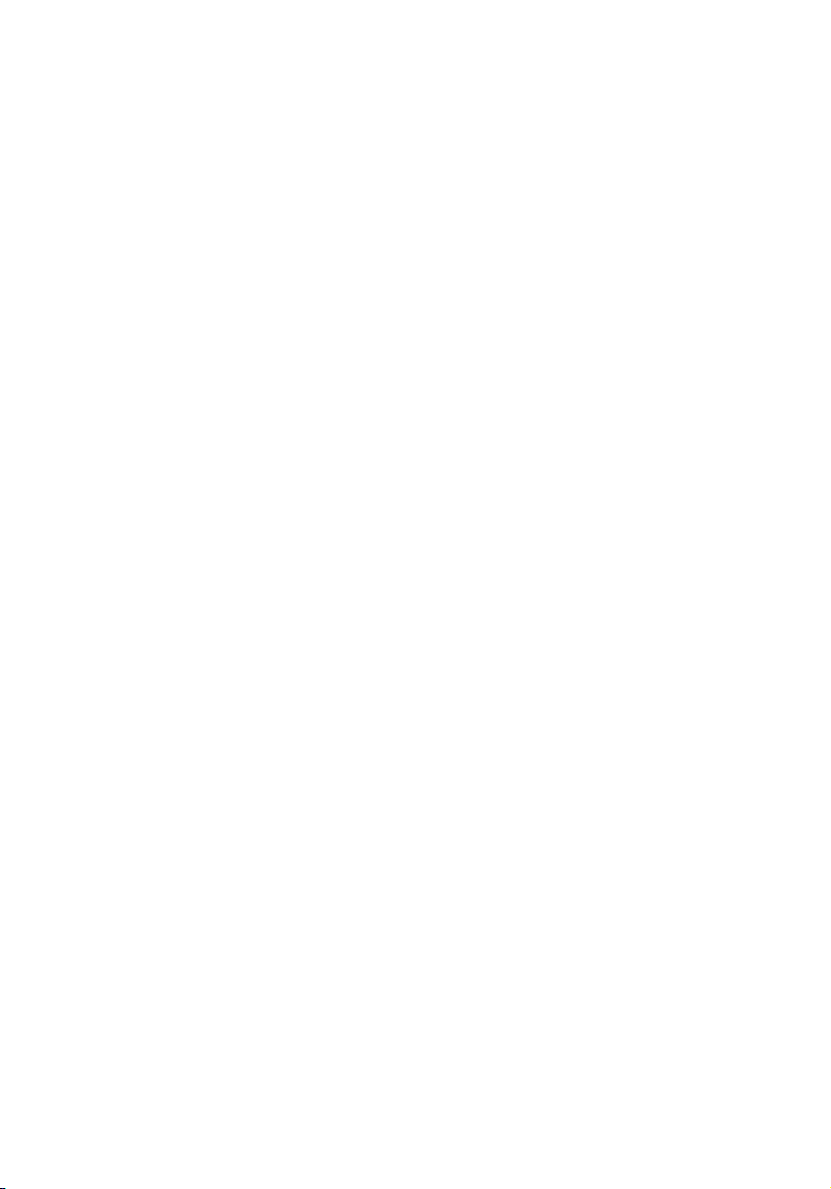
Contenuto della scatola di imballaggio
Prima di togliere il computer dalla scatola di imballaggio, assicurarsi di
avere a disposizione una superficie adeguata su cui installarlo.
Aprire la scatola di imballaggio ed estrarne il contenuto. Se uno o più
dei seguenti componenti dovesse mancare o essere danneggiato,
contattare immediatamente il rivenditore.
• Veriton serie 5700G
• Elementi contenuti nella scatola degli accessori
• Tastiera USB o PS/2
• Mouse USB o PS/2
• Manuale dell'utente e poster dell'installazione
• Documentazione per l'utente e software fornito da terzi
Accesso alla guida per l’utente
Questa guida per l’utente è disponibile anche sul computer, come file
Adobe® Acrobat® PDF.
Per accedere alla guida per l’utente (per Windows® XP)
1 Nella barra delle applicazioni di Windows® XP, fare clic sul
pulsante Start, quindi selezionare Guida in linea e supporto
tecnico (Help and Support Center).
2 Nella home page della Guida in linea e supporto tecnico (Help and
Support Center), fare doppio clic sull’icona In linea (Online) di
Veriton serie 5700G.
5
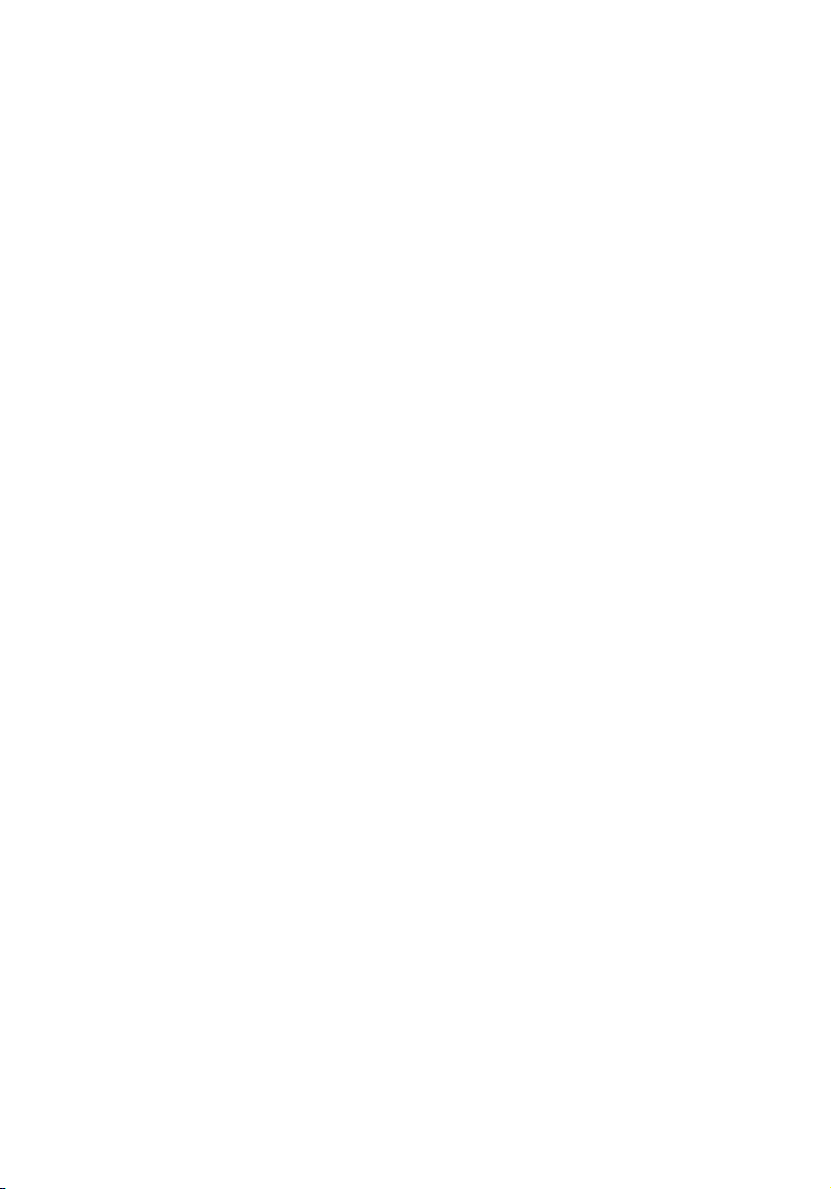
1 Introduzione6
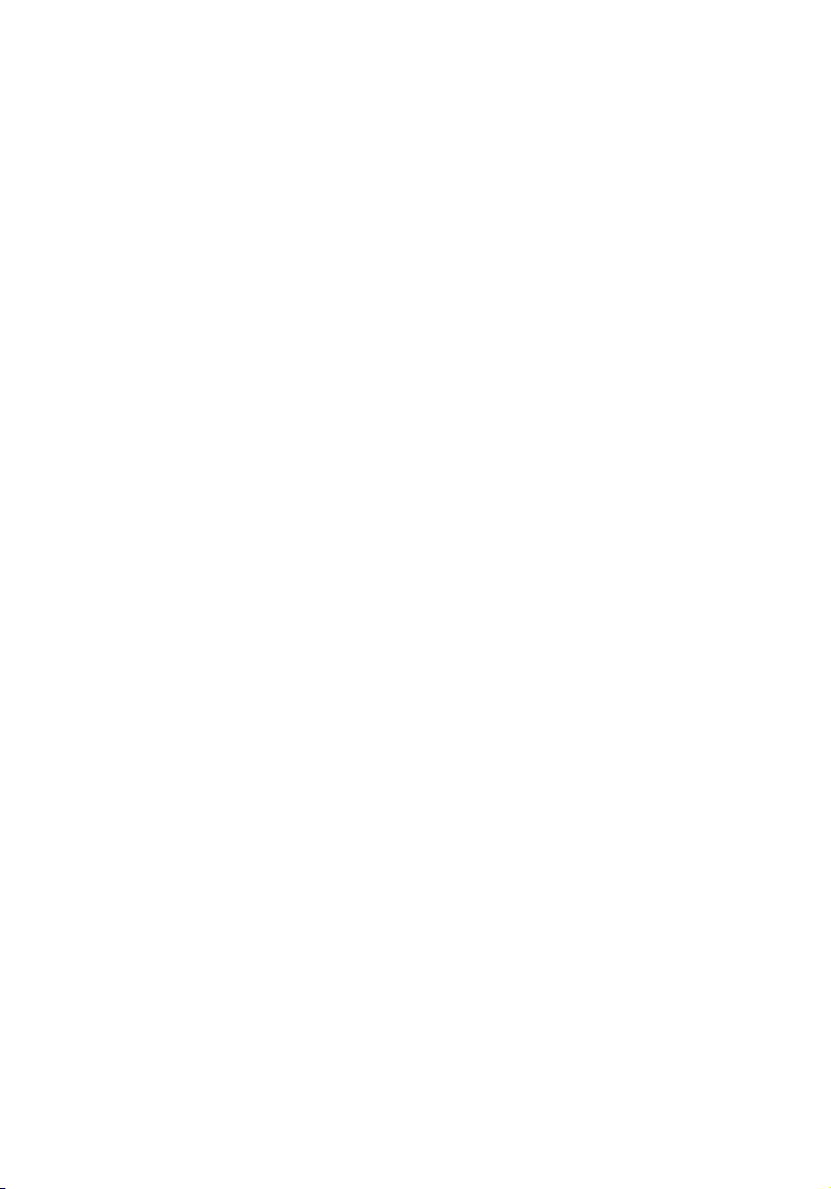
2 Panoramica del
sistema
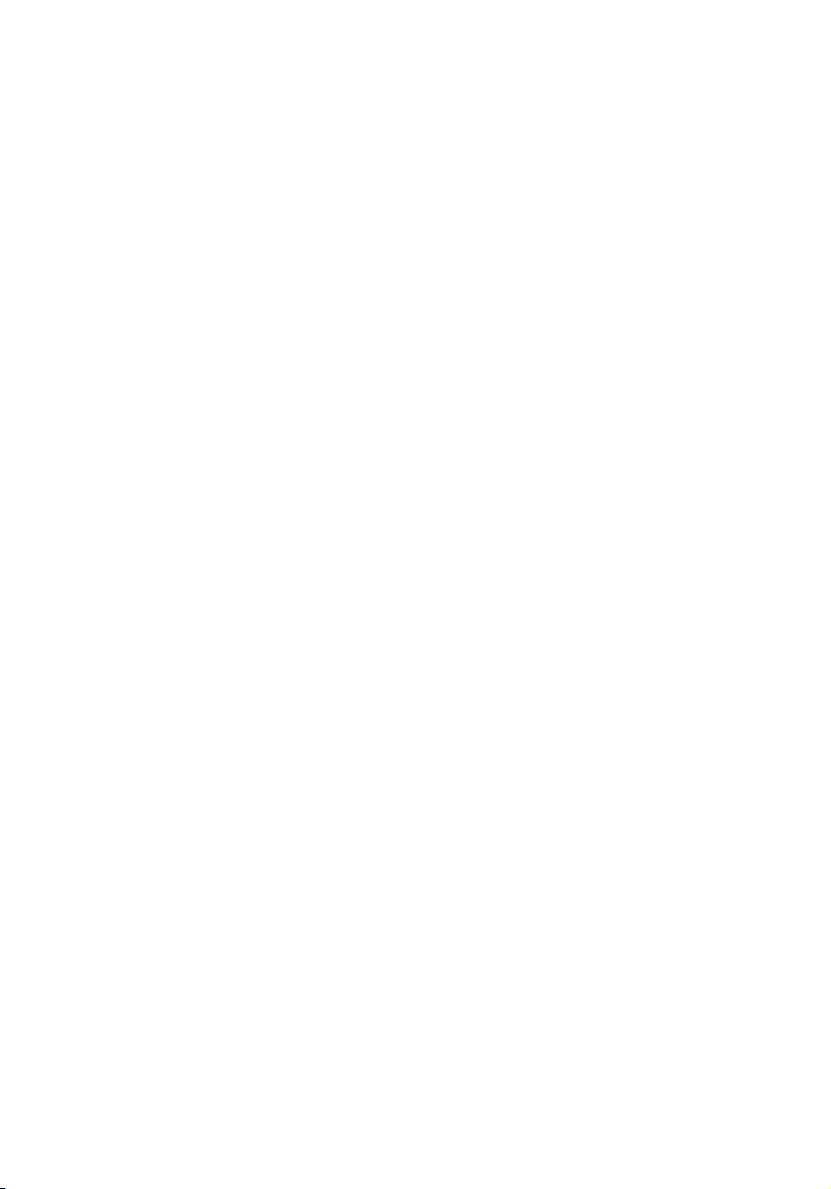
Nel presente capitolo sono illustrate le
funzioni e i componenti del computer.
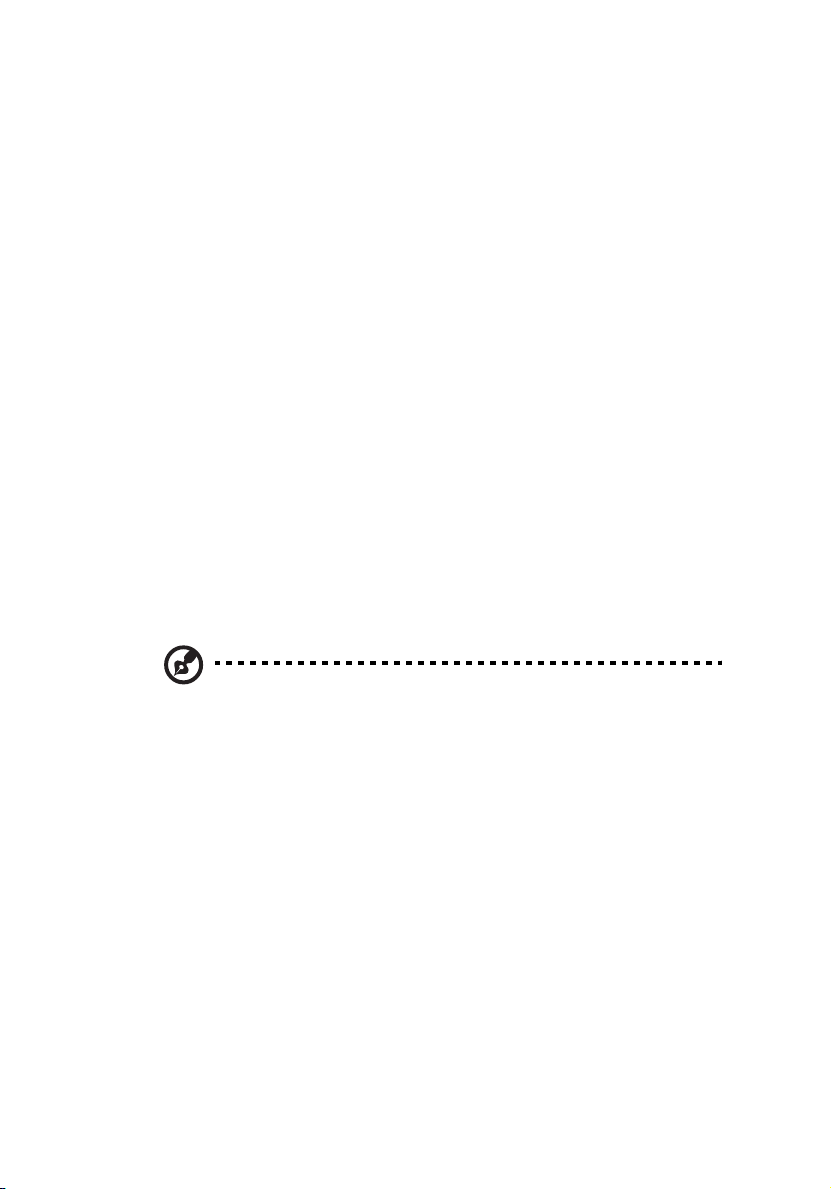
Caratteristiche
Di seguito sono elencate alcune delle caratteristiche del computer:
Prestazioni
9
• Intel® Pentium® 4/ Celeron® che supporta FSB (Front Side Bus)
fino a 800 MHz e HyperThreading Technology
• Chipset Intel® 915G+ICH6
• DDR-SDRAM 400/333, 4 DIMM slots, Espandibile a 4GB di memoria
due canali
• Funzione risparmio energia
• Lettore combo CD-ROM, CD-RW, DVD-ROM, DVD/CD-RW, DVD+/RW, o DVD-RAM (Supermulti plus)
• Disco rigido ad alta capacità Enhanced-IDE
™
Supporto multimediale
• Sistema audio di qualità 3D mediante controller audio integrato
• Interfacce ingresso audio/linea, uscita audio/linea, uscita cuffia e
ingresso microfono
Nota: Il sistema è dotato di due prese di ingresso microfono
(anteriore e posteriore). Non è tuttavia possibile utilizzarle
entrambe contemporaneamente. Per impostazione predefinita, il
sistema attiva la presa di ingresso microfono anteriore e disattiva
quella sul retro.
Connettività
• Due interfacce PS/2 per mouse e tastiera
• Una porta seriale
• Una porta parallela
•Una porta VGA
• Otto porte Universal Serial Bus (USB) 2.0 (due interne, due sul
pannello anteriore e quattro su quello posteriore)
• Fax modem V.92, 56K alta velocità (opzionale)
• Supporto Gigabit Ethernet LAN con funzione di sveglia remota
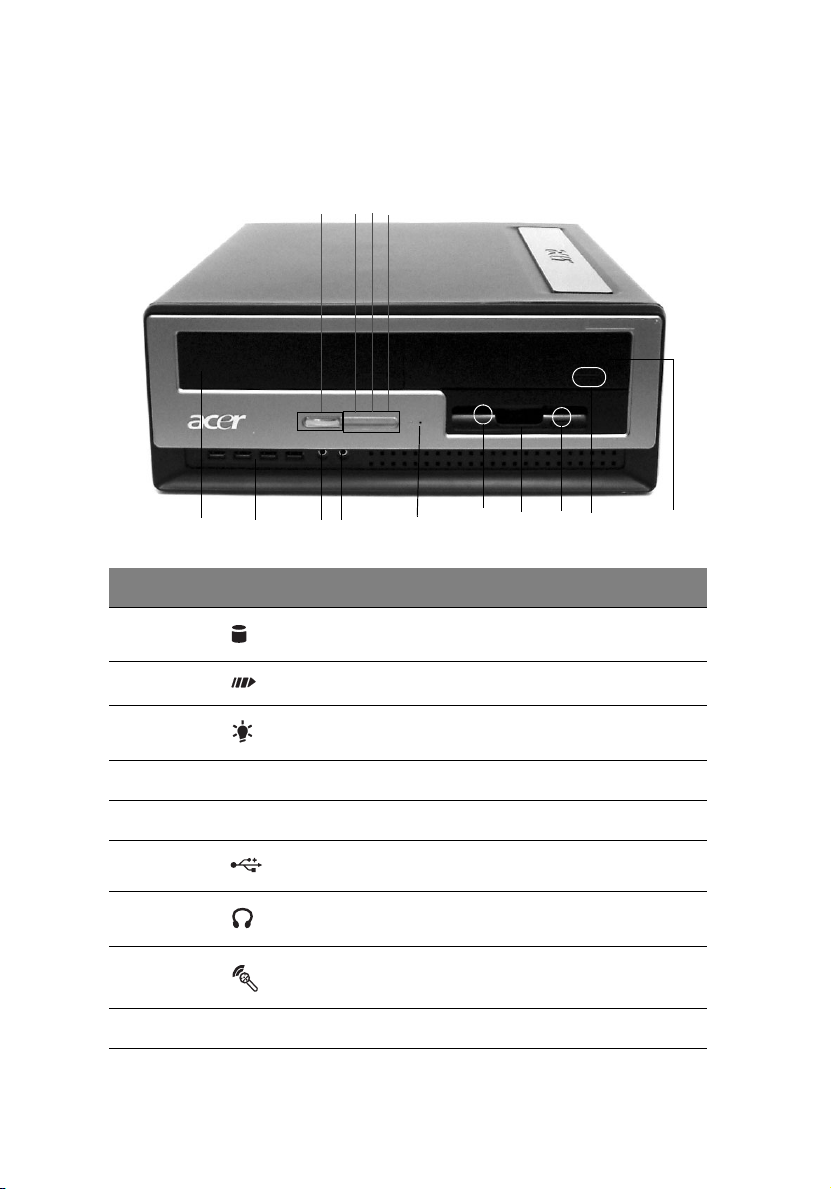
2 Panoramica del sistema10
Pannello anteriore
Il pannello anteriore del computer è costituito dai seguenti elementi:
4
3
2
1
7
6
5
Etichetta Icona Descrizione
1 LED di attività del disco rigido
2 Indicatore di attività del sistema
3 Indicatore di alimentazione
4 Pulsante di accensione
5 Vano unità 5,25"
6 Porte USB2.0
7 Porta cuffie/auricolari
8 Presa di ingresso microfono
9 Slot di Ricupero ad Un Pulsante(OBR)
8
9
10
1211 13
14
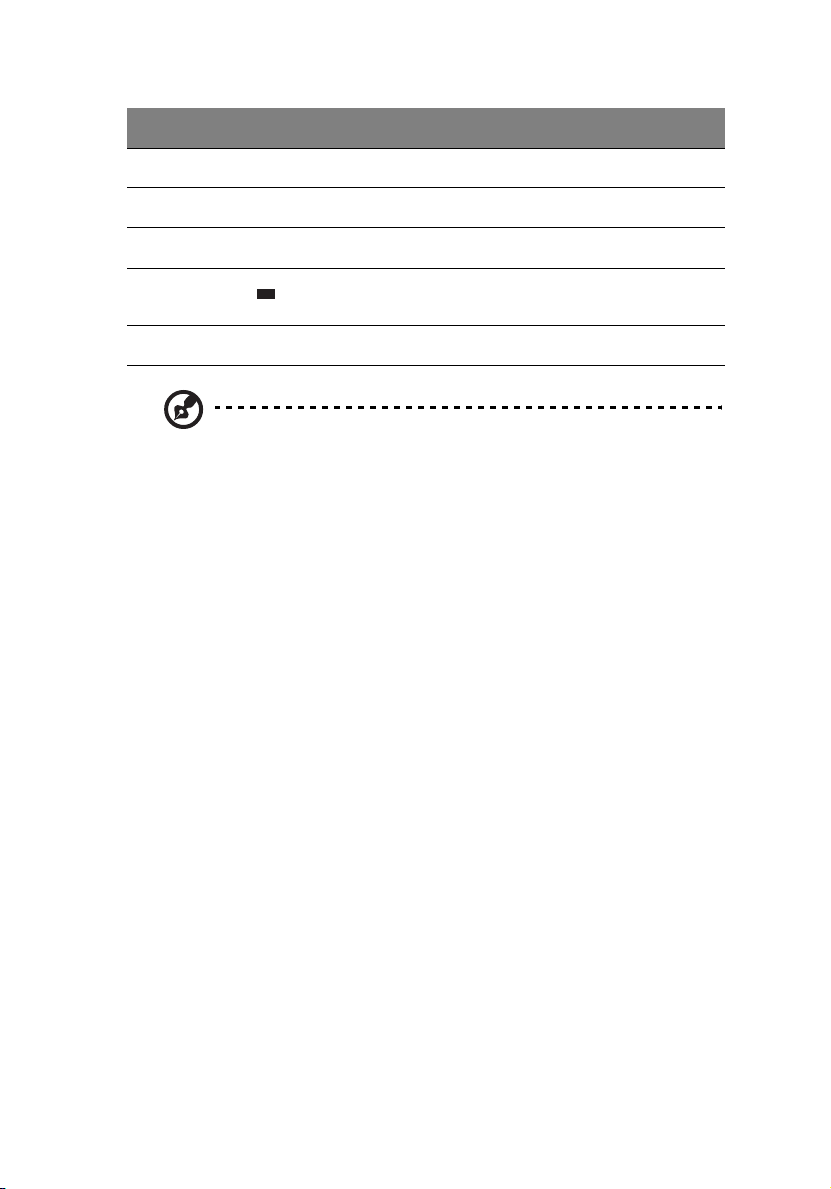
Etichetta Icona Descrizione
10 LED unità floppy
11 Unità floppy da 3,5”
12 Pulsante di espulsione dell’unità floppy
13 Pulsante di Arresto/Espulsione
14 Vano unità 5.25"
Nota: Il sistema è dotato di due prese di ingresso microfono
(anteriore e posteriore). Non è tuttavia possibile utilizzarle
entrambe contemporaneamente. Per impostazione predefinita,
il sistema attiva la presa di ingresso microfono anteriore e
disattiva quella sul retro.
11
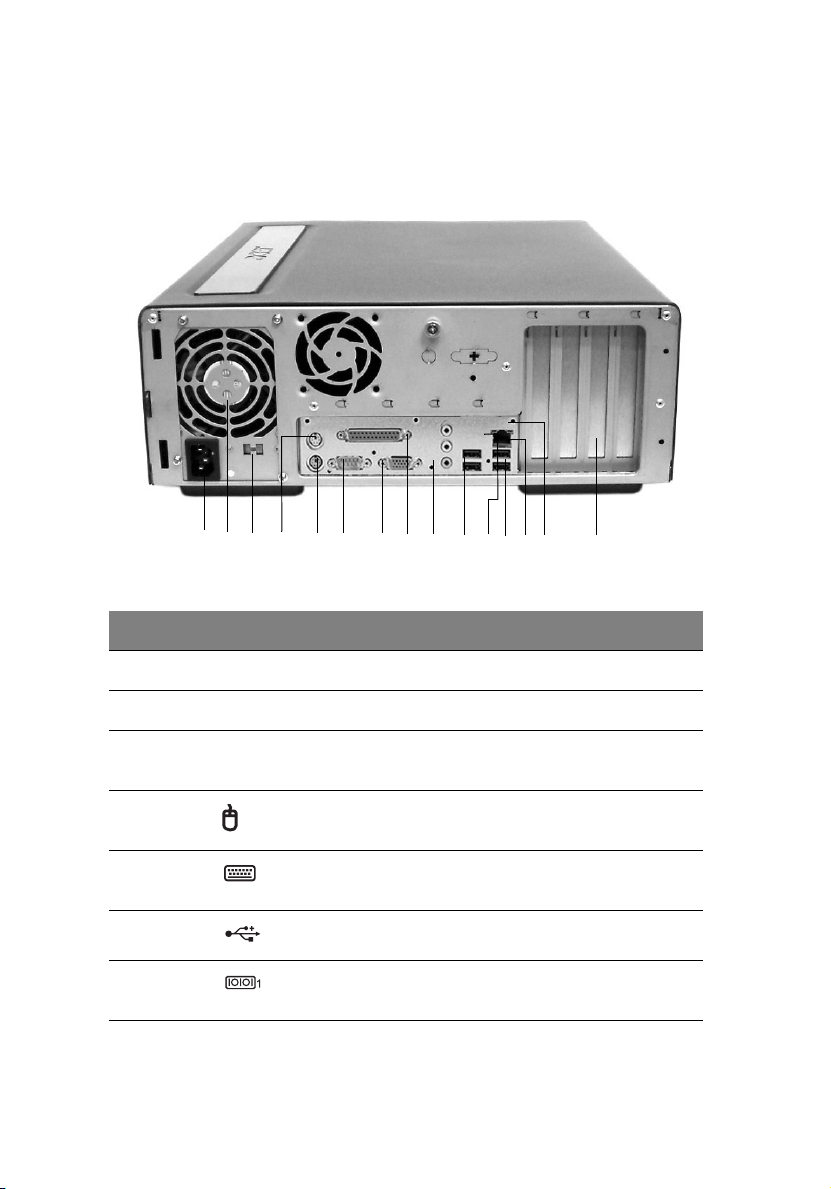
2 Panoramica del sistema12
Pannello posteriore
Il pannello posteriore del computer è costituito dai seguenti elementi:
1
2
4
3
Etichetta Icona Colore Descrizione
6
5
7
8
9
10 1112
1314
15
1 Presa per cavo di alimentazione
2 Alimentazione
3 Interruttore del selettore di
tensione
4 Verde Porta mouse PS/2
5Rosso
porpora
6 Nero Porte USB2.0
7 Blu verdastro
o turchese
Porta tastiera PS/2
Porta seriale
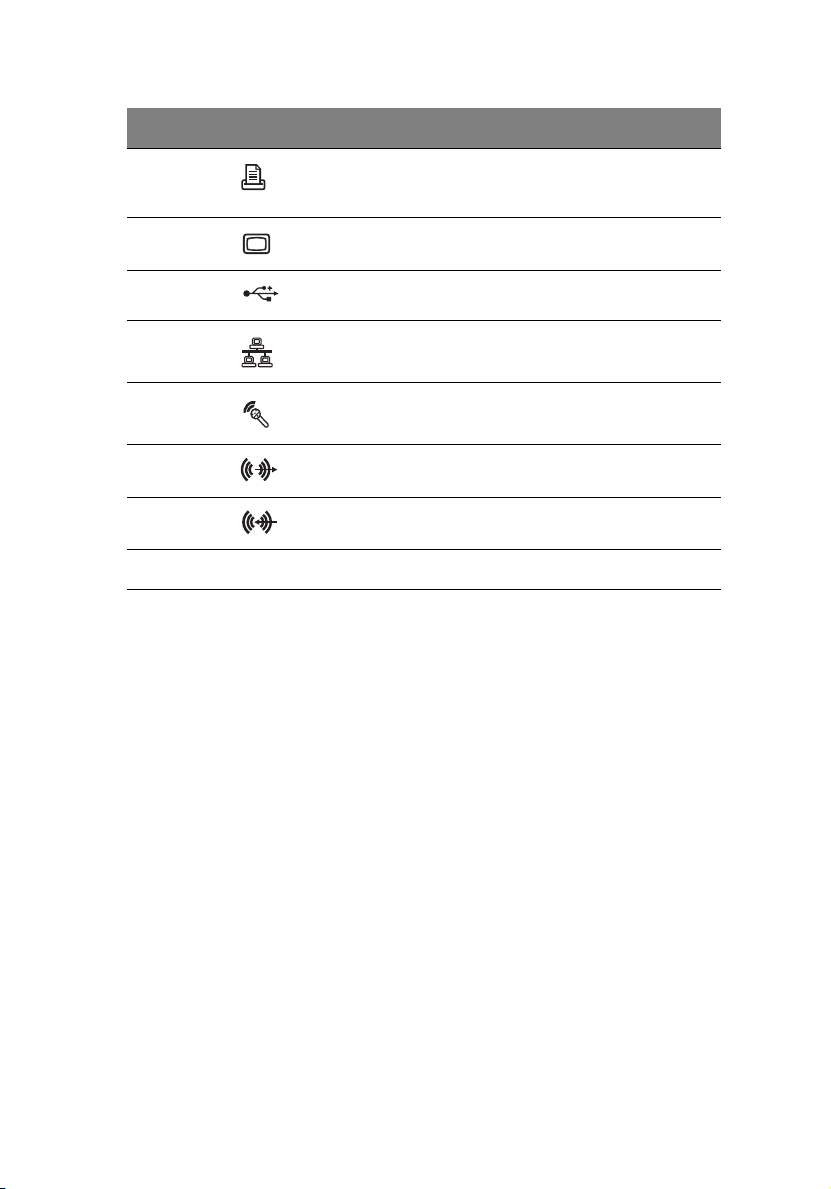
Etichetta Icona Colore Descrizione
13
8Rosso
borgogna
9 Porta del monitor
10 Nero Porte USB2.0
11 Bianco Porta di rete
12 Rosa Presa di ingresso microfono
13 Verde limone Presa di uscita audio/linea
14 Azzurro Presa di ingresso audio/linea
15 Slot di espansione
Porta parallela/stampante
Per informazioni sulla modalità di connessione delle periferiche,
vedere “Collegamento delle periferiche” a pagina 30 e “Connessione
dei dispositivi” a pagina 38.
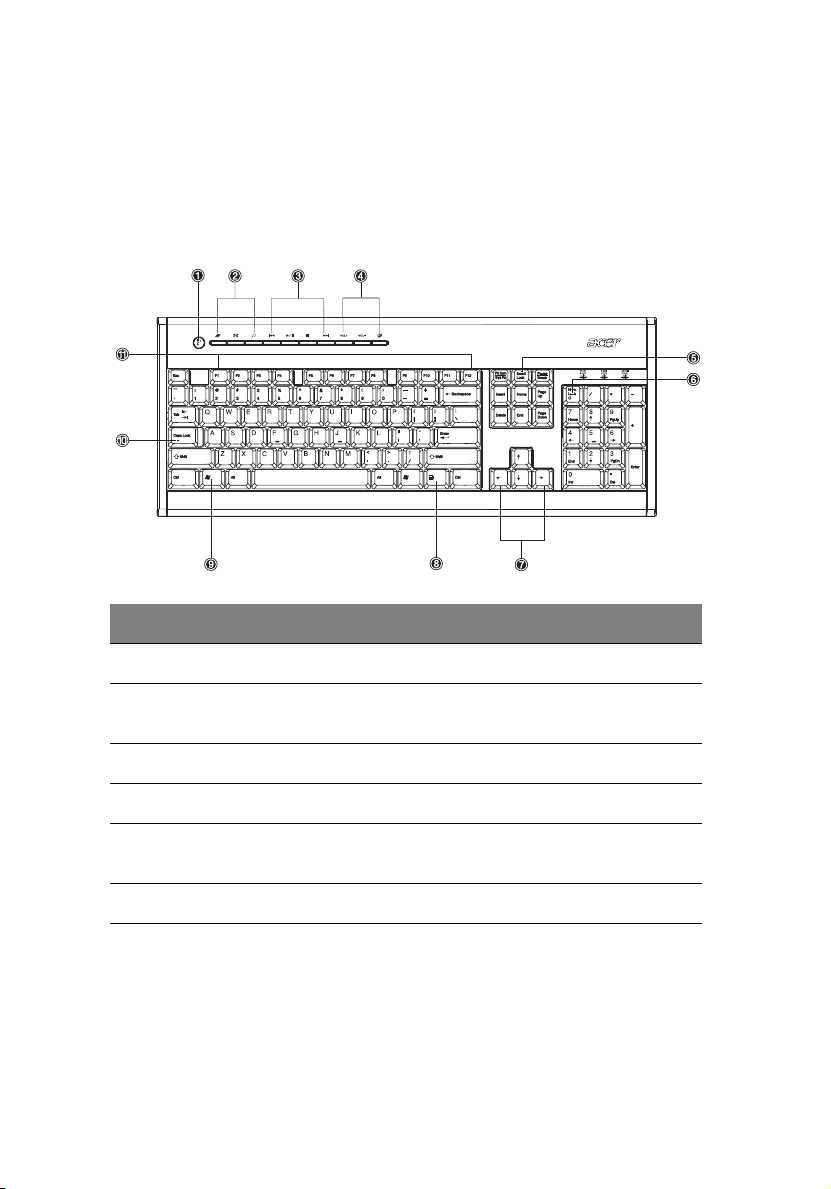
2 Panoramica del sistema14
Tastiera
La tastiera è di formato esteso con tutti i tasti, inclusi tasti di direzione,
due tasti Windows e dodici tasti funzione.
Per informazioni su come collegare la tastiera USB, vedere
“Collegamento delle periferiche” a pagina 30.
N° Descrizione N° Descrizione
1 Pulsante Sleep 2 Tasti Internet/E-mail/Cerca
3 Tasti multimediali 4 Tasti regolazione/disattivazione
volume
5 Tasto Bloc Scorr 6 Tasto Bloc Num
7 Tasti di direzione 8 Tasto Menu scelta rapida
9 Tasto con il logo di
Windows
11 Tasti funzione
10 Bloc Maiusc
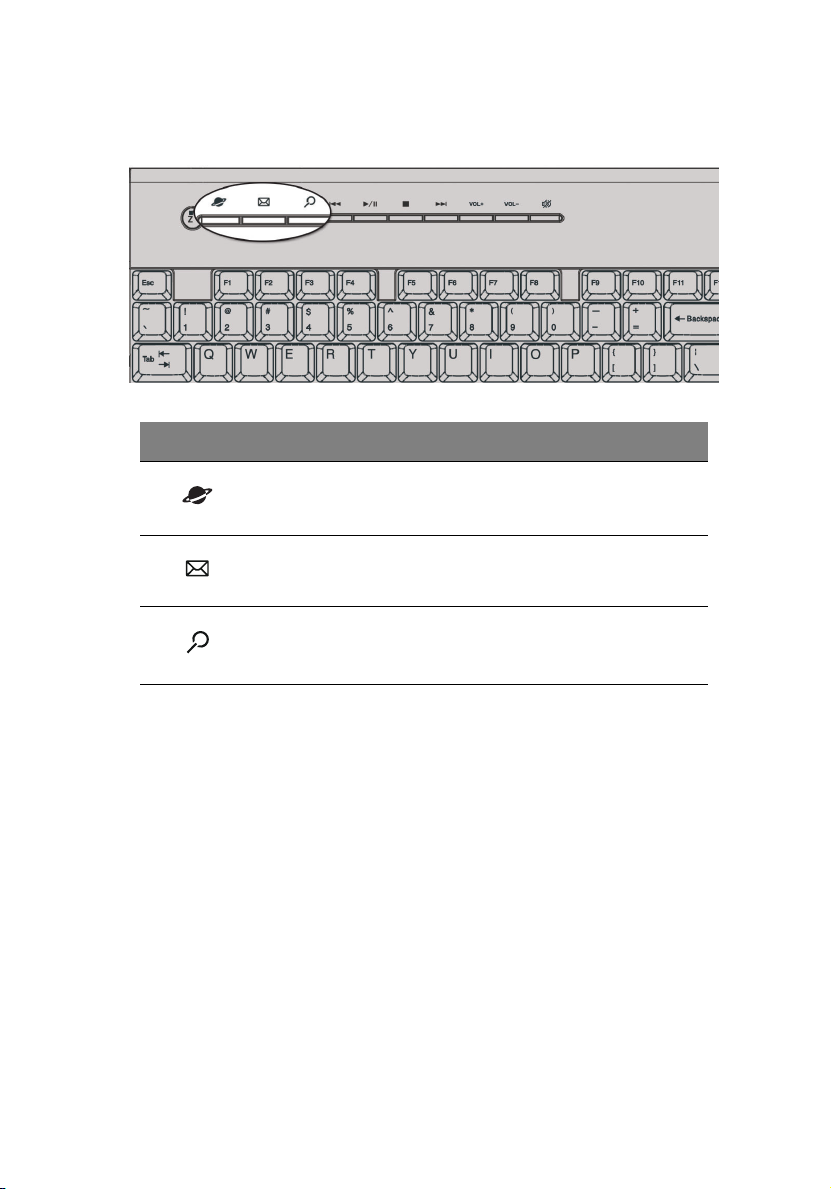
Tasti Internet/E-mail/Cerca
Icona Tas to Descrizione
Browser Web Avvia il browser predefinito.
15
Posta
elettronica
Cerca Apre una finestra di ricerca.
Avvia l’applicazione per la posta
elettronica.
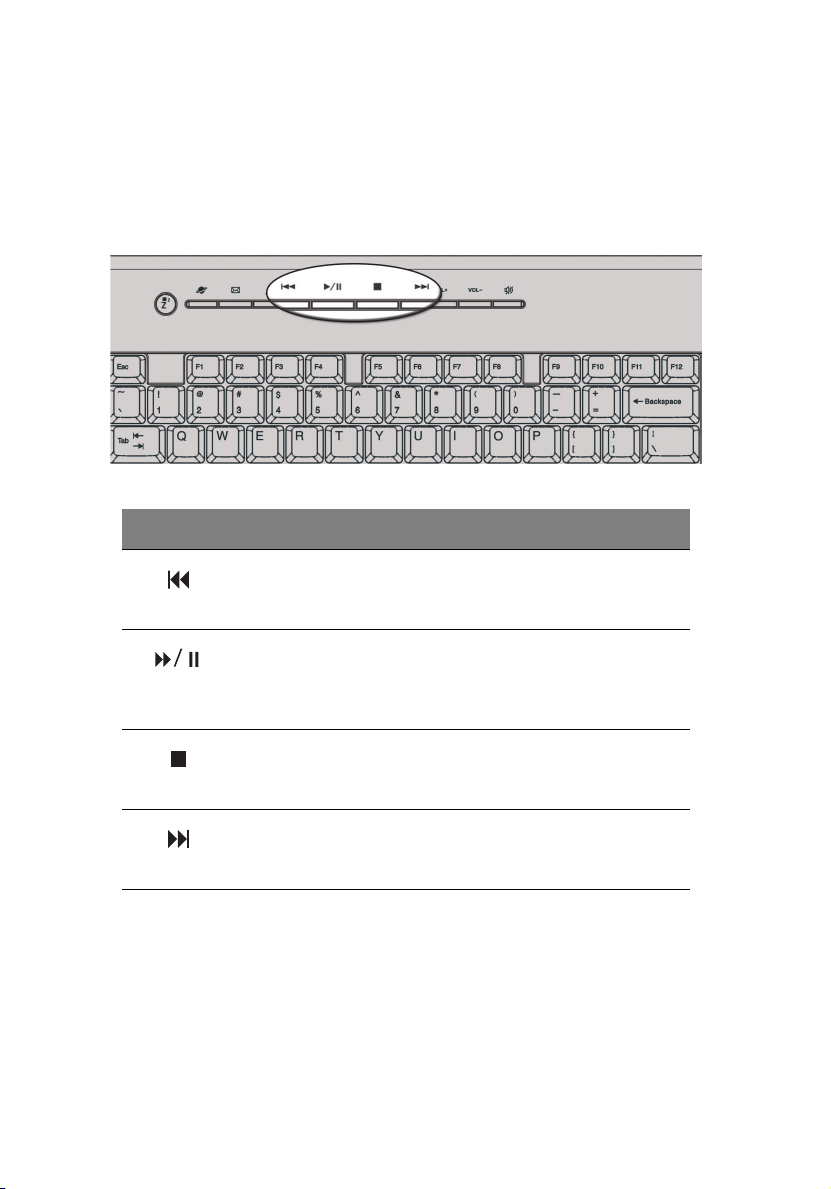
2 Panoramica del sistema16
Tasti multimediali
Consentono di eseguire comodamente dalla tastiera le operazioni di
riproduzione, pausa, interruzione, salto in avanti o indietro di un
brano musicale o di un film.
Icona Tas to Descrizione
Indietro Premendo questo pulsante si passa al brano
o al file precedente e si avvia la
riproduzione.
Riproduci/
Pausa
Arresta Premendo questo pulsante si interrompe la
Avanti Premendo questo pulsante si passa al brano
Premendo questo pulsante si avvia la
riproduzione del file video o del brano
audio. Premendolo nuovamente si attiva la
pausa.
riproduzione del file video o del brano
audio.
o al file successivo e si avvia la
riproduzione.
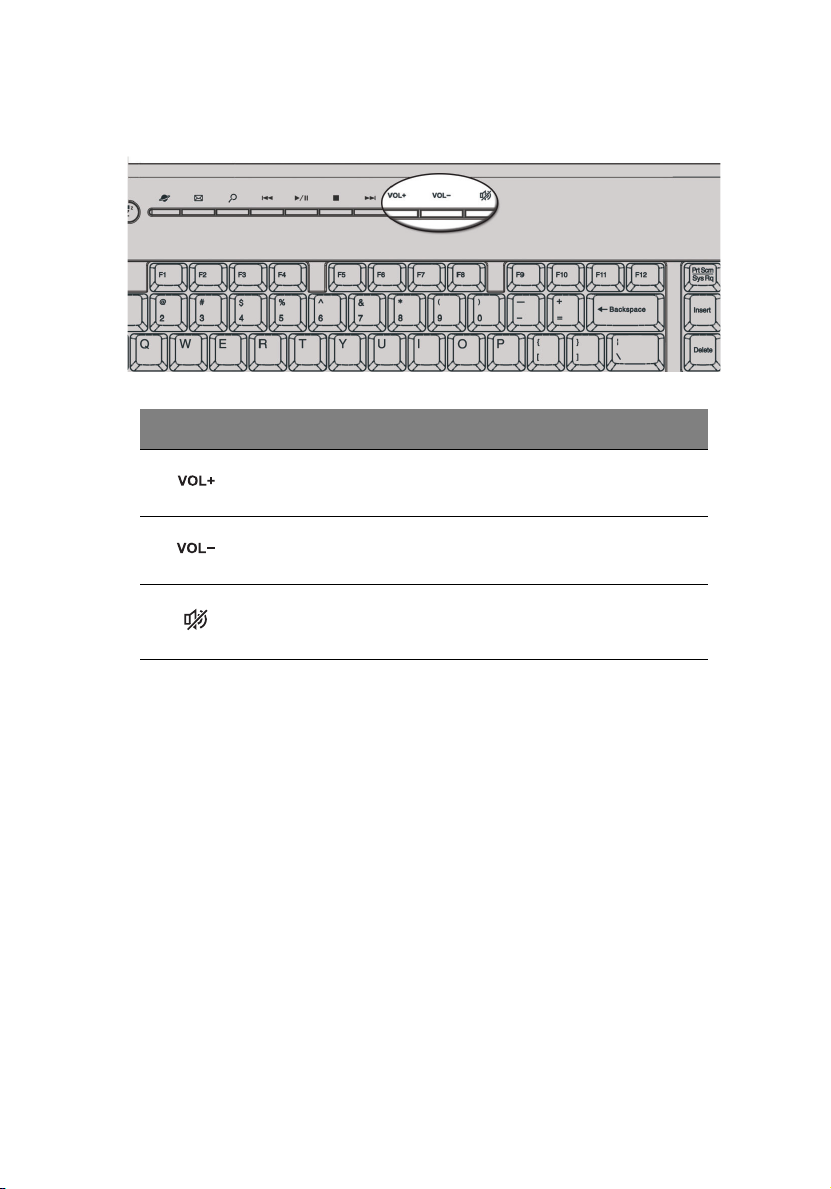
Tasti regolazione/disattivazione volume
Icona Tas to Descrizione
Volume su Premere per aumentare volume audio.
17
Volume
giù
Muto Alternare suono acceso/spento.
Premere per diminuire volume audio.

2 Panoramica del sistema18
Tasti di blocco
Sulla tastiera sono presenti tre tasti di blocco che possono essere
attivati e disattivati per alternare due funzioni.
Tasto di blocco Descrizione
Bloc Scorr Quando è attivato, la pressione dei tasti freccia
Bloc Num Quando è attivato, imposta il tastierino
Bloc Maiusc Quando è attivato, tutti i caratteri alfabetici
su o freccia giù fa spostare lo schermo di una
riga in alto e in basso, rispettivamente. Bloc
Scorr può non funzionare con alcune
applicazioni.
numerico sulla funzione numerica, che opera
quindi come una calcolatrice (completa di
operatori aritmetici come +, -, * e /).
digitati appaiono in formato maiuscolo (la
stessa funzione si imposta premendo Maiusc +
<lettera>).

Tasti di direzione
I tasti di direzione, detti anche tasti freccia, consentono di spostare il
cursore sullo schermo. Hanno la stessa funzione dei tasti freccia del
tastierino numerico quando non è attivo Bloc Num.
19
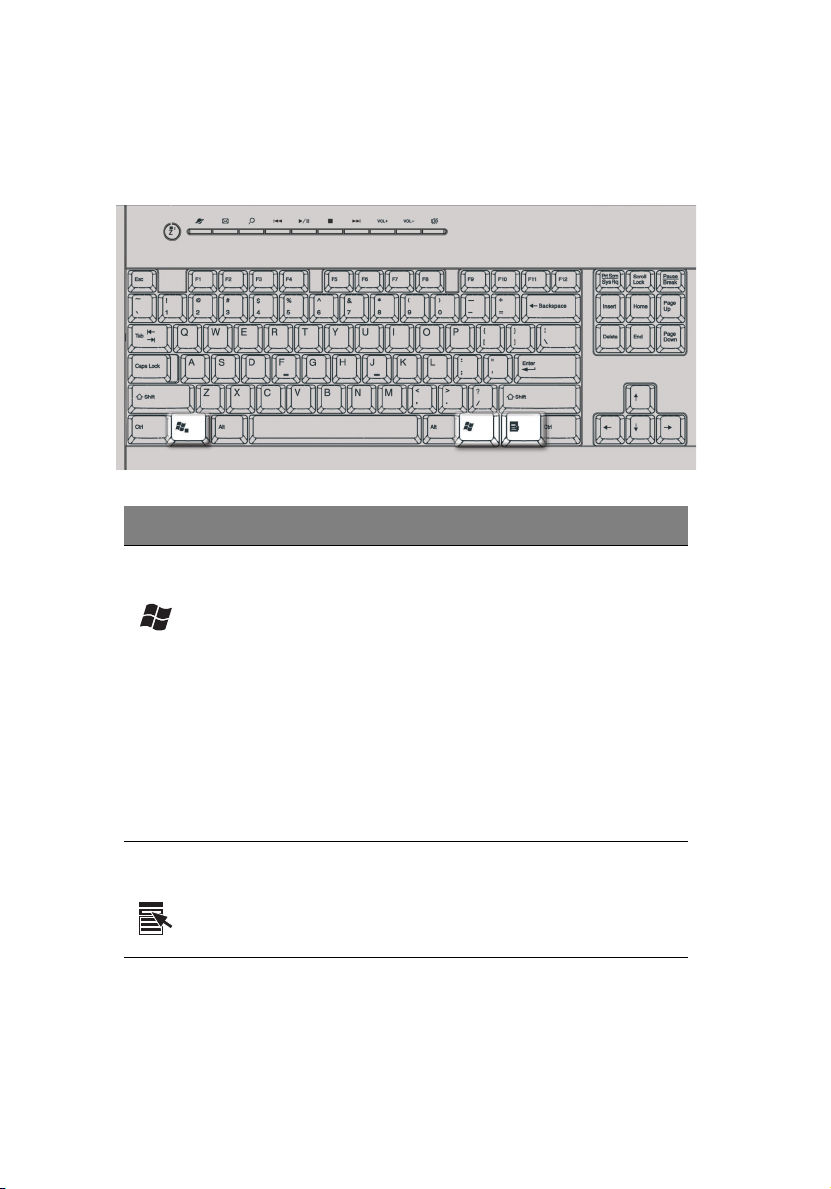
2 Panoramica del sistema20
Tasti Windows
Sulla tastiera sono disponibili due tasti in grado di eseguire funzioni
specifiche di Windows.
Tast o Descrizione
Tasto con il logo di
Windows
Tasto Menu scelta
rapida
Pulsante Start. In combinazione con altri tasti
esegue funzioni speciali, ad esempio:
• Windows + Tab: attiva il pulsante
successivo della barra delle applicazioni
• Windows + E: esplora Risorse del
computer (My Computer)
• Windows + F: trova documento
• Windows + M: riduce tutto a icona
• Maiusc + Windows + M: ripristina dalla
riduzione a icona
• Windows + R: visualizza la finestra di
dialogo Esegui (Run)
Apre il menu di scelta rapida delle applicazioni
(lo stesso risultato si ottiene facendo clic con il
pulsante destro del mouse).

21
Tasti funzione
I tasti funzione, F1 - F12, consentono di eseguire funzioni specifiche in
base all’applicazione utilizzata.
Appoggio per le mani
Il sostegno staccabile offre un supporto comodo per le mani durante la
digitazione.

2 Panoramica del sistema22
Lettore ottico
Il computer può essere fornito di unità CD-ROM, DVD-ROM, DVD/CDRW combo, DVD+/-RW, o DVD-RAM (Supermulti plus). L’unità si trova
nel pannello frontale del computer. L'unità CD-ROM consente la
riproduzione di vari tipi di Compact Disc (CD). L'unità DVD-ROM
consente di eseguire oltre ai vecchi dischi CD-ROM, CD-I e CD video,
anche i nuovi DVD (Digital Video Disc), Il DVD o DVD-ROM è un tipo di
supporto in formato disco con capacità di almeno 4,7 GB (gigabyte),
sufficienti per contenere un film. L’unità CD-RW consente di registrare
o masterizzare dischi CD-R (CD registrabili) e CD-RW (CD riscrivibili).
Come i dischetti, anche i CD ed i DVD sono compatti, leggeri e facili da
portare ovunque. Ma sono più delicati dei dischetti e vanno
maneggiati con estrema cura.
Per inserire un CD o un DVD nell’unità CD-ROM o DVD del computer:
1 Spingere con delicatezza il pulsante di espulsione sul pannello
anteriore.

23
2 Una volta che il cassetto per il disco si sarà aperto, inserire il CD o
DVD. Verificare che il lato con l'etichetta o il titolo sia rivolto verso
l'alto. Il disco va sostenuto dai bordi, per evitare di lasciare
impronte o aloni.
3 Premere di nuovo il pulsante di espulsione per far rientrare il
vassoio.
Manutenzione dei CD/DVD
• Quando non si utilizzano, i dischi vanno sempre conservati nella
custodia per evitare graffi o altri danni. Lo sporco o altri elementi
di danneggiamento possono influire sui dati del CD, rovinare la
lente del lettore sull'unità CD o DVD o impedire la lettura del disco
da parte del computer.
• Quando si usano i dischi, afferrarli sempre lungo i bordi, per
evitare di lasciare impronte o aloni.
• Per pulire i dischi, utilizzare un panno pulito e passarlo sul disco in
linea retta dal centro ai bordi. Non pulirli con un movimento
circolare.
• L'unità CD o DVD va pulita periodicamente. Per istruzioni, fare
riferimento ai kit di pulizia. I kit di pulizia possono essere
acquistati in qualsiasi negozio di computer o di materiale
elettronico.
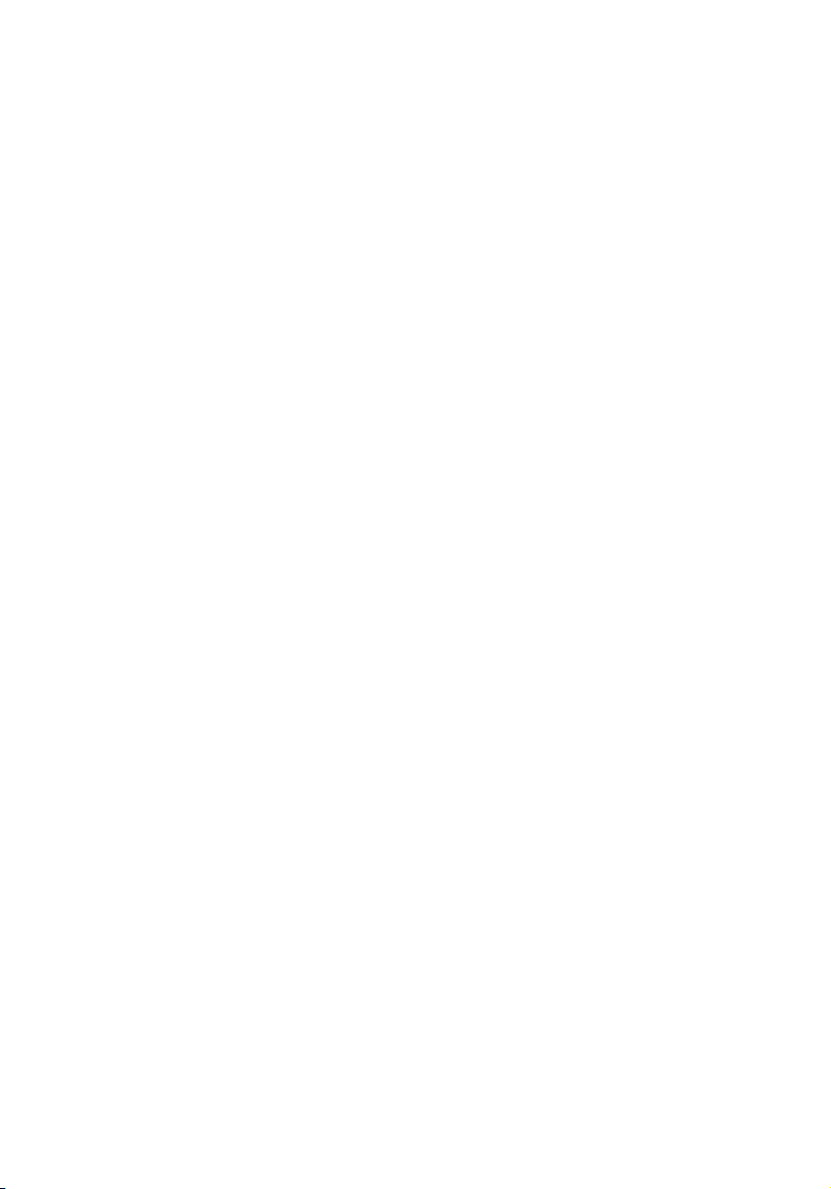
2 Panoramica del sistema24
Disco rigido
Il computer dispone di un disco rigido Enhanced-IDE (E-IDE) ad alta
capacità preinstallato.
Per istruzioni su come aggiornare o sostituire il disco rigido, vedere
“Sostituzione del disco rigido” a pagina 56.
 Loading...
Loading...